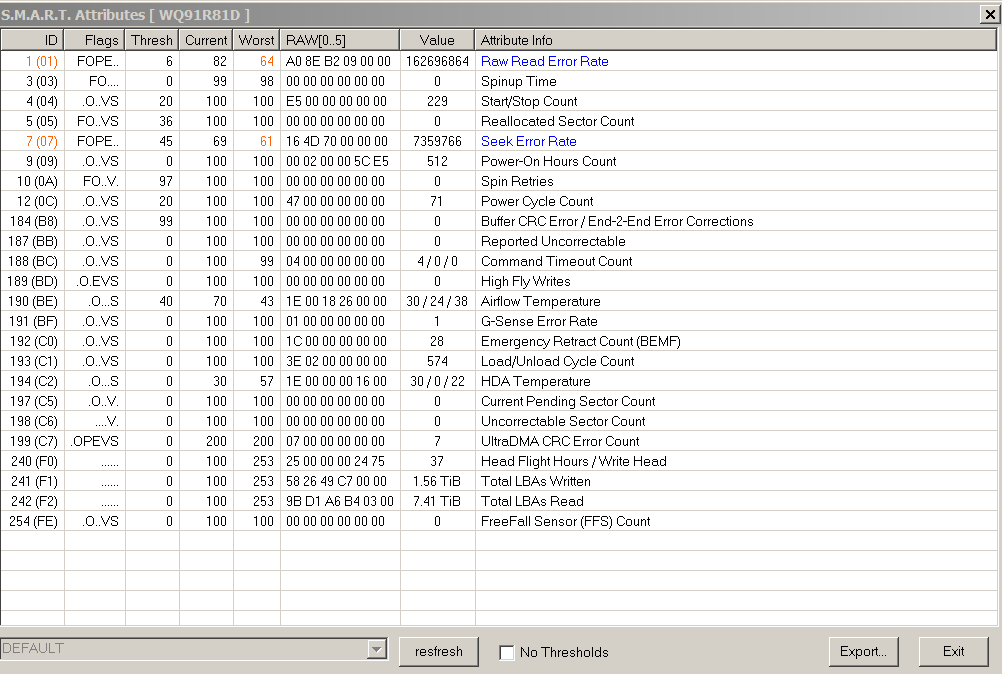«Всем привет! Компьютер долго включается, издает треск и десять минут открывает браузер. Подскажите, в чем проблема?» — новички посылают такие SOS-сигналы на всех компьютерных форумах. Местные «специалисты» знают наперед, в чем проблема, поэтому сразу советуют проверить S.M.A.R.T. Однако проверить — это полдела. Чтобы правильно понять «наречие» винчестера, придется выучить несколько слов из его языка.
Компьютерный накопитель, как и любой другой компьютерный элемент с подвижным механизмом, склонен к износу. В винчестере чаще всего страдают механические элементы: двигатель, магнитные головки и пластины, покрытые диоксидом хрома. Эти части могут выйти из строя не только после исчерпания запаса прочности, но и из-за неправильных условий эксплуатации.

Например, шпиндель и подшипник скоростного диска чувствительны к температурному режиму: нагреваясь, металл расширяется, из-за чего подвижные элементы может заклинить во время работы. Жесткие диски требовательны к условиям хранения и механическим воздействиям: у них окисляются контакты, появляется пыль из-за нарушения герметичности и выходят из строя магнитные головки из-за ударов или тряски во время работы.

Все это касается физических показателей устройства. Но существует еще и неосязаемая часть накопителя, состояние которой определяется только системой самодиагностики диска. Этот параметр называется S.M.A.R.T.
Что такое S.M.A.R.T
Программные неполадки, проблемы с запуском, ошибки чтения и записи, битые и замененные секторы — это невидимая сторона жизни накопителя, за которой внимательно следит система самодиагностики.

S.M.A.R.T — это низкоуровневая система, которая ведет журнал работы устройства и следит за каждым действием накопителя. Можно сравнить ее с сервисной книжкой автомобиля, в которой мастер отмечает проделанные работы, пробег и другие важные данные. В процессе работы система S.M.A.R.T записывает важные показатели диска — например, количество ошибок чтения или записи, а также время раскрутки шпинделя или максимальное значение температуры.

Чтобы добраться до сервисной книжки диска, необходим специальный софт. Для этого существуют различные программы для диагностики накопителей. Мы будем работать с распространенной и понятной утилитой AIDA64. Утилита распространяется условно-бесплатно, поэтому установочный файл можно бесплатно загрузить с официального сайта.
Запускаем утилиту и попадаем на страницу с главными параметрами, необходимыми для диагностики. Чтобы добраться до нужного меню, необходимо перейти на вкладку «Хранение данных», затем открыть «SMART» и выбрать накопитель из списка:

Некоторые из параметров уже расшифрованы в удобный для пользователя формат. Это температура накопителя, число включений и общее время работы диска. Программа также автоматически считывает данные S.M.A.R.T и выдает оценку технического состояния винчестера — в данном случае все пункты имеют статус «ОК». Это «свежий» диск, поэтому все параметры находятся в пределах допустимого.
Пожалуй, здесь все предельно ясно. Но теперь попытаемся узнать количество ошибок чтения Raw Read Error Rate. Программа говорит, что их 51. Хотя нет, все-таки 200. Или 140? Нет, наверное 0. В этом и есть трудность понимания языка накопителя. Начинаем разбираться.
Как читать S.M.A.R.T
Программа диагностики диска, в первую очередь, создана для того, чтобы ее понимал компьютер. Поэтому обработка данных происходит в абстрактных «попугаях», а не в точных и понятных пользователю значениях. Например, компьютеру важно знать, достигал ли жесткий диск критического значения температуры за все время работы. Если да, то в сервисной книжке это отобразится в виде некоторого значения, по которому «железки» определят уровень критичности ситуации.

Система SMART построена вокруг пяти индикаторов, по которым можно определить состояние жесткого диска:

ID — идентификатор. Каждому значению в системе присваивается два атрибута — ID и описание. То, что указано в окошке «Описание», остается на совести разработчиков утилит — каждый называет так, как захочет. Значение в окне ID остается неизменным. Это и есть настоящее название пунктов в программе SMART, по которым стоит ориентироваться в первую очередь.

Описание — словесное название для ID. Например: «Spin-Up Time» или «Время раскрутки шпинделя». Используется разработчиками утилит для упрощения интерфейса.

Value (значение) — цифровое значение в абстрактных единицах указывает на текущее состояние диска. Например, сколько ошибок отловила система с момента запуска накопителя. Индикатор может принимать различные значения в течении всего срока службы накопителя. Сам по себе он не указывает на состояние диска и работает только в контексте со следующими значениями.

Worst (наихудшее) — значение, которое обозначает самый плохой результат Value за все время работы диска или с момента последнего запуска. Так же измеряется в неизвестных единицах и может изменяться от текущего к меньшему, но не наоборот. Индикатор представляет ценность только в тандеме с предыдущим и следующим индикатором.

Threshold (порог) — это критическая величина, при достижении которой накопитель считает, что он достиг максимального износа в определенной точке и исчерпал заложенный в него заводской ресурс. Как правило, диски, достигшие этого значения, считаются ненадежными и склонными к порче данных. Пороговое значение постоянно — его задает производитель на заводе.

RAW (данные) —значения Value в шестнадцатеричной или десятичной системах исчисления. Например, количество раскручиваний шпинделя в «разах» или общее время работы накопителя в минутах. Как правило, этот индикатор содержит большинство необходимых данных о работе диска и его состоянии. Хотя не всегда с помощью этого описания можно понять, насколько хорошо себя чувствует диск.
Чтобы понять принцип работы вышеперечисленных индикаторов, приведем пример. Допустим, существует значение Spin-Up Time — это время, за которое шпиндель успевает раскрутиться с нуля оборотов до рабочего значения (например, 7200 об/мин). В окошке RAW (данные) можно увидеть цифру 2383 — неизвестно, в каком измерении считаются эти данные и насколько хорошо для конкретной модели диска раскручиваться за какие-то 2383 (секунды, миллисекунды, минуты, часа).

Поэтому система ориентируется не по конкретным значениям, а по экстремумам Value, Worst и Threshold. Это работает следующим образом: в момент последнего включения диска, точнее, раскручивания шпинделя, диск подсчитал некоторое значение и записал его в колонку Value. Допустим, это условное число 180. При следующем включении диск «проспал» и раскручивался дольше обычного, поэтому Value получил значение «170». Это хуже, чем предыдущий результат, поэтому автоматика переносит значение в колонку Worst — наихудшее время раскрутки за весь срок службы накопителя. Теперь Worst будет иметь значение «170» до тех пор, пока диск не проспит еще один старт.
Теперь, чтобы понять, насколько значение «170» влияет на состояние диска, SMART сравнивает его со значением Threshold — минимальный уровень состояния конкретного показателя, при котором диск считается исправным. В нашем случае это «21» — то есть, до критических значений винчестеру из примера нужно добираться еще более 100 условных единиц. Если же устройство в какой-то момент достигнет этого значения, то при включении компьютера SMART оповестит об этом BIOS.
Таких «показателей» в программе SMART заложено много. Самые важные, которые пригодятся домашнему юзеру для диагностики винчестера в своей сборке или для проверки устройства при покупке на вторичном рынке, мы перечислили ниже в формате «ID» + «Описание».
Список атрибутов
01 Raw Read Error Rate — количество ошибок, возникших при чтении из-за аппаратных неполадок диска. Для некоторых моделей дисков этот атрибут может показывать запредельное количество ошибок, хотя они не являются критическим значением. Чтобы не путаться в попугаях RAW, лучше ориентироваться на три главных значения.

Чем меньше ошибок, тем лучше. В идеале — ноль.
03 Spin-Up Time — время раскрутки шпинделя до рабочих оборотов.

Чем быстрее раскручивается шпиндель, тем лучше — значит, двигатель и механическая часть в порядке.
04 Start/Stop Count — количество полных остановок и раскручиваний шпинделя. Для некоторых дисков этот атрибут также учитывает переход диска из режима энергосбережения в рабочее состояние.

При запуске диска из полностью выключенного состояния двигатель потребляет большое количество тока. В этот момент он и управляющая электроника становятся наиболее уязвимыми к поломкам. Чем чаще диск включается/выключается, тем выше вероятность того, что при холодном включении устройство выйдет из строя.
05 Reallocated Sectors Count — количество переназначенных секторов.

Магнитные пластины винчестера подвержены износу, поэтому со временем начинают «сыпаться». Это значит, что секторы, в которых хранится информация, перестают отвечать на запросы и считаются битыми. Автоматика диска их находит и переназначает на новые, которые находятся в резервной области пластины. Чем больше секторов переназначил диск, тем хуже.
07 Seek Error Rate — количество ошибок позиционирования магнитных головок.

Если этот атрибут содержит записи об ошибках, то можно подыскивать диску замену. Такие ошибки, как правило, указывают на состояние механики диска и поверхности пластин.
09 Power-On Time Count — общее количество времени наработки накопителя.

В зависимости от производителя может измеряться в секундах, минутах, часах. У каждой модели есть заводское максимальное значение наработки на отказ, поэтому можно ориентироваться по этому числу или по трем аргументам.
0A Spin-Up Retry Count — количество повторных попыток раскрутить шпиндель после неудачного запуска. Чем чаще шпиндель раскручивается со второго раза, тем хуже состояние механики диска.

0С Power Cycle Count — то же самое, что Start/Stop Count, обозначает количество раскручиваний и остановок шпинделя, а также учитывает количество полных включений/выключений устройства.

C1 Load/Unload Cycle — обозначает количество перемещений блока магнитных головок с парковочной зоны в рабочую и обратно.

Указывает на износ механики: чем больше, тем хуже. Условное значение в несколько тысяч таких перемещений ничего не значит — лучше ориентироваться по Value.
C2 Temperature — показывает текущую, минимальную и максимальную температуру диска.

C4 Reallocation Event Count — учитывает все попытки операций переназначения секторов.

Работает в паре с атрибутом «05 Reallocated Sectors Count»: когда диск находит поврежденный сектор, система пытается перенести его в резервную зону. Если в этом случае сектор на самом деле окажется поврежденным, то оба атрибута получат некоторое значение. Если при переносе сектор восстановил работоспособность, атрибут «05» не будет изменен, но запись попытки сделать ремаппинг будет выполнена в атрибут «C4».
C5 Current Pending Sector Count — количество секторов, которые стоят в очередь на переназначение в резервную область.

Если диск находит сбойный сектор во время работы, он заносит его в список, чтобы позже вернуться к операции ремаппинга. Это значение может изменяться в любую сторону. Если оно постоянно увеличивается, то стоит задуматься о состоянии диска. Возможно, резервная зона для переноса секторов уже закончилась.
C8 Write Error Rate — количество ошибок, возникших при записи информации в сектор.

Имеет то же значение, что и показатель ошибок чтения. Чем больше ошибок, тем хуже состояние поверхности пластин.
F0 Head flying hours — время, затраченное на позиционирование магнитных головок.

Чем быстрее перемещается блок головок, тем выше скорость работы накопителя и тем вероятнее тот факт, что механика диска исправна.
F1 Total Host Writes — общее количество записанных блоков.
F2 Total Host Reads — общее количество считанных блоков.

Последние два значения — это общий пробег накопителя. Измеряется в количестве сделанных или прочтенных записей. Текущее значение не несет полезной информации, лучше ориентироваться по Value и Threshold.
Выше перечислены только основные параметры, которые влияют непосредственно на механическую или программную часть накопителей. По этим основным показателям SMART можно определить состояние диска и хотя бы примерно понять, насколько долго и стабильно он проработает в сборке. Существуют еще десятки значений, которые уже не используются в современных дисках или появляются в моделях для узконаправленных систем, например, в серверах.
Если диск собрался в отпуск
SMART проверяет состояние накопителей во время включения компьютера, поэтому если система обнаружит критическое состояние по одному из атрибутов, она выдаст предупреждение. Наверняка пользователь заинтересуется возникшей ошибкой и начнет искать причину. И после проверки значений SMART с помощью утилиты окажется, что диск держит в заложниках семейные фотографии и при любом неаккуратном движении готов рассыпаться вместе с дорогой информацией. Что делать?
- Перед диагностикой накопителя делаем бекап ценной информации.
- После того, как информация окажется в надежном месте, можно начинать эксперименты. Проверяем SATA-кабели и провода питания. Если есть возможность, подкидываем заведомо рабочий провод, а также пытаем диск через подключение к другому SATA-разъему.
- Если не помогло, желательно сделать полное форматирование со снятой галочкой «Быстрое форматирование».
- Если обычное форматирование не помогает, то можно испытать удачу в низкоуровневом форматировании. Необходимо использовать специальный софт для запуска под DOS. В таком случае диск принудительно переназначит нерабочие секторы и, возможно, избавится от внутренних ошибок. Такое форматирование может длиться до нескольких часов.
- Если после вышеперечисленных действий диск продолжает говорить о критическом состоянии SMART, то можно проверить состояние контактов магнитных головок. Для этого придется частично разобрать накопитель и очистить позолоченные площадки от окислов — делаем на свой страх и риск.
Если же и это не помогло, то есть секретный способ восстановить ценные гигабайты в компьютере — идем в магазин и покупаем новый винчестер, а лучше — SSD-накопитель с большим объемом. Это быстрые, бесшумные и надежные устройства, которые будут служить верой и правдой, если знать нюансы и избежать распространенных ошибок при выборе модели.
На жестком диске хранится множество важной информации, поэтому и сбой в его работе может оказаться очень болезненным. И хотя подобные накопители редко умирают незаметно, по мере приближения к своей кончине начиная издавать всевозможные странные звуки, проводить проверку состояния жесткого диска нужно регулярно. Только в этом случае вы сможете застраховать себя от потери документов, фотографий, видео и других чувствительных данных.
Благо, программ для этого придумано великое множество. Некоторые из них отличаются простейшим интерфейсом и рассчитаны на обычных людей, далеких от сферы IT, а другие ориентированы на продвинутых пользователей, предоставляя подробную информацию о состоянии жесткого диска. Сегодня мы расскажем о лучших представителях обеих категорий приложений.
Содержание
- Victoria HDD
- HD Tune
- HDDScan
- Seagate SeaTools
- Western Digital Dashboard
- CrystalDiskInfo
- HDDlife
- Проверка состояния жесткого диска встроенными средствами Windows
- Итоги: что делать после проверки здоровья жесткого диска
Victoria HDD
Это, пожалуй, самая популярная программа для проверки жесткого диска и его «ремонта». Приложение не требует установки. Оно отличается высокой скоростью работы, простым интерфейсом с наглядным выводом результатов тестирования и при всем этом абсолютно бесплатно.
С помощью Victoria можно за считанные минуты проверить поверхность жесткого диска на наличие сбойных участков, плавающих дефектов и ошибок интерфейса. Программа умеет работать со S.M.A.R.T., может стирать информацию без возможности ее восстановления и изменять заводскую конфигурацию HDD, отключая ненужные функции, включая ранее выключенные или меняя доступный объем диска. Есть у нее и полная поддержка внешних накопителей, а также дисков с интерфейсом SAS / SCSI и твердотельных накопителей M.2 / U.2 NVMe.
На фоне конкурентов Victoria предлагает один из самых широких наборов возможностей не только для тестирования диска, но и для устранения дефектов. Самый простейший пример последнего — возможность пометить выявленные сбойные секторы в качестве неработающих, тем самым запретив их использование для записи информации.
HD Tune
Эта утилита активно используется для тестирования скорости работы накопителей в разных режимах, результаты которого затем появляются во всевозможных обзорах. Но она отлично подходит и для мониторинга их здоровья.
В нашем случае, самая полезная вкладка программы — поиск ошибок. Здесь можно провести сканирование жесткого диска на ошибки и битые сектора: полностью исправные помечаются зеленым квадратиком, неисправные — красным, а еще не отсканированные — серым. После завершения сканирования вся область HDD в идеале должна быть зеленой. Но чем старее накопитель, тем меньше вероятность такого исхода, и со временем вы все равно увидите красные точки. Конечно, битые сектора можно выключить, запретив записывать на них данные. Но если HDD начал «сыпаться», этот процесс уже не остановить, и лучший выход для сохранности информации — купить новый накопитель и перенести на него все нужные файлы.
Есть у HD Tune достаточно полезная функция полного удаления данных. Весь секрет в том, что при обычном удалении информации из корзины система лишь помечает ее как удаленную, а полное удаление происходит только после перезаписи на ее место новых данных. Собственно, из-за этого вы и можете восстановить исчезнувшие файлы с помощью программ вроде Recuva. Ну а HD Tune позволяет безвозвратно удалить файлы без возможности их восстановления, перезаписав на их место нули.
HDDScan
Программа сочетает в себе простой и наглядный интерфейс с широкими возможностями по проверке состояния накопителя. По сути, для начала работы с HDDScan достаточно выбрать диск для сканирования и нужный в данный момент тест.
С ее помощью можно ознакомиться с данными S.M.A.R.T., узнать подробную информацию о жестком диске, включая его объем, поддерживаемые режимы работы и размер кэша, а также провести проверку секторов жесткого диска. Причем при поверке HDDScan не просто делит сектора на рабочие и неисправные, а производит их градацию на основе времени доступа. Чем оно больше, тем хуже состояние сектора. Ну а для оценки здоровья накопителя важно знать, что в идеале время доступа к нему не должно быть выше 20 мс, и если у HDD выявлено большое число «медленных» блоков, лучше всего заранее озаботиться покупкой нового диска.
Один из главных плюсов HDDScan в том, что программа совместима не только с обычными потребительскими жесткими дисками SATA, но и внешними HDD, накопителями SAS, IDE и даже обычными USB-флешками.
Seagate SeaTools
Фирменная утилита Seagate SeaTools дает возможность проверить состояние не только жестких дисков Seagate, но и накопителей любых других производителей, включая и внешние HDD. При этом она имеет русскоязычный интерфейс, а использование программы не вызовет никаких затруднений даже у неискушенных пользователей.
Программа доступна как в виде обычной версии для Windows, так и в варианте ISO-образа для создания загрузочной флешки или диска. Последний позволяет проверить накопитель и исправить возможные ошибки без запуска операционной системы, которая сама по себе вносит немало изменений в данные во время сканирования, препятствуя нормальной работе подобных утилит.
Для начала работы с программой вам потребуется выбрать нужный диск, после чего вы сможете посмотреть информацию SMART и проверить жесткий диск на ошибки с автоматическим восстановлением поврежденных секторов. Ну а если интерфейс утилиты все-таки покажется непонятным, в разделе «Справка» можно посмотреть подробную инструкцию по ее использованию. Кстати, инструкцию на русском языке, что еще больше упрощает использование утилиты.
Western Digital Dashboard
Еще одна фирменная утилита на сей раз от другого крупного производителя жестких дисков — компании Western Digital — также полностью бесплатна, но работать она может только с накопителями WD.
Western Digital Dashboard пришла на смену устаревшей Western Digital Data Lifeguard Diagnostic. Программа доступна в версиях для операционных систем Windows 10 и Windows 11. Как и Seagate SeaTools она позволяет посмотреть информацию S.M.A.R.T., просканировать накопитель на предмет поврежденных блоков и полностью стереть записанную на HDD информацию.
CrystalDiskInfo
CrystalDiskInfo рассчитана на жесткие диски поддерживающие S.M.A.R.T. При этом программа имеет простейший интерфейс, сигнализируя о плохом состоянии диска видом плашки «Техсостояние». Синяя плашка с надписью «Хорошо» говорит о том, что вам не о чем волноваться. Желтая с надписью «Тревога!» указывает на некритичные сбои в работе HDD, а появление красной плашки с текстом «Плохо» — прямая причина задуматься о покупке нового накопителя.
Помимо этого CrystalDiskInfo показывает и более подробную информацию о состоянии диска. Это и его температура, и общее время работы, и другие параметры S.M.A.R.T. вроде частоты ошибок чтения и количества нестабильных секторов.
Самая же интересная функция программы в возможности указать пороговые значения, после достижения которых CrystalDiskInfo сама оповестит вас о проблемах с жестким диском. Впрочем, даже это делать необязательно. По умолчанию, в качестве порогового значения в утилите уже установлено появление хотя бы одного нестабильного блока. А, значит, вы точно не пропустите ухудшение состояние накопителя.
HDDlife
Удобная утилита, позволяющая следить за здоровьем жесткого диска, его производительностью, температурой и другими параметрами. Главное же достоинство программы в ее простоте без какого-либо ущерба возможностям.
HDDlife может следить за состоянием накопителей в фоновом режиме, беспокоя вас только при обнаружении каких-то проблем с диском. Причем сами сообщения могут быть отправлены не только на локальную машину, но и на удаленную, а вся информация предоставляется в максимально простом и наглядном виде без излишних технических терминов.
Проверка состояния жесткого диска встроенными средствами Windows
Есть функции мониторинга состояния жесткого диска и в самой Windows. Конечно, эффективными или информативными их назвать сложно, тем не менее даже они позволяют хотя бы примерно оценить состояние накопителя и в случае необходимости обезопасить хранимую на нем информацию.
Для проверки состояния накопителя с помощью встроенных средств операционной системы, откройте «Проводник», кликните по нужному жесткому диску правой кнопкой мыши и открывшемся контекстном меню выберите пункт «Свойства».
В открывшемся окне перейдите на вкладку «Сервис», после чего нажмите кнопку «Проверить» в разделе «Проверка на наличие ошибок».
Осталось дождаться завершения сканирования и посмотреть отчет о состоянии диска.
Итоги: что делать после проверки здоровья жесткого диска
В идеале, проверка жесткого диска на битые сектора должна показать полное отсутствие поврежденных блоков, высокую скорость его работы и малое время доступа к накопителю. Но чем старше жесткий диск, тем больше вероятность его деградации. Поэтому рано или поздно вы все равно увидите на нем поврежденные разделы. Собственно, именно поэтому такую диагностику нужно проводить регулярно.
Многие программы для сканирования жестких дисков пишут о возможности восстановления поврежденных секторов. И некоторые пользователи могут подумать о том, что они смогут реанимировать практически любой накопитель. Однако дело в том, что под «восстановлением» в большинстве случаев имеется в виду просто исключение блока из общего объема жесткого диска — он помечается как поврежденный и не используется для записи информации. Цель этого действия не в том, чтобы вернуть работоспособность сектора, а в необходимости уберечь информацию от повреждения. Ведь, если в нестабильном секторе хранятся какие-то данные, при его окончательном выходе из строя они будут утеряны.
Поэтому обнаружение поврежденных блоков на жестком диске должно стать явным сигналом о необходимости его замены. Причем замены быстрой — за одним бэдом появится другой, а за ним еще десять, и со временем HDD начнет «сыпаться» все быстрее. А вместе с этим будет расти и опасность повреждения какой-то чувствительной информации, которая в один «прекрасный» день может просто перестать считываться.
Читайте также
- Как отформатировать жесткий диск: несколько простых способов
- Компьютер не видит жесткий диск: что делать?
- Стоит ли делить жесткий диск на разделы?
Время на прочтение
3 мин
Количество просмотров 17K
В сети достаточно много информации о SMART и значениях атрибутов. Но мне не встречались упоминания о нескольких важных моментах, про которые знаю от людей, занимающихся исследованием носителей информации.
Когда я в очередной раз рассказывал знакомому о том, почему показаниям SMART не следует безоговорочно верить и почему лучше не использовать классические «мониторилки СМАРТа» постоянно, пришла в голову идея записать сказанные слова в виде набора тезисов с пояснениями. Чтобы давать ссылки, вместо того, чтобы каждый раз пересказывать. И для ознакомления широкой аудитории.
1) Программами для автоматического мониторинга атрибутов SMART следует пользоваться с большой осторожностью.
То, что вы знаете как атрибуты SMART, не хранится в готовом виде, а генерируется в тот момент, когда вы их запрашиваете. Вычисляются они на основе внутренней статистики, накапливаемой и используемой микропрограммой накопителя в процессе работы.
Часть этих данных устройству для обеспечения основного функционала не нужна. И она не хранится, а формируется каждый раз, когда требуется. Поэтому, когда происходит запрос атрибутов SMART, микропрограмма запускает большое количество процессов, которые нужны для получения недостающих данных.
Но эти процессы плохо совместимы с процедурами, выполняемыми при нагрузке накопителя операциями чтения-записи.
В идеальном мире, это не должно было бы приводить к каким-либо проблемам. Но в реальности, прошивки жестких дисков пишут обычные люди. Которые могут ошибаться и ошибаются. Поэтому, если вы запрашиваете атрибуты SMART во время активного выполнения устройством операций чтения-записи, то резко возрастает вероятность того, что что-то пойдёт не так. Например, будут повреждены данные в пользовательском буфере чтения или записи.
Утверждение о возрастании рисков — это не теоретическое умозаключение, а практическое наблюдение. К примеру, известен баг, который имел место в прошивке HDD Samsung 103UI, где в процессе выполнения запроса атрибутов SMART, повреждались пользовательские данные.
Поэтому, не настраивайте автоматическую проверку атрибутов SMART. Если только точно не знаете, что перед этим подаётся команда сброса кэша (Flush Cache). Или, если без этого не обойтись, настраивайте выполнение проверки максимально редко. Во многих программах мониторинга, настроенное по умолчанию время между проверками — порядка 10 минут. Это слишком часто. Всё равно такие проверки панацеей от неожиданного выхода диска из строя не являются (панацея — только резервирование). Раз в сутки — считаю вполне достаточным.
Запрос температуры к запуску процессов вычисления атрибутов не приводит и может выполняться часто. Поскольку при правильной реализации это выполняется через протокол SCT. Через SCT отдаётся только то, что уже известно. Эти данные обновляются автоматически в фоновом режиме.
2) Данные атрибутов SMART зачастую недостоверны.
Микропрограмма жесткого диска показывает вам то, что считает нужным показать, а не то, что в действительности происходит. Наиболее наглядный пример, это 5й атрибут, количество переназначенных секторов. Специалистам по восстановлению данных хорошо известно, что жесткий диск может в пятом атрибуте показывать нулевое количество реалокейтов, при том, что они есть и продолжают появляться.
Я задал вопрос специалисту, изучающему жесткие диски и исследующему их микропрограммы. Поинтересовался, каков принцип, по которому прошивка устройства решает, что вот сейчас надо скрывать факт переназначения секторов, а сейчас можно рассказывать об этом через атрибуты SMART.
Он ответил, что общего правила, согласно которому устройства показывают или скрывают реальную картину не существует. И логика программистов, которые пишут прошивки жестких дисков, временами выглядит очень странно. Изучая прошивки разных моделей он увидел, что зачастую решение «скрыть или показать» принимается на основе набора параметров, которые вообще непонятно как связаны между собой и с остаточным ресурсом жесткого диска.
3) Интерпретация показателей SMART вендор-специфична.
Например, на Сигейтах не стоит обращать внимание на «плохие» raw значения атрибутов 1 и 7, пока остальные в норме. На дисках этого производителя, их абсолютные значения могут увеличиваться в процессе нормальной эксплуатации.
Для оценки состояния и остаточного ресурса жесткого диска, в первую очередь рекомендуется обращать внимание на параметры 5, 196, 197, 198. Причём, ориентироваться имеет смысл именно на абсолютные, сырые значения (raw), а не на приведённые. Приведение атрибутов может выполняться неочевидными способами, различными в разных алгоритмах и прошивках.
Вообще, в среде специалистов по носителям информации, когда говорят про значение атрибута, обычно подразумевается именно абсолютное значение.
Современные пользователи всё чаще используют твердотельные накопители в качестве альтернативы HDD. Запоминающие устройства SSD отличаются высокой скоростью работы, долговечностью, надёжностью, компактностью, бесшумностью и сегодня стали доступны каждому. Они быстро эволюционировали с момента своего появления, лишившись главных недостатков, но некоторые минусы всё же остались. Ввиду особенностей работы SSD возникают сложности диагностики и тестирования.
В отличие от жёстких дисков, твердотельные накопители являются немеханическими устройствами и никаких шумов при работе не создают. Они сильно отличаются конструктивно и привычные инструменты для поиска проблем стабильности винчестеров здесь не подойдут, хотя некоторые средства и могут быть применимы при выявлении определённых ошибок.
Если вас заботит здоровье диска, следует не только придерживаться правил эксплуатации, но и периодически выполнять проверки. Это позволит своевременно оценить состояние SSD и избежать внезапного возникновения неполадок в работе.
Какие параметры SSD можно проверить
Проверять на исправность желательно и новое устройство, поскольку всегда есть вероятность покупки бракованного изделия. Если же SSD диск уже в использовании некоторое время и вы начали замечать падение скорости работы операционной системы или приложений, диагностировать и принимать соответствующие меры следует незамедлительно.
СОВЕТ. Рекомендуем взять за правило систематически делать бэкап важных данных, хранящихся на носителе, независимо от наличия подозрений на скорый выход из строя устройства.
Общий анализ состояния
Диагностический софт позволяет выполнить сканирование и оценить здоровье SSD с учётом данных системы SMART. При необходимости получения расширенной информации потребуется запросить SMART-атрибуты, что подразумевает более детальное изучение сведений.
Тестирование SSD диска может выполняться в виде быстрого теста или полного сканирования. В первом случае предполагается проверка значимых или произвольно выбранных участках, во втором – сканирование всего накопителя. Несмотря на отличие алгоритмов, они обычно соответствуют SMART, а потому в отдельных программах называются SMART-тестами.
Процесс займёт определённое время (зависит от варианта теста и производительности устройства), после чего утилита оповестит о результатах.
Тесты на ошибки
Новый накопитель проверку на ошибки файловой системы должен пройти без выявления каких-либо сбоев и прочих проблем. При этом часть секторов может быть заблокирована (появится соответствующее уведомление), если на диске стоит система.
Накопитель, работающий уже какое-то время, может быть исправным, но повреждения структуры хранения информации вызывают снижение производительности.
Проверка SSD на битые сектора может выполняться фирменными или сторонними утилитами, а также средствами Windows.
Температура
В документации к устройству производитель указывает допустимый температурный предел, максимум для SSD обычно составляет 70 ﹾC, в штатном режиме допускается нагревание до 45 ﹾC, при этом в условиях простоя температура нагрева не доходит и до 40 ﹾC. Высокие температурные показатели (50-60 ﹾC) могут наблюдаться при продолжительной записи данных на накопитель. Проверить температуру без специальных инструментов можно при помощи программ, позволяющих считывать данные с температурных датчиков SSD.
Проверка скорости
Ещё один важный показатель — скорость чтения и записи. Параметр зависит от характеристик самого накопителя и объёма обрабатываемых данных. Скорость чтения всегда выше, чем скорость записи при равных условиях. Диагностический софт может вести мониторинг в процессе выполнения вами стандартных задач или позволяет запустить тест диска SSD с заданными нагрузками на накопитель.
Ресурс
Параметр также рассчитывается программами с учётом износа и текущих нагрузок. На новых накопителях оставшийся ресурс может не отобразиться, так как для расчёта необходим сбор статистики. Диагностический софт также меняет расчётный срок службы, если интенсивность эксплуатации накопителя изменится в какую-либо сторону.
В приложениях доступны и такие сведения, как количество записанных на SSD данных, отработанных часов, число включений, уровень здоровья.
Проверка средствами Windows
В ОС Windows есть интегрированные средства проверки и диагностики накопителей, применимые в том числе и для SSD. Многие пользователи знают об утилите CHKDSK и уже работали с ней. В случае с твердотельными накопителями она тоже может пригодиться, если есть вероятность проблем функционирования файловой системы.
Как проверить SSD на ошибки (действия выполняются по аналогии с диагностикой жёстких дисков HDD):
В отличие от диагностики HDD, в команде не нужно применять поиск повреждённых секторов посредством параметра /r, поскольку в случае с твердотельными накопителями эту задачу выполняет контроллер SSD, который и переназначает сектора. По этой же причине не стоит также проводить поиск и исправление бэд-блоков на SSD посредством сторонних утилит.
Ещё одно средство из арсенала Windows подразумевает проверку накопителей, включая SSD, на основе данных самодиагностики SMART. Для выполнения задачи запускаем Командную строку (администратор) и задаём команду wmic diskdrive get status – после ввода жмём Enter. По итогам проверки появится информация о статусе подключённых дисков. Если по результатам сформированного на базе данных SMART отчёта проблем не выявлено, возле каждого диска будет стоять статус «Ок».
Программы для проверки SSD
Специальный софт для сканирования и диагностики твердотельных накопителей от производителей или сторонних разработчиков тестирует устройства, используя как собственные алгоритмы, так и универсальные таблицы SMART, где показаны параметры состояния диска. Диагностические программы могут работать в фоне, сообщая о событиях в виде уведомлений, или запускаться для тестирования пользователем.
По большей части утилиты обладают графическим интерфейсом, но некоторые могут работать из Командной строки. Вторые работают в разных операционных системах и зачастую предлагают развёрнутую информацию о здоровье накопителя, но ввиду отсутствия оболочки неопытному пользователю сложнее с ними взаимодействовать.
CrystalDisk
Программа CrystalDiskInfo – популярный инструмент с удобным интерфейсом, позволяющий узнать детальную информацию о дисках SSD и HDD, а также внешних накопителях. Софт распространяется бесплатно и часто обновляется. Программу можно скачать на официальном сайте, и хотя установщик предлагается на английском, интерфейс будет на русском. Язык можно изменить в разделе «Language», если русский не активировался по умолчанию, при этом есть возможность отображения названий атрибутов на английском.
Утилита выводит основные сведения о диске, отслеживает и отображает значения SMART и температуру устройства, позволяет сделать стресс-тест SSD. CrystalDisk также может уведомить пользователя, если с работой накопителя возникли проблемы.
Большая часть действий в CrystalDiskInfo, включая изменение настроек, осуществляется через главное меню программы, под ним можно увидеть обнаруженные накопители, логические диски, на которые они разбиты и температурные показатели. Информация о температуре регулярно обновляется.
Справа от иконки общего состояния выбранного устройства представлена техническая информация о носителе. В основной области программы – список основных атрибутов. Во вкладке «Сервис» можно задать частоту сканирования накопителя и указать температуру, по достижении которой нужно уведомить.
Программа CrystalDiskMark предлагает протестировать скоростные характеристики накопителя SSD. При тестировании диска пользователю доступны выбор размера записываемого файла, количество запусков теста, выбор шаблона для операций чтения/записи, запуск каждого теста по отдельности или всех сразу (кнопка «All»).
SSD Life
Ещё одна простая и удобная утилита проверки SSD любых производителей с русским интерфейсом, работающая в трее и оповещающая о некорректной работе диска, критических показателях здоровья накопителя или других проблемах. Скачать софт можно на официальном сайте (условно бесплатно).
В окне программы доступна техническая информация о выбранном диске, оценка состояния, статистика чтения/записи, а также кнопки управления SSDlife. Софт регулярно анализирует активность использования накопителя, на основании чего корректирует предположительный срок службы.
AS SSD Benchmark
Простая бесплатная утилита, отображающая подробные сведения о твердотельных накопителях и позволяющая тестировать скорость с возможностью выбора теста последовательного или случайного чтения/записи. Проверка диска SSD может выполняться с дополнительно заданными параметрами, посмотреть набранные баллы по итогам тестов можно на вкладке «Score», а результаты сохранить в текстовый файл или таблицу.
На вкладке «Tools» доступны также полезные бенчмарки – «Copy Benchmark» позволяет протестировать скорость SSD при взаимодействии с объёмным файлом образа, игры или другого приложения, а с инструментом «Compression Benchmark» можно применять блоки данных с разным сжатием.
Программа интегрируется в системный трей, есть возможность быстрого запуска без инсталляции на компьютер.
HD Tune Pro
Условно-бесплатная утилита являет собой целый арсенал полезных инструментов и подойдёт для получения сведений об устройстве, оценки здоровья, мониторинга состояния и тестирования. Программа может также работать в системном трее, оповещая пользователя об изменениях.
Для выполнения тестирования есть несколько разделов. На вкладке «Benchmark» можно сделать тесты SSD на скорость чтения/записи. Утилита построит график для наглядности, и вы сможете увидеть, где в процессе тестирования проседал параметр. На вкладке «File Benchmark» доступна возможность указать размер тестируемого файла, отдельные тесты можно провести на вкладках «Random Access» и «Extra tests».
Программа доступна на официальном сайте. В расширенной версии доступны возможности выполнения тестов на запись, безопасного удаления файлов, детального мониторинга, использования команд для Командной строки и другие полезные опции.
SSDReady
Бесплатная утилита для проверки SSD-накопителей с возможностью покупки лицензии позволит определить примерное время жизни диска и просмотреть количество произведённых операций. Интерфейс на английском, но благодаря его простоте управлять функционалом софта легко.
Для начала мониторинга в окне запущенной программы потребуется нажать «Start», под панелью инструментов появится полученная в ходе процедуры информация. Что касается SMART, технология утилитой не поддерживается, но в ряде случаев её возможностей достаточно для проверки носителя SSD.
Фирменный софт
Проверка диска SSD может выполняться программами от производителей устройств, что более целесообразно, если пользователь не планирует углубляться в изучение атрибутов и прочие моменты. Примеры программ:
- SanDisk SSD Dashboard – фирменная русскоязычная утилита для работы с твердотельными накопителями производителя.
- Samsung Magician – софт для устройств одноимённого производителя. С его помощью можно посмотреть атрибуты SMART, количество записанных данных TBW, а также выполнять настройку накопителя.
- Toshiba OCZ SSD Unity – работает только с фирменными накопителями. Доступна проверка состояния, настройка и обслуживание устройств.
- Kingston SSD Manager– утилита выводит информацию о состоянии накопителя, оставшийся ресурс с учётом различных параметров, диски других марок не определяет.
- Intel SSD Toolbox – программа позволяет диагностировать и оптимизировать диски Intel, для дисков других брендов есть возможность просмотра атрибутов SMART.
- Crucial Storage Executive – программное средство для оценки состояния дисков, расширенный функционал доступен только для устройств данного производителя.
- ADATA SSD Toolbox – софт отображает все диски. С его помощью можно проверить состояние, оставшийся срок жизни, количество данных, записанных на носителе, а также оптимизировать систему для работы с SSD.
Такой софт разрабатывается специально под оборудование бренда, поэтому по умолчанию считывает и интерпретирует полученные сведения лучше. Скачать его можно на официальном сайте производителя конкретного накопителя бесплатно, при этом некоторые утилиты универсальны и могут работать также с устройствами других брендов.
А какой программой для проверки SSD-диска пользуетесь вы? Делитесь в комментариях.
Улучшенная поддержка RAID-массивов Intel, гаджет боковой панели Windows, звуковые уведомления, переработанное меню, версия Shizuku Edition с новым оформлением.
Новая ключевая версия лучшей бесплатной утилиты для контроля «здоровья» накопителей мониторингом температур и показателей S.M.A.R.T.
Список главных изменений CrystalDiskInfo 5.0.0:
- Добавлена версия
Shizuku Edition
(на скриншоте), в дополнение к обычной. - Улучшена поддержка RAID-массивов Intel.
- Добавлен звуковой сигнал тревоги.
- Добавлена тестовая версия гаджета в боковой панели Windows.
- Переработана структура меню.
- Справка стала онлайновой.
Обратите внимание, CrystalDiskInfo поддерживает массивы RAID только на официальных драйверах Intel Rapid Storage Technology, в которых имеется поддержка интерфейса CSMI. Сейчас точно поддерживается официальный драйвер Intel RST 10.8, а утекшая бета-версия Intel RST 11.5 Alpha не поддерживается, так как не работает с CSMI.
CrystalDiskInfo — бесплатная утилита для просмотра показателей S.M.A.R.T. и уведомления об их опасных изменениях. Наглядно показывает информацию о дисках: характеристики и текущие параметры, данные S.M.A.R.T. на русском. Температуры HDD и SSD отображаются в системном трее и контролируются, ведется график изменений за последний месяц. Умеет запускаться с задержкой, может управлять настройками Advanced Power Management и Automatic Acoustic Management (максимальная скорость либо тишина и экономия энергии). Входит в число немногих, поддерживающих внешние жесткие диски и карманы, RAID-массивы Intel.
рекомендации
Ищем PHP-программиста для апгрейда конфы
4070 MSI по старой цене дешевле Palit
13900K в Регарде дешевле чем при курсе 60
CrystalDiskInfo 5.0.0 (Windows, open source)
- инсталлятор — CrystalDiskInfo5_0_0-en.exe (1,7 МБ)
- portable-версия — CrystalDiskInfo5_0_0.zip (1,5 МБ)
- инсталлятор Shizuku Edition —
CrystalDiskInfo5_0_0Shizuku-en.exe
(2,8 МБ)