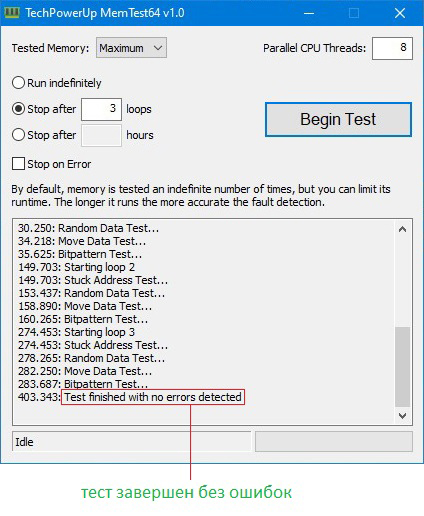Во время работы компьютера центральный процессор занимается вычислениями. Данные, необходимые для вычислений, находятся в оперативной памяти. Малейшие неполадки в ее работе грозят системными ошибками. Как проверить оперативную память на сбои — расскажем в нашем материале.
Причины и признаки сбоев ОЗУ
Чаще всего нарушения в работе оперативной памяти (ОЗУ) происходят из-за неисправности микросхем, установленных на ее планках. Иногда встречаются и менее распространенные причины:
- неправильные настройки BIOS материнской платы
- плохой контакт модуля памяти из-за окисления его контактных площадок
- повреждение контактов слота ОЗУ на материнской плате
- неисправность контроллера памяти центрального процессора
Первые признаки неисправности оперативной памяти следующие:
- самопроизвольное закрытие приложений — с сообщением об ошибке или без него
- спонтанные перезагрузки
- «синие экраны смерти»
- зависания системы «намертво», когда помогает только перезагрузка с кнопки
- постоянные «тормоза» в интерфейсе операционной системы и в программах
Данные симптомы могут говорить не только о неисправности ОЗУ, похожее может наблюдаться и при сбоях других комплектующих. Однако начать выяснение причины стоит именно с диагностики оперативной памяти. Для этого существует несколько программных методов.
Средство проверки памяти Windows
У операционных систем семейства Windows имеется встроенный тест ОЗУ «Средство проверки памяти Windows». Оно находится в меню «Пуск», в папке «Средства администрирования Windows». Также можно запустить его с помощью команды «Выполнить», которую легко открыть одновременным нажатием клавиш Windows и R на клавиатуре. В появившемся окне вписываем команду mdsched.exe и нажимаем на «ОК».

Программа спросит, что сделать: перезагрузить и проверить сейчас, либо выполнить проверку во время следующей перезагрузки.

Как только компьютер перезагрузится, начнется работа теста.

В его процессе не нужно ничего нажимать. Наблюдать за ходом тоже необязательно — вся информация с результатами проверки будет записана в журнале событий Windows. После окончания теста компьютер перезагрузится самостоятельно.
Посмотреть журнал можно будет с помощью «Просмотра событий». Ссылка на него присутствует в папке «Средства администрирования Windows» в меню «Пуск». Либо вместо ссылки можно вновь воспользоваться командой «Выполнить»: нажимаем одновременно клавиши Windows и R, вписываем команду eventvwr.msc и щелкаем на «ОК».

Слева, в открывшемся окне, раскрываем меню «Журналы Windows» и щелкаем на строчку «Система» — сначала левой кнопкой мыши, потом правой. В открывшемся меню выбираем пункт «Найти».

В поисковом окне вписываем слово «Памяти». Этого достаточно, чтобы подсветить строку журнала средства диагностики памяти. Кликните на нее два раза, чтобы прочитать подробные сведения о пройденном тесте.

MemTest86+
«Золотой стандарт» тестирования оперативной памяти — программа MemTest86 и ее ответвление MemTest86+. Обе имеют схожие алгоритмы тестирования, но слегка отличаются внешним видом и расположением настроек. С MemTest86+ неопытному пользователю будет разобраться проще, поэтому рассмотрим именно его.
Для проверки памяти с помощью программы понадобится пустой флеш-накопитель любого объема. Переходим на официальный сайт программы и в самом низу страницы нажимаем на «Windows USB Installer (32/64 bits)». Вставляем пустую флешку и запускаем скачанный файл. Нажимаем «I agree». Под надписью «Select your USB Flash Drive» выбираем букву накопителя и устанавливаем галочку форматирования рядом.

Нажимаем на «Create». Пойдет процесс записи, который должен закончится сообщением «Installation Done». Теперь можно нажать на «Next», а затем на «Finish». Перезагружаем компьютер и вызываем загрузочное меню. В зависимости от модели вашей материнской платы, за это отвечает одна следующих клавиш: F8, F9, F11, F12 или Esc. В строчке, которая отвечает за загрузку с флешки, будет слово «USB». Если таких строчек две, нам нужна та, которая начинается с «UEFI». Выбираем ее с помощью стрелок на клавиатуре и нажимаем на Enter.

После этих действий откроется графический интерфейс теста. Стоит обратить внимание, что в последних версиях MemTest86+ по умолчанию включен многопоточный режим. Он может давать некорректные результаты на некоторых конфигурациях оборудования, поэтому рекомендуется его выключить. Чтобы сделать это, как только откроется интерфейс, нажмите клавишу F2.

Программа отображает прогресс теста. Обнаруженные ошибки и их адреса будут показаны красным цветом. Если же ошибок нет, в конце первого прохода высветится надпись «Pass, no errors».

Иногда сбойные чипы проявляют себя не сразу, поэтому рекомендуется подождать, пока закончатся несколько проходов. Их количество отображается в строке Pass в центральной части экрана. Для прерывания теста в любой момент достаточно нажать клавишу «Esc».
TestMem5
Программа тестирования оперативной памяти, работающая в среде Windows. Использует конфигурационные файлы, позволяющие гибко настраивать «тяжесть» тестов.
Утилита не требует установки. Достаточно скачать ее по ссылке, распаковать архив в удобное место и запустить файл TM5 от имени администратора — это обязательное условие. После первого старта программа создаст ярлык для запуска на рабочем столе. По умолчанию TestMem5 проводит легкий базовый набор тестов.

Более глубокое тестирование помогут провести готовые конфигурации от 1usmus и anta777. Для того, чтобы задействовать конфигурацию, нужно поместить необходимый файл в папку с программой. В окне утилиты выберите «Настроить и выйти», а затем укажите местоположение файла конфигурации.

Программа закроется, и при следующем запуске начнет использовать новые настройки теста. Найденные ошибки будут показаны в нижней части окна. В конце теста утилита выдаст сообщение о его завершении.

Какой программой пользоваться
Стоит отметить, что у каждой из программ есть собственные плюсы и минусы.
- Для использования средства проверки памяти Windows не нужно ничего скачивать или настраивать. Однако из-за ограниченного набора тестов программа зачастую неспособна найти все ошибки памяти, обнаруживая лишь самые явные.
- MemTest86+ — оптимальное средство проверки ОЗУ для неопытного пользователя. Его настройки по умолчанию выявляют ошибки памяти в подавляющем большинстве случаев.
- Гибкий и технологичный TestMem5 хорошо подходит для случаев, когда MemTest86+ не находит ошибок. Более широкий набор тестов помогает найти сложные ошибки, которые прочие программы часто не в состоянии определить, но для этого нужно использовать файлы конфигурации.
Что делать, если тест обнаружил ошибки
Если это произошло, то необязательно, что установленная в ПК оперативная память неисправна. Возможно, дело в некорректных настройках BIOS материнской платы. В первую очередь нужно сбросить BIOS до настроек по умолчанию.
Перезагрузите компьютер и нажимайте клавишу входа в BIOS — чаще всего это Delete или F2, но на ноутбуках могут быть также F1 или Esc. В открывшемся меню необходимо найти строчку «Загрузить оптимальные настройки/Load optimized defaults». Интерфейс современных BIOS разделен на вкладки, и этот пункт обычно находится в самой последней.

Нажав на строчку, подтвердите действие, выбрав «Да/Yes». Теперь нужно сохранить изменения. В нескольких строчках от первого пункта будет «Сохранить и выйти/Save and Exit Setup». Нажимаем Enter и точно также подтверждаем намерения.

Еще одна из возможных причин сбоев — окисленные контакты ОЗУ. Для их очистки понадобится мягкий ластик и кисточка. Отключите компьютер от сети и извлеките планки оперативной памяти. Возьмите ластик и с небольшим усилием протрите им контактные площадки планок. После этого смахните образовавшийся мусор кисточкой, и верните память на место.

Еще раз проведите тестирование оперативной памяти. Ошибки исчезли, или нет? При их повторном появлении следует обратить внимание на количество установленных планок ОЗУ. Если их две и больше, выключите компьютер и извлеките все, кроме одной. Повторите тесты с каждой планкой отдельно — скорее всего, сбоит какая-то одна.
После окончания проверки всех планок не устанавливайте обратно в ПК те, которые проходят тесты с ошибками. Если на память есть гарантия, обратитесь в гарантийный отдел магазина, где вам ее заменят. В случае, если срок гарантии прошел, проще всего выбросить неисправный модуль и приобрести новый. Ремонт планок ОЗУ нецелесообразен ввиду дороговизны этого процесса и отсутствия гарантии на нормальную работу после него.
Материал обновлен пользователем Alex_Esh.
Содержание
- GoldMemory
- MemTest86
- MemTest86+
- Windows Memory Diagnostic Utility
- RightMark Memory Analyzer
- MEMTEST
- SuperRam
- Вопросы и ответы
Оперативная память или ОЗУ – один из важнейших компонентов персонального компьютера. Неисправность модулей может приводить к критическим ошибкам в работе системы и вызывать BSODы (синие экраны смерти).
В этой статье рассмотрим несколько программ, способных проанализировать ОЗУ и выявить сбойные планки.
GoldMemory
GoldMemory – программа, поставляемая в виде загрузочного образа с дистрибутивом. Работает без участия операционной системы при загрузке с диска или другого носителя.
Софт включает несколько режимов проверки памяти, умеет тестировать производительность, сохраняет данные проверки в специальный файл на жестком диске.
Скачать GoldMemory
MemTest86
Еще одна утилита, которая распространяется уже записанной в образ и работает без загрузки ОС. Позволяет выбирать варианты тестов, отображает информацию об объеме кэша процессора и памяти. Основное отличие от GoldMemory – нет возможности сохранить историю тестов для последующего анализа.
Скачать MemTest86
MemTest86+
MemTest86+ — это переработанная редакция предыдущей программы, созданная энтузиастами. Отличается более высокой скоростью тестирования и поддержкой новейшего железа.
Скачать MemTest86+
Windows Memory Diagnostic Utility
Очередной представитель консольных утилит, работающих без участия операционной системы. Разработанная корпорацией Microsoft, Windows Memory Diagnostic Utility является одним из наиболее эффективных решений для выявления ошибок в оперативной памяти и гарантированно совместима с Windows 7, а также более новыми и старыми системами от MS.
Скачать Windows Memory Diagnostic Utility
RightMark Memory Analyzer
Данный софт уже имеет собственный графический интерфейс и работает под Windows. Основной отличительной чертой RightMark Memory Analyzer является настройка приоритета, что дает возможность осуществлять проверку ОЗУ без нагрузки на систему.
Скачать RightMark Memory Analyzer
MEMTEST
Очень маленькая программка. В бесплатной версии умеет только проверять указанный объем памяти. В платных же редакциях имеет расширенные функции по отображению информации, а также возможность создания загрузочного носителя.
Скачать MEMTEST
SuperRam
Данная программа является многофункциональной. В ее состав входят модуль тестирования быстродействия оперативной памяти и монитор ресурсов. Основная функция SuperRam – оптимизация ОЗУ. Софт в реальном времени сканирует память и высвобождает объем, не используемый в данный момент процессором. В настройках можно выставить границы, при которых будет включаться эта опция.
Скачать SuperRam
Ошибки в оперативной памяти могут и должны вызывать неполадки в работе операционной системы и компьютера в целом. Если возникло подозрение, что причиной сбоев является ОЗУ, то необходимо произвести тестирование с помощью одной из программ, приведенных выше. В случае обнаружения ошибок, как это ни печально, придется заменить неисправные модули.
Еще статьи по данной теме:
Помогла ли Вам статья?
Проверить работоспособность оперативной памяти может потребоваться когда есть подозрения, что синие экраны смерти Windows вызваны проблемами с RAM, или Вы просто хотите убедиться что с Вашей оперативной памятью всё в порядке и она работает без сбоев.
1. Средство проверки памяти Windows
2. Проверка памяти в Memtest86+
3. Проверка стабильности памяти в MemTest64
1. Средство проверки памяти Windows — это встроенная утилита Windows, позволяет проверить RAM на ошибки. Для её запуска, нажмите клавиши Win+R на клавиатуре, введите mdsched и нажать Enter, или воспользуйтесь поиском Windows 10 и 8, введите запрос «Средство проверки памяти Windows».
После запуска утилиты Вам будет предложено перезагрузить компьютер для выполнения проверки памяти на ошибки. Выбираем «Выполнить перезагрузку и проверку».
После перезагрузки начнется выполнение сканирования.
В процессе сканирования можно нажать клавишу F1 для изменения параметров проверки:
Набор тестов — базовый, обычный или широкий.
Использование кэша — вкл или выкл.
Число проходов теста — максимум 15.
По завершении процесса проверки, компьютер перезагрузится и после входа в систему, через несколько минут в правом нижнем углу экрана — отобразит результаты проверки в виде короткого уведомления.
Иногда бывает что уведомление с результатом не появляется, в этом случае используйте утилиту «Просмотр событий» Windows, введите соответствующий запрос в поиске Windows для ее запуска.
В Просмотре событий выберите «Журналы Windows» -> «Система» и найдите сведения о результатах проверки памяти — MemoryDiagnostics-Results, по двойному клику по событию или внизу окна во вкладке «Общие» Вы увидите результат, «Память компьютера проверена с помощью средства проверки памяти Windows; ошибок не обнаружено», это если с памятью всё в прядке.
2. Проверка памяти в Memtest86+.
Скачайте Memtest86+ с официального сайта для создания загрузочной флешки
Распакуйте архив, запустите «Memtest86+ USB Installer.exe», выберите флешку и нажмите кнопку «Create», установщик сделает флешку загрузочной с утилитой memtest86+
После того, как загрузочный накопитель с утилитой Memtest86+ готов, заходим в BIOS, в меню загрузки (Boot) устанавливаем в приоритет загрузку с нашей флешки, сохраняем настройки и перезагружаемся. Каких-то действий с вашей стороны не потребуется, тест начнется автоматически.
Прервать тест Вы можете в любой момент, нажав клавишу Esc.
В случае, если будут обнаружены ошибки, это будет выглядеть как на скриншоте ниже.
3. Проверка стабильности памяти в MemTest64
MemTest64 — это автономная утилита, которая позволяет проверять системную память на наличие проблем на аппаратном уровне. Она имеет графический интерфейс и может быть запущена из под Windows. Данной утилитой можно проверить память на стабильность после её разгона, или установок таймингов.
Скачать утилиту MemTest64 можно с официального сайта.
По умолчанию память тестируется неопределенное количество раз, но вы можете ограничить ее время выполнения. Чем дольше работает тест, тем точнее обнаружение неисправностей.
После завершения теста, если всё в порядке, утилита сообщит что в ходе теста ошибок не обнаружено
Оперативная память (RAM) — это память, которую компьютер использует в настоящий момент времени для запуска приложений и открытия файлов.
Чем больше оперативной памяти установлено на компьютере, тем больше задач он может выполнять одновременно.
В данной статье вы найдете ответ на вопрос, как проверить оперативную память. Это поможет вам оптимизировать производительность вашего компьютера и решить проблемы с медленной работой или недостатком памяти.
Содержание
- 1 Как выглядят ошибки
- 2 Как проверить ОЗУ
- 2.1 Windows
- 2.2 MacOS
- 2.3 Средство проверки памяти Windows
- 2.3.1 Запуск средства проверки Windows
- 2.3.2 Использование средства диагностики Windows
- 2.3.3 Когда найдены ошибки
- 2.4 Программы диагностики
- 2.4.1 TestMem5
- 2.4.2 Prime95
- 3 Диагностика с помощью Memtest86
- 4 Как исправить ошибки
- 4.1 Заменить модули памяти
- 4.2 Установить стандартные или консервативные настройки памяти.
- 4.3 Увеличить напряжение памяти
- 4.4 Уменьшить напряжение процессора
- 4.5 Обновить BIOS или UEFI
Как выглядят ошибки
Оперативная память может выходить из строя или работать неправильно по разным причинам, таким как перегрев, статическое электричество, механические повреждения или несовместимость.
Некоторые из наиболее распространенных признаков ошибок оперативной памяти следующие:
- Синий экран смерти (BSOD) — критическая ошибка системы, которая приводит к немедленной остановке работы компьютера и появлению синего экрана с белым текстом.
На синем экране обычно указывается код ошибки и название модуля, который вызвал сбой. Например, если на синем экране написано MEMORY_MANAGEMENT — проблема связана с оперативной памятью.
- Зависания или перезагрузки системы — ситуации, когда компьютер перестает реагировать на команды пользователя или самопроизвольно перезагружается без видимой причины. Значит, ОС не может правильно записывать или читать данные, что приводит к конфликтам или потере информации.
- Снижение производительности системы — уменьшение скорости работы компьютера или отдельных приложений. Оперативной памяти не хватает для запуска всех задач или что она работает на низкой частоте или с плохими таймингами.
- Невозможность установки новых программ — ошибка, возникающая при попытке установить новое программное обеспечение. Значит, ОП не соответствует требованиям программы или она повреждена и не может выделить достаточно места для установки.
- Потеря или повреждение файлов или данных — данные на компьютере исчезают или становятся недоступными для чтения или редактирования. ОП не может правильно сохранять или восстанавливать данные, что приводит к их искажению или удалению.
- Отсутствие оперативной памяти — ошибка возникает при проверке объема оперативной памяти в настройках системы. ОП не определяется системой из-за неправильной установки, несовместимости или физического повреждения.
- Звуковые сигналы при включении — это предупреждение, которое издает компьютер при попытке загрузиться.
Они означают, что оперативная память не работает или не подключена к материнской плате. Количество и длительность звуковых сигналов зависят от производителя и модели материнской платы и могут указывать на разные типы ошибок.
Ошибки памяти — это серьезная проблема, которая может привести к сбоям или потере данных на компьютере.
Как проверить ОЗУ
Windows
Для обнаружения и исправления ошибок можно использовать различные инструменты, такие как диагностика памяти в Windows или MemTest86.
На Windows 10 и Windows 11 вы можете увидеть, сколько оперативной памяти установлено, в разделе «О компьютере»: Windows —> Пуск —> О компьютере.
В настройках можно увидеть объем оперативной памяти.
Чтобы узнать, сколько оперативной памяти сейчас используется и сколько ее доступно, зайдите в «Диспетчер задач» (для этого нажмите Ctrl+Shift+Esc) и используйте путь:
Диспетчер задач —> Производительность —> Память (в левой части окна). Если вы не видите вкладок, нажмите «Подробнее».
Здесь отображается общий объем установленной оперативной памяти, а также стандарт, скорость, формфактор и количество используемых слотов для памяти.
MacOS
В MacOS вы можете проверить оперативную память в разделе «Об этом Mac». Для этого щелкните на логотип Apple в верхней части экрана и выберите соответствующий пункт меню.
Это первый пункт в меню, который откроет другое окно с более подробной информацией. Объем оперативной памяти отображается рядом с пунктом «Память» (Memory).
Чтобы увидеть, какие процессы используют больше всего памяти, откройте «Мониторинг системы» в MacOS через путь:
Переход (в строке меню в верхней части экрана) —> Служебные программы (или нажмите Shift+Cmd+U) —> Мониторинг системы (это значок приложения, который выглядит как график монитора с зеленой линией) —> Память.

Средство проверки памяти Windows
Средство проверки памяти Windows — это встроенная программа, которая позволяет тестировать оперативную память на наличие ошибок. Она включена в ОС Windows начиная с версии Windows 7.
Для запуска нужно открыть меню «Пуск», ввести в строке поиска «Средство проверки памяти Windows» и нажать Enter.
Это средство диагностики легко настраивается и не требует установки Windows или других программ. Однако оно имеет некоторые недостатки:
- проверяет только первые 4 ГБ оперативной памяти,
- может давать ложные срабатывания или пропускать ошибки.
Поэтому рекомендуется использовать Средство диагностики Windows в качестве второго источника после другой программы для тестирования памяти, например, Memtest86.
Запуск средства проверки Windows
Средство диагностики Windows предлагает два варианта:
- перезагрузить компьютер и проверить память сейчас;
- проверить память на исправность при следующем запуске компьютера.
Если выбрать первый вариант, то нужно сохранить все открытые файлы и программы перед перезагрузкой.
После перезагрузки запустится тест памяти.
Использование средства диагностики Windows
Проверку оперативной памяти в Windows можно настроить, нажав клавишу F1. Также можно выбрать количество повторений теста или оставить значение по умолчанию.
Тест памяти будет продолжаться до тех пор, пока компьютер не будет перезагружен.
После завершения теста Windows продолжит загрузку и появится всплывающее окно с результатами.
Также можно посмотреть результаты в Журнале событий.

Когда найдены ошибки
Если тест не обнаружил ошибок, то оперативная память работает нормально.
Если ошибки оперативной памяти найдены, то попробуйте вытащить и почистить модули памяти и соответствующие слоты.
Если проблема не устранена, то может потребоваться заменить оперативную память.
Программы диагностики
Некоторые из них встроены в операционную систему, а другие требуют загрузки и установки. Вот самые актуальные и эффективные инструменты для проверки ОП:
- Диспетчер задач (Task Manager) — встроенный инструмент Windows 10 и Windows 11, который позволяет просмотреть объем и скорость установленной оперативной памяти.
- CPU‑Z — это бесплатная программа для Windows, которая дает подробную информацию о вашем процессоре, материнской плате, оперативной памяти и других компонентах.
Для проверки оперативной памяти с помощью CPU‑Z — скачайте и установите программу, запустите ее и выберите вкладку «Память» (Memory).
Здесь вы увидите тип, размер, стандарт, скорость и тайминги вашей оперативной памяти.
- MemTest86 — одна из самых надежных и известных программ для тестирования ОП. Она работает вне операционной системы и проверяет каждый бит памяти на наличие дефектов.
- AIDA64 — это популярная программа для получения подробной информации о компьютере и проведения различных тестов производительности.
Одна из функций AIDA64 — это проверка оперативной памяти на скорость и задержку. Для этого нужно запустить AIDA64, далее по пути: Сервис —> Тест кэша и памяти —> Старт и дождаться окончания теста.
Результаты теста будут отображены в таблице, где можно увидеть пропускную способность и задержку оперативной памяти в разных режимах.
AIDA64 не проверяет оперативную память на наличие ошибок или неисправностей.
TestMem5
TestMem5 — программа для тестирования оперативной памяти. Она бесплатна и проста в использовании:
- Скачайте TestMem5 с официального сайта.
- Распакуйте архив tm5.rar.
- Запустите tm5.exe от имени администратора.
- Программа сразу же начнет тестировать оперативную память с помощью встроенных алгоритмов и тестовых шаблонов.
- Следите за результатами тестирования на экране.
- Если есть ошибки, то они будут отображаться красным цветом.
- После завершения теста программа выдаст окончательный отчет о состоянии оперативной памяти.
Если ошибок нет, это означает, что оперативная память работает нормально и не является причиной проблем с компьютером.
Более подробно о работе с программой TestMem5 смотрите на видео.
Prime95
Prime95 — это программа для поиска простых чисел Мерсенна, которая также может использоваться для проверки оперативной памяти на ошибки и неисправности:
- Скачайте Prime95 с официального сайта.
- Распакуйте архив prime95.win64.zip.
- Запустите prime95.exe и выберите «Just Stress Testing» при запуске.
- Программа предложит выбрать один из четырех типов теста: Blend, Small FFTs, Large FFTs или Custom.
- Для проверки оперативной памяти рекомендуется выбрать Custom.
- Введите нужные параметры теста. Можно указать минимальный и максимальный размер FFT, количество памяти для тестирования, время выполнения каждого теста и количество повторений.
Чем больше размер FFT и объем памяти, тем больше нагрузка на оперативную память.
Чем больше время и количество повторений, тем дольше и тщательнее тест.
- Нажмите OK и программа начнет тест.
- Следите за статистикой теста по скорости, температуре и напряжению процессора и оперативной памяти.
- Если есть ошибки, то они будут отображаться красным цветом в окне программы.
- После завершения теста остановите программу.
- Если нет ошибок, то оперативная память работает нормально.
Если есть ошибки, можно попробовать:
- переустановить или заменить модули памяти,
- проверить настройки BIOS
- обратиться в сервисный центр за помощью.
Более подробно о работе с программой Prime95 смотрите на видео.
Диагностика с помощью Memtest86
Memtest86 имеет ряд отличий, которые выделяют ее среди других программ, позволяющих проверять память. Некоторые из этих особенностей:
- Memtest работает в режиме DOS, то есть не требует установки Windows или другой операционной системы.
- Она загружается с USB-флешки или CD/DVD-диска и тестирует оперативную память с помощью различных алгоритмов и тестовых шаблонов.
- Поддерживает как x86 (32/64-бит), так и ARM64 архитектуры процессоров.
- Она поддерживает разные типы оперативной памяти, такие как DDR2, DDR3, DDR4, DDR5, SODIMM, XMP и ECC.
- Позволяет настраивать разные параметры теста: тип теста, количество повторений, диапазон адресов и т. д.
- Сохраняет результаты теста в Журнал событий Windows, который можно посмотреть после загрузки Windows. Также можно сохранить результаты на USB-флешку или отправить по электронной почте.
Для проверки оперативной памяти в Memtest нужно выполнить следующие шаги:
- Скачать Memtest86 с официального сайта.
- Есть две версии программы: бесплатная и платная.
- Бесплатная версия имеет ограниченный функционал, например: не поддерживает сетевую загрузку или сохранение результатов.
- Платная версия имеет больше возможностей, например: настраиваемые отчеты или автоматизацию через файл конфигурации.
- Распакуйте архив с Memtest86 в любую папку.
- Создайте загрузочный носитель с Memtest86:
- Для этого можно запустить специальную программу ImageUSB, которая входит в архив с Memtest86.
- Нужно выбрать USB-флешку, образ Memtest86 и нажать Write. Это создаст загрузочную флешку с Memtest86.
Также можно записать образ Memtest86 на CD/DVD-диск с помощью любой программы для записи дисков.
- Перезагрузите компьютер и выберите загрузку с USB-флешки.
Для этого может потребоваться изменить порядок загрузки в BIOS или нажать специальную клавишу для выбора устройства загрузки.
- После загрузки Memtest86 начнется автоматический тест памяти. По умолчанию он будет выполняться до тех пор, пока не будет выключен компьютер или ошибка не будет обнаружена.
Если хочется изменить параметры теста, то можно нажать клавишу F1 и выбрать нужные опции, например: тип теста, количество повторений, диапазон адресов и т. д.
- Следите за результатами теста на экране. Ошибки будут отображаться красным цветом в нижней части экрана.
Также можно посмотреть статистику по пропускной способности и задержке памяти в верхней части экрана.
- После завершения теста выключите компьютер и извлеките USB-флешку или CD/DVD-диск.
Если тест обнаружил ошибки, то, скорее всего, оперативная память повреждена или несовместима с материнской платой или другими модулями памяти.
Если тест не обнаружил ошибок, то это означает, что ОП работает нормально и не является причиной проблем с компьютером.
Более подробно о работе с программой Memtest86 смотрите на видео.
Как исправить ошибки
В зависимости от причины, вы можете попробовать следующие варианты:
Заменить модули памяти
Если у вас есть несколько модулей памяти, то рекомендуется проверять каждый по очереди, чтобы выявить неисправный модуль.
Затем вы можете заменить неисправный модуль на новый или совместимый с вашей системой.
Вы можете купить новую память в интернет-магазине или обратиться к производителю компьютера за помощью.
Установить стандартные или консервативные настройки памяти.
Иногда ошибки появляются из-за слишком высокой скорости или неправильных таймингов памяти.
В этом случае вы можете попробовать установить стандартные или консервативные настройки памяти в BIOS или UEFI вашего компьютера.
Это может уменьшить нагрузку на память и устранить ошибки.
Вы можете найти инструкции по настройке в руководстве пользователя вашего компьютера или материнской платы.
Увеличить напряжение памяти
Порой проблемы возникают из-за недостаточного напряжения питания памяти. В этом случае попробуйте увеличить напряжение памяти в BIOS или UEFI.
Однако не увеличивайте напряжение слишком сильно, так как это может повредить вашу память или другие компоненты компьютера.
Уменьшить напряжение процессора
Периодически ошибки памяти могут возникать из-за слишком высокого напряжения процессора, которое вызывает перегрев и помехи для работы памяти.
Попытайтесь уменьшить напряжение процессора в BIOS или UEFI.
Но вы не должны уменьшать напряжение слишком сильно, так как это может привести к нестабильности работы процессора или компьютера.
Обновить BIOS или UEFI
Иногда ошибки памяти возникают из-за несовместимости памяти с вашей материнской платой или процессором.
В этом случае вы можете попробовать обновить BIOS или UEFI. Обновления можно найти на сайте производителя вашего компьютера или материнской платы.
Это некоторые из возможных вариантов исправления ошибок памяти, обнаруженных во время тестирования. Однако, не все из них могут быть подходящими для вашего случая.
Если вы не уверены, как поступить, то лучше обратиться за помощью к профессионалу. Удачи!
Внимание!
Реклама. Информация о рекламодателе по ссылкам в статье.
Партнер: СИТИЛИНК, ИНН 7718979307.
Инструкции
Время чтения 2 мин.Просмотры 3k.Опубликовано
AIDA64 – мощное средство для тестирования аппаратных компонентов ПК, вывода информации о компьютерных комплектующих и программном обеспечении. Через утилиту можно получить исчерпывающие сведения об оперативной памяти, оценить её быстродействие и стабильность – протестировать при высокой нагрузке.
Содержание
- Узнаём основные параметры
- Тестирование
- Стресс-тест
- Cache & Memory Benchmark
- Сравнительные тесты
Узнаём основные параметры
Для просмотра информации о памяти откройте раздел, а затем подраздел «Системная плата». Интересующие сведения находятся в блоке «Свойства шины памяти»: её тип, ширина, частоты.
В подразделе «Память» можно посмотреть расход ОЗУ и файла подкачки.
Подраздел «SPD» содержит подробную информацию о планках оперативки: производитель, объём, тайминги (задержка), частота и т.д.
Подраздел «Чипсет». Здесь узнаете, какой максимальный объем ОЗУ поддерживает материнская плата. Блок «Контроллер памяти» содержит сведения о типе и режиме работы оперативки: одно- или двухканальный режим.
Температуру ОЗУ утилита не покажет – на модулях памяти нет термодатчиков.
Через АИДА 64 можете узнать подробности про каждый чип (модуль) оперативки.
Тестирование
AIDA64 позволяет провести три типа тестов памяти: стресс, эталонный и для определения её скорости.
Стресс-тест
Для проверки ОЗУ на ошибки и оценки её стабильности:
- Вызовите утилиту System Test Stability через пункт меню «Сервис» или иконкой с графиком в панели инструментов.
- Слева снимите все флажки кроме стоящего возле пункта «Stress system memory».
- Запустите тест кликом по кнопке «Start».
Завершать его можно после 20 – 30 минут работы, если ошибки не появятся ранее.
Cache & Memory Benchmark
Запустите утилиту через меню «Сервис». Она определит скорость чтения и записи оперативной и кэш-памяти всех уровней – кликните «Start Benchmark», проверка длится около минуты.
Сравнительные тесты
AIDA64 умеет сравнивать скорость чтения, копирования и записи оперативной памяти.
- Слева разверните раздел «Тесты».
- Выберите один из четырёх первых.
- Кликните «Старт».
Результат появится максимум через десяток секунд.
Его можете добавить в избранные.