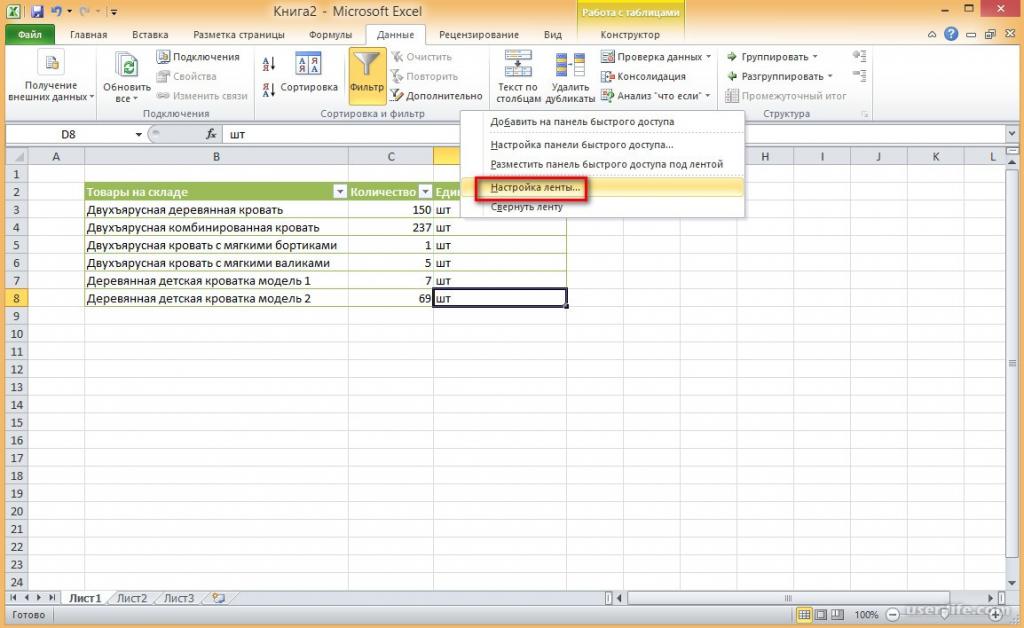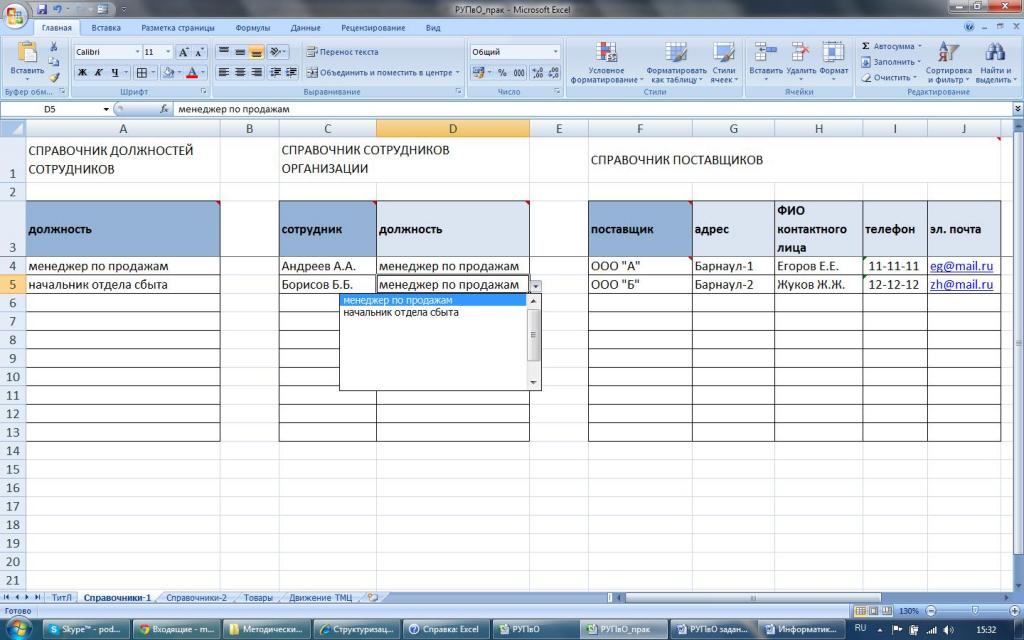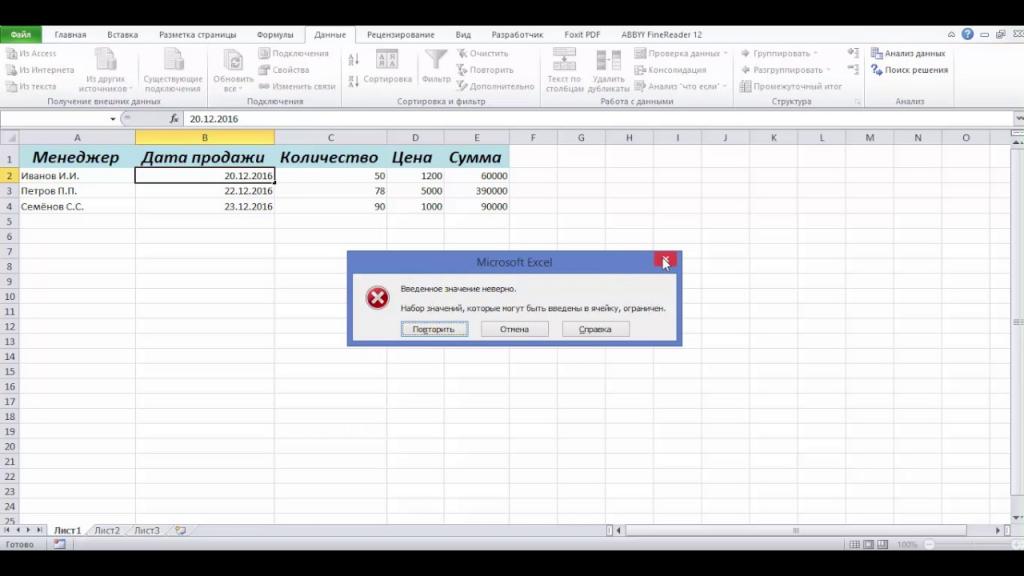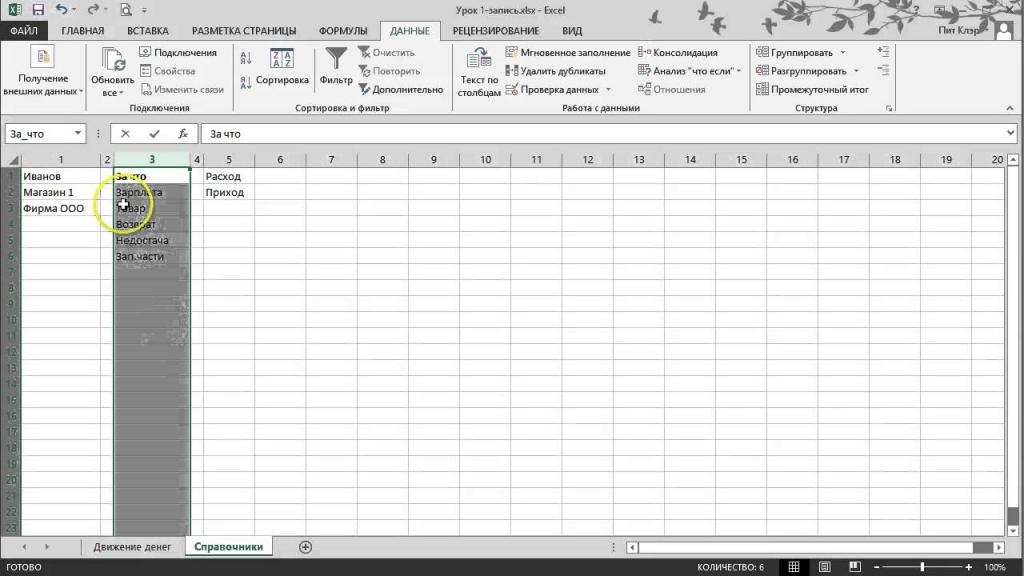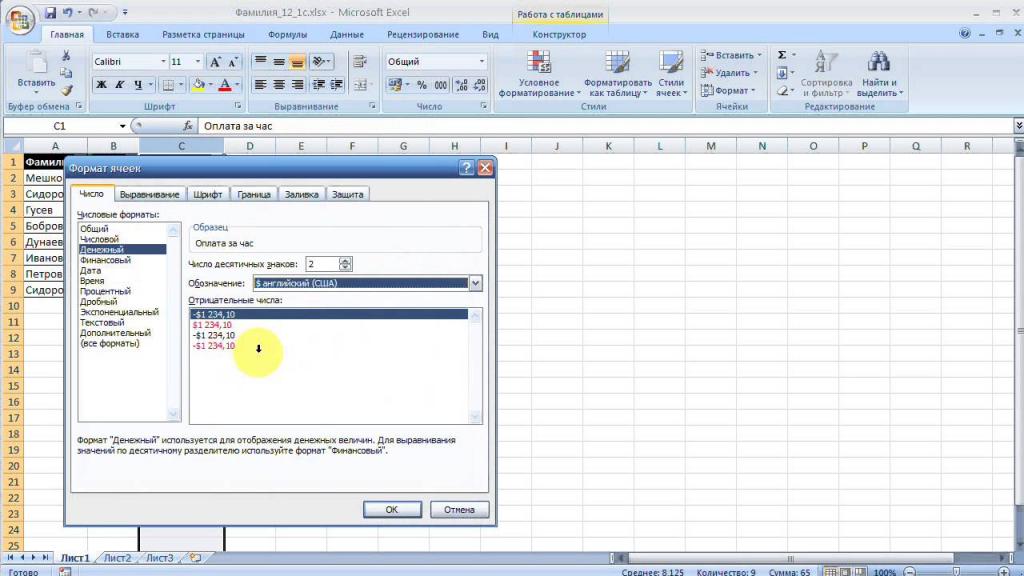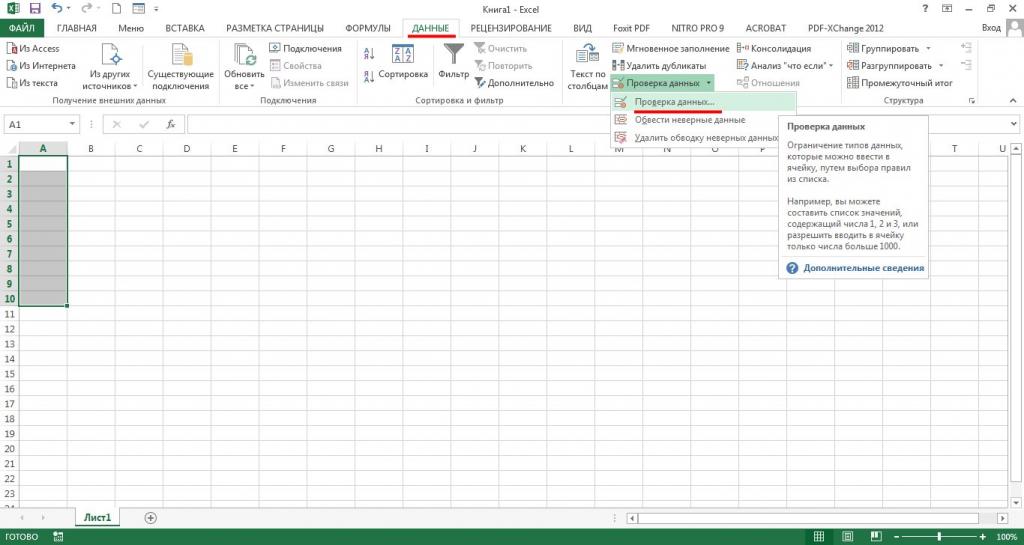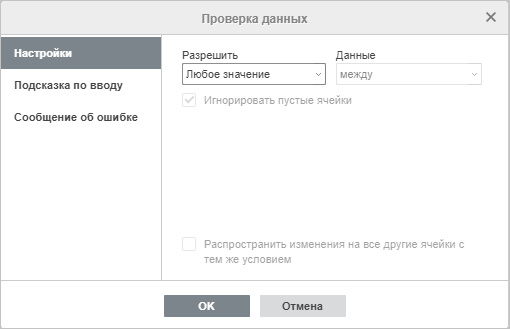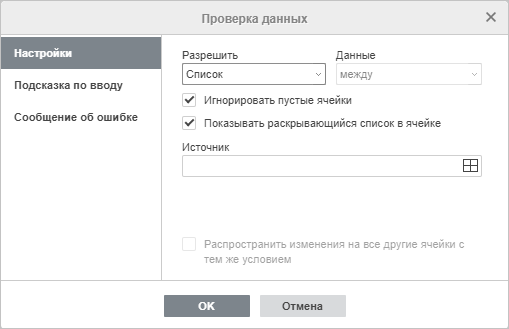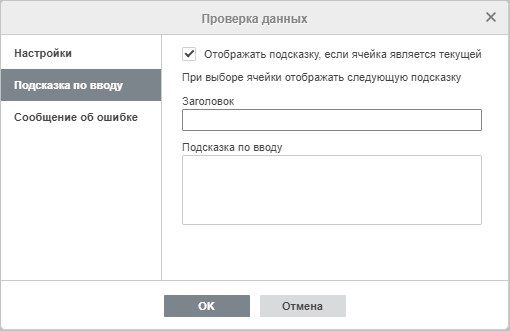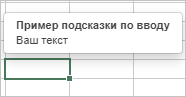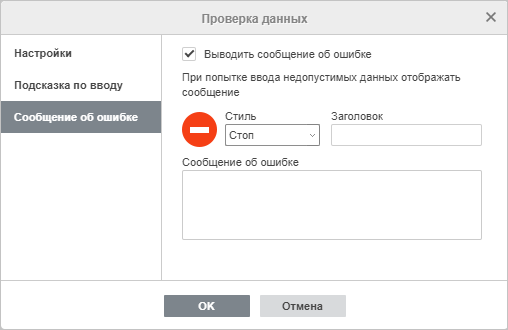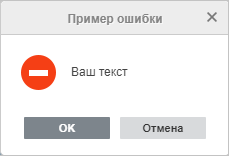Используйте проверку данных, чтобы ограничить тип данных или значения, которые пользователи вводит в ячейку, например раскрывающийся список.
Проверьте, как это работает!
-
Выделите ячейки, для которых необходимо создать правило.
-
Выберите Data >Data Validation (Проверка данных >).
-
На вкладке Параметры в разделе Разрешить выберите параметр:
-
Целое число — ограничивает ячейку только целыми числами.
-
Decimal — ограничивает ячейку только десятичными числами.
-
Список — для выбора данных из раскрывающегося списка.
-
Date — ограничивает ячейку только датой.
-
Time — ограничивает ячейку только временем.
-
Длина текста — для ограничения длины текста.
-
Custom — для настраиваемой формулы.
-
-
В разделе Данные выберите условие.
-
Задайте другие обязательные значения в зависимости от того, что вы выбрали для параметра Разрешить и Данные.
-
Перейдите на вкладку Входное сообщение и настройте сообщение, которое пользователи увидят при вводе данных.
-
Установите флажок Показывать входное сообщение при выборе ячейки , чтобы отобразить сообщение, когда пользователь выбирает выбранные ячейки или наносит указатель мыши на нее.
-
Перейдите на вкладку Оповещение об ошибке , чтобы настроить сообщение об ошибке и выбрать стиль.
-
Нажмите кнопку ОК.
Теперь, если пользователь попытается ввести недопустимое значение, появится предупреждение об ошибке с настроенным сообщением.
Скачивание примеров
Скачайте пример книги со всеми примерами проверки данных, приведенными в этой статье
Если вы создаете лист, на котором пользователи должны вводить данные, может потребоваться ограничить ввод определенным диапазоном дат или чисел либо разрешить ввод только положительных целых чисел. Excel может ограничить ввод данных определенными ячейками с помощью проверка данных, предложить пользователям ввести допустимые данные при выборе ячейки и отобразить сообщение об ошибке, когда пользователь вводит недопустимые данные.
Ограничение ввода данных
-
Выделите ячейки, для которых нужно ограничить ввод данных.
-
На вкладке Данные выберите Проверка данных > Проверка данных.
Примечание: Если команда проверки недоступна, возможно, лист защищен или книга является общей. Если книга является общей или лист защищен, изменить параметры проверки данных невозможно. Дополнительные сведения о защите книги см. в статье Защита книги.
-
В поле Разрешить выберите тип данных, которые нужно разрешить, и заполните ограничивающие условия и значения.
Примечание: Поля, в которые вы вводите ограничивающие значения, помечаются на основе выбранных данных и условий ограничения. Например, если в качестве типа данных выбрана дата, можно ввести ограничивающие значения в полях с минимальными и максимальными значениями с метками «Дата начала » и «Дата окончания«.
Запрос для пользователей на ввод допустимых значений
Когда пользователи выбирают ячейку с требованиями к вводу данных, можно отобразить сообщение с описанием допустимых данных.
-
Выделите ячейки, в которых для пользователей нужно отображать запрос на ввод допустимых данных.
-
На вкладке Данные выберите Проверка данных > Проверка данных.
Примечание: Если команда проверки недоступна, возможно, лист защищен или книга является общей. Если книга является общей или лист защищен, изменить параметры проверки данных невозможно. Дополнительные сведения о защите книги см. в статье Защита книги.
-
На вкладке Входное сообщение выберите поле Показывать входное сообщение при выборе ячейки проверка.
-
В поле Заголовок введите заголовок сообщения.
-
В поле Входное сообщение введите сообщение, которое нужно отобразить.
Отображение сообщения об ошибке при вводе недопустимых данных
При наличии ограничений для данных и при вводе пользователем недопустимых данных в ячейку можно отображать сообщение об ошибке.
-
Выберите ячейки, в которых нужно отображать сообщение об ошибке.
-
На вкладке Данные щелкните Проверка данных > Проверка данных .
Примечание: Если команда проверки недоступна, возможно, лист защищен или книга является общей. Если книга является общей или лист защищен, изменить параметры проверки данных невозможно. Дополнительные сведения о защите книги см. в разделе Защита книги .
-
На вкладке Предупреждение об ошибке в поле Заголовок введите заголовок сообщения.
-
В поле Сообщение об ошибке введите сообщение, которое будет отображаться при вводе недопустимых данных.
-
Выполните одно из следующих действий:
Задача
Во всплывающем меню Стиль выберите
Требовать от пользователей исправления ошибки перед продолжением
Остановка
Предупреждение пользователей о том, что данные недопустимы, и требовать, чтобы они выбрали Да или Нет , чтобы указать, хотят ли они продолжить
Предупреждение
Предупреждать пользователей о том, что данные недопустимы, но разрешить продолжать после закрытия предупреждающего сообщения
Сообщение
Добавление проверки данных в ячейку или диапазон ячеек
Примечание: Первые два действия, указанные в этом разделе, можно использовать для добавления любого типа проверки данных. Действия 3–7 относятся к созданию раскрывающегося списка.
-
Выделите одну или несколько ячеек, к которым нужно применить проверку.
-
На вкладке Данные в группе Средства обработки данных выберите Проверка данных.
-
На вкладке Параметры в поле Разрешить выберите Список.
-
В поле Источник введите значения списка, разделенные запятыми. Например, введите Low, Average, High.
-
Убедитесь, что выбран раскрывающийся список В ячейке проверка. В противном случае вы не увидите стрелку раскрывающегося списка рядом с ячейкой.
-
Чтобы указать способ обработки пустых (NULL) значений, установите или снимите флажок Игнорировать пустой проверка.
-
Протестируйте проверку данных, чтобы убедиться, что они работают правильно. Попробуйте ввести в ячейку сначала допустимые, а потом недопустимые данные и убедитесь, что параметры проверки применяются, как вы хотите, а ваши сообщения появляются в нужный момент.
Примечания:
-
После создания раскрывающегося списка убедитесь, что он работает так, как нужно. Например, можно проверить, достаточно ли ширины ячеек для отображения всех ваших записей.
-
Удалить проверку данных . Выберите ячейку или ячейки, содержащие проверку, которую требуется удалить, перейдите в раздел Проверка данных > данные и в диалоговом окне проверки данных нажмите кнопку Очистить все, а затем нажмите кнопку ОК.
В таблице перечислены другие типы проверки данных и указано, как применить их к данным на листе.
|
Чтобы: |
Сделайте следующее: |
|---|---|
|
Разрешить вводить только целые числа из определенного диапазона |
|
|
Разрешить вводить только десятичные числа из определенного диапазона |
|
|
Разрешить вводить только даты в заданном интервале времени |
|
|
Разрешить вводить только время в заданном интервале |
|
|
Разрешить вводить только текст определенной длины |
|
|
Вычислять допустимое значение на основе содержимого другой ячейки |
|
Примечания:
-
В примерах ниже при создании формул с условиями используется настраиваемый вариант. В этом случае содержимое поля «Данные» не играет роли.
-
Снимки экрана в этой статье были сделаны в Excel 2016; но функции одинаковы в Excel в Интернете.
|
Чтобы |
Введите формулу |
|---|---|
|
Значение в ячейке, содержащей код продукта (C2), всегда начинается со стандартного префикса «ID-» и имеет длину не менее 10 (более 9) знаков. |
=И(ЛЕВСИМВ(C2;3)=»ID-«;ДЛСТР(C2)>9) |
|
Ячейка с наименованием продукта (D2) содержала только текст. |
=ЕТЕКСТ(D2) |
|
Значение в ячейке, содержащей чью-то дату рождения (B6), было больше числа лет, указанного в ячейке B4. |
=ЕСЛИ(B6<=(СЕГОДНЯ()-(365*B4));TRUE,FALSE) |
|
Все данные в диапазоне ячеек A2:A10 содержали уникальные значения. |
=СЧЁТЕСЛИ($A$2:$A$10;A2)=1 Примечание: Необходимо сначала ввести формулу проверки данных в ячейку A2, а затем скопировать эту ячейку в ячейки A3:A10 так, чтобы второй аргумент СЧЁТЕСЛИ соответствовал текущей ячейке. То есть часть A2)=1 изменится на A3)=1, A4)=1 и т. д. |
|
Адрес электронной почты в ячейке B4 содержал символ @. |
=ЕЧИСЛО(НАЙТИ(«@»,B4)) |
Совет: Если вы владелец малого бизнеса и хотите получить дополнительные сведения о настройке Microsoft 365, посетите раздел Справка и обучение для малого бизнеса.
Хотите узнать больше?
Создание раскрывающегося списка
Добавление и удаление элементов раскрывающегося списка
Дополнительные сведения о проверке данных

Ошибки пользователей при вводе данных – одна из самых распространенных проблем в Excel. В результате ошибочных данных ячейки с формулами на разных листах друг за другом могут заполниться ошибками #ЗНАЧ, #H/Д и т.п. Поиск ошибок может занимать длительное время, потому что непонятен первоначальный источник ошибки. С чего начинать? Но появление ячеек с ошибками это даже хорошо.
Гораздо хуже, когда внешне все выглядит нормально, но при этом в данных есть ошибки. В таких случаях пользователь даже не догадываться о наличии ошибок и формирует недостоверные отчеты. А в результате принимаются ошибочные управленческие решения. Что же делать?
НЕДОСТАТКИ СТАНДАРТНЫХ ИНСТРУМЕНТОВ EXCEL
Как вы наверняка знаете, в Excel существует стандартный функционал для контроля вводимых в ячейки данных. Он устанавливается через меню Данные -> Проверка данных. В результате появляется диалоговое окно Проверка вводимых значений c тремя закладками.
На закладке Параметры в поле Тип данных можно выбрать тип данных. В зависимости от введенного типа становятся доступными для заполнения другие поля, например:
- для типа Число, Дата, Время можно задать границы – от и до и проверять на соблюдение условий между, меньше, больше и т.д.;
- для типа Список можно задать список доступных значений;
- для типа Другой можно задать свою собственную формулу, которая будет проверять вводимое значение на соблюдение каких либо условий, в том числе в зависимости от значений в других ячейках.
На закладках Сообщение для ввода и Сообщение об ошибке можно задать текст соответствующего сообщения, чтобы подсказать пользователю в чем он ошибся.
Внешне сервис проверки данных кажется очень эффективным. Особенно удобно выбирать значение из выпадающего списка, а не вводить его вручную. Тем не менее стандартный функционал Excel позволяет решить проблему контроля вводимых данных лишь частично и у него есть существенные недостатки:
1. Стандартные средства контроля введенных данных могут создать у пользователя вредную иллюзию защищенности от ошибок. Особенно если данные вводили не вы, а кто-то другой, и вы рассчитываете что там все нормально, система отловила ошибки. Ведь проверка работает только при ручном вводе данных, но не работает при внесении данных другими способами!
Например, если данные вводятся в ячейку с использованием команд Копировать->Вставить, Копировать->Специальная вставка-Значения или путем «растаскивания» от соседних ячеек, то проверка данных не осуществляется. Также значения в ячейках не контролируются, если они введены в ячейку с помощью макроса (если только контроль не осуществляется в самом макросе).
Таким образом, неверные данные могут попасть в ячейки, многократно тиражированы и Excel это не отследит!
Часто это бывает, когда вы выгружаете данные в таблицы из других программ, например, 1С. Но особенно неприятно когда ошибки незаметны или малозаметны. Например:
- Значение в ячейке выглядит как число и дата, а на самом деле оно является текстом. Например потому, что перед или после цифр есть пробел или другие непечатные (невидимые) символы.
- Ячейка выглядит пустой, а на самом деле там есть непечатные символы.
- В качестве разделителя целой и дробной части использована точка вместо запятой.
- Введено значение, которое отсутствует в «привязанном» к ячейке выпадающем списке.
Последняя ситуация достаточно распространена. Например, вы ведете реестр платежей от контрагентов, и вводите наименование контрагентов с помощью выпадающего списка, связанного со справочником контрагентов. Спустя некоторое время вы обнаруживаете в наименовании контрагента ошибку и исправляете ее в справочнике. При этом Excel никак не отреагирует на то, что в реестре есть записи со старым (ошибочным) наименованием контрагента. То есть Excel при изменении элементов списка не отлавливает уже введенные данные типа «Список».
2. Стандартные способы проверки могут «тормозить»
Достаточно распространенной проверкой является проверка для типа данных Другой с использованием формул. Это может быть проверка на непревышение планового бюджета по статьям расходов, проверка на уникальность элемента списка и т.п.
В этом случае часто используются «тяжелые» функции СЧЕТЕСЛИ, СЧЕТЕСЛИМН, которые подсчитывают количество или сумму по уже введенным ранее данным и сравнивают, не превысит ли вводимое значение какой-то предел.
Всякий раз, когда вы вводите или изменяете значение в ячейке, отрабатывает эта «тяжелая» формула. Если при этом с ячейкой связано много других ячеек, будут пересчитываться и они. Когда вы это делаете и тестируете в таблицах мало данных и задержек не ощущается.
Но по мере роста таблиц Excel может начать «залипать» при вводе данных, иначе говоря не успевать за руками пользователя. И это очень раздражает.
Поэтому, использовать проверку вводимых данных с использованием типа Другой и «тяжелыми» формулами нужно очень обдуманно. Я советую вообще исключить использование подобных приемов.
3. Бесполезный инструмент «Обвести неверные данные»
Для проверки правильности введенных значений в Excel есть встроенный инструмент «Обвести неверные данные», который вызывается через пункты меню — Данные -> Проверка данных -> Обвести неверные данные.
Команда доступна только на незащищенном листе, а результатом ее работы будет обведение неверных по мнению Excel данных красным овалом как на рисунке выше.
На мой взгляд, это функция практически бесполезна по трем причинам:
- Будут признаны ошибочными и обведены пустые ячейки с типом «Список допустимых значение», если для них при настройке была снята галочка в поле «игнорировать пустые ячейки» (она снята в большинстве случаев). Но согласитесь — неверные значения и пустые значения это разные вещи.
- Помечаются только первые 255 недопустимых значения.
Если в вашей таблице десятки колонок и тысячи строк, то придется много раз повторять одни и те же действия – исправлять ошибки и снова запускать обводку неверных данных.
- Она не всегда работает корректно. На вышеприведенном рисунке не были обведены значения в колонке ЦУ — Объект «Сколково» — хотя эти значения ошибочные, т.к. их нет в списке.
4. «Подсвечивание» ячеек с ошибочными данными
Еще одним распространенным способом проверки наличия неверных данных является выделение ячеек, в которых обнаружены некорректные данные, ярким цветом фона или шрифта с помощью условного форматирования.
Я считаю это способ неэффективным. Ну «подсветили» вы некорректные данные в таблице, а что дальше?
Если таблице тысячи строк, то либо придется прокручивать всю таблицу в поисках подсвеченных ячеек, либо применять автофильтр по цвету. Причем поочередно делать для каждого столбца, так как непонятно – есть там неверные данные или нет.
Это очень трудоемко. Поэтому, пользователи начинают добавляют к своей таблице макросы, которые позволяют подсчитывать количество ячеек по цвету фона или шрифта. Такие макросы можно без проблем найти в интернете, но дело не в этом.
Мало того, что из-за правил условного форматирования Excel будет «тормозить», так пользователи еще и усложняют систему совсем необязательными макросами.
КАК ПРАВИЛЬНО ОРГАНИЗОВАТЬ ПРОВЕРКУ ВВЕДЕННЫХ ДАННЫХ
В своих решениях я перепробовал несколько вариантов и остановился на мой взгляд может быть не самый эстетичный, зато самый надежный и эффективный.
Этот способ может быть дополнением к стандартному функционалу проверки вводимых данных, или применяться самостоятельно. Суть способа в следующем.
Любую проверку вводимых значений можно делать и обычными функциями Excel, такими как ЕСЛИ, ЕТЕКСТ, ЕНЕТЕКСТ, ЕЧИСЛО, ПОИСКПОЗ. Поэтому в таблице можно создать служебную колонку в ячейках которой задать формулу, которая будет проверять корректность введенных данных по заданным условиям во всех ячейках строки, предназначенных для ввода и сообщать об этом пользователю. Расчет формулы сделать включаемым/ выключаемым в зависимости от положения «тумблера». Что такое тумблеры и зачем они, написано здесь.
Это не предотвратит некорректный ввод данных, но предупредит об этом пользователя.
Зато формула будет отрабатывать не при ручном вводе данных, а по вашему требованию. Таким образом, пользователь может свободно вводить данные и Excel не будет «тормозить». Перед формированием управленческих отчетов пользователь запускает проверку, выявляет все ошибки и исправляет их.
Как это устроено проще всего понять это на примере (см. рисунок ниже)
1. В шапке таблицы создается служебная строка, каждая ячейка которой содержит формулу =Столбец (). Теперь у пользователя всегда перед глазами есть порядковые номера столбцов. Причем, что бы вы ни сделали со столбцами (вставка, удаление, перемещение) нумерация всегда будет сохраняться.
2. В таблице создается служебная колонка (удобней если она будет крайней слева), в ячейках которой вводится формула, проверяющие корректность введенных в строке таблицы значений.
Формула состоит из блоков функций, соединенных между собой амперсандом для сцепки текста в единую строку. Каждый блок проверяет одну ячейку в строке и если значение ошибочное возвращает номер колонки, а если верное не возвращает ничего.
Блоки могут быть такие:
- Ячейки, в которых должна вводиться дата или число проверяется такой конструкцией
ЕСЛИ(ЕТЕКСТ(проверяемое_значение);номер_столбца&».»;»»)
- Ячейки, в которых значение вводится из выпадающего списка проверяется такой конструкцией:
EСЛИ(ЕСЛИОШИБКА(ПОИСКПОЗ(искомое_значение; просматриваемый_массив;0);-1)>0;””;номер_столбца)
- Если вам нужно проверять даты на вхождение в определенный период времени используйте обычные функции ЕСЛИ, >=,<= и т.д. Аналогично для чисел.
Не забудьте всю эту конструкцию поместить внутрь функции ЕСЛИ: =ЕСЛИ(НаТ1;ваша_цепочка_блоков;””), где НаТ1 это имя ячейки-тумблера, которая включает/выключает расчет формулы. Это позволит не вычислять формулу при всяком изменении в ячейках, а делать это по необходимости.
В результате в служебной колонке, в тех строках, где будут обнаружены ошибки, отобразятся номера колонок с некорректными данными, разделенные точками. В шапке таблицы можно подсчитать количество строк с ошибками следующей формулой:
=ЧСТРОК(A$5:A$677)-СЧЁТЕСЛИ(A$5:A$677;»») , где A$5:A$677 – диапазон служебного столбца в котором выводятся признаки ошибок.
В результате вы всегда видите сколько, в каких строчках и в каких столбцах у вас ошибки и можете быстро их исправить, используя стандартные возможности Excel — фильтр, растаскивание и т.д.
Ваша программа будет еще удобнее если вы соберете данные о количестве ошибок на одном листе (в моих решениях это лист Настройки как на рисунке ниже) и там же разместите кнопку для запуска формул проверки ошибок. В этом случае вам не нужно метаться между листами рабочей книги. Достаточно нажать одну кнопку – макрос включит «тумблер» — все листы будут проверены на наличие ошибок, данные о количестве ошибок будут выведены в таблице. Если ошибок не обнаружено ячейка останется пустой. Если ошибки обнаружены вам нужно перейти на соответствующий лист и исправить их.
Все просто и удобно, никаких «тормозов» и экономия времени!
Cookie-файлы
Настройка cookie-файлов
Детальная информация о целях обработки данных и поставщиках, которые мы используем на наших сайтах
Аналитические Cookie-файлы
Отключить все
Мы используем файлы Cookie для улучшения работы, персонализации и повышения удобства пользования нашим сайтом. Продолжая посещать сайт, вы соглашаетесь на использование нами файлов Cookie.
Подробнее о нашей политике в отношении Cookie.
Подробнее
Понятно
Табличный редактор Microsoft Excel во время работы требует ввода огромного количества данных. В этом процессе легко можно допустить ошибку, а так как программой многие пользуются для создания отчетности – могут появиться сопутствующие проблемы. Чтобы не допустить таких проблем, разработчиками внедрена особая функция — проверка данных в Excel.
Кроме проверки присутствуют и многие другие функции, которые позволяют осуществлять эту работу. Перечислим существующие типы проверок.
Проверка на введенные значения
Программа Microsoft Office Excel позволяет гибко настроить введенные значения. При этом правильность будет проверяться по одному либо нескольким параметрам. Благодаря этому можно настроить поиск и ячейку.
Числовые проверки
Для записывания в ячейку таблицы можно разрешить только один тип данных. К ним относятся:
- Целочисленные значения – в ячейку можно будет ввести только числа без дробной части. При этом можно также ограничить их значение определенным диапазоном либо запретить ввод отрицательных. Это хорошо подходит для номеров столбцев и строк.
- Действительные числа. В ячейку можно вводить только числовые значения, которые могут включать дробную часть (до десятых). Однако при этом невозможно ввести любой текст. Можно дополнительно вводить дату.
- При выборе параметра «Дата» появится возможность вводить числовые данные только в определенном формате. Для этого осуществляются проверка и поиск по введенному числу, и при неправильном выборе формата появится ошибка. Диапазон значений: от первого января 1900 года до 31 декабря 9999.
- Если выбрать тип ограничений по времени – то, как и в случае с датой, можно будет ввести только временной промежуток в определенном формате. Кроме того, можно ограничить введенные значения, например, введя данные только после полудня. Также существует возможность вводить данные в ячейку программы Microsoft Office Excel при помощи числового эквивалента. Так, 12:00 соответствует число 0.5. Это обуславливается способами хранения данных в Microsoft Office Excel. В приложении за дату и время отвечает дробное число. На примере полудня: 12/24 = 0.5.
Текстовая проверка
Можно ограничить способ введения текста различными методами. Рассмотрим подробнее.
- Проверка данных в Excel по длине введенного текста. Подходит для фамилий и наименований компаний. При этом разрешено вводить в определенную ячейку только заранее заданный объем символов. Также можно вводить числа и даты. Однако здесь существуют свои особенности. Из-за хранения дат в памяти в виде десятичного числа не получится ввести дату позже 13/10/2173, но только если ограничить длительность вводимого значения 5 символами. То же самое относится и к формулам. Если результат формулы слишком длинный, запись в ячейку не будет сделана.
- Список ограничений. Проверка вводимых данных в Excel осуществляется при помощи заранее заданного списка ограничений. При этом можно заранее задать определенный список ограничений. Кроме того, можно задавать значения в списке при помощи ссылки на ячейку либо именованной формулы. Список можно заполнять различными способами.
При помощи формулы
Существует отдельный параметр, если ни один из стандартных не соответствует нуждам пользователя. Проверка данных в Excel в таком случае осуществляет по формуле. В текстовое поле будет предложено ввести формулу, соответствующую желаемому типу значений, которые будут вводиться в ячейку. Таким образом, в Excel проверка данных в ячейке осуществляется более точно.
Некоторые способы ввода.
- Для того чтобы ячейка содержала только текст без символов, можно определить для ввода исключительно текстовые значения. Так как в обычной проверке данных невозможно ограничить вводимые значения и в текстовое поле можно по ошибке ввести число.
- Ограничить введение при условии, что в какой-либо из ячеек значение выходит за пределы заранее заданного диапазона.
- Добавить проверку введенного значения с формулой «ЕСЛИ». В таком случае можно будет ввести только те значения, которые соответствуют истине в формуле. Таким образом, можно, например, не давать вводить ошибочный возраст или суммы денег.
- Кроме того, можно в диапазоне ячеек вводить только определенные значения, которые не будут пересекаться.
При этом существуют ограничения на ввод формул. Поэтому лучше воспользоваться условным форматированием.
Вывод комментария в случае, если ячейка выбрана
Функция проверка данных в Excel имеет возможность добавлять различные комментарии при выборе текущей ячейки, в которой была произведена запись по проверке вводимых значений. Для того чтобы это сделать, нужно в окне проверки перейти в раздел сообщения для ввода и ввести в текстовые поля заголовка и сообщения произвольный текст.
Такой комментарий останется на экране, пока ячейка выделена, что может быть полезно при длительной работе.
Вывод сообщения об ошибке
Как сделать проверку данных в Excel? Если пользователь вводит некорректное значение, то можно вывести сообщение об ошибке и предложить ввести значения заново. По факту приложение полностью соответствует функции MessageBox из встроенного языка программирования в Microsoft Excel Visual Basic Application.
В окне выбора проверки нужно перейти в раздел «Сообщение об ошибке», затем поставить галочку на чекбоксе «Выводить сообщение об ошибке», выбрать тип сообщения, затем ввести заголовок и произвольное сообщение в текстовое поле. Проверка ввода данных в Excel в таком случае осуществляется по двум условиям.
Виды сообщений об ошибке:
- «Остановить» – отменить ввод неправильной информации, вывести заданное сообщение.
- «Предупреждение» – при выборе такого типа сообщения произойдет предупреждение о неправильности введенных данных, программа предложит исправить ошибку.
- «Сообщение» – примерно то же, что и предупреждение, но выглядит менее устрашающе и не предлагает изменить содержимое ячейки.
Использование ссылок на другие листы
В новых версиях программы можно проводить связывание нескольких несвязанных листов, как и в условном форматировании. Для того чтобы было возможно при заполнении условий проверять наличие информации на другом листе, можно воспользоваться функцией получения имен.
Для того чтобы корректно выполнить проверку данных, которые находятся на другом листе, нужно для начала определить имя листа, а также наименование ячейки, затем при помощи ссылочного типа сослаться на полное имя листа и ячейки и корректно ввести данные. Проблема была устранена с обновлением распространяемого пакета Microsoft Office до 2010 года. Однако в более ранних версиях невозможно отобразить на листе проверку данных, которая проводилась этим способом.
Принцип работы проверки данных
Подпрограмма осуществляет свою работу при проверке введенных в ячейку таблицы данных. При этом срабатывает встроенный язык программирования, при корректном значении ошибки не возникнет. Однако в случае если значение не подходит по типу или величине, появится сообщение об ошибке, однако у этого есть свои ограничения.
При попытке ввести данные при помощи вставки из буфера обмена или при автоматическом заполнении проверка не сработает. Кроме того, в случае копирования можно «задеть» правила проверки и в некоторых случаях их удалить.
Как найти ячейку с проверкой данных
Чтобы найти на листе все ячейки, с которыми осуществляется работа и в которых заполнена проверка данных, можно использовать инструмент «Выделение группы ячеек». Он находится в разделе «Главная». Свойство проверки данных этого инструмента позволит выделить все нужные данные в ячейке.
К сожалению, часто при работе в Excel вы можете столкнуться с ситуацией, когда правильность работы формулы определяется правильностью (или корректностью введенных в нее данных. В терминах Excel мусором называются ошибочные или некорректные данные в ячейках.
Для предотвращения стандартных ошибок вы можете использовать письменные предупреждения для тех, кто будет работать с документом. Но также при этом существуют другие возможности, позволяющие исключить ввод некорректных данных. Под некорректными данными следует понимать следующее:
- Данные ошибочного типа — например, ввод текстовой строки туда, где необходим ввод числа.
- Данные, выходящие за пределы допустимых значений: например, ввод числа 200 в ячейку, требующую ввода числа от 0 до 100.
Как было отмечено, вы можете попытаться предотвратить это, введя пометки на рабочем листе. Но при этом необходимо, чтобы человек прочитал и воспользовался данными предписаниями, это важно при написании докладов. Лучшим способом предотвращения подобных ситуаций является использование правил проверки данных Excel. С такой проверкой вы сможете создавать правила, которые в точности определяют необходимый формат ввода данных или допустимый диапазон значений. Вы также сможете задать всплывающие сообщения при выборе ячейки с правилами, так же как и сообщения об ошибке, когда вводятся ошибочные данные.
Рис. 1. Диалоговое окно «Проверка вводимых значений»
Для задания такой проверки выполните следующие шаги:
- Выделите одну или несколько ячеек, к которым необходимо применить правило проверки.
- Выберите вкладку Данные ленты инструментов, далее нажмите на кнопку Проверка данных. Вы увидите окно Проверка вводимых значений — см. рис. 1.
- В закладке Параметры в раскрывающемся меню Тип данных вы можете задать различные типы допустимых для ввода данных. Любое значение означает возможность задания любого типа данных. В случае выбора других значений из данного выпадающего списка вы сможете задать также дополнительные параметры, к примеру, указать диапазон, в который должно попадать значение.
- В случае если ячейка из выделенного диапазона уже имеет правило, будет доступна галочка Распространять изменения на другие ячейки с тем же условием. При ее выборе правила применятся и к остальным выбранным ячейкам.
- Если вы хотите, чтобы при выборе ячейки на экране появлялось сообщение с указанием, выберите закладку Сообщение для ввода. Здесь вы сможете ввести заголовок и сам текст сообщения.
- Для появления сообщения об ошибке при вводе некорректных данных, перейдите на закладку Сообщение об ошибке. Здесь, помимо заголовка и текста сообщения, вы можете выбрать стиль ошибки. Только в случае типа Останов (остановка) пользователь не сможет проигнорировать данное сообщение и ему придется ввести правильные данные.
- Нажмите ОК для подтверждения изменений.
По теме
Новые публикации
Проверка данных
-
обработка данных
-
проверка данных
Закрыть
Редактор электронных таблиц ONLYOFFICE предоставляет функцию Проверка данных, которая позволяет настраивать параметры данных, вводимые в ячейки.
Чтобы получить доступ к функции проверки данных, выберите ячейку, диапазон ячеек или всю электронную таблицу, к которой вы хотите применить эту функцию, на верхней панели инструментов перейдите на вкладку Данные и нажмите кнопку Проверка данных. Открытое окно Проверка данных содержит три вкладки: Настройки, Подсказка по вводу и Сообщение об ошибке.
Настройки
На вкладке Настройки вы можете указать тип данных, которые можно вводить:
Примечание: Установите флажок Распространить изменения на все другие ячейки с тем же условием, чтобы использовать те же настройки для выбранного диапазона ячеек или всего листа.
-
выберите нужный вариант в выпадающем списке Разрешить:
- Любое значение: без ограничений по типу данных.
- Целое число: разрешены только целые числа.
- Десятичное число: разрешены только числа с десятичной запятой.
-
Список: разрешены только варианты из выпадающего списка, который вы создали. Снимите флажок Показывать раскрывающийся список в ячейке, чтобы скрыть стрелку раскрывающегося списка.
- Дата: разрешены только ячейки с форматом даты.
- Время: разрешены только ячейки с форматом времени.
- Длина текста: устанавливает лимит символов.
- Другое: устанавливает желаемый параметр проверки, заданный в виде формулы.
Примечание: Установите флажок Распространить изменения на все другие ячейки с тем же условием, чтобы использовать те же настройки для выбранного диапазона ячеек или всего листа.
-
укажите условие проверки в выпадающем списке Данные:
- между: данные в ячейках должны быть в пределах диапазона, установленного правилом проверки.
- не между: данные в ячейках не должны находиться в пределах диапазона, установленного правилом проверки.
- равно: данные в ячейках должны быть равны значению, установленному правилом проверки.
- не равно: данные в ячейках не должны быть равны значению, установленному правилом проверки.
- больше: данные в ячейках должны превышать значения, установленные правилом проверки.
- меньше: данные в ячейках должны быть меньше значений, установленных правилом проверки.
- больше или равно: данные в ячейках должны быть больше или равны значению, установленному правилом проверки.
- меньше или равно: данные в ячейках должны быть меньше или равны значению, установленному правилом проверки.
-
создайте правило проверки в зависимости от разрешенного типа данных:
Условие проверки Правило проверки Описание Доступно Между / не между Минимум / Максимум Устанавливает диапазон значений Целое число / Десятичное число / Длина текста Дата начала / Дата окончания Устанавливает диапазон дат Дата Время начала / Время окончание Устанавливает временной диапазон Время Равно / не равно
Сравнение Устанавливает значение для сравнения Целое число / Десятичное число Дата Устанавливает дату для сравнения Дата Пройденное время Устанавливает время для сравнения Время Длина Устанавливает значение длины текста для сравнения Длина текста Больше / больше или равно Минимум Устанавливает нижний предел Целое число / Десятичное число / Длина текста Дата начала Устанавливает дату начала Дата Время начала Устанавливает время начала Время Меньше / меньше или равно Максимум Устанавливает верхний предел Целое число / Десятичное число / Длина текста Дата окончания Устанавливает дату окончания Время Дата окончания Устанавливает дату окончания Время А также:
- Источник: укажите ячейку или диапазон ячеек данных для типа данных Список.
- Формула: введите требуемую формулу или ячейку, содержащую формулу, чтобы создать настраиваемое правило проверки для типа данных Другое.
Подсказка по вводу
Вкладка Подсказка по вводу позволяет создавать настраиваемое сообщение, отображаемое при наведении курсором мыши на ячейку.
- Укажите Заголовок и текст вашей Подсказки по вводу.
- Уберите флажок с Отображать подсказку, если ячейка является текущей, чтобы отключить отображение сообщения. Оставьте его, чтобы отображать сообщение.
Сообщение об ошибке
Вкладка Сообщение об ошибке позволяет указать, какое сообщение будет отображаться, когда данные, введенные пользователями, не соответствуют правилам проверки.
- Стиль: выберите одну из доступных опций оповещения: Стоп, Предупреждение или Сообщение.
- Заголовок: укажите заголовок сообщения об ошибке.
- Сообщение об ошибке: введите текст сообщения об ошибке.
- Снимите флажок с Выводить сообщение об ошибке, чтобы отключить отображение сообщения об ошибке.
Вернуться на предыдущую страницу
Попробуйте бесплатно
Не нужно ничего устанавливать,
чтобы увидеть все функции в действии



 процента в группе Число на вкладке Главная .
процента в группе Число на вкладке Главная .