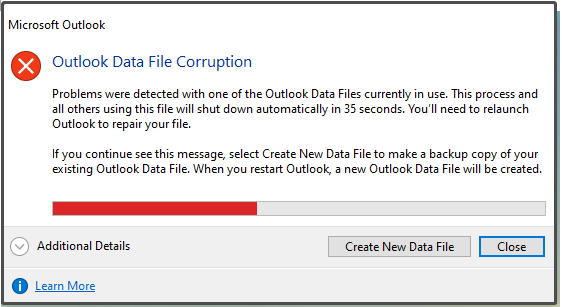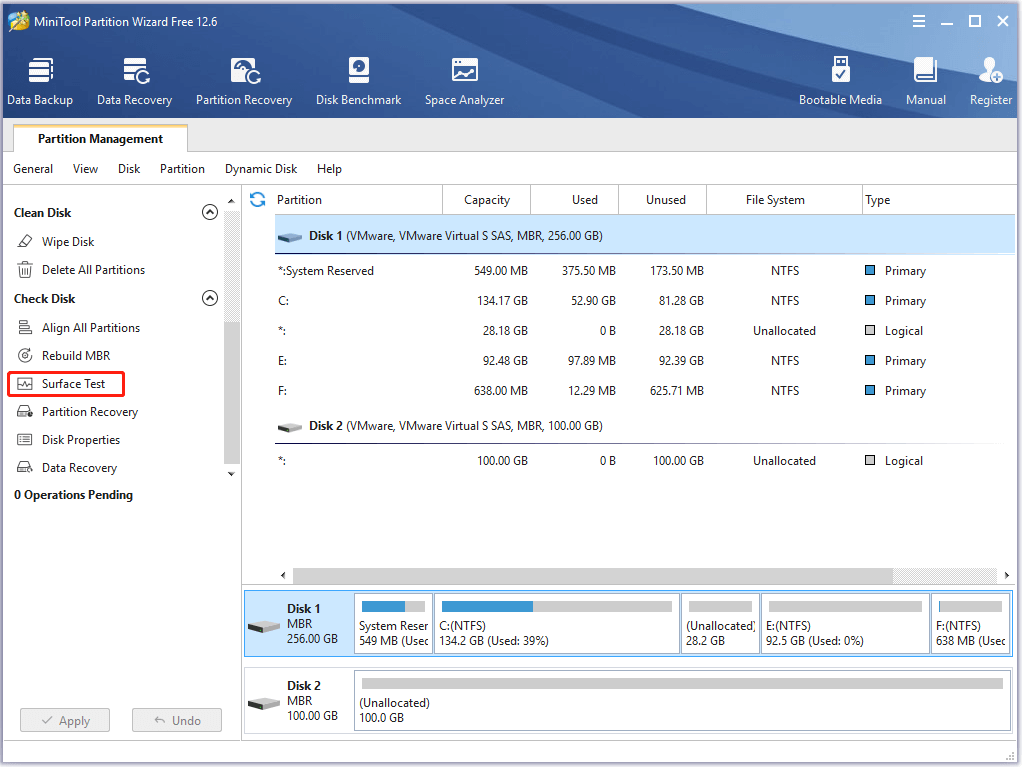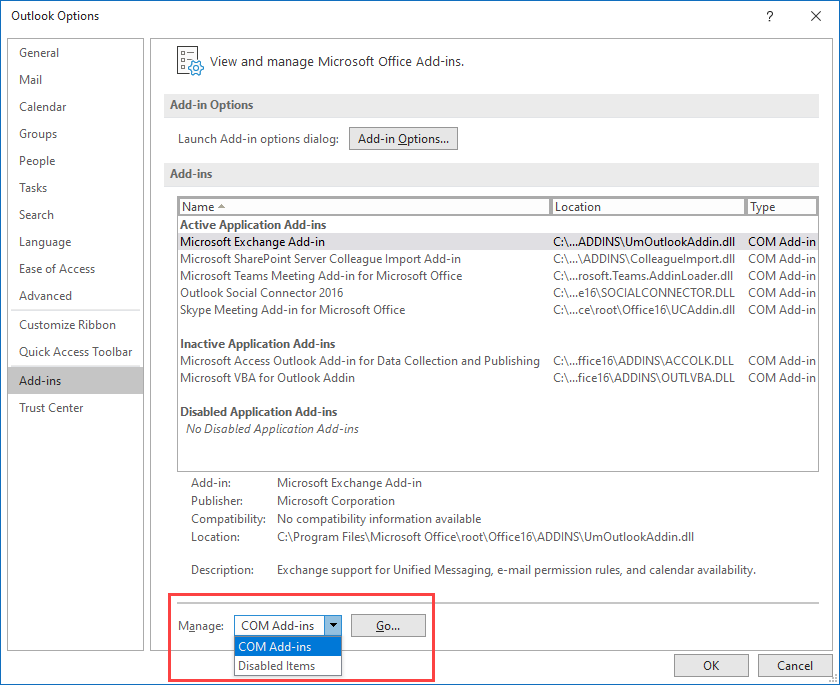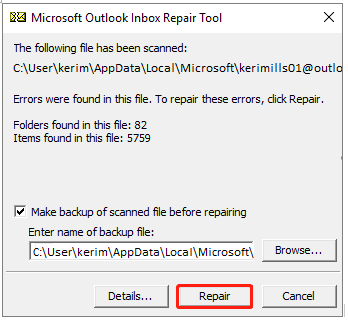Microsoft Outlook — один из самых известных поставщиков услуг электронной почты, предлагающий действительно хорошие функции и утилиты. Одной из таких функций является Inbox Repair Tool, доступ к которому можно получить, запустив файл Scanpst. Файл scanpst — это встроенная утилита, предоставленная Microsoft как часть системных файлов почтового клиента Microsoft Outlook. Когда вы запускаете файл scanpst в своей системе, он направляет вас к инструменту восстановления папки «Входящие», который Microsoft предлагает в качестве инструмента восстановления файлов PST и OST только в системе, а не в почтовом ящике на сервере.
Файлы PST и OST в системе, по сути, представляют собой файлы базы данных, которые обновляются, как только система подключается к Интернету. Так что очень вероятно, что в системе есть поврежденные файлы. Утилита scanpst сканирует файл, проверяет его и исправляет ошибку или ошибки, обнаруженные в базовой структуре файла PST.
В файле PST или OST есть разные структуры, такие как календари, контакты, папки, сообщения и т. д., поэтому Scanpst использует разные проверки для разных структур. Если и когда ошибка обнаруживается в структуре, утилита повторно собирает структуру, а затем перестраивает заголовок исходного файла PST или OST в вашей системе. Если какой-либо сегмент файла оказывается поврежденным, он удаляется с помощью процедуры сканирования, но такое удаление происходит редко. Вы можете выполнить несколько итераций, если файл не восстанавливается за один раз.
Необходимо использовать утилиту Scanpst
Необходимость использования утилиты scanpst заключается в восстановлении поврежденных файлов. Многие причины могут быть для повреждения файлов. Вот некоторые из наиболее распространенных:
- Вирусная или вредоносная атака
- На устройстве хранения могут быть поврежденные сектора.
- Файлы PST слишком большие
- Внезапное и нежелательное завершение работы приложения Outlook
- Плохое программное обеспечение для восстановления
Теперь, когда мы рассмотрели введение и причины, связанные с файлом утилиты Scanpst, мы можем перейти к поиску местоположения этого файла. Может показаться, что это не обязательно, но расположение этой утилиты имеет разные пути в разных версиях Windows и приложений Outlook.
Как узнать расположение файла утилиты Scanpst?
Как только вы загружаете приложение Outlook в свою систему, встроенная утилита загружается вместе с ним и чаще всего в той же папке Outlook.
- Запустите Outlook и сверните интерфейс.
- Теперь откройте диспетчер задач.
- На вкладке «Процессы» найдите Outlook.
- Щелкните правой кнопкой мыши Outlook, чтобы отобразить параметры. Выбирать Местонахождение открытого файла.
Вы увидите, что папка, содержащая Outlook, открыта, как и PST-файл сканирования.
Вот некоторые пути, которые можно использовать в зависимости от версии Outlook в вашей системе:
Версия MS Outlook
Расположение Scanpst в разных ОС Windows
Outlook 97/98 C:\Program Files\Common Files\Windows Messaging\scanpst.exe Outlook 2000 C:\Program Files\Common Files\System\MAPI\ \NT\scanpst.exe Outlook 2002/XP C:\Program Files\ Common Files\System\MAPI\ \scanpst.exe Outlook 2003 — 32-разрядная версия C:\Program Files\Common Files\System\MSMAPI\<код локали> Outlook 2003 — 64-разрядная версия C:\Program Files (x86)\Common Files\ System\MSMAPI\ Outlook 2007-32 Bit C:\Program Files\Microsoft Office\Office12 Outlook 2007-64 Bit C:\Program Files (x86)\Microsoft Office\Office12 Outlook 2013-32 Bit C:\Program Files\Microsoft Office\Office15 Outlook 2013-64 Bit C:\Program Files (x86)\Microsoft Office\Office15 Outlook 2013-64 Bit Outlook C:\Program Files\Microsoft Office\Office15 Outlook 2013-Нажмите «Выполнить C:\Program» Files\Microsoft Office15\root\office15 Outlook 2016-32 Bit Windows C:\Program Files\Microsoft Office\Office16\ Outlook 2016-64 Bit Windows C:\Program Files (x86)\Microsoft Office\Office16\ Outlook 2016-64 Bit Outlook C:\Program Files\Microsoft Office\Office16\ Office 365/Outlook 2019/Outlook 2016 Click to Run, любая Windows C:\Program Files\Microsoft Office\root\office16\ Пошаговые инструкции по процессу восстановления
Поскольку теперь вы знаете местоположение scanpst в своей компьютерной системе, вы можете продолжить процесс восстановления с помощью файла утилиты.
- Дважды щелкните scanpst.exe файл для запуска встроенной утилиты.
- Нажмите на Просматривать чтобы найти файл, который вы хотите отсканировать.
- Как только вы найдете файл, который хотите восстановить, нажмите на Начинать кнопка в Инструмент восстановления папки «Входящие» окно, чтобы начать сканирование.
- Инструмент сообщит вам об ошибках, обнаруженных в файле во время сканирования. Нажмите на Ремонт чтобы начать восстановление файла.
- После завершения процесса восстановления вы получите уведомление о том, что восстановление завершено. Теперь вы можете нажать ХОРОШО и используйте файл PST, если хотите.
Использование сторонних инструментов
Как и Microsoft, мы также рекомендуем использовать Inbox Repair Tool для восстановления поврежденных файлов. В некоторых случаях, когда инструмент не работает, мы рекомендуем вам найти сторонний инструмент, такой как инструмент восстановления PST, который доступен в Интернете. Сторонние инструменты используют другие и более мощные алгоритмы против поврежденных файлов для их восстановления.
Скачать сейчас
Краткое содержание
Scanpst — это встроенная утилита, которая запускает средство восстановления папки «Входящие», которое можно использовать для работы с поврежденными файлами. Существуют разные версии Windows и Outlook, используемые пользователями по всему миру. Поэтому расположение файла утилиты scanpst может храниться по разным путям в зависимости от того, какую версию использует пользователь. Найдя scanpst, вы можете использовать его в простых шагах для восстановления поврежденного файла.
Microsoft Outlook – один из наиболее часто используемых почтовых клиентов. Поэтому вполне естественно, что у пользователей может быть много проблем, таких как общие проблемы с запуском, зависание, медленный отклик, повреждение PST или профиля или надстройки и т. Д.
Содержание
- Проблемы и проблемы Microsoft Outlook
- Надстройка Outlook повреждена
- Поврежденный файл PST в Outlook
- Поврежденный профиль в Outlook
- Проблемы с календарем Outlook
- Диагностика Office – исправление проблем с Outlook
- Устранение неполадок в Outlook с помощью переключателей команд
- Загрузка профиля зависла
Проблемы и проблемы Microsoft Outlook
В этой статье мы предложим несколько советов, которые помогут вам решить эти проблемы с Microsoft Outlook на вашем компьютере с Windows.
Надстройка Outlook повреждена
В большинстве случаев проблемы с Outlook вызваны плохо написанными надстройками, которые устанавливаются вместе с программным обеспечением; что в большинстве случаев мы даже не знаем! В качестве первого шага мы должны попытаться отключить надстройки и посмотреть, решит ли это проблему. Надстройки могут вызывать Outlook, а не открываться. Это может даже заморозить или вызвать «не отвечающие» проблемы! Я предлагаю несколько методов, которые вы можете использовать для отключения надстроек.
1] Если вы можете открыть Outlook, то мы можем отключить его оттуда.
- Outlook 2003: выберите Сервис> Параметры> Дополнительно> Диспетчер надстроек.
- Outlook 2007: Инструменты> Центр управления безопасностью> Надстройки
- Outlook 2010/2013/2016 : Файл> Параметры> Надстройки. Там вы найдете Надстройки COM, выберите эту опцию и снимите все надстройки, не относящиеся к Microsoft, вы также выберете надстройки Exchange и также отключите их. Затем закройте Outlook.
Иногда Outlook просто не закрывается – он продолжает работать в диспетчере задач. Поэтому нам нужно открыть диспетчер задач, перейти на вкладку «Процесс», найти Outlook.exe и завершить работу службы. Затем снова откройте Outlook и посмотрите, есть ли проблема.
2] Загрузите OfficeIns из Nirsoft. Закройте Outlook. Убедитесь, что он не работает в диспетчере задач. Затем откройте OfficeIns. Выберите надстройку и щелкните по ней правой кнопкой мыши. Вы найдете опцию «Изменить режим запуска» и выберите «Отключено», затем выберите «Изменить режим подключения» и выберите «Нет». Выполните ту же процедуру для всех надстроек сторонних разработчиков. После того, как вы отключите все надстройки, откройте Outlook и протестируйте его.

3] Следующий метод – отключить его из реестра. Эта опция предназначена для опытных пользователей. Неправильное изменение значения может привести к возможному повреждению компьютера. Будьте очень осторожны.
Перейдите в Пуск и введите Regedit. Тогда давайте сделаем резервную копию реестра.
Нажмите «Компьютер», затем «Файл»> «Экспорт»> введите имя файла в качестве реестра и нажмите «Сохранить». Затем перейдите к:
HKEY_LOCAL_MACHINE \ SOFTWARE \ Microsoft \ Office \ Outlook \ Addins (32-битная система)
HKEY_LOCAL_MACHINE \ SOFTWARE \ Wow6432Node \ Microsoft \ Office \ Outlook \ Addins (64-разрядная система)
В разделе Надстройки вы найдете список надстроек. Для удаления просто выделите один правый клик по нему и удалите.

Чтобы временно отключить его в правой части панели, найдите параметр «Поведение при загрузке», дважды щелкните его и измените значение значения с «3» на «0». Нажмите кнопку «ОК». После этого закройте реестр, откройте Outlook и протестируйте его.

Иногда это поврежденный файл PST или поврежденный профиль, который может привести к сбою Outlook. Если может произойти сбой из-за неправильного завершения работы Outlook, иногда размер PST огромен, например, около 2 или 3 ГБ, пора использовать новый PST для повышения производительности Outlook.
Поврежденный файл PST в Outlook
В Microsoft Outlook встроен инструмент под названием « SCANPST.exe », с помощью которого вы можете сканировать и устранять проблемы с помощью PST.

Выберите PST с помощью кнопки браузера и выберите «Пуск». Иногда это может занять много времени. Так что не мешайте процессу. Узнайте больше здесь о том, как восстановить поврежденные файлы Outlook PST с помощью Inbox Repair Tool или Microsoft Fix It. Stellar PST Viewer позволит вам сканировать и просматривать содержимое поврежденных или поврежденных файлов данных Outlook (PST).
Поврежденный профиль в Outlook
В большинстве случаев поврежденный профиль может использовать Outlook, чтобы не открывать сообщения или сообщения об ошибках и т. д. Чтобы проверить, что вы можете попробовать создать новый профиль Outlook.
Чтобы создать новый профиль, перейдите в Пуск> Панель управления> Почта

Затем выберите Показать профили.

Затем выберите Добавить и введите новое имя для профиля. Затем настройте учетную запись электронной почты и нажмите «Готово». Затем в разделе «Всегда использовать этот профиль» выберите имя нового профиля и нажмите «ОК». Затем откройте Outlook и протестируйте его.
Если это работает, вам нужно переместить старый PST, содержащий все электронные письма, в новый профиль Outlook. Перейдите в Панель управления> Почта> Учетная запись электронной почты и выберите вкладку Данные .
Там нажмите кнопку Добавить и выберите старый файл PST. После того, как вы выберете его, нажмите «Установить по умолчанию», чтобы он стал по умолчанию входящим почтовым ящиком вашего старого PST. Затем снова откройте Outlook.
Проблемы с календарем Outlook
Средство проверки календаря для Outlook (CalCheck) – это программа командной строки, которая проверяет календари Microsoft Outlook на наличие проблем.
СОВЕТ . Если вы столкнулись с проблемами, ошибками и проблемами в Outlook.com, ознакомьтесь с этим сообщением.
Диагностика Office – исправление проблем с Outlook
Office Diagnostic – это мощный метод, позволяющий устранить большинство проблем, связанных с настройкой Outlook, или отсутствующих файлов, связанных с реестром.
Чтобы запустить диагностику Office:
- Outlook 2003 . Выберите Справка и выберите Определить и исправить .
- Outlook 2007 . Перейдите в справку и выберите Диагностика Office или выберите Все программы> Microsoft Office> Инструменты Microsoft Office> Диагностика Office.
- Office 2010/13/16: . В Office 2010 Microsoft удалила этот параметр и заменила его на вариант Автоматическое восстановление .
- В любом приложении Microsoft Office 2010 откройте вкладку «Файл» и нажмите «Параметры».
- На экране параметров выберите Центр управления безопасностью, затем нажмите Параметры центра управления безопасностью.
- На экране центра управления безопасностью выберите Параметры конфиденциальности слева.
- В разделе «Параметры конфиденциальности» справа установите флажок «Периодически загружать файл», который помогает определять системные проблемы.
- Нажмите OK, чтобы сохранить эти настройки.
Если это не работает, откройте Программа и компоненты и В списке программ выберите Microsoft Office и нажмите Изменить . На экране изменений выберите Восстановить и нажмите Продолжить .
Этот пост покажет вам, как восстановить учетную запись Outlook, если ваш Outlook не синхронизируется.
Устранение неполадок в Outlook с помощью переключателей команд
Существует множество командных переключателей для различных типов устранения неполадок. Некоторые из них очень популярны. Я перечисляю несколько, которые были бы полезны.
Пуск> Выполнить> Outlook/ (без)
- Outlook/Safe – , чтобы открыть Outlook в безопасном режиме.
- Outlook/Resetnavpane . Это приведет к сбросу панели навигации Outlook. Это решит общие проблемы, такие как «Не удается запустить Outlook…» и т. Д.
- Outlook / восстановленные папки – восстанавливает отсутствующие папки в месте доставки по умолчанию.
- Outlook/cleanreminders – если Outlook зависает при открытии из-за сигналов тревоги, использование этого переключателя исправит это.
Загрузка профиля зависла
Смотрите этот пост, если Microsoft Outlook зависает при загрузке профиля.
Надеюсь, это поможет!
Другие сообщения, которые могут вас заинтересовать:
- Вы получаете сообщение Не реализовано в Outlook
- Outlook RSS-каналы не обновляются
- Outlook перестал работать
- Не удается запустить Microsoft Outlook, Не удается открыть окно Outlook
- PowerPoint не отвечает.
Microsoft Outlook, являющийся безусловным лидером в сегменте корпоративных почтовых клиентов на настольных ПК, хранит данные пользователя в OST и PST файлах. OST – файл представляет собой закэшированную копию почтового ящика пользователя, хранящегося на сервере MS Exchange. PST – это файл личных папок, содержащий письма пользователя и хранящийся локально на компьютере. Довольно большое количество пользователей Outlook в той или иной степени сталкивались с проблемами при открытии pst файлов вследствии их повреждения. Невозможность открыть пользователем архива с письмами выливается в головную боль администраторов и служб тех. поддержки.
В этой статье мы поговорим об основных причинах повреждения файлов личных папок pst и простой методике их восстановления.
Причины повреждения архивных файлов личных папок Outlook могут быть разными: это могут быть как ошибки на файловой системе (в этом случае стоит начать с проверки файловой системы), так и повреждения структуры pst файлов, вызванных аварийным закрытием клиента Outlook (встречаются наиболее часто), сбоем электропитания, действиями вирусов, из-за хранения файлов pst в общей сетевой папке (такая конфигурация не поддерживается Microsoft) и т.п.
Также не стоит забывать про ограничения на максимальный размер pst файла в разных версиях Outlook. При превышении максимального размера файла или при открытии большого файла в старой версии почтового клиента, Outlook может работать некорректно. Лимиты на размер pst файлов следующие:
- Outlook 2002 и более ранние версии – pst файлы имеют формат ANSI и ограничены размером 2 Гб
- Outlook 2003 и Outlook 2007 – лимит 20 Гб
- Outlook 2010 и Outlook 2013 – файлы pst/ost имеют формат Unicode и ограничены максимальным размером 50 Гб
Кроме того не стоит забывать, что чем больше файл – тем больше вероятность появления в нем ошибок, поэтому рекомендуется работать с pst файлами размером 2-8 Гб
При повреждении pst файла клиент Outlook целиком или частично теряет возможность его открытия, выдавая, например, такую ошибку:
Cannot start Microsoft Outlook. Cannot open the Outlook windows. The set of folders cannot be opened. Errors have been detected in the file ….outlook.pst
Или
The file …outlook.pst is not an Outlook data file (.pst)
Наличие подобных ошибок говорит о том, что файл данных pst поврежден и требует восстановления своей логической структуры.
Прежде всего, разберемся, где же собственно Outlook хранит pst файлы. По-умолчанию файлы *.pst (личные папки) и *.ost (локальная кэшированная копия серверных папок Exchange) хранятся в следующих каталогах в зависимости от версии ОС:
- Windows 2000, 2003, XP : C:\Documents and Settings\%username%\Local Settings\Application Data\Microsoft\Outlook
- Windows Vista, Windows 7 и Windows 8 : C:\users\%username%\AppData\Local\Microsoft\Outlook
Но пользователь, в случае необходимости может создать/переместить файл личных папок в произвольное место.
Важно! Прежде, чем приступать к восстановлению pst файла, создайте его резервную копию, тем самым вы обезопасите себя от возможного дальнейшего повреждения файла утилитой восстановления или самим Outlook.
Для восстановления повреждений в архивных папках Outlook Microsoft включает в комплект пакета Office (по-моему, начиная еще с 2000 версии MS Office) специальную утилиту Microsoft Outlook Inbox Repair Tool (scanpst.exe). Эта небольшая утилита не является универсальной панацеей, позволяющей восстановить pst файл после любых повреждений, но позволяет решить большинство типовых проблем с файлами личных папок.
Найти утилиту можно в каталоге:
c:\Program Files\Microsoft Office\OFFICE[номер версии Офиса, – 11,12,13,14}
Так, например, для Office 2010 путь к каталогу с утилитой scanpst.exe будет такой:
C:\Program Files\Microsoft Office\OFFICE14
Для Outlook 2013 это правило не работает, ищите утилиту в каталоге c:\Program Files\Microsoft Office 15\root\office15
Примечание. На 64 битной системе если используется 64 битная путь к выглядит такC:\Program Files (x86)\Microsoft Office\Office14
Попробуем восстановить повреждения в pst файле в автоматическом режиме. Для этого запустим утилиту scanpst.exe и укажем путь к pst файлу.
Важно! Перед запуском утилиты обязательно закройте Outlook и другие процессы, использующие восстанавливаемый pst файл.
Чтобы начать процесс сканирования файла на наличие ошибок, нажмем кнопку Start.
Процесс проверки и анализа структуры файла состоит из 8 этапов. Время проверки зависит от размера pst файла и количества ошибок в нем.
В нашем случае утилита отрапортовала, что файл личных папок содержит ошибки и предлагает запустить процедуру его восстановления (кнопка Repair). Если вы еще не создали резервную копию pst файла, это можно сделать сейчас, отметив чекбокс и указав имя файла.
После нажатия кнопки Repair запускается процесс восстановления pst файла, который также состоит из 8 этапов. В нашем примере для 1 Гб архива процесс восстановления занял около 15 мин.
Если все пройдет гладко, после окончания работы утилиты появится сообщение Repair complete и можно попытаться открыть pst файл в Outlook.
Итак, как мы уже говорили, утилита scanpst.exe должна помочь в большинстве случаев (порядка 90% ) при возникновении ошибок или повреждении pst файлов личных папок. Утилита scanpst помочь не сможет, если :
- имеются повреждения в заголовках pst файла
- файл личных папок защищен паролем
- необходимости восстановить случайно удаленные письма или папки
- при превышении максимального размера pst файла
- при сложных повреждениях логической и физической структуры pst файла
Microsoft Outlook – один из наиболее часто используемых почтовых клиентов. Поэтому вполне естественно, что у пользователей может быть много проблем, таких как общие проблемы с запуском, зависание, медленный отклик, повреждение PST или профиля или надстройки и т. Д.
Содержание
- Проблемы и проблемы Microsoft Outlook
- Надстройка Outlook повреждена
- Поврежденный файл PST в Outlook
- Поврежденный профиль в Outlook
- Проблемы с календарем Outlook
- Диагностика Office – исправление проблем с Outlook
- Устранение неполадок в Outlook с помощью переключателей команд
- Загрузка профиля зависла
Проблемы и проблемы Microsoft Outlook
В этой статье мы предложим несколько советов, которые помогут вам решить эти проблемы с Microsoft Outlook на вашем компьютере с Windows.
Надстройка Outlook повреждена
В большинстве случаев проблемы с Outlook вызваны плохо написанными надстройками, которые устанавливаются вместе с программным обеспечением; что в большинстве случаев мы даже не знаем! В качестве первого шага мы должны попытаться отключить надстройки и посмотреть, решит ли это проблему. Надстройки могут вызывать Outlook, а не открываться. Это может даже заморозить или вызвать «не отвечающие» проблемы! Я предлагаю несколько методов, которые вы можете использовать для отключения надстроек.
1] Если вы можете открыть Outlook, то мы можем отключить его оттуда.
- Outlook 2003: выберите Сервис> Параметры> Дополнительно> Диспетчер надстроек.
- Outlook 2007: Инструменты> Центр управления безопасностью> Надстройки
- Outlook 2010/2013/2016 : Файл> Параметры> Надстройки. Там вы найдете Надстройки COM, выберите эту опцию и снимите все надстройки, не относящиеся к Microsoft, вы также выберете надстройки Exchange и также отключите их. Затем закройте Outlook.
Иногда Outlook просто не закрывается – он продолжает работать в диспетчере задач. Поэтому нам нужно открыть диспетчер задач, перейти на вкладку «Процесс», найти Outlook.exe и завершить работу службы. Затем снова откройте Outlook и посмотрите, есть ли проблема.
2] Загрузите OfficeIns из Nirsoft. Закройте Outlook. Убедитесь, что он не работает в диспетчере задач. Затем откройте OfficeIns. Выберите надстройку и щелкните по ней правой кнопкой мыши. Вы найдете опцию «Изменить режим запуска» и выберите «Отключено», затем выберите «Изменить режим подключения» и выберите «Нет». Выполните ту же процедуру для всех надстроек сторонних разработчиков. После того, как вы отключите все надстройки, откройте Outlook и протестируйте его.

3] Следующий метод – отключить его из реестра. Эта опция предназначена для опытных пользователей. Неправильное изменение значения может привести к возможному повреждению компьютера. Будьте очень осторожны.
Перейдите в Пуск и введите Regedit. Тогда давайте сделаем резервную копию реестра.
Нажмите «Компьютер», затем «Файл»> «Экспорт»> введите имя файла в качестве реестра и нажмите «Сохранить». Затем перейдите к:
HKEY_LOCAL_MACHINE SOFTWARE Microsoft Office Outlook Addins (32-битная система)
HKEY_LOCAL_MACHINE SOFTWARE Wow6432Node Microsoft Office Outlook Addins (64-разрядная система)
В разделе Надстройки вы найдете список надстроек. Для удаления просто выделите один правый клик по нему и удалите.

Чтобы временно отключить его в правой части панели, найдите параметр «Поведение при загрузке», дважды щелкните его и измените значение значения с «3» на «0». Нажмите кнопку «ОК». После этого закройте реестр, откройте Outlook и протестируйте его.

Иногда это поврежденный файл PST или поврежденный профиль, который может привести к сбою Outlook. Если может произойти сбой из-за неправильного завершения работы Outlook, иногда размер PST огромен, например, около 2 или 3 ГБ, пора использовать новый PST для повышения производительности Outlook.
Поврежденный файл PST в Outlook
В Microsoft Outlook встроен инструмент под названием « SCANPST.exe », с помощью которого вы можете сканировать и устранять проблемы с помощью PST.

Выберите PST с помощью кнопки браузера и выберите «Пуск». Иногда это может занять много времени. Так что не мешайте процессу. Узнайте больше здесь о том, как восстановить поврежденные файлы Outlook PST с помощью Inbox Repair Tool или Microsoft Fix It. Stellar PST Viewer позволит вам сканировать и просматривать содержимое поврежденных или поврежденных файлов данных Outlook (PST).
Поврежденный профиль в Outlook
В большинстве случаев поврежденный профиль может использовать Outlook, чтобы не открывать сообщения или сообщения об ошибках и т. д. Чтобы проверить, что вы можете попробовать создать новый профиль Outlook.
Чтобы создать новый профиль, перейдите в Пуск> Панель управления> Почта

Затем выберите Показать профили.

Затем выберите Добавить и введите новое имя для профиля. Затем настройте учетную запись электронной почты и нажмите «Готово». Затем в разделе «Всегда использовать этот профиль» выберите имя нового профиля и нажмите «ОК». Затем откройте Outlook и протестируйте его.
Если это работает, вам нужно переместить старый PST, содержащий все электронные письма, в новый профиль Outlook. Перейдите в Панель управления> Почта> Учетная запись электронной почты и выберите вкладку Данные .
Там нажмите кнопку Добавить и выберите старый файл PST. После того, как вы выберете его, нажмите «Установить по умолчанию», чтобы он стал по умолчанию входящим почтовым ящиком вашего старого PST. Затем снова откройте Outlook.
Проблемы с календарем Outlook
Средство проверки календаря для Outlook (CalCheck) – это программа командной строки, которая проверяет календари Microsoft Outlook на наличие проблем.
СОВЕТ . Если вы столкнулись с проблемами, ошибками и проблемами в Outlook.com, ознакомьтесь с этим сообщением.
Диагностика Office – исправление проблем с Outlook
Office Diagnostic – это мощный метод, позволяющий устранить большинство проблем, связанных с настройкой Outlook, или отсутствующих файлов, связанных с реестром.
Чтобы запустить диагностику Office:
- Outlook 2003 . Выберите Справка и выберите Определить и исправить .
- Outlook 2007 . Перейдите в справку и выберите Диагностика Office или выберите Все программы> Microsoft Office> Инструменты Microsoft Office> Диагностика Office.
- Office 2010/13/16: . В Office 2010 Microsoft удалила этот параметр и заменила его на вариант Автоматическое восстановление .
- В любом приложении Microsoft Office 2010 откройте вкладку «Файл» и нажмите «Параметры».
- На экране параметров выберите Центр управления безопасностью, затем нажмите Параметры центра управления безопасностью.
- На экране центра управления безопасностью выберите Параметры конфиденциальности слева.
- В разделе «Параметры конфиденциальности» справа установите флажок «Периодически загружать файл», который помогает определять системные проблемы.
- Нажмите OK, чтобы сохранить эти настройки.
Если это не работает, откройте Программа и компоненты и В списке программ выберите Microsoft Office и нажмите Изменить . На экране изменений выберите Восстановить и нажмите Продолжить .
Этот пост покажет вам, как восстановить учетную запись Outlook, если ваш Outlook не синхронизируется.
Устранение неполадок в Outlook с помощью переключателей команд
Существует множество командных переключателей для различных типов устранения неполадок. Некоторые из них очень популярны. Я перечисляю несколько, которые были бы полезны.
Пуск> Выполнить> Outlook/ (без)
- Outlook/Safe – , чтобы открыть Outlook в безопасном режиме.
- Outlook/Resetnavpane . Это приведет к сбросу панели навигации Outlook. Это решит общие проблемы, такие как «Не удается запустить Outlook…» и т. Д.
- Outlook / восстановленные папки – восстанавливает отсутствующие папки в месте доставки по умолчанию.
- Outlook/cleanreminders – если Outlook зависает при открытии из-за сигналов тревоги, использование этого переключателя исправит это.
Загрузка профиля зависла
Смотрите этот пост, если Microsoft Outlook зависает при загрузке профиля.
Надеюсь, это поможет!
Другие сообщения, которые могут вас заинтересовать:
- Вы получаете сообщение Не реализовано в Outlook
- Outlook RSS-каналы не обновляются
- Outlook перестал работать
- Не удается запустить Microsoft Outlook, Не удается открыть окно Outlook
- PowerPoint не отвечает.
Microsoft Outlook, являющийся безусловным лидером в сегменте корпоративных почтовых клиентов на настольных ПК, хранит данные пользователя в OST и PST файлах. OST – файл представляет собой закэшированную копию почтового ящика пользователя, хранящегося на сервере MS Exchange. PST – это файл личных папок, содержащий письма пользователя и хранящийся локально на компьютере. Довольно большое количество пользователей Outlook в той или иной степени сталкивались с проблемами при открытии pst файлов вследствии их повреждения. Невозможность открыть пользователем архива с письмами выливается в головную боль администраторов и служб тех. поддержки.
В этой статье мы поговорим об основных причинах повреждения файлов личных папок pst и простой методике их восстановления.
Причины повреждения архивных файлов личных папок Outlook могут быть разными: это могут быть как ошибки на файловой системе (в этом случае стоит начать с проверки файловой системы), так и повреждения структуры pst файлов, вызванных аварийным закрытием клиента Outlook (встречаются наиболее часто), сбоем электропитания, действиями вирусов, из-за хранения файлов pst в общей сетевой папке (такая конфигурация не поддерживается Microsoft) и т.п.
Также не стоит забывать про ограничения на максимальный размер pst файла в разных версиях Outlook. При превышении максимального размера файла или при открытии большого файла в старой версии почтового клиента, Outlook может работать некорректно. Лимиты на размер pst файлов следующие:
- Outlook 2002 и более ранние версии – pst файлы имеют формат ANSI и ограничены размером 2 Гб
- Outlook 2003 и Outlook 2007 – лимит 20 Гб
- Outlook 2010 и Outlook 2013 – файлы pst/ost имеют формат Unicode и ограничены максимальным размером 50 Гб
Кроме того не стоит забывать, что чем больше файл – тем больше вероятность появления в нем ошибок, поэтому рекомендуется работать с pst файлами размером 2-8 Гб
При повреждении pst файла клиент Outlook целиком или частично теряет возможность его открытия, выдавая, например, такую ошибку:
Cannot start Microsoft Outlook. Cannot open the Outlook windows. The set of folders cannot be opened. Errors have been detected in the file ….outlook.pst
Или
The file …outlook.pst is not an Outlook data file (.pst)
Наличие подобных ошибок говорит о том, что файл данных pst поврежден и требует восстановления своей логической структуры.
Прежде всего, разберемся, где же собственно Outlook хранит pst файлы. По-умолчанию файлы *.pst (личные папки) и *.ost (локальная кэшированная копия серверных папок Exchange) хранятся в следующих каталогах в зависимости от версии ОС:
- Windows 2000, 2003, XP : C:Documents and Settings%username%Local SettingsApplication DataMicrosoftOutlook
- Windows Vista, Windows 7 и Windows 8 : C:users%username%AppDataLocalMicrosoftOutlook
Но пользователь, в случае необходимости может создать/переместить файл личных папок в произвольное место.
Важно! Прежде, чем приступать к восстановлению pst файла, создайте его резервную копию, тем самым вы обезопасите себя от возможного дальнейшего повреждения файла утилитой восстановления или самим Outlook.
Для восстановления повреждений в архивных папках Outlook Microsoft включает в комплект пакета Office (по-моему, начиная еще с 2000 версии MS Office) специальную утилиту Microsoft Outlook Inbox Repair Tool (scanpst.exe). Эта небольшая утилита не является универсальной панацеей, позволяющей восстановить pst файл после любых повреждений, но позволяет решить большинство типовых проблем с файлами личных папок.
Найти утилиту можно в каталоге:
c:Program FilesMicrosoft OfficeOFFICE[номер версии Офиса, – 11,12,13,14}
Так, например, для Office 2010 путь к каталогу с утилитой scanpst.exe будет такой:
C:Program FilesMicrosoft OfficeOFFICE14
Для Outlook 2013 это правило не работает, ищите утилиту в каталоге c:Program FilesMicrosoft Office 15rootoffice15
Примечание. На 64 битной системе если используется 64 битная путь к выглядит такC:Program Files (x86)Microsoft OfficeOffice14
Попробуем восстановить повреждения в pst файле в автоматическом режиме. Для этого запустим утилиту scanpst.exe и укажем путь к pst файлу.
Важно! Перед запуском утилиты обязательно закройте Outlook и другие процессы, использующие восстанавливаемый pst файл.
Чтобы начать процесс сканирования файла на наличие ошибок, нажмем кнопку Start.
Процесс проверки и анализа структуры файла состоит из 8 этапов. Время проверки зависит от размера pst файла и количества ошибок в нем.
В нашем случае утилита отрапортовала, что файл личных папок содержит ошибки и предлагает запустить процедуру его восстановления (кнопка Repair). Если вы еще не создали резервную копию pst файла, это можно сделать сейчас, отметив чекбокс и указав имя файла.
После нажатия кнопки Repair запускается процесс восстановления pst файла, который также состоит из 8 этапов. В нашем примере для 1 Гб архива процесс восстановления занял около 15 мин.
Если все пройдет гладко, после окончания работы утилиты появится сообщение Repair complete и можно попытаться открыть pst файл в Outlook.
Итак, как мы уже говорили, утилита scanpst.exe должна помочь в большинстве случаев (порядка 90% ) при возникновении ошибок или повреждении pst файлов личных папок. Утилита scanpst помочь не сможет, если :
- имеются повреждения в заголовках pst файла
- файл личных папок защищен паролем
- необходимости восстановить случайно удаленные письма или папки
- при превышении максимального размера pst файла
- при сложных повреждениях логической и физической структуры pst файла
Как исправить ошибки в PST файле или в папке Входящие
Если Вы не можете запустить Outlook из-за специфических ошибок в *.pst файлах хранилища Microsoft Outlook, то ошибки в файле можно исправить с помощью специальных утилит или сервисов.
Вот примеры ошибок, после которых необходимо
воспользоваться утилитой восстановления файлов Outlook:
- Файл pst не является файлом данных Outlook.
- Были обнаружены ошибки в файлеpst. Закройте Outlook и другие приложения электронной почты, и используйте приложение Scanpst.exe для восстановления, диагностирования и восстановления ошибок в файле. Для большей информации об утилите см. Помощь.
- Утилитаexe не распознает файл outlook.pst. Никакая информация не может быть восстановлена.
Pic.1 – пример ошибки некорректного PST файла Microsoft Outlook
Утилиты и сервисы, которые могут исправить поврежденный PST файл:
- Inboxrepairtool — ScanPST – поставляется вместе с MicrosoftOffice
- Truncate Oversized PST and OST Tool – утилита коррекции старых версий PST файлов: https://support.microsoft.com/en-us/help/296088/oversized-pst-and-ost-crop-tool
- Recovery Toolbox for Outlook – платная утилита восстановления файлов: https://outlook.recoverytoolbox.com/ru/
- Онлайн сервис восстановления PST / OST файлов: https://outlook.recoverytoolbox.com/online/ru/
Inbox repair tool – exe
Inbox repair tool (ScanPST.exe) это специальная утилита, поставляемая вместе с пакетом Microsoft Office/Outlook. Утилита ScanPST.exe поставляется с первых версий Microsoft Outlook. Расположение ScanPST.exe различается и в зависимости от версии Outlook.
В ранних версиях, до Outlook 2003, ее можно найти в папке:
C:Program FilesCommon FilesSystemMapi1033или
C:Program FilesCommon FilesSystemMSMAPI1033В последних версиях Outlook файл ScanPST.exe располагается в папке
C:Program FilesMicrosoft OfficeOfficeXXили
C:Program FilesMicrosoft OfficerootOfficeXXгде XX это версия Microsoft Outlook:
| Versus | XX |
|---|---|
| Outlook 2007 | 12 |
| Outlook 2010 | 14 |
| Outlook 2013 | 15 |
| Outlook 2016 | 16 |
Запустите утилиту ScanPST.exe и далее выполните
следующие действия:
- Нажмите кнопку “Browse”
- Выберите нужный PST файл на диске
- Нажмите кнопку “Start”
- Дождитесь окончания анализа файла
- Обязательно оставьте галочку в “Make backup of scanned file before repairing” и укажите место для сохранения резервной копии PST файла
- Нажмите кнопку “Repair”
Pic.2 – Утилита Inbox repair tool. Запуск восстановления.
По окончании работы
Inbox repair tool вы увидите сообщение «Восстановление завершено».
Примечания:
- Файлы базы данных Outlook (*.pst файлы) можно найти поиском на диске или в следующих папках, в зависимости от версии Outlook:
C:Users%username%AppDataLocalMicrosoftOutlook
C:Users%username%DocumentsOutlook Files
- Обязательно дождитесь окончания восстановления файла. Этот процесс может занимать в Inbox repair tool несколько часов или даже дней. Утилита Inbox repair tool делает несколько разных проверок исходного файла. Поэтому создание резервной копии файла перед восстановлением является обязательным действием.
- По завершению операции сканирования утилита ScanPST сообщит об ошибках в исходном файле. Если нажать на кнопку «Details…», то можно узнать больше о найденных и исправленных ошибках.
Далее данную операцию можно проделывать с другими поврежденными
PST файлами.
Теперь можно открыть Outlook и использовать исправленной базой писем, контактов, встреч и прочим. Иногда, когда структура папок была повреждена, ScanPST создает отдельную папку «
Lost and Found» и добавляет в нее все найденные письма.
Однако бывают случаи, когда ScanPST не может исправить *.pst файл.
Truncate Oversized PST and OST Tool
Если вы используете старую версию Microsoft Outlook (версии 97-2003), использующие *.pst файлы формата ASCII размером до 2Гб, то можно воспользоваться специальной утилитой
«Truncate Oversized PST and OST Tool».
Описание восстановления с помощью данной утилиты:
https://support.microsoft.com/en-us/help/296088/oversized-pst-and-ost-crop-tool
Recovery Toolbox for Outlook
Recovery Toolbox for Outlook разработана специально для восстановления PST файлов.
Страница описания программы:
https://outlook.recoverytoolbox.com/ru/
Ссылка для скачивания программы:
https://recoverytoolbox.com/download/RecoveryToolboxForOutlookInstall.exe
Pic.3.1. – Recovery Toolbox for Outlook. Выбор поврежденного PST файла.
Recovery Toolbox for Outlook проста и понятна в использовании для большинства пользователей.
Позитив:
- Нет ограничений на количество и объем восстанавливаемых данных.
- Сохранение восстановленных данных в виде PST, MSG, EML, VCF файлов.
- Возможность выборочного сохранения восстановленных данных. Можно выбрать отдельную папку, отдельное или группу писем, или контактов для сохранения.
- Дополнительная функция конвертирования OST в PST файлы
- Дополнительный режим: восстановления удаленных писем, контактов и прочих объектов (Forensic Mode) из PST или OST файла
- Интегрированный поиск файлов на диске
- Онлайн-подсказка с описанием работы программы
- Многоязычный интерфейс (14 основных языков)
Негатив:
- Можно использовать только в OS Windows
- Обязательное наличие установленного Microsoft Outlook (не путать с Office 365)

Pic.3.2. – Выбор данных для сохранения.
Онлайн сервис восстановления PST / OST файлов
Онлайн сервис восстановления *.pst или *.ost файлов:
https://outlook.recoverytoolbox.com/online/ru/
Это очень простой и удобный сервис. Может работать на всех устройствах, где есть только браузер.
Нужно только указать поврежденный PST файл и ввести email и captcha. Все остальное будет сделано автоматически.

Pic.4.1. – Outlook repair service. Ввод данных поврежденного PST файла.
Далее поврежденный PST файл будет загружен на сервис и восстановлен.

Pic.4.2. – Outlook repair service. Процесс восстановления, поврежденного PST файла.
По окончании процесса восстановления PST файла сервис предоставит данные о количестве восстановленных писем, контактов, встреч, напоминаний и количестве прочих восстановленных объектов.

Pic.4.3. – Outlook repair service. Информация о восстановленных данных из PST файла.
Также можно посмотреть структуру папок в восстановленном PST файле:

Pic.4.4. – Outlook repair service. Информация о структуре папок восстановленного PST файла.
После оплаты (стоимость составляет $10 за каждый 1Гб исходного файла) пользователь получит ссылку для скачивания, восстановленного PST файла. Далее необходимо скачать PST файл и открыть его как новый PST файл в Outlook.
Поврежденный PST файл необходимо убрать из Профиля Outlook, а новый файл сделать файлом по умолчанию, если это необходимо.
Позитив:
- нет требуется Microsoft Outlook
- работает на большинстве платформ: Windows, MAC OS, Android, iOS и прочих
- низкая цена за 1 восстановленный файл
Негатив:
- долгая загрузка и скачивание для больших файлов
Заключение
поврежденный PST файл можно восстановить бесплатно с помощью утилит
Inbox repair tool (ScanPST.exe) или Truncate Oversized PST and OST Tool от Microsoft.
Если бесплатные утилиты не справляются с задачей, то
Recovery Toolbox for Outlook или онлайн-сервис https://outlook.recoverytoolbox.com/online/ru/ могут помочь пользователю.
Источник
При запуске Microsoft Outlook 2019/2016/2013/2007/2007/2003 и ниже версии. Что вы будете делать, если столкнетесь с сообщением об ошибке: в файле Outlook.pst обнаружены ошибки? Ошибки Outlook могут быть нескольких типов, и их решения также могут быть разными. Средство восстановления Microsoft Inbox (Scanpst.exe) является одним из них. Мы обсудим несколько ошибок Outlook, которые с большей вероятностью будут обнаружены в учетной записи большинства пользователей Outlook. Изучите ручные решения и шаги по устранению всех ошибок Outlook, обнаруженных пользователями:
Проблема: сообщение об ошибке Outlook – «В файле xyz.pst обнаружены ошибки». Сначала я подумал, что это может быть из-за неправильной конфигурации Outlook или из-за каких-либо других причин, таких как плагины, поврежденный профиль учетной записи Outlook и т. Д. Но позже я потерпел неудачу после применения всех исправлений. Я пробовал встроенную утилиту, но не смог решить проблему. Я думаю, что мой файл PST поврежден.
Мгновенное решение: ошибки и проблемы с файлом PST Microsoft Outlook очень распространены. Но решить их не всегда легко для нетехнического пользователя. Не волнуйтесь !! Теперь это просто и легко использовать бесплатное программное обеспечение, указанное ниже. Загрузите бесплатную демоверсию программы восстановление файлов Outlook и исправьте ошибки файлов PST.
Скачать сейчас купить сейча
Ошибки Microsoft Outlook были обнаружены в PST-файле. Когда?
Эти ошибки файла PST могут быть обнаружены по разным причинам, например:
- Одна из основных причин – поврежденный файл PST. Повреждение может произойти из-за слишком больших файлов PST, нескольких файлов, сохраненных в системе, злонамеренная атака может сделать их недоступными, внезапно закрывая Outlook.
- MS Outlook устанавливается в битые сектора жесткого диска.
- Из-за атак вирусов или вредоносного ПО.
- Microsoft Outlook останавливается при получении и отправке электронных писем, во время синхронизации или по другим причинам.
Решение для Outlook обнаружило ошибки файла PST
По сути, в этом блоге обсуждаются два разных решения для исправления ошибки файла Outlook PST. Первый – это ручное решение Inbox Repair Tool, встроенная утилита, предоставляемая Microsoft. И второй – надежный софт.
- Использование Scanpst.exe
- Использование средства восстановления ошибок SysTools Outlook
Метод 1: Использование SysTools Outlook Data Recovery Tool
Это автоматическое решение для восстановления поврежденных файлов PST одним щелчком мыши. Независимо от уровня коррупции, программное обеспечение достаточно быстро, чтобы его просканировать и исправить. Давайте посмотрим, как устранить ошибку, т. Е. Ошибки файла Outlook PST были обнаружены с помощью этого алгоритма:
- Шаг 1. Запустите и установите программное обеспечение на свой компьютер. И нажмите Добавить файл.
- Шаг 2: Затем выберите радиокнопку рядом с выбором файла, найдите место назначения, чтобы добавить поврежденный файл PST.
- Шаг 3. После добавления файла PST щелкните переключатель рядом с опцией Расширенное сканирование, чтобы начать процесс восстановления.
- Шаг 4: После успешного завершения процесса пользователь может предварительно просмотреть восстановленные данные файла PST. Есть несколько вариантов для просмотра восстановленных писем и других данных. Теперь нажмите кнопку Экспорт. Чтобы сохранить восстановленные данные файла Outlook PST.
- Шаг 5: В окне Параметры экспорта выберите параметр PST и найдите место для сохранения новых данных и нажмите кнопку Экспорт Процесс начнется.
- Шаг 6: Живой отчет будет создан для всего процесса. Чтобы просмотреть восстановленный файл PST, посетите место, где был сохранен файл PST.
Метод 2: с помощью средства восстановления папки «Входящие» (Scanpst.exe)
Выполните следующие действия, чтобы исправить ошибку «Обнаружены ошибки файла Outlook PST» с помощью ручного инструмента.
Шаг 1. Закройте Outlook и запустите
Закройте Outlook, а затем запустите Scanpst.exe, чтобы удалить повреждения из PST.
Автоматический запуск встроенного инструмента
При использовании Outlook 2013 и более поздних версий пользователь может автоматически использовать мастер Eazy Fix Wizard.
Щелкните ссылку Мастер простого исправления: запустите загруженный файл и следуйте инструкциям мастера. После этого следуйте шагу 2.
Запустите ScanPST.exe вручную
Чтобы запустить средство восстановления Microsoft вручную, найдите ScanPST.exe:
- Outlook 2019: C: Program Files (x86) Microsoft Office root Office16.
- Outlook 2016: C: Program Files (x86) Microsoft Office root Office16
- Outlook 2013: C: Program Files (x86) Microsoft Office Office15
- Outlook 2010: C: Program Files (x86) Microsoft Office Office14.
После этого дважды щелкните файл Scanpst.exe.
Шаг 2. Выберите файл данных Outlook (.PST)
В инструменте восстановления папки «Входящие» просмотрите папку и выберите файл PST. Теперь нажмите кнопку «Пуск», чтобы начать исправление ошибок Microsoft Outlook, обнаруженных в файле PST.
Шаг 3. Начните восстановление файлов PST
После завершения 8 этапов нажмите кнопку «Восстановить», чтобы начать исправление файла PST. Затем откройте MS Outlook, чтобы получить доступ к файлу PST.
Примечание. Чтобы полностью исправить ошибки, средство scanpst.exe запускается несколько раз. Пользователь может дождаться полного завершения процесса.
Инструмент не обязательно исправлять каждую обнаруженную ошибку. Ну, во многих случаях я обнаружил, что инструмент не может исправить, например, навсегда удаленные элементы не могут быть восстановлены, повреждены без возможности восстановления и т. Д.
В конце
Эта статья помогает пользователям найти и запустить Scanpst.exe для Outlook 2019/2016/2013/2010/2007/2003, чтобы исправить «Обнаружены ошибки файла Outlook PST» и обсудить альтернативное автоматическое решение, например SysTools Outlook Fix Tool для устранять ошибки при сбое ручной настройки.
Если вы столкнулись с техническими проблемами в Outlook, из-за которых вы не можете использовать какие-либо функции MS Outlook. Также появляется много кодов ошибок при работе с приложением Outlook. И поиск подходящего решения, чтобы решить проблемы как можно скорее.
В этом блоге мы собираемся обсудить некоторые распространенные коды ошибок Outlook, их причины и способы устранения.
Некоторые распространенные коды ошибок в Microsoft Outlook 2003, 2007, 2010, 2013, 2016, 2019 и способы их устранения перечислены ниже:
Ошибка 1: ошибка отправки Outlook 0x800ccc0f
Эта ошибка возникает, когда Outlook не может подключиться к серверу включения почты. Наиболее вероятная причина заключается в том, что брандмауэр препятствует соединению между клиентом и сервером.
Решение
- Проверьте конфигурацию DNS.
- Проверьте подключение к сети TCP / IP.
- Проверьте настройки учетной записи Outlook (исходящий SMTP)
Прочитайте больше..
Ошибка 2: не удается запустить Microsoft Outlook
Эта ошибка чаще всего возникает из-за ее неукоснительного использования. Это происходит, когда ошибка панели навигации препятствует запуску приложения Outlook.
Решение
- Сбросить настройки панели навигации
- Запустите Outlook в безопасном режиме и проверьте дефектные надстройки
- Создать новый профиль Outlook
- Восстановить файл данных Outlook с помощью ScanPST.exe
Прочитайте больше..
Ошибка 3: время ожидания при связи с сервером 0x800ccc19
Основная причина этой ошибки — отсутствие ответа от сервера на почтовый клиент Outlook.
Решение
- Отключите брандмауэр и антивирус.
- Измените номер исходящего порта.
- Просканируйте системный реестр.
- Разбейте учетные записи POP3 на группы.
- Очистите ненужный почтовый ящик.
Прочитайте больше..
Ошибка 4: отказано в доступе к файлам данных Outlook
Обычно это происходит, когда вы пытаетесь открыть файл данных Outlook на новом компьютере при импорте старых файлов данных Outlook.
Решение
- Изменение свойств файла данных Outlook PST
- Откройте Outlook с правами администратора
- Сканировать и восстановить файл данных Outlook
- Запустите Outlook в безопасном режиме.
Прочитайте больше..
Ошибка 5: не удается открыть вложения Outlook
Основная причина возникновения этой ошибки — нераспознанные форматы файлов, подозрительные прикрепленные файлы и поврежденные файлы данных.
Решение
- Проверить наличие дефектных надстроек
- Отключить брандмауэр и антивирус
- Проверяйте подозрительные электронные письма и вложения
- Восстановить файл данных Outlook с помощью ScanPST.exe
Ошибка 6: ошибка CRC в Outlook
Ошибка проверки циклическим избыточным кодом в Outlook — одна из распространенных проблем в Outlook. Пользователи могут получить всплывающее сообщение об ошибке «Путь к файлу filename.pst недоступен. Ошибка данных. Циклическая проверка избыточности.»
Настоящая причина этой ошибки — повреждение файла PST, из-за которого вы не можете просматривать сообщения Outlook.
Решение
- Запустите chkdsk на жестком диске
- Запустите ScanPST.exe
Ошибка 7: код ошибки 0x80070002
Это может появиться, когда структура файла повреждена или недоступен каталог, в котором Outlook хочет сохранить файл PST.
Решение
- Если файл PST поврежден — вам необходимо восстановить файл.
- Создайте правильный путь к каталогу файла Outlook PST.
Прочитайте больше..
Ошибка 8: отправка сообщения об ошибке 0x8004210b
Эта ошибка возникает, когда вы пытаетесь отправить или получить электронное письмо. Это означает, что веб-сервер, на котором хранятся ваши электронные письма Outlook, слишком долго загружает или отправляет новые электронные письма.
Решение
- Telnet номер порта SMTP.
- Проверьте настройки учетной записи электронной почты Outlook.
- Удалите или переустановите MS Outlook.
- Удалите антивирус.
Прочитайте больше..
Ошибка 9: сервер не может быть найден. 0x800ccc0d
Как правило, возникает, когда Outlook не может решить, подключена ли ваша система к Интернету, или есть программа, блокирующая доступ Outlook к Интернету.
Решение
- Проверьте учетные данные для входа в свою учетную запись
- Убедитесь, что ваш брандмауэр не блокирует соединение
- Очистить реестр
Если эти уловки не могут решить вашу проблему, тогда продолжайте и прочтите следующий раздел, где вы узнаете эффективное и надежное решение, которое навсегда устранит ваши проблемы.
Ошибка 10: ошибка повреждения файла Outlook PST
Иногда вы не можете получить доступ к почтовому приложению Outlook и его данным из-за повреждения файла PST. Существует множество причин повреждения файла PST. Вы можете предотвратить повреждение файлов PST, но как только вы получите поврежденный файл PST, вам придется восстановить их, чтобы получить доступ к данным.
Решение
Программа для восстановления Outlook PST — это продвинутый инструмент для восстановления удаленных элементов и восстановления поврежденных файлов. Он восстановит поврежденные данные в форматах файлов PST, EML, MSG, PDF, HTML. Кроме того, этот инструмент способен снимать шифрование с электронных писем Outlook.
Вывод
Мы перечислили некоторые распространенные проблемы Outlook, с которыми могут столкнуться обычные пользователи Outlook. Наряду с этими ошибками мы обсудили ручные решения для устранения этих проблем. В случае, если у вас возникли проблемы с повреждением, рекомендуется использовать автоматический инструмент для исправления коррупции.
From this post, you will learn the symptoms, possible causes, and troubleshooting methods of the Outlook data file corruption issue. If you are still bothered by this error, explore the post content with MiniTool now!
Two Types of Outlook Data Files
OST and PST, two main types of Outlook data files, are used by Microsoft Outlook. OST refers to Offline Storage Table, which is an Outlook data file allowing you to work offline when you are not connected to the Internet. It will synchronize the changes with the Microsoft Exchange Server the next time you connect to the Internet.
OST is used by IMAP accounts, Microsoft 365 accounts, Exchange accounts, and Outlook.com accounts to store a synchronized copy of your mailbox information on the local computer. Given that fact, you can still access all emails, calendar data, contacts, and tasks even though your connection to the mail server is interrupted or you are in the airplane mode.
When you work offline, you can check or create new appointments, search or add new contacts, and even read and write emails. Besides, changes made in the offline mode won’t be synchronized with your account on Exchange Server unless the Internet connection is set up again.
Tip: Though the OST file is similar to the PST file, it only stores the mailbox data in offline mode.
PST (Personal Storage Table) is also a data storage file format of Microsoft Outlook that stores copies of messages, calendar entries, journals, and appointments on your system. It offers easy access to data. The mailbox information of POP accounts usually is stored in PST files.
Further reading:
In addition to OST and PST files, there is another sort of file in Outlook – group storage file (.nst). When you access a group in Outlook for the first time, a new type of Outlook data file (.nst) is created. With a “.nst” extension, the group storage file stores your Group conversations and other local Groups data.
As all of this information is synchronized between your computer and the email server, there is no need to back up this file or import it when you configure Outlook on a new PC.
Signs of Outlook Data File Corruption
Though OST files are pretty stable and wouldn’t be damaged easily in most time, they sometimes can get corrupt due to a few reasons. After OST files are corrupted, they impact mailbox functionality and stop you from accessing your mailbox data like emails, attachments, contacts, notes, and so on.
Likewise, you may also encounter various errors after PST file corruption occurs. If you meet one of the following issues, it may indicate that you’re suffering from Outlook data file corruption.
- Outlook crashes.
- The email can’t sync with Outlook.com.
- Outlook doesn’t work after restarting.
- Outlook data file can’t be accessed.
- Outlook PST file can’t be opened.
- The set of folders can’t be opened.
- The Outlook data file (.pst) format can’t be used.
- Items like email, contact, notes, calendar, and other stored contents become inaccessible.
- Microsoft Outlook exited with the Outlook data file closed improperly.
- The “errors have been detected in the file Outlook OST” message displays.
- The “errors have been detected in the file Outlook PST” message shows up.
As you see, various errors would appear if there are corrupt OST files. To solve the issue, you need to figure out the reasons behind it. Well, you can find the detailed information in the next section.
Main Reasons for Outlook Data File Corruption
Various factors can cause Outlook data file corruption. They are roughly divided into two categories (hardware-related and software-associated).
Hardware Reasons
Hardware-associated reasons for Outlook data file corruption mainly include malfunctioning failure, or improper configuration of internal or external components of the PC like hard disk, power supply, network connections, etc.
The section below will illustrate them one by one.
- Poor or unstable network connection: Stable Internet connection is vital for the synchronization process. If there is a poor or unstable network connection while synchronizing changes, it could result in OST file corruption. This situation often occurs when the OST file is stored on a network drive, and the case is true for PST files too. Hence, it is recommended to check the network connection and devices if you meet Outlook data file corruption.
- Damaged or corrupted hard drive: When your hard disk where PST or OST files are stored gets corrupted, these files could be corrupted as well. If you find that your hard drive works slower than usual, it can be caused by the combination reasons of hardware faulty and bugs. Then the abnormal performance of the storage device leads to Outlook data file corruption.
- Bad sectors on hard disk: It is one of the primary reasons for PST/OST file corruption. To be specific, the corruption issue will appear if a part of PST/OST data is stored on a sector that turns bad. If you encounter frequent Outlook data file corruption and disk performance issues, you should perform a surface test via MiniTool Partition Wizard to see if your hard disk contains bad sectors. If it indeed has bad sectors, you can follow this repair guide to shield them or directly replace the drive.
- Sudden power outage: It is harmful for items like PCs, as well as applications and files associated to them. An unexpected power outage can result in hardware failure and even hard disk crash. However, the OST file corruption issue only happens only if power loss appears when Outlook is opened and you are working on it.
- Improper termination of Outlook: Whenever you improperly close or end a running program, it can cause negative consequences. This operation affects both the application itself and files associated with it. The application may freeze or shut down suddenly, while the associate files can be damaged or get corrupted. To avoid that situation, you should exit all open windows and dialog boxes once you are done with all Outlook tasks.
Tip: To detect errors with hard disks, MiniTool Partition Wizard is recommended. As an expertized disk manager, it enables you to find hard disk errors like bad sectors and damaged/broken file systems with ease. Besides, it allows you to execute other disk/partition related operations.
MiniTool Partition Wizard FreeClick to Download100%Clean & Safe
Software Reasons
The software reasons behind PST/OST file corruption mainly consist of logical inconsistencies and incompatibilities.
- Virus infection: It is one of the most common reasons for any type of file corruption. There’s no exception for Outlook data file corruption too. Virus attacks damage whole system data including the PST and OST files. Malware infects a file in various ways like overwriting the file with junk data or deleting some part of the file. If you don’t run a good enough antivirus program, you are possible to experience a virus infection.
- Oversized Outlook data file: As every individual file being used for data storage is liable to specific storage capacities, you will receive Outlook data file corruption if the data storage is oversized. For instance, the OST file’s recommended limit is 50GB in Outlook 2020 and above versions, it will become corrupt when it is about to reach or surpass the limit.
- Incompatible Outlook plugin: Though third-party plugins are useful in many aspects, some installed plugins can slow down your Outlook performance and trigger Outlook data file corruption especially if they are faulty plugins or not compatible with the current Outlook version.
- Issues with Outlook: According to user reports, the Outlook data file corruption issue sometimes occurs due to issues (created by Outlook) with the OST or PST files. These issues can only be rectified from the developer’s end.
Word Frozen: How to Solve It and Recover the Lost Data
Outlook Data File Corruption Fixes
Fix 1: Disable Outlook Plugins
If PST/OST file corruption is caused by the incompatible Outlook add-ins, you can solve the issue by disabling plugins. For doing that, you need to open Outlook in Safe Mode and then disable COM add-ins from the MS Outlook Options menu. After that, check if the Outlook data file corruption issue is solved.
Fix 2: Repair Offline Outlook Data File
You have two options to repair your corrupt OST files.
Option 1: Convert OST to PST
You can convert OST to PST if you have some important data on the offline Outlook data file, or don’t sure if it exists on the exchange server. This operation will fix the corruption issue and bring back your contacts, notes, emails, and other Outlook data. Besides, it creates a healthier PST file that you can access from Outlook.
Tip: You need an OST to PST converter to finish the conversion operation.
Option 2: Delete PST/OST File and Recreate It
If you have stored all the Outlook data on the server side, simply delete and recreate your Outlook data file to get rid of the corruption issue.
With the following steps, you can delete and recreate PST/OST file, and then connect it to the server to get back contents synced to the mailbox.
Step 1: Run Outlook and then click on the File tab.
Step 2: Tap Account Settings and choose Data File.
Step 3: Locate the corrupted Outlook data file with the .ost extension from the displayed list.
Step 4: Select the PST/OST file and tap on the file location at the top.
Step 5: Choose the PST/OST file and delete it.
Step 6: Launch the Outlook application again. Once the Send/Receive option is initiated, you can retrieve all the Outlook data.
Fix 3: Use Inbox Repair Tool
Inbox Repair Tool (Scanpst.exe), a built-in feature of Microsoft Outlook, is mainly used for fixing minor PST corruption issues. Here are steps for doing that.
Step 1: Exit Outlook. If you run Outlook 2013, locate to the destination by following the path “Program FilesMicrosoft OfficeOFFICE15 folder”. Then find Scan.exe and double-click on it to continue. If you use other Outlook versions, pay attention to the following information.
- For Outlook 2016: Program FilesMicrosoft OfficeOFFICE16
- For Outlook 2010: Program FilesMicrosoft OfficeOFFICE14
- For Outlook 2007: Program FilesMicrosoft OfficeOFFICE12
Step 2: Input the name of the .pst or .ost file to be repaired. Alternatively, you can also click Browse to choose the target file. After that, click Options and click Start.
Step 3: If any errors are detected, you will be asked to start the repair process to fix the errors. To get more information about the type of corruption, you can click on the Detail button before clicking Repair.
Tip: A backup file is created during the repair process.
Step 4: If everything goes well, you will get a Repair complete window. Click OK to close the window and exit the operation.
Do you receive the “errors have been detected in the file Outlook OST” It is likely that you are experiencing Outlook data file corruption. This post summarizes potential reasons for the issue and offers you some fixes. Click to Tweet
Bottom Line
You can know if you are suffering from Outlook data file corruption through some symptoms. Well, this post lists some known signs of the error and summarizes its possible reasons. You can solve the PST/OST file corruption in Outlook using methods offered in the post or executing some operations based on the listed causes.
Do you have any thoughts about this topic? If you have something to share with us, please your words in the following comment zone. For any questions related to MiniTool Partition Wizard, contact us by sending an email via [email protected].