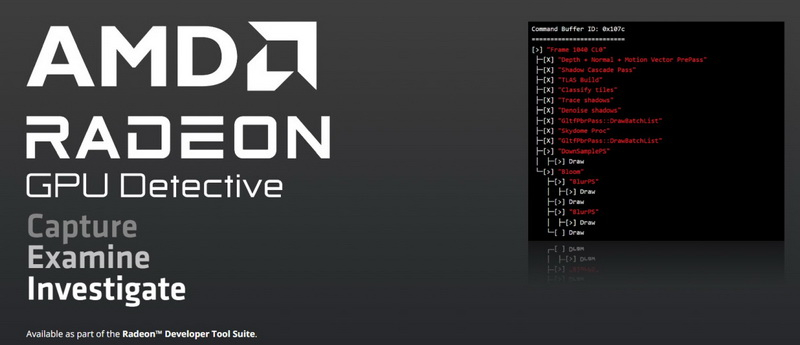Компания AMD выпустила утилиту Radeon GPU Detective, которая позволяет находить программные и аппаратные сбои в работе видеокарт. Программа автоматически сохраняет и анализирует аварийные дампы, затем создаёт отчёт, который может упростить поиск и устранение проблемы. В отчёте Radeon GPU Detective содержится сведения о сбое и ресурсах, а также маркеры, показывающие рабочую нагрузку видеокарты перед сбоем.
Источник изображения: AMD
Первая версия утилиты Radeon GPU Detective умеет точно определять ошибки TDR (тайм-ауты драйвера) в приложениях DirectX 12 и поддерживает видеокарты Radeon RX 7000 и Radeon RX 6000.
Если видеокарта не отвечает в течение установленного периода времени, отладочный механизм TDR возвращает систему в рабочее состояние без принудительного перезапуска компьютера. Такое может произойти как во время применения неверных параметров разгона, так и по неизвестной причине в момент нагрузки на GPU .
Новый инструмент Radeon GPU Detective предназначен для помощи в определении истинной причины сбоя — начиная с поиска поврежденных файлов, заканчивая определением аппаратной неисправности. Утилита является частью пакета Radeon Developer Tool Suite (RDTS). Последний можно скачать здесь.
Для работы Radeon GPU Detective необходимо установить последний драйвер Adrenalin 23.7.2. Программа имеет открытый код и доступна всем желающим.
Если вы заметили ошибку — выделите ее мышью и нажмите CTRL+ENTER.
Чтобы протестировать графический адаптер на ноутбуке или компьютере не обязательно скачивать и устанавливаться специализированное программное обеспечение. Ведь можно провести тест видеокарты при помощи специального онлайн сервиса. Как это сделать быстро и качественно, мы и поговорим в данной статье.
Содержание статьи
- Зачем тестировать видеокарту?
- Онлайн тест NVIDIA
- Тестирование при помощи ПО
- ATITool
- Video Card Stability Test
- Обучающее видео по теме
- Комментарии пользователей
Зачем тестировать видеокарту?
Некоторые пользователи не понимают или не знают, зачем вообще проверять графический адаптер на производительность. Так вот, если вы стали замечать, что работоспособность вашего устройства начала изменяться не в лучшую сторону, то это первая причина, почему стоит его проверить. Выявить эти изменения можно в любой графической утилите или игре, когда даже при минимальных настройках игра притормаживает.
Во время тестирования карты, она нагружается до максимально возможных значений путем отправления большого объема памяти. Таким образом, можно определить производительность устройства в случае пиковой нагрузки, а также проверить температурный режим и, соответственно, состояние системы охлаждения. Конечно, следует аккуратно проводить тестирование, потому что экстремальная нагрузка может вызвать неполадки или вовсе выход устройства из строя.
Если вы не знаете никаких программ для теста, или просто боитесь накачать вирусов, тогда можно проверить видеокарту от nvidia с помощью бесплатного онлайн сервиса от разработчика. Сделать это можно на официальной странице производителя видеоплаты. Для этого необходимо:
- Зайти на официальный сайт;
- В меню выбрать пункт «Твой компьютер готов к новым играм?»;
- Нажать «Узнать сейчас»;
После окончания онлайн тестирования, вы узнаете, подходит ли эта игра для вашего компьютера или нет. Это самый быстрый и простой способ, который позволяет протестировать видеокарту.
Для более качественного и детального тестирования видеокарты следует воспользоваться специальными утилитами. Именно о них мы и поговорим дальше.
Тестирование при помощи ПО
Однако способ проверки видеокарты онлайн имеет один весьма значимый недостаток, он не показывает пользователю более подробную информацию о состоянии карточки. К тому же если у вас установлена плата от AMD, этот способ и вовсе вам не подойдет.
Поэтому для того чтобы максимально эффективно проверить видеоплату и получить больше данных, например, температуру, проверить мощность, узнать об ошибках, зачастую применяются и другие программы. Давайте рассмотрим наиболее популярные и эффективные из них.
Довольно известная программа, предназначенная для тестирования видеокарты на работоспособность, производительность и ошибки. Отлично работает на Windows XP,7,8 и 10.
Чтобы начать работу с ней необходимо:
- Скачать утилиту, установить и запустить.
- Найти и нажать кнопку «Show 3D View» для запуска тестирования.
- Появится окно с изображением кубика, также внизу мы можем увидеть данные о частоте кадров в секунду (FPS).
- Оставляем программу работать на 2-3 минуты и все это время следим за ходом теста. Появление цветных точек, горизонтальных или вертикальных полосок и других элементов, говорит о неисправности видеоплаты.
- Завершаем первую часть проверки нажатием кнопки «Close 3D View».
- Далее нажимаем кнопку «Scan for Artifacts» и запускается окно со сканированием на артефакты. Внизу окна отображается количество ошибок.
После завершения теста на экран будет выведена вся подробная информация о видеокарте и результаты проверки. Единственное, что утилита ATITool не определяет температуру работы устройства. Ее можно отследить отдельно через приложения 3dmark или RivaTuner, о которых мы рассказывали ранее в этой статье.
Video Card Stability Test
Еще одна небольшая, но хорошая программа, предназначенная для проверки видеокарты. Во время диагностики приложение подвергает устройство максимальной нагрузке, что позволяет понять, в каких условиях видеоплата функционирует наиболее стабильно. Стоит отметить, что утилита поддерживает тестирование с помощью PixelShader и VertexShader.
При проверке в виде графического объекта используется трехмерное изображение Земли, которая вращается. После окончания теста пользователь получает детальные и максимально верные результаты. Более того, человек имеет возможность сравнить свои показатели с другими картами.
Обучающее видео по теме

В случае, когда ошибка происходит на уровне драйвера, попробуйте переустановить его, скачав с сайта производителя видеокарты более свежую ревизию микропрограммного обеспечения. После проделанных изменений перезагрузите компьютер.
Если проблема не устранена, можно проверить графическую карту на наличие ошибок. Для этого нажмите комбинацию клавиш «Win+R», введите в поле поиска команду «dxdiag» и нажмите «ОК». После запуска утилиты перейдите во вкладку «Монитор». Если в нижнем поле «Примечания» есть записи об ошибках, необходимо их устранить. В случае же, если запись гласит «Неполадок не найдено» — ваша видеокарта работает исправно.
Однако не стоит забывать, что многие ошибки могут возникать только под нагрузкой, поэтому стресс-тест графической платы лишним не будет. Для этого вы можете воспользоваться бесплатной утилитой FurMark. После запуска данной программы начните тест в режиме Full HD длительностью 15 минут. По окончании тестирования вам будет доступен текстовый файл с записями всех возникших ошибок.
ФОТО: William Hook/Flickr.com
Разработчики AMD представили утилиту, которая позволяет находить и устранять сбои в работе видеокарт.
Софт Radeon GPU Detective автоматически сохраняет и анализирует аварийные дампы, затем создает отчет, который может упростить поиск и устранение проблемы. В нем содержится важная информация, в том числе сведения о сбое и ресурсах, а также маркеры, показывающие рабочую нагрузку видеокарты перед сбоем.

Первая версия утилиты уже умеет точно определять ошибки TDR в приложениях Direct3D 12. Это отладочный алгоритм, который автоматически сбрасывает драйвер в случае зависания видеокарты. Например, если ускоритель не отвечает в течение установленного периода времени, TDR возвращает систему в рабочее состояние без принудительного перезапуска компьютера. Такое может произойти как во время применения неверных параметров разгона, так и в момент нагрузки на GPU по неизвестной причине.
Новый инструмент Radeon GPU Detective как раз должен помочь определить истинную причину сбоя — начиная с поиска поврежденных файлов, заканчивая определением аппаратной неисправности. Программа поддерживает ускорители Radeon RX 7000 и Radeon RX 6000. Для работы необходимо установить последний драйвер Adrenalin 23.7.2. Программа имеет открытый код и доступна всем желающим.
Покупка нового железа для компьютера – достаточно волнительное занятие. Особенно это относится к видеокартам, для которых сейчас наблюдается дефицит. Избежать множества проблем получится, если правильно ее протестировать. Из этой статьи вы узнаете, как проверить видеокарту на работоспособность, например, перед покупкой с рук или после магазина. Мы объясним, на какие моменты стоит обратить внимание в первую очередь. Проверять имеет смысл даже новенькую GeForce RTX 3080, ведь мало ли что.
Содержание
- Как проверить, работает ли видеокарта исправно
- Шаг 1: проверка температуры видеокарты
- Шаг 2: внешний осмотр видеокарты
- Шаг 3: проверка в DirectX
- ТОП-11: программ для тестирования видеокарты
- GeForce Experience
- FurMark
- AIDA64
- ATITool
- 3DMark
- OCCT
- MSI Afterburner
- GPU-Z
- Video Memory Stress Test
- UNIGINE Heaven Benchmark
- GPU Shark
- Проверить видеокарту онлайн
- Wirple.com/bmark
- GPUBoss.com
Как проверить, работает ли видеокарта исправно
Существует три основных шага при диагностике видеокарты от Nvidia или AMD Radeon. Первый из них заключается в проверке максимальной температуры под нагрузкой. Второй – внешний осмотр на наличие каких-либо дефектов. А третий – изучение информации из утилиты DirectX. Рассмотрим каждый из них по отдельности.
Шаг 1: проверка температуры видеокарты
Максимальная температура во время теста под нагрузкой – это один из важнейших параметров, на которые следует обращать внимание. В случае со стационарным компьютером очень нежелательно, чтобы она превышала 70-80 градусов, а видеокарта на ноутбуке может нагреваться даже до 90 градусов, при этом работать нормально.
Далее в статье мы опишем несколько программ, предназначенных для стресс-теста. Именно с их помощью получится добиться максимальной производительности от карточки, а затем посмотреть на пиковые температуры.
Шаг 2: внешний осмотр видеокарты
Особенно это актуально при покупке с рук. Даже когда карточка работает с нормальными температурами под нагрузкой, она может иметь какие-либо неявные дефекты. Для проверки следует визуально осмотреть ее печатную плату. В идеале – снять кожух с системой охлаждения. Но это подходит только для опытных пользователей, и маловероятно, что продавец согласится на такое.
Поэтому просто обращайте внимание на печатную плату. На ней должны отсутствовать какие-либо потемнения, прогары, следы ремонта, пайки и т. д. Дополнительно можно посветить фонариком на кулеры и посмотреть, что происходит за ними.
Шаг 3: проверка в DirectX
Существует огромное количество хитростей, благодаря которым можно одну видеокарту превратить в другую, например, «перепрошив» ее. Узнать реальные характеристики получится благодаря утилите для диагностики DirectX.
Инструкция, как проверить видеокарту на компьютере или ноутбуке с Windows 10 таким способом:
- Нажмите комбинацию клавиш Win + R на клавиатуре. В результате отобразится окно «Выполнить».
- Теперь введите команду dxdiag.
- Нажмите «ОК» для продолжения.
- В приветственном окне нажмите «Да».
- Посетите вкладку «Экран».
- Проверьте все доступные данные.
Желательно заранее поискать в интернете информацию из dxdiag для нужной вам карточки.
ТОП-11: программ для тестирования видеокарты
Теперь мы предложим вам 11 лучших программ, предназначенных для тестирования. Каждая из них имеет свое назначение и особенности. Лучший способ, как проверить видеокарту, заключается в их комплексном использовании. Но везде есть свои нюансы, которые мы обязательно упомянем. Для каждой из программ мы оставим ссылку на официальный сайт для скачивания на русском языке, если он поддерживается.
GeForce Experience
Данная утилита предназначается только для изделий компании Nvidia. С ее помощью удобно обновлять драйвера, оптимизировать настройки для игр и программ, чтобы получить лучшую производительность. Конкретно в нашем случае GeForce Experience пригодится для определения конфигурации компьютера. Для этого откройте ее и кликните на иконку в виде шестеренки, отмеченную на скриншоте. А затем посмотрите на содержимое раздела «Моя система».
FurMark
FurMark – один из самых популярных бенчмарков в мире.
Benchmark – это специальная программа, чтобы проверить работоспособность видеокарты, максимально ее нагрузив. Она отображает пиковую температуру, а при просмотре самого теста получится понять, есть ли какие-нибудь артефакты. Заодно вы можете услышать, насколько шумное охлаждение при максимальных оборотах вентиляторов.
При первом запуске вам предложат выбрать параметры тестирования: полноэкранный режим, разрешение и сглаживание. Но в большинстве случаев все настроено оптимально. А для запуска бенчмарка нажмите на кнопку «GPU Stress Test» или «Тест», если программа работает на русском языке.
Теперь подождите 10-15 минут, пока видеокарта достаточно прогреется, следите за ее температурой, шумностью и обязательно вглядывайтесь в картинку на мониторе, есть ли в ней артефакты, то есть любые явные искажения.
AIDA64
AIDA64 – комплексная программа для диагностики компьютера. Конкретно в нашем случае она подскажет, как узнать, работает ли видеокарта. Во-первых, можно посмотреть информацию о ней в разделе «Отображение».
А во-вторых, с помощью встроенного бенчмарка получится протестировать видеокарту на неисправность. Для этого:
- Вызовите меню «Сервис» на верхней панели.
- Активируйте опцию «Тест GPGPU» из предложенного списка.
- Включите только графический адаптер и запустите тест.
ATITool
ATITool – это достаточно старая утилита, рассчитанная в первую очередь на разгон частот для графики AMD Radeon. С ее помощью получится отрегулировать частоту памяти, частоту ядра, а затем запустить бенчмарк для проверки на стабильность. За это действие отвечает кнопка «Scan for Artifacts».
Хотелось бы отметить, что данная программа подойдет только для старых графических адаптеров и операционных систем не новее Windows Vista. Связано это с официальным прекращением поддержки ATITool разработчиком. То есть для Windows 10 ее использовать нет смысла.
3DMark
3DMark – это еще один мощный бенчмарк для максимальной нагрузки на видеокарту. С его помощью получится узнать предельные температуры, шум и наличие/отсутствие артефактов во время стресс-теста. В результате вы проверите видеокарту на ошибки и различные проблемы, например, высокую громкость системы охлаждения или критический нагрев.
OCCT
OCCT – удобная утилита для комплексной проверки графического адаптера, в том числе и состояния памяти. Она не требует установки и сразу же готова к использованию после запуска. Есть еще два важных достоинства: скромный размер (около 23 МБ) и огромное количество возможностей. Перейдем непосредственно к проверке:
- Перейдите в раздел «Тест» на левой панели.
- А затем нажмите на кнопку запуска, отмеченную на картинке ниже.
- Теперь подождите несколько секунд до начала и снова нажмите на ту же самую кнопку.
Остается только следить за температурой, частотным режимом, скоростью вращения вентиляторов и прочими параметрами.
MSI Afterburner
Основная функция данного приложения – управление частотами, лимитом мощности, напряжением и скоростью вращения вентиляторов для видеокарт Nvidia, AMD и т. д. То есть она отлично подходит для разгона и андервольтинга (снижения напряжения для снижения температур).
Но у нас статья по проверке, поэтому нам интересна несколько иная функция – управление вентиляторами. Если вы выкрутите их скорость вращения до 100%, то услышите максимальный шум. Но не стоит слишком пугаться, если он достаточно громкий, ведь речь идет о максимальных нагрузках.
За нужный нам параметр отвечает пункт «Fan Speed».
Попробуйте выставить несколько разных значений. Так вы сможете убедиться, что система охлаждения работает правильно. Заодно следите за температурами. Чем выше «Fan Speed», тем они должны быть меньше.
GPU-Z
Это достаточно важная программа для проверки видеокарт. Вам заранее следует посмотреть в интернете данные GPU-Z для нужной карточки, а потом сопоставить их с тем, что вы видите. Есть какой-либо из параметров не совпадает, то, скорее всего, продавец пытается вас обмануть. Смысл обмана – замаскировать более слабую модель под более мощную, «перепрошив» ее. А GPU-Z позволяет проверить, все ли в порядке.
А если на компьютере или ноутбуке несколько карточек, например, дискретная и встроенное в процессор видео ядро, то сначала выберите нужную в левом нижнем углу экрана.
А затем уже проверяйте соответствие всех важных параметров.
Video Memory Stress Test
Один из способов, как понять, что видеокарта неисправна, заключается в том, чтобы забить полностью видеопамять, а потом посмотреть на ее поведение. По такому принципу и устроено приложение Video Memory Stress Test. При его запуске не нужно ничего дополнительно настраивать. Просто убедитесь, что в «Устройство» выбрана правильная карточка. А затем нажмите на кнопку «Старт».
А затем дождитесь результатов.
UNIGINE Heaven Benchmark
Еще один стресс-тест для графического адаптера ПК. Его можно назвать более современным в сравнении с ранее упомянутым FurMark, но суть та же самая. В главном окне нужно выбрать API, например, DirectX 11, различные параметры отображения, как в настройках для игры, а затем нажать на кнопку «Run».
Подождите до конца воспроизведения сцены, следя за происходящим на экране. Основные признаки неисправности: слишком высокие температуры, например, более 95 градусов для видеокарты на компьютере, и артефакты отображения.
GPU Shark
GPU Shark – удобное приложение для мониторинга спецификаций видеокарты. По умолчанию все отображается в базовом режиме. Для переключения на расширенный нужно на верхней панели открыть меню «View» и выбрать режим «Detailed Mode».
В результате вы получите подробную информацию. А вот для тестирования данная программа не подойдет, ведь имеет совершенно другое назначение.
Мы разобрались с основными программами для проверки видеокарты. Теперь хотелось бы упомянуть несколько онлайн-сервисов, где есть нужные в данном случае возможности. Вполне вероятно, что и вам они могут пригодиться.
Проверить видеокарту онлайн
Есть два интересных сайта, предназначенных для проверки видеокарты онлайн: Wirple.com (сервис BMARK) и GPUBoss. Рассмотрим каждый из них по отдельности.
Wirple.com/bmark
Функция этого интернет-сервиса заключается в онлайн-тесте видеокарты. Разберемся с его использованием:
- Откройте официальный сайт в браузере.
- Кликните по кнопке «Start test» на черном фоне.
- Подождите завершения всех тестов и ознакомьтесь с их результатами. Всего их 4 штуки.
Данный сервис не предназначается для проверки видеокарты на работоспособность. Скорее, это просто бенчмарк для определения ее производительности.
GPUBoss.com
Это специальный сайт для сравнения производительности двух видеокарт. Пройдите по ссылке, чтобы открыть его. Вам нужно выбрать 2 карточки и нажать на кнопку «Compare».
В результате вы увидите сравнение их характеристик, результаты различных бенчмарков и сопутствующую информацию.