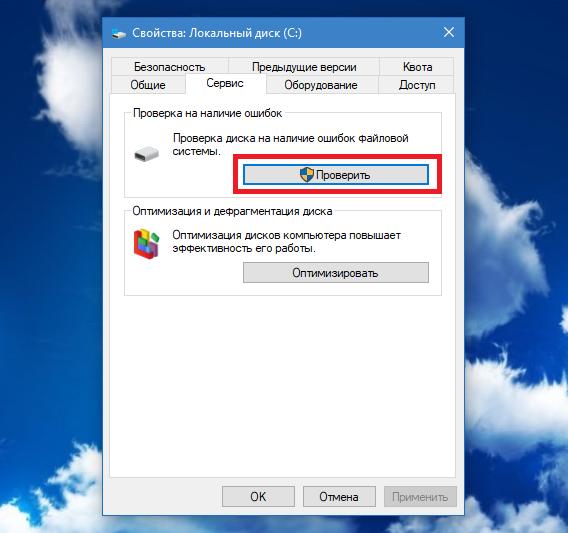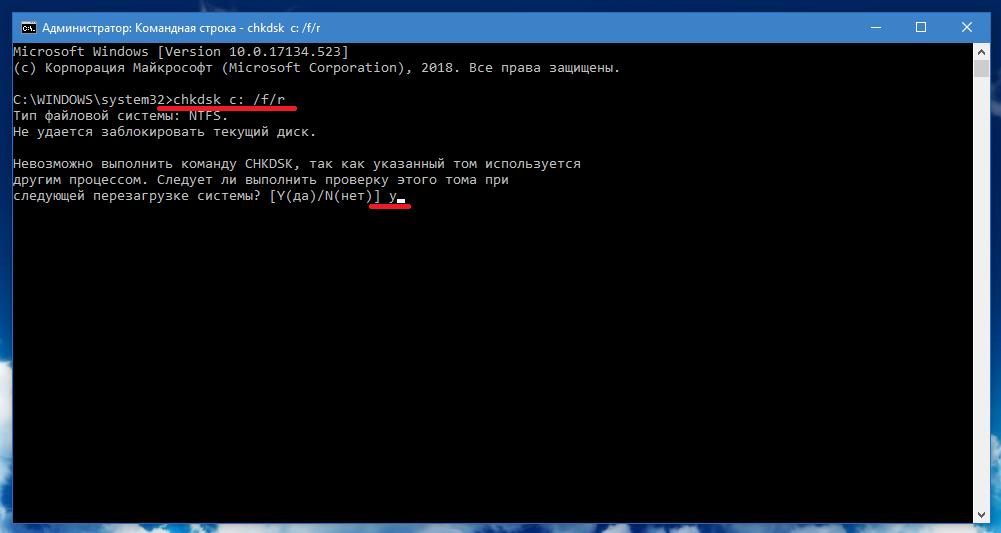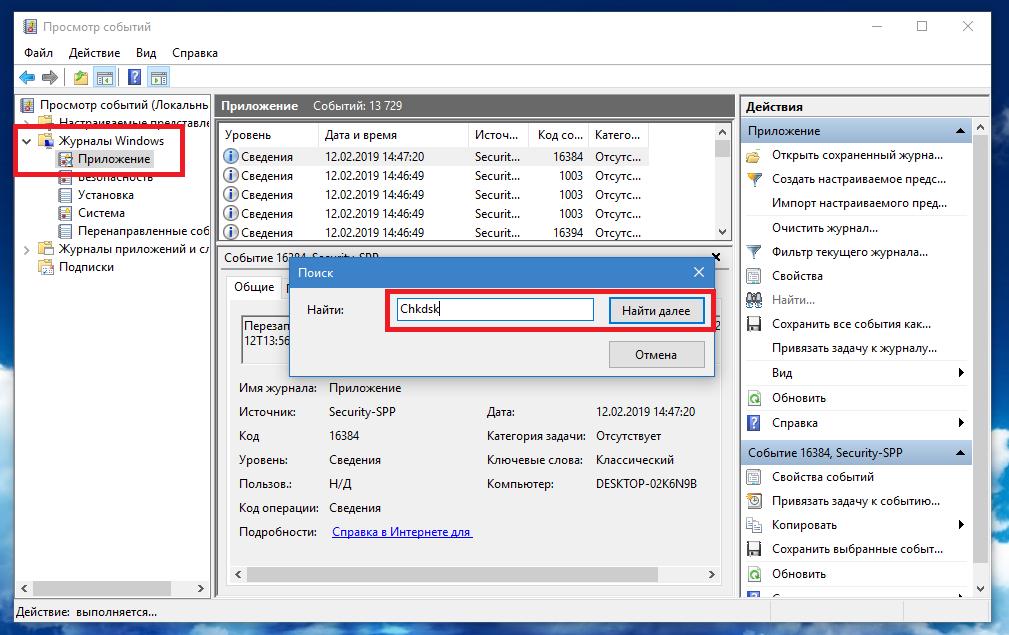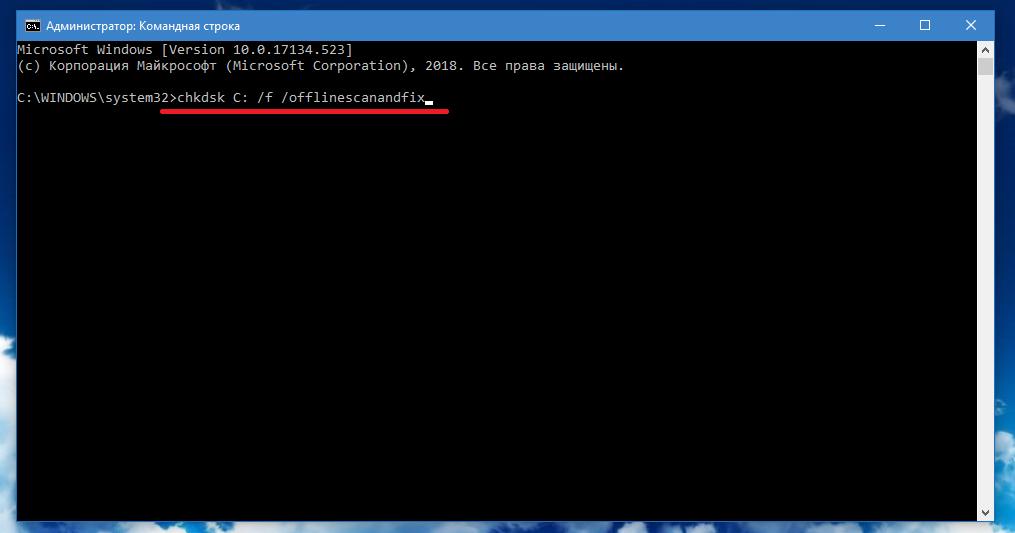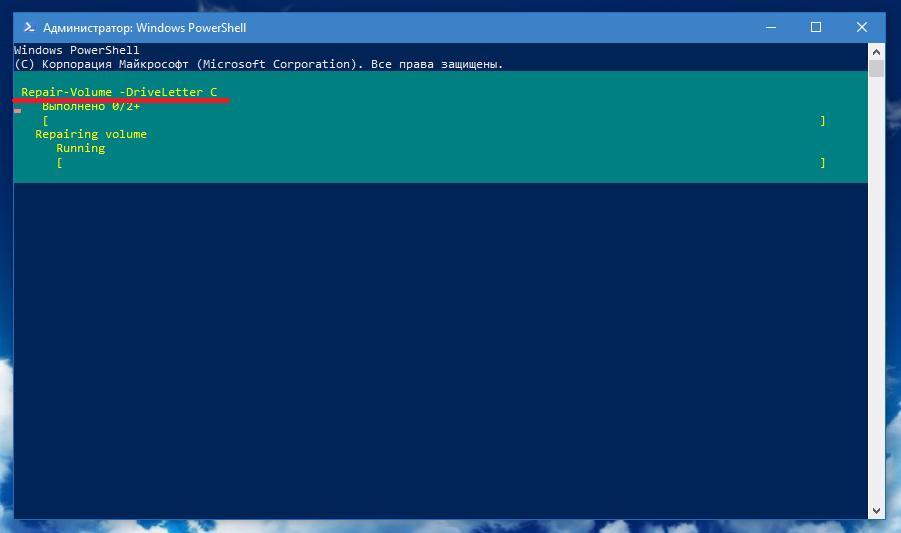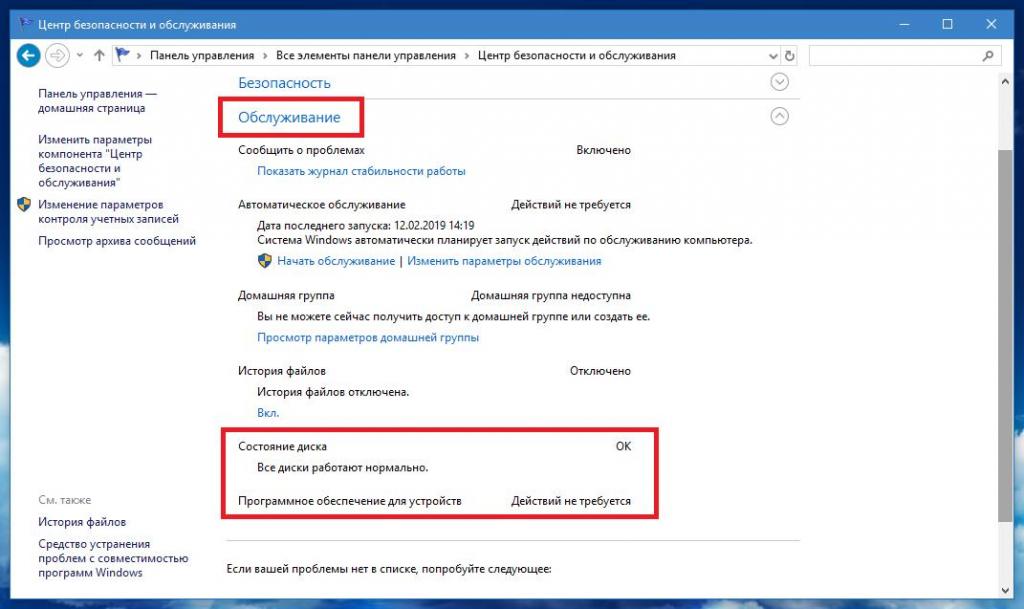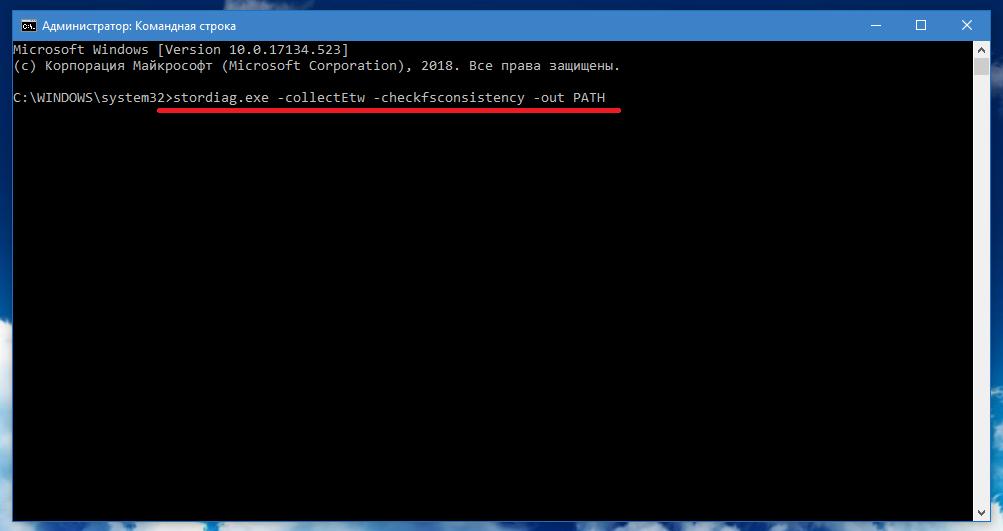Updated by
Sherly on Jul 20, 2023
External hard drives have become increasingly popular because they are portable, small, and affordable. However, external hard drive users may still face the danger of data loss because the lifespan of external hard drives is affected by many factors, such as temperature, environment, specific usage, etc.
So how can we reduce data loss in this case? The answer is to check external HDD health regularly. However, how to check the external hard drive health? Continue to read, and you can get step-by-step guides on this issue. First, let’s use the easier way.
Check External Hard Drive Health on Windows 10/11 via EaseUS Partition Master
EaseUS Partition Master can efficiently test the health condition of your external hard drive in case an unexpected error damages your data. This tool can check all the SMART statuses related to external hard drive health, such as temperature and status, power on hours/count, unsafe shutdowns, and so on. Download and try it now.
Let’s learn more about it:
- System supported: Windows 11/10/8.1/7, Windows XP/Vista
- Operation difficulty: Low
- Interface: Clear
- Targeted users: All users
Step 1. Launch EaseUS Partition Master and click the blue arrow to activate the «Disk Health» feature under the «Discovery» section.
Step 2. Select the target disk and click the «Refresh» button. Then, you can see the health condition of your disk.
As a trustworthy hard drive health monitor, EaseUS Partition Master can do a lot, such as:
- Run disk performance test
- Test SSD read/write speed
- Check SSD health on Windows 10
- Run external hard drive speed test
- Check hard drive health on Windows 7/8/10/11
Now, don’t hesitate to download this tool to check the health condition of your external hard drive. You can get a detailed result, and you can take some actions based on the result you get.
If you’re reluctant to download the third-party software, you can use the Windows built-in tool to check. You can know the status of the external hard drive via CHKDSK commands. However, the limitation is you can only get limited data. You can’t see any other details this way. If you want to have a simple check, follow the steps below:
Step 1. Right-click the Windows icon and select the «Run» option and type cmd in the Run Window.
Step 2. Type chkdsk in the Command Prompt window and hit «Enter.»
Now, Command Prompt will scan your external drive, and it will display the errors, if any.
Here, I list some other topics related to external hard drives, so click them if you are in need of them.
Conclusion
Regularly checking external hard drive health is of vital importance, which can effectively prevent data loss. You can check external hard disk health via CHDKSK commands; however, you can get a simple result only. If you want to check detailed health conditions, such as temperature and status, we recommend you use EaseUS Partition Master.
EaseUS Partition Master, as a hard drive health monitor, can help check the SMART status of an external hard drive. In this way, you can take action in advance to protect your external hard drive.
Don’t hesitate to download this tool and run an external hard drive health check.
Check External Hard Drive Health FAQs
Do you have other questions about checking external hard drive health? This part can help. If you have similar problems, check the answers below.
1. How can I test if my external hard drive is failing?
As mentioned above, you can connect your external hard drive to a Windows PC and follow the steps below:
Step 1. Download and launch EaseUS Partition Master after connecting your external hard drive.
Step 2. Click the «Disk Health» option under the «Discovery» section.
Step 3. Choose the external hard drive and click the «Refresh» button.
Then, you can see the temperature and status of your external hard drive. If anything is abnormal, this tool will let out a warning.
2. How do I know if my external hard drive is physically damaged?
There are special signs when your external hard drive gets physically damaged, such as:
- Strange sound
- Computer slows down
- The operating system fails to start
- Black screen issue
- Computer crashes frequently
- The file takes multiple attempts to open
3. How do I check if my hard drive is in good condition?
You can check hard drive health via CMD, and here are the steps:
Step 1. Hit Windows + R and type cmd in the Run window. Then, hit «Enter» to continue.
Step 2. Type wmic in the Command Prompt window and press the «Enter» key.
Step 3. Finally, type «diskdrive get status» and press «Enter» again.
Step 4. Command Prompt will display all your hard drives’ statuses:
- OK means the hard drive is healthy.
- Pred Fail means the hard drive may crash anytime soon.
На сегодняшний день в интернете можно найти и скачать более десятка качественных бесплатных программ для проверки жесткого диска (HDD), твердотельного диска (SSD), а также накопителей с интерфейсом M.2 / U.2 NVMe. Они помогут определить возможную проблему с жестким диском, предсказать поломку в будущем, чтобы вовремя заменить его в случае опасности потери данных и даже провести небольшой ремонт HDD.
Ниже мы рассмотрим подборку из 15-ти программ, предназначенных для работы с программной, аппаратной частью жёсткого диска, а также его SMART. Все они подходят для диагностики, получения информации о накопителе и потенциальных неисправностях HDD вашего компьютера или ноутбука.
Программы Victoria, Seagate SeaTools, Disk Checkup, Панель мониторинга Western Digital имеют полноценный русский язык интерфейса.
Возможности программ для тестирования жесткого диска
Большинство программ для тестирования жесткого диска из нашего списка имеют следующие возможности:
- Считывание и отображение служебной информации о диске SMART.
- История SMART.
- Быстрый или глубокий тест чтение / запись для оценки состояния поверхности диска и механики.
ТОП-15 бесплатных компьютерных программ, которые помогут протестировать винчестер стационарного компьютера (HDD), ноутбука, внешнего жесткого диска.
1. Victoria — лучшая программа для проверки жесткого диска на русском языке
Victoria 5.37 — отечественная разработка с многолетней историей. Это одна из самых лучших, если не лучшая из универсальных бесплатных программ для тестирования, диагностики и ремонта жестких дисков (HDD), дисков SSD, внешних накопителей для Windows OS на русском языке.

Программа уникальна тем, что имеет современный, удобный интерфейс с которым приятно работать. И главное — функционал содержит уникальные возможности, которых нет во многих платных программах.
Этой программе мы отдаем заслуженное первое место среди подобных. Наш сервис по ремонту ноутбуков и компьютеров рекомендует бесплатную программу Victoria для проверки жесткого диска.
Ключевые возможности программы Victoria для тестирования жестких дисков
- Русский язык интерфейса.
- Бесплатна, без ограничений по использованию.
- Улучшенный паспорт жесткого диска. Модель диска, прошивка, серийный номер, S.M.A.R.T., размер кэша, поддерживаемые технологии (функции), безопасность, аппаратный интерфейс и другое.
- SMART на русском языке с описанием и прогнозом.
- Тестирование поверхности: быстрое (3 минуты) и мощный сканер поверхности HDD.
- Поддержка внешних накопителей с USB интерфейсом.
- Создание, чтение, анализ журналов SMART дисков HDD и SSD, а также накопителей с интерфейсом M.2 / U.2 NVMe.
- Построение графиков при посекторном сканировании.
- Установка паролей на накопители с интерфейсом USB.
- Стирание информации без возможности восстановления.
Поддерживаемые ОС: Windows OS 2000 / XP / 7 / 8 / 10 / 11 — x84, x64.
2. SeaTools от Seagate
SeaTools — это программное обеспечение для тестирования и анализа жестких дисков на аппаратном уровне. Может выполнять быстрые либо полные тесты чтения/записи, показывать показатели SMART и информацию о прошивке.

ПО создано Seagate в ответ на тот факт, что более трети всех винчестеров, отправленных на ремонт, на самом деле были без дефектов.
Seagate SeaTools представляет собой бесплатное ПО для тестирования винчестеров, которое поставляется в двух версиях, для DOS и Windows.
Одним из главных преимуществ SeaTools для DOS данной версии можно назвать возможность работы независимо от вашей операционной системы на CD или USB — накопителе.
SeaTools для Windows представляет собой программу, устанавливаемую на ОС Windows. Пользуясь ей, можно выполнить базовое и расширенное тестирование, как внутреннего, так и внешнего жесткого диска. Она работает на винчестерах от всех производителей.
Ключевые особенности и возможности программы SeaTools:
- Является полностью бесплатной.
- Работает не только в операционной системе Windows, но и со съёмных носителей типа USB.
- Есть возможность узнать серийный номер жёсткого диска (полезно для отслеживания года выпуска HDD и гарантии).
Мы выделили основные преимущества программы, более подробно напишем (возможно) в обзоре чуть позже.
Поддерживаемые ОС: Windows XP/ 7/ 8.1/ 10.
3. Disk Checkup
DiskCheckup является бесплатной программой для тестирования большинства жестких дисков.
Позволяет увидеть частоту ошибок чтения диска, температуру и многие другие параметры. Используя данную утилиту, можно провести быстрый и расширенный тест жесткого диска.

Существует возможность настройки отправки на электронную почту уведомления, при превышении какого-либо критичного показателя. Это помогает удалённому контролю за неполадками жёсткого диска.
PassMark DiskCheckup позволяет пользователю отслеживать атрибуты SMART.
Особенности и возможности DiskCheckup:
Жесткие диски с интерфейсом SCSI или аппаратным RAID-соединением не поддерживаются и не могут быть обнаружены с помощью DiskCheckup.
Поддерживаемые ОС: Windows XP/ 7/ 8.1/ 10. Windows Server 2008/2003.
4. Western Digital Dashboard
Данная утилита представляет собой бесплатное программное обеспечение, предназначенное для тестирования винчестеров, произведенных компанией Western Digital.

Она доступна как для установки через инсталлятор, так и через загрузочный файл ISO.
Western Digital Dashboard для Windows OS — это простой бесплатный инструмент. При извлечении и нажатии на исполняемый файл, программа открывает и проверяет систему, отображая физические диски и логические диски.
Программа предельно проста для использования и понятна даже новичку.
5. HDDScan
Является бесплатной программой, предназначенной для тестирования винчестеров абсолютно всех производителей. Благодаря данной программе вы сможете протестировать ваше устройство, и определить ошибки чтения/записи, поврежденные сектора и многое другое.

В HDDScan есть несколько очень полезных инструментов
- Умный тест (SMART-тест) поверхности на битые сектора.
- Возможность поддержки RAID-массивов, flash-накопителей USB и SSD-дисков.
- Кроме того, вы сможете увидеть и проанализировать атрибуты SMART жёсткого диска.
- Полезен для регулярной проверки работоспособности винчестера и прогнозирования времени возможной поломки.
Особенности HDDScan:
Проста в использовании. Может быть перенесена на USB. Регулярно обновляется.
Поддерживаемые ОС: Windows XP/ 7/ 8.1/ 10.
6. GSmartcontrol
Данная программа может выполнять различные тесты жесткого диска, выдавая подробные результаты и давать общую оценку работоспособности накопителя.

Утилита GSmartcontrol имеет приятный графический пользовательский интерфейс (GUI) с открытым исходным кодом. Работает с данными SMART HDD.
Является ценным инструментом, который позволяет пользователю прогнозировать и предотвращать сбои винчестера до его возникновения.
Особенности и возможности программы GSmartcontrol :
- Возможна работа на продукции Apple
- Устанавливается на семейство *nix систем
Поддерживаемые ОС: Windows XP/ 7/ 8.1/ 10.
7. WinDFT (HGST Drive Fitness Test)
Тест-драйв для Windows Drive представляет собой бесплатное программное обеспечение, предназначенное для диагностики HDD. Оно подходит практически для всех доступных сегодня винчестеров.

WinDFT (или полное название на английском Hitachi Drive Fitness Test) имеет широкий спектр применения. Тестирует как внутренние, так и внешние HDD, а также флешки USB.
Поддерживаемые ОС: Windows XP/ 7/ 8.1/ 10.
8. Samsung Hutil
Samsung HUTIL (ES-Tool) представляет собой утилиту, предназначенную для тестирования жестких дисков Samsung.

В использовании программа Samsung HUTIL сложнее, потому что у нее нет обычного графического интерфейса. Работа осуществляется через командную строку. Программа для тех, кто любит и знает DOS интерфейсы.
Особенности и возможности.
Минусом ее использования является возможность применения только на Hard-дисках компании Samsung.
Поддерживаемые ОС: Windows XP/ 7/ 8.1/ 10.
9. EASIS Drive
Две основные возможности EASIS Drive:
- Тест проверки секторов;
- Работа со SMART жёсткого диска.

С помощью «второй возможности» можно увидеть более 40 значений SMART исследуемого HDD.
Задействовав тест секторов, можно проверить поверхность носителя и посмотреть ошибки.
В конце процедуры проверки формируется специальный отчет, в котором вы можете увидеть заключение.
Сайт www.easis.com на данный момент недоступен. Воспользуйтесь поиском Google для скачивания дистрибутива программы.
10. HD Tune
HD Tune предназначена для тестирования HDD-дисков. С помощью ее можно проверять общее состояние винчестера, запустить проверку на наличие ошибок, выполнять различные тесты.

Программа проста в использовании. Поддерживает внутренние и внешние устройства хранения информации.
На сайте разработчика в разделе загрузок есть сравнение HD Tune и HD Tune Pro. HD Tune работает в Windows 2000 / XP / 7. Профессиональная пробная версия поддерживает версии Windows 2000 / XP / 7 / 8 / 10.
11. Macrorit Disk Scaner
Представляет собой удивительно простую и удобную в использовании программу. Представлена в виде портативной версии и установщика для Windows OS. Работа с Macrorit Disk Scaner не составит труда. С ее помощью можно быстро проверить наличие поврежденных секторов на вашем винчестере.

На экране можно увидеть ход сканирования и осмотреть проблемные зоны. Также в процессе сканирования можно наблюдать время до завершения теста.
Поддерживаемые ОС: Windows XP/ 7/ 8.1/ 10.
12. Fujitsu Windows Diagnostic Tool (For IDE/ATA/SATA Hard Drives)
Fujitsu Diagnostic Tool работает только с жесткими дисками компании Fujitsu. Представляет собой программу, доступную в двух форматах, одна работает на базе ОС Windows, вторая запускается с флешки.

Представляет собой инструмент диагностики винчестера, скачать, установить и пользоваться которым можно бесплатно.
Используя ее, вы можете провести два теста, по выявлению неисправностей вашего жесткого диска: быстрый и полный тест. Они имеют разное время проверки.
Работает с Windows XP / 7 / 8 / 10.
13. Ariolic Disk Scaner
С помощью данной программы можно проверить жесткий диск на ошибки чтения/записи и найти поврежденные сектора. В этой программе предусмотрен минимальный интерфейс: имеется ода кнопка «Start / Stop Scan».

Программа не требует установки. Результатом ее работы является отображение ошибок чтения жесткого диска. Поэтому, если таковых не имеется, извлечь больше полезной информации о вашем диске вам не удастся.
Работает с Windows XP / 7 / 8 / 10.
14. Тест Барта (Barts stuff test)
Данная утилита представляет собой бесплатный стресс-тест для HDD. Она послужит весьма достойным дополнением к общему арсеналу утилит, предназначенных для тестирования винчестера.

В целом, считается, что она используется только для тестирования в операционных системах семейства Windows, от 95 до XP. Но, как показывает опыт, ее вполне можно использовать и для тестирования в Windows 8 и 10-ке.
Найти Тест Барта (Barts stuff test) на просторах сети Интернет — не проблема. Но программа уже не поддерживается авторами и удалена с сайта. Поэтому официальных ссылок нет.
15. CHKDSK Microsoft Windows — проверка ошибок диска
Использовать встроенную утилиту CHKDSK Microsoft Windows достаточно удобно. Можно регулярно проверять ошибки логических NTFS, FAT32 дисков в Windows. Чаще всего эту проверку называют чек-диск (check disk).
Особенно удобно использовать её если ваша система перестала загружаться. Вы можете воспользоваться стандартным инструментом для проверки ошибок Windows (он же chkdsk), но утилита не даст информации о состоянии вашего HDD. Чек-диск Windows сканирует и устраняет ошибки файловой системы Windows, при этом не работает с его аппаратной частью.
Вызвать программу проверки файловой системы и ошибок Microsoft Windows можно используя командную строку.
Используя комбинацию клавиш WIN+R вызывается окно «Выполнить». Затем команду cmd; или правой клавишей мыши по Пуск и вызов «Командная строка (администратор)». В открывшемся окне вводим логический диск, затем команду chkdsk/f. Ввод (Enter).
Дабы избежать потери информации с жёсткого диска относитесь к нему бережно. Не бросайте, не подвергайте ускорению во время работы (резко не понимайте и не опускайте), используйте лучшие бесплатные программы для проверки жесткого диска на русском языке.
Программы для диагностики жесткого диска
Жесткий диск с важной информацией может сломаться в ходе эксплуатации, из-за случайного удара, падения или сотрясения. Если вы предусмотрительно копируете данные на облако, то часть файлов может быть сохранена. Чтобы излишне не рисковать, всегда делайте бэкап и профилактическую диагностику на ошибки и битые сектора раз в пол года, предварительно удалив мусорные файлы.
Если в процессе эксплуатации вы заметили подозрительные шумы (треск, скрип), у вас стали неожиданно пропадать файлы и папки, при обращении к файлу компьютер подтормаживает, информация долго копируется с одного раздела диска на другой, то вы также должны произвести диагностику.
Диагностика жесткого диска HDD
Жесткий диск состоит из большого количества отдельных ячеек, которые называются секторами. На каждом секторе хранится информация. Для диагностики секторов используются специальные программы. Во время работы программы обращаются к каждой ячейке и замеряют время отклика. Нормой принято считать 1 отклик в 3 миллисекунды. Если программа выдает результат 600 миллисекунд и более, этот результат считается критическим, а ячейка недееспособной.
Все современные HDD оснащены технологией S.M.A.R.T. для самодиагностики винчестера. Идея технологии заключается в том, что вовремя загрузки, при инициализации HDD материнской платой, происходит тест самоконтроля. Владелец компьютера может посмотреть данные из SMART и при наличии проблем имеет возможность заранее сделать резервную копию данных до того как они будут утеряны.
У неисправного диска может снизиться скорость чтения/записи головок, следовательно снизится скорость передачи данных. Это существенно снизит его производительность. Компьютер будет медленнее загружать копировать данные с диска/на диск, запускать программы.
Для проведения диагностики работы жестких дисков на наличие ошибок, битых секторов, для получения данных S.M.A.R.T. , тестирования скорости используются специальные программы. Диагностику можно проводить внутренних жестких дисков компьютеров и внешних жестких дисков, подключаемых по USB.
В каких случаях необходима диагностика жесткого диска
Диагностика винчестера должна проводиться с регулярной периодичностью. Основное практическое назначение данной процедуры – устранение ошибок файловой системы, “лечение битых секторов”, восстановление доступа к логическим дискам с возможностью копирования/переноса/записи данных.
Отсутствие доступа к разделам и невозможность считывания информации – та главная причина, когда востребована диагностика и исправление жесткого диска.
Среди других проблем, которые требуют диагностики hdd необходимо выделить:
- Медленно загружается, работает и “подвисает” операционная система. Данное свидетельствует о логических ошибках и переполнении реестра памяти. Для восстановления быстродействия рекомендуется воспользоваться одной из smart-утилит, например, PVS-Studio.
- Отсутствует (потерян) один из логических дисков. Данное может быть вызвано несколькими причинами: естественный износ головок hdd и других конструктивных элементов; перебои электроэнергии в процессе записи информации или форматирования раздела.
- Непреднамеренные механические повреждения жесткого носителя. Это может привести к появлению поврежденных секторов. При их большом количестве физический носитель перестанет определяться вовсе. В данном случае должна проводиться диагностика жесткого диска на битые сектора с использованием специализированных плагинов. В этих целях наши мастера применят лицензионные программные продукты Seagate SeaTools, Western Digital Data и CrystalDiskMark, что гарантирует 100% в самой критической ситуации.
- Повреждение оного или нескольких файлов вследствие вирусной атаки вредоносными программами. Требуется всесторонняя диагностика и “лечение” винчестера с помощью оного из известных антивирусов, например, Norton, Avast или Panda. При этом если вирус поражает структуру файла или каталога, он подлежит удалению.
Диагностика жесткого диска hdd – одно из профильных направлений деятельности компании DATARC. В максимально сжатые сроки наши специалисты подберут необходимые методы и средства для оперативного тестирования, выполнят бесплатную диагностику жесткого диска на ошибки и восстановят работоспособность вашего носителя.
Интегрированные инструменты Windows для диагностики hdd
Перед началом процедуры необходимо закрыть все активные приложения.
Диагностика usb диска или несъемного hdd компьютера включает следующую последовательность действий:
- через меню Пуск выбирается Проводник и Компьютер;
- в перечне логических дисков отмечается необходимый;
- щелчком правой кнопки из меню выбирается Свойства;
- во вкладке Сервис нажимаете “Начать”.
Важно: установите флажок “Исправлять системные ошибки в автоматическом режиме”.
При возникновении любых сомнительных вопросов, касающихся необходимости проверки hdd, звоните для получения профессиональной консультации одному из представителей DATARC.
Они готовы предоставить компетентный ответ по любому вашему запросу.
Как сделать диагностику жесткого диска, применяемые инструменты, плагины и утилиты, периодичность тестирования физического носителя информации на битые сектора, актуальная стоимость оказания услуги – только часть ключевых нюансов, которые находятся в ведении наших специалистов.
Программы для диагностики HDD
Seagate SeaTools
SeaTools представляет из себя комплект фирменных утилит от компании Seagate, распространяется бесплатно. Можно скачать с официального сайта. Предлагаемые утилиты диагностируют диск на ошибки разных марок, можно использовать для исправления и лечения секторов жестких дисков и устранения ошибок винчестера.
SeaTools for Windows осуществляет работу в интерфейсе Windows. Утилита для DOS представляет из себя iso-образ, из которого можно сделать загрузочный диск. Эта версия предпочтительна, если пользователь хочет избежать проблем, связанных с обращением ОС к диску во время работы.
Western Digital Data Lifeguard Diagnostic
Western Digital Data Lifeguard Diagnostic – это утилита, которая разработана для проверки дисков Western Digital, особенно популярных среди российских пользователей. Также как и предыдущая является бесплатной, имеет версию для Windows и ISO. Предоставляет информацию S.M.A.R.T..
CrystalDiskInfo и CrystalDiskMark
CrystalDiskMark cпособна производить замеры средних показателей скорости чтения и записи на различных отделах диска. Эта бесплатная, мультиязычная программа предназначена специально для измерения скорости. Она работает с самыми популярными версиями Windows. Помимо HDD может быть использована для SSD и флешек. Представлена в двух версиях: для инсталляции и портативной.
CrystalDiskInfo предназначена для диагностики жесткого диска и SSD. Можно посмотреть данные о скорости вращения шпинделя, состоянии здоровья и температуре диска. Можно смотреть показания S.M.A.R.T. такие как нестабильные сектора и многое другое.
Встроенные утилиты Windows
Проверка встроенными средствами Windows. Зайдите в “Мой комьютер” (“Этот компьютер” для Windows 8.1). Нажмите правой кнопкой по диску, чтобы открыть “Свойства”. Выберите в меню “Сервис” и нажмите кнопку “Проверить”. Подождите пока завершится процесс и компьютер выведет на экран результат.
HDDScan
HDD Scan – хорошая бесплатная программа. Поддерживаются жесткие диски с интерфейсом IDE/SATA/SCSI, RAID-массивы, внешние USB/FireWire-накопители, SSD и флэш-карты. Позволяет диагностировать жесткие диски, битые сектора, получать данные SMART, производить различного рода тестирования диска.
Victoria HDD
Victoria HDD представляет из себя популярное программное обеспечение для диагностики жестких дисков: производит тест поверхности диска, с целью обнаружения возможных неисправностей, ищет сбойные сектора, помечает бэд блоки.
Victoria HDD это довольно простая и мощная программа для диагностики жесткого диска, которая была создана для оценки производительности, тестирования, устранения незначительных проблем и форматирования диска.

Несмотря на то, что существуют мощные программы для проверки дисков, поиска бэд-блоков и исправления ошибок, их использование в большинстве своем, будем мало понятно обычному пользователю (и, более того, может даже навредить в некоторых случаях). Встроенная же в систему проверка с помощью ChkDsk и других системных инструментов, сравнительно проста в использовании и достаточно эффективна. См. также: Как проверить SSD на ошибки, анализ состояния SSD.
Примечание: если причиной того, что вы ищите способ проверить HDD стали непонятные звуки, издаваемые им, посмотрите статью Жесткий диск издает звуки.
Как проверить жесткий диск на ошибки через командную строку
Для проверки жесткого диска и его секторов на ошибки с использованием командной строки, ее для начала потребуется запустить, причем от имени Администратора. В Windows 8.1 и 10 вы можете сделать это, кликнув правой кнопкой мыши кнопке «Пуск» и выбрав пункт «Командная строка (администратор)». Другие способы и для других версий ОС: Как запустить командную строку от имени администратора.
В командной строке следует ввести команду chkdsk буква_диска: параметры_проверки (если ничего не понятно, читаем дальше). Примечание: Check Disk работает только с дисками, отформатированными в NTFS или FAT32.
Пример работающей команды может выглядеть следующим образом: chkdsk C: /F /R— в этой команде будет проверен на ошибки диск C, при этом ошибки будут исправляться автоматически (параметр F), будет проведена проверка поврежденных секторов и попытка восстановления информации (параметр R). Внимание: проверка с использованными параметрами может занять несколько часов и как будто «зависать» в процессе, не выполняйте её, если не готовы ждать или если у вас ноутбук не подключен к розетке.
В случае, если вы попробуете проверить жесткий диск, который в настоящее время используется системой, вы увидите сообщение об этом и предложение выполнить проверку после следующей перезагрузки компьютера (до загрузки ОС). Введите Y для того, чтобы согласиться или N, чтобы отказаться от проверки. Если при выполнении проверки вы видите сообщение о том, что CHKDSK недопустим для дисков RAW, то может помочь инструкция: Как исправить и восстановить диск RAW в Windows.
В остальных случаях сразу будет запущена проверка, по итогам которой вы получите статистику проверенных данных, найденных ошибок и поврежденных секторов (у вас она должна быть на русском языке, в отличие от моего скриншота).
Полный список доступных параметров и их описание вы можете получить, запустив chkdsk с вопросительным знаком в качестве параметра. Однако для простой проверки на ошибки, а также проверки секторов будет достаточно команды, приведенной в предыдущем абзаце.
В тех случаях, когда проверка обнаруживает ошибки на жестком диске или SSD, но не может их исправить, это может быть связано с тем, что работающая Windows или программы в настоящее время используют диск. В данной ситуации может помочь запуск оффлайн-сканирования диска: при этом диск «отключается» от системы, выполняется проверка, а затем снова монтируется в системе. Если же отключить его невозможно, то CHKDSK сможет выполнить проверку при следующей перезагрузке компьютера.
Чтобы выполнить оффлайн проверку диска и исправление ошибок на нем, в командной строке от имени администратора выполните команду: chkdsk C: /f /offlinescanandfix (где C: — буква проверяемого диска).
Если вы увидите сообщение о том, что нельзя выполнить команду CHKDSK, так как указанный том используется другим процессом, нажмите Y (да), Enter, закройте командную строку и перезагрузите компьютер. Проверка диска начнется автоматически при начале загрузки Windows 10, 8 или Windows 7.
Дополнительная информация: при желании, после проверки диска и загрузки Windows, вы можете просмотреть журнал проверки Check Disk с помощью просмотра событий (Win+R, ввести eventvwr.msc) в разделе Журналы Windows — Приложение, выполнив поиск (правый клик по «Приложение» — «Поиск») по ключевому слову Chkdsk.
Самый простой способ проверки HDD в Windows — использовать проводник. В нем, кликните правой кнопкой мыши по нужному жесткому диску, выберите пункт «Свойства», а затем откройте вкладку «Сервис» и нажмите «Проверить». В Windows 8.1 и Windows 10 вы, скорее всего, увидите сообщение о том, что сейчас проверка этого диска не требуется. Однако, вы можете запустить ее принудительно.
В Windows 7 присутствует дополнительная возможность включить проверку и исправление поврежденных секторов, отметив соответствующие пункты. Отчет о проверке вы все так же можете найти в просмотре событий приложений Windows.
Проверка диска на ошибки в Windows PowerShell
Проверить жесткий диск на ошибки можно не только с помощью командной строки, но и в Windows PowerShell.
Для того, чтобы проделать эту процедуру, запустите PowerShell от имени администратора (можно начать набирать PowerShell в поиске на панели задач Windows 10 или в меню Пуск предыдущих ОС, после чего кликнуть правой кнопкой мыши по найденному элементу и выбрать пункт «Запустить от имени администратора».
В Windows PowerShell используйте следующие варианты команды Repair-Volume для проверки раздела жесткого диска:
- Repair-Volume -DriveLetter C (где C — буква проверяемого диска, в этот раз без двоеточия после буквы диска).
- Repair-Volume -DriveLetter C -OfflineScanAndFix (аналогично первому варианту, но для выполнения оффлайн-проверки, как это описывалось в способе с chkdsk).
Если в результате выполнения команды вы увидите сообщение NoErrorsFound, это означает, что ошибки на диске найдены не были.
Помимо перечисленных выше вариантов, вы можете использовать некоторые дополнительные встроенные в ОС средства. В Windows 10 и 8 обслуживание дисков, в том числе их проверка и дефрагментация происходят автоматически по расписанию, в то время, когда вы не пользуетесь компьютером или ноутбуком.
Чтобы просмотреть информацию о том, были ли найдены какие-либо проблемы с дисками, зайдите в «Панель управления» (сделать это можно, кликнув правой кнопкой мыши по Пуску и выбрав нужный пункт контекстного меню) — «Центр безопасности и обслуживания». Откройте раздел «Обслуживание» и в пункте «Состояние диска» вы увидите информацию, полученную в результате последней автоматической проверки.
Еще одна возможность, которая появилась в Windows 10 — утилита диагностики хранилища (Storage Diagnostic Tool). Для использования утилиты, запустите командную строку от имени администратора, затем используйте следующую команду:
stordiag.exe -collectEtw -checkfsconsistency -out путь_к_папке_сохранения_отчета
Выполнение команды займет некоторое время (может показаться, что процесс завис), при этом будут проверены все подключенные диски.
А после завершения выполнения команды, в указанном вами расположении будет сохранен отчет о выявленных проблемах.
Отчет включает в себя отдельные файлы, содержащие:
- Информацию проверки chkdsk и информацию об ошибках, собранную fsutil в текстовых файлах.
- Файлы реестра Windows 10, содержащие все текущие значения реестра, относящиеся к подключенным накопителям.
- Файлы журналов просмотра событий Windows (события собираются в течение 30 секунд при использовании ключа collectEtw в команде диагностики дисков).
Для рядового пользователя собранные данные могут не представлять интереса, однако в некоторых случаях может оказаться полезной для диагностики проблем работы накопителей системным администратором или другим специалистом.
Если при проверке у вас возникают какие-либо проблемы или требуется совет, пишите в комментариях, а я, в свою очередь, постараюсь вам помочь.
Программы для проверки жесткого диска
Если вы неожиданно почувствовали проблемы с жестким диском или просто хотите проверить работоспособность hdd, ssd, обычной флешки, попробуйте один из бесплатных инструментов выявления ошибок и тестирования поверхности диска. Диагностика жесткого диска при помощи программ из нашей подборки поможет предотвратить выход из строя накопителя, и, как следствие, потерю важных файлов. А некоторые средства также содержат функционал для исправления ошибок, восстановления таблицы разделов и «битых» секторов ХДД.
Общий рейтинг
Общие данные
Функции программ тестирования
Дополнительные возможности
Поддерживаемые накопители, интерфейсы подключения
Общие данные:
Лицензия
Русский язык
Создание загрузочного диска, флешки
Рейтинг
Функции программ тестирования:
Чтение информации о «состоянии здоровья» HDD в удобном формате
Тестирование жесткого диска на наличие ошибок микропрограммы
Просмотр информации SMART
Сканирование поверхности на предмет битых секторов
Тест случайных блоков
Проверка скорости в режиме чтения, записи
Монитор температуры накопителя
Комбинированное тестирование, диагностика по нескольким показателям
Рейтинг
Дополнительные возможности:
Переназначение сбойных секторов жесткого диска
Программный сброс ошибок HDD
Глубокое форматирование, полная очистка носителя
Восстановление поврежденных и удаленных файлов
Создание резервной копии в виде ISO образа
Рейтинг
Поддерживаемые накопители, интерфейсы подключения:
Классические IDE, SATA
Скоростные диски — SSD накопители
Внешний жесткий диск USB
Флешка, карта памяти
Подключенные мобильные устройства, фотоаппараты
Рейтинг

Hetman Partition Recovery не производит диагностику дисков. Программа вне рейтинга, но мы рекомендуем использовать ее в случаях, когда Hard Drive уже перестал корректно функционировать, система не загружается, бьются ошибки чтения, а информация считается условно утерянной. Hetman поможет создать образ всего жесткого диска, а далее восстановить целостность файловой структуры и важные данные, соответственно.
Если вы не сделаете этого в ранний период после обнаружения проблемы, а сразу начнете пытаться ее устранить, может произойти перезапись в сектора, где хранятся файлы, которые уже не будут подлежать восстановлению. Одним словом, легче перестраховаться, запустить инструмент, снять образ и вытащить все необходимое. После без опаски переходите к апробации популярных средств диагностики, запускайте команду chkdsk и т.д.
Возможности Hetman Partition Recovery:
- Поиск потерянных разделов на винчестере, устранение проблем, мешающих их отображению;
- Создание полного образа данных носителя информации (файловые системы ntfs, fat32, exfat поддерживаются);
- Восстановление файлов в ручном и автоматическом режиме (есть пошаговый мастер);
- Экспорт информации на другие внутренние и внешние накопители, загрузка на удаленный FTP;
- Полное удаление данных, форматирование и переразметка поверхности.
Полный обзор »

HD Tune Pro поможет проверить состояние жесткого диска компьютера, найти поврежденные сектора, провести анализ производительности, скорости передачи данных, мониторинг температур, отследить ошибки HDD и даже запустить полноценный бенчмарк или тестирование по нескольким показателям рандомной выборкой методов. Поддерживаются жесткие диски любых производителей и форматов.
Среди всех популярных программ, HD Tune самая многофункциональная и универсальная. Она не предусматривает возможности «лечения бэдов», но в плане тестов выигрывает абсолютно у всех аналогов. Такое количество, качество тестов и удобство отображения информации не предлагает ни одно другое программное обеспечение, а тем более простенькая консольная утилита.
Особенности HD Tune Pro:
- Дает возможность выполнить проверку жестких дисков, ssd по всем показателям;
- Позволяет проверить скорость чтения/записи накопителя;
- Отображает статистику использования пространства, занятое место;
- Реализует проверку диска по уникальному алгоритму, объединяющему разные методики;
- Содержит бенчмарк для определения производительности устройства;
- Отслеживает показатели в динамике, предоставляет развернутую статистику;
- Может сделать скриншот результатов или сгенерировать файл отчета одним кликом через главное окно программы.

Victoria HDD – программа проверки жестких дисков находится в числе самых популярных инструментов диагностики и «лечения». Выпускается в версиях для операционной системы Windows 7 (чем выгодно отличается от MHDD, где ОС Windows XP последняя поддерживаемая) и для загрузки из под DOS (использование командной строки для управления).
От аналогичных решений отличается более понятным интерфейсом, поддержкой внешних жестких дисков через эмуляцию SCSI диска, наличием превосходного алгоритма переразметки сбойных секторов Advanced Remap, возможностью программного сброса ошибок и рядом интересных функций: остановка шпинделя, регулировка скорости вращения «блинов» и пр.
Характеристики Victoria HDD 4.47 rus:
- Позволяет проверить HDD с интерфейсом подключения IDE, SATA, USB;
- Содержит тесты жесткого диска на ошибки, битые сектора;
- Устраняет программные ошибки, переразмечает плохие блоки;
- Дает гарантию сохранности данных, при условии создания резервной копии встроенными средствами;
- Подходит как для запуска через консоль, так и для последней версии Windows.
В июле 2018 разработчики софта решили порадовать пользователей — программа диагностики жесткого диска получила первое за 7 лет крупное обновление Victoria 4.6, еще более новая версия софта доступна для бета тестирования. Теперь всеми любимая утилита проверки жесткого диска полноценно поддерживает все новые модели SSD накопителей, выдает более подробные оценки состояния и предлагает более быстрый скан.
Полный обзор »

MHDD – бесплатная программа диагностики жестких дисков с интерфейсом IDE и SATA, поддерживает только Primary канал подключения, запускается исключительно под DOS, версия для «Винды» никогда не выпускалась.
Учитывая то, что МХДД создавалась еще в 2000 годы, разработчики не предусмотрели возможность проверки HDD, подключенных через HDD или ieee 1394 порт, однако, с классическими винчестерами на стационарниках и старых ноутбуках она справляется вполне успешно.
Простая программа диагностирует и восстанавливает сектора не хуже Виктории. Решения построены на принципиально одинаковых алгоритмах.
Возможности MHDD:
- Подробная проверки состояния жесткого диска;
- Сканирование и восстановление поверхности (Remap);
- Низкоуровневое форматирование;
- Восстановление загрузочной записи MBR;
- Обрезка «битой» части жесткого диска;
- Вывод информации о винчестере.
Полный обзор »

HDDScan – программа, предназначенная для диагностики ошибки жесткого диска компьютера ноутбука. Выполняет проверку поверхности по нескольким методикам: Verify, Read, Erase, Butterfly Read (обычно применяют Read), сканирует атрибуты SMART, замеряет температуру накопителя, отображает детальную информацию об устройстве: серийный номер, версия прошивки, время работы и т.д.
В отличие от утилит, описанных выше, HDD Scan не позволяет настраивать параметры диска, исправить ошибки и «полечить» сектора. Является исключительно диагностическим инструментом с приятным интерфейсом.
Разобраться в результатах теста несложно: сектора, помеченные зеленым цветом, желтым и оттенками серого показывают исправную скорость, «бэды» отмечаются специальным символом, красные блоки потенциально могут стать сбойными. Скорость ответа сектора в пределах до 200-600 мс считается нормальной. Если она выше, блок «битый». При этом учитывается буфер обмена.
Особенности HDDScan 3.3
- Позволяет протестировать поверхность жесткого диска в процессе работы;
- Предоставляет несколько методов анализа ответа секторов на выбор;
- Показывает результаты самотеста накопителей, поддерживающих технологию S.M.A.R.T диска;
- Подходит для случаев, когда требуется проверить обычный или твердотельный диск перед покупкой – работает без установки, умеет создавать livecd.
Полный обзор »

SeaTools — программа от Seagate, но, несмотря на брендовую принадлежность, подходит для любых дисков. Обладает схожими с HDDScan 4.3 функциями, однако, переведена на русский язык и не раскрывает алгоритмы проверки. Здесь несколько типов тестов: короткий, длинный, универсальный и проверка атрибутов S.M.A.R.T. Чтобы получить более или менее полное представление о состоянии вашего винчестера, рекомендуем поочередно пройтись по всем пунктам. При обнаружении нарушений, программа обязательно оповестит вас.
Свойства Seagate SeaTools:
- Помогает проверить состояние и работу жесткого диска несколькими методами;
- Обладает простым и понятным русскоязычным интерфейсом;
- Выводит результаты тестирования в удобном формате без уточнений;
- Предоставляет исчерпывающие данные о конкретной модели накопителя;
- Официальный сайт производителей жестких дисков распространяет ее свободно.

Western Digital Data LifeGuard Diagnostic
Программа Western Digital Data LifeGuard Diagnostics Tool сделана еще проще. Она может проверить жесткий диск на ошибки по двум алгоритмам – стандартный и длительный тест, покажет СМАРТ, а также способна полностью затереть данные. Набор инструментов минимально необходимый, но это лучше, чем ничего.
Вывод результатов проверки вашего жесткого диска также лаконичен. Если диагностика пройдена, отображается галочка с надписью Pass. Сообщение об ошибке сигнализирует, что настало время срочно копировать важные данные на удаленное хранилище. И, вообще, лучше заменить жесткий диск пока он загружается и не издает странные звуки. Однако, никто не запрещает вам попробовать восстановить работоспособность устройства с помощью Виктории.
Характеристики LifeGuard Diagnostic:
- Простая в использовании бесплатная программа проверки от крупнейшего изготовителя винчестеров;
- Предоставляет базовый набор тестов для получения сведений о состоянии жесткого диска;
- Программа поддерживает модели дисков других производителей;
- Имеет более функциональный аналог под именем дочерней компании IBM Hitachi Drive Fitness Test.

HDDlife не даст проверить сектора или данные SMART. Она определяет температуру и «здоровье» накопителя по каким-то своим алгоритмам, а также отображает статистику занятого/свободного места. Программа позиционируется как средство защиты информации, проверка hddв ней довольно условная и проходит в фоновом режиме. Функции сводятся в мониторингу показателей смарта и своевременному оповещению пользователя
Она висит в трее и выводит уведомления, только когда показатели опускаются ниже нормы. Мол, поспешите, «здоровье» понизилось, копируйте файлы, а то и лучшие программы их потом не восстановят. По хорошему, в этом случае вам стоит выполнить тест жесткого диска в более «серьезной» программе.
Также в приложении можно поменять скорость вращения шпинделя, чтобы снизить уровень шума, и посмотреть сводную статистику винчестера (столько-то перепарковок головок, лет в работе и т.д.). Если бы не грамотная система оповещения, мы бы не рассматривали программу всерьез, но у нее довольно много поклонников.
Возможности HDDlife:
- Используется для тестирования работоспособности жесткого в реальном времени;
- Уведомляет всплывающим сообщением или по электронной почте, когда состояние здоровья винчестера падает до критической отметки;
- Снижает шумность HDD, незначительно уменьшая производительность;
- Отслеживает температурные показатели устройства;
- Сервис работает с Windows Server.
Полный обзор »

CrystalDiskInfo – программа тестирования жесткого диска с похожими на HDDlife функциями. В отличие от последней, подтверждает свои выводы о работоспособности устройства показом информации СМАРТ, но не дотягивает до прочих известных бесплатных утилит диагностики жестких дисков по функциям – не сканирует поверхность, не мониторит ошибки, т.е. это не полноценная проверка диска.
CrystalDisk, прежде всего, приложение для экспресс-диагностики, работающее на ОС Microsoft Windows 10 и более ранних версиях системы. Оно может пригодиться, например, когда вы покупаете БУ ноутбук. За секунду вы узнаете приблизительное состояние харда по самодиагностике, увидите время, которое он отработал, сколько раз компьютер запускался и т.д.
Особенности DiskInfo:
- Отображение информации о реальном состоянии оборудования в удобном формате;
- Показ результатов теста smart и температуры жесткого диска в виде графика;
- Вывод на экран полных данных о количестве циклов включения и часах наработки ПК;
- Ассоциация буквы диска с физическим именем устройства;
- Не умеет тестировать скорость чтения, записи, но для этого есть CrystalDiskMark, их бы стоило объединить в одну программу.
Полный обзор »

Crystal Disk Mark считывает скорость чтения и записи жестких дисков, флешек, съемных устройств и даже отдельных папок. Она поможет определить измерение характеристик «старого железа» или произвести тестирование нового на соответствие данным, указанным производителем оборудования.
Из главных плюсов выделяется минималистичная и удобная панель с настройками, довольно короткое время завершения проверки, отсутствие необходимости искать инструкции, чтобы настроить программу. Рекомендуемые параметры подходят для большинства пользователей, поэтому проверка запускается одним кликом мыши – просто выберите диск и нажмите кнопку «старт».
Преимущества:
- Интуитивно понятное управление;
- Высокая скорость работы;
- Поддержка большинства современных носителей;
- Информативный экран отображения результатов.
Полный обзор »

HDD Regenerator – программа для ремапа поврежденных секторов. Windows часть представляет собой приложение, с помощью которого вы можете создать загрузочный диск или флешку с Регенератором, а также ознакомиться с результатами S.M.A.R.T. у «подопытного» харда. Стоит отметить простое управление программой даже в DOS режиме, а также ее способность восстанавливать сектора без удаления информации.
Regenerator эффективен в типовых ситуациях – появление «логических бедов» вследствие сбоев или вирусной атаки, случайное затирание загрузочной записи и т.д. Но если винчестер действительно начал «сыпаться» он не поможет, даже, несмотря на многообещающую цену лицензии в 90 долларов. Бесплатный MHDD будет более эффективным в «серьезных» случаях.
Характеристики HDD Regenerator 2016:
- Работает с жесткими дисками без установки – достаточно записать загрузочную флешку;
- Дает возможность просматривать s.m.a.r.t. параметры и оценивать состояние из Виндовс интерфейса;
- Проводит восстановление блоков, из-за которых диск начинает работать неправильно;
- Лицензия стоит $90, программа разрабатывается в России, но доступно только на английском;
- Эксперты ставят под сомнение эффективность алгоритмов Регенератора.
Полный обзор »
HDD Health – самая маленькая и простая утилита в нашем обзоре. Функционально является аналогом HDDlife, но не шлет сообщения на почту и распространяется безоплатно. Тоже показывает данные о здоровье, температуре и свободном месте на разделах жесткого диска. В целом, это полезная программа анализа состояния носителя информации без излишеств.
Возможности программы:
- Отображение приблизительных данных о состоянии HDD, температур, инфо о системе.

Macrorit Disk Scanner помогает быстро проверить диск от Samsung, WD, Fujitsu, Seagate и других производителей на наличие плохих секторов. В ней тестируются все HDD с интерфейсом ata, sata. Главный плюс проги – оптимальная скорость выявления неисправности и возможность задать регион сканирования, чтобы проверять не все дисковое пространство, а отдельную его часть, например, после ремапа секторов Викторией. К сожалению, программа не работает с большинством съемных носителей usb flash, cd, dvd, интерфейсами аппаратных raid массивов и не совместима с Linux, MacOS, но скорости и удобства у нее не отнять.
Характеристики и особенности:
- Оптимальное быстродействие;
- Наличие портативной версии;
- Предусмотрена опция выбора диапазона блоков;
- Проверяет поверхность, но не выводит показания s.m.a.r.t диагностики;
- Содержит ссылки на другие встроенные утилиты разработчика для изменения и конвертации разделов, полного удаления данных.
Резюмируя вышесказанное, мы приходим к одному единственно верному выводу.
Hetman Partition Recovery стоит использовать, если вы хотите вернуть потенциально утраченные данные до того, как случайно затрете их следы десятками тестов. Также средство находит потерянные разделы, но это умеет и EaseUS Partition Master. Больше программа ничем не поможет.
HD Tune Pro – наиболее полный и многофункциональный инструмент проверки различных параметров устройства. Предоставит вам развернутую картинку и даже позволит провести бенчмарк-исследование. Достойных аналогов программа проверки жесткого диска не имеет.
Victoria, MHDD, Regenerator умеют не только сканировать поверхность, но и в некоторых случаях лечат «битые сектора». Наряду с ними, адекватно находит бэды только HDDScan. Об условиях применения каждой утилиты читайте выше и на страницах их описаний. Стоит отметить, что проверка жесткого диска на ошибки более эффективно проводится из под Dos, а прежде чем начать исправлять ошибки, поврежденные участки, недоступные для чтения блоки вам точно придется перезагрузить компьютер. Программа лечения жесткого диска classic remap в Виктории или МХДД не выполняется под Виндовс.
SeaTools, LifeGuard Diagnostic, HDDlife, CrystalDiskInfo и HDHealth созданы для экспресс-диагностики. Последние 3 приложения могут висеть в трее и уведомлять о текущем состоянии винчестера (проверка винчестера выполняется на основе видимых изменений состояния), но каждая имеет свои преимущества и недостатки. Интересно, что все программы, кроме CrystalDiskInfo не раскрывают своих алгоритмов определения % здоровья накопителя, как и его устаревший аналог Hard Disk Sentinel.
Также, прежде чем использовать все программы проверки hdd подряд и раздумывать над суммой ремонта винта, рекомендуем оценить состояние контактов на шлейфе, либо просто заменить его. Нередко именно эта маленькая деталь вызывает системные проблемы, прерывает связь с устройством хранения данных, иногда теряет контакт, что может вызывать синий экран смерти.
Плохой сектор — это разделы жесткого диска, недоступные из-за повреждения. Если повреждения физические, то они не подлежат восстановлению с помощью программного обеспечения, они могут быть вызваны падением жесткого диска. Поскольку этот конкретный раздел недоступен, это может привести к сбою операционной системы (Синий экран смерти, также известный как BSOD), отсутствующим файлам или частому сбою приложения.
Если поврежденный сектор вызван физическим повреждением, единственное решение — сделать резервную копию жесткого диска и заменить его. Если это происходит из-за повреждения программного обеспечения и влияет на MBR (Master Boost Record), это можно легко исправить с помощью программы для проверки жесткого диска.
- Как легко Дефрагментировать жесткий диск в Windows 10
- Как создать точку восстановления windows 10
Каждая Microsoft Windows поставляется с инструментом для проверки системной ошибки из-за неисправного сектора. Вы можете решить некоторые проблемы с компьютером и повысить производительность вашего компьютера, убедившись, что на вашем жестком диске SSD или HDD нет ошибок.
Содержание:
- SeaTools от Seagate | Windows и DOS
- Check Disk | Windows
- HDDScan | Windows
- EaseUS Partition Master | Windows
- Macrorit Disk Scanner | Windows
- Abelssoft CheckDrive | Windows
- GSmartControl | Windows | macOS | Linux
- Data Lifeguard Diagnostic от WD | Windows и macOS
Проверка жесткого диска на ошибки средствами Windows 10
1] Через вкладку диска С
Чтобы выполнить эту задачу, щелкните правой кнопкой мыши диск «C», перейдите в «Свойства», затем выберите вкладку «Сервис» и нажмите кнопку «Проверить».
2] Проверка жесткого диска на ошибки через командную строку
- В поиске находим командную строку и запускаем с правами администратора
- Вводим chkdsk C: /F /R и жмем Enter — где С — Диск, F -параметр исправления ошибок жд и R— поиск поврежденных секторов жд и попытка их восстановления.
- Далее нажимаете Y — да. И начнется перезагрузка, после которой пойдет проверка.
- После проверки вы увидите результат.
3] Проверка жесткого диска на ошибки через PowerShell
- Запускаем PowerShell (администратор) через меню пуск
- И вводим команду Repair-Volume -DriveLetter C -где C это ваш диск
- Запустится проверка и через некоторое время вы увидите результат
SeaTools от Seagate | Windows и DOS
SeaTools для Windows — это всеобъемлющий, простой в использовании диагностический инструмент, который поможет вам быстро определить состояние жесткого диска на настольном компьютере или ноутбуке. Он включает в себя несколько тестов, которые будут проверять физический носитель на вашем жестком диске Seagate, Maxtor или Samsung и на любом другом, отличном от Seagate.
SeaTools для Windows должен работать как на внутренних, так и на внешних жестких дисках. В дополнение к диагностическим тестам, Программа также предлагает несколько функций, которые помогут вам управлять вашим жд, а также есть проверка жесткого диска на русском языке.
Check Disk | Windows
CheckDisk — это хороший софт для поиска и правки ошибок на диске. Он чем то схож с ScanDisk и chkdsk.exe, поставляемый с ос Windows (Windows 2000, XP, Vista, 7,8,10 Server 2012. Вы можете выбрать либо стандартные, либо полные тесты проверки жесткого диска windows.
Тест выполняет проверку сектора и способен найти поврежденные сектора на вашем диске и пометить их как битые. Программа работает с жд включая SCSI и RAID, так и со съемными носителями.
HDDScan | Windows
HDDScan — это бесплатное программное обеспечение для диагностики жестких дисков (также поддерживаются серверы RAID-массивов, флэш-накопители USB и SSD). Программа может тестировать запоминающее устройство на наличие ошибок (Bad-блоки и поврежденные сектора), S.M.A.R.T проверка жесткого диска на ошибки, может изменить некоторые параметры жесткого диска, такие как AAM, APM и т. д.
Поддерживаемые устройства хранения — жесткие диски IDE (ATA) и SATA, жесткие диски SCSI (SAS), внешние USB-накопители и все основные USB-устройства, жесткие диски FireWire или IEEE 1394, тома RAID из ATA (IDE) / SATA / SCSI HDD (только поверхностные тесты), USB Flash (накопители) — только поверхностные тесты и SATA / ATA SSD — твердотельные накопители.
- Чтение и анализ идентификационной информации с жесткого диска ATA / SATA / USB / FireWire / SCSI.
- Изменение параметров AAM, APM, PM на жестком диске ATA / SATA / USB / FireWire.
- Сообщение о дефектах на жестком диске SCSI.
- Функция запуска / остановки шпинделя на жестком диске ATA / SATA / USB / FireWire / SCSI.
- Отчеты могут быть сохранены в формате MHT.
- SSD SMART и отчеты об идентичности.
EaseUS Partition Master | Windows
EaseUS Partition Master может определить поврежденные сектора, просмотрев жесткий диск. Когда он находит плохие сектора, он помечает эти сектора как битые красным цветом, чтобы система знала, что их не следует использовать. Это может позволить их прочитать, если данные хранящиеся в поврежденном секторе все еще доступны, но они не могут быть записаны.
Macrorit Disk Scanner | Windows
Плохой сектор жесткого диска является наиболее распространенной проблемой и диск больше не является безопасным для хранения данных. Плохой сектор приведет к потере важных данных, а иногда и к синему экрану смерти. Macrorit Disk Scanner — это сторонняя портативная утилита для сканирования поврежденных секторов диска, которая предоставляет вам лучшие параметры и лучшую производительность, чем собственный сканер дисков Windows.
При использовании самого быстрого алгоритма это бесплатное программное обеспечение для сканирования дисков обычно может достигать максимальной скорости, поддерживаемой устройством. Он совместим со всеми последними версиями Microsoft Windows — как клиентскими, так и серверными и поддерживает основные типы устройств хранения, такие как IDE и SATA HDD и SSD, SCSI, FireWire, аппаратный RAID, флэш-карты и многое другое.
Abelssoft CheckDrive | Windows
CheckDrive работает как «Disk Doctor» для сканирования симптомов: типичные сбои жесткого диска и проверку скорости жесткого диска. Если проблемы обнаружены, инструмент действует немедленно. Если ошибка не устранена вовремя, компьютер может работать нестабильно и часто зависать.
Худший случай возникает, когда жесткие диски полностью выходят из строя и пользователь сильно страдает, когда все хранящиеся данные теряются навсегда. CheckDrive анализирует все жесткие диски, установленные на компьютере, чтобы повысить безопасность хранения данных. Инструмент отображает так называемый S.M.A.R.T. данные и другие функции, а также рассчитывает состояние работоспособности жестких дисков.
GSmartControl | Windows | macOS | Linux
Эта утилита для проверки жесткого диска и инструмент для проверки работоспособности SSD. Графический интерфейс пользователя для smartctl (из пакета smartmontools), который представляет собой инструмент для запроса и управления данными SMART (технологии самоконтроля, анализа и отчетности) на современных жестких дисках и твердотельных накопителях. Это позволяет вам проверять данные SMART накопителя, определять его работоспособность, а также запускать на нем различные тесты.
Data Lifeguard Diagnostic от WD | Windows и macOS
Есть проверка внешнего жесткого диска и внутреннего. Кроме того, он может предоставить вам модель и серию дисков WD, подключенных к системе. Вы увидите следующие варианты:
Быстрый тест — выполняет быструю самопроверку диска SMART для сбора и проверки информации Data Lifeguard, содержащейся на диске.
Расширенный тест — выполняет полное сканирование носителя для обнаружения поврежденных секторов. Проверка может занять несколько часов в зависимости от размера диска.
Записать нули — записывает нули на диск с опциями полного стирания и быстрого стирания. Файловая система и данные будут потеряны.
My Book AV-TV, My Book, My Book Duo, My Book Pro, My Book, My Book Duo, WD Elements Portable, WD Elements Desktop, WD AV, WD Blue, WD Black, WD RE / WD RE4, WD Red, WD S25, WD Se, WD Purple, WD Red Pro, WD Ae, WD Re +, WD Gold, WD Blue (мобильный), WD Black (мобильный), WD Red (мобильный), G-RAID Studio, WD Black SSHD, WD Синий SSHD, основной ноутбук WD, основной рабочий стол WD, производительность рабочего стола WD, My Passport Air, My Passport Pro, My Passport Ultra, My Passport Ultra (WD Backup), My Passport, My Passport SSD, My Passport Ultra, My Passport ( Работает с PlayStation 4), WD Elements SE, My Passport Ultra (USB-C), My Passport Ultra для Mac (USB-C), WD Gaming Drive (Работает с PlayStation 4)
После тестирования большой процент дисков, возвращенных по гарантийной замене, оказываются рабочими. Возврат диска для гарантийного обслуживания означает для вас простои системы. Прежде чем отправлять диск обратно или бежать за новым, в ваших же интересах определить, действительно ли ваш жд вышел из строя и вам необходим новый диск. Вы можете скачать программу для проверки жесткого диска — одну из представленных выше и запустить проверку.
Чтобы просмотреть подробную информацию о состоянии HDD и убедиться в его работоспособности, рекомендуется время от времени проводить диагностику винчестера. О том, как можно сделать проверку жесткого диска разными способами, мы расскажем в нашей статье.
В новый Windows 10 имеется несколько специальных инструментов для проверки дисков HDD, а также при необходимости в интернете можно отыскать большое количество сторонних приложений, которые умеют сканировать накопитель и устранять ошибки. Рассмотрим каждый из способов в деталях.
Вариант №1: Диагностика жесткого диска при помощи системной утилиты
Как уже было отмечено ранее, в Windows 10 есть несколько «родных» инструментов для проверки носителей. Самым простым из них является штатная программа проверки и устранения ошибок диска. Чтобы её запустить, потребуется сделать следующие шаги:
- Открываем «Этот компьютер» с рабочего стола системы.
- Вызываем контекстное меню диска, который нужно сканировать и выбираем пункт «Свойства».
Открываем «Свойства» диска для проверки
- В новом окне открываем вкладку «Сервис».
- Далее в группе «Проверка на наличие ошибок» нажимаем на кнопку «Проверить».
Запускаем проверку на вкладке «Сервис»
Начнётся сканирование носителя, и, если будут обнаружены ошибки, программа постарается их автоматически устранить.
Примечание: во время осуществления данной операции не рекомендуется запускать другие программы на компьютере.
Загрузка …
Вариант №2: Диагностика диска при помощи программы Check Disk
Сканировать жесткие диски можно при помощи еще одного системного приложения под названием chkdsk. Запускается оно с использованием командной строки Windows и осуществляет не только проверку выбранного раздела, но и восстановление битых секторов и файлов. Чтобы осуществить такую проверку, потребуется проделать следующее:
- Открываем стартовое меню системы и в поиск вводим словосочетание Командная строка.
- Далее из появившихся результатов запускаем приложение с правами администратора, выбрав соответствующий вариант в контекстном меню.
Запускаем командную строку из результатов поиска
- Затем в появившемся окне вводим команду chkdsk D: /F /R где D: – это проверяемый раздел, /F – автоматическое устранение ошибок, /R – проверка носителя на битые сектора и попытка восстановления неработоспособных файлов.
- После ввода текста нажимаем «Enter».
Запускаем Check Disk из командной строки
Примечание: иногда Windows не может запустить программу, так как HDD используется другими процессами. В такой ситуации нажмите на букву Y, чтобы проверка диска была осуществлена при следующем запуске системы.
Подтверждаем запуск проверки диска после перезагрузки системы
Результаты сканирования диска будут отображены по окончании работы программы. Более подробно ознакомиться с ними можно в журнале событий Windows. Чтобы это сделать, выполним следующее:
- Запускаем диалоговое окно «Выполнить», нажав клавиатурную комбинацию «Win+R».
- Далее вводим команду eventvwr.msc и кликаем по кнопке «ОК».
Запускаем журнал событий из диалогового окна «Выполнить»
- В появившемся окне раскрываем каталог «Журналы Windows».
- После этого выбираем пункт «Приложение».
- Нажимаем по нему правой кнопкой мыши и в контекстном меню выбираем вариант «Найти».
Открываем поиск в журнале событий
- В открывшееся окно вводим слово chkdsk и кликаем по кнопке «Найти далее».
Ищем chkdsk в журнале событий Windows
- Затем из результатов запускаем найденную программу.
Результаты проверки диска в журнале
После этого можно будет детально изучить все подробности проверки.
Загрузка …
Вариант №3: Анализ носителя при помощи приложения Repair-Volume
Кроме описанных выше программ, в Windows 10 имеется еще одна утилита для проверки диска. Открывается она с использованием Windows PowerShell – оболочки командной строки. Чтобы её запустить, проделаем следующие операции:
- Открываем стартовое меню системы и в поиск вводим PowerShell.
- Из отобразившихся результатов запускаем приложение от имени администратора, выбрав соответствующий пункт в контекстном меню.
Запускаем PowerShell из результатов поиска
- Далее в новое окно вписываем команду Repair-Volume -driveLetter D, где D – это имя диска, который следует проверить.
- Нажимаем «Enter» на клавиатуре.
Запускаем программу для проверки диска
- Начнется процесс сканирования, найденные ошибки будут по возможности автоматически устранены, а в случае их отсутствия появится надпись «NoErrorsFound».
Загрузка …
Вариант №4: Проверка диска с использованием программы Crystal Disk Info 
Более тщательную проверку и исправление неполадок накопителя можно осуществить при помощи специальных утилит. Одной из самых лучших программ для таких целей является CrystalDiskInfo.
Загрузить приложение с официального ресурса
- После загрузки программы устанавливаем её и запускаем.
- В окне приложения сразу появится информация о состоянии носителя и его температура. В нижней части экрана будет доступно множество дополнительных параметров.
Состояние диска в главном окне CrystalDiskInfo
- Если на компьютере имеется несколько жестких дисков, то переключение между ними осуществляется при помощи одноимённого меню.
Меню для переключения между носителями
- В сервисном меню расположены дополнительные настройки графики и другие продвинутые инструменты.
Меню «Сервис» с дополнительными возможностями программы
При помощи CrystalDiskInfo можно узнать почти любую информацию о накопителе.
Загрузка …
Вариант №5: Диагностика носителя при помощи приложения Seagate SeaTools
Ещё одна программа, при помощи которой можно просканировать диск на наличие ошибок — Seagate SeaTools. Она имеет достаточно понятный интерфейс и перевод на русский.
Загрузить приложение с официального ресурса
После инсталляции приложения появится окно, где будут отображены все накопители, имеющиеся в системе. Чтобы проверить их на наличие ошибок, выполним следующие операции:
- Ставим птичку напротив нужного нам диска.
- Далее из меню «Базовые тесты» выбираем вариант «Короткий универсальный».
Запускаем тестирование диска из меню «Базовые тесты»
- Программа начнет проверку носителя, которая продлится примерно несколько минут. По её окончании результаты будут доступны в строке «Состояние накопителя».
Результаты проверки носителя
Загрузка …
Заключение
В интернете можно отыскать достаточно много различных приложений для диагностики жесткого диска. Кроме представленных в обзоре, самые популярные из них это — Victoria HDD, MHDD и HDDScan. Эти программы распространяются бесплатно и хорошо справляются с диагностикой и устранением ошибок накопителей.
Видео
Загрузка …
Post Views: 4 517
На сегодняшний день в интернете можно найти и скачать более десятка качественных бесплатных программ для проверки жесткого диска (HDD), твердотельного диска (SSD), а также накопителей с интерфейсом M.2 / U.2 NVMe. Они помогут определить возможную проблему с жестким диском, предсказать поломку в будущем, чтобы вовремя заменить его в случае опасности потери данных и даже провести небольшой ремонт HDD.
Ниже мы рассмотрим подборку из 15-ти программ, предназначенных для работы с программной, аппаратной частью жёсткого диска, а также его SMART. Все они подходят для диагностики, получения информации о накопителе и потенциальных неисправностях HDD вашего компьютера или ноутбука.
Программы Victoria, Seagate SeaTools, Disk Checkup, Панель мониторинга Western Digital имеют полноценный русский язык интерфейса.
Возможности программ для тестирования жесткого диска
Большинство программ для тестирования жесткого диска из нашего списка имеют следующие возможности:
- Считывание и отображение служебной информации о диске SMART.
- История SMART.
- Быстрый или глубокий тест чтение / запись для оценки состояния поверхности диска и механики.
ТОП-15 бесплатных компьютерных программ, которые помогут протестировать винчестер стационарного компьютера (HDD), ноутбука, внешнего жесткого диска.
1. Victoria — лучшая программа для проверки жесткого диска на русском языке
Victoria 5.37 — отечественная разработка с многолетней историей. Это одна из самых лучших, если не лучшая из универсальных бесплатных программ для тестирования, диагностики и ремонта жестких дисков (HDD), дисков SSD, внешних накопителей для Windows OS на русском языке.
Программа уникальна тем, что имеет современный, удобный интерфейс с которым приятно работать. И главное — функционал содержит уникальные возможности, которых нет во многих платных программах.
Этой программе мы отдаем заслуженное первое место среди подобных. Наш сервис по ремонту ноутбуков и компьютеров рекомендует бесплатную программу Victoria для проверки жесткого диска.
Ключевые возможности программы Victoria для тестирования жестких дисков
- Русский язык интерфейса.
- Бесплатна, без ограничений по использованию.
- Улучшенный паспорт жесткого диска. Модель диска, прошивка, серийный номер, S.M.A.R.T., размер кэша, поддерживаемые технологии (функции), безопасность, аппаратный интерфейс и другое.
- SMART на русском языке с описанием и прогнозом.
- Тестирование поверхности: быстрое (3 минуты) и мощный сканер поверхности HDD.
- Поддержка внешних накопителей с USB интерфейсом.
- Создание, чтение, анализ журналов SMART дисков HDD и SSD, а также накопителей с интерфейсом M.2 / U.2 NVMe.
- Построение графиков при посекторном сканировании.
- Установка паролей на накопители с интерфейсом USB.
- Стирание информации без возможности восстановления.
Поддерживаемые ОС: Windows OS 2000 / XP / 7 / 8 / 10 / 11 — x84, x64.
2. SeaTools от Seagate
SeaTools — это программное обеспечение для тестирования и анализа жестких дисков на аппаратном уровне. Может выполнять быстрые либо полные тесты чтения/записи, показывать показатели SMART и информацию о прошивке.
ПО создано Seagate в ответ на тот факт, что более трети всех винчестеров, отправленных на ремонт, на самом деле были без дефектов.
Seagate SeaTools представляет собой бесплатное ПО для тестирования винчестеров, которое поставляется в двух версиях, для DOS и Windows.
Одним из главных преимуществ SeaTools для DOS данной версии можно назвать возможность работы независимо от вашей операционной системы на CD или USB — накопителе.
SeaTools для Windows представляет собой программу, устанавливаемую на ОС Windows. Пользуясь ей, можно выполнить базовое и расширенное тестирование, как внутреннего, так и внешнего жесткого диска. Она работает на винчестерах от всех производителей.
Ключевые особенности и возможности программы SeaTools:
- Является полностью бесплатной.
- Работает не только в операционной системе Windows, но и со съёмных носителей типа USB.
- Есть возможность узнать серийный номер жёсткого диска (полезно для отслеживания года выпуска HDD и гарантии).
Мы выделили основные преимущества программы, более подробно напишем (возможно) в обзоре чуть позже.
Поддерживаемые ОС: Windows XP/ 7/ 8.1/ 10.
3. Disk Checkup
DiskCheckup является бесплатной программой для тестирования большинства жестких дисков.
Позволяет увидеть частоту ошибок чтения диска, температуру и многие другие параметры. Используя данную утилиту, можно провести быстрый и расширенный тест жесткого диска.
Существует возможность настройки отправки на электронную почту уведомления, при превышении какого-либо критичного показателя. Это помогает удалённому контролю за неполадками жёсткого диска.
PassMark DiskCheckup позволяет пользователю отслеживать атрибуты SMART.
Особенности и возможности DiskCheckup:
Жесткие диски с интерфейсом SCSI или аппаратным RAID-соединением не поддерживаются и не могут быть обнаружены с помощью DiskCheckup.
Поддерживаемые ОС: Windows XP/ 7/ 8.1/ 10. Windows Server 2008/2003.
4. Western Digital Dashboard
Данная утилита представляет собой бесплатное программное обеспечение, предназначенное для тестирования винчестеров, произведенных компанией Western Digital.
Она доступна как для установки через инсталлятор, так и через загрузочный файл ISO.
Western Digital Dashboard для Windows OS — это простой бесплатный инструмент. При извлечении и нажатии на исполняемый файл, программа открывает и проверяет систему, отображая физические диски и логические диски.
Программа предельно проста для использования и понятна даже новичку.
5. HDDScan
Является бесплатной программой, предназначенной для тестирования винчестеров абсолютно всех производителей. Благодаря данной программе вы сможете протестировать ваше устройство, и определить ошибки чтения/записи, поврежденные сектора и многое другое.
В HDDScan есть несколько очень полезных инструментов
- Умный тест (SMART-тест) поверхности на битые сектора.
- Возможность поддержки RAID-массивов, flash-накопителей USB и SSD-дисков.
- Кроме того, вы сможете увидеть и проанализировать атрибуты SMART жёсткого диска.
- Полезен для регулярной проверки работоспособности винчестера и прогнозирования времени возможной поломки.
Особенности HDDScan:
Проста в использовании. Может быть перенесена на USB. Регулярно обновляется.
Поддерживаемые ОС: Windows XP/ 7/ 8.1/ 10.
6. GSmartcontrol
Данная программа может выполнять различные тесты жесткого диска, выдавая подробные результаты и давать общую оценку работоспособности накопителя.
Утилита GSmartcontrol имеет приятный графический пользовательский интерфейс (GUI) с открытым исходным кодом. Работает с данными SMART HDD.
Является ценным инструментом, который позволяет пользователю прогнозировать и предотвращать сбои винчестера до его возникновения.
Особенности и возможности программы GSmartcontrol :
- Возможна работа на продукции Apple
- Устанавливается на семейство *nix систем
Поддерживаемые ОС: Windows XP/ 7/ 8.1/ 10.
7. WinDFT (HGST Drive Fitness Test)
Тест-драйв для Windows Drive представляет собой бесплатное программное обеспечение, предназначенное для диагностики HDD. Оно подходит практически для всех доступных сегодня винчестеров.
WinDFT (или полное название на английском Hitachi Drive Fitness Test) имеет широкий спектр применения. Тестирует как внутренние, так и внешние HDD, а также флешки USB.
Поддерживаемые ОС: Windows XP/ 7/ 8.1/ 10.
8. Samsung Hutil
Samsung HUTIL (ES-Tool) представляет собой утилиту, предназначенную для тестирования жестких дисков Samsung.
В использовании программа Samsung HUTIL сложнее, потому что у нее нет обычного графического интерфейса. Работа осуществляется через командную строку. Программа для тех, кто любит и знает DOS интерфейсы.
Особенности и возможности.
Минусом ее использования является возможность применения только на Hard-дисках компании Samsung.
Поддерживаемые ОС: Windows XP/ 7/ 8.1/ 10.
9. EASIS Drive
Две основные возможности EASIS Drive:
- Тест проверки секторов;
- Работа со SMART жёсткого диска.
С помощью «второй возможности» можно увидеть более 40 значений SMART исследуемого HDD.
Задействовав тест секторов, можно проверить поверхность носителя и посмотреть ошибки.
В конце процедуры проверки формируется специальный отчет, в котором вы можете увидеть заключение.
Сайт www.easis.com на данный момент недоступен. Воспользуйтесь поиском Google для скачивания дистрибутива программы.
10. HD Tune
HD Tune предназначена для тестирования HDD-дисков. С помощью ее можно проверять общее состояние винчестера, запустить проверку на наличие ошибок, выполнять различные тесты.
Программа проста в использовании. Поддерживает внутренние и внешние устройства хранения информации.
На сайте разработчика в разделе загрузок есть сравнение HD Tune и HD Tune Pro. HD Tune работает в Windows 2000 / XP / 7. Профессиональная пробная версия поддерживает версии Windows 2000 / XP / 7 / 8 / 10.
11. Macrorit Disk Scaner
Представляет собой удивительно простую и удобную в использовании программу. Представлена в виде портативной версии и установщика для Windows OS. Работа с Macrorit Disk Scaner не составит труда. С ее помощью можно быстро проверить наличие поврежденных секторов на вашем винчестере.
На экране можно увидеть ход сканирования и осмотреть проблемные зоны. Также в процессе сканирования можно наблюдать время до завершения теста.
Поддерживаемые ОС: Windows XP/ 7/ 8.1/ 10.
12. Fujitsu Windows Diagnostic Tool (For IDE/ATA/SATA Hard Drives)
Fujitsu Diagnostic Tool работает только с жесткими дисками компании Fujitsu. Представляет собой программу, доступную в двух форматах, одна работает на базе ОС Windows, вторая запускается с флешки.
Представляет собой инструмент диагностики винчестера, скачать, установить и пользоваться которым можно бесплатно.
Используя ее, вы можете провести два теста, по выявлению неисправностей вашего жесткого диска: быстрый и полный тест. Они имеют разное время проверки.
Работает с Windows XP / 7 / 8 / 10.
13. Ariolic Disk Scaner
С помощью данной программы можно проверить жесткий диск на ошибки чтения/записи и найти поврежденные сектора. В этой программе предусмотрен минимальный интерфейс: имеется ода кнопка «Start / Stop Scan».
Программа не требует установки. Результатом ее работы является отображение ошибок чтения жесткого диска. Поэтому, если таковых не имеется, извлечь больше полезной информации о вашем диске вам не удастся.
Работает с Windows XP / 7 / 8 / 10.
14. Тест Барта (Barts stuff test)
Данная утилита представляет собой бесплатный стресс-тест для HDD. Она послужит весьма достойным дополнением к общему арсеналу утилит, предназначенных для тестирования винчестера.
В целом, считается, что она используется только для тестирования в операционных системах семейства Windows, от 95 до XP. Но, как показывает опыт, ее вполне можно использовать и для тестирования в Windows 8 и 10-ке.
Найти Тест Барта (Barts stuff test) на просторах сети Интернет — не проблема. Но программа уже не поддерживается авторами и удалена с сайта. Поэтому официальных ссылок нет.
15. CHKDSK Microsoft Windows — проверка ошибок диска
Использовать встроенную утилиту CHKDSK Microsoft Windows достаточно удобно. Можно регулярно проверять ошибки логических NTFS, FAT32 дисков в Windows. Чаще всего эту проверку называют чек-диск (check disk).
Особенно удобно использовать её если ваша система перестала загружаться. Вы можете воспользоваться стандартным инструментом для проверки ошибок Windows (он же chkdsk), но утилита не даст информации о состоянии вашего HDD. Чек-диск Windows сканирует и устраняет ошибки файловой системы Windows, при этом не работает с его аппаратной частью.
Вызвать программу проверки файловой системы и ошибок Microsoft Windows можно используя командную строку.
Используя комбинацию клавиш WIN+R вызывается окно «Выполнить». Затем команду cmd; или правой клавишей мыши по Пуск и вызов «Командная строка (администратор)». В открывшемся окне вводим логический диск, затем команду chkdsk/f. Ввод (Enter).
Дабы избежать потери информации с жёсткого диска относитесь к нему бережно. Не бросайте, не подвергайте ускорению во время работы (резко не понимайте и не опускайте), используйте лучшие бесплатные программы для проверки жесткого диска на русском языке.
Содержание
- Способ 1: Специальное программное обеспечение
- Способ 2: Системные средства Windows
- Вариант 1: Проверка на наличие ошибок
- Вариант 2: Check Disk
- Вариант 3: Repair-Volume
- Вопросы и ответы
Некоторые пользователи задались вопросом о проверке рассматриваемого комплектующего из-за того, что оно начало издавать характерные звуки, например щелчки. При возникновении подобной ситуации мы рекомендуем обратиться к другой нашей статье по ссылке ниже, где вы узнаете основные причины и решения этой проблемы. Мы же переходим непосредственно к методам анализа.
Читайте также: Причины, по которым щелкает жесткий диск, и их решение
Способ 1: Специальное программное обеспечение
Детальную проверку и исправление ошибок винчестера проще всего осуществить с помощью специального стороннего программного обеспечения. Одним из представителей такого софта является CrystalDiskInfo.
Скачать CrystalDiskInfo
- После скачивания установите и запустите софт. В главном окне вы сразу увидите информацию об общем техническом состоянии HDD и его температуру. Ниже находится раздел со всеми атрибутами, где отображаются данные всех критериев диска.
- Переключаться между всеми физическими накопителями вы можете через всплывающее меню «Диск».
- Во вкладке «Сервис» доступно обновление информации, отображение дополнительных графиков и расширенные инструменты.

Возможности CrystalDiskInfo огромные, поэтому мы предлагаем ознакомиться со всеми ними в другом нашем материале по следующей ссылке.
Подробнее: CrystalDiskInfo: использование основных возможностей
На просторах интернета присутствует и другое ПО, разработанное специально для проверки HDD. В нашей статье по ссылке ниже рассказано о лучших представителях подобного софта.
Подробнее: Программы для проверки жесткого диска
Как уже было сказано в начале статьи, в Виндовс есть встроенные инструменты, позволяющие выполнить поставленную задачу. Каждый из них работает по разным алгоритмам, однако проводит примерно одинаковую диагностику. Разберем каждое средство по отдельности.
Вариант 1: Проверка на наличие ошибок
В меню свойств логических разделов жесткого диска имеется функция для поиска и исправления проблем. Запускается она следующим образом:
- Перейдите в «Этот компьютер», кликните правой кнопкой мыши на необходимом разделе и выберите пункт «Свойства».
- Переместитесь во вкладку «Сервис». Здесь находится инструмент «Проверка на наличие ошибок». Он позволяет найти и исправить неполадки файловой системы. Нажмите на соответствующую кнопку, чтобы произвести запуск.
- Иногда такой анализ выполняется автоматически, поэтому вы можете получить уведомление о ненадобности проведения сканирования на данный момент. Нажмите на «Проверить диск» для повторного старта анализа.
- Во время сканирования лучше не осуществлять каких-либо других действий и дождаться завершения. Его состояние отслеживается в специальном окне.

После окончания процедуры найденные проблемы файловой системы будут исправлены, а работа логического раздела оптимизирована.
Читайте также: Все, что нужно знать о дефрагментации жесткого диска
Вариант 2: Check Disk
Сканирование носителей с файловой системой FAT32 или NTFS доступна с помощью утилиты Check Disk, а запускается она через «Командную строку». Она не только проводит диагностику выбранного тома, но и восстанавливает битые секторы и информацию, главное задать соответствующие атрибуты. Пример оптимального сканирования выглядит так:
- Через меню «Пуск» отыщите «Командную строку», кликните на ней ПКМ и запустите от имени администратора.
- Напечатайте команду
chkdsk C: /F /R, где С: – раздел HDD, /F – автоматическое решение проблем, /R – проверка битых секторов и восстановление поврежденной информации. После ввода нажмите на клавишу Enter. - Если вы получили уведомление, что раздел задействуется другим процессом, подтвердите его начало при следующем перезапуске компьютера и выполните его.
- Результаты анализа помещаются в отдельный файл, где их можно подробно изучить. Его нахождение и открытие выполняется через журнал событий. Сначала откройте «Выполнить» комбинацией клавиш Win + R, там напишите
eventvwr.mscи кликните на «ОК». - В директории «Журналы Windows» перейдите в раздел «Приложение».
- Нажмите на нем ПКМ и выберите «Найти».
- В поле введите
chkdskи укажите «Найти далее». - Запустите найденное приложение.
- В открывшемся окне вы можете детально изучить все подробности диагностики.

Вариант 3: Repair-Volume
Управление определенными процессами и системными операциями удобнее всего осуществлять через PowerShell – оболочку «Командной строки». В ней присутствует утилита для анализа HDD, а запускается она за несколько действий:
- Откройте «Пуск», через поле поиска найдите «PowerShell» и запустите приложение от имени администратора.
- Впишите команду
Repair-Volume -driveLetter C, где C – имя необходимого тома, и активируйте ее. - Найденные ошибки будут по возможности исправлены, а в случае их отсутствия вы увидите надпись «NoErrorsFound».

Еще статьи по данной теме:
Помогла ли Вам статья?
Если вы столкнулись с ошибками в приложениях или работе операционной системы (особенно в задачах, связанных с записью или чтением информации на диске), тогда есть большая вероятность, что на диске есть различные досадные ошибки. Они могут возникать из-за неправильного завершения работы (сбой системы или внезапное отключение электричества), физического повреждения диска (удары, падения, вибрации и так далее), неправильной эксплуатации или слишком длинного периода использования. В этом случае рекомендуется выполнить проверку диска на ошибки. Быть может, саму проблему проверка не устранит, но она поможет вам ориентироваться в диагностике неисправности и двигаться в правильном направлении в попытках вернуть свой компьютер в рабочее состояние
Примечание: все действия в этой инструкции выполняются от имени Администратора. Если ваша учетная запись не обладает соответствующими правами, понадобится пароль от профиля Администратора.
Еще одно примечание: ошибки и так называемые «битые сектора» — разные вещи. О том, как выполнить проверку на битые сектора диска в Windows 10, вы сможете узнать в отдельной инструкции. Об исправлении ошибок в самой операционной системе читайте в статье «Как исправить ошибки Windows 10».
Как проверить диск на ошибки в Windows 10 через Командную строку
В Командной строке надо запустить утилиту chkdsk. Она может проверить диск на наличие ошибок и исправить их при необходимости. Эта же процедура запускается автоматически вместе с Windows, если система сама определяет неполадки раздела. Вы можете инициировать проверку вручную, если в этом есть необходимость.
Обратите внимание: команда chkdsk поддерживает работу только с накопителями, отформатированными в формате NTFS или FAT32. ReFS не нуждается в проверке вовсе, поскольку эта файловая система обладает собственными механизмами проверки целостности.
Обратите внимание еще раз: если система сейчас использует диск, который проходит проверку, исправить ошибки не получится. В таком случае Windows предложит вам запланировать автоматическое исправление после следующей перезагрузки.
- Откройте Командную строку с правами Администратора. Для этого в меню Пуск введите cmd. В поисковой выдаче вы увидите Командная строка. Нажмите по ней правой кнопкой мыши и выберите Запустить от имени Администратора.
- В окно командной строки ведите chkdsk X: /F. Вместо X вы должны указать букву диска, который нуждается в проверке. После этого система начнет проверку раздела на наличие ошибок. Если они будут обнаружены, утилита попытается их исправить в автоматическом режиме.
Если Windows обнаружила ошибки, но никак не может их исправить, попробуйте воспользоваться командой проверки диска в режиме оффлайн. В этом случае система отключает другим программам доступ к диску и пытается исправить его работу. После завершения процедуры диск снова активируется и приложения получат возможность считывать и записывать на него информацию. Для оффлайн-проверки в командной строке вам надо использовать команду chkdsk X: /f /OfflineScanAndFix. В данном случае X: — это диск, который надо проверить.
Чтобы отобразить дополнительные аргументы для chkdsk (дополнительные действия), введите chkdsk /?. Командная строка отобразит список доступных команд.
Как сделать диагностику диска в Windows 10
Еще один вариант – воспользоваться утилитой диагностики хранилища. В командной строке, запущенной от имени Администратора, надо ввести следующую команду:
stordiag.exe -collectEtw -checkfsconsistency -out X:XXXX.
Вместо X:XXXX введите расположение, в котором система сохранит результаты проверки. Учтите, что после этой команды Windows будет проверять все подключенные накопители, поэтому процесс может немного затянуться. Просто запаситесь терпением и дождитесь сообщения об успешном завершении диагностики накопителей.
Надо сказать, что этот метод лишь собирает сведения о состоянии и вряд ли поможет обычному пользователю исправить неполадки в работе диска. Тем не менее, для специалиста собранная информация может предоставить много полезных сведений. Диагностическая утилита собирает в себе информацию о результатах выполнения проверки chkdsk и всех обнаруженных ошибках, файлы реестра, связанные с накопителями, а также журнал просмотра событий Windows.
Как проверить ошибки жесткого диска через PowerShell
В более современной утилите PowerShell используется отдельная команда для запуска проверки дисков на ошибки.
- Запустите PowerShell с правами Администратора. Для этого нажмите Win + X и в открывшемся меню выберите PowerShell (Администратор).
- Введите команду Repair-Volume -DriveLetter C. Она исправит ошибки на системном разделе. Вместо С можете использовать любую букву, соответствующую накопителю, который нуждается в проверке.
При проверке диска на ошибки вам может пригодится команда, которая отключит общение накопителя с приложениями (режим «оффлайн»), из-за чего программы не смогут записывать на него информацию. За эту процедуру отвечает команда Repair-Volume -DriveLetter C -OfflineScanAndFix. Опять же, вместо С вы должны поставить букву необходимого вам накопителя.
Проверка диска на ошибки в Windows 10 через Проводник
Если Командная строка и PowerShell вам не подходят, можно воспользоваться более простым способом проверки диска на ошибки. В проводник Windows уже встроены все необходимые механизмы с дружелюбным пользовательским интерфейсом.
- Откройте Проводник (Win + E) и выберите нужный вам диск. Кликните по нему правой кнопкой мыши и выберите Свойства.
- Откройте вкладку Сервис и нажмите кнопку Проверить.
- Система может уведомить вас, что нет необходимости в проверке диска, поскольку на нем не обнаружены ошибки. Если вас это не устраивает, нажмите кнопку Проверить диск.
- Система начнет проверку накопителя, после чего сообщит вам о результатах. В случае обнаружения ошибок Windows предложит исправить их.
Как проверить диск на ошибки через Панель управления
В классической панели управления Windows еще долгое время будут расположены параметры и инструменты, которых нет в более современном приложении Параметры. Проверка состояния диска – один из таковых.
- Нажмите Win + R и введите control.
- На главной странице в группе Система и безопасность нажмите на Проверка состояния компьютера.
- В открывшемся окне разверните раздел Обслуживание. Пролистайте до пункта Состояние диска. Если все диски работают исправно, здесь не будет никаких кнопок или ссылок. В противном случае система предложит вам исправить ошибки диска.
Если после проверки и исправления ошибок вы далее наблюдаете неполадки в работе вашего компьютера, тогда есть смысл задуматься о поиске неисправностей в другом месте, либо попытаться заменить носитель на другой.
На чтение 4 мин Просмотров 39 Опубликовано 15.05.2019

Содержание
- Проверяем диск на ошибки
- Используем проводник Windows 10
- Работаем с командной строкой
- Ищем ошибки через Windows PowerShell
- Видеоинструкция
- Подводим итоги
Проверяем диск на ошибки
Существует сразу несколько действенных способов проверить диск в вашей «Десятке». Мы кратко опишем каждый из них, начиная с самого простого. В зависимости от того, поможет ли тот или иной вариант решить проблему, вы будете переходить к следующим способам или на этом закончите.
Мнение эксперта
Дарья Ступникова
Специалист по WEB-программированию и компьютерным системам. Редактор PHP/HTML/CSS сайта os-helper.ru.
Спросить у Дарьи
Внимательно следуйте нашим инструкциям особенно в том случае, когда мы будем работать с командной строкой. Неправильно введенные символы проблем не создадут, однако, и положительного результата вы не получите.
Используем проводник Windows 10
Проще всего попытаться найти ошибки на жестком диске Windows 10 именно через проводник операционной системы. Это очень просто и нам не понадобится работать с консолью. Просто делаем несколько элементарных шагов:
- Запускаем проводник Windows 10 (найди его можно в меню «Пуск» либо, нажав на иконку на панели задач).
- Делаем правый клик по тому диску, который хотим проверить. Из контекстного меню выбираем пункт «Свойства».
- Далее переходим во вкладку «Сервис» и нажимаем кнопку «Проверить».
- Система может уведомить вас о том, что сейчас проверка этого диска не требуется, тем не менее, мы все равно можем запустить ее.
- Начнется процесс анализа и автоматического исправления ошибок, завершения которого нам нужно дождаться. Если какие-то сбои будут найдены, операционная система самостоятельно их решит.
В некоторых случаях, если мы проверяем системный раздел, на котором стоит сама Windows 10, нам потребуется перезагрузка ПК.
Работаем с командной строкой
Для того чтобы открыть командную строку воспользуемся поисковым инструментом Windows 10:
- Для этого жмем по иконке с изображением увеличительного стекла в левой части панели задач.
- После в поисковой строке пишем 3 Английских буквы CMD.
- Кликаем правой кнопкой мыши по нужному результату и выбираем пункт запуска от имени администратора.
- После этого вводим команду p[kod]chkdsk C: /F /R[/kod], в которой вместо диска C указываем любой раздел. Затем жмем [knopka]Enter[/knopka].
- Иногда система может запросить отключение тома так как его проверка будет невозможной при задействовании какого-либо процесса. Соглашаемся введя английскую букву «Y».
- Затем просто дожидаемся завершением проверки. Как и в случае с проводником, если какие-то ошибки будут найдены, Windows 10 исправить их самостоятельно.
При этом будут проверяться файлы, папки, а также свободное пространство на выбранном диске. Это позволит исключить ошибки не только самих объектов, но и в таблице секторов и кластеров.
Ищем ошибки через Windows PowerShell
Еще один вариант, позволяющий найти и устранить любые ошибки на жестком диске Windows 10 — это работа с администраторской оболочкой Windows PowerShell. Для того чтобы ею воспользоваться делаем такие шаги:
- Кликаем правой кнопкой мыши по кнопке меню «Пуск» и из контекстного меню выбираем PowerShell (администратор).
- Вводим команду [kod]Repair-Volume -DriveLetter C[/kod], где место буквы C указываем букву проверяемого раздела.
- Дожидаемся завершения сканирования и исправления ошибок если, они будут найдены.
Внимание: в некоторых версиях операционной системы от Microsoft Windows PowerShell отсутствует.
Видеоинструкция
Также рекомендуем ознакомиться с видео, в котором автор наглядно показывает все то, что было описано выше. Научиться проверять диск в Windows 10 на ошибки, используя данный ролик, легче чем, читая подробную пошаговую инструкцию. Так что очень рекомендуем.
Подводим итоги
Теперь, когда вы знаете, как проверить операционную систему Windows 10, а точнее ее диск на наличие ошибок, мы можем заканчивать свою статью. Надеемся, что вопрос для вас раскрыть полностью и все предельно понятно.
Если же замечания останутся можете описать их в комментариях. Мы обязательно откликнешься и советом поможем в той или иной ситуации.
На чтение 4 мин. Просмотров 87 Опубликовано 30.04.2021
Если вы сталкиваетесь со случайными ошибками в своих приложениях, особенно связанными с чтением или записью на диск, это может указывать на ошибку на вашем диске. Раздел диска может быть помечен как грязный из-за неправильного выключения, повреждения или битых секторов. В этой статье мы рассмотрим различные методы проверки вашего диска на наличие ошибок.
Вы можете проверить свой диск (HDD или SSD) на наличие ошибок, используя консольную утилиту chkdsk, PowerShell, Проводник и классическая панель управления. Прежде чем продолжить, убедитесь, что ваша учетная запись имеет права администратора.
Содержание
- Проверьте диск на наличие ошибок в Windows 10 с помощью ChkDsk
- Проверка диска на наличие ошибок в Windows 10 с помощью PowerShell
- Проверьте диск на наличие ошибок в Windows 10 из проводника
- Проверить диск на наличие ошибок в Windows 10 с помощью панели управления
Проверьте диск на наличие ошибок в Windows 10 с помощью ChkDsk
Chkdsk – это встроенный в консольном инструменте Windows для проверки и исправления ошибок файловой системы. Он запускается автоматически при загрузке Windows, если раздел жесткого диска помечен как грязный. Пользователь может запустить его вручную, если он подключает внешний диск или хочет вручную проверить существующий локальный раздел или диск на наличие ошибок. Вот как это можно сделать.
Чтобы проверить диск на наличие ошибок в Windows 10 , выполните следующие действия.
- Откройте командную строку с повышенными привилегиями.
- Введите или скопируйте и вставьте следующую команду:
chkdsk C:/F
Команда будет проверьте свой диск C: на наличие ошибок и попытайтесь исправить их автоматически.
- Следующие команда попытается восстановить информацию из сбойных секторов:
chkdsk C:/F/R
Совет: см. Как найти результаты chkdsk в Windows 10 .
Вы можете узнать об аргументах командной строки chkdsk, запустив его с/? переключитесь следующим образом.
chkdsk/?
Результат будет следующим: 
Проверка диска на наличие ошибок в Windows 10 с помощью PowerShell
Современные версии PowerShell поставляются со специальным командлетом для проверки диска на наличие ошибок. Вот как это можно сделать.
- Откройте PowerShell от имени администратора.
Совет: вы можете добавить контекстное меню «Открыть PowerShell от имени администратора». - Введите или скопируйте и вставьте следующую команду:
Repair-Volume -DriveLetter C
Приведенная выше команда проверит ваш диск C: на наличие ошибок.
- Чтобы перевести диск в автономный режим (предотвратить запись приложений во время проверки и заблокировать его), выполните команду с аргумент OfflineScanAndFix :
Repair-Volume -DriveLetter C -OfflineScanAndFix
Проверьте диск на наличие ошибок в Windows 10 из проводника
- Открыть это ПК в проводнике.
- Щелкните правой кнопкой мыши диск, который вы хотите проверить на наличие ошибок, и выберите «Свойства» в контекстном меню.
- В диалоговом окне” Свойства “перейдите на вкладку” Инструменты “. Нажмите кнопку “Проверить” в разделе “Проверка на наличие ошибок”..
- В следующем диалоговом окне нажмите «Сканировать диск» или «Восстановить диск», чтобы начать операцию.
Проверить диск на наличие ошибок в Windows 10 с помощью панели управления
На момент написания этой статьи классическая панель управления в Windows 10 по-прежнему поставляется с рядом параметров и инструментов, которые недоступны в настройках. Он имеет знакомый пользовательский интерфейс, который многие пользователи предпочитают приложению «Настройки». Вы можете использовать инструменты администрирования, гибко управлять учетными записями пользователей на компьютере, поддерживать резервные копии данных, изменять функциональность оборудования и многое другое. Вы можете закрепить апплеты панели управления на панели задач, чтобы быстрее получить доступ к часто используемым параметрам.
Чтобы проверить диск на наличие ошибок с помощью панели управления, выполните следующие действия.
- Откройте классическое приложение “Панель управления”.
- Перейдите в Панель управления Система и безопасность Безопасность и обслуживание. Это выглядит следующим образом (снимок экрана ниже взят из Windows 10 Creators Update версии 1703):
Примечание. На скриншоте выше вы можете увидеть Windows На моем ПК отключен антивирус Защитника. Если вам нужно узнать, как я его отключил, обратитесь к статье: Отключение Защитника Windows в Windows 10.
- Разверните поле «Обслуживание», чтобы увидеть соответствующие элементы управления.
- См. раздел« Состояние накопителя ». Если на каком-либо из ваших дисков есть проблемы, будет возможность отсканировать и исправить их.
Примечание №1: Если раздел или диск, который вы пытаетесь проверить, занят ( т.е. используется ОС), тогда вам будет предложено запланировать процедуру сканирования и исправления для диска при загрузке при следующем перезапуске. См. Раздел Изменение тайм-аута Chkdsk при загрузке Windows 10.
Примечание № 2: ReFS не требует проверки файловой системы на наличие ошибок. Он оснащен механизмом автоматической проверки целостности данных.
Содержание
- ТОП 8 Бесплатных Программ проверки жесткого диска на битые сектора
- Проверка жесткого диска на ошибки средствами Windows 10
- ТОП 8 Программ проверки жесткого диска
- SeaTools от Seagate | Windows и DOS
- Check Disk | Windows
- HDDScan | Windows
- EaseUS Partition Master | Windows
- Macrorit Disk Scanner | Windows
- Abelssoft CheckDrive | Windows
- GSmartControl | Windows | macOS | Linux
- Data Lifeguard Diagnostic от WD | Windows и macOS
- Как проверить жесткий диск на ошибки, а также узнать его скорость
- Содержание
- Содержание
- Загрузка программы
- Проверка скорости
- Проверка на ошибки
- Вывод
- Как проверить жесткий диск на ошибки в Windows 10
- Как проверить диск на ошибки в Windows 10 через Командную строку
- Как сделать диагностику диска в Windows 10
- Как проверить ошибки жесткого диска через PowerShell
- Проверка диска на ошибки в Windows 10 через Проводник
- Как проверить диск на ошибки через Панель управления
- Проверка жесткого диска в Windows 10
- Для чего необходима проверка жесткого диска?
- Проверка жесткого диска на ошибки
- Исправление ошибок жёсткого диска из командной строки
- Как проверить жёсткий диск на ошибки и наличие битых секторов?
- Проверка диска на ошибки средствами Windows
- Проверка диска на ошибки и битые сектора с помощью CrystalDiskInfo
- Как включить автоматический мониторинг состояния дисков в программе CrystalDiskInfo?
ТОП 8 Бесплатных Программ проверки жесткого диска на битые сектора
Плохой сектор — это разделы жесткого диска, недоступные из-за повреждения. Если повреждения физические, то они не подлежат восстановлению с помощью программного обеспечения, они могут быть вызваны падением жесткого диска. Поскольку этот конкретный раздел недоступен, это может привести к сбою операционной системы (Синий экран смерти, также известный как BSOD), отсутствующим файлам или частому сбою приложения.
Если поврежденный сектор вызван физическим повреждением, единственное решение — сделать резервную копию жесткого диска и заменить его. Если это происходит из-за повреждения программного обеспечения и влияет на MBR (Master Boost Record), это можно легко исправить с помощью программы для проверки жесткого диска.
Каждая Microsoft Windows поставляется с инструментом для проверки системной ошибки из-за неисправного сектора. Вы можете решить некоторые проблемы с компьютером и повысить производительность вашего компьютера, убедившись, что на вашем жестком диске SSD или HDD нет ошибок.
Проверка жесткого диска на ошибки средствами Windows 10
1] Через вкладку диска С
Чтобы выполнить эту задачу, щелкните правой кнопкой мыши диск «C», перейдите в «Свойства», затем выберите вкладку «Сервис» и нажмите кнопку «Проверить».
2] Проверка жесткого диска на ошибки через командную строку
3] Проверка жесткого диска на ошибки через PowerShell
ТОП 8 Программ проверки жесткого диска
SeaTools от Seagate | Windows и DOS
SeaTools для Windows — это всеобъемлющий, простой в использовании диагностический инструмент, который поможет вам быстро определить состояние жесткого диска на настольном компьютере или ноутбуке. Он включает в себя несколько тестов, которые будут проверять физический носитель на вашем жестком диске Seagate, Maxtor или Samsung и на любом другом, отличном от Seagate.
SeaTools для Windows должен работать как на внутренних, так и на внешних жестких дисках. В дополнение к диагностическим тестам, Программа также предлагает несколько функций, которые помогут вам управлять вашим жд, а также есть проверка жесткого диска на русском языке.
Check Disk | Windows
CheckDisk — это хороший софт для поиска и правки ошибок на диске. Он чем то схож с ScanDisk и chkdsk.exe, поставляемый с ос Windows (Windows 2000, XP, Vista, 7,8,10 Server 2012. Вы можете выбрать либо стандартные, либо полные тесты проверки жесткого диска windows.
Тест выполняет проверку сектора и способен найти поврежденные сектора на вашем диске и пометить их как битые. Программа работает с жд включая SCSI и RAID, так и со съемными носителями.
HDDScan | Windows
HDDScan — это бесплатное программное обеспечение для диагностики жестких дисков (также поддерживаются серверы RAID-массивов, флэш-накопители USB и SSD). Программа может тестировать запоминающее устройство на наличие ошибок (Bad-блоки и поврежденные сектора), S.M.A.R.T проверка жесткого диска на ошибки, может изменить некоторые параметры жесткого диска, такие как AAM, APM и т. д.
Поддерживаемые устройства хранения — жесткие диски IDE (ATA) и SATA, жесткие диски SCSI (SAS), внешние USB-накопители и все основные USB-устройства, жесткие диски FireWire или IEEE 1394, тома RAID из ATA (IDE) / SATA / SCSI HDD (только поверхностные тесты), USB Flash (накопители) — только поверхностные тесты и SATA / ATA SSD — твердотельные накопители.
EaseUS Partition Master | Windows
EaseUS Partition Master может определить поврежденные сектора, просмотрев жесткий диск. Когда он находит плохие сектора, он помечает эти сектора как битые красным цветом, чтобы система знала, что их не следует использовать. Это может позволить их прочитать, если данные хранящиеся в поврежденном секторе все еще доступны, но они не могут быть записаны.
Macrorit Disk Scanner | Windows
Плохой сектор жесткого диска является наиболее распространенной проблемой и диск больше не является безопасным для хранения данных. Плохой сектор приведет к потере важных данных, а иногда и к синему экрану смерти. Macrorit Disk Scanner — это сторонняя портативная утилита для сканирования поврежденных секторов диска, которая предоставляет вам лучшие параметры и лучшую производительность, чем собственный сканер дисков Windows.
При использовании самого быстрого алгоритма это бесплатное программное обеспечение для сканирования дисков обычно может достигать максимальной скорости, поддерживаемой устройством. Он совместим со всеми последними версиями Microsoft Windows — как клиентскими, так и серверными и поддерживает основные типы устройств хранения, такие как IDE и SATA HDD и SSD, SCSI, FireWire, аппаратный RAID, флэш-карты и многое другое.
Abelssoft CheckDrive | Windows
CheckDrive работает как «Disk Doctor» для сканирования симптомов: типичные сбои жесткого диска и проверку скорости жесткого диска. Если проблемы обнаружены, инструмент действует немедленно. Если ошибка не устранена вовремя, компьютер может работать нестабильно и часто зависать.
Худший случай возникает, когда жесткие диски полностью выходят из строя и пользователь сильно страдает, когда все хранящиеся данные теряются навсегда. CheckDrive анализирует все жесткие диски, установленные на компьютере, чтобы повысить безопасность хранения данных. Инструмент отображает так называемый S.M.A.R.T. данные и другие функции, а также рассчитывает состояние работоспособности жестких дисков.
GSmartControl | Windows | macOS | Linux
Эта утилита для проверки жесткого диска и инструмент для проверки работоспособности SSD. Графический интерфейс пользователя для smartctl (из пакета smartmontools), который представляет собой инструмент для запроса и управления данными SMART (технологии самоконтроля, анализа и отчетности) на современных жестких дисках и твердотельных накопителях. Это позволяет вам проверять данные SMART накопителя, определять его работоспособность, а также запускать на нем различные тесты.
Data Lifeguard Diagnostic от WD | Windows и macOS
Есть проверка внешнего жесткого диска и внутреннего. Кроме того, он может предоставить вам модель и серию дисков WD, подключенных к системе. Вы увидите следующие варианты:
Быстрый тест — выполняет быструю самопроверку диска SMART для сбора и проверки информации Data Lifeguard, содержащейся на диске.
Расширенный тест — выполняет полное сканирование носителя для обнаружения поврежденных секторов. Проверка может занять несколько часов в зависимости от размера диска.
Записать нули — записывает нули на диск с опциями полного стирания и быстрого стирания. Файловая система и данные будут потеряны.
My Book AV-TV, My Book, My Book Duo, My Book Pro, My Book, My Book Duo, WD Elements Portable, WD Elements Desktop, WD AV, WD Blue, WD Black, WD RE / WD RE4, WD Red, WD S25, WD Se, WD Purple, WD Red Pro, WD Ae, WD Re +, WD Gold, WD Blue (мобильный), WD Black (мобильный), WD Red (мобильный), G-RAID Studio, WD Black SSHD, WD Синий SSHD, основной ноутбук WD, основной рабочий стол WD, производительность рабочего стола WD, My Passport Air, My Passport Pro, My Passport Ultra, My Passport Ultra (WD Backup), My Passport, My Passport SSD, My Passport Ultra, My Passport ( Работает с PlayStation 4), WD Elements SE, My Passport Ultra (USB-C), My Passport Ultra для Mac (USB-C), WD Gaming Drive (Работает с PlayStation 4)
Источник
Как проверить жесткий диск на ошибки, а также узнать его скорость
Содержание
Содержание
Здравствуйте, уважаемые читатели. В этой статье мы выясним, как проверить техническое состояние жесткого диска, а также узнать его скорость.
Возьмем самую распространенную проблему ПК – всё тормозит и работает медленно. Многие до сих пор не знают, что производительность компьютера может ограничиваться именно накопителем информации, в данном случае HDD (Жестким диском).
Долгая загрузка операционной системы, игр и программ часто связана либо с неисправностью накопителя, либо с его маленькой скоростью работы.
Загрузка программы
Итак, приступим. Для начала нам потребуется программа HD Tune Pro. Распространяется она в двух версиях: платная и бесплатная (пробная). Дорогущая версия за 35 долларов нам ни к чему, поэтому скачаем бесплатную (срок действия 15 дней) с официального сайта. Никакая регистрация не нужна. Ссылка на программу.
Открыв программу, выберите необходимый накопитель.
Проверка скорости
Заходим во вкладку Benchmark, отмечаем опцию “Read” и нажимаем кнопку Start. Начнет постепенно выстраиваться график.
После того, как график полностью отрисован, взглянем на два окошечка справа: Maximum и Minimum. Здесь все просто, Maximum показывает максимально возможную скорость работы жесткого диска, а Minimum, соответственно, минимальную скорость.
У современных жестких дисков эти показатели равны 200 90 МБ в секунду, приемлемым результатом считается 130 60 МБ в секунду, ну а если вы получили максимальную скорость меньше 80 МБ в секунду, то пора бы задуматься о замене вашего жесткого диска (HDD) или покупке твердотельного накопителя (SSD).
Как известно, жесткий диск состоит из пластин, на которые записывается информация. Запись начинается с края пластины, где скорость максимальна, и по мере заполнения жесткого диска информацией приближается к центру пластины, где скорость минимальна.
Данный тест программа выполняет путем последовательного считывания информации от края к центру пластины HDD. Файлы, записанные на жестком диске, при этом не пострадают.
Кстати, существует еще один метод, позволяющий определить скорость HDD c учетом его текущей забитости файлами. Для этого переходим во вкладку File Benchmark и нажимаем Start. Запустится быстрый тест, который покажет результаты под графиком.
После всех манипуляций у меня получился такой итог: макс. скорость 152 МБ/сек, мин. скорость 65 МБ/сек, а текущая скорость 127 МБ/сек.
* Под скоростью подразумевается скорость чтения, но у HDD она всегда практически идентична скорости записи.
Проверка на ошибки
Теперь проверим жесткий диск на ошибки. Для этого зайдем во вкладку “Error Scan” и вновь нажмем Start. Серое поле начнет медленно заполняться зелеными квадратиками. Учтите процедура долгая, и может затянуться на 4-8 часов! Лучше всего запустить тест перед сном, на ночь, а утром посмотреть результаты. Если после окончания сканирования все квадратики зеленые, то с жестким диском все в порядке, и беспокоиться не о чем.
Исправный жесткий диск:
А вот если появился хотя бы 1 красный квадратик, то на диске присутствует неисправность, именуемая “битый сектор”. Это сбойное место на накопителе, где информация не считывается.
В этом случае вам нужно озаботиться сохранением важных данных на другой накопитель (флешку например) и продолжить наблюдение, сканируя диск раз в месяц. Жесткий диск с одним битым сектором может проработать годы и его техническое состояние не изменится, а может и через неделю полностью прийти в негодность. Поэтому нужно брать в расчет возможные риски.
Поврежденный жесткий диск:
Вывод
Итак, мы научились тестировать жесткий диск на ошибки и измерять его скорость. Теперь вы всегда сможете узнать о необходимости замены накопителя и предупредить полный его отказ. В случае обнаружения множества битых секторов тянуть с заменой жесткого диска не стоит, так как в «один прекрасный день» окажется, что некоторые файлы на компьютере не запускаются, а операционная система подвисает на несколько минут. В этом случае восстановление важной для вас информации может дорого обойтись или вовсе стать невозможным.
Источник
Как проверить жесткий диск на ошибки в Windows 10
Если вы столкнулись с ошибками в приложениях или работе операционной системы (особенно в задачах, связанных с записью или чтением информации на диске), тогда есть большая вероятность, что на диске есть различные досадные ошибки. Они могут возникать из-за неправильного завершения работы (сбой системы или внезапное отключение электричества), физического повреждения диска (удары, падения, вибрации и так далее), неправильной эксплуатации или слишком длинного периода использования. В этом случае рекомендуется выполнить проверку диска на ошибки. Быть может, саму проблему проверка не устранит, но она поможет вам ориентироваться в диагностике неисправности и двигаться в правильном направлении в попытках вернуть свой компьютер в рабочее состояние
Примечание: все действия в этой инструкции выполняются от имени Администратора. Если ваша учетная запись не обладает соответствующими правами, понадобится пароль от профиля Администратора.
Как проверить диск на ошибки в Windows 10 через Командную строку
В Командной строке надо запустить утилиту chkdsk. Она может проверить диск на наличие ошибок и исправить их при необходимости. Эта же процедура запускается автоматически вместе с Windows, если система сама определяет неполадки раздела. Вы можете инициировать проверку вручную, если в этом есть необходимость.
Обратите внимание: команда chkdsk поддерживает работу только с накопителями, отформатированными в формате NTFS или FAT32. ReFS не нуждается в проверке вовсе, поскольку эта файловая система обладает собственными механизмами проверки целостности.
Обратите внимание еще раз: если система сейчас использует диск, который проходит проверку, исправить ошибки не получится. В таком случае Windows предложит вам запланировать автоматическое исправление после следующей перезагрузки.
Чтобы отобразить дополнительные аргументы для chkdsk (дополнительные действия), введите chkdsk /?. Командная строка отобразит список доступных команд.
Как сделать диагностику диска в Windows 10
Еще один вариант – воспользоваться утилитой диагностики хранилища. В командной строке, запущенной от имени Администратора, надо ввести следующую команду:
Вместо X:XXXX введите расположение, в котором система сохранит результаты проверки. Учтите, что после этой команды Windows будет проверять все подключенные накопители, поэтому процесс может немного затянуться. Просто запаситесь терпением и дождитесь сообщения об успешном завершении диагностики накопителей.
Надо сказать, что этот метод лишь собирает сведения о состоянии и вряд ли поможет обычному пользователю исправить неполадки в работе диска. Тем не менее, для специалиста собранная информация может предоставить много полезных сведений. Диагностическая утилита собирает в себе информацию о результатах выполнения проверки chkdsk и всех обнаруженных ошибках, файлы реестра, связанные с накопителями, а также журнал просмотра событий Windows.
Как проверить ошибки жесткого диска через PowerShell
В более современной утилите PowerShell используется отдельная команда для запуска проверки дисков на ошибки.
При проверке диска на ошибки вам может пригодится команда, которая отключит общение накопителя с приложениями (режим «оффлайн»), из-за чего программы не смогут записывать на него информацию. За эту процедуру отвечает команда Repair-Volume -DriveLetter C -OfflineScanAndFix. Опять же, вместо С вы должны поставить букву необходимого вам накопителя.
Проверка диска на ошибки в Windows 10 через Проводник
Если Командная строка и PowerShell вам не подходят, можно воспользоваться более простым способом проверки диска на ошибки. В проводник Windows уже встроены все необходимые механизмы с дружелюбным пользовательским интерфейсом.
Как проверить диск на ошибки через Панель управления
В классической панели управления Windows еще долгое время будут расположены параметры и инструменты, которых нет в более современном приложении Параметры. Проверка состояния диска – один из таковых.
Если после проверки и исправления ошибок вы далее наблюдаете неполадки в работе вашего компьютера, тогда есть смысл задуматься о поиске неисправностей в другом месте, либо попытаться заменить носитель на другой.
Источник
Проверка жесткого диска в Windows 10
Для чего необходима проверка жесткого диска?
Ошибки жесткого диска — это, не что иное, как битые сектора (кластеры) памяти физического носителя информации HDD. В процессе проверки жесткого диска информация из битых секторов переносится в исправные. «Битые» сектора жесткого диска более не используются для хранения информации. Вот почему, проверку жесткого диска на наличие ошибок важно проводить до использования дефрагментации диска.
Проверка жесткого диска на ошибки
Для исправления ошибок жесткого диска в Windows 10, выполните следующие действия: откройте «Этот компьютер», кликните правой кнопкой мыши по системному диску и в выпадающем меню выбираем «Свойства», перейдите во вкладку «Сервис» и нажмите «Проверить».

В появившемся информационном окне, нажмите «Проверить диск», после чего запустится процесс анализа жесткого диска на ошибки. Если ошибки найдены, то инициализируйте процесс исправление. Если ошибок нет — закройте все окна.
Вы так же можете выполнить проверку других логических дисков вашего ПК, тех, которые используете чаще всего, при работе с программами или играми.
Исправление ошибок жёсткого диска из командной строки
Если при проверке диска появляется сообщение «Восстановить этот диск», можно использовать утилиту chkdsk, запустив, тем самым, исправление ошибок HDD из командной строки администратора. Для этого, кликните правой кнопкой мыши меню «Пуск» и выберите «Командная строка (администратор)».

Подробное описание всех флагов утилиты здесь.
Для выполнения проверки системного диска, его необходимо заблокировать (остановить процессы чтение/запись), поэтому утилита chkdsk предложит запустить проверку при следующем запуске системы — нажмите «Да»/«Y». После чего покиньте терминал командой exit или закройте окно.
Источник
Как проверить жёсткий диск на ошибки и наличие битых секторов?
Чем старее жёсткий (HDD) или твердотельный диск (SSD), тем больше вероятность возникновения различных ошибок. Как говорится, ничего не бывает вечного. Впрочем ошибки и битые сектора могут появляться и на относительно новых устройствах. Всё зависит от того, в каких условиях эксплуатируется оборудование. Например, если использовать SSD для майнинга криптовалюты Chia, проблемы можно уже увидеть на второй, третий месяц непрерывного майнинга. В этой статье мы расскажем, как проверить диск на ошибки и битые сектора. Также вы узнаете, как настроить автоматическую фоновую проверку дисков на ошибки и превышение допустимой температуры.
Проверка диска на ошибки средствами Windows
Обратите внимание! Для проверки диска на наличие ошибок файловой системы требуются права администратора
Если будут найдены ошибки, система предложит их устранить. Если диск в хорошем состоянии, Windows сообщит о том, что ошибки не обнаружены.
Повторите указанные выше действия для проверки всех дисков, установленный в компьютер.
Проверка диска на ошибки и битые сектора с помощью CrystalDiskInfo
Для комплексного автоматизированного мониторинга состояния дисков, а также наглядного отображения здоровья установленных HDD (жестких дисков) и SSD (твердотельных накопителей) мы рекомендуем использовать бесплатную программу CrystalDiskInfo.
Для каждого диска (жёсткого и твердотельного) в программе выводится краткая информация о его температуре и состоянии чуть ниже панели меню. Статус здоровья диска может принимать следующие значения: “Хорошо” (если проблем нет) или “Тревога” (если у диска отмечены какие-то сбои).
Воспользуйтесь расширенной таблицей показателей вашего диска, чтобы узнать о причины статуса “Тревога” подробнее. Как правило, пользователи проблемных дисков отмечают наличие переназначенных, нестабильных секторов и неисправимых ошибок секторов. В таких случаях мы рекомендуем как можно скорее менять диск, чтобы не потерять ценные данные. Если статус “Тревога” вызван высокой температурой носителя, рекомендуем проверить систему охлаждения и (или) снизить нагрузку на диск.
Как включить автоматический мониторинг состояния дисков в программе CrystalDiskInfo?
Получилось ли у вас проверить диски на ошибки и битые сектора?
Источник
Всех приветствую на портале WiFiGiD.RU. Сегодня я расскажу вам про проверку диска на наличие ошибок и битых секторов в операционной системе Windows 10. Мы рассмотрим сразу несколько способов. Сразу скажу, что каждый из вариантов имеет свои плюсы и минусы. Например, системные утилиты могут исправлять только часть ошибок. Но их минус в том, что они не выдают никакой нормальной оценки для пользователя. Поэтому, если у вас очень старый диск – лучше используйте стороннее ПО.
Содержание
- Способ 1: Встроенное приложение
- Способ 2: Командная строка
- Способ 3: PowerShell
- Способ 4: CrystalDiskInfo
- Способ 5: Продвинутый метод
- Задать вопрос автору статьи
Способ 1: Встроенное приложение
Произвести проверку жесткого диска на ошибки в Windows 10 можно с помощью встроенной утилиты. Кстати, она есть и на других версиях Виндовс, начиная с XP.
- Откройте проводник или «Этот компьютер».
- Далее выберите тот диск, который вы хотите проверить, нажмите по нему правой кнопкой мыши и зайдите в «Свойства».
- Перейдите на вкладку «Сервис» и найдите пункт «Проверка на наличие ошибок» – просто нажимаем по кнопке проверки.
- Иногда система в автоматическом фоновом режиме запускает такую проверку. Если она была запущена совсем недавно, вы увидите вот такое вот сообщение. В любом случае вы можете, на всякий случай, запустить эту проверку снова.
- После запуска нужно будет подождать пока процедура закончится.
Способ 2: Командная строка
Еще один вариант проверки диска на наличие битых секторов в Windows 10 – это использовать встроенную функцию «Check Disk». У это функции нет обычной оболочки, а находится она на системном разделе, поэтому её можно запустить только с помощью командной строки. Во время проверки функция попытается исправить некоторые ошибки.
- Запускаем командную строку с правами администратора. Просто вбиваем название в поисковую строку системы. После этого выбираем режим запуска в правом блоке.
- Теперь вводим команду:
chkdsk C: /F /R
ПРИМЕЧАНИЕ! Вместо диска «C:» укажите любой том, который вы хотите проверить. Просто чаще всего проверяется именно системный раздел. Аргументы «/F» и «/R» – автоматически решают некоторые проблемы и чинят битые сектора.
- Если делаете проверку системного раздела, вы можете увидеть вот такое вот сообщение как на картинке выше. Нужно просто ввести английскую букву:
Y
- Нажимаем:
Enter
- Перезагружаем операционную систему и ждем, пока проверка закончится.
Если вас интересует результат проверки, то вы можете его просмотреть в журнале событий:
- Используем клавиши:
+ R
- Вводим команду:
eventvwr.msc
- В левом блоке открываем «Журналы Windows» и кликаем правой кнопкой по «Приложению». В выпадающем окошке выбираем команду «Найти».
- Вписываем команду:
chkdsk
- Жмем «Найти далее».
- В списке открываем последнюю проверку.
- Полную информацию можно посмотреть на вкладке «Подробности».
Способ 3: PowerShell
Напомню, что PowerShell – это более продвинутая, но менее популярная командная строка в операционной системе. С помощью неё можно запустить еще одну утилиту, которая проверяет диск и решает некоторые проблемы с его работой. Кликаем правой кнопкой по кнопке «Пуск» и из списка выбираем нашу консоль. Не забываем, что нам нужно запустить её с правами администратора.
Теперь вводим команду:
Repair-Volume -driveLetter C
Вместо «C» – можете указать другой диск. После того как программа закончит свою проверку и исправление – она выдаст оценку. В случае отсутствия ошибок, вы увидите сообщение:
NoErrorsFound
Способ 4: CrystalDiskInfo
Проблема всех предыдущих программ в том, что они не могут вывести нормальную оценку диска, и поэтому пользователь не знает, а нужно ли запускать проверку или нет. Хотя операционная система постоянно делает небольшие сканирования и записывает данные о поломанных секторах в специальный файл S.M.A.R.T. Посмотреть эти данные можно через специальную программу CrystalDiskInfo.
ПРИМЕЧАНИЕ! На многих сайтах почему-то пишут, что эта программа якобы решает проблему поломанных секторов и чинит ошибки, но на деле это не так. Она просто выводит информацию о состоянии диска. Если у вас есть подозрения, что диск сильно поломан, при начальном включении компьютера вы слышите характерный скрежет – значит стоит попробовать использовать другое ПО. В таком случае переходим к следующей главе.
Скачиваем программу
После скачивания просто запускаем прогу и смотрим в строку «Техсостояния». Если оценка хорошая, то вам делать ничего не надо. Если же оценка плохая – переходим к следующей главе.
Читайте также – про переназначение секторов на жестком диске.
Способ 5: Продвинутый метод
Если на вашем жестком диске очень много битых секторов, то их можно попробовать исправить. Сразу скажу, что вероятность исправления не такая высокая. Но с помощью программы «Victoria HHD/SSD» – вы можете переназначить битые сектора на здоровые. В таком случае можно реально продлить жизнь вашему диску.
Скачать программу
После запуска вам нужно выбрать нужный физический носитель. Именно носитель, а не том или диск – это очень важно. В моем случае у меня есть два диска – SSD (512 MB) и HDD (1 GB).
Теперь переходим на вкладку «Тестирование». Прежде чем начинать проверку хочу вас предупредить – в первую очередь сохраните важные данные на другой диск, если они есть. Если объем диска большой, то процесс будет длиться долго. В данный момент компьютером лучше не пользоваться. Советую запускать тестирование в ночное время, когда вы спите.
Обратите внимание на несколько режимов работы программы:
- Игнор – обычная проверка без восстановления.
- Починить – замена поломанных секторов на здоровые.
- Обновить – попытка починить ломаные сектора.
- Стереть – низкоуровневое форматирование «больных» секторов. Стоит запускать на очень старых дисках, если два предыдущих варианта не дали результата.
Можете попробовать сначала «Обновить» диск, а потом починить. Будьте аккуратны с работой поломанного носителя. Если диск имеет плохую оценку, стоит его заменить. Также не стоит на нем хранить важные данные.
На сегодняшний день в интернете можно найти и скачать более десятка качественных бесплатных программ для проверки жесткого диска (HDD), твердотельного диска (SSD), а также накопителей с интерфейсом M.2 / U.2 NVMe. Они помогут определить возможную проблему с жестким диском, предсказать поломку в будущем, чтобы вовремя заменить его в случае опасности потери данных и даже провести небольшой ремонт HDD.
Ниже мы рассмотрим подборку из 15-ти программ, предназначенных для работы с программной, аппаратной частью жёсткого диска, а также его SMART. Все они подходят для диагностики, получения информации о накопителе и потенциальных неисправностях HDD вашего компьютера или ноутбука.
Программы Victoria, Seagate SeaTools, Disk Checkup, Панель мониторинга Western Digital имеют полноценный русский язык интерфейса.
Возможности программ для тестирования жесткого диска
Большинство программ для тестирования жесткого диска из нашего списка имеют следующие возможности:
- Считывание и отображение служебной информации о диске SMART.
- История SMART.
- Быстрый или глубокий тест чтение / запись для оценки состояния поверхности диска и механики.
ТОП-15 бесплатных компьютерных программ, которые помогут протестировать винчестер стационарного компьютера (HDD), ноутбука, внешнего жесткого диска.
1. Victoria — лучшая программа для проверки жесткого диска на русском языке
Victoria 5.37 — отечественная разработка с многолетней историей. Это одна из самых лучших, если не лучшая из универсальных бесплатных программ для тестирования, диагностики и ремонта жестких дисков (HDD), дисков SSD, внешних накопителей для Windows OS на русском языке.
Программа уникальна тем, что имеет современный, удобный интерфейс с которым приятно работать. И главное — функционал содержит уникальные возможности, которых нет во многих платных программах.
Этой программе мы отдаем заслуженное первое место среди подобных. Наш сервис по ремонту ноутбуков и компьютеров рекомендует бесплатную программу Victoria для проверки жесткого диска.
Ключевые возможности программы Victoria для тестирования жестких дисков
- Русский язык интерфейса.
- Бесплатна, без ограничений по использованию.
- Улучшенный паспорт жесткого диска. Модель диска, прошивка, серийный номер, S.M.A.R.T., размер кэша, поддерживаемые технологии (функции), безопасность, аппаратный интерфейс и другое.
- SMART на русском языке с описанием и прогнозом.
- Тестирование поверхности: быстрое (3 минуты) и мощный сканер поверхности HDD.
- Поддержка внешних накопителей с USB интерфейсом.
- Создание, чтение, анализ журналов SMART дисков HDD и SSD, а также накопителей с интерфейсом M.2 / U.2 NVMe.
- Построение графиков при посекторном сканировании.
- Установка паролей на накопители с интерфейсом USB.
- Стирание информации без возможности восстановления.
Поддерживаемые ОС: Windows OS 2000 / XP / 7 / 8 / 10 / 11 — x84, x64.
2. SeaTools от Seagate
SeaTools — это программное обеспечение для тестирования и анализа жестких дисков на аппаратном уровне. Может выполнять быстрые либо полные тесты чтения/записи, показывать показатели SMART и информацию о прошивке.
ПО создано Seagate в ответ на тот факт, что более трети всех винчестеров, отправленных на ремонт, на самом деле были без дефектов.
Seagate SeaTools представляет собой бесплатное ПО для тестирования винчестеров, которое поставляется в двух версиях, для DOS и Windows.
Одним из главных преимуществ SeaTools для DOS данной версии можно назвать возможность работы независимо от вашей операционной системы на CD или USB — накопителе.
SeaTools для Windows представляет собой программу, устанавливаемую на ОС Windows. Пользуясь ей, можно выполнить базовое и расширенное тестирование, как внутреннего, так и внешнего жесткого диска. Она работает на винчестерах от всех производителей.
Ключевые особенности и возможности программы SeaTools:
- Является полностью бесплатной.
- Работает не только в операционной системе Windows, но и со съёмных носителей типа USB.
- Есть возможность узнать серийный номер жёсткого диска (полезно для отслеживания года выпуска HDD и гарантии).
Мы выделили основные преимущества программы, более подробно напишем (возможно) в обзоре чуть позже.
Поддерживаемые ОС: Windows XP/ 7/ 8.1/ 10.
3. Disk Checkup
DiskCheckup является бесплатной программой для тестирования большинства жестких дисков.
Позволяет увидеть частоту ошибок чтения диска, температуру и многие другие параметры. Используя данную утилиту, можно провести быстрый и расширенный тест жесткого диска.
Существует возможность настройки отправки на электронную почту уведомления, при превышении какого-либо критичного показателя. Это помогает удалённому контролю за неполадками жёсткого диска.
PassMark DiskCheckup позволяет пользователю отслеживать атрибуты SMART.
Особенности и возможности DiskCheckup:
Жесткие диски с интерфейсом SCSI или аппаратным RAID-соединением не поддерживаются и не могут быть обнаружены с помощью DiskCheckup.
Поддерживаемые ОС: Windows XP/ 7/ 8.1/ 10. Windows Server 2008/2003.
4. Western Digital Dashboard
Данная утилита представляет собой бесплатное программное обеспечение, предназначенное для тестирования винчестеров, произведенных компанией Western Digital.
Она доступна как для установки через инсталлятор, так и через загрузочный файл ISO.
Western Digital Dashboard для Windows OS — это простой бесплатный инструмент. При извлечении и нажатии на исполняемый файл, программа открывает и проверяет систему, отображая физические диски и логические диски.
Программа предельно проста для использования и понятна даже новичку.
5. HDDScan
Является бесплатной программой, предназначенной для тестирования винчестеров абсолютно всех производителей. Благодаря данной программе вы сможете протестировать ваше устройство, и определить ошибки чтения/записи, поврежденные сектора и многое другое.
В HDDScan есть несколько очень полезных инструментов
- Умный тест (SMART-тест) поверхности на битые сектора.
- Возможность поддержки RAID-массивов, flash-накопителей USB и SSD-дисков.
- Кроме того, вы сможете увидеть и проанализировать атрибуты SMART жёсткого диска.
- Полезен для регулярной проверки работоспособности винчестера и прогнозирования времени возможной поломки.
Особенности HDDScan:
Проста в использовании. Может быть перенесена на USB. Регулярно обновляется.
Поддерживаемые ОС: Windows XP/ 7/ 8.1/ 10.
6. GSmartcontrol
Данная программа может выполнять различные тесты жесткого диска, выдавая подробные результаты и давать общую оценку работоспособности накопителя.
Утилита GSmartcontrol имеет приятный графический пользовательский интерфейс (GUI) с открытым исходным кодом. Работает с данными SMART HDD.
Является ценным инструментом, который позволяет пользователю прогнозировать и предотвращать сбои винчестера до его возникновения.
Особенности и возможности программы GSmartcontrol :
- Возможна работа на продукции Apple
- Устанавливается на семейство *nix систем
Поддерживаемые ОС: Windows XP/ 7/ 8.1/ 10.
7. WinDFT (HGST Drive Fitness Test)
Тест-драйв для Windows Drive представляет собой бесплатное программное обеспечение, предназначенное для диагностики HDD. Оно подходит практически для всех доступных сегодня винчестеров.
WinDFT (или полное название на английском Hitachi Drive Fitness Test) имеет широкий спектр применения. Тестирует как внутренние, так и внешние HDD, а также флешки USB.
Поддерживаемые ОС: Windows XP/ 7/ 8.1/ 10.
8. Samsung Hutil
Samsung HUTIL (ES-Tool) представляет собой утилиту, предназначенную для тестирования жестких дисков Samsung.
В использовании программа Samsung HUTIL сложнее, потому что у нее нет обычного графического интерфейса. Работа осуществляется через командную строку. Программа для тех, кто любит и знает DOS интерфейсы.
Особенности и возможности.
Минусом ее использования является возможность применения только на Hard-дисках компании Samsung.
Поддерживаемые ОС: Windows XP/ 7/ 8.1/ 10.
9. EASIS Drive
Две основные возможности EASIS Drive:
- Тест проверки секторов;
- Работа со SMART жёсткого диска.
С помощью «второй возможности» можно увидеть более 40 значений SMART исследуемого HDD.
Задействовав тест секторов, можно проверить поверхность носителя и посмотреть ошибки.
В конце процедуры проверки формируется специальный отчет, в котором вы можете увидеть заключение.
Сайт www.easis.com на данный момент недоступен. Воспользуйтесь поиском Google для скачивания дистрибутива программы.
10. HD Tune
HD Tune предназначена для тестирования HDD-дисков. С помощью ее можно проверять общее состояние винчестера, запустить проверку на наличие ошибок, выполнять различные тесты.
Программа проста в использовании. Поддерживает внутренние и внешние устройства хранения информации.
На сайте разработчика в разделе загрузок есть сравнение HD Tune и HD Tune Pro. HD Tune работает в Windows 2000 / XP / 7. Профессиональная пробная версия поддерживает версии Windows 2000 / XP / 7 / 8 / 10.
11. Macrorit Disk Scaner
Представляет собой удивительно простую и удобную в использовании программу. Представлена в виде портативной версии и установщика для Windows OS. Работа с Macrorit Disk Scaner не составит труда. С ее помощью можно быстро проверить наличие поврежденных секторов на вашем винчестере.
На экране можно увидеть ход сканирования и осмотреть проблемные зоны. Также в процессе сканирования можно наблюдать время до завершения теста.
Поддерживаемые ОС: Windows XP/ 7/ 8.1/ 10.
12. Fujitsu Windows Diagnostic Tool (For IDE/ATA/SATA Hard Drives)
Fujitsu Diagnostic Tool работает только с жесткими дисками компании Fujitsu. Представляет собой программу, доступную в двух форматах, одна работает на базе ОС Windows, вторая запускается с флешки.
Представляет собой инструмент диагностики винчестера, скачать, установить и пользоваться которым можно бесплатно.
Используя ее, вы можете провести два теста, по выявлению неисправностей вашего жесткого диска: быстрый и полный тест. Они имеют разное время проверки.
Работает с Windows XP / 7 / 8 / 10.
13. Ariolic Disk Scaner
С помощью данной программы можно проверить жесткий диск на ошибки чтения/записи и найти поврежденные сектора. В этой программе предусмотрен минимальный интерфейс: имеется ода кнопка «Start / Stop Scan».
Программа не требует установки. Результатом ее работы является отображение ошибок чтения жесткого диска. Поэтому, если таковых не имеется, извлечь больше полезной информации о вашем диске вам не удастся.
Работает с Windows XP / 7 / 8 / 10.
14. Тест Барта (Barts stuff test)
Данная утилита представляет собой бесплатный стресс-тест для HDD. Она послужит весьма достойным дополнением к общему арсеналу утилит, предназначенных для тестирования винчестера.
В целом, считается, что она используется только для тестирования в операционных системах семейства Windows, от 95 до XP. Но, как показывает опыт, ее вполне можно использовать и для тестирования в Windows 8 и 10-ке.
Найти Тест Барта (Barts stuff test) на просторах сети Интернет — не проблема. Но программа уже не поддерживается авторами и удалена с сайта. Поэтому официальных ссылок нет.
15. CHKDSK Microsoft Windows — проверка ошибок диска
Использовать встроенную утилиту CHKDSK Microsoft Windows достаточно удобно. Можно регулярно проверять ошибки логических NTFS, FAT32 дисков в Windows. Чаще всего эту проверку называют чек-диск (check disk).
Особенно удобно использовать её если ваша система перестала загружаться. Вы можете воспользоваться стандартным инструментом для проверки ошибок Windows (он же chkdsk), но утилита не даст информации о состоянии вашего HDD. Чек-диск Windows сканирует и устраняет ошибки файловой системы Windows, при этом не работает с его аппаратной частью.
Вызвать программу проверки файловой системы и ошибок Microsoft Windows можно используя командную строку.
Используя комбинацию клавиш WIN+R вызывается окно «Выполнить». Затем команду cmd; или правой клавишей мыши по Пуск и вызов «Командная строка (администратор)». В открывшемся окне вводим логический диск, затем команду chkdsk/f. Ввод (Enter).
Дабы избежать потери информации с жёсткого диска относитесь к нему бережно. Не бросайте, не подвергайте ускорению во время работы (резко не понимайте и не опускайте), используйте лучшие бесплатные программы для проверки жесткого диска на русском языке.
К сожалению, жесткий диск, являющийся одним из самых важных компонентов компьютерной системы, чаще другого оборудования подвержен программным сбоям или даже физическим повреждениям, что приводит к потере важной информации или вызывает появление дисфункции операционной системы и установленных в ней программ. Своевременное обнаружение проблем с их последующим устранением позволяет избежать возникновения критичных сбоев. Именно поэтому очень часто бывает необходимо проверить диск на наличие ошибок.
Windows 10 мы рассмотрим в качестве примера только по той причине, что в отличие от своих предшественниц эта операционная система обзавелась множеством дополнительных инструментов, использование которых ранее было не предусмотрено вообще. Применение таких методов позволит и систему сохранить работоспособной, и не потерять важные данные, которые могут храниться на HDD.
Возможные неполадки с жесткими дисками
Если говорить о возможных проблемах, обычно в список наиболее распространенных включаются такие ситуации:
- ошибки файловой системы;
- появление сбойных секторов и блоков;
- физические повреждения, включая и выход оборудования из строя по причине естественного устаревания винчестера, когда диск начал «сыпаться».
Несмотря даже на возможное повреждение HDD физическими способами, принято считать, что большинство известных сбоев устраняется программными методами. И далее мы рассмотрим, как в «Виндовс 10» проверить жесткий диск на ошибки и повреждения, сделав основной упор на инструментарий самой операционной системы. Дополнительно, конечно, будут представлены наиболее мощные утилиты от сторонних разработчиков, но без подробного описания принципов их работы и использования, поскольку в нужный момент у вас под рукой таких программ может и не оказаться.
Как в Windows 10 проверить жесткий диск на ошибки и битые сектора: стандартный инструмент системы
По всей видимости, нет необходимости напоминать, что в любой модификации Windows, независимо от года ее выпуска, имеется несколько встроенных средств проверки винчестера. Стандартный инструмент Windows 10 проверить диск на наличие ошибок позволяет путем его вызова через графический интерфейс (впрочем, как и в любой другой ОС всего семейства).
Для этого необходимо воспользоваться «Проводником»: через ПКМ на выбранном разделе вызвать пункт свойств, после чего перейти на вкладку сервиса, нажать кнопку проверки и дождаться ее завершения.
Примечание: в отличие от устаревших систем, устанавливать дополнительные параметры автоматического устранения неисправностей не нужно.
Простейший метод проверки из командной консоли
Надо сказать, что использование только что описанного средства очень часто желаемого результата не дает. Иногда система может даже сообщать, что в данный момент проверка не требуется, но на самом деле ошибки на диске все равно присутствуют.
Чтобы выполнить углубленное тестирование в полном объеме, необходимо использовать другие методы, позволяющие задействовать командную консоль и инструментарий CHKDSK в разных вариациях. Считается, что именно командная строка проверить диск на наличие ошибок в Windows 10 или аналогичных версиях ОС позволяет намного эффективнее.
Обычно для активации проверки с автоматическим исправлением найденных ошибок рекомендуется запустить консоль от имени администратора, для чего можно использовать меню ПКМ на кнопке пуска, после чего выполнить команду chkdsk c: /f/r.
Сразу стоит отметить, что мгновенного результата это не даст, поскольку будет сообщено, что в данный момент диск используется, но зато появится предложение выполнения проверки при следующем старте системы. Для согласия нужно нажать клавишу Y и перезагрузить стационарный компьютерный терминал или ноутбук.
Если же требуется выполнить проверку не одного раздела, а всего HDD, отключив при этом разделы, используемые системой, можно воспользоваться стартом со съемного носителя, вызовом командной строки и выполнением выше представленной команды. Правда, для оптимизации сканирования и отключения тома в качестве атрибутов лучше выставить комбинацию /x/f/r, а после ввода основной команды литеру диска не указывать.
Просмотр результатов сканирования
Как видим, проверить диск на ошибки командная строка Windows 10 позволяет достаточно просто. Но ведь иногда бывает необходимо просмотреть результаты проверки, чтобы выяснить, какие именно неполадки были устранены, что в некоторой мере позволит избавиться от их появления в будущем. Для этого можно воспользоваться специальными файлами отчетов, открываемыми при вызове инструментария просмотра событий (eventvwr.msc).
Здесь нужно развернуть раздел журналов Windows, а через ПКМ на пункте приложения задать поиск по названию инструмента проверки (Chkdsk). После этого в подробном отчете и можно будет просмотреть, какие именно неполадки были выявлены и устранены (или не исправлены).
Оффлайн-проверка с отключением тома
Как уже было сказано, стандартной командой отключить системный раздел бывает невозможно. Именно поэтому без использования старта со съемного носителя в командной консоли Windows 10 (cmd) проверить диск на наличие ошибок можно путем ввода несколько видоизмененной командой, которая используется для так называемого оффлайн-тестирования.
Вызовите командную строку с правами доступа на уровне администратора и впишите сочетание, показанное на изображении выше, после чего дождитесь появления результатов. Если снова появится сообщение о невозможности выполнения операции, согласитесь с проведением сканирования при рестарте.
Проверка диска в консоли PowerShell
В Windows 10 проверить диск на наличие ошибок можно и через консоль PowerShell, представляющую собой подобие командной строки, но с более широкими возможностями.
Запустите ее от имени админа, воспользовавшись либо поиском апплета через меню ПКМ на кнопке пуска, либо созданием новой задачи в «Диспетчере задач», а затем задайте на выполнение сочетание, показанное на картинке выше.
Примечание: пример приведен для проверки системного раздела (диска «С»), поэтому при необходимости выполнения сканирования и исправления ошибок на логических дисках впишите соответствующие им литеры.
Как в Windows 10 проверить жесткий диск на ошибки и повреждения: инструментарий диагностики хранилища
В десятой модификации Windows появился один интереснейший инструмент, которого в предыдущих версиях не было вообще. Это — специальный апплет, предназначенный для диагностики хранилища, также работающий через командную консоль.
Убедится в том, что проверка действительно нужна, можно через раздел безопасности и обслуживания в «Панели управления». Разверните пункт обслуживания.
Если в самом низу для состояния диска указано, что все диски работают нормально, а проверка не требуется, естественно, ее можно не выполнять.
В противном случае вызовите командную консоль от имени админа, а затем выполните сочетание, показанное на изображении сверху, где вместо PATH укажите полный путь к каталогу, в котором необходимо сохранить файлы отчетов. По окончании проверки в указанной папке можно будет открыть созданные объекты и посмотреть на интересующую вас информацию.
Примечание: процесс сканирования может быть очень долгим, а иногда будет казаться, что система вообще зависла, поэтому наберитесь терпения.
Сторонние программы проверки
Наконец, если вас не устраивают средства самой системы, проверить диск на наличие ошибок в Windows 10, равно как и в любой другой модификации, можно при помощи специально разработанных для этого сторонних программных продуктов. Среди бесчисленного разнообразия таких приложений в качестве наиболее мощных можно посоветовать следующие универсальные утилиты:
- HDD Victoria;
- HDDScan;
- Crystal Disk Info (или аналогичный апплет CrystalDiskMark);
- DiskCheckup;
- HD Tune и т. д.
В большинстве таких приложений можно выполнить тестирование S.M.A.R.T., а на основе некоторых из них можно даже создавать загрузочные носители, позволяющие проверить винчестер без загрузки установленной ОС.
Можно ли восстановить «посыпавшийся» винчестер?
Наконец, если винчестер вследствие объективных причин или из-за физических повреждений начал приходить в негодность, можете воспользоваться уникальной в своем роде программой HDD Regenerator, которая не только выполняет проверку диска с устранением ошибок, но и позволяет (по заверениям разработчиков) даже перемагничивать жесткие диски, чтобы вернуть диск в работоспособное состояние и не потерять важную информацию, на нем присутствующую. Конечно, вопрос использования этого приложения многим кажется довольно спорным, тем не менее, если никакие другие методы вернуть к жизни посыпавшийся диск не позволяют, попробовать выполнить действия по реанимации с помощью этой программы можно. По крайней мере, ничего плохого в этом не будет.
В данной статье описываются методы самостоятельной диагностики различных неисправностей жестких дисков по симптомам их проявления, а также способы относительно безопасного клонирования жестких дисков с незначительными проблемами.
Рассмотрены различные случаи утраты данных и набор оптимальных действий, которые без глубоких знаний устройства файловых систем с помощью программ автоматического восстановления помогут вам вернуть вашу информацию без посторонней помощи.
Но прежде, чем приступить к каким-либо самостоятельным действиям, необходимо внимательно ознакомиться со всеми материалами статьи, и только потом анализировать состояние вашего жесткого диска, чтобы ваши попытки не стали последними в жизни накопителя, и чтобы оными вы не лишили себя последних надежд на восстановление нужных вам данных.
СОДЕРЖАНИЕ
Часть первая: Диагностика
1. Визуальный осмотр
2. Тестовый запуск
3. Подготовка к тестированию
4. Тестирование
5. Посекторная копия
Часть вторая: Восстановление данных.
6. Методы восстановления данных
7. Типовые случаи и рекомендуемые действия
8. Проверка целостности файлов
9. Частые ошибки пользователей
Соглашаясь на следование дальнейшим инструкциями, вы осознаете, что никто кроме вас самих не несет ответственности за возможный выход из строя накопителя и безвозвратную потерю данных. Набор мер направлен на снижение вероятности наступления неблагоприятного исхода, но не страхует от него на 100%.
Диагностика
1. Визуальный осмотр
Осмотрите накопитель на предмет наличия деформаций, отсутствующих или выгоревших элементов на плате контроллера, проверьте целостность разъемов. Если обнаруживаются какие-то серьезные повреждения или выгоревшие элементы, то настоятельно не рекомендуется пытаться подавать питание на такой накопитель, во избежание усугубления проблемы.
Используя отвертки (как правило, это Torx — T5, T6, T9) открутите винты, фиксирующие плату контроллера, и проверьте состояние контактных площадок на плате контроллера.
Рис. 2 на контактных площадках присутствует оксидная пленка
При наличии окислов можно обычным ластиком попытаться убрать их с контактных площадок. Работать с ластиком можно только над плоскими площадками, как на рисунке. В иных случаях подобное действие неприменимо.
Рис. 3 очищенные контактные площадки.
Если обнаружились какие-то повреждения платы, то не стоит в современных жестких дисках пытаться подставлять плату контроллера от аналогичного накопителя, так как в современных устройствах в ПЗУ на плате могут находиться различные адаптивные параметры, которые формируются во время производственного цикла и уникальны для каждого накопителя. В относительно редких случаях чужие параметры могут грозить повреждением жесткого диска.
При наличии паяльной станции нужно осуществить перенос MCU, EEPROM, NV-RAM, NAND (смотря что имеется на борту платы контроллера и что из этого обязательно требуется переносить) и после такой адаптации использовать донорский контроллер. Стоит отметить, что для адаптации многих контроллеров будет достаточно перенести только микросхему EEPROM.
При подборе платы в первую очередь смотрите на вытравленный номер PCB. Дальше оценивайте совпадение маркировок MCU и VCM&SM контроллера. Если на оригинальной плате и плате донора маркировки MCU и VCM&SM контроллера отличаются, то высока вероятность, что плата потенциального донора не является подходящей. В рамках одного семейства могут существовать разные версии плат, и в некоторых случаях они могут быть совместимы с определенным оговорками, но не стоит пытаться выяснять это в домашних условиях.
Попытка подставить неподходящую плату контроллера (с иным номером на PCB) может привести к выгоранию коммутатора-предусилителя.
При наличии мультиметра проверьте цепи 5В и 12В на предмет короткого замыкания. Также проверьте сопротивление обмоток двигателя. Если есть в наличии гарантированно исправный точно такой же накопитель (совпадает производитель, модельный ряд, ревизия платы контроллера), то можно проверить, одинаковое ли количество выводов в колодке коммутатора будет прозваниваться на «землю», а также сравнить сопротивления. При серьезных различиях можно сделать вывод, коммутатор-предусилитель неисправен, и на этом прекратить какие-либо самостоятельные попытки дальнейшего восстановления данных.
2. Тестовый запуск
Удостоверьтесь в исправности вашей тестовой системы, во избежание постановки неверных диагнозов и если не обнаружилось каких-то внешних причин, препятствующих попытке старта, то подключите интерфейсный кабель и кабель питания к соответствующим разъемам и включите БП.
Если вам заведомо известно, что накопитель был ударен или уронен в рабочем состоянии, или до того, как попал к вам, начал издавать стучащие звуки, воздержитесь от попыток включения.
В этих случаях требуется обязательное вскрытие жесткого диска в условиях ламинарного бокса (или чистой комнаты) и скрупулезное обследование с использованием микроскопа.
Рис. 4 подключение кабелей к жестким дискам.
После подачи питания накопитель должен начать вращать вал. В некоторых случаях это может не произойти с совершенно исправными накопителями, если по каким-то причинам в настройки накопителя внесено требование подачи команды spin up.
При вращении вала появляется легкий шум от воздушного потока. В некоторых накопителях он едва слышим поэтому можно вооружиться стетоскопом (или держать накопитель близко у уха с соблюдением всех правил техники безопасности, чтобы не допустить короткого замыкания).
Если вместо шума воздуха слышна серия цикличных жужжаний, тихих писков или звуков, отдаленно похожих на телефонные гудки, то вероятнее всего накопитель не может начать вращение вала двигателя. Причины этому могут быть следующие: залипание БМГ вне парковочной рампы (зоны), заклинивание вала двигателя, неисправность микросхемы VCM&SM контроллера.
При наличии подходящего накопителя-донора можно проверить версию с неисправностью VCM&SM контроллера, если вы готовы выполнить необходимые адаптации донорской платы, описанные в пункте «визуальный осмотр».
В случаях же залипания БМГ вне парковочной рампы самостоятельные действия по мотивам роликов на youtube обычно приводят к образованию дополнительных царапин на поверхностях пластин либо отрыву слайдеров. Даже если вам удастся относительно удачно вывести БМГ на парковочную рампу, то дефекты полимерного покрытия, образовавшиеся в месте залипания слайдеров, микроцарапины от слайдеров, полученные при выводе БМГ, вкупе с процедурами оффлайн сканирования и пылью из неочищенного воздуха вряд ли позволят вам успеть прочитать существенный объем данных в подавляющем большинстве случаев до начала развития дальнейших необратимых деградационных процессов. Как происходит процесс восстановления данных в таких случаях в профильной компании можно ознакомиться в этой статье «Восстановление данных с внешнего жесткого диска Seagate FreeAgent Go»
При заклинивании вала двигателя обычно требуется пересадка пакета дисков в гермоблок накопителя донора. Такое мероприятие в домашних условиях без должной подготовки и отсутствия необходимых инструментов в 99,9% случаев будет обречено на провал.
Если отсутствует какой-либо звук при подаче питания и накопитель не начинает вращать вал, то возможны следующие диагнозы: неисправна плата контроллера, неисправен коммутатор-предусилитель, неисправен БМГ.
После того, как накопитель начал вращение вала, он должен выполнить калибровку, произвести чтение микропрограммы и, проинициализировав систему трансляции, выйти в готовность. Если вместо калибровки раздаются цикличные стучащие звуки, скрежет или какие-то иные звонкие звуки, немедленно отключите накопитель. Причиной подобных явлений может быть: неисправность БМГ или коммутатора-предусилителя, неисправность микросхемы VCM&SM контроллера.
Микропрограммы некоторых накопителей производят опрос коммутатора-предусилителя до раскрутки вала двигателя, и в случаях обнаружения некорректного отклика или зашкаливающего сопротивления по какой-либо из головок производят аварийную остановку процесса начальной инициализации. К сожалению, далеко не все микропрограммы в достаточной степени контролируют исправность самого устройства и допускают попытки старта откровенно проблемного жесткого диска. Пересадки БМГ рекомендовано проводить в условиях ламинарного бокса с чистым воздушным потоком и специализированным инструментом. Кроме этого, необходимо знать, каким образом подбирать донора, чтобы выбрать его с подходящей ревизией коммутатора-предусилителя, картой головок и близкими адаптивными параметрами. Просто совпадение производителя и модели совершенно не гарантирует, что накопитель является подходящим донором. Даже если удастся самостоятельно подобрать донора и произвести процедуру пересадки, вряд ли удастся прочитать серьезный объем данных из-за сопутствующих проблем.
Какие действия можно предпринять при неисправной плате контроллера, указано в разделе «Визуальный осмотр».
Рис. 5 сильно исцарапанная поверхность пластины (множественные запилы).
Важно понимать, что с каждой попыткой включения накопителя с неисправным БМГ существуют риски дальнейшего разрушения поверхностей пластин, что может привести к полной невозможности восстановления данных.
Если никаких подозрительных звуков накопитель не издает, то после выполнения всех процедур инициализации он должен выйти в готовность. С этого момента накопитель должен быть готов к обмену данными через интерфейс, и в случае подключения к порту системной платы ПК он должен ответить на запрос паспорта со стороны BIOS. Если все в полном порядке с подключением и настройками BIOS, но диск остается невидимым для ПК, то вероятнее всего имеют место проблемы в микропрограмме накопителя, которые не позволяют ему выйти в готовность.
Если накопитель отдает некорректные паспортные данные, например только название модели и нулевую емкость, или название модели не совсем такое, как должно быть, отсутствует серийный номер, то это говорит о том, что процедуры инициализации завершились неуспешно и есть неполадки в микропрограмме. В таких случаях самостоятельно решить проблему без использования профессиональных программно-аппаратных комплексов обычно невозможно.
Отдельным исключением можно рассмотреть случай с Seagate 7200.11 (семейства Moose) с которыми некоторые проблемы можно было решить с использованием RS232-TTL адаптера и обычного терминала, но здесь нужно понимать, что без вникания в проблему микрокода есть риски существенно усугубить ситуацию.
Настоятельно не рекомендуется применять методику в отношении других семейств, так как она приведет к пересчету транслятора, который в подавляющем большинстве случаев будет некорректен и доступ к пользовательской зоне будет до первой точки расхождения. Восстановление данных в этом случае существенно усложняется.
Если в отданном накопителем паспорте все поля корректны кроме емкости, то необходимо проверить, не является ли это следствием ошибки BIOS некоторых материнских плат, которые, используя команды управления HPA, вместо отрезания маленького кусочка LBA диапазона для сохранения копии BIOS, отрезают почти 1Тб.
Рис. 6 паспортная емкость диска 1Тб после некорректной отработки BIOS мат. платы Gigabyte
Для решения этой проблемы можно использовать HDAT2 или аналогичное бесплатное диагностическое ПО, с помощью которого можно вернуть оригинальную паспортную емкость накопителя, а также отключить возможность управления HPA в DCO во избежание рецидива проблемы.
3. Подготовка к тестированию
При тестировании дисков вне профессиональных комплексов важно подготовить операционную систему заранее. Необходимо запретить автоматическое монтирование томов диска во избежание самодеятельности операционной системы.
В ОС Windows для этого с правами администратора нужно запустить diskpart и выполнить команду automount disable. Если потенциально проблемный диск ранее подключался к данной ОС, то необходимо удалить параметры монтирования из реестра командой automount scrub. Для вступления данных настроек в силу рекомендована перезагрузка.
Также необходимо приготовить диагностическое ПО. Под Windows можно использовать бесплатный PC3000 DiskAnalyzer в котором, кроме диагностической функции есть возможность создания посекторной копии. Также желательно иметь в наличии загрузочный USB flash накопитель с HDAT2.
Не обязательно для диагностики использовать только это программное обеспечение. Можно использовать любые иные аналоги, за исключением некоторого небесплатного ПО для слишком доверчивых пользователей, в рекламе которого могут звучать подобные слоганы «… unique program for regeneration of physically damaged hard disk drives. It does not hide bad sectors, it really restores them!». При очень громких заявлениях по факту подобное ПО имеет весьма скромные возможности, которые не превышают возможностей бесплатного ПО, а идеология работы с дефектами больше направлена на окончательное убийство накопителя, нежели на помощь в дальнейшем получении данных.
Если при подключенном накопителе время загрузки ОС выросло в несколько раз даже при отключенном автоматическом монтировании томов, то рекомендуется прекратить какую-либо самодеятельность, во избежание усугубления проблемы.
Существенное увеличение времени загрузки ОС при подключении потенциально проблемного жесткого диска — это весьма характерный признак того, что на поверхностях пластин накопителя имеют место дефекты поверхности. Задержки загрузки ОС возникают вследствие обращений к дефектным секторам и попыток микропрограммы выполнять процедуры оффлайн сканирования, которые ей не по зубам.
После успешной загрузки ОС зайдите в диспетчер устройств и удостоверьтесь, что ваш накопитель присутствует в списке устройств. Если его там нет, то удостоверьтесь, установлен ли драйвер для контроллера, к которому он подключен, и не выключен ли сам контроллер в списке устройств. Если с драйвером и настройкой ОС все в порядке, а накопитель так и не появился в ОС или появился и через некоторое время пропал, то обычно это говорит о широком спектре неисправностей. Наиболее вероятные — это неисправности платы контроллера, зависание микропрограммы накопителя, либо переход накопителя в аварийный режим, при котором он перестает нормально реагировать на большинство команд.
Для уточнения диагноза можно попробовать загрузить DOS и с помощью HDAT2 посмотреть параметры S.M.A.R.T. Если обнаружатся признаки дефектообразования (ненулевые значения по 5 и 197(С5) атрибута в полях ненормированных значений), то можно сделать вывод, что без вмешательства в настройки работы микропрограммы в домашних условиях сделать ничего не получится. Если признаков дефектообразования нет, то причина зависаний может крыться в некорректной работе платы контроллера. В этом случае можете попытаться использовать плату контроллера от накопителя донора.
4. Тестирование
Пройдя предыдущие этапы и не заметив веских причин для остановки процесса, можно приступить к дальнейшей оценке состояния накопителя. В большинство накопителей, выпущенных в этом веке, внедрена технология S.M.A.R.T., которая контролирует состояние накопителя и фиксирует различные события за время его работы. Подробнее прочитать о реализации данной технологии в HDD и какие параметры желательно контролировать при эксплуатации дисков можно в нашей статье «Что такое SMART и как его читать».
Используя диагностическое ПО, необходимо запросить параметры S.M.A.R.T.
Рис. 7 атрибуты S.M.A.R.T. исправного жесткого диска
Важно оценить показатели по атрибутам 5 и 197(С5). Если значения в столбце RAW нулевые или показатели проблем единичные, тогда необходимо перейти к дальнейшему тестированию.
Рис. 8 атрибуты S.M.A.R.T. диска с серьезным дефектообразованием
Если количество кандидатов в дефекты трех-четырехзначное число, то в большинстве случаев дальнейшие попытки тестирования поверхности или сканирования утилитами автоматического восстановления данных усугубят проблему вплоть до полной невозможности получения данных.
Для получения данных в таких случаях важно вмешиваться в настройки микропрограмм накопителей и отключать процедуры оффлайн сканирования, ведение журналов S.M.A.R.T., чтобы избавить накопитель от занятий фоновыми процессами, которые могут сильно сократить время жизни проблемного устройства. К сожалению, простыми путями без глубокого знания архитектуры микропрограмм накопителей и без профессиональных комплексов этого сделать не получится. Следующая задача — оценить состояние каждой из головок по отдельности и локализовать основные дефектные зоны. Линейное чтение с многократными повторами на дефектных участках в таких случаях противопоказано, как слишком опасное.
Даже если накопитель на первый взгляд работает корректно и согласно показаниям S.M.A.R.T. на нем не обнаруживается признаков дефектов, это не является гарантией того, что их действительно нет. Поэтому необходимо сделать завершающую стадию тестирования и выполнить верификацию поверхности.
Важно непрерывно контролировать процесс сканирования. При появлении посторонних звуков или обнаружении крупных зон с ошибками чтения немедленно прерывать процесс и отключить накопитель во избежание наступления необратимых последствий.
Рис. 9 график сканирования исправного диска
Если результатом сканирования диска получен монотонно-убывающий по скорости график и не зарегистрировано ошибок чтения, то накопитель можно считать исправным и переходить к следующему разделу.
В дисках с большим медиакэшем и трансляцией, отличающейся от классической (как правило в дисках с черепичной записью (SMR),) график может быть иной формы. Возможны различного рода выпады.
Рис. 10 график сканирования диска с проблемной головкой
Если при верификации диска обнаруживаются цикличные «медленные» зоны, то это характерный признак не совсем исправной головки. Не нужно ждать, когда будут обнаружены дефекты, и немедленно прекратить тестирование.
В такой ситуации не приходится ждать ничего хорошего при самостоятельных попытках извлечения данных. С высокой вероятностью накопитель не переживет попытку создания посекторной копии доступными пользователю средствами.
В случаях, когда в атрибутах S.M.A.R.T. 5 и 197(С5) были обнаружены признаки дефектообразования, или в процессе верификации были обнаружены точечные дефекты, необходимо создать копию диска.
5. Посекторная копия
Если по результатам тестирования накопитель исправен и никаких проблем не обнаруживается, то можно не создавать посекторную копию и работать с оригинальным диском. Но во избежание различного рода случайностей настоятельно рекомендуется не пропускать этот шаг и далее работать только с копией.
При исправном жестком диске или диске с небольшим количеством дефектов нет особой разницы, какой инструмент вы примените, важно, чтобы он создавал полную копию. Также важно не пытаться задействовать опции некоторых программ по созданию сжатого образа, так как потом вы скорее всего сможете работать только в рамках возможностей ПО, создавшей такой образ.
В ОС Windows можно использовать следующие программы: WinHex, DMDE, PC3000 DiskAnalyzer, R-studio и другие.
В ОС Linux хватит возможностей штатной команды dd
Не все ПО бесплатное, но во многом возможностей trial/demo версии будет достаточно для создания копии накопителя.
В качестве примера используем WinHex для клонирования диска.
Рис. 11 опции в меню WinHex для клонирования диска
На вкладке «Инструменты» выбираем опцию «Дисковые инструменты» в выпавшем окне выбираем «Клонировать диск» или просто нажимаем Ctrl+D.
Рис. 12 настройки параметров клонирования
Источником выбираем диск, который необходимо клонировать.
Приемником может выступить диск аналогичного или большего объема, а также возможно клонирование в файл-образ.
Убедитесь, что на диске-приемнике достаточно свободного пространства.
В настройках копирования желательно задействовать опцию «пропускать дефекты, секторов».
Если ваш накопитель с сектором с физическим размером сектора 4096 байт, но в ОС транслируется с виртуальным размером 512 байт, то необходимо установить значение 8, чтобы избежать лишних попыток чтения проблемного сектора.
«Шаблон для замены дефектов источника» — указать удобное для поиска слово или словосочетание, которым будет заполнен сектор в копии на месте непрочитанных секторов из источника. В дальнейшем удобно будет находить поврежденные файлы.
При создании копии обязательно неотрывно контролировать процесс. При появлении посторонних звуков, зависании накопителя или обнаружении большего числа, чем было при первичном тестировании, немедленно прекратить процесс и отключить накопитель во избежание наступления необратимых последствий.
В профессиональных средствах восстановления данных, в таких как DataExtractor, значительно большие возможности по настройке сценария копирования данных, а также присутствует контроль состояния накопителя, что существенно повышает шансы на успешное извлечение при наличии грамотного специалиста.
Рис. 13 настройки реакций профессионального комплекса при проблемах чтения
Восстановление данных
6. Методы восстановления
На сегодняшний день существует масса программ автоматического восстановления данных, которые не требуют от пользователя никаких профильных знаний и подразумевают получение данных чуть ли не в один клик мышкой. Но такой подход во многих случаях не даст максимально возможного результата или он будет теряться в массе мусорных вариантов.
Для эффективной работы программы восстановления данных лучше максимально сузить область поиска. Для этого желательно указать область сканирования и тип искомой файловой системы. Такое уточнение может отбросить массу вариантов предыдущих файловых систем, а также снизит вероятность неверного интерпретирования обнаруженных метаданных файловой системы.
Рис. 14 Пример настройки R-studio для поиска метаданных нужной файловой системы
Метаданные файловой системы — это структуры, описывающие расположение файлов их имена, атрибуты, права доступа к ним, логи и т.п.
Рис. 15 Пример метаданных. Фрагмент записи MFT (Master File Table в NTFS)
Не во всех случаях программы автоматического восстановления точно рассчитывают начальную точку отсчета применительно к найденным метаданным, а также не всегда корректно отсеивают данные разных файловых систем, в связи с чем возможен ошибочный расчет расположения для всех файлов, к тому же различные мусорные интерпретации увеличивают предполагаемый объем данных, порой во много раз больше, чем емкость самого накопителя.
В профессиональных комплексах присутствуют инструменты по созданию виртуальных томов различных файловых систем с заданными вручную параметрами, а также инструменты для поиска метаданных с возможностью отсева лишних объектов вручную.
В случаях, когда нужных метаданных файловой системы уже не существует или они некорректны, необходимо применить метод поиска регулярных выражений характерных для тех или иных типов файлов.
Рис. 16 0xFF 0xD8 0xFF регулярное выражение характерное для JPG файлов
Программы автоматического восстановления, ведущие поиск таким методом в своем большинстве, обладают следующими недостатками: отсутствует структура каталогов и оригинальные имена файлов, не производится анализ структуры файлов и недостаточно контролируется целостность найденного файла, в связи с чем находится множество мусорных данных, которые невозможно использовать, для многих типов файлов не рассчитывается корректный размер.
Рис. 17 Настройки R-Studio для поиска регулярных выражений нужных вам файлов
7. Типовые случаи и рекомендуемые действия
Повреждение файловой системы
В результате сбоев компонентов ПК, некорректной работы ОС, внезапного обесточивания во время записи на диск, неисправностей жесткого диска могут оказаться поврежденными метаданные файловой системы. При многих видах повреждений ОС не сможет монтировать том с поврежденной файловой системой.
Рис. 18 поврежденные метаданные файловой системы (нераспознанная файловая система RAW)
В этих случаях достаточно эффективен метод поиска метаданных файловой системы в границах существующего раздела. При незначительных повреждениях можно получить результат, близкий к 100%. Данная рекомендация актуальна для большинства различных файловых систем.
Разумеется, существуют случаи, когда в результате сбоев оказывается испорченным большой объем метаданных текущей файловой системы. Тогда, если не отработал первый вариант, необходимо воспользоваться методом анализа регулярных выражений для поиска нужных вам файлов.
Работа специалиста отличается тем, что он оценивает характер повреждения метаданных и если они не уничтожены, а пребывают в искаженном виде, то возможны ручные коррекции в шестнадцатеричном редакторе.
Удаление файла или группы файлов.
Ошибочное удаление данных — достаточно частый случай. Последствия этого действия сильно зависят от типа файловой системы, а также в относительно новых дисках от идеологии работы микропрограммы самого устройства.
Если файлы были удалены на разделе с файловой системой NTFS, то оптимальным методом поиска будет экспресс анализ в различных утилитах, при котором быстро сканируются ключевые структуры (MFT, Index, Logfile) без полного сканирования раздела. Если нужные файловые записи и место, занимаемое этими файлами не перезаписаны иными данными, то достаточно оперативно можно получить интересующие файлы.
Рис. 19 после сканирования $MFT фиолетовым выделены записи, числящиеся удаленными
Если при быстром сканировании нужные данные не обнаружены или повреждены, то можно выполнить полное сканирование раздела, но скорее всего серьезным образом результат не изменится и кроме поиска регулярных выражений ничего другого не останется.
В арсенале специалиста доступен инструмент построения карты незанятого пространства и дальнейший анализ исключительно в этих областях, что убирает из результата восстановления существующие данные. Это существенно экономит время пользователя при дальнейшем поиске необходимых файлов во множестве безымянных данных.
Если файлы удалены на разделе с файловой системой FAT16, FAT32, то можно использовать анализ метаданных и получить некоторую часть данных с оригинальными именами. В случае SFN будет отсутствовать первый символ в имени файла, если же файл был с длинным именем, то его полное имя будет в LFN записи. В случае удаления фрагментированных файлов восстановление данных средствами программ автоматического восстановления не будет успешным, так как при удалении в FAT таблице удаляется запись о цепочке кластеров, принадлежащих файлу. Также в FAT32 в некоторых случаях кроме удаления цепочки расположения файла в обеих копиях таблицы, в директории удаляется первый символ SFN и старшие два байта в номере первого кластера, занимаемого файлом. Большинство утилит автоматического восстановления, анализирующих метаданные, не определят правильную позицию файла.
Восстановление фрагментированных файлов, как правило, достаточно сложная работа, которая весьма слабо автоматизирована. Методы автоматизации можно разрабатывать под конкретный тип структур. Чаще всего задача сводится к ручному низкопроизводительному анализу по поиску необходимых фрагментов. Пример подобной работы можно оценить в статье «Восстановление базы 1С Предприятие (DBF) после форматирования»
Если методы анализа метаданных не привели к нахождению нужных данных или нужные файлы не могут быть открыты, то остается метод поиска регулярных выражений. Возможно некоторую часть файлов удастся обнаружить.
Если файлы удалены на разделе с файловой системой HFS+, Ext 2, Ext3, Ext4, то, к сожалению, анализировать метаданные бесполезно. Кроме поиска регулярных выражений ничего другого не остается.
Удаление раздела с данными
Если в оснастке управления дисками был удален один или несколько разделов ошибочно, то для пользователя, желающего восстановить данные, будет рекомендован запуск утилит автоматического восстановления с полным сканированием всего устройства. Также желательно учитывать положение существующих разделов, чтобы исключить заведомо неверные варианты в найденном.
Рис. 20 удаленный раздел
Специалистом подобная работа выполняется относительно быстро, посредством поиска загрузочных секторов, суперблоков в ожидаемых местах. На основании найденного рассчитываются точные позиции начала разделов и их протяженность.
Также можно попытаться использовать DMDE или аналогичные утилиты, которые относительно быстро могут позволить найти признаки начала раздела, и попытаться отобразить файловую систему найденного раздела.
Рис. 21 результат быстрого поиска разделов с помощью DMDE
Отформатирован раздел с данными.
В таких случаях рекомендуемый сценарий действий сильно зависит от типа файловой системы, которая была до форматирования раздела, и какая файловая система стала использоваться после форматирования.
Например, если раздел FAT32 c кластером 8кб, был отформатирован в FAT 32 с кластером 64кб, то размер новых таблиц FAT стал в 8 раз меньше и, следовательно, обе копии новых таблиц испортили только первую копию старых таблиц FAT. В такой ситуации поиск метаданных может дать результат близкий к 100%. Если же раздел был отформатирован в FAT32 с меньшим или равным размером кластера, чем был до форматирования, то новые чистые таблицы полностью перезапишут старые и частично затронут область с пользовательскими данным. В таком случае поиск метаданных даст значительно худший результат.
Если до форматирования на разделе использовалась файловая система FAT32, а раздел был отформатирован в NTFS, то новые структуры ($MFT, $Bitmap, $Logfile), как правило, располагаются не у самого начала раздела, и высока вероятность посредством метода поиска метаданных получить большинство данных с нормальной структурой каталогов и минимальными повреждениями самих данных.
Также высокий процент восстановления будет, когда раздел с файловой системой NTFS отформатирован в FAT32. В этом случае таблицы FAT испортят данные в начале раздела и как правило не затронут ключевые структуры NTFS. Неудовлетворительный результат будет в случае с малым объемом данных, размер которых сопоставим с размерами двух копий таблиц FAT.
Но если пользователь не желает вникать в нюансы расположения метаданных различных файловых систем, то логичным шагом будет запустить утилиту автоматического восстановления данных в режиме поиска метаданных. И в случае, если получен недостаточный объем данных, применить метод поиска регулярных выражений.
Отформатирован раздел с данными и частично перезаписан иными данными.
Как часто бывает, пользователь может отформатировать раздел и начать заполнять его иными данными, а только потом спохватиться, что на старом разделе была важная информации. В таких случаях не может быть однозначной рекомендации. Все очень сильно зависит от того, как много (количественно и по объему) было записано новых данных, а также где расположились эти данные. В зависимости от условий результат может быть от 0 до близкого к 100%. Заочно это непредсказуемо.
Во многих случаях с большим перекрытием области данных имеет смысл начать с метода поиска регулярных выражений для нужных типов файлов, чтобы понять, есть ли еще признаки существования нужных данных, и в случае их обнаружения выполнить поиск метаданных файловой системы.
В условиях лаборатории восстановления данных специалист построит карту незанятого пространства и проведет поиск регулярных выражений только по этим участкам, чтобы исключить в результатах поиска наличие уже существующих данных. Также с помощью инструментов контроля целостности значительно уменьшит количество ложных распознаваний. А в некоторых задачах вроде восстановления jpg файлов (например, чьего-то домашнего фотоальбома) сможет произвести сортировку согласно информации, содержащейся в Exif тегах jpeg файлов, что позволит получить упорядоченный в хронологическом порядке результат и отсортированный по моделям камер.
Рис. 22 результат сортировки JPG файлов, найденных посредством поиска регулярных выражений
Аварийное завершение процедур изменения размера, перемещения или объединения разделов.
В случаях аварийного завершения процедур дисковых менеджеров по изменению размера раздела, его перемещению или слияния нескольких разделов предстоит разобраться, какие именно шаги были совершены и на каком этапе была остановлена операция, чтобы получить максимально возможный результат.
Учитывая сложность и количество возможных вариаций, рассмотрим только универсальный вариант для пользователя, которому нужен результат с минимальным количеством действий. Объектом для анализа нужно выбрать весь накопитель, чтобы гарантированно охватить все места расположения данных. Использовать метод поиска метаданных и копировать все варианты данных по найденным файловым системам. Высока вероятность, что в каждом из вариантов будут корректными разные наборы файлов. Поиск регулярных выражений по заданным типам файлов также важен, так как в таких случаях утраты данных возможна частичная потеря информации об именах и размещении файлов.
8. Проверка целостности восстановленных данных
Важно понимать, что отображение имен файлов в программе восстановления данных или количество найденных регулярных выражение не гарантирует, что все найденное будет годным к использованию. Поэтому не менее важный этап после восстановления данных программой автоматического восстановления — это проверка целостности самих данных.
К сожалению, универсального бесплатного средства для проверки целостности большого количества разных файлов, не существует. Но по отдельности можно отыскать бесплатное ПО, которое может контролировать отдельные типы файлов. Например, многие архиваторы позволят проверить исправность архивов, утилитой MP3Diag можно проверить исправность mp3 файлов, ImageMagick можно использовать для тестирования jpg файлов.
Главный недостаток многих бесплатных утилит проверки целостности файлов в том, что они не гарантируют полной проверки файлов. И возможны массовые ошибки.
Для многих типов файлов у пользователя не остается других вариантов, кроме как визуально оценивать целостность данных посредством поочередного открытия файлов в соответствующих приложениях.
В профессиональных комплексах присутствует набор инструментов, позволяющий частично контролировать исправность файлов, что избавляет результат восстановления данных от большого количества мусорных файлов.
Кроме отсева мусора, необходимо отловить поврежденные дефектами файлы. Если вы создавали посекторную копию с заполнением паттерном непрочитанных секторов, то вопрос нахождения поврежденных файлов легко решить посредством поиска в файлах текстовой строки «BAD!BAD!BAD!BAD!» (в нашем примере был использован заполнитель «BAD!»). После нахождения необходимо проверить степень повреждения, так как некоторые форматы файлов могут не сильно страдать от потери небольшого куска данных, а некоторые могут быть полностью негодны.
9. Частые ошибки пользователей.
Разного рода попытки «лечения» дефектов с использованием популярных диагностических утилит в надежде, что это вернет доступ к данным, являются одной из главных ошибок многих пользователей. Попытки скрыть дефекты на накопителе с поврежденным полимером на поверхности пластин обычно заканчиваются запиливанием пластин, а не получением доступа к данным. По этой причине, не зная характера дефектов на поверхности настоятельно не рекомендуется выполнять какие-либо сервисные операции над диском до получения данных. После успешного восстановления информации можно попытаться обслужить накопитель, и если вдруг повезет, то возможно еще накопитель будет пригоден для дальнейшей эксплуатации в не особо ответственных задачах.
Нередко дефекты приходятся на метаданные файловой системы. В этих случаях ОС при попытке монтировать поврежденный том надолго замирает. При подключенном проблемном накопителе время загрузки ОС может растянуться на десятки минут. Одна из самых неудачных идей по решению этой проблемы – форматировать проблемный раздел. Вновь созданные метаданные могут записаться корректно, и проблема долгой загрузки ОС будет решена, но задача восстановления данных усложнится, а качество результата восстановления может сильно пострадать.
Копирование данных, обнаруженных утилитой, на тот же раздел, с которого пытаются восстановить файлы. В этом случае обычно все заканчивается тем, вместо данных пользователь получит мусор, и следующая попытка восстановления данных уже будет с куда худшим результатом. Если действовать по инструкциям из этой статьи, то от такой ошибки вы будете застрахованы.
Не выполняется проверка целостности восстановленных данных и уничтожается содержимое оригинального накопителя вместе с его копией. В этом случае есть риск остаться с кучей папок, заполненных ошибочным результатом попытки восстановления данных без возможности получить качественный результат.
Неправильный выбор инструмента и методик восстановления данных, в связи с чем получается результат значительно хуже, чем он мог бы быть.
Надеюсь, этот комплекс мер поможет вам принять решение, допускает ли ситуация с вашим накопителем самостоятельные попытки восстановления данных и готовы ли вы выполнить этот набор относительно простых действий, перечисленных в этой статье.
Предыдущая публикация: Хождение по мукам или долгая история одной попытки восстановления данных




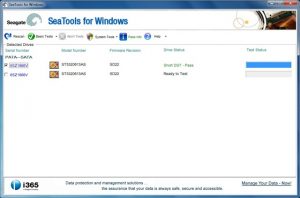
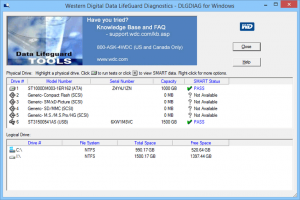
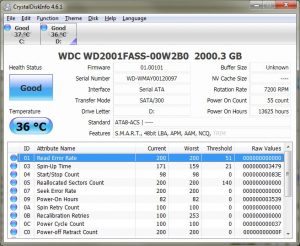
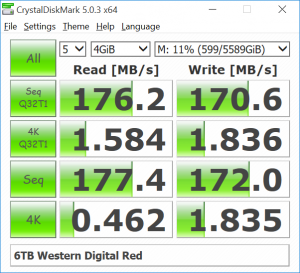
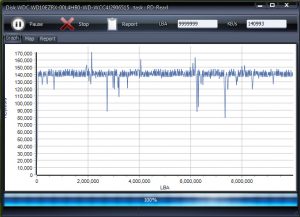
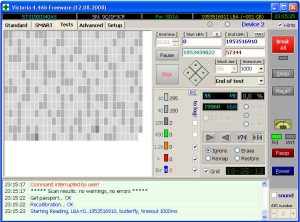






































































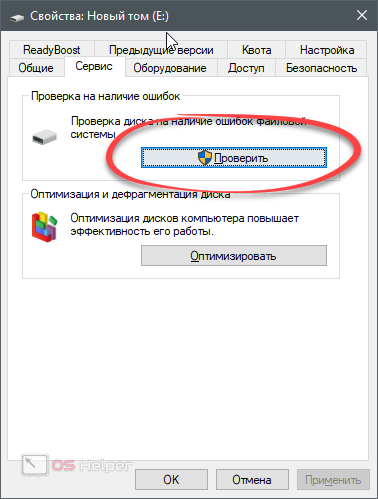
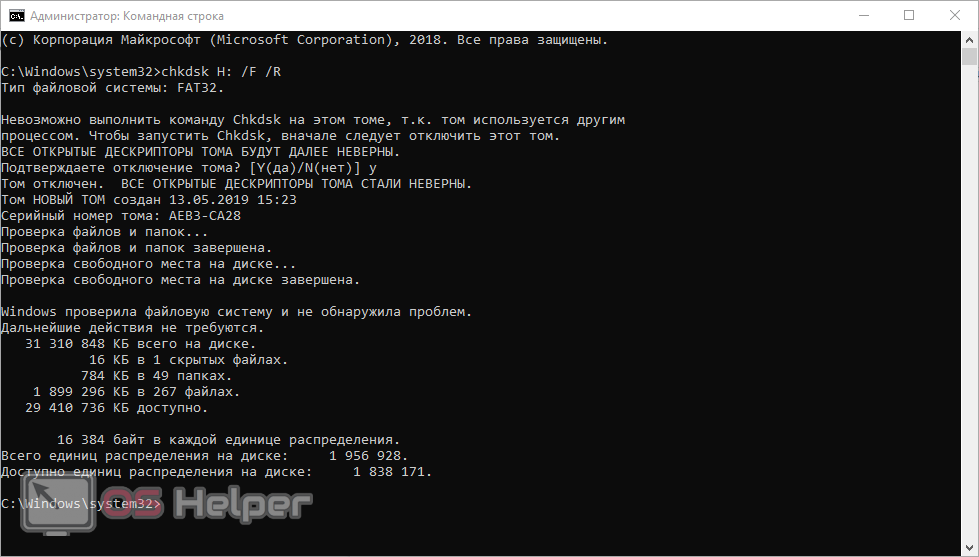
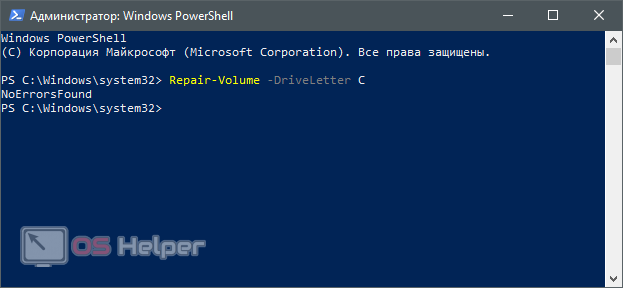






 Примечание. На скриншоте выше вы можете увидеть Windows На моем ПК отключен антивирус Защитника. Если вам нужно узнать, как я его отключил, обратитесь к статье: Отключение Защитника Windows в Windows 10.
Примечание. На скриншоте выше вы можете увидеть Windows На моем ПК отключен антивирус Защитника. Если вам нужно узнать, как я его отключил, обратитесь к статье: Отключение Защитника Windows в Windows 10.