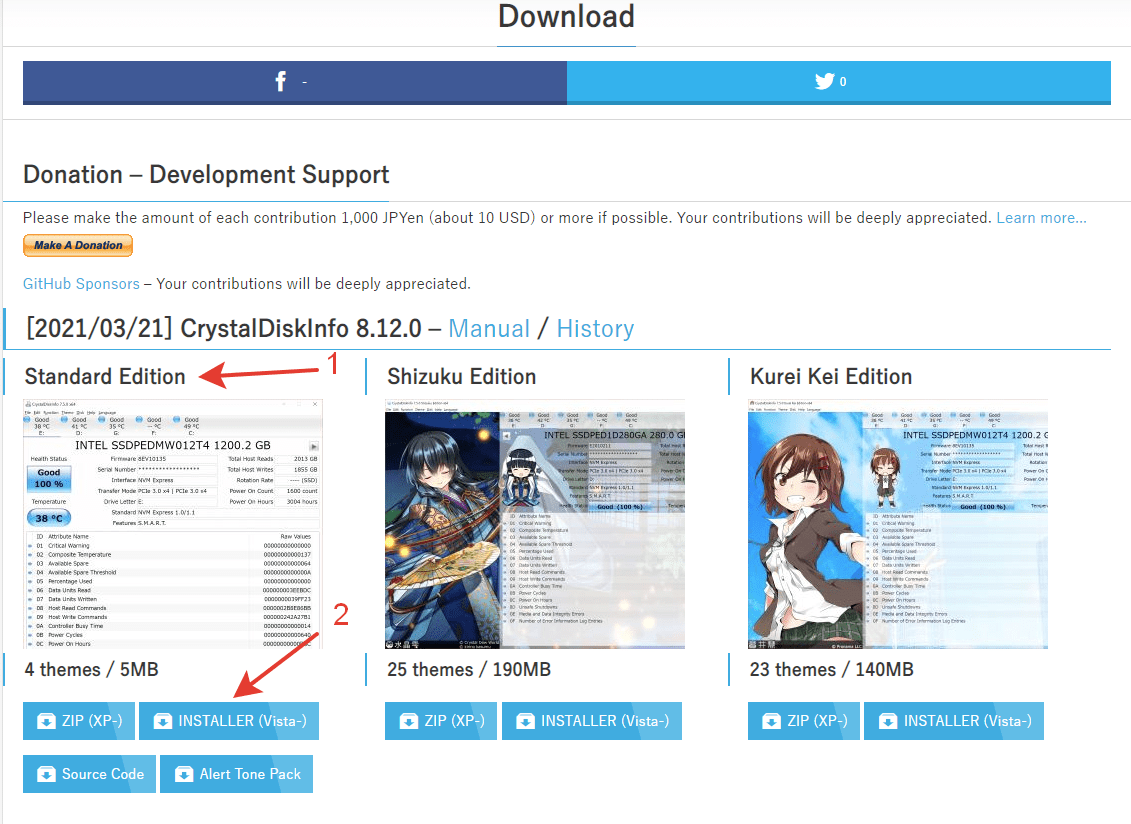Чем старее жёсткий (HDD) или твердотельный диск (SSD), тем больше вероятность возникновения различных ошибок. Как говорится, ничего не бывает вечного. Впрочем ошибки и битые сектора могут появляться и на относительно новых устройствах. Всё зависит от того, в каких условиях эксплуатируется оборудование. Например, если использовать SSD для майнинга криптовалюты Chia, проблемы можно уже увидеть на второй, третий месяц непрерывного майнинга. В этой статье мы расскажем, как проверить диск на ошибки и битые сектора. Также вы узнаете, как настроить автоматическую фоновую проверку дисков на ошибки и превышение допустимой температуры.
- Откройте Проводник. Перейдите в «Этот компьютер» для отображения всех устройств и дисков.
Как открыть Проводник? 7 разных способов
- Нажмите правой кнопкой мыши по диску, который хотите проверить.
- В открывшемся контекстном меню выберите параметр «Свойства».

- Откроется окно со свойствами диска. Перейдите во вкладку «Сервис».
- Найдите раздел «Проверка на наличие ошибок». Нажмите кнопку «Проверить».
Обратите внимание! Для проверки диска на наличие ошибок файловой системы требуются права администратора
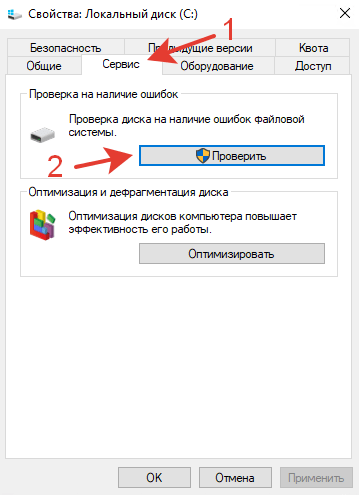
- В открывшемся окне нажмите на кнопку «Проверить диск», чтобы запустить сканирование.

Если будут найдены ошибки, система предложит их устранить. Если диск в хорошем состоянии, Windows сообщит о том, что ошибки не обнаружены.
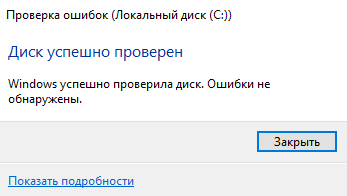
Повторите указанные выше действия для проверки всех дисков, установленный в компьютер.
Проверка диска на ошибки и битые сектора с помощью CrystalDiskInfo
Для комплексного автоматизированного мониторинга состояния дисков, а также наглядного отображения здоровья установленных HDD (жестких дисков) и SSD (твердотельных накопителей) мы рекомендуем использовать бесплатную программу CrystalDiskInfo.
- Перейдите на официальный сайт для скачивания программы.
- На странице будет несколько версий программы. Так как создателем программы является японский разработчик, две из трёх версий программы оформлены в аниме стиле. Если вы не увлекаетесь аниме и знакомых персонажей нет, выберите стандартную версию «Standart Edition» и нажмите на кнопку «Installer (Vista-)».
- После этого загрузится новая страницу, и начнётся автоматическое скачивание программы.
- Запустите инсталлятор программы CrystalDiskInfo и следуйте инструкциям на экране (подтверждайте установку, нажимая кнопку «Далее»).
- После успешной установки на рабочем столе появится ярлык программы CrystalDiskInfo. Нажмите на него два раза, чтобы запустить программу для анализа дисков.
Для каждого диска (жёсткого и твердотельного) в программе выводится краткая информация о его температуре и состоянии чуть ниже панели меню. Статус здоровья диска может принимать следующие значения: «Хорошо» (если проблем нет) или «Тревога» (если у диска отмечены какие-то сбои).
Воспользуйтесь расширенной таблицей показателей вашего диска, чтобы узнать о причины статуса «Тревога» подробнее. Как правило, пользователи проблемных дисков отмечают наличие переназначенных, нестабильных секторов и неисправимых ошибок секторов. В таких случаях мы рекомендуем как можно скорее менять диск, чтобы не потерять ценные данные. Если статус «Тревога» вызван высокой температурой носителя, рекомендуем проверить систему охлаждения и (или) снизить нагрузку на диск.
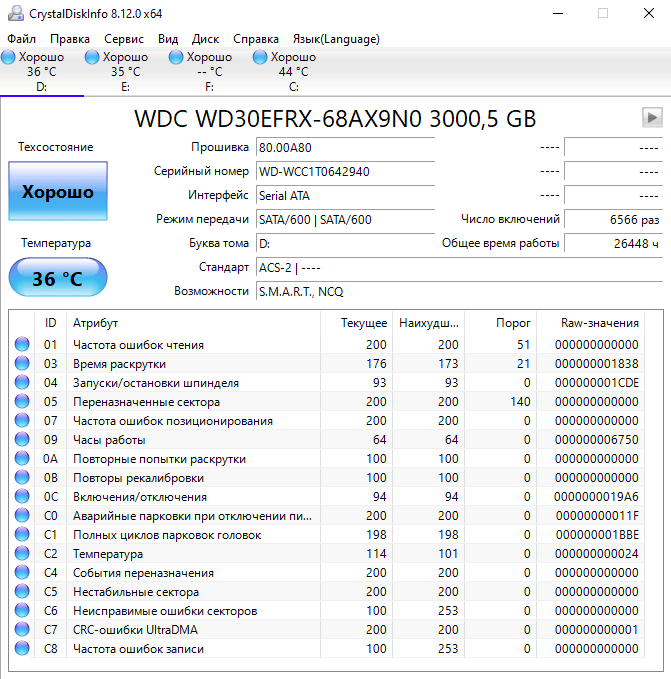
Как включить автоматический мониторинг состояния дисков в программе CrystalDiskInfo?
- В меню программы CrystalDiskInfo нажмите на вкладку «Сервис«.
- Далее нажмите на следующие параметры: «Запуск агента (в области уведомлений)» и «Автозапуск». Тем самым мы позволим программе автоматически запускаться при входе в Windows.
- В той же вкладке «Сервис» нажмите на параметр «Диски для автообновления» и убедитесь, что все диски отмечены галочкой.
- В той же вкладке «Сервис» нажмите на параметр «Частота автообновления» и выберите любой подходящий вариант фонового сканирования показателей подключённых дисков от 1 до 1440 минут. Мы рекомендуем поставить на обновление 1 раз в 5-10 минут. Этого достаточно, чтобы вовремя выявить проблему с битыми секторами или повышением температуры и отреагировать на неё.
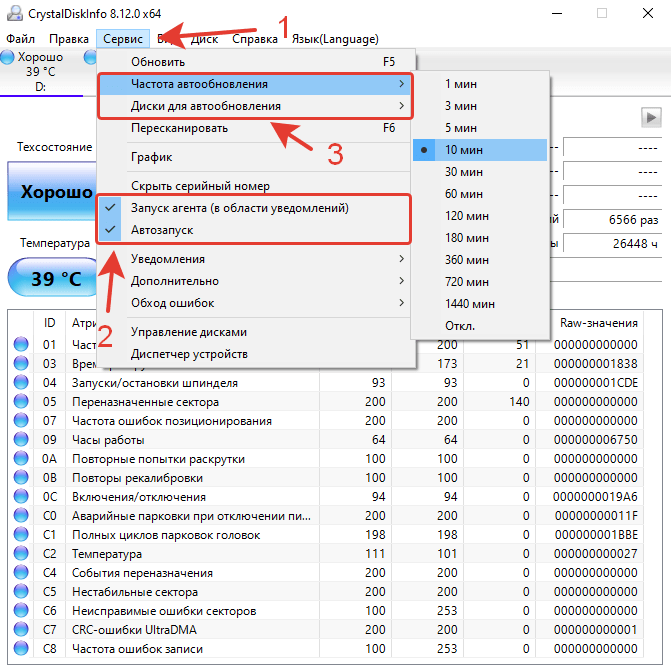
Получилось ли у вас проверить диски на ошибки и битые сектора?
Расскажите в комментариях 😉
Одной из особенностей жестких дисков и твердотельных накопителей является их ограниченный ресурс работы. В среднем как HDD, так и SSD, работают в течение 3-5 лет, после чего их необходимо менять. Поэтому очень важно следить за состоянием накопителей, для того чтобы вовремя их заменить и не потерять данные.
Одной из лучших программ для контроля состояния накопителей является CrystalDiskInfo. В данной статье мы расскажем, как пользоваться CrystalDiskInfo, какими возможностями обладает эта программа и как исправить переназначенные секторы на диске, если они вдруг обнаружатся.
Что такое CrystalDiskInfo

Основными функциями программы CrystalDiskInfo являются:
- Вывод технических характеристик подключенных к компьютеру жестких дисков и твердотельных накопителей.
- Вывод информации предоставляемой системой S.M.A.R.T.
- Оценка технического состояния диска на основе данных системы S.M.A.R.T.
- Наблюдение за температурами жестких и твердотельных дисков.
- Построение графиков и отчетов на основе собранных данных.
- Уведомление о возникших проблемах с помощью звукового сообщения или электронной почты.
Знакомство с программой CrystalDiskInfo
Для того чтобы проверить жесткий диск или SSD с помощью CrystalDiskInfo не требуется никаких особых навыков. Сейчас мы расскажем о том, как пользоваться данной программой.
После запуска программы в верхней части окна вы увидите список всех дисков, которые подключены к компьютеру. Нажимая на эти диски, вы можете между ними переключаться.
В центральной части окна CrystalDiskInfo отображаются технические характеристики выбранного диска. Здесь можно узнать версию прошивки, серийный номер, используемый интерфейс, режим передачи данных, буквы томов, поддерживаемые стандарты и возможности.
Немного правее отображаются такие параметры как скорость вращения диска, число включений и общее время работы. Для SSD также отображается объем записанных данных.
В левой части окна отображается самая интересная информация для проверки диска. Это параметр «Техсотояние» и температура.
- «Техсостояние». Параметр «Техосотояние» основан на данных системы S.M.A.R.T. и отображает текущее состояние выбранного диска. Чем больше проблем по системе S.M.A.R.T., тем хуже оценка техсостояния.
- «Температура». С температурой все достаточно просто. Если она не превышает 45 градусов, то все в порядке. Если же температура выше, то стоит улучшить охлаждение корпуса. Например, можно установить кулер, которые будет обдувать непосредственно жесткие диски.
Как проверить жесткий диск в CrystalDiskInfo
При проверке диска через CrystalDiskInfo в первую очередь стоит обратить внимание на параметр «Техосотояние». По параметру «Техосотояние» можно быстро определить есть проблемы с диском или нет. В случае если проблемы присутствуют, то их можно изучить подробней, самостоятельно рассмотрев значения системы S.M.A.R.T.
Параметр «Техсотояние» в CrystalDiskInfo может принимать одно их трех значений:
- «Хорошо» — диск в норме, никаких серьезных проблем нет.
- «Тревога» — у диска уже есть определенные проблемы. Например, это могут быть нестабильные сектора, неисправимые ошибки секторов или небольшое количество переназначенных секторов.
- «Плохо» — диск в критическом состоянии. Обычно это вызвано большим количеством переназначенных секторов.
В нижней части окна CrystalDiskInfo отображается таблица со списком параметров системы S.M.A.R.T. Используя эти данные можно самостоятельно изучить значения S.M.A.R.T. и оценить в каком состоянии находится диск.
Таблица с данными S.M.A.R.T. состоит из нескольких столбцов:
- «ID» и «Атрибут» — Идентификатор проблемы, используется для поиска информации о параметре.
- «Текущее» (Value или Current) — текущее значение параметра системы S.M.A.R.T. Это абстрактное значение, которое не имеет определенных единиц измерений. Текущее значение может изменятся во время работы накопителя. По умолчанию, этот параметр равняется 100 или 200 и при возникновении проблем с диском это значение снижается. Другими словами, это не реальное текущее значение параметра системы S.M.A.R.T., а некоторое значение, которое было выставленно системой. Есть разные мнения, относительного того, действительно ли S.M.A.R.T. корректно выставляет данный параметр. Согласно распространенному мнению точнее и правильней ориентироваться на параметр «RAW». Если отбросить споры, то чем ниже параметр «Текущее», тем более поврежден накопитель. При этом данный параметр необходимо сравнивать со значением «Порог», который обозначает минимальное допустимое значение.
- «Наихудшее» (Worst) — наименьшее значение, до которого опускался параметр «Текущее».
- «Порог» (Threshold) — нижний порог, ниже которого не должен опускаться параметр «Текущее». Параметр «Порог» — это константа, которая установливается производителем накопителя. Если параметр «Текущее» опустился ниже «Порога», то это означает, что диск серьезно поврежден.
- «RAW-значение» — самый точный показатель состояния накопителя. Это уже не абстрактное значение, как параметр «Текущее», а реальное количество проблем с диском, которое было зафиксировано системой S.M.A.R.T. Параметр «RAW» отображается в шестнадцатеричной системе измерения, но его можно перевести в десятиричную систему с помощью обычного калькулятора. Считается, что параметр «RAW» влияет на показания параметра «Текущее», но не редко эти два параметра сильно расходятся друг с другом. По этому, при анализе состояния диска по S.M.A.R.T. в первую очередь стоит обращаться внимание на «RAW-значение».
Список параметров системы S.M.A.R.T. достаточно обширный. Ниже мы рассмотрим самые серьезные проблемы, которые чаще всего приводят к поломке жестких дисков (HDD):
- Переназначенные сектора (05) – число секторов, которые были переназначены в другую область диска. Когда накопитель находит ошибку чтения или записи, то он помечает данный сектор как «переназначенный» и переносит данные из этого сектора в специально отведённую резервную область. Из-за этого на современных жёстких дисках не всегда можно увидеть bad-блоки, поскольку все они уже перенесены в рабочие секторы. Процесс переназначения секторов называется «remapping», а переназначенный сектор — «remap». Параметр «RAW» содержит точное количество переназначенных секторов и увеличение этого значения может говорить об ухудшении состояния поверхности блинов диска.
- Частота ошибок позиционирования (07) — частота ошибок при позиционировании магнитных головок диска. Повышение этого параметра указывает на проблему с механикой, повреждение поверхности диска или перегрев.
- Повторная раскрутка (0A) — количество попыток повторной расскрутки диска. Повышение этого параметра указывает на проблему с механикой диска.
- Таймаут команды (BC) — количество прерваных операций из-за таймаута диска. Повышение этого параметра указывает на проблему с плохим контактом или питанием диска.
- События переназначения (С4) – количество попыток переназначения сектора в другую область. Учитываются как успешные, так и неуспешные переназначения. Как и в предыдущем случае, чем больше значение параметра «RAW», тем хуже состояние диска.
- Нестабильные сектора (C5) – число секторов, которые считаются кандидатами на переназначение. Данные секторы пока не были определены как плохие, но уже умеют проблемы со считыванием. Если в будущем такой сектор начнет работать нормально, то он будет исключен из списка нестабильных. В противном случае, жесткий диск пытается его восстановить и выполнит его переназначение в резервную область. Рост значения «RAW» для этого параметра может говорить о постепенной деградации накопителя.
- Неисправимые ошибки секторов (C6) – количество проблемных секторов, которые не могут быть переназначены в другую область диска. В случае увеличения значения «RAW» для этого параметра, есть вероятность критических повреждений поверхности или механики жесткого диска.
- Смещение диска (DC) — расстояние смещения блока дисков от шпинделя. Может возникать после падения или удара. Повышение этого параметра указывает на проблему с механикой диска.
У идеально исправного жесткого диска все указанные выше параметры должны равняться нулю. Другими словами, в поле «RAW-значение» должно быть указано значение «0».
Для твердотельных накопителей (SSD) имеются собственные параметры S.M.A.R.T., которые могут указывать на серьезные проблемы, например:
- Ошибки записи (AB, B5) — количество неудачных попыток записи в флэш-память. При износе ячеек флеш-памяти они больше не могут быть записанными и переходят в состояние «только для чтения». При этом увеличивается RAW-значение данного параметра.
- Ошибки стирания (AC, B6) — количество неудачных попыток стирания флеш-памяти. Процесс записи данных в ячейки флеш-памяти состоит из двух этапов: стирание старых данных и запись новых. При износе ячеек флеш-памяти они больше не могут быть стерты и переходят в состояние «только для чтения». При этом увеличивается RAW-значение данного параметра.
Для идеально исправных твердотельных накопителей эти параметры также должны равняться нулю (RAW-значение «0»).
Если же указанные выше параметры системы S.M.A.R.T. больше нуля, то это четкий сигнал, что диск не в порядке и возможно его пора менять. Также необходимо проверить наличие резервных копий всех важных данных.
Полный список параметров S.M.A.R.T. можно посмотреть в статье на Википедии.
Как исправить переназначенные сектора в CrystalDiskInfo (Тревога)
Если вы обнаружили проблемы в CrystalDiskInfo (например, сообщение «Тревога» и переназначенные сектора), то вам может быть интересно, как это можно исправить.
Такая возможность действительно есть, например, в программе Victoria HDD. В данной программе есть режим проверки диска под названием «Remap». При выборе этого режима программа будет проверять диск на ошибки и пытаться заменять неисправные сектора на резервные. Более подробно об этой программе можно почитать в нашей статье о том, как пользоваться Victoria HDD.
Но, практика показывает, что эффективность таких мер крайне мала. Если на диске начали появляться переназначенные сектора, то этого уже не остановить. В процессе работы все больше секторов будут становиться сбойными и диск все равно придется менять.
Поэтому рекомендуем не тратить время спасение обреченных накопителей, а вместо этого позаботиться о данных, которые на них записаны. Как можно быстрее приобретите новый накопитель и скопируйте на него всю информацию с посыпавшегося диска.
Возможно, вам будет интересно:
- Как проверить жесткий диск в Victoria HDD.
Посмотрите также:
- Как подключить SSD диск к компьютеру
- Как подключить жесткий диск
- Чем отличается SSD от HDD и что лучше?
- Как открыть Управление дисками в Windows 7 и Windows 10
- Как узнать серийный номер жесткого диска или SSD
Часто интересуетесь техническим состоянием жёсткого диска с результатами работы, фото- и видеоархивами? Вряд ли. Раз тема заинтересовала, значит почуяли неладное с накопителем. У нас сможете загрузить инструмент для диагностирования Кристал Диск Инфо. Мы научим пользоваться приложением, дадим расшифровку параметров программы.
Как проверить жесткий диск с помощью CrystalDiskInfo
Бесплатная утилита от разработчика hiyohiyo для считывания и вывода на дисплей в удобном для человеческого восприятия виде параметров S.M.A.R.T. Мониторит температуру и определяет состояние носителя цифровой информации, сообщает технические и эксплуатационные параметры устройства.
CrystalDiskInfo считывает информацию о накопителе в момент запуска, регулярно в окне изменяется только температура. Остальные сведения повторно считываются каждые 10 минут (по умолчанию), но разработчик предусмотрел функцию повторного получения данных S.M.A.R.T. через пункт меню «Сервис» либо клавишей F6.
Через раздел «Сервис» изменяется частота обновления сведений.
Под меню расположены обнаруженные накопители, ниже – их «здоровье», температура. Справа – технические и эксплуатационные характеристики: скорость вращения пластин, тома, интерфейс и режим передачи информации, время работы, ресурс. Внизу – таблица с перечнем S.M.A.R.T.-данных. Большинство людей интересуют переназначенные и нестабильные секторы – частые причины выхода накопителя из строя.
Как проверить общее состояние диска?
Показатель «Техсостояние» определяется, исходя из значений S.M.A.R.T. Чем больше проблем или они серьёзнее, тем ниже оценка.
Кнопка имеет несколько состояний:
- серая – неизвестно;
- зелёная – хорошо;
- жёлтая – тревога;
- красная – критическое состояние.
Температура обновляется ежесекундно. Кликом по иконке вызовете окно для изменения пикового значения, при достижении которого получите уведомление.
S.M.A.R.T.-показатели жесткого диска
Количество записей в таблице отличается в зависимости от накопителя. В старых устройствах могут отсутствовать последние параметры из списка. Чтобы пользоваться Crystal Disk Info, нужно понимать значения (расшифровку) атрибутов S.M.A.R.T.
- Частота ошибок чтения – периодичность появления проблем при чтении и записи.
- Время раскрутки – продолжительность разгона шпинделя с нуля до рабочего состояния.
- Запуски/остановки шпинделя – число запусков и остановок шпинделя.
- Переназначенные сектора – количество секторов, заменённых на резервные.
- Частота ошибок позиционирования – как часто головка оказывается в неправильном месте.
- Часы работы – отработанное время.
- Повторные попытки раскрутки – число повторных запусков, если первый оказался неудачным.
- Повторы рекалибровки – повторные попытки сброса накопителя.
- Включения/отключения – число полных циклов включений-отключений.
- Аварийные парковки при отключении питания.
- Полных циклов парковок головок.
- Температура – текущий показатель.
- События переназначения – число операций переназначения.
- Нестабильные сектора – кандидаты на переназначение.
- Неисправимые ошибки секторов – аналог предыдущего атрибута. Секторы, обнаруженные при самотестировании во время простоя накопителя.
- CRC-ошибки UltraDMA – количество проблем, возникших при передаче в режиме UltraDMA;
- Частота ошибок записи.
Способы лечения жесткого диска
Через Кристал Диск Инфо избавиться от проблем с битыми секторами нельзя. Для их переназначения воспользуйтесь средством Windows или утилитой Victoria (подробнее в статье). Если накопитель перегревается, позаботьтесь об охлаждении: почистите корпус от пыли, купите подставку для ноутбука. Убедитесь, что программы и вирусы не нагружают HDD под 100%.
Как настроить автозапуск для CrystalDiskInfo
Для мониторинга температуры Кристал Диск Инфо целесообразно загружать с операционной системой. Скопируйте ярлык программы в папку Автозагрузка в Пуске или поставьте флажок возле опции «Автозапуск» в пункте главного меню «Файл».
Как настроить уведомления в программе
Кристал Диск Инфо оповестит об обнаружении проблем всплывающим информационным окном, звуковым сигналом или сообщением на указанный почтовый ящик. Для выбора способа уведомления поставьте соответствующий флажок в одноимённом пункте меню «Сервис».
Запуск «агента»: для чего нужен
Агент Кристал Диск Инфо – модуль, работающий в фоне и отслеживающий изменения в дисковой подсистеме. При обнаружении проблем (перегрев, изменение S.M.A.R.T.) выводит уведомление с информацией о неполадке. В разделе «Сервис» поставьте флажок возле опции «Запуск Агента».
Как «найти» жесткий диск, если CrystalDiskInfo его не обнаружил
Если уверены, что твердотельный или жёсткий накопитель исправный, например, обнаруживается в BIOS и утилитой «Управление дисками»:
- Разверните пункт меню «Сервис».
- Через подраздел «Дополнительно» кликните по «Расширенный поиск дисков».
Управление энергопитанием и уровнем шума жестких дисков
Кристал Диск Инфо позволяет управлять уровнем шума для повышения акустического комфорта.
- Выберите винчестер в выпадающем списке.
- Перетаскивайте первый ползунок (AAM) влево для снижения интенсивности шума, вправо – для увеличения.
- Второй ползунок (APM) отвечает за энергопотребление устройства.
Для возврата параметров выставьте автоматическую настройку.
Вопросы и ответы
Спрашивайте – ответим.
Как ведет себя программа в случае «Тревоги»?
Выводит текстовое уведомление. Если указано, отправит сообщение на почту, проиграет выбранный звуковой файл.
Если нужно сделать скриншот, то как скрыть серийный номер?
Поставьте флажок возле пункта «Серийный номер» в списке «Сервис».
Как посмотреть график температуры?
Через главное меню откройте окно с графиками, выбрав диск из списка под главным меню (если на ПК несколько устройств).
В выпадающем перечне укажите «C2 Температура» в подразделе «Нормированные значения».
Содержимое можете сохранить в файл, изменить представление информации.
Современные пользователи всё чаще используют твердотельные накопители в качестве альтернативы HDD. Запоминающие устройства SSD отличаются высокой скоростью работы, долговечностью, надёжностью, компактностью, бесшумностью и сегодня стали доступны каждому. Они быстро эволюционировали с момента своего появления, лишившись главных недостатков, но некоторые минусы всё же остались. Ввиду особенностей работы SSD возникают сложности диагностики и тестирования.
В отличие от жёстких дисков, твердотельные накопители являются немеханическими устройствами и никаких шумов при работе не создают. Они сильно отличаются конструктивно и привычные инструменты для поиска проблем стабильности винчестеров здесь не подойдут, хотя некоторые средства и могут быть применимы при выявлении определённых ошибок.
Если вас заботит здоровье диска, следует не только придерживаться правил эксплуатации, но и периодически выполнять проверки. Это позволит своевременно оценить состояние SSD и избежать внезапного возникновения неполадок в работе.
Какие параметры SSD можно проверить
Проверять на исправность желательно и новое устройство, поскольку всегда есть вероятность покупки бракованного изделия. Если же SSD диск уже в использовании некоторое время и вы начали замечать падение скорости работы операционной системы или приложений, диагностировать и принимать соответствующие меры следует незамедлительно.
СОВЕТ. Рекомендуем взять за правило систематически делать бэкап важных данных, хранящихся на носителе, независимо от наличия подозрений на скорый выход из строя устройства.
Общий анализ состояния
Диагностический софт позволяет выполнить сканирование и оценить здоровье SSD с учётом данных системы SMART. При необходимости получения расширенной информации потребуется запросить SMART-атрибуты, что подразумевает более детальное изучение сведений.
Тестирование SSD диска может выполняться в виде быстрого теста или полного сканирования. В первом случае предполагается проверка значимых или произвольно выбранных участках, во втором – сканирование всего накопителя. Несмотря на отличие алгоритмов, они обычно соответствуют SMART, а потому в отдельных программах называются SMART-тестами.
Процесс займёт определённое время (зависит от варианта теста и производительности устройства), после чего утилита оповестит о результатах.
Тесты на ошибки
Новый накопитель проверку на ошибки файловой системы должен пройти без выявления каких-либо сбоев и прочих проблем. При этом часть секторов может быть заблокирована (появится соответствующее уведомление), если на диске стоит система.
Накопитель, работающий уже какое-то время, может быть исправным, но повреждения структуры хранения информации вызывают снижение производительности.
Проверка SSD на битые сектора может выполняться фирменными или сторонними утилитами, а также средствами Windows.
Температура
В документации к устройству производитель указывает допустимый температурный предел, максимум для SSD обычно составляет 70 ﹾC, в штатном режиме допускается нагревание до 45 ﹾC, при этом в условиях простоя температура нагрева не доходит и до 40 ﹾC. Высокие температурные показатели (50-60 ﹾC) могут наблюдаться при продолжительной записи данных на накопитель. Проверить температуру без специальных инструментов можно при помощи программ, позволяющих считывать данные с температурных датчиков SSD.
Проверка скорости
Ещё один важный показатель — скорость чтения и записи. Параметр зависит от характеристик самого накопителя и объёма обрабатываемых данных. Скорость чтения всегда выше, чем скорость записи при равных условиях. Диагностический софт может вести мониторинг в процессе выполнения вами стандартных задач или позволяет запустить тест диска SSD с заданными нагрузками на накопитель.
Ресурс
Параметр также рассчитывается программами с учётом износа и текущих нагрузок. На новых накопителях оставшийся ресурс может не отобразиться, так как для расчёта необходим сбор статистики. Диагностический софт также меняет расчётный срок службы, если интенсивность эксплуатации накопителя изменится в какую-либо сторону.
В приложениях доступны и такие сведения, как количество записанных на SSD данных, отработанных часов, число включений, уровень здоровья.
Проверка средствами Windows
В ОС Windows есть интегрированные средства проверки и диагностики накопителей, применимые в том числе и для SSD. Многие пользователи знают об утилите CHKDSK и уже работали с ней. В случае с твердотельными накопителями она тоже может пригодиться, если есть вероятность проблем функционирования файловой системы.
Как проверить SSD на ошибки (действия выполняются по аналогии с диагностикой жёстких дисков HDD):
В отличие от диагностики HDD, в команде не нужно применять поиск повреждённых секторов посредством параметра /r, поскольку в случае с твердотельными накопителями эту задачу выполняет контроллер SSD, который и переназначает сектора. По этой же причине не стоит также проводить поиск и исправление бэд-блоков на SSD посредством сторонних утилит.
Ещё одно средство из арсенала Windows подразумевает проверку накопителей, включая SSD, на основе данных самодиагностики SMART. Для выполнения задачи запускаем Командную строку (администратор) и задаём команду wmic diskdrive get status – после ввода жмём Enter. По итогам проверки появится информация о статусе подключённых дисков. Если по результатам сформированного на базе данных SMART отчёта проблем не выявлено, возле каждого диска будет стоять статус «Ок».
Программы для проверки SSD
Специальный софт для сканирования и диагностики твердотельных накопителей от производителей или сторонних разработчиков тестирует устройства, используя как собственные алгоритмы, так и универсальные таблицы SMART, где показаны параметры состояния диска. Диагностические программы могут работать в фоне, сообщая о событиях в виде уведомлений, или запускаться для тестирования пользователем.
По большей части утилиты обладают графическим интерфейсом, но некоторые могут работать из Командной строки. Вторые работают в разных операционных системах и зачастую предлагают развёрнутую информацию о здоровье накопителя, но ввиду отсутствия оболочки неопытному пользователю сложнее с ними взаимодействовать.
CrystalDisk
Программа CrystalDiskInfo – популярный инструмент с удобным интерфейсом, позволяющий узнать детальную информацию о дисках SSD и HDD, а также внешних накопителях. Софт распространяется бесплатно и часто обновляется. Программу можно скачать на официальном сайте, и хотя установщик предлагается на английском, интерфейс будет на русском. Язык можно изменить в разделе «Language», если русский не активировался по умолчанию, при этом есть возможность отображения названий атрибутов на английском.
Утилита выводит основные сведения о диске, отслеживает и отображает значения SMART и температуру устройства, позволяет сделать стресс-тест SSD. CrystalDisk также может уведомить пользователя, если с работой накопителя возникли проблемы.
Большая часть действий в CrystalDiskInfo, включая изменение настроек, осуществляется через главное меню программы, под ним можно увидеть обнаруженные накопители, логические диски, на которые они разбиты и температурные показатели. Информация о температуре регулярно обновляется.
Справа от иконки общего состояния выбранного устройства представлена техническая информация о носителе. В основной области программы – список основных атрибутов. Во вкладке «Сервис» можно задать частоту сканирования накопителя и указать температуру, по достижении которой нужно уведомить.
Программа CrystalDiskMark предлагает протестировать скоростные характеристики накопителя SSD. При тестировании диска пользователю доступны выбор размера записываемого файла, количество запусков теста, выбор шаблона для операций чтения/записи, запуск каждого теста по отдельности или всех сразу (кнопка «All»).
SSD Life
Ещё одна простая и удобная утилита проверки SSD любых производителей с русским интерфейсом, работающая в трее и оповещающая о некорректной работе диска, критических показателях здоровья накопителя или других проблемах. Скачать софт можно на официальном сайте (условно бесплатно).
В окне программы доступна техническая информация о выбранном диске, оценка состояния, статистика чтения/записи, а также кнопки управления SSDlife. Софт регулярно анализирует активность использования накопителя, на основании чего корректирует предположительный срок службы.
AS SSD Benchmark
Простая бесплатная утилита, отображающая подробные сведения о твердотельных накопителях и позволяющая тестировать скорость с возможностью выбора теста последовательного или случайного чтения/записи. Проверка диска SSD может выполняться с дополнительно заданными параметрами, посмотреть набранные баллы по итогам тестов можно на вкладке «Score», а результаты сохранить в текстовый файл или таблицу.
На вкладке «Tools» доступны также полезные бенчмарки – «Copy Benchmark» позволяет протестировать скорость SSD при взаимодействии с объёмным файлом образа, игры или другого приложения, а с инструментом «Compression Benchmark» можно применять блоки данных с разным сжатием.
Программа интегрируется в системный трей, есть возможность быстрого запуска без инсталляции на компьютер.
HD Tune Pro
Условно-бесплатная утилита являет собой целый арсенал полезных инструментов и подойдёт для получения сведений об устройстве, оценки здоровья, мониторинга состояния и тестирования. Программа может также работать в системном трее, оповещая пользователя об изменениях.
Для выполнения тестирования есть несколько разделов. На вкладке «Benchmark» можно сделать тесты SSD на скорость чтения/записи. Утилита построит график для наглядности, и вы сможете увидеть, где в процессе тестирования проседал параметр. На вкладке «File Benchmark» доступна возможность указать размер тестируемого файла, отдельные тесты можно провести на вкладках «Random Access» и «Extra tests».
Программа доступна на официальном сайте. В расширенной версии доступны возможности выполнения тестов на запись, безопасного удаления файлов, детального мониторинга, использования команд для Командной строки и другие полезные опции.
SSDReady
Бесплатная утилита для проверки SSD-накопителей с возможностью покупки лицензии позволит определить примерное время жизни диска и просмотреть количество произведённых операций. Интерфейс на английском, но благодаря его простоте управлять функционалом софта легко.
Для начала мониторинга в окне запущенной программы потребуется нажать «Start», под панелью инструментов появится полученная в ходе процедуры информация. Что касается SMART, технология утилитой не поддерживается, но в ряде случаев её возможностей достаточно для проверки носителя SSD.
Фирменный софт
Проверка диска SSD может выполняться программами от производителей устройств, что более целесообразно, если пользователь не планирует углубляться в изучение атрибутов и прочие моменты. Примеры программ:
- SanDisk SSD Dashboard – фирменная русскоязычная утилита для работы с твердотельными накопителями производителя.
- Samsung Magician – софт для устройств одноимённого производителя. С его помощью можно посмотреть атрибуты SMART, количество записанных данных TBW, а также выполнять настройку накопителя.
- Toshiba OCZ SSD Unity – работает только с фирменными накопителями. Доступна проверка состояния, настройка и обслуживание устройств.
- Kingston SSD Manager– утилита выводит информацию о состоянии накопителя, оставшийся ресурс с учётом различных параметров, диски других марок не определяет.
- Intel SSD Toolbox – программа позволяет диагностировать и оптимизировать диски Intel, для дисков других брендов есть возможность просмотра атрибутов SMART.
- Crucial Storage Executive – программное средство для оценки состояния дисков, расширенный функционал доступен только для устройств данного производителя.
- ADATA SSD Toolbox – софт отображает все диски. С его помощью можно проверить состояние, оставшийся срок жизни, количество данных, записанных на носителе, а также оптимизировать систему для работы с SSD.
Такой софт разрабатывается специально под оборудование бренда, поэтому по умолчанию считывает и интерпретирует полученные сведения лучше. Скачать его можно на официальном сайте производителя конкретного накопителя бесплатно, при этом некоторые утилиты универсальны и могут работать также с устройствами других брендов.
А какой программой для проверки SSD-диска пользуетесь вы? Делитесь в комментариях.
Одной из особенностей жестких дисков и твердотельных накопителей является их ограниченный ресурс работы. В среднем как HDD, так и SSD, работают в течение 3-5 лет, после чего их необходимо менять.
Поэтому очень важно следить за состоянием накопителей, для того чтобы вовремя их заменить и не потерять данные.
Одной из лучших программ для контроля состояния накопителей является CrystalDiskInfo. В данной статье мы расскажем, как пользоваться CrystalDiskInfo, какими возможностями обладает эта программа и как исправить переназначенные секторы на диске, если они вдруг обнаружатся.
Содержание
- Что такое CrystalDiskInfo
- Как проверить жесткий диск в CrystalDiskInfo
- Как исправить переназначенные сектора в CrystalDiskInfo (Тревога)
Что такое CrystalDiskInfo

Основными функциями программы CrystalDiskInfo являются:
- Вывод технических характеристик подключенных к компьютеру жестких дисков и твердотельных накопителей.
- Вывод информации предоставляемой системой S.M.A.R.T.
- Оценка технического состояния диска на основе данных системы S.M.A.R.T.
- Наблюдение за температурами жестких и твердотельных дисков.
- Построение графиков и отчетов на основе собранных данных.
- Уведомление о возникших проблемах с помощью звукового сообщения или электронной почты.
Как проверить жесткий диск в CrystalDiskInfo
Для того чтобы проверить жесткий диск или SSD с помощью CrystalDiskInfo не требуется никаких особых навыков. Сейчас мы расскажем о том, как пользоваться данной программой.
После запуска программы в верхней части окна вы увидите список всех дисков, которые подключены к компьютеру. Нажимая на эти диски, вы можете между ними переключаться.
В центральной части окна отображаются технические характеристики выбранного диска. Здесь можно узнать версию прошивки, серийный номер, используемый интерфейс, режим передачи данных, буквы томов, поддерживаемые стандарты и возможности.
Немного правее отображаются такие параметры как скорость вращения диска, число включений и общее время работы. Для SSD также отображается объем записанных данных.
В левой части окна отображается параметр «Техосотояние» и температура.
- С температурой все достаточно просто. Если она не превышает 45 градусов, то все в порядке. Если же температура выше, то стоит улучшить охлаждение корпуса. Например, можно установить кулер, которые будет обдувать непосредственно жесткие диски.
- Параметр «Техосотояние» основан на данных системы S.M.A.R.T. и отображает текущее состояние выбранного диска. Чем больше проблем по системе S.M.A.R.T., тем хуже оценка техсостояния.
Параметр «Техосотояние» может принимать одно из трех значений:
- Хорошо. Значение «Хорошо» означает, что диск в норме, никаких серьезных проблем нет.
- Тревога. Значение «Тревога» означает, что у диска уже есть определенные проблемы. Например, это могут быть нестабильные сектора, неисправимые ошибки секторов или небольшое количество переназначенных секторов.
- Плохо. Значение «Плохо» означает, что диск в критическом состоянии. Обычно это вызвано большим количеством переназначенных секторов.
В нижней части окна CrystalDiskInfo отображается список всех параметров системы S.M.A.R.T. Используя эти данные можно самостоятельно оценить в каком состоянии находится диск.
При анализе состояния диска по S.M.A.R.T. в первую очередь стоит обращаться внимание на «RAW-значение». Это точное количество проблем, которые были обнаружены (в шестнадцатеричной системе исчисления).
Список параметров системы S.M.A.R.T. достаточно обширный, вы можете ознакомиться с ним на Википедии. Но, чаще всего проблемы обнаруживаются в параметрах, которые касаются состояния секторов:
- Переназначенные сектора (05) – число секторов, которые были переназначены в другую область диска.
- События переназначения (С4) – количество попыток переназначения сектора в другую область. Учитываются как успешные, так и неуспешные переназначения.
- Нестабильные сектора (C5) – число секторов, которые считаются кандидатами на переназначение. В дальнейшем нестабильные сектора могут стать переназначенными.
- Неисправимые ошибки секторов (C6) – количество проблемных секторов, которые не могут быть переназначены в другую область диска.
У идеально исправного жесткого диска все параметры, касающиеся состояния секторов, должны равняться нулю. То есть в поле «RAW-значение» должно быть указано значение «0». Если же эти значения больше нуля, то это четкий сигнал, что диск не в порядке и его пора менять.
Как исправить переназначенные сектора в CrystalDiskInfo (Тревога)
Если вы обнаружили проблемы в CrystalDiskInfo (например, сообщение «Тревога» и переназначенные сектора), то вам может быть интересно, как это можно исправить.
Такая возможность действительно есть, например, в программе Victoria HDD. В данной программе есть режим проверки диска под названием «Remap». При выборе этого режима программа будет проверять диск на ошибки и пытаться заменять неисправные сектора на резервные. Более подробно об этой программе можно почитать в нашей статье о том, как пользоваться Victoria HDD.
Но, практика показывает, что эффективность таких мер крайне мала. Если на диске начали появляться переназначенные сектора, то этого уже не остановить. В процессе работы все больше секторов будут становиться сбойными и диск все равно придется менять.
Поэтому рекомендуем не тратить время спасение обреченных накопителей, а вместо этого позаботиться о данных, которые на них записаны. Как можно быстрее приобретите новый накопитель и скопируйте на него всю информацию с посыпавшегося диска.