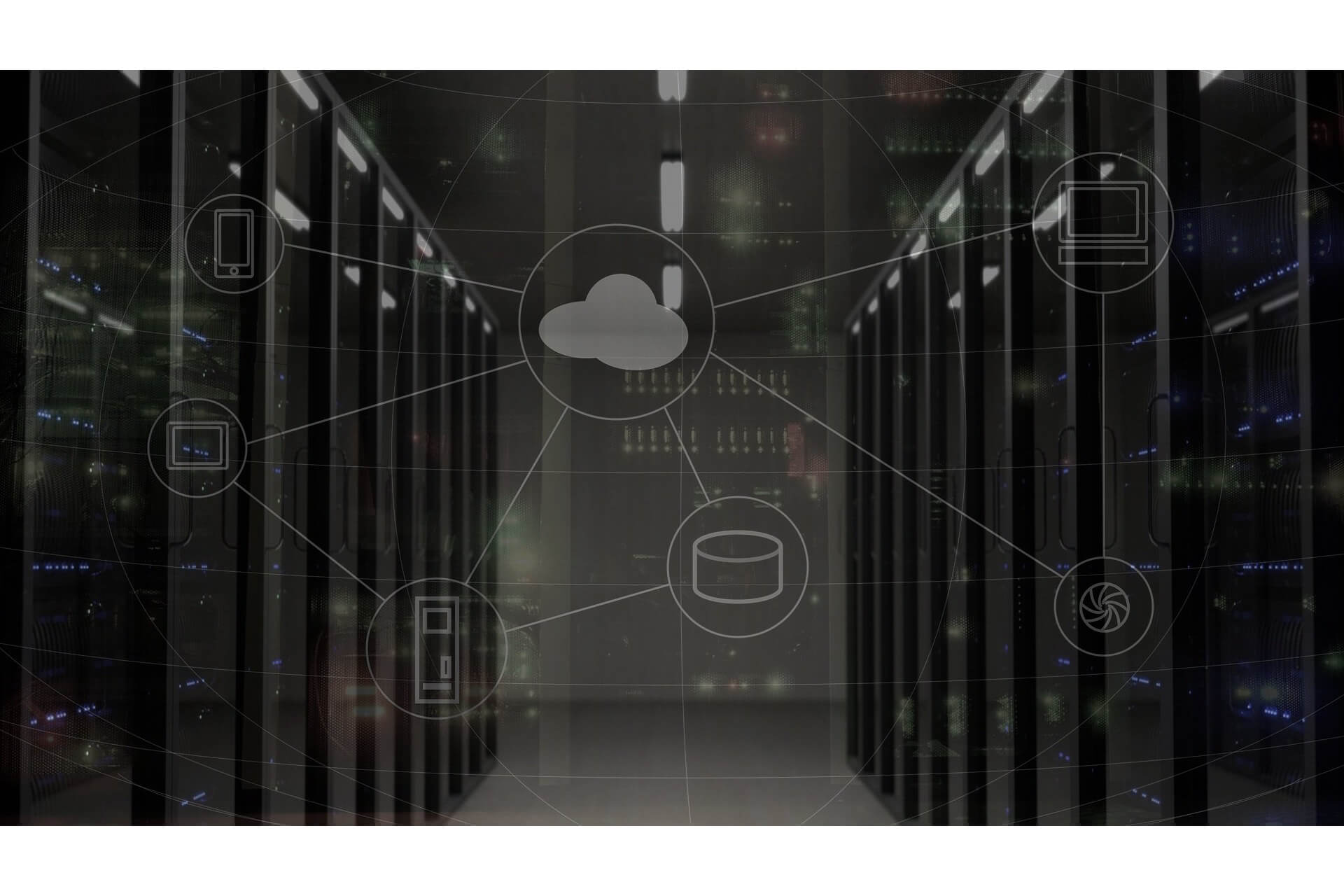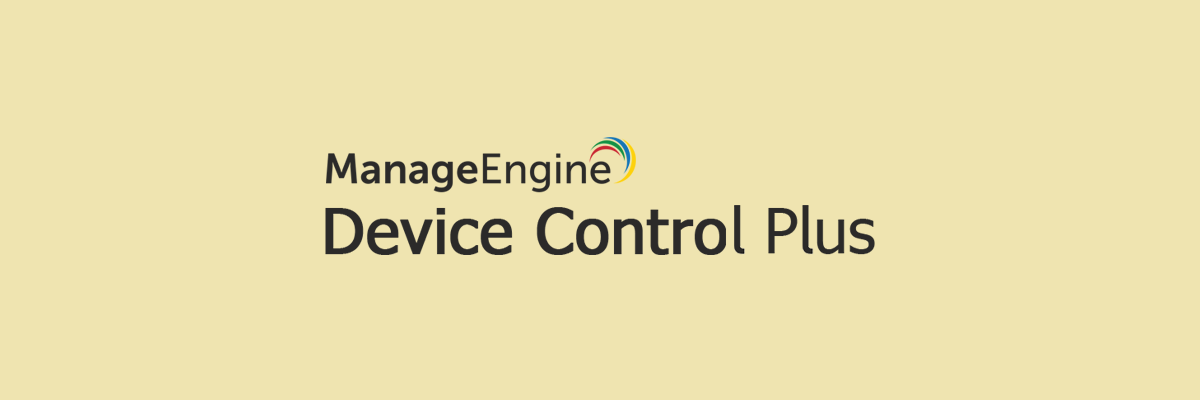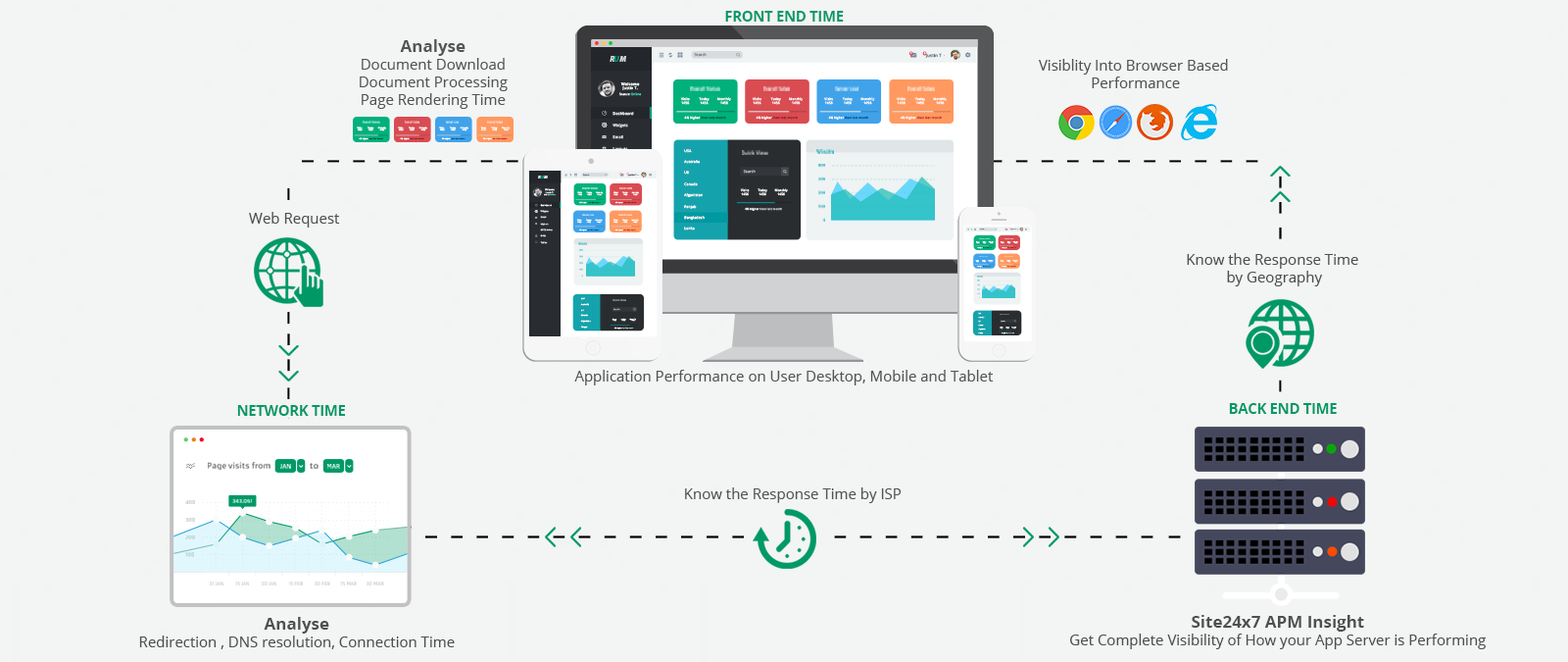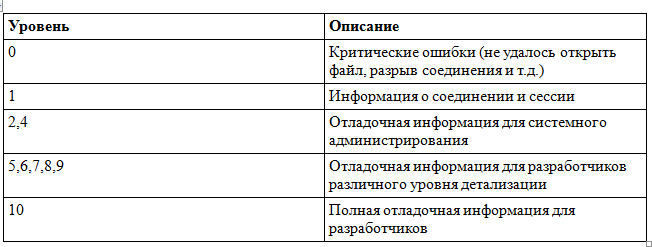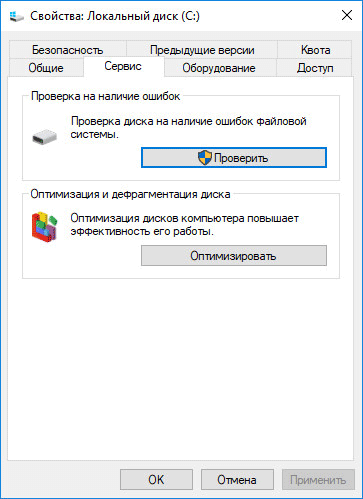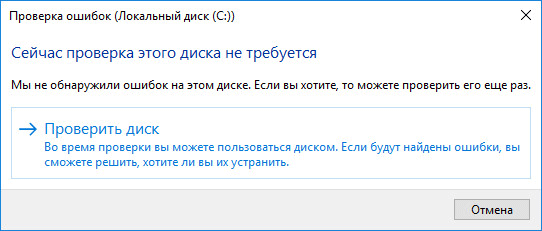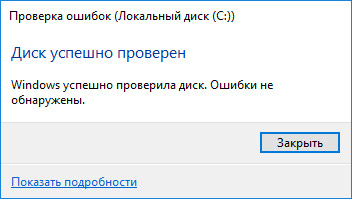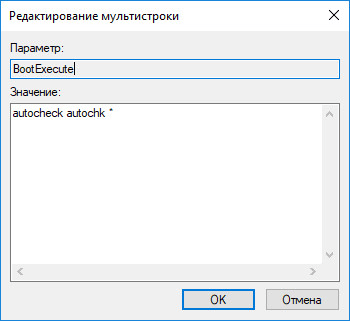by Radu Tyrsina
Radu Tyrsina has been a Windows fan ever since he got his first PC, a Pentium III (a monster at that time). For most of the kids of… read more
Updated on May 18, 2022
- Tools to monitor network traffic are indispensable for an administrator.
- That is why we included several such tools in the article below, including HDD and USB monitoring.
- We’ve gone into great detail with each of these networks, HDD, and USB monitoring tools.
- We’ve included products from Passler, Gilisoft, and other great developers.
Nobody would ever need monitoring software for all kinds of systems if all devices in the world were as hard-working and as trustworthy as yourself.
But machines have their own flaws and their own performance issues and whims, and the best thing you can do is to monitor them every now and then before anything should happen that cannot be fixed.
Here are 12 monitoring tools for your hard drive, your USB drive, and also for your network, which you can use to make sure that everything that’s related to these systems keeps working as smoothly as possible.
If you plan on building a network you will have to start with architecture, then draw the design and in the end analyze and choose the hardware that best suits your requirements.
Many organizations need their network up and running correctly for generating revenue so having the best set of tools for monitoring and for managing the one you created with so much effort is quite critical.
If you’re wondering how exactly will you winnow out the best monitoring tools for your network from hundreds or even thousands of options we can help you.
Today, there are various commercial products, freeware tools, and open-source software to choose from. There’s also a lot of debate regarding free tools versus paid ones and there are both of them tried and tested and well recommended.
Open-source choices are also a good option and they can even match the commercial tools.
On the other hand, you should be aware of the fact that using an open-source monitoring tool will require a high level of involvement with that particular tool which may not best suit all of your needs.
For one, open-source tools require a significant investment of time and resources for learning, installing, configuring, and using that tool.
Another thing is that some features may have to be built with the help of community support or with the support of an in-house IT team.
Another consideration is security, and this can very easily become an issue in case your enterprise features some strict security guidelines.
Immediate customized fixes may not be available unless you spend some time on their development and so on. There are cases in which some major security flaws are not discovered in the auditing process.
So, our advice is to stick with the free/paid tools for monitoring networks because they’re much more convenient.
In case you are not aware of the state of your hard drives, you may not be able to save all of your precious data, before something nasty happens and then it becomes too late.
You must surely know that not all hard drive crashes are random and this way you have to make time to backup your data before it fails for good.
All the modern drives have a monitoring technology which is called S.M.A.R.T. (Self-Monitoring Analysis and Reporting Technology) and this is targeted at continuously monitoring particular parameters on a hard drive.
Various parameters can be monitors by this technology, and they include read/write error dates, seek error dates, temperatures, spinup time, and so on.
In order to be efficiently warned when some of these parameters are becoming degraded or are on the verge of reaching their threshold, you need a program that is able to track down all these changes that are involved and then that will display them for you.
Such monitoring software should be able to allow you to test and to see whether the hard drive is able to store your data in the safest manner possible, it should give you plenty of time to backup your important files and to start looking for a replacement drive.
The monitoring software is not completely able to show you whether the integrity of all your data can be preserved on a particular hard drive.
The best thing you can do is to scan for unreadable blocks of data once a month in order to make sure that your drive is not degrading and your data that you have stored in your system is not being lost.
PRTG Network Monitor

The PRTG Network tools will monitor every aspect of your IT infrastructure including all devices, systems, traffic, and apps using various technologies.
These technologies include the following: SNMP (ready to use and custom options), WMI and Windows Performance Counters, SSH (for Linux/Unix and macOS systems), Flows, and Packet Sniffing, Ping, HTTP requests and push data, SQL and more.
The tool is able to scan network segments by pinging defined IP ranges and this way PRTG will recognize a broad range of devices and systems in an automatic manner, and it will create sensors from predefined device templates.
All of these will save you lots of configuration work, and you will be able to start monitoring everything right away.
The tool also allows you to create web pages with up-to-date monitoring data in your desired design. You will also be able to create maps with your monitoring data publicly available.
PRTG will alert you when it discovers warnings or important metrics. You will also be able to get push notifications straight to your mobile device and you can set up the notifications via email and SMS the best way to suit all of your needs.
Using the powerful API, you are allowed to even write your own scripts.

PRTG Network Monitor
A complete solution to monitor everything: network, devices, systems, and applications. Setup filters and custom alerts.
Device Control Plus
The first software on our list that deals with the management and limiting of data access from USB devices is Device Control Plus from ManageEngine.
The product is incredibly reliable and it can be used by a wide range of users, from common ones just looking to avoid USB-based viruses to administrators that need to monitor device access to data.
Excessive access privileges will no longer be an issue thanks to Device Control Plus’ zero-trust policy, as it scans every single device before granting it any form of access, regardless if it’s the 100th time you connected it.
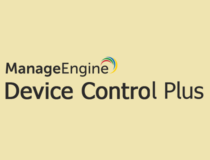
Device Control Plus
USB device management and monitoring is crucial for the well-being of your entire PC system. Get Device Control Plus!
Gilisoft USB Lock
USB devices are a prime location for malware to infect your PC since most of the time they instantly gain access to your entire PC’s database of files, so limiting access is the best way to prevent such situations.
Gilisoft USB Lock is a third-party tool specialized in doing just that, as it can easily limit, access of external media to your PC, and you can even use it to shut down PC ports entirely, preventing accidental connections.
More so, the product features an incredibly simple interface, with most of the information being handed to you the moment you connect a new device to your PC, making it extremely beginner-friendly.

Gilisoft USB Lock
The name says it all, and Gilisoft USB Lock will quickly limit the access of any unauthorized USB device.
Site24x7
The tool offers centralized cloud monitoring for DevOps and IT operations, and it monitors the experience of real users accessing websites and apps from desktop and mobile devices.
The in-depth monitoring capabilities enable DevOps teams to control and troubleshoot apps, servers, and network infrastructure, including both private and public clouds.
The end-user experience monitoring is done from over 50 locations across the world and various wireless carriers.
The Site24x7 software monitors the performance of Internet services such as HTTPS, DNS, FTP, SSL, SMTP, POP, URLs, and APIs.
It offers comprehensive monitoring for critical network devices such as routers, firewalls, and networks. It can help network teams to get deeper performance visibility that is required for managing complex systems.
⇒ Get Site24x7
CACTI

Cacti is a network monitoring tool that allows you to collect data from almost any network element there is including switching and routing systems, load balancers, firewalls, and servers, and it will put all of the data into graphs.
If you own a device, it is possible that Cacti’s active community of developers has created a monitoring template for it.
This tool supports SNMP polling which covers a broad range of network devices.
You will also be able to extend Cacti’s capabilities to use scripts, queries or commands for data collection and then save it as a template and then to use for polling other devices for similar data sets.
Cacti leverages the power of RRDTool. This is an open-source data logging and graphing system which is designed for storing polled data in the database. It also creates graphs from the stored data sets.
RRDTool’s data consolidation allows you to store the collected data forever and it is limited only by the size of your storage. Cacti leveraging on RRDTool can generate any type of graph for any data set.
Some PC issues are hard to tackle, especially when it comes to corrupted repositories or missing Windows files. If you are having troubles fixing an error, your system may be partially broken.
We recommend installing Restoro, a tool that will scan your machine and identify what the fault is.
Click here to download and start repairing.
The graphing used in Cacti is the standard used by various open-source and commercial tools.
Cacti also allows you to add more users and to give them access with or without edit permissions. This is just perfect for service providers and enterprises with a large NOC team.
Cacti leveraging on RRDTool can generate any type of graph for any data set. The graphing used in Cacti is the standard used by various open-source and commercial tools.
Cacti allows you to add more users and to give them access with or without edit permissions. This is just perfect for service providers and enterprises with a large NOC team.
⇒ Get Cacti
NTOP (NTOPng)
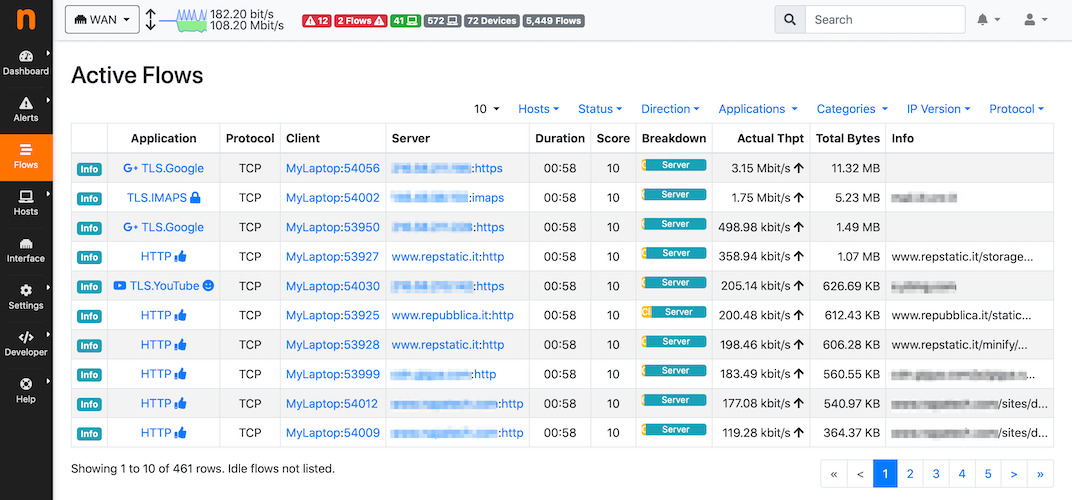
This is a traffic probe that uses libpcap for packet capture to report on network traffic.
You can install it on a server with various interfaces and use port mirroring on a network tap to feed ntopng with the data packets from the network for analysis.
The software can analyze traffic even at 10G speeds; to report on IP addresses, volume, and bytes for each and every transaction.
It can also sort traffic based on IP, protocol, and port, it generates reports for usage and even on AS information.
Such a level of traffic analysis will help you make some informed decisions about capacity planning and QoS design, and it will also help you find bandwidth-hogging users and apps in your network.
The tool has a commercial version that is called ntopng pro which comes with some additional features, but the open-source version seems to be good enough to quickly gain insight into traffic behavior.
The tool will integrate with external monitoring apps such as Nagios for alerting and it will provide data for monitoring.
The program also features some limitations, but its level of network traffic visibility makes it worth your money and efforts.
⇒ Get NTOP
CrystalDiskInfo

This is an excellent program for monitoring the temperature and health of your hard drive. The software is able to warn you if the temperature and if the health of your drive is deteriorating.
The program’s default temperature warning is set to 50 degrees Celsius, and it can also be adjusted.
It features graphs of the accumulated S.M.A.R.T. data, and it doesn’t have any problems telling users anything there is to know about the drive.
CrystalDiskInfo lists both the Power On Count and the total Power On Hours. The software is open-source, and there is a portable version of the program and also an installer.
The main advantages of the program include resident monitoring, alarm for temperature and health, showing the temperature for each and every drive in the system tray, S.M.A.R.T. and general info about internal/external hard drives and setting for adjusting AAM/APM.
Its minuses include the fact that you must set it up to be a resident and to startup in the system tray for constant monitoring.
⇒ Get CrystalDiskInfo
HDDScan
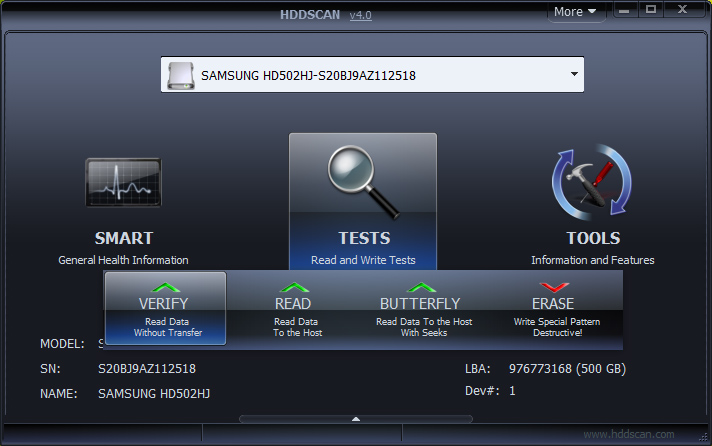
This is quite an amazing piece of software even if its interface needs a little getting used to. One of its best features is the Graph when you are scanning the surface for unreadable blocks of data.
It is able to list the blocks by response time and this way you will get to see how many blocks are getting close to being unreadable before the data in those blocks is lost. It will warn you about un-checking the box that disables the maps dynamic update.
You are advised not to have any other programs running at the same time you are scanning, and there is also the Conveyance text that will turn out to be great in case you receive a new or an old internal/external hard drive.
The program also features settings for adjusting the AAM (Automatic Acoustic Management), the PM (Power Management), and the APM (Advanced Power Management).
Its main features include monitoring temperature, alarm for temperature, showing the temperature for each drive, S.M.A.R.T. offline conveyance and more tests, surface scan, information about internal and external hard drives, and the ones that we have already described above.
The temperature monitor must be selected for each and every drive for it to be able to be continuously monitored and this must be done each time you start the program.
⇒ Get HDDScan
HD Tune
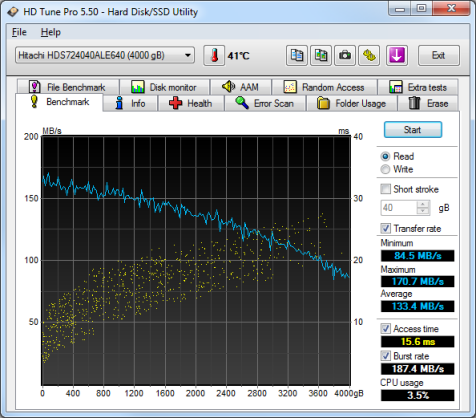
HD Tune is quite a useful benchmark to test your hard drive performance. Its free version provides block scanner capabilities, and it works with both internal and external hard drives.
This utility features a graphical benchmark to bench internal/external hard drives performances and it scans for bad data blocks on internal and on external drives with graphical diagrams.
It can also display power-on hours, S.M.A.R.T., and general info only for internal drives.
You can also make the program portable, and all you have to do for this is to copy HDTune.exe to the folder you like after you install the program.
The program’s free version is not updated anymore, and you have to go for a paid-for Pro version with some more complex features.
The free version of the program does not include any external USB hard drive S.M.A.R.T. monitoring, temperature, and information as it is not updated.
⇒ Get HD Tune
Whenever you buy a new piece of computer hardware, whether it is the memory, a CPU, a hard drive and so on, one of the main factors that will help you determine your buying decision would be the performance of that certain component.
Regarding the hard drives and the SSD drives you will have to look at their capacity and read/write speeds.
The story will be quite similar in case you decide on purchasing a removable memory card or a USB flash drive.
Besides from having to worry about USB drives being at their full capacity and not being fake in case you get them from places such as eBay, the performance of a flash drive can vary by massive amounts.
This will strongly depend on the manufacturer and the type of memory that is used.
Now, the modern devices are reaching up to 64GB and even more than this and, if you purchase a slow USB flash drive with a high capacity, this could literally take hours to fill it up completely.
Besides being incredibly frustrating, this could also turn out to be a total waste of cash if you have to go and buy something else that will be faster and will fit all of your needs.
Many users make their purchases based on the storage size without considering the speed of the drive.
In case you already have some USB flash drives you might like to be able to find out how fast they actually are at writing and reading. In case a 16GB drive only writes at 3-4MB/s it could take forever to fill it.
If you own a fast USB3 flash drive it could do exactly the same tasks in only a matter of minutes.
Check out these tools to benchmark your USB flash drives or also your media cards to find out just how fast they actually are.
Browse through all the software tools listed above and choose the ones that best suit your needs for monitoring the performance of your hard/USB drives and of your network.
Still having issues? Fix them with this tool:
SPONSORED
If the advices above haven’t solved your issue, your PC may experience deeper Windows problems. We recommend downloading this PC Repair tool (rated Great on TrustPilot.com) to easily address them. After installation, simply click the Start Scan button and then press on Repair All.
Newsletter
by Radu Tyrsina
Radu Tyrsina has been a Windows fan ever since he got his first PC, a Pentium III (a monster at that time). For most of the kids of… read more
Updated on May 18, 2022
- Tools to monitor network traffic are indispensable for an administrator.
- That is why we included several such tools in the article below, including HDD and USB monitoring.
- We’ve gone into great detail with each of these networks, HDD, and USB monitoring tools.
- We’ve included products from Passler, Gilisoft, and other great developers.
Nobody would ever need monitoring software for all kinds of systems if all devices in the world were as hard-working and as trustworthy as yourself.
But machines have their own flaws and their own performance issues and whims, and the best thing you can do is to monitor them every now and then before anything should happen that cannot be fixed.
Here are 12 monitoring tools for your hard drive, your USB drive, and also for your network, which you can use to make sure that everything that’s related to these systems keeps working as smoothly as possible.
If you plan on building a network you will have to start with architecture, then draw the design and in the end analyze and choose the hardware that best suits your requirements.
Many organizations need their network up and running correctly for generating revenue so having the best set of tools for monitoring and for managing the one you created with so much effort is quite critical.
If you’re wondering how exactly will you winnow out the best monitoring tools for your network from hundreds or even thousands of options we can help you.
Today, there are various commercial products, freeware tools, and open-source software to choose from. There’s also a lot of debate regarding free tools versus paid ones and there are both of them tried and tested and well recommended.
Open-source choices are also a good option and they can even match the commercial tools.
On the other hand, you should be aware of the fact that using an open-source monitoring tool will require a high level of involvement with that particular tool which may not best suit all of your needs.
For one, open-source tools require a significant investment of time and resources for learning, installing, configuring, and using that tool.
Another thing is that some features may have to be built with the help of community support or with the support of an in-house IT team.
Another consideration is security, and this can very easily become an issue in case your enterprise features some strict security guidelines.
Immediate customized fixes may not be available unless you spend some time on their development and so on. There are cases in which some major security flaws are not discovered in the auditing process.
So, our advice is to stick with the free/paid tools for monitoring networks because they’re much more convenient.
In case you are not aware of the state of your hard drives, you may not be able to save all of your precious data, before something nasty happens and then it becomes too late.
You must surely know that not all hard drive crashes are random and this way you have to make time to backup your data before it fails for good.
All the modern drives have a monitoring technology which is called S.M.A.R.T. (Self-Monitoring Analysis and Reporting Technology) and this is targeted at continuously monitoring particular parameters on a hard drive.
Various parameters can be monitors by this technology, and they include read/write error dates, seek error dates, temperatures, spinup time, and so on.
In order to be efficiently warned when some of these parameters are becoming degraded or are on the verge of reaching their threshold, you need a program that is able to track down all these changes that are involved and then that will display them for you.
Such monitoring software should be able to allow you to test and to see whether the hard drive is able to store your data in the safest manner possible, it should give you plenty of time to backup your important files and to start looking for a replacement drive.
The monitoring software is not completely able to show you whether the integrity of all your data can be preserved on a particular hard drive.
The best thing you can do is to scan for unreadable blocks of data once a month in order to make sure that your drive is not degrading and your data that you have stored in your system is not being lost.
PRTG Network Monitor

The PRTG Network tools will monitor every aspect of your IT infrastructure including all devices, systems, traffic, and apps using various technologies.
These technologies include the following: SNMP (ready to use and custom options), WMI and Windows Performance Counters, SSH (for Linux/Unix and macOS systems), Flows, and Packet Sniffing, Ping, HTTP requests and push data, SQL and more.
The tool is able to scan network segments by pinging defined IP ranges and this way PRTG will recognize a broad range of devices and systems in an automatic manner, and it will create sensors from predefined device templates.
All of these will save you lots of configuration work, and you will be able to start monitoring everything right away.
The tool also allows you to create web pages with up-to-date monitoring data in your desired design. You will also be able to create maps with your monitoring data publicly available.
PRTG will alert you when it discovers warnings or important metrics. You will also be able to get push notifications straight to your mobile device and you can set up the notifications via email and SMS the best way to suit all of your needs.
Using the powerful API, you are allowed to even write your own scripts.

PRTG Network Monitor
A complete solution to monitor everything: network, devices, systems, and applications. Setup filters and custom alerts.
Device Control Plus
The first software on our list that deals with the management and limiting of data access from USB devices is Device Control Plus from ManageEngine.
The product is incredibly reliable and it can be used by a wide range of users, from common ones just looking to avoid USB-based viruses to administrators that need to monitor device access to data.
Excessive access privileges will no longer be an issue thanks to Device Control Plus’ zero-trust policy, as it scans every single device before granting it any form of access, regardless if it’s the 100th time you connected it.
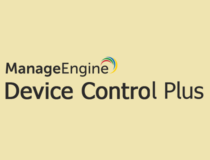
Device Control Plus
USB device management and monitoring is crucial for the well-being of your entire PC system. Get Device Control Plus!
Gilisoft USB Lock
USB devices are a prime location for malware to infect your PC since most of the time they instantly gain access to your entire PC’s database of files, so limiting access is the best way to prevent such situations.
Gilisoft USB Lock is a third-party tool specialized in doing just that, as it can easily limit, access of external media to your PC, and you can even use it to shut down PC ports entirely, preventing accidental connections.
More so, the product features an incredibly simple interface, with most of the information being handed to you the moment you connect a new device to your PC, making it extremely beginner-friendly.

Gilisoft USB Lock
The name says it all, and Gilisoft USB Lock will quickly limit the access of any unauthorized USB device.
Site24x7
The tool offers centralized cloud monitoring for DevOps and IT operations, and it monitors the experience of real users accessing websites and apps from desktop and mobile devices.
The in-depth monitoring capabilities enable DevOps teams to control and troubleshoot apps, servers, and network infrastructure, including both private and public clouds.
The end-user experience monitoring is done from over 50 locations across the world and various wireless carriers.
The Site24x7 software monitors the performance of Internet services such as HTTPS, DNS, FTP, SSL, SMTP, POP, URLs, and APIs.
It offers comprehensive monitoring for critical network devices such as routers, firewalls, and networks. It can help network teams to get deeper performance visibility that is required for managing complex systems.
⇒ Get Site24x7
CACTI

Cacti is a network monitoring tool that allows you to collect data from almost any network element there is including switching and routing systems, load balancers, firewalls, and servers, and it will put all of the data into graphs.
If you own a device, it is possible that Cacti’s active community of developers has created a monitoring template for it.
This tool supports SNMP polling which covers a broad range of network devices.
You will also be able to extend Cacti’s capabilities to use scripts, queries or commands for data collection and then save it as a template and then to use for polling other devices for similar data sets.
Cacti leverages the power of RRDTool. This is an open-source data logging and graphing system which is designed for storing polled data in the database. It also creates graphs from the stored data sets.
RRDTool’s data consolidation allows you to store the collected data forever and it is limited only by the size of your storage. Cacti leveraging on RRDTool can generate any type of graph for any data set.
Some PC issues are hard to tackle, especially when it comes to corrupted repositories or missing Windows files. If you are having troubles fixing an error, your system may be partially broken.
We recommend installing Restoro, a tool that will scan your machine and identify what the fault is.
Click here to download and start repairing.
The graphing used in Cacti is the standard used by various open-source and commercial tools.
Cacti also allows you to add more users and to give them access with or without edit permissions. This is just perfect for service providers and enterprises with a large NOC team.
Cacti leveraging on RRDTool can generate any type of graph for any data set. The graphing used in Cacti is the standard used by various open-source and commercial tools.
Cacti allows you to add more users and to give them access with or without edit permissions. This is just perfect for service providers and enterprises with a large NOC team.
⇒ Get Cacti
NTOP (NTOPng)
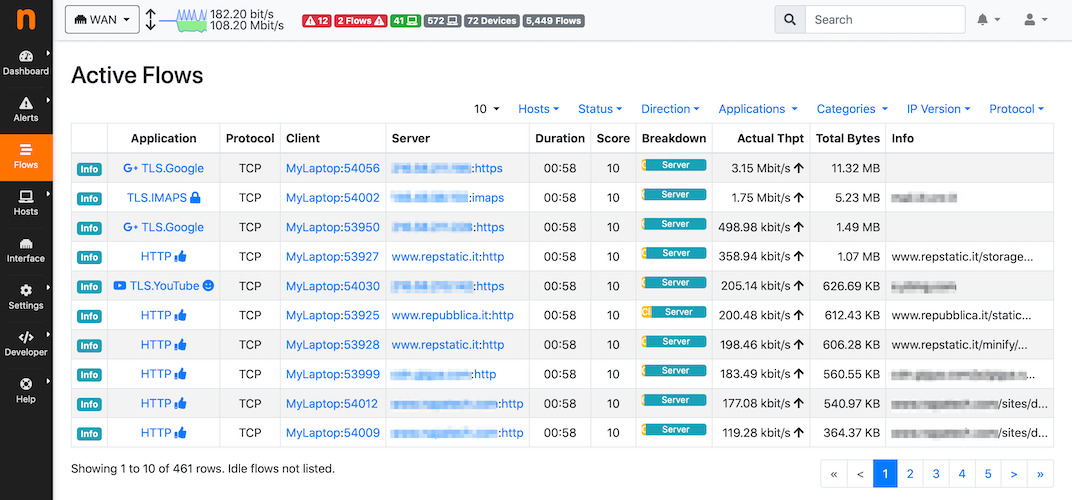
This is a traffic probe that uses libpcap for packet capture to report on network traffic.
You can install it on a server with various interfaces and use port mirroring on a network tap to feed ntopng with the data packets from the network for analysis.
The software can analyze traffic even at 10G speeds; to report on IP addresses, volume, and bytes for each and every transaction.
It can also sort traffic based on IP, protocol, and port, it generates reports for usage and even on AS information.
Such a level of traffic analysis will help you make some informed decisions about capacity planning and QoS design, and it will also help you find bandwidth-hogging users and apps in your network.
The tool has a commercial version that is called ntopng pro which comes with some additional features, but the open-source version seems to be good enough to quickly gain insight into traffic behavior.
The tool will integrate with external monitoring apps such as Nagios for alerting and it will provide data for monitoring.
The program also features some limitations, but its level of network traffic visibility makes it worth your money and efforts.
⇒ Get NTOP
CrystalDiskInfo

This is an excellent program for monitoring the temperature and health of your hard drive. The software is able to warn you if the temperature and if the health of your drive is deteriorating.
The program’s default temperature warning is set to 50 degrees Celsius, and it can also be adjusted.
It features graphs of the accumulated S.M.A.R.T. data, and it doesn’t have any problems telling users anything there is to know about the drive.
CrystalDiskInfo lists both the Power On Count and the total Power On Hours. The software is open-source, and there is a portable version of the program and also an installer.
The main advantages of the program include resident monitoring, alarm for temperature and health, showing the temperature for each and every drive in the system tray, S.M.A.R.T. and general info about internal/external hard drives and setting for adjusting AAM/APM.
Its minuses include the fact that you must set it up to be a resident and to startup in the system tray for constant monitoring.
⇒ Get CrystalDiskInfo
HDDScan
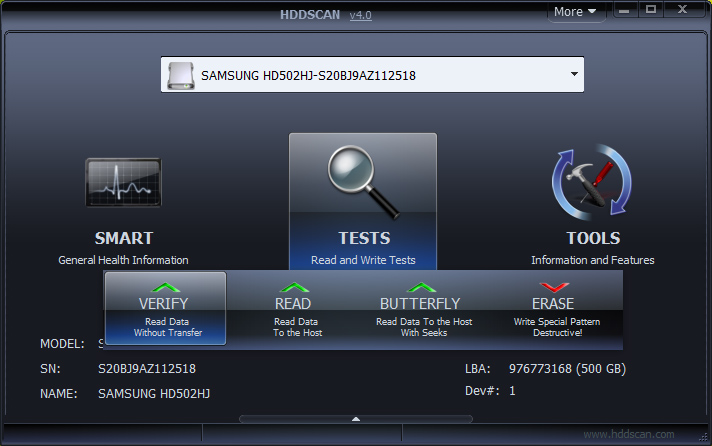
This is quite an amazing piece of software even if its interface needs a little getting used to. One of its best features is the Graph when you are scanning the surface for unreadable blocks of data.
It is able to list the blocks by response time and this way you will get to see how many blocks are getting close to being unreadable before the data in those blocks is lost. It will warn you about un-checking the box that disables the maps dynamic update.
You are advised not to have any other programs running at the same time you are scanning, and there is also the Conveyance text that will turn out to be great in case you receive a new or an old internal/external hard drive.
The program also features settings for adjusting the AAM (Automatic Acoustic Management), the PM (Power Management), and the APM (Advanced Power Management).
Its main features include monitoring temperature, alarm for temperature, showing the temperature for each drive, S.M.A.R.T. offline conveyance and more tests, surface scan, information about internal and external hard drives, and the ones that we have already described above.
The temperature monitor must be selected for each and every drive for it to be able to be continuously monitored and this must be done each time you start the program.
⇒ Get HDDScan
HD Tune
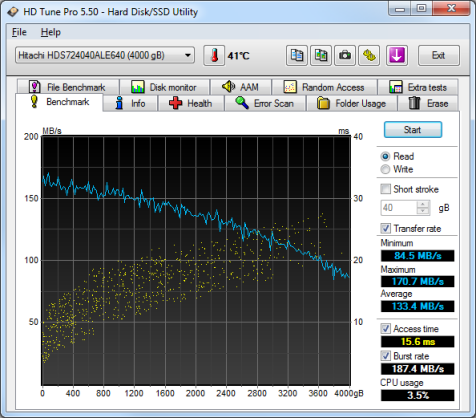
HD Tune is quite a useful benchmark to test your hard drive performance. Its free version provides block scanner capabilities, and it works with both internal and external hard drives.
This utility features a graphical benchmark to bench internal/external hard drives performances and it scans for bad data blocks on internal and on external drives with graphical diagrams.
It can also display power-on hours, S.M.A.R.T., and general info only for internal drives.
You can also make the program portable, and all you have to do for this is to copy HDTune.exe to the folder you like after you install the program.
The program’s free version is not updated anymore, and you have to go for a paid-for Pro version with some more complex features.
The free version of the program does not include any external USB hard drive S.M.A.R.T. monitoring, temperature, and information as it is not updated.
⇒ Get HD Tune
Whenever you buy a new piece of computer hardware, whether it is the memory, a CPU, a hard drive and so on, one of the main factors that will help you determine your buying decision would be the performance of that certain component.
Regarding the hard drives and the SSD drives you will have to look at their capacity and read/write speeds.
The story will be quite similar in case you decide on purchasing a removable memory card or a USB flash drive.
Besides from having to worry about USB drives being at their full capacity and not being fake in case you get them from places such as eBay, the performance of a flash drive can vary by massive amounts.
This will strongly depend on the manufacturer and the type of memory that is used.
Now, the modern devices are reaching up to 64GB and even more than this and, if you purchase a slow USB flash drive with a high capacity, this could literally take hours to fill it up completely.
Besides being incredibly frustrating, this could also turn out to be a total waste of cash if you have to go and buy something else that will be faster and will fit all of your needs.
Many users make their purchases based on the storage size without considering the speed of the drive.
In case you already have some USB flash drives you might like to be able to find out how fast they actually are at writing and reading. In case a 16GB drive only writes at 3-4MB/s it could take forever to fill it.
If you own a fast USB3 flash drive it could do exactly the same tasks in only a matter of minutes.
Check out these tools to benchmark your USB flash drives or also your media cards to find out just how fast they actually are.
Browse through all the software tools listed above and choose the ones that best suit your needs for monitoring the performance of your hard/USB drives and of your network.
Still having issues? Fix them with this tool:
SPONSORED
If the advices above haven’t solved your issue, your PC may experience deeper Windows problems. We recommend downloading this PC Repair tool (rated Great on TrustPilot.com) to easily address them. After installation, simply click the Start Scan button and then press on Repair All.
Newsletter
При работе любого жёсткого диска HDD или современных SSD дисков, рано или поздно на них могут возникать ошибки, что со временем может приводить к различным последствиям: от простых зависаний при запуске программ и подтормаживаний в работе системы до внезапных перезагрузок компьютера.
Ошибки могут быть различными и появляются по разным причинам. К примеру, выполняете копирование файлов с жёсткого диска и внезапно отключается питание и компьютер сразу выключается. Подобное приводит к ошибкам файловой системы.
Также возможно появление так называемых битых секторов (бэд блоков), которые можно разделить на физические и логические. Первые появляются в результате физических повреждений диска, например, при падении, и относятся только к HDD дискам, поскольку у SSD нет механических движущихся частей. Вторые — это последствия вирусных заражений, неправильной записи на диск и подобного рода проблем.
Множество ошибок можно поправить самостоятельно при помощи встроенной в Windows программы, которая в консоли (командной строке CMD) называется CHKDSK (Check Disk). Работает во всех версиях Windows одинаково!
Данная программа не вылечит ваш диск от всех недугов! Например, понятно, что невозможно исправить проблемы с диском HDD, вызванные его физическими повреждениями, но зато можно поправить ошибки файловой системы и подобные как на HDD, так и на SSD. А ведь когда этих ошибок много, то это очень заметно и может существенно сказываться на работе компьютера.
Программу для проверки диска и исправления ошибок на нём можно запустить двумя способами:
-
Через обычный графический интерфейс Windows;
Через командную строку (консоль CMD).
В этой статье я покажу оба варианта работы с программой, на всякий случай
Как часто запустить проверку диска на ошибки?
Если компьютер ваш начал глючить, подтормаживать, то лучше запустите проверку всех локальных дисков, имеющихся к системе (c, d, e и прочих). Но важнее всего проверить системный диск, который, как правило, имеет букву «C:».
Для профилактики можно запускать проверку диска хотя бы раз в 3 месяца (лично мой опыт!).
ВАРИАНТ 1. ЗАПУСК ПРОВЕРКИ ДИСКА ИЗ ГРАФИЧЕСКОЙ ОБОЛОЧКИ WINDOWS
Это самый простой вариант запуска проверки диска, практически не имеющий никаких настроек. Отлично подойдёт для новичков. Да и для опытных пользователей, которым нужно лишь проверить диск через стандартные настройки.
Для запуска нужно перейти в раздел «Компьютер» вашей системы, где отображаются все локальные диски ваших жёстких дисков и SSD, подключенных к компьютеру. Затем кликнуть правой кнопкой мыши (далее ПКМ) по нужному диску и выбрать «Свойства».
Далее перейдите в подраздел «Сервис» и нажмите «Проверить»:
Система сразу подскажет, имеются ли проблемы с выбранным вами разделом диска и если нет, то так и будет сказано «Сейчас проверка этого диска не требуется». Тем не менее можно всё равно запустить проверку диска, нажав «Проверить диск»:
После этого начнётся сканирование диска, которое обычно занимает несколько минут и система выдаст результат.
Если ошибок нет, то система сообщит, что диск проверен и ошибки не найдены. В этом случае останется только закрыть окно:
Если же на диске после сканирования будут обнаружены ошибки, то система об этом сообщит в окне «Восстановить диск». В таком случае сначала закройте это окно:
А после, в следующем окне нажмите «Восстановить диск»:
Для того чтобы начать процесс восстановления, нужно чтобы выбранный вами диск никак не был занят системой, т.е. с ним не велось никакой работы. Если диск на данный момент чем-либо занят, то система сможет сама закрыть программы, которые использую на данный момент диск или же проверить его при следующей перезагрузке ПК. Нажмите либо «Восстановить», чтобы система закрыла все процессы, использующие выбранный диск, и начала восстановление, либо «Восстановить при следующей перезагрузке», для того чтобы проверка диска запустилась сразу после того, как перезагрузите компьютер, в удобное вам время.
После восстановления в окошке программы получите соответствующее уведомление.
ВАРИАНТ 2. ЗАПУСК ПРОВЕРКИ ДИСКА ИЗ КОМАНДНОЙ СТРОКИ (КОНСОЛИ). КОМАНДА CHKDSK
Этот вариант запуска программы проверки диска имеет больше возможностей различных настроек, но в основном ими пользуются профессионалы. Для новичков достаточно будет варианта №1.
Чтобы запустить проверку через консоль, сначала в эту самую консоль нужно перейти. Откройте поиск Windows, наберите «cmd» [1], после чего кликните правой кнопкой по найденной программе «Командная строка» и выберите «Запуск от имени администратора» [2].
Для простой проверки нужного вам локального диска и исправления ошибок на нём, в командной строке напишите:
chkdsk c: /f
Где вместо d: укажите букву диска, который хотите проверить.
Для запуска проверки, нажмите клавишу Enter.
Если диск в данный момент используется какой-либо программой или системой, то появится сообщение, что не удаётся заблокировать диск и будет предложено проверить его после следующей перезагрузки системы (когда вам удобно). В таком случае наберите Y, если согласны или N, если отказываетесь от проверки. Написав нужный символ, нажмите клавишу Enter.
Если ввели Y, то появится сообщение «Этот том будет проверен после следующей перезагрузки системы».
Вам останется перезагрузить компьютер в удобное вам время и система сама запустит проверку.
Также полезной опцией может стать добавление в команду ключа /r, что позволяет проверить диск на наличие ещё и повреждённых секторов. Программа их отметит и диск более не будет пытаться записывать на них информацию.
Внимание! Добавление ключа /r увеличивает время проверки диска многократно! То есть проверка одного диска может занять несколько часов.
Пример:
chkdsk c: /f /r
Команда chkdsk в командной строке имеет также множество других опций, которые вы можете использовать если необходимо. Но, как правило, ими пользуются уже профи.
Для вывода полного списка доступных опций для chkdsk, наберите:
chkdsk /?
ЗАКЛЮЧЕНИЕ
Не игнорируйте средство Windows для проверки диска на ошибки. Есть, конечно, множество специализированных программ для работы с жёсткими и SSD дисками, но для простой проверки и исправления ошибок более чем достаточно встроенной программы в Windows, тем более она очень проста в использовании.
Регулярно запускайте проверку диска, чтобы поддерживать его работу в нормальном режиме.
Источник
Всех приветствую на портале WiFiGiD.RU. Сегодня я расскажу вам про проверку диска на наличие ошибок и битых секторов в операционной системе Windows 10. Мы рассмотрим сразу несколько способов. Сразу скажу, что каждый из вариантов имеет свои плюсы и минусы. Например, системные утилиты могут исправлять только часть ошибок. Но их минус в том, что они не выдают никакой нормальной оценки для пользователя. Поэтому, если у вас очень старый диск – лучше используйте стороннее ПО.
Содержание
- Способ 1: Встроенное приложение
- Способ 2: Командная строка
- Способ 3: PowerShell
- Способ 4: CrystalDiskInfo
- Способ 5: Продвинутый метод
- Задать вопрос автору статьи
Способ 1: Встроенное приложение
Произвести проверку жесткого диска на ошибки в Windows 10 можно с помощью встроенной утилиты. Кстати, она есть и на других версиях Виндовс, начиная с XP.
- Откройте проводник или «Этот компьютер».
- Далее выберите тот диск, который вы хотите проверить, нажмите по нему правой кнопкой мыши и зайдите в «Свойства».
- Перейдите на вкладку «Сервис» и найдите пункт «Проверка на наличие ошибок» – просто нажимаем по кнопке проверки.
- Иногда система в автоматическом фоновом режиме запускает такую проверку. Если она была запущена совсем недавно, вы увидите вот такое вот сообщение. В любом случае вы можете, на всякий случай, запустить эту проверку снова.
- После запуска нужно будет подождать пока процедура закончится.
Способ 2: Командная строка
Еще один вариант проверки диска на наличие битых секторов в Windows 10 – это использовать встроенную функцию «Check Disk». У это функции нет обычной оболочки, а находится она на системном разделе, поэтому её можно запустить только с помощью командной строки. Во время проверки функция попытается исправить некоторые ошибки.
- Запускаем командную строку с правами администратора. Просто вбиваем название в поисковую строку системы. После этого выбираем режим запуска в правом блоке.
- Теперь вводим команду:
chkdsk C: /F /R
ПРИМЕЧАНИЕ! Вместо диска «C:» укажите любой том, который вы хотите проверить. Просто чаще всего проверяется именно системный раздел. Аргументы «/F» и «/R» – автоматически решают некоторые проблемы и чинят битые сектора.
- Если делаете проверку системного раздела, вы можете увидеть вот такое вот сообщение как на картинке выше. Нужно просто ввести английскую букву:
Y
- Нажимаем:
Enter
- Перезагружаем операционную систему и ждем, пока проверка закончится.
Если вас интересует результат проверки, то вы можете его просмотреть в журнале событий:
- Используем клавиши:
+ R
- Вводим команду:
eventvwr.msc
- В левом блоке открываем «Журналы Windows» и кликаем правой кнопкой по «Приложению». В выпадающем окошке выбираем команду «Найти».
- Вписываем команду:
chkdsk
- Жмем «Найти далее».
- В списке открываем последнюю проверку.
- Полную информацию можно посмотреть на вкладке «Подробности».
Способ 3: PowerShell
Напомню, что PowerShell – это более продвинутая, но менее популярная командная строка в операционной системе. С помощью неё можно запустить еще одну утилиту, которая проверяет диск и решает некоторые проблемы с его работой. Кликаем правой кнопкой по кнопке «Пуск» и из списка выбираем нашу консоль. Не забываем, что нам нужно запустить её с правами администратора.
Теперь вводим команду:
Repair-Volume -driveLetter C
Вместо «C» – можете указать другой диск. После того как программа закончит свою проверку и исправление – она выдаст оценку. В случае отсутствия ошибок, вы увидите сообщение:
NoErrorsFound
Способ 4: CrystalDiskInfo
Проблема всех предыдущих программ в том, что они не могут вывести нормальную оценку диска, и поэтому пользователь не знает, а нужно ли запускать проверку или нет. Хотя операционная система постоянно делает небольшие сканирования и записывает данные о поломанных секторах в специальный файл S.M.A.R.T. Посмотреть эти данные можно через специальную программу CrystalDiskInfo.
ПРИМЕЧАНИЕ! На многих сайтах почему-то пишут, что эта программа якобы решает проблему поломанных секторов и чинит ошибки, но на деле это не так. Она просто выводит информацию о состоянии диска. Если у вас есть подозрения, что диск сильно поломан, при начальном включении компьютера вы слышите характерный скрежет – значит стоит попробовать использовать другое ПО. В таком случае переходим к следующей главе.
Скачиваем программу
После скачивания просто запускаем прогу и смотрим в строку «Техсостояния». Если оценка хорошая, то вам делать ничего не надо. Если же оценка плохая – переходим к следующей главе.
Читайте также – про переназначение секторов на жестком диске.
Способ 5: Продвинутый метод
Если на вашем жестком диске очень много битых секторов, то их можно попробовать исправить. Сразу скажу, что вероятность исправления не такая высокая. Но с помощью программы «Victoria HHD/SSD» – вы можете переназначить битые сектора на здоровые. В таком случае можно реально продлить жизнь вашему диску.
Скачать программу
После запуска вам нужно выбрать нужный физический носитель. Именно носитель, а не том или диск – это очень важно. В моем случае у меня есть два диска – SSD (512 MB) и HDD (1 GB).
Теперь переходим на вкладку «Тестирование». Прежде чем начинать проверку хочу вас предупредить – в первую очередь сохраните важные данные на другой диск, если они есть. Если объем диска большой, то процесс будет длиться долго. В данный момент компьютером лучше не пользоваться. Советую запускать тестирование в ночное время, когда вы спите.
Обратите внимание на несколько режимов работы программы:
- Игнор – обычная проверка без восстановления.
- Починить – замена поломанных секторов на здоровые.
- Обновить – попытка починить ломаные сектора.
- Стереть – низкоуровневое форматирование «больных» секторов. Стоит запускать на очень старых дисках, если два предыдущих варианта не дали результата.
Можете попробовать сначала «Обновить» диск, а потом починить. Будьте аккуратны с работой поломанного носителя. Если диск имеет плохую оценку, стоит его заменить. Также не стоит на нем хранить важные данные.

Несмотря на то, что существуют мощные программы для проверки дисков, поиска бэд-блоков и исправления ошибок, их использование в большинстве своем, будем мало понятно обычному пользователю (и, более того, может даже навредить в некоторых случаях). Встроенная же в систему проверка с помощью ChkDsk и других системных инструментов, сравнительно проста в использовании и достаточно эффективна. См. также: Как проверить SSD на ошибки, анализ состояния SSD.
Примечание: если причиной того, что вы ищите способ проверить HDD стали непонятные звуки, издаваемые им, посмотрите статью Жесткий диск издает звуки.
Как проверить жесткий диск на ошибки через командную строку
Для проверки жесткого диска и его секторов на ошибки с использованием командной строки, ее для начала потребуется запустить, причем от имени Администратора. В Windows 8.1 и 10 вы можете сделать это, кликнув правой кнопкой мыши кнопке «Пуск» и выбрав пункт «Командная строка (администратор)». Другие способы и для других версий ОС: Как запустить командную строку от имени администратора.
В командной строке следует ввести команду chkdsk буква_диска: параметры_проверки (если ничего не понятно, читаем дальше). Примечание: Check Disk работает только с дисками, отформатированными в NTFS или FAT32.
Пример работающей команды может выглядеть следующим образом: chkdsk C: /F /R— в этой команде будет проверен на ошибки диск C, при этом ошибки будут исправляться автоматически (параметр F), будет проведена проверка поврежденных секторов и попытка восстановления информации (параметр R). Внимание: проверка с использованными параметрами может занять несколько часов и как будто «зависать» в процессе, не выполняйте её, если не готовы ждать или если у вас ноутбук не подключен к розетке.
В случае, если вы попробуете проверить жесткий диск, который в настоящее время используется системой, вы увидите сообщение об этом и предложение выполнить проверку после следующей перезагрузки компьютера (до загрузки ОС). Введите Y для того, чтобы согласиться или N, чтобы отказаться от проверки. Если при выполнении проверки вы видите сообщение о том, что CHKDSK недопустим для дисков RAW, то может помочь инструкция: Как исправить и восстановить диск RAW в Windows.
В остальных случаях сразу будет запущена проверка, по итогам которой вы получите статистику проверенных данных, найденных ошибок и поврежденных секторов (у вас она должна быть на русском языке, в отличие от моего скриншота).
Полный список доступных параметров и их описание вы можете получить, запустив chkdsk с вопросительным знаком в качестве параметра. Однако для простой проверки на ошибки, а также проверки секторов будет достаточно команды, приведенной в предыдущем абзаце.
В тех случаях, когда проверка обнаруживает ошибки на жестком диске или SSD, но не может их исправить, это может быть связано с тем, что работающая Windows или программы в настоящее время используют диск. В данной ситуации может помочь запуск оффлайн-сканирования диска: при этом диск «отключается» от системы, выполняется проверка, а затем снова монтируется в системе. Если же отключить его невозможно, то CHKDSK сможет выполнить проверку при следующей перезагрузке компьютера.
Чтобы выполнить оффлайн проверку диска и исправление ошибок на нем, в командной строке от имени администратора выполните команду: chkdsk C: /f /offlinescanandfix (где C: — буква проверяемого диска).
Если вы увидите сообщение о том, что нельзя выполнить команду CHKDSK, так как указанный том используется другим процессом, нажмите Y (да), Enter, закройте командную строку и перезагрузите компьютер. Проверка диска начнется автоматически при начале загрузки Windows 10, 8 или Windows 7.
Дополнительная информация: при желании, после проверки диска и загрузки Windows, вы можете просмотреть журнал проверки Check Disk с помощью просмотра событий (Win+R, ввести eventvwr.msc) в разделе Журналы Windows — Приложение, выполнив поиск (правый клик по «Приложение» — «Поиск») по ключевому слову Chkdsk.
Проверка жесткого диска в проводнике Windows
Самый простой способ проверки HDD в Windows — использовать проводник. В нем, кликните правой кнопкой мыши по нужному жесткому диску, выберите пункт «Свойства», а затем откройте вкладку «Сервис» и нажмите «Проверить». В Windows 8.1 и Windows 10 вы, скорее всего, увидите сообщение о том, что сейчас проверка этого диска не требуется. Однако, вы можете запустить ее принудительно.
В Windows 7 присутствует дополнительная возможность включить проверку и исправление поврежденных секторов, отметив соответствующие пункты. Отчет о проверке вы все так же можете найти в просмотре событий приложений Windows.
Проверка диска на ошибки в Windows PowerShell
Проверить жесткий диск на ошибки можно не только с помощью командной строки, но и в Windows PowerShell.
Для того, чтобы проделать эту процедуру, запустите PowerShell от имени администратора (можно начать набирать PowerShell в поиске на панели задач Windows 10 или в меню Пуск предыдущих ОС, после чего кликнуть правой кнопкой мыши по найденному элементу и выбрать пункт «Запустить от имени администратора».
В Windows PowerShell используйте следующие варианты команды Repair-Volume для проверки раздела жесткого диска:
- Repair-Volume -DriveLetter C (где C — буква проверяемого диска, в этот раз без двоеточия после буквы диска).
- Repair-Volume -DriveLetter C -OfflineScanAndFix (аналогично первому варианту, но для выполнения оффлайн-проверки, как это описывалось в способе с chkdsk).
Если в результате выполнения команды вы увидите сообщение NoErrorsFound, это означает, что ошибки на диске найдены не были.
Дополнительные возможности проверки диска в Windows 10
Помимо перечисленных выше вариантов, вы можете использовать некоторые дополнительные встроенные в ОС средства. В Windows 10 и 8 обслуживание дисков, в том числе их проверка и дефрагментация происходят автоматически по расписанию, в то время, когда вы не пользуетесь компьютером или ноутбуком.
Чтобы просмотреть информацию о том, были ли найдены какие-либо проблемы с дисками, зайдите в «Панель управления» (сделать это можно, кликнув правой кнопкой мыши по Пуску и выбрав нужный пункт контекстного меню) — «Центр безопасности и обслуживания». Откройте раздел «Обслуживание» и в пункте «Состояние диска» вы увидите информацию, полученную в результате последней автоматической проверки.
Еще одна возможность, которая появилась в Windows 10 — утилита диагностики хранилища (Storage Diagnostic Tool). Для использования утилиты, запустите командную строку от имени администратора, затем используйте следующую команду:
stordiag.exe -collectEtw -checkfsconsistency -out путь_к_папке_сохранения_отчета
Выполнение команды займет некоторое время (может показаться, что процесс завис), при этом будут проверены все подключенные диски.
А после завершения выполнения команды, в указанном вами расположении будет сохранен отчет о выявленных проблемах.
Отчет включает в себя отдельные файлы, содержащие:
- Информацию проверки chkdsk и информацию об ошибках, собранную fsutil в текстовых файлах.
- Файлы реестра Windows 10, содержащие все текущие значения реестра, относящиеся к подключенным накопителям.
- Файлы журналов просмотра событий Windows (события собираются в течение 30 секунд при использовании ключа collectEtw в команде диагностики дисков).
Для рядового пользователя собранные данные могут не представлять интереса, однако в некоторых случаях может оказаться полезной для диагностики проблем работы накопителей системным администратором или другим специалистом.
Если при проверке у вас возникают какие-либо проблемы или требуется совет, пишите в комментариях, а я, в свою очередь, постараюсь вам помочь.
На сегодняшний день в интернете можно найти и скачать более десятка качественных бесплатных программ для проверки жесткого диска (HDD), твердотельного диска (SSD), а также накопителей с интерфейсом M.2 / U.2 NVMe. Они помогут определить возможную проблему с жестким диском, предсказать поломку в будущем, чтобы вовремя заменить его в случае опасности потери данных и даже провести небольшой ремонт HDD.
Ниже мы рассмотрим подборку из 15-ти программ, предназначенных для работы с программной, аппаратной частью жёсткого диска, а также его SMART. Все они подходят для диагностики, получения информации о накопителе и потенциальных неисправностях HDD вашего компьютера или ноутбука.
Программы Victoria, Seagate SeaTools, Disk Checkup, Панель мониторинга Western Digital имеют полноценный русский язык интерфейса.
Возможности программ для тестирования жесткого диска
Большинство программ для тестирования жесткого диска из нашего списка имеют следующие возможности:
- Считывание и отображение служебной информации о диске SMART.
- История SMART.
- Быстрый или глубокий тест чтение / запись для оценки состояния поверхности диска и механики.
ТОП-15 бесплатных компьютерных программ, которые помогут протестировать винчестер стационарного компьютера (HDD), ноутбука, внешнего жесткого диска.
1. Victoria — лучшая программа для проверки жесткого диска на русском языке
Victoria 5.37 — отечественная разработка с многолетней историей. Это одна из самых лучших, если не лучшая из универсальных бесплатных программ для тестирования, диагностики и ремонта жестких дисков (HDD), дисков SSD, внешних накопителей для Windows OS на русском языке.
Программа уникальна тем, что имеет современный, удобный интерфейс с которым приятно работать. И главное — функционал содержит уникальные возможности, которых нет во многих платных программах.
Этой программе мы отдаем заслуженное первое место среди подобных. Наш сервис по ремонту ноутбуков и компьютеров рекомендует бесплатную программу Victoria для проверки жесткого диска.
Ключевые возможности программы Victoria для тестирования жестких дисков
- Русский язык интерфейса.
- Бесплатна, без ограничений по использованию.
- Улучшенный паспорт жесткого диска. Модель диска, прошивка, серийный номер, S.M.A.R.T., размер кэша, поддерживаемые технологии (функции), безопасность, аппаратный интерфейс и другое.
- SMART на русском языке с описанием и прогнозом.
- Тестирование поверхности: быстрое (3 минуты) и мощный сканер поверхности HDD.
- Поддержка внешних накопителей с USB интерфейсом.
- Создание, чтение, анализ журналов SMART дисков HDD и SSD, а также накопителей с интерфейсом M.2 / U.2 NVMe.
- Построение графиков при посекторном сканировании.
- Установка паролей на накопители с интерфейсом USB.
- Стирание информации без возможности восстановления.
Поддерживаемые ОС: Windows OS 2000 / XP / 7 / 8 / 10 / 11 — x84, x64.
2. SeaTools от Seagate
SeaTools — это программное обеспечение для тестирования и анализа жестких дисков на аппаратном уровне. Может выполнять быстрые либо полные тесты чтения/записи, показывать показатели SMART и информацию о прошивке.
ПО создано Seagate в ответ на тот факт, что более трети всех винчестеров, отправленных на ремонт, на самом деле были без дефектов.
Seagate SeaTools представляет собой бесплатное ПО для тестирования винчестеров, которое поставляется в двух версиях, для DOS и Windows.
Одним из главных преимуществ SeaTools для DOS данной версии можно назвать возможность работы независимо от вашей операционной системы на CD или USB — накопителе.
SeaTools для Windows представляет собой программу, устанавливаемую на ОС Windows. Пользуясь ей, можно выполнить базовое и расширенное тестирование, как внутреннего, так и внешнего жесткого диска. Она работает на винчестерах от всех производителей.
Ключевые особенности и возможности программы SeaTools:
- Является полностью бесплатной.
- Работает не только в операционной системе Windows, но и со съёмных носителей типа USB.
- Есть возможность узнать серийный номер жёсткого диска (полезно для отслеживания года выпуска HDD и гарантии).
Мы выделили основные преимущества программы, более подробно напишем (возможно) в обзоре чуть позже.
Поддерживаемые ОС: Windows XP/ 7/ 8.1/ 10.
3. Disk Checkup
DiskCheckup является бесплатной программой для тестирования большинства жестких дисков.
Позволяет увидеть частоту ошибок чтения диска, температуру и многие другие параметры. Используя данную утилиту, можно провести быстрый и расширенный тест жесткого диска.
Существует возможность настройки отправки на электронную почту уведомления, при превышении какого-либо критичного показателя. Это помогает удалённому контролю за неполадками жёсткого диска.
PassMark DiskCheckup позволяет пользователю отслеживать атрибуты SMART.
Особенности и возможности DiskCheckup:
Жесткие диски с интерфейсом SCSI или аппаратным RAID-соединением не поддерживаются и не могут быть обнаружены с помощью DiskCheckup.
Поддерживаемые ОС: Windows XP/ 7/ 8.1/ 10. Windows Server 2008/2003.
4. Western Digital Dashboard
Данная утилита представляет собой бесплатное программное обеспечение, предназначенное для тестирования винчестеров, произведенных компанией Western Digital.
Она доступна как для установки через инсталлятор, так и через загрузочный файл ISO.
Western Digital Dashboard для Windows OS — это простой бесплатный инструмент. При извлечении и нажатии на исполняемый файл, программа открывает и проверяет систему, отображая физические диски и логические диски.
Программа предельно проста для использования и понятна даже новичку.
5. HDDScan
Является бесплатной программой, предназначенной для тестирования винчестеров абсолютно всех производителей. Благодаря данной программе вы сможете протестировать ваше устройство, и определить ошибки чтения/записи, поврежденные сектора и многое другое.
В HDDScan есть несколько очень полезных инструментов
- Умный тест (SMART-тест) поверхности на битые сектора.
- Возможность поддержки RAID-массивов, flash-накопителей USB и SSD-дисков.
- Кроме того, вы сможете увидеть и проанализировать атрибуты SMART жёсткого диска.
- Полезен для регулярной проверки работоспособности винчестера и прогнозирования времени возможной поломки.
Особенности HDDScan:
Проста в использовании. Может быть перенесена на USB. Регулярно обновляется.
Поддерживаемые ОС: Windows XP/ 7/ 8.1/ 10.
6. GSmartcontrol
Данная программа может выполнять различные тесты жесткого диска, выдавая подробные результаты и давать общую оценку работоспособности накопителя.
Утилита GSmartcontrol имеет приятный графический пользовательский интерфейс (GUI) с открытым исходным кодом. Работает с данными SMART HDD.
Является ценным инструментом, который позволяет пользователю прогнозировать и предотвращать сбои винчестера до его возникновения.
Особенности и возможности программы GSmartcontrol :
- Возможна работа на продукции Apple
- Устанавливается на семейство *nix систем
Поддерживаемые ОС: Windows XP/ 7/ 8.1/ 10.
7. WinDFT (HGST Drive Fitness Test)
Тест-драйв для Windows Drive представляет собой бесплатное программное обеспечение, предназначенное для диагностики HDD. Оно подходит практически для всех доступных сегодня винчестеров.
WinDFT (или полное название на английском Hitachi Drive Fitness Test) имеет широкий спектр применения. Тестирует как внутренние, так и внешние HDD, а также флешки USB.
Поддерживаемые ОС: Windows XP/ 7/ 8.1/ 10.
8. Samsung Hutil
Samsung HUTIL (ES-Tool) представляет собой утилиту, предназначенную для тестирования жестких дисков Samsung.
В использовании программа Samsung HUTIL сложнее, потому что у нее нет обычного графического интерфейса. Работа осуществляется через командную строку. Программа для тех, кто любит и знает DOS интерфейсы.
Особенности и возможности.
Минусом ее использования является возможность применения только на Hard-дисках компании Samsung.
Поддерживаемые ОС: Windows XP/ 7/ 8.1/ 10.
9. EASIS Drive
Две основные возможности EASIS Drive:
- Тест проверки секторов;
- Работа со SMART жёсткого диска.
С помощью «второй возможности» можно увидеть более 40 значений SMART исследуемого HDD.
Задействовав тест секторов, можно проверить поверхность носителя и посмотреть ошибки.
В конце процедуры проверки формируется специальный отчет, в котором вы можете увидеть заключение.
Сайт www.easis.com на данный момент недоступен. Воспользуйтесь поиском Google для скачивания дистрибутива программы.
10. HD Tune
HD Tune предназначена для тестирования HDD-дисков. С помощью ее можно проверять общее состояние винчестера, запустить проверку на наличие ошибок, выполнять различные тесты.
Программа проста в использовании. Поддерживает внутренние и внешние устройства хранения информации.
На сайте разработчика в разделе загрузок есть сравнение HD Tune и HD Tune Pro. HD Tune работает в Windows 2000 / XP / 7. Профессиональная пробная версия поддерживает версии Windows 2000 / XP / 7 / 8 / 10.
11. Macrorit Disk Scaner
Представляет собой удивительно простую и удобную в использовании программу. Представлена в виде портативной версии и установщика для Windows OS. Работа с Macrorit Disk Scaner не составит труда. С ее помощью можно быстро проверить наличие поврежденных секторов на вашем винчестере.
На экране можно увидеть ход сканирования и осмотреть проблемные зоны. Также в процессе сканирования можно наблюдать время до завершения теста.
Поддерживаемые ОС: Windows XP/ 7/ 8.1/ 10.
12. Fujitsu Windows Diagnostic Tool (For IDE/ATA/SATA Hard Drives)
Fujitsu Diagnostic Tool работает только с жесткими дисками компании Fujitsu. Представляет собой программу, доступную в двух форматах, одна работает на базе ОС Windows, вторая запускается с флешки.
Представляет собой инструмент диагностики винчестера, скачать, установить и пользоваться которым можно бесплатно.
Используя ее, вы можете провести два теста, по выявлению неисправностей вашего жесткого диска: быстрый и полный тест. Они имеют разное время проверки.
Работает с Windows XP / 7 / 8 / 10.
13. Ariolic Disk Scaner
С помощью данной программы можно проверить жесткий диск на ошибки чтения/записи и найти поврежденные сектора. В этой программе предусмотрен минимальный интерфейс: имеется ода кнопка «Start / Stop Scan».
Программа не требует установки. Результатом ее работы является отображение ошибок чтения жесткого диска. Поэтому, если таковых не имеется, извлечь больше полезной информации о вашем диске вам не удастся.
Работает с Windows XP / 7 / 8 / 10.
14. Тест Барта (Barts stuff test)
Данная утилита представляет собой бесплатный стресс-тест для HDD. Она послужит весьма достойным дополнением к общему арсеналу утилит, предназначенных для тестирования винчестера.
В целом, считается, что она используется только для тестирования в операционных системах семейства Windows, от 95 до XP. Но, как показывает опыт, ее вполне можно использовать и для тестирования в Windows 8 и 10-ке.
Найти Тест Барта (Barts stuff test) на просторах сети Интернет — не проблема. Но программа уже не поддерживается авторами и удалена с сайта. Поэтому официальных ссылок нет.
15. CHKDSK Microsoft Windows — проверка ошибок диска
Использовать встроенную утилиту CHKDSK Microsoft Windows достаточно удобно. Можно регулярно проверять ошибки логических NTFS, FAT32 дисков в Windows. Чаще всего эту проверку называют чек-диск (check disk).
Особенно удобно использовать её если ваша система перестала загружаться. Вы можете воспользоваться стандартным инструментом для проверки ошибок Windows (он же chkdsk), но утилита не даст информации о состоянии вашего HDD. Чек-диск Windows сканирует и устраняет ошибки файловой системы Windows, при этом не работает с его аппаратной частью.
Вызвать программу проверки файловой системы и ошибок Microsoft Windows можно используя командную строку.
Используя комбинацию клавиш WIN+R вызывается окно «Выполнить». Затем команду cmd; или правой клавишей мыши по Пуск и вызов «Командная строка (администратор)». В открывшемся окне вводим логический диск, затем команду chkdsk/f. Ввод (Enter).
Дабы избежать потери информации с жёсткого диска относитесь к нему бережно. Не бросайте, не подвергайте ускорению во время работы (резко не понимайте и не опускайте), используйте лучшие бесплатные программы для проверки жесткого диска на русском языке.
Время на прочтение
13 мин
Количество просмотров 120K
Эта статья по сути будет подборкой «Best practiсe» для системных администраторов Samba. Основой статьи является глава Troubleshooting Techniques из книги Sam’s Teach Yourself Samba in 24 Hours. Мы постараемся рассмотреть наиболее распространенные ошибки при настройке Samba.
Согласитесь, ужасно поменять двигатель в машине, а потом выяснить, что не ехала она из-за отсутствия бензина! Может, это и не лучшая метафора, но многие системные администраторы тратят время зря, не проверив в первую очередь самые очевидные вещи. Посмотрите, как примерно должен выстраиваться процесс поиска и решения проблем с Samba:
Проблемы, представленные на нижних уровнях этой «пирамиды», являются «фундаментом» для более высоких уровней. Не удивительно, что Windows-клиент не может получить доступ к файловому северу на Samba, если сервер отключен от сети. Конечно, не стоит воспринимать этот рисунок буквально, как руководство к действию (скажем, лог-файлы можно посмотреть всегда), но начинать стоит все-таки с проблем нижних уровней. Чем выше мы поднимаемся, тем больше углубляемся в принципы работы Samba.
В поисках решения проблемы с Samba стоит в первую очередь обратиться к следующим ресурсам:
•HOWTO, опубликованные на сайте;
•тематические сайты и форумы, например: http://samba-doc.ru/, http://citforum.ru/operating_systems/linux/samba/;
•разделы документации по Samba для того или иного дистрибутива (например, http://help.ubuntu.ru/wiki/samba, http://www.centos.org/docs/5/html/Deployment_Guide-en-US/ch-samba.html или http://wiki.russianfedora.ru/index.php?title=Samba);
•http://stackoverflow.com/ — не забывайте про этот сайт, если у вас есть конкретный вопрос или проблема;
•вспомогательные утилиты, входящие в состав Samba, а также различные программы-анализаторы трафика (например, Wireshark).
Мы в первую очередь рассмотрим самостоятельное решение возникающих проблем, но не стоит забывать про возможную помощь сообщества. Это может серьезно сэкономить вам время и силы.
Описание тестовой среды
Для начала — несколько слов о тестовой среде. Условия следующие:
•Samba-сервер называется TROUBLE и имеет IP-адрес 192.168.7.75 и маску 255.255.255.0.
•smbd и nmbd запускаются как демоны.
•Windows-клиент называется win-client.
•Windows-клиент использует адрес 192.168.7.135 с сетевой маской 255.255.255.0.
•И win-client, и TROUBLE находятся в одной подсети, так что широковещательный запрос дойдет с одного хоста на другой.
•И win-client, и TROUBLE являются членами рабочей группы LAB.
•Samba-сервер использует следуюший smb.conf:
[global] netbios name = TROUBLE
workgroup = LAB security = user encrypt passwords = yes
[public] path = /tmp
read only = no
УРОВЕНЬ 1
Работоспособность сетевого соединения и файла конфигурации
Основание нашей «пирамиды» составляют три основных проблемы:
•корректно работающее TCP/IP подключение;
•соответствие маски и широковещательных адресов на серверах и клиентах;
•работоспособность файла smb.conf.
TCP/IP
Для проверки TCP/IP в первую очередь используется команда ping. Если описать протокол ICMP очень упрощенно, то хост отправляет запрос на сервер и спрашивает «Ты жив?». Если сервер не отвечает, хост приходит к выводу, что тот не подключен к сети и, следовательно, недоступен.
$ ping win-client
PING win-client (192.168.7.135) from 192.168.1.74 : 56(84) bytes of data.
64 bytes from win-client (192.168.7.135): icmp_seq=0 ttl=255 time=2.138 msec
64 bytes from win-client (192.168.7.135): icmp_seq=1 ttl=255 time=2.181 msec
64 bytes from win-client (192.168.7.135): icmp_seq=2 ttl=255 time=2.263 msec
--- ping statistics --- 3 packets transmitted, 3 packets received, 0% packet loss round-trip min/avg/max/mdev = 2.138/2.194/2.263/0.051 ms
Также очень важным является правильное функционирование DNS. Если не удастся разрешить имя, появится сообщение вроде этого:
$ ping win-client
ping: unknown host win-client
Если такое происходит, первое, что стоит сделать — это повторить команду ping, но используя уже не имя, а адрес:
$ ping 192.168.7.135
Если команда выполнится успешно, то стоит обратить внимание на конфигурацию DNS. Наиболее распространенные причины ошибки:
•неверное содержание файла конфигурации DNS /etc/resolv.conf;
•на сервере DNS нет записи, связанной с win-client;
•сервер DNS недоступен в данный момент.
Если же ping по IP-адресу успешно не выполняется, то стоит проверить работоспособность сетевого оборудования на сервере, клиенте и между ними.
Широковещательный адрес на сервере и клиенте
Возможно, ping выполнится и успешно, но при этом сетевая маска (netmask) и широковещательный адрес (broadcast address) будут сконфигурированы неверно.
В NetBIOS крайне важно для правильного разрешения имени и поиска машин в сетевом окружении, чтобы сервер и клиент находились в одной подсети, т.е. использовали одну маску подсети и широковещательный адрес.
В нашем случае сетевая маска должна быть 255.255.255.0, а широковещательный адрес — 192.168.7.255.
Если вы используете Linux, то можно проверить, какие используются широковещательный адрес и маска, при помощи команды ifconfig с именем интерфейса в качестве аргумента:
$ /sbin/ifconfig eth0
eth0 Link encap:Ethernet HWaddr 00:04:5A:0C:1C:19
inet addr:192.168.7.75 Bcast:192.168.255.255 Mask:255.255.255.0
inet6 addr: fe80::204:5aff:fe0c:1c19/10 Scope:Link
UP BROADCAST RUNNING MULTICAST MTU:1500 Metric:1
RX packets:68006 errors:0 dropped:0 overruns:0 frame:0
TX packets:100783 errors:0 dropped:0 overruns:0 carrier:0
collisions:0 txqueuelen:100
RX bytes:12186135 (11.6 Mb) TX bytes:121642120 (116.0 Mb)
Interrupt:3 Base address:0x100
1
Если в выводе этой команды вы увидите, что широковещательный адрес или сетевая маска заданы неверно, следует зайти под учетной записью root и установить верные значения, используя команду ifconfig:
root# ifconfig eth0 192.168.7.75 netmask 255.255.255.0 broadcast 192.168.7.255
В Windows аналогичную информацию можно получить информацию, выполнив команду ipconfig /all.
Проверка корректности файла smb.conf
Так как Samba использует огромное количество параметров из файла smb.conf, разработчики создали утилиту командной строки, которая проверяет синтаксис этого файла. Утилита называется testparm, она очень полезна при поиске ошибок в конфигурационном файле.
Можно использовать утилиту testparm с параметром -s для анализа конкретного конфигурационного файла. Эта опция очень хорошо подходит для проверки файла конфигурации перед его «боевым» использованием.
$ testparm -s /usr/local/samba/lib/smb.conf.new
Load smb config files from /usr/local/samba/lib/smb.conf.new
Processing section “[public]”
Loaded services file OK.
# Global parameters
[global]
coding system =
client code page = 850
code page directory = /usr/local/samba/lib/codepages
<...остальной вывод опущен...>
После анализа заданного конфигурационного файла testparm выводит все значения файла smb.conf, включая значения по умолчанию. Это помогает убедиться, что используются ожидаемые значения параметров конфигурации smbd и nmbd.
Стоит отметить, что значения по умолчанию меняются от версии к версии, так что необходимо использовать версию Samba, соответствующую версии testparm.
УРОВЕНЬ 2
Серверное и клиентское ПО
Второй уровень подразумевает проверку конфигурации клиентского и серверного ПО. Наша цель — убедиться, что и клиент, и сервер корректно отвечают на запросы NetBIOS и CIFS. Пока мы рассматриваем изолированно каждый из хостов. (На третьем уровне мы уже начнем рассматривать их взаимодействие.)
smbd
В первую очередь, smbd должен быть запущен. Проверить это можно, используя команду ps. Аргументы этой команды могут отличаться в зависимости от версии Linux.
$ ps -ef | grep smbd
root 28592 1 0 12:37 ? 00:00:00 /usr/local/samba/bin/smbd -D
Убедившись, что smbd запущен (или, при необходимости, запустив его), используем утилиту smbclient для проверки работоспособности сервера. Параметр -L используется для вывода списка ресурсов сервера. Ключ -N используется для анонимного подключения к серверу, чтобы не создавать лишних проблем с авторизацией. Все эти действия должны выполняться локально на Samba-сервере.
smbclient -L TROUBLE -N added interface ip=192.168.7.75 bcast=192.168.1.255 nmask=255.255.255.0 Anonymous login successful Domain=[LAB] OS=[Unix] Server=[Samba 2.2.2]
Sharename Type --------- ---- public Disk IPC$ IPC
Comment -------
IPC Service (Samba 2.2.2)
smbclient -L TROUBLE -N added interface ip=192.168.7.75 bcast=192.168.1.255 nmask=255.255.255.0 Anonymous login successful Domain=[LAB] OS=[Unix] Server=[Samba 2.2.2]
Sharename Type --------- ---- public Disk IPC$ IPC
Comment -------
IPC Service (Samba 2.2.2)
ADMIN$
Server --------- TROUBLE
Workgroup --------- LAB
Disk
IPC Service (Samba 2.2.2)
Comment ------- Samba 2.2.2
Master ------- TROUBLE
Существуют две распространенные ошибки, которые могут возникнуть при выполнении этой проверки.
Первая ошибка выглядит следующим образом:
error connecting to 192.168.7.75:139 (Connection refused) Connection to <server> failed
Она возникает, если smbd не запущен или не может подключиться к порту 139. Причиной этому могут быть ранее установленные и некорректно удаленные компоненты Samba. Прежде всего следует убедиться, что smbd стартует как демон и не завершается тут же с ошибкой. Особенность в том, что nmbd не выводит ошибки в консольное окно, так что следует посмотреть последние несколько строк log-файла. Позже мы рассмотрим анализ логов более подробно.
Вторая часто встречающаяся ошибка выглядит так:
session request to <server> failed (Not listening for calling name)
Можно подумать, что причиной этой ошибки является неверное NetBIOS-имя, но это не так. Эта ошибка не может быть вызвана «битой» установкой nmbd, nmbd в данном случае даже не обязательно должен быть запущен.
Причиной возникновения этой ошибки при локальном подключении чаще всего являются неверно сконфигурированные параметры hosts allow или hosts deny в файле smb.conf. Сервер разрывает создающуюся NetBIOS-сессию.
Если нам удалось увидеть список общих ресурсов, мы можем проверить возможность Samba авторизовать пользователей. В этом тесте аккаунт с именем пользователя user1 и паролем secret подключается к общему ресурсу [public].
$ smbclient //TROUBLE/public -U user1%secret added interface ip=192.168.7.75 bcast=192.168.1.255 nmask=255.255.255.0 Domain=[LAB] OS=[Unix] Server=[Samba 2.2.2] smb: \>
Если Samba не сможет авторизовать пользователя, вы увидите сообщение об ошибке:
session setup failed: ERRSRV - ERRbadpw (Bad password - name/password pair in a Tree Connect or Session Setup are invalid.)
Причин этой ошибки может быть много. Это может быть неверное имя или пароль, или отсутствующая запись smbpasswd для пользователя, если задан параметр encrypt password = yes, или недействительная учетная запись guest, если разрешен доступ без аутентификации.
Если пользователь корректно авторизовался, но не смог получить доступ к запрошенной службе, smbclient выведет следующее сообщение:
tree connect failed: ERRDOS - ERRnosuchshare (You specified an invalid share name)
Это может быть вызвано неверно написанным именем службы, настройками доступа к общему ресурсу или неверным выражением path в описании общего ресурса в файле smb.conf.
nmbd
Чтобы проверить, запущен ли nmbd, мы снова используем команду ps.
$ ps -ef | grep nmbd
root 29054 1 0 15:53 ? 00:00:00 /usr/local/samba/bin/bin/nmbd -D
Если ps покажет, что nmbd не запущен, стоит зайти под учетной записью root и запустить его (/usr/local/samba/bin/nmbd -D).
Для теста мы будем использовать утилиту Samba — nmblookup. У каждого Samba-сервера есть особое имя, _Samba_, на которое они откликаются всегда. Послав запрос по этому имени, мы можем проверить работоспособность nmbd. Ключ -U используется для того, чтобы отправить запрос на конкретный адрес.
$ ./nmblookup -U 127.0.0.1 __Samba__ querying __Samba__ on 127.0.0.1 192.168.7.75 __Samba__<00>
Если nmbd при этом не запущен, результатом будет ошибка:
name_query failed to find name __Samba__
Также причиной ошибки может быть тот факт, что loopback-интерфейс не включен в smb.conf при включенном параметре bind interfaces only = yes.
После этого мы проверим, может ли nmbd зарегистрировать имя TROUBLE.
$ nmblookup -U 127.0.0.1 TROUBLE querying TROUBLE on 127.0.0.1 192.168.7.75 TROUBLE<00>
Сообщения об ошибках, например, “name query failed”, скорее всего, вызваны неудачным запросом к имени _Samba_. Другой причиной может быть то, что сервер не может зарегистрировать имя NetBIOS. В этом случае стоит найти сервер, которому принадлежит данное имя, отправив широковещательный запрос.
$ nmblookup -B 192.168.1.255 TROUBLE querying TROUBLE on 192.168.1.255 192.168.1.98 TROUBLE<00> ошибка
Например, в данном случае это имя принадлежит сторонней машине, а не нашему Samba-серверу. Очевидно, решением данной проблемы является переименование этой машины или сервера.
NetBIOS-интерфейс Windows
Утилита, использующаяся в Windows для NetBIOS-запросов — nbtstat.exe — имеет еще несколько опций, которых нет в nmblookup. Одна из них (-n) позволяет «спросить» у NetBIOS-интерфейса, какие имена он успешно зарегистрировал:
C:\WINDOWS> nbtstat -n
Node IpAddress: [192.168.7.135] Scope Id: [] NetBIOS Local Name Table
Name Type Status ---------------------------------------------
WIN-CLIENT LAB WIN-CLIENT
<00> UNIQUE <00> GROUP <03> UNIQUE
Registered Registered Registered
Если компонент “Client for Microsoft Networks” не был установлен, nbtstat.exe сообщит следующее:
Failed to access NBT driver 1
Более тонкая ошибка возникает, когда Windows-клиент сообщает что он зарегистрировал имя рабочей группы, хотя это должно быть уникальное имя рабочей станции.
Name Type Status --------------------------------------------- LAB <00> GROUP Registered
Часто причиной этого является наличие машины с таким же NetBIOS-именем. Windows-клиенту необходимо уникальное имя, чтобы установить NetBIOS-сессию с сервером. Пока клиент не сможет зарегистрировать имя рабочей станции, он будет неспособен, скажем, просматривать сетевое окружение или подключать сетевые диски.
УРОВЕНЬ 3
Удаленный доступ к общим ресурсам
Итак, мы уже выяснили, что и клиент, и сервер имеют доступ к сети, и локально ПО на них работает. На данном уровне мы переходим к диагностике работоспособности их взаимодействия.
Разрешение имен
Мы вновь будем использовать утилиты nmblookup и nbstat.exe, чтобы выяснить, может ли клиент разрешить имя сервера и наоборот. Тест будет состоять из двух фаз. В первой мы будем использовать широковещательный запрос, чтобы протестировать отклики сервера и клиента. Это делается путем задания широковещательного адреса (-B 192.168.7.255) в утилите nmblookup при запросе, что задействует сетевое взаимодействие между сервером и клиентом.
Сначала мы попробуем разрешить имя сервера:
$ nmblookup -B 192.168.1.255 TROUBLE querying TROUBLE on 192.168.1.255 192.168.7.75 TROUBLE<00>
После этого мы попробуем разрешить имя клиента, используя тот же широковещательный адрес.
$ nmblookup -B 192.168.1.255 win-client querying win-client on 192.168.1.255 192.168.7.135 win-client<00>
Если до сих пор все шло хорошо, этот тест, скорее всего, отработает корректно. Если же результатом будет ошибка, стоит еще раз поверить соответствие широковещательного адреса на всех машинах.
После этого мы выполним NetBIOS Node Status Lookup, проверим статус узла. На этом шаге делается прямое обращение к IP-адресу, в котором запрашивается список уникальных и групповых NeBIOS имен, зарегистрированных этим хостом. Начнем с запроса к Samba-серверу от Windows-клиента.
C:\WINDOWS\> nbtstat -A 192.168.7.75
NetBIOS Remote Machine Name Table
Name Type Status ---------------------------------------------
TROUBLE <00> UNIQUE TROUBLE <03> UNIQUE TROUBLE <20> UNIQUE ..__MSBROWSE__.<01> GROUP
Registered Registered Registered Registered Registered Registered Registered
LAB LAB LAB
<00> GROUP <1D> UNIQUE <1E> GROUP
MAC Address = 00-00-00-00-00-00
Можно выполнить те же действия на Samba-сервере, чтобы собрать информацию о клиенте. Опции для запроса через утилиту nmblookup, в целом, такие же как и в nbtstat.exe.
$ nmblookup -A 192.168.7.135 Looking up status of 192.168.7.135
WIN-CLIENT LAB WIN-CLIENT
<00> - B <ACTIVE> <00> - <GROUP> B <ACTIVE> <03> - B <ACTIVE>
Если какой-то из этих запросов не выполняется, следует еще раз провести проверки сетевого подключения и NetBIOS-интерфейсов, которые мы рассматривали раньше.
Просмотр общих ресурсов с Windows-клиента
Мы уже использовали smbclient для просмотра списка общих ресурсов. Здесь мы проделаем то же самое, только удаленно с Windows-клиента.
Утилита net.exe — это универсальная утилита для работы с CIFS. Эта утилита является эквивалентом Linux-команды smbclient -L. Опиция view позволяет просмотреть общие ресурсы рабочей группы, или, если указать конкретное имя сервера (например, \\TROUBLE), покажет список общих ресурсов на нем.
Удаленное подключение к общим ресурсам
На самом деле, этот шаг является не столько тестом, сколько целью всего процесса. Если мы зашли в консоль с правильным именем и паролем, то следующая команда подключит диск P: локального клиента к общему ресурсу [public] на сервере TROUBLE.
C:\WINDOWS\> net use p: \\TROUBLE\public
The command completed successfully.
Чтобы определить, под каким именем подключаться, можно использовать опцию
/user::
C:\WINNT\>net use \\TROUBLE\public /user:user1
The password or user name is invalid for \\TROUBLE\public.
Type the password for \\TROUBLE\public:
The command completed successfully.
Существует огромное количество проблем, связанных с аутентификацией. Зачастую они могут быть обнаружены только путем анализа лог-файлов, что будет рассмотрено позже.
УРОВЕНЬ 4
Сетевое окружение
Решение проблем с корректной работой Сетевого окружения — очень сложная тема. Скорее всего, если вы добрались до этого уровня, а сетевое окружение не работает или работает некорректно, вам следует еще раз проверить маску подсети и широковещательный адрес, и снова повторить все тесты нижних уровней: ошибка вероятно кроется там.
УРОВЕНЬ 5
Лог-файлы и анализ трафика
Иногда корень проблемы сложно определить даже с помощью специализированных диагностических утилит. Тогда на помощь приходят логи. Первые четыре уровня нашей «пирамиды» можно использовать для подтверждения правильности начальной установки Samba и решения простых проблем. Начиная с пятого уровня, начинается решение серьезных проблем. Рано или поздно вы столкнетесь с проблемой, которая потребует работы с логами.
Лог-файлы Samba
Ниже приведена таблица, в которой описаны уровни детализации логов.
Чтобы узнать текущий уровень логирования smbd (например, с pid 1234), выполним следующую команду из-под учетной записи root:
root# smbcontrol 1234 debuglevel
Current debug level of PID 1234 is 0
Если мы хотим увеличить уровень логирования до 10, чтобы получить всю возможную информацию, используем следующую команду:
root# smbcontrol 1234 debug 10
root# smbcontrol 1234 debuglevel
Current debug level of PID 1234 is 10
Следующий вопрос: «Что же делать с логами?»
Вот пример, в котором логи помогли решению проблемы. Мы пробуем подключиться с Windows-клиента к общему дисковому ресурсу. Однако smbd не принимает пароль для соединения. Когда мы используем smbclient для теста, мы получаем ошибку:
$ smbclient //TROUBLE/public -U testuser%test
session setup failed: ERRSRV - ERRbadpw (Bad password - name/password pair in a Tree Connect or Session Setup are invalid.)
Мы совершенно уверены, что значение smbpasswd верно, и пароль — test. Попробуем подключиться еще раз, добавив
log level = 10 log file = /usr/local/samba/var/log.%m
в секцию [global] файла smb.conf, и мы увидим новые строчки в файле log.TROUBLE:
pdb_getsampwnam: search by name: testuser startsmbfilepwent_internal: opening file /usr/local/samba/private/smbpasswd getsmbfilepwent: returning passwd entry for user root, uid 0 getsmbfilepwent: returning passwd entry for user jerry, uid 786 getsmbfilepwent: returning passwd entry for user guest1, uid 782 getsmbfilepwent: returning passwd entry for user testuser, uid 791 endsmbfilepwent_internal: closed password file. pdb_getsampwnam: found by name: testuser build_sam_account: smbpasswd database is corrupt! username testuser
not in unix passwd database! Couldn’t find user ‘testuser’ in passdb.
Последняя строка и есть ответ на наш вопрос. Samba не смогла найти учетную запись testuser. А это произошло, так как кто-то закомментировал строку в файле /etc/passwd:
#testuser:x:791:100::/dev/null:/bin/false
После того, как мы уберем знак комментария (#) перед строкой с учетной записью, попробуем подключиться снова. И на этот раз успешно.
$ smbclient //TROUBLE/public -U testuser%test Domain=[LAB] OS=[Unix] Server=[Samba 2.2.2] smb: \>
Это всего лишь один пример. Вывод в логах может быть запутанным, но можно использовать grep, чтобы находить следующие ключевые слова:
• fail
• error
• unsuccessful
• corrupt
• unknown
Мониторинг сетевого трафика
Еще один способ найти корень проблемы — это просматривать содержимое пакетов, ходящих по сети между сервером и клиентом. Для этого можно использовать такие программы-анализаторы, как Wireshark. С их помощью можно просмотреть и проанализировать в достаточно читаемом виде содержимое пакетов.
УРОВЕНЬ 6
Внутренние проблемы Samba
Если ничего из вышеприведенного не помогло — возможно, вы столкнулись с каким-либо багом Samba. Список известных можно посмотреть на официальном сайте. Чтобы свести к минимуму вероятность появления подобного рода проблем, используйте актуальную и стабильную версию Samba, а также следите за выходом исправлений: исправляются разведанные баги достаточно быстро.
Заключение
Итак, мы разобрали методологию поиска и решения проблем Samba. Проблемы были разнесены по уровням, и каждый уровень зависит от успешной работоспособности более низкого уровня. Еще раз взглянем на них:
•Уровень 1. Сетевое соединение и работоспособный smb.conf.
•Уровень 2. Серверное и клиентское ПО.
•Уровень 3. Удаленный доступ к ресурсам.
•Уровень 4. Сетевое окружение.
•Уровень 5. Логи и анализ трафика.
•Уровень 6. Внутренние проблемы Samba.
Не стоит забывать, что, возможно, с вашей проблемой уже кто-то сталкивался. В этом случае просмотр профильных форумов и других ресурсов может вам сэкономить драгоценное время. Не зацикливайтесь на единственно возможной по вашему мнению причине. Постарайтесь посмотреть на проблему с другой точки зрения. В конце концов решение любой проблемы может быть найдено!
CHKDSK — стандартное приложение для проверки жесткого диска на ошибки, обнаружения поврежденных секторов на жестком диске, исправления ошибок файловой системы. Приложение CHKDSK (сокращенное от Check Disk — «Проверка диска») встроено в операционную систему Windows.
Программа Chkdsk.exe находит ошибки файловой системы, сбойные bad-сектора на жестком диске, устраняет обнаруженные неисправности. Если проверка диска на ошибки файловой системы выявила неисправности, проверка CHKDSK запускается при включении компьютера.
Содержание:
- Проверка CHKDSK для устранения неполадок файловой системы в графическом интерфейсе
- Как запустить CHKDSK (проверку диска) в командной строке
- Как отключить проверку диска в CHKDSK при загрузке Windows
- Выводы статьи
При использовании Chkdsk.exe в разных версиях Windows, имеются некоторые различия:
- В операционной системе Windows XP служебная программа chkdsk находит ошибки файловой системы и исправляет поврежденные сектора на диске.
- В Windows 11, Windows 10, Windows 8.1, Windows 8, Windows 7, Windows Vista, при настройках по умолчанию, приложение CHKDSK находит ошибки файловой системы, но не исправляет их. Для исправления ошибок файловой системы и проверки секторов диска необходимо вручную задать определенные параметры.
Неполадки в операционной системе Windows влияют на ее работоспособность. Ошибки файловой системы происходят в следующих ситуациях:
- Из-за прекращения подачи электроэнергии – при внезапном отключении компьютера может произойти непредвиденный сбой системы (для предотвращения подобных ситуаций используйте ИБП — источники бесперебойного питания).
- В случае заражения системы вредоносным программным обеспечением.
- Из-за неисправности оборудования компьютера.
На поверхности жесткого диска могут появиться поврежденные сектора. При проверке диска с помощью chkdsk, сбойные битые сектора жесткого диска помечаются как поврежденные, система больше не читает и не записывает информацию с неисправных секторов диска. Система попытается восстановить данные с поврежденных секторов (кластеров, каталогов), если это возможно.
Проверка диска chkdsk запускается в двух режимах:
- в графическом интерфейсе средством системы;
- при помощи командной строки.
Если компьютер из-за неполадок не загружается, проверить жесткий диск можно при помощи диска восстановления Windows, загрузочной флешки Windows, установочного DVD-диска с операционной системой Windows. После загрузки со съемного носителя, в параметрах восстановления системы выберите командную строку для запуска проверки диска на ошибки.
В этой инструкции я покажу использование приложения CHKDSK на примере операционной системы Windows 10.
Проверка CHKDSK для устранения неполадок файловой системы в графическом интерфейсе
Самый простой вариант для проверки файловой системы на ошибки: запустить программу CHKDSK в графическом интерфейсе средствами системы.
Выполните следующие действия:
- Запустите Проводник.
- Кликните правой кнопкой мыши по локальному диску, на котором нужно провести проверку.
- В окне «Свойства: Локальный диск (X:)» войдите во вкладку «Сервис».
- В разделе «Проверка на наличие ошибок» нажмите на кнопку «Проверить».
- В открывшемся окне «Проверка ошибок (Локальный диск (Х:)) выберите «Проверить диск», несмотря на то, что операционная система пишет, что при проверке диска ошибок не обнаружено.
В Windows 7 доступны дополнительные варианты проверки, для их запуска необходимо поставить флажки напротив пунктов:
- Автоматически исправлять системные ошибки.
- Проверять и восстанавливать поврежденные сектора.
- Начинается процесс сканирования, который займет некоторое время. Время проверки зависит от размера локального диска и от количества данных, находящихся на диске.
Во время проверки ошибок файловой системы сканируется состояние:
- Проверяется базовая структура файловой системы.
- Проверяются связи имен файлов.
- Проверяются дескрипторы безопасности.
- Проверяется журнал USN.
- После завершения процесса проверки, откроется информация о ее результате. В данном случае, диск успешно проверен, ошибки не обнаружены. Если ошибки будут найдены, вам предложат их устранить.
Для получения подробных сведений, нажмите на ссылку «Показать подробности».
В окне оснастки «Просмотр событий» нажмите на «Сведения».
В окне «Свойства событий», во вкладках «Общие» и «Подробности» доступна подробная информация о результате проверки диска.
Полученную информацию о проверке диска на ошибки файловой системы можно скопировать в Блокнот или в другой текстовый редактор для дальнейшего изучения.
Как запустить CHKDSK (проверку диска) в командной строке
Команда chkdsk для проверки жесткого диска с заданными параметрами выполняется из командной строки:
- Запустите командную строку от имени администратора. Прочтите здесь, как найти командную строку в Windows 10.
- Для проверки системного раздела (системного диска) в окне интерпретатора командной строки введите команду:
chkdsk c: /f
- Нажмите на клавишу «Enter».
- В окне командной строки появится сообщение о невозможности выполнить команду CHKDSK из-за того, что указанный том используется системным процессом. Для запуска проверки системного диска после перезагрузки системы, нажмите на клавишу «Y», а затем нажмите на клавишу «Enter».
- Во время перезагрузки системы пройдет проверка и восстановление системного диска.
Примерный шаблон команды выглядит следующим образом: [«chkdsk» (название приложения)], пробел, [буква проверяемого диска с двоеточием («c:», «d:», «f:» и т. д.), путь, или имя файла], пробел, [параметры команды].
Параметры команд имеют следующие значения:
- /F — проверка файловой системы и автоматическое исправление найденных ошибок.
- /R — выполнение поиска поврежденных секторов на диске, восстановление содержимого (команда требует обязательного ключа /F, пример: «chkdsk C: /F /R»).
- /V — показ полных путей файлов, отображение имен файлов на диске, в файловой системе NTFS – показ сообщений об очистке.
- /X — отключение диска перед проверкой, дескрипторы данного диска не будут проверяться (должен быть установлен обязательный ключ /F, пример команды: «chkdsk C: /F /X»).
- /I — проведение менее строгой проверки элементов индекса, CHKDSK проводит более быструю, но менее тщательную проверку.
- /C — пропуск проверки циклов внутри структуры папок.
- /L: размер — изменение размера журнала до величины, указанной в килобайтах.
- /B — сброс результатов проверки, повторная проверка ранее найденных поврежденных секторов жесткого диска (обязателен ключ /R, пример команды: «chkdsk C: /F /R /B»).
В большинстве случаев для проверки файловой системы и устранения поврежденных секторов на жестком диске достаточно использовать флаги «F» и «R».
Как отключить проверку диска в CHKDSK при загрузке Windows
В некоторых случаях, проверка диска запускается при включении компьютера, перед загрузкой операционной системы Windows. В большинстве случаев нужно дождаться окончания проверки, повторный запуск не последует.
Постоянная проверка диска при каждом запуске системы, сигнализирует о наличие проблем и необходимости их устранения. Возможно, вам следует задуматься о замене жесткого диска. Есть программы, например, CrystalDiskInfo, которые постоянно отслеживают состояние дисков компьютера.
Для отключения запуска Chkdsk при загрузке Windows можно использовать 2 способа: изменение значений в реестре операционной системы, или воспользоваться командной строкой.
Отключение проверки диска в командной строке:
- Запустите командную строку от имени администратора.
- В окне интерпретатора командной строки введите команду («C:» — имя диска, на котором необходимо отключить запуск проверки диска при загрузке системы), а затем нажмите на клавишу «Enter»:
chkntfs /x с:
- Если нужно отключить проверку на нескольких дисках, добавьте в команду через пробелы соответствующие буквы дисков, например, «chkntfs /x с: d:».
- При помощи команды «chkntfs /d» можно вернуть исходные настройки.
Выключить автоматическую проверку диска при загрузке операционной системы можно следующим способом:
- Запустите Редактор реестра (введите «regedit» в поле поиска, выполните команду).
- Пройдите по пути:
HKEY_LOCAL_MACHINE\SYSTEM\CurrentControlSet\Control\Session Manager
- Кликните по параметру «Session Manager».
- Найдите параметр «BootExecute», кликните по нему левой кнопкой мыши.
- В окне «Редактирование мультистроки» отображается значение по умолчанию.
- Для отключения проверки диска во время запуска Windows, перед звездочкой добавьте параметр:
autocheck autochk /k:C *
- Для выключения проверки на нескольких разделах, добавьте через пробел буквы дисков. Пример для дисков «C:» и «D:»:
autocheck autochk /k:C /k:D *
Выводы статьи
Системное приложение CHKDSK, встроенное в операционную систему Windows, служит для проверки файловой системы на ошибки и для обнаружения поврежденных секторов на жестком диске компьютера. С помощью утилиты можно исправить ошибки системы и устранить негативное воздействие (отключить запись и чтение) на систему из-за наличия неисправных секторов жесткого диска.
Похожие публикации:
- Как проверить оперативную память на ошибки
- Как узнать версию DirectX на компьютере — 4 способа
- Индекс производительности Windows 10 — 5 способов
- Быстрый запуск Windows 10
- Как перейти с 32 битной на 64 битную версию Windows