RAM, сокращение от Random Access Memory, может считаться рабочим пространством вашей компьютерной системы. Всякий раз, когда вы открываете файл для просмотра или редактирования, ваша система создает временный экземпляр этого файла в вашей оперативной памяти, чтобы вы могли с ним работать. Когда вы сохраняете файл, ваша система копирует его на более стабильное и энергонезависимое аппаратное пространство, называемое постоянным запоминающим устройством. Не только это, когда вы запускаете программу, ваша операционная система и оперативная память являются средой, на которой она запускается. Когда вы ищете высокопроизводительную вычислительную систему, ваш ответ — хороший баланс между адекватным размером и быстрой оперативной памятью.
При использовании Debian мы сталкиваемся со многими сценариями, в которых оперативная память имеет большое значение. Мы хотим знать, сколько оперативной памяти установлено в нашей системе, сколько ее мы можем использовать, свободна ли наша оперативная память от ошибок и многое другое.
В этой статье мы объясним, что вы можете сделать с установленной оперативной памятью с помощью командной строки Debian:
- Проверьте установленную, используемую и доступную оперативную память
- Проверьте тип и скорость установленной вами оперативной памяти.
- Проверьте установленную оперативную память на наличие ошибок
Мы выполнили команду и процедуры, упомянутые в этой статье, в системе Debian 10 Buster.
Примечание: Мы будем использовать командную строку Debian, Терминал, чтобы объяснить вышеупомянутые задачи. Вы можете открыть приложение Терминал, нажав клавишу Super (Windows) и выполнив поиск через Средство запуска приложений следующим образом:
Как проверить установленную, используемую и доступную оперативную память
Самый простой способ проверить статистику памяти в вашем Debian — воспользоваться бесплатной командой:
Вот как вы используете бесплатную команду:
$ бесплатно
Эта команда используется для проверки использования памяти и подкачки в вашей системе в несколько строк. Без использования какого-либо переключателя отображаемый результат печатается в килобайтах.
Однако лучше использовать переключатель -h, чтобы команда free отображала использование памяти и подкачки в ближайшем возможном трехзначном формате.
$ бесплатно -h
Часть вывода «Mem» дает вам информацию об оперативной памяти в вашей системе. В столбце «Всего» указано общее количество ГБ ОЗУ, установленного в вашей системе. Столбцы used и available указывают объем RAM, который используется вашей системой, и доступные для использования ГБ соответственно.Реклама
Как проверить тип и скорость оперативной памяти
Прежде чем объяснять, как проверить тип и скорость вашей оперативной памяти, давайте сначала определим, что они оба означают:
- Тип: RAM в наши дни имеет множество профилей в зависимости от скорости передачи данных и скорости передачи. К ним относятся более старая SDRAM (синхронная динамическая RAM), DDR1 (DDR SDRAM), DDR2, DDR3 и современная DDR4. Для портативных систем ОЗУ бывает типов DRAM и SDRAM.
- Скорость: когда мы говорим о скорости ОЗУ в МГц или ГГц, мы учитываем тактовые циклы. Цикл означает один сеанс чтения и записи. Скорость ОЗУ означает, сколько циклов в секунду она может выполнять. ОЗУ 3200 МГц может выполнять 3200 циклов (сеансов чтения / записи) за одну секунду.
Вы можете использовать следующую команду как sudo, чтобы проверить тип вашей оперативной памяти
$ sudo dmidecode - тип памяти | меньше
Система запросит у вас пароль sudo, а затем отобразит следующую информацию:
Прокрутите вниз и найдите Тип ОЗУ в выводе, как выделено выше. Как видите, на моем ноутбуке установлена DDR3.
С помощью той же команды вы также можете просмотреть тактовую частоту вашей оперативной памяти:
Приведенный выше вывод показывает, что в моей системе установлено 1333 МГц ОЗУ.
Вы можете использовать клавишу «q», чтобы выйти из этого вывода.
Как проверить оперативную память на наличие ошибок с помощью утилиты MemTester
Поскольку RAM — хрупкое устройство, его полупроводники могут выйти из строя. Это может повлиять на производительность вашей общей оперативной памяти. Вы можете использовать MemTester для проверки оперативной памяти на наличие ошибок.
Чтобы установить эту утилиту, откройте приложение «Терминал» и введите следующую команду, чтобы сначала обновить индекс репозитория вашей системы индексом интернет-репозиториев. Это гарантирует, что в вашей системе может быть установлена последняя доступная версия программного обеспечения.
$ sudo apt-get update
Затем используйте следующую команду apt-get для установки memtester.
$ sudo apt-get install memtester
Это использование команды memtester:
$ memtester [-p Physaddrbase [-d устройство]] [B | K | M | G] [петли]
Пример:
Следующая команда проверит 200 МБ ОЗУ за две итерации:
$ sudo memtester 200M 2
Вот так выглядит тестовый результат.
Вывод показал, что в моей оперативной памяти нет ошибок. К счастью, я иногда использую свой ноутбук.
Однако у этой команды есть одно ограничение: вы можете сканировать оперативную память только до размера свободной оперативной памяти в вашей системе. Утилита memtest86 + в загрузочном меню GRUB — это то, что вы можете использовать для тщательного тестирования вашей оперативной памяти.
Итак, это были несколько команд, с помощью которых вы могли узнать все об оперативной памяти, установленной в вашей системе Debian. Вы также узнали, как использовать утилиту memtest, чтобы быть уверенным, что ваша оперативная память работает оптимально.
Как проверить установленную оперативную память в Debian 10
NAME¶
memtester — stress test to find memory subsystem faults.
SYNOPSIS¶
memtester [-p PHYSADDR [-d DEVICE]]
<MEMORY> [ITERATIONS]
DESCRIPTION¶
memtester is an effective userspace tester for stress-testing the
memory subsystem. It is very effective at finding intermittent and
non-deterministic faults. Note that problems in other hardware areas
(overheating CPU, out-of-specification power supply, etc.) can cause
intermittent memory faults, so it is still up to you to determine where the
fault lies through normal hardware diagnostic procedures; memtester just
helps you determine whether a problem exists.
memtester will malloc(3) the amount of memory specified, if
possible. If this fails, it will decrease the amount of memory requested
until it succeeds. It will then attempt to mlock(3) this memory; if it
cannot do so, testing will be slower and much less effective. Run memtester
as root so that it can mlock the memory it tests.
Note that the maximum amount of memory that memtester can test
will be less than the total amount of memory installed in the system; the
operating system, libraries, and other system limits take some of the
available memory. memtester is also limited to the amount of memory
available to a single process; for example, on 32-bit machines with more
than 4GB of memory, memtester is still limited to less than 4GB.
Note that it is up to you to know how much memory you can safely
allocate for testing. If you attempt to allocate more memory than is
available, memtester should figure that out, reduce the amount slightly, and
try again. However, this can lead to memtester successfully allocating and
mlocking essentially all free memory on the system — if other programs are
running, this can lead to excessive swapping and slowing the system down to
the point that it is difficult to use. If the system allows allocation of
more memory than is actually available (overcommit), it may lead to a
deadlock, where the system halts. If the system has an out-of-memory process
killer (like Linux), memtester or another process may be killed by the OOM
killer.
So choose wisely.
OPTIONS¶
- -p PHYSADDR
- tells memtester to test a specific region of memory starting at physical
address PHYSADDR (given in hex), by mmap(2)ing a device specified by the
-d option (below, or /dev/mem by default). This is mostly of use to
hardware developers, for testing memory-mapped I/O devices and similar.
Note that the memory region will be overwritten during testing, so it is
not safe to specify memory which is allocated for the system or for other
applications; doing so will cause them to crash. If you absolutely must
test a particular region of actual physical memory, arrange to have that
memory allocated by your test software, and hold it in this allocated
state, then run memtester on it with this option. - MEMORY
- the amount of memory to allocate and test, in megabytes by default. You
can include a suffix of B, K, M, or G to indicate bytes, kilobytes,
megabytes, or gigabytes respectively. - ITERATIONS
- (optional) number of loops to iterate through. Default is infinite.
ENVIRONMENT¶
If the environment variable MEMTESTER_TEST_MASK is set, memtester
treats the value as a bitmask of which tests (other than the stuck address
test) to run. The value can be specified in decimal, in octal (with a
leading 0), or in hexadecimal (with a leading 0x). The specific bit values
corresponding to particular tests may change from release to release;
consult the list of tests in the source for the appropriate index values for
the version of memtester you are running. Note that skipping some tests will
reduce the time it takes for memtester to run, but also reduce memtester’s
effectiveness.
NOTE¶
memtester must be run with root privileges to mlock(3) its pages.
Testing memory without locking the pages in place is mostly pointless and
slow.
EXIT CODE¶
memtester’s exit code is 0 when everything works properly.
Otherwise, it is the logical OR of the following values:
- x01
- error allocating or locking memory, or invocation error
- x02
- error during stuck address test
- x04
- error during one of the other tests
Written by Charles Cazabon.
REPORTING BUGS¶
Report bugs to <charlesc-memtester-bugs@pyropus.ca>.
COPYRIGHT¶
Copyright © 2001-2020 Charles Cazabon
This is free software; see the file COPYING for copying conditions. There is
NO warranty; not even for MERCHANTABILITY or FITNESS FOR A PARTICULAR
PURPOSE.
Оперативная память или ОЗУ — очень важная часть любого компьютера. Если вы купили новый предварительно настроенный компьютер с Ubuntu или виртуальный частный сервер (VPS) и не знаете никакой информации о том, сколько у него оперативной памяти, сколько она используется, скорость установленной оперативной памяти, тип оперативной памяти, тогда эта статья предназначена для ты. В этой статье я покажу вам, как узнать информацию об установленной оперативной памяти или памяти в Ubuntu 18.04, а также выясню, есть ли у вас какие-либо проблемы с установленной оперативной памятью. Давайте начнем.
Проверка размера и доступности ОЗУ
Вы можете проверить, сколько оперативной памяти вы установили на вашем компьютере с Ubuntu 18.04, используя следующую команду:
$ бесплатно-час
Как видно из отмеченного раздела на скриншоте ниже, общий объем установленной оперативной памяти на моем компьютере с Ubuntu 18.04 составляет 1,9 гигабайт (ГБ).
Вы также можете узнать, сколько оперативной памяти используется и сколько оперативной памяти доступно, используя бесплатно команда.
Как видно из отмеченного раздела на скриншоте ниже, объем оперативной памяти, используемой на моем компьютере с Ubuntu 18.04, составляет 1,5 гигабайта (ГБ), а объем доступной или свободной оперативной памяти составляет 258 мегабайт (МБ).
Проверка типа и скорости ОЗУ
На рынке доступны различные типы оперативной памяти. Например, DDR1, DDR2, DDR3 и DDR4. DDR здесь означает Двойная скорость передачи данных. На момент написания этой статьи наиболее широко используемым типом ОЗУ был DDR3 и DDR4. Существуют и другие типы памяти для портативных устройств, такие как SDRAM, DRAM и т.п.
В наши дни у каждого модуля RAM или памяти разные профили. Каждый из этих профилей определяет тактовую частоту, с которой должна работать ОЗУ.
Вы можете проверить тип оперативной памяти, установленной на вашем компьютере с Ubuntu 18.04, с помощью следующей команды:
$ судо dmidecode —тип объем памяти |меньше
Вы должны увидеть следующее окно, как показано на скриншоте ниже. Это много информации. Вы можете нажать и клавиши со стрелками для навигации по этой информации.
Просто прокрутите немного вниз, и вы найдете информацию о своей оперативной памяти. Как вы можете видеть на скриншоте ниже, тип оперативной памяти, установленной на моем компьютере с Ubuntu 18.04, DRAM.
Вы также можете узнать тактовую частоту или скорость оперативной памяти, установленной на вашем компьютере, с помощью dmidecode команда. Как видно из отмеченного участка на скриншоте ниже. У меня нет указанной здесь скорости моей оперативной памяти, поскольку я использую виртуальную машину. Но на реальных компьютерах это должно быть что-то вроде 1333 МГц или что-то в этом роде.
Проверка ОЗУ на наличие ошибок
Иногда ваша оперативная память может страдать от множества проблем, поскольку полупроводниковые устройства, такие как оперативная память, очень хрупкие. Вы можете проверить свою оперативную память на наличие ошибок.
В Ubuntu 18.04 вы можете использовать мемтестер утилита командной строки для проверки оперативной памяти на наличие ошибок. мемтестер по умолчанию не устанавливается в Ubuntu 18.04. Но он доступен в официальном репозитории пакетов Ubuntu 18.04.
Сначала обновите кеш репозитория пакетов вашего компьютера Ubuntu 18.04 с помощью следующей команды:
$ судоapt-get update
Кэш репозитория пакетов должен быть обновлен.
Теперь вы можете установить мемтестер в Ubuntu 18.04 с помощью следующей команды:
$ судоapt-get install мемтестер
мемтестер должен быть установлен.
Теперь ты можешь бежать мемтестер команда для проверки памяти следующим образом:
$ судо memtester РАЗМЕР ИТЕРАЦИИ
Здесь РАЗМЕР это объем памяти для выделения и тестирования с использованием мемтестер полезность. ИТЕРАЦИИ число, указывающее, сколько раз вы хотите мемтестер для проверки выделенной памяти.
В виде РАЗМЕР вы можете использовать B для байтов, K для килобайт, M для мегабайт и г для гигабайт.
Допустим, вы можете выделить 100 мегабайт в ОЗУ и проверить это дважды. Для этого вы можете запустить следующую команду:
$ судо memtester 100M 2
Как видно на скриншоте ниже, мемтестер программа тестирует оперативную память.
Когда мемтестер команда завершена, как видно на скриншоте ниже, все тесты прошли успешно. Это означает, что в ОЗУ нет ошибок. Конечно, вы можете сразу выделить больше памяти, чтобы провести тщательный тест.
Единственный недостаток мемтестер Полезность заключается в том, что вы не можете выделить больше оперативной памяти, чем доступно в свободном доступе.
Вы можете использовать memtest86 + чтобы сделать более тщательную проверку вашей оперативной памяти. У него нет таких ограничений, как мемтестер. Он установлен по умолчанию в Ubuntu 18.04.
Просто перезагрузите компьютер с Ubuntu и в меню GRUB выберите Тест памяти (memtest86 +).
Вы должны увидеть следующее окно. Теперь нажмите F1 идти в Отказоустойчивый режим.
memtest86 + следует начать проверку оперативной памяти на наличие ошибок, как видно на скриншоте ниже.
Вот как вы узнаете различную информацию об ОЗУ и проверяете ОЗУ на наличие ошибок в Ubuntu 18.04 Bionic Beaver. Спасибо, что прочитали эту статью.
RAM, short for Random Access Memory can be considered the workspace of your computer system. Whenever you open a file for viewing or editing, your system creates a temporary instance of that file in your RAM so that you can work on it. When you save the file, your system copies it to more stable and non-volatile space hardware, called the Read-Only Memory. Not only this, when you run a program your operating system and RAM are the medium on which it is run. When you are looking for a high-performance computing system, a good balance of an adequately sized and fast RAM is your answer.
While using Debian, we come across many scenarios where RAM is a huge consideration. We want to know how much RAM is installed on our system, how much of it we can use, is our RAM free of errors, and much more.
In this article, we will explain the following things you can do about your installed RAM, through the Debian command line:
- Check for Installed, Used and Available RAM
- Check the Type and Speed of your installed RAM
- Test your installed RAM for errors
We have run the command and procedures mentioned in this article on a Debian 10 Buster system.
Note: We will be using the Debian command line, the Terminal, in order to explain the above-mentioned tasks. You can open the Terminal application by pressing the Super(Windows) key and searching for it through the Application Launcher as follows:
How to check the Installed, Used and Available RAM
The simplest way to check for memory stats on your Debian is through the free command:
This is how you use the free command:
$ free
This command is used to check memory and swap utilization on your system in a few lines. Without the use of any switch, the displayed output is printed in kilobytes.
However, a better approach is to use the -h switch so that the free command displays the memory and swap utilization in nearest possible-3 digit format.
$ free -h
The “Mem” part of the output gives you information about the RAM on your system. The total column gives you the total GBs of RAM installed on your system. The used and available columns indicate the RAM that is in use by your system and the GBs available for use, respectively.
How to check the Type and Speed of RAM
Before explaining how to check the Type and Speed of your RAM, let us first define what they both mean:
- Type: RAM these days comes in many profiles based on the data and transfer rates. These include the older SDRAM(Synchronous dynamic RAM), DDR1(DDR SDRAM), DDR2, DDR3, and the modern DDR4. For portable systems, RAM comes in DRAM and SDRAM types.
- Speed: When we talk about the speed of RAM in MHz or GHz, we are considering the clock cycles. A cycle means a single read and write session. The speed of the RAM means how many cycles per seconds it can perform. A 3200 MHz RAM can perform 3200 cycles( read/write sessions) in one second
You can use the following command as sudo in order to check the Type of your RAM
$ sudo dmidecode --type memory | less
The system will ask you for the password of sudo and then display the following information:
Scroll down and spot the Type of RAM in the output, as highlighted above. As you can see, I have DDR3 installed on my laptop.
Through the same command, you can also view the Clock Speed of your RAM:
The above output shows that I have 1333 MHz of RAM installed on my system.
You can use the ‘q’ key in order to quit this output.
How to Test RAM for errors through the MemTester utility
Since RAM is a fragile device, it’s semiconductors may face breakage. This might affect the performance of your overall RAM. You can make use of the MemTester to test your RAM for errors.
In order to install this utility, open your Terminal application and enter the following command in order to first update your system’s repository index with that of the Internet repositories. This ensures that the latest available version of a software can be installed on your system.
$ sudo apt-get update
Then, use the following apt-get command to install memtester.
$ sudo apt-get install memtester
This is the Usage of the memtester command:
$ memtester [-p physaddrbase [-d device]] <mem>[B|K|M|G] [loops]
Example:
The following command will check 200 MBs of RAM space in two iterations:
$ sudo memtester 200M 2
This is how the test output looks like.
The output indicated that I do not have any errors in my RAM. Lucky much for how roughly I sometimes use my Laptop.
There is, however, one limitation of this command: you can only scan RAM upto the size of free RAM on your system. The memtest86+ utility at boot GRUB menu is what you can use to thoroughly test your RAM.
So these were a few commands through which you could know all about the RAM installed on your Debian system. You also learned how to use the memtest utility so that you can be sure that your RAM is working optimally.
Оперативная память или ОЗУ — важная часть любой компьютерной системы. Если вы настраиваете новую среду Ubuntu или VPS (виртуальный частный сервер) и не имеете представления о деталях внутренней памяти вашей системы, например о том, сколько оперативной памяти установлено и используется в вашей системе, вы можете легко протестировать все информация о памяти вашего компьютера с помощью программы memtest. Memtests — это утилиты для тестирования памяти, предназначенные для проверки оперативной памяти вашего компьютера на наличие ошибок. По умолчанию в большинство дистрибутивов Linux, включая Ubuntu 20, включены более 86 программ memtest.04. Если программа memtest не включена в ваш дистрибутив, вы можете создать переносной тестовый диск с USB-накопителя, с которого будет загружаться и запускаться memtest. Эта утилита записывает тестовые шаблоны адресов памяти, считывает данные и сравнивает ошибки.
Эта статья покажет вам, как запустить memtest в Ubuntu 20.04. В статье также будет рассказано больше об утилитах командной строки memtester, которые можно использовать для проверки ошибок ОЗУ.
Предварительные условия
Чтобы выполнить тест памяти, показанный в этой статье, Ubuntu 20.04 должен быть установлен в вашей системе, а опция memtest86 + должна быть доступна в меню GRUB.
Как запустить Memtest86 + в Ubuntu 20.04
Выполнить тест памяти в Ubuntu легко по сравнению с другими дистрибутивами. Выполните следующие шаги, чтобы запустить memtest на вашем Ubuntu 20.04 система.
Шаг 1. Войдите в меню GRUB
Как вы знаете, Memtest86 + работает без операционной системы. Следовательно, у вас должен быть доступ к меню GRUB в Ubuntu. Включите или перезапустите вашу систему и удерживайте клавишу Shift, чтобы получить доступ к меню GRUB. При запуске системы отобразится следующее окно:
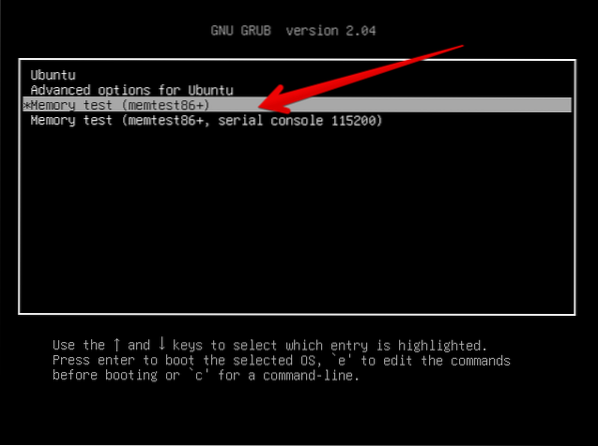
Шаг 2: выберите Memtest86+
Следующий список параметров будет отображаться в меню GRUB. Используя клавиши со стрелками, выберите опцию Memtest86 +, отмеченную стрелкой на изображении ниже:
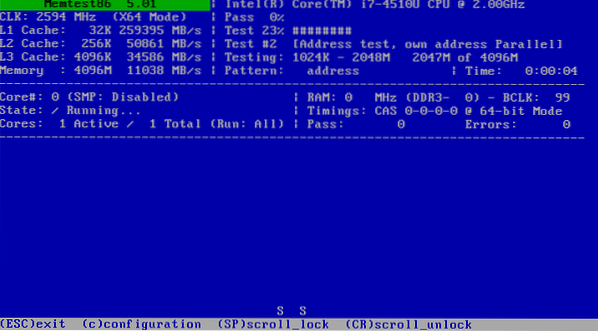
Нажмите клавишу Enter, чтобы запустить программу Memtest86 +.
Шаг 3: Выйти из теста
Тест начнется автоматически в вашей системе и будет продолжаться до тех пор, пока вы не выйдете из текущего процесса, нажав клавишу «Esc». Лучше всего запускать тест за один полный проход. В окне вывода, показанном на следующем изображении, сведения о тесте выделены красным цветом.
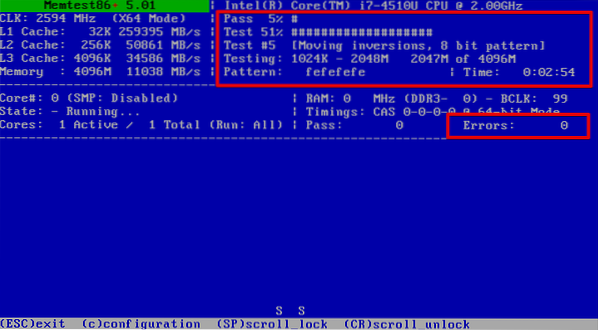
Теперь вы успешно выполнили memtest в своей системе Ubuntu. Это похоже на игру, чтобы проверить, не обнаружены ли какие-либо ошибки или перезагружается ли ваша система. Рекомендуется запускать memtest для нескольких проходов, потому что иногда ошибка может быть обнаружена только на втором проходе. Каждый проход может занять много часов или дней, в зависимости от того, сколько памяти установлено в вашей системе. Итак, рекомендуется запускать тест памяти в конце дня, чтобы получить наилучшие результаты. Если ваша система имеет большой объем памяти и сбои случаются нечасто, то может быть хорошей идеей запустить тест на выходных. Если у вас есть память с кодом исправления ошибок (ECC), вы можете легко получить ошибки, выполнив только один проход. Он исправит все ошибки самостоятельно. Если у вас есть время выполнить второй проход для обнаружения ошибок, в этом случае мы рекомендуем вам это сделать.
Запустите тест памяти с помощью утилиты Memtester
Memtester — это утилита командной строки, которую можно использовать для проверки оперативной памяти на наличие ошибок.
Установить Memtester
Утилита memtester по умолчанию не установлена в системе Ubuntu. Но вы можете установить утилиту с помощью следующей команды:
$ sudo apt установить memtester
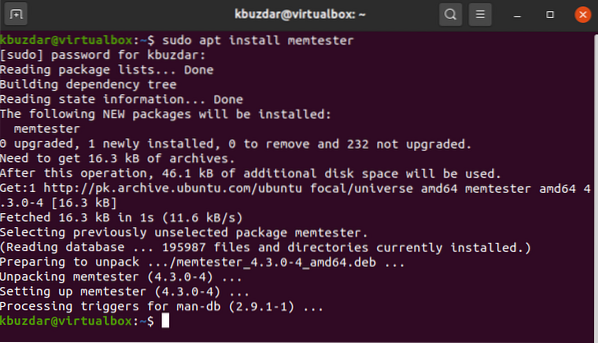
Проверьте ошибки с помощью Memtester
После того, как memtester установлен в вашей системе, вы можете запустить команду memtester в своей системе, чтобы проверить оперативную память на наличие ошибок. Используйте следующий синтаксис для запуска команды memtester:
$ sudo memtester size итерация
В приведенной выше команде «размер» — это объем памяти, который вы хотите выделить, а «итерация» — это количество раз, когда команда запускается для проверки на наличие ошибок, или количество проходов.
Например, чтобы запустить команду memtester для памяти размером 200 МБ на 1 итерацию, приведенная выше команда изменится на следующий формат:
$ sudo memtester 200M 1
После ввода указанной выше команды на терминале должен отобразиться следующий вывод:
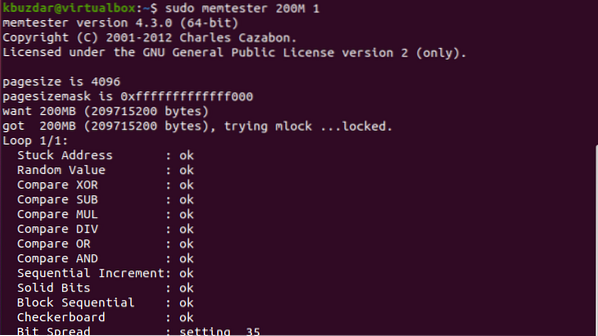
Заключение
Из информации, представленной в этой статье, вы узнали, как запустить Memtest86 + в Ubuntu 20.04. Эта функция может быть полезна, если ваша система много раз ломалась. Прежде чем отправлять отчет об ошибке, сначала следует выполнить тест памяти. Кроме того, вы также узнали, как запустить тест памяти с помощью утилиты командной строки memtester. Надеюсь, после прочтения этой статьи вы теперь можете выполнить тест памяти для своей собственной системы.

































