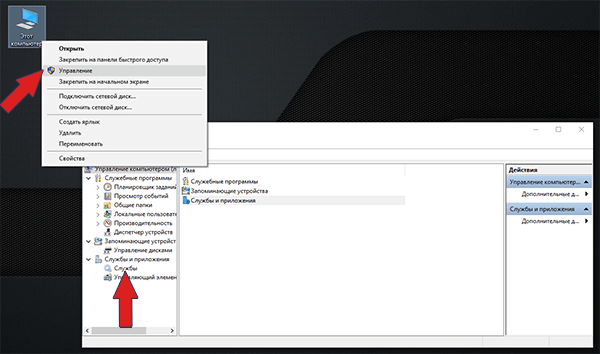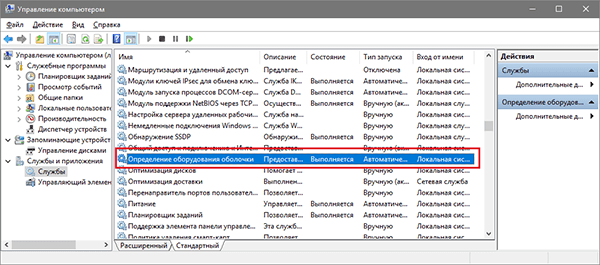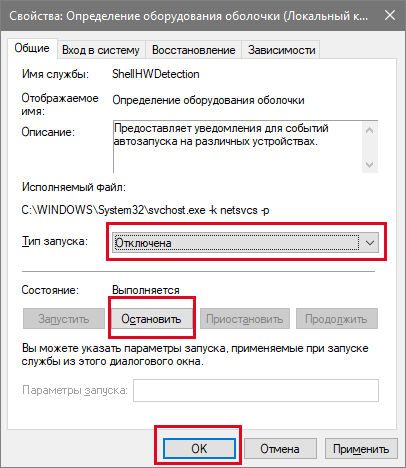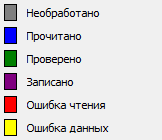В современном мире сложно встретить человека, который не имеет никакого отношения к флешкам или картам памяти. Смартфоны, фотоаппараты, видеокамеры нуждаются в том, чтобы пользователи увеличили их память, обеспечив сохранение фотографий и прочего важного контента. Флешка, вообще, является надёжным помощником современного человека, благодаря которому пользователь всегда может иметь под рукой важные документы. Чтобы съёмные носители гарантировано сохраняли материал, важно, чтобы вами своевременно проводилась проверка и исправление флешки на ошибки.
Если необходимо, то флешку или карту памяти можно протестировать на ошибки.
Процесс этот несложный, но невероятно важный. Мы расскажем, какие действия следует предпринять, чтобы проверить на ошибки флешку.
Проверка съёмного носителя
Проверка на ошибки флешки должна осуществляться периодически, тогда не будет возникать риск потери важных фотографий и не менее ценных документов.
Сбой в работе съёмного накопителя может возникать по причине самого пользователя, который игнорирует правила безопасного извлечения устройства. Кроме этого, могут «похозяйничать» вирусы, если пользователь редко осуществляет сканирование съёмного диска.
В любом случае проверка на ошибки карты памяти и флешки невероятно важна, поэтому нужно разобраться в том, как проверить карту памяти на ошибки. Существует вариант проверки при помощи возможностей операционной системы, а также заранее установленных утилит.
С помощью CHKDSK
Если расшифровать название системного приложения CHKDSK, получится Check Disk, что, в свою очередь, обозначает именно проверку диска. Кстати, это системное приложение не только выявляет ошибки, но и принимается их мгновенно исправлять, поэтому совсем неудивительно, что многие пользователи предпочитают пользоваться таким приложением.
Итак, запустить это системное приложение можно только через командную строку, поэтому первоначально зажмите две клавиши — Win и R — одновременно.
В открывшейся командной строке введите команду «chkdsk E: /F /R». В этой команде можно изменить только букву E, обозначающую съёмный диск, поскольку флешка на других компьютерах может отображаться совершенно под другими буквами. Всю остальную запись нужно оставить без изменений.
Буква F обозначает команду на проверку, а буква R — на исправление обнаруженных ошибок.
Кстати, первоначально в окне «Выполнить» можно ввести «cmd», а уже потом ввести обозначенную ранее нами команду. Результат будет аналогичным.
После того как системное приложение CHKDSK проверит съёмный диск, исправит обнаруженные битые сектора, на экране появится отчёт о проверке.
С помощью программы Check Flash
В интернете можно легко обнаружить программу для тестирования любой флешки на ошибки. Одной из таких успешных программ является Check Flash. Скачать вы её сможете без затруднений, тем более что она является бесплатным продуктом.
Эта программа приветствуется многими пользователями, поскольку сопровождается достаточным количеством преимуществ. В частности, она идеально подходит для любых моделей флешек. А также эта программа наделена множественными функциями, поэтому ей подвластна не только проверка.
Вы можете задать условия нахождения ошибок, их исправления, определения показателей скорости и чтения съёмного накопителя, редактирования информации о разделах флешки, а также полного стирания накопленного на ней контента.
После запуска программы не забудьте подсоединить к ПК вашу карту памяти или флешку. Лучше, конечно, это сделать заранее. В открывшемся окне программы вам придётся совершить некоторые настройки.
Сначала выберите ту флешку, которую вы собираетесь в этот момент проверять. В блоке «Тип доступа» выберите последний параметр «Как физическое устройство». В блоке «Действия» выбирайте первый параметр «Стабильность чтения», а в блоке «Продолжительность» выбирайте «Бесконечно». Вот теперь все необходимые настройки вами будут внесены, можно кликать по кнопке «Пуск».
Процесс поиска и исправления ошибок начнётся автоматически, в окне приложения замелькают разноцветные квадратики, каждый из которых свидетельствует о том, какие действия выполнило приложение.
Когда процесс будет завершён, на вкладке «Журнал» можно будет спокойно ознакомиться с результатом выполненной работы, увидеть, какие битые сектора были выявлены.
Исправление визуально выявленных ошибок
Случается и так, что пользователю не столько важно узнать, как проверить и найти ошибки, сколько хочется понять, как эти ошибки устранить. Если при открытии вашей флешки вы обнаружили папки с непонятными названиями, которые к тому же не удаляются, это значит, что ваша флешка подверглась вирусной атаке, соответственно, её полезно «полечить».
Кликните по ярлыку флешки правой клавишей и выберите последний параметр «Свойства», в открывшемся окне перейдите на вкладку «Сервис».
В верхней части окна вы обнаружите блок «Проверка диска на наличие ошибок», вам остаётся кликнуть по кнопке «Выполнить проверку».
Всё остальное будет совершаться автоматически, вам остаётся только терпеливо ждать. Если вдруг возникнет предупреждение, что ваш диск используется, смело нажимайте кнопку «Отключить».
Процесс проверки может занимать разные временные интервалы, это зависит, прежде всего, от того, какой объём характерен вашему проверяемому съёмному диску.
Когда процесс завершится, исправленный съёмный накопитель вас порадует. Хорошо, что завершается чудесно. К сожалению, иногда завершение может быть не совсем радужным, поскольку ценные файлы могут быть утеряны.
Именно по этой причине рекомендуется систематически проверять съёмные диски, а также делать резервное копирование, тогда будет уже не так страшно, если ваша карточка подвергнется серьёзным ошибкам.
Итак, провести проверку, исправить все ошибки на съёмном диске сможет каждый, кто внимательно изучит рекомендации и будет следовать предложенному алгоритму.
Содержание:
- 1 Проверка SD карт / USB флешек
- 1.1 Средствами Windows: проверка и исправление ошибок
- 1.2 С помощью H2test: на работоспособность и реальный объем
- 1.3 С помощью Flash Memory Toolkit: на ошибки и скорость работы
- 2 Что такое Flash-карта?
- 2.1 Как появляются ошибки и недоразумения при эксплуатации Flash-карты?
- 2.2 Как избежать ошибок и недоразумений при эксплуатации Flash-карты?
- 2.3 Как проверить и исправить ошибки на флешке?
- 2.3.1 Проверка с помощью командной строки
- 2.3.2 Проверка с помощью программы Check Flash
- 3 Описание
- 4 Возможности
- 5 Проверка флешки
- 6 Распространённые ошибки
- 7 Скачать

При различных проблемах с SD-картами и USB-флешками нередко требуется оценить их работоспособность, скорость работы и прочие моменты, чтобы понять: это проблема с каким-то устройством или с этим накопителем.
Также проверка бывает необходима для исправления ошибок файловой системы, возникающих, например, из-за некорректной работы с накопителем.
Вообще, сделать это можно разными утилитами (благо, что сейчас есть из чего выбрать). В этой небольшой заметке хочу предложить свои несколько вариантов, которые помогают при подобных вопросах.
Отмечу, что если у вас пропали какие-то файлы с флешки или карты памяти — то прежде всего начните с их восстановления (рекомендую это: https://ocomp.info/kak-vosstanovit-foto-s-sd-karty.html), и только потом переходите к их проверке и ремонту.

Программы для ремонта USB флешек, SD карт (диагностика и тестирование, форматирование, восстановление) — https://ocomp.info/usb-flash-utilityi.html
Проверка SD карт / USB флешек
Средствами Windows: проверка и исправление ошибок
Позволяет быстро восстановить работоспособность SD-карт, USB-флешек, внешних жестких дисков и пр. накопителей при различных сбоях и ошибках файловой системы (например, вызванных некорректной работой ряда программ, неправильным отключением от USB и пр.).
И так, как это выполнить.
ШАГ 1
Сначала необходимо открыть вкладку «Этот компьютер» («Мой компьютер»). Для этого можно просто нажать сочетание Win+E , и в меню слева выбрать одноименную ссылку. См. скрин ниже.
ШАГ 2
Далее открыть свойства нужного диска/карты памяти (см. пример ниже).
Свойства SD карты
ШАГ 3
После перейти во вкладку «Сервис» и запустить проверку диска на наличие ошибок.
ШАГ 4
Далее нажать на кнопку «проверить и восстановить диск» . На проверку может потребоваться некоторое время (зависит от размера и состояния диска). По завершению вы увидите отчет о результатах (например, ошибки не были найдены. ).
Проверить и восстановить диск
Альтернативный вариант
ШАГ 1
Необходимо запустить командную строку от имени администратора. Чтобы это сделать — необходимо открыть диспетчер задач (сочетание кнопок Ctrl+Shift+Esc) , нажать «Файл/новая задача» , ввести команду CMD и нажать Enter (не забудьте отметить галочкой, что задача нужна от имени администратора, см. пример ниже) .
Запуск CMD (командной строки) с правами администратора
ШАГ 2
Далее необходимо ввести команду: chkdsk g: /f и нажать Enter ( примечание : «g:» — это буква диска/флешки, которую мы хотим проверить; «/f» — ключ, который указывает на исправление ошибок (если они будут найдены)) .
Запуск проверки (с исправлением ошибок)
ШАГ 3
Осталось дождаться окончания проверки. Отчет о ее результатах будет предоставлен в этом же окне (пример ниже).
С помощью H2test: на работоспособность и реальный объем
Примечание. Для работы нам понадобиться утилита H2test (ссылка на офиц. сайт, там же ее можно и загрузить). Утилита бесплатна, не нуждается в установке и работает практически во всех версиях Windows.
H2test позволяет проверить реальный объем флешки (не просто из свойств, которые отображаются в проводнике — а сколько реально на нее можно записать) , и ее скорость работы. Особенно эта проверка рекомендуется для новых накопителей, пришедших из китайских интернет-магазинов (где иногда попадаются не честные на руку продавцы, продающие 32 ГБ флешки под видом 256 ГБ).
И так, для начала проверки необходимо:
- загрузить и запустить утилиту (язык лучше перевести на английский (по крайней мере мне с ним проще )) ;
- выбрать диск для проверки (кнопка «Select Target» );
- нажать кнопку «Write + Verify» и дождаться окончания проверки (см. скрин ниже).
H2test: как запустить тест накопителя
Если с флешкой (SD картой) что-то не так, вы увидите красное окно (как на скрине ниже). Обратите внимание на строку, в которой сообщается сколько секторов у вас реально рабочие (например, у меня при проверке флешки на 100 GByte оказалось, что ее реально рабочий объем всего 14,8 GByte) .
В общем, если вы видите «красный» отчет — это не есть хорошо. Если товар новый — попросите обмена или возврата средств. Если с этим сложности, то можно попытаться отремонтировать накопитель: https://ocomp.info/kak-uznat-realnyiy-obem-fleshki.html
H2testw (результаты сканирования): реальная скорость чтения, записи и реальный объем
Если с проверяемым накопителем все в порядке — вы увидите «зеленый» отчет (в нем будет значится такая фраза «Test finished without errors» — т.е. тест был завершен без ошибок).
Кстати, Writing — это запись; Verifying — это чтение (верификация, отзывается ли сектор). Под этими фразами, кстати, стоит еще и скорость работы: в моем случае 11,9 и 74,1 MByte/s соответственно.
H2test (результаты сканирования другого накопителя): тест пройден нормально, ошибок не найдено
С помощью Flash Memory Toolkit: на ошибки и скорость работы
Примечание! Утилита Flash Memory Toolkit доступна на официальном сайте. Позволяет выполнять все самые необходимые действия с флешкой/SD картой: форматировать, проверять на ошибки, восстанавливать с нее файлы, тестировать скорость и пр.
Так как утилита Flash Memory Toolkit достаточно многофункциональна, я в этой заметке покажу ее возможности только в решении наиболее популярных вопросов.
1) И так, после того как вы подключили USB флешку (SD карту) к ПК и запустили утилиту, в первом же окне («Info») можно узнать объем флешки, файловую систему, сколько места на ней занято/сколько свободно (пример ниже).
Flash Memory Toolkit — главное окно утилиты
2) Для запуска тестирования на наличие ошибок: перейдите в раздел «Error Scan» , отметьте галочками варианты теста (запись, чтение), и нажмите кнопку «Start» .
Как запустить тест на ошибки / Flash Memory Toolkit
Далее, в правой части окна, вы увидите процесс тестирования: сколько процентов памяти (от общей) было проверено, и сколько ошибок (Errors) было найдено. В идеале (если с флешкой все OK) — их быть не должно!
3) Если у вас с флешки пропали какие-то файлы (фото, изображения и пр.) — то часть из них вполне можно восстановить и Flash Memory Toolkit позволяет это сделать.
Для запуска сканирования удаленных файлов, перейдите во вкладку «File Recovery» , и нажмите кнопку «Scan» . После сканирования: пред вами будет представлен список найденных файлов, нужные необходимо выделить «галочками» и восстановить ( примечание : восстанавливайте файлы нужно только на другой накопитель!) .
Функция восстановления удаленных файлов
4) Для проверки скорости чтения/записи (read/write speed) накопителей в Flash Memory Toolkit есть вкладка «Low-level Benchmark» . Для запуска теста: просто откройте эту вкладку и нажмите кнопку старт.
Через некоторое время программа предоставит вам минимальную, максимальную и среднюю скорость доступа. Кроме этого, все это будет также наглядно представлено на графике (пример ниже).
Тест скорости чтения SD карты
На этом пока все (дополнения были бы кстати. )
В данной статье мы расскажем о том, как правильно проводить анализ флеш карты на наличие ошибок, а также как их устранить.
Что такое Flash-карта?
Флеш-память или близкий по функциональности аналог карточка SD благодаря своим размерам и большому объему помещаемой информации, удобны для повседневного использования.
Но также в силу своей конструкции данный вид памяти имеет ограниченный запас циклов сохранения и передачи данных. При активной эксплуатации возможен выход из строя блока памяти.
В дальнейшем чтобы не произошел такой конфуз, нужно регулярно проводить анализ на ошибки и в случае необходимости срочно исправлять. Данная проверка на ошибки флешки проводится достаточно быстро и легко.
Как появляются ошибки и недоразумения при эксплуатации Flash-карты?
Повредить flash карту можно при неправильном извлечении из компьютера, в момент записи или чтения информации. Также воздействия потенциально опасных программ, вирусов и программных сбоев. Могут появляться файлы различного расширения, которые невозможно удалить.
Как избежать ошибок и недоразумений при эксплуатации Flash-карты?
Итак, для того, чтобы избежать ошибок, вам необходимо соблюдать следующие рекомендации:
- После активного использования флеш-памяти, обязательно проверьте на наличие вирусов с помощью специальных утилит;
- Никогда не извлекайте из компьютера, когда делаете передачу или активную работу с данными;
- Регулярно проводите форматирование, но при этом сохраняйте все важные файлы, чтобы не потерять.
Как проверить и исправить ошибки на флешке?
Проверить и сделать анализ можно с помощью дополнительных программ или воспользоваться средствами устранения неполадок Windows. Данная проверка доступна на всех версиях Windows XP, 7, 8 или 10.
Например, имеется флешка которая работает с ошибками, и на ней постоянно появляются непонятные файлы и папки, они мешают нормальному функционированию.
Для исправления подобных ошибок нужно выполнить пошаговый алгоритм:
- Перейти в «Мой компьютер» и щелкнуть правой кнопкой мыши по носителю (флешки), вызвать контекстное меню и выбрать «Свойства»
- Открыть раздел «Сервис»
- Теперь в разделе проверка диска нажать «Выполнить проверку…» для этого необходимо иметь права Администратора
- При появлении дополнительного окошка, выбрать параметры проверки диска, для лучшего результата отметьте два пункта и нажмите кнопку «Запуск»
- Если данный диск будет использоваться, то Windows предупреждает об этом и следует отключить на время проверки, нажав на кнопку «Отключить»
- Остается только дождаться окончания, время может зависеть от размера и количества файлов, хранящихся на флешке.
После проделанной операции можно смело заявить, что проверка и исправление флешки на ошибки завершена. В данном случае все сбои и неправильные папки исчезли и накопитель как прежде становиться полностью работоспособным.
Проверка с помощью командной строки
В добавок к первому способу можно произвести проверку любого диска на компьютере с помощью встроенной команды Windows CHKDSK – что означает Check Disk в переводе на русский «Проверка диска».
Запустить данную утилиту можно через командную строку CMD, необходимо сочетанием клавиш «Win+R» открыть панель «Выполнить» и в открывшемся окне ввести команду:
Chkdsk H:/F/R – В нашем примере флешка на компьютере отображается буквой «H», данное значение необходимо изменять под название необходимого диска.
- Значение /F – исправление ошибок
- Значение /R – исправление поврежденных секторов
После запуска данной команды будет автоматически произведена проверка на ошибки карты памяти.
Если в случае анализа, устройство окажется исправным, то по итогу проведенной проверки Windows сообщит, что при анализе не было обнаружено ошибок и сбоев. Если программа обнаружит ошибки или «битые» сектора, с большой вероятностью она их устранит.
Проверка с помощью программы Check Flash
Помимо стандартных описанных выше способов, флешку можно проверить посредством независимых программ. Одна из них, которая является эффективной и абсолютно бесплатной Check Flash. Данная программа для тестирования флешки на ошибки отлично подходит, так как имеет достаточно широкий арсенал возможностей.
Важно! Все действия с данной программой проводить только после сохранения всей информации на флешке, так как после проверки они будут удалены.
После скачивания программы необходимо открыть файл «chkflsh.exe» – появится главная рабочая область программы.
Для того чтобы проверить на ошибки флешку, нужно выбрать данные пункты:
- В разделе «Тип доступа» – выбрать пункт «Как физическое устройство»
- Выбрать необходимое устройство, в данном случае флешка
- Отметить пункт «Стабильность чтения»
- Продолжительность – «Бесконечно»
- После настройки нажать кнопку «Пуск»
Во время проверки в правой части окна в разделе «Карта диска» будут отображаться текущие просканированные сектора, в случае, когда все блоки в порядке, они отображаются синим цветом. А если присутствует ошибка чтения или данных, то такие сектора буду красного и желтого цвета. Подробнее о значении каждого из них можно найти в разделе «Легенда».
По окончанию проверки, все ошибки найденные и исправленные будут помещены в разделе «Журнал» где со всеми можно ознакомится.
Все описанные выше действия помогут сохранить флешку или карту памяти, и продлить функционирование. Необходимо иногда проводить анализ и исправлять возникшие ошибки. Использовать все рекомендации чтобы не допускать таких случаев с флешками.
H2testw – инструмент для выявления неисправных ячеек памяти съёмных накопителей цифровых данных, ставший стандартом для проверки реального объема USB-флешек и SD-карт. Также применяется для проверки битых секторов на жестких дисках, но с одной особенностью, о которой рассказано ниже. Тест флешек или HDD можно проводить в среде любой из современных ОС от софт-гиганта. Утилита была выпущена под XP и Vista, но остаётся совместимой и с:
Для запуска программы на более старых версиях операционной системы придётся посетить её официальный сайт, загрузить более старую версию без графического интерфейса. Подойдет такое решение только продвинутым пользователям, которые умеют обращаться с командной строкой.
Приложение состоит из единого исполняемого файла h2testw.exe, не требует администраторских или прочих расширенных привилегий ввиду того, что не обладает низкоуровневыми алгоритмами работы.
Описание
H2testw v 1.4 — простая и эффективная программа проверки скорости и объема памяти флешек, SD-карт и жестких дисков. Она легко выявит и приведёт данные про реальный объем устройства, что нередко практикуется при покупке нового накопителя, будь это жесткий диск или флешка. Также поддерживаются сетевые хранилища.
Утилита не затрагивает пользовательских файлов, расположенных на флешке или винчестере, она только считывает их, не выполняя никаких операций записи. Для получения более точного результата софт предложит осуществить быстрое форматирование USB-накопителя и провести тест в режиме записи с последующей проверкой записанных файлов на целостность. Если эту опцию не активировать, занятая область в режиме чтения проверяться не будет.
После сканирования появится подробный отчёт о проделанной работе, а на устройстве – файлы формата *.h2w. Получив отчёт, их можно безболезненно удалять или же оставить для последующей проверки девайса на ином компьютере.
Актуально для случаев, когда купили флешку, а на ней оказались поврежденные секторы. После выявления дефектов повторное тестирование флешки, когда файл * .h2w не удалялся, в присутствии продавца станет весомым аргументом для замены USB-флешки/SD-карты на исправную.
Возможности
Программа имеет однооконный интерфейс, состоящий из пары кнопок, триггерных переключателей и чекбокса.
Скриншоты приведены для официальной англоязычной версии приложения. С нашего сайта можете скачать редакцию H2testw на русском языке, переведённую энтузиастом, и оригинальную англоязычную версию H2test2.
- Кнопки переключения языков (английский и немецкий в оригинальной версии и английский с русским в локализованной).
- Выбор целевого девайса, раздела HDD или каталога, что будет тестироваться.
- Кнопка обновления результата при наличии файлов формата *.h2w на устройстве.
- Форма задания области тестирования (свободное пространство, указанный объем, весь объем памяти).
- Метод тестирования: только проверка или запись и проверка.
- Переключатель активации бесконечного сканирования для выявления случайных ошибок передачи файлов.
Опция позволит зациклить тест до выявления спорадической ошибки в процессе передачи данных. Остановить программу сможет вмешательство юзера или обнаружение дефекта.
Во время эксплуатации H2testw Rus не рекомендуется хранить на флешке важной информации или обзавестись копией этих файлов. Также не следует пользоваться USB-удлинителями и хабами хотя бы в процессе тестирования. Это может отрицательно отразиться на результатах. Второй момент касается жестких дисков.
Из-за того, что скорость считывания данных с HDD на внешних дорожках более низкая, чем на внутренних, результат тестирования может быть далеким от истинного, и само сканирование будет протекать нелинейно (первые 250 ГБ на диске объемом 500 ГБ проверятся заметно быстрее, чем вторая часть диска). Проверка дефектных накопителей может значительно растянуться во времени, и её итог в таком случае будет не совсем точным.
Для более точного результата лучше пользоваться USB-портами, размещёнными на задней панели корпуса ПК.
Проверка флешки
Давайте рассмотрим, как пользоваться H2testw — протестируем
- Загружаем утилиту по прямой ссылке с нашего сайта.
- Заходим в загруженный архив, как в каталог.
- Запускаем исполняемый файл h2testw.exe или h2testw_rus.exe для вызова русскоязычной версии приложения.
- В диалоге интегрированного в систему архиватора кликаем «Запуск».
- В верхнем фрейме переносим чекбокс к нужному положению для переключения языка интерфейса (на примере это «English»).
- Кликаем «Select target» и выбираем любой каталог, раздел или накопитель на компьютере.
- В «Data volume», если нужно и можно, указываем объем свободной памяти, подвергаемый проверке.
Как говорилось выше, для обнаружения дефектов устройство необходимо отформатировать, скопировав с него важную информацию на компьютер. Такой функцией H2testw, увы, не наделена, и процедуру придётся проделывать вручную.
Активировать опцию «endless verify» нужно только для определения случайных ошибок при передаче файлов, обычно её не трогают.
- Жмём «Verify» (или «Write + Verify» для отформатированного девайса), чтобы запустить тест флешки.
Он состоит из двух этапов.
- Забивание свободных от битов ячеек памяти или всей памяти накопителя файлами одинакового размера, который утилита определит сама, исходя из объема устройства или свободного места на нём.
При этом измеряется скорость записи на USB-девайс. - Считывание записанной информации и сравнение контрольных прочитанных файлов с теми, которые присущи записываемым.
Таким образом решается пара проблем: определение скорости считывания («Reading speed») и объем доступной памяти.
В разделённом на несколько областей окне прогресса визуализируется текущее состояние записи и считывания файлов, а именно:
- выбранный объем;
- прошедшее и приблизительное оставшееся до завершения операции время;
- текущая скорость записи/чтения в зависимости от операции.
С появлением окна прогресса проверка флешки будет завершена. Отчёт можно скопировать в буфер, а файлы *.h2w удалять с накопителя, если не планируете повторять верификацию. Такая вот простая инструкция по работе с H2testw поможет определить истинный объем любого хранилища цифровой информации и предотвратить потерю важной информации ввиду выхода флеш-карты из строя.
Распространённые ошибки
Разработчики предлагают ознакомиться с несколькими типами непонятных для новичка ошибок, что изредка появляются в отчете сканирования:
- «Ошибка адресации» – возникает в случаях проверки диска объемом более 128 ГБ на ПК, где BIOS не поддерживает 48-разрядную адресацию памяти;
- «Изменено несколько бит данных» – сообщение свидетельствует о нештатной работе USB-порта, наличия USB-хаба или удлинителя.
Скачать
Бесплатно загрузить H2testw можете по ссылке ниже. В архиве находятся англоязычная и локализованная версии утилиты.
Содержание
- Восстанавливаем флешку через командную строку
- Способ 1: Утилита chkdsk
- Способ 2: Утилита diskpart
- Вопросы и ответы
Появление битых секторов или программные сбои USB-флешки часто приводят к ее неправильной работе. Из-за этого замедляется скорость записи/считывания или она вовсе становится невозможной, возникают проблемы с обнаружением устройства в компьютере и возникают другие проблемы. Поэтому пользователи, столкнувшиеся с подобными ошибками, желают произвести восстановление имеющегося накопителя. Конечно, чаще всего делается это с помощью специализированных сторонних средств, но это вполне осуществимо и через встроенные средства Windows, запускающиеся через «Командную строку».
Восстанавливаем флешку через командную строку
Сегодня мы хотим продемонстрировать два доступных метода восстановления работоспособности устройства через консоль. Для выполнения этой операции двумя приведенными способами устройство должно читаться компьютером. Если этого не происходит, советуем ознакомиться с другим материалом по этой теме, чтобы разобраться в решении уже этой проблемы.
Читайте также: Руководство на случай, когда компьютер не видит флешку
Приведенные далее варианты работают по разным алгоритмам. Первый подразумевает поиск и исправление ошибок файловой системы, которые мешали корректной работе оборудования. Тогда все данные, находящиеся на флешке, сохраняются. Второй полностью очищает пространство, удаляя и файловую систему со всеми объектами. Здесь уже каждый пользователь должен выбрать наиболее подходящий метод восстановления.
Способ 1: Утилита chkdsk
Многие активные пользователи операционной системы Windows уже сталкивались со встроенным инструментом под названием chkdsk. Его функциональность сосредоточена на том, чтобы осуществлять поиск и исправление ошибок файловой системы жестких дисков или съемных накопителей. От юзера требуется только задать команде аргументы и запустить выполнение процесса, а делается это так:
- Откройте «Пуск» и запустите «Командную строку».
- Помимо этого, в разделе «Этот компьютер» потребуется узнать букву, присвоенную флешке, поскольку это понадобится при вводе команды.
- В консоли введите
chkdsk H: /F /R, где H — буква накопителя. Затем нажмите на клавишу Enter. - Начнется поиск и исправление ошибок, в окне находится информация о состоянии этой операции. Она займет некоторое время, что зависит от быстродействия системы, наличия ошибок на носителе и от его объема.
- По завершении отобразится новая строка ввода, а выше вы увидите отчет об исправленных ошибках или о том, что ошибки не были найдены.
При вводе команды вы указывали два аргумента, отвечающих за необходимые для выполнения действия. Предлагаем ознакомиться с ними детальнее, чтобы в будущем знать, какие буквы следует вписывать в консоль:
H:— всегда обозначает букву диска, то есть указывается соответствующее обозначение;/F— исправляет ошибки сразу же после их обнаружения;/R— восстанавливает поврежденные секторы в случае их нахождения.
Рассмотренный выше способ прост в применении, однако не всегда приносит желаемый эффект, поэтому мы предлагаем сразу ознакомиться со вторым, более радикальным вариантом.
Способ 2: Утилита diskpart
В Виндовс присутствует еще одна встроенная утилита, отвечающая за работу с дисками и разделами. Одной из ее функций считается полное очищение пространства с удалением разделов и файловой системы. Соответственно, все данные, находящиеся на флешке, будут безвозвратно удалены. Учитывайте это при использовании данного метода. Благодаря очистке исчезают и все проблемы с разделом, затем создается новый, полностью чистый том.
- Запустите «Командную строку» так, как это было показано в инструкции выше, или используйте приложение «Выполнить» (Win + R), вписав там
cmd. - Перейдите к необходимой утилите, введя команду
diskpart. - В новом окне отобразите список подключенных устройств, используя
list disk. - Ознакомьтесь с перечнем носителей и отыщите среди них флешку. При этом важно правильно определить диск, чтобы случайно не отформатировать не тот раздел, что приведет к нежелательным последствиям. Проще всего ориентироваться на колонку «Размер».
- Введите
select disk 1, где 1 — номер диска USB-флешки. - На экране появится уведомление о том, что был выбран определенный диск.
- Впишите команду
clean. - Она очистит весь диск, и об успешном выполнении этой операции сообщит появившееся в консоли уведомление.
- После этого остается только создать новый раздел, присвоив ему файловую систему. Для этого перейдите в «Панель управления».
- Выберите там категорию «Администрирование».
- Откройте раздел «Управление компьютером».
- Через панель слева переместитесь в «Управление дисками», щелкните ПКМ на надписи «Не распределен» возле съемного устройства. В контекстном меню выберите «Создать простой том».
- Следуйте инструкциям в отобразившемся Мастере, чтобы создать основной раздел флешки.
- Теперь в меню «Этот компьютер» накопитель будет отображаться корректно.

Выше вы были ознакомлены с двумя доступными вариантами восстановления работоспособности флешки через стандартные утилиты «Командной строки» ОС Windows. Осталось только выбрать оптимальный вариант и следовать приведенным в способе инструкциям.
Еще статьи по данной теме:
Помогла ли Вам статья?
Вы здесь: Главная / Статьи о PC / Железо / Как проверить жесткий диск (флешку) на ошибки с помощью командной строки в Windows 10, 8.1, 8, 7
Товарищи, добрый день. Начиная с Windows 8, разработчики из Microsoft пошли по пути упрощения интерфейса, с целью максимального облегчения его понимания новыми пользователями. Это коснулось очень многих аспектов, в том числе и систем автоматической проверки работоспособности тех или иных компонентов. Вот так, например выглядит система проверки диска на ошибки. Его можно вызвать, если открыть свойства локального диска или флешки, перейти на вкладку «Сервис» и в разделе «Проверка на ошибки» нажать «Проверить».
Для сравнения, вот так это окно выглядело в Windows 7.
И помимо интерфейса, уменьшилась и производительность данной системы, так как в автоматической проверке диск проверяется быстрой проверки, считай без установки галочек как на на скриншоте из семерки. К счастью, до сих пор можно произвести полную проверку диска на ошибки, с помощью командной строки. И чтобы это сделать, для начала нужно открыть командную строку от имени администратора. Много способов доступно здесь,
Быстрый вариант для современных операционных систем: жмём Win+X и выбираем соответствующий вариант.
В открывшееся черное окно вводим следующую, команду:
chkdsk D: /F /R
где CHKDSK (Check disk) — команда запуска проверки диски на ошибки;
D: — буква локального диска, который будем проверять (при необходимости можно указать определенный каталог или файл для проверки, использовав полный путь);
/F — Поиск и исправление ошибок диска;
/R — начинает поиск и восстановление поврежденных секторов на диске.
Для просмотра полного списка команд и справки, можно прописать chkdsk /?
После ввода, жмём Enter. Читаем сообщение о том, что том будет отключен и все открытые программы его потеряют. Поэтому есть смысл закрыть яндекс.диск или гугл.диск, если они настроены на этот том. А все документе в Word и Excel сохранить. Когда всё будет готово, жмём Y и Enter.
Пойдет процесс проверки диски, в зависимости от его объема и скорости чтения, процесс может занять от получаса до нескольких часов. В моём случае диск имеет объем в 2Тб, притом что диск 2009 года (скорость уже так себе, по современным меркам), так что я спокойно пошел смотреть фильм Тарантино, предварительно скопированный на другой жесткий диск. А вам рекомендую тоже заняться другими делами. Продолжим, после завершения проверки.
Ну вот, на следующее утро я увидел вот это сообщение об окончании проверки. Как я и думал, мой жесткий жиск прослуживший мне очень много лет умирает, вот именно поэтому я и люблю Western Digital, он прослужил в жестких условиях эксплуатации мне семь лет и это отличный показатель, зная как он работал. Так что скоро, скорее всего я закажу новенький диск на 6ТБ, что заменить все три своих старых по 2TB. А вам всем желаю хороших результатов проверки:)
Вроде всё. Надеюсь эта статья оказалась вам полезной, обязательно нажмите одну из кнопок ниже, чтобы рассказать о ней друзьям. Также подпишитесь на обновления сайта, введя свой e-mail в поле справа или подписавшись на группу во Вконтакте и канал YouTube.
Спасибо за внимание
Материал сайта geekteam.pro

При различных проблемах с SD-картами и USB-флешками нередко требуется оценить их работоспособность, скорость работы и прочие моменты, чтобы понять: это проблема с каким-то устройством или с этим накопителем.
Также проверка бывает необходима для исправления ошибок файловой системы, возникающих, например, из-за некорректной работы с накопителем.
Вообще, сделать это можно разными утилитами (благо, что сейчас есть из чего выбрать). В этой небольшой заметке хочу предложить свои несколько вариантов, которые помогают при подобных вопросах.
Отмечу, что если у вас пропали какие-то файлы с флешки или карты памяти — то прежде всего начните с их восстановления (📌рекомендую этот материал), и только потом переходите к их проверке и ремонту.
📌 В помощь!
Программы для ремонта USB флешек, SD карт (диагностика и тестирование, форматирование, восстановление).
*
Содержание статьи
- 1 Проверка SD карт / USB флешек
- 1.1 Средствами Windows: проверка и исправление ошибок
- 1.2 С помощью H2test: на работоспособность и реальный объем
- 1.3 С помощью Flash Memory Toolkit: на ошибки и скорость работы
→ Задать вопрос | дополнить
Проверка SD карт / USB флешек
Средствами Windows: проверка и исправление ошибок
Позволяет быстро восстановить работоспособность SD-карт, USB-флешек, внешних жестких дисков и пр. накопителей при различных сбоях и ошибках файловой системы (например, вызванных некорректной работой ряда программ, неправильным отключением от USB и пр.).
Итак, как это выполнить.
*
ШАГ 1
Сначала необходимо открыть вкладку «Этот компьютер» («Мой компьютер»). Для этого можно просто нажать сочетание Win+E, и в меню слева выбрать одноименную ссылку. См. скрин ниже. 👇
Этот компьютер
ШАГ 2
Далее открыть свойства нужного диска/карты памяти (см. пример ниже). 👇
Свойства SD карты
ШАГ 3
После перейти во вкладку «Сервис» и запустить проверку диска на наличие ошибок.
Сервис — проверка
ШАГ 4
Далее нажать на кнопку «проверить и восстановить диск». На проверку может потребоваться некоторое время (зависит от размера и состояния диска). По завершению вы увидите отчет о результатах (например, ошибки не были найдены…).
Проверить и восстановить диск
*
Альтернативный вариант
ШАГ 1
Необходимо запустить командную строку от имени администратора. Чтобы это сделать — необходимо открыть диспетчер задач (сочетание кнопок Ctrl+Shift+Esc), нажать «Файл/новая задача», ввести команду CMD и нажать Enter (не забудьте отметить галочкой, что задача нужна от имени администратора, см. пример ниже).
Запуск CMD (командной строки) с правами администратора
ШАГ 2
Далее необходимо ввести команду: chkdsk g: /f и нажать Enter (примечание: «g:» — это буква диска/флешки, которую мы хотим проверить; «/f» — ключ, который указывает на исправление ошибок (если они будут найдены)).
Запуск проверки (с исправлением ошибок)
ШАГ 3
Осталось дождаться окончания проверки. Отчет о ее результатах будет предоставлен в этом же окне (пример ниже 👇).
Диск проверен
*
С помощью H2test: на работоспособность и реальный объем
📌 Примечание.
Для работы нам понадобиться утилита H2test (ссылка на офиц. сайт, там же ее можно и загрузить). Утилита бесплатна, не нуждается в установке и работает практически во всех версиях Windows.
*
H2test позволяет проверить реальный объем флешки (не просто из свойств, которые отображаются в проводнике — а сколько реально на нее можно записать), и ее скорость работы. Особенно эта проверка рекомендуется для новых накопителей, пришедших из китайских интернет-магазинов (где иногда попадаются не честные на руку продавцы, продающие 32 ГБ флешки под видом 256 ГБ).
Итак, для начала проверки необходимо:
- загрузить и запустить утилиту (язык лучше перевести на английский (по крайней мере мне с ним проще
));
- выбрать диск для проверки (кнопка «Select Target»);
- нажать кнопку «Write + Verify» и дождаться окончания проверки (см. скрин ниже).
H2test: как запустить тест накопителя
Если с флешкой (SD картой) что-то не так, вы увидите красное окно (как на скрине ниже). Обратите внимание на строку, в которой сообщается сколько секторов у вас реально рабочие (например, у меня при проверке флешки на 100 GByte оказалось, что ее реально рабочий объем всего 14,8 GByte).
📌В общем, если вы видите «красный» отчет — это не есть хорошо. Если товар новый — попросите обмена или возврата средств. Если с этим сложности, то можно попытаться отремонтировать накопитель…
H2testw (результаты сканирования): реальная скорость чтения, записи и реальный объем
Если с проверяемым накопителем все в порядке — вы увидите «зеленый» отчет (в нем будет значится такая фраза «Test finished without errors» — т.е. тест был завершен без ошибок).
Кстати, Writing — это запись; Verifying — это чтение (верификация, отзывается ли сектор). Под этими фразами, кстати, стоит еще и скорость работы: в моем случае 11,9 и 74,1 MByte/s соответственно.
H2test (результаты сканирования другого накопителя): тест пройден нормально, ошибок не найдено
*
С помощью Flash Memory Toolkit: на ошибки и скорость работы
📌 Примечание!
Утилита Flash Memory Toolkit доступна на официальном сайте. Позволяет выполнять все самые необходимые действия с флешкой/SD картой: форматировать, проверять на ошибки, восстанавливать с нее файлы, тестировать скорость и пр.
*
Так как утилита Flash Memory Toolkit достаточно многофункциональна, я в этой заметке покажу ее возможности только в решении наиболее популярных вопросов.
1) И так, после того как вы подключили USB флешку (SD карту) к ПК и запустили утилиту, в первом же окне («Info») можно узнать объем флешки, файловую систему, сколько места на ней занято/сколько свободно (пример ниже). 👇
Flash Memory Toolkit — главное окно утилиты
2) Для запуска тестирования на наличие ошибок: перейдите в раздел «Error Scan», отметьте галочками варианты теста (запись, чтение), и нажмите кнопку «Start».
Как запустить тест на ошибки / Flash Memory Toolkit
Далее, в правой части окна, вы увидите процесс тестирования: сколько процентов памяти (от общей) было проверено, и сколько ошибок (Errors) было найдено. В идеале (если с флешкой все OK) — их быть не должно!
Процесс тестирования
3) Если у вас с флешки пропали какие-то файлы (фото, изображения и пр.) — то часть из них вполне можно восстановить и Flash Memory Toolkit позволяет это сделать.
Для запуска сканирования удаленных файлов, перейдите во вкладку «File Recovery», и нажмите кнопку «Scan». После сканирования: пред вами будет представлен список найденных файлов, нужные необходимо выделить «галочками» и восстановить (примечание: восстанавливайте файлы нужно только на другой накопитель!).
Функция восстановления удаленных файлов
4) Для проверки скорости чтения/записи (read/write speed) накопителей в Flash Memory Toolkit есть вкладка «Low-level Benchmark». Для запуска теста: просто откройте эту вкладку и нажмите кнопку старт.
Через некоторое время программа предоставит вам минимальную, максимальную и среднюю скорость доступа. Кроме этого, все это будет также наглядно представлено на графике (пример ниже).
Тест скорости чтения SD карты
*
На этом пока все (дополнения были бы кстати… )
Удачи!
Первая публикация заметки: 17.01.2019
Корректировка: 5.12.2021


Полезный софт:
-
- Видео-Монтаж
Отличное ПО для создания своих первых видеороликов (все действия идут по шагам!).
Видео сделает даже новичок!
-
- Ускоритель компьютера
Программа для очистки Windows от «мусора» (удаляет временные файлы, ускоряет систему, оптимизирует реестр).
Проверяем USB-накопитель на наличие ошибок
17.04.2017
В деле обмена цифровой информацией флешки практически заменили гибкие диски благодаря легкости перезаписи, компактности и долговечности. Но вот последний пункт может быть подорван в самый неподходящий момент, и носитель перестанет работать тогда, когда это совсем не нужно. К счастью, во многих случаях работоспособность флешки можно проверить своими собственными силами, и вполне вероятно, что восстановить ее тоже получится без помощи ремонтных сервисов.
Смысл проверки USB-носителя
Вопреки расхожему мнению, отказ в работоспособности флешки не всегда может быть связан с техническими проблемами или поломкой устройства на физическом уровне. Нередко неполадки могут произойти в цикле записи и чтения информации. Не вдаваясь в долгие и нудные подробности, нужно сказать, что этот алгоритм может сбиться в своей работе точно так же, как и процесс выполнения задач любой другой программы. Причиной сбоя могут послужить:
- Частое извлечение флешки с игнорированием «Безопасного извлечения»;
- Подверженность флешки электромагнитному облучению;
- Длительный срок эксплуатации (флешки имеют свой запас жизни и после длительного пользования начинают давать сбой);
- Деятельность вирусов;
- Сбои в процессе работы с файлами (например, устройство было извлечено до окончания копирования данных) и т.д.
Само собой, существует ряд способов проверки исправности выполнения этих циклов. Вот с их помощью чаще всего и можно узнать, удастся ли вернуть флешку в строй без ремонта.
Способ 1: Check Flash
Check Flash (она же ChkFlsh) – программа, созданная украинским независимым программистом Михаилом Черкесом. Она является достаточно популярной ввиду небольшого размера, высокой скорости работы и бесплатной модели распространения.
Скачать программу Check Flash
- Для начала важно убедиться, что все важные данные с флешки сохранены (если это возможно). Программа при своей работе удаляет всю информацию без возможности ее восстановления.
- Выполнять настройку для последующей проверки нужно следующим образом:
- Для начала нужно выбрать «Диск», который будет проверяться. Если в компьютер вставлена одна флешка, то программа, скорее всего, ее опознает и сразу выберет. В другом случае нужно выбрать необходимую.
- Теперь потребуется выбрать «Тип доступа» к флешке. «Как физическое устройство» предоставляет полный доступ ко всем разделам устройства и является оптимальным для полной проверки работоспособности.
- Далее нужно отметить нужное «Действие». В данном случае – «Стабильность чтения». Эта процедура будет методично прочитывать секторы памяти устройства, отправляя в программу отклик, если действие выполнено успешно. В случае блокировки чтения будет сообщено об ошибке.
- Важно отметить и «Длительность» процедуры. Лучше всего выбрать «Бесконечно», чтобы процесс не завершался до полного прочтения всех секторов.
- Теперь остается лишь нажать «Пуск!».
- Начнется проверка секторов памяти диска. Соответствующие блоки будут окрашиваться в нужный цвет по ходу действия. В процессе работы проверку в любой момент можно остановить, нажав кнопку «Стоп».
- Обозначения блоков можно посмотреть во вкладке «Легенда». В данном случае пользователю встретятся два цвета. Синий – том прочитан, красный – возникла ошибка.
- Во вкладке «Журнал» можно узнать, нашла ли что-нибудь программа. Если какие-то ошибки были диагностированы, то флешкой следует заняться. Если же синие сегменты все или ошибка возникла при чтении пары-тройки секторов, то все более-менее хорошо.
Главный минусом программы является то, что она полностью очищает флешку в процессе работы. Она подходит для оценки состояния устройства в условиях, когда важных данных на нем нет. В остальных случаях лучше прибегнуть к следующему способу.
Способ 2: Через командную строку
Наиболее перспективным способом в плане сохранения информации на носителе является применение консоли (командной строки) Windows.
- Нужно открыть командную строку через протокол «Выполнить». Последний открывается через комбинацию клавиш «Win» + «R». Сюда нужно ввести команду cmd.
- Откроется консоль. Теперь требуется ввести команду «chkdsk». Наблюдательный пользователь сразу расшифрует название – «Check Disk» без гласных. Вводить нужно следующим образом:
chkdsk [обозначение диска]/F/RНапример, «chkdsk D:/F/R», если флешка обозначается, как диск «D:». Что касательно дополнительных символов, то «/F» запрашивает исправление ошибок файловой системы, а «/R» – поврежденных секторов.
После введения команды нужно нажать «Ввод» (Enter). Начнется проверка флешки.
- В итоге в командной строке отобразится подробный отчет с итогами проверки. В них будут представлены все найденные ошибки и сбои в работоспособности устройства.
Останется только закрыть окно. Данный способ быстрее и безопаснее, чем использование вышеописанной программы, однако есть мнение, что проверка проходит не настолько тщательно.
Способ 3: Стандартная программа диагностики Windows
Последний вариант подходит для тех случаев, когда использование консоли или других средств вызывает трудности. Можно воспользоваться встроенными ПО Windows для диагностики неполадок.
- Следует нажать правой кнопкой мыши на флешке в «Компьютере» и выбрать пункт «Свойства».
- Здесь нужно выбрать вкладку «Сервис», и в пункте «Проверка диска на наличие ошибок» нажать кнопку «Проверить».
- Откроется стандартная программа диагностики проблем. В ней нужно выбрать вариант «Проверить и восстановить диск».
- Стартует проверка. По ее окончании система выдаст отчет. Окно можно будет закрыть.
Данный способ проще всего, однако не отличается высокой точностью исполнения проверки. Главным плюсом также является то, что после какого-то периода использования флешки система сама начнет требовать провести проверку.
Если ни один из вышеописанных методов не выдал никаких ошибок, то проблема заключается не в алгоритмах использования памяти. Это могут быть либо технические повреждения устройства, либо неполадки гнезда, в которое оно вставлено. Следует попробовать вставить в другой порт USB. Если и это не решило проблему, то следует отнести носитель в ремонтный сервис, либо попросту заменить его.
Расскажи друзьям в социальных сетях
Содержание
- Восстановление флешки через командную строку
- Восстанавливаем флешку через командную строку
- Способ 1: Утилита chkdsk
- Способ 2: Утилита diskpart
- Как открыть диск в CMD (C, D, USB, внешний жесткий диск) [Новости MiniTool]
- Резюме :
- Как открыть диск (C / D Drive) в CMD
- Как открыть USB-накопитель или внешний жесткий диск с помощью CMD
- Как перечислить жесткие диски в CMD
- Как использовать командную строку для сканирования и исправления (внешнего) жесткого диска в Windows 10
- Нижняя граница
- Как открыть флешку с помощью командной строки?
- Как создать разделы и отформатировать стертый диск?
- Удаление через командную строку в работающей ОС
- Как проверить на подлинность карту памяти?
- Что делать если флешка пишет нет носителя?
- Проверка ошибок с помощью «chkdsk»
- Diskpart: восстановление карты памяти, USB-флешки или жесткого диска
- Как открыть флешку, когда компьютер требует её отформатировать
- Восстановление в командной строке
- Что делать и как исправить — варианты решения
- Стандартные средства Windows
- Подключение к другому устройству или перезагрузка ПК
- Проверяем флеш-драйв на наличие вирусов
- Проверяем на ошибки
- Низкоуровневое форматирование
Восстановление флешки через командную строку
Появление битых секторов или программные сбои USB-флешки часто приводят к ее неправильной работе. Из-за этого замедляется скорость записи/считывания или она вовсе становится невозможной, возникают проблемы с обнаружением устройства в компьютере и возникают другие проблемы. Поэтому пользователи, столкнувшиеся с подобными ошибками, желают произвести восстановление имеющегося накопителя. Конечно, чаще всего делается это с помощью специализированных сторонних средств, но это вполне осуществимо и через встроенные средства Windows, запускающиеся через «Командную строку».
Восстанавливаем флешку через командную строку
Сегодня мы хотим продемонстрировать два доступных метода восстановления работоспособности устройства через консоль. Для выполнения этой операции двумя приведенными способами устройство должно читаться компьютером. Если этого не происходит, советуем ознакомиться с другим материалом по этой теме, чтобы разобраться в решении уже этой проблемы.
Приведенные далее варианты работают по разным алгоритмам. Первый подразумевает поиск и исправление ошибок файловой системы, которые мешали корректной работе оборудования. Тогда все данные, находящиеся на флешке, сохраняются. Второй полностью очищает пространство, удаляя и файловую систему со всеми объектами. Здесь уже каждый пользователь должен выбрать наиболее подходящий метод восстановления.
Способ 1: Утилита chkdsk
Многие активные пользователи операционной системы Windows уже сталкивались со встроенным инструментом под названием chkdsk. Его функциональность сосредоточена на том, чтобы осуществлять поиск и исправление ошибок файловой системы жестких дисков или съемных накопителей. От юзера требуется только задать команде аргументы и запустить выполнение процесса, а делается это так:
- Откройте «Пуск» и запустите «Командную строку».

При вводе команды вы указывали два аргумента, отвечающих за необходимые для выполнения действия. Предлагаем ознакомиться с ними детальнее, чтобы в будущем знать, какие буквы следует вписывать в консоль:
- H: — всегда обозначает букву диска, то есть указывается соответствующее обозначение;
- /F — исправляет ошибки сразу же после их обнаружения;
- /R — восстанавливает поврежденные секторы в случае их нахождения.
Рассмотренный выше способ прост в применении, однако не всегда приносит желаемый эффект, поэтому мы предлагаем сразу ознакомиться со вторым, более радикальным вариантом.
Способ 2: Утилита diskpart
В Виндовс присутствует еще одна встроенная утилита, отвечающая за работу с дисками и разделами. Одной из ее функций считается полное очищение пространства с удалением разделов и файловой системы. Соответственно, все данные, находящиеся на флешке, будут безвозвратно удалены. Учитывайте это при использовании данного метода. Благодаря очистке исчезают и все проблемы с разделом, затем создается новый, полностью чистый том.
- Запустите «Командную строку» так, как это было показано в инструкции выше, или используйте приложение «Выполнить» (Win + R), вписав там cmd .

Выше вы были ознакомлены с двумя доступными вариантами восстановления работоспособности флешки через стандартные утилиты «Командной строки» ОС Windows. Осталось только выбрать оптимальный вариант и следовать приведенным в способе инструкциям.
Источник
Как открыть диск в CMD (C, D, USB, внешний жесткий диск) [Новости MiniTool]
How Open Drive Cmd C
Резюме :
Если вы хотите открыть диск в CMD, будь то диск C, диск D, USB-накопитель или внешний жесткий диск, узнайте, как это сделать, в этом руководстве. Если вы хотите управлять своим жестким диском, например изменять размер / форматировать / перераспределять жесткий диск, восстанавливать потерянные данные с жесткого диска / USB и т. Д. Программное обеспечение MiniTool предоставляет простые и профессиональные решения.
- Как открыть диск в CMD?
- Как открыть внешний жесткий диск с помощью командной строки на компьютере с Windows 10?
- Как вывести список жестких дисков с помощью CMD?
Если вам интересно, как открыть определенный диск в CMD (командной строке), вы можете проверить подробные инструкции ниже.
Как открыть диск (C / D Drive) в CMD
- Вы можете нажать Windows + R, ввести cmd и нажать Enter, чтобы открыть окно командной строки. Если ты хочешь открыть командную строку с повышенными привилегиями , вам следует нажать Ctrl + Shift + Enter.
- После открытия командной строки вы можете ввести букву нужного диска и двоеточие, например C :, D: и нажмите Enter. CMD.exe изменится на букву целевого диска.
- Затем, если вы хотите просмотреть все корневое содержимое диска, вы можете ввести команда dir . Если вы хотите просмотреть содержимое разных каталогов, вы можете используйте команду CD, чтобы изменить каталог в CMD .
Как открыть USB-накопитель или внешний жесткий диск с помощью CMD
- Вы должны подключить USB-накопитель или внешний жесткий диск к компьютеру.
- После открытия командной строки вы можете ввести букву внешнего съемного диска, будь то USB-накопитель или внешний жесткий диск, и ввести после него двоеточие. Нажмите клавишу Enter на клавиатуре, и вы получите доступ к внешнему диску из командной строки.

Узнайте, как создать и удалить файл или папку с помощью cmd. Используйте командную строку Windows для создания и удаления файлов и каталогов.
- Если вам нужно просто перечислить все диски, вы можете использовать команду WMIC (Windows Management Instrumentation). Вы можете открыть командную строку.
- Затем введите команду: wmic logicdisk получает имя или же wmic logicdisk получить подпись и нажмите Enter, чтобы проверить список всех дисков, обнаруженных вашим компьютером.
В Windows также есть еще один инструмент командной строки с именем Fsutil это помогает в управлении файлами, системой и дисками. Вы также можете использовать его для вывода списка дисков и файлов. Чтобы перечислить диски, вы можете ввести fsutil fsinfo диски и нажмите Enter.
В качестве альтернативы вы можете использовать другой инструмент командной строки с именем Diskpart чтобы получить список всех жестких дисков с более подробной информацией о них.
Вы можете открыть CMD, введите diskpart и нажмите Enter. Затем вы можете ввести том списка и нажмите Enter. Вы увидите, что он отображает номер тома, букву диска, метку диска, систему форматирования, тип и размер раздела, состояние и некоторую другую информацию.

Хотите знать, как очистить экран командной строки (CMD) в Windows 10? Используйте команду CLS или другие способы очистки истории CMD.
Как использовать командную строку для сканирования и исправления (внешнего) жесткого диска в Windows 10
Если на вашем жестком диске есть проблемы, вы также можете использовать CMD для сканирования отремонтировать жесткий диск ошибки. Наиболее часто используются две командные утилиты: CHKDSK и SFC.
После входа в командную строку вы можете ввести chkdsk *: / f / r (замените «*» буквой диска) и нажмите Enter. Это будет работать Windows 10 CHKDSK для проверки целостности файловой системы диска и исправления ошибок логической файловой системы, а также для проверки сбойных секторов на жестком диске.
Вы также можете ввести sfc / scannow бежать Windows SFC (Проверка системных файлов) для проверки и восстановления поврежденных или отсутствующих системных файлов на вашем компьютере с Windows 10.
Чтобы восстановить ошибочно удаленные или потерянные файлы с ПК и внешних дисков, вы можете использовать MiniTool Power Data Recovery . Вы можете легко восстановить любые данные из различных ситуаций потери данных с этим лучшая бесплатная программа для восстановления данных для Windows 10 .

Простые 3 шага для быстрого бесплатного восстановления моих файлов / данных с помощью лучшего бесплатного программного обеспечения для восстановления файлов. Включены 23 часто задаваемых вопроса о том, как восстановить мои файлы и потерянные данные.
Нижняя граница
В этом посте рассказывается, как открыть диск в CMD и как указать жесткие диски в CMD. Вы можете легко открыть диск C, диск D, USB-накопитель, внешний жесткий диск и т. Д. С помощью командной строки. В нем также рассказывается, как проверить и исправить жесткий диск в Windows 10 с помощью командных утилит CHKDSK и SFC.
Источник
Как открыть флешку с помощью командной строки?
Как создать разделы и отформатировать стертый диск?
Стертый диск нуждается в создании на нем разделов и форматировании в нужной файловой системе. Для этого необходимо выполнить следующее:
Открываем меню «Управление дисками», нажав ПКМ по кнопке «Пуск» и выбрав соответствующий пункт.
В открывшемся окне находим стертый диск. Как правило, он не имеет буквы или вовсе не отображается в меню, но его можно обнаружить как нераспределенную область в нижней части окна. Нажимаем ПКМ по блоку область не распределена и выбираем первый пункт «Создать простой том».
В открывшихся окнах следует выбрать букву, а также файловую систему и размер диска. По умолчанию система сама выбирает максимальный размер, букву, а также файловую систему NTFS, поэтому в данном пункте можно просто нажимать «Далее».
Удаление через командную строку в работающей ОС
Для удаления ненужных защищенных разделов в работающей Windows можно воспользоваться командой строкой и встроенной утилитой Diskpart. Данный способ позволит удалить все проблемные разделы, кроме системных и служебных.
Как проверить на подлинность карту памяти?
Если вы приобрели карту microSD и хотите проверить ее подлинность, можно сравнить ее упаковку и оформление с оригиналом (в картинках Google или Яндекса), воспользоваться программой, которая определяет реальный объем и скорость копирования файлов, или приложением SD Insight, которое показывает подробную информацию о …
Что делать если флешка пишет нет носителя?
Если вы не видите ваш диск или флешку даже в Управлении дисками, то попробуйте сделать следующее:
- Включите диск, если есть такая функция. …
- Подключите устройство к другому USB порту. …
- Подключите устройство к компьютеру без USB-хаба. …
- Попробуйте другой компьютер.
Проверка ошибок с помощью «chkdsk»
Проверку на ошибки чтения USB-накопителя также можно провести через командную строку операционной системы запуском команды «chkdsk».
- Нужно нажать сочетание клавиш «Win+R».
Нажатием клавиш «Win+R» вызываем окно «Выполнить»
В запустившемся окне «Выполнить» ввести: «chkdsk H:/F/R», и нажать «ОК».
В поле «Открыть» вводим команду «chkdsk H:/F/R», нажимаем «ОК»
Команда «chkdsk» также может быть выполнена через ввод в окне «Выполнить» команды «cmd» и нажатие «ОК». После запуска окна командного интерпретатора, ввести в нем: «chkdsk H:/F/R» и нажать клавишу «Enter».
Вызываем нажатием клавиш «Win+R» окно «Выполнить», вводим команду «cmd», нажимаем «ОК»
В поле вводим команду «chkdsk H:/F/R» и нажимаем клавишу «Enter»
Справка! Вместо буквы «H» необходимо подставить ту букву, которой «подписана» в «Компьютер» «проблемная» флешка. Подставление в команду буквы «/F» запускает устранение ошибок файловой системы, а буквы «/R» – устранение проблем с поврежденными секторами.
Команда «chkdsk» проверит USB-накопитель на ошибки и восстановит по возможности необходимые данные, показав по завершению отчет о результатах работы.
Отчет о результатах работы команды «chkdsk»
Diskpart: восстановление карты памяти, USB-флешки или жесткого диска
Читайте, . Очистка диска и его разделов с помощью команды “Clean” и инструмента Diskpart есть одним из способов решения проблем. Таким образом можно решить проблемы с приводом, который не получается отформатировать или ёмкость которого отображается неправильно.
Как открыть флешку, когда компьютер требует её отформатировать
Флешки являются очень популярным и удобным средством для хранения и переноса информации между компьютерами. Они весьма надёжны, могут многократно перезаписываться, а также практически не подвержены влиянию внешних факторов, как магнитное поле, солнце, а во многих случаях даже влага. Тем не менее, время от времени в работе USB-накопителя могут возникать неполадки. Одна из самых известных заключается в том, что компьютер при её подключении компьютер начинает писать, что диск требует форматирования, а сама флешка не хочет открываться. При просмотре свойств накопителя его объём отображается как 0 байт, а файловая система — RAW.
Имеется несколько способов, как открыть флешку без форматирования.
Что делать в таком случае? Ладно, если на ней не хранятся важные данные, можно просто отформатировать её и спокойно пользоваться себе дальше. Ну а если удалить информацию нельзя? Есть ли выход?
К счастью, в большинстве случаев флешка повреждена лишь на программном уровне, тогда как физически данные продолжают оставаться записанными. Сбой может произойти по разным причинам, чаще всего — из-за действия вирусов, а также тогда, когда во время сеанса записи или чтения работа была некорректно завершена, например, вы выдернули флешку с гнезда либо же было отключено электропитание.
Вернуть доступ можно несколькими способами. Мы рассмотрим с вами рабочие способы и методы, которые помогут восстановить файлы на вашем переносном накопителе. От вас потребуется лишь внимательно следовать инструкции.
Восстановление в командной строке
Чтобы выполнить восстановление жесткого диска утилитой CHKDSK, запустите командную строку:
- Нажмите Win+R и выполните «cmd».
- Введите команду вида «chkdsk E: /F /R».
Если диск используется системой, то компьютер перезагрузится для выполнения проверки. Исправление ошибок на флешке с помощью утилиты CHKDSK перезагрузки не требует.
Разберем синтаксис команды:
- «Chkdsk» – запуск утилиты проверки.
- «E:» – буква раздела жесткого диска или флешки, которую нужно проверить с помощью CHKDSK.
- «/F» – исправление ошибок.
- «/R» – восстановление поврежденных секторов.
Если работать с командной строкой вам не нравится, запустите проверку диска через интерфейс Windows:
- Откройте «Компьютер». Найдите диск, которому требуется восстановление, и перейдите в его свойства.
- В разделе «Сервис» щелкните «Выполнить проверку».
- Задайте параметры проверки – исправление ошибок, восстановление секторов.
Проверка раздела винчестера или флешки через интерфейс Windows ничем не отличается от этой процедуры в командной строке. Если раздел диска используется, система перезагрузится.
Что делать и как исправить — варианты решения
Отключать флешки и портативные жесткие диски от компьютеров и ноутбуков, ОБЯЗАТЕЛЬНО при помощи ФУНКЦИИ БЕЗОПАСНОГО ОТКЛЮЧЕНИЯ.
Из USB-разъема при включенном ПК можно выдергивать клавиатуры, мышки, принтеры, но не переносные УСТРОЙСТВА ХРАНЕНИЯ ИНФОРМАЦИИ. Причина — диск, SD-карта или USB-флешка еще может использоваться операционной системой или другими программами. Вы прервете этот процесс и можете вызвать сбой в файловой системе или повреждении самих файлов.
Из-за этого при следующем подключении накопителя, вы увидите сообщение, что диск не отформатирован и Windows просит отформатировать его.
На основе своего опыта могу сказать, что с исправного носителя, имеющего только логические проблемы, в большинстве случаев возможно восстановить всю информацию при помощи программ и утилит, упомянутых ниже.
В ряде редких сбоев, сможет помочь только высококвалифицированный специалист. Производя работы на более низком уровне, с использованием самописного ПО и спецоборудования, он способен восстановить информацию там, где самостоятельно вы это сделать не сможете.
Стандартные средства Windows
Запускаем стандартное средство проверки диска Виндовс ⇒
- Нажмите правой кнопкой мыши по проблемному носителю и выберите пункт “Свойства”.
- Перейдите во вкладку “Сервис” и нажмите на кнопку “Проверить”.
Во многих случаях хватает такой простой операции для эффективного решения проблемы.
Подключение к другому устройству или перезагрузка ПК
Способ не столь очевидный, но иногда помогает. На вашем основном устройстве из-за каких-то причин могли возникнуть проблемы с USB-гнездами. Например попала пыль в порт или статическое электричество коротнуло контакты гнезда. Из-за этого накопитель некорректно определился.
Пробуем перезапустить компьютер или ноутбук Если не помогло, то подключаем флешку в другое, заведомо исправное устройство.
Проверяем флеш-драйв на наличие вирусов
Распространённой причиной того, что Windows не отображает содержимое флешки и просит отформатировать её, могут быть вредоносные программы.
Для проверки лучше использовать отдельный антивирусный сканер, а не установленный антивирус у вас на компьютере, так как он вирус уже пропустил и вряд ли поможет. Отлично подойдет Dr.Web Cureit.
В настройках утилиты указываем путь к USB-накопителю требующего форматирования и запускаем сканирование. Если проверка не выявила вредоносного кода, то переходим к следующему шагу.
Проверяем на ошибки
Проверку будем производить встроенной утилитой ОС. Покажу на примере Windows 10. Операции будут выполняться с помощью командной строки ⇒
- Подключаем накопитель к USB-разъёму.
- На требование отформатировать флешку — жмем Нет.
- Запускаем командную строку от имени администратора.
- В появившемся окне вводим команду chkdsk e: /f
, где вместо e укажите букву, под которой ваш носитель отображается в ОС. Для подтверждения ввода данных и запуска проверки нажмите кнопку Ввод (Enter).
- Ждем пока утилита все исправит.
Затраченное время на исправление ошибок зависит от объёма, скорости (класса) карты памяти/флэшки, количества и типа файлов.
Если серьезных проблем не будет, то вы сможете просмотреть и скопировать содержимое своего переносного устройства хранения. После переноса данных в безопасное место, отформатируйте флешку в файловую систему NTFS.
При использовании данной утилиты возможно появление сообщения, что CHKDSK недопустим для дисков RAW. Это значит, что с накопителем более серьёзные проблемы и потребуется специальный софт для восстановления данных, о котором я расскажу ниже.
Низкоуровневое форматирование
Довольно длительная процедура, о которой не напишешь несколькими словами. Для этого мы подготовили отдельную статью, посвящённую низкоуровневому форматированию. В ней мы расписали полный цикл действий, а также разместили ссылки на все необходимые утилиты. У вас все получится, если вы внимательно ознакомитесь с предоставленным материалом.
Источник
Содержание
- Как проверить флешку на работоспособность и на битые сектора
- Способ 1: Программа Check Flash
- Способ 2: Утилита CHKDSK
- Способ 3: Средства ОС Windows
- Вопросы и ответы
Пожалуй, каждый пользователь рано или поздно сталкивается с проблемой работоспособности флешки. Если Ваш съемный накопитель перестал нормально работать, не спешите его выбрасывать. При некоторых сбоях работоспособность можно восстановить. Рассмотрим все доступные способы решения проблемы.
Как проверить флешку на работоспособность и на битые сектора
Сразу стоит сказать, что все процедуры выполняются достаточно просто. Более того, проблему можно решить, даже не прибегая к каким-то необычным средствам, а обойтись только лишь возможностями операционной системы Windows. Итак, приступим!
Способ 1: Программа Check Flash
Этот софт эффективно проверяет работоспособность флеш-устройства.
Официальный сайт Check Flash
- Установите программу. Для этого скачайте ее по ссылке выше.
- В главном окне программы выполните несколько простых действий:
- в разделе «Тип доступа» выберите пункт «Как физическое устройство…»;
- для отображения вашего устройства, в поле «Устройство» нажмите на кнопку «Обновить»;
- в разделе «Действия» отметьте пункт « Стабильность чтения»;
- в разделе «Продолжительность» укажите «Бесконечно»;
- нажмите кнопку «Пуск».
- Начнется проверка, ход которой будет отображаться в правой части окна. При тестировании секторов, каждый из них будет выделяться цветом, указанным в Легенде. Если все в порядке, то клеточка светится синим цветом. При наличии ошибок, блок будет помечен желтым или красным цветом. Во вкладке «Легенда» есть подробное описание.
- По окончанию работы все ошибки будут указаны на закладке «Журнал».
В отличие от встроенной команды CHKDSK, которую мы рассмотрим ниже, эта программа при выполнении проверки флеш-устройства, стирает все данные. Поэтому перед проверкой всю важную информацию нужно скопировать в безопасное место.
Если и после проверки флешка продолжает работать с ошибками, то это говорит о том, что устройство теряет свою работоспособность. Тогда нужно попробовать ее отформатировать. Форматирование может быть обычным или же, если это не помогает, низкоуровневым.
Выполнить данную задачу Вам помогут наши уроки.
Урок: Командная строка, как инструмент для форматирования флешки
Урок: Как выполнить низкоуровневое форматирование флешки
Также Вы можете использовать стандартное форматирование ОС Windows. Соответствующую инструкцию можно найти в нашей статье по поводу того, как записать музыку на флешку для автомагнитолы (способ 1).
Способ 2: Утилита CHKDSK
Эта утилита поставляется в составе Windows и служит для проверки диска на содержание неисправностей в файловой системе. Чтобы воспользоваться ею для проверки работоспособности носителя, сделайте вот что:
- Откройте окно «Выполнить» комбинацией клавиш «Win» + «R». В нем введите cmd и нажмите «Enter» на клавиатуре или «ОК» в том же окне. Откроется командная строка.
- В командной строке введите команду
chkdsk G:/F/Rгде:
- G – буква, обозначающая вашу флешку;
- /F – ключ, указывающий на исправление ошибок файловой системы;
- /R – ключ, указывающий на исправление поврежденных секторов.
- По этой команде автоматически проверится Ваш флеш-накопитель на наличие ошибок и поврежденных секторов.
- По окончанию работы будет показан отчет о проверке. Если проблемы с флешкой есть, то утилита запросит подтверждения на их исправление. Вам останется просто нажать на кнопку «ОК».
Читайте также: Исправление ошибки с отказом в доступе к флешке
Способ 3: Средства ОС Windows
Простое тестирование USB-накопителя на наличие ошибок можно выполнить с помощью средств ОС Windows.
- Зайдите в папку «Этот компьютер».
- Правой кнопки мышкой щелкните по изображению флешки.
- В выпадающем меню нажмите на пункт «Свойства».
- В новом окне откройте закладку «Сервис».
- В разделе «Проверка диска» нажмите «Выполнить проверку».
- В появившемся окне отметьте пункты для проверки «Автоматически исправлять системные ошибки» и «Проверять и восстанавливать поврежденные сектора».
- Нажмите на «Запуск».
- По окончании проверки система выдаст отчет о наличии ошибок на флешке.
Для того, чтобы ваш USB-накопитель служил как можно дольше, нужно не забывать о простых правилах эксплуатации:
- Бережное отношение. Обращайтесь с ней аккуратно, не роняйте, не мочите и не подвергайте воздействию электромагнитных лучей.
- Безопасное извлечение из компьютера. Извлекайте флеш-накопитель только через значок «Безопасное извлечение устройства».
- Не используйте носитель на разных операционных системах.
- Периодически проводите проверку файловой системы.
Все эти способы должны помочь проверить флешку на работоспособность. Успешной работы!
Читайте также: Решение проблемы со скрытыми файлами и папками на флешке
Еще статьи по данной теме:
Помогла ли Вам статья?
Содержание
- Как проверить флешку на работоспособность и на битые сектора
- Способ 1: Программа Check Flash
- Способ 2: Утилита CHKDSK
- Способ 3: Средства ОС Windows
- Проверка SD карт / USB флешек
- Средствами Windows: проверка и исправление ошибок
- С помощью H2test: на работоспособность и реальный объем
- С помощью Flash Memory Toolkit: на ошибки и скорость работы
- Запуск Check Flash
- Вычисление фактической емкости флэшки
- Измерение скорости флэшки
Пожалуй, каждый пользователь рано или поздно сталкивается с проблемой работоспособности флешки. Если Ваш съемный накопитель перестал нормально работать, не спешите его выбрасывать. При некоторых сбоях работоспособность можно восстановить. Рассмотрим все доступные способы решения проблемы.
Как проверить флешку на работоспособность и на битые сектора
Сразу стоит сказать, что все процедуры выполняются достаточно просто. Более того, проблему можно решить, даже не прибегая к каким-то необычным средствам, а обойтись только лишь возможностями операционной системы Windows. Итак, приступим!
Способ 1: Программа Check Flash
Этот софт эффективно проверяет работоспособность флеш-устройства.
- Установите программу. Для этого скачайте ее по ссылке выше.
- В главном окне программы выполните несколько простых действий:
- в разделе «Тип доступа» выберите пункт «Как физическое устройство…»;
- для отображения вашего устройства, в поле «Устройство» нажмите на кнопку «Обновить»;
- в разделе «Действия» отметьте пункт « Стабильность чтения»;
- в разделе «Продолжительность» укажите «Бесконечно»;
- нажмите кнопку «Пуск».
Начнется проверка, ход которой будет отображаться в правой части окна. При тестировании секторов, каждый из них будет выделяться цветом, указанным в Легенде. Если все в порядке, то клеточка светится синим цветом. При наличии ошибок, блок будет помечен желтым или красным цветом. Во вкладке «Легенда» есть подробное описание.
В отличие от встроенной команды CHKDSK, которую мы рассмотрим ниже, эта программа при выполнении проверки флеш-устройства, стирает все данные. Поэтому перед проверкой всю важную информацию нужно скопировать в безопасное место.
Если и после проверки флешка продолжает работать с ошибками, то это говорит о том, что устройство теряет свою работоспособность. Тогда нужно попробовать ее отформатировать. Форматирование может быть обычным или же, если это не помогает, низкоуровневым.
Выполнить данную задачу Вам помогут наши уроки.
Также Вы можете использовать стандартное форматирование ОС Windows. Соответствующую инструкцию можно найти в нашей статье по поводу того, как записать музыку на флешку для автомагнитолы (способ 1).
Способ 2: Утилита CHKDSK
Эта утилита поставляется в составе Windows и служит для проверки диска на содержание неисправностей в файловой системе. Чтобы воспользоваться ею для проверки работоспособности носителя, сделайте вот что:
-
Откройте окно «Выполнить» комбинацией клавиш «Win» + «R». В нем введите cmd и нажмите «Enter» на клавиатуре или «ОК» в том же окне. Откроется командная строка.
В командной строке введите команду
- G – буква, обозначающая вашу флешку;
- /F – ключ, указывающий на исправление ошибок файловой системы;
- /R – ключ, указывающий на исправление поврежденных секторов.
По этой команде автоматически проверится Ваш флеш-накопитель на наличие ошибок и поврежденных секторов.
Способ 3: Средства ОС Windows
Простое тестирование USB-накопителя на наличие ошибок можно выполнить с помощью средств ОС Windows.
- Зайдите в папку «Этот компьютер».
- Правой кнопки мышкой щелкните по изображению флешки.
- В выпадающем меню нажмите на пункт «Свойства».
- В новом окне откройте закладку «Сервис».
- В разделе «Проверка диска» нажмите «Выполнить проверку».
Для того, чтобы ваш USB-накопитель служил как можно дольше, нужно не забывать о простых правилах эксплуатации:
- Бережное отношение. Обращайтесь с ней аккуратно, не роняйте, не мочите и не подвергайте воздействию электромагнитных лучей.
- Безопасное извлечение из компьютера. Извлекайте флеш-накопитель только через значок «Безопасное извлечение устройства».
- Не используйте носитель на разных операционных системах.
- Периодически проводите проверку файловой системы.
Все эти способы должны помочь проверить флешку на работоспособность. Успешной работы!
Отблагодарите автора, поделитесь статьей в социальных сетях.

При различных проблемах с SD-картами и USB-флешками нередко требуется оценить их работоспособность, скорость работы и прочие моменты, чтобы понять: это проблема с каким-то устройством или с этим накопителем.
Также проверка бывает необходима для исправления ошибок файловой системы, возникающих, например, из-за некорректной работы с накопителем.
Вообще, сделать это можно разными утилитами (благо, что сейчас есть из чего выбрать). В этой небольшой заметке хочу предложить свои несколько вариантов, которые помогают при подобных вопросах.
Отмечу, что если у вас пропали какие-то файлы с флешки или карты памяти – то прежде всего начните с их восстановления (рекомендую это: https://ocomp.info/kak-vosstanovit-foto-s-sd-karty.html), и только потом переходите к их проверке и ремонту.

Программы для ремонта USB флешек, SD карт (диагностика и тестирование, форматирование, восстановление) – https://ocomp.info/usb-flash-utilityi.html
Проверка SD карт / USB флешек
Средствами Windows: проверка и исправление ошибок
Позволяет быстро восстановить работоспособность SD-карт, USB-флешек, внешних жестких дисков и пр. накопителей при различных сбоях и ошибках файловой системы (например, вызванных некорректной работой ряда программ, неправильным отключением от USB и пр.).
И так, как это выполнить.
ШАГ 1
Сначала необходимо открыть вкладку «Этот компьютер» («Мой компьютер»). Для этого можно просто нажать сочетание Win+E , и в меню слева выбрать одноименную ссылку. См. скрин ниже.
ШАГ 2
Далее открыть свойства нужного диска/карты памяти (см. пример ниже).
Свойства SD карты
ШАГ 3
После перейти во вкладку «Сервис» и запустить проверку диска на наличие ошибок.
ШАГ 4
Далее нажать на кнопку «проверить и восстановить диск» . На проверку может потребоваться некоторое время (зависит от размера и состояния диска). По завершению вы увидите отчет о результатах (например, ошибки не были найдены. ).
Проверить и восстановить диск
Альтернативный вариант
ШАГ 1
Необходимо запустить командную строку от имени администратора. Чтобы это сделать – необходимо открыть диспетчер задач (сочетание кнопок Ctrl+Shift+Esc) , нажать «Файл/новая задача» , ввести команду CMD и нажать Enter (не забудьте отметить галочкой, что задача нужна от имени администратора, см. пример ниже) .
Запуск CMD (командной строки) с правами администратора
ШАГ 2
Далее необходимо ввести команду: chkdsk g: /f и нажать Enter ( примечание : «g:» – это буква диска/флешки, которую мы хотим проверить; «/f» – ключ, который указывает на исправление ошибок (если они будут найдены)) .
Запуск проверки (с исправлением ошибок)
ШАГ 3
Осталось дождаться окончания проверки. Отчет о ее результатах будет предоставлен в этом же окне (пример ниже).
С помощью H2test: на работоспособность и реальный объем
Примечание. Для работы нам понадобиться утилита H2test (ссылка на офиц. сайт, там же ее можно и загрузить). Утилита бесплатна, не нуждается в установке и работает практически во всех версиях Windows.
H2test позволяет проверить реальный объем флешки (не просто из свойств, которые отображаются в проводнике – а сколько реально на нее можно записать) , и ее скорость работы. Особенно эта проверка рекомендуется для новых накопителей, пришедших из китайских интернет-магазинов (где иногда попадаются не честные на руку продавцы, продающие 32 ГБ флешки под видом 256 ГБ).
И так, для начала проверки необходимо:
- загрузить и запустить утилиту (язык лучше перевести на английский (по крайней мере мне с ним проще )) ;
- выбрать диск для проверки (кнопка «Select Target» );
- нажать кнопку «Write + Verify» и дождаться окончания проверки (см. скрин ниже).
H2test: как запустить тест накопителя
Если с флешкой (SD картой) что-то не так, вы увидите красное окно (как на скрине ниже). Обратите внимание на строку, в которой сообщается сколько секторов у вас реально рабочие (например, у меня при проверке флешки на 100 GByte оказалось, что ее реально рабочий объем всего 14,8 GByte) .
В общем, если вы видите «красный» отчет – это не есть хорошо. Если товар новый – попросите обмена или возврата средств. Если с этим сложности, то можно попытаться отремонтировать накопитель: https://ocomp.info/kak-uznat-realnyiy-obem-fleshki.html
H2testw (результаты сканирования): реальная скорость чтения, записи и реальный объем
Если с проверяемым накопителем все в порядке – вы увидите «зеленый» отчет (в нем будет значится такая фраза «Test finished without errors» – т.е. тест был завершен без ошибок).
Кстати, Writing – это запись; Verifying – это чтение (верификация, отзывается ли сектор). Под этими фразами, кстати, стоит еще и скорость работы: в моем случае 11,9 и 74,1 MByte/s соответственно.
H2test (результаты сканирования другого накопителя): тест пройден нормально, ошибок не найдено
С помощью Flash Memory Toolkit: на ошибки и скорость работы
Примечание! Утилита Flash Memory Toolkit доступна на официальном сайте. Позволяет выполнять все самые необходимые действия с флешкой/SD картой: форматировать, проверять на ошибки, восстанавливать с нее файлы, тестировать скорость и пр.
Так как утилита Flash Memory Toolkit достаточно многофункциональна, я в этой заметке покажу ее возможности только в решении наиболее популярных вопросов.
1) И так, после того как вы подключили USB флешку (SD карту) к ПК и запустили утилиту, в первом же окне («Info») можно узнать объем флешки, файловую систему, сколько места на ней занято/сколько свободно (пример ниже).
Flash Memory Toolkit – главное окно утилиты
2) Для запуска тестирования на наличие ошибок: перейдите в раздел «Error Scan» , отметьте галочками варианты теста (запись, чтение), и нажмите кнопку «Start» .
Как запустить тест на ошибки / Flash Memory Toolkit
Далее, в правой части окна, вы увидите процесс тестирования: сколько процентов памяти (от общей) было проверено, и сколько ошибок (Errors) было найдено. В идеале (если с флешкой все OK) – их быть не должно!
3) Если у вас с флешки пропали какие-то файлы (фото, изображения и пр.) – то часть из них вполне можно восстановить и Flash Memory Toolkit позволяет это сделать.
Для запуска сканирования удаленных файлов, перейдите во вкладку «File Recovery» , и нажмите кнопку «Scan» . После сканирования: пред вами будет представлен список найденных файлов, нужные необходимо выделить «галочками» и восстановить ( примечание : восстанавливайте файлы нужно только на другой накопитель!) .
Функция восстановления удаленных файлов
4) Для проверки скорости чтения/записи (read/write speed) накопителей в Flash Memory Toolkit есть вкладка «Low-level Benchmark» . Для запуска теста: просто откройте эту вкладку и нажмите кнопку старт.
Через некоторое время программа предоставит вам минимальную, максимальную и среднюю скорость доступа. Кроме этого, все это будет также наглядно представлено на графике (пример ниже).
Тест скорости чтения SD карты
На этом пока все (дополнения были бы кстати. )
Если вы только-только купили новую USB-флэшку, ее следует тут же подвергнуть тщательной проверке. При покупке некоторых недорогих моделей вы получите не совсем то, что написано на упаковке. Нередко случается так, что дешевые микросхемы контроллеров не могут обращаться ко всей доступной памяти, а скорость чтения и записи на практике отличается от той, что указана в ярких [. ]
Если вы только-только купили новую USB-флэшку, ее следует тут же подвергнуть тщательной проверке. При покупке некоторых недорогих моделей вы получите не совсем то, что написано на упаковке.
Нередко случается так, что дешевые микросхемы контроллеров не могут обращаться ко всей доступной памяти, а скорость чтения и записи на практике отличается от той, что указана в ярких рекламных проспектах. Проверить состояние флэшки помогут специальные инструменты.
Запуск Check Flash
Вставьте USB-флэшку в компьютер и в случае необходимости создайте копии всех хранящихся на ней файлов. Затем откройте mikelab.kiev.ua, далее выберите «Программы | ChkFlash» и загрузите предложенный архив ZIP. Распакуйте архив и запустите программу.
Вычисление фактической емкости флэшки
В окне программы в разделе «Диск» выберите нужный накопитель и в разделе «Тип доступа» активируйте опцию «Как физическое устройство (только для NT-систем)». В разделе «Действие» выберите функцию «Запись и чтение» и активируйте «Полный набор». В разделе «Продолжительность» выберите параметр «Один проход».
Затем щелкните по кнопке «Пуск!» и нажатием на кнопку «Да» подтвердите действие в уведомлении о том, что все файлы, хранящиеся на флэшке, будут удалены. Если емкость флэшки окажется меньше, чем указано, в ходе проверки будут появляться ошибки памяти.
Измерение скорости флэшки
В главном окне Check Flash выберите нужную флэшку и в разделе «Тип доступа» отметьте параметр «Использовать временный файл». В разделе «Продолжительность» выберите параметр «Один проход», затем нажмите «Пуск!». В графике над кнопкой отображается процесс проверки.
В области «Информация» утилита выводит полученные данные. Напротив пункта «Чтение» отображается скорость чтения, напротив «Запись» — измеренная скорость записи.
Обнаружение ячеек памяти, содержащих ошибки
В программе Check Flash выберите нужную флэшку и в разделе «Тип доступа» выберите параметр «Как логический диск (только для NT-систем)». В разделе «Действие» активируйте функцию «Запись и чтение» и затем «Малый набор». Щелкните по кнопке «Пуск!» и нажатием на кнопку «Да» в уведомлении о том, что все файлы, хранящиеся на флэшке, будут удалены, подтвердите действие.
Затем откройте вкладку «Журнал», и если утилита отображает там длинный список ошибок, то в дальнейшем не следует сохранять на флэшке важные файлы.
Форматирование USB-флэшки
Поскольку Check Flash записывает на флэшку данные в разных местах, следующим шагом станет ее форматирование. Откройте Проводник Windows, правой кнопкой мыши щелкните по значку флэшки, выберите «Форматировать» и следуйте указаниям.
Как отключить проверку на ошибки при подключении USB флешки
При подключении USB флешек в Windows 7 часто выскакивает сообщение «Хотите выполнить проверку и исправление ошибок на флешке». Можно выполнить проверку, но через некоторое время окно с предложением появится снова. Рассмотрим как отключить это уведомление.
В интернете предлагают 3 способа. Два связаны с изменением параметров ключей системного реестра и один — с отключением службы. Последний способ самый надёжный, поэтому рассмотрим именно его.
-
Вызываем контекстное меню правой кнопкой мыши на значке «Мой компьютер» и нажимаем «Управление».
-
В левом меню окна «Управление компьютером» раскрываем список «Службы и приложения». Нажимаем «Службы».
-
Ищем службу «Определение оборудования оболочки». Нажимаем на неё два раза.
-
В открывшихся свойствах останавливаем её. Устанавливаем тип запуска «Отключена». Нажимаем кнопку «ОК».
При отключении службы автоматически может завершиться служба с обработкой WIA изображений.
После этого сообщение о выполнении проверки больше не должно появляться. Также при отключении этой службы отключается автозапуск программ с флешек, что препятствует заражению компьютера вирусами.
Здравствуйте друзья, сегодня я хочу поговорить об инструменте Check Flash, способном проверить флешку по некоторым параметрам. Обычно к ним относятся скорость чтения и записи, а также реальная ёмкость накопителя. Не обделим внимание и часто возникающие неполадки.
Если флешка заказана с китайского сайта, типа Aliexpress, иногда можно нарваться на брак или обманный ход со стороны китайских разработчиков. В этом случае на помощь приходят средства для измерения реальных скоростей и объёмов носителей. Читать: Как узнать реальный объем флешки?
Чтобы начать использовать Check Flash нужно скачать ее с официального сайта – http://www.mikelab.kiev.ua/index.php?page=PROGRAMS/chkflsh. Иногда программа обновляется и текущая версия программы от января 2017 года. После скачивания распаковываем архив и запускаем исполняемый файл. Установка здесь не потребуется.
После запуска мы видим русский интерфейс и много интересных опций проверки. Флеш-накопитель определяется автоматически, но, если подключено несколько, из выпадающего меню выберите интересующий.
Какие действия следует выполнить для проверки флешки?
- Слева выбираем вначале тип доступа «Использовать временный файл»;
- Потом выбираем интересующий накопитель;
- В первый раз используем опцию «Малый набор» на запись и чтение;
- В разделе «Продолжительность» выбираем тот вариант, который вам необходим, либо один проход, либо бесконечный цикл. Количество циклов можно установить самостоятельно.
Итак, различные ошибки во время проверки будут показаны в правой части окна в видео сетки. Чтобы понять обозначение цвета перейдите на вкладку «Легенда». Зеленые квадратики означают, что все хорошо, а если у вас красные или желтые, то с флешкой есть какие-то проблемы.
Чтобы начать тестирование флешки нажмите кнопку «Пуск!».
Я проверял самую обычную флешку на 4 Gb от Transcend. Сначала происходит операция записи данных, внизу показано количество блоков и секторов на флешке. Слева внизу в реальном времени указывается скорость записи и примерное время окончания операции. Потом будет выполняться операция чтения.
Итоги
Программа позволяет проверить флешку на ошибки чтения и записи. Такие ошибки обозначаются красным или желтым цветом. Также показывается истинная скорость чтения и записи, поэтому обмануть уже не выйдет. Утилита на русском языке, очень удобна в использовании. Если возникли какие-то проблемы с флешкой, она поможет выявить их. Самое главное, что инструмент бесплатен, поэтому пользуйтесь на здоровье. Также читаем статью – Почему не форматируется флешка.
( 3 оценки, среднее 3.33 из 5 )




































































































 , где вместо e укажите букву, под которой ваш носитель отображается в ОС. Для подтверждения ввода данных и запуска проверки нажмите кнопку Ввод (Enter).
, где вместо e укажите букву, под которой ваш носитель отображается в ОС. Для подтверждения ввода данных и запуска проверки нажмите кнопку Ввод (Enter).