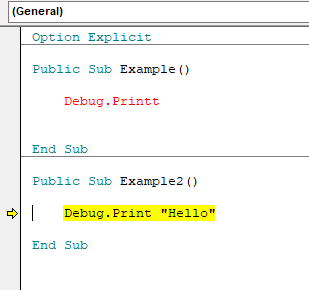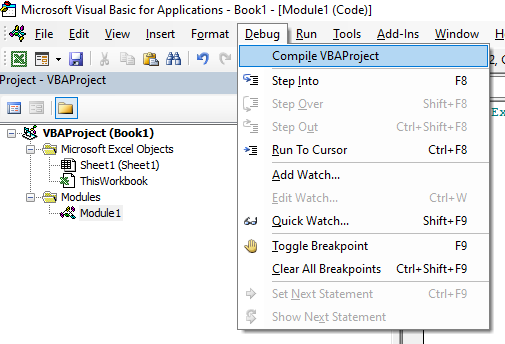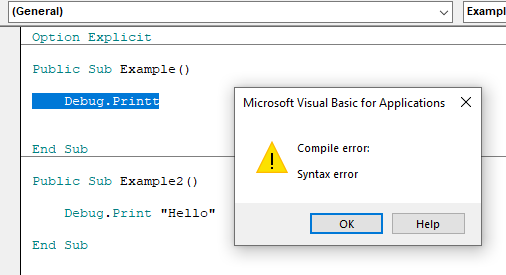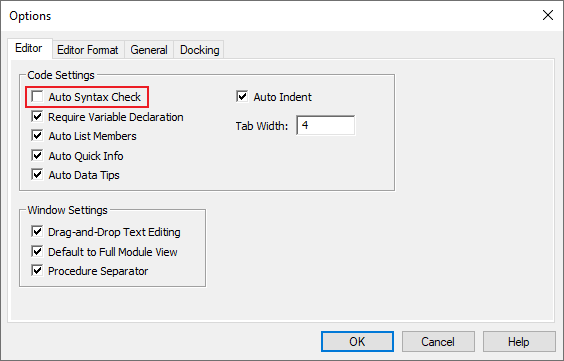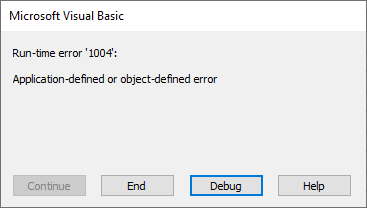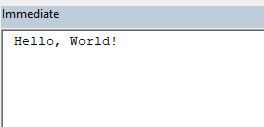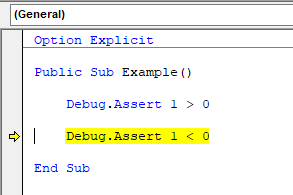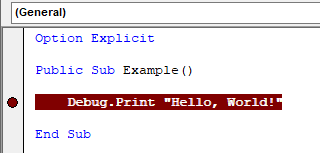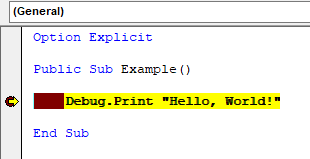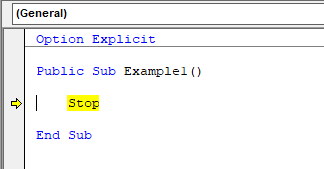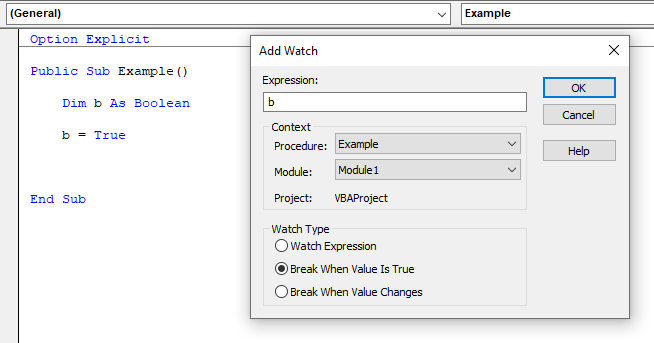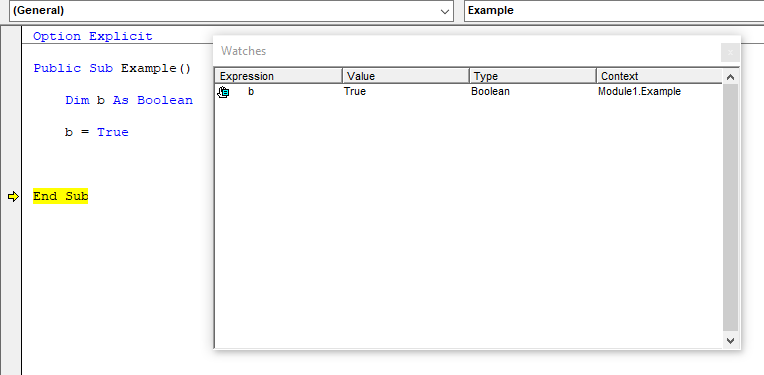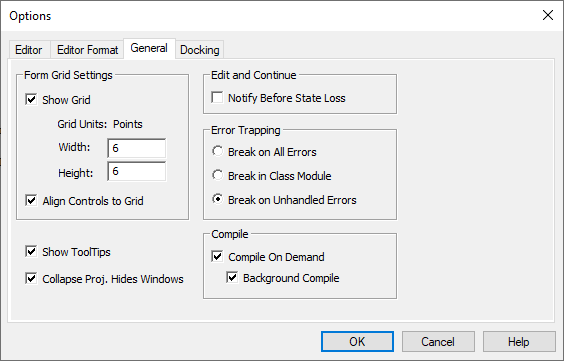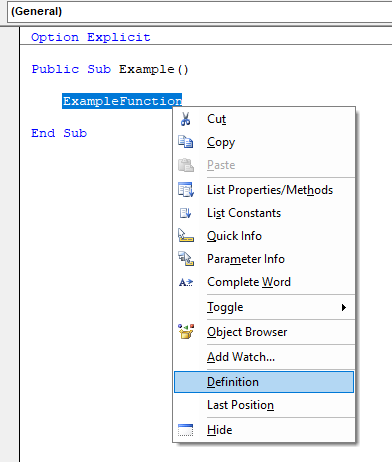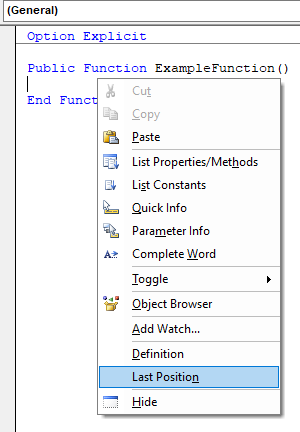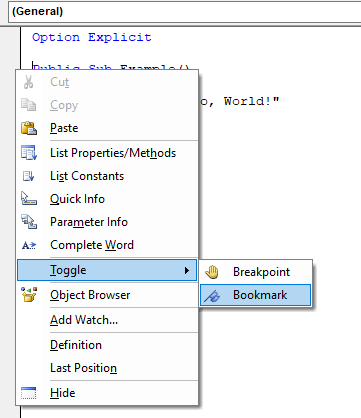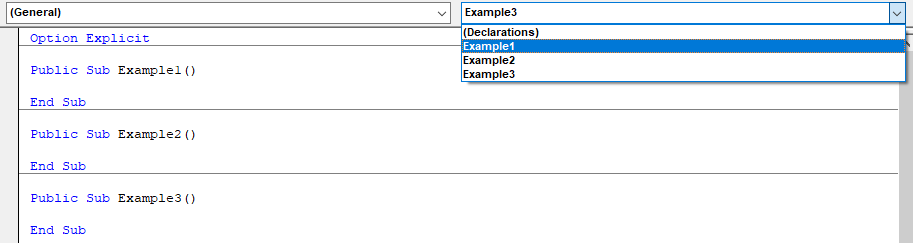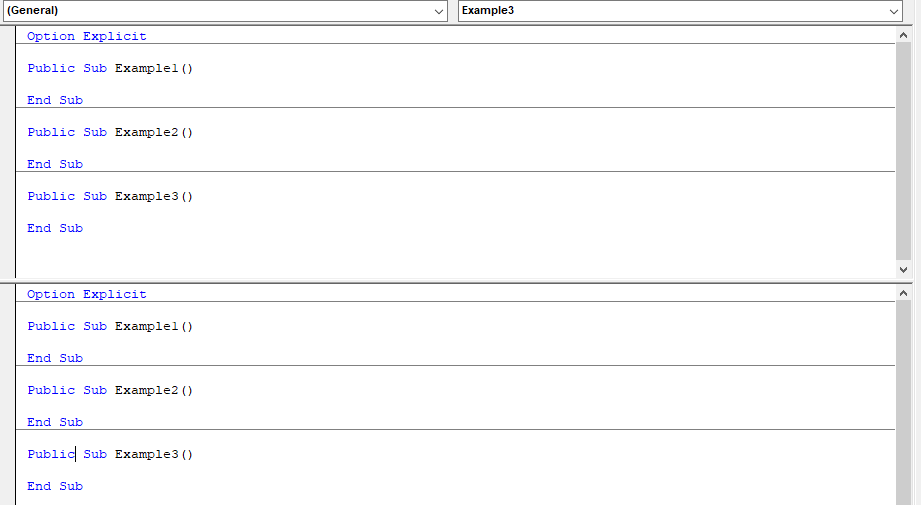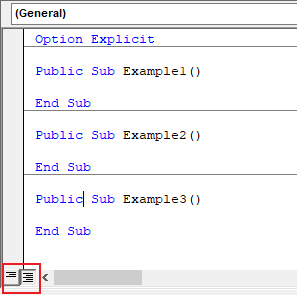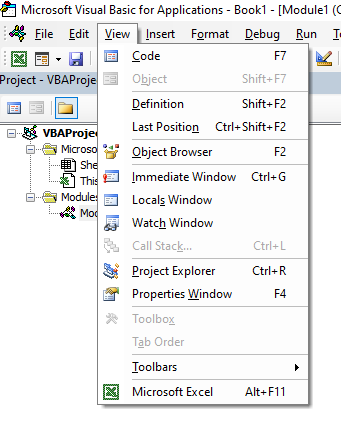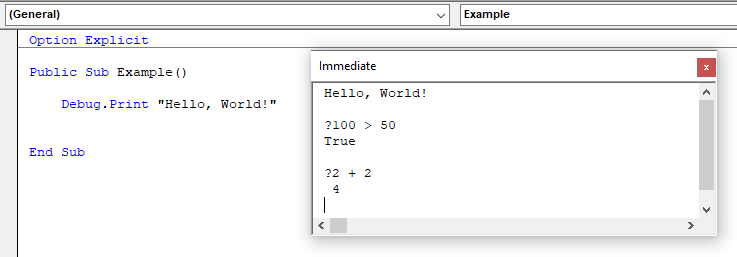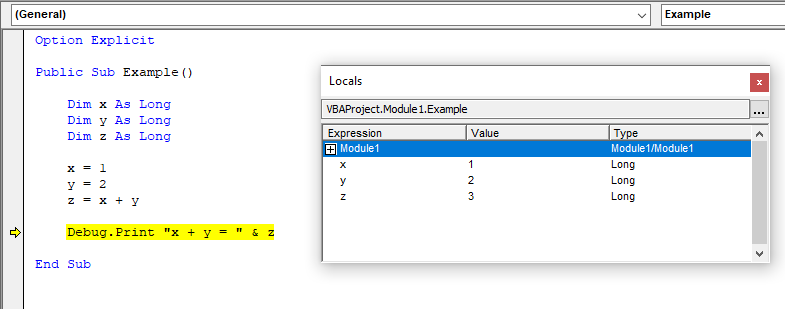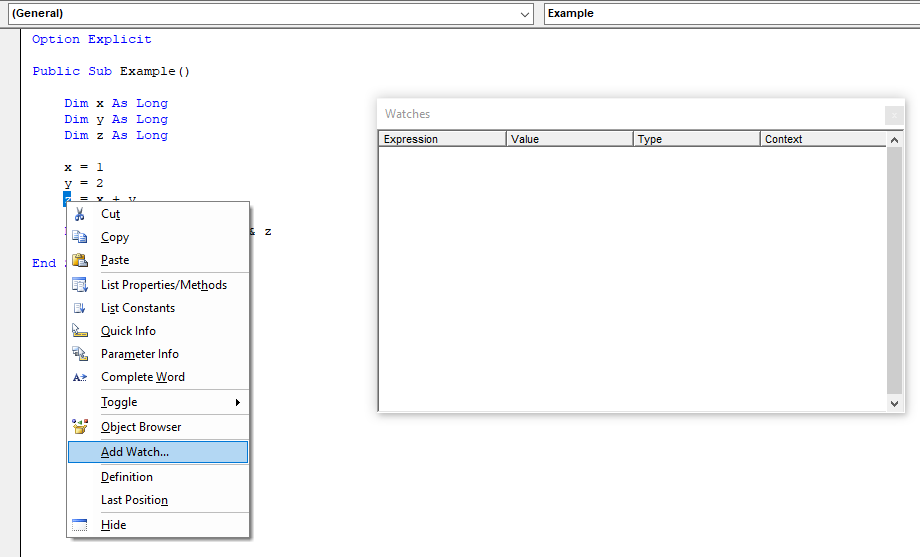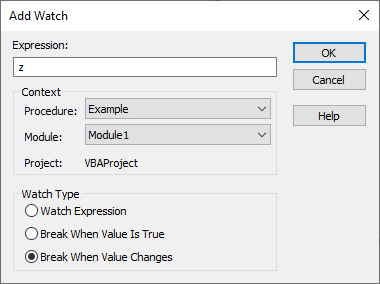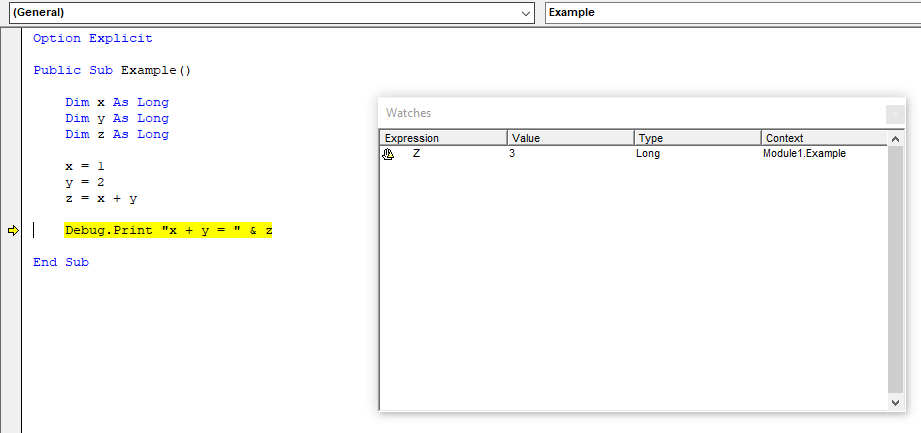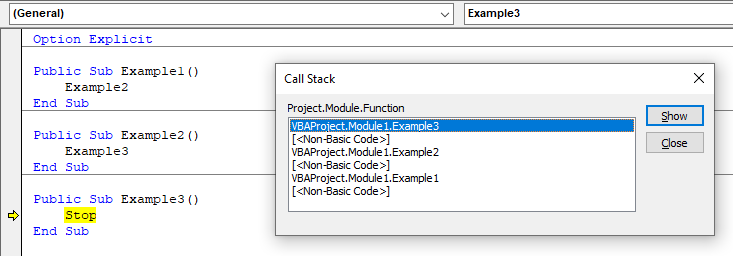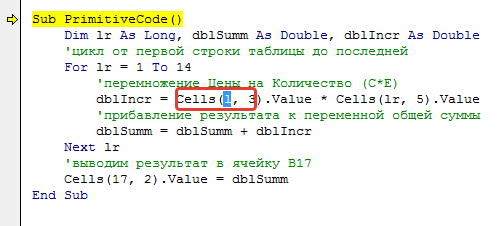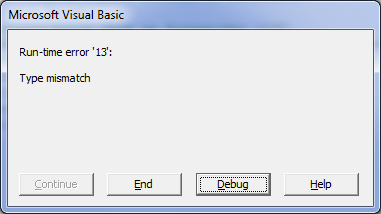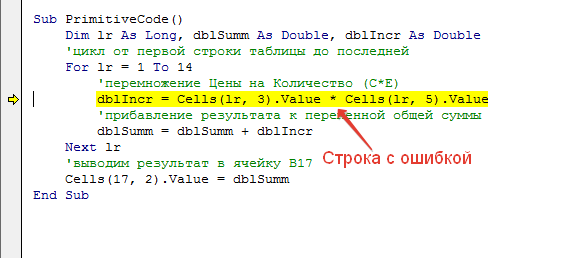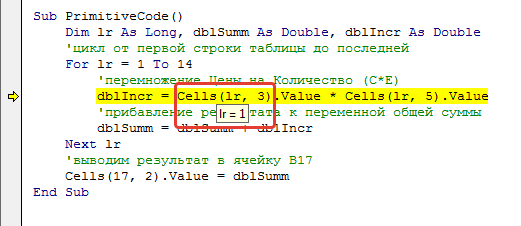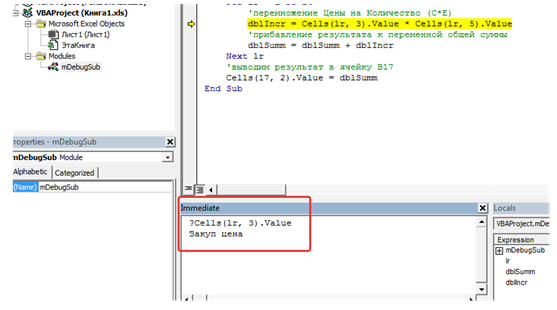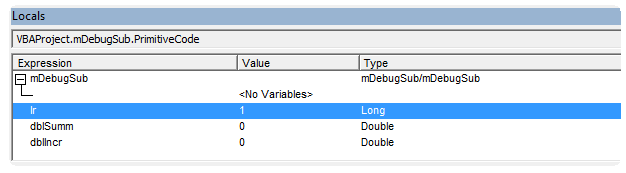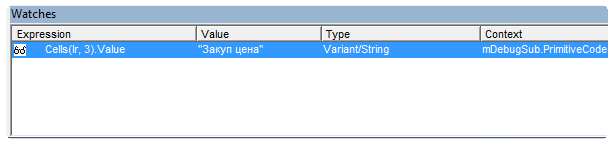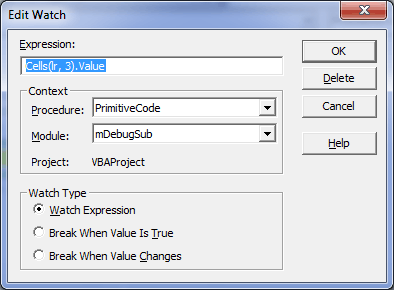How to locate and fix errors, bugs, and other unintended features in the VBA code
VBA: How to Debug Code
When writing and running VBA code, it is important for the user to learn how to debug code errors. It is the expectation of the Excel user that the code will work as expected. However, there are instances when users encounter errors and bugs in the code that may affect its integrity. The code will often run into problems, and the user will need to debug the errors first before they can continue writing additional lines of code.
While some of the errors may be highlighted and warnings displayed, there are errors and bugs that require users to re-examine their code to find, expunge any bugs they find, and solve errors that affect the smooth execution of the code.
Summary
- VBA debugging is a process of locating and fixing errors, bugs, and other unintended features in the VBA code.
- VBA comes with various built-in debugging tools that can be used to find errors and bugs, thereby eliminating the need to recompile the code.
- Some of the debugging tools available in VBA Editor include stepping over, stepping out, breakpoints, and debug print.
Examining Your Code
When examining the VBA code for errors, the most straightforward debugging technique is to review the code. It requires looking at the code afresh in an attempt to check any existing errors or other unintended features. Finding errors using the review method requires knowledge of VBA code and the experience to detect such errors. It may help identify errors, but it is not as efficient as the built-in debugging tools.
The VBA Editor comes with a built-in debugging mechanism that allows Excel users to interact and run the code. When the user launches the VBA Editor (by pressing Alt+F11) in Excel, the editor window opens, and there is a debug option at the top menu, as shown in the figure below:
When the user clicks the debug menu, a drop-down list will appear, containing a list of commands that can be used to debug the VBA code. The commands come with shortcut keys that users can use to execute the command.
Run Current Procedure (F5)
One of the methods used to debug VBA code is by running the code. The shortcut key for the command is F5. Start by placing the cursor into the UserForm or Sub (macro) and then press F5 to run the sub. Please note that F5 will not work when running a sub that requires parameters to execute a function.
Stepping Over Code
Stepping over code is one of the commands available under the debug menu of the VBA Editor. The command requires users to skillfully step over each line of the VBA code in the second sub. If the code calls for another sub, simply step over the second sub and continue running the code. To run the code, press Shift+F8 simultaneously to execute the second sub.
Stepping Out of Code
The stepping out command helps the user step out of the current running sub. The shortcut for the command is to press Ctrl+Shift+F8. It can be used when the user wants to step out of a sub that they entered either intentionally or accidentally. When the command is executed, the code in the current running sub will be executed. However, the code will stop at the next statement after the call to the sub.
Breakpoints
The breakpoint specifies the line in your code where VBA should pause the execution of the macro operation when debugging the code. Specifying the breakpoint helps prevent VBA from running into a loop of IF statement.
The shortcut key for adding a breakpoint is F9. Create a breakpoint, position the cursor on the specific line of your code where you want VBA to pause, and press F9. Alternatively, locate the line of code where you want to add the breakpoint and click on the left grey margin beside the line.
A dark red dot will appear on the margin beside the specified line to indicate that the breakpoint has been created. The specified line of code will also be highlighted with the same color (dark red). The VBA Editor allows the user to set as many breakpoints as is required when debugging the code to check that it is working correctly.
To remove the breakpoint, simply click on the dot again or press F9 with the cursor positioned in the highlighted line of code. If there are many breakpoints, the user can remove all of them at the same time by pressing Ctrl+Shift+F9.
Using VBA Debug.Print
The Debug.Print tool is a useful feature in the VBA editor that helps Excel users to evaluate how the code is working. In addition, it analyzes changes in the variables created in the program. Debug.Print is an alternative to the MsgBox feature in VBA, which is also used to display the output of the window when running the program.
Unlike Msgbox, Debug.Print eliminates the need for any confirmation or acknowledgment every time. It is also used to show the values of variables by displaying a log of returned values in the immediate window. The tool is effective in evaluating a code to confirm that it is working properly, as well as detecting any bugs in the code. It prints out the variables, numbers, arrays, and strings in the active and empty Excel sheets.
Additional Resources
CFI offers the Business Intelligence & Data Analyst (BIDA)® certification program for those looking to take their careers to the next level. To keep learning and advancing your career, the following resources will be helpful:
- Excel VBA Examples
- How to Add a VBA Button in Excel?
- VBA Cell References
- Transitioning from Excel to Python
- See all Excel resources
Хитрости »
21 Март 2015 99010 просмотров
Очень часто начинающие работать в VBA сталкиваются с различными ошибками, которые выдает код в момент выполнения. Если не знать как поступить в данном случае – то очень сложно будет исправить код быстро, а то и вообще невозможно будет определить причину ошибки без помощи более «продвинутых» пользователей. Новички зачастую делают правки наугад, что может порождать иные ошибки, а это в свою очередь не только затрудняет поиск первоначальной ошибки, но и может привести к невозможности исправить код вообще. Поэтому в этой статье я решил описать как производить отладку кода и определять ошибки.
Чтобы описанное в статье можно было сразу опробовать в практике советую скачать файл пример:

Что будет рассмотрено:
- Способы отладки кода в момент появления ошибки
- Использование окон Locals и Watches для отладки
- Пошаговая отладка кода — что это такое, как и когда применять
- Ошибок нет, но код все равно не выполняется
Помимо этого в конце статьи можно скачать файл с кодами ошибок VBA и их расшифровками.
Исходные данные
Допустим, имеется простая таблица
И код, который должен пройтись по каждой строке таблицы, перемножить цену (столбец Цена) на количество (столбец Продажи шт), просуммировать перемноженные данные и вывести результирующую сумму в ячейку В17:
Option Explicit Sub PrimitiveCode() Dim lr As Long, dblSumm As Double, dblIncr As Double 'цикл от первой строки таблицы до последней For lr = 1 To 14 'перемножение Цены на Количество (C*E) dblIncr = Cells(l, 3).Value * Cells(lr, 5).Value 'прибавление результата к переменной общей суммы dblSumm = dblSumm + dblIncr Next 'выводим результат в ячейку B17 Cells(17, 2).Value = dblSumm End Sub
Если посмотреть на код выше, то опытный программист VBA сразу поймет, что в таком виде код работать не будет – не выполнится и одна строка. Сразу появится ошибка:
Ошибка означает, что внутри кода есть переменная, которая ранее не была объявлена.
Сама переменная, которую VBA считает не объявленной будет выделена:
Подробнее об этой ошибке и её причинах можно почитать в статье: Variable not defined или что такое Option Explicit и зачем оно нужно?
Если строки Option Explicit нет, то ошибка появится в момент выполнения строки с этой переменной, т.к. значение этой переменной будет 0, что нельзя использовать в качестве номер строки на листе. Как определить причину ошибки в конкретной строке описано ниже.
Если кратко, то переменной l нет среди объявленных переменных(Dim l As) и мы не можем её использовать, если объявлена директива Option Explicit(настоятельно рекомендую Option Explicit использовать всегда во избежание опечаток). В данном случае это опечатка и там должна быть lr, а не l. Исправляем переменную и код будет выглядеть так:
Sub PrimitiveCode() Dim lr As Long, dblSumm As Double, dblIncr As Double 'цикл от первой строки таблицы до последней For lr = 1 To 14 'перемножение Цены на Количество (C*E) dblIncr = Cells(lr, 3).Value * Cells(lr, 5).Value 'прибавление результата к переменной общей суммы dblSumm = dblSumm + dblIncr Next 'выводим результат в ячейку B17 Cells(17, 2).Value = dblSumm End Sub
С виду код теперь выполнен правильно и ошибок вызывать не должен. Однако, если его попытаться выполнить опять получим ошибку – на этот раз ошибку типов данных — Type Mismatch:
В момент появления главное нажать Debug, а не End (если будет желание прочитать про тип ошибки подробнее – можно еще нажать Help, текст будет на английском). VBA подсветит желтым строку, вычисления или операции в которой вызывают ошибку:
Теперь самый важный этап – необходимо определить причину ошибки. С виду все хорошо – одна ячейка перемножается на другую. Без опыта сложно сходу понять, что это ошибка типов данных, хоть VBA прямо об этом говорит(Type Mismatch – в переводе «Несовпадение типов»). Поэтому самое надежное в этом случае – это определить значение каждой составляющей той строки, в которой возникла ошибка. В случае с кодом выше можно воспользоваться двумя методами:
- Навести курсор мыши на любую переменную(dblSum, lr) и посмотреть всплывающую подсказку, которая показывает имя переменной и её текущее значение:
Значение нашей переменной lr = 1. Запоминаем и переходим на лист с таблицей и смотрим, какое значение в ячейке первой строки третьего столбца(Cells(1,3)). Там значение Закуп цена, что явно не является числом. Следовательно перемножить его нельзя, т.к. это текст. Отсюда и ошибка типов – с текстом нельзя производить математические операции. Для вычислений предполагается в данном случае числовой тип данных(Integer,Long,Double). - Узнать сразу значение ячейки Cells(lr, 3).Value и ячейки Cells(lr, 5).Value. Наведение курсора мыши в данном случае не даст результата. Как правило наведение курсора мыши не имеет эффекта если это не объявленные как переменные объекты (как в этом случае — Cells). Такие объекты не всегда могут быть вычислены в памяти в момент отладки. Поэтому чтобы просмотреть значение ячейки сначала необходимо отобразить окно Immediate(отобразить можно сочетанием клавиш Ctrl+G или через меню View —Immediate Window). Выделить и скопировать полностью нужную переменную Cells(i, 3).Value и в окне Immediate написать:
?
и после вопр.знака вставить скопированное. Должно получиться:
?Cells(i, 3).Value
И нажать Enter. Строкой ниже в этом окне будет выведено значение для объекта или переменной (если оно может быть получено):
По сути результат будет как и в первом примере – мы увидим, что в ячейке текст. Чем второй метод лучше первого? Тем, что таким образом можно сразу получить значение, не переходя на лист и не выискивая нужный номер строки. Ведь это в примере он равен 1, в реальности же строка может быть и 24451.
Окна Locals и Watches
Так же для отслеживания значений переменных очень удобно использовать окно
Locals
и окно
Watches
.
Окно Locals
Окно Locals отображает все локальные переменные, задействованные в выполняемой в настоящий момент процедуре:
Как видно в этом окне отображается имя переменной, её тип и значение. Все хорошо, но в этом окне отображаются исключительно локальные переменные, объявленные на уровне модуля. Переменных других модулей, объявленные как Public и используемые в текущей процедуре там не отображаются. Подробнее про видимость переменных можно узнать в статье: Что такое переменная и как правильно её объявить?
Окно Watches
Окно Watches представляет большую ценность – в это окно можно просто «перетащить» нужную переменную или объект и в этом окне будут отражены все данные об имени переменной, её типе и текущем значении:
Теперь рассмотрим чуть подробнее как перетаскивать в это окно данные. На примере кода выше:
- Выделяем Cells(i, 3).Value
- Не снимая выделения наводим курсор мыши на это выделение
- Зажимаем левую кнопку мыши и не отпуская её переносим курсор в любое место окна Watches
Теперь данные по переменной загружены и доступны для просмотра. По сути все умеют это делать — процесс очень схож с обычным перемещением файлов и папок по рабочему столу. Выделили и с зажатой левой кнопкой мыши перенесли в нужное место.
В чем еще один плюс этого окна – в этом окне можно оставлять эти значения и просматривать в моменты пошаговой отладки только занесенные в это окно переменные(про пошаговую отладку будет рассказано ниже). Если вдруг какая-то переменная/объект стали не нужны для постоянного отслеживания их данных – можно удалить их из окна Watches, чтобы не мешалась. Для этого выделяем переменную-правая кнопка мыши – Delete Watch. Так же можно поиграть с иными пунктами, наибольший интерес из которых на мой взгляд, представляет пункт Edit Watch. После его нажатия появится окно
Самые основные пункты в этом окне, важные для отладки:
- Break Then value Changes. Если его установить, VBA будет отслеживать значение этой переменной и останавливать код при любом изменении значения переменной. Это может пригодится для отслеживания значений в циклах
- Break Then value Is True – пункт пригодится для переменных с типом Boolean или для логических выражений. Как только переменная или результат выражения примет значение True – код будет остановлен на этой строке.
Например, необходимо остановить код, если номер строки будет равен 10(т.е. переменная lr примет значение 10). Тогда выражение будет иметь вид:If lr = 10 Then 'код End if
Тогда надо будет выделить в строке If lr = 10 Then само условное выражение lr = 10, перенести её в окно Watches, выделить строку в окне Watches с этим выражением, нажать правую кнопку мыши и выбрать Edit Watch. Выбрать в окне Break Then value Is True. Теперь как только переменная lr достигнет значения 10(т.е. обрабатываться будет 10-я строка таблицы) – код остановится и строка с выражением будет выделена желтым. Можно будет проанализировать другие переменные или продолжить выполнение кода в пошаговом режиме(см.далее).
Пошаговая отладка кода
После знакомства с отладкой кода при возникновении ошибки работать с пошаговой отладкой будет проще.
Что такое вообще пошаговая отладка?
Это просмотр этапов выполнения кода строка за строкой.
Для чего это может быть нужно?
- Чтобы проанализировать чужой код и понять более точно, что он делает изнутри, а не только увидеть результат его выполнения
- Если вы начинающий программист и часто используете макрорекордер(записываете макросы) — то пошаговая отладка поможет понять какое действия выполняет каждая строка. Это поможет быстрее научиться понимать код и убирать из него лишнее, а так же совмещать различные коды
- Если внутри кода есть ошибка логики выполнения. Это, пожалуй, самая сложная ошибка, т.к. в этом случае VBA не останавливает работу и не говорит об ошибке. Код выполняется без ошибок, но результат не такой, как ожидалось. Это означает, что либо какой-то переменной назначается не то значение, либо какое-то условие неверно или выполняется не в тот момент, в который должно. В общем по сути это ошибка разработчика, не приводящая к ошибкам синтаксиса или типов, которые VBA может отследить.
Как делать пошаговую отладку? Все просто: устанавливаете курсор в любом месте внутри кода и нажимаете клавишу F8 (либо выбрать в меню Degub —Step Into). Теперь при каждом нажатии клавиши F8 код будет выполнять одну строку кода за другой в той очередности, в которой они расположены в процедуре. Если внутри процедуры будет вызов второй процедуры или функции – код пошагово выполнит и её и затем вернется в основную процедуру.
Так же хочу привести еще пару сочетаний клавиш, которые удобно применять при пошаговой отладке:
- Shift+F8(Degub —Step Over) — выполнение вложенной функции/процедуры без захода в неё. Если внутри основной процедуры или функции выполняется другая процедура или функция и Вы уверены, что она работает правильно — просматривать пошагово весь код вложенной процедуры/функции не имеет смысла. Чтобы вложенная процедура/функция выполнилась без пошагового просмотра надо просто нажать указанное сочетание клавиш тогда, когда строка вызова вложенной процедуры/функции будет подсвечена желтым
- Ctrl+Shift+F8(Degub —Step Out) — завершение вложенной функции/процедуры и выход в основную с остановкой. Если все же перестарались и перешли в пошаговый проход вложенной функции(или сделали это специально, но посмотрели все, что надо) — то нажимаете это сочетание и код быстро выполнить вложенную функцию, перейдет в основную и остановится для дальнейшей пошаговой отладки
- Ctrl+F8(Degub —Run to Cursor) — выполнение процедуры до строки, в которой на данный момент установлен курсор
Точки останова
Но куда чаще бывает нужно не просто весь код пройти пошагово, а начать пошаговое выполнение только начиная с какой-либо одной строки, чтобы не мотать строк 40 кода(да еще с циклами) ради достижения одной какой-то строки. Еще точки останова очень полезны при отладке событийных процедур(вроде Worksheet_Change, Worksheet_BeforeDoubleClick, событий элементов форм и т.п.), т.к. они в большинстве своем содержат аргументы и выполнить по F8 их просто невозможно и выполняются они только при наступлении самого события, которые они призваны обработать. Тоже самое справедливо для функций пользователя(UDF) именно для проверки их работы из листа, т.к. эти функции нельзя начать выполнять по F5 — они начинают выполняться только после их пересчета и зачастую ошибки можно выявить исключительно при вызове именно с листа.
Чтобы дать понять VBA на какой строке необходимо будет остановится необходимо установить курсор мыши в любое место нужной строки и нажать F9 или Debug —Toggle Breakpoint. Строка будет выделена темно-красным цветом.
Это еще называется установкой точки останова. Убрать точку останова можно так же, как она была установлена – F9 или Debug —Toggle Breakpoint. Так же точку основа можно установить с помощью мыши: для этого необходимо в области левее окна с кодом напротив нужной строки один раз щелкнуть левой кнопкой мыши:
Теперь можно запустить код любым удобным способом (в отладке это как правило делается клавишей F5 или с панели: Run —Run Sub/UserForm). Как только код дойдет до указанной точки останова он остановится и строка будет подсвечена желтым. Дальше можно либо продолжить выполнение в пошаговом режиме (нажимая F8), либо (проверив значения нужных переменных и объектов) нажать опять F5 и код продолжит выполняться автоматически, пока не выполнится или не достигнет другой точки останова. Самих же точек останова может быть сколько угодно и расположены они могут быть в любой процедуре или функции.
Следует помнить, что после закрытия файла с кодом точки останова не сохраняются и при следующем открытии книги их необходимо будет установить заново, если это необходимо.
Еще хочу добавить, что ошибки могут появляться не всегда, даже если они есть. Бывает и так, что код выполняется без ошибок, но однако либо выполняется не так, либо вообще ничего не делает. Как правило причин две:
- Логика кода построена неверно и ошибок VBA действительно не возникает. Но т.к. логика неверна — код выполняет не то, что от него ожидается. Решение одно — пошагово выполнить весь код и детально просмотреть всё, чтобы обнаружить в какой строке или строках нарушена логика
- Один из очень распространенных вариантов: в начале кода стоит обработчик ошибок On Error Resume Next и дальше обработчик не отменяется. Данный обработчик указывает VBA, что при возникновении ошибки её следует игнорировать и переходит к выполнению следующего оператора/строки. Таким образом ошибка хоть и возникает, но она пропускается и не показывается, а выполнение кода продолжается как ни в чем не бывало. Однако как правило одна ошибка влечет другую и третью и т.д. и может получиться так, что все строки после первой ошибочной станут так же ошибочными и как следствие не выполнятся. Данный оператор будет применяться либо до конца процедуры, либо до тех пор, пока в коде не будет поставлен иной обработчик ошибок:
On Error GoTo Метка — переход выполнения кода к указанной метке(Метка).
On Error GoTo 0 — по сути отменяет условный переход при возникновении ошибок. Метка 0 считается обнулением переходов
Один из примеров того, для чего может применяться обработчик ошибок можно найти в статье: Как из Excel обратиться к другому приложению. Там данный обработчик необходим, чтобы проверить открыто ли уже приложение Word. Если открыто — то ошибка не возникнет. Если же закрыто — то будет ошибка. И этот момент как правило и отслеживается. Я расставил подробные комментарии в коде, чтобы было более понятно что к чему:
Sub Check_OpenWord() Dim objWrdApp As Object On Error Resume Next 'необходимо, чтобы на первой же строке код не выдал ошибку при закрытом Word 'пытаемся подключится к объекту Word Set objWrdApp = GetObject(, "Word.Application") 'если Word закрыт - обязательно возникнет ошибка 429, 'указывающая на то, что невозможно подключиться к объекту Word 'при этом переменная objWrdApp будет равняться Nothing, т.к. значение не удалось присвоить If objWrdApp Is Nothing Then 'так же можно использовать и такую строку: 'If Err.Number = 429 Then 'если ошибка 429 - значит Word не запущен - надо создавать новый 'создаем новый экземпляр Set objWrdApp = CreateObject("Word.Application") 'делаем приложение видимым. По умолчанию открывается в скрытом режиме objWrdApp.Visible = True Else 'приложение открыто - выдаем сообщение MsgBox "Приложение Word уже открыто", vbInformation, "Check_OpenWord" End If End Sub
Для чего вообще это нужно? Ведь можно создавать новый экземпляр. А дело в том, что не всегда правильно создавать новый — куда правильнее зачастую подключиться к ранее открытому, чем плодить новые экземпляры и захламлять диспетчер задач.
Тему обработки ошибок я здесь пока не раскрываю полностью, т.к. это не на один абзац. В одной из следующий статей постараюсь более подробно рассказать как и где их лучше применять и как правильно, а когда лучше вообще воздержаться от их использования.
Конечно, статья не описывает способы устранения ошибок — это просто невозможно. Только известных типов ошибок в VBA более 3 тысяч. Все их упоминать бессмысленно. Целью статьи было помочь начинающим найти строку с ошибкой и рассказать как производить отладку кода при необходимости. А все остальное придет с опытом. Однако на всякий случай я решил выложить файл Excel с описанием большей части ошибок, которые могут возникнуть. В файле указан номер ошибки, описание на английском и описание на русском. Причин ошибки может быть множество, поэтому нет однозначных рекомендаций по устранению каждой из них. Все зависит от данных и от самого кода.

Удачи в программировании!
Статья помогла? Поделись ссылкой с друзьями!
Видеоуроки
Поиск по меткам
Access
apple watch
Multex
Power Query и Power BI
VBA управление кодами
Бесплатные надстройки
Дата и время
Записки
ИП
Надстройки
Печать
Политика Конфиденциальности
Почта
Программы
Работа с приложениями
Разработка приложений
Росстат
Тренинги и вебинары
Финансовые
Форматирование
Функции Excel
акции MulTEx
ссылки
статистика
A bug is a mistake or error in a program that causes it not to work correctly. Debugging is the process of removing and fixing bugs to get a program to function properly. There are different types of bugs that have different causes and solutions. Bugs can be errors, mistakes, oversights, or poorly implemented logic. Some bugs are easy to detect and fix while others are difficult to recognize and rectify. A bug will ultimately cause a compile error, a runtime error, or an incorrect result.
Compile Errors
Compile Errors occur at compile-time when a language rule has been broken. A program will not run if it has an error in compilation. To detect compile errors use Debug → Compile VBAProject on the toolbar in the Visual Basic Editor. Using Debug → Compile will compile the code in all modules and raise an error message if there is a compile error anywhere, whereas running a procedure in one module may not show the compile error in another procedure or module.
Syntax Errors are compile errors that occur because a syntax rule has been broken. Syntax is the structure of a language and determines what is considered a valid statement. By default, Auto Syntax Check is enabled and the Visual Basic Editor will alert syntax errors and certain other compile errors and highlight them red. If auto syntax check is disabled, pop-up messages will not appear but syntax errors will still appear in red. To enable or disable auto syntax check go to Tools → Options → Editor → Code Settings → Auto syntax check.
Unhandled Runtime Errors
Runtime Errors occur while a program is running. Unhandled runtime errors will cause program execution to pause and a message will be displayed. The user can either press End to end execution of the program or press Debug to open the Visual Basic Editor and view the line of code that caused the runtime error. Runtime errors can be handled using the On Error statement which is discussed in the Error Handling section.
Logical Errors
Bugs which cause incorrect output can be the trickiest to debug because the code can appear to work properly under the right conditions but then work incorrectly under other conditions. These silent logical errors are usually caused by poorly thought-out or poorly implemented logic or overlooking aspects of a problem or solution. This type of bug can often be caught through testing and reviewing the output of the code.
Public Function RandomLong(MinValue As Long, MaxValue As Long) As Long
'BAD CODE - If MinValue > MaxValue erroneous results occur
Randomize
RandomLong = Int((MaxValue - MinValue + 1) * Rnd + MinValue)
End FunctionPublic Function RandomLong(MinValue As Long, MaxValue As Long) As Long
'FIXED - Unacceptable state causes a runtime error instead of returning wrong answers
If MinValue > MaxValue Then
Err.Raise 5
End If
Randomize
RandomLong = Int((MaxValue - MinValue + 1) * Rnd + MinValue)
End FunctionA runtime error could exist within a silent error if it only occurs under specific conditions. Code may run normally under normal conditions but then break when an edge case is encountered, causing an unhandled runtime error which can leave a program or associated data in an intermediate state.
Debug Object
The Debug object contains two methods which assist in debugging VBA code, Print and Assert. The Debug object has a default global instance and cannot be instantiated. The Debug object can be accessed at any time in VBA just by typing Debug.
Debug.Print
Debug.Print is used to print text to the Immediate Window.
Public Sub Example()
Debug.Print "Hello, World!"
End Sub
Debug.Assert
Debug.Assert will pause execution if a boolean expression does not evaluate to True. If the expression evaluates to False or Null execution will be paused.
Public Sub Example()
Debug.Assert 1 > 0
Debug.Assert True
Debug.Assert 1
Debug.Assert 1 < 0 'Pauses Execution
Debug.Assert False 'Pauses Execution
Debug.Assert 0 'Pauses Execution
Debug.Assert Null 'Pauses Execution
End Sub
Pause Program Execution
There are a number of ways to cause a program to pause execution and allow the user to inspect the state of a program in break mode.
Breakpoints
Breakpoints can be used in the Visual Basic Editor to pause program execution when a particular line of code is reached. Execution will pause before the line of code is executed. Breakpoints can be toggled by clicking in the margin next to the line of code, right-clicking the line of code and selecting Toggle → Breakpoint, or by using the Edit or Debug toolbars.
Stop Statement
The Stop statement will pause execution when the keyword is encountered in the code.
Watches
Watches can be used to pause execution when an expression evaluates to True or when the value of an expression changes.
Runtime Errors
By default, when an unhandled runtime error is encountered a message will appear describing the error, giving the option to End program execution or to Debug. Selecting Debug will jump to the line of code that caused the error and leave program execution paused.
Different error trapping options can be selected to pause execution on all errors or to pause on errors inside class modules.
| Error Trapping Option | Description |
|---|---|
| Break on All Errors | Will enter break mode when any error is encountered regardless of error handling code. |
| Break in Class Module | Will enter break mode and show error inside class modules. |
| Break on Unhandled Errors | This is the default setting. Will enter break mode when an unhandled runtime error occurs. |
Debug.Assert
Debug.Assert will cause execution to pause if a boolean expression does not evaluate to True. If the expression evaluates to False or Null execution will pause.
Public Sub Example()
Debug.Assert 1 = 0
Debug.Assert False
Debug.Assert 0
Debug.Assert Null
End SubStepping Through Code
There are tools in the Visual Basic Editor for stepping through code which allow developers to take a close look at the way a program executes each line of code. There is: Step Into, Step Over, Step Out, and Run To Cursor. These tools can be accessed from the Debug Toolbar or by using keyboard shortcuts.
| Tool | Shortcut | Description |
|---|---|---|
| Step Into | F8 | Executes a line of code and enters into procedures. |
| Step Over | Shift + F8 | Executes a line of code but will not enter procedures. |
| Step Out | Ctrl + Shift + F8 | Executes all lines of code within a procedure. |
| Run to Cursor | Ctrl + F8 | Executes all lines of code up to where the cursor is currently located. |
Navigating Code
Navigating code is an important skill for programming as well as debugging. When a project grows it becomes more complicated to navigate the code. The Visual Basic Editor provides tools that facilitate navigating code.
Definition Shortcut
The Definition shortcut allows the developer to jump directly to a where a variable or procedure is defined. To jump to the definition of a variable or procedure right-click on the identifier and select Definition from the right-click menu or use the keyboard shortcut Shift + F2.
LastPosition Shortcut
The LastPosition shortcut allows the developer to jump to the position in code they last edited. To jump to the last position right-click in the Visual Basic Editor and select LastPosition or use the keyboard shortcut Ctrl + Shift + F2.
Bookmarks
Bookmarks can be used to explicitly set positions in the code that can be cycled through. To set a Bookmark right-click on the line of code and select Toggle → Bookmark. To cycle through Bookmarks, use the Edit Toolbar.
Object Box and Procedure Box
The object box and procedure box drop-downs allow a developer to view all the objects and procedures in a module and jump directly to specific procedures as well as insert event procedures if applicable. The object box and procedure box are located at the top of the coding window. The object box is on the left and the procedure box is on the right.
Split Code Window
The code window can be split so different parts of the same code window can be viewed simultaneously. To split the code window drag the handle at the top right corner of the code window.
Split code windows view the same code and changes in either window are reflected in both windows.
Module And Procedure View
Code windows can be toggled between module view and procedure view. Module view makes the entire module visible in the code window. Procedure view makes only the current procedure visible in the code window. To toggle between module view and procedure view use the toggle buttons at the bottom left corner of the code window.
Useful Shortcuts
| Action | Shortcut | Description |
|---|---|---|
| Intellisense | Ctrl + j | Shows options for completing code |
| Auto-Completion | Ctrl + space | Completes code or shows options for completing code |
| Definition | Shift + F2 | Jumps to where a variable or procedure is defined |
| Last Position | Ctrl + Shift + F2 | Jumps to the last active position in a code module |
Important Windows
The Immediate Window, Locals Window, and Watch Window are all powerful debugging tools. These windows can be accessed from the View menu in the Visual Basic Editor.
Immediate Window
The Immediate Window can be used to view output, run code, and evaluate expressions. The Immediate Window can be accessed by pressing Ctrl + g in the Visual Basic Editor or from View → Immediate Window.
Debug.Print
Debug.Print outputs text to the immediate window. For example, Debug.Print «Hello, World!» will output «Hello, World!» to the immediate window.
Call Procedures
Procedures can be called from the immediate window by typing the name of the procedure followed by any parameters and pressing enter.
Evaluate Expressions Using «?»
To evaluate an expression in the immediate window type a «?» followed by the expression and press enter.
Execute Code Statements
Code can be typed directly in the immediate window and executed. Because only one line can be used in the immediate window to type code, write multiple statement using the «:» statement separator.
Locals Window
The Locals windows is used to track the values and types of variables during program execution. Pausing execution, stepping through code, and looking at the locals window is an effective way to observe changes in the state of a program. The Locals Window can be accessed from View → Locals Window.
Watches
The Watch Window is used to view how expressions evaluate during a program’s execution and to pause execution when certain conditions are reached. To Add a watch, highlight an expression, right-click the expression, and select Add Watch. Alternatively, right-click the Watch Window, select Add Watch, and type the expression. To access the Watch Window navigate to View → Watch Window.
Call Stack Window
The call stack window shows a list of active procedures. To see the call stack dialog either navigate to View → Call Stack, click the call stack icon on the Debug toolbar, or use the shortcut Ctrl + L.
I am trying to debug a long code I wrote and I need to step line by line.
The thing is I am on a mac and don’t know how to use an F8 in that case. Could anyone tell me how can I do that otherwise and how do I know which line is causing problems with execution?
asked May 6, 2013 at 11:56
1
To check which line is giving you the error, you can use the ERL property. See this sample code below.
Sub sample()
Dim i As Long
On Error GoTo Whoa
10 Debug.Print "A"
20 Debug.Print "B"
30 i = "Sid"
40 Debug.Print "A"
50 Exit Sub
Whoa:
MsgBox "Error on Line : " & Erl
End Sub
For this to work, you will have to number the code lines as I have done above. Run the above code and see what happens.
answered May 6, 2013 at 13:24
Siddharth RoutSiddharth Rout
147k17 gold badges206 silver badges250 bronze badges
Sub Main()
Dim lNum As Long
On Error GoTo ErrHandler
lNum = 1 / 0
ErrExit:
Exit Sub
ErrHandler:
Debug.Print Err.Description
Stop
Resume
End Sub
When you get to Stop, then Step Into twice. If you don’t have F8, you should have a menu item for stepping into a line. Resume will take you back to the line that caused the error.
answered May 6, 2013 at 21:32
Dick KusleikaDick Kusleika
32.7k4 gold badges52 silver badges73 bronze badges
1
- Right click the toolbar.
- Choose «Customize…»
- Select «Debug»
- Drag «Step Into» into your toolbar.
answered May 6, 2013 at 12:17
saru_saru_
1211 silver badge1 bronze badge
Отлов ошибок и отладка кода VBA
Очень часто начинающие работать в VBA сталкиваются с различными ошибками, которые выдает код в момент выполнения. Если не знать как поступить в данном случае – то очень сложно будет исправить код быстро, а то и вообще невозможно будет определить причину ошибки без помощи более «продвинутых» пользователей. Новички зачастую делают правки наугад, что может порождать иные ошибки, а это в свою очередь не только затрудняет поиск первоначальной ошибки, но и может привести к невозможности исправить код вообще. Поэтому в этой статье я решил описать как производить отладку кода и определять ошибки.
Чтобы описанное в статье можно было сразу опробовать в практике советую скачать файл пример:

Что будет рассмотрено:
- Способы отладки кода в момент появления ошибки
- Использование окон Locals и Watches для отладки
- Пошаговая отладка кода — что это такое, как и когда применять
- Ошибок нет, но код все равно не выполняется
Помимо этого в конце статьи можно скачать файл с кодами ошибок VBA и их расшифровками.
Исходные данные
Допустим, имеется простая таблица
И код, который должен пройтись по каждой строке таблицы, перемножить цену (столбец Цена) на количество (столбец Продажи шт), просуммировать перемноженные данные и вывести результирующую сумму в ячейку В17:
Option Explicit Sub PrimitiveCode() Dim lr As Long, dblSumm As Double, dblIncr As Double ‘цикл от первой строки таблицы до последней For lr = 1 To 14 ‘перемножение Цены на Количество (C*E) dblIncr = Cells(l, 3).Value * Cells(lr, 5).Value ‘прибавление результата к переменной общей суммы dblSumm = dblSumm + dblIncr Next ‘выводим результат в ячейку B17 Cells(17, 2).Value = dblSumm End Sub
|
Option Explicit Sub PrimitiveCode() Dim lr As Long, dblSumm As Double, dblIncr As Double ‘цикл от первой строки таблицы до последней For lr = 1 To 14 ‘перемножение Цены на Количество (C*E) dblIncr = Cells(l, 3).Value * Cells(lr, 5).Value ‘прибавление результата к переменной общей суммы dblSumm = dblSumm + dblIncr Next ‘выводим результат в ячейку B17 Cells(17, 2).Value = dblSumm End Sub |
Отладка кода в момент появления ошибки
Если посмотреть на код выше, то опытный программист VBA сразу поймет, что в таком виде код работать не будет – не выполнится и одна строка. Сразу появится ошибка: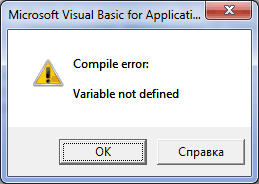
Ошибка означает, что внутри кода есть переменная, которая ранее не была объявлена.
Сама переменная, которую VBA считает не объявленной будет выделена:
Подробнее об этой ошибке и её причинах можно почитать в статье: Variable not defined или что такое Option Explicit и зачем оно нужно?
Если кратко, то переменной l нет среди объявленных переменных(Dim l As) и мы не можем её использовать. В данном случае это опечатка и там должна быть lr, а не l. Исправляем переменную и код будет выглядеть так:
Sub PrimitiveCode() Dim lr As Long, dblSumm As Double, dblIncr As Double ‘цикл от первой строки таблицы до последней For lr = 1 To 14 ‘перемножение Цены на Количество (C*E) dblIncr = Cells(lr, 3).Value * Cells(lr, 5).Value ‘прибавление результата к переменной общей суммы dblSumm = dblSumm + dblIncr Next ‘выводим результат в ячейку B17 Cells(17, 2).Value = dblSumm End Sub
|
Sub PrimitiveCode() Dim lr As Long, dblSumm As Double, dblIncr As Double ‘цикл от первой строки таблицы до последней For lr = 1 To 14 ‘перемножение Цены на Количество (C*E) dblIncr = Cells(lr, 3).Value * Cells(lr, 5).Value ‘прибавление результата к переменной общей суммы dblSumm = dblSumm + dblIncr Next ‘выводим результат в ячейку B17 Cells(17, 2).Value = dblSumm End Sub |
С виду код теперь выполнен правильно и ошибок вызывать не должен. Однако, если его попытаться выполнить опять получим ошибку – на этот раз ошибку типов данных(Type Mismatch):
В момент появления главное нажать Debug, а не End (если будет желание прочитать про тип ошибки подробнее – можно еще нажать Help, текст будет на английском). VBA подсветит желтым строку, вычисления или операции в которой вызывают ошибку:
Теперь самый важный этап – необходимо определить причину ошибки. С виду все хорошо – одна ячейка перемножается на другую. Без опыта сложно сходу понять, что это ошибка типов данных, хоть VBA прямо об этом говорит(Type Mismatch – в переводе «Несовпадение типов»). Поэтому самое надежное в этом случае – это определить значение каждой составляющей той строки, в которой возникла ошибка. В случае с кодом выше можно воспользоваться двумя методами:
- Навести курсор мыши на любую переменную(dblSum, lr) и посмотреть всплывающую подсказку, которая показывает имя переменной и её текущее значение:
После этого переходим на лист с таблицей и смотрим, какое значение в ячейке первой строки третьего столбца(Cells(1,3)). Там значение Закуп цена, что явно не является числом. Следовательно перемножить его нельзя, т.к. это текст. Отсюда и ошибка типов – с текстом нельзя производить математические операции. Для вычислений предполагается в данном случае числовой тип данных(Integer,Long,Double). - Узнать сразу значение ячейки Cells(lr, 3).Value и ячейки Cells(lr, 5).Value. Наведение курсора мыши в данном случае не даст результата. Как правило наведение курсора мыши не имеет эффекта если это не объявленные как переменные объекты (как в этом случае — Cells). Такие объекты не всегда могут быть вычислены в памяти в момент отладки. Поэтому чтобы просмотреть значение ячейки сначала необходимо отобразить окно Immediate(отобразить можно сочетанием клавиш Ctrl+G или через меню View—Immediate Window). Затем скопировать полностью нужную переменную(Cells(i, 3).Value) и в окне Immediate написать:
?
и после вопр.знака вставить скопированное. Должно получиться:
?Cells(i, 3).Value
И нажать Enter. Строкой ниже в этом окне будет выведено значение для объекта(если оно может быть получено):
По сути результат будет как и в первом примере – мы увидим, что в ячейке текст. Чем второй метод лучше первого? Тем, что таким образом можно сразу получить значение, не переходя на лист и не выискивая нужный номер строки. Ведь это в примере он равен 1, в реальности же строка может быть и 24451.
Окна Locals и Watches
Так же для отслеживания значений переменных очень удобно использовать окно Locals и окно Watches.
Окно Locals
Окно Locals отображает все локальные переменные, задействованные в выполняемой в настоящий момент процедуре:
Как видно в этом окне отображается имя переменной, её тип и значение. Все хорошо, но в этом окне отображаются исключительно локальные переменные, объявленные на уровне модуля. Переменных других модулей, объявленные как Public и используемые в текущей процедуре там не отображаются. Подробнее про видимость переменных можно узнать в статье: Что такое переменная и как правильно её объявить?
Окно Watches
Окно Watches представляет большую ценность – в это окно можно просто «перетащить» нужную переменную или объект и в этом окне будут отражены все данные об имени переменной, её типе и текущем значении:
Теперь рассмотрим чуть подробнее как перетаскивать в это окно данные. На примере кода выше:
- Выделяем Cells(i, 3).Value
- Не снимая выделения наводим курсор мыши на это выделение
- Зажимаем левую кнопку мыши и не отпуская её переносим курсор в любое место окна Watches
Все, данные по переменной загружены и доступны для просмотра. По сути все умеют это делать — процесс очень схож с обычным перемещением файлов и папок по рабочему столу. Выделили и с зажатой левой кнопкой мыши перенесли в нужное место.
В чем еще один плюс этого окна – в этом окне можно оставлять эти значения и просматривать в моменты пошаговой отладки только занесенные в это окно переменные(про пошаговую отладку будет рассказано ниже). Если вдруг какая-то переменная/объект стали не нужны для постоянного отслеживания их данных – можно удалить их из окна Watches, чтобы не мешалась. Для этого выделяем переменную-правая кнопка мыши – Delete Watch. Так же можно поиграть с иными пунктами, наибольший интерес из которых на мой взгляд, представляет пункт Edit Watch. После его нажатия появится окно
Самые основные пункты в этом окне, важные для отладки:
- Break Then value Changes. Если его установить, VBA будет отслеживать значение этой переменной и останавливать код при любом изменении значения переменной. Это может пригодится для отслеживания значений в циклах
- Break Then value Is True – пункт пригодится для переменных с типом Boolean или для логических выражений. Как только переменная или результат выражения примет значение True – код будет остановлен на этой строке.
Например, необходимо остановить код, если номер строки будет равен 10(т.е. переменная lr примет значение 10). Тогда выражение будет иметь вид:
If lr = 10 Then ‘код End if
If lr = 10 Then
‘код
End if
Тогда надо будет выделить в строке If lr = 10 Then само условное выражение lr = 10, перенести её в окно Watches, выделить строку в окне Watches с этим выражением, нажать правую кнопку мыши и выбрать Edit Watch. Выбрать в окне Break Then value Is True. Теперь как только переменная lr достигнет значения 10(т.е. обрабатываться будет 10-я строка таблицы) – код остановится и строка с выражением будет выделена желтым. Можно будет проанализировать другие переменные или продолжить выполнение кода в пошаговом режиме(см.далее).
Пошаговая отладка кода
После знакомства с отладкой кода при возникновении ошибки работать с пошаговой отладкой будет проще.
Что такое вообще пошаговая отладка?
Это просмотр этапов выполнения кода строка за строкой.
Для чего это может быть нужно?
- Чтобы проанализировать чужой код и понять более точно, что он делает изнутри, а не только увидеть результат его выполнения
- Если вы начинающий программист и часто используете макрорекордер(записываете макросы) — то пошаговая отладка поможет понять какое действия выполняет каждая строка. Это поможет быстрее научиться понимать код и убирать из него лишнее, а так же совмещать различные коды
- Если внутри кода есть ошибка логики выполнения. Это, пожалуй, самая сложная ошибка, т.к. в этом случае VBA не останавливает работу и не говорит об ошибке. Код выполняется без ошибок, но результат не такой, как ожидалось. Это означает, что либо какой-то переменной назначается не то значение, либо какое-то условие неверно или выполняется не в тот момент, в который должно. В общем по сути это ошибка разработчика, не приводящая к ошибкам синтаксиса или типов, которые VBA может отследить.
Как делать пошаговую отладку? Все просто: устанавливаете курсор в любом месте внутри кода и нажимаете клавишу F8 (либо выбрать в меню Degub—Step Into). Теперь при каждом нажатии клавиши F8 код будет выполнять одну строку кода за другой в той очередности, в которой они расположены в процедуре. Если внутри процедуры будет вызов второй процедуры или функции – код пошагово выполнит и её и затем вернется в основную процедуру.
Так же хочу привести еще пару сочетаний клавиш, которые удобно применять при пошаговой отладке:
- Shift+F8(Degub—Step Over) — выполнение вложенной функции/процедуры без захода в неё. Если внутри основной процедуры или функции выполняется другая процедура или функция и Вы уверены, что она работает правильно — просматривать пошагово весь код вложенной процедуры/функции не имеет смысла. Чтобы вложенная процедура/функция выполнилась без пошагового просмотра надо просто нажать указанное сочетание клавиш тогда, когда строка вызова вложенной процедуры/функции будет подсвечена желтым
- Ctrl+Shift+F8(Degub—Step Out) — завершение вложенной функции/процедуры и выход в основную с остановкой. Если все же перестарались и перешли в пошаговый проход вложенной функции(или сделали это специально, но посмотрели все, что надо) — то нажимаете это сочетание и код быстро выполнить вложенную функцию, перейдет в основную и остановится для дальнейшей пошаговой отладки
- Ctrl+F8(Degub—Run to Cursor) — выполнение процедуры до строки, в которой на данный момент установлен курсор
Точки останова
Но куда чаще бывает нужно не просто весь код пройти пошагово, а начать пошаговое выполнение только начиная с какой-либо одной строки, чтобы не мотать строк 40 кода(да еще с циклами) ради достижения одной какой-то строки. Еще точки останова очень полезны при отладке событийных процедур(вроде Worksheet_Change, Worksheet_BeforeDoubleClick, событий элементов форм и т.п.), т.к. они в большинстве своем содержат аргументы и выполнить по F8 их просто невозможно и выполняются они только при наступлении самого события, которые они призваны обработать.
Чтобы дать понять VBA на какой строке необходимо будет остановится необходимо установить курсор мыши в любое место нужной строки и нажать F9 или Debug—Toggle Breakpoint. Строка будет выделена темно-красным цветом.
Это еще называется установкой точки останова. Убрать точку останова можно так же, как она была установлена – F9 или Debug—Toggle Breakpoint. Так же точку основа можно установить с помощью мыши: для этого необходимо в области левее окна с кодом напротив нужной строки один раз щелкнуть левой кнопкой мыши:
Теперь можно запустить код любым удобным способом (в отладке это как правило делается клавишей F5 или с панели: Run—Run Sub/UserForm). Как только код дойдет до указанной точки останова он остановится и строка будет подсвечена желтым. Дальше можно либо продолжить выполнение в пошаговом режиме(нажимая F8), либо(проверив значения нужных переменных и объектов) нажать опять F5 и код продолжит выполняться автоматически, пока не выполнится или не достигнет другой точки останова. Самих же точек останова может быть сколько угодно и расположены они могут быть в любой процедуре или функции.
Следует помнить, что после закрытия файла с кодом точки останова не сохраняются и при следующем открытии книги их необходимо будет установить заново, если это необходимо.
Ошибок нет, но код все равно не выполняется
Еще хочу добавить, что ошибки могут появляться не всегда, даже если они есть. Бывает и так, что код выполняется без ошибок, но однако либо выполняется не так, либо вообще ничего не делает. Как правило причин две:
- Логика кода построена неверно и ошибок VBA действительно не возникает. Но т.к. логика неверна — код выполняет не то, что от него ожидается. Решение одно — пошагово выполнить весь код и детально просмотреть всё, чтобы обнаружить в какой строке или строках нарушена логика
- Один из очень распространенных вариантов: в начале кода стоит обработчик ошибок On Error Resume Next и дальше обработчик не отменяется. Данный обработчик указывает VBA, что при возникновении ошибки её следует игнорировать и переходит к выполнению следующего оператора/строки. Таким образом ошибка хоть и возникает, но она пропускается и не показывается, а выполнение кода продолжается как ни в чем не бывало. Однако как правило одна ошибка влечет другую и третью и т.д. и может получиться так, что все строки после первой ошибочной станут так же ошибочными и как следствие не выполнятся. Данный оператор будет применяться либо до конца процедуры, либо до тех пор, пока в коде не будет поставлен иной обработчик ошибок:
On Error GoTo Метка — переход выполнения кода к указанной метке(Метка).
On Error GoTo 0 — по сути отменяет условный переход при возникновении ошибок. Метка 0 считается обнулением переходов
Один из примеров того, для чего может применяться обработчик ошибок можно найти в статье: Как из Excel обратиться к другому приложению. Там данный обработчик необходим, чтобы проверить открыто ли уже приложение Word. Если открыто — то ошибка не возникнет. Если же закрыто — то будет ошибка. И этот момент как правило и отслеживается. Я расставил подробные комментарии в коде, чтобы было более понятно что к чему:
Sub Check_OpenWord() Dim objWrdApp As Object On Error Resume Next ‘необходимо, чтобы на первой же строке код не выдал ошибку при закрытом Word ‘пытаемся подключится к объекту Word Set objWrdApp = GetObject(, «Word.Application») ‘если Word закрыт — обязательно возникнет ошибка 429, ‘указывающая на то, что невозможно подключиться к объекту Word ‘при этом переменная objWrdApp будет равняться Nothing, т.к. значение не удалось присвоить If objWrdApp Is Nothing Then ‘так же можно использовать и такую строку: ‘If Err.Number = 429 Then ‘если ошибка 429 — значит Word не запущен — надо создавать новый ‘создаем новый экземпляр Set objWrdApp = CreateObject(«Word.Application») ‘делаем приложение видимым. По умолчанию открывается в скрытом режиме objWrdApp.Visible = True Else ‘приложение открыто — выдаем сообщение MsgBox «Приложение Word уже открыто», vbInformation, «Check_OpenWord» End If End Sub
|
Sub Check_OpenWord() Dim objWrdApp As Object On Error Resume Next ‘необходимо, чтобы на первой же строке код не выдал ошибку при закрытом Word ‘пытаемся подключится к объекту Word Set objWrdApp = GetObject(, «Word.Application») ‘если Word закрыт — обязательно возникнет ошибка 429, ‘указывающая на то, что невозможно подключиться к объекту Word ‘при этом переменная objWrdApp будет равняться Nothing, т.к. значение не удалось присвоить If objWrdApp Is Nothing Then ‘так же можно использовать и такую строку: ‘If Err.Number = 429 Then ‘если ошибка 429 — значит Word не запущен — надо создавать новый ‘создаем новый экземпляр Set objWrdApp = CreateObject(«Word.Application») ‘делаем приложение видимым. По умолчанию открывается в скрытом режиме objWrdApp.Visible = True Else ‘приложение открыто — выдаем сообщение MsgBox «Приложение Word уже открыто», vbInformation, «Check_OpenWord» End If End Sub |
Для чего вообще это нужно? Ведь можно создавать новый экземпляр. А дело в том, что не всегда правильно создавать новый — куда правильнее зачастую подключиться к ранее открытому, чем плодить новые экземпляры и захламлять диспетчер задач.
Тему обработки ошибок я здесь пока не раскрываю полностью, т.к. это не на один абзац. В одной из следующий статей постараюсь более подробно рассказать как и где их лучше применять и как правильно, а когда лучше вообще воздержаться от их использования.
Конечно, статья не описывает способы устранения ошибок — это просто невозможно. Только известных типов ошибок в VBA более 3 тысяч. Все их упоминать бессмысленно. Целью статьи было помочь начинающим найти строку с ошибкой и рассказать как производить отладку кода при необходимости. А все остальное придет с опытом. Однако на всякий случай я решил выложить файл Excel с описанием большей части ошибок, которые могут возникнуть. В файле указан номер ошибки, описание на английском и описание на русском. Причин ошибки может быть множество, поэтому нет однозначных рекомендаций по устранению каждой из них. Все зависит от данных и от самого кода.