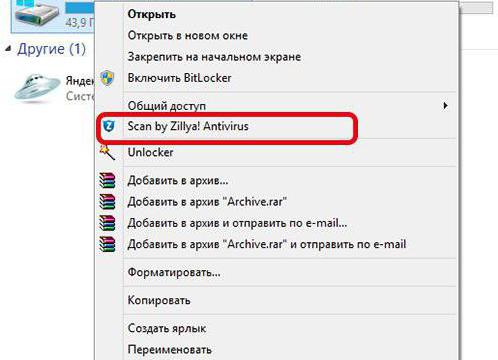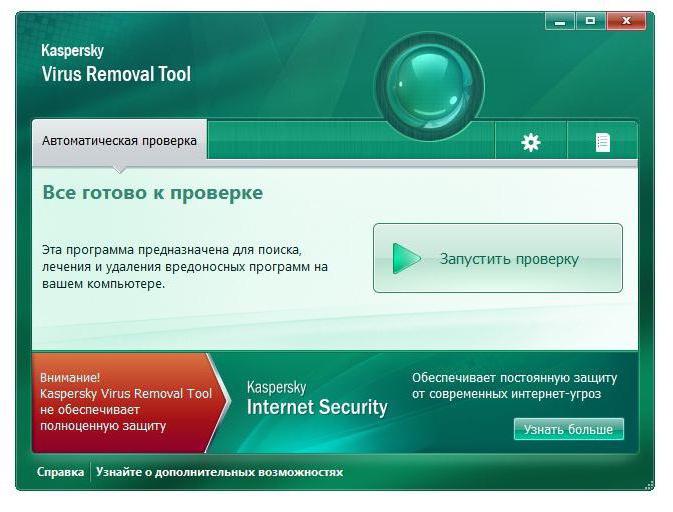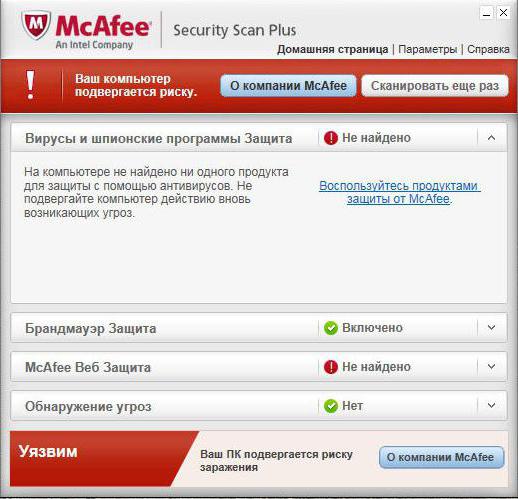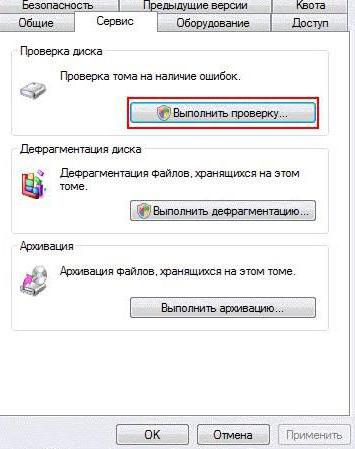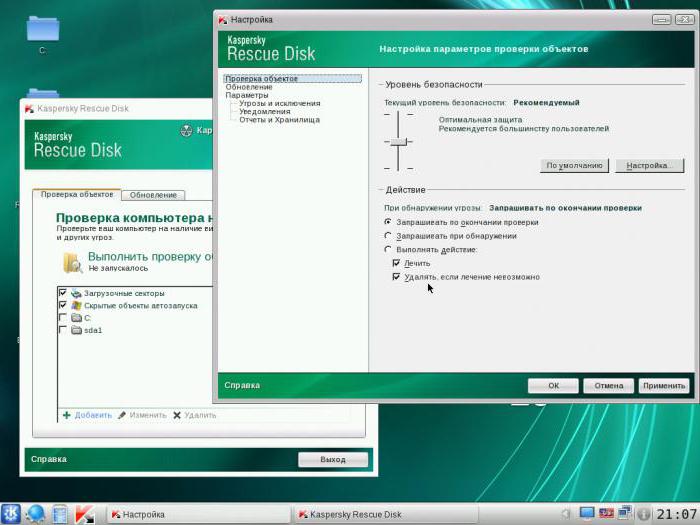Вопрос от пользователя
Здравствуйте.
Я часто пользуюсь своей флешкой для переноса документов (ну, распечатать что-то по учебе, что-то кому-то передать и т.д.). Как-то была у подруги и вставила флешку в ее ноутбук — сразу появилось предупреждение антивируса, что на ней вирус! А у меня на ПК Avast ничего не находит, говорит, угроз не обнаружено…
Подскажите, как проверить флешку и удалить с нее вирусы?
Доброго времени суток!
Скорее всего, у вашей подруги установлен другой антивирусный продукт (возможно, что он «перестраховался» и вируса на флешке нет, а возможно, что ваша версия Avast просто не видит его (например, в виду отсутствия обновления)).
Как правило, дополнительными признаками заражения служат появление странных файлов на флешке (например, «autorun», «tmp», ярлыков и пр.), флешка медленно открывается, ПК при этом зависает, возникают разного рода ошибки.
Как бы там ни было, если есть подозрения что с флешкой что-то не так, даже если у вас на компьютере есть антивирус — рекомендую ее проверить альтернативными программами по борьбе с вредоносным ПО.
Как это всё сделать — рассмотрим ниже!.. 👌
Превью к записи // лечение флешки
*
Содержание статьи📎
- 1 «Лечение» и диагностика флешки
- 1.1 Проверка флешки с помощью альтернативного антивируса
- 1.2 Проверка спец. утилитами AVZ, Malwarebytes
- 1.3 Радикальный способ «очистки» флешки: форматирование накопителя
- 1.4 Профилактика: как уберечься от нового заражения
→ Задать вопрос | дополнить
«Лечение» и диагностика флешки
Проверка флешки с помощью альтернативного антивируса
Для начала порекомендую воспользоваться каким-нибудь антивирусом, не нуждающимся в установке (их еще называют сканерами, 👉 онлайн-сканерами).
Подобные продукты достаточно загрузить к себе на компьютер, и запустить проверку системы (любых накопителей). Они могут работать параллельно с вашим установленным антивирусом и никак ему не помешают. 👌
Что выбрать:
- Dr.Web CureIt! — антивирусная утилита, не нуждающаяся в установке. Позволяет за считанные минуты запустить антивирусную проверку системы (в том числе выбрать любые диски, флешки, карты памяти для проверки). Свой пример покажу именно в ней (👇).
- ESET’s Free Online Scanner — аналогичный продукт от другой компании, от ESET. Также оставляет весьма положительные впечатления;
- McAfee Security Scan Plus — очень знаменитое ПО для быстрого сканирования компьютера (правда, пользуется наибольшей популярностью за рубежом). Может работать параллельно с ваши установленным антивирусом (удалять его после проверки нет смысла).
*
👉 Ремарка!
Лучшие онлайн-антивирусы найдете в этой статье: https://ocomp.info/onlayn-antivirusyi.html
*
Запуск проверки флешки в Dr.Web CureIt:
- после скачивания и открытия файла, согласитесь с правилами, а затем нажмите по ссылке «Выбрать объекты для проверки»;
Выбор объектов для проверки
- далее укажите системный диск с Windows и вашу флешку;
Выбор системного диска и флешки
- следующий шаг: отмечаем галочками проверку ОЗУ, загрузочных секторов, системных каталогов и пр., и начинаем проверку (см. скрин ниже 👇).
Запускаем проверку
- после чего ждем окончания проверки. В моем случае утилита нашли 2 угрозы, только-только начав проверку!
Доктор веб нашел 2 угрозы не успев начать проверку…
- после окончания сканирования, нажимаем кнопку «Обезвредить»;
Обезвреживаем!
- если все прошло хорошо — увидите сообщение об успешном завершении операции (с большой зеленой галочкой). Если Dr.Web CureIt нашел вирусы и у вас установлен штатный антивирус — задумайтесь над его эффективностью…
Well Done
*
Проверка спец. утилитами AVZ, Malwarebytes
Как бы не был хорош ваш штатный антивирус (если таковой установлен в систему), но он не может «видеть» и распознать некоторые виды угроз (например, рекламное ПО, AdWare, SpyWare, TrojanSpy, TrojanDownloader и пр. «добро», которое лишь недавно стали включать в антивирусы).
Чтобы проверить свою систему и флеш-накопитель на подобное, необходимо использовать спец. утилиты. Я бы порекомендовал познакомиться для начала вот с этими продуктами:
- 👉 AVZ — помогает не только находить вирусы и вредоносное ПО, но и настроить правильным образом ОС Windows, устранить «дыры», которые могут присутствовать в вашей системе;
- 👉 Malwarebytes Anti-Malware — одно из самых эффективных средств по борьбе с рекламным и вредоносным ПО (к тому же с недавнего времени она стала включать в себя не менее известную AdwCleaner).
*
Сканирование флешки в AVZ:
- сначала загрузите, извлеките из архива файлы AVZ (она не нуждается в установке) и запустите программу. В главном окне сразу же можно выбрать системный диск и флешку для проверки. Рекомендую поставить сразу же галочку напротив пункта «Выполнить лечение», и запустить сканирование.
Настройки проверки в AVZ
- после того, как сканирование и очистка системы будет завершена, я рекомендую запустить «Мастер поиска и устранения проблем» (это, чтобы закрыть возможные «дыры» в Windows).
Мастер поиска и устранения проблем
- после чего рекомендую выбрать «Все проблемы» и запустить сканирование. В моем случае, AVZ порекомендовал запретить авто-запуск программ с CD/DVD дисков, со сменных носителей (тех же флешек) и пр. Рекомендую выделить все, что найдет утилита и устранить проблемы.
Поиск и устранение проблем
*
Сканирование в Malwarebytes:
- после установки и запуска утилиты, откройте вкладку «Проверка» и откройте настройки выборочной проверки (см. скриншот ниже 👇);
Настройка проверки
- далее задайте проверку объектов памяти, авто-запуска, архивов, укажите буквы сканируемых дисков и начните проверку (пример представлен ниже 👇).
Выбираем накопители для проверки
- затем дождитесь окончания проверки, согласитесь с обезвреживанием угроз (если таковые будут найдены).
Дожидаемся окончания сканирования
Радикальный способ «очистки» флешки: форматирование накопителя
Еще один способ полностью удалить вирусы с флешки (а вместе с ними и все файлы с нее! Будьте осторожны!) — это произвести форматирование накопителя.
Для запуска форматирования, достаточно открыть «Мой компьютер» («Этот компьютер»), щелкнуть правой кнопкой мышки по флешке и в меню выбрать «Форматировать…».
Форматирование флешки
Далее указать файловую систему, задать метку тома, и согласиться на проводимую операцию (более подробно о форматировании 👉 можете узнать здесь).
Начать форматирование
*
👉 Дополнение!
Если ваша флешка заражена вирусом(и), вполне возможно, что вы не сможете так просто ее отформатировать.
Если появляются какие-то ошибки, зависания, еще по какой-то причине не удается произвести операцию, рекомендую вот эту инструкцию.
*
Профилактика: как уберечься от нового заражения
- установить в систему один из современных антивирусов, и регулярно его обновлять (о лучших из них 👉 можете узнать здесь).
- настройте свою систему так, чтобы был отключен авто-запуск приложений с подключаемых CD/DVD и USB накопителей (чуть выше в статье приводил пример, как это делается в AVZ);
- если по мере работы приходится часто свою флешку подключать к другим компьютерам, то перед открытием любых файлов с нее на своей системе — проверяйте ее на вирусы;
- те документы, которые носите на флешке, не лишним бы было иметь и на жестком диске (такая копия сможет помочь, если флешка будет утеряна, или вирус «безвозвратно» испортит файлы на ней).
*
За возможные дополнения по теме — благодарю!
Всего доброго!
👋
Первая публикация: 19.05.2018
Корректировка заметки: 5.10.2020


Как проверить флешку на вирусы: в онлайне и через программы
На чтение 3 мин Опубликовано Обновлено
Доброго времени суток! В сегодняшней статье речь пойдет о том, как проверить флешку на вирусы. Считаю, этот вопрос в настоящее время наиболее актуален. Подхватить вирусы на компьютер возможно не только через интернет, но и через флеш-накопитель. Все пользователи должны охранять свой компьютер от воздействий вирусов, чтобы в дальнейшем не мучатся с ними. К тому же Windows в таких ситуациях зачастую дает сбои. Перед работой с флешкой нужно проверять её на вирусы. Поверьте, ничего сложного нет. Сейчас вы сами в этом убедитесь.
Содержание
- Как проверить флешку на вирусы?
- Через Avast
- Через Kaspersky Free
- Как проверить флешку на вирусы онлайн?
- Онлайн касперский
- Доктор веб
Как проверить флешку на вирусы?
Вставьте носитель в usb-разъем своего ПК.
Флешку распознал компьютер, а значит можно приступать к работе. Откройте «Мой компьютер» и наведите курсор на название флешки.
Далее правой кнопкой мышки нажмите на значок флеш-накопителя и выберите «Проверить». Рядом с этим пунктом будет расположен значок вашей антивирусной программы.
Теперь остается лишь дождаться завершения процедуры, после чего вы и увидите результат.
Через Avast
Если у вас установлен Аваст, то откройте его и выберите «Защита». Затем перейдите в модуль «Антивирус».
Выберите «Другое сканирование».
Посетите раздел «Сканирование USB / DVD».
После завершения проверки выявится результат. Если вирусы найдены, то отправьте их в «Карантин» либо удалите их.
Через Kaspersky Free
Откройте программу и укажите «Проверка». Так же можете перейти и проверить на сайте в онлайне по ссылке https://virusdesk.kaspersky.ru
Укажите «Проверка внешних устройств», выберите устройство и нажмите «Запустить проверку».
Еще советую посмотреть и изучить видео урок.
Как проверить флешку на вирусы онлайн?
Многие задаются вопросом, есть ли возможность проверить вирусы в режиме онлайн? Отвечу сразу, да. Например, если у вас нет антивируса на компьютере, то проверить его на наличие вирусов можно с помощью интернета.
Онлайн касперский
Сама по себе программа надежная и популярная. С помощью её сервиса можно достаточно быстро проверить свой компьютер на наличие вирусов.
Какие преимущества программы?
- Не замедляет работу;
- Не воздействует на антивирусные программы, которые уже установлены на самом ПК;
- Сообщает о найденных вирусах;
- Выдает результат с подробным отчетом.
Если вы решили воспользоваться этим сервисом, то просто перейдите по ссылке: http://www.kaspersky.ru/free-virus-scan и скачайте файл-установщик. Запустите программу и дождитесь окончания проверки.
Доктор веб
- Зайдите на официальный сайт программы и щёлкните на кнопку «Обзор».
- Укажите путь к файлу, который нужно проверить и нажмите «Проверить».
- Хороший способ проверить свой флеш-накопитель бесплатно.
Напоследок хотелось бы отметить, что в онлайн режиме просканировать компьютер и удалить вирусы полностью невозможно.
Советую устанавливать полноценную антивирусную программу. К слову, такая программа будет защищать ваш компьютер, что очень даже хорошо. Всем спасибо за внимание, всем пока!
Флеш-карта – это небольшой USB-накопитель, который предназначен для быстрого сохранения и распространения разной информации. Благодаря особой компактности его можно всегда носить с собой и это очень удобно. Чтобы обезопасить собственную работу, нужно знать, как быстро и правильно проверить флешку на вирусы.
Признаки заражения флешки
Согласно данным антивирусных компаний, треть пользователей не своевременно обновляют антивирусные программы или же попросту не устанавливают их. Поэтому всегда есть риск подвергнуть свое устройство атаке и, как следствие, удалению важной информации из системы.
Есть несколько основные признаков того, что файлы на флешке подвергаются воздействию вирусов:
- появляются файлы с названиями autorun.inf, tmp;
- накопитель перестает открываться или зависает;
- удаляются файлы;
- отображаются различные иероглифы вместо названий файлов.
Проверка с помощью антивируса
Когда возникает подозрение на наличие вируса на флешке, стоит как можно быстрее устранить эту проблему и сохранить информацию в безопасности. Для того чтобы удалить вирус с флешки, придется воспользоваться компьютером. Однако главное условие – это наличие мощной антивирусной системы с актуальными вирусными базами.
Avast! Free Antivirus
Бесплатная антивирусная система с активными обновлениями вирусных баз. Проверка и защита в Аваст выполняется в автоматическом режиме. Самостоятельно проверить и очистить флешку от вирусов можно следующим образом:
- Открыть приложения. Выбрать вкладку «Защита» — «Антивирус».
- После этого выполнить «Другое сканирование».
- Появится окно «Просканируйте ПК» — «Сканирование USB».
ESET NOD32 Smart Security
Подходит для ноутбуков и планшетов, ведь имеет небольшой размер и нагрузку на систему. Для проверки флешки на вирусы с помощью NOD32 нужно:
- Выбрать «Сканирование компьютера», а потом просканировать съемные носители.
- После завершения процедуры всплывет окно, где указано количество возможных угроз, которые легко удалить.
Kaspersky Free
Это бесплатный антивирус, который подойдет для работы на любом компьютере. «Вылечить» флешку от вирусов с помощью Касперского можно, если придерживаться следующей инструкции:
- Открыть программу и выбрать «Проверка».
- Выбрать надпись: «Проверка внешних устройств», а после этого «определить устройство».
- Запустить проверку, нажав на соответствующую кнопку.
Malwarebytes
Утилита, которая используется в основном для борьбы с рекламными и другими вредными программами на ПК. Процедура «лечения» в Malwarebytes следующая:
- Выбрать «Проверка». Нужно настроить выборочную проверку.
- Выбрать нужные объекты для проверки и начать операцию.
- Дождаться завершения, и обезвредить угрозы при их наличии.
McAfee Stinger
McAfee Stinger прекрасно борется с вирусами, но и не тормозит работу системы. Избавиться от вирусов можно следующим образом:
- Установить программу и нажать «Customize my scan».
- Выбрать нужное для проверки устройство и клацнуть левой кнопкой на «Scan».
- Программа выполнит сканирования и выдаст в конце отчет о проведенной работе.
Dr.Web CureIt
Dr.Web CureIt – еще одна отличная альтернатива для проверки и защиты системы от вирусного воздействия. Антивирусную базу нужно постоянно обновлять до последней версии. Чтобы выполнить обнаружение и удаление вирусов, стоит придерживаться следующей инструкции:
- Открыть: «Выбрать объекты для проверки».
- Выбрать системный диск или флешку, где требуется проверка.
- Отметить нужные сектора, и начать проверку.
- Подождать завершения операции.
- Если программа отобразила наличия вирусов, то их нужно «Обезвредить».
- По завершению процесса появится сообщения, которое сообщит о результатах операции и эффективности.
AVZ
Антивирусное обеспечение, которое быстро находит вирусы, устраняет сбои в работе ОС. Для работы c AVZ нужно сначала выполнить установку и настройку программы, после чего:
- Запустить программу и выбрать файлы для проверки. Для устранения проблем сразу «Выполнить лечение» и отметить галочкой. Запустить сканирования.
- После завершения можно запустить «Мастер поиска и устранения проблем», чтобы ликвидировать возможные последствия влияния вируса.
- Выбрать «Все проблемы» и начать проверку. Устранить возможные проблемы.
Проверка онлайн
Онлайн антивирусы помогут отыскать и удалить вирусы онлайн без дополнительной установки на компьютер. Таких сервисов много.
Но проверить в таком случае можно не весь компьютер, а только определенный файл. Обычно выбирают подозрительный элемент на флешке и проверяют его онлайн-сервисом.
Вот несколько примеров.
VirSCAN.org — отличный сервис, где можно проверить файл сразу несколькими антивирусами.
Jotti — онлайн-сканер, который проверяет файл не одной базой, определяя даже самые скрытые проблемные места.
Быстро появляются результаты:
Удаление вируса вручную, без антивируса
Более опытные пользователи могут удалять проблемные вирусы самостоятельно с флешки вручную. Однако такая процедура требует особого похода, поэтому не всегда получить нужный результат просто. При ручном удалении лучше работать с флешкой из командной строки или загрузившись с LiveCD/DVD, чтобы вирус не распространился.
Перед началом работы по ликвидации вредоносных файлов вручную, нужно отобразить все скрытые файлы. Открыть панель управления и найти опцию «Свойства папки» — «Вид» — «Показать все скрытые файлы и папки».
Если на накопители есть файлы exe, то их следует удалить, поскольку они часто являются вредоносными.
Другим способом избавления от вирусов является форматирование, однако после завершения процесса с флешки исчезнут не только проблемные файлы, но и вся другая информация.
Перечисленные советы хорошо работают в совокупности. Поэтому не стоит пренебрегать безопасностью ни только своих устройств, но и других, с которыми активно «сотрудничаете».
Содержание статьи:
- Как проверить флешку на вирусы установленным антивирусом
- Предпочитаемые портативные утилиты
- Как проверить флешку на вирусы через интернет
- Что делать, если проверка не запускается
- Сканирование компьютера с флешки
- Вместо итога
Современные компьютерные вирусы могут не действовать избирательно, а заражать носители любого типа, включая самые обычные USB-накопители. При подключении зараженного устройства к компьютеру и ноутбуку вредоносная программа совершенно элементарно может перекочевать в операционную систему. Именно поэтому каждый пользователь должен знать, как проверить флешку на наличие вируса еще до того, как он начнет свою деструктивную деятельность. Далее к рассмотрению будет предложено несколько основных методов проведения сканирования, а также рекомендованы некоторые наиболее действенные инструменты, позволяющие избавиться от угроз любого типа.
Как проверить флешку на вирусы установленным антивирусом?
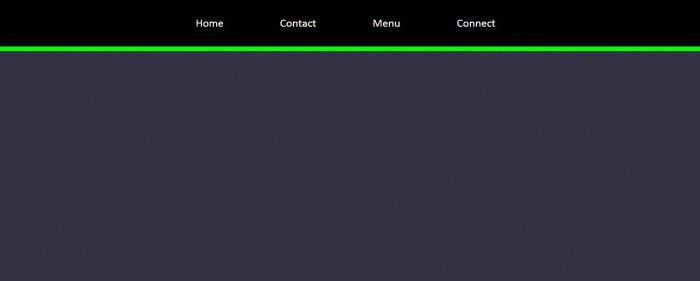
Изначально каждый пользователь операционных систем Windows (причем любой модификации) после инсталляции основных компонентов ОС в обязательном порядке должен установить хоть какое-то средство защиты в виде штатного антивируса. Большинство вирусов созданы как раз для Windows-систем.
Как известно, практически все стационарные антивирусы в процессе установки не только внедряют в систему свои программные компоненты, но и интегрируют в некоторые контекстные меню собственные команды.
Таким образом, в самом простом варианте ответ на вопрос о том, как проверить флешку на вирусы, состоит в том, чтобы использовать стандартный «Проводник» или раздел «Мой компьютер», выделить съемный USB-носитель, подключенный к терминалу и определенный операционной системой, и через меню ПКМ выбрать строку проверки (сканирования), которая соответствует команде установленного в системе антивирусного программного обеспечения.
Предпочитаемые портативные утилиты
Но штатные сканнеры не всегда могут определять некоторые типы угроз, пропуская их еще не входе, а некоторые вирусы способны заражать и сами антивирусы или вызывать неполадки в их функционировании. Есть и некоторые типы угроз (например, рекламного характера), которые проникают в систему в виде доверенного ПО или имеют даже соответствующие сертификаты подлинности. И антивирусы, полагая, что в таких приложениях опасности нет, на них не реагируют.
В такой ситуации проблема с тем, как проверить флешку на вирусы, сводится к использованию портативных утилит, отличных от основного сканнера. В зависимости от определяемого типа вирусной угрозы, в большинстве случаев можно порекомендовать такие программы:
- KVRT;
- Dr. Web CureIt!;
- AdwCleaner;
- USB disk Security;
- McAfee Security Scan Plus и другие.
Например, «Доктор Веб» проверить флешку на вирусы позволяет в течение пары десятков секунд и может использоваться не только для поиска деструктивных угроз, нарушающих работу системы, но и для нейтрализации разного рода «червей», «троянов» или шпионов. Утилита AdwCleaner больше предназначена для выявления угроз рекламного характера и угонщиков браузеров, относящихся к группам вредоносного ПО Hijackers и Adware/Malware.
Как проверить флешку на вирусы через интернет?
Что же касается проверки носителей посредством посещения специализированных ресурсов, такая методика вызывает законное сомнение по поводу эффективности.
Однако в случае использования для сканирования, например, утилиты McAfee Security Scan Plus, подключение к интернету является обязательным условием для проведения проверки. Достаточно запустить программу и после установки соединения указать носитель, подлежащий проверке.
Что делать, если проверка не запускается?
Кажется, что вроде бы с проверкой все просто. Однако нередко можно встретить ситуации, когда сканирование по каким-то причинам не запускается, причем никакими средствами. По всей видимости, это связано с наличием на носителе ошибок.
В большинстве случаев помочь может стандартная проверка. В «Проводнике», выделив флешку, через ПКМ нужно вызвать строку свойств, после чего на вкладке сервиса использовать кнопку активации немедленной проверки, как это делается для жестких дисков или логических разделов (можно сразу указать автоматическое устранение сбоев и исправление сбойных секторов). По окончании процесса сканирование на вирусы следует запустить повторно.
Сканирование компьютера с флешки
Теперь посмотрим на обратные действия, когда требуется произвести проверку системы с помощью средств, записанных на USB-устройстве. Как уже было сказано выше, вопрос о том, как проверить компьютер на вирусы с флешки, может быть решен совершенно элементарно запуском сохраненного на ней портативного сканера. Однако есть и более интересный вариант.
На носитель лучше записывать приложения с общим названием Rescue Disk, которые имеют собственные средства загрузки еще до старта основной операционной системы. Только USB-устройство в настройках BIOS/UEFI следует выставить в качестве первого (разделы Boot, Boot Sequence и т. д.). После старта со съемного носителя выбирается использование графического интерфейса и предпочитаемого языка, а затем устанавливаются объекты для сканирования. Кстати сказать, именно такие утилиты способны не только производить проверку системных или логических дисков, но и сканировать скрытые разделы, загрузочные секторы и даже оперативную память. Неудивительно, что их результативность в определении даже самых глубоко внедрившихся в систему угроз намного выше, чем у всех остальных инструментов.
Вместо итога
Как видим вопрос о том, как проверить флешку на вирусы или выполнить противоположные действия, имеет несколько простейших решений. Что же касается основного вывода, который можно сделать из всего вышеизложенного, он состоит в том, что в любой ситуации нужно использовать исключительно портативные программы, а не штатные средства защиты, которые и пропустить вирус могут, и сами частенько подвергаются заражению.
Если на флешке хранится важная информация, ее необходимо регулярно проверять на наличие вирусов. Для этого существует несколько проверенных способов, которые мы готовы подробно разобрать.
Среди всех возможных способов перенести информацию с одного компьютера на другой флешка считается самым простым и удобным вариантом. Однако этот накопитель имеет один существенный недостаток – отсутствие защиты от вирусов. Это становится проблемой для людей, которые хранят на флешке важную информацию и часто вставляют устройство в чужие компьютеры. Именно таким путем происходит заражение вирусами, которые потом переносятся на «родной» ПК или ноутбук. Самый легкий способ минимизировать риски – проверить флешку на вирусы и повторять эту процедуру после каждого нового устройства. Тем более что сделать это сможет каждый.
Сервисы для онлайн проверки флешки
Если во время очередного подключения накопителя к компьютеру появилось сообщение о возможных угрозах, это повод задуматься о безопасности файлов и системы в целом. Чтобы не устанавливать специальные программы и приложения, которые занимают немало свободного места, можно проверить флешку на вирусы онлайн. Для этого в интернете существует несколько удобных сервисов, лучшими из которых считаются:
- Web CureIt! – антивирусная утилита, которая доступна пользователям по ссылке https://free.drweb.ru/cureit/. Для работы с сервисом не нужна установка, достаточно загрузить один файл, чтобы проверить флешку на наличие вредоносных программ. Программа бесплатная для некоммерческого использования.
- Eset Online Scanner – еще один аналогичный сервис, который можно найти по ссылке https://www.esetnod32.ru/home/products/online-scanner/. Быстро проверяет и очищает накопитель и всю компьютерную систему, находит разные виды вирусов, собирает положительные отзывы пользователей.
- McAfee Security Scan Plus. Именно этот онлайн сканнер считается самым популярным среди пользователей за рубежом, поскольку позволяет быстро и качественно проверить и очистить флешку от вирусов.
Важное замечание. Работать с любым из перечисленных сервисов очень легко. Подробней о восстановлении флешки этими программами рассказывается на Softdroid, специализированном сайте о восстановлении.
Вкратце – как пользоваться перечисленными инструментами. Достаточно вставить флешку в компьютер или ноутбук, перейти по одной из ссылок, скачать и открыть файл. Следующий шаг – выбор объекта для проверки. Указываем внешний накопитель и запускаем процесс проверки. Если на флешке были найдены вирусы, после завершения проверки нажимаем кнопку «Обезвредить». Вредоносные программы будут удалены с накопителя, о чем система уведомляет зеленой галочкой.
Если онлайн сервис нашел и обезвредил вирусы на флешке, а на компьютере при этом есть стационарный антивирус, это повод задуматься об эффективности выбранной программы.
Антивирусные программы
Если после онлайн очистки на экране компьютера снова появляется сообщение об угрозе, вопрос, как проверить флешку на вирусы, остается актуальным. В этом случае рекомендуем скачать и установить антивирусную программу, которая «умеет» распознавать больше различных видов вирусов и сможет защитить систему и внешние накопители. Выбор конкретного антивируса – вопрос индивидуальный, поскольку каждый из них имеет свои преимущества и недостатки. Опытные мастера советуют пользоваться, как минимум, двумя антивирусами для максимальной безопасности.
Кроме стандартных программ, для борьбы с вирусами на флешке существуют специальные утилиты. Особого внимания заслуживают две из них:
AVZ
Скачать программу можно по ссылке https://www.z-oleg.com/secur/avz/download.php.
Ее главная особенность заключается в возможности настраивать Windows и закрывать так называемые «дыры», через которые происходит заражение. Утилита помогает восстановить заблокированный реестр, файл HOST и многое другое. Если вы ищите антивирус на флешку для проверки компьютера, AVZ – хороший выбор.
Malwarebytes Anti-Malware
Программа доступна по ссылке https://ru.malwarebytes.com/. Одна из самых эффективных утилит для проверки флешки на вирусы и восстановления поврежденных файлов. Распознает рекламные и вредоносные ПО, не занимает много места, имеет простой и удобный интерфейс.
Форматирование флешки
Если проверка флешки на вирусы не смогла выявить и удалить вредоносные программы, пользователю остается подключать так называемую тяжелую артиллерию. Речь идет о форматировании – наиболее радикальном способе очистки накопителя.
Обратите внимание! После форматирования флешки на ней не остается не только ни одного вируса, но и никаких файлов и документов. При этом сохранение информации перед ее удалением может быть опасным для компьютера, поскольку грозит заражением всей системы.
Чтобы выполнить форматирование флешки, достаточно совершить несколько простых действий:
- Заходим в «Мой компьютер».
- Находим накопитель, который необходимо очистить.
- Нажимаем на нем правой кнопкой мышки и выбираем пункт «Форматировать».
- Подтверждаем выбранное действие и дожидаемся завершения очистки данных.
Как вариант, можем посоветовать отличный инструмент SD Card Formatter, он будет полезен для быстрого форматирования SD карт и флешек.
Правила безопасности
Чтобы в дальнейшем не приходилось искать информацию о том, как очистить флешку от вируса и сохранить файлы, которые на ней хранятся, важно придерживаться простых правил безопасности:
- Установить на основном компьютере антивирус и регулярно проверять систему на наличие вирусов.
- По возможности минимизировать использование флешки на сторонних компьютерах и ноутбуках.
- После подключения к другим компьютерам запускать проверку файлов, которые находятся на флешке.
В завершение хотим напомнить: предотвратить заражение вирусами гораздо проще, чем устранять последствия и пытаться сохранить или восстановить
Поделиться.