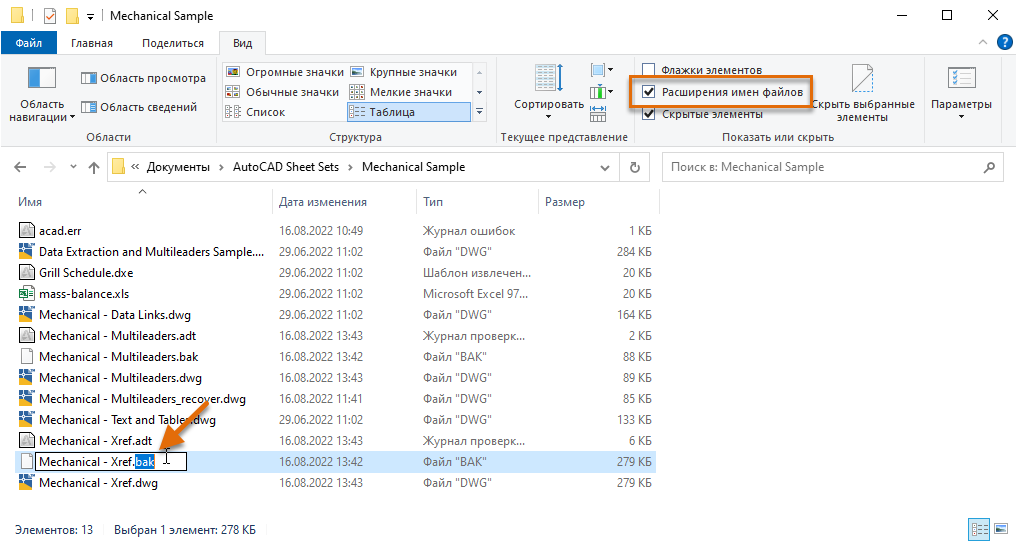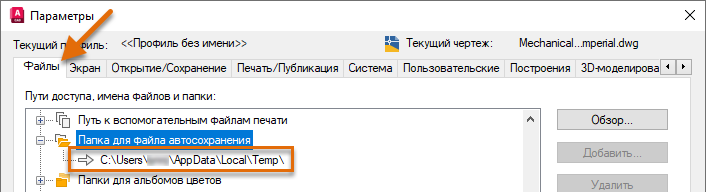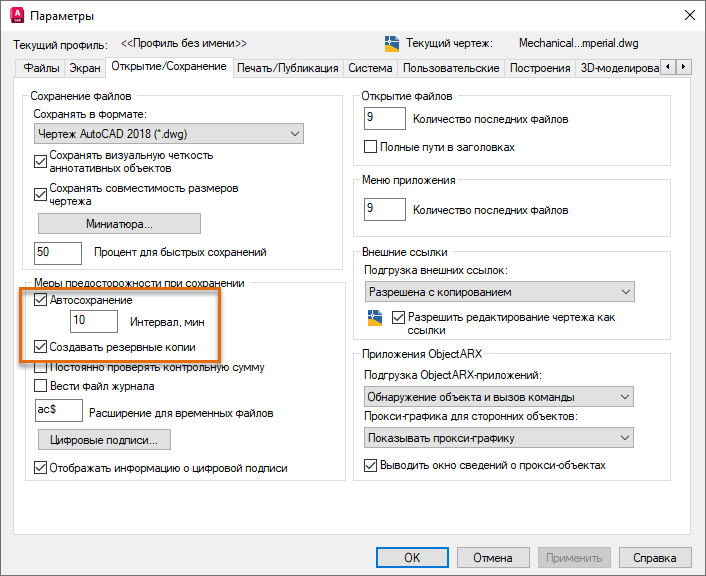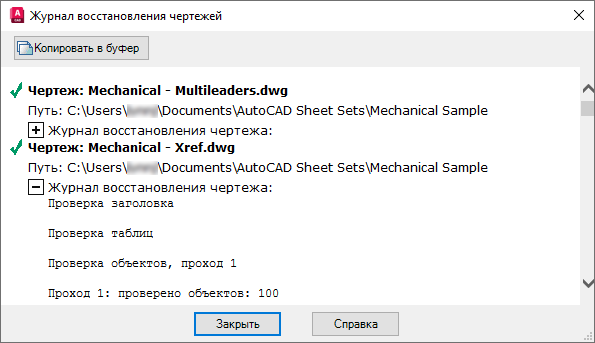Мы надеемся, что этого никогда не произойдет, но иногда с вашими чертежами или чертежами, полученными от клиента, происходит что-то неожиданное, например:
- чертежи не открываются;
- при попытке изменить объект приложение неожиданно закрывается;
- объекты не отображаются или не наследуют свойства надлежащим образом.
Подобные ситуации могут сильно испортить настроение, поэтому мы предлагаем использовать следующие инструменты AutoCAD:
- создание резервной копии и автоматическое сохранение чертежа;
- проверка чертежа;
- восстановление чертежа.
Прим.: Видеоролик не содержит звука или субтитров.
Прим.: Действия, изображения и видеоролики могут незначительно различаться в зависимости от версии программы.
Резервное копирование и автоматическое сохранение чертежей
При работе с чертежом в AutoCAD дополнительно создаются файлы двух типов. Они могут быть полезны при восстановлении файла чертежа, в случае его повреждения или непредвиденного завершения работы программы прежде, чем вы успели сохранить изменения. По умолчанию в AutoCAD дополнительно создаются следующие типы файлов при работе с чертежом:
- файл резервной копии чертежа (BAK) — копия файла чертежа, которая создается в той же папке, что и чертеж, перед сохранением изменений с помощью команды БСОХРАНИТЬ или СОХРАНИТЬ;
- файл автосохранения чертежа (SV$) — временный файл чертежа, создаваемый по истечении заданного интервала времени с момента последнего сохранения открытого чертежа. Файл управляется функцией AutoCAD «Автосохранение».
Внимание: Таймер автосохранения сбрасывается при каждом сохранении чертежа, поэтому AutoCAD может и не создать файл автосохранения (SV$) для открытого чертежа. Например, если интервал автосохранения установлен на 10 минут, а вы сохраняете файл каждые 2–5 минут, файл SV$ не будет создан.
Прим.: Файлы резервных копий (BAK) и автосохранения (SV$) чертежей невозможно открыть непосредственно в AutoCAD. Перед открытием файлов необходимо изменить их расширение с BAK или SV$ на DWG.
Ниже приведена последовательность действий по изменению расширения файлов BAK и SV$ в Windows.
- Правой кнопкой мыши нажмите кнопку «Пуск» и выберите «Проводник».
- Перейдите к файлу BAK или SV$, расширение которого требуется изменить.
- Выберите файл и нажмите клавишу F2.
- Выделите расширение bak или sv$, а затем введите dwg.
Прим.: Если расширения файлов в проводнике не отображаются, перейдите на вкладку «Вид» и установите флажок «Расширения имен файлов».
Ниже приведена последовательность действий для изменения параметров резервного копирования и автоматического сохранения чертежа в диалоговом окне «Параметры», при помощи которого можно управлять созданием файлов BAK и SV$ в процессе работы с чертежом.
- Щелкните правой кнопкой мыши в окне чертежа и выберите «Параметры».
- В диалоговом окне «Параметры» на вкладке «Файлы» прокрутите список вниз и нажмите значок «+», чтобы развернуть узел «Папка для файла автосохранения».
Вы увидите место расположения файлов SV$. Чтобы изменить эту папку, выберите путь под узлом и нажмите кнопку «Обзор».
- Перейдите на вкладку «Открытие/Сохранение».
- Убедитесь, что в разделе «Меры предосторожности при сохранении» установлены флажки «Автосохранение» и «Создавать резервные копии».
- Для изменения интервала автосохранения щелкните текстовое поле «Интервал, мин» и замените текущее значение.
Я предпочитаю устанавливать значение 5 минут, чтобы сократить объем работы, который придется переделывать, если произойдет что-то неожиданное, но я часто сохраняю чертеж самостоятельно, поэтому нередко файл SV$ создается уже после того, как я ухожу на обед или встречу.
Прим.: Не устанавливайте слишком большой интервал автосохранения. Если вы не часто сохраняете файл, вы рискуете потерять большой объем работы, который придется выполнять повторно в случае непредвиденного завершения работы программы или рабочей станции.
- Для сохранения изменений нажмите «ОК».
Совет: Если вы работаете в AutoCAD, а не в AutoCAD LT, используйте команду MOVEBAK для изменения расположения файлов резервных копий (BAK). Так вы будете точно знать, где хранятся все файлы BAK, и вам будет проще поддерживать порядок в папках проекта. Для использования команды MOVEBAK необходимо установить компонент Express Tools.
Проверка и восстановление открытого чертежа
После успешного открытия чертежа его можно проверить на наличие ошибок. Ошибки могут возникать по разным причинам, например при непредвиденном завершении работы компьютера, отключении питания во время сохранения чертежа или повреждении данных утилитой стороннего разработчика. При проверке чертежа можно автоматически исправлять найденные ошибки.
Ниже приведена последовательность действий для проверки чертежа.
- Выберите файл чертежа для проверки, например образец чертежа Mechanical — Data Links.dwg в папке C:\Program Files\Autodesk\AutoCAD <выпуск>\Sample\Mechanical Sample.
- Нажмите «Открыть». При появлении запроса на открытие чертежа в режиме только для чтения нажмите «Да».
- Откройте меню приложения
, перейдите в раздел «Утилиты» и выберите «Проверить». найти
- В ответ на запрос Исправить все обнаруженные ошибки? [Да/Нет] <Н>: введите д, чтобы исправить ошибки, обнаруженные во время проверки, или н, чтобы игнорировать их и только указать их в отчете.
- Нажмите клавиши CTRL + F2, чтобы открыть текстовое окно AutoCAD, или клавишу F2, чтобы развернуть окно командной строки.
В окне отобразится отчет о результатах проверки.
На следующих изображениях представлены отчеты о проверке двух файлов чертежей: один без ошибок, другой с обнаруженными и исправленными ошибками.
Восстановление чертежа
Та или иная проблема может привести к ошибке при попытке открытия файла чертежа в AutoCAD. В таких ситуациях невозможно проверить чертеж на наличие ошибок при помощи команды ПРОВЕРИТЬ. Вместо этого вы можете использовать функцию «Восстановить чертеж», которая выполняет проверку объектов в чертеже в процессе его открытия, исправляя ошибки по мере их обнаружения.
Ниже приведена последовательность действий для восстановления файла чертежа.
- Откройте меню приложения
, перейдите в раздел «Утилиты» и выберите «Восстановить» > «Восстановить». найти
- В диалоговом окне «Выбор файла» найдите и выберите файл чертежа, который требуется восстановить, например образец чертежа Mechanical — Data Links.dwg в папке C:\Program Files\Autodesk\AutoCAD <выпуск>\Sample\Mechanical Sample.
- Нажмите «Открыть». При появлении запроса на открытие чертежа в режиме только для чтения нажмите «Да».
- Просмотрите сведения о проверке, отображаемые в окне сообщения «Открыть чертеж — поврежденный файл», и нажмите «Закрыть».
Если открытый чертеж содержит ошибки, будет отображаться количество найденных и исправленных ошибок, а также количество объектов, которые были удалены, так как их не удалось исправить.
- Чтобы ознакомиться с подробным отчетом о результатах проверки, нажмите сочетание клавиш CTRL + F2, чтобы открыть текстовое окно AutoCAD, или клавишу F2, чтобы развернуть окно командной строки.
Кроме чертежа также можно восстановить его внешние ссылки. Для восстановления файла чертежа со всеми внешними ссылками выполните следующие действия.
- Откройте меню приложения
, перейдите в раздел «Утилиты» и выберите «Восстановить» > «Восстановить с внешними ссылками». найти
- В окне сообщения «Восстановить все» нажмите «Восстановить файл чертежа».
Прим.: При восстановлении файла чертежа с внешними ссылками они сохраняются в последней версии формата файлов этого типа. Для обеспечения совместимости файлов чертежей можно повторно сохранить все чертежи в определенном формате с помощью утилиты преобразования формата файлов DWG (команда ДВГПРЕОБРАЗОВАТЬ).
- В диалоговом окне «Выбор файла» найдите и выберите файл чертежа, который требуется восстановить, например образец чертежа Mechanical — Multileaders.dwg в папке C:\Program Files\Autodesk\AutoCAD <выпуск>\Sample\Mechanical Sample. Нажмите «Открыть».
В появившемся окне «Ход восстановления» будет отображаться статус проверки файлов внешних ссылок, подключенных к чертежу.
- В окне сообщения «Журнал восстановления чертежа» просмотрите отчет о результатах проверки чертежа и прикрепленных к нему внешних ссылок. Нажмите «Закрыть», чтобы закрыть окно сообщения.
Восстановление чертежей после неожиданного закрытия
Если AutoCAD неожиданно завершает работу, то при следующем запуске программы появляется соответствующее сообщение и автоматически запускается Диспетчер восстановления чертежей. Он содержит список всех файлов чертежей, которые были открыты, а также связанных с ними файлов BAK и SV$.
Прим.: Чертежи, которые были открыты, но не были сохранены хотя бы один раз до непредвиденного завершения работы программы, не отслеживаются Диспетчером восстановления чертежей. Сохраните файл после начала работы и регулярно выполняйте сохранение во время работы над ним.

Прим.: Диспетчер восстановления чертежей запускается автоматически, однако его также можно запустить, выбрав в меню приложения «Утилиты» > «Открыть Диспетчер восстановления чертежей». найти
Для каждого чертежа в списке разверните узел верхнего уровня, чтобы открыть и просмотреть свойства следующих файлов (при их наличии):
- DrawingFileName_recover.dwg
- DrawingFileName_a_b_nnnn.sv$
- DrawingFileName.dwg
- DrawingFileName.bak
Совет: Файлы BAK и SV$ также можно переименовать и открыть, не запуская Диспетчер восстановления чертежей. См. раздел «Резервное копирование и автоматическое сохранение чертежей» ранее в данной статье.
Прим.: После открытия файла при помощи Диспетчера восстановления чертежей рекомендуется проверить чертеж на наличие ошибок, прежде чем продолжить работу над файлом.
Отчеты об ошибках
Мы надеемся, что этого никогда не произойдет, но в AutoCAD может возникнуть проблема, и программа может неожиданно завершить свою работу. В этом случае появляется сообщение с рекомендацией сохранить все открытые чертежи, в которых есть несохраненные изменения. К названию этих чертежей будет добавлено выражение «_recover», чтобы избежать перезаписи ранее сохраненных файлов чертежей.
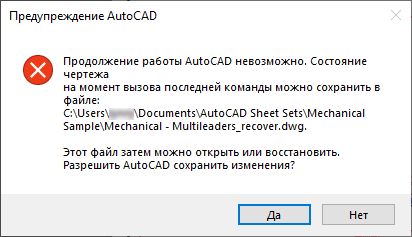
После сохранения всех открытых чертежей, в которых есть несохраненные изменения, должно появиться диалоговое окно «Отчет об ошибке AutoCAD». В этом окне можно отправить отчет об ошибке. Он содержит информацию о текущем состоянии программы и рабочей станции. Кроме того, в него можно включить дополнительные сведения, например, о ваших действиях в момент возникновения ошибки. Отчеты об ошибках используются для повышения стабильности работы программы.
Ниже приведено диалоговое окно «Отчет об ошибке AutoCAD» с дополнительными сведениями.
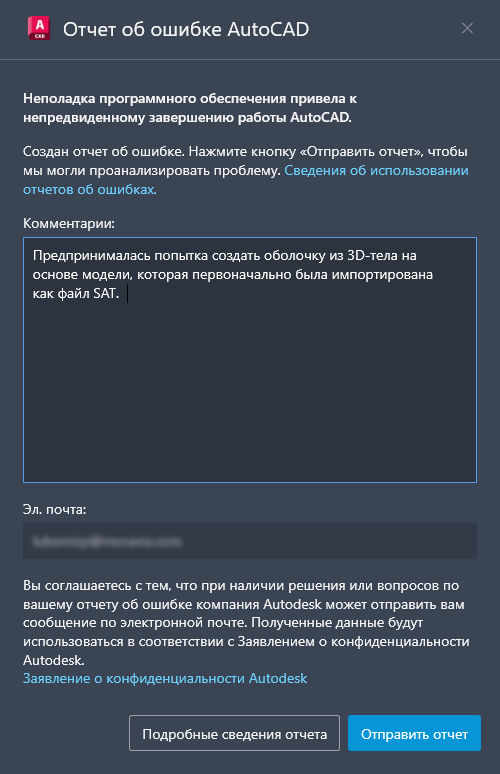
Прим.: Используйте системную переменную REPORTERROR для управления диалоговым окном «Отчет об ошибке» при возникновении ошибки и непредвиденном завершении работы AutoCAD.
Другие примечания и советы (только для AutoCAD)
- Чтобы проверить несколько чертежей, не открывая каждый файл по отдельности, можно создать сценарий проверки чертежей и запустить его в выбранных файлах с помощью утилиты ScriptPro. Чтобы узнать, были ли обнаружены ошибки, включите функцию формирования отчета о результатах проверки с помощью системной переменной AUDITCTL.
Сведения о том, как создавать и запускать сценарии вместе с утилитой ScriptPro, см. в статье Оптимизация задач с помощью сценариев из цикла «А вы пробовали…».
- Если чертеж был поврежден, а возможной причиной является аппаратная или программная ошибка, можно включить параметр «Постоянно проверять контрольную сумму». Он позволяет включать/отключать циклическую проверку контрольной суммы при загрузке объектов из файла чертежа. Циклическую проверку контрольной суммы следует включать только при устранении неполадок, поскольку она влияет на время открытия файла чертежа.
Ниже приведена последовательность действий для включения параметра «Постоянно проверять контрольную сумму».
- Щелкните правой кнопкой мыши в окне чертежа и выберите «Параметры».
- В диалоговом окне «Параметры» на вкладке «Открытие/Сохранение» в разделе «Меры предосторожности при сохранении» установите флажок «Постоянно проверять контрольную сумму».
- Для сохранения изменений нажмите «ОК».
- Щелкните правой кнопкой мыши в окне чертежа и выберите «Параметры».
Выводы
Когда чертеж открывается с ошибками или AutoCAD неожиданно завершает работу, это неприятно, но, надеюсь, благодаря этой статье вы узнали, как в таких ситуациях можно восстановить свою работу и избежать проблем в будущем.
Команды и системные переменные, связанные с проверкой и восстановлением чертежей
Ниже приведены наиболее распространенные команды и системные переменные, используемые для проверки и восстановления файлов чертежей.
| Команда | Описание |
|---|---|
| ПРОВЕРИТЬ | Проверка целостности чертежа и исправление отдельных ошибок. |
| ВОССТАНЧЕРТЕЖА | Отображение списка файлов чертежей, подлежащих восстановлению после сбоя системы. |
| СКРЫТЬВОССТАНЧЕРТЕЖА | Закрытие Диспетчера восстановления чертежей. |
| ДВГПРЕОБРАЗОВАТЬ | Преобразование версии формата чертежа для выбранных файлов. |
|
MOVEBAK |
Изменение целевой папки для файлов резервных копий чертежей (BAK) (только для AutoCAD). |
| БСОХРАНИТЬ | Сохранение текущего чертежа в заданном формате файла. |
| ВОССТАН | Восстановление поврежденного файла чертежа и его последующее открытие. |
| ВОССТВСЕ | Восстановление поврежденного файла чертежа со всеми прикрепленными внешними ссылками. |
| СОХРАНИТЬ | Сохранение текущего чертежа под другим именем или в другой папке без изменения текущего файла. |
| СОХРАНИТЬКАК | Сохранение копии текущего чертежа под новым именем или в новой папке. |
| Системная переменная | Описание | Значение по умолчанию | Место сохранения |
|---|---|---|---|
| AUDITCTL | Управление возможностью создания отчета о результатах проверки (ADT) с помощью команды ПРОВЕРИТЬ. | 0 | Реестр |
| ISAVEBAK | Управление созданием файлов BAK при сохранении чертежей. | 1 | Реестр |
| ISAVEPERCENT | Определение объема памяти, выделяемого в файлах DWG для быстрого сохранения. Влияет на количество операций быстрого сохранения, которые можно выполнить перед полным сохранением. | 50 | Реестр |
| RECOVERAUTO | Управление отображением уведомлений о восстановлении перед открытием поврежденного файла чертежа или после его открытия. | 0 | Реестр |
| RECOVERYMODE | Управление записью информации о восстановлении чертежа после системного сбоя. | 2 | Реестр |
| REPORTERROR | Управление возможностью отправки отчета об ошибке в корпорацию Autodesk при непредвиденном завершении работы программы. | 1 | Реестр |
| SAVEFILE | Сохранение имени текущего файла автосохранения. | Разные | Реестр |
| SAVEFILEPATH | Указание пути к папке для всех файлов автосохранения в рамках текущего сеанса. | Разные | Реестр |
| SAVENAME | Отображение имени и пути к файлу последнего сохраненного чертежа. | Разные | Не сохраняется |
| SAVETIME | Указание интервала между операциями автосохранения в минутах. | 10 | Реестр |
Перейти к содержимому раздела
Форумы CADUser
Информационный портал для профессионалов в области САПР
Вы не вошли. Пожалуйста, войдите или зарегистрируйтесь.
Дерево сообщений Активные темы Темы без ответов
команда проверки и исправления ошибок В С Е Х Ф А Й Л О В П Р О Е К Т А
Страницы 1
Чтобы отправить ответ, вы должны войти или зарегистрироваться
#1 4 мая 2011г. 13:24:20 (изменено: Yuriy, 4 мая 2011г. 22:00:40)
- Yuriy
- Активный участник
- Откуда: Санкт-Петербург
- На форуме с 20 декабря 2007г.
- Сообщений: 1,503
- Спасибо: 18
Тема: команда проверки и исправления ошибок В С Е Х Ф А Й Л О В П Р О Е К Т А
Command: AUDIT — проверяет и исправляет ошибки открытого файла
Command: RECOVER — проверяет и исправляет ошибки открываемого файла
Command: RECOVERALL — проверяет и исправляет ошибки указанного файла и всех вставленных в него файлов
Имеется ли в AutoCAD Architecture команда или быстрый способ для проверки и исправления файлов всего проекта 
#2 Ответ от Vitaly 4 мая 2011г. 16:36:21 (изменено: Vitaly, 4 мая 2011г. 16:36:48)
- Vitaly
- Активный участник
- Откуда: г. Саратов
- На форуме с 13 февраля 2002г.
- Сообщений: 4,354
- Спасибо: 28
Re: команда проверки и исправления ошибок В С Е Х Ф А Й Л О В П Р О Е К Т А
:D….
#3 Ответ от Yuriy 4 мая 2011г. 19:01:26
- Yuriy
- Активный участник
- Откуда: Санкт-Петербург
- На форуме с 20 декабря 2007г.
- Сообщений: 1,503
- Спасибо: 18
Re: команда проверки и исправления ошибок В С Е Х Ф А Й Л О В П Р О Е К Т А



другого ответа и не ожидал
значит только програмным путем…
#4 Ответ от Vitaly 4 мая 2011г. 20:04:13
- Vitaly
- Активный участник
- Откуда: г. Саратов
- На форуме с 13 февраля 2002г.
- Сообщений: 4,354
- Спасибо: 28
Re: команда проверки и исправления ошибок В С Е Х Ф А Й Л О В П Р О Е К Т А
Юра, RECOVERALL я посадил на F5 и завёл для себя и других привычку пользоваться ею при открытии и в ходе работы по смыслу, например перед тем, как воспользоваться ссылкой и т.п.
PS может лиспик какой есть, чтоб в цикле фалы проверять…?
#5 Ответ от Yuriy 4 мая 2011г. 21:51:51
- Yuriy
- Активный участник
- Откуда: Санкт-Петербург
- На форуме с 20 декабря 2007г.
- Сообщений: 1,503
- Спасибо: 18
Re: команда проверки и исправления ошибок В С Е Х Ф А Й Л О В П Р О Е К Т А
Vitaly пишет:
PS может лиспик какой есть, чтоб в цикле фалы проверять…?
готового пока нет только некоторые заготовки
надеюсь все таки удастся все собрать и реализовать данную задачку…
#6 Ответ от kpblc 4 мая 2011г. 21:58:12
- kpblc
- Активный участник
- Откуда: С.-Петербург
- На форуме с 29 ноября 2004г.
- Сообщений: 8,348
- Спасибо: 23
Re: команда проверки и исправления ошибок В С Е Х Ф А Й Л О В П Р О Е К Т А
Насколько я знаю, _.audit не будет работать для нетекущего документа. Поэтому придется писать скрипт.
ИМХО, как всегда.
#7 Ответ от Yuriy 6 мая 2011г. 08:37:33 (изменено: Yuriy, 6 мая 2011г. 08:43:42)
- Yuriy
- Активный участник
- Откуда: Санкт-Петербург
- На форуме с 20 декабря 2007г.
- Сообщений: 1,503
- Спасибо: 18
Re: команда проверки и исправления ошибок В С Е Х Ф А Й Л О В П Р О Е К Т А
список dwg файлов текущего проекта получил
скрипт (.scr) програмно вызвать получилось
застрял на том что в скрипте путь к файлу должен быть вида
«H:\Y-dp—wk—dpl\wk-wk-dp—VS\SPA-Lembolovo—AA-project—dp-2010-06-17\Sheets\SPA\Узлы-детали\стекло\расстекловка-план купола.dwg»
а не
«H:\\Y-dp—wk—dpl\\wk-wk-dp—VS\\SPA-Lembolovo—AA-project—dp-2010-06-17\\Sheets\\SPA\\Узлы-детали\\стекло\\расстекловка-план купола.dwg»
есть ли штатная лисповская ф-ция поиска и замены в строке чтобы быстро заменить «\\» на «\» 
#8 Ответ от kpblc 6 мая 2011г. 08:45:01
- kpblc
- Активный участник
- Откуда: С.-Петербург
- На форуме с 29 ноября 2004г.
- Сообщений: 8,348
- Спасибо: 23
Re: команда проверки и исправления ошибок В С Е Х Ф А Й Л О В П Р О Е К Т А
scr пишется автоматом, надеюсь? Если да, то там и так нормально заменяется \\ на \ (насколько я помню лисп ;))
#9 Ответ от Yuriy 6 мая 2011г. 09:05:13
- Yuriy
- Активный участник
- Откуда: Санкт-Петербург
- На форуме с 20 декабря 2007г.
- Сообщений: 1,503
- Спасибо: 18
Re: команда проверки и исправления ошибок В С Е Х Ф А Й Л О В П Р О Е К Т А
Кулик Алексей aka kpblc пишет:
scr пишется автоматом, надеюсь?
пока еще нет (( но будет если цикл заработает ))
Кулик Алексей aka kpblc пишет:
и так нормально заменяется \\ на \
если можно чуть подробней
#10 Ответ от Yuriy 6 мая 2011г. 10:51:34 (изменено: Yuriy, 6 мая 2011г. 10:53:10)
- Yuriy
- Активный участник
- Откуда: Санкт-Петербург
- На форуме с 20 декабря 2007г.
- Сообщений: 1,503
- Спасибо: 18
Re: команда проверки и исправления ошибок В С Е Х Ф А Й Л О В П Р О Е К Т А
там и так нормально заменяется \\ на \ (насколько я помню лисп
Алексей, это имеется ввиду —
Command: (princ «P:\\Lembolovo\\House\\Lembolovo»)
P:\Lembolovo\House\Lembolovo

#11 Ответ от kpblc 6 мая 2011г. 10:55:02
- kpblc
- Активный участник
- Откуда: С.-Петербург
- На форуме с 29 ноября 2004г.
- Сообщений: 8,348
- Спасибо: 23
Re: команда проверки и исправления ошибок В С Е Х Ф А Й Л О В П Р О Е К Т А
В общем-то да. ПРи этом все едино — печатать в ком.строку или в файл, результат будет один и тот же.
#12 Ответ от Yuriy 8 мая 2011г. 08:17:49 (изменено: Yuriy, 8 мая 2011г. 09:00:30)
- Yuriy
- Активный участник
- Откуда: Санкт-Петербург
- На форуме с 20 декабря 2007г.
- Сообщений: 1,503
- Спасибо: 18
Re: команда проверки и исправления ошибок В С Е Х Ф А Й Л О В П Р О Е К Т А
Итак, первый блин 
; программа проверки dwg файлов текущего проекта командой Audit c исправлением ошибок
; разместить в общедоступной папке файлы Fil---obr-3.lsp, Fil_obr-3a---start.scr,
(defun c:test ()
(setq _tmp (strcat "HKEY_CURRENT_USER\\" (vlax-product-key) "\\Recent Project list" ))
(setq _tmp (vl-registry-read _tmp (car(acad_strlsort (vl-registry-descendents _tmp "" )))))
(setq _tmp (vl-filename-directory _tmp))
(princ "\nПапка проекта - ") (princ _tmp)
(princ "\n----------------------------------------")
(setq _spF (GetFolders (list _tmp))) ; список файлов
(setq _spF ; список dwg файлов
(vl-remove-if '(lambda (xxx) (or (vl-file-directory-p XXX) (null (wcmatch (strcase XXX T) "*.dwg*")) )) _spF))
(vl-propagate '_spf) ; список файлов
(setq _i-spf (length _spf)) ; номер текущего файла в списке
(command "_qsave")
(command "_script" "Fil_obr-3a---start.scr")
(princ))
(defun GetFolders (p)
;; By ElpanovEvgeniy
;; (GetFolders '("C:\\Program Files\\AutoCAD 2004\\Sample"))
;|
Function of search of all folders,
inside of the root folders specified in the list.
Arguments:
P - the list of root folders.
For example '("C:\\Program Files") or ' ("C:" "D:" "E:")
|;
(if p
(append
p
(GetFolders
(apply
(function append)
(mapcar
(function (lambda (b)
(mapcar (function (lambda (a) (strcat b "\\" a)))
(vl-remove ".." (vl-remove "." (vl-directory-files b nil-1)))
) ;_ mapcar
) ;_ lambda
) ;_ function
p
) ;_ mapcar
) ;_ apply
) ;_ GetFolders
) ;_ append
) ;_ if
) ;_ defun
; код файла - Fil---obr-3.lsp (defun fil---obr-3 () (print (nth _i-spf _spf)) (setq _i-spf (1- _i-spf)) (vl-propagate '_i-spf) ; номер текущего файла в списке (setq _file (nth _i-spf _spf)) (print _i-spf) ); defun
содержимое файла Fil_obr-3a—start.scr
(load "fil---obr-3") (fil---obr-3) ._open (princ _file) ._audit _Y ._qsave ._script Fil_obr-3a---start
Цикл обработки списка файлов работает
Проблема пока в появляющихся иногда окнах автокада типа
— сделано в предыдущей версии
— Customization file ‘aca.cuix’ is write protected.
и т.п.
при этом программа останавливается, но после нажатия на OK продолжается…
можно ли как-то одним махом подавить подобные запросы автокада 
PS
В программе использовались:
— способ доступа к папке текущего проекта Алексея Кулик
— функция GetFolders Евгения Елпанова
Сообщения 12
Тему читают: 1 гость
Страницы 1
Чтобы отправить ответ, вы должны войти или зарегистрироваться
Актуальным является вопрос восстановления чертежей после системного сбоя, аварийного завершения работы программы и др. возможных причин. В данной статье уделим особое внимание проверке файлов AutoCAD на наличие ошибок, а также рассмотрим «Диспетчер восстановления чертежей» Автокад.
Не зная, как выполнить восстановление файла Автокад, можно потратить уйму времени на создание чертежа заново.
Разработчики AutoCAD предусмотрели возможность программных сбоев. Поэтому при возникновении такой ситуации, в рабочем чертеже стараются сохранить последние внесенные изменения, а сам файл помечается как поврежденный.
Когда программа запускается после неполадки, то автоматически возникает процедура проверки файлов на наличие в них ошибок. Также автоматически происходит их восстановление. Это касается и сохраненной базы изменений.
Бывает, что файл AutoCAD открывается без проблем, однако в нем пропадает часть информации. Или чертеж вообще пустой, хотя вы уверены, что объекты из него не удаляли. Тогда необходимо вручную проверить чертеж. Для этого переходим в «Файл» → «Утилиты» и выбираем команду «Проверить» (см. рис).
На запрос командной строки «Исправить все обнаруженные ошибки?» отвечаем «Да». Далее все выполняется в автоматическом режиме. После завершения данной процедуры нужно обязательно сохранить чертеж.
[banner-art]
Диспетчер восстановления чертежей Автокад
В Автокад восстановление файлов можно выполнять через более мощный инструмент, так называемый «Диспетчер восстановления чертежей». При запуске программы после сбоя он открывается по умолчанию. Однако его можно вызвать принудительно через «Утилиты» (см. рис. выше). Благодаря Диспетчеру, восстановлению подлежит максимально возможное количество изменений, которые были внесены в чертеж с момента последнего сохранения и до «вылета» программы.
Как видно из рис. ниже, Диспетчер содержит файлы архива, которые удалось сохранить до сбоя, а также все подробности. В частности, название файлов, место их хранения и время их последнего сохранения. Давайте более подробно рассмотрим, с какими файлами предстоит работать.
Диспетчер восстановления чертежей AutoCAD содержит список файлов в порядке их последнего сохранения,. Т.е. файл автосохранения (.*sv$), стоящий на первом месте, предоставляет больший интерес. Поскольку он имеет последние изменения, которые были внесены в чертеже (см. дату сохранения на рис.).
В Диспетчере файл с расширением *.dwg содержит внесенные в него изменения на тот момент, когда вы вручную сохранили файл AutoCAD. В «Подробностях» эту информацию можно посмотреть.
Что касается файла *.bak, то это резервная копия, которая появляется во время сохранения вами чертежа. Т.е. когда выполняется действие «Меню» – «Сохранить» или Ctrl+S. Важно то, что при каждом сохранении этот файл перезаписывается. Однако при этом в документе хранится версия проекта на момент предыдущего сохранения. Как правило, он бывает полезен, если вы испортили файл. Например, если вы что-то удалили или внесли нежелательные поправки, после чего сохранили файл, а возможности «откатить» последние действия нет.
Для восстановления файла нужно дважды щелкнуть ЛКМ по проекту с расширением (.*sv$), он откроется в AutoCAD. Этот чертеж будет содержать данные, которые были внесены на момент последнего автосохранения, но при этом утеряны изменения, сделанные в интервале автосохранения. После этого перейдите в «Меню» и выберите «Сохранить как…». Задайте новое имя и место сохранения файла. Все, можете продолжать работу!
Теперь вы знаете, что делать, если в AutoCAD файл чертежа испорчен. Ознакомьтесь также с материалом, в котором рассказывается про временные файлы AutoCAD и их отличие от файлов Автосохранения.
View Original
X
ПРОВЕРИТЬ (команда)
Программные продукты и их версии
AutoCAD 2017, AutoCAD Architecture 2017, AutoCAD Civil 3D 2017, AutoCAD Electrical 2017, AutoCAD MEP 2017, AutoCAD Map 3D 2017, AutoCAD Mechanical 2017, AutoCAD P&ID 2017, AutoCAD Plant 3D 2017, & AutoCAD Utility Design 2017
Автор: 
Help
Проверка целостности чертежа и исправление отдельных ошибок.
Команда «Проверить» позволяет поместить в предыдущий набор объектов все объекты с ошибками, которые находятся в текущем пространстве. Если для системной переменной AUDITCTL задано значение «1», создается текстовый файл с расширением ADT, в котором описываются ошибки и предпринятые действия. Если чертеж содержит ошибки, которые невозможно определить с помощью команды ПРОВЕРИТЬ, то, чтобы найти чертеж и исправить его ошибки, следует применить команду ВОССТАН.
Далее появляется подсказка:
- Исправить все обнаруженные ошибки?
- Укажите, требуется ли устранить неполадки, обнаруженные в ходе проверки («Да» или «Нет»).
View Original
X
Products and versions covered
Advance Steel 2018, AutoCAD 2018, AutoCAD Architecture 2018, AutoCAD Civil 3D 2018, AutoCAD Electrical 2018, AutoCAD MEP 2018, AutoCAD Map 3D 2018, AutoCAD Mechanical 2018, & AutoCAD Plant 3D 2018
By: 
Help
Evaluates the integrity of a drawing and corrects some errors.
Audit places the objects with errors that are in the current space into the Previous selection set. If the AUDITCTL system variable is set to 1, a text file with an ADT file extension is created that describes the problem and the action taken. If a drawing contains errors that AUDIT cannot fix, use RECOVER to retrieve the drawing and correct its errors.
The following prompt is displayed.
- Fix any errors detected?
- Specify whether you want to correct problems found by the audit (Yes or No).
View Original
X
Products and versions covered
Advance Steel 2018, AutoCAD 2018, AutoCAD Architecture 2018, AutoCAD Civil 3D 2018, AutoCAD Electrical 2018, AutoCAD MEP 2018, AutoCAD Map 3D 2018, AutoCAD Mechanical 2018, & AutoCAD Plant 3D 2018
By: 
Help
Evaluates the integrity of a drawing and corrects some errors.
Audit places the objects with errors that are in the current space into the Previous selection set. If the AUDITCTL system variable is set to 1, a text file with an ADT file extension is created that describes the problem and the action taken. If a drawing contains errors that AUDIT cannot fix, use RECOVER to retrieve the drawing and correct its errors.
The following prompt is displayed.
- Fix any errors detected?
- Specify whether you want to correct problems found by the audit (Yes or No).
Перейти к содержимому раздела
Форумы CADUser
Информационный портал для профессионалов в области САПР
Вы не вошли. Пожалуйста, войдите или зарегистрируйтесь.
Дерево сообщений Активные темы Темы без ответов
команда проверки и исправления ошибок В С Е Х Ф А Й Л О В П Р О Е К Т А
Страницы 1
Чтобы отправить ответ, вы должны войти или зарегистрироваться
#1 4 мая 2011г. 13:24:20 (изменено: Yuriy, 4 мая 2011г. 22:00:40)
- Yuriy
- Активный участник
- Откуда: Санкт-Петербург
- На форуме с 20 декабря 2007г.
- Сообщений: 1,503
- Спасибо: 18
Тема: команда проверки и исправления ошибок В С Е Х Ф А Й Л О В П Р О Е К Т А
Command: AUDIT — проверяет и исправляет ошибки открытого файла
Command: RECOVER — проверяет и исправляет ошибки открываемого файла
Command: RECOVERALL — проверяет и исправляет ошибки указанного файла и всех вставленных в него файлов
Имеется ли в AutoCAD Architecture команда или быстрый способ для проверки и исправления файлов всего проекта
#2 Ответ от Vitaly 4 мая 2011г. 16:36:21 (изменено: Vitaly, 4 мая 2011г. 16:36:48)
- Vitaly
- Активный участник
- Откуда: г. Саратов
- На форуме с 13 февраля 2002г.
- Сообщений: 4,354
- Спасибо: 28
Re: команда проверки и исправления ошибок В С Е Х Ф А Й Л О В П Р О Е К Т А
:D….
#3 Ответ от Yuriy 4 мая 2011г. 19:01:26
- Yuriy
- Активный участник
- Откуда: Санкт-Петербург
- На форуме с 20 декабря 2007г.
- Сообщений: 1,503
- Спасибо: 18
Re: команда проверки и исправления ошибок В С Е Х Ф А Й Л О В П Р О Е К Т А
другого ответа и не ожидал
значит только програмным путем…
#4 Ответ от Vitaly 4 мая 2011г. 20:04:13
- Vitaly
- Активный участник
- Откуда: г. Саратов
- На форуме с 13 февраля 2002г.
- Сообщений: 4,354
- Спасибо: 28
Re: команда проверки и исправления ошибок В С Е Х Ф А Й Л О В П Р О Е К Т А
Юра, RECOVERALL я посадил на F5 и завёл для себя и других привычку пользоваться ею при открытии и в ходе работы по смыслу, например перед тем, как воспользоваться ссылкой и т.п.
PS может лиспик какой есть, чтоб в цикле фалы проверять…?
#5 Ответ от Yuriy 4 мая 2011г. 21:51:51
- Yuriy
- Активный участник
- Откуда: Санкт-Петербург
- На форуме с 20 декабря 2007г.
- Сообщений: 1,503
- Спасибо: 18
Re: команда проверки и исправления ошибок В С Е Х Ф А Й Л О В П Р О Е К Т А
Vitaly пишет:
PS может лиспик какой есть, чтоб в цикле фалы проверять…?
готового пока нет только некоторые заготовки
надеюсь все таки удастся все собрать и реализовать данную задачку…
#6 Ответ от kpblc 4 мая 2011г. 21:58:12
- kpblc
- Активный участник
- Откуда: С.-Петербург
- На форуме с 29 ноября 2004г.
- Сообщений: 8,347
- Спасибо: 23
Re: команда проверки и исправления ошибок В С Е Х Ф А Й Л О В П Р О Е К Т А
Насколько я знаю, _.audit не будет работать для нетекущего документа. Поэтому придется писать скрипт.
ИМХО, как всегда.
#7 Ответ от Yuriy 6 мая 2011г. 08:37:33 (изменено: Yuriy, 6 мая 2011г. 08:43:42)
- Yuriy
- Активный участник
- Откуда: Санкт-Петербург
- На форуме с 20 декабря 2007г.
- Сообщений: 1,503
- Спасибо: 18
Re: команда проверки и исправления ошибок В С Е Х Ф А Й Л О В П Р О Е К Т А
список dwg файлов текущего проекта получил
скрипт (.scr) програмно вызвать получилось
застрял на том что в скрипте путь к файлу должен быть вида
«H:Y-dp—wk—dplwk-wk-dp—VSSPA-Lembolovo—AA-project—dp-2010-06-17SheetsSPAУзлы-деталистеклорасстекловка-план купола.dwg»
а не
«H:Y-dp—wk—dplwk-wk-dp—VSSPA-Lembolovo—AA-project—dp-2010-06-17SheetsSPAУзлы-деталистеклорасстекловка-план купола.dwg»
есть ли штатная лисповская ф-ция поиска и замены в строке чтобы быстро заменить «» на «»
#8 Ответ от kpblc 6 мая 2011г. 08:45:01
- kpblc
- Активный участник
- Откуда: С.-Петербург
- На форуме с 29 ноября 2004г.
- Сообщений: 8,347
- Спасибо: 23
Re: команда проверки и исправления ошибок В С Е Х Ф А Й Л О В П Р О Е К Т А
scr пишется автоматом, надеюсь? Если да, то там и так нормально заменяется на (насколько я помню лисп ;))
#9 Ответ от Yuriy 6 мая 2011г. 09:05:13
- Yuriy
- Активный участник
- Откуда: Санкт-Петербург
- На форуме с 20 декабря 2007г.
- Сообщений: 1,503
- Спасибо: 18
Re: команда проверки и исправления ошибок В С Е Х Ф А Й Л О В П Р О Е К Т А
Кулик Алексей aka kpblc пишет:
scr пишется автоматом, надеюсь?
пока еще нет (( но будет если цикл заработает ))
Кулик Алексей aka kpblc пишет:
и так нормально заменяется на
если можно чуть подробней
#10 Ответ от Yuriy 6 мая 2011г. 10:51:34 (изменено: Yuriy, 6 мая 2011г. 10:53:10)
- Yuriy
- Активный участник
- Откуда: Санкт-Петербург
- На форуме с 20 декабря 2007г.
- Сообщений: 1,503
- Спасибо: 18
Re: команда проверки и исправления ошибок В С Е Х Ф А Й Л О В П Р О Е К Т А
там и так нормально заменяется на (насколько я помню лисп
Алексей, это имеется ввиду —
Command: (princ «P:LembolovoHouseLembolovo»)
P:LembolovoHouseLembolovo
#11 Ответ от kpblc 6 мая 2011г. 10:55:02
- kpblc
- Активный участник
- Откуда: С.-Петербург
- На форуме с 29 ноября 2004г.
- Сообщений: 8,347
- Спасибо: 23
Re: команда проверки и исправления ошибок В С Е Х Ф А Й Л О В П Р О Е К Т А
В общем-то да. ПРи этом все едино — печатать в ком.строку или в файл, результат будет один и тот же.
#12 Ответ от Yuriy 8 мая 2011г. 08:17:49 (изменено: Yuriy, 8 мая 2011г. 09:00:30)
- Yuriy
- Активный участник
- Откуда: Санкт-Петербург
- На форуме с 20 декабря 2007г.
- Сообщений: 1,503
- Спасибо: 18
Re: команда проверки и исправления ошибок В С Е Х Ф А Й Л О В П Р О Е К Т А
Итак, первый блин
; программа проверки dwg файлов текущего проекта командой Audit c исправлением ошибок
; разместить в общедоступной папке файлы Fil---obr-3.lsp, Fil_obr-3a---start.scr,
(defun c:test ()
(setq _tmp (strcat "HKEY_CURRENT_USER" (vlax-product-key) "Recent Project list" ))
(setq _tmp (vl-registry-read _tmp (car(acad_strlsort (vl-registry-descendents _tmp "" )))))
(setq _tmp (vl-filename-directory _tmp))
(princ "nПапка проекта - ") (princ _tmp)
(princ "n----------------------------------------")
(setq _spF (GetFolders (list _tmp))) ; список файлов
(setq _spF ; список dwg файлов
(vl-remove-if '(lambda (xxx) (or (vl-file-directory-p XXX) (null (wcmatch (strcase XXX T) "*.dwg*")) )) _spF))
(vl-propagate '_spf) ; список файлов
(setq _i-spf (length _spf)) ; номер текущего файла в списке
(command "_qsave")
(command "_script" "Fil_obr-3a---start.scr")
(princ))
(defun GetFolders (p)
;; By ElpanovEvgeniy
;; (GetFolders '("C:Program FilesAutoCAD 2004Sample"))
;|
Function of search of all folders,
inside of the root folders specified in the list.
Arguments:
P - the list of root folders.
For example '("C:Program Files") or ' ("C:" "D:" "E:")
|;
(if p
(append
p
(GetFolders
(apply
(function append)
(mapcar
(function (lambda (b)
(mapcar (function (lambda (a) (strcat b "" a)))
(vl-remove ".." (vl-remove "." (vl-directory-files b nil-1)))
) ;_ mapcar
) ;_ lambda
) ;_ function
p
) ;_ mapcar
) ;_ apply
) ;_ GetFolders
) ;_ append
) ;_ if
) ;_ defun
; код файла - Fil---obr-3.lsp (defun fil---obr-3 () (print (nth _i-spf _spf)) (setq _i-spf (1- _i-spf)) (vl-propagate '_i-spf) ; номер текущего файла в списке (setq _file (nth _i-spf _spf)) (print _i-spf) ); defun
содержимое файла Fil_obr-3a—start.scr
(load "fil---obr-3") (fil---obr-3) ._open (princ _file) ._audit _Y ._qsave ._script Fil_obr-3a---start
Цикл обработки списка файлов работает
Проблема пока в появляющихся иногда окнах автокада типа
— сделано в предыдущей версии
— Customization file ‘aca.cuix’ is write protected.
и т.п.
при этом программа останавливается, но после нажатия на OK продолжается…
можно ли как-то одним махом подавить подобные запросы автокада
PS
В программе использовались:
— способ доступа к папке текущего проекта Алексея Кулик
— функция GetFolders Евгения Елпанова
Сообщения 12
Тему читают: 1 гость
Страницы 1
Чтобы отправить ответ, вы должны войти или зарегистрироваться
Как вы проверяете чертежи AutoCAD?
Откройте файл чертежа. Проведите аудит и исправьте любые ошибки: введите AUDIT в командной строке. «Y» для «Да», чтобы исправить любые ошибки, затем нажмите «Ввод».
…
Удалите с чертежа неиспользуемые именованные объекты:
- Введите ОЧИСТИТЬ в командной строке.
- Включите все отмеченные флажки.
- щелкните Очистить все.
Как восстановить файл AutoCAD
- Установите Recovery Toolbox for DWG на свой компьютер.
- Запустите Recovery Toolbox for DWG.
- Выберите поврежденный *. …
- Нажмите кнопку Анализ.
- Просмотрите восстановленные объекты из поврежденного файла DWG.
- Нажмите кнопку «Начать восстановление», чтобы экспортировать данные в новый проект AutoCAD.
Как очистить файл DWG?
Элементы можно очистить по отдельности, щелкнув правой кнопкой мыши объект в списке и выбрав «Очистить». Чтобы быстро очистить чертеж, просто выберите параметр «Очистить все», чтобы удалить все элементы, доступные для очистки, одним щелчком мыши.
Что делает команда аудита?
Команда аудита управляет аудитом системы с помощью нескольких ключевых слов. Вы должны включать одно ключевое слово каждый раз, когда вводите команду. Ключевое слово start и ключевое слово shutdown запускают и останавливают систему аудита и сбрасывают конфигурацию системы.
Что делает очистка в AutoCAD?
Удаляет из чертежа неиспользуемые элементы, такие как определения блоков и слои. Откроется диалоговое окно «Очистка». Неиспользуемые именованные объекты можно удалить из текущего чертежа. К ним относятся определения блоков, размерные стили, группы, слои, типы линий и стили текста.
Сколько времени занимает аудит AutoCAD?
Это зависит от содержимого вашего файла, размера и степени необходимого исправления. lessardb написал: > Второй проход аудита занимает от 15 до 20 минут, в диспетчере задач Windows он на самом деле говорит мне, что ACAD (не отвечает), но если вы подождете, он в конечном итоге завершит аудит (иногда).
Почему мой файл DWG недействителен?
Это сообщение об ошибке обычно указывает на то, что чертеж поврежден или не подлежит использованию. Могут быть и другие факторы окружающей среды, вызывающие сбой или повреждение устройства, например: Неисправность оборудования. Проблемы с передачей.
Как выполнить ремонт в AutoCAD?
Решение:
- Щелкните правой кнопкой мыши кнопку «Пуск» и выберите «Приложения и компоненты» в верхней части списка.
- В разделе «Приложения и функции» выберите свою версию AutoCAD, затем нажмите кнопку «Изменить».
- Щелкните Восстановить или переустановить.
- Выберите нужный вариант для восстановления или переустановки.
Как восстановить фатальную ошибку в AutoCAD?
Обычно диспетчер восстановления чертежей запускается автоматически при запуске AutoCAD после сбоя. Однако мы можем открыть его в любое время, набрав в командной строке DRAWINGRECOVERY. Используя диспетчер восстановления чертежей в AutoCAD, вы можете открыть резервную копию (.bak) и автосохранение (.
Как удалить ненужные строки в AutoCAD?
Отключить отображение сглаженных линий. В командной строке AutoCAD введите LINESMOOTHING и установите для него значение «Выкл.» или 0 (ноль).
Что делает overkill в AutoCAD?
OVERKILL удаляет повторяющиеся или перекрывающиеся линии, дуги и полилинии. Объединяет частично перекрывающиеся линии и удаляет дуги, находящиеся на окружностях.
Что такое команды в AutoCAD?
Основные команды Автокад.
| КОРОТКОЕ / КОМАНДА | ОПИСАНИЕ |
|---|---|
| DI/РАССТОЯНИЕ | Найдите расстояние между двумя точками на чертеже |
| УДАЛИТЬ/Е | Удаление или удаление объектов с рисунка |
| ЭЛЕКТРОННАЯ ПЕРЕДАЧА/ ZIP | Создайте самораспаковывающийся или заархивированный файл |
| I/ ВСТАВИТЬ | Вставить (существующий блок или рисунок как блок) |
Как работают слои в AutoCAD?
Слои — это основной метод организации объектов на чертеже по функциям или назначению. Слои могут уменьшить визуальную сложность чертежа и повысить производительность отображения, скрывая информацию, которую вам не нужно видеть в данный момент.
Что такое сочетание клавиш для сохранения чертежа AutoCAD?
Управление чертежами
| Ctrl + N | Новый рисунок |
|---|---|
| Ctrl + S | Сохранить рисунок |
| Ctrl + | Открыть чертеж |
| Ctrl + P | Диалоговое окно «График» |
| Ctrl + Tab | Перейти к следующему |
Issue:
AutoCAD or AutoCAD vertical (.DWG) file corruption can be seen through one or more of the following symptoms:
- File will open with errors.
- File hangs or crashes AutoCAD.
- Slow performance when opening, editing, and manipulating the file.
- Error messages when working in the file.
- Commands do not work or there is considerable delay in operation.
- Unexplained file size increases.
- Display/Regen problems.
- Drawing elements missing or shown incorrectly.
- Objects cannot be selected consistently.
Causes:
File corruption can be introduced in numerous ways, some examples are listed below:
- Third-party applications running inside AutoCAD.
- DWG files created or saved by non-Autodesk or non-RealDWG products.
- AutoCAD terminated while saving the drawing.
- Old drawings used repeatedly over long time periods.
- Network anomalies (transmission errors, file locking, latent writing of data).
- Storage media degradation (bad sectors on a hard drive).
Solution:
Use the following drawing utilities to remove unused geometry and correct drawing database errors. The commands can be found under the Application menu › Drawing Utilities:
- AUDIT (Command) — Evaluates the integrity of a drawing and corrects some errors.
- RECOVER (Command) — Repairs and then opens a damaged drawing file.
- PURGE (Command) — Removes unused items, such as block definitions and layers, from the drawing.
- -PURGE (Command) > RegApps — Removes RegApps from the drawing (available from the command line only).
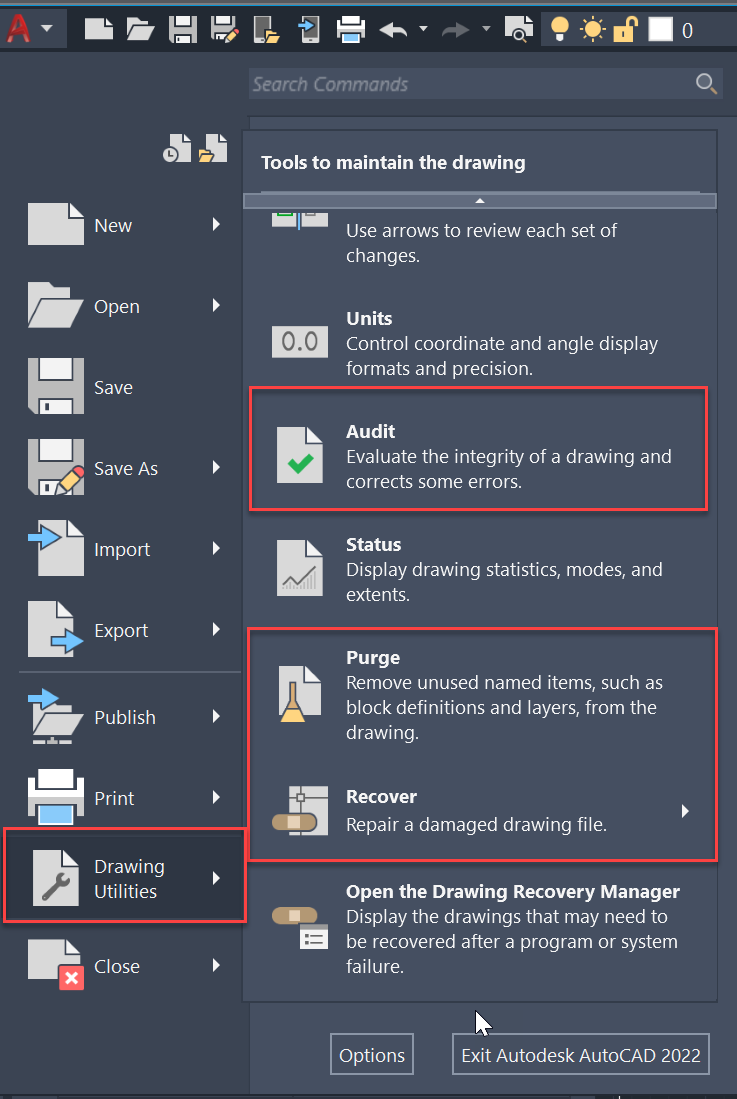
The listed commands can be used individually or in combination for maintenance and error-checking. The two methods shown in the following examples will perform the same tasks, although method 2 which uses Recover as opposed to Audit will do a more thorough job in detecting and fixing errors:
Method 1:
- Open the drawing file.
- Audit and fix any errors:
- Type AUDIT on the command line.
- «Y» for Yes to fix any errors, then Enter.
- Remove unused named objects from the drawing:
- Type PURGE on the command line.
- Enable all checkboxes checked on.
- Click Purge All.
- Purge Registered Applications (from the command line):
- Type -PURGE.
- «R» for Regapps (registered applications), then Enter.
- «*» , then press Enter (the asterisk equates to All).
- «N» asked to verify each name to be purged, then Enter.
- Save the drawing.
Note: Step 3 executes the dialog version of the Purge command, whereas step 4 uses the command line equivalent. This is because the option to purge Regapps is only available from the ‘-Purge’ command.
Both steps 3 and 4 can be executed from command line. For step 3 use «All» to purge all entities.
Command: -PURGE
Enter type of unused objects to purge [Blocks/DEtailviewstyles/Dimstyles/Groups/LAyers/LTypes/MAterials/MUltileaderstyles/Plotstyles/SHapes/textSTyles/Mlinestyles/SEctionviewstyles/Tablestyles/Visualstyles/Regapps/Zero-length geometry/Empty text objects/Orphaned data/All]: A
Enter name(s) to purge <*>:
Verify each name to be purged? [Yes/No] <Y>: N
Repeat the command:
Command: -PURGE
Enter type of unused objects to purge [Blocks/DEtailviewstyles/Dimstyles/Groups/LAyers/LTypes/MAterials/MUltileaderstyles/Plotstyles/SHapes/textSTyles/Mlinestyles/SEctionviewstyles/Tablestyles/Visualstyles/Regapps/Zero-length geometry/Empty text objects/Orphaned data/All]: R
Enter name(s) to purge <*>:
Verify each name to be purged? [Yes/No] <Y>:
Note: to reduce RegApps inherited from XREFs in the future, consider setting XREFREGAPPCTL = 1
Method 2:
- Close the drawing file.
- Recover and fix any errors:
- Type Recover on the command line.
- In the Select File dialog, select the problematic file.
- Once error-checking is complete the drawing will open.
Note:
- Depending on the number of errors checked, it’s good practice to use SAVEAS, renaming the drawing and keeping a copy of the original file. Then closing the file and run Recover again on the newly saved file.
- When working with a host drawing file and it’s referenced files, use the RECOVERALL command to error check the references.
- Remove unused named objects from the drawing:
- Type PURGE on the command line.
- Enable all checkboxes checked on
- Click Purge All
- Purge Registered Applications (from the command line):
- Type -PURGE
- «R» for Regapps (registered applications), then Enter
- «*» , then press Enter (the asterisk equates to All)
- «N» asked to verify each name to be purged, then Enter
- Save the drawing
Method 3:
For AutoCAD 2012 and later versions, the PURGE and RECOVER command can be performed simultaneously by using the DWGCONVERT utility. This utility can also be used to batch perform these procedures on many drawings at the same time.
- To start the DWG Convert utility, either:
- With any drawing open, enter the DWGCONVERT command.
- With no drawings open, click the application menu and select DWG Convert.
- In the DWG Convert window, click Conversion Setups.
- Click New and enter a name for the Conversion setup.
- Optionally, select a Conversion setup other than Standard from the drop-down list to base the new Conversion setup upon.
- In the Modify Conversion Setup window, select the Check and fix errors and Purge drawings options.
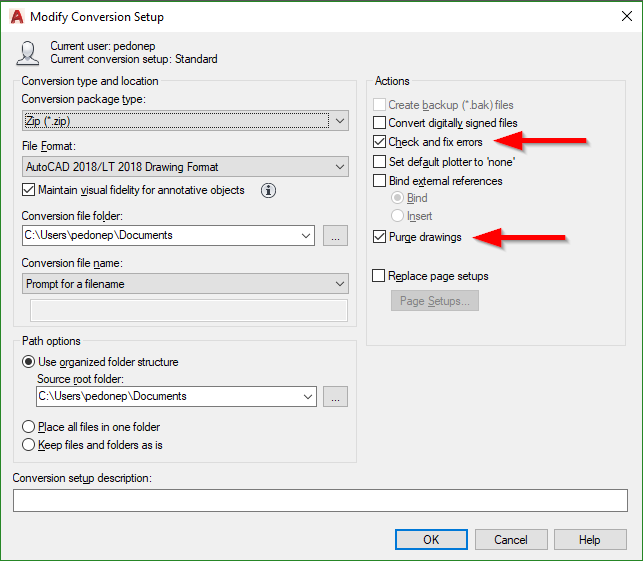
- Set other conversion options as needed.
- Click OK and then Close.
- Load files to clean up by either:
- Clicking the Add file icon and browsing to the files.
- Dragging-and-dropping the files from Windows Explorer to the Files tree area.
- Select the newly created Conversion setup from the right box.
- Click Convert and follow other instructions as applicable, depending on the Conversion setup settings.
See Also:
- How to repair corrupt AutoCAD files
- DWG files increase in file size and file performance degrades in AutoCAD
- «Drawing file is not valid» when opening a file in AutoCAD
- Understanding backup and autosave files in AutoCAD
- About creating and restoring from backup files
- About repairing damaged drawing files
- Cursor lags or jumps on specific drawings in AutoCAD products
Products:
AutoCAD for Mac; AutoCAD LT for Mac; AutoCAD Products;
Issue:
AutoCAD or AutoCAD vertical (.DWG) file corruption can be seen through one or more of the following symptoms:
- File will open with errors.
- File hangs or crashes AutoCAD.
- Slow performance when opening, editing, and manipulating the file.
- Error messages when working in the file.
- Commands do not work or there is considerable delay in operation.
- Unexplained file size increases.
- Display/Regen problems.
- Drawing elements missing or shown incorrectly.
- Objects cannot be selected consistently.
Causes:
File corruption can be introduced in numerous ways, some examples are listed below:
- Third-party applications running inside AutoCAD.
- DWG files created or saved by non-Autodesk or non-RealDWG products.
- AutoCAD terminated while saving the drawing.
- Old drawings used repeatedly over long time periods.
- Network anomalies (transmission errors, file locking, latent writing of data).
- Storage media degradation (bad sectors on a hard drive).
Solution:
Use the following drawing utilities to remove unused geometry and correct drawing database errors. The commands can be found under the Application menu › Drawing Utilities:
- AUDIT (Command) — Evaluates the integrity of a drawing and corrects some errors.
- RECOVER (Command) — Repairs and then opens a damaged drawing file.
- PURGE (Command) — Removes unused items, such as block definitions and layers, from the drawing.
- -PURGE (Command) > RegApps — Removes RegApps from the drawing (available from the command line only).
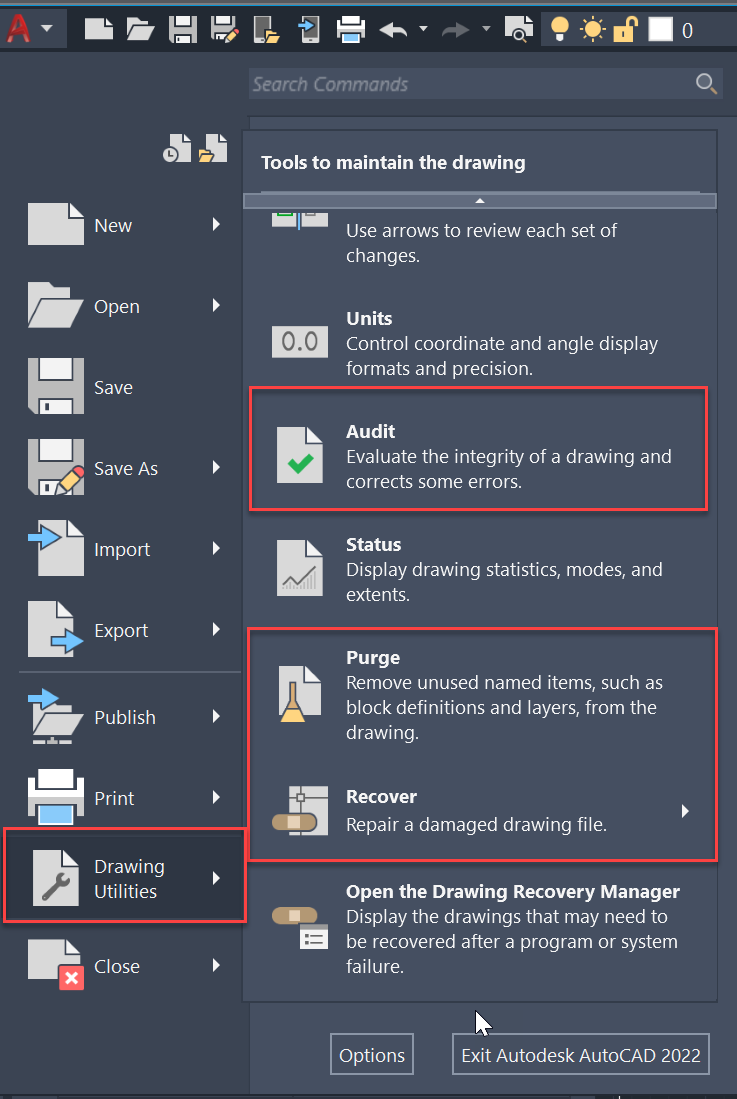
The listed commands can be used individually or in combination for maintenance and error-checking. The two methods shown in the following examples will perform the same tasks, although method 2 which uses Recover as opposed to Audit will do a more thorough job in detecting and fixing errors:
Method 1:
- Open the drawing file.
- Audit and fix any errors:
- Type AUDIT on the command line.
- «Y» for Yes to fix any errors, then Enter.
- Remove unused named objects from the drawing:
- Type PURGE on the command line.
- Enable all checkboxes checked on.
- Click Purge All.
- Purge Registered Applications (from the command line):
- Type -PURGE.
- «R» for Regapps (registered applications), then Enter.
- «*» , then press Enter (the asterisk equates to All).
- «N» asked to verify each name to be purged, then Enter.
- Save the drawing.
Note: Step 3 executes the dialog version of the Purge command, whereas step 4 uses the command line equivalent. This is because the option to purge Regapps is only available from the ‘-Purge’ command.
Both steps 3 and 4 can be executed from command line. For step 3 use «All» to purge all entities.
Command: -PURGE
Enter type of unused objects to purge [Blocks/DEtailviewstyles/Dimstyles/Groups/LAyers/LTypes/MAterials/MUltileaderstyles/Plotstyles/SHapes/textSTyles/Mlinestyles/SEctionviewstyles/Tablestyles/Visualstyles/Regapps/Zero-length geometry/Empty text objects/Orphaned data/All]: A
Enter name(s) to purge <*>:
Verify each name to be purged? [Yes/No] <Y>: N
Repeat the command:
Command: -PURGE
Enter type of unused objects to purge [Blocks/DEtailviewstyles/Dimstyles/Groups/LAyers/LTypes/MAterials/MUltileaderstyles/Plotstyles/SHapes/textSTyles/Mlinestyles/SEctionviewstyles/Tablestyles/Visualstyles/Regapps/Zero-length geometry/Empty text objects/Orphaned data/All]: R
Enter name(s) to purge <*>:
Verify each name to be purged? [Yes/No] <Y>:
Note: to reduce RegApps inherited from XREFs in the future, consider setting XREFREGAPPCTL = 1
Method 2:
- Close the drawing file.
- Recover and fix any errors:
- Type Recover on the command line.
- In the Select File dialog, select the problematic file.
- Once error-checking is complete the drawing will open.
Note:
- Depending on the number of errors checked, it’s good practice to use SAVEAS, renaming the drawing and keeping a copy of the original file. Then closing the file and run Recover again on the newly saved file.
- When working with a host drawing file and it’s referenced files, use the RECOVERALL command to error check the references.
- Remove unused named objects from the drawing:
- Type PURGE on the command line.
- Enable all checkboxes checked on
- Click Purge All
- Purge Registered Applications (from the command line):
- Type -PURGE
- «R» for Regapps (registered applications), then Enter
- «*» , then press Enter (the asterisk equates to All)
- «N» asked to verify each name to be purged, then Enter
- Save the drawing
Method 3:
For AutoCAD 2012 and later versions, the PURGE and RECOVER command can be performed simultaneously by using the DWGCONVERT utility. This utility can also be used to batch perform these procedures on many drawings at the same time.
- To start the DWG Convert utility, either:
- With any drawing open, enter the DWGCONVERT command.
- With no drawings open, click the application menu and select DWG Convert.
- In the DWG Convert window, click Conversion Setups.
- Click New and enter a name for the Conversion setup.
- Optionally, select a Conversion setup other than Standard from the drop-down list to base the new Conversion setup upon.
- In the Modify Conversion Setup window, select the Check and fix errors and Purge drawings options.
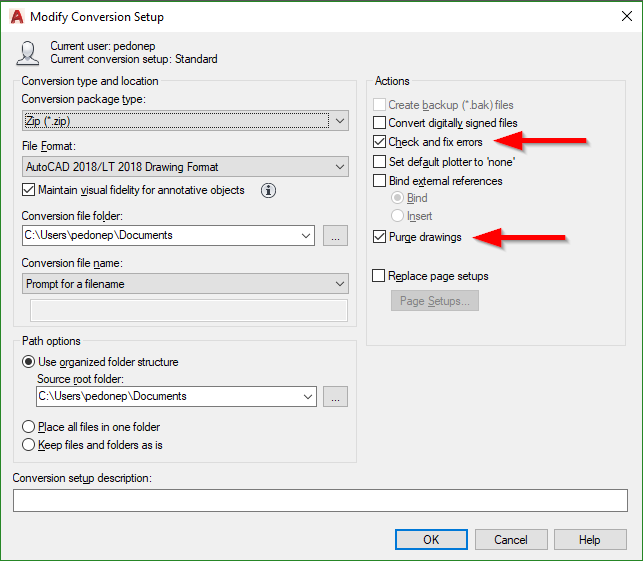
- Set other conversion options as needed.
- Click OK and then Close.
- Load files to clean up by either:
- Clicking the Add file icon and browsing to the files.
- Dragging-and-dropping the files from Windows Explorer to the Files tree area.
- Select the newly created Conversion setup from the right box.
- Click Convert and follow other instructions as applicable, depending on the Conversion setup settings.
See Also:
- How to repair corrupt AutoCAD files
- DWG files increase in file size and file performance degrades in AutoCAD
- «Drawing file is not valid» when opening a file in AutoCAD
- Understanding backup and autosave files in AutoCAD
- About creating and restoring from backup files
- About repairing damaged drawing files
- Cursor lags or jumps on specific drawings in AutoCAD products
Products:
AutoCAD for Mac; AutoCAD LT for Mac; AutoCAD Products;
А поподробнее можно?
Можно, конечно. Но тогда сперва теория, а то будет непонятно.
Свойства каждого семейства элементов в каталоге описывается отдельным файлом настроек в виде файла XML. Например:
-
<?xml version=«1.0»?>
-
<LandPart desc=«Part Table» version=«1.0» xmlns:xlink=«http://www.w3.org/1999/xlink» fixColumn=«C1»>
-
<ColumnConstView desc=«Parameter-driven Display» id=«CCV1» viewKey=«3d» viewName=«AeccPartRecipe» pathsRelativeTo=«Table»>
-
<Images>
-
<Image>
-
<URL xlink:title=«Part Reference Image» xlink:href=«ПП ПРАГМА OD.bmp»/>
-
</Image>
-
</Images>
-
<Recipe>ПП ПРАГМА OD.dwg</Recipe>
-
</ColumnConstView>
-
<ColumnUnique desc=«Primary Key» datatype=«string» name=«UUID» visible=«0»>
-
<RowUnique id=«r0»>2D640E49-4DEC-4EED-A238-977CCC7CCECA</RowUnique>
-
<RowUnique id=«r1»>5EE9358E-C3AB-4177-B8CC-0FB946551A7E</RowUnique>
-
<RowUnique id=«r2»>A51BF368-C11A-4D43-B079-A8D55A4756A3</RowUnique>
-
<RowUnique id=«r3»>9A6E112E-99E5-4481-ABE9-37F4B3A2DEA8</RowUnique>
-
<RowUnique id=«r4»>EC195848-09F2-4248-9AF4-A99309650E05</RowUnique>
-
<RowUnique id=«r5»>313280B0-CAAD-4F1D-839E-4741D360600A</RowUnique>
-
<RowUnique id=«r6»>B878C76D-AC88-4453-8D4D-CCB92EDF0323</RowUnique>
-
<RowUnique id=«r7»>1E28F9B0-75E6-455E-88B4-1E1FF5A77D0F</RowUnique>
-
<RowUnique id=«r8»>6E8E8F09-3E8F-492C-87C2-252E5B6F38FF</RowUnique>
-
<RowUnique id=«r9»>815098BF-0C45-4AAA-B105-C44A31FA2FB6</RowUnique>
-
<RowUnique id=«r10»>834EAEF3-7779-45FE-A098-C506E7A8634D</RowUnique>
-
<RowUnique id=«r11»>4B5D5942-B4F1-4736-B93B-647F2F44A752</RowUnique>
-
<RowUnique id=«r12»>308D3CB6-248E-407D-89C9-AECDA9441C82</RowUnique>
-
<RowUnique id=«r13»>CAF54778-F820-471D-A896-9205B4975969</RowUnique>
-
<RowUnique id=«r14»>82595050-CC98-47E3-81C7-B45427AC0F4D</RowUnique>
-
</ColumnUnique>
-
<Column desc=«Inner Pipe Diameter» dataType=«float» unit=«mm» name=«PID» id=«C1» visible=«1» context=«PipeInnerDiameter» index=«0»>
-
<Row id=«r0»>139.0000</Row>
-
<Row id=«r1»>176.0000</Row>
-
<Row id=«r2»>221.0000</Row>
-
<Row id=«r3»>277.0000</Row>
-
<Row id=«r4»>349.0000</Row>
-
<Row id=«r5»>437.0000</Row>
-
<Row id=«r6»>549.0000</Row>
-
<Row id=«r7»>139.0100</Row>
-
<Row id=«r8»>176.0100</Row>
-
<Row id=«r9»>221.0100</Row>
-
<Row id=«r10»>277.0100</Row>
-
<Row id=«r11»>349.0100</Row>
-
<Row id=«r12»>139.0200</Row>
-
<Row id=«r13»>176.0200</Row>
-
<Row id=«r14»>221.0200</Row>
-
</Column>
-
<Column desc=«Wall Thickness» dataType=«float» unit=«mm» name=«WTh» id=«C2» visible=«1» context=«WallThickness» index=«0»>
-
<Row id=«r0»>10.5000</Row>
-
<Row id=«r1»>12.0000</Row>
-
<Row id=«r2»>14.5000</Row>
-
<Row id=«r3»>19.0000</Row>
-
<Row id=«r4»>25.5000</Row>
-
<Row id=«r5»>31.5000</Row>
-
<Row id=«r6»>40.5000</Row>
-
<Row id=«r7»>10.5000</Row>
-
<Row id=«r8»>12.0000</Row>
-
<Row id=«r9»>14.5000</Row>
-
<Row id=«r10»>19.0000</Row>
-
<Row id=«r11»>25.5000</Row>
-
<Row id=«r12»>10.5000</Row>
-
<Row id=«r13»>12.0000</Row>
-
<Row id=«r14»>14.5000</Row>
-
</Column>
-
<Column desc=«Кольцевая жесткость» dataType=«string» unit=«» name=«SNParam» id=«C3» visible=«1» context=«SN_Parameter» index=«0»>
-
<Row id=«r0»>8</Row>
-
<Row id=«r1»>8</Row>
-
<Row id=«r2»>8</Row>
-
<Row id=«r3»>8</Row>
-
<Row id=«r4»>8</Row>
-
<Row id=«r5»>8</Row>
-
<Row id=«r6»>8</Row>
-
<Row id=«r7»>10</Row>
-
<Row id=«r8»>10</Row>
-
<Row id=«r9»>10</Row>
-
<Row id=«r10»>10</Row>
-
<Row id=«r11»>10</Row>
-
<Row id=«r12»>16</Row>
-
<Row id=«r13»>16</Row>
-
<Row id=«r14»>16</Row>
-
</Column>
-
<ColumnConst desc=«Домен элемента» dataType=«string» unit=«» name=«PDom» id=«CC0» visible=«0» context=«Catalog_Domain» index=«0»>Pipe_Domain</ColumnConst>
-
<ColumnConst desc=«Тип элемента» dataType=«string» unit=«» name=«PTyp» id=«CC1» visible=«1» context=«Catalog_PartType» index=«0»>Pipe</ColumnConst>
-
<ColumnConst desc=«Подтип элемента» dataType=«string» unit=«» name=«PSTyp» id=«CC2» visible=«1» context=«Catalog_SubType» index=«0»>Undefined</ColumnConst>
-
<ColumnConst desc=«Название элемента» dataType=«string» unit=«» name=«PrtNm» id=«CC3» visible=«0» context=«Catalog_PartName» index=«0»>ПП ПРАГМА OD</ColumnConst>
-
<ColumnConst desc=«Описание элемента» dataType=«string» unit=«» name=«PrtD» id=«CC4» visible=«1» context=«Catalog_PartDesc» index=«0»>ПП ПРАГМА OD</ColumnConst>
-
<ColumnConst desc=«Код элемента» dataType=«string» unit=«» name=«PrtID» id=«CC5» visible=«0» context=«Catalog_PartID» index=«0»>EA065F34-485B-4517-AF47-11DA97338CC2</ColumnConst>
-
<ColumnConst desc=«Версия данных» dataType=«string» unit=«» name=«DVer» id=«CC6» visible=«0» context=«DataVersion» index=«0»>2.0</ColumnConst>
-
<ColumnConst desc=«Тип содержимого» dataType=«int» unit=«» name=«CntTy» id=«CC7» visible=«0» context=«Content_Type» index=«0»>4</ColumnConst>
-
<ColumnConst desc=«Флаг скрытия элемента» dataType=«bool» unit=«» name=«HPrtF» id=«CC8» visible=«0» context=«Catalog_PartHide» index=«0»>0</ColumnConst>
-
<ColumnConst desc=«Форма поперечного сечения» dataType=«string» unit=«» name=«CSS» id=«CC9» visible=«1» context=«SweptShape» index=«0»>SweptShape_Circular</ColumnConst>
-
<ColumnConst desc=«Коэффициент Мэннинга» dataType=«float» unit=«» name=«ACMan» id=«CC10» visible=«1» context=«FlowAnalysis_Manning» index=«0»>0.0100</ColumnConst>
-
<ColumnConst desc=«Material» dataType=«string» unit=«» name=«Mat» id=«CC11» visible=«1» context=«Material_Type» index=«0»>ПП</ColumnConst>
-
<ColumnConst desc=«Нормативный документ» dataType=«string» unit=«» name=«NormDoc» id=«CC12» visible=«1» context=«Normative_Document» index=«0»>ТУ 2248-001-96467180-2008 с изм № 1</ColumnConst>
-
<ColumnConst desc=«Название типа» dataType=«string» unit=«» name=«TypeName» id=«CC14» visible=«1» context=«Type_Name» index=«0»>Прагма</ColumnConst>
-
<ColumnCalc desc=«Outer Pipe Diameter» dataType=«float» unit=«mm» name=«POD» id=«CCA0» visible=«1» context=«PipeOuterDiameter» index=«0»>2* $WTh + $PID</ColumnCalc>
-
<ColumnCalc desc=«Вспом. обозначение» dataType=«string» unit=«» name=«HlpDesign» id=«CCA1» visible=«0» context=«Help_Designation» index=«0»>FormatNumber($POD,0,,,0) + «/» + FormatNumber($PID,0,,,0)</ColumnCalc>
-
<ColumnCalc desc=«Название размера элемента» dataType=«string» unit=«» name=«PrtSN» id=«CCA2» visible=«1» context=«Catalog_PartSizeName» index=«0»>«ПП Pragma OD $HlpDesign SN$SNParam»</ColumnCalc>
-
<ColumnCalc desc=«Обозначение на плане» dataType=«string» unit=«» name=«PlSign» id=«CCA3» visible=«1» context=«Plane_Designation» index=«0»>«$HlpDesign ПП»</ColumnCalc>
-
<ColumnCalc desc=«Номинальный диаметр трубы» dataType=«float» unit=«mm» name=«NDiam» id=«CCA4» visible=«1» context=«NominalDiameter» index=«0»>$POD</ColumnCalc>
-
<ColumnCalc desc=«Обозначение элемента» dataType=«string» unit=«» name=«PrtDesign» id=«CCA5» visible=«0» context=«Part_Designation» index=«0»>«Труба ПП Pragma OD $HlpDesign кольцевая жесткостьPSN$SNParam кН/м2 $NormDoc|Труба ПП Pragma OD $HlpDesignPSN$SNParam кН/м2 $NormDoc|Труба ПП Pragma ODP$HlpDesign SN$SNParam кН/м2|ПП Pragma ODP$HlpDesign SN$SNParam|ПП Pragma ODP$HlpDesign|ППP$HlpDesign»</ColumnCalc>
-
<ColumnCalc desc=«Обозначение диаметра» dataType=«string» unit=«» name=«DiamSign» id=«CCA6» visible=«1» context=«Diameter_Designation» index=«0»>«$HlpDesign»</ColumnCalc>
-
<ColumnCalc desc=«Body Diameter 1» dataType=«float» unit=«mm» name=«BdyD1» id=«CCA7» visible=«0» context=«BodyGeometry_Diameter» index=«1»>$PID</ColumnCalc>
-
</LandPart>
В самом низу есть описание параметра «Body Diameter 1». В нём задаётся диаметр трубы, который используется при моделировании трубы в виде 3D тела в трёхмерном пространстве:
-
<ColumnCalc desc=«Body Diameter 1» dataType=«float» unit=«mm» name=«BdyD1» id=«CCA7» visible=«0» context=«BodyGeometry_Diameter» index=«1»>$PID</ColumnCalc>
Как можно понять из этой строки, «Body Diameter 1» будет брать своё значение из параметра «PID» (Pipe Inner Diameter — внутренний диаметр трубы). Когда-то давно я решил, что это нехорошо и изменил «$PID» на «$WTh*2+$PID». Я посчитал, что это будет правильнее — толщина тела трубы будет с учётом параметра «WTh» (Wall Thickness — толщина стенки трубы). Но там оказалось не всё так просто. Civil 3D какими-то внутренними механизмами сам добавляет толщину стенки. А ещё он не принимает другие значения этого параметра, кроме «$PID».
И с этой правкой каталог использовался последние года 4, наверное. Суть в том, что элемент, в котором я сделал это, практически не использовался. Поэтому ошибку и не замечали так долго. А тут его начали активно использовать и начались проблемы.
Хочешь сказать, что команда _AUDIT заглядывает в каталог труб и колодцев???
Думаю, что нет. Скорее всего, при обращении к свойствам труб читаются их параметры из каталога. После получения значений, полагаю, происходит их анализ. И уже затем, Civil понимает, что они некорректные и исправляет их. А так как правка происходит уже в чертеже, а не в каталоге, то фактически ошибка остаётся неисправленной.
К сожалению, как и в любом программном обеспечении, в AutoCAD возможны лаги, ошибки и вылеты, что, соответственно, может привести к повреждению чертежа/ей, полной или частичной потере несохранённых данных, особенно если отключено автосохранение.
На этот случай, разработчики предусмотрели и интегрировали специальные утилиты, которые восстанавливают и проверяют повреждённый проект на возможные ошибки, испорчен ли он, и если не полностью, то хотя бы частично помогают восстановить данные с повреждённого файла.
Как восстановить файл с помощью встроенной утилиты
Если ошибки непосредственно при работе программы, она автоматически сохраняет введённые изменения и помечает «dwg» проект как повреждённый.
После восстановления работоспособности Автокада автоматически запускается проверка, и вносятся исправления для достижения корректности работы.
Но если проверка не была запущена, можно осуществить её вручную, для этого:
- Откройте раздел меню «А» (левый верхний угол) и перейдите в строку «Утилиты».
- В развернувшемся списке кликните по строке «Проверить».
- В ответ на запрос команды об исправлении обнаруженных ошибок нажмите «ДА».
- Если что-то найдено, будут автоматически внесены исправления.
Диспетчер восстановления чертежей AutoCAD
Это более мощный инструмент по восстановлению повреждённых файлов, нежели выше рассмотренная утилита, и в большинстве случаев помогает восстановить даже несохранённый проект.
Запускается он по умолчанию после восстановления сбойной работы, но вызвать «Диспетчер» можно и в ручном режиме.
Для этого откройте меню, далее – раздел «Утилиты» и выберите «Открыть диспетчер восстановления чертежей»:
- Диспетчер хранит файлы, которые удалось сохранить до произошедшего сбоя. Там же можно ознакомиться и с датой/временем и местом последнего сохранения.
- Последний сохранённый объект носит разрешение «.sv$», он и представляет наибольший интерес, так как содержит все последние изменения.
- С расширением «.dwg» – это последнее ручное сохранение.
- Наряду с «.sv$», стоит обратить внимание на «.bak» – это резервная копия, которая активируется при выполнении «Меню» – «Сохранить» или «ctrl+s». Файлы формата «.bak», то есть резервные копии, автоматически перезаписываются.
- Для восстановления кликните левой кнопкой мышки по одному из подходящих вариантов, дождитесь загрузки и открытия чертежа и сохраните его вручную, с новым именем и определённым месторасположением.
Чтобы посмотреть, где хранятся файлы автосохранения, откройте «Параметры», вкладка «Файлы» и найдите раздел «Папка для автосохранения», где и будет указан требуемый адрес каталога.
Восстановление чертежа в Автокаде с помощью утилиты «Восстановить»
Данный функционал находится в том же разделе «Утилиты».
- После вызова будет предложено выбрать импортируемый объект, найдите его в каталоге папок, например, в папке «Мои рисунки» и нажмите «Открыть».
- После завершения работы появится «Текстовое окно AutoCAD», содержащее информацию о проводимом восстановлении и обнаруженных при этом ошибках.
Проект с расширением dwg не открывается
При появлении ошибки вида «Чертёж не является действительным», следует для начала определиться – действительно ли проблема была создана в программе AutoCAD.
Для проверки откроем объект в любом текстовым редакторе, к примеру, «Блокнот» и ищем и обращаем внимание на первые четыре символа, они должны быть вида «AC10…», если это не так, то использовалось стороннее ПО, поэтому попытки восстановления пройдут впустую.
Если символы соответствуют, попробуйте провести следующие действия:
- Возможная причина появления ошибки кроется в наличии «клонов» исходного файла с тем же именем, но с разрешением «.dwl1» или «.dwl2».
- В зависимости от версии операционной системы, откройте отображение скрытых файлов и папок и перейдите в каталог, где сохраняются проекты.
- Затем потребуется найти все элементы «.dwl» с одинаковыми наименованиями и просто удалить их.
Как ещё можно восстановить чертёж в Автокаде: дополнительные способы
Применять действия, которые будут описаны ниже, можно в любой последовательности:
- Попробуйте к пустому «.dwg» прикрепить проблемный объект в качестве внешней ссылки. Для этого воспользуйтесь командой «ВНССЫЛКИ» и в зависимости от версии программного обеспечения выберите «Присоединить dwg» или «Ссылка на dwg».
- Используя команду «DXFOUT», экспортируйте проект в формате «dfx», затем создайте пустой «dwg» и командой «DXFIN» импортируйте созданный объект.
Полезные команды и переменные
- «SAVETIME» – установка интервала для функции «Автоматическое сохранение»;
- «REPORTERROR» – отправляет отчёт об ошибке когда, «вылетел» Автокад;
- «RECOVERYMODE» – записывает информацию после сбоя;
- «ISAVEBAK» – увеличивает скорость последовательных сохранений;
- «DRSTATE» – закрывает/открывает окно диспетчера.
Если ничего из вышеописанного не принесло нужного результата, попробуйте воспользоваться другой версией AutoCAD, а также проверить работу сторонних программ на вмешательство в процессы Автокада.
Актуальным является вопрос восстановления чертежей после системного сбоя, аварийного завершения работы программы и др. возможных причин. В данной статье уделим особое внимание проверке файлов AutoCAD на наличие ошибок, а также рассмотрим «Диспетчер восстановления чертежей» Автокад.
Не зная, как выполнить восстановление файла Автокад, можно потратить уйму времени на создание чертежа заново.
Разработчики AutoCAD предусмотрели возможность программных сбоев. Поэтому при возникновении такой ситуации, в рабочем чертеже стараются сохранить последние внесенные изменения, а сам файл помечается как поврежденный.
Когда программа запускается после неполадки, то автоматически возникает процедура проверки файлов на наличие в них ошибок. Также автоматически происходит их восстановление. Это касается и сохраненной базы изменений.
Бывает, что файл AutoCAD открывается без проблем, однако в нем пропадает часть информации. Или чертеж вообще пустой, хотя вы уверены, что объекты из него не удаляли. Тогда необходимо вручную проверить чертеж. Для этого переходим в «Файл» → «Утилиты» и выбираем команду «Проверить» (см. рис).
На запрос командной строки «Исправить все обнаруженные ошибки?» отвечаем «Да». Далее все выполняется в автоматическом режиме. После завершения данной процедуры нужно обязательно сохранить чертеж.
Диспетчер восстановления чертежей Автокад
В Автокад восстановление файлов можно выполнять через более мощный инструмент, так называемый «Диспетчер восстановления чертежей». При запуске программы после сбоя он открывается по умолчанию. Однако его можно вызвать принудительно через «Утилиты» (см. рис. выше). Благодаря Диспетчеру, восстановлению подлежит максимально возможное количество изменений, которые были внесены в чертеж с момента последнего сохранения и до «вылета» программы.
Как видно из рис. ниже, Диспетчер содержит файлы архива, которые удалось сохранить до сбоя, а также все подробности. В частности, название файлов, место их хранения и время их последнего сохранения. Давайте более подробно рассмотрим, с какими файлами предстоит работать.
Диспетчер восстановления чертежей AutoCAD содержит список файлов в порядке их последнего сохранения,. Т.е. файл автосохранения (.*sv$), стоящий на первом месте, предоставляет больший интерес. Поскольку он имеет последние изменения, которые были внесены в чертеже (см. дату сохранения на рис.).
В Диспетчере файл с расширением *.dwg содержит внесенные в него изменения на тот момент, когда вы вручную сохранили файл AutoCAD. В «Подробностях» эту информацию можно посмотреть.
Что касается файла *.bak, то это резервная копия, которая появляется во время сохранения вами чертежа. Т.е. когда выполняется действие «Меню» – «Сохранить» или Ctrl+S. Важно то, что при каждом сохранении этот файл перезаписывается. Однако при этом в документе хранится версия проекта на момент предыдущего сохранения. Как правило, он бывает полезен, если вы испортили файл. Например, если вы что-то удалили или внесли нежелательные поправки, после чего сохранили файл, а возможности «откатить» последние действия нет.
Для восстановления файла нужно дважды щелкнуть ЛКМ по проекту с расширением (.*sv$), он откроется в AutoCAD. Этот чертеж будет содержать данные, которые были внесены на момент последнего автосохранения, но при этом утеряны изменения, сделанные в интервале автосохранения. После этого перейдите в «Меню» и выберите «Сохранить как…». Задайте новое имя и место сохранения файла. Все, можете продолжать работу!
Теперь вы знаете, что делать, если в AutoCAD файл чертежа испорчен. Ознакомьтесь также с материалом, в котором рассказывается про временные файлы AutoCAD и их отличие от файлов Автосохранения.
Содержание
- 1. Инструмент Проверка AutoCAD Electrical
- 1.1. Категории проверки электрических схем
- 2. Инструмент Проверка чертежей
- 3. Инструмент Ошибки/список цепей
- 3.1. Отчет о кодах источников/приемников для цепей
- 3.2. Отчет о кодах источников/приемников для автономных ссылок
- 4. Инструмент Отсутствуют данные каталога
- 5. Комментарии
Инструменты проверки AutoCAD Electrical позволяют пользователю обнаруживать ошибки и несоответствия в различных частях проекта, и оперативно их устранять, что обеспечивает точность и правильность чертежей проекта.
К этим инструментам относятся:
- Проверка AutoCAD Electrical
- Проверка чертежей (Проверка DWG)
- Ошибки/список цепей
- Отсутствуют данные каталога
Пиктограммы инструментов проверки расположены на вкладке Отчеты в панели Схема.
Инструмент Проверка AutoCAD Electrical
Инструмент Проверка AutoCAD Electrical позволяет произвести автоматическую обработку всех чертежей проекта и сформировать отчет о потенциальных ошибках в диалоговом окне Проверка электрических схем.
По умолчанию выводиться общее число обнаруженных в проекте ошибок. Опции Проект и Активный чертеж определяют место поиска ошибок, во всем проекте или на активном чертеже соответственно. Для отображения дополнительной информации достаточно нажать кнопку Подробнее.
В таком виде информация об обнаруженных ошибках выводиться уже более детализированной.
Как видно, проверка осуществляется по десяти категориям, каждой из которых соответствует своя вкладка. Наличие красного кружка с белым крестиком на заголовке вкладки свидетельствует о наличии потенциальных ошибок в данной категории. Почему потенциальных узнаем, узнаем немного позже.
При открытии вкладки отображается таблица с данными об ошибках в выбранной категории.
Категории проверки электрических схем
| Категория проверки | Описание |
|---|---|
| Провод — нет соединения |
Отображение данных не соединенных проводов для активного проекта/чертежа (в зависимости от выбранной опции). В отчете указан номер провода, сообщение об ошибке, имя чертежа и место разрыва (координаты). Если номера проводам не были присвоены, соответственно в отчете они тоже будут отсутствовать. |
| Исключение для проводов |
Отображение отсутствующих и повторяющихся номеров проводов для активного проекта/чертежа (в зависимости от выбранной опции). В отчете указан номер провода, сообщение об ошибке, имя чертежа. Если номера проводам не были присвоены, соответственно в отчете они тоже будут отсутствовать. |
| Исключение для кабелей |
Отображение повторяющихся обозначений кабелей и номеров жил в активном проекте/чертежа (в зависимости от выбранной опции). В отчете указаны: позиционные обозначения повторяющихся кабелей и повторяющиеся номера жил кабелей, зона размещения на чертеже, сообщение об ошибке, имя чертежа. |
| Компонент — нет номера по каталогу |
Отображение компонентов, которым не назначены каталожные данные. В отчете указаны: позиционное обозначение компонента, категория, ссылка, сообщение об ошибке, имя чертежа. |
| Повторение компонентов |
Отображение списка компонентов имеющих дубли на схемах или монтажных панелях. В отчете указаны: позиционное обозначение компонента, категория, сообщение об ошибке, имя чертежа. |
| Компонент – нет соединения |
Отображение компонентов к выводам которых не подключены провода. В отчете указаны позиционное обозначение компонента, категория, сообщение об ошибке, имя чертежа. |
| Повторение клемм |
Отображение списка клемм повторно размещенных на схеме. В отчете указаны: позиционное обозначение клеммы, номер клеммы, номер подходящего провода, сообщение об ошибке, имя чертежа. Примечание: Для предотвращения проверки некоторых клемм на повторение, достаточно создать в папке с файлом проекта одноименный текстовый файл с расширением WDN и указать в нем диапазон клемм, проверку которых следует запретить. |
| Исключение для вывода |
Отображение повторяющихся номеров выводов компонентов. В отчете указаны: позиционное обозначение компонента, номер вывода, сообщение об ошибке, имя чертежа. |
| Контакты |
Отображение всех дочерних компонентов, для которых отсутствуют родительские компоненты. В отчете указаны: позиционное обозначение дочернего компонента, ссылка, сообщение об ошибке, имя чертежа. |
| Сеть разнородных компонентов |
Отображение компонентов, размещенных в одной цепи, и относящихся к разным типам. Например, гидравлические элементы на электрической схеме. В отчете указаны: позиционное обозначение компонента, тип компонента, позиционное обозначение компонента другого типа, другой тип компонента, сообщение об ошибке, имя чертежа. |
Помимо категорий проверки в окне Проверка электрических схем имеются дополнительные опции:
| Опция | Описание |
|---|---|
| Совет по исправлению ошибки | Отображение рекомендаций по исправлению ошибки. |
| Кнопка Перейти |
Перемещение к ошибке для последующего исправления. Эта команда становиться доступной, после выбора записи в результатах проверки. После перехода к ошибке и возврате к таблице, в самом левом столбце диалогового окна Проверка электрических схем отображается знак Х, отмечающий те ошибки, которые вы уже просмотрели. Но эта отметка совершенно не обозначает, что ошибка была исправлена. Также, для перемещения к ошибке можно дважды кликнуть по ней левой кнопкой мыши. Реализована функция перемещения к ошибке абсолютно аналогично функции Переход AutoCAD Electrical. После нажатия кнопки Перейти или двойного клика по ошибке, файл текущего чертежа будет сохранен, а откроется файл чертежа, содержащего ошибку. Область чертежа, где находится ошибка, будет увеличена. Вносить исправления в чертежи допускается, не закрывая окно Проверка электрических схем. |
| Кнопки Сохранить как и Сохранить все |
Сохранение отчета с результатами проверки. Отличие заключается в том, что при выборе команды Сохранить как, сохраняется активный отчет, а если воспользоваться командой Сохранить все, сохраняются все отчеты с результатами проверки. |
| Кнопка Печать | Печать отчета с результатами проверки. |
Так почему речь шла о потенциальных ошибках. Дело в том, что не все обнаруженные ошибки действительно таковыми являются. Например, вы разместили на схеме многопозиционный переключатель, который имеет 3 группы контактов, но задействованы в схеме, лишь 2 группы, третья группа свободная и соответственно не подключена. AutoCAD Electrical при проверке воспримет это как ошибку и поместит в отчет Компонент – нет соединения данный переключатель. Но ошибкой это не является, можете смело игнорировать подобные ошибки, они ни на что не влияют.
Инструмент Проверка чертежей
Инструмент Проверка чертежей используется для проверки электрических схем на допущенные неточности соединения проводов и компонентов, размещения номеров проводов и указателей пересечения проводов и т.п.
Команду можно запустить как для активного чертежа, так и для проверки всего проекта в целом, выбрав соответствующую опцию. Кроме этого можно просмотреть результаты предыдущего отчета, нажав кнопку Предыдущий или продолжить переход по исключениям предыдущего отчета, нажав кнопку Переход.
После нажатия ОК, если выбрана опция проверки всего проекта, открывается стандартный диалог выбора чертежей проекта для проверки. После выбора чертежей, как и в случае с проверкой активного чертежа, выводится диалоговое окно Проверка чертежа. В этом окне необходимо выбрать опции проверки, по умолчанию проверяются все их возможных ошибок.
Все обнаруженные ошибки исправляются автоматически.
Отчет, который выводится по завершению процедуры проверки, может быть сохранен или распечатан на принтере. Кнопка Переход, как и при проверке AutoCAD Electrical, позволяет перейти к выбранной в окне ошибке.
Инструмент Ошибки/список цепей
Инструмент Ошибки/список цепей позволяет произвести проверку электрических схем на наличие ошибок в кодах источников/приемников цепей, а также ошибок в кодах автономных ссылок.
Кнопка Переход, и в том и другом случае, позволяет перейти к списку ошибок, связанных с выбранным типом отчета.
Отчет о кодах источников/приемников для цепей
При выборе этой опции формируется отчет, содержащий список всех цепей источника и назначения, которые используются в проекте. Отчет содержит список цепей, содержащих ошибки, например цепь назначения без источника или цепь источника без назначения.
После нажатия ОК, открывается следующее диалоговое окно Отчет о цепях/Исключительные ситуации/Переход по списку исключений.
В этом окне вы можете выбрать просмотр отчета или просмотр отчета об отличиях чертежей проекта.
Выбрать формат отчета (должен быть создан заранее или сохранен при создании предыдущего отчета).
Осуществить переход к ошибкам источников/приемников для проводов.
С точки зрения проверки источников/приемников для проводов, безусловно, более полезен Отчет — Просмотр отчета об отличиях чертежей проекта: отличия чертежей проекта для кодов источников/приемников проводов.
После нажатия ОК, открывается окно Формирование отчетов.
Полученный отчет по ошибкам можно сохранить, поместить на чертеж в виде таблицы или распечатать.
Более подробно о формировании отчетов по схемам и их представлении будет рассказано в следующем уроке.
Отчет о кодах источников/приемников для автономных ссылок
При выборе этой опции формируется отчет, содержащий список всех автономных цепей источника и назначения, которые используются в проекте. Отчет содержит список ошибок, например ссылки на назначение без источника или ссылка на источник без прикрепленного назначения.
В этом окне вы можете выбрать просмотр отчета или просмотр отчета об отличиях чертежей проекта.
Выбрать формат отчета (должен быть создан заранее или сохранен при создании предыдущего отчета).
Осуществить переход к ошибкам источников/приемников для автономных ссылок.
С точки зрения проверки источников/приемников для автономных ссылок, безусловно, более полезен Отчет — Просмотр отчета об отличиях чертежей проекта: отличия чертежей проекта для кодов источников/приемников для автономных ссылок.
Открывшееся окно Формирование отчетов выглядит следующим образом:
При отсутствии ошибок выводится окно об отсутствии автономных ссылок.
Инструмент Отсутствуют данные каталога
Инструмент Отсутствуют данные каталога позволяет выявить компоненты схем, которым не присвоены каталожные данные. При вызове процедуры Отсутствуют данные каталога открывается диалоговое окно Отображение отсутствующих назначений каталога, в котором пользователь может выбрать варианты отображения компонентов без каталожных данных.
При нажатии кнопки Показать – компоненты схемы, которым не назначен номер по каталогу, маркируются временным графическим обозначением в виде красного ромба.
При выборе Отчета в рамках чертежа или проекта открывается диалоговое окно Отчеты по схемам с предустановленным отчетом Отсутствует спецификация. В этом окне вы можете выбрать объем отчета: Проект или Активный чертеж, а также выполнить другие настройки отчета.
После нажатия ОК, если выбрана опция проверки всего проекта, открывается стандартный диалог выбора чертежей проекта для проверки. После выбора чертежей, как и в случае с проверкой активного чертежа, выводится диалоговое окно Формирование отчетов.
Более подробно о формировании отчетов по схемам и их представлении будет рассказано в следующем уроке.

Как и любой другой пользователь, инженер-конструктор с AutoCAD, обычно, работает с операционной системой Windows, поэтому сталкивается с теми же угрозами, что и остальные…
И на целостность файлов чертежей могут повлиять и вирусы (большинство из которых написано именно под Windows), и ошибки файловой системы, и проблемы с диском — да всё, что угодно…
Кстати, формат чертежей *.DWG используется не только в AutoCAD, но и в более простых и узкоспециализированных программах (например, его можно встретить даже у менеджеров в строительных магазинах).
*
Собственно, сегодняшняя заметка будет как раз о том случае, когда при попытке открыть файл чертежа в *.DWG формате вы столкнетесь с ошибками (например, программа может сообщить, что это сделать невозможно, т.к. нарушена целостность файла, отсутствует метаданные и т.д. и т.п.).
Исходя из опыта, могу сказать, что далеко не всегда стоит ставить крест на файле, если он не открывается. В ряде случаев удается за 10-15 мин. вернуть его к «жизни» (ну или вытащить из него хотя бы часть информации) …
*
Содержание статьи📎
- 1 Что делать, если чертеж не открывается
- 1.1 👉 ШАГ 1: проверка поврежденных файлов
- 1.2 👉 ШАГ 2: диспетчер восстановления файлов и поиск папки авто-сохранения
- 1.3 👉 ШАГ 3: восстановление файлов с помощью сторонних продуктов
→ Задать вопрос | дополнить
Что делать, если чертеж не открывается
👉 ШАГ 1: проверка поврежденных файлов
Наверное, все слышали о бэкапах (резервных копиях)? Однако, по статистике даже самые осторожные пользователи делают резервную копию не чаще, чем раз в день (неделю), а это значит, что все изменения за день могут пропасть…
Если мы говорим про AutoCAD (прим.: самая популярная программа для работы с чертежами) — то разработчики, конечно, подумали о том, что случаи бывают разные…
И если AutoCAD запускается после какого-то сбоя, то он автоматически начинает проверку файла на наличие ошибок и пытается их исправить.
👉 Кстати!
У аналогов AutoCAD чаще всего нет таких мощных инструментов для восстановления!
*
Основной плюс функции восстановления из резервной копии – собственно, то, что она встроенная, бесплатная, и вполне эффективна!
Если автоматическая проверка не запускается, но с файлом явные проблемы (например, часть объектов отсутствует), то процесс можно запустить вручную через меню: «Файл / Утилиты», где нужно выбрать команду «Проверить».
Ответьте «Да» на запрос системы «Исправить все обнаруженные ошибки?». Далее, проверка выполняется в автоматическом режиме, нужно просто дождаться ее окончания (👆).
Исправление поврежденного файла чертежа
*
👉 ШАГ 2: диспетчер восстановления файлов и поиск папки авто-сохранения
Помимо автоматических проверок AutoCAD имеет другое мощное встроенное средство восстановления, которое называется «Диспетчер восстановления чертежей» (находится он во вкладке: «Файл / Утилиты/»).
Открыть диспетчер восстановления файлов
При запуске сервиса пользователь видит список служебных файлов, которые могут использоваться для восстановления. Самые последние изменения документа находятся в файле авто-сохранения.
Если требуется откатить последние изменения в документе, которые, возможно, вызвали проблемы, используйте файл с расширением *.bak (.sv$). Это просто авто-сохранение, которое не включает самые последние изменения.
Последние файлы
Если через диспетчера ничего найти не удается, либо AutoCAD аварийно закрывается (при попытке открыть файл), то вы можете пойти другим путем:
- в параметрах программы откройте меню «Файлы»;
- узнайте папку для авто-сохранения (👇);
- найдите в ней файлы с расширением .sv$;
- скопируйте их в другую папку и поменяйте расширение на *.DWG;
- попробуйте после поочередно открыть эти файлы в AutoCAD (или его аналогах);
- восстановленные таким образом файлы будут содержать данные на момент авто-сохранения.
Папка для авто-сохранения
Если у вас что-то не получается/не восстанавливается, или вы работаете не с AutoCAD, то придется прибегнуть к другим способам восстановления… О них пару слов ниже. 👇
*
👉 ШАГ 3: восстановление файлов с помощью сторонних продуктов
В первую очередь рекомендую воспользоваться программой Recovery Toolbox for DWG (👇).
Она специально была разработана для восстановления поврежденных *.DWG файлов, которые по какой-то причине не восстанавливаются штатными средствами.
И так, по шагам как с ней работать:
- сначала необходимо загрузить Recovery Toolbox for DWG со страницы офиц. сайта: https://dwg.recoverytoolbox.com/ru/;
- установить и запустить программу;
- выбрать проблемный файл .DWG, и начать его анализ (кнопка Analyze/Анализировать);
- осмотреть качество восстановленного файла: можно приблизить, удалить, повернуть чертеж;
- если программа зарегистрирована, экспортировать результаты в новый файл (если нет — можно приобрести, либо просто пользоваться демо-версией для просмотра проблемных .DWG чертежей).
Recovery Toolbox for DWG — скриншот главного окна программы
Онлайн-версия Recovery Toolbox for DWG
В отличие от программы, работающей в автономном режиме, онлайн-сервис не предполагает установки на компьютер. Это позволяет закачивать файлы с любого устройства, из-под любой операционной системы. При этом требуется только наличие хорошего Интернет-соединения.
Процедура восстановления выглядит следующим образом (👇):
- Откройте сервис онлайн-восстановления: https://dwg.recoverytoolbox.com/online/ru/;
- Выберите файл *.DWG формата для загрузки;
- Укажите адрес электронной почты и проверочный код CAPTCHA;
- Перейдите к следующему этапу;
- Оплатите услугу восстановления документа (если чертеж прочитался и был восстановлен);
- Скачайте восстановленный файл (Примечание: скачанный файл должен открываться в программе AutoCAD. Если восстановление не было выполнено, оплата не взимается). Онлайн сервис выгоднее, чем установка программы на локальный компьютер.
Онлайн-форма для восстановления DWG
PS
Разумеется, что самый лучший вариант — вообще не допускать таких ситуаций, когда вам может потребоваться восстановление поврежденных чертежей. Для этого надо делать бэкап самых важных файлов, потеря которых для вас критична.
Если не хотите использовать для этого облачный диск, то хотя бы просто скидывайте файл на любой внешний носитель: CD-диск, USB-флешку и т.д. 👌
*
Если вы решили вопрос как-то иначе — дайте знать в комментариях (заранее мерси!)!
Ну а у меня на этом пока всё, удачи!
👋
Пост по заметкам
от компании Recovery Toolbox