Все устройства, которые мы используем, однажды обязательно выйдут из строя; однако, чтобы не допустить потенциальных потерь, связанных с этими сбоями, мы должны стараться изо всех сил следить за состоянием этих устройств и немедленно предпринимать какие-либо действия, если мы обнаруживаем какое-либо аномальное поведение. Жесткие диски, которые мы используем с нашими компьютерными системами, также время от времени выходят из строя по нескольким причинам. Одна из таких причин — наличие битых секторов на нашем жестком диске.
Основная проблема с этими поврежденными секторами заключается в том, что мы не можем полностью удалить их с жесткого диска, чтобы избавиться от них. Максимум, что мы можем сделать, — это запретить нашей операционной системе использовать эти поврежденные сектора для размещения на них наших данных. Поэтому в этой статье мы познакомим вас с методом проверки жесткого диска на наличие ошибок и предотвращения записи данных в поврежденные сектора нашей ОС с помощью Linux Mint 20.
Метод проверки диска на наличие ошибок в Linux Mint 20:
Для проверки вашего диска на наличие ошибок в Linux Mint 20 вам потребуется выполнить следующие шаги:
- Мы будем проверять жесткий диск на наличие ошибок через командную строку в Linux Mint 20. Поэтому сначала мы запустим терминал, щелкнув значок терминала на панели задач или нажав сочетание клавиш Ctrl + Alt + T. Новое открытое окно терминала показано на изображении ниже:
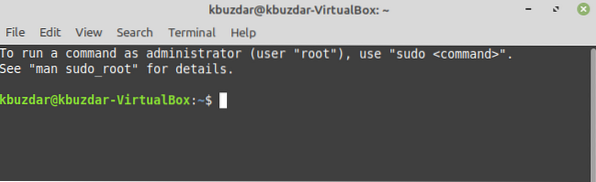
- Теперь вам нужно знать о разделах вашего жесткого диска, чтобы вы могли определить часть, которую вы хотите проверить на наличие ошибок. Для этого введите в терминале следующую команду и нажмите клавишу Enter:
sudo fdisk -l
Для запуска этой команды требуются права root. Вот почему мы использовали ключевое слово «sudo» перед ним. Это также показано на следующем изображении:

- Результат этой команды покажет вам все разделы вашего жесткого диска. Мы хотим проверить часть, выделенную на изображении ниже, на наличие ошибок, используя Linux Mint 20. Здесь / dev / sda — это часть диска, которую мы хотим исследовать. В вашем случае эта часть может иметь другое имя.
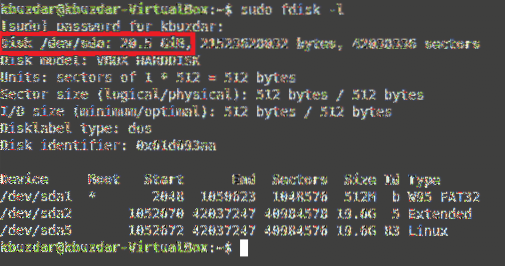
- Как только вам удастся определить часть жесткого диска, которую вы хотите проверить на наличие ошибок, следующим шагом будет поиск всех плохих секторов в идентифицированной части и их перечисление в текстовом файле. Для этого вам нужно ввести следующую команду в своем терминале и затем нажать клавишу Enter:
sudo badblocks -v / dev / sda> / scan_result / badsectors.текст
Здесь команде badblocks также требуются права суперпользователя для выполнения, и она просканирует указанную часть жесткого диска (в данном случае / dev / sda) на наличие плохих секторов, и, если они найдутся, она перечислит их в файле. названные плохие секторы.txt, который будет помещен в каталог scan_result. Здесь вы должны заменить / dev / sda на точное имя части жесткого диска, которую вы хотите просканировать на наличие сбойных секторов. Эта команда также показана на следующем изображении:

- После успешного выполнения этой команды все сбойные сектора будут сохранены в сбойных секторах.txt файл. Теперь наша цель — передать это сообщение нашему Linux Mint 20, что он не должен использовать плохие сектора, упомянутые в badsectors.txt любым способом. Для этого вам нужно будет ввести следующую команду в своем терминале и затем нажать клавишу Enter:
sudo fsck -l / scan_result / badsectors.txt / dev / sda
Команде fsck также требуются права root для запуска. Эта команда предотвратит использование нашего Linux Mint 20 секторов, перечисленных в badsectors.txt при работе с разделом / dev / sda. Эта команда также показана на изображении ниже:

Заключение:
Следуя методу, описанному в этой статье, мы можем легко объединить все сбойные сектора в текстовый файл. Мы можем запретить нашей операционной системе использовать эти поврежденные сектора для записи наших ценных данных. Таким образом, мы можем не только предотвратить повреждение или потерю наших данных, но и без труда использовать жесткий диск с поврежденными секторами для повседневных задач.
Одно из самых важных устройств компьютера — это жесткий диск, именно на нём хранится операционная система и вся ваша информация. Единица хранения информации на жестком диске — сектор или блок. Это одна ячейка в которую записывается определённое количество информации, обычно это 512 или 1024 байт.
Битые сектора, это повреждённые ячейки, которые больше не работают по каким либо причинам. Но файловая система всё ещё может пытаться записать в них данные. Прочитать данные из таких секторов очень сложно, поэтому вы можете их потерять. Новые диски SSD уже не подвержены этой проблеме, потому что там существует специальный контроллер, следящий за работоспособностью ячеек и перемещающий данные из нерабочих в рабочие. Однако традиционные жесткие диски используются всё ещё очень часто. В этой статье мы рассмотрим как проверить диск на битые секторы Linux.
Для поиска битых секторов можно использовать утилиту badblocks. Если вам надо проверить корневой или домашний раздел диска, то лучше загрузится в LiveCD, чтобы файловая система не была смонтирована. Все остальные разделы можно сканировать в вашей установленной системе. Вам может понадобиться посмотреть какие разделы есть на диске. Для этого можно воспользоваться командой fdisk:
sudo fdisk -l /dev/sda1
Или если вы предпочитаете использовать графический интерфейс, это можно сделать с помощью утилиты Gparted. Просто выберите нужный диск в выпадающем списке:
В этом примере я хочу проверить раздел /dev/sda2 с файловой системой XFS. Как я уже говорил, для этого используется команда badblocks. Синтаксис у неё довольно простой:
$ sudo badblocks опции /dev/имя_раздела_диска
Давайте рассмотрим опции программы, которые вам могут понадобится:
- -e — позволяет указать количество битых блоков, после достижения которого дальше продолжать тест не надо;
- -f — по умолчанию утилита пропускает тест с помощью чтения/записи если файловая система смонтирована чтобы её не повредить, эта опция позволяет всё таки выполнять эти тесты даже для смонтированных систем;
- -i — позволяет передать список ранее найденных битых секторов, чтобы не проверять их снова;
- -n — использовать безопасный тест чтения и записи, во время этого теста данные не стираются;
- -o — записать обнаруженные битые блоки в указанный файл;
- -p — количество проверок, по умолчанию только одна;
- -s — показывать прогресс сканирования раздела;
- -v — максимально подробный режим;
- -w — позволяет выполнить тест с помощью записи, на каждый блок записывается определённая последовательность байт, что стирает данные, которые хранились там раньше.
Таким образом, для обычной проверки используйте такую команду:
sudo badblocks -v /dev/sda2 -o ~/bad_sectors.txt
Это безопасно и её можно выполнять на файловой системе с данными, она ничего не повредит. В принципе, её даже можно выполнять на смонтированной файловой системе, хотя этого делать не рекомендуется. Если файловая система размонтирована, можно выполнить тест с записью с помощью опции -n:
sudo badblocks -vn /dev/sda2 -o ~/bad_sectors.txt
После завершения проверки, если были обнаружены битые блоки, надо сообщить о них файловой системе, чтобы она не пыталась писать туда данные. Для этого используйте утилиту fsck и опцию -l:
fsck -l ~/bad_sectors.txt /dev/sda1
Если на разделе используется файловая система семейства Ext, например Ext4, то для поиска битых блоков и автоматической регистрации их в файловой системе можно использовать команду e2fsck. Например:
sudo e2fsck -cfpv /dev/sda1
Параметр -с позволяет искать битые блоки и добавлять их в список, -f — проверяет файловую систему, -p — восстанавливает повреждённые данные, а -v выводит всё максимально подробно.
Выводы
В этой статье мы рассмотрели как выполняется проверка диска на битые секторы Linux, чтобы вовремя предусмотреть возможные сбои и не потерять данные. Но на битых секторах проблемы с диском не заканчиваются. Там есть множество параметров стабильности работы, которые можно отслеживать с помощью таблицы SMART. Читайте об этом в статье Проверка диска в Linux.
Обнаружили ошибку в тексте? Сообщите мне об этом. Выделите текст с ошибкой и нажмите Ctrl+Enter.
Об авторе
Основатель и администратор сайта losst.ru, увлекаюсь открытым программным обеспечением и операционной системой Linux. В качестве основной ОС сейчас использую Ubuntu. Кроме Linux, интересуюсь всем, что связано с информационными технологиями и современной наукой.
Компьютер представляет собой устройство, работа которого основана на взаимодействии множества компонентов. Со временем они могут вызывать сбои в работе. Одной из частых причин неполноценной работы машины становятся битые сектора на диске, поэтому периодически его нужно тестировать. Linux предоставляет для этого все возможности.
Что такое битые блоки и почему они появляются
Блок (сектор) – это маленькая ячейка диска, на которой в виде битов (0 и 1) хранится информация. Когда системе не удается записать очередной бит в ячейку, говорят о битом секторе. Причин возникновения таких блоков может быть несколько:
- брак при производстве;
- отключение питания в процессе записи информации;
- физический износ диска.
Изначально практически на всех носителях имеются нарушения. Со временем их количество может увеличиваться, что говорит о скором выходе устройства из строя. В Linux тестировать диск на ошибки возможно несколькими способами.
Проверка диска Linux
На ядре Linux работает несколько ОС, среди которых Ubuntu и Debian. Процедура проверки диска универсальная и подходит для каждой из них. О том, что носитель пора тестировать, стоит задуматься, когда на дисковую систему оказывается большая нагрузка, скорость работы с носителем (запись/чтение) значительно уменьшилась, либо эти процедуры и вовсе вызывают ошибки.
Многие знакомы с программой на Windows – Victoria HDD. Разработчики позаботились о написании ее аналогов для Linux.
Badblocks
Badblocks – дисковая утилита, имеющаяся в Ubuntu и других дистрибутивах Linux по умолчанию. Программа позволяет тестировать как жесткий диск, так и внешние накопители.
Важно! Все приведенные в статье терминальные команды начинаются с параметра sudo, так как для выполнения требуются права суперпользователя.
Перед тем, как тестировать диск в Linux следует проверить, какие накопители подключены к системе, с помощью утилиты fdisk-l. Она также покажет имеющиеся на них разделы.
Теперь можно приступать к непосредственному тестированию на битые сектора. Работа Badblocks организовывается следующим образом:
badblocks -v /dev/sdk1 > bsector.txt
В записи используются следующие команды и операнды:·
- -v – выводит подробный отчет о проведенной проверке;·
- /dev/sdk1 – проверяемый раздел;·
- bsector.txt – запись результатов в текстовый файл.
Если при проверке диска нашлись битые блоки, нужно запустить утилиту fsck, либо e2fsck, в зависимости от используемой файловой системы. Они ограничат запись информации в нерабочие сектора. В случае файловых систем ext2, ext3 или ext4 выполняется следующая команда:
fsck -l bsector.txt /dev/sdk1
В противном случае:
fsck -l bsector.txt /dev/sdk1
Параметр -l указывает программе, что битые блоки перечислены в файле bsector.txt, и исключать нужно именно их.
GParted
Утилита проверяет файловую систему Linux, не прибегая к текстовому интерфейсу.
Инструмент изначально не содержится в дистрибутивах операционной системы, поэтому ее необходимо установить, выполнив команду:
apt-get install gparted
В главном окне приложения отображаются доступные диски. О том, что носитель пора тестировать, понятно по восклицательному знаку, расположенному рядом с его именем. Запуск проверки производится путем щелчка по пункту «Проверка на ошибки» в подменю «Раздел», расположенном на панели сверху. Предварительно выбирается нужный диск. По завершении сканирования утилита выведет результат.
Проверка HDD и других запоминающих устройств приложением GParted доступна для пользователей ОС Ubuntu, FreeBSD, Centos, Debian и других и других дистрибутивов, работающих на ядре Linux.
Smartmontools
Инструмент позволяет тестировать файловую систему с большей надежностью. В современных жестких дисках имеется встроенный модуль самоконтроля S. M. A. R. T., который анализирует данные накопителя и помогает определить неисправность на первоначальной стадии. Smartmontools предназначен для работы с этим модулем.
Запуск установки производится через терминал:
- apt install smartmontools – для Ubuntu/Debian;
- yum install smartmontools – для CentOS.
Для просмотра информации о состоянии жесткого диска, вводится строка:
smartctl –H /dev/sdk1
Проверка на ошибки занимает различное время, в зависимости от объема диска. По окончании программа выведет результат о наличии битых секторов, либо их отсутствии.
Утилита имеет и другие параметры: -a, —all, -x, —xall. Для получения дополнительной информации вызывается справка:
man smartctl –h
Safecopy
Когда возникает потребность тестировать винчестер в Linux, стоит быть готовым к любому результату.
Приложение Safecopy копирует данные с поврежденного устройства на рабочее. Источником могут быть как жесткие диски, так и съемные носители. Этот инструмент игнорирует ошибки ввода/вывода, чтения, битые блоки, продолжая беспрерывно работать. Скорость выполнения максимально возможная, которую обеспечивает компьютер.
Для установки Safecopy на Linux в терминал вводится строка:
apt install safecopy
Сканирование запускается командой:
safecopy /dev/sdk1 /home/files/
Здесь первый путь обозначает поврежденный диск, второй – директорию, куда сохранятся файлы.
Программа способна создать образ файловой системы нестабильно работающего запоминающего устройства.
Что делать, если обнаружена ошибка в системной программе Ubuntu
Установка нового программного обеспечения или изменения системных настроек могут вызвать сообщение «Обнаружена ошибка в системной программе». Многие его игнорируют, так как на общей работе оно не отражается.
С проблемой обычно сталкиваются пользователи Ubuntu версии 16.04. Тестировать HDD в этом случае нет необходимости, так как проблема скорее заключается именно в программном сбое. Сообщение оповещает о непредвиденном завершении работы программы и предлагает отправить отчет разработчикам. При согласии откроется окно браузера, где требуется заполнить форму из 4 шагов. Такой вариант вызывает сложности и не гарантирует исчезновения ошибки.
Второй способ поможет избежать появления сообщения лишь в том случае, если оно вызывается одной и той же программой. Для этого при очередном оповещении нужно установить галку на опцию «Не показывать больше для этой программы».
Третий метод – отключить утилиту Apport, которая отвечает в Linux за сбор информации и отправку отчетов. Такой подход полностью исключит всплывание окон с ошибками. Возможно отключение только показа уведомлений, оставляя службу сбора в рабочем состоянии. Для этого необходимо выполнить:
gsettings set com.ubuntu.update-notifier show-apport-crashes false
Данные продолжат собираться в папке /var/crash. Их периодически необходимо чистить, чтобы они не заполняли дисковое пространство:
rm /var/crash
Для полного отключения служб Apport, в терминал вводится запись:
gksu gedit /etc/default/apport
В появившемся тексте значение поля enable меняется с 1 на 0. В дальнейшем, чтобы снова включить службу, возвращаются настройки по умолчанию.
Заключение
Для предотвращения потери файлов жесткий диск и съемные носители рекомендуется периодически тестировать. Linux предлагает несколько подходов к решению задачи. На выбор предоставляется перечень утилит, которые выявляют поврежденные сектора и обеспечивают перенос информации на нормально функционирующее устройство.
Когда, при загрузке, операционная система сообщает о наличии ошибок в файловой системе на одном из разделов, то заслуживает незамедлительно сделать в linux проверку диска на ошибки. Любой уважающий себя user не должен забывать, что периодическая проверка жестких дисков на битые сектора и проверка атриторен на ошибки является примером здравого смысла. Для проверки разделов жесткого диска советуем использовать утилиту FSCK (file system consistency check), поскольку утилита FSCK предустановленна на основной массе операционных систем семейства Linux.
Примером хорошего тона и здравого резона является периодическая проверка диска на битые сектора (бэд-сектора, badblocks) и обычная испытание диска на ошибки записи и т.п. Разберёмся что такое битые сектора. Бэд-сектор, Повреждённый сектор — сбойный (не читающийся) или не внушающий доверие сектор диска; кластер, содержащий сбойные сектора, или кластер помеченный таковым в текстурах файловой системы операционной системой. Следовательно, если в битом секторе были этые, то их ещё возможно восстановить, пока битых секторов не стало слишком много для конкретного файла. Собрать список битых секторов можно с помощью команды badblocks.
Содержание статьи
- 1 Проверка диска на колоченные секторы в linux с помощью badblocks
- 2 Исправление ошибок файловой системы fsck
- 3 Проверка диска на битые секторы в linux с поддержкою smartmontools
Проверка диска на колоченные секторы в linux с помощью badblocks
Badblocks — стандартная утилита Linuх для проверки (Тестирование Инвентаризация Допинг-контроль Проверка подлинности Служебная проверка Проверка орфографии Проверка на дорогах Камеральная налоговая проверка Выездная налоговая проверка Проверка) на колоченные секторы. Она устанавливается по-умолчанию практически в любой дистрибутив и с ее помощью можно проверить как твердый диск, так и внешний накопитель. Для начала давайте посмотрим, какие накопители подключены к ушей системе и какие на них имеются разделы. Для этого нам нужна еще одна стандартная утилита Linux — fdisk.
Собрать список битых секторов можно с помощью команды badblocks.
Делается это так:
sudo badblocks -v /dev/hda1 > ~/badblocks.list
Где /dev/hda1 — это разоблачил диска, что вы хотите проверить.
Желательно делать проверку в однопользовательском режиме, когда это не внешний диск. Тогда его просто стоит отмонтировать. После этого мы можем швырнуть утилиту fsck, явно указав ей список битых секторов для того, чтобы она их подметить как «битые» и попыталась восстановить с них данные. Делается это так:
sudo fsck -t ext4 -l ~/badblocks.list /dev/hda1
Где ext4 — это тип файловой системы нашего разоблачила диска, а /dev/hda1 — сам раздел диска.
Естественно, что выполнять команды нужно с правами суперпользователя.
sudo fdisk -l
Метеопараметром -l мы говорим утилите fdisk, что нам нужно показать список разделов и выйти. Теперь, когда мы знаем, какие разделы у нас есть, мы можем проверить их на битые секторы. Для этого мы станем использовать утилиту badblocks следующим образом:
sudo badblocks -v /dev/sda1 > badsectors.txt
Если же в итоге были найдены битые секторы, то нам надо дать указание операционной системе не вписывать в них информацию в будущем. Для этого нам понадобятся утилиты Linux для работы с файловыми системами:
e2fsck. Когда мы будем исправлять раздел с файловыми система Linux ( ext2,ext3,ext4).
fsck. Если мы станем исправлять файловую систему, отличную от ext.
Исправление ошибок файловой системы fsck
В моей а не твоей статье «Проверка файловой системы на ошибки с помощью fsck на Linux» я расскажу как возможно проверить файловую систему на вашей ОС в Linux. Некоторым системам необходим пароль root дабы запустить fsck или других аналогичных утилит, когда не могут загрузить полностью ОС. В данном случае стоит выполнить проверку диска загрузившись в single-user mode , либо – загрузившись с иного диска. Fsck расшифровывается как «файловая система Проверка целостности» (file system consistency check).
На основной массе систем, Fsck запускается во время загрузки, если определенные условия. Код выхода ворачивается, когда несколько файловых систем которая проверяется побитовое ИЛИ (OR) для каждой файловой системы, какая проверяется. В действительности, Fsck — это просто фронт-энд для различных проверочных утилит для файловых систем (fsck.fstype), какие доступны на Linux. Файловая система (множество элементов, находящихся в отношениях и связях друг с другом, которое образует определённую целостность, единство) для конкретных проверок ищет сначала в /sbin, а потом в /etc/fs и /etc/, и, наконец в директориях, перечисленных в переменной PATH (среда переменного кружения).
Запуск и исполнение FSCK на смонтированной файловой системе может привести к повреждению данных, поэтому применяйте данный материал на свой страх и риск.
Автор не несет ответственности за любой вред, который вы можете причинить. Fsck расшифровывается как «File System ChecK», то есть «испытание файловой системы» и используется для проверки и исправления файловых систем в Linux. В качестве верифицируемой ФС может быть задан раздел (например, /dev/sda1 или /dev/sda8), точка монтирования (/, /home, /usr), или же точна тома или UUID (например, UUID=8868abf6-88c5-4a83-98b8-bfc24057f7bd или LABEL=root).
Как обычно fsck пытается параллельно проверять файловые системы на нескольких разделах для уменьшения времени, нужного для проверки всех файловых систем. Arch Linux при загрузке автоматически будет бросать fsck для проверки систем, если выполняется одно из требований (например, 180 суток работы системы без проверки разделов или 30 монтирований оных). Обычно нет необходимости переопределять проем между проверками.
Для того, чтобы проверить диск в Linux на наличие опечаток файловой системы нам необходимо сначала выяснить имена файловых систем командой:
df -h
Дальше нам необходимо размонтировать файловую систему, которую мы будем проверять командой:
umount /dev/hda1
И сейчас запускаем утилиту проверки файловой системы и исправления ошибок на ней командой
fsck /dev/hda1
В том варианте, когда не представляется возможным размонтировать файловую систему, к примеру, когда нужно испробовать корневую файловую систему (/). Перезагрузиться в однопользовательском режиме (команда reboot, и при загрузке необходимо передать ядру параметр single). Перемонтировать корневую файловую систему в режиме «лишь чтение» командой.
mount -о remount rо -t ext3 /
Здесь параметр -о команды mount указывает на присутствие дополнительных опций. Опция remount rо означает перемонтировать в режиме «только чтение». Метеопараметр -t указывает тип файловой системы – ext3, а последний параметр – указывает что это корневая файловая система (/).
И сейчас проверить файловую систему
fsck -y -f -c /dev/hda1
Проверка диска на битые секторы в linux с поддержкою smartmontools
Теперь давайте рассмотрим более современный и надежный способ проверить диск на колоченные секторы linux. Современные накопители ATA/SATA ,SCSI/SAS,SSD имеют встроенную систему самодисциплины S.M.A.R.T (Self-Monitoring, Analysis and Reporting Technology, Технология самоконтроля, анализа и отчетности), которая изготовляет мониторинг параметров накопителя и поможет определить ухудшение параметров работы накопителя на ранешних стадиях. Для работы со S.M.A.R.T в Linux есть утилита smartmontools. Давайте перейдем к работе с утилитой. Включим следующую команду с параметром -H,чтобы утилита показала нам информацию о состоянии накопителя:
sudo smartctl -H /dev/sda1
Как видим, проверка диска («круглое блюдо») — круг (низкий цилиндр) или предмет в виде круга) на битые секторы linux завершена и утилита говорит нам, что с накопителем все в распорядке! Дополнительно, можно указать следующие параметры -a или —all, чтобы получить еще больше информации о накопителе, или -x и —xall, дабы просмотреть информацию в том числе и об остальных параметрах накопителя.
12.08.2019

Сегодня в статье рассмотрим, как в Linux проверить ваш HDD,SSD или USB флешку на битые сектора – Бэд-блоки.
Бэд-блок (англ. bad block) — испорченный кластер (единица хранения данных) дискового носителя информации, куда нельзя записать информацию.
Проверка HDD на бэд-блоки программой badblocks.
-
1.
Проверка HDD на бэд-блоки программой badblocks. -
2.
Проверка HDD на бэд-блоки на Linux с помощью smartmontools -
3.
Проверка HDD на бэд-блоки на Linux с помощью GParted -
4.
Safecopy
Badblocks — стандартная утилита Linux для проверки на битые секторы. Она устанавливается по-умолчанию практически в любой дистрибутив и с ее помощью можно проверить как жесткий диск, так и внешний накопитель.
Но для начала воспользуемся ещё одной стандартной утилитой для просмотра подключенных накопители к нашей системе — fdisk.
sudo fdisk -l- -l – показать список разделов и выйти.
Теперь, когда мы знаем, какие разделы у нас есть, мы можем проверить их на битые секторы программой badblocks:
sudo badblocks -sv /dev/sda1 > ~/badblocks.txt- -v — вывод подробной информации о результатах проверки.
- -s — отображать в правильном порядке ход проверки блоков.
- /dev/sda1 — раздел, который мы хотим проверить на битые секторы.
- > ~/badblocks.txt — выводим результат выполнения команды в файл badblocks.txt расположенный в корневом каталоги пользователя.
Если же в результате были найдены битые секторы, то нам надо дать
указание операционной системе не записывать в них информацию в будущем.
Для этого нам понадобятся утилиты Linux для работы с файловыми
системами:
- e2fsck. Если мы будем исправлять раздел с файловыми система Linux ( ext2,ext3,ext4).
- fsck. Если мы будем исправлять файловую систему, отличную от ext.
Вводим следующие команды:
sudo e2fsck -l ~/badblocks.txt /dev/sda1Или, если у нас файловая система не ext:
sudo fsck -l ~/badblocks.txt /dev/sda1Если после ввода данных команд вы получаете что-то вроде этого:
Значит данные операции надо выполнить в командной строке до загрузки операционной системы. Для этого выполним следующее:
sudo nano /etc/network/interfacesВ конце файла дописываем следующие строки:
pre-up e2fsck -l ~/badblocks.txt /dev/sda1Теперь перезагружаем ПК:
sudo rebootТеперь давайте рассмотрим более современный и надежный способ
проверить диск на битые секторы linux. Современные накопители ATA/SATA
,SCSI/SAS,SSD имеют встроенную систему самоконтроля S.M.A.R.T (Self-Monitoring, Analysis and Reporting Technology,
Технология самоконтроля, анализа и отчетности), которая производит
мониторинг параметров накопителя и поможет определить ухудшение
параметров работы накопителя на ранних стадиях. Для работы со S.M.A.R.T в
Linux есть утилита smartmontools.
Давайте сначала ее установим. Если ваш дистрибутив основан на Debian\Ubuntu, то вводите:
sudo apt install smartmontoolsЕсли же у Вас дистрибутив на основе RHEL\CentOS, то вводите:
sudo yum install smartmontoolsТеперь, когда мы установили smartmontools мы можем посмотреть страницу помощи, с помощью команды:
man smartctlили
smartctl -hДавайте перейдем к работе с утилитой. Вводим следующую команду с параметром -H,чтобы утилита показала нам информацию о состоянии накопителя:
sudo smartctl -H /dev/sda1Как видим, проверка диска на битые секторы linux завершена и утилита говорит нам, что с накопителем все в порядке!
Ещё одна команда, если SMART поддерживается, то добавляем -s. Если он не поддерживается или уже включён, то этот аргумент можно убрать.
sudo smartctl -s on -a /dev/sdaДополнительно, можно указать следующие параметры -a или –all, чтобы получить еще больше информации о накопителе, или -x и –xall, чтобы просмотреть информацию в том числе и об остальных параметрах накопителя.
Проверка HDD на бэд-блоки на Linux с помощью GParted
GParted как раз для тех, кому текстовый интерфейс не по душе. Утилита выполняет большое количество задач, связанных с работой HDD на Ubuntu и всех Debian-подобных системах. В их число входит и проверка диска на ошибки.
Для
начала нам нужно скачать и установить GParted. Вводим следующую
команду, чтобы выполнить загрузку из официальных репозиториев:
sudo apt install gparted- Открываем
приложение. На главном экране сразу же выводятся все носители. Если
какой-то из них помечен восклицательным знаком, значит, с ним уже что-то
не так. - Щёлкаем по тому диску, который хотим проверить.
- Жмём на кнопку «Разделы», расположенную сверху.
- Выбираем «Проверка на ошибки».
Программа отсканирует диск. В зависимости от его объёма процесс может занять продолжительное время. После сканирования Вы будете оповещены о его результатах.
Safecopy
Это уже та программа,
которую впору использовать на тонущем судне. Если мы осведомлены, что с
нашим диском что-то не так, и нацелены спасти как можно больше выживших
файлов, то Safecopy придёт на помощь. Её задача как раз заключается в
копировании данных с повреждённых носителей. Причём она извлекает файлы
даже из битых блоков.
Устанавливаем Safecopy:
sudo apt install safecopyПереносим
файлы из одной директории в другую. Выбрать можно любую другую. В
данном случае мы переносим данные с диска sda в папку home.
sudo safecopy /dev/sda /home/Если есть вопросы, то пишем в комментариях.
Также можете вступить в Телеграм канал, ВКонтакте или подписаться на Twitter. Ссылки в шапке страницы.
Заранее всем спасибо!!!
RSS
Добавление RSS-ленты на главную страницу этого сайта не поддерживается, так как это может привести к зацикливанию, замедляющему работу вашего сайта. Попробуйте использовать другой блок, например блок Последние записи, для отображения записей сайта.
Если вы нашли ошибку, пожалуйста, выделите фрагмент текста и нажмите Ctrl+Enter.
5
4
голоса
Рейтинг статьи
















