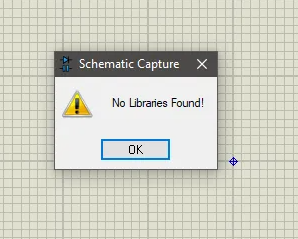Proteus не находит библиотеки.
Proteus no libraries found — ошибка, при которой в windows 10 Proteus не может прочитать библиотеки компонентов. С этой проблемой иногда сталкиваются владельцы Proteus 8 Professional, независимо от того покупали они ее или нет. Ни для кого не секрет что на просторах интернета можно найти и взломанную версию. Так как не все любят платить. При этом библиотеки на месте и все пути к ним верные.
Выглядит эта проблема вот так:
Proteus no libraries found
И появляется она когда мы пытаемся добавить на нашу схему новый электронный компонент. На форумах пишут что помогает запуск от имени администратора, но не всегда. Так что яндекс мне не сильно помог. Мне это решение не помогло, возможно это связано с кривой выдачей прав в операционной системе. Не знаю, да и не разбирался.
Proteus no libraries found — как решить проблему? Как же начать пользоваться протеусом и моделировать работу электрических схем?
Proteus no libraries found — решение
На самом деле данная проблема решается в пару кликов.
Для этого необходимо найти папку с установленной программой. Обычно это путь «C:\Program Files (x86)\Labcenter Electronics\», но это если вы не меняли его при установке Proteus. Мой путь отличается, так как эта софтина не любит длинные пути, а кириллицу вообще не переваривает.
Далее открываем свойства папки «Proteus 8 Professional».
В появившемся окне идем на вкладку «Безопасность».
Выбираем строку «Пользователь (ВАШ ПОЛЬЗОВАТЕЛЬ\Пользователи)» и кликаем на кнопку «Изменить»
Затем снова выбираем строчку «Пользователь (ВАШ ПОЛЬЗОВАТЕЛЬ\Пользователи)» и выставляем галочки во всех активных чекбоксах столбика «Разрешить».
И затем жмем на кнопку «Применить». Windows 10 покажет окошко применения разрешений. Операция обычно длится не долго и зависит не столько от мощности процессора, сколько от скорости вашего жесткого диска.
После того как окно исчезнет запускаем протеус и радуемся.
Надеюсь моя статья вам помогла. Если ничего не получилось то пишите в комментариях, будем разбираться.
Возможно вам будет интересно как настроить
Постоянная ссылка на это сообщение: https://rightnotes.ru/instruktsii/proteus-no-libraries-found.html
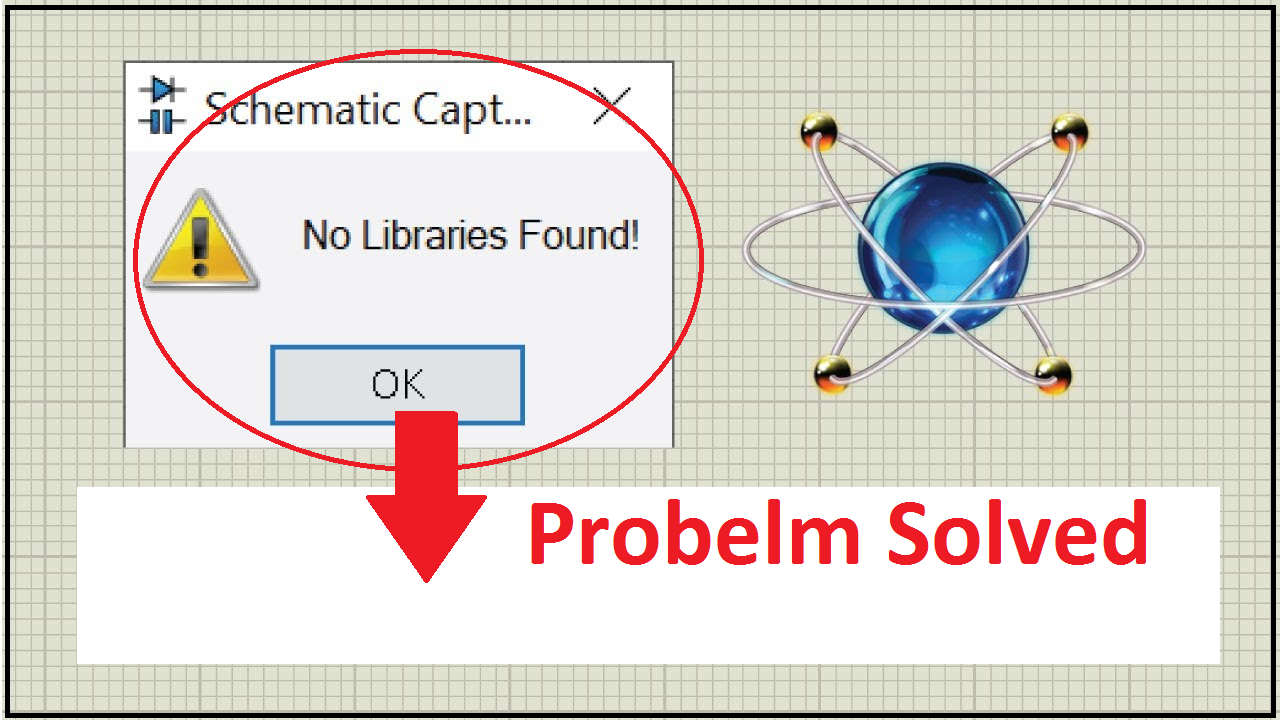
Proteus Professional SP3 is an important software in electrical engineering for designing circuits. I have read different articles regarding the problem but didn’t find any satisfactory answer so I have decided to write a precise and accurate solution.
Proteus Professional SP3
Proteus Professional 8.13 is the simplest and most advanced software for designing circuits. In which you will have to search for components and can place them in the workspace and have to connect these with wires.
This software is mostly used for designing and testing circuits. It has different measuring devices like oscilloscope, voltmeter. Ammeter etc. Also using this software you can model microcontrollers, microprocessors, etc
Features
- Circuit designing and testing.
- includes all the components for circuit designing
- More than 800 different microcontrollers
- Complete set for designing PCB
- Different Simulations
- Save cost and time for testing circuit
System Requirements
- Operating System: Microsoft® Windows® 2000 with Service Pack 4, or Windows XP with Service Pack 1 or 2
- Memory (RAM): 2 GB of RAM required
- Hard Disk Space: 3 GB of hard disk space for program installation.
How to get back Virtual Terminal in Proteus?
How to check earthing with multimeter?
No Libraries Found (Proteus Error)
Many of you have faced this problem that after installing Proteus it gives the error “No Libraries Found”. Follow these simple steps to tackle this problem.
- Move to the Lab Center Electronic folder which will be in C Drive and then Program Files.
Step 1
- Now open the LAB Center Electronic, right-click on Proteus 8 Professional, and open properties
- Now click on Security, Edit and Add and mark full control then apply and ok
- It will take some time for adding files.
- Now one last step, move to the desktop and right-click on Proteus, and click on properties
- Now click on Compatibility and mark the changes below
step 5
- Your Proteus Professional 8.10 SP3 is ready to use and your problem has been solved.
After reading this article “How to Fix Proteus 8.10 “No Libraries Found!” Error” you will be able to fix this problem. We have tried to cover each aspect of the library’s error and will look for more and try to add those in the next update. How does this software work for you? Let us know in the comments section below.
Proteus Professional SP3 is an important software in electrical engineering for designing circuits. I have read different articles regarding the problem but didn’t find any satisfactory answer so I have decided to write a precise and accurate solution.
Proteus Professional SP3
Proteus Professional 8.13 is the simplest and most advanced software for designing circuits. In which you will have to search for components and can place them in the workspace and have to connect these with wires.
This software is mostly used for designing and testing circuits. It has different measuring devices like oscilloscope, voltmeter. Ammeter etc. Also using this software you can model microcontrollers, microprocessors, etc
If you are looking to by best components for your project I personally suggest you to buy Complete Arduino Kit from here in reasonable price. This will not only save your value able money and time but also give you accurate results.
Features
- Circuit designing and testing.
- includes all the components for circuit designing
- More than 800 different microcontrollers
- Complete set for designing PCB
- Different Simulations
- Save cost and time for testing circuit
System Requirements
- Operating System: Microsoft® Windows® 2000 with Service Pack 4, or Windows XP with Service Pack 1 or 2
- Memory (RAM): 2 GB of RAM required
- Hard Disk Space: 3 GB of hard disk space for program installation.
How to get back Virtual Terminal in Proteus?
How to check earthing with multimeter?
Many of you have faced this problem that after installing Proteus it gives the error “No Libraries Found”. Follow these simple steps to tackle this problem.
- Move to the Lab Center Electronic folder which will be in C Drive and then Program Files.
Step 1
- Now open the LAB Center Electronic, right-click on Proteus 8 Professional, and open properties
- Now click on Security, Edit and Add and mark full control then apply and ok
- It will take some time for adding files.
- Now one last step, move to the desktop and right-click on Proteus, and click on properties
- Now click on Compatibility and mark the changes below

- Your Proteus Professional 8.10 SP3 is ready to use and your problem has been solved.
After reading this article “How to Fix Proteus 8.10 “No Libraries Found!” Error” you will be able to fix this problem. We have tried to cover each aspect of the library’s error and will look for more and try to add those in the next update. How does this software work for you? Let us know in the comments section below.
As an affiliate, we may earn a commission from qualifying purchases. We get commissions for purchases made through links on this website from Amazon.

Proteus — это программа для моделирования и симулирования электрических схем, а также для создания печатных плат. В этой статье рассмотрим процесс добавления библиотеки в Proteus 8 (в 7-й версии добавление практически ничем не отличается).
Очень часто при моделировании схем в протеусе чего-то да не хватает, поэтому приходиться искать и добавлять недостающие компоненты, используемые при симуляции.
Шаг 1: Скачайте файлы библиотеки для Протеус на ПК
Первым делом найдите и скачайте любую библиотеку протеуса. Для примера воспользуемся библиотекой RGB-светодиода.
Скачать zip-архив библиотеки RGB-светодиода, используемый в примере
Разархивируйте ZIP-архив библиотеки. Вы увидите в нем две папки: LIBRARY и MODELS, 2 файла с проектами (с расширением .DSN) и HEX-файл — это скомпилированный код для микроконтроллера ATMEGA8, используемый в одном из проектов.
В папке LIBRARY вы найдете 2 файла:
- Led_3Color.IDX
- Led_3Color.LIB
Для информации
В некоторых библиотеках присутствует и 3-й файл с расширением .HEX. В данной библиотеке его нет, а если бы был, то выглядел бы так: Led_3Color.HEX.
Эти 2 файла (иногда 3 файла) библиотеки Proteus необходимо поместить в папку LIBRARY с установленной программой.
В папке MODELS содержиться файл библиотеки Led_3Color.dll для симуляции. Его нужно поместить в папку MODELS установленного Proteus на компьютере.
Чтобы добавить библиотеку, нам не нужно запускать и выполнять какой-либо исполняемый файл. Для этой операции нам просто нужно скопировать файлы библиотеки в папку с установленной программой протеус.
В операционных системах Windows 7, 8 и 10, протеус по умолчанию обычно устанавливается в папку Program Files (x86). Но может быть установлен и в папку Program Files.
Откройте диск C: вашего ПК и найдите в одной из папок Program File папку — Labcenter Electronics. Эта папка автоматически создается при установке Протеус.
Если у вас установлен Proteus 7 или Proteus 8 или сразу оба, то они будут находиться здесь. Ниже изображена моя папка Labcenter Electronics с установленной 8-й версией:
Заходим в папку с протеусом 8:
Видим “родную” папку протеуса с библиотеками на изображении выше. В нее мы и должны вставить 2 файла из папки LIBRARY, добавляемой нами библиотеки.
Вот полный путь к папке LIBRARY в Proteus 8:
C: → Program Files (x86) → Labcenter Electronics → Proteus 8 Professional → LIBRARY.
В некоторых случаях Proteus 8 может находиться по следующем пути:
C: → ProgramData → Labcenter Electronics → Proteus 8 Professional → LIBRARY.
И также не забываем вставить файл Led_3Color.dll в папку MODELS:
После добавления этих файлов перезапустите Proteus (если он у вас запущен), в противном случае он не обновит базу данных своих компонентов и новые компоненты не появятся.
Процесс добавление компонента в Proteus 7 аналогичен. Откройте установленную программу Proteus 7 Professional и найдите в нем папку LIBRARY.
C: → Program Files (x86) → Labcenter Electronics → Proteus 7 Professional → LIBRARY.
На картинках ниже можно увидеть скопированные файлы библиотеки 3-х цветного светодиода в папках LIBRARY и MODELS установленной программы протеус.
После того, как файлы библиотеки скопированы, откройте программу и в базе компонентов найдите LED3COLOR:
Теперь можете добавить его на рабочую область и собрать схему для симуляции.
Ниже на картинке запущен проект из библиотеки: управление цветом светодиода с помощью ШИМ микроконтроллера Atmega8:
Заметка
Может случится так, что папка с библиотеками будет скрыта. В этом случае необходимо проверить скрытые папки.
Proteus — программное обеспечение для симуляции электронных схем и проектирования печатных плат. Одной из распространенных проблем, с которой сталкиваются пользователи Proteus, является отсутствие нужных библиотек компонентов в программе. В данной статье мы рассмотрим, как решить эту проблему и добавить недостающие библиотеки в Proteus.
Шаг 1: Поиск библиотек
Прежде чем начать решать проблему с отсутствующими библиотеками, вам необходимо найти их. Существует несколько популярных источников, где вы можете найти библиотеки Proteus:
- Официальный сайт Proteus: на официальном сайте Proteus вы можете найти различные библиотеки компонентов, доступные для скачивания.
- Форумы и сообщества: существуют многочисленные форумы и сообщества, где пользователи Proteus обмениваются библиотеками. Здесь вы можете найти библиотеки, созданные другими пользователями и загрузить их.
- Сторонние веб-сайты: на некоторых сторонних веб-сайтах также можно найти дополнительные библиотеки Proteus.
Шаг 2: Загрузка библиотек
После того, как вы нашли нужные библиотеки Proteus, следует их загрузить на ваш компьютер. Обычно библиотеки представляют собой архивы с расширением «.rar» или «.zip».
- Скачайте архив с библиотекой на ваш компьютер.
- Распакуйте архив и сохраните файлы библиотек в удобном вам месте.
Шаг 3: Установка библиотек в Proteus
Чтобы установить библиотеки в Proteus, выполните следующие действия:
- Запустите программу Proteus.
- В главном меню выберите пункт «Library», а затем «Library Manager».
- В окне «Library Manager» нажмите на кнопку «Import».
- Выберите файлы библиотек, которые вы ранее распаковали, и нажмите «Open».
- Библиотеки будут импортированы в Proteus.
Шаг 4: Проверка библиотек
После установки новых библиотек рекомендуется проверить их на наличие необходимых компонентов.
- Откройте Proteus и выберите нужный проект.
- В главном меню выберите пункт «Library», а затем «Components».
- В появившемся окне выберите нужную библиотеку.
- Просмотрите список доступных компонентов и убедитесь, что нужные компоненты присутствуют.
Вывод
Проблема с отсутствием библиотек в Proteus может быть легко решена с помощью поиска и установки необходимых библиотек. Официальный сайт Proteus, форумы и сообщества, а также сторонние веб-сайты — отличные источники для поиска библиотек. Следуйте вышеуказанным шагам, чтобы добавить недостающие библиотеки в Proteus и продолжить работу над своими проектами.
In order to remove the error “How to remove the error libraries not found on Proteus?” there are many approaches. I will discuss each of them here.
- The first solution is to close the app and then right click on its icon. Then select “run as administrator”. Once you select this option it may ask you to enter the admin password. Just enter it and here you go! The error will be removed.
- Another way is to right click on the App Icon on desktop and select properties from it as shown below:
No library found error From properties click on the combability and then check the box of “run as administrator” in the bottom. The following picture depicts the procedure.
libraries not found error in Proteus