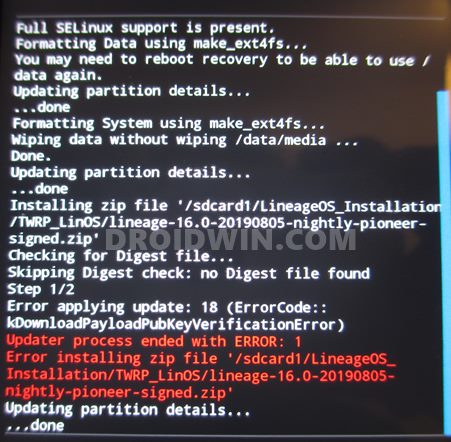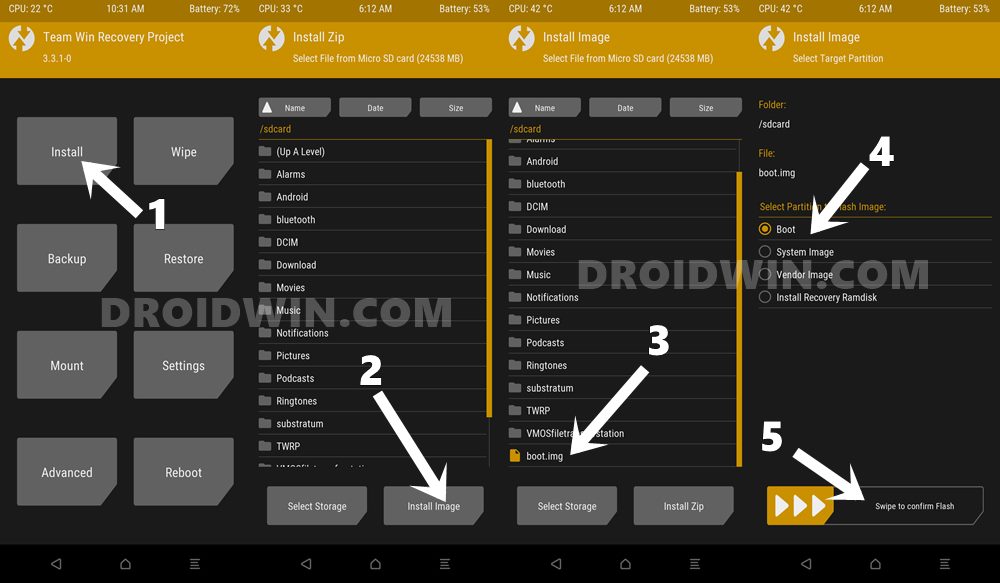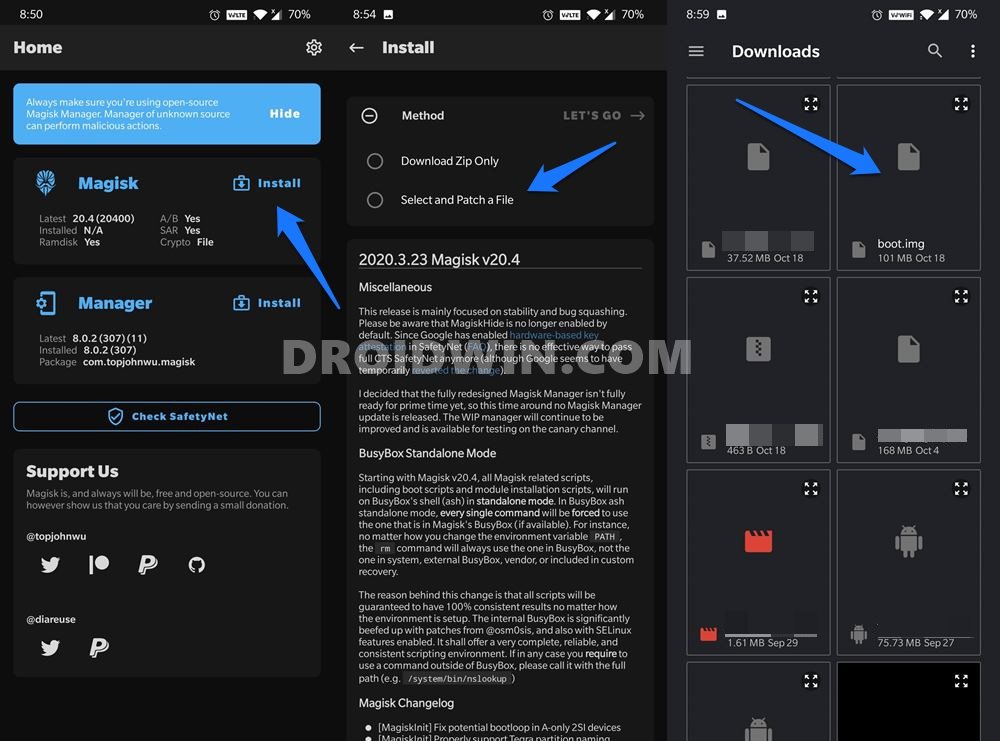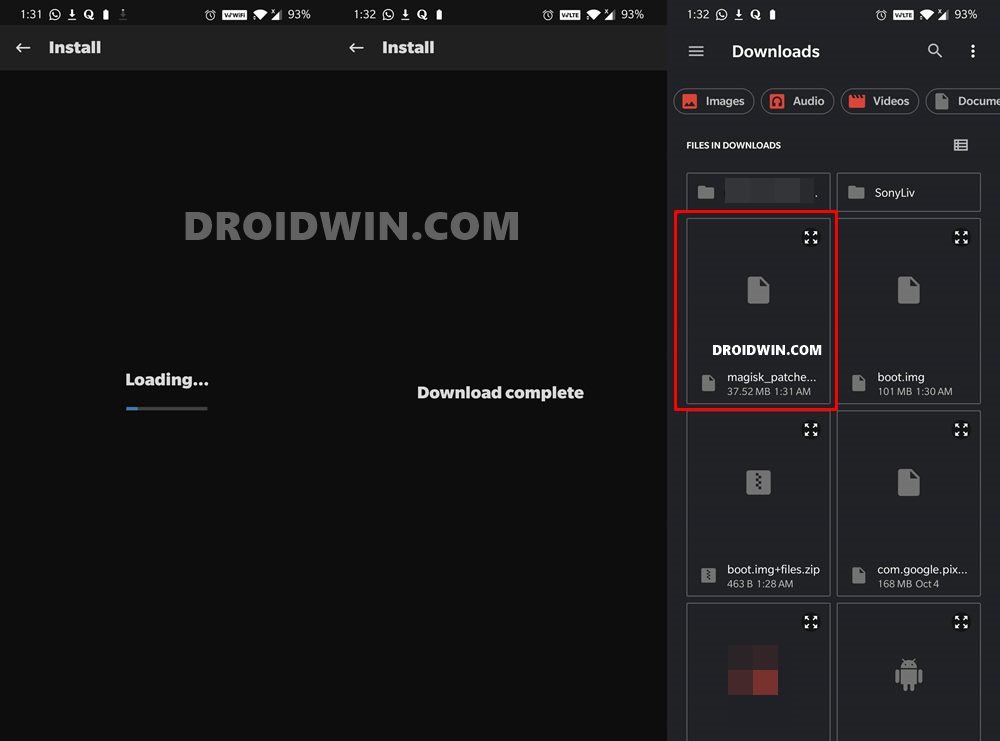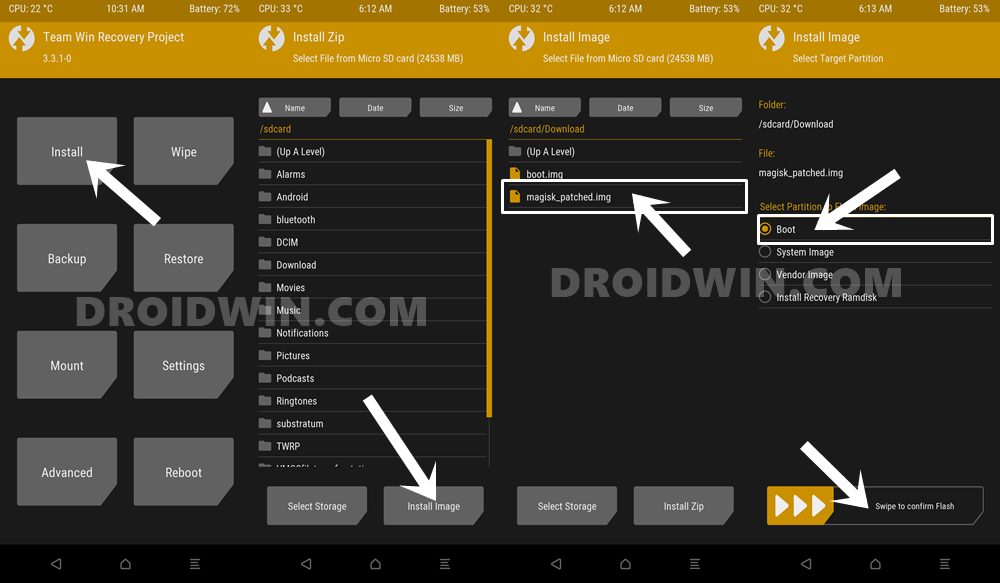В этом руководстве мы покажем вам, как исправить ошибку TWRP 1 на любом устройстве Android. Когда дело доходит до пользовательской разработки, существует множество настроек и настроек, которые предпочитают технические энтузиасты. И замена стокового рекавери устройства на кастомное тут же вверху. Но почему пользователи устанавливают кастомное рекавери, если уже есть встроенное рекавери? Ну, причина в том, что стоковое рекавери не поддерживает какие-либо пользовательские настройки.
В лучшем случае вы можете стереть данные, перезагрузить устройство в Fastboot или, в некоторых случаях, выполнить функцию боковой загрузки ADB. Но это все. Вы не можете прошивать файлы ZIP или IMG, стирать раздел данных, создавать и восстанавливать резервную копию различных разделов устройства и т. д. Следовательно, потребность в пользовательском восстановлении становится все более важной. И на данный момент TWRP является единственным восстановлением, управляющим диаграммами. Хотя есть и другие, но они собираются с использованием исходного кода TWRP.
Однако это восстановление не лишено множества проблем. Например, вы можете получить TWRP Error 7 при прошивке пользовательских ПЗУ или TWRP Error 20 после прошивки GApps. Кроме того, есть случаи, когда пользователи сталкиваются с ошибкой TWRP 70 из-за нехватки памяти в системном разделе. И теперь было много жалоб от пользователей, получающих ошибки TWRP Error 1. Если вы также столкнулись с этой проблемой, не волнуйтесь. В этом руководстве будут перечислены два разных метода, чтобы исправить эту ошибку TWRP 1 раз и навсегда. Следуйте вместе.
Причина этой проблемы связана с поврежденным файлом boot.img. Ну, мы говорим не о стандартном файле загрузочного образа, а об исправленном загрузочном файле img, который мы используем для рутирования. Для тех, кто не знает, существует два разных метода рутирования любого устройства. В первом вы можете напрямую прошить файл установщика Magisk ZIP через TWRP, и ваше устройство будет рутировано. Следующий метод требует получения стандартного файла boot.img, исправления его через Magisk, а затем прошивки с помощью команд Fastboot.
Однако есть важный момент, о котором стоит помнить. Вам придется использовать тот же файл boot.img из прошивки, которая соответствует текущей прошивке, установленной на вашем устройстве. Любое несоответствие в версии приведет к конфликтной ситуации и может привести к нескольким проблемам, одна из которых — ошибка TWRP 1. Итак, как это можно исправить? Что ж, вам нужно будет исправить и прошить правильный файл boot.img, и он исправит ошибку TWRP 1. Вот все необходимые инструкции для того же.
Как исправить ошибку TWRP 1
Итак, вот как будет проходить весь процесс. Во-первых, мы будем прошивать стандартный файл boot.img на ваше устройство. Это удалит рут с вашего устройства (если вы уже рутированы). Как только это будет сделано, мы возьмем этот стандартный файл boot.img, исправим его через Magisk и прошьем его с помощью команд Fastboot. Droidwin и его участники не будут нести ответственность в случае термоядерной войны, если ваш будильник не разбудит вас, или если что-то случится с вашим устройством и данными, выполнив следующие шаги.
ШАГ 1: Загрузите стоковый загрузочный IMG
В первую очередь вам понадобится стандартный файл boot.img, соответствующий версии прошивки, установленной на вашем устройстве. Вы можете проверить текущий номер сборки прошивки в разделе «О телефоне». После того, как вы проверили то же самое, загрузите соответствующий файл прошивки (стандартный или пользовательский ПЗУ, в зависимости от того, что установлено в данный момент).
Теперь, если у вас есть устройство Pixel, вы можете легко извлечь прошивку через WinZIP или WinRAR. Но это не относится к другим устройствам. В случае OnePlus файлы образов разделов помещаются внутрь payload.bin. В то время как Oppo и Realme имеют свои файлы внутри пакета OZIP, поэтому для этой цели вам понадобятся автономные инструменты. В этом случае вы можете обратиться к нашему подробному руководству по ссылке ниже:
Получив стандартный файл boot.img, перейдите к следующему шагу, чтобы исправить ошибку TWRP 1.
ШАГ 2: Прошить стоковый файл Boot.img через TWRP
Следующий шаг в руководстве по исправлению ошибки TWRP 1 требует, чтобы вы установили стандартный файл boot.img на свое устройство. Хотя мы могли бы сделать это с помощью команд Fastboot, но поскольку TWRP уже установлен, давайте воспользуемся только этим подходом. Имейте в виду, что если ваше устройство рутировано, оно будет удалено при перепрошивке стандартного boot.img (не волнуйтесь, позже мы также повторно рутируем его).
- Для начала перенесите стоковый файл boot.img на свое устройство.
- Затем загрузите свое устройство в TWRP либо с помощью комбинаций аппаратных клавиш, либо с помощью adb восстановление перезагрузки команда.
- Теперь перейдите в раздел «Установить» и нажмите кнопку «Установить образ», расположенную в правом нижнем углу.
- Перейдите к стандартному файлу boot.img и выберите его.
- Затем выберите «Загрузка» на экране выбора раздела и проведите пальцем вправо, чтобы прошить его.
- После этого перейдите в «Перезагрузить» и выберите «Система». Ваше устройство будет загружено в ОС. Теперь перейдите к следующему шагу, чтобы исправить ошибку TWRP 1.
ШАГ 3: Патч Boot.img через Magisk
В этом разделе мы будем исправлять стандартный файл boot.img через Magisk. Это даст нам файл magisk_patched.img, который затем будет прошит на вашем устройстве. Поэтому выполните следующие шаги, чтобы выполнить эту задачу. Убедитесь, что стоковый файл boot.img перенесен на ваше устройство. [Having trouble on your Android 11 device? Check out this guide: Fix Magisk patched boot.img issue while Rooting Android 11]
- Прежде всего, установите приложение Magisk Manager на свое устройство.
- Затем запустите его и нажмите кнопку «Установить», расположенную рядом с Magisk.
- В разделе «Метод» выберите «Выбрать и исправить файл».
- Найдите извлеченный файл boot.img и выберите его.
- Затем нажмите на опцию «Поехали», расположенную в правом верхнем углу.
- Теперь Magisk загрузит файл boot.img и соответствующим образом исправит его. Как только это будет сделано, вы получите сообщение «Загрузка завершена».
- Файл исправленного загрузочного образа будет сохранен во внутренней памяти > Загрузки. Имя файла будет magisk_patched.img. Теперь мы будем использовать этот файл для исправления ошибки TWRP 1. Следуйте инструкциям.
ШАГ 4: Прошить пропатченный Boot.img через TWRP
Наконец, вам просто нужно прошить этот пропатченный файл boot.img на ваше устройство. Опять же, для одного и того же есть два разных подхода, но, поскольку TWRP — более простой метод, чем команды Fastboot, мы будем использовать только этот метод. Убедитесь, что на вашем устройстве есть файл magisk_patched.img:
- Прежде всего, загрузите свое устройство в TWRP Recovery.
- Затем перейдите в раздел «Установить» и нажмите кнопку «Установить образ», расположенную в правом нижнем углу.
- Найдите файл magisk_patched.img и выберите его.
- Затем выберите в меню загрузочный раздел и проведите пальцем вправо, чтобы прошить его.
- После этого вы можете перезагрузить свое устройство до «рутированной ОС», выбрав «Перезагрузка»> «Система».
Вот и все. Процесс завершен. На этом мы завершаем руководство о том, как исправить ошибку TWRP 1. Если у вас все еще есть какие-либо вопросы относительно вышеупомянутых шагов, сообщите нам об этом в комментариях. Мы вернемся к вам с решением в ближайшее время.
In this guide, we will show you the steps to fix TWRP Error 1 on any Android device. When it comes to stepping into custom development, there are a plethora of tweaks and customizations that tech enthusiasts prefer. And replacing the device’s stock recovery with a custom one is right there at the top. But why do users install a custom recovery when there’s already an in-built recovery present? Well, the reason is that the stock recovery isn’t built to support any custom tweaks whatsoever.
At the very most, you could wipe off the data, reboot your device to Fastboot, or in some instances, perform the ADB sideload functionality. But that’s it. You cannot flash ZIP or IMG files, erase data partition, create and restore a backup of various device partitions, etc. Hence the need for a custom recovery becomes all the more important. And as of now, TWRP is the sole recovery ruling the charts. While there are others as well, but they are build using the TWRP’s source code.
However, this recovery isn’t free from its fair share of issues. For example, you might get TWRP Error 7 while flashing custom ROMs or TWRP Error 20 after flashing GApps. Then there are instances of users facing TWRP Error 70 due to insufficient storage in the System partition. And now, there have been numerous complaints from users getting bugged with the TWRP Error 1. If you are also facing this issue, then fret not. This guide will list out two different methods to fix this TWRP Error 1 once and for all. Follow along.
The Reason for TWRP Error 1
The reason for this issue is due to the corrupt boot.img file. Well, we aren’t talking about the stock boot image file, rather it’s the patched boot img file that we use for rooting purposes. For the unawares, there exist two different methods to root any device. In the first one, you could directly flash the Magisk ZIP Installer file via TWRP and your device stands rooted. The next method requires getting the stock boot.img file, patching it via Magisk and then flashing it via Fastboot commands.
However, there is an important point worth keeping in mind. You will have to use the same boot.img file from the firmware that corresponds to the current firmware installed on your device. Any mismatch in the version would lead to a conflicting situation and could lead to a few issues, one of which is TWRP Error 1. So how could this be rectified? Well, you would have to patch and flash the correct boot.img file and it will fix the TWRP Error 1. Here are all the required instructions for the same.
So here’s how the entire process will be carried out. First off, we will be flashing the stock boot.img file onto your device. This will remove the root from your device (if you are already rooted). Once that is done, we will take this stock boot.img file, patch it via Magisk, and flash it via Fastboot Commands. Droidwin and its members wouldn’t be held responsible in case of a thermonuclear war, your alarm doesn’t wake you up, or if anything happens to your device and data by performing the below steps.
STEP 1: Download Stock Boot IMG
First and foremost, you will need the stock boot.img file corresponding to the firmware version installed on your device. You could check the current firmware build number from the About Phone section. Once you have verified the same, download the corresponding firmware file (stock or custom ROM whichever is currently installed).
Now if you are having a Pixel device, then you could easily extract the firmware via WinZIP or WinRAR. But that isn’t the case with other devices. In the case of OnePlus, the partition image files are placed inside payload.bin. Whereas Oppo and Realme have their files inside the OZIP package, so you would need standalone tools for this purpose. In this scenario, you may refer to our detailed guide linked below:
- How to Extract payload.bin and get the stock boot image file
- How to Extract OZIP Realme Stock ROM (Firmware)
Once you have got hold of the stock boot.img file, proceed to the next step to fix the TWRP Error 1.
STEP 2: Flash Stock Boot.img file via TWRP
The next step in the guide to fix the TWRP Error 1 requires you to install the stock boot.img file onto your device. While we could do so via Fastboot Commands, but since TWRP is already installed, let’s take this approach only. Do keep in mind that if your device is rooted, then it will be unrooted on flashing the stock boot.img (don’t worry we will re-root it later on as well).
- To begin with, transfer the stock boot.img file to your device.
- Then boot your device to TWRP, either via hardware key combinations or by using the adb reboot recovery command.
- Now go to the Install section and tap on the Install Image button situated at the bottom right.
- Navigate to the stock boot.img file and select it.
- Then select Boot from the partition selection screen and perform a right swipe to flash it.
- Once done, go to Reboot and select System. Your device will be booted to the OS. Now move over to the next step to fix the TWRP Error 1.
STEP 3: Patch Stock Boot.img via Magisk
In this section, we will be patching the stock boot.img file via Magisk. This will give us the magisk_patched.img file which will then be flashed onto your device. So follow the below steps to carry out this task. Make sure that the stock boot.img file is transferred to your device. [Having trouble on your Android 11 device? Check out this guide: Fix Magisk patched boot.img issue while Rooting Android 11]
- First and foremost, install the Magisk Manager app on your device.
- Then launch it and tap on the Install button situated next to Magisk.
- From the Method section, choose Select and Patch a file.
- Browse to the extracted boot.img file and select it.
- Then tap on the Let’s Go option situated at the top right.
- Magisk will now load the boot.img file and will patch it accordingly. Once that is done, you would get the Download Complete message.
- The patched boot image file will be saved in Internal Storage > Downloads. The name of the file will be magisk_patched.img. We will now use this file to fix the TWRP Error 1. Follow along.
STEP 4: Flash Patched Boot.img via TWRP
Finally, you just need to flash this patched boot.img file to your device. Again, there are two different approaches for the same, but since TWRP is the easier method than compared with Fastboot Commands, we will be using this method only. Make sure that you have the magisk_patched.img on your device:
- First off, boot your device to TWRP Recovery.
- Then go to the Install section and tap on the Install Image button situated at the bottom right.
- Browse to the magisk_patched.img file and select it.
- Then select the Boot partition from the menu and perform a right swipe to flash it.
- Once done, you may now reboot your device to the ‘rooted OS’ by going to Reboot > System.
That’s it. The process stands complete. With this, we conclude the guide on how to fix TWRP Error 1. If you still have any queries concerning the aforementioned steps, do let us know in the comments. We will get back to you with a solution at the earliest.
About Chief Editor
Sadique Hassan
administrator
A technical geek by birth, he always has a keen interest in the Android platform right since the birth of the HTC Dream. The open-source environment always seems to intrigue him with the plethora of options available at his fingertips. “MBA by profession, blogger by choice!”
- Home
- chevron_right
- Полезности для Android
- chevron_right
- Ответы на вопросы читателей
- chevron_right
- Во время установки GApps ошибка 64, как исправить?
Вопрос: Во время установки GApps ошибка 64, как исправить?
Доброго! После установки Lineage OS 15.1 на Nexus 6 не могу установить GApps. В рекавери после установки выдает ошибку (Ошибка 64).
На OpenGapps кроме ARM64 и x86 скачать больше нечего (всё остальное не активно). Прошу совета!
Во время установки GApps ошибка 64 — исправляем ошибку
Ошибка 64 при установке архива GApps означает неправильный выбор архитектуры вашего смартфона, нужно скачать другой пакет приложений от Google.
- Откройте сайт OpenGapps
- Выберите подходящую архитектуру
- Выберите версию ОС
- Укажите подходящий набор и скачайте архив
- Установите GApps
Если вы не знаете какой архив вам подходит — напишите в комментарии модель устройства и версию Android.
При установке пакета приложений Google gapps через рекавери TWRP возникает ошибка Error 70 — Insufficient memory. Обычно это обозначает, что на вашем устнойстве недостаточно памяти в разделе system и стоит попробовать меньший размер пакета gapps.
К сожалению, часто такая ошибка возникает даже при установке минимального пакета pico на устройство к котором достаточно памяти. В этом случае проблема вызвана неправильным форматированием разделов устройства. В этом случае проблема решается достаточно просто. Для этого:
- Перейдите в меню рекавери и выполните сброс до заводских настроек (Factory reset).
- Установите прошивку
- Перейдите в рекавери TWRP и перейдите в раздел wipe (это очень важный шаг).
- Затем выберите Advanced Wipe.
- В открывшемся меню выберите раздел System и нажмите кнопку Repair or change file system.
- Появятся несколько кнопок, нажмите сначала Repair File System, а затем Resize File System.
Это всё, теперь можно устанавливать приложения google apps без проблем.
Вопросы про Android
При покупке Android-смартфона некоторые пользователи сталкиваются с проблемой, когда нет установленных сервисов Google Apps. В этом материале будет подробно описаны способы установки приложений и решение различных неисправностей.
Gapps (Гапс) подразумевает под собой приложения и компоненты Google Apps, установленные по умолчанию в девайсах под управлением OS Android.
Чаще всего отсутствие «Гапс» наблюдается на телефонах китайских производителей или, когда используется кастомизированная прошивка.
В каких прошивках нет предустановленных компонентов Гугл Apps:
- Cyanogenmod;
- AOKP;
- MIUI.
Согласно политике Гугл и лицензионному соглашению, сервисы данной компании не могут быть инсталлированы на сторонних прошивках. Если пользователь имеет смартфон, оснащенный кастомной прошивкой, то Гапс придется устанавливать самостоятельно.
Основные приложения и сервисы будут перечислены в виде таблицы:
| Сервисы GAPPS | Описание |
| Поиск | Сервис, позволяющий получить необходимую информацию в сети интернет. Установлен по умолчанию на андроид-смартфонах. |
| Google + | Социальная сеть, разработанная Гугл, с возможностью создания кругов друзей и знакомых. Предустановлен на всех официальных прошивках. |
| GMAIL | Сервис, позволяющий работать с электронной почтой. Имеет интеграцию с Google +. Используется по умолчанию. |
| Drive | Позволяет пользователям использовать сервис, как облачное хранилище файлов и документов. По умолчанию идет не во всех устройствах с официальной прошивкой. Можно скачать из Play Market. |
| Maps | Позволяет использовать спутниковые карты от Google. Устанавливается по умолчанию в большинство аппаратов на официальных прошивках. |
| Youtube | Видеохостинг с помощью которого можно просматривать и выкладывать видеоконтент. |
| Chrome for Android | Стабильный и быстрый браузер. Приложение предустановлено на всех устройствах Андроид, имеющих официальную прошивку. |
Как установить Gapps
Установить Гапс можно посредством специальной программы — Gapps Manager (Open Gapps). Она не является официальным приложением. Ее использование заключается в инсталляции компонентов Гапс, посредством выбора определенного пакета. Таких пакетов 9: Tvstock, Pico, Nano, Micro, Mini, Full, Stock, Super и Aroma. Все можно найти на официальном сайте или форуме 4pda. Различаются они исключительно по составу входящих сервисов. Пользователь сам выбирает, какое ПО ему необходимо.
Как установить Гапс через рекавери:
- скидываем скачанные Гапсы на Sd-карту;
- скачиваем утилиту рекавери любым доступным способом, через Play Market или со стороннего ресурса. Лучше всего использовать следующие: ClockworkMod или TWRP;
- устанавливаем и запускаем программу;
Необходимо заметить, чтобы попасть в меню recovery, требуется использовать определенное сочетание клавиш телефона. Каждое устройство использует свою комбинацию, но чаще всего она бывает следующих типов: «Центральная кнопка + кнопка Вкл/Выкл», «Кнопка громкости вверх + кнопка Вкл/Выкл», «Громкость вниз + кнопка Вкл/Выкл».
- после того, как был осуществлен вход в recovery, выбираем пункт «update from sdcard» или «install zip from sdcard»;
- далее указываем место, где сохранен файл;
- подтверждаем распаковку и установку архива.
Возможные неисправности
Неисправности при установке службы Gapps через рекавери возникают редко, но в основном происходят у неопытных пользователей. Далее будут подробно рассмотрены основные ошибки.
Код 70
Данная ошибка появляется на устройствах, где объем системного раздела небольшой. Скачанный архив не смог поместиться на данном разделе, вследствие происходит ошибка «Error Code 70». Решением в данной ситуации станет установка меньшего архива, например: Pico или Nano.
Если данный способ устранения сбоя не привел к положительному результату, то причина может быть в некорректном форматировании, чтобы это исправить делаем следующее:
- скачиваем и устанавливаем стоковую прошивку для своего девайса;
- далее сбрасываем телефон через меню рекавери «Factory Reset»;
- перепрошиваем аппарат;
- после завершения процесса в меню рекавери идем по следующему пути: «Wipe» и «Advanced Wipe»;
- переходим в пункт «System» и нажимаем «Repair file system»;
- затем по очереди выбираем «Repair File System» и «Resize File System»;
- после проделанных действий пробуем заново установить архив со службами Гугл.
Код 20
Ошибка заключается в несовместимости прошивки устройства с установщиком Gapps Manager. Решение простое, требуется лишь выбрать правильную версию операционной системы при скачивании пакета.
Код 64
Данная ошибка возникает в следствии неправильно выбранной архитектуры процессора телефона. Чтобы узнать спецификацию устройства достаточно заглянуть в руководство пользователя или воспользоваться специальным софтом.
Код 10 и 30
Устранить ошибку предельно просто, достаточно установить последнюю версию рекавери.
Сервисы Google Play не запускаются
Сбой заключается в том, что компоненты Gapps устарели. Проблема решается обновлением сервисов Google Play.
Установка без рекавери
Установка Gapps в автоматическом режиме происходит при помощи программы Open Gapps. При этом необходимо знать, что для этого понадобятся права суперпользователя (root):
Установить Gapps на китайские смартфоны
Далее рассмотрим пример установки «Гапс» на китайские телефоны следующих моделей – Xiaomi и Meizu.
Перед установкой сервисов для данных моделей необходимо в настройках разрешить установку из неизвестных источников: «Настройки», «Безопасность» и «Неизвестные источники».
Для Xiaomi:
- заходим в Mi Market и скачиваем приложение Google Installer;
- запускаем программу и в нижней части окна нажимаем «Далее»;
- подтверждаем установку и ждем конца процесса.
Для Meizu:
- переходим в магазин приложений App Center и скачиваем приложение Apps Installer;
- запускаем и выбираем «Установить». Начнется автоматический процесс установки «Гапс». Необходимо заметить, что от пользователя практически не требуется выполнять каких-либо действий.
Как удалить Гапсы
Удаление компонентов Gapps рекомендуется, если аппаратных мощностей смартфона недостаточно для поддержания стабильной работы системы. Как известно, сервисы Гугл потребляют достаточно много ресурсов, чем вызывают быстрый расход заряда, недостаток оперативной памяти и другие проблемы.
Как удалить «Гапс»:
- переходим в меню рекавери и выбираем Backup для создания резервной копии системы;
- после этого необходимо получить рут-права, для этого используем специальные программы;
- после того как права суперпользователя были получены, переходим на системный раздел и удаляем компоненты *apk, находящиеся в следующих папках: /system/app, /system/priv-app, /system/framework.