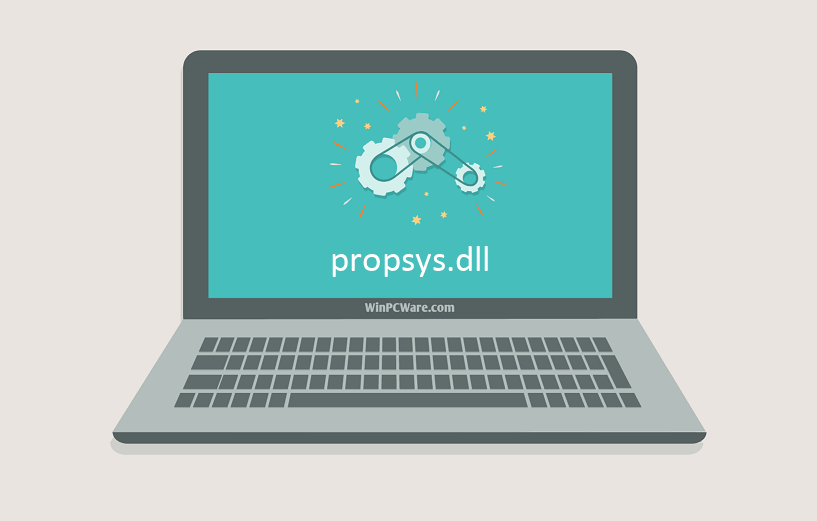Разве это не раздражает, когда вы получаете всплывающее сообщение об ошибке «Не удается найти propsys.dll» или «propsys.dll не найден» при запуске компьютера или открытии определенной программы?
Файл propsys.dll имеет решающее значение для операционной системы Windows. Этот файл находится в одном из следующих мест: «C:\Windows», C:\Program Files, C:\WINDOWS\system32 или C:\Program Files\Common Files». И ошибка propsys.dll указывает на то, что файл цифровой библиотеки propsys поврежден и поврежден.
Ошибка propsys.dll может привести к очень нестабильной операционной системе.
Это также может помешать вам получить доступ ко многим программам на вашем компьютере, привести к сбою программ и системы и снизить производительность системы. Поэтому, чтобы избежать этих системных угроз, желательно немедленно исправить ошибку.
Решения
 Причины ошибок
Причины ошибок
Распространенные причины ошибки файла propsys.dll:
- Проблема с реестром
- Файл propsys.dll поврежден из-за вируса или шпионского ПО.
- Неправильное удаление программного обеспечения
- Аппаратный сбой
Сообщение об ошибке propsys.dll отображается в одной из следующих форм:
- Propsys.dll не найден
- Не удается найти [путь] propsys.dll
- Не удалось запустить это приложение, так как propsys.dll не был найден. Переустановка приложения может решить проблему
- Файл propsys.dll отсутствует
Дополнительная информация и ручной ремонт
Есть много способов исправить ошибку propsys.dll. Однако для получения оптимальных результатов от исправления необходимо сначала определить причину ошибки, а затем выбрать соответствующее решение.
- Рекомендуемое решение для проблемы с реестром
Если вы используете свою систему ежедневно, полученные в результате пропущенные / недействительные / нежелательные записи могут расширить реестры.
Это может привести к сбоям реестра, что может привести к ошибке propsys.dll на вашем экране. Когда это происходит, рекомендуется использовать очиститель реестра для решения проблемы.
Очиститель реестра помогает очистить ненужные записи и восстановить поврежденные реестры.
Для этого вам сначала нужно будет загрузить инструмент для очистки реестра, Загрузите и установите программное обеспечение на свой компьютер. После загрузки нажмите кнопку запуска сканирования, чтобы запустить. Это помогает сканировать и диагностировать системные ошибки на вашем компьютере в считанные секунды.
После завершения сканирования нажмите кнопку «исправить», чтобы исправить проблему с реестром.
- Рекомендуемое решение для повреждения и повреждения файлов
Используйте опцию «Восстановление системы», чтобы восстановить поврежденные файлы. Функция «Восстановление системы» поможет вам вернуть новую копию и одновременно исправить ошибку. Вот как использовать и получить доступ к функции «Восстановление системы» на вашем компьютере:
Просто перейдите в меню «Пуск» и в поле поиска введите «восстановить». Как только вы введете, он покажет вам вариант восстановления системы. Теперь выберите «выбрать другую точку восстановления». После этого вам будет представлен список точек восстановления.
Выберите точку, которая, по вашему мнению, произошла до появления ошибки propsys.dll. Подтвердите свой выбор и перезапустите.
Другим альтернативным решением проблемы повреждения файлов является сканирование всей вашей системы на вирусы; повреждение может быть связано с заражением вирусом или вредоносным ПО.
- Рекомендуемое решение для сбоя оборудования
Если ошибка propsys.dll возникает из-за сбоя оборудования, рекомендуется обновить драйверы для аппаратных устройств, которые, по вашему мнению, связаны с propsys.dll. Например, если вы получаете сообщение об ошибке propsys.dll при воспроизведении 3D-видеоигры, попробуйте обновить драйвер для вашей видеокарты.
Вам нужна помощь с вашим устройством?
Наша команда экспертов может помочь
Специалисты Troubleshoot.Tech всегда готовы помочь вам!
Замените поврежденные файлы
Восстановить производительность
Удалить вредоносные программы
ПОЛУЧИТЬ ПОМОЩЬ
Специалисты Troubleshoot.Tech работают со всеми версиями Microsoft Windows, включая Windows 11, с Android, Mac и другими.
Поделиться этой статьей:
Вас также может заинтересовать
Как вы знаете, Google Chrome — один из самых полезных веб-браузеров во всем мире. Однако он не лишен недостатков, так как при его использовании вы можете столкнуться с ошибками. Одна из этих ошибок — ошибка ERR_UNSAFE_PORT. Этот вид ошибки вызван тем, что доступ к данным осуществляется через не рекомендуемый порт. Когда вы столкнетесь с такой ошибкой в Chrome, вы увидите на экране следующее сообщение об ошибке:
«Веб-страница недоступна, Веб-страница по адресу может быть временно недоступен или, возможно, он постоянно переехал на новый адрес. Код ошибки: ERR_UNSAFE_PORT »
В этом посте вы узнаете, как исправить ошибку ERR_UNSAFE_PORT в Google Chrome на компьютере с Windows 10. Вы можете попытаться установить разрешенные порты или сбросить или переустановить Google Chrome. Для более подробной информации, обратитесь к приведенным ниже опциям.
Вариант 1. Попробуйте установить разрешенные порты.
- Для начала откройте Google Chrome.
- После этого перейдите на вкладку «Ярлык» и введите следующее после всего адреса в поле «Цель»: —explicitly-allowed-ports=xxx
- Это должно выглядеть так: «C:/Documents and Settings/User/Local Settings/Application Data/Google/Chrome/Applicationchrome.exe —explicitly-allowed-ports=6666».
- Теперь нажмите Apply и нажмите OK, чтобы сохранить сделанные изменения.
Вариант 2. Сбросить Chrome
Сброс Chrome также может помочь вам исправить ошибку. Это означает, что вы восстановите его настройки по умолчанию, отключив все расширения, надстройки и темы. Кроме того, будут сброшены настройки содержимого, а также удалены файлы cookie, кеш и данные сайта. Чтобы сбросить Chrome, вам нужно сделать следующее:
- Откройте Google Chrome, затем нажмите клавиши Alt + F.
- После этого нажмите на «Настройки».
- Далее, прокрутите вниз, пока не увидите опцию Advanced, как только вы ее увидите, нажмите на нее.
- После выбора опции «Дополнительно» перейдите к «Восстановить и очистить» и нажмите «Восстановить исходные настройки по умолчанию», чтобы сбросить Google Chrome.
- Теперь перезапустите Google Chrome
Вариант 3. Попробуйте очистить заново Chrome.
Есть случаи, когда программы оставляют файлы после того, как вы их удалили, и то же самое может случиться с Chrome, поэтому перед переустановкой Chrome вы должны убедиться, что вы удалили папку User Data. Для этого обратитесь к следующим шагам:
- Нажмите клавиши Win + R, чтобы открыть диалоговое окно «Выполнить».
- Затем введите «% USERPROFILE% AppDataLocalGoogleChromeUser Data» в поле и нажмите Enter, чтобы открыть папку «Данные пользователя».
- Оттуда переименуйте папку по умолчанию и назовите ее как-нибудь еще, например «Default.old».
- После этого снова установите Google Chrome и проверьте, исправлена ли проблема.
Узнать больше
Windows 11 прошла долгий путь от своей младенческой стадии. На сегодняшний день это невероятно хорошая и стабильная операционная система, которая к тому же хорошо и современно выглядит. К сожалению, за причудливую анимацию и хорошую графику приходится платить, в данном случае более медленная производительность на некоторых более старых и слабых компьютерах.
Сами анимации, которые также включают в себя эффекты затухания, иногда могут казаться медленными и медленными, а также иметь общее общее ощущение задержки. Для более олдскульного мгновенного опыта вы можете отключить анимацию.
Чтобы включить анимацию в Windows 11, следуйте этому простому руководству:
Прежде всего, откройте «Настройки», нажав комбинацию клавиш Windows + i, или вы можете открыть «Пуск» и в поле поиска ввести «Настройки», а затем щелкнуть его значок.
Оказавшись внутри настроек с левой стороны, найдите «Доступность» и нажмите на нее, чтобы выбрать. После того, как он выбран с правой стороны, выберите Визуальные эффекты. В разделе визуальных эффектов нажмите переключатель рядом с эффектами анимации в положение ВЫКЛ. Вы также можете отключить эффекты прозрачности в этом разделе, если хотите, если у вас более старый графический процессор, чтобы немного ускорить его.
Это все, что вам нужно сделать, настройки будут автоматически сохранены, а все анимации будут отключены для более быстрого и более отзывчивого ощущения при работе внутри W11.
Узнать больше
Существует не так много приложений для создания интеллект-карт, еще меньше совершенно бесплатных, поэтому я с большим удовольствием представляю вам Freeplane. Freeplane — это программное обеспечение для отображения разума, управления знаниями и управления проектами, полностью бесплатное и с открытым исходным кодом.

И со страницы разработчиков git, и я цитирую:
Freeplane — это бесплатное программное приложение с открытым исходным кодом, которое поддерживает мышление, обмен информацией и выполнение задач на работе, в школе и дома. Ядром программного обеспечения являются инструменты для картирования разума (также известного как картирование понятий или картирование информации) и использования нанесенной на карту информации. Freeplane написан на Java с использованием OSGi и Java Swing. Он работает в любой операционной системе, в которой установлена текущая версия Java. Его можно запускать локально или переносно со съемного носителя, например с USB-накопителя. Мы используем Github только в качестве основного репозитория кода, все остальные части проекта размещаются в исходной кузнице. Таким образом, все ошибки и запросы функций обрабатываются в отдельном трекере ошибок. Существует раскрывающийся список для выбора различных типов проблем. Другими источниками вдохновения являются наш новый форум и старый форум. Некоторые пользователи пишут там свои идеи. Каждый участник и каждый член команды свободно решает, над какой задачей он будет работать, но для принятия наилучшего решения мы можем сообщить о наших собственных целях на вышеуказанном форуме. Предполагается, что это позволит проводить ранние обсуждения и получать обратную связь от сообщества, а также мотивировать вас и других людей.
Как начать взламывать и вносить свой вклад
Люди, плохо знакомые с проектом, могут начать с реализации новой небольшой функции, рефакторинга или документации, а не с исправления ошибок. Не все отчеты об ошибках кажутся одинаково важными, и если есть серьезные ошибки, они обычно исправляются людьми, которые нарушили функциональность. Я думаю, что вы должны сначала добраться туда :). Для внутренних обсуждений разработчиков существует закрытый список рассылки. Это закрыто, чтобы избежать спама. Если вы хотите подписаться, сообщите нам, какой почтовый адрес вы собираетесь использовать для этого. Этот список является предпочтительным способом задать все вопросы, связанные с кодом, потому что на них обычно быстро отвечает самый компетентный член команды. Некоторая документация для новых разработчиков доступна на вики Freeplane https://www.freeplane.org/wiki/index.php/How_to_build_Freeplane, а также здесь и здесь. Он написан для новичков и должен поддерживаться новичками, чтобы оставаться в курсе последних событий. С нетерпением ждем любых вопросов и предложений, команда разработчиков Freeplane
Узнать больше
Если вы столкнулись с ошибкой «Загрузочное устройство не найдено» при включении компьютера с Windows 10, то вы попали в нужное место, так как этот пост расскажет вам, как решить эту проблему. Помимо сообщения об ошибке, вы также увидите сообщение, в котором говорится: «Пожалуйста, установите операционную систему на жесткий диск, жесткий диск ». Затем вам будет предложено нажать клавишу F2, чтобы начать диагностику системы. Если вы устанавливаете операционную систему Windows, она становится загрузочным устройством, и когда ваш компьютер загружается, UEFI или BIOS ищет операционную систему, установленную на вашем диске, и продолжает процесс. Поэтому, когда вы сталкиваетесь с ошибкой «Загрузочное устройство не найдено», это означает, что UEFI или BIOS не смогли найти диск, с которого он может загружаться. Есть несколько предложений, которые вы можете проверить, чтобы устранить эту ошибку. Вы можете попробовать проверить соединение с загрузочным диском или изменить порядок загрузки. Вы также можете исправить загрузочную запись из восстановления и посмотреть, активен ли основной раздел или нет. Но прежде чем приступать к устранению проблемы, убедитесь, что у вас есть готовый загрузочный USB-накопитель Windows, поскольку два из приведенных ниже вариантов потребуют загрузки в режиме расширенного восстановления. После того, как вы это сделаете, перейдите к каждому из следующих вариантов.
Вариант 1. Попробуйте проверить соединение с загрузочным диском.
Если у вас есть собственный компьютер со шкафом, вы можете открыть его и отсоединить все подключенные блоки питания, а затем проверить провода. Как известно, диски подключаются к материнской плате с помощью кабеля. Поэтому все, что вам нужно сделать, это проверить, правильно ли подключены оба конца, и убедиться, что соединение не ослаблено. Вы также можете попробовать отключить кабель и снова подключить.
Вариант 2. Попробуйте изменить порядок загрузки.
Вы также можете попробовать изменить порядок загрузки вашего компьютера. Каждый раз, когда компьютер загружается, BIOS или UEFI следует порядку загрузки. Это тот, который сообщает, где в первую очередь искать загрузочный диск, и если по какой-либо причине к вашему компьютеру подключен USB-накопитель и первое загрузочное устройство, обнаруженное на USB-накопителе, значит, вы решили проблему. Все, что вам нужно сделать, это удалить USB-устройство и загрузиться или войти в BIOS и самостоятельно изменить порядок загрузки.
Вариант 3 — попробуйте восстановить файлы BCD
Следующее, что вы можете сделать, чтобы решить проблему, — это перестроить данные конфигурации загрузки или файлы BCD.
- Вы можете начать с загрузки среды установки Windows 10 с установочного носителя.
- После этого нажмите «Восстановить компьютер» и на синем экране выберите «Устранение неполадок», а затем выберите меню «Дополнительные параметры».
- Оттуда выберите Командную строку и, как только вы откроете ее, введите каждую из команд, приведенных ниже по порядку.
- bootrec / FixMbr
- bootrec / FixBoot
- bootrec / ScanOS
- bootrec / RebuildBcd
- Как только вы закончите выполнение команд, приведенных выше, введите «exit», чтобы закрыть окно командной строки, а затем перезагрузите компьютер и посмотрите, не устранила ли оно ошибку «Boot Device Not Found».
Вариант 4. Попробуйте установить для системного раздела значение «Активный».
Как и в первом заданном варианте, вы также должны убедиться, что у вас есть загрузочный USB-диск с Windows 10, прежде чем переходить к установке системного раздела в активный режим. Как только у вас есть это, обратитесь к этим шагам:
- Загрузите компьютер с загрузочного USB-диска Windows 10.
- Далее нажмите Далее, когда вы попадете на экран приветствия.
- Затем нажмите «Восстановить компьютер» в левой нижней части окна и выберите «Устранение неполадок»> «Дополнительные параметры»> «Командная строка».
- После открытия командной строки введите следующую команду и нажмите Enter, чтобы запустить утилиту Diskpart. Это утилита на основе командной строки, такая же, как и командная строка, но имеет подсказку UAC, как только вы ее спровоцируете. Поэтому, если вы столкнетесь с запросом UAC, просто нажмите Да, чтобы продолжить.
DiskPart
- Теперь введите следующую команду:
Список дисков
- Оттуда выберите свой основной диск, введя следующую команду:
выберите номер диска
- После этого перечислите все разделы на выбранном диске, введя следующую команду:
список разделов
- Команда, которую вы только что ввели, выведет список всех разделов, созданных на вашем ПК, включая оба типа разделов, которые видны обычному пользователю в проводнике файлов, а также разделы, созданные Windows 10 по умолчанию, что помогает ему сохранять загрузочные файлы и другие важные системные файлы.
- Теперь введите следующую команду, чтобы выбрать раздел размером около 100 МБ:
выберите номер раздела
- Наконец, введите следующую команду, чтобы отметить активный раздел:
активный
- Затем введите команду «exit», чтобы выйти из утилиты дисковой части.
После этого основной диск должен стать активным, и теперь вы сможете загружаться на компьютер без ошибки «Boot Device Not Found».
Узнать больше
Что такое ошибка AppCrash?
Как следует из названия, ошибка AppCrash — это код ошибки, указывающий на сбой программы/приложения в вашей системе. Этот термин используется Windows для обозначения сбоя приложения. Об этом сообщается и отображается в системе как «Имя события проблемы: AppCrash», за которым следует дополнительная техническая информация, которую, если вы не программист, вы не сможете полностью расшифровать. Существуют различные симптомы, которые вызывают появление этого кода ошибки в вашей системе, например:
- Приложение становится неотзывчивым и прерывистым
- Мгновенное замораживание приложения
- Время ожидания приложения, а затем оно успешно восстанавливается
Решения
 Причины ошибок
Причины ошибок
Причину возникновения ошибки AppCrash нельзя сузить до конкретной причины. Этот код ошибки вызван несколькими причинами, такими как:
- Система находится в напряжении. Это происходит, когда ваш процессор загружен на 100% неприемлемо длительное время.
- Недостаток системных ресурсов
- Несовместимость версии Windows с приложением
- Вредоносные и вирусные инфекции
- Плохое обслуживание ПК
- Ущерб реестра и коррупция
- Перегрузка данных
Независимо от того, какова может быть причина ошибки AppCrash, если вы столкнулись с этой ошибкой в своей системе, вы должны исправить ее сразу же, прежде чем произойдет повреждение. Это серьезная ошибка, имеющая серьезные последствия. Если его не устранить вовремя, он не только помешает вам использовать желаемое приложение, но и подвергнет ваш компьютер фатальным сбоям, потере данных и системному сбою.
Дополнительная информация и ручной ремонт
Хотя это серьезный Ошибка Windows, хорошая новость заключается в том, что это код ошибки, который легко исправить, поэтому его устранение не является проблемой. Есть три способа исправить ошибку AppCrash:
- Наем техника, это, кстати, довольно дорого. Возможно, вам придется заплатить сотни долларов, чтобы получить профессиональную помощь для исправления этого кода ошибки.
- Обеспечьте компьютеру достаточный отдых, чтобы он остыл. Нагрузка на компьютер нагревает оборудование, что вызывает такие ошибки и в конечном итоге приводит к сбою системы. Попробуйте охладить его и посмотрите, устранит ли он ошибку.
- Скачивание Restoro. Это, безусловно, лучший, простой, быстрый и экономичный способ устранить ошибку AppCrash в вашей системе. Restoro — это инновационный, ориентированный на производительность и многофункциональный, удобный для пользователя PC Fixer, который помогает устранять практически все типы ошибок, связанных с ПК, включая ошибку AppCrash. Он имеет интуитивно понятный и мощный встроенный реестра Cleaner, который сканирует и обнаруживает все типы проблем с реестром на вашем ПК за считанные секунды. Это поможет вам очистить все ненужные файлы, сохраненные на вашем жестком диске, такие как ненужные файлы, историю Интернета, недействительные записи и файлы из программ, которые вы удалили. Такие файлы не только занимают много места на диске, но также приводят к повреждению и повреждению реестра, что приводит к появлению всплывающих окон с кодом ошибки, таких как ошибка AppCrash.
Возможности Restoro
Restoro выполняет тщательное сканирование и удаляет все эти файлы, загромождающие систему, и восстанавливает поврежденный реестр. Он устраняет ошибку AppCrash и одновременно повышает скорость вашего ПК, облегчая вам доступ и запуск приложений быстро и плавно без каких-либо ошибок приложений. Иногда вредоносные программы, такие как вредоносные программы и вирусы, также могут повредить реестр. Если основной причиной ошибки AppCrash является вирусная инфекция на вашем ПК, повредившая реестр, не беспокойтесь; Restoro, с помощью встроенной антивирусной программы, решает и ее. Он сканирует вашу систему на наличие вирусов и немедленно удаляет их. Ресторо прост в использовании. Независимо от того, являетесь ли вы новичком или опытным пользователем, работать с этим PC Fixer очень просто. Он имеет удобный интерфейс, который позволяет пользователям перемещаться по нему без каких-либо хлопот. В дополнение к этому, он предлагает улучшенную совместимость. Он без проблем работает на всех версиях Windows.
Получить Ресторо
Для начала все, что вам нужно сделать, это Открыть скачать Ресторо. После того, как он будет установлен в вашей системе, запустите его для сканирования на наличие проблем с реестром, таких как ошибка AppCrash. Этот интуитивно понятный инструмент всего за несколько секунд обнаружит все ошибки на вашем ПК и отобразит их на экране Windows в виде подробного отчета о сканировании. Теперь просто нажмите на вкладку ремонта, чтобы решить. После успешного завершения восстановления попробуйте запустить нужное приложение. Вы заметите два существенных отличия:
- Нет всплывающих окон с сообщением об ошибке AppCrash
- Приложение работает быстро и плавно, независимо от того, является ли он проигрывателем Windows Media или игровым приложением.
Узнать больше
В третий раз говорят о шарме, но не тогда, когда мы говорим о Microsoft. Диспетчер очереди печати снова в фокусе, в плохом смысле. Это третья уязвимость диспетчера очереди печати, обнаруженная всего за пять недель. В то время как критическая уязвимость была первоначально обнаружена и исправлена в июне, аналогичная уязвимость была обнаружена вскоре после этого и впоследствии была исправлена (с переменным успехом).

«Уязвимость, связанная с повышением привилегий, возникает, когда служба диспетчера очереди печати Windows неправильно выполняет операции с привилегированными файлами. Злоумышленник, успешно воспользовавшийся этой уязвимостью, может запустить произвольный код с системными привилегиями. Затем злоумышленник может устанавливать программы, просматривать, изменять или удалять данные или создайте новые учетные записи с полными правами пользователя».
Немедленно остановите эту службу, иначе вы рискуете подвергнуться атаке.
- Нажмите ⊞ ОКНА + X открыть скрытое меню
- Нажмите на Power Shell (администратор)
- В Power Shell введите следующую команду, чтобы проверить, запущена ли служба буферизации: Get-Service -Спулер имени последующей ENTER
- Если служба диспетчера очереди печати запущена, введите следующую команду, чтобы остановить ее: Stop-Service -Name Spooler -Force и нажмите ENTER
- Затем выполните эту команду, чтобы отключить его при запуске: Set-Service -Name Spooler -StartupType отключено с последующим ENTER
Вот и все, мы надеемся, что скоро выйдет патч для всех людей, которые используют сетевую печать и действительно нуждаются в этой службе для работы.
Узнать больше
Если вы просматриваете Интернет, но неожиданно столкнулись с ошибкой ERR_BLOCKED_BY_CLIENT в браузере Chrome в Windows 10, читайте дальше, поскольку этот пост поможет вам решить эту проблему. Об этой ошибке уже сообщали многие пользователи Chrome, и похоже, что проблема как-то связана с плагином или расширением. Вот точное содержание ошибки:
«Эта веб-страница была заблокирована расширением (ERR_BLOCKED_BY_CLIENT)»
Как указывалось выше, такая ошибка может быть вызвана расширением или плагином в Chrome, который блокирует веб-страницу. Также возможно, что версия Chrome устарела или в Диспетчере закладок может быть более 100 закладок. Перед устранением проблемы убедитесь, что вы скачали последнюю версию Google Chrome и посмотрите, исправляет ли она ошибку. Если этого не произошло, вы можете попробовать открыть веб-страницу в режиме инкогнито или отключить и удалить расширение, вызывающее проблему. Вы также можете попытаться удалить любые лишние закладки.
Вариант 1. Попробуйте открыть веб-страницу в режиме инкогнито.
Первое, что вы можете сделать, чтобы решить эту проблему, это попробовать открыть веб-страницу в режиме инкогнито. Когда ваш браузер находится в этом режиме, он будет работать без расширений. Это поможет исправить проблему, особенно если она вызвана каким-либо расширением или панелью инструментов в вашем браузере. Все, что вам нужно сделать, это открыть любую веб-страницу в Chrome и нажать комбинацию клавиш Ctrl + Shift + N, чтобы открыть окно в режиме инкогнито.
Вариант 2 — Попробуйте отключить и избавиться от проблемного расширения
После того, как вы изолировали проблему и определили, что именно причиной является ее расширение, следующее, что вам нужно сделать, — это отключить или избавиться от этого расширения.
- Откройте Chrome и нажмите клавиши Alt + F.
- Перейдите в раздел «Дополнительные инструменты» и нажмите «Расширения», чтобы найти любые подозрительные расширения браузера или панели инструментов.
- Нажмите на корзину и выберите «Удалить».
- Перезапустите Chrome и снова нажмите клавиши Alt + F.
- Перейдите к «При запуске» и отметьте «Открыть определенную страницу или набор страниц».
- Чтобы проверить, активен ли угонщик браузера, нажмите Установить страницы, если он активен, перезапишите URL.
Примечание: Если удаление расширений браузера или панелей инструментов не помогло, вы также можете попробовать сбросить настройки браузера Google Chrome.
- Откройте Google Chrome, затем нажмите клавиши Alt + F.
- После этого нажмите на «Настройки».
- Далее, прокрутите вниз, пока не увидите опцию Advanced, как только вы ее увидите, нажмите на нее.
- После выбора опции «Дополнительно» перейдите к «Восстановить и очистить» и нажмите «Восстановить исходные настройки по умолчанию», чтобы сбросить Google Chrome.
- Теперь перезапустите Google Chrome.
Вариант 3. Попробуйте удалить лишние закладки.
Если ваш браузер Chrome уже поддерживает более 100 закладок, возможно, вы захотите удалить их, так как это также может быть одной из причин возникновения ошибки ERR_BLOCKED_BY_CLIENT. Чтобы удалить эти закладки, просто откройте библиотеку закладок, введя этот адрес «chrome: // bookmarks /» в адресной строке Chrome, нажмите «Ввод» и нажмите Shift, а затем выберите излишние закладки с помощью клавиш со стрелками. После этого нажмите «Удалить», чтобы избавиться от них.
Вариант 4. Попробуйте очистить данные браузера.
Бывают случаи, когда некоторые данные в браузере конфликтуют с загрузкой сайта и приводят к таким ошибкам, как ERR_BLOCKED_BY_CLIENT. И поэтому вы можете попытаться очистить данные вашего браузера. Это может быть очень простое решение, но часто оно исправляет ошибки такого рода в Google Chrome. Следуйте инструкциям ниже, чтобы очистить данные в вашем браузере.
- Откройте браузер Google Chrome.
- После этого нажмите клавиши Ctrl + H. Это откроет новую панель, которая позволит вам удалить историю просмотров и другие данные в вашем браузере.
- Теперь установите каждый флажок, который вы видите, и нажмите кнопку Очистить данные просмотра.
- Затем перезапустите браузер Chrome и проверьте, можете ли вы сейчас открыть любой веб-сайт или нет.
Узнать больше
Внутренняя ошибка 2324 — Что это?
Внутренняя ошибка 2324 возникает при попытке обновить Firefox на ПК с Windows 7. Программа не может быть установлена и успешно запущена. Появится следующее сообщение об ошибке:
‘Установщик обнаружил непредвиденную ошибку при установке этого пакета. Это может указывать на проблему с этим пакетом. Код ошибки 2324. ‘
Решения
 Причины ошибок
Причины ошибок
Эта ошибка может возникать по разным причинам. К ним относятся:
- Вирусная инфекция
- Плохие записи в реестре (куки или следы старой версии программы Firefox)
- Другие программы, работающие на вашем компьютере во время установки программы Firefox
- Установка не была выполнена из учетной записи администратора
Чтобы успешно использовать веб-браузер Firefox на вашем компьютере, вам сначала необходимо устранить ошибку 2324 в вашей системе.
Дополнительная информация и ручной ремонт
Чтобы исправить ошибку 2324, попробуйте следующие методы:
Способ 1 — выполнить чистую переустановку.
Это означает, что нужно полностью удалить программу Firefox с вашего ПК, а затем переустановить ее. Для этого удалите папку установки Firefox, сохраненную в одном из мест по умолчанию: C:\Program Files\Mozilla Firefox C:\Program Files (x86)\Mozilla Firefox Теперь загрузите последняя версия Firefox на свой компьютер и сохраните установочный файл на свой компьютер. После этого дважды щелкните загруженный установочный файл и следуйте инструкциям мастера, чтобы установить Firefox на свой компьютер.
Метод 2
Иногда установка Firefox может завершиться ошибкой из-за помех со стороны других программ, работающих на вашем ПК. Поэтому при обновлении программы Firefox желательно закрыть все программы, работающие в фоновом режиме. Вы также можете отключить такие программы, как Logitech QuickCam и Таймер чая Spybot. Это некоторые из многих программ, которые печально известны тем, что мешают обновлениям Firefox.
Способ 3 — сканирование на наличие вирусов для устранения.
Вирусы — это вредоносные программы, которые часто проникают в компьютеры посредством загрузки файлов с ненадежных веб-сайтов и фишинговых писем. Затем эти программы прячутся на вашем компьютере и заражают его. У вас часто могут возникнуть проблемы при установке программы, если ваш компьютер заражен вирусами. Чтобы устранить проблему и обеспечить плавную установку программы Firefox в вашей системе, просто запускать антивирус. Антивирус сканирует и обнаруживает все вирусы за несколько минут. При обнаружении немедленно удалите их, чтобы убедиться, что ваш компьютер свободен от таких вредоносных программ. Теперь попробуйте снова обновить Firefox в своей системе. Если он обновляется плавно, то ошибка устранена.
Метод 4
В реестре вашей системы хранятся все действия, выполняемые на вашем ПК. Возможно, вы удалили старую версию Firefox из панели управления, но следы удаленной программы все еще могут оставаться в реестре в виде неверных записей. Эти неверные записи могут вызывать появление ошибки 2324 на вашем компьютере. Для решения необходимо удалить эти записи из реестра. Для быстрого удаления скачайте Restoro. Это удобный PC Fixer с очистителем реестра, который сканирует и удаляет все устаревшие файлы, хранящиеся в реестре, такие как неправильные ключи реестра, неверные записи, файлы cookie и ненужные файлы.
Открыть скачать Ресторо.
Узнать больше
Если вы вручную установили статический IP-адрес на своем компьютере с Windows 10 и столкнулись с ошибкой «Эта операция не удалась, поскольку ни один адаптер не находится в состоянии, допустимом для этой операции», вы не сможете подключиться ни к одной сети. . Многие пользователи сообщают, что им не удалось подключиться к какой-либо сети после того, как они вручную установили свои IP-адреса, и все, что они видят, — это символ красного креста на значке сети, расположенном в левой части панели задач. И при попытке освободить конфигурацию IP и обновить адрес с помощью командной строки или Windows PowerShell вместо этого они получают сообщение об ошибке. Пользователи также отметили, что с их интернет-соединением все в порядке, поскольку они смогли подключиться к Wi-Fi-соединению на своих мобильных устройствах. Однако им трудно подключиться к Интернету с помощью своих компьютеров. Чтобы решить эту проблему, вот несколько возможных исправлений, которые вы можете проверить. Обязательно внимательно следуйте каждой из инструкций.
Вариант 1. Попробуйте запустить средство устранения неполадок подключения к Интернету.
Поскольку вы не смогли подключиться к интернет-соединению с помощью ПК, вы можете попробовать запустить средство устранения неполадок с интернет-подключениями, так как это может решить проблему. Для запуска устранения неполадок выполните следующие действия:
- Нажмите клавиши Win + I, чтобы открыть Настройки.
- После открытия настроек перейдите в раздел «Обновление и безопасность».
- Затем перейдите к панели «Устранение неполадок», выберите раздел «Подключения к Интернету» и нажмите кнопку «Запустить средство устранения неполадок», чтобы начать работу.
- Подождите, пока средство устранения неполадок не выполнит свою работу, а затем попробуйте снова подключиться к сети.
Вариант 2 — Попробуйте выполнить сброс сети
Как уже указывалось, ошибка «Эта операция завершилась ошибкой, поскольку ни один адаптер не находится в состоянии, допустимом для этой операции», возникает из-за установленного статического IP-адреса. Таким образом, чтобы исправить это, вы можете попытаться выполнить сброс сети. Это сбросит всю конфигурацию сети, включая ваш IP-адрес. Чтобы выполнить сброс сети, выполните следующие действия:
- Нажмите клавиши Win + I, чтобы открыть Настройки.
- Оттуда перейдите в раздел «Сеть и Интернет».
- Затем прокрутите вниз и найдите «Сброс сети» под панелью состояния.
- После этого нажмите «Сброс сети», а затем «Сбросить сейчас», чтобы начать сброс конфигурации сети. После этого проверьте, может ли она исправить ошибку или нет.
Вариант 3. Попробуйте обновить, откатить или удалить сетевые драйверы.
Вы также можете обновить, откатить или отключить сетевые драйверы, чтобы исправить ошибку «Эта операция не удалась, поскольку ни один адаптер не находится в состоянии, допустимом для этой операции».
- Нажмите клавиши Win + R, чтобы открыть окно «Выполнить», а затем введите «MSC”И нажмите Enter, чтобы открыть окно диспетчера устройств.
- Под Диспетчером устройств вы увидите список драйверов. Оттуда найдите сетевые адаптеры и разверните их.
- Затем щелкните правой кнопкой мыши каждый из сетевых драйверов и, в зависимости от ваших предпочтений, вы можете выбрать «Обновить драйвер», «Отключить устройство» или «Удалить устройство».
- После этого перезагрузите компьютер и посмотрите, помогло ли оно исправить ошибку «синий экран» netio.sys.
Вариант 4 — попробуйте сбросить Winsock, TCP / IP и очистить DNS
Вы также можете попробовать сбросить Winsock, TCP / IP, и очистка DNS может помочь вам устранить ошибки. Для этого выполните следующие действия:
- Щелкните правой кнопкой мыши кнопку «Пуск» и выберите «Командная строка (администратор)», чтобы открыть командную строку с повышенными привилегиями.
- После этого выполните каждую из перечисленных ниже команд. И после того, как вы набрали один за другим, вы должны нажать Enter.
- Netsh сброс Winsock — введите эту команду для сброса Winsock
- Netsh Int IP resettcpip.txt сброс — введите эту команду для сброса TCP / IP
- IPCONFIG / flushdns — введите эту команду, чтобы очистить кэш DNS
- Затем перезагрузите компьютер и проверьте, устранена ли проблема.
Вариант 5 — Временно отключите брандмауэр и сторонний антивирус
Известно, что брандмауэр и антивирусные программы блокируют файлы в тот момент, когда они обнаруживают угрозу для системы. Однако в некоторых случаях он также может блокировать файл, даже если это безопасный файл. Таким образом, ваши антивирусные программы или брандмауэры могут быть причиной, по которой вы ничего не можете загрузить на свой компьютер с Windows 10. Чтобы изолировать проблему, вам необходимо временно отключить как брандмауэр, так и антивирусные программы, а затем проверить, можно ли теперь что-либо загружать из Интернета. Не забудьте включить их снова, поскольку их отключение может сделать ваш компьютер уязвимым для киберугроз.
Узнать больше
Код ошибки 35 — Что это?
Код ошибки 35 — это типичная ошибка диспетчера устройств. Он указывает на отсутствие информации для правильной настройки вашего устройства. Код ошибки 35 обычно отображается в следующем формате:
«Системная прошивка вашего компьютера не содержит достаточно информации для правильной настройки и использования этого устройства. Чтобы использовать это устройство, обратитесь к производителю компьютера, чтобы получить обновление микропрограммы или BIOS. Код 35”
Решения
 Причины ошибок
Причины ошибок
2 распространенных причины появления кода ошибки диспетчера устройств 35:
- Устаревший BIOS
- Неправильно настроенные, поврежденные или устаревшие драйверы
Независимо от причины, рекомендуется решить проблему немедленно, без задержки, иначе вы не сможете использовать свое аппаратное устройство.
Дополнительная информация и ручной ремонт
Ниже приведен список наиболее эффективных и простых в исполнении решений для устранения кода ошибки 35 на вашем ПК. Эти решения не требуют каких-либо технических знаний или понимания. Просто следуйте инструкциям, чтобы устранить этот код ошибки.
Способ 1 — обновить БИОС
BIOS (базовая система ввода / вывода) — это встроенное программное обеспечение на материнской плате компьютера.
Хотя не все ПК имеют один и тот же производитель BIOS, шаги по обновлению BIOS одинаковы для всех версий. Прежде чем приступить к процессу обновления, сначала определите текущую версию BIOS.
- Для этого перейдите в меню «Пуск», введите msinfo32 и нажмите «Ввод».
- Теперь нажмите «Сводка системы» для просмотра версии BIOS. Здесь вы увидите номер версии и дату.
- Теперь посетите веб-сайт производителя материнской платы вашего ПК, чтобы загрузить обновление BIOS для вашей модели. Также скачайте все файлы Read Me и документацию. Они содержат рекомендации и меры предосторожности, которые вам следует знать перед обновлением.
- Сделайте резервную копию всех ваших данных и существующего BIOS перед обновлением версии BIOS. Это защитит ваши данные в случае неудачной попытки обновить BIOS.
- Кроме того, при обновлении обязательно используйте источник бесперебойного питания. Помните, что отключение питания или даже небольшое колебание питания может привести к повреждению BIOS, чего вы не хотите.
- Теперь пришло время выполнить обновление. Запустите загруженный установщик программного обеспечения для обновления BIOS. Дважды щелкните по исполняемому файлу.
- Найдите кнопки с названиями «Обновить», «Вспышка» или «Выполнить».
- Нажмите на нее, чтобы начать обновление новой версии
- После завершения обновления ваш компьютер автоматически перезагрузится.
Это, надеюсь, решит проблему. Однако, если ошибка все еще сохраняется, есть вероятность, что код ошибки связан с устаревшими драйверами. Чтобы решить, попробуйте способ 2.
Способ 2. Загрузите Driver Assist для автоматического обновления драйверов
Обновите драйверы, чтобы исправить код ошибки 35 на вашем компьютере, просто загрузив драйверFIX. Это передовая программа, развернутая с помощью интеллектуальной системы программирования.
Он совместим со всеми версиями Windows.
Он сканирует ваш компьютер на наличие проблемных драйверов и обновляет их до последних и совместимых версий автоматически и в течение нескольких секунд, тем самым восстанавливая все коды ошибок диспетчера устройств, включая код ошибки 35, сгенерированный из-за устаревших / поврежденных драйверов.
В дополнение к этому, он регулярно обновляет все драйверы устройств, поэтому вам не нужно беспокоиться и следить за тем, какие драйверы на вашем компьютере и когда нужно обновлять.
Открыть скачать драйверFIX чтобы разрешить код ошибки диспетчера устройств 35 сегодня!
Узнать больше
Авторское право © 2023, ErrorTools, Все права защищены
Товарный знак: логотипы Microsoft Windows являются зарегистрированными товарными знаками Microsoft. Отказ от ответственности: ErrorTools.com не имеет отношения к Microsoft и не претендует на прямую связь.
Информация на этой странице предоставлена исключительно в информационных целях.
Файл propsys.dll считается разновидностью DLL-файла. DLL-файлы, такие как propsys.dll, по сути являются справочником, хранящим информацию и инструкции для исполняемых файлов (EXE-файлов), например HelpPane.exe. Данные файлы были созданы для того, чтобы различные программы (например, Microsoft Office Access 2010) имели общий доступ к файлу propsys.dll для более эффективного распределения памяти, что в свою очередь способствует повышению быстродействия компьютера.
К сожалению, то, что делает файлы DLL настолько удобными и эффективными, также делает их крайне уязвимыми к различного рода проблемам. Если что-то происходит с общим файлом DLL, то он либо пропадает, либо каким-то образом повреждается, вследствие чего может возникать сообщение об ошибке выполнения. Термин «выполнение» говорит сам за себя; имеется в виду, что данные ошибки возникают в момент, когда происходит попытка загрузки файла propsys.dll — либо при запуске приложения Microsoft Office Access 2010, либо, в некоторых случаях, во время его работы. К числу наиболее распространенных ошибок propsys.dll относятся:
- Нарушение прав доступа по адресу — propsys.dll.
- Не удается найти propsys.dll.
- Не удается найти C:\Windows\SysWOW64\propsys.dll.
- Не удается зарегистрировать propsys.dll.
- Не удается запустить Microsoft Office Access 2010. Отсутствует требуемый компонент: propsys.dll. Повторите установку Microsoft Office Access 2010.
- Не удалось загрузить propsys.dll.
- Не удалось запустить приложение, потому что не найден propsys.dll.
- Файл propsys.dll отсутствует или поврежден.
- Не удалось запустить это приложение, потому что не найден propsys.dll. Попробуйте переустановить программу, чтобы устранить эту проблему.
Файл propsys.dll может отсутствовать из-за случайного удаления, быть удаленным другой программой как общий файл (общий с Microsoft Office Access 2010) или быть удаленным в результате заражения вредоносным программным обеспечением. Кроме того, повреждение файла propsys.dll может быть вызвано отключением питания при загрузке Microsoft Office Access 2010, сбоем системы при загрузке propsys.dll, наличием плохих секторов на запоминающем устройстве (обычно это основной жесткий диск) или, как нередко бывает, заражением вредоносным программным обеспечением. Таким образом, крайне важно, чтобы антивирус постоянно поддерживался в актуальном состоянии и регулярно проводил сканирование системы.
Иногда система Windows отображает сообщения об ошибках поврежденных или отсутствующих файлов propsys.dll. Подобные ситуации могут возникнуть, например, во время процесса установки программного обеспечения. Каждая программа требует определенных ресурсов, библиотек и исходных данных для правильной работы. Поэтому поврежденный или несуществующий файл propsys.dll может повлиять на неудачное выполнение запущенного процесса.
Файл был разработан для использования с программным обеспечением . Здесь вы найдете подробную информацию о файле и инструкции, как действовать в случае ошибок, связанных с propsys.dll на вашем устройстве. Вы также можете скачать файл propsys.dll, совместимый с устройствами Windows 10, Windows 8.1, Windows 8, Windows 7, Windows 7, Windows Vista, Windows Vista, которые (скорее всего) позволят решить проблему.
Совместим с: Windows 10, Windows 8.1, Windows 8, Windows 7, Windows 7, Windows Vista, Windows Vista
Популярность пользователя
Исправьте ошибки propsys.dll
- 1 Информация о файле propsys.dll
- 2 Ошибки, связанные с файлом propsys.dll
- 3 Как исправить ошибки, связанные с propsys.dll?
- 3.1 Сканирование на наличие вредоносных программ
- 3.2 Обновление системы и драйверов
- 3.3 Инструмент проверки системных файлов
- 3.4 Восстановление системы
- 4 Скачать propsys.dll
- 4.1 Список версий файла propsys.dll
Информация о файле
| Основная информация | |
|---|---|
| Имя файла | propsys.dll |
| Расширение файла | DLL |
| Описание | Microsoft Property System |
| Программного обеспечения | |
|---|---|
| программа | Windows® Search |
| автор | Microsoft Corporation |
| подробности | |
|---|---|
| MIME тип | application/octet-stream |
| Тип файла | Dynamic link library |
| система | Windows NT 32-bit |
| Авторские права | © Microsoft Corporation. All rights reserved. |
| Набор символов | Unicode |
| Языковая треска | English (U.S.) |
Наиболее распространенные проблемы с файлом propsys.dll
Существует несколько типов ошибок, связанных с файлом propsys.dll. Файл propsys.dll может находиться в неправильном каталоге файлов на вашем устройстве, может отсутствовать в системе или может быть заражен вредоносным программным обеспечением и, следовательно, работать неправильно. Ниже приведен список наиболее распространенных сообщений об ошибках, связанных с файлом propsys.dll. Если вы найдете один из перечисленных ниже (или похожих), рассмотрите следующие предложения.
- propsys.dll поврежден
- propsys.dll не может быть расположен
- Ошибка выполнения — propsys.dll
- Ошибка файла propsys.dll
- Файл propsys.dll не может быть загружен. Модуль не найден
- невозможно зарегистрировать файл propsys.dll
- Файл propsys.dll не может быть загружен
- Файл propsys.dll не существует
propsys.dll
Не удалось запустить приложение, так как отсутствует файл propsys.dll. Переустановите приложение, чтобы решить проблему.
OK
Проблемы, связанные с propsys.dll, могут решаться различными способами. Некоторые методы предназначены только для опытных пользователей. Если вы не уверены в своих силах, мы советуем обратиться к специалисту. К исправлению ошибок в файле propsys.dll следует подходить с особой осторожностью, поскольку любые ошибки могут привести к нестабильной или некорректно работающей системе. Если у вас есть необходимые навыки, пожалуйста, продолжайте.
Как исправить ошибки propsys.dll всего за несколько шагов?
Ошибки файла propsys.dll могут быть вызваны различными причинами, поэтому полезно попытаться исправить их различными способами.
Шаг 1.. Сканирование компьютера на наличие вредоносных программ.
Файлы Windows обычно подвергаются атаке со стороны вредоносного программного обеспечения, которое не позволяет им работать должным образом. Первым шагом в решении проблем с файлом propsys.dll или любыми другими системными файлами Windows должно быть сканирование системы на наличие вредоносных программ с использованием антивирусного инструмента.
Если по какой-либо причине в вашей системе еще не установлено антивирусное программное обеспечение, вы должны сделать это немедленно. Незащищенная система не только является источником ошибок в файлах, но, что более важно, делает вашу систему уязвимой для многих опасностей. Если вы не знаете, какой антивирусный инструмент выбрать, обратитесь к этой статье Википедии — сравнение антивирусного программного обеспечения.
Шаг 2.. Обновите систему и драйверы.
Установка соответствующих исправлений и обновлений Microsoft Windows может решить ваши проблемы, связанные с файлом propsys.dll. Используйте специальный инструмент Windows для выполнения обновления.
- Откройте меню «Пуск» в Windows.
- Введите «Центр обновления Windows» в поле поиска.
- Выберите подходящую программу (название может отличаться в зависимости от версии вашей системы)
- Проверьте, обновлена ли ваша система. Если в списке есть непримененные обновления, немедленно установите их.
- После завершения обновления перезагрузите компьютер, чтобы завершить процесс.
Помимо обновления системы рекомендуется установить последние версии драйверов устройств, так как драйверы могут влиять на правильную работу propsys.dll или других системных файлов. Для этого перейдите на веб-сайт производителя вашего компьютера или устройства, где вы найдете информацию о последних обновлениях драйверов.
Шаг 3.. Используйте средство проверки системных файлов (SFC).
Проверка системных файлов — это инструмент Microsoft Windows. Как следует из названия, инструмент используется для идентификации и адресации ошибок, связанных с системным файлом, в том числе связанных с файлом propsys.dll. После обнаружения ошибки, связанной с файлом %fileextension%, программа пытается автоматически заменить файл propsys.dll на исправно работающую версию. Чтобы использовать инструмент:
- Откройте меню «Пуск» в Windows.
- Введите «cmd» в поле поиска
- Найдите результат «Командная строка» — пока не запускайте его:
- Нажмите правую кнопку мыши и выберите «Запуск от имени администратора»
- Введите «sfc / scannow» в командной строке, чтобы запустить программу, и следуйте инструкциям.
Шаг 4. Восстановление системы Windows.
Другой подход заключается в восстановлении системы до предыдущего состояния до того, как произошла ошибка файла propsys.dll. Чтобы восстановить вашу систему, следуйте инструкциям ниже
- Откройте меню «Пуск» в Windows.
- Введите «Восстановление системы» в поле поиска.
- Запустите средство восстановления системы — его имя может отличаться в зависимости от версии системы.
- Приложение проведет вас через весь процесс — внимательно прочитайте сообщения
- После завершения процесса перезагрузите компьютер.
Если все вышеупомянутые методы завершились неудачно и проблема с файлом propsys.dll не была решена, перейдите к следующему шагу. Помните, что следующие шаги предназначены только для опытных пользователей
Загрузите и замените файл propsys.dll
Последнее решение — вручную загрузить и заменить файл propsys.dll в соответствующей папке на диске. Выберите версию файла, совместимую с вашей операционной системой, и нажмите кнопку «Скачать». Затем перейдите в папку «Загруженные» вашего веб-браузера и скопируйте загруженный файл propsys.dll.
Перейдите в папку, в которой должен находиться файл, и вставьте загруженный файл. Ниже приведен список путей к каталогу файлов propsys.dll.
- Windows 10: C:\Windows\System32\
- Windows 8.1: C:\Windows\System32\
- Windows 8: 1: C:\Windows\System32\
- Windows 7: C:\Windows\SysWOW64\
- Windows 7: C:\Windows\SysWOW64\
- Windows Vista: —
- Windows Vista: —
Если действия не помогли решить проблему с файлом propsys.dll, обратитесь к профессионалу. Существует вероятность того, что ошибка (и) может быть связана с устройством и, следовательно, должна быть устранена на аппаратном уровне. Может потребоваться новая установка операционной системы — неправильный процесс установки системы может привести к потере данных.
Список версий файлов

Имя файла
propsys.dll
система
Windows 10
Размер файла
1465360 bytes
Дата
2017-03-18
| Подробности файла | ||
|---|---|---|
| MD5 | 91343ead5198b718adaa776298d739ed | |
| SHA1 | 6d609c607d14d7322a5398c04e340309c36f5c50 | |
| SHA256 | 340fcf86fbab7618e4d15296b48c355d56cce500a15e33dededb2d86e9d5e34a | |
| CRC32 | 20b32b7d | |
| Пример расположения файла | C:\Windows\System32\ |

Имя файла
propsys.dll
система
Windows 8.1
Размер файла
1287112 bytes
Дата
2014-11-21
| Подробности файла | ||
|---|---|---|
| MD5 | f44508f6da6128e57ddd2456b717e231 | |
| SHA1 | 991b91f1901d18953e07b406f46f31c50cfbc581 | |
| SHA256 | 9923629cd36ee336a210c10b72065b698428813074f578e0afa2e35ec3c38270 | |
| CRC32 | 876b6c5b | |
| Пример расположения файла | C:\Windows\System32\ |

Имя файла
propsys.dll
система
Windows 8
Размер файла
1137152 bytes
Дата
2012-07-26
| Подробности файла | ||
|---|---|---|
| MD5 | 923d7d9b57300c9b46c2ff72f83e0969 | |
| SHA1 | f21f544fec384bb8a1c5622c30277a2673474c58 | |
| SHA256 | d551893e6eece30802b3722617077a1775b5887d1af05b85b5e53c9d0d7fd94a | |
| CRC32 | 30551f10 | |
| Пример расположения файла | 1: C:\Windows\System32\ |

Имя файла
propsys.dll
система
Windows 7
Размер файла
988160 bytes
Дата
-0001-11-30
| Подробности файла | ||
|---|---|---|
| MD5 | 12c45e3cb6d65f73209549e2d02eca7a | |
| SHA1 | 805e9426fc0e4e1c7c6332ece0956dcf363a0251 | |
| SHA256 | 9dfd9c58b90257c34d52b7156c1d2566be32ee7bd4699dde164a5f190ec4d44a | |
| CRC32 | 790731b7 | |
| Пример расположения файла | C:\Windows\SysWOW64\ |

Имя файла
propsys.dll
система
Windows 7
Размер файла
1212416 bytes
Дата
2010-11-21
| Подробности файла | ||
|---|---|---|
| MD5 | f06bb4e336ea57511fdbafafcc47de62 | |
| SHA1 | bfee1b9d2269d26d99c8e462825ee8399c8bd4ec | |
| SHA256 | be43ec62548e9ff89a9495a1722e22dbb76eec3764f86e64057b636f27d15765 | |
| CRC32 | d998ddb3 | |
| Пример расположения файла | C:\Windows\SysWOW64\ |

Имя файла
propsys.dll
система
Windows Vista
Размер файла
754688 bytes
Дата
-0001-11-30
| Подробности файла | ||
|---|---|---|
| MD5 | 7dacd94118e2d8b6d72f47adeb0367bf | |
| SHA1 | 3e45576aed4a7aeab1d598c652622fb6e1f7b7aa | |
| SHA256 | 6467de36c7db6502af17210148194f16be76a9ba793105fac763536cc14ce693 | |
| CRC32 | 5e19f1df | |
| Пример расположения файла | — |

Имя файла
propsys.dll
система
Windows Vista
Размер файла
923136 bytes
Дата
2009-04-11
| Подробности файла | ||
|---|---|---|
| MD5 | fe13271ef661f8be83a1a0d3366164d0 | |
| SHA1 | 8614b04b0799e2302bc2db1449f6feda9da25641 | |
| SHA256 | 084d858a21ec8a22c0880d4c70d042acab3982e998054cfe3525d2725d7454e2 | |
| CRC32 | 497c1553 | |
| Пример расположения файла | — |
Ошибки Propsys.dll вызваны ситуациями, которые приводят к удалению или повреждению файла propsys DLL .
В некоторых случаях ошибки propsys.dll могут указывать на проблему в реестре, проблему с вирусом или вредоносным ПО , или даже сбой оборудования .
Есть несколько различных способов, которыми ошибки propsys.dll могут появляться на вашем компьютере. Вот некоторые из наиболее распространенных способов, которыми вы можете увидеть ошибки propsys.dll:
Propsys.dll не найдено
Это приложение не удалось запустить, поскольку propsys.dll не был найден. Повторная установка приложения может решить эту проблему.
Не удается найти [PATH] \ propsys.dll
. Файл propsys.dll отсутствует.
Не удается запустить [ПРИЛОЖЕНИЕ]. Отсутствует необходимый компонент: propsys.dll. Пожалуйста, установите [ПРИЛОЖЕНИЕ] снова
Сообщения об ошибках Propsys.dll могут появляться при использовании или установке определенных программ, при запуске или завершении работы Windows, или даже при установке Windows.
Контекст ошибки propsys.dll является важной информацией, которая будет полезна при решении проблемы.
Как исправить ошибки в propsys.dll
-
- Если вы подозреваете, что вы случайно удалили propsys.dll, но вы уже очистили Корзину, вы можете восстановить propsys.dll с помощью бесплатной программы восстановления файлов .
Восстановление удаленной копии propsys.dll с помощью программы восстановления файлов — разумная идея, только если вы уверены, что удалили файл самостоятельно и что он работал должным образом до того, как вы это сделали.
-
Запустите проверку на вирусы и вредоносные программы всей вашей системы . Некоторые ошибки propsys.dll могут быть связаны с вирусом или другим заражением вашего компьютера вредоносным ПО, которое повредило файл DLL. Возможно даже, что ошибка propsys.dll связана с враждебной программой, маскирующейся под файл.
-
Старайтесь изо всех сил, чтобы завершить этот шаг. Переустановка программы, которая предоставляет файл propsys.dll, если возможно, является вероятным решением этой ошибки DLL.
-
Файл propsys.dll может или не может быть связан с видеокартами — это был только пример. Ключевым моментом здесь является очень пристальное внимание к контексту ошибки и устранение неполадок соответственно.
-
-
Проверьте свою память, а затем проверьте свой жесткий диск . Мы оставили большинство проблем с аппаратным обеспечением до последнего шага, но память и жесткий диск вашего компьютера легко тестируются и являются наиболее вероятными компонентами, которые могут вызвать ошибки propsys.dll в случае их сбоя.
- Если на каком-либо из ваших тестов произошел сбой, замените память или замените жесткий диск как можно скорее.
-
Восстановите вашу установку Windows . Если приведенные выше рекомендации по устранению неполадок с отдельными файлами propsys.dll не увенчались успехом, выполнение восстановления при запуске или восстановительной установки должно восстановить все файлы Windows DLL до их рабочих версий.
-
Используйте бесплатный очиститель реестра, чтобы исправить проблемы propsys.dll в реестре. Бесплатная программа очистки реестра может помочь, удалив недействительные записи реестра propsys.dll, которые могут быть причиной ошибки DLL.
Мы редко рекомендуем использовать очистители реестра. Мы включили эту опцию в качестве «последней инстанции», прежде чем наступит разрушительный шаг.
-
Выполните чистую установку Windows . Чистая установка Windows сотрет все с жесткого диска и установит свежую копию Windows. Если ни один из вышеперечисленных шагов не исправляет ошибку propsys.dll, это должно быть вашим следующим действием.
Вся информация на вашем жестком диске будет стерта во время чистой установки. Убедитесь, что вы сделали лучшую попытку исправить ошибку propsys.dll с помощью шага по устранению неполадок до этого.
-
Устраните неполадки, связанные с аппаратным обеспечением, если какие-либо ошибки propsys.dll не устранены. После чистой установки Windows ваша проблема DLL может быть связана только с аппаратным обеспечением.
Нужна дополнительная помощь?
ошибка Propsys.dll пропущен — как исправить
Пользователи часто недоумевают, потому что программы, которые только недавно работали, не запускаются. Например, были запущены Photoshop и Skype, но теперь появляется ошибка «Программа не запускается, потому что propsys.dll отсутствует на вашем компьютере.
Что мне делать? Как мне ее вернуть? Как и где скачать propsys.dll и куда ее положить? Ответы на все ваши вопросы здесь!
Что такое propsys.dll?
«Propsys.dll пропущена» — это достаточно стандартная ошибка на Windows PC. Чаще всего проблема заключается в установке обновления Windows и неудачной установке некоторой программы.:
A .dll файл (Dynamic Link Library) функционирует, когда конкретной программе нужен этот .dll файл. Если он поврежден/пропущен, пользователи видят, например, ошибку propsys.dll, которая приводит к аварийному завершению работы. Стоит добавить, что propsys.dll — это файл, используемый в дистрибутиве Visual C++ Redistributable для Visual Studio 2015.:
При появлении уведомления о пропущенном файле пользователи начинают поиск загрузки propsys.dll. Лучше делать это в проверенном месте, например на сайте DLL Kit, где нет ни угроз, ни вирусов.:
Самые распространенные ошибки с propsys.dll файлом на Windows
- :Файл Dll удален/поврежден. Основная причина — удален или поврежден важный для приложения .dll файл. Вам необходимо восстановить файл или скачать его еще раз.
- Ошибка в облаке Adobe. Проблема вызвана поломкой Visual C ++.
- Файлы Visual Studio 2015 повреждены/пропущены. Файл .dll отсутствует на компьютере или поврежден приложением/системой/вирусом.
- Система ПК заражена вирусами. Вредоносные программы и вирусы всегда повреждают файл propsys.dll.
- В нем повреждены системные файлы. Ошибки и повреждения возникают после некорректной перезагрузки Windows и работы с зараженными программами и приложениями.
Другие распространенные Propsys.dll ошибки включают:
- “Propsys.dll пропущена“
- “Propsys.dll ошибка загрузки“
- “Propsys.dll крах“
- “Propsys.dll не найдена“
- “Propsys.dll не удалось обнаружить“
- “Propsys.dll Нарушение Доступа“
- “Точка входа в процедуру Propsys.dll error“
- “Не получается найти Propsys.dll“
- “Не могу зарегистрировать Propsys.dll“
метод 1: Загрузить propsys.dll автоматически
Здесь вы можете осуществлять поиск по доступным версиям propsys.dll из списка ниже. Пользователи могут выбрать нужный файл и нажать ссылку «Скачать»
Не знаете, какая версия propsys.dll вам нужна? Не волнуйтесь; используйте автоматический метод для решения проблемы или просто прочитайте статью ниже.
метод 2: Скачать propsys.dll и установить вручную
Для этого метода скачайте propsys.dll по нашей ссылке и используйте командную строку, чтобы зарегистрировать отсутствующую propsys.dll:
- Одновременно нажмите клавиши Windows и R на клавиатуре — появится окно Run — введите cmd — нажмите Ctrl+Shift+Enter — перед вами появится командная строка с правами администратора.
- Когда появится запрос, необходимо разрешить командной строке вносить изменения, поэтому нажмите Yes.
- Теперь удалите файл реестра (введите или скопируйте команду regsvr32 /u propsys.dll, а затем нажмите Enter).
- Теперь зарегистрируйте файл: введите команду regsvr32 propsys.dll и нажмите Enter.
- Закрыть командную строку и запустить приложение.
PROPSYS.DLL ВЕРСИИ
Какая версия propsys.dll правильная?
Посмотрите на описания в таблице, где можно выбрать нужный файл. Существуют версии для 64-битной или 32-битной Windows и используемые в них языки. Выберите те dll-файлы, язык которых идентичен языку самой программы. Загрузите последние версии dll-файлов для своей программы.
Where should you place propsys.dll?
Ошибка «propsys.dll пропущена» будет исправлена, если переместить файл в папку установки приложения или игры. Также можно переместить propsys.dll в системный каталог Windows.
Если этот метод не помогает, используйте следующий.
метод 3: Переустановить Visual C++ Redistributable for Visual Studio 2015
Мы рекомендуем переустановить переустановку дистрибутива Visual C++ для Visual Studio 2015. Пожалуйста, придерживайтесь рекомендаций Microsoft по правильной установке отсутствующих файлов.
Рекомендуется скачать программу с официального сайта Microsoft:
- Вам необходимо скачать Microsoft Visual C++ Redistributable с официального сайта Microsoft.
- Выберите файл для вашей версии Windows: vc_redist.x64.exe для 64-битной версии или vc_redist.x86.exe для 32-битной операционной системы. Установите флажок рядом с файлом и нажмите кнопку Next.
- Открыть файл — прочитать условия лицензирования программного обеспечения Майкрософт — согласиться — выбрать пункт Установить.
Если этот метод не помогает, используйте следующий.
Список некоторых исполняемых файлов библиотеки Visual C++
- mfc140u.dll
- mfcm140.dll
- mfcm140u.dll
- mfc140chs.dll
- mfc140cht.dll
- ucrtbase.dll
- vcruntime140.dll
- msvcp140.dll
- concrt140.dll
- vccorlib140.dll
- vcamp140.dll
Вот некоторые решения по исправлению ошибки «propsys.dll is Missing». Пожалуйста, прочитайте все инструкции и следуйте им, чтобы успешно добавить конкретную версию файла .dll в Windows для восстановления propsys.dll проблемы.
метод 4: Запустить SFC сканирование (System File Checker)
Проверка системных файлов (SFC scan) — инструмент, доступный в Windows. Устройство считается самым быстрым способом автоматического исправления поврежденных системных файлов. Для запуска необходимо запустить его:
- Нажмите Windows+R на клавиатуре — появится утилита Run — введите cmd — теперь нажмите Ctrl+Shift+Enter, чтобы открыть командную строку в качестве администратора.
- При запросе необходимо дать командной строке разрешение на внесение изменений. Введите команду sfc /scannow и нажмите Enter.
- System File Checker быстро просканирует ваш компьютер. После этого появятся все ошибки, и вы должны автоматически исправить их благодаря команде SFC.
Если этот метод не помогает, используйте следующий.
метод 5: Обновить Windows до последней версии
Даже простое обновление Windows может помочь решить эту проблему. Обновляя операционную систему до последней версии, все ошибки propsys.dll могут исчезнуть:
- Открыть настройки из меню Пуск или с помощью комбинации клавиш Windows+I.
- Перейти к обновлению и безопасности.
- В закладке Windows Update нажмите Check for updates.
- Новое обновление найдено — Установить сейчас.
Если этот метод не помогает, используйте следующий.
метод 6: Переустановить нужное приложение
Когда ни один из методов не может помочь, окончательным решением может быть переустановка приложения после его полной деинсталляции:
- Перейти в Settings с помощью меню Start или нажатием Windows+I.
- Click on Apps.
- Найти нужное проблемное приложение — щелкните по нему один раз — в его настройках, выберите опцию Uninstall и продолжайте следовать продемонстрированным инструкциям.
- Перезагрузите программу и переустановите ее из проверенного источника.
Если этот метод не помогает, используйте следующий.
Выводы
Следуя всем перечисленным методам, пользователь может быстро исправить ошибку «propsys.dll пропущена». Теперь на вашем компьютере операционная система Windows полностью готова к запуску любого приложения и раньше, без появления ошибок, связанных с DLL-файлами.

 Причины ошибок
Причины ошибок

 Причины ошибок
Причины ошибок