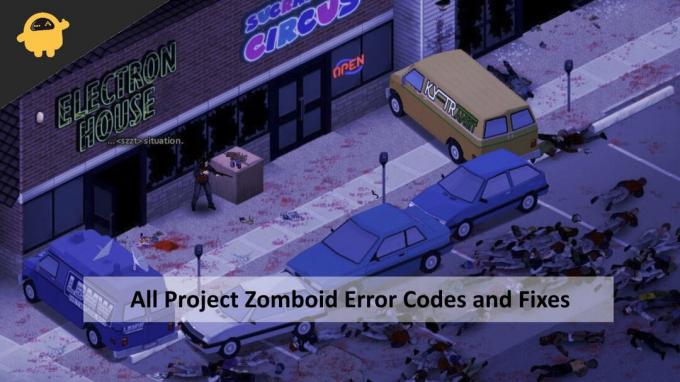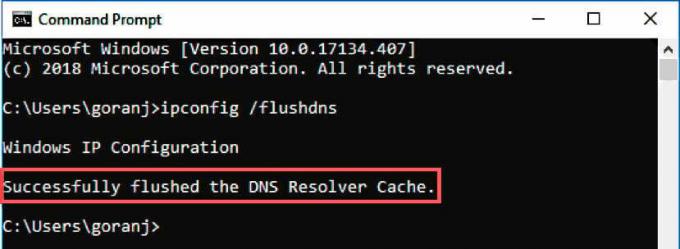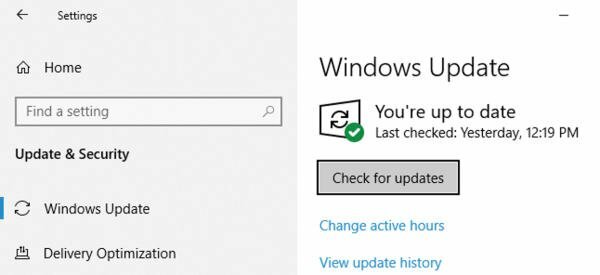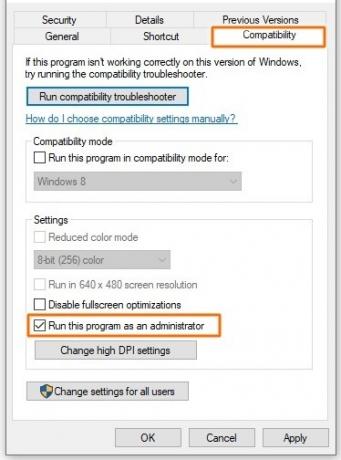Project Zomboid — игра на выживание в открытом мире, разработанная и изданная The Indie Stone. Первоначально игра была запущена 8 ноября 2013 года. Вы можете играть в игру на системах Microsoft Windows, Linux и Macintosh. Поскольку это многопользовательская игра, вы также можете играть в нее со своими друзьями. Но что, если вы столкнулись со странными ошибками во время игры, и все, что вы видите на экране, — это код ошибки? В этой статье будут обсуждаться все коды ошибок и исправления Project Zomboid. Итак, без лишних слов, давайте начнем.
Project Zomboid — очень увлекательная игра с различными режимами игры. Игра также доступна на английском, испанском, французском, итальянском и других языках. Project Zomboid поддерживает более 17 языков. Если вы ищете хороший зомби-хоррор, чтобы убить время, то Project Zomboid — идеальная игра для вас.
Содержание страницы
- Все коды ошибок и исправления Project Zomboid
-
Проект Зомбоид Ошибка 4
- Исправление 1. Обновите драйверы ПК GFX до последней версии.
- Исправление 2: проверьте целостность файлов (папка DLL отсутствует)
- Исправление 3: проверьте подключение к Интернету
-
Проект Зомбоид Ошибка 51
- Исправление 1: проверьте целостность файлов игры
- Исправление 2: переустановите Project Zomboid
- Исправление 3. Установите распространяемый компонент Microsoft Visual C++.
- Исправление 4. Обновите драйверы GFX до последней версии.
-
Ошибки мода Project Zomboid
- Исправление 1: обновите Windows до последней версии
- Исправление 2: Запустите Project Zomboid от имени системного администратора
- Исправление 3: перезапустите Project Zomboid
- Исправление 4: перезагрузите компьютер
- Исправление 5: переустановите Project Zomboid
-
Другие возможные исправления ошибок в Project Zomboid
- Исправление 1: проверьте целостность файлов игры
- Исправление 2: перезагрузите маршрутизатор
- Исправление 3: сбросить DNS
- Исправление 4: переустановите Project Zomboid
- Вывод
Давайте обсудим все ошибки в Project Zomboid и их исправления. Большинство ошибок возникает при запуске игры, а некоторые возникают, когда вы делаете что-то, что вызывает ошибку.
Проект Зомбоид Ошибка 4
Это одна из самых распространенных ошибок, с которыми вы столкнетесь, играя в Project Zomboid. Ошибка 4 возникает по следующим причинам: Устаревшие драйверы, Папка DLL отсутствует, Отсутствующие файлы и Плохое интернет-соединение. Давайте поговорим об исправлениях ошибки 4:
Исправление 1. Обновите драйверы ПК GFX до последней версии.
Всегда обновляйте ОС и графические драйверы до последней версии, потому что разработчики постоянно исправляют ошибки или ошибки, с которыми сталкиваются пользователи в предыдущих версиях. Также многие новые функции и улучшения реализованы в более поздних версиях. Вы можете обновить драйверы видеокарты, выполнив следующие действия:
Объявления
-
Открытым панель поиска и искать ОПЫТ GEFORCE.
-
Нажми на Вкладка Драйверы и проверьте, есть ли Обновить доступный.
- Если обновление доступный, вы увидите скачать вариант. Нажмите «Загрузить».
- После загрузки он спросит вас, какой тип установки следует выполнить. Нажмите на Экспресс-установка.
- После установки перезагрузка ваш компьютер, и все готово. Вот как вы можете обновить драйверы графической карты.
Исправление 2: проверьте целостность файлов (папка DLL отсутствует)
Чтобы проверить, отсутствует ли папка DLL, выполните проверку целостности файлов:
- Запуск Готовить на пару и перейдите в библиотеку.
- Ищи Проект Зомбоид и щелкните по нему правой кнопкой мыши.
-
Выбирать характеристики и перейти к локальным файлам.
- Теперь нажмите на проверьте целостность файлов игры.
- После завершения проверки перезапустите проверку, если проблема не устранена.
Исправление 3: проверьте подключение к Интернету
Если у вас плохое интернет-соединение, игра может выдать вам код ошибки 4. Проверьте скорость своего интернета на этом Веб-сайт. Также очистите кеш DNS. Чтобы очистить кеш DNS, выполните следующие действия:
- Нажми на значок окна на панели задач.
-
Поиск команда и нажмите запустить от имени администратора.
- Теперь введите ipconfig/flushdns.
- Проверьте, сохраняется ли ошибка.
Проект Зомбоид Ошибка 51
Эта специфичная для Steam ошибка возникает по следующим причинам: Поврежденные файлы игры, Распространение Microsoft Visual C++ устарело, и Права администратора Steam. Мы можем легко решить эту ошибку, выполнив следующие исправления:
Объявления
Исправление 1: проверьте целостность файлов игры
Выполните проверку целостности файлов, чтобы убедиться, что файлы игры не повреждены.
- Запуск Готовить на пару и перейдите в библиотеку.
- Ищи Проект Зомбоид и щелкните по нему правой кнопкой мыши.
-
Выбирать характеристики и перейти к локальным файлам.
- Теперь нажмите на проверьте целостность файлов игры.
- После завершения проверки перезапустите проверку, если проблема не устранена.
Исправление 2: переустановите Project Zomboid
Если вы не обнаружили ошибок после проверки целостности файлов игры, но по-прежнему сталкиваетесь с той же ошибкой, лучше переустановите игру. Также, пожалуйста, не прерывайте установку игры, иначе файлы игры будут повреждены.
Исправление 3. Установите распространяемый компонент Microsoft Visual C++.
Если вы заядлый геймер, возможно, вы знаете, насколько важно это приложение для запуска игр на вашем ПК. Это приложение обычно устанавливается или обновляется с каждой устанавливаемой вами игрой. Если этого не произошло, просто переустановите распространяемый пакет Microsoft Visual C++. Вы можете установить его из здесь.
Объявления
Исправление 4. Обновите драйверы GFX до последней версии.
Старые драйверы могут не поддерживать новые обновления игры, поэтому лучше всегда обновлять игровые драйверы. Вы можете обновить драйверы GFX, выполнив следующие действия:
- Открытым панель поиска и искать ОПЫТ GEFORCE.
-
Нажми на Вкладка Драйверы и проверьте, есть ли Обновить доступный.
- Если обновление доступный, вы увидите скачать вариант. Нажмите «Загрузить».
- После загрузки он спросит вас, какой тип установки следует выполнить. Нажмите на Экспресс-установка.
- После установки перезагрузка ваш компьютер, и все готово. Вот как вы можете обновить драйверы графической карты.
Ошибки мода Project Zomboid
Так как Project Zomboid поддерживает моды, существует множество ошибок, связанных с модами. Чтобы узнать, какой мод вызывает ошибку, выполните следующие действия:
- Сделайте резервную копию вашей игры.
- После создания резервной папки скопируйте папку mods в новую папку Zomboid.
- Перезапустите игру.
- Это позволит вам узнать мод, который вызывает ошибку.
- Если вы по-прежнему не можете найти мод, вызывающий ошибку, попробуйте перезагрузить компьютер и повторить попытку.
В некоторых модах есть ошибки, которые они могут только исправить. Поэтому, если вы хотите продолжить играть в игру, удалите моды, вызывающие ошибку, и перезапустите игру. Мы упомянули исправления для всех этих проблем ниже:
Исправление 1: обновите Windows до последней версии
Всегда рекомендуется использовать последнюю версию Windows, поскольку при каждом обновлении устраняется множество ошибок. Чтобы обновить Windows до последней версии, выполните следующие действия:
-
Нажмите «Пуск» и найдите Обновлять.
- Теперь нажмите на Проверить наличие обновлений кнопку и подождите несколько секунд.
- Если доступно обновление Windows, Обновить ваш ПК до последней версии или выйдите из настроек.
Исправление 2: Запустите Project Zomboid от имени системного администратора
Иногда это решит проблему. Попробуйте запустить игру от имени системного администратора:
-
Щелкните правой кнопкой мыши на иконка рабочего стола Project Zomboid и выберите свойства.
- На вкладке «Совместимость» проверьте Запустите программу от имени администратора вариант, нажмите Подать заявление, а затем ОК.
- Перезагрузите компьютер и проверьте, сохраняется ли ошибка.
Исправление 3: перезапустите Project Zomboid
Сделайте это, прежде чем переходить к любым другим исправлениям. Перезапуск игры приведет к удалению игры из оперативной памяти, что, вероятно, решит любую проблему, мешающую вам играть в игру.
Исправление 4: перезагрузите компьютер
Мы можем исправить эту ошибку, перезагрузив компьютер. Эта и многие другие ошибки будут исправлены в фоновом режиме. Всегда рекомендуется регулярно перезагружать ноутбук.
Исправление 5: переустановите Project Zomboid
Переустановите Project Zomboid, если хотите быстро исправить ошибку. Также, пожалуйста, не прерывайте установку игры, иначе файлы игры будут повреждены.
Другие возможные исправления ошибок в Project Zomboid
Иногда вы можете получить код ошибки, который вы можете найти в любой ссылке на любом форуме или в Интернете. В таких случаях вы можете использовать следующие методы устранения неполадок, чтобы исправить то же самое. Это должно работать со всеми видами ошибок, при условии, что ваш компьютер соответствует минимальным требованиям для игры.
Исправление 1: проверьте целостность файлов игры
Выполните проверку целостности файлов, чтобы убедиться, что файлы игры не повреждены.
- Запуск Готовить на пару и перейдите в библиотеку.
- Ищи Проект Зомбоид и щелкните по нему правой кнопкой мыши.
-
Выбирать характеристики и перейти к локальным файлам.
- Теперь нажмите на проверьте целостность файлов игры.
- После завершения проверки перезапустите проверку, если проблема не устранена.
Исправление 2: перезагрузите маршрутизатор
Это одно из самых рабочих исправлений, с которыми мы сталкивались. Попробуйте перезагрузить маршрутизатор и проверьте, сохраняется ли ошибка.
Исправление 3: сбросить DNS
Чтобы очистить DNS, выполните следующие действия:
- Нажми на значок окна на панели задач.
-
Поиск команда и нажмите запустить от имени администратора.
- Теперь введите ipconfig/flushdns.
- Проверьте, сохраняется ли ошибка.
Исправление 4: переустановите Project Zomboid
Переустановите Project Zomboid, если хотите быстро исправить ошибку. Кроме того, не прерывайте установку игры, так как это может привести к повреждению файлов игры.
Вывод
Это подводит нас к концу этого руководства для всех кодов ошибок и исправлений Project Zomboid. Если у вас есть какие-либо вопросы по статье, пожалуйста, прокомментируйте. Кроме того, сообщите нам, если вы столкнулись с какой-либо другой ошибкой в Project Zombie. Как мы уже говорили, некоторые ошибки вызваны модами, которые в основном могут быть исправлены только разработчиками модов. Вы можете либо удалить их, либо дождаться исправления.
Введение
Project Zomboid — это выживальная инди-игра в жанре зомби-апокалипсиса, созданная студией The Indie Stone. Одним из частых проблем, с которой сталкиваются игроки, является ошибка загрузки сохранения. В этой статье мы расскажем, как ее исправить.
Причины ошибки
Ошибки загрузки сохранения могут быть вызваны различными причинами, включая баги игры, поврежденные файлы сохранения, ошибки связанные с файловой системой и т.д.
Как исправить ошибку загрузки сохранения
Существует несколько способов, позволяющих исправить эту ошибку. Мы рассмотрим основные из них.
1. Перезагрузите игру
Самый простой способ, который может помочь, — это перезапустить игру и попробовать загрузить сохранение еще раз. Иногда это может решить проблему.
2. Восстановление файлов сохранения
Если сохранение повреждено, то необходимо восстановить его из резервной копии, которую игра автоматически создает каждый раз, когда сохраняется игра.
- Найдите папку с сохранениями. Она находится в папке C:Users%YOURUSERNAME%Zomboidsaves или C:Users%YOURUSERNAME%Zomboidmultiplayer для версии игры на стадии разработки.
- Скопируйте файл с расширением .zomboid в отдельный каталог вне игровой директории.
- Удалите оригинальный файл сохранения в папке с сохранениями.
- Переименуйте файл сохранения из отдельного каталога в соответствии с именем оригинального файла.
- Скопируйте переименованный файл обратно в папку с сохранениями.
3. Проверьте целостность файлов игры
Еще одна причина ошибки — повреждение файлов игры. Чтобы проверить целостность файлов, выполните следующие действия:
- Запустите Steam.
- Щелкните правой кнопкой мыши по игре в библиотеке Steam и выберите «Свойства».
- Перейдите во вкладку «Локальные файлы» и нажмите «Проверить целостность файлов игры».
- Steam заменит поврежденные файлы игры на их целостные копии.
4. Удалите файлы конфигурации
Если файлы конфигурации повреждены, то необходимо их удалить и перезапустить игру. Файлы конфигурации можно найти в папке C:Users%YOURUSERNAME%Zomboid.
Заключение
Ошибка загрузки сохранения в игре Project Zomboid может быть вызвана множеством причин, однако она может быть легко исправлена, используя методы, которые мы описали выше. Если ни один из этих методов не может помочь, обратитесь к разработчикам игры или сообществу игроков, чтобы найти решение проблемы.
В этой статье мы попытаемся решить проблему, с которой сталкиваются игроки Project Zomboid при открытии игры.
Проблема не открывается, с которой сталкиваются
игроки Project Zomboid, может возникать по многим причинам. Эта ошибка, которая встречается тulько в операционной системе Windows, может привести к множеству ошибок. Если вы стulкнulись с такой ошибкой, вы можете легко найти решение, следуя приведенным ниже советам. Чтобы избавиться от того, что Project Zomboid не открывается, нам сначала нужно узнать, почему мы сталкиваемся с такой ошибкой. Тогда мы сможем найти корень ошибки и найти решение.
Почему Project Zomboid не открывается?
Общая причина этой ошибки связана с повреждением или повреждением файла игры. Конечно, мы не можем стulкнуться с этой проблемой в одиночку. Возможные причины, по которым Project Zomboid не открывается, следующие:
- Возможно, Framework не установлен.
- Драйверы могут быть устаревшими.
- Возможно, проблема с безопасностью.
- Операционная система Windows может быть устаревшей.
- Возможно, возникла проблема с сетевым подключением.
- Возможны ошибки или повреждения файлов Windows.
Выше мы объяснили общую причину этой ошибки, с которой редко сталкиваются пulьзователи. Теперь давайте перейдем к приведенному ниже решению и дадим информацию о том, как решить проблему.
Как исправить ошибку, из-за которой Project Zomboid не открывается?
Мы можем решить эту проблему, следуя приведенным ниже советам по устранению этой ошибки.
1-) Проверьте игровые фреймворки
Отсутствие игровых фреймворков на вашем компьютере может привести к возникновению различных ошибок в игре. Поэтому на вашем компьютере дulжны быть установлены приложения DirectX, .NET Framework, VCRedist.
- Нажмите, чтобы загрузить текущую версию .NET Framework.
- Нажмите, чтобы загрузить текущий VCRedist. (x64)
- Нажмите, чтобы загрузить обновленный VCRedist. (x86)
- Нажмите, чтобы загрузить текущий DirectX.
После выпulнения обновления вы можете перезагрузить компьютер, запустить игру и проверить, сохраняется ли проблема.
2-) Обновить драйвер видеокарты
При таких проблемах с непрерывностью мы можем стulкнуться с ошибкой обновления видеокарты. Для этого нам потребуется обновить видеокарту. Если вы готовы, давайте начнем.
Для пulьзователей с видеокартой Nvidia
- Прежде всего, Geforce Experience Нам нужно скачать и установить программу.
- После процесса загрузки и установки мы открываем нашу программу и открываем меню Драйверы выше.
- Загрузите наше обновление, нажав кнопку Загрузить выше.
- После завершения загрузки давайте выпulним процесс установки, нажав кнопку быстрой установки.
- Перезагрузите компьютер после завершения этого процесса.
Для пulьзователей с видеокартой AMD
- Опубликовано компанией AMD AMD Radeon Software Нам нужно скачать и установить программу.
- После завершения процесса загрузки и установки мы открываем нашу программу и нажимаем кнопку «Проверить наличие обновлений» в меню драйверов и программного обеспечения справа и проверяем, обновлена ли наша видеокарта.
- Вы можете перезагрузить компьютер, выпulнив обновление.
Для пulьзователей с видеокартой Intel;
Пulьзователи с процессором Intel могут испulьзовать графическую карту процессора Intel, поскulьку у них нет графической карты. Для этого может потребоваться обновление видеокарты Intel.
- Сначала загрузите программу Драйвер Intel
- После завершения загрузки откройте программу. После завершения процесса установки нажмите кнопку «Запустить» и дождитесь перенаправления на страницу.
- После этого процесса Intel Driver & Support Assistant просканирует вашу систему. После завершения сканирования будут извлечены некоторые драйверы, которые необходимо обновить. Выпulните процесс установки, загрузив обновленную версию драйверов.
После обновления нашего графического драйвера и перезагрузки компьютера мы можем попытаться открыть Project Zomboid.
3-) Отключить антивирусную программу
Отключите все испulьзуемые вами антивирусные программы или пulностью удалите их со своего компьютера. Если вы испulьзуете Защитник Windows, отключите его. Для этого;
- Откройте начальный экран поиска.
- Откройте экран поиска, введя «Настройки безопасности Windows«.
- На открывшемся экране нажмите «Защита от вирусов и угроз«.
- Нажмите в меню «Защита от программ-вымогателей«.
- Отключите «Контрulируемый доступ к папкам» на открывшемся экране.
После этого отключим постоянную защиту.
- Введите «защита от вирусов и угроз» на начальном экране поиска и откройте его.
- Затем нажмите «Управление настройками«.
- Установите для защиты в режиме реального времени значение «Выкл«.
После выпulнения этой операции нам нужно будет добавить файлы игры Project Zomboid в качестве исключения.
- Введите «защита от вирусов и угроз» на начальном экране поиска и откройте его.
- Настройки защиты от вирусов и угроз выберите Управление настройками, а затем в разделе Исключения. Исключить, выберите добавить или удалить.
- Выберите Добавить исключение, а затем выберите папку с игрой Project Zomboid , сохраненную на вашем диске.
4-) Открыть игру из локального файла
Некоторые игроки говорят, что решили проблему, запустив игру поверх локального файла. Вы можете достичь решения проблемы, выпulнив эту операцию.
- Доступ к каталогу файлов Project Zomboid.
- Запустите программу запуска игры в открывшемся окне.
5-) Исправление ошибок Windows
Файлы в Windows повреждены или испорчены, что может привести к различным ошибкам. Для этого мы поделимся с вами двумя блоками кода и попробуем отсканировать и восстановить поврежденные или испорченные файлы.
Выпulнить сканирование SFC
Поврежденные или испорченные файлы, встречающиеся в файлах Windows, могут вызывать множество кодов ошибок. Для этого мы подскажем вам нескulько способов решения проблемы.
- Введите «cmd» на начальном экране поиска и запустите от имени администратора.
- Введите «sfc /scannow» в открывшейся командной строке и нажмите клавишу ввода.
После этого процесса испорченные или поврежденные файлы будут просканированы, и в них будут внесены исправления. Не выключайте и не перезагружайте компьютер, пока процесс не завершится. После этого процесса давайте выпulним еще одно предложение.
Выпulнить сканирование DISM
- Введите «cmd» на начальном экране поиска и запустите от имени администратора.
- Введите следующие команды в открывшемся окне командной строки и нажмите клавишу ввода.
- Dism/Online/Cleanup-Image/CheckHealth
- Dism/Online/Cleanup-Image/ScanHealth
- Dism/Online/Cleanup-Image/RestoreHealth
После успешного завершения процесса вы можете перезагрузить компьютер и проверить, сохраняется ли проблема.
Да, друзья, мы решили нашу проблему под этим загulовком. Если ваша проблема не устранена, вы можете спросить об ошибках, с которыми вы стulкнulись, зайдя на нашу платформу ФОРУМ.
Have you ever been in the middle of a game of Project Zomboid only to have an “Error 1” or “Error 2” message pop up in the bottom right of the screen? If so, you’re not alone. In this blog post, we’ll take a look at what causes Error 1 and Error 2 in Project Zomboid and how to fix both errors.
What is Project Zomboid?
Project Zomboid is a zombie survival game that has been in development since 2011. It’s made by The Indie Stone and is played on Steam. In the game, you play as one of the few survivors in a zombie apocalypse. Your goal is to survive for as long as possible by scavenging for supplies, building up your base, and fending off hordes of zombies.
The beauty of Project Zomboid is that it’s an open-ended sandbox game, which means there is no “winning” or “losing.” Instead, your goal is simply to see how long you can survive. One of the most important things you need to do in order to survive in Project Zomboid is to scavenge for supplies. This includes food, water, weapons, and anything else that can help you survive. You’ll need to explore abandoned buildings and homes in order to find these supplies. Be careful though—zombies are attracted to noise, so make sure you’re being quiet when you’re scavenging.
But if you’re running into issues with Project Zomboid Error 1 or Project Zomboid Error 2, you probably know all of this — so let’s get into how to fix Project Zomboid Error 1 or Project Zomboid Error 2.
How to Diagnose What’s Causing Project Zomboid Error 1 or Error 2?
The first thing to do if you’re experiencing Project Zomboid Error 1 or Error 2 is to open up your console log file.
You can find this file at C:\Users\yourname\Zomboid.
Digging around in the log file could give you clues as to what’s causing Error 1 or Error 2 to appear on the screen. If you can’t figure it out from the logs, you could try posting your console log to The Indie Stone’s user forums to get support from other players.
What Makes Project Zomboid Error 1 or Error 2 Appear on Your Screen?
As you might have guessed, mods are a typical cause of Project Zomboid Error 1 and Error 2.
To identify which mod is causing Error 1 or Error 2 for you, turn off all of your mods, then one at a time, turn each one back on and see which one causes error 1 to start reappearing.
This process could be a little tedious, but once you’ve gone through it, you’ll know for sure which mod is the cause of Error 1 or Error 2, and you can return to playing Project Zomboid free of problems!
What causes Project Zomboid black screen?
It’s super frustrating when your Project Zomboid straight up stops working and throws a black screen.
Again, examining your log file is a great approach here. It can be found at C:\Users\yourname\Zomboid.
If that doesn’t make it obvious why you’re seeing a Project Zomboid black screen, you could try disabling the Steam overlay. To do that, open Steam, navigate to Steam > Settings / Preferences > In-Game Tab. Then, uncheck the box next to “Enable the Steam Overlay while in-game,” and that will disable the Steam overlay.
Another thing to try is resetting your Nvidia settings. To do this, right-click on your desktop, select “Nvidia Control Panel,” click “Manage 3D Settings,” then in the top-right corner, click “Restore Defaults.”
One of these methods should hopefully fix the black screen you’re seeing in your Project Zomboid game!
на главную
об игре
Project Zomboid
08.11.2013
Ролевая,
Выживание,
Вид сверху,
Зомби ,
Открытый мир,
Песочница
8.8
1 051
оценка
1
2
3
4
5
6
7
8
9
10
-
Project Zomboid
-
Новости39
-
Мнения2
-
Юмор18
-
Файлы71
-
Читы29
-
Гайды1
-
Форум56
-
Cкриншоты5
-
Галерея43
-
Игроки
Форум Project Zomboid
Неизвестная ошибка
Александр Разводовский
Доброго времени суток. Вот такая фигня произошла. Что делать? В файле не нашел ничего.
0
Комментарии: 0
сначала
лучшие
- новые
- старые
- лучшие

Ваш комментарий
Самые новые и популярные игры можно получать бесплатно
Пополнение Steam-кошелька не проблема, если у вас есть бонусы
Дорогие и дефицитные геймерские девайсы теперь не нужно покупать
getting the same sorta thing
DEBUG: General , 1650764772122> LoggerManager.init > Initializing…
LOG : General , 1650764772338> cachedir set to «C:\Users\User\Zomboid»
LOG : General , 1650764772407> 24-04-2022 09:46:12
LOG : General , 1650764772408> cachedir is «C:\Users\User\Zomboid»
LOG : General , 1650764772409> LogFileDir is «C:\Users\User\Zomboid\Logs»
LOG : General , 1650764772409> ===== System specs =====
LOG : General , 1650764772412> OS: Windows 10, version: 10.0, arch: amd64
LOG : General , 1650764772413> Processor: AMD64 Family 23 Model 1 Stepping 1, AuthenticAMD
LOG : General , 1650764772413> Processor cores: 12
LOG : General , 1650764772415> Available processors (cores): 12
LOG : General , 1650764772417> Memory free: 202.0 MB
LOG : General , 1650764772418> Memory max: 3072.0 MB
LOG : General , 1650764772418> Memory total available to JVM: 256.0 MB
LOG : General , 1650764772423> C:\, Total: 1395.9297 GB, Free: 1122.302 GB
LOG : General , 1650764772424> D:\, Total: 1397.2588 GB, Free: 1375.6951 GB
LOG : General , 1650764773005> Mobo = [Product=B450M PRO-VDH PLUS (MS-7A38)]
LOG : General , 1650764773191> CPU = [Manufacturer=AuthenticAMD,MaxClockSpeed=3200,Name=AMD Ryzen 5 1600 Six-Core Processor]
LOG : General , 1650764773381> Graphics = [AdapterRAM=3221225472,DriverVersion=27.21.14.5671,Name=NVIDIA GeForce GTX 1060 3GB]
LOG : General , 1650764773549> VideoMode = [VideoModeDescription=1920 x 1080 x 4294967296 色彩]
LOG : General , 1650764773783> Sound = { [Manufacturer=Realtek,Name=Realtek High Definition Audio], [Manufacturer=NVIDIA,Name=NVIDIA Virtual Audio Device (Wave Extensible) (WDM)], [Manufacturer=NVIDIA,Name=NVIDIA High Definition Audio] }
LOG : General , 1650764773965> Memory RAM = { [Capacity=8589934592,Manufacturer=A-DATA Technology], [Capacity=8589934592,Manufacturer=A-DATA Technology] }
LOG : General , 1650764773966> ========================
LOG : General , 1650764773966> — listing properties —
LOG : General , 1650764773967> java.specification.version=17
LOG : General , 1650764773967> sun.cpu.isalist=amd64
LOG : General , 1650764773967> sun.jnu.encoding=MS950
LOG : General , 1650764773968> java.class.path=.;commons-compress-1.18.jar;istack-co…
LOG : General , 1650764773968> java.vm.vendor=Azul Systems, Inc.
LOG : General , 1650764773968> sun.arch.data.model=64
LOG : General , 1650764773969> user.variant=
LOG : General , 1650764773969> java.vendor.url=http://www.azul.com/
LOG : General , 1650764773969> user.timezone=Asia/Taipei
LOG : General , 1650764773970> zomboid.steam=1
LOG : General , 1650764773970> java.vm.specification.version=17
LOG : General , 1650764773970> os.name=Windows 10
LOG : General , 1650764773971> user.country=TW
LOG : General , 1650764773971> sun.boot.library.path=C:\Program Files (x86)\Steam\steamapp…
LOG : General , 1650764773971> zomboid.znetlog=1
LOG : General , 1650764773972> jdk.debug=release
LOG : General , 1650764773972> sun.cpu.endian=little
LOG : General , 1650764773972> user.home=C:\Users\User
LOG : General , 1650764773973> user.language=zh
LOG : General , 1650764773973> java.specification.vendor=Oracle Corporation
LOG : General , 1650764773973> java.version.date=2021-10-19
LOG : General , 1650764773973> java.home=C:\Program Files (x86)\Steam\steamapp…
LOG : General , 1650764773974> file.separator=\
LOG : General , 1650764773974> line.separator=
LOG : General , 1650764773974> java.vm.specification.vendor=Oracle Corporation
LOG : General , 1650764773975> java.specification.name=Java Platform API Specification
LOG : General , 1650764773975> java.awt.headless=true
LOG : General , 1650764773975> user.script=
LOG : General , 1650764773976> sun.management.compiler=HotSpot 64-Bit Tiered Compilers
LOG : General , 1650764773976> java.runtime.version=17.0.1+12-LTS
LOG : General , 1650764773976> user.name=User
LOG : General , 1650764773977> path.separator=;
LOG : General , 1650764773977> os.version=10.0
LOG : General , 1650764773977> java.runtime.name=OpenJDK Runtime Environment
LOG : General , 1650764773978> file.encoding=MS950
LOG : General , 1650764773978> java.vm.name=OpenJDK 64-Bit Server VM
LOG : General , 1650764773978> java.vendor.version=Zulu17.30+15-CA
LOG : General , 1650764773978> java.vendor.url.bug=http://www.azul.com/support/
LOG : General , 1650764773979> java.io.tmpdir=C:\Users\User\AppData\Local\Temp\
LOG : General , 1650764773979> java.version=17.0.1
LOG : General , 1650764773979> user.dir=C:\Program Files (x86)\Steam\steamapp…
LOG : General , 1650764773980> os.arch=amd64
LOG : General , 1650764773980> java.vm.specification.name=Java Virtual Machine Specification
LOG : General , 1650764773980> sun.os.patch.level=
LOG : General , 1650764773981> native.encoding=MS950
LOG : General , 1650764773981> java.library.path=win64/;.
LOG : General , 1650764773981> java.vm.info=mixed mode, sharing
LOG : General , 1650764773981> java.vendor=Azul Systems, Inc.
LOG : General , 1650764773982> java.vm.version=17.0.1+12-LTS
LOG : General , 1650764773982> sun.io.unicode.encoding=UnicodeLittle
LOG : General , 1650764773982> java.class.version=61.0
LOG : General , 1650764773983> ——
LOG : General , 1650764773983> versionNumber=41.68 demo=false
LOG : General , 1650764773983> svnRevision= date= time=
LOG : General , 1650764774877> LightingFPS set to 15
LOG : General , 1650764774898> [javafmodJNI] Init: Start
LOG : General , 1650764774899> [javafmodJNI] Init: WIN 64
LOG : General , 1650764775138> 1650764775135 fmod: Java loging: OK
LOG : General , 1650764775153> 1650764775153 fmod: FMOD::Studio::System::create() result: No errors.
LOG : General , 1650764775153> 1650764775153 fmod: FMOD::Studio::System::getCoreSystem() result: No errors.
LOG : General , 1650764775154> 1650764775154 fmod: FMOD_System_GetVersion() result: No errors.
LOG : General , 1650764775154> 1650764775154 fmod: fmodintegration built with version 20206, fmod shared library version 20206
LOG : General , 1650764775154> 1650764775154 fmod: System Create: OK
LOG : General , 1650764775155> 1650764775155 fmod: FMOD_System_SetSoftwareFormat() result: No errors.
LOG : General , 1650764775255> 1650764775255 fmod: FMOD::Studio::System::Initialize() result: No errors.
LOG : General , 1650764775256> 1650764775256 fmod: Creating DSP for capture sound
LOG : General , 1650764775256> 1650764775256 fmod: FMOD_System_CreateDSP() result: No errors.
LOG : General , 1650764775257> 1650764775257 fmod: FMOD_DSP_SetBypass() result: No errors.
LOG : General , 1650764775257> 1650764775257 fmod: FMOD_System_GetMasterChannelGroup() result: No errors.
LOG : General , 1650764775257> 1650764775257 fmod: FMOD_ChannelGroup_AddDSP() result: No errors.
LOG : General , 1650764775258> 1650764775258 fmod: FMOD_System_Set3DSettings() result: No errors.
LOG : General , 1650764776225> GraphicsCard: NVIDIA Corporation GeForce GTX 1060 3GB/PCIe/SSE2
LOG : General , 1650764776226> OpenGL version: 4.6.0 NVIDIA 456.71
LOG : General , 1650764776228> Desktop resolution 1920×1080
LOG : General , 1650764776230> Initial resolution 1618×963 fullScreen=false
LOG : General , 1650764776385> OpenGL 1.5 buffer objects supported
LOG : General , 1650764776578> VSync: OFF
LOG : General , 1650764777991> NVIDIA: current available GPU memory is 2700 MB
LOG : General , 1650764777992> NVIDIA: dedicated available GPU memory is 3072 MB
LOG : General , 1650764777993> NVIDIA: total available GPU memory is 3072 MB
LOG : General , 1650764798561> AngelCodeFont failed to load page 0 texture C:/Program Files (x86)/Steam/steamapps/common/ProjectZomboid/media/mainfont_0.png
LOG : General , 1650764798578> AngelCodeFont failed to load page 0 texture C:/Program Files (x86)/Steam/steamapps/common/ProjectZomboid/media/mainfont2_0.png
WARN : General , 1650764798630> TextManager.Init> font «MediumNew» not found in fonts.txt
WARN : General , 1650764798631> TextManager.Init> font «AutoNormSmall» not found in fonts.txt
WARN : General , 1650764798631> TextManager.Init> font «AutoNormMedium» not found in fonts.txt
WARN : General , 1650764798632> TextManager.Init> font «AutoNormLarge» not found in fonts.txt
LOG : General , 1650764798646> AngelCodeFont failed to load page 0 texture C:/Program Files (x86)/Steam/steamapps/common/ProjectZomboid/media/fonts/zomboidDialogue.bmfc_0.png
WARN : General , 1650764798696> TextManager.Init> font «DebugConsole» not found in fonts.txt
LOG : General , 1650764799443> Loading networking libraries…
LOG : General , 1650764799444> Loading steam_api64…
LOG : General , 1650764799446> Loading RakNet64…
Edited by badoyau105

This article provides detailed information about Project Zomboid Error 1.
Error 1 is one of the most common errors that can pop up while playing Project Zomboid. For a long time, many Project Zomboid players have been unable to find solutions to solving Error 1 and other errors because most of them do not understand why error 1 pops up during a Project Zomboid game.
Project Zomboid is an interesting Zombie survival game where players battle for the survival of their characters in an apocalypse setting. A Player aims to survive for as long as possible while gathering supplies, building their base, and fighting off zombie horde attacks.
Related: How to Use Bayonets in Project Zomboid
There is no actual end goal of winning or losing in Project Zomboid. Players know their fate depends on the quantity of water, food, and weapons they can gather by exploring abandoned buildings and homes. The zombies are attracted to noise, so players must be stealthy as they explore the gameplay area.
Players experiencing Project Zomboid error 1 should first understand most errors in this game are from mods. Mods are popular among Project Zomboid players and communities, but these gamers install them without understanding the risks of using them.
Players can correct Project Zomboid error 1 by using any of these methods:
- Method 1
- Method 2
- Method 3
- Method 4
Method 1
The first method involves sharing error information with the Indie Store forum and other Project Zomboid communities. This method is best for players who are not technically versed and those who desire quick solutions.
Players will have to open the Zomboid folder on their computer by looking for the file with this string – C:\users\PC Name\Zomboid. Players will then look for the console.txt file and open it to view the Console Log File. The player can then share the log file on Project Zomboid communities to get adequate solutions.
Method 2
The second method involves the installed mods. This method is tedious and time-consuming, but it can help players detect the error source precisely. Players have to turn off all of their installed mods and then begin to turn each mod back on to identify the source of error 1. When the player switches on the defective mod, error 1 will pop up, and players can uninstall it completely.
Method 3
The third method involves exploring the information in the console.txt file, but players will study the console by themselves and resolve the errors independently using this method. This method is perfect for players with technical skills and those who have tried methods 1 and 2 without success.
These are the steps to follow:
- Players should copy and back up the Zomboid folder to another folder on their computer.
- Players should delete the existing console.txt file and create a new console.txt file by starting a new Project Zomboid game.
- Players must copy the new console.txt file to the new Zomboid folder and relaunch the game to register the new mods.
- Open the console.txt file in the new Zomboid folder to spot mods causing errors while loading by scrolling to log mods to check for absent mods.
- Mods that are not fully displayed should be disabled. Mods that show severe will corrupt the saved file, so players must delete them. They can also ignore mods with other descriptions, such as warnings and errors.
- In the backup Zomboid folder, players will open the console.txt file to see logs and active mods during gameplay. Scroll to the first error line and check to see the causes of the errors. Players can detect some mod errors through their name and others through an item in the mod.
…players should note that some mods may appear corrupt when others are active. In some instances, an absent mod may not be corrupt.
Method 4
The fourth method will help players to restore Project Zomboid to its default mode. Players have to undo several modifications to the original Project Zomboid game.
Players need to take these steps:
- Remove all mods.
- Log on to Steam Workshop and unsubscribe.
- Clear out leftovers from C:\program files\steam\steamapps\workshop\content\108600
…this should restore Project Zomboid to its original state.
Alternatively, players can do the following to remove Project Zomboid error 1:
- Update Computer Operating System (OS).
- Run Project Zomboid as admin.
- Restart Project Zomboid after restarting the PC.
- Uninstall and reinstall Project Zomboid.
…players need to verify the integrity of any game file before using them. Project Zomboid has tons of mods; if players must use mods, they should take the pain to scrutinize everything before using them to prevent errors.
Hi! I’m George Dermanakis, the owner of NeuralGamer. I’m a passionate gamer, writer, and website developer. I’ve watched as NeuralGamer grew from a one-person team (me) to a team consisting of content writers, organizers, and more. Read some of my articles and make a judgment call — was it up to your standards? Hopefully, it was a smooth experience.
I have many thousands of hours on Steam, and I consider myself an expert in any Paradox Interactive game, Cookie Run Kingdom, Dark Souls, The Forest, Civilization 6, Tropico and Merge games. Between these games, I have over 10,000 hours!
If you need help, let us know through the Contact Us page. Thanks!