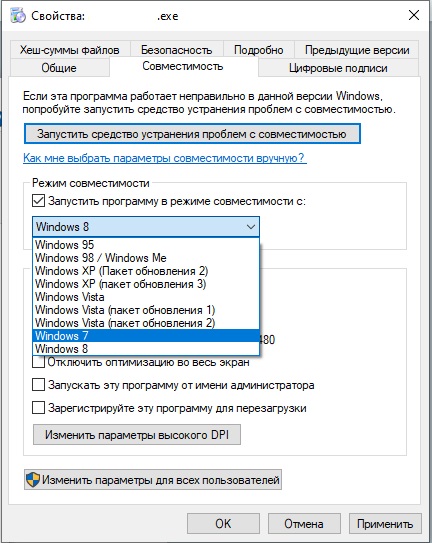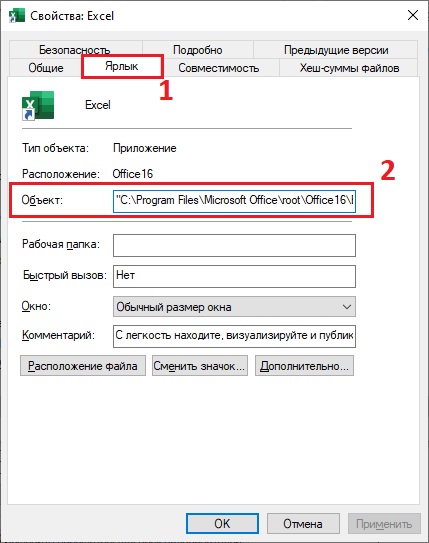- На главную
- Категории
- Операционные системы
- Windows
- Ошибка 0xc0000142
Многие пользователи при запуске exe-приложений сталкиваются с ошибкой 0xc0000142, из-за которой системные и сторонние программы могут неправильно работать или вовсе не запускаться.
2020-10-16 00:07:43219

Многие пользователи при запуске exe-приложений сталкиваются с ошибкой 0xc0000142, из-за которой системные и сторонние программы могут неправильно работать или вовсе не запускаться. Существует несколько способов решения проблемы, каждый из которых прост и понятен в реализации.
Что такое 0xc0000142?
Ошибка 0xc0000142 обычно возникает, когда пользователь пытается запустить устаревшую или поврежденную программу. В других случаях проблема может быть вызвана вирусным заражением, проблемными драйверами видеокарты, поврежденными системными файлами, несовместимостью с ОС или некорректной установкой обновления Windows.
Данная ошибка может возникнуть в любой версии Windows, включая 10, 8 и 7.
Возможные решения проблемы
Прежде всего, необходимо попробовать банальный способ – проверить систему на наличие вирусов и перезагрузить компьютер. Когда система завершит текущие процессы, а все системные файлы будут закрыты, есть вероятность, что программа запустится без проблем. Также в большинстве случаев необходимо просто удалить и повторно установить или обновить приложение, в котором возникает ошибка.
Еще один вариант – посмотреть путь к программе или игре, и при наличии русских символов изменить их на английские.
Если эти способы не сработали, следует перейти к следующему пункту.
Использовать средство проверки системных файлов
Поврежденные или отсутствующие системные файлы затрагивают некоторые приложения, а те, в свою очередь, выдают сообщение с кодом 0xc0000142. Необходимо запустить инструмент проверки SFC, который сканирует все защищенные системные файлы и автоматически исправляет ошибки:
- Открыть командную строку от имени Администратора. Для этого нажать Win+R, в поисковую строку вставить команду cmd и одновременно зажать клавиши Ctrl+Shift+Enter.
- Чтобы разрешить инструменту вносить изменения на этом компьютере, кликнуть по кнопке «Да».
- Вставить команду sfc /scannow и нажать «Enter».
- Процесс проверки системы на наличие поврежденных файлов займет до 15 минут. Нельзя закрывать окно, пока на экране не отобразится 100%-ный результат.
- Инструмент автоматически восстановит поврежденные файлы.
Перезагрузить компьютер и проверить, будет ли возникать ошибка.
Запустить неработающую программу в режиме совместимости
Возможно, приложение просто несовместимо с системой. В этом случае можно изменить его свойства:
- Щелкнуть правой кнопкой мыши по иконке программы, которая выдает ошибку, и в выпадающем меню выбрать «Свойства».
- Перейти во вкладку «Совместимость».
- Отметить галочкой пункт «Запустить программу в режиме совместимости». Выбрать предыдущую версию Windows, например, 8 или 7.
- Нажать по очереди кнопки «Применить» и «Ок».
Теперь следует проверить, запускается ПО или нет.
Проверить настройки реестра
Следует убедиться, то реестр не был изменен другой программой:
- Нажать Win+R, вставить команду regedit, кликнуть по кнопке «Ок».
- Откроется редактор реестра, где нужно перейти по пути HKEY_LOCAL_MACHINE – SOFTWARE – Microsoft – Windows NT – CurrentVersion – Windows.
- Справа в списке найти файл «LoadAppInit_DLLs» и дважды кликнуть по нему.
- Установить значение «0». Подтвердить изменение нажатием на «Ок».
Важно! Даже если и было установлено значение «0», нужно клацнуть по «Ок» и осуществить ребут системы.
Выполнить чистый запуск Windows
Если запустить ОС в состоянии чистой загрузки, можно исправить проблемы с системой, вызванные неправильной работой драйверов, служб, ПО и их конфликтами. Необходимо сделать следующее:
- В поисковую строку окна «Выполнить» вписать команду msconfig, нажать «Enter».
- Откроется средство настройки системы.
- Перейти во вкладку «Службы». Отметить галочкой пункт «Не отображать службы…».
- Кликнуть по кнопке «Отключить все», чтобы запретить запуск всех сервисов, отличных от Microsoft, при включении ПК.
- Перейти во вкладку «Автозагрузка». В версиях Windows 10 и 8 необходимо дополнительно открыть «Диспетчер», клацнув по соответствующей кнопке.
- Отключить автозапуск всех программ.
- Выйти из «Диспетчера», нажать по очереди кнопки «Применить» и «Ок».
- Перезагрузить компьютер.
После того как ПК включится, нужно попробовать запустить приложение, которое отображает ошибку 0xC0000142. Если проблема устранена, снова запустить инструмент настройки системы и включать один за другим все отключенные элементы (и перезагружать систему), пока не найдется тот, который вызывает проблему.
Важно! Чтобы выйти из состояния чистой загрузки, следует запустить утилиту настройки системы, на вкладке «Общие» отметить пункт «Обычный запуск».
Обновить графический драйвер
Если драйверы графической карты устарели или не подходят, при запуске современной игры возникает ошибка 0xC0000142. Некоторым пользователям удается решить проблему, просто обновив драйверы:
- Кликнуть правой кнопкой мышки по значку «Пуск» и выбрать инструмент «Диспетчер устройств». Или с помощью клавиш Win+R вызвать окно «Выполнить», вставить команду devmgmt.msc и нажать «Ок».
- В списке найти нужный драйвер, клацнуть по нему правой кнопкой мышки и открыть его «Свойства».
- Перейти на вкладку «Драйвер». Нажать кнопку «Обновить».
- Система предложит 2 варианта – автоматический поиск последней версии (на компьютере и в интернете) и поиск только на компьютере (в этом случае нужно указать папку расположения драйвера).
- Выбрать автоматический поиск и следовать инструкциям на экране.
Если это не помогло, рекомендуется вручную скачать с официального сайта актуальную версию драйвера и установить его.
Восстановить Windows в предыдущее рабочее состояние
Благодаря этой опции возможно восстановить систему до предыдущей даты или рабочего состояния, не затрагивая текущие настройки и файлы:
- Win+R – команда rstrui – «Ок».
- Откроется окно восстановления, нажать кнопку «Далее», чтобы начать процесс восстановления.
- В следующем окне выбрать точку восстановления. Повторно нажать кнопку «Далее». Подтвердить действие.
Удалить обновления
В Windows 10 обновления устанавливаются автоматически в фоновом режиме для повышения стабильности и безопасности системы. Но иногда Microsoft выпускает «плохие» обновления, которые вызывают много проблем, включая ошибки с кодом 0xc0000142.
Чтобы удалить обновления через параметры системы, необходимо:
- Используя клавиши Win+I, открыть раздел «Обновление и безопасность».
- Перейти во вкладку «Центр обновления». Теперь нужно просмотреть историю, кликнув по соответствующей кнопке.
- Выбрать пункт «Удалить обновления». В новом окне выделить проблемный компонент и удалить его.
Выявить проблему с помощью сторонней программы
Если ни один из вышеописанных методов (хотя это маловероятно) не помог, рекомендуется скачать и установить утилиту Dependency Walker, которая просканирует неработающее ПО.
Однако данный способ подходит только для опытных пользователей – придется самостоятельно анализировать результат сканирования, поскольку каждый случай возникновения ошибки 0xc0000142 индивидуален.

Ваш покорный слуга — компьютерщик широкого профиля: системный администратор, вебмастер, интернет-маркетолог и много чего кто. Вместе с Вами, если Вы конечно не против, разовьем из обычного блога крутой технический комплекс.
Если при установке, или запуске программы выходит ошибка 0xc0000142, рассмотрим как исправить данную проблему, есть несколько вариантов исправления:
1) Как правило помогает обычная перезагрузка ПК. Перезагрузите Ваш ПК и проверьте работоспособность запуска приложения.
2) Вы запускаете программу и Ваша ОС по каким-то причинам не запускает ее под своей редакцией. Попробуйте нажать правой кнопкой мыши по дистрибутиву (установщику), либо по файлу или ярлыку программы => Свойства => Далее в окне «Свойства» откройте вкладку «Совместимость» => Поставьте галку возле пункта «Запустить программу в режиме совместимости с» и выберите к примеру Windows 7.
После попробуйте запустить приложение.
3) По каким-либо причинам так же запуск приложения может блокировать антивирус (убедитесь, что данное приложение скачено из проверенных источников). Если Вы уверены, что приложение скачено и проверенного источника, попробуйте на время отключить антивирус, или удалить его. Затем попробовать запустить необходимое приложение.
4) Если Вы запускаете приложение от ярлыка, убедитесь, что его путь к файлу не содержит кириллицу. Узнать это можете щелкнув правой кнопкой мыши на ярлык => Свойств => Далее в окне во вкладке «Ярлык», в пункте «Объект» смотрите нет ли кириллицы. Если есть, переустановите приложение по пути, где папки содержат только латиницу.
- Почему возникает ошибка?
- 10 способов решения ошибки
Ошибка с кодом 0xc0000142 может возникать при запуске программ (exe-файлов) в Windows. Особенно часто она появляется при попытке открыть игру. Рассмотрим, почему возникает этот сбой, и как его можно устранить.
Почему возникает ошибка?
Причин неисправности 0xc0000142 много, как и у большинства ошибок Windows. Среди основных и самых частых можно выделить следующие:
- Файлы приложения повреждены.
- Программа блокируется антивирусом.
- Приложение несовместимо с ОС.
- У пользователя нет прав для запуска программы.
- Проблемы с системными библиотеками.
- Заражение файлов вирусом.
- Устаревшие драйвера на видеокарту.
10 способов решения ошибки
Ошибка имеет много причин, поэтому способов решения у нее много. Для каждого случая подойдет свой метод. Рассмотрим 10 решений, которые помогут устранить неисправность в большинстве случаев. Расположим их от простых к более сложным.
Запуск от имени администратора
Иногда ошибка возникает из-за отсутствия у пользователя прав на запуск файла. В таком случае стоит попробовать запустить программу от имени администратора. Для этого нажмите на файл или ярлык приложения правой кнопкой мыши и выберите в контекстном меню Запуск от имени администратора. Такое простое решение помогает в некоторых случаях.
Настройка совместимости
Проблемы с совместимостью — частая причина сбоев при запуске программ и игр в Windows. Чтобы исправить их, нужно выполнить настройку в свойствах файла. Для этого:
1. Кликните правой кнопкой мыши по файлу или ярлыку программы и выберите Свойства в контекстном меню.
2. Откройте вкладку Совместимость.
3. Нажмите на Запустить средство устранения проблем с совместимостью.
4. После проверки нажмите Использовать рекомендованные параметры.
5. Проверьте приложение, нажав Проверить программу. Если все заработает, сохраните параметры.
Если проблема после этого не уйдет, попробуйте использовать другие настройки совместимости в этом же разделе. Устанавливайте разные операционные системы, сохраняйте параметры и запускайте приложение. Попробовав несколько конфигураций, можно подобрать рабочую.
Отключение антивируса
Нередко случается, что антивирус различными способами блокирует запуск программ. Попробуйте на время отключить или удалить его и открыть программу, которая не запускается. В некоторых случаях это может помочь избавиться от неполадки.
Установка пакетов Microsoft Visual C++
Отсутствие библиотек Microsoft Visual C++ часто приводит к различным ошибкам при запуске приложений и игр, так как многие программы требуют их для работы. Стоит установить их в любом случае. Это позволит избежать и других возможных сбоев.
Сложность в том, что для корректной работы компонентов Visual C++, нужно установить все существующие версии. При этом, если на компьютере установлена 64-разрядная ОС, нужно устанавливать и x64, и x86 библиотеки. Если же используется 32-разрядная версия Windows, потребуется загрузить только x86 издания.
Перейдите на официальную страницу Microsoft, загрузите все необходимые версии и установите их. Процесс не займет много времени. Для удобства можно скачать один из готовых сборников библиотек C++, в котором будут содержаться сразу все издания в архиве.
Установка Microsoft .NET Framework
Еще одна библиотека, необходимая для работы многих программ в Windows — Microsoft .NET Framework. На нее стоит обратить особое внимание, если вы используете старую версию Windows (7/8/8.1). В таком случае нужно установить этот компонент, скачав его с сайта Microsoft. Это может помочь решить проблему с открытием приложений.
Обновление или установка видеодрайверов
Некоторые приложения (в основном игры) могут не работать из-за устаревших драйверов на видеокарту или видеоадаптер. Обновить их можно тремя способами:
- Загрузив последнюю версию с официального сайта производителя;
- Стандартными средствами Windows;
- Воспользовавшись универсальными программами для установки драйверов.
Разберем два последних способа.
Чтобы обновить видеодрайвер встроенными средствами Windows, проделайте следующее:
1. Откройте программу Выполнить, одновременно нажав на клавиатуре клавиши Win и R.
2. Введите в появившемся окне devmgmt.msc и нажмите клавишу Enter. Откроется Диспетчер устройств Windows.
3. Найдите и раскройте раздел Видеоадаптеры.
4. Выберите ваше устройство (видеокарту или встроенный в процессор видеоадаптер), нажмите на него ПКМ и выберите Обновить драйвер.
5. Проследуйте всем шагам открывшегося мастера обновления драйверов, несколько раз нажав далее, и перезагрузите Windows.
Автоматически обновить драйвера можно через специальную программу DriverHub
Переустановка программы
Возможно проблемное приложение установлено некорректно. По возможности, попробуйте переустановить его. Убедитесь, что путь к месту сохранения программы не содержит в себе названий папок на кириллице, так как это может быть причиной ошибки. После переустановки программы перезагрузите ПК и попробуйте открыть ее повторно.
Откат до точки восстановления
Если проблема с приложением была не всегда, а появилась в определенный момент, можно попробовать произвести откат системы до точки восстановления. Это возможно сделать только если данная функция в Windows включена. Восстановление — это откат системы до прежнего состояния, в котором она находилась ранее, на момент создания точки. Поэтому важно помнить, что эта процедура влечет за собой изменения в ОС.
Чтобы провести восстановление из точки, проделайте следующее:
1. Запустите Параметры Windows (панель управления) и выберите Система.
2. Перейдите во вкладку О программе в левой части окна.
3. Промотайте вниз и кликните на пункт Защита системы.
4. Нажмите на кнопку Восстановить.
5. Выберите точку восстановления, проследуйте всем шагам мастера восстановления и перезагрузите ПК.
Конфигурация реестра
Исправить ошибку 0xc0000142 в некоторых случаях может помочь настройка реестра. Нужно изменить один из его параметров. Для этого:
1. Запустите редактор реестра от имени администратора через меню Пуск или программу Выполнить.
2. В левой колонке откройте раздел HKEY_LOCAL_MACHINE, затем перейдите в SOFTWARE, после чего в Microsoft, Windows NT, CurrentVersion и Windows.
3. Найдите пункт LoadAppinit_DLLs и измените его значение с 1 на 0, кликнув по нему дважды.
4. Перезагрузите компьютер.
Переустановка Windows
Радикальный, но действенный способ — полная переустановка операционной системы. Это поможет гарантированно избавиться от ошибки, если никакие другие способы решения не помогают. Чистая установка позволит устранить любые неисправности в работе ОС.
Привет друзья! Сегодня мы поговорим об ошибке 0xc0000142 в Windows 10, которая может появиться во время запуска игр или программ, и даже при включении компьютера. На экране ПК выводится сообщение «Ошибка при запуске приложения (0xc0000142). Для выхода из приложения нажмите кнопку «ОК». Эта досадная неполадка говорит о том, что системе не удаётся правильно инициализировать программу. В первую очередь нужно попытаться выяснить, почему произошёл сбой, и только после этого выбирают способ его устранения. В этой статье мы рассмотрим, как исправить ошибку 0xc0000142 при запуске приложения в Windows 10.
• Повреждение файлов и библиотек, которые требуются для запуска приложения.
• Проблемы с совместимостью.
• Системный файл недоступен.
• Недостаточно прав для запуска приложения.
• ОС не соответствует требованиям игры или программы.
• Присутствие на компьютере вирусов и вредоносных приложений.
• Компоненты NetFramework и DirectX работают некорректно.
• Отсутствуют необходимые драйверы видеокарты.
• К компьютеру подключено несовместимое оборудование.
• На жёстком диске есть повреждённые секторы.
Таким образом, ошибка 0xc0000142 появляется вследствие механического повреждения компонентов компьютера или нарушений в программном обеспечении.
Способ № 1
Запуску программы может препятствовать установленный на компьютере антивирус. Его следует отключить на время, и затем вновь попробовать запустить приложение.

Способ № 2
Нередко ошибка 0xc0000142 появляется из-за того, что имя пользователя содержит русские буквы. Поэтому необходимо переименовать имя или создать нового пользователя, имя которого будет содержать только буквы латинского алфавита. И потом через этого пользователя пробуют запустить приложение.
Создание новой учётной записи происходит таким образом:
• нажать кнопку «Пуск», выбрать раздел «Параметры»;
• перейти в раздел «Учётные записи», выбрать пункт «Семья и другие пользователи»;
• открыть меню «Добавить члена семьи», затем выбрать «Добавить ребёнка»;
Способ № 3
Данный способ заключается в проверке компьютера на наличие вредоносного ПО. Заражение системных файлов вирусами также может привести к сбоям при открытии приложений, которые ранее нормально работали. Рекомендуется использовать бесплатные версии антивирусов Dr.Web CureIt или Virus Removal Tool. Запускаем процесс сканирования системы и ждём результатов. Затем пробуем открыть программу, которая не хотела запускаться.
Ещё нужно проверить Windows 10 на наличие ошибок:
• открыть список служб через меню «Пуск»;
• выбрать пункт «Командная строка (Администратор)»;
• когда откроется обработчик команд, вводим sfc /scannow и нажимаем Enter.

Способ № 4
Самая распространённая причина возникновения неполадки – наличие русских букв в пути установки проблемного приложения. Проверить это можно так:
• если ярлык расположен на рабочем столе – нужно кликнуть по нему правой кнопкой мышки и открыть пункт «Свойства»;
• в открывшемся окне переходим на вкладку «Ярлык» и смотрим, что указано в поле «Объект»;
• если указанный путь содержит кириллицу, программу желательно переустановить и ещё раз проверить, что отображается в поле объект.


• открыть меню «Пуск»;
• выбрать программу, кликнуть по ней и в открывшемся меню нажать «Дополнительно» — «Расположение файла»;


• проверить, что отображается в поле «Объект»;
• если есть русские программы – приложение переустанавливают и повторяю попытку запуска.
Способ № 5
Для решения проблемы надо выполнить запуск приложения в режиме совместимости с предыдущей версией ОС. Последовательность действий:
• кликнуть по ярлыку программы правой кнопкой, выбрать раздел «Свойства»;
• перейти на вкладку «Совместимость»;
• в соответствующем поле выбрать версию ОС, под которую было создано приложение;
• установить галочку возле пункта «Запустить программу в режиме совместимости с»;
• нажать «ОК».
Вместо послесловия
Рассмотренные способы в большинстве случаев помогают устранить неполадку и приложение начинает работать без сбоев. Для решения проблемы стоит комбинировать разные варианты. Иногда для устранения ошибки 0xc0000142 в Windows 10 необходимо удалить программу и заново установить её.
Ошибка 0xc0000142 относится к проблемам с открытием некоторых приложений в Windows 11. Хотя эта ошибка может стать неожиданным явлением для многих пользователей, перешедших на Windows 11, аналогичные проблемы возникали и в предыдущих версиях Windows. Это связано с одним и тем же корнем возникновения — чаще всего поврежденными или отсутствующими файлами .dll. Такие файлы предназначены для хранения инструкций, которые используются другими программами для совершения определенных действий. Если такой файл не работает правильно, у программы попросту не будет надлежащей инструкции, чтобы запуститься и работать как нужно. В результате пользователи сталкиваются с сообщением «Ошибка при запуске приложения (0xc0000142). Для выхода из приложения нажмите кнопку «OK»». Иногда такие ошибки, как 0xc0000142, вызваны несовместимым ПО, которое вызывает конфликт внутри операционной системы. Что бы то ни было на самом деле, применение каждого метода в приведенной ниже последовательности должно привести к успешному устранению ошибки 0xc0000142 в конечном итоге.

Ошибка приложения esrv.exe 0xc0000142

Ошибка приложения Inventor.exe 0xc0000142
P.S. Наша команда также знает о проблемах некоторых пользователей с открытием самого Microsoft Office. Если это ваш случай, перейдите на Microsoft страницу для получения более подробных инструкций, посвященных решению проблем с Office.
Скачать средство восстановления Windows
Скачать средство восстановления Windows
Существуют специальные утилиты для восстановления Windows, которые могут решить проблемы, связанные с повреждением реестра, неисправностью файловой системы, нестабильностью драйверов Windows. Мы рекомендуем вам использовать Advanced System Repair Pro для исправления «ошибки приложения 0xc0000142» в Windows 11, Windows 10, Windows 8, Windows 7, Vista или XP.
1. Установите свежие обновления
Первое и самое главное в нашем списке возможных решений — убедиться, что ваша Windows обновлена. Операционная система является новой, поэтому есть причины полагать о возможных внутренних багах, ведущие непосредственно к повреждению DLL-файлов. Возможно, у вас висит новое обновление Windows, содержащее то самое исправление для восстановления отсутствующих или поврежденных элементов. Проверка не займет много времени — просто выполните следующие действия:
- Нажмите на Start кнопку в нижней части рабочего стола и выберите Настройки.
- Затем перейдите в Центр обновления Windows и нажмите Проверка наличия обновлений.
- Если обновления уже найдены, просто Скачайте и установите их.
После этого перезагрузите компьютер и проверьте, появляется ошибка еще раз. Если новых обновлений пока что не найдено, переходите к другим решениям ниже.
2. Запустите команды восстановления файлов
SFC (System File Checker) и DISM (Deployment Image Servicing and Management) — очень полезные системные утилиты, позволяющие проверять файловые библиотеки на наличие повреждений и соответственно исправлять их в случае обнаружения. Мы советуем попробовать выполнить эти команды, используя приведенную ниже инструкцию — они могут исправить проблемы с файлами, которые вызывают ошибку.
С помощью SFC
- Открытые Командная строка , введя
cmdв поиск рядом с Меню Пуск кнопку. - Щелкните правой кнопкой мыши по Командная строка , а затем выбрать Запуск от имени администратора.
- После открытия консоли введите
sfc /scannowкоманду и нажмите Enter. - Когда процесс восстановления будет завершен, перезагрузите компьютер.
С помощью DISM
- Открытые Командная строка как мы это делали на предыдущем шаге.
- Скопируйте и вставьте эту команду
DISM.exe /Online /Cleanup-image /Restorehealth. - Нажмите Enter и подождите, пока Windows закончит сканирование и исправление.
- После этого перезагрузите компьютер и попробуйте открыть проблемную программу снова.
После выполнения обоих этих сканирований попробуйте снова загрузить приложение, с которым были проблемы. Если это не сработает, переходите к другим решениям ниже.
3. Измените настройки совместимости
Во всех версиях Windows предусмотрена специальная опция для устранения проблем совместимости. Так называемый режим совместимости позволяет разработчикам оптимизировать свои приложения для будущих релизов ОС. Поскольку Windows 11 система достаточно новая, возможно, что некоторые приложения еще не полностью оптимизированы под нее. Таким образом, включение этого режима может решить проблему. Сделайте это:
- Щелкните правой кнопкой мыши по приложению, которое не удается открыть, и выберите Объекты.
- Затем перейдите в «Совместимость» и нажмите Запустить программу в режиме совместимости с.
- Разверните раскрывающийся список прямо под включенной функцией и выберите более старую ОС, например Windows 10, 8 или 7.
- Нажмите Применить и OK для сохранения изменений.
Теперь перезагрузите систему и попробуйте снова запустить то же приложение. Хотя шанс успешности этого решения и минимален, все стоит попробовать.
4. Перерегистрируйте DLL файлы вручную
Windows позволяет своим пользователям переустанавливать многие компоненты, используя ручные команды в командной консоли. Именно это мы и собираемся делать в этом шаге. Давайте проверим, повреждены или отсутствуют ли файлы .dll из-за какого-то бага в системы. Следуйте этим инструкциям:
- Открытые Командная строка как мы делали на предыдущем шаге.
- Скопируйте-вставьте эту команду
for %1 in (*.dll) do regsvr32 /s %1и нажмите Enter. - Процесс может занять пару секунд. После этого перезагрузите компьютер и проверьте удается ли наконец открыть проблемное ПО.
5. Переустановите Visual C++ Redistributables.
Ошибки DLL часто связаны с проблемами в Microsoft Visual Studio. Поэтому, более чем разумно предположить, что ошибка 0xc0000142 появляется из-за поврежденных или отсутствующих пакетов Redistributable. Сначала мы рекомендуем попробовать восстановить распространяемый пакет Microsoft Visual C++, выполнив следующие действия. Если это не решит проблему, вы также можете переустановить данное ПО.
- Откройте эту страницу Visual Studio.
- Нажмите на ссылки для скачивания vc_redist.x86.exe и vc_redist.x64.exe.
- Откройте оба этих файла и запустите процесс, нажав Установить. Если Visual Studio у вас уже установлена, программа установки предложит либо Ремонт or Удалить пакеты C++. Выберите Ремонт и закройте окно после завершения.
- Если какие-то распространяемые файлы Visual C++ не установлены, программа установки предложит вам это сделать.
- Следуйте инструкциям на экране и завершите установку.
5. Просканируйте вашу систему на наличие вредоносных программ
Иногда люди могут находиться в неведении относительно того, заражена их система или нет. Некоторые вредоносные и нежелательные программы не имеют ярко выраженных симптомов, но все же способны нанести единовременный ущерб основным сегментам Windows. Именно поэтому стоит провести полномасштабное сканирование вашего ПК. Вы можете использовать встроенный Защитник Windows или установить более продвинутое антивирусное ПО для борьбы с угрозами на основе более широких алгоритмов и баз данных. Мы однозначно рекомендуем Malwarebytes — антивирус, разработанный надежной и талантливой группой экспертов, постоянно улучшающих свое программное обеспечение для борьбы как с мелкими, так и с глобальными угрозами. Теперь он доступен и для Windows 11. Вы можете загрузить его по ссылке ниже и попробовать 14-дневную пробную версию антивируса бесплатно.

Главное окно Malwarebytes

Настройки Malwarebytes

Результаты сканирования Malwarebytes
Скачать Malwarebytes
Итоги
Надеемся, что ошибка 0xc0000142 больше не является головной болью. Ранее неработающие приложение теперь можно открыть и использовать как вам угодно. Если что-то еще начнет беспокоить вас в работе Windows, попробуйте найти название возникшей проблемы на нашем веб-сайте. Наша команда публикует множество новых статей, посвященных различным темам, касательно ПК угроз и ошибок.