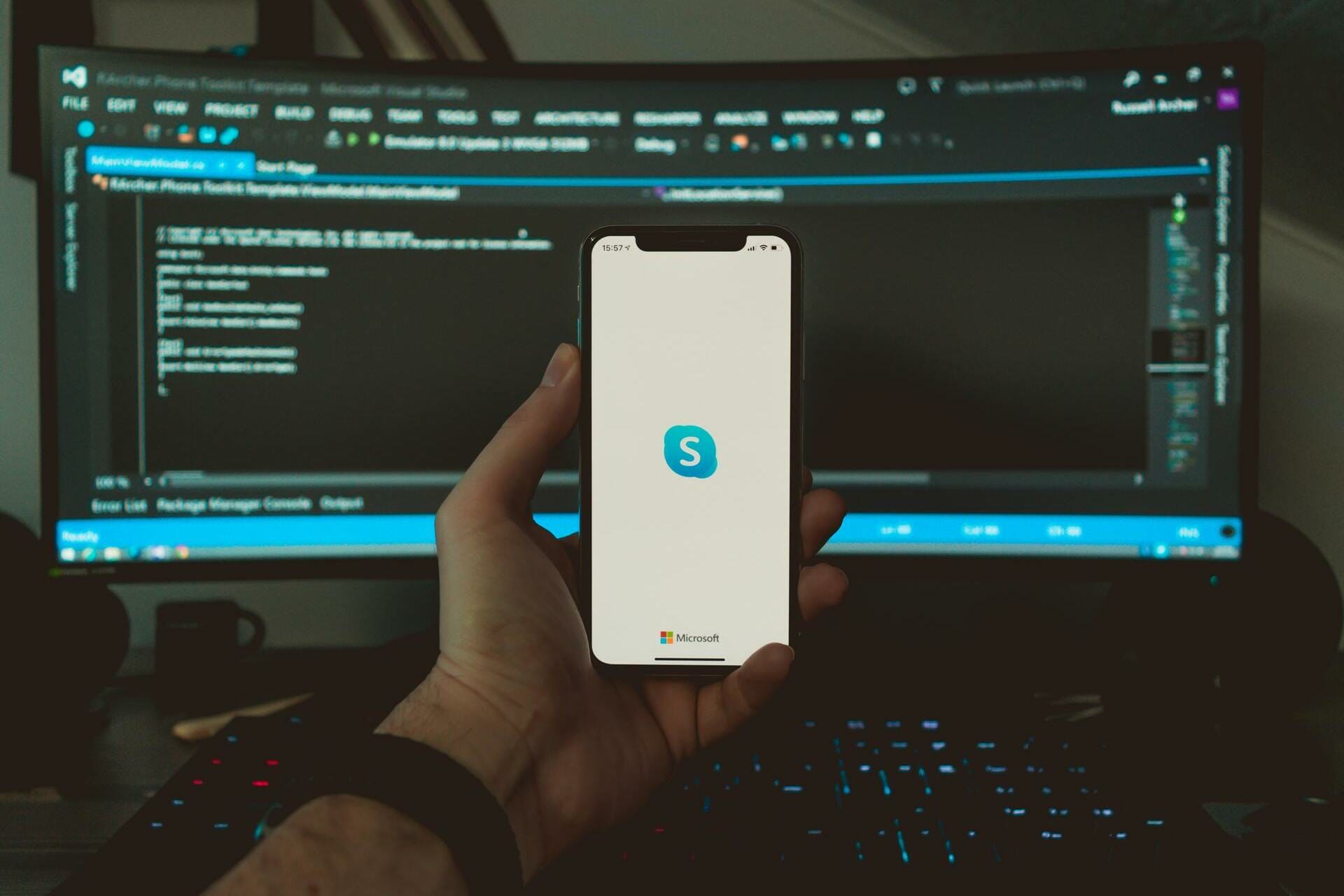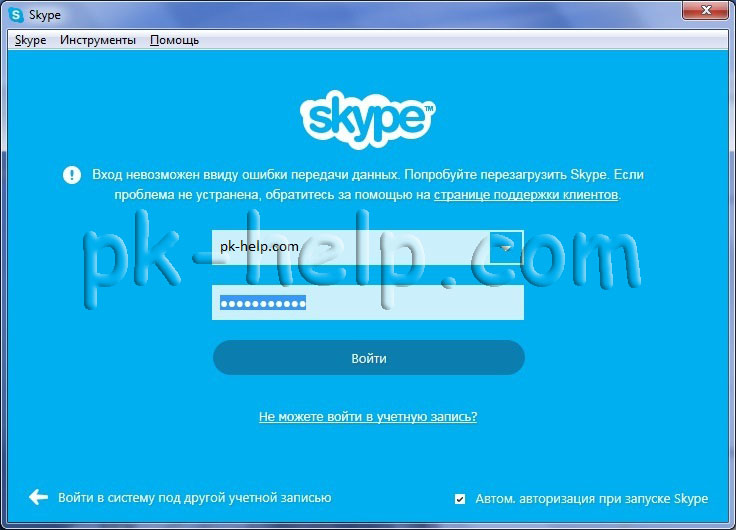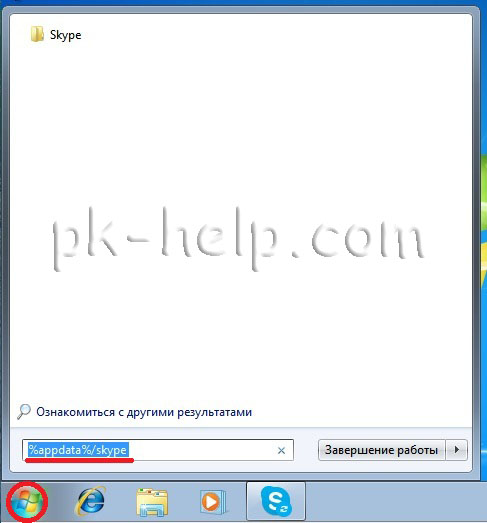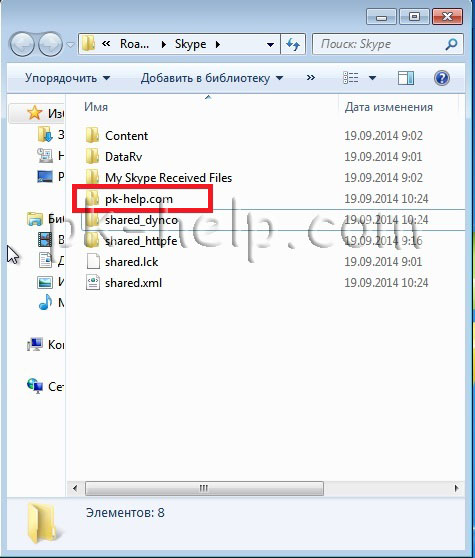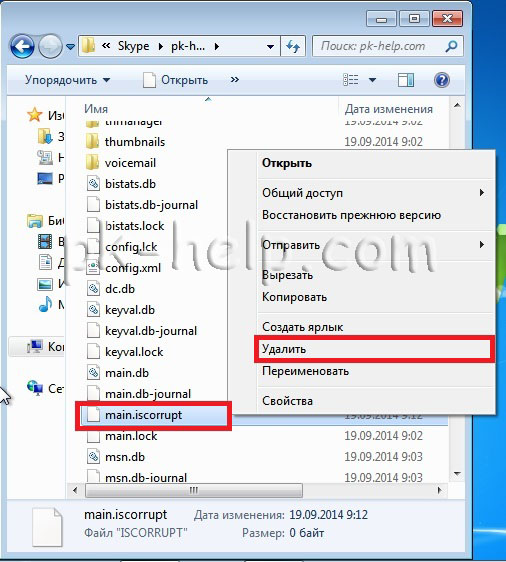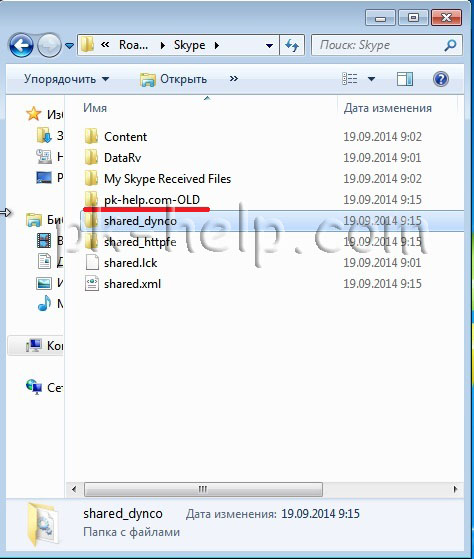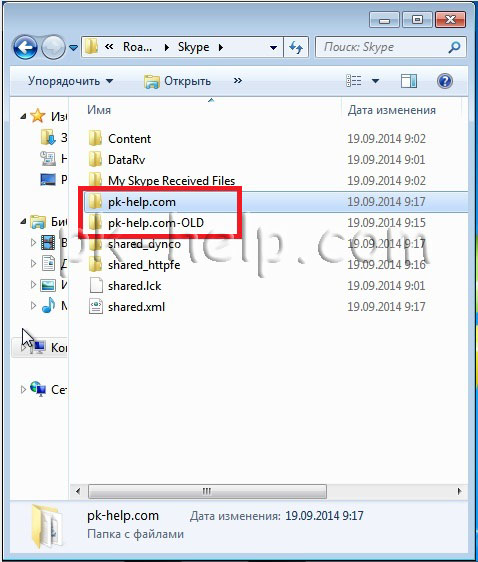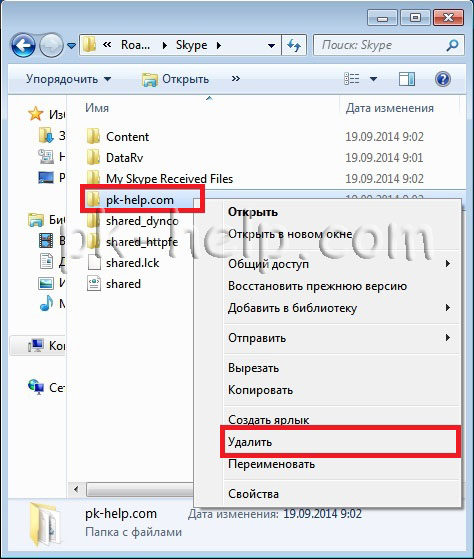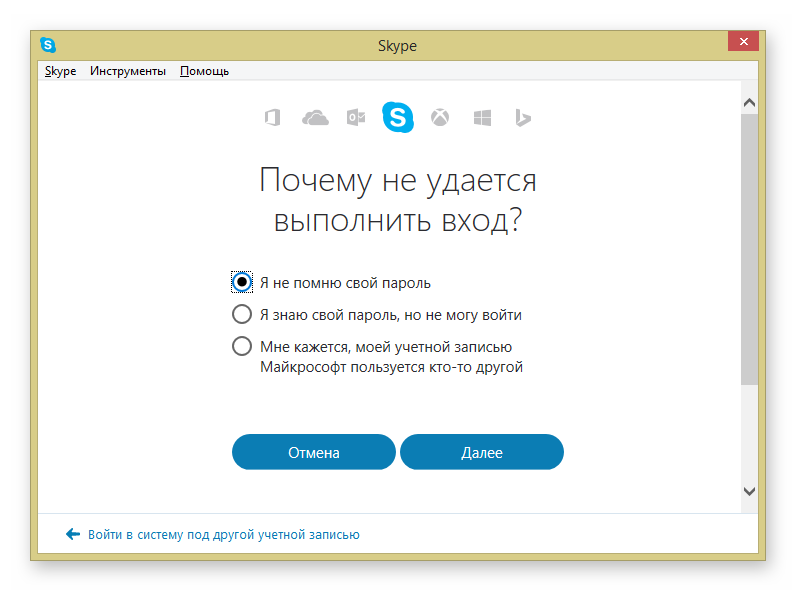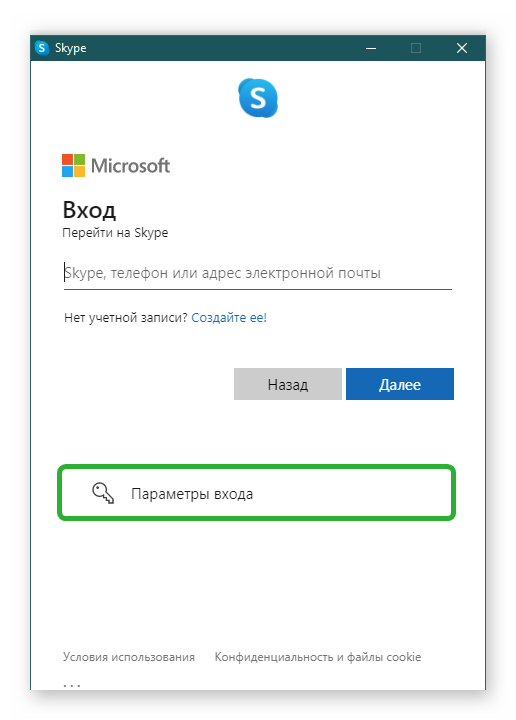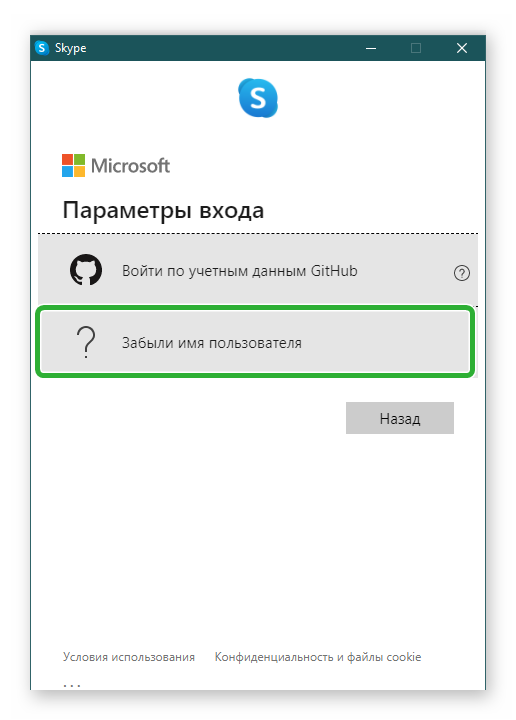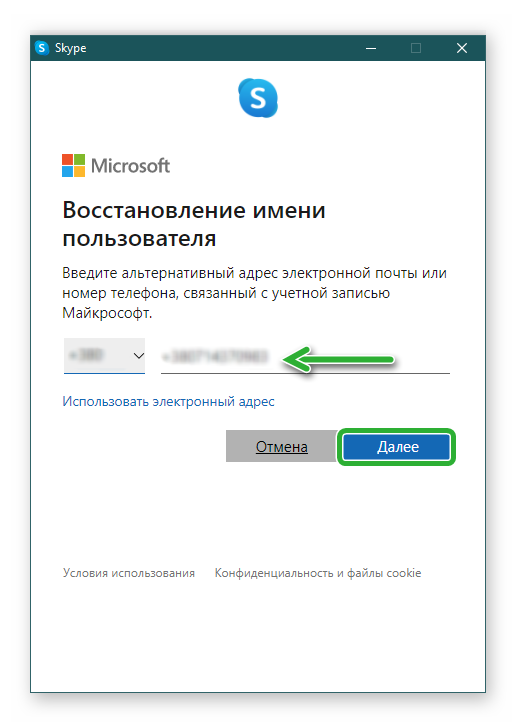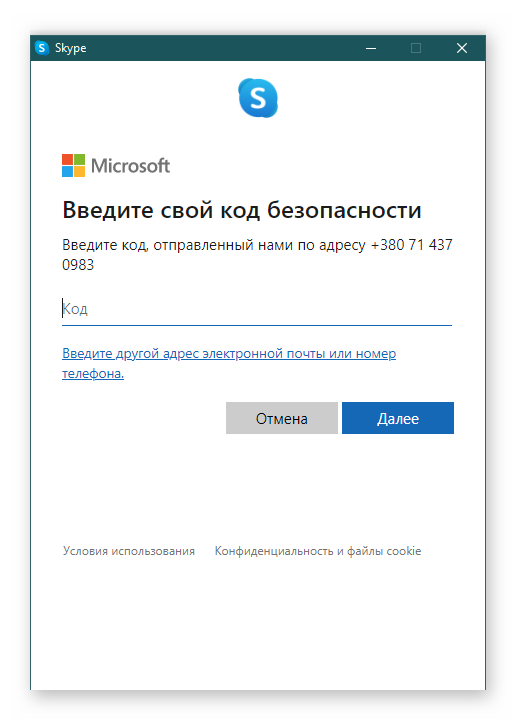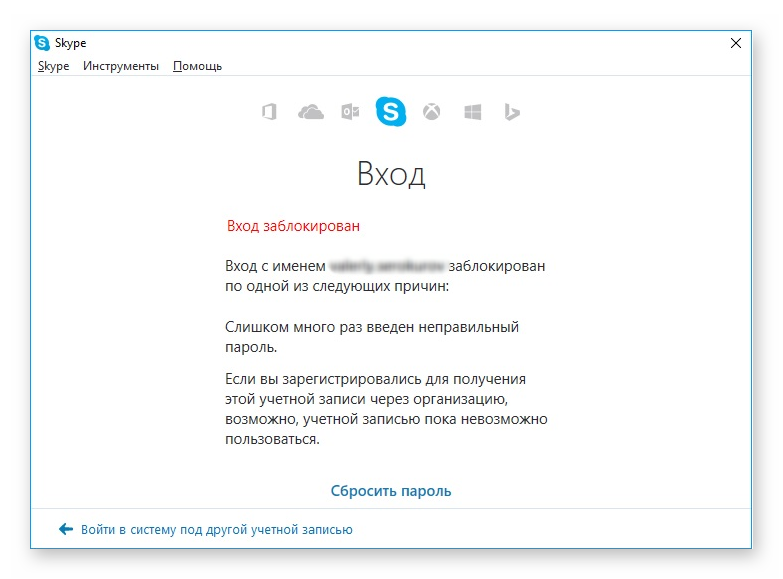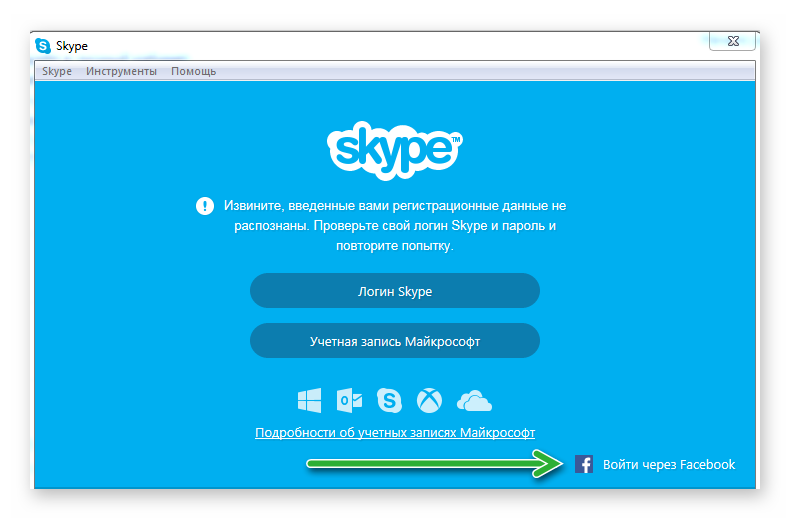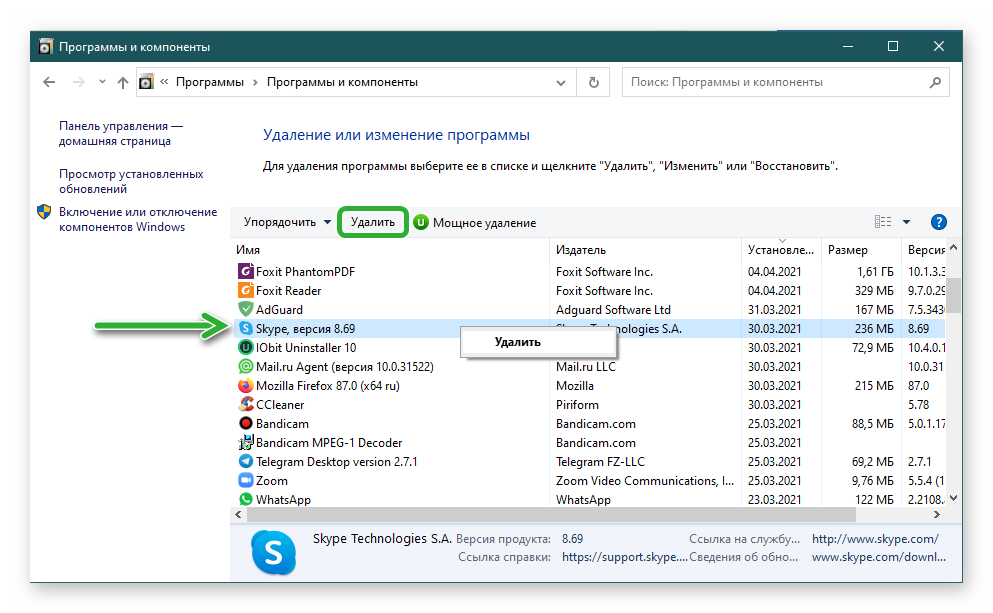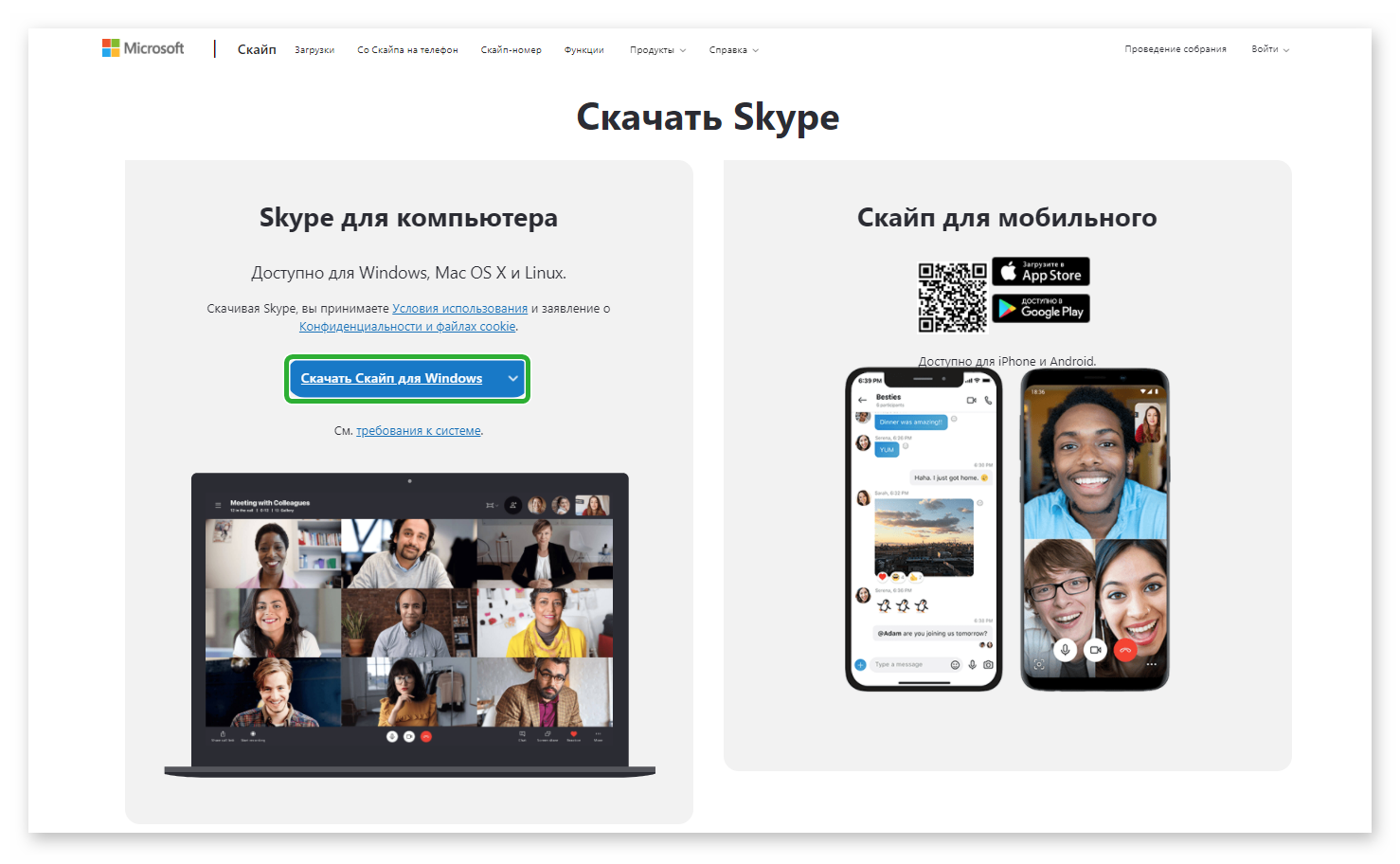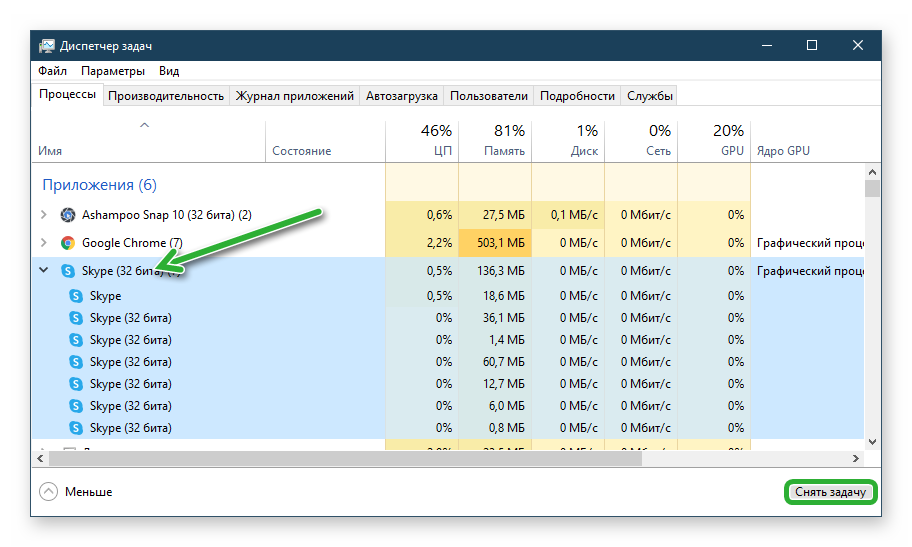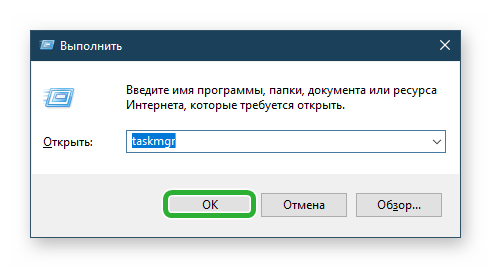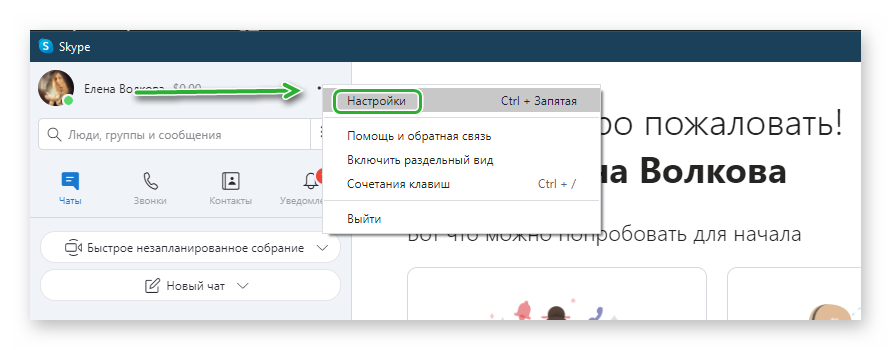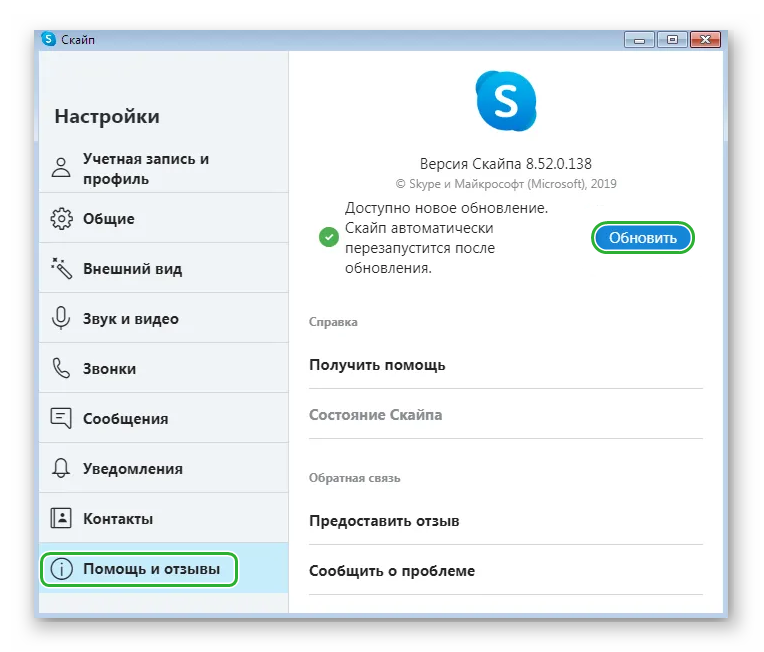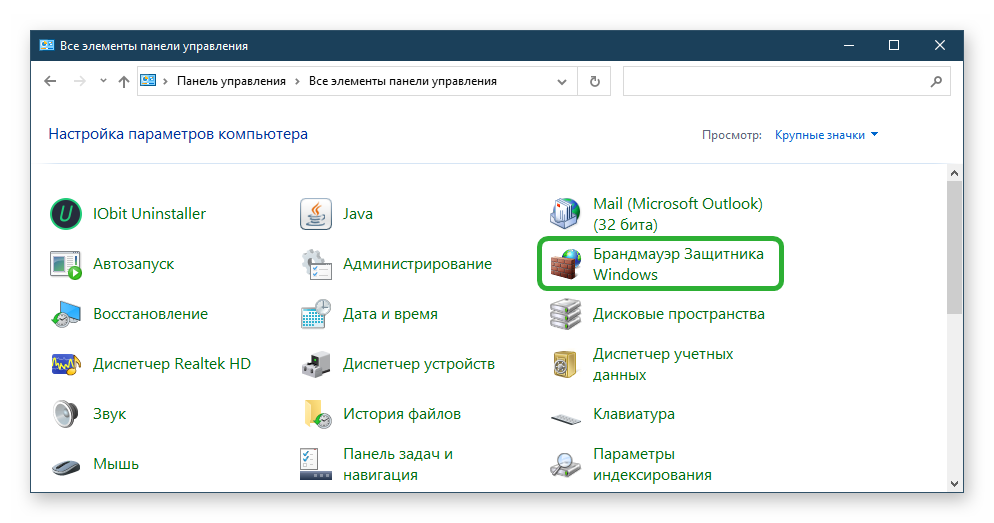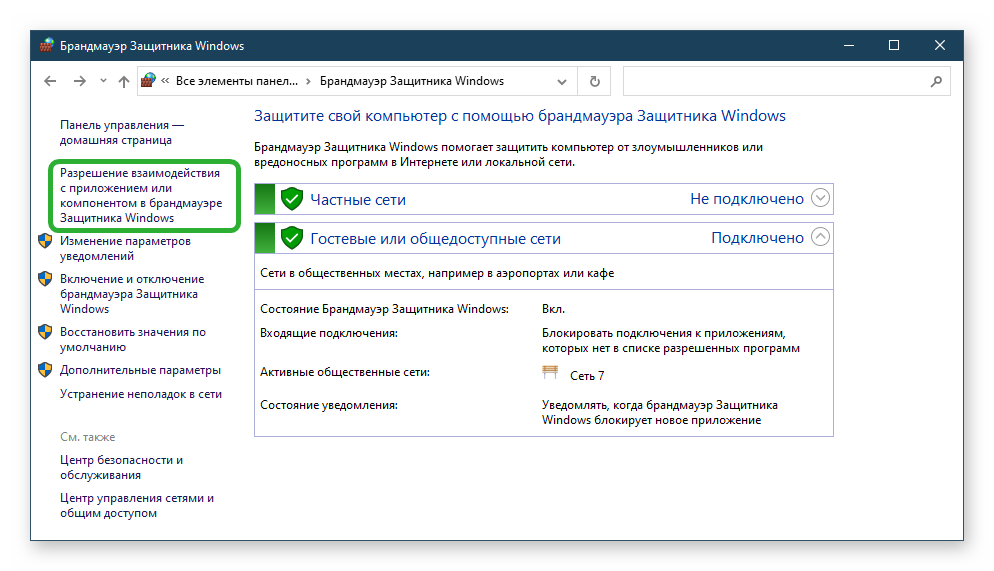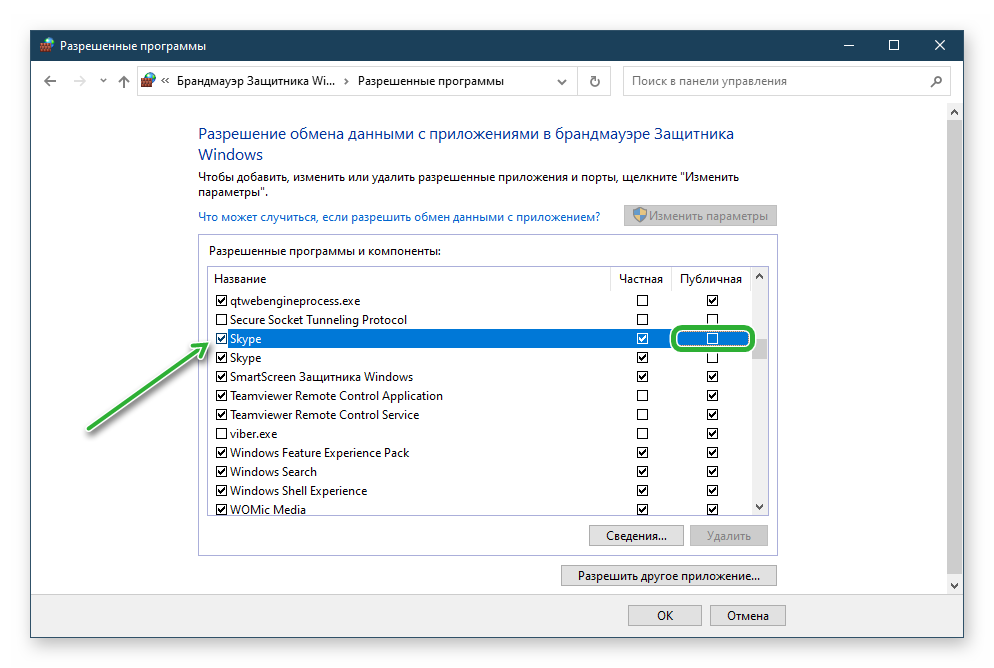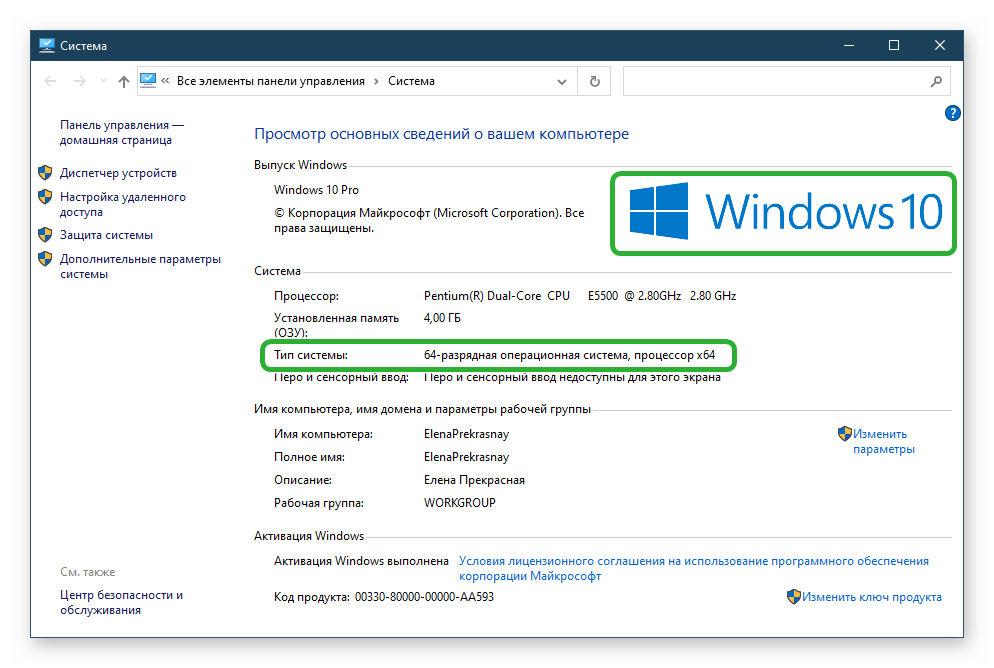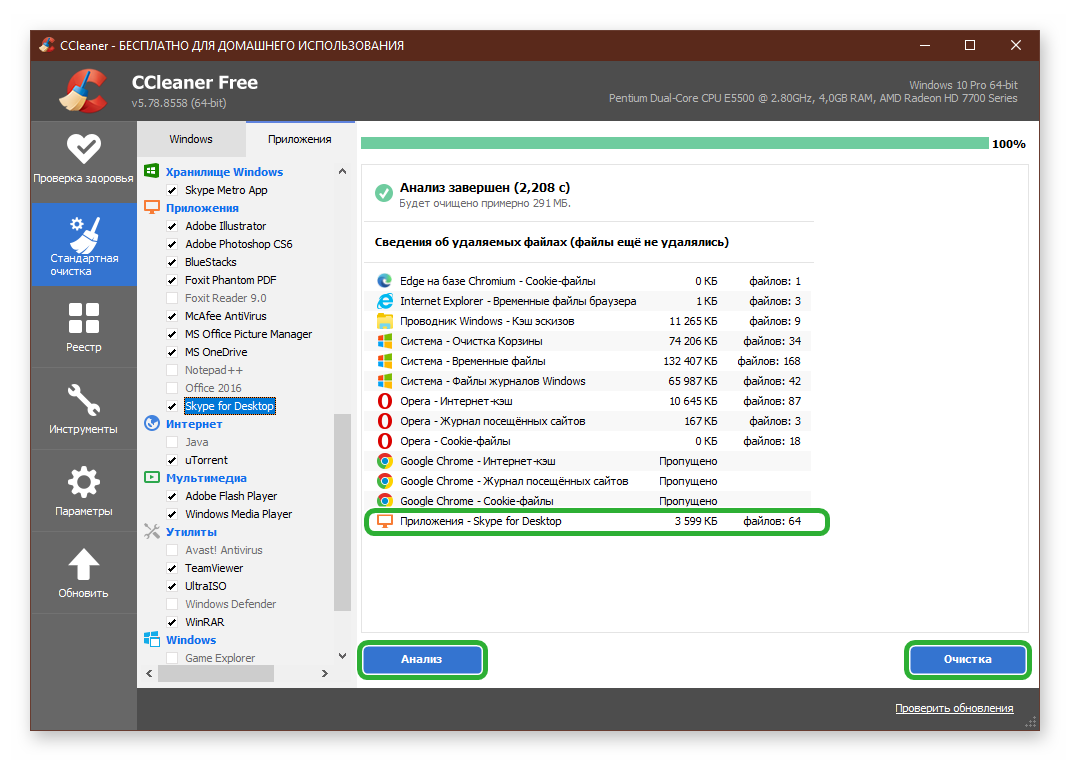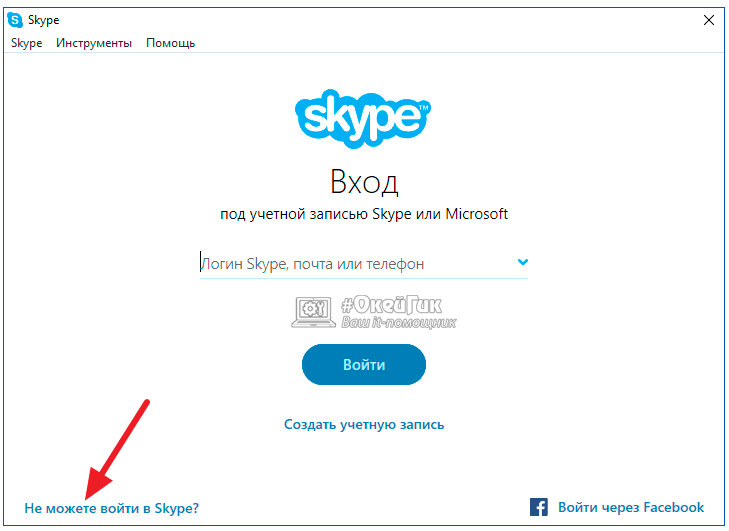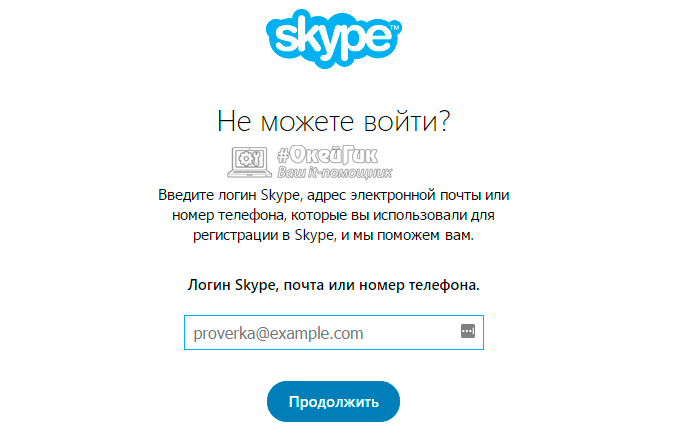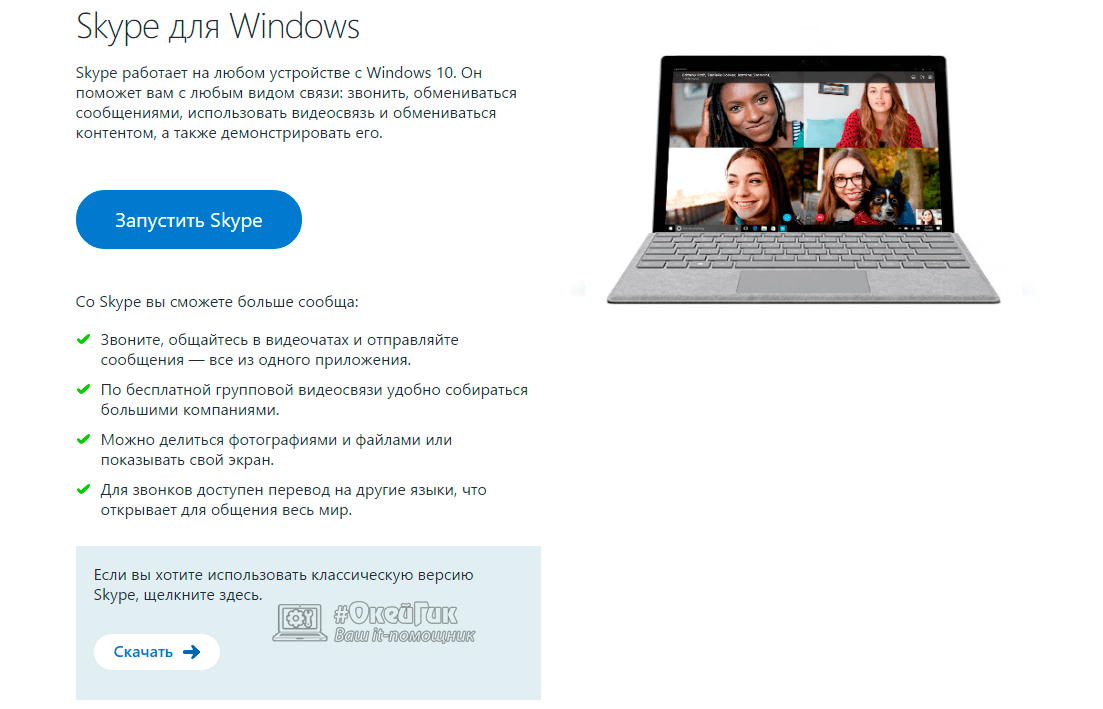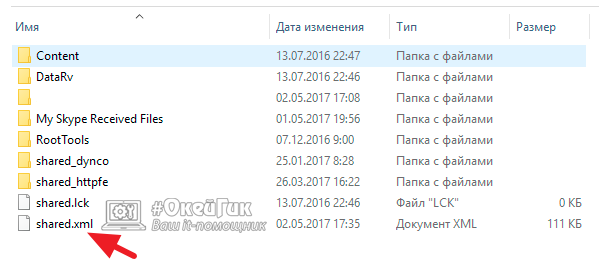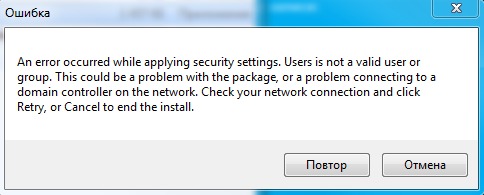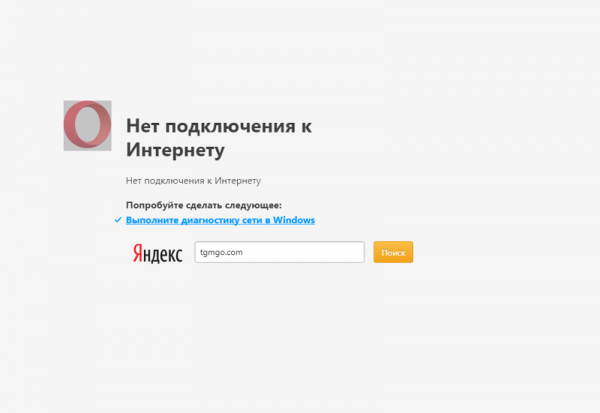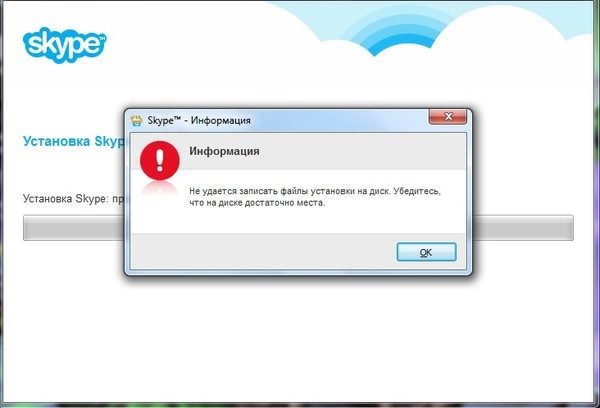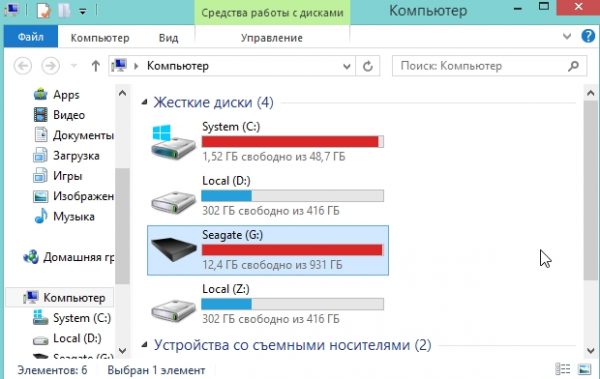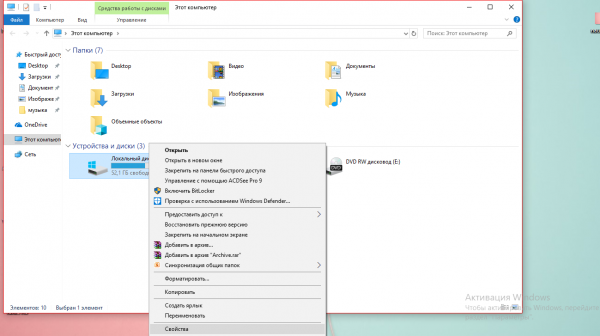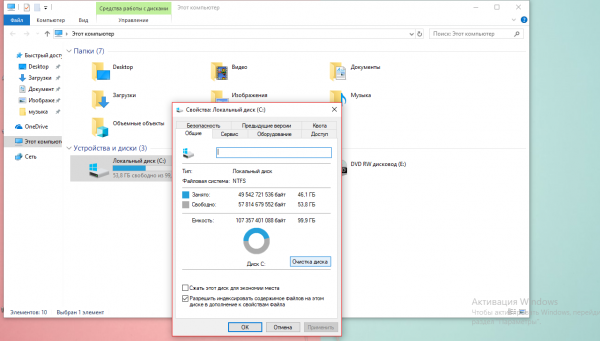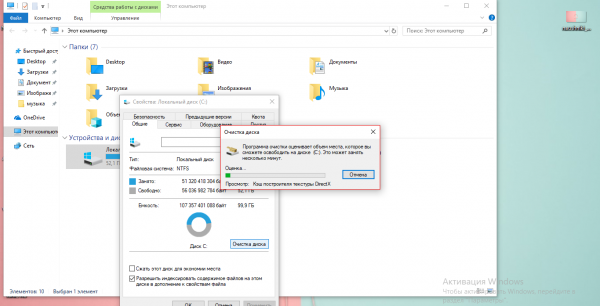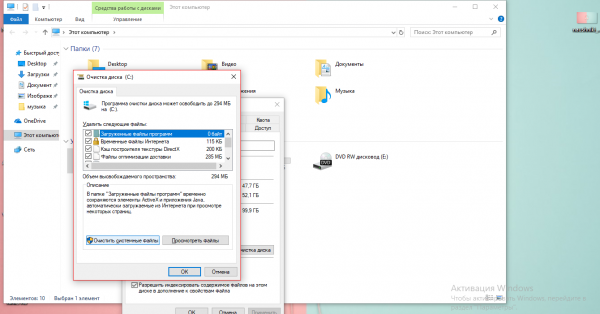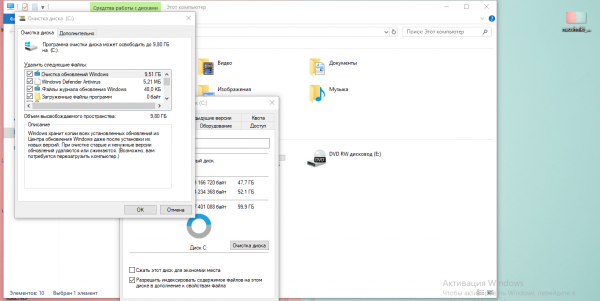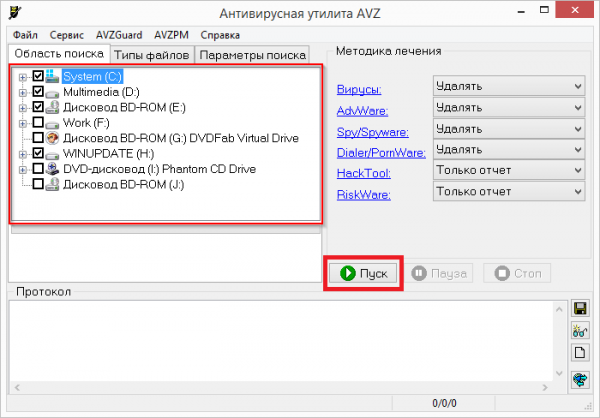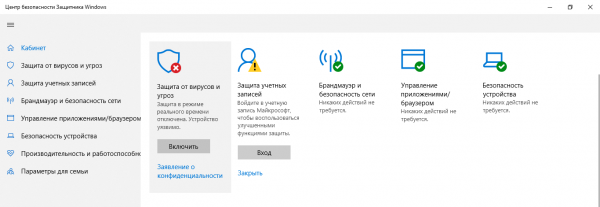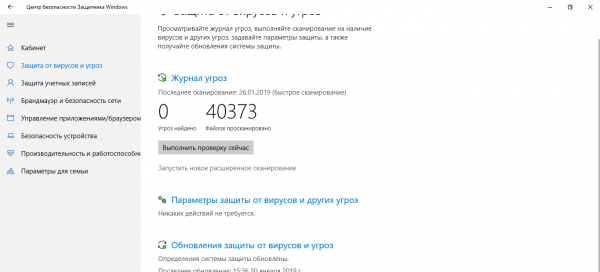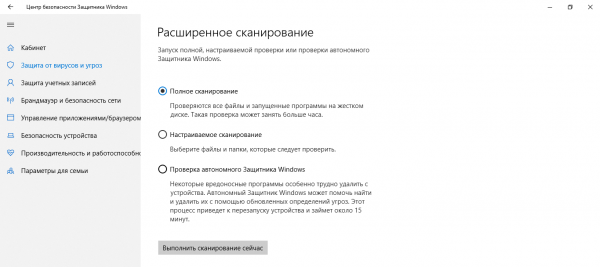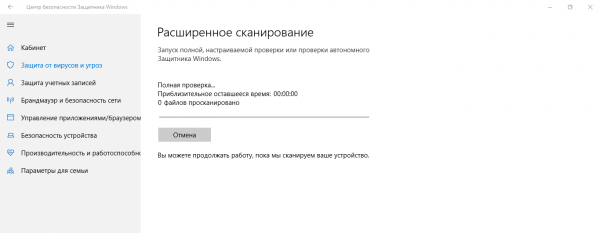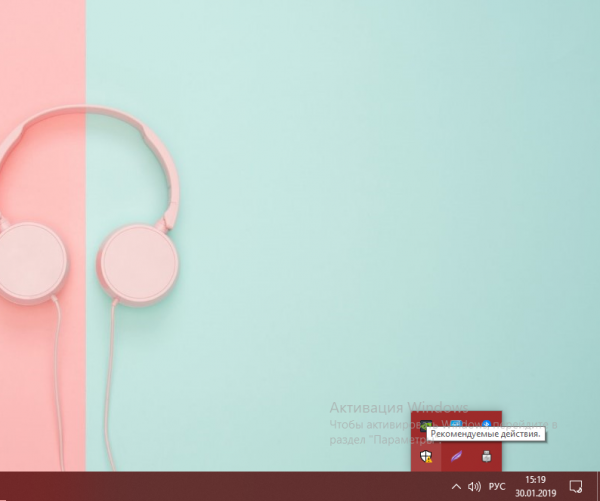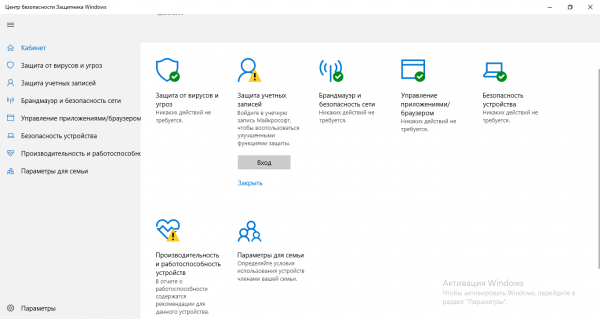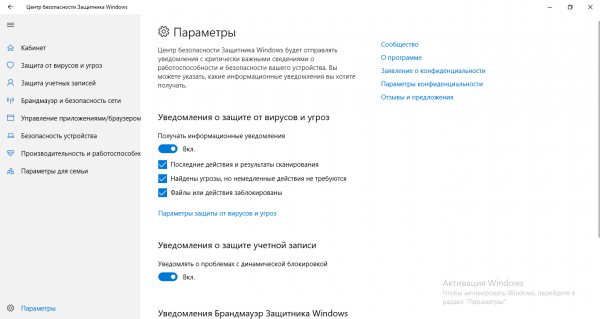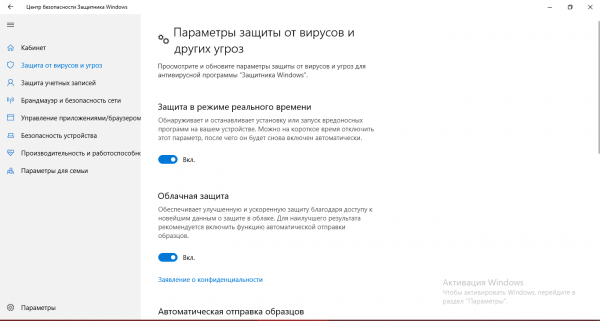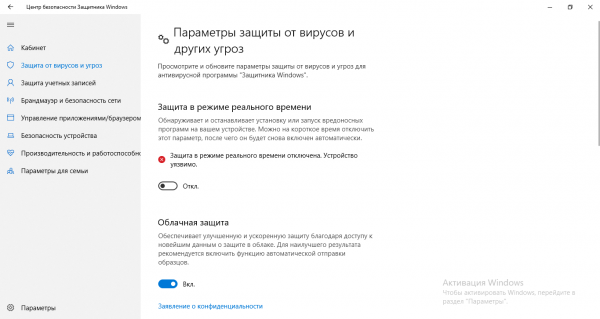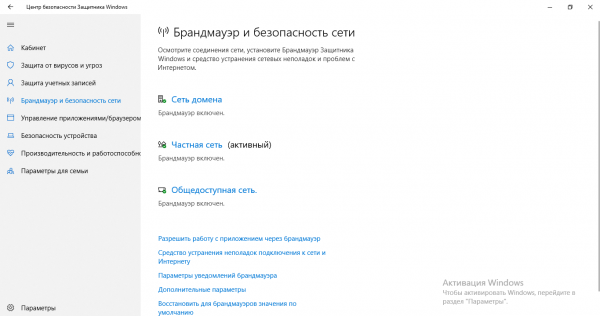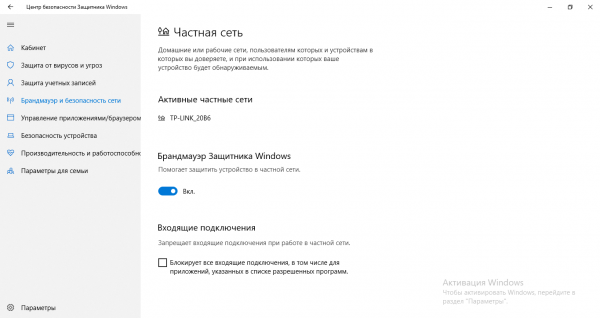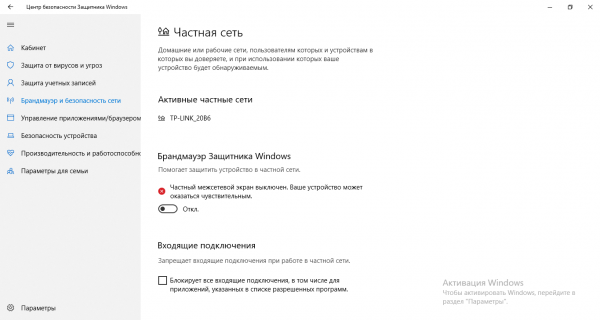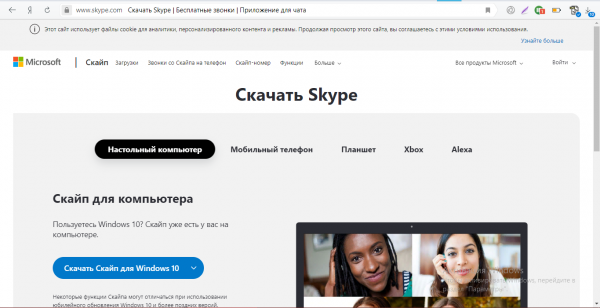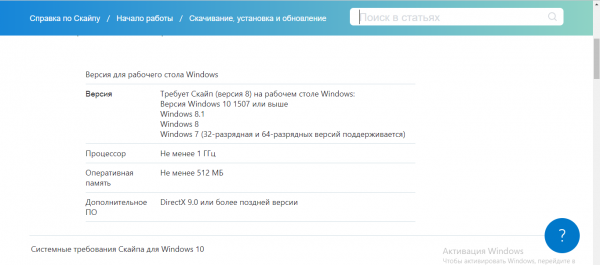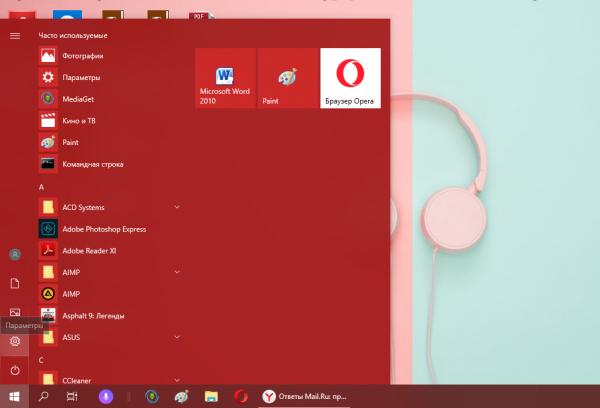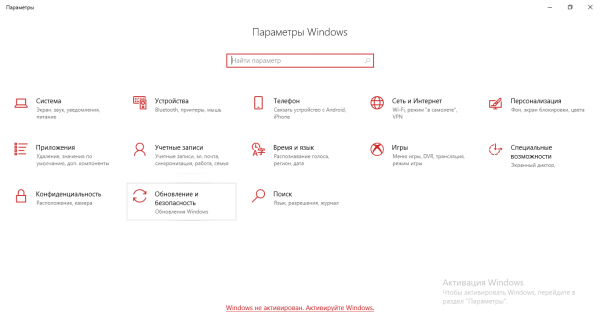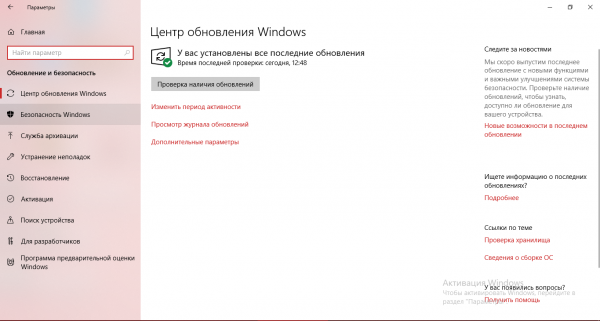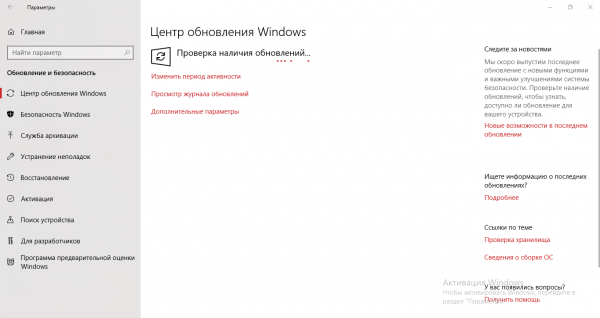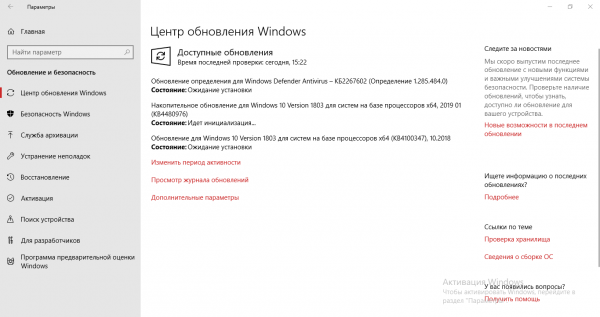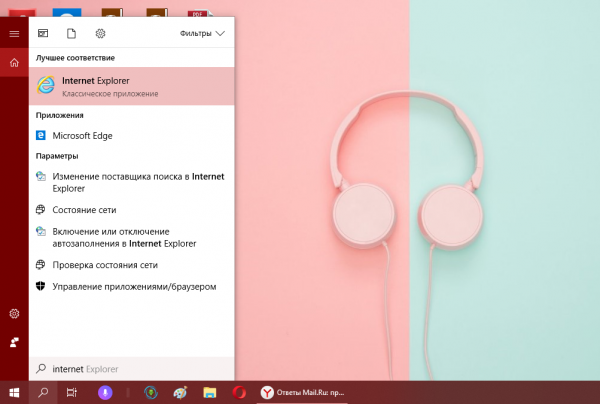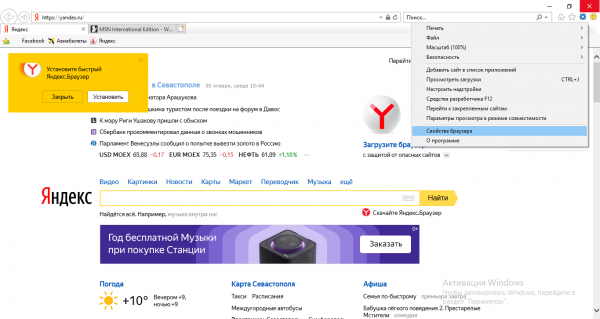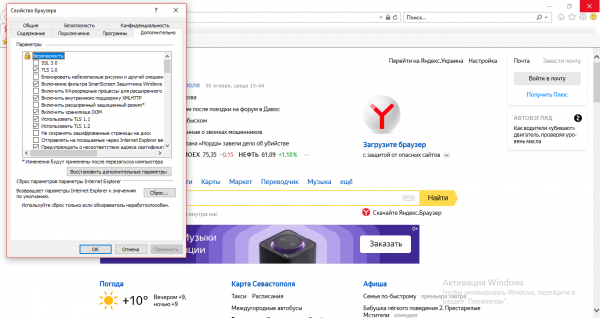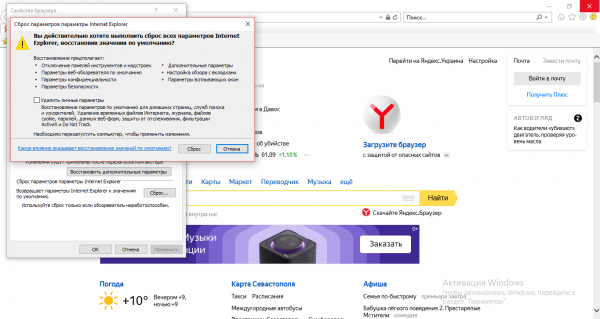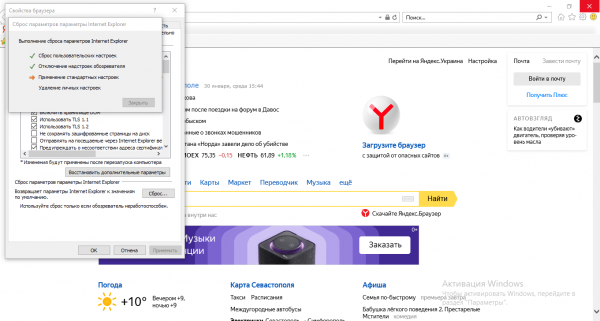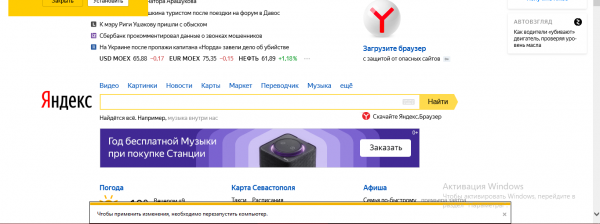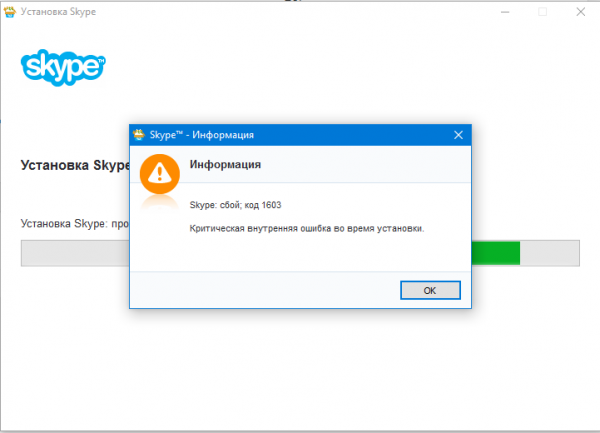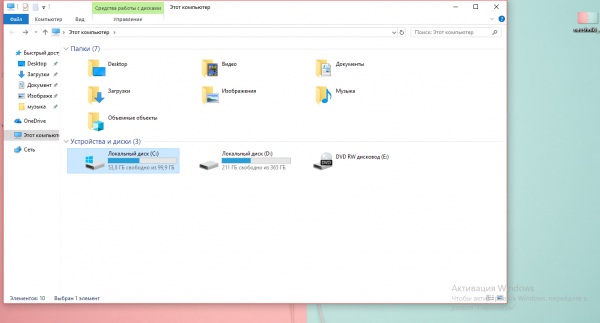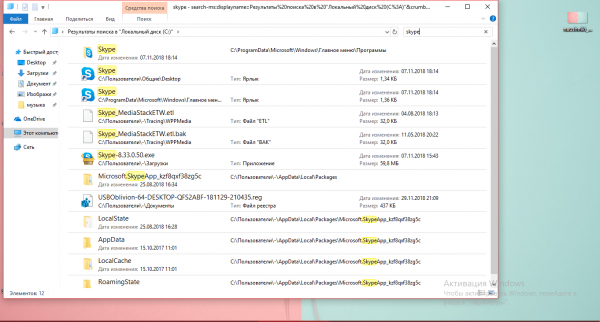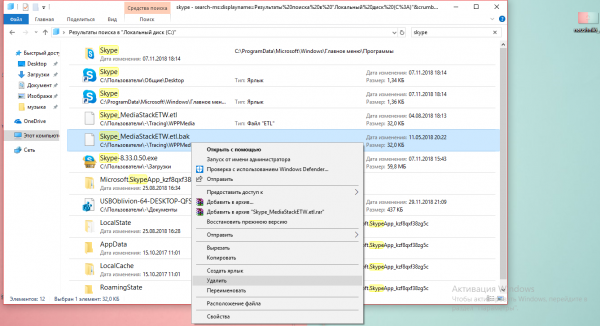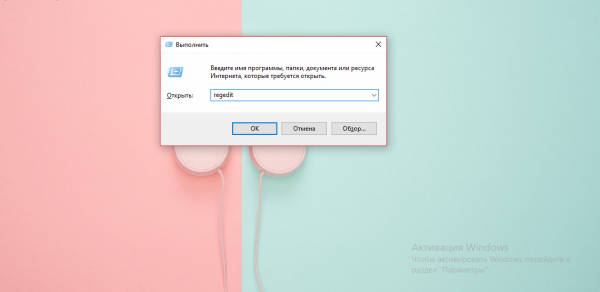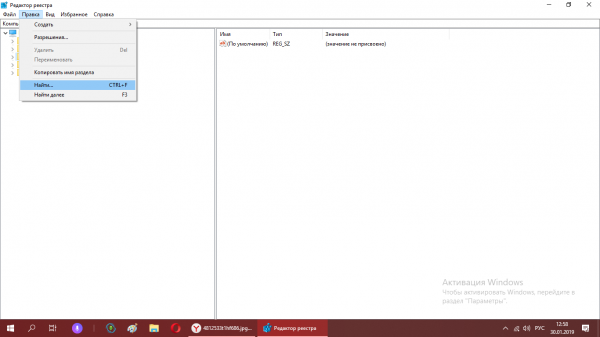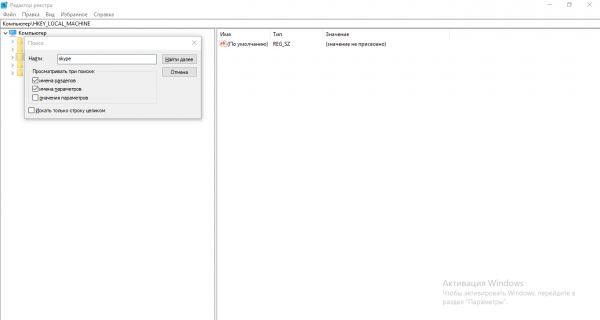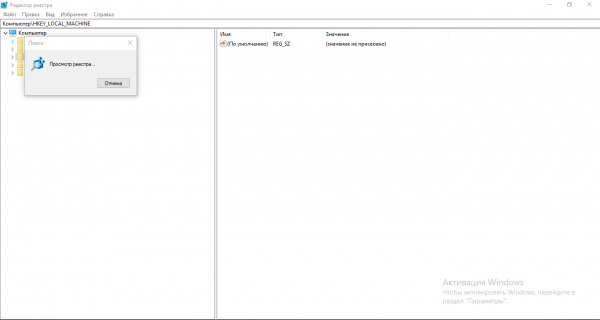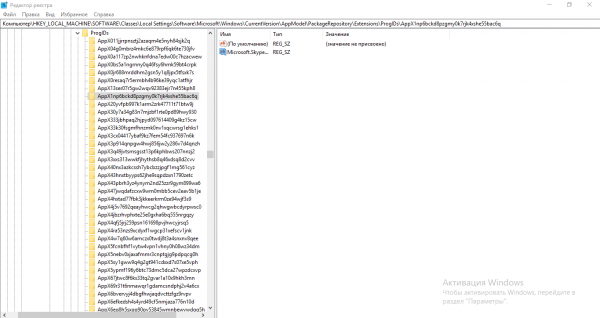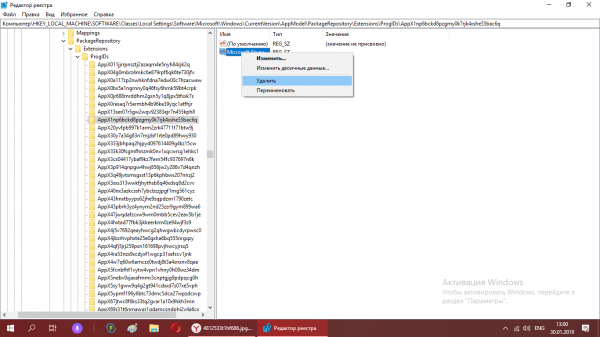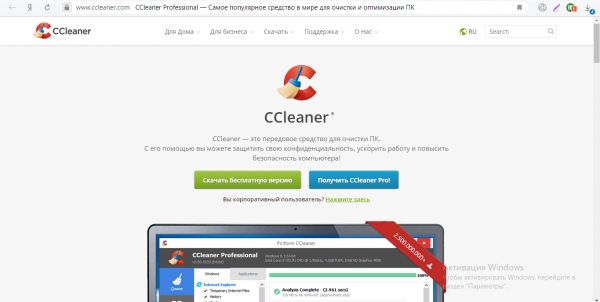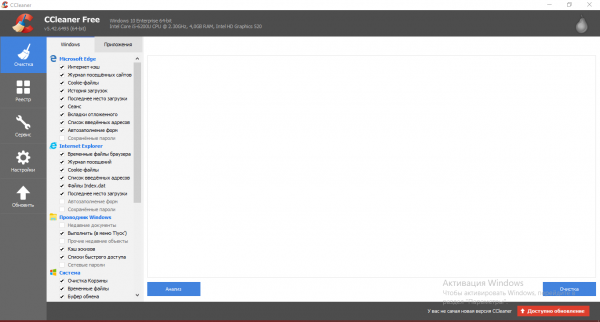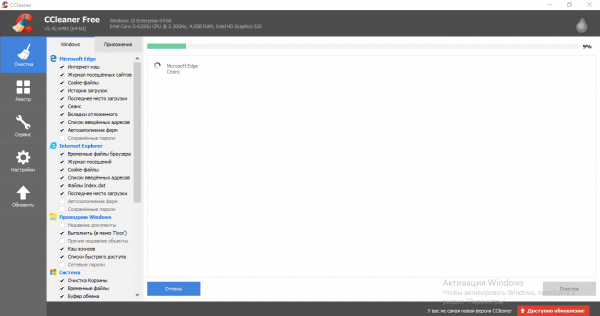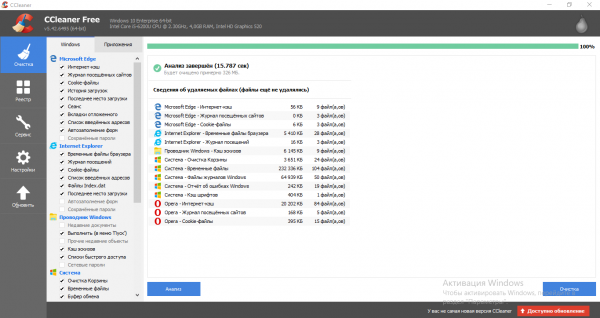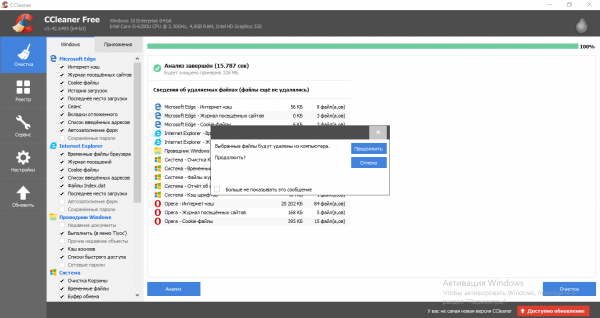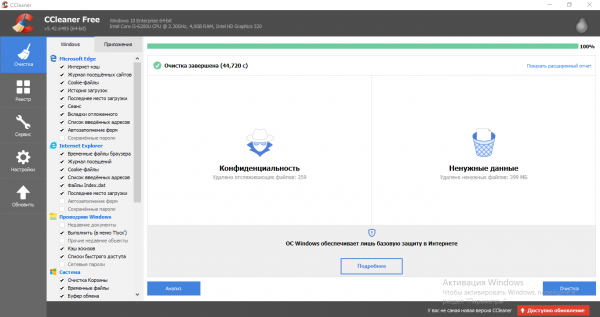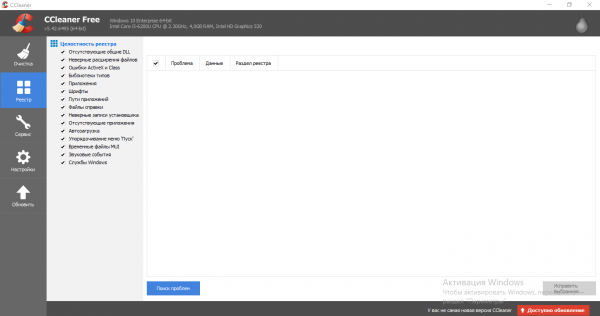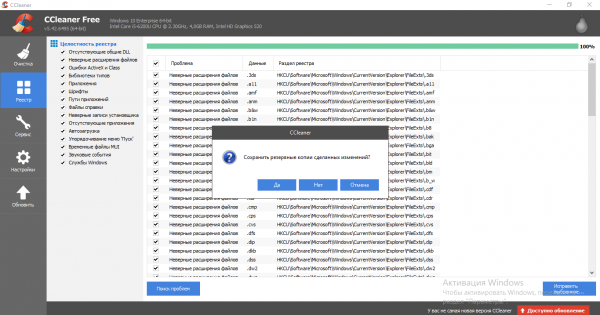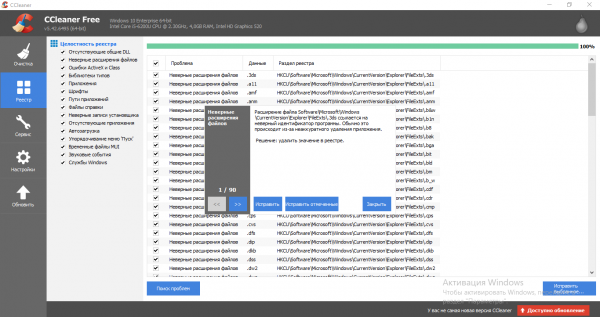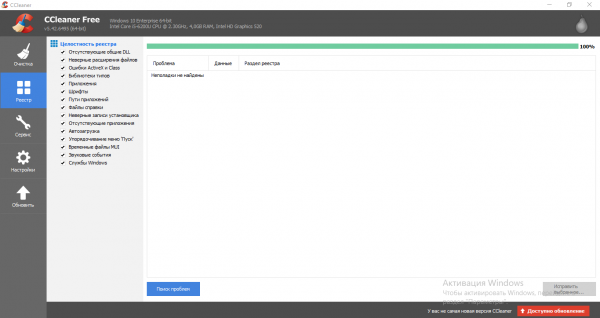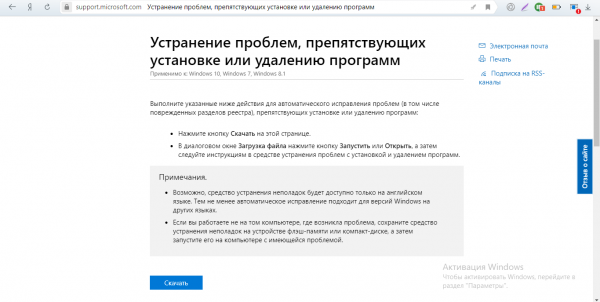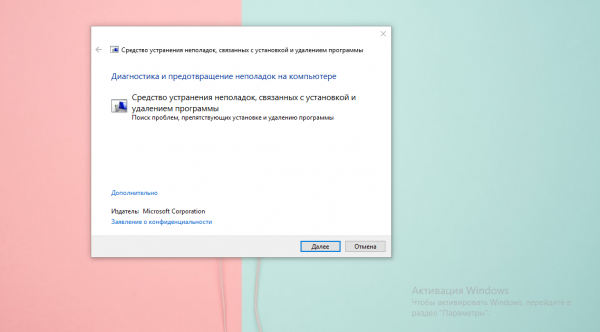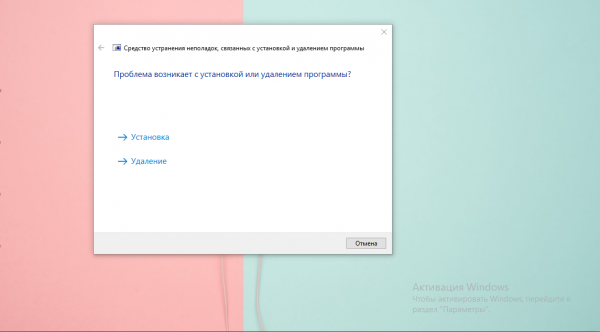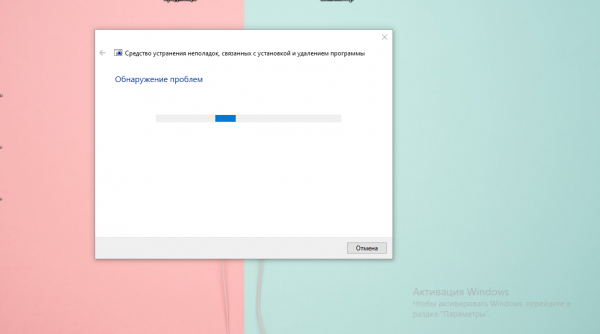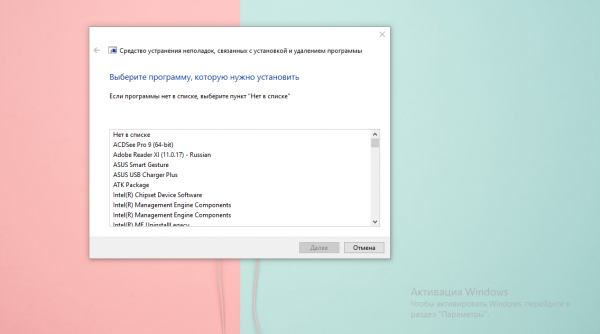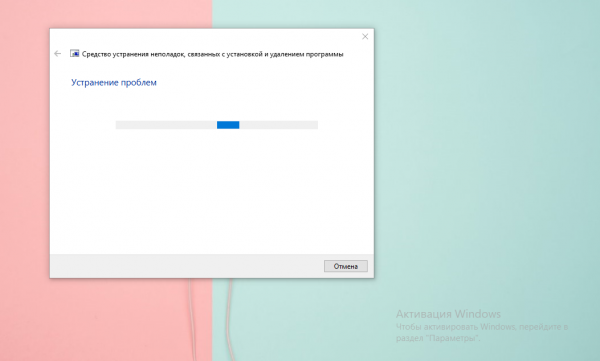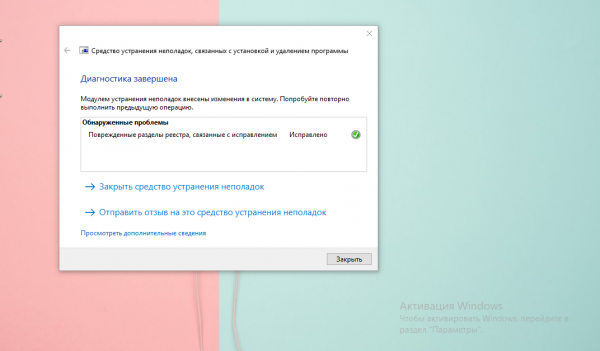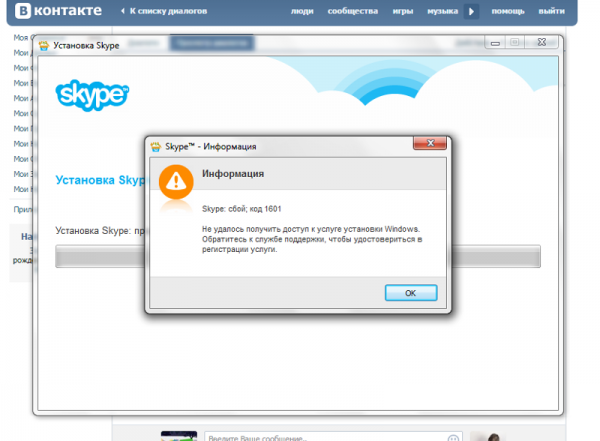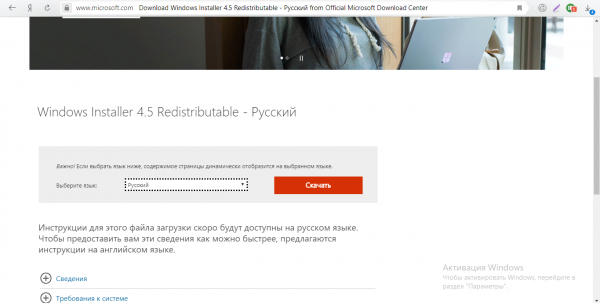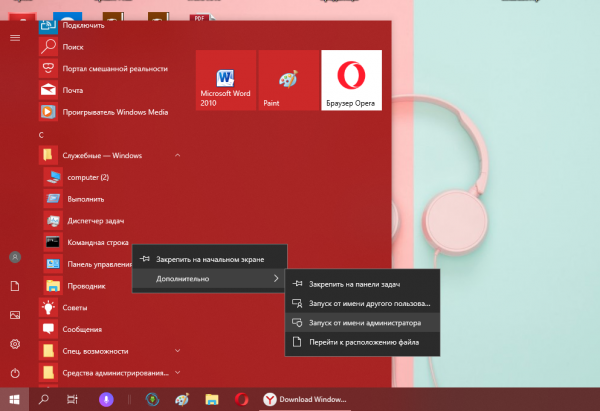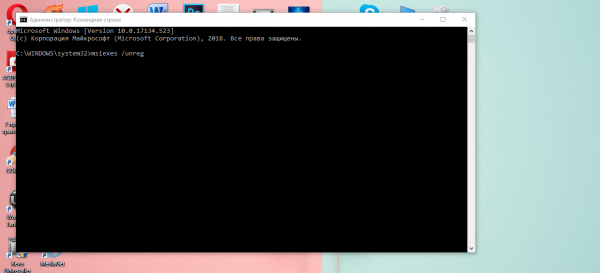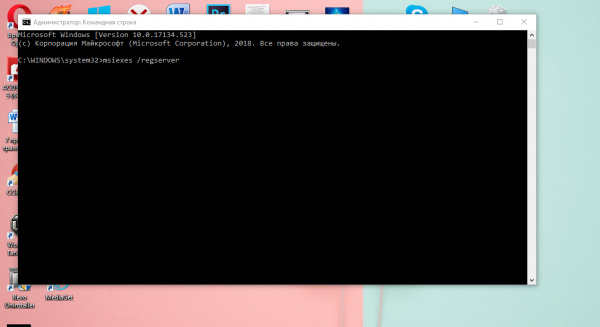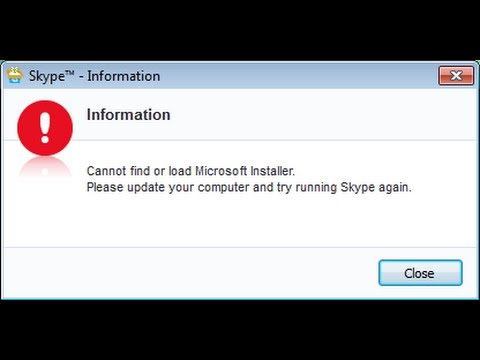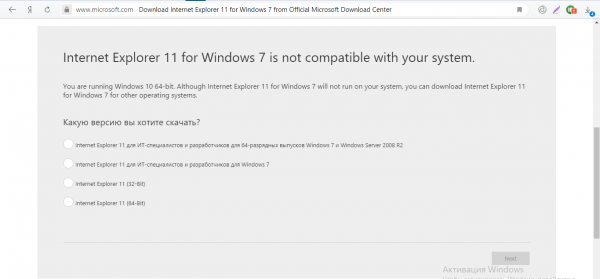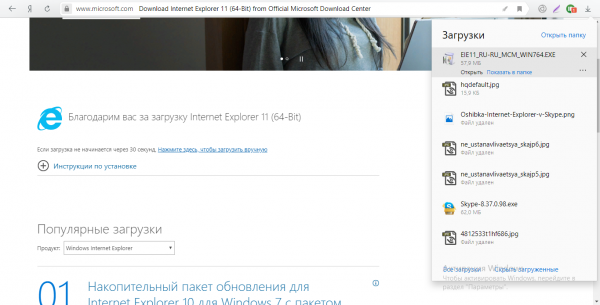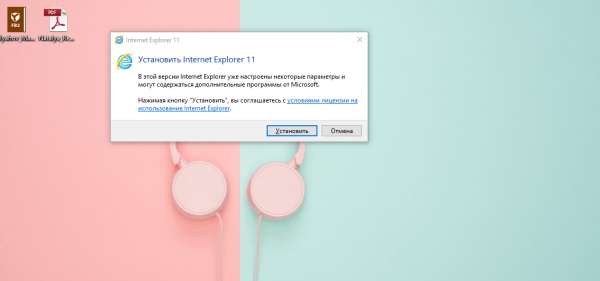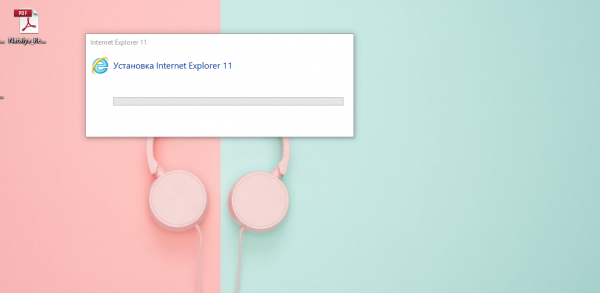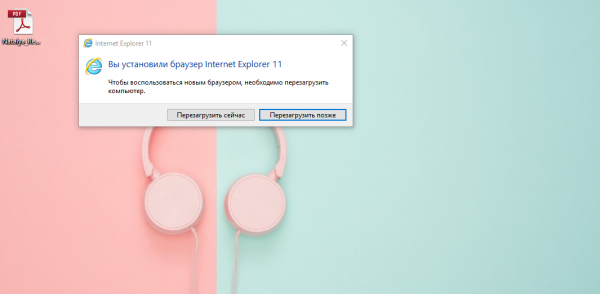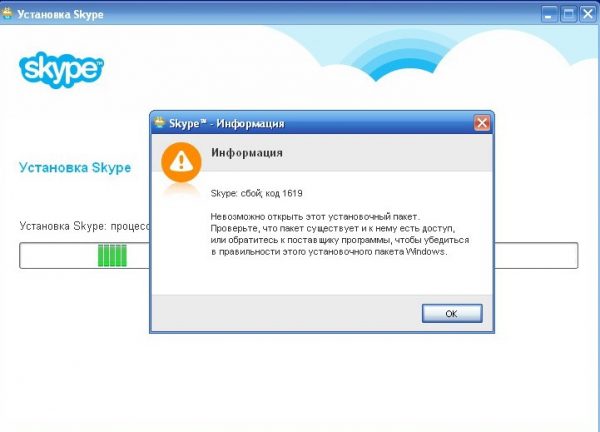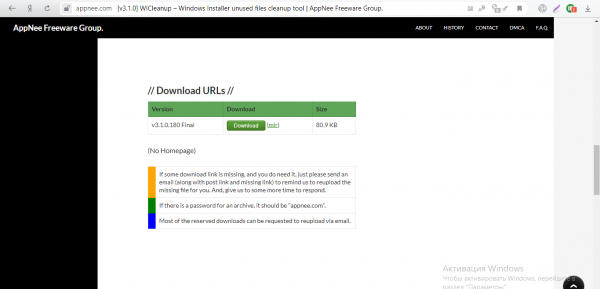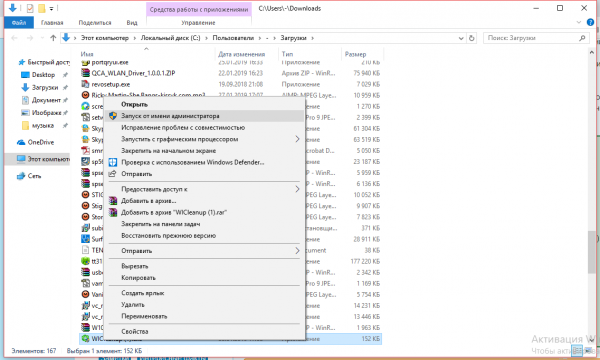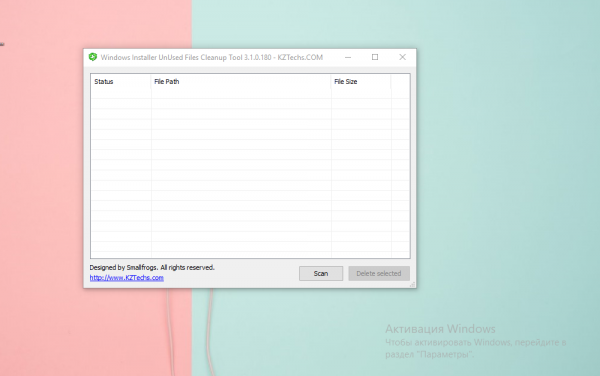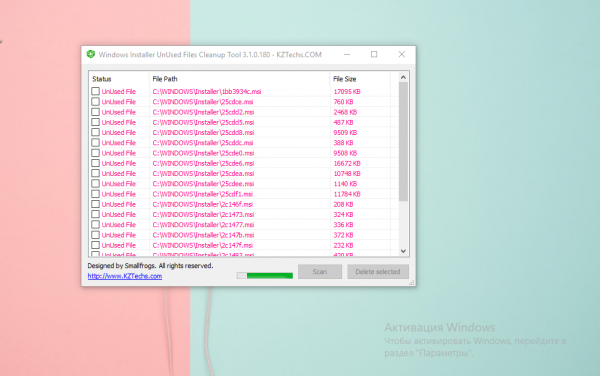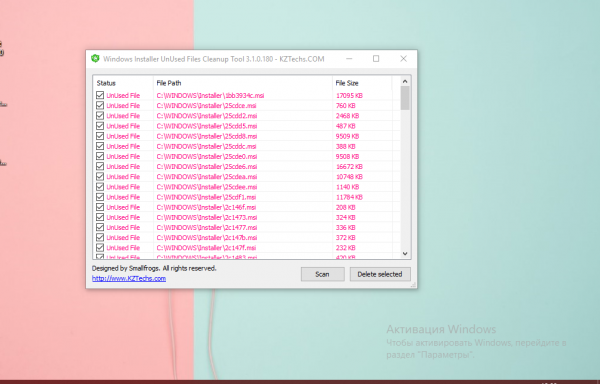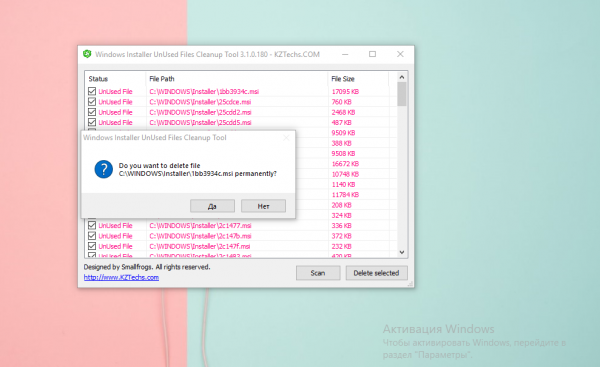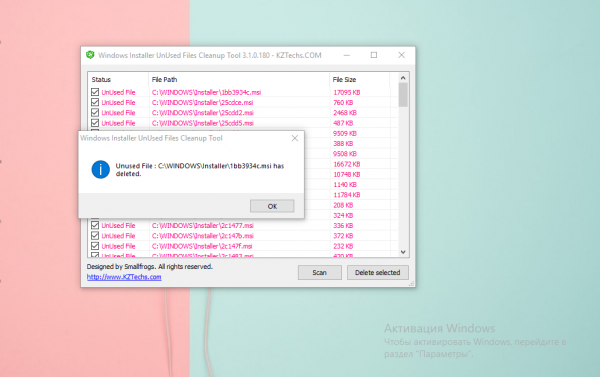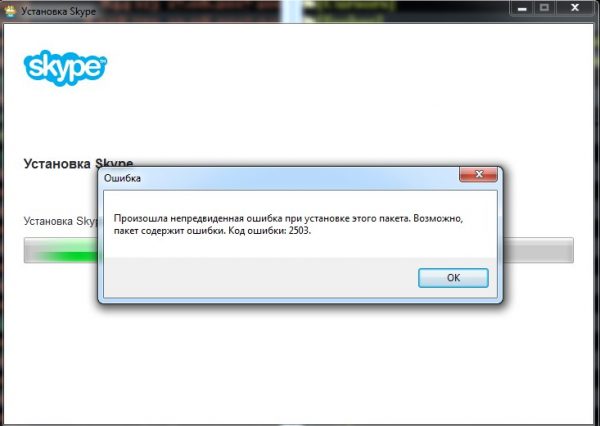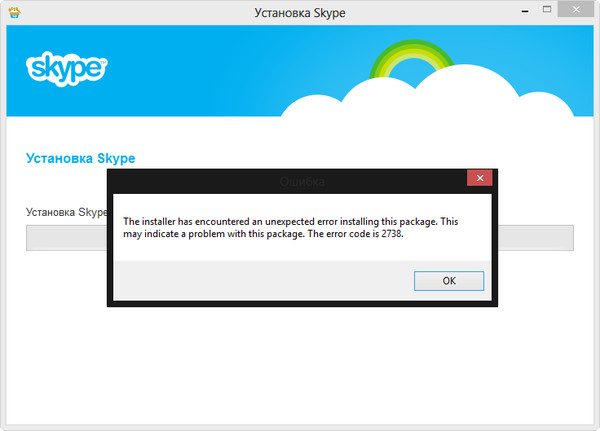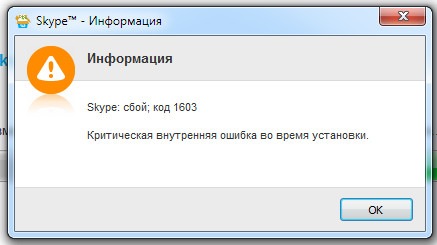Ошибка 1603 при установке Skype возникает довольно часто, так что не стоит этого пугаться. Такое сообщение может появиться на экране компьютера во время скачивания или обновления приложения по причине сбоя в файловой системе твоего устройства, так что, пока не исправишь нарушение, загрузка программы будет невозможна. Сегодня мы расскажем что означает ошибка 1603 при установке Скайп и как её можно легко исправить самостоятельно.
Почему происходит критическая ошибка Skype 1603?
Если при обновлении или загрузке программы Скайп на экране твоего ноутбука появилась надпись «сбой; код 1603 Критическая внутренняя ошибка во время установки» это означает следующее: предыдущая версия приложения была удалена некорректно и в памяти компьютера остались соответствующие ей файлы. Именно это и не даёт программе прогрузиться на твой ноутбук или компьютер, так как одноимённые папки уже есть в памяти устройства и это вызывает сбой.
Такое бывает, если:
- Перед тем, как удалить/обновить приложение Skype, его не закрыли;
- Во время загрузки программы процесс был принудительно прерван;
- Приложение пытались удалить с помощью стирания файлов, а не стандартным способом.
В любом случае, эта проблема в виде ошибки 1603 при установке Skype, вполне решаема и для того, чтобы всё исправить, просто следуй нашей инструкции, приведённой ниже.
Если возникла 1603 ошибка в процессе установки Skype, как это исправить?
Итак, если ты хочешь снова полноценно пользоваться программой, а не видеть на экране код 1603 при установке Cкайпа, нужно сделать следующее:
- Для начала удали старую версию Skype, если это не было сделано ранее. (Если приложение уже удалено, переходит сразу к пункту 6).
- Открой меню компьютера и перейди в «Настройки».
- Выбери «Панель управления».
- Кликни по «Установка/удаление приложений».
- Из предложенных вариантов выбери Skype и щёлкни по надписи «Удалить».
- Зайди на официальную страницу кампании Microsoft и скачай на свой компьютер или ноутбук программу Easy fix. Это можно сделать, кликнув по надписи «Устранение неполадок, которые могут мешать правильной работе приложений из Microsoft Store»
Кстати, стоит обратить внимание и на версию операционной системы, которая в данный момент установлена на твоём устройстве. Если это Windows 7 и выше, то тебе нужен файл с расширением .diagcab. Если же ты используешь Windows Vista или XP, то нужно будет загрузить программу с расширением .msi.
- Запусти загруженную программу Easy fix (она может называться Appsdiagnostic) и дождись окончания её работы.
- Теперь вновь скачай на своё устройство самую свежую версию Skype. Всё должно пройти без проблем.
Итак, теперь тебе известно как самостоятельно исправить ошибку 1603 в Скайпе. Если же у тебя возникли какие-либо сложности во время процесса её устранения, ты всегда можешь обратиться с вопросом к нам в комментариях к этой статье. Мы уверены, что решение обязательно найдётся!
Видео инструкция:
56.3%
пользователей считают эту статью полезной.
Сегодня Skype не нуждается в представлении. Эта одна из известных программ, использующаяся для отправки текстовых сообщений, осуществления голосовых и видеозвонков, при этом общение может осуществляться не только в паре, но и целыми группами. Иногда использование Skype может омрачить неприятная ошибка 1603, устранение которой мы и рассмотрим ниже.
Почему возникает ошибка 1603?
Чаще всего ошибка 1603 возникает на этапе установки новой версии Skype, после удаления старой версии программы. Удаляя старую версию Skype, в системе могут остаться файлы, которые и провоцирует возникновение ошибки.
Как устранить ошибку 1603?
Способ 1
Когда вы удаляете Skype с компьютера, в системе все равно остаются файлы, которые иногда могут приводить к ошибке 1603. Лучше всего удалять Skype не стандартными средствами, а с помощью специализированных программ, например, CCleaner, которые позволяют удалить не только саму программу, но и все файлы, созданные ею на компьютере.
Кроме этого, в этой же программе вы можете выполнить сканирование реестра, чтобы устранить все проблемы, которые и приводят к возникновению ошибки.
Способ 2
Воспользуйтесь функцией восстановления системы, чтобы откатить Windows к тому моменту, когда ошибка 1603 еще не наблюдалась. Для этого запустите «Восстановление системы» через «Панель управления».
В открывшемся окне выберите нужную дату точки отката. После выполнения восстановления будет выполнена перезагрузка Windows, поэтому предварительно обязательно сохраните все несохраненные данные.
Способ 3
В ОС Windows имеется встроенная функция проверки системы на наличие ошибок, которая позволяет проверять системные файлы и устранять неполадки.
Для запуска сканирования необходимо запустить командную строку. Для этого откройте «Пуск» и в строке поиска пропишите «cmd». Откройте результат.
В открывшемся окне необходимо вставить следующую команду и нажать клавишу Enter:
sfc /scannow
Возможно, придется подождать некоторое время, т.к. сканирование всей системы — процесс достаточно длительный.
Способ 4
Если на вашем компьютере установлены не все обновления для операционной системы, то самое время это сделать. Для этого перейдите в «Центр обновления Windows» и выполните поиск обновлений. Если обновления будут обнаружены, обязательно установите их.
by Madalina Dinita
Madalina has been a Windows fan ever since she got her hands on her first Windows XP computer. She is interested in all things technology, especially emerging technologies… read more
Updated on October 22, 2021
- Skype is a great instant messaging app, but it has its share of issues.
- Many users reported that they are unable to sign in due to Something went wrong Skype error.
- Fixing this issue is easy, and you just need to check your Internet connection and your Skype login credentials.
Did you ever encounter Something went wrong Skype error? If you are encountering this, then this article will guide you in solving it. This is a long guide, so you would need to carefully read through each step to fix the problem.
How can I fix Something went wrong error on Skype?
- Check if you are connected to the Internet
- Check if Skype is experiencing any service issues
- Reinstall Skype
- Confirm that your username and password are correct
- Diagnose what is stopping the software from working
1. Check if you are connected to the Internet
One of the first things to check when you encounter Something went wrong Skype error is your Internet connection. Check if it is working by opening your browser and try visiting a few websites.
If this works, then jump straight to the next solution.
If the websites are loading very slowly, it means you might not be on a good network. Try shutting down any software or downloads that might be making use of your bandwidth. Then, try to start Skype again.
Furthermore, if the websites are not loading at all, it means that your Internet connection isn’t functioning. So, you need to check your device if it is properly connected to your network. Also, you might want to contact your ISP.
2. Check if Skype is experiencing any service issues
If your Internet connection is working fine and you are still experiencing Something went wrong Skype error, it means that Skype might be having some service issues.
Confirm that Skype services are running smoothly. If the service is okay then move on to the next step.
3. Reinstall Skype
Something went wrong error on Skype might stop you from entering your Skype login details. To fix this, you need to do the following:
- Uninstall Skype from your device
- Restart your device
- Reinstall Skype
In order to completely remove Skype, it’s advised to use uninstaller software. By doing so, all files and registry entries will be removed from Skype completely.
If this does not fix it, then you can make your complaint to the Skype community. This issue can be caused by so many things so it might be difficult trying to do it with this guide.
4. Confirm that your username and password are correct
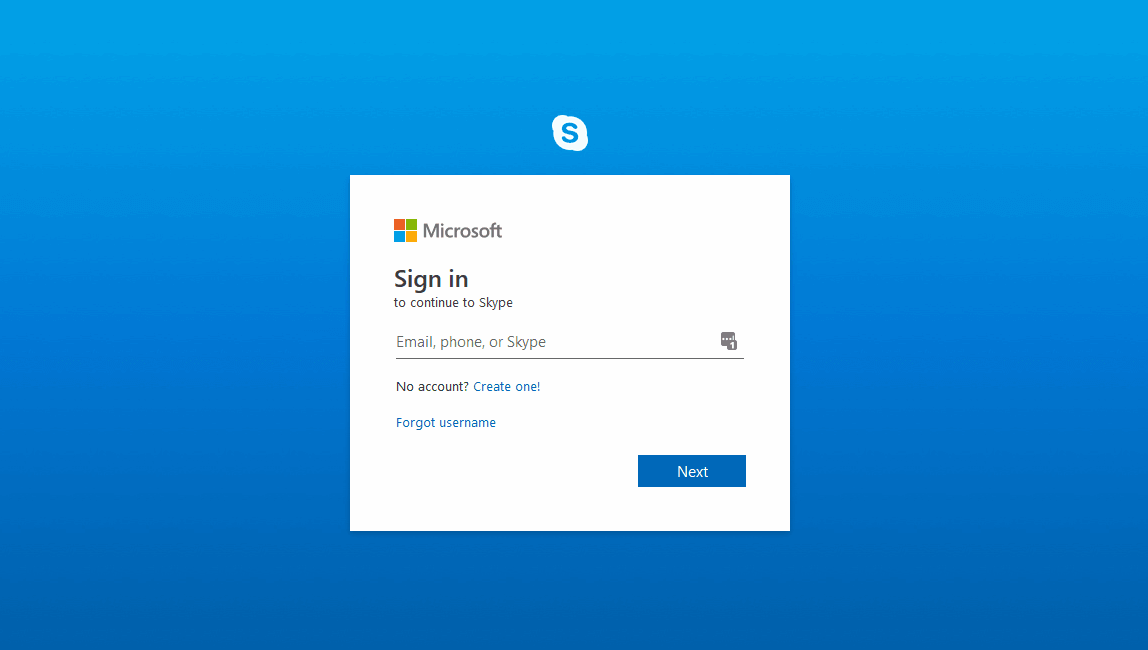
Sometimes your login information might not be correct, and that can cause Something went wrong error on Skype.
To check if your login information is in order, try signing in to your account on Skype’s website. This can also be a test to confirm if your credentials are valid. Is signing in not possible? Then, reset your password.
Have you reset your password and still can’t sign in to your account on the Skype website? If so, try to contact Skype support.
If you have successfully signed into the Skype website then move to the next solution.
5. Diagnose what is stopping the software from working
If you’re still getting Something went wrong Skype error, follow these steps:
- Erase the shared.xml file.
- Confirm that the ports needed by Skype are running.
- Confirm if Skype is working in the background.
- Check that Skype can connect to your proxy server.
Have you carried out all these instructions and still find it difficult to sign in to Skype, then report on the Skype community for help.
Something went wrong error on Skype can be problematic, but we hope that you managed to fix it using one of our solutions.
Are you having other problems with Skype? We covered a wide array of Skype issues in our Skype hub, so be sure to check it out.
Newsletter
Устранение проблем со входом в Скайп
Вернуться к результатам поиска
Если у вас возникают проблемы со входом, сначала убедитесь, что вы используете последнюю версию Skype, ваша система соответствует минимальным требованиям для работы Skype и что у вас есть последние обновления программного обеспечения и драйверы оборудования для вашего компьютера. Обычно это решает большинство проблем со входом.
Почему это может быть причиной?
- Я не помню имя пользователя или пароль в Скайпе
- Возможно Skype моя учетная запись Skype заблокирована или скомпрометирована
- Моя дата рождения указана неверно, я совершеннолетний человек
- Больше не удается войти через Facebook
- Проверьте версию Skype (вход отключен для более старых неподтверченных версий).
- Вы подписались, но не нашли контакт или кредит
- Проверьте состояние Скайпа, чтобы убедиться, что службы входа работают нормально
Я знаю имя и пароль для регистрации, но не могу войти — у вас может быть несколько учетных записей (и даже не знаю).
Чтобы войти в правильную учетную запись Skype выполните указанные Skype действия.
- У вас несколько учетных записей Скайпа?
- Используете ли вы адрес электронной почты для входов в другие продукты или службы Майкрософт, такие как Xbox, OneDrive или Outlook.com? Если вы недавно входили в одну из таких других служб, то, возможно, вы вошли в Skype с использованием другой учетной записи Майкрософт.
- Используете ли вы Скайп на нескольких устройствах, например, на компьютере и телефоне? Возможно, вы вошли в разные учетные записи на разных устройствах.
- Попробуйте получить доступ к учетной записи Skype с другого устройства, на которое вы уже, возможно, уже сделали это, например с настольного компьютера, мобильного устройства или Xbox.
Если у вас получилось войти в нужную учетную запись Скайпа с другого устройства, вы можете узнать логин в Скайпе для этой учетной записи, следуя указаниям из этой статьи.
- Вы выходите из Skype, а затем снова во вход.
Войдите в нужную учетную запись с вашим адресом электронной почты, номером телефона или учетными данными Скайпа.
Нужна помощь?
Если вы попробовали все вышеперечисленные и по-прежнему не можете войти в Skype, перепишитесь на Skype Community, где много информации и около трех миллионов людей, ожидающих помощи.
машинный перевод
ВНИМАНИЕ! Эта статья переведена с помощью средств машинного (автоматического) перевода, а не человеком. Дополнительные сведения см в следующей статье. В Skype машинный перевод используется для предоставления статей службы поддержки и справки на дополнительных языках. При этом автоматически переведенные статьи могут содержать ошибки, а также синтаксические и грамматические неточности, аналогичные тем, которые допускают носители других языков. Skype не несет ответственности за неточности, ошибки и ущерб, вызванные некачественным переводом или его использованием клиентами.
См. исходный текст на английском языке: FA10038
Дополнительные ресурсы
- Приступая к работе
- Звонки
- Сообщения
- Общение и взаимодействие
- Учетная запись и профиль
- Покупки и платежи
- Конфиденциальность и безопасность
- Устранение неполадок
- Проблемы со входом
- Приостановка учетной записи
- Проблемы со звонками
- Проблемы с заказами и оплатой
- Все остальное
Устранение неполадок | Проблемы со входом
-
Почему я выходит из Skype для рабочего стола Windows?
У вас может возникнуть проблема, из-за того что Skype постоянно выходит из системы при запуске приложения для рабочего стола Windows. Если у вас есть эта…
-
Почему получить не поддерживается при попытке использования Скайп для веб-браузера?
Будет выведено сообщение, браузер не поддерживается , если выполняется попытка использовать Скайп для веб-сайта в Неподдерживаемый браузер. Мы рекомендуем…
-
Почему пропали мои контакты или деньги на счете в Скайпе?
Если вы вошли в Скайп, но не можете найти свои контакты или деньги на счете в Скайпе, возможно, вы по ошибке вошли в другую учетную запись.Чем это может быть…
-
Я забыл имя пользователя или пароль в Скайпе
Я забыл свой пароль в СкайпеЕсли вы забыли пароль в Скайпе, вы можете сбросить его. Если вы не помните свой пароль Скайпа и не можете подтвердить свою…
-
Невозможно подключиться к Скайпу
Если у вас возникли проблемы с подключением к Skype, перейдите на страницу «состояние Skype «, чтобы проверить, нет ли текущих проблем. Кроме того, можно…
-
Устранение проблем со входом в Скайп
Если у вас возникают проблемы со входом, сначала убедитесь, что вы используете последнюю версию Skype, ваша система соответствует минимальным требованиям для…
-
Почему я получаю сообщение «Учетная запись Майкрософт уже существует» при входе в службы Майкрософт с помощью учетной записи Скайпа?
Ваша учетная запись для Скайпа позволяет получить доступ к остальным службам Майкрософт, таким как OneDrive, Xbox и Office. При попытке войти в другую службу…
-
Известные проблемы с Skype Лайт
Отправить отзывСпросить сообщество Поддерживает Skype Лайт каннаду?Да! В связи с востребованными клиентами мы добавили поддержку каннады. Благодарим за…
Дополнительные ресурсы
-
Небольшие технические трудности. В ближайшее время мы появимся в сети и сайт станет чуточку лучше
Не удается войти в Скайп — что делать? Решение проблемы со входом
Сейчас существует множество популярных мессенджеров, с помощью которых есть возможность осуществлять видео и аудио звонок, писать различные сообщения, отправлять документацию, видео и аудио файлы, а также голосовые сообщения.
На данный момент можно выделить несколько самых известных мессенджеров:
- Телеграмм;
- WhatsApp;
- Viber;
- Скайп;
- И другие.
Но несмотря на их огромное количество, пользователям больше всех полюбился мессенджер Скайп.
Стоит заметить, что данная программа автоматически устанавливается вместе с операционной системой Виндовс, а также, это приложение можно скачать с официального сайта компании Майкрософт.
Если же вам не удается войти в Скайп, то вы попали, в этом случае, на нужный материал.
Вам необходимо прочитать нижеизложенную инструкцию, где мы сделали обзор на самые известные причины, из-за которых могут возникать проблемы со входом.
Почему не удается войти в Скайп?

Скайп
Можно выделить три самые распространенные причины, почему не удается осуществить вход в Скайп:
- Вы вводите неверный логин или пароль для входа в учетную запись приложения. Вы его могли просто забыть. Данная причина является самой популярной;
- Вы скачали несовместимую версию Скайп с установленной на вашем компьютере. Несмотря на тот факт, что виндовс и скайп – это продукты одного и того же разработчика, эти программы могут быть несовместимы;
- Возникла проблема в работе самой программы;
- Ошибки, связанные с интернет соединением;
- Авторизация выдает ошибку после обновления приложения;
- Не получается войти из-за ошибки передачи данных;
- Проблема, возникающая из-за того, что вы уже находитесь в скайп на данном персональном компьютере.
- Не удается войти в приложение скайп из-за ошибки соединения
Что делать, если скайп пишет, не удается войти? Ниже будут рассмотрены все решения вышеизложенных проблем.
Неверный логин или пароль
Почему же не удается войти в скайп? Именно на этот вопрос мы попытаемся ответить.
Во всемирной путине обычному человеку требуется создавать большое количество различных учетных записей.
Например, для разных социальных сетей, электронных почт, для многочисленных сайтов и для многих иных ресурсов.
Исходя из данного факта, можно с легкостью предположить, что вероятность того, что пользователь забудет или потеряет логин или пароль от Скайп – велика.
Если при входе в свою учетную запись, вы наблюдаете на экране своего персонального компьютер следующую запись: «извините, введенные вами регистрационные данные не распознаны Skype», то в этом случае необходимо выполнить процедура восстановления логина или пароля.
Ниже изложена подробная инструкция по данному вопросу:
1. Под окном, где требуется ввести логин и пароль от своей учетной записи в Скайп требуется кликнуть по вкладке: «Не можете войти в Скайп?;
Кликните по вкладке: «Не можете войти в Скайп?
2. После нажатия программа автоматически откроет новое окно, где нужно ввести свою электронную почту, на которую была зарегистрирована учетная запись.
Приложение вышлет на нее дальнейшие указания по восстановлению пароля;
Введите адрес электронной почты
3. Необходимо найти сообщение от скайп в почтовом ящике электронной почты, которую вы ввели раннее, и выполнить все шаги, описанные в этой инструкции.
Обратите внимание:
Логин и пароль от программы – это логин и пароль от учетной записи Майкрософт.
Стоит заметить, что в Windows 10 чтобы зайти в Cкайп требуется автоматически ввести пароль от учетной записи Майкрософт.
Мы рекомендуем ввести свой пароль от персонального компьютера для входа в программа Скайп.
Решение проблемы в работе приложения «Скайп»
Как и любое иное приложение, установленное в операционной системе Windows, программа Скайп может глючить, а также у нее могут происходить сбои.
Из-за данных сбоев может возникнуть проблема, из-за которой не удается войти в скайп. В этой ситуации данную проблему можно решить с помощью нижеизложенной инструкции:
1. В первую очередь требуется на клавиатуре вашего персонального компьютера осуществить одновременное нажатие двух клавиш: «Виндовс + R».
Это делается для того, чтобы можно было открыть строку «Выполнить». В ней же нужно ввести команду: %APPDATA%Skype.
С помощью данной команды у вас будет возможность перейти в папку с документацией Скайп вашей учетной записи.
Решение проблемы в работе приложения «Скайп»
2. Далее автоматически откроется соответствующая папка, в которой необходимо найти у удалить файл, имеющий расширение xml.
3. После выполнения предыдущего шага требуется перезагрузить персональный компьютер и заново запустить Скайп. Зачастую данная проблема должна быть решена.
Ошибки, связанные с интернет соединением
Ошибки, связанные с интернет соединением
Многие удивляются тому, что в скайп можно зайти, но из-за некачественного интернет соединения вход не производится.
Для пользователей это кажется странным, но и такое бывает в наше время.
Не пугайтесь, что-то просто блокирует вход в программу.
- В этом случае необходимо осуществить перезагрузку своего персонального компьютера;
- Если предыдущий шаг не помог, то следует выключить брандмаузер. Вполне возможно, что именно он мешает входу;
- Когда закрыли, попробуйте заново авторизоваться в приложении. Это поможет.
Не получается войти после обновления
Иногда проблемы со входом в учетную запись Скайп могут возникать после обновления приложения.
К этому же можно отнести и проблемы после установок расширений и панелей.
Для того чтобы решить данную проблему, необходимо следовать нижеизложенной инструкции:
- Обновите браузер Интернет Эксплорер. Неважно пользуетесь вы им или нет, просто осуществите обновление.
- Если предыдущий шаг никак не помог, то в этом случае требуется открыть свойства ярлыка Скайп и дописать в поле рабочая папка следующее выражение: /legacylogin. То есть, все должно выглядеть как на картинке, расположенной ниже.
Не получается войти в скайп после обновления программы
- И последний способ представляет собой полную переустановку приложения.
Ошибка передачи данных
Зачастую человек задавая вопрос, почему не удается войти в скайп видит картинку, которая расположена ниже.
Ошибка передачи данных
Из данной ситуации есть возможность выйти, следуя двум нижеизложенным методам:
Решение 1
В первую очередь необходимо найти на жестком диске папку Скайп, а в ней следует найти и открыть папку с названием вашей учетной записи.
Потому следует найти в ней файл «main.iscorrupt». Данный файл требуется перенести на рабочий стол вашего персонального компьютера. Но его не нужно копировать.
После этого необходимо повторить авторизацию в программе скайп. Если все прошло успешно, данный файл можно удалить.
Решение 2
Сначала также как и в первом шаге требуется найти папку Скайп. Далее необходимо найти папку с названием вашего логина и переименовать ее.
Можно добавить только лишь один символ. Это делается для того, чтобы сохранить историю сообщений в приложении Скайп.
Далее нужно попробовать снова попытаться войти в программу.
Если все прошло успешно, то это прекрасно, но стоит учесть, что ваши переписки не сохранятся. Но их можно восстановить с помощью специализированной утилиты.
Вы уже находитесь в скайп на данном персональном компьютере
Если при попытке входа в Скайп, вы наблюдаете на экране своего персонального компьютера следующую запись.
Вы уже находитесь в Скайп на данном компьютере, необходимо следовать нижеизложенным шагам.
Невозможно войти в скайп, так как вход уже выполнен
1. В первую очередь требуется открыть диспетчер программ и посмотреть, есть ли приложение скайп в открытых процессах.
Если это так, то следует завершить процесс. И заново запустить программу.
2. Если же ситуация снова повторяется, то необходимо также завершить процесс и удалить свой профиль.
Либо же можно попробовать просто изменить название папки, в которой содержатся ваши личные данные. Для того чтобы удалить профиль или изменить название соответствующей папки, требуется действовать по описанному выше способу. И уже непосредственно там переименовать папку или же произвести ее удаление.
3. Далее требуется снова произвести авторизацию в приложении.
Не удалось установить соединение
Невозможность авторизации в программе в скайп из-за плохого соединения может произойти по той причине, что у вас на персональном компьютере установлена антивирусная программа.
Она и не дает осуществить вход. В этом случае требуется отключить антивирус. Если проблема оказалась не решена, то необходимо выполнить нижеизложенные шаги.
- Требуется зайти в проводник и ввести в адресной строке следующие команды:
Для Windows 7: C:Users$USER$AppDataRoamingSkype.
Для Windows ХР: C:Documents and Settings$USER$Application Data.
И необходимо ввести соответствующее наименование вашего логина.
Данное действие совершается для того, чтобы было возможно перейти в папку, которая содержит историю сообщений в приложении и другие личные данные.
Всю документацию следует скопировать в любую иную папку.
После этого требуется очистить все содержимое, откуда раннее было произведено копирование файлов.
Выводы
Стоит обратить свое внимание на тот факт, что даже описанные выше действия могут не решить проблему со входом в Скайп.
В этом случае необходимо полностью удалить приложение Скайп с жесткого диска вашего персонального компьютера.
После этого программу необходимо скачать с официального сайта Майкрософт и установить.
Вероятность того, что это поможет решить проблему со входом достаточно велика.
Также не стоит забывать, что в интернете на данный момент существует большое количество альтернативных клиентов, с помощью которых есть возможность общаться с учетной записью приложения Скайп.
Стоит заметить, что такие программы могут, действительно, стать решением проблемы со входом Скайп, в том случае если официальное приложение не желает функционировать на вашем персональном компьютере.
Самым известным альтернативным клиентом является программа Скайп Лаунчер.
С помощью данной утилиты есть возможность использовать сразу нескольку учетный записей от скайп, что бывает полезно в ряде случаев.
Не могу войти в скайп, что делать!?
Не удается войти в Скайп — что делать? Решение проблемы со входом
Источник
Содержание
- Причины проблем с авторизацией в мессенджере
- Устранение неполадок
- Полезные советы
- Частые вопросы
- Видео по теме
Миллионы людей в мире пользуются для личного и делового общения мессенджером Skype. Приложение работает на платформе Windows, в мобильных системах Android и iOs. Устанавливается софт с официального сайта Майкрософт. По разным причинам у пользователей могут возникать проблемы с входом в программу. Обзор причин и приемов устранения неполадок предлагается вниманию читателей.
Причины проблем с авторизацией в мессенджере
Когда возникает неполадка со входом в сервис, пользователь задается вопросом: Почему не могу войти в Скайп? И это правильный подход.
Важно!
Первым делом нужно разобраться с источником неполадки: почему не получается зайти в Скайп. От понимания причины зависит путь решение проблемы.
| Вероятные причины неполадок с входом в Скайп | Неверный логин или пароль |
| Идет процесс обновления | |
| Неактуальная версия мессенджера | |
| Устаревшая версия ОС Виндовс | |
| Не удается войти через Facebook | |
| Внешние ограничения (системы или антивирусного ПО) | |
| Ошибка подключения к интернету | |
| Проблемы на стороне сервиса |
Пользователю достаточно пройтись по перечню, начиная от самого вероятного момента, связанного с логином. Когда источник проблемы ясен, выход из затруднительной ситуации не так сложен.
Устранение неполадок
Важно!
Начинать решать проблему с доступом в мессенджер следует с проверки соответствия ОС устройства минимальным требованиям разработчиков для запуска софта.
Неверный логин или пароль
Когда пользователь входит в мессенджер и при этом четко не помнит свой пароль или логин, то с большой вероятностью ему при вводе данных для авторизации не удается войти в Скайп по причине «Неверный логин или пароль». Подзабытый параметр авторизации можно сбросить. Достаточно воспользоваться ссылкой «Забыли пароль?». Откроется сервисное окно.
Введите привязанный к аккаунту телефон, e-mail или имя Skype при регистрации (никнейм). Далее следуйте подсказкам сервиса, чтобы авторизоваться в мессенджере.
Если абонент забыл имя пользователя в Скайпе, то нужно на странице авторизации перейти по ссылке «Другие варианты входа». В открывшемся меню следует выбрать пункт «Забыли имя пользователя». Далее потребуется ввести контактный телефон или дополнительный e-mail, связанный с пользовательской учетной записью в Майкрософт.
На указанный контакт автоматически высылается код безопасности, который нужно ввести в предлагаемое сервисом поле. Продолжайте процесс восстановления доступа, нажав на кнопку «Далее». Система предложит перечень учетных записей, связанных с указанным ранее контактом или электронным почтовым адресом, найдите нужный вам аккаунт и нажмите на кнопку «Войти».
Идет процесс обновления
Ситуация имеет место быть, когда момент входа пользователя в мессенджер накладывается на происходящее обновление программы. Сервис устроен так, что до окончания процесса обновления, авторизация блокируется. Войти в мессенджер невозможно, и нужно дождаться, пока программа обновится.
Неактуальная версия мессенджера
Разработчики постепенно выводят старые версии Скайпа из эксплуатации. Если новая версия не установлена, сервис автоматически закрывается, и войти можно будет только после обновления программы. В ОС Windows 7 и 8 обновления выполняются из самого приложения. Windows 10 самостоятельно отслеживает актуальность версии мессенджера.
Устаревшая версия ОС Виндовс
Разработчиками прекращена поддержка многофункционального сервиса на Виндовс XP, Vista и других устаревших систем для компьютера и мобильных аппаратов. Для возобновления работы в Скайпе нужно либо перепрошивать ОС с установочного диска, либо переходить на современную технику.
Не удается войти через Facebook
Эта возможность больше не поддерживается. Для входа в мессенджер следует использовать имеющийся аккаунт для авторизации в других службах разработчика — Xbox, Office Online, OneDrive, Outlook.com. Если такового нет, учетную запись можно создать. Она даст возможность авторизоваться в любом сервисе Microsoft, включая Skype.
Внешние ограничения
Блокироваться аккаунт может разработчиками, защитными системами ПК, антивирусным ПО. Майкрософт отслеживает нарушения правил пользования сервисами. И если аккаунт абонента взломают злоумышленники, учетная запись автоматически блокируется. Для восстановления доступа нужно воспользоваться страницей входа в единую учетную запись. Указать контактный номер, привязанный к заблокированному аккаунту Скайпа. Ключ безопасности, присланный в СМС, нужно ввести в требуемое поле, а затем изменить пароль для авторизации в сервисе.
Брандмауэр и антивирус могут блокировать запуск мессенджера, воспринимая его активную фоновую работу как подозрительную. Достаточно добавить программу в исключения, чтобы блокировка не ставилась.
Ошибка подключения к интернету
Стабильность работы мессенджера зависит от качества подключения. Если сигнал слабый или настройки доступа в сеть кривые, Скайп не запустится. Следует связаться с провайдером на предмет улучшения качества сигнала и настройки доступа.
Проблемы на стороне сервиса
На серверах Скайпа могут вестись технические работы, что может быть причиной проблемы со входом в мессенджер. Проверьте состояние служб Скайпа на сайте поддержки клиентов, чтобы убедиться в нормальной работе серверов.
Полезные советы
Совет №1
Рекомендуется в профиле внимательно настроить информацию о себе — проставить правильную дату рождения. В политике безопасности разработчики следуют букве закона в отношении несовершеннолетних. В некоторых странах для использования мессенджера требуется согласие родителей, без которого вход в Скайп может блокироваться.
Совет №2
Если пользователь забыл пароль в Skype, и у него нет возможности воспользоваться контактным телефоном или e-mail, привязанным к аккаунту, воспользуйтесь ссылкой на форму восстановления доступа. В поля формы введите всю требуемую информацию. В течение суток техподдержка окажет помощь в решении проблемы.
Совет №3
Для эксплуатации мессенджера требуется Javascript. При отсутствии этого ПО или некорректной настройке браузера, приложение не запускается, просит скрипт или демонстрирует белый экран. Рекомендуется в настройках безопасности браузера включить опцию «Выполнять сценарии приложений Java», после чего переустановить приложение. Нюансы правильной настройки следует искать в справочной информации вашего обозревателя.
Частые вопросы
Не могу войти в Скайп на компьютере. Что делать?
Причин может быть несколько. Начинайте искать источник неполадки, следуя принципу — от самой частой проблемы к самой редкой.
Вход невозможен ввиду ошибки передачи данных. Что делать с таким Скайпом?
Причина проблемы состоит в повреждении файлов профиля клиента. Попробуйте переустановить программу. Если действие не поможет, обратитесь в службу поддержки сервиса.
01.03.2017
Skype довольно популярная программа, ею активно пользуются во всем мире. Это удобно для совершения видеозвонков и обмена текстовыми сообщениями. Но, как и с любой программой, могут случаться различные неполадки, которые не дают войти в свою учтенную запись.
Проблема со входом в Скайп может быть связана со многими факторами. Вы сможете узнать, как решить основные сбои, которые случаются у многих пользователей, из-за чего они и не могут войти в Skype.
Неверный логин, пароль
Если возникает такая проблема, что Скайп сообщает о неверности пароля или логина, а вы уверены, что они правильные, то нужно сделать несколько следующих действий, которые помогут решить эту неполадку. Но для начала убедитесь на 100%, что введенные данные точно соответствуют правильности:
- Проверьте раскладку вашей клавиатуры. Возможно, вы печатаете пароль не на том языке.
- Проверьте, не включен ли верхний регистр. Включить верхний регистр и перейти в нижний можно нажатием клавиши «CapsLock». Если верхний регистр включен, то все буквы, которые вы пишите на клавиатуре, будут заглавные: «PASSWORD». Нажав один раз на клавишу, вы получите: «password».
- Убедитесь в правильности написания логина, пароля еще раз. Не копируйте их, а прописывайте вручную.
Проверьте правильность написания логина и пароля, перейдя по ссылке: «login.skype.com/login», которая направит вас на страницу для авторизации своего аккаунта на официальной странице Скайпа. - Также обязательно проверьте, через тот ли аккаунт вы заходите в Скайп, поскольку в него можно войти через свой профиль в самом Скайпе или через Facebook.
Вход через Фэйсбук можно осуществить, нажав на кнопку, которая располагается справа снизу «Войти через Facebook».
Если вы забыли пароль, то его можно без проблем восстановить.
- В главном окне Скайпа внизу, с левой стороны есть кнопка «Не можете войти в Skype?», вам необходимо ее нажать.
- Теперь в вашем браузере по умолчанию откроется окно. В нем необходимо ввести свой логин, телефон или почту, на который зарегистрирован аккаунт. Нажмите «Продолжить».
- Теперь вам необходимо нажать «Сбросить пароль», после чего вам на почту придет ссылка на сайт Skype, где вы сможете ввести новый пароль.
Ошибка ввода-вывода диска
Если при попытках входа в Скайп у вас появляется такого рода ошибка, при этом вход в Skype не осуществляется, значит необходимо сбросить настройки. Это делается несколькими способами:
- Перейдите в «Мой компьютер» и выберете тот раздел, на котором у вас установлена операционная система.
- Перейдите в папку «Users», она же «Пользователи» и выберете ваш профиль пользователя.
- Далее войдите в папку «AppData», «Roaming» и в списке найдите «Skype».
- Найдите папку с вашим логином. Ее не стоит удалять, а достаточно только переименовать.
Если у вас нет папки «AppData», значит, она скрыта. Ее можно не открывать, а перейти к папке через «Выполнить»:
- Нажмите кнопку «Пуск».
- Выберете пункт «Выполнить».
- В открытом окне необходимо вписать: «%appdata%Skype» и нажать «ОК».
- Далее переименуйте профиль.
После выполнения действий перезагрузите компьютер и попробуйте войти в Skype снова.
Регистрационные данные не распознаны
Это одна из самых распространенных ошибок, которая возникает у пользователей Скайпа. На всякий случай проверьте правильность ввода данных еще раз. Для этого можно войти на официальный сайт Skype. Если вход удалось выполнить, значит, вам необходимо совершить ряд других действий:
- Перейдите в «Панель управления», «Программы и компоненты».
- В списке найдите Skype и совершите удаление.
- Перейдите на официальный сайт Skype и загрузите последнюю версию программы для Windows.
- Совершите простую установку и войдите в свой аккаунт.
Эти действия помогут решить данную проблему, которая возникла, скорее всего, из-за того, что на вашем компьютере стояла неактуальная версия программы. На официальном сайте вы скачали самую новую версию, в которой таких проблем возникать не должно.
Комбинация логина и пароля не найдена
Если такая проблема возникла, то решить ее можно тем же способом, который описан выше. Вам просто поможет установка новой версии программы.
Интернет устал и уснул
При возникновении такого рода ошибки вам необходимо проверить доступ в интернет. Возможно, сеть недоступна на данный момент или подключение попросту пропало. Если с интернетом все в порядке, значит необходимо отключить антивирусник и брандмауэр Виндовс. Чтобы это сделать нужно:
- Перейти в «Панель управления» и выбрать «Брандмауэр Windows».
- Перейдите в «Изменение параметров уведомлений».
- И поставьте везде «Отключить брандмауэр Windows».
- Перезагрузите компьютер и попробуйте войти в Скайп снова.
Ошибка базы данных
При возникновении такой ошибки вам понадобиться снова перейти в папку «AppData» через «Мой компьютер» или воспользовавшись «Выполнить». Далее перейдите в папку со своим логином и удалите файл «Main.db». После чего перезагрузите компьютер и попробуйте войти в Скайп снова.
Учетная запись приостановлена
Такая ошибка возникает, если ваш аккаунт взломали или на нем производились подозрительные действие. В таком случае необходимо написать в службу поддержки Skype и дождаться ответа с дальнейшими указаниями на свою почту.
Если ваша проблема не описывается в статье или решения вам не помогли, попробуйте зайти на официальный сайт, ссылка на который указана выше. Там находится основная информация, которая поможет вам зайти в свой аккаунт. Там также вы можете обратиться в службу поддержки, которая также может помочь решить вашу проблему. Не забывайте про верхний регистр и всегда проверяйте тип учетной записи, под которой вы пытаетесь войти в Skype.
Расскажи друзьям в социальных сетях
Содержание
- Причина 1: Нет подключения к Skype
- Причина 2: Введенные данные не распознаны
- Причина 3: Данная учетная запись используется
- Причина 4: Необходимо войти под другой учетной записью Skype
- Причина 5: Проблема с файлами настроек
- Сброс настроек в Skype 8 и выше
- Сброс настроек в Skype 7 и ниже
- Вопросы и ответы
Вы хотите поговорить со своим другом или знакомым через Скайп, но неожиданно возникают проблемы с входом в программу. Причем проблемы могут быть самые разные. Что делать в каждой конкретной ситуации, чтобы продолжать пользоваться программой – читайте далее.
Для решения проблемы с входом в Skype нужно отталкиваться от причины ее возникновения. Обычно источник возникновения проблемы можно установить по сообщению, которое выдает Скайп при ошибке входа.
Причина 1: Нет подключения к Skype
Сообщение об отсутствие подключения к сети Скайп можно получить по разной причине. Например, отсутствует связь с интернетом или Skype заблокирован брандмауэром Windows. Подробнее об этом читайте в соответствующей статье о решении проблемы с подключением к Skype.
Урок: Как решить проблему с подключением Skype
Причина 2: Введенные данные не распознаны
Сообщение о вводе неверной пары логин/пароль означает, что вы ввели логин, пароль к которому не совпадает с сохраненным на сервере Skype.
Попробуйте ввести логин и пароль еще раз. Обратите внимание на регистр и раскладку клавиатуры при вводе пароля – возможно вы вводите печатные буквы вместо прописных или буквы русского алфавита вместо английского.
- Вы можете восстановить свой пароль в том случае, если вы забыли его. Для этого нажмите кнопку внизу слева на экране входа в программу.
- Откроется браузер, используемый вами по умолчанию, с формой восстановления пароля. Впишите свой e-mail или телефон в поле. На него будет выслано сообщение с кодом восстановления и дальнейшими инструкциями.
- После восстановления пароля залогиньтесь в Skype с помощью полученных данных.
Более подробно процедура восстановления пароля в разных версиях Скайпа описана в отдельной нашей статье.
Урок: Как восстановить пароль в Скайпе
Причина 3: Данная учетная запись используется
Возможно, вход под нужным аккаунтом выполнен на другом устройстве. В таком случае нужно просто закрыть Skype на том компьютере или мобильном девайсе, на котором программа запущена в данный момент.
Причина 4: Необходимо войти под другой учетной записью Skype
Если проблема связана с тем, что Skype автоматически заходит под текущей учетной записью, а вы хотите использовать другую, то нужно разлогиниться.
- Для этого в Skype 8 щелкните по значку «Ещё» в виде многоточия и кликните по пункту «Выйти».
- Затем выберите вариант «Да, и не сохранять данные для входа».
В Skype 7 и в более ранних версиях мессенджера для этого выберите пункты меню: «Skype»>«Выход из уч. записи».
Теперь при запуске Skype будет выводить стандартную форму входа с полями для ввода логина и пароля.
Причина 5: Проблема с файлами настроек
Иногда проблема с входом в Скайп связана с различными сбоями в файлах настроек программы, которые хранятся в папке профиля. Тогда необходимо сбросить параметры к значению по умолчанию.
Сброс настроек в Skype 8 и выше
Сначала разберемся, как произвести сброс параметров в Скайпе 8.
- Перед выполнением всех манипуляций требуется выйти из Скайпа. Далее наберите Win+R и введите в открывшееся окно:
%appdata%MicrosoftЩелкните по кнопке «OK».
- Откроется «Проводник» в папке «Microsoft». Требуется отыскать в ней каталог «Skype for Desktop» и, щелкнув по нему правой кнопкой мыши, выбрать из отобразившегося перечня вариант «Переименовать».
- Далее присвойте этому каталогу любое удобное для вас имя. Главное, чтобы оно было уникальным в пределах данной директории. Например, можно использовать такое название «Skype for Desktop 2».
- Таким образом, будет произведен сброс настроек. Теперь заново запустите Скайп. На этот раз при входе в профиль при условии корректного ввода логина и пароля проблем возникнуть не должно. Новая папка «Skype for Desktop» будет создана автоматически и подтянет основные данные вашей учетной записи с сервера.
Если же проблема осталась, значит, её причина заключается в другом факторе. Поэтому вы можете удалить новую папку «Skype for Desktop», а старому каталогу присвоить его прежнее название.
Внимание! При сбросе настроек указанным способом будет очищена история всех ваших переписок. Сообщения за последний месяц подтянутся с сервера Skype, но к более ранней корреспонденции доступ будет потерян.
Сброс настроек в Skype 7 и ниже
В Skype 7 и в более ранних версиях данной программы для выполнения аналогичной процедуры по сбросу настроек достаточно произвести манипуляции всего с одним объектом. Файл shared.xml используется для сохранения ряда настроек программы. В некоторых условиях он может вызвать проблемы с входом в Skype. В таком случае его нужно удалить. Не бойтесь – после запуска Скайп сам создаст новый файл shared.xml.
Сам файл находится по следующему пути в проводнике Windows:
C:UsersИмя_ПользователяAppDataRoamingSkype
Для того, чтобы найти файл, необходимо включить отображение скрытых файлов и папок. Делается это с помощью следующих действий (описание для Windows 10. Для остальных ОС нужно сделать примерно то же самое).
- Откройте меню «Пуск» и выберите пункт «Параметры».
- Затем выберите пункт «Персонализация».
- В строку поиска введите слово «папки», но не нажимайте клавишу «Enter». Из списка выберите «Показ скрытых файлов и папок».
- В открывшемся окне выберите пункт для показа скрытых объектов. Сохраните изменения.
- Удалите файл и запустите Скайп. Попробуйте залогиниться в программе. Если причина была именно в этом файле, то проблема решена.
Это все основные причины и способы решения проблем входа в Skype. Если вы знаете какие-либо другие варианты решения неполадки со входом в Скайп, то отписывайтесь в комментариях.
Еще статьи по данной теме:
Помогла ли Вам статья?
Столкнулся с ошибкой при запуске Скайпа- Вход невозможен ввиду ошибки передачи данных. Попробуйте перезагрузить Skype. Попытка перезагрузить Скайп или компьютер не принесла никакого результата. Попробовал обновить версию Скайпа- ошибка сохранилась. Все оказалось тривиальней, чем я думал. А вот что нужно, что бы избавить от ошибки — узнаете, прочитав эту статью.
Итак, вы видите окно с ошибкой — Вход невозможен ввиду ошибки передачи данных. Попробуйте перезагрузить Skype, приступим к ее исправлению.
Первым делом закройте Скайп, для этого нажмите на значке в правом нижнем углу и выберите «Выход из Skype».
После этого необходимо зайти в папку C:Users<Учетная запись на компьютере>AppDataRoamingSkype<учетная запись в Скайпе>, для этого необходимо сделать видимыми скрытые файлы или же вы можете нажать кнопку «Пуск» (можно воспользоваться сочетание клавиш Win + R) и в строке поиска ввести %appdata%skype
Откройте папку с Вашим логином Skype (в данном примере это pk-help.com).
После того как вы оказались в своем профиле Скайп найдите и удалите файл main.iscorrupt.
Теперь запустите Скайп, после этой непродолжительной процедуры можете наслаждаться общением.
Удаление профиля Скайп с сохранением переписки.
Если первый способ вам не помог, можно удалить профиль Скайпа, с сохранением истории переписки. Для этого выйдите из Скайпа (правой кнопкой на значок — «Выход из Skype»)
Зайдите в профиль («Пуск» и строке поиска ввести %appdata%skype) и переименуйте профиль, (например добавьте в конце OLD).
После этого запустите Скайп введите свой логин и пароль. После входа в Скайп нажмите выход и выйдите из него (правой кнопкой на значок — «Выход из Skype»). Затем в папке где у вас находятся профили зайдите в старый профиль (с окончание OLD)
И скопируйте файл main.db (в нем храниться история переписки) в новый профиль ( с заменой старого main.db). После этого запустите Скайп у вас он должен запуститься без ошибки Вход невозможен ввиду ошибки передачи данных. Попробуйте перезагрузить Skype.
Удаление профиля Скайп.
Если переписка вам не важна, вы можете просто удалить свой профиль Скайп (при этом удалиться вся история переписки!!! контакты останутся).
Для этого способа закройте Скайп — правой кнопкой мыши на значки — «Выход из Skype».
Затем находите свой профиль, для этого нажимаете кнопку «Пуск» и в строке поиска введите %appdata%skype. Далее вы увидите папку со своим профилем ее необходимо удалить, нажимаете на ней правой кнопкой мыши и в контекстном меню выбираете «Удалить».
После этого можно запустить Скайп, ввести свой логин и пароль и наслаждаться общением.
Я очень надеюсь, моя статья помогла Вам! Просьба поделиться ссылкой с друзьями:
Не могу войти в Скайп! Такая проблема встречается часто у неопытных пользователей. Причины бывают разные. В зависимости от ошибки приходится искать свой подход.
Содержание
- Забыт логин или пароль
- На профиль наложены ограничения или он заблокирован
- Нельзя зайти через Фейсбук
- Переустановка программы
- Проблема с авторизацией
- Сбой программного обеспечения
- Блокировка антивирусом
- Проблема с Internet Explore
- Выполнен вход, но отсутствует контакт или кредит
- Подведем итоги
Забыт логин или пароль
Для входа в аккаунт необходимо указать свои логин и пароль. Забытый или изменённый мошенниками пароль возможно восстановить. При появлении такой ситуации данные подтверждают с помощью электронной почты или мобильного телефона.
Для этого выполняем несложные шаги:
- Открываем форму восстановления учетной записи (кнопка «Забыли пароль?»).
- Указываем информацию: электронная почта (номер телефона) и логин. Вводим дополнительную электронную почту, по которой возможна связь.
- Проверка данных может продлиться примерно 24 часа. Результаты проведенной работы отправят на дополнительную почту, которая была указана в форме.
Сброс пароля сделан, а вход все равно невозможно выполнить. Проблема может заключаться в забытом или неправильно введенном логине. Исправить такую ошибку достаточно легко.
Следуем алгоритму:
- Открываем страницу входа.
- Находим «Параметры входа».
- Жмем «Забыли имя пользователя».
- Вводим номер телефона или адрес электронной почты, которые привязаны к учетной записи.
- Код подтверждения отправят на указанные данные.
- Из предложенного списка выбираем свой логин и подтверждаем действие.
Даже если забыты, и никнейм, и код – не проблема. Один из вариантов должен привести к положительному результату.
На профиль наложены ограничения или он заблокирован
В некоторых случаях войти в программу или полноценно пользоваться ею нет возможности по другим причинам. Такими могут быть блокировка или наложение ограничений.
Возможные ограничения:
- Проводятся необычные действия с вашей учетной записи. Например, списание средств со счета во время использования подписки. Такие действия могут проводиться мошенниками.
- Если платёж оспаривают. Чаще такие действия выполняются при появлении проблем с оплатой или аккаунтом.
- Нарушения правил пользования приложения.
Наложенные ограничения снимаются при выполнении следующих действий. Следует зайти в приложение и найти инструкцию на баннере. Соблюдая рекомендациям, можно быстро устранить неисправности аккаунта.
Мошенники могут взломать учетную запись. В таком случае приходят оповещения с текстом: «Помогите нам защитить вашу учетную запись». Операции со счетами в учетной записи, рассылки, которые вы не выполняли, могут быть выполнены мошенниками. Такие действия приводят к блокировке аккаунта. Разблокировка возможна. Для этого необходимо найти отдел «Восстановление взломанной или скомпрометированной учетной записи Майкрософт».
Нельзя зайти через Фейсбук
Раньше выполнить вход в Skype можно было через Facebook. Только с начала 2018 года войти с помощью данной социальной сети невозможно. Майкрософт объединили все приложения под единой учетной записью. Это дало возможность входить во все службы с одним паролем. То есть, теперь можно получить доступ только с помощью номера телефона (email) и кода доступа.
Переустановка программы
Иногда переустановка клиента может решить несколько проблем. Перед тем, как начать загрузку следует удалить существующую программу на устройстве.
Для этого выполняем следующие шаги:
- Заходим в «Панель управления»/«Установка и удаления программ»/«Удаление программы».
- В списке установленных программ находим Skype и выполняем на нем клик.
- Выбираем «Удалить» (верхняя часть экрана или правой кнопкой мыши на значке).
- После этого загружаем последнюю версию с официального сайта.
- Запускаем загруженный файл двойным кликом и выполняем установку. После чего авторизуемся под своими регистрационными данными.
Проблема с авторизацией
Каждая ошибка имеет свои причины. Проблема с авторизацией может происходить из-за неполадок в интернете или сбое в настройках программы. Проверить такие варианты, возможно отключив процессы с помощью Диспетчера задач.
- Для этого нажимаем одновременно Ctrl + Alt + Delete.
- Выбираем «Диспетчер задач».
- Появится окно, в котором выбираем «Процессы».
- Находим нужную программу, жмем на неё и выбираем «Снять задачу».
- Проделав данные действия, запускаем снова программу.
Диспетчер задач можно вызвать и другим способом. Для этого нажимаем Win + R. В открывшемся окне введите taskmgr и выбираем процессы. Далее выполняем все, как в предыдущем варианте
.
Сбой программного обеспечения
При несвоевременной установке обновлений появляются сбои в работе файла. В результате пользователь не может попасть в Skype. Обычно, автоматическая загрузка обновлений программы проводится по умолчанию. Если функция отключена, отдельные плагины можно выполнить апдейт самостоятельно.
Для этого необходимо выполнить следующие шаги.
- Открываем приложение, жмем на три точки и в контекстном меню выбираем «Настройки».
- Слева на экране жмём «Помощь и отзывы».
- В центральной части окна, если вы используете неактуальную версию жмем на кнопку «Обновить».
Блокировка антивирусом
Проблема, при которой не удается войти в Скайп, может быть вызвана блокировкой антивируса. Дело в том, что некоторое программное обеспечение видит угрозу даже в безобидных программах. Если это установленная программа, достаточно просто отключить её на время. Однако разработчики Microsoft почему-то решили, что встроенная защита должна стать последним оплотом в операционной системе.
Спорить с ними не будем, но для стабильной работы мессенджера всё-таки стоит её отключить.
- Через «Пуск» открываем «Панель управления».
- В появившемся списке находим «Брандмауэр Windows».
- В открывшемся окне подтверждаем «Разрешение взаимодействия с приложением или компонентом в Брандмауэре Windows».
- Среди меню находим Скайп. Если не находим – выбираем «Разрешить другую программу». Находим нужную программу и убираем галочку справа в строке «Публичные» и нажимаем «Ок».
После выполнения алгоритма перезапустите компьютер. Операция проведёт изменения и обновит систему.
Обязательно соблюдайте инструкцию и не блокируйте другие программы при выполнении алгоритма действий.
Проблема с Internet Explore
Скайп использует Internet Explorer (IE), чтобы создавать системные файлы и папки. Версии со временем могут устареть и требуют обновления. Выполнить самостоятельно такие действия вполне возможно.
Следует сделать следующие шаги.
- Определить версию Windows. Для этого одновременно жмем Win + Break.
- Для версии Windows XP выбираем IE 8, для Висты — IE 9.
- Проведите обновление Skype. В приложении выберите «Помощь». В открывшемся окне выбираем «Проверить на наличие обновления».
Такие действия помогут решить возникшую проблему. При отсутствии необходимых обновлений вход в программу может быть недоступен.
Выполнен вход, но отсутствует контакт или кредит
Эта ошибка возникает, когда вход выполнен не в другой учетной записи. Дело в том, что мессенджер разрешает создавать два и больше аккаунтов. Поэтому в больших семьях или на работе каждый имеет свой профиль. Однако не все додумываются ставить пароль. Поэтому список друзей или деньги на счету могут просто поменяться.
Проверить это можно следующим образом.
- Попробовать выполнить вход на другом устройстве.
- Проверить правильность регистрационных данных.
- Выйти и снова войти в программу.
- Выполнить вход с помощью ранее использованных других адресов.
Если деньги не используются в течение 180 дней, они становятся неактивными. Однако их можно легко переактивировать. Для этого нужно зайти в свой профиль и выбрать функцию «Повторно активировать деньги на счёте». Если на телефонах Android и iPad функция отсутствует, рекомендуется почистить кэш и повторно выполнить вход.
Также на работу влияет заполненная кеш приложения. Проще всего выполнить очистку с помощью утилиты CСleaner.
- Запускаем утилиту и переключаемся в раздел «Стандартная очистка»/«Приложения».
- В числе утилит можно снять все галочки, а вот напротив Skype for Desktop наоборот отметить.
- Запускаем «Анализ» и после сканирования «Очистка». В отчете вы увидите сколько файлов кеша в Скайпе будет удалено. Сами сообщения при этом не пропадут.
Подведем итоги
Разобраться с основными проблемами в работе Скайпа можно самостоятельно. Для этого не нужно относить компьютер в ремонт или звать мастера. Достаточно внимательно проверить все варианты и найти ошибку.
Что делать, если не удается войти в Skype: 3 способа решения проблемы

Почему не удается войти в Skype
Можно выделить 3 основные причины, почему не получается авторизоваться в месседжере:
- Забыт логин и пароль для входа в учетную запись. Самая распространенная причина;
- Несовместимая версия программы с установленной операционной системой Windows. Несмотря на то, что Windows и Skype – это продукты компании Microsoft, возможны варианты их несовместимости;
- Проблема в работе приложения.
Что делать, если не удается войти в Skype
Рассмотрим, как решить каждую из описанных выше проблем, чтобы авторизоваться в Скайп.
Неправильный логин или пароль
В интернете пользователю приходится создавать огромное количество учетных записей – социальные сети, почты, различные сайты и многое другое. Не удивительно, что высока вероятность забыть пароль от Скайп или любой другой учетной записи. Если при попытке войти в Skype вы видите ошибку «извините, введенные вами регистрационные данные не распознаны Skype», потребуется выполнить восстановление пароля:
- Под окном ввода логина и пароля в Skype нажмите на кнопку «Не можете войти в Skype?»;
- Откроется новое окно, в котором нужно ввести почту, на которую зарегистрирован аккаунт, чтобы на нее были высланы дальнейшие инструкции по восстановлению пароля;
- Перейдите в указанную почту и выполните описанные действия, чтобы присвоить своему логину новый пароль.
Обратите внимание: Логин и пароль от Skype также является учетной записью Microsoft. В операционной системе Windows 10 по умолчанию для входа в учетную запись нужно вводить пароль от аккаунта Microsoft. Соответственно, рекомендуем попробовать ввести свой пароль от компьютера, чтобы войти в учетную запись Skype, перед тем как заниматься восстановлением пароля.
Установка совместимой версии Skype
Компания Microsoft поддерживает программу Skype в актуальном состоянии, постоянно выпуская новые версии приложения, устраняя различные багги и добавляя новые функции. Возможна ситуация, когда после одного из таких обновлений Скайп просто перестанет работать на вашем компьютере или откажется вас авторизовывать, даже при правильно введенных данных от аккаунта. В такой ситуации есть 2 способа решения проблемы:
- Обновить операционную систему до Windows 10, с которой будет совместима последняя версия Skype (загрузить которую можно с официального сайта Microsoft);
- Установить на компьютер одну из старых версий Skype, которая ранее у вас работала. Данный способ небезопасен, поскольку с выходом новой версии Skype, компания Microsoft убирает со своего сайта прошлые вариации программы. Соответственно, чтобы установить старую версию Skype, потребуется искать ее на различных сторонних сайтах, торрент-трекерах, где программа может оказаться зараженной.
Рекомендация: Если у вас на компьютере уже установлена операционная система Windows 10, не отключайте обновления и всегда поддерживайте ее в актуальном состоянии. Если же вы используете более раннюю версию Windows, постарайтесь обновиться до Windows 10 как можно скорее, чтобы в будущем не возникало проблем с совместимостью и других программ.
Решение проблемы в работе Skype
Как и в работе любой программы, в работе Skype может произойти сбой. Чаще всего решить его удается следующим способом:
- Нажмите на клавиатуре сочетание клавиш Windows+R, чтобы открыть строку «Выполнить» и введите в ней команду %APPDATA%Skype, чтобы перейти в папку с файлами Skype вашей учетной записи;
- Среди доступных файлов найдите и удалите Shared.xml.
- После этого перезагрузите компьютер и вновь попробуйте войти в Skype, проблема должна быть решена.
Обратите внимание: Если описанные выше действия не помогли решить проблемы со входом в Skype, попробуйте переустановить последнюю версию программы на компьютер, скачав ее с официального сайта Microsoft.
Помните, что существуют различные альтернативные клиенты, которые позволяют пользователям общаться с их учетной записью Skype. Такие клиенты могут стать решением проблемы, если официальное приложение ни в какую не хочет работать на компьютере. Одним из самых известных альтернативных клиентов является Skype Launcher, отличительной особенностью которого от оригинального Скайпа является возможность использовать сразу несколько учетных записей, что бывает полезно в ряде ситуаций.
(423 голос., средний: 4,49 из 5)
Загрузка…
Установке Skype мешают разные факторы: от банального отсутствия доступа к сети и недостатка памяти на жёстком диске до неправильных настроек обозревателя Internet Explorer и наличия «мусора» в системе. На причину обычно указывает сообщение, которое возникает в процессе установки программы. Как устранить неполадку и всё же установить Skype?
Отсутствует доступ к интернету
Обычно инсталляция Skype происходит через онлайновый установщик. Он загружает файлы с официального источника и ставит их на ПК. Он весит меньше, чем локальный, в котором уже собраны все необходимые файлы для инсталляции.
Минус веб-установщика в том, что при отсутствии доступа к интернету инсталляция завершится ошибкой. В окне сообщения будет указано, что соединения нет. Также ошибка может проявиться по-другому: загрузка зависнет на долгое время.
В сообщении система просит проверить соединение с интернетом
Проверьте, есть ли интернет на девайсе: откройте любой сайт в браузере. Если он не прогрузится, значит, дело в отсутствии сети или в медленной скорости. Перезагрузите роутер или достаньте сетевой кабель, если у вас проводной интернет. Попробуйте подключиться к этой же точке доступа через телефон. Если не получается, звоните провайдеру и выясняйте, почему нет интернета.
Если интернета нет на ПК, никакой сайт не загрузится
Найдите возможность подключиться к другой точке доступа, если установить Skype нужно срочно (но не к мобильному интернету — скорости будет не хватать).
Недостаточно места на системном диске
В окне ошибки с восклицательным знаком в красном круге указывается, что инсталлятору не удалось записать файлы на диск из-за отсутствия места на диске.
Установщик просит вас проверить, достаточно ли на жёстком диске места для установки Skype
Зайдите в главное окно «Проводника» с перечнем накопителей. Если диск, на который вы хотите установить Skype, горит красным, освободите место на нём (несколько гигабайт).
Если диск окрашен в красный цвет, места на нём практически не осталось
Если на «Рабочем столе» размещены объёмные файлы (например, фильмы), перенесите их на пользовательский диск. Выполните очистку жёсткого диска от «мусора» с помощью встроенной утилиты Windows или сторонней утилиты, например, CCleaner. Чтобы воспользоваться стандартным средством:
- В главном окне «Проводника» щёлкаем ПКМ по системному блоку жёсткого диска. Кликаем по «Свойства».
В контекстном меню системного диска выбираем «Свойства»
- Жмём на «Очистку диска».
Кликаем по клавише «Очистка диска»
- Ждём, пока программа очистки оценивает объём места, который может освободиться на диске.
Первая оценка пространства произойдёт быстро
- Кликаем по «Очистить системные файлы». Ждём завершения оценки. На этот раз процесс может затянуться.
Выбираем дополнительное сканирование, кликая по «Очистить системные файлы»
- Выбираем все файлы в прокручивающемся меню и запускаем очистку. Ждём, когда процедура закончится.
Начните очистку диска от «мусорных» файлов
Видео: как очистить жёсткий диск от «мусорных» файлов
Компьютер заражён вирусами
Вредоносные коды способны мешать установке программ. Очевидное решение — их удаление с помощью домашнего антивируса. Если он ничего так и не выявит, скачайте портативный сканер — лечащую утилиту, которая без конфликта с основной защитной программой найдёт и обезвредит угрозу. Например, эффективным будет AVZ, Dr.Web CureIt, Kaspersky Virus Removal Tool или другой инструмент.
Запустите сканирование для всех разделов жёсткого диска
Чтобы найти вирусы через встроенный «Защитник»:
- В трее Windows (справа в нижнем углу экрана) находим значок в виде щитка.
- Переходим в интерфейсе антивируса в блок для защиты.
Перейдите в раздел для защиты от вирусов
- Включаем расширенное сканирование, щёлкая по ссылке.
Выберите расширенное сканирование системы
- Выбираем первый пункт для полного поиска и кликаем по кнопке ниже списка.
Отмечаем полную проверку и жмём на «Выполнить»
- Ждём завершения проверки. Она долгая, но эффективная (некоторые вирусы непросто удалить из системы быстрой проверкой).
Полная проверка займёт много времени
Видео: как пользоваться программой AVZ
Skype конфликтует с антивирусом и «Брандмауэром»
Причиной может быть сам антивирус, защищающий ПК, либо его сетевой экран — «Брандмауэр». По ошибке одна из этих программ может препятствовать инсталляции, принимая установщик за вредоносный софт. Отключите на время антивирус и экран:
- Открываем «Защитник Windows» через трей. Выбираем иконку щита белого цвета.
Открываем в трее «Защитник»
- Открываем «Параметры» — раздел слева внизу.
Переходим по ссылке «Параметры» внизу
- Кликаем по синей ссылке в блоке «Уведомления о защите от вирусов и угроз».
Жмём на ссылку «Параметры защиты от вирусов и угроз»
- Деактивируем защиту в режиме реального времени. Это будет означать, что мы ненадолго отключили антивирус.
Отключаем защиту в меню
- Через некоторое время он сам снова включится. Идём в блок «Брандмауэр и безопасность сети».
В меню должен появиться красный значок
- Открываем активный вид сети.
Открываем сеть, которой в данный момент пользуемся
- Выключаем сетевой экран.
Жмём на переключатель «Брандмауэр Защитника»
- Ждём появления крестика в красном круге и начинаем установку Skype.
В интерфейсе должен появиться тот же значок красного цвета для предупреждения
Версия Skype несовместима с операционной системой
Ошибки при инсталляции могут возникнуть, если вы загрузили старую версию программы со стороннего сайта. Для безопасности ПК следует скачивать установщики только с официальных ресурсов, поэтому перейдите по этой ссылке, чтобы загрузить файл Skype. Выберите версию и кликните по «Скачать».
Выберите свою версию Windows и скачайте официальную последнюю версию программы
Если не устанавливается с официального источника, проверьте, соответствуют ли ПК и ОС Windows требованиям мессенджера. Они перечислены на этой странице официальной поддержки Skype.
Ознакомьтесь с требованиями Skype к системе ПК и убедитесь, что ваш ПК им соответствует
Если у вашей Windows отсутствуют какие-то важные обновления, она и Skype также становятся несовместимыми. Решение здесь простое — провести апдейт через «Центр обновления Windows». Рассмотрим процедуру на примере «десятки»:
- Войдите в меню «Параметры» через комбинацию кнопок Win и I или через панель «Пуск».
Откройте через панель «Пуск» окно «Параметры»
- Переключитесь на плитку «Обновление и безопасность».
Кликните по разделу «Обновление и безопасность»
- Кликните по кнопке «Проверка наличия обновлений» для запуска проверки.
Нажмите на кнопку «Проверка наличия обновлений»
- Подождите, пока завершится поиск апдейта для вашей версии ОС.
Ждём, пока закончится проверка
- В итоге, скорее всего, появится доступный апгрейд. Когда все файлы загрузятся, начнётся установка. Через некоторое время вам нужно будет перезагрузить ПК, чтобы все обновления были применены.
Если обновления будут найдены, система сама их загрузит и установит
Установлены неправильные настройки в Internet Explorer
Skype связан с классическим обозревателем Windows Internet Explorer. Если последний настроен неправильно, вам не удастся успешно завершить установку мессенджера. Попробуйте сделать сброс IE до изначальных параметров:
- Запустите браузер через панель «Пуск» или «Поиск» (если у вас «десятка»).
Вы можете запустить IE через «Поиск Windows»
- В меню шестерёнки справа вверху выберите «Свойства».
В меню обозревателя кликните по «Свойства браузера»
- Во вкладке «Дополнительно» щёлкните по кнопке внизу для сброса.
Запустите сброс во вкладке «Дополнительно»
- По желанию выберите удаление всех личных данных и подтвердите возврат к заводским настройкам.
Согласитесь на сброс всех настроек браузера
- Подождите, пока процесс завершится.
Сброс будет проходить в несколько этапов
- Внизу вы увидите сообщение о необходимости перезагрузки устройства — перезагружаемся и устанавливаем Skype.
Перезагрузите ПК и установите Skype
Ошибка с кодом 1603
В сообщении указывается, что произошла внутренняя критическая ошибка по время инсталляции. Если раньше на ПК был Skype, но вы его удалили через раздел «Программы и компоненты», скорее всего, в системе остались «хвосты» от этого удалённого приложения — записи в реестре, файлы профиля и т. д. При повторной установке возникает конфликт — ведь необходимые записи уже существуют на ПК.
Код 1603 свидетельствует о наличии файлов старого Skype на жёстком диске
Причиной может быть также «мусор» в системном разделе жёсткого диска и ошибки в реестре. Убрать их поможет CCleaner.
Неправильно удалена предыдущая версия программы
Удалите все «хвосты». Отправляйтесь в «Проводник» и в «Редактор реестра»:
- В «Проводнике» открываем раздел диска, на котором был установлен Skype.
Раскройте раздел, на котором ранее был установлен Skype
- В строчке с лупой справа вверху пишем название мессенджера. Ждём немного, пока система найдёт файлы, в названии которых есть слово Skype.
Найдите файлы на диске, которые имеют в названии слово Skype
- Выделяем найденные файлы, нажимаем ПКМ и выбираем удалить.
Удалите все файлы, связанные с мессенджером
- Теперь зажимаем Win и R, печатаем regedit в свободном поле и кликаем по «ОК».
Выполните команду regedit
- В редакторе жмём на «Правку» и щёлкаем по «Найти».
Выберите в меню «Правка» пункт «Найти»
- В окне пишем Skype и запускаем поиск.
Найдите записи в реестре, принадлежащие Skype
- Ждём завершения поиска.
Подождите, пока закончится просмотр реестра
- Кликаем по записям реестра, в которых есть слово Skype.
Щёлкните правой клавишей по найденной записи
- Выбираем удаление и подтверждаем действие в диалоговом окне.
Нажмите на «Удалить» в контекстном меню
- Перезагружаем ПК и пытаемся снова установить мессенджер.
Очистка реестра и ненужных файлов через CCleaner
Чтобы очистить реестр с помощью CCleaner:
- Скачиваем установщик инструмента с официального сайта и устанавливаем программу.
Нажмите на зелёную кнопку «Скачать бесплатную версию»
- В первом разделе для очистки жмём на «Анализ» (все важные пункты для удаления в списке слева уже отмечены).
Кликните по «Анализ» в первой вкладке для очистки
- Ждём, когда он закончится.
Программе понадобится некоторое время для поиска файлов на удаление
- Запускаем процесс очистки с помощью кнопки справа.
Запустите очистку с помощью кнопки внизу
- Подтверждаем, что хотим удалить все найденные данные, которые уже не нужны системе.
Кликните по «Продолжить» в диалоговом окне
- Когда он завершится (появится отчёт), переходим в раздел «Реестр».
Откройте вторую вкладку «Реестр»
- Кликаем по «Поиск проблем».
Запустите поиск проблем в реестре системы
- Должен появиться список с ошибками в реестре. Жмём на «Исправить» справа внизу.
- При необходимости сохраняем резервную копию реестра перед внесением изменений.
Сохраните копию в любое удобное для вас место
- Кликаем по «Исправить избранное».
Исправьте все выделенные ошибки за один клик
- Когда список ошибок исчезнет из меню, снова запускаем проверку. Если программа что-то выявит, исправляем. Повторяем проверку до тех пор, пока не появится запись «Неполадки не найдены».
Если появилось сообщение об отсутствии неполадок, закройте программу
- Перезагружаем ПК и повторяем установку Skype.
Видео: как пользоваться CCleaner
Устранение проблем с инсталляцией с помощью средства от Microsoft
Компания Microsoft разработала специальный инструмент для решения неполадок, связанных с установкой каких-либо утилит на ПК:
- Перейдите по ссылке, чтобы посетить страницу для загрузки средства. Кликните по «Скачать».
Скачайте утилиту от Microsoft для устранения неполадок со службой установки
- В загрузках откройте файл средства. Кликните по «Далее» в начальном окне.
На начальном экране инструмента кликните по «Далее»
- Выберите «Установку» на следующей странице.
Кликните по ссылке «Установка»
- Подождите, пока система попытается найти неполадку.
Подождите, пока средство обнаружит какие-то неполадки
- При появлении списка утилит выберите Skype. Если его нет в перечне, выделите «Нет в списке» и кликните по «Далее».
Если Skype есть в списке программ, выберите его
- Подождите, пока инструмент устранит проблему.
Ждём, когда средство само решит проблему с инсталляцией
- В итоге вы получите отчёт, где должно стоять состояние «Исправлено» напротив неполадки.
Закройте отчёт о проделанной работе инструмента
Ошибка 1601
Код 1601 говорит о том, что возникла проблема со службой Windows, которая отвечает за установку всех утилит на ПК.
Ошибку 1601 можно устранить переустановкой службы Windows Installer
Для решения проблемы сделайте следующее:
- Перейдите на страницу сайта Microsoft, скачайте и установите последнюю версию компонента Windows Installer.
Скачайте компонент Windows Installer с официального сайта Microsoft
- Запустите консоль «Командная строка» от имени администратора с помощью панели «Пуск». В «десятке» программа находится в папке «Служебные», а в «семёрке» и в версиях ниже — в каталоге «Стандартные».
Запустите «Командную строку» от имени администратора
- Выполните команду msiexeс /unreg (вставьте её и нажмите на Enter).
Выполните команду msiexeс /unreg в консоли
- Сделайте то же самое со вторым кодом msiexeс /regserver. Проверьте, исчезла ли проблема с установкой.
Команда msiexeс /regserver поможет снова включить службу
Ошибка Microsoft Installer
Если вы увидели в сообщении ошибки словосочетание Microsoft Installer, скорее всего, причина в неактуальной версии браузера Internet Explorer. Эта проблема характерна для версий Windows XP и 7, реже для «восьмёрки». В «десятке» такая неполадка не возникает.
Ошибка Microsoft Installer связана с отсутствием обновлений у вашего Internet Explorer
Вам необходимо сделать обновление IE:
- Перейдите по адресу, чтобы скачать инсталлятор IE 11 для Windows 7. В перечне выделите пункт с нужной разрядностью и кликните по Next.
Выберите версию IE в соответствии с разрядностью вашей системы
- Откройте установщик в загрузках.
Откройте файл в загрузках
- Кликните по «Установить» в небольшом окне.
Дайте согласие на установку
- Дождитесь окончания процесса. Он может занять много времени.
Установите последнюю версию IE
- Кликните по «Перезагрузить сейчас». После повторной загрузки ОС повторите инсталляцию Skype.
Подтвердите загрузку ПК
Видео: как решить проблему с Windows Installer при установке Skype
Ошибка 1619
В уведомлении об ошибке сообщают, что система не может открыть установочный пакет. Обычно это связано со службой установки Windows: раздел может быть переполнен данными других инсталляторов.
Код 1619 говорит о том, что установочный пакет не может быть открыт, потому что раздел службы установки переполнен файлами
Освободить раздел можно с помощью специальной утилиты:
- Скачайте утилиту WICleanup с официального источника.
Загрузите WICleanup с официального сайта разработчика
- Запустите файл портативной утилиты (которая работает без инсталляции) от имени администратора.
Запустите WICleanup от имени администратора
- Кликните по Scan, чтобы начать проверку.
Нажмите на Scan в правом нижнем углу
- Подождите, пока она завершится. Постепенно список будет наполняться пунктами о данных установщиков, которыми вы ранее пользовались, чтобы инсталлировать разные программы.
Ждём, когда появится полный список файлов
- Выделите все пункты и кликните по Delete Selected.
Выделите все файлы и нажмите на Delete Selected
- Подтвердите удаление.
Дайте согласие на удаление выбранных данных
- Нажмите на «ОК».
Кликните по «ОК», чтобы закрыть дополнительное окно
- Перезагрузите службу Windows Installer с помощью «Командной строки» (процедура была детально описана в разделе про ошибку 1601).
- Попробуйте снова установить Skype.
Решить проблему с кодом 1619 может также временная деактивация антивируса и сетевого экрана.
Ошибка с кодом 2503
Код 2503 сопровождается сообщением о непредвиденной ошибке при инсталляции пакета, который, возможно, содержит ошибки. Причин у этой ошибки много, как и решений.
В сообщении указывается, что во время установки произошла непредвиденная ошибка
Исправить ошибку помогут следующие меры:
- Исправление ошибочных записей в реестре с помощью сторонней утилиты, например, WinThruster или CCleaner.
- Полное сканирование на наличие вирусов домашним антивирусом и портативным лечащим сканером.
- Очистка системы от мусора (с помощью CCleaner или встроенного инструмента «Очистка диска»).
- Обновление драйверов всех аппаратных частей ПК.
- Восстановление системы с помощью точки, если проблема возникла после обновления или каких-либо других изменений в ОС.
- Удаление «хвостов» старого Skype из системы.
- Проверка системных файлов на целостность через код sfc /scannow в консоли «Командная строка», запущенной с правами администратора.
- Установка всего доступного апдейта через «Центр обновления Windows».
Ошибка с кодом 2738
Эта ошибка также может возникнуть по ряду причин. Решения те же, что и для предыдущей неполадки с кодом 2503.
Проблема с кодом 2738 решается чисткой реестра и жёсткого диска от «мусора»
Исправление ошибки при инсталляции Skype зависит от её вида. Так, может помочь простая очистка системы от мусора или лечение ПК от вирусов. В некоторых случаях нужно решать проблему с системной службой Windows, отвечающей за установку всех программ, или обновлять стандартный браузер Internet Explorer.
- Распечатать
Оцените статью:
- 5
- 4
- 3
- 2
- 1
(0 голосов, среднее: 0 из 5)
Поделитесь с друзьями!
Ошибка 1603 при установке Skype возникает довольно часто, так что не стоит этого пугаться. Такое сообщение может появиться на экране компьютера во время скачивания или обновления приложения по причине сбоя в файловой системе твоего устройства, так что, пока не исправишь нарушение, загрузка программы будет невозможна. Сегодня мы расскажем что означает ошибка 1603 при установке Скайп и как её можно легко исправить самостоятельно.
Почему происходит критическая ошибка Skype 1603?
Если при обновлении или загрузке программы Скайп на экране твоего ноутбука появилась надпись «сбой; код 1603 Критическая внутренняя ошибка во время установки» это означает следующее: предыдущая версия приложения была удалена некорректно и в памяти компьютера остались соответствующие ей файлы. Именно это и не даёт программе прогрузиться на твой ноутбук или компьютер, так как одноимённые папки уже есть в памяти устройства и это вызывает сбой.
Такое бывает, если:
- Перед тем, как удалить/обновить приложение Skype, его не закрыли;
- Во время загрузки программы процесс был принудительно прерван;
- Приложение пытались удалить с помощью стирания файлов, а не стандартным способом.
В любом случае, эта проблема в виде ошибки 1603 при установке Skype, вполне решаема и для того, чтобы всё исправить, просто следуй нашей инструкции, приведённой ниже.
Если возникла 1603 ошибка в процессе установки Skype, как это исправить?
Итак, если ты хочешь снова полноценно пользоваться программой, а не видеть на экране код 1603 при установке Cкайпа, нужно сделать следующее:
- Для начала удали старую версию Skype, если это не было сделано ранее. (Если приложение уже удалено, переходит сразу к пункту 6).
- Открой меню компьютера и перейди в «Настройки».
- Выбери «Панель управления».
- Кликни по «Установка/удаление приложений».
- Из предложенных вариантов выбери Skype и щёлкни по надписи «Удалить».
- Зайди на официальную страницу кампании Microsoft и скачай на свой компьютер или ноутбук программу Easy fix. Это можно сделать, кликнув по надписи «Устранение неполадок, которые могут мешать правильной работе приложений из Microsoft Store»
Кстати, стоит обратить внимание и на версию операционной системы, которая в данный момент установлена на твоём устройстве. Если это Windows 7 и выше, то тебе нужен файл с расширением .diagcab. Если же ты используешь Windows Vista или XP, то нужно будет загрузить программу с расширением .msi.
- Запусти загруженную программу Easy fix (она может называться Appsdiagnostic) и дождись окончания её работы.
- Теперь вновь скачай на своё устройство самую свежую версию Skype. Всё должно пройти без проблем.
Итак, теперь тебе известно как самостоятельно исправить ошибку 1603 в Скайпе. Если же у тебя возникли какие-либо сложности во время процесса её устранения, ты всегда можешь обратиться с вопросом к нам в комментариях к этой статье. Мы уверены, что решение обязательно найдётся!
Видео инструкция:
56.3%
пользователей считают эту статью полезной.
Во время обновления такой полезной утилиты для коммуникации, как Skype может произойти одна непредвиденная ситуация — Ошибка 1603(skype error 1603). Давайте немного поточнее опишем происходящую ситуацию. Данная проблема происходит из-за того, что устанавливаемые файлы обновления не могут корректно записаться в реестр вашей операционной системы. Соответственно, если файлы не могут внести упоминание о себе в Реестр Windows, то установщик покажет вам следующее сообщение:
Skype: сбой; код 1603
Критическая внутренняя ошибка во время установки.
Также следует упомянуть, что ошибка 1603 может проявлять себя прямо во время установки Skype. Вероятно, что именно этот случай может возникнуть на почве того, что вы ранее уже устанавливали эту программу, удалили, а теперь снова решили установить. То есть, устанавливаемые файлы входят в конфликт с тем, что осталось на вашем компьютере. Эта же закономерность справедлива и для проблемы во время обновления.
Что же, мы разобрались с причиной появления этой сложности. Теперь давайте посмотрим на то, как вы можете исправить. Как таковых методов существует не шибко много. В этой статье мы предоставим вам выбор только из трех, которые оказались самыми эффективными.
Как исправить ошибку 1603 при обновлении Skype?
Запуск установщика или Skype от имени Администратора
Похоже на то, что временное повышение прав доступа для установщика Skype или же для самой обновляемой программы помогает продолжить нужный вам процесс. По крайней мере так утверждают некоторые пользователи. Для выполнения этого шага выполните следующее:
- Найдите исполнительный файл Skype.exe или же файл установщика.
- Нажмите на нем правой кнопкой мыши и выберите в “Свойства”.
- Перейдите во вкладку “Совместимость”.
- Поставьте галочку напротив “Выполнять эту программу от имени администратора”.
- Примените изменения.
После выполнения настроек — запустите процесс установки/обновления Skype. Возможно, что данный шаг поможет продолжить ваши дела с этой программой и вам не придется прибегнуть к следующему методу в этой статье.
Использование утилиты Microsoft Fix it
Довольно удобная программа, которая может помочь вам в случае возникновения проблем во время установки или удаления определенного программного обеспечения. Найдите эту утилиту на официальнйом сайте Microsoft и скачайте. Затем запустите ее и продолжайте следуйте подсказкам на экране. Как только закончиться процесс исправления, перезагрузите свой компьютер и проверьте наличие проблемы в виде ошибки 1603 при установке Skype.
Полное удаление Skype
Как мы уже упоминали выше, на вашем компьютере происходит конфликт, который и приводит к появлению ошибки 1603 при установке/обновлении Skype. Лечится данный недуг полным удалением Skype, а затем повторной его установкой. Однако, под “удалением” мы подразумеваем немного большее, чем простая деинсталляция из Панели управления. Нет, именно что полное удаление файлов и записей о Skype из Реестра Windows. Сделайте следующее:
- Для начала нам нужно удалить Skype традиционным способом — через Панель управления. Нажмите правой кнопкой мыши на “Пуск” и выберите “Панель управления”.
- Перейдите в раздел под названием “Программы и компоненты”.
- Найдите в списках установленного программного обеспечения Skype.
- Нажмите на него правой кнопкой мыши и выберите “Удалить”.
С Панелью управления закончили. Теперь нужно очистить одну папку с файлами этого ПО. Сделайте следующее:
- Нажмите комбинацию клавиш Win+R, впишите в пустую строку директорию %AppData%/Skype и нажмите Enter.
- В открывшейся папки нажмите Ctrl+A.
- Затем нажмите Delete и очистите свою Корзину.
Теперь вам необходимо поработать в своем Реестре. Для этого сделайте следующее:
- Нажмите комбинацию клавиш Win+R, впишите regedit и нажмите Enter.
- Пройдите путем HKEY_CURRENT_USER\Software\.
- Найдите раздел Skype, нажмите на него правой кнопкой мыши и выберите “Удалить”.
- Закройте Реестр Windows и перезагрузите свой компьютер.
Теперь снова попробуйте провести установку. В этот раз все будет без проблем и ошибка 1603 в Skype должна исчезнуть.
Устранение проблем со входом в Скайп
Вернуться к результатам поиска
Если у вас возникли проблемы со входом, сначала убедитесь, что вы используете последняя версия Skype, ваша система соответствует минимальные требования для запуска Skypeи что у вас есть последние обновления программного обеспечения и драйверы оборудования для компьютера. Обычно это решает большинство проблем со входом.
Чем это может быть вызвано?
- Я не помню имя пользователя или пароль в Скайпе
- Моя учетная запись Skype может быть заблокирована или скомпрометирована
- Моя дата рождения указана неверно, я совершеннолетний человек
- Больше не удается войти через Facebook
- Проверка версии Skype, (вход отключен для более старых неподдерживаемых версий).
- Вход, но отсутствует контакт или кредит
- Проверьте Состояние Скайпа проверка работоспособности служб входа
Я знаю свое имя и пароль для входа, но не могу войти — у вас может быть несколько учетных записей (и даже не знать об этом).
Выполните следующие действия, чтобы войти в правильную учетную запись Skype.
- У вас несколько учетных записей Скайпа?
- Используете ли вы адрес электронной почты для входа в другие продукты или службы Майкрософт, такие как OneDrive или Outlook.com? Если вы недавно входили в одну из таких других служб, то, возможно, вы вошли в Skype с использованием другой учетной записи Майкрософт.
- Do you use Skype on more than one device such as your desktop computer or phone? It’s possible you may be signed in to a different account on each device.
- Попробуйте получить доступ к учетной записи Skype с другого устройства, на которое вы уже выполнили вход, например с настольного компьютера или мобильного устройства.
Если вы можете получить доступ к нужной учетной записи Skype с другого устройства, вы можете определить имя пользователя учетной записи, с помощью которую вы вошли в систему. выполните действия, описанные в этой статье, чтобы найти имя Skype.
- Sign out of Skype, and then sign back in.
Make sure you sign in using the correct account with your email address, phone number, or Skype account information.
Все еще нужна помощь?
Если вы выполнили все описанные выше действия и по-прежнему не можете войти в Skype, приходите к сообществу Skype, где есть множество информации и около трех миллионов человек, ожидающих помощи.
машинный перевод
ВНИМАНИЕ! Эта статья переведена с помощью средств машинного (автоматического) перевода, а не человеком. Дополнительные сведения см в следующей статье. В Skype машинный перевод используется для предоставления статей службы поддержки и справки на дополнительных языках. При этом автоматически переведенные статьи могут содержать ошибки, а также синтаксические и грамматические неточности, аналогичные тем, которые допускают носители других языков. Skype не несет ответственности за неточности, ошибки и ущерб, вызванные некачественным переводом или его использованием клиентами.
См. исходный текст на английском языке: FA10038
Дополнительные ресурсы
Здравствуйте!
Сегодня расскажу о причине появления ошибки в Skype со следующим содержанием: «данная страница содержит ошибки», возникает она в новой версии скайп, при попытке авторизации, а именно после ввода логина, и нажатия кнопки ВОЙТИ, получаем данную ошибку. Она возникает в системе Windows 7, как в 32 разрядной версии так и в 64х.
ПРИЧИНЫ ПОЯВЛЕНИЯ:
1) Некорректно установлен Skype
2)Старая версия браузера
ВАРИАНТЫ ИСПРАВЛЕНИЯ:
1) Программа Skype установлена некорректно, либо возникли непредвиденные ошибки, решение следующие:
а) удаляем Skype;
б) выполняем чистку Ccleaner(очистка, потом в разделе реестр выполняем поиск проблем и исправление );
в) заходим в Total commander ищем в: ДИСК_С—ПОЛЬЗОВАТЕЛИ—ИМЯ_ПК—APPDATA—ROAMING—Skype(удаляем папку чистим корзину) и перезагружаемся;
г) качаем скайп с официального сайта, устанавливаем, пробуем авторизоваться.
2) Если не помогло выше написанное, то стоит проверить версию браузера Internet Explorer, она должна соответствовать 11:
а) Заходим в ПУСК-ВСЕ ПРОГРАММЫ-INTERNET EXPLORER;
б) Выбираем СПРАВКА__О ПРОГРАММЕ, смотрим версию если ниже 11 идем дальше;’
в) Идем на сайт Microsoft и качаем Internet Explorer 11 for Windows 7, устанавливаем, перезагружаемся, пробуем авторизоваться в Skype.