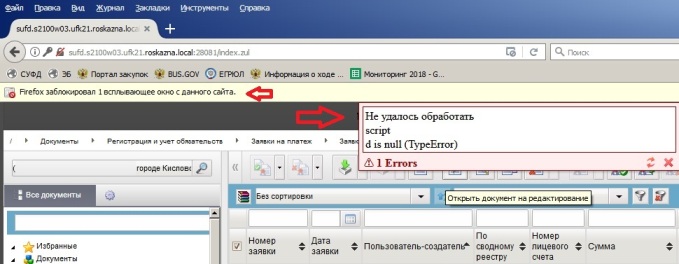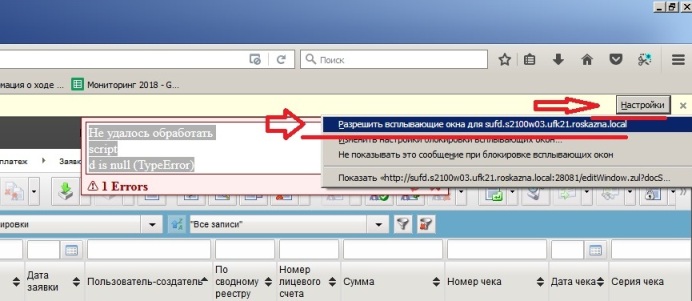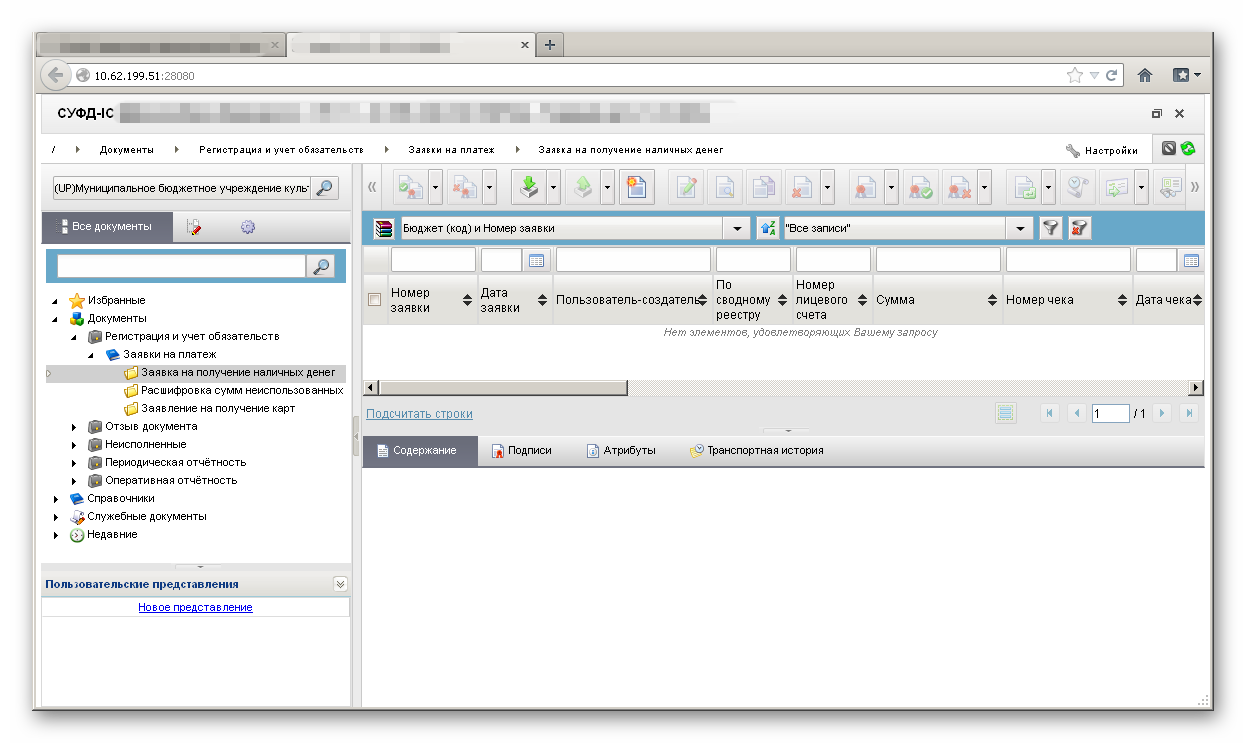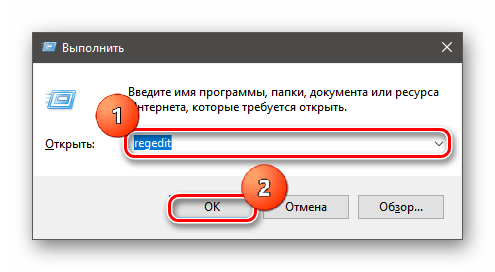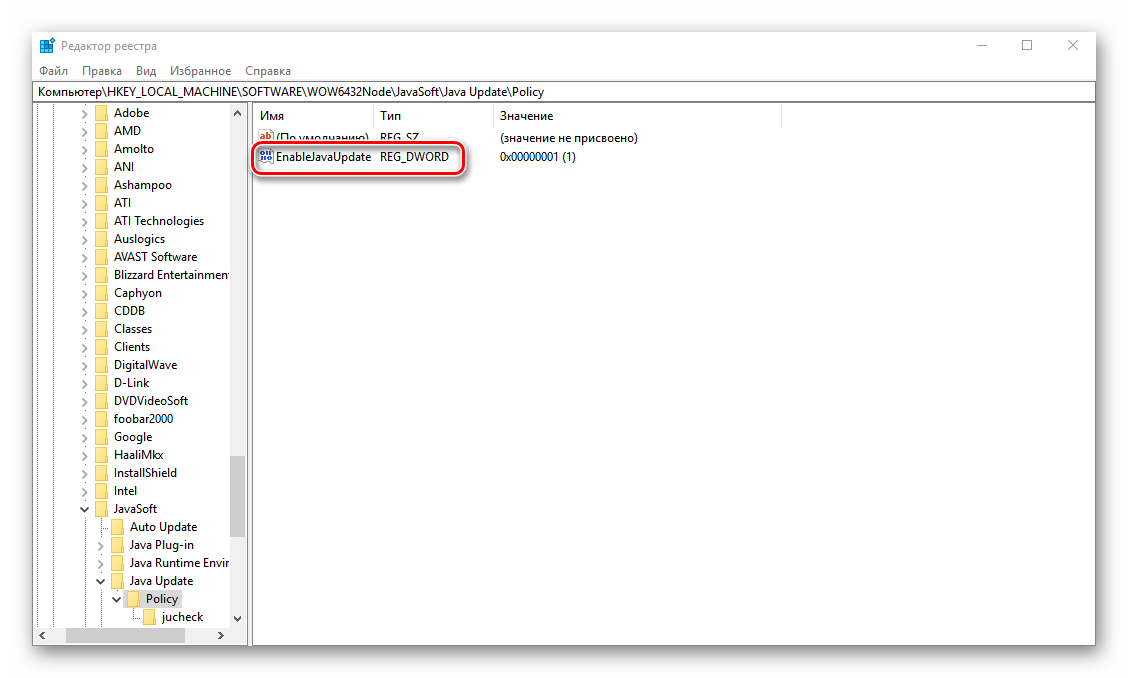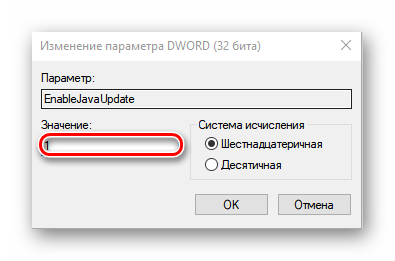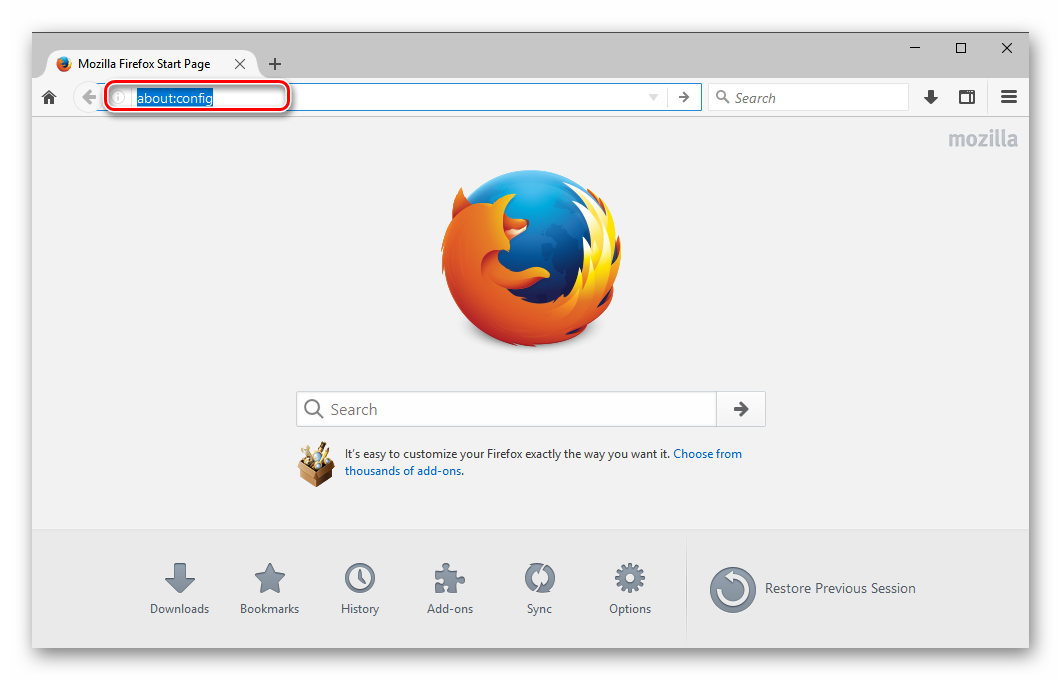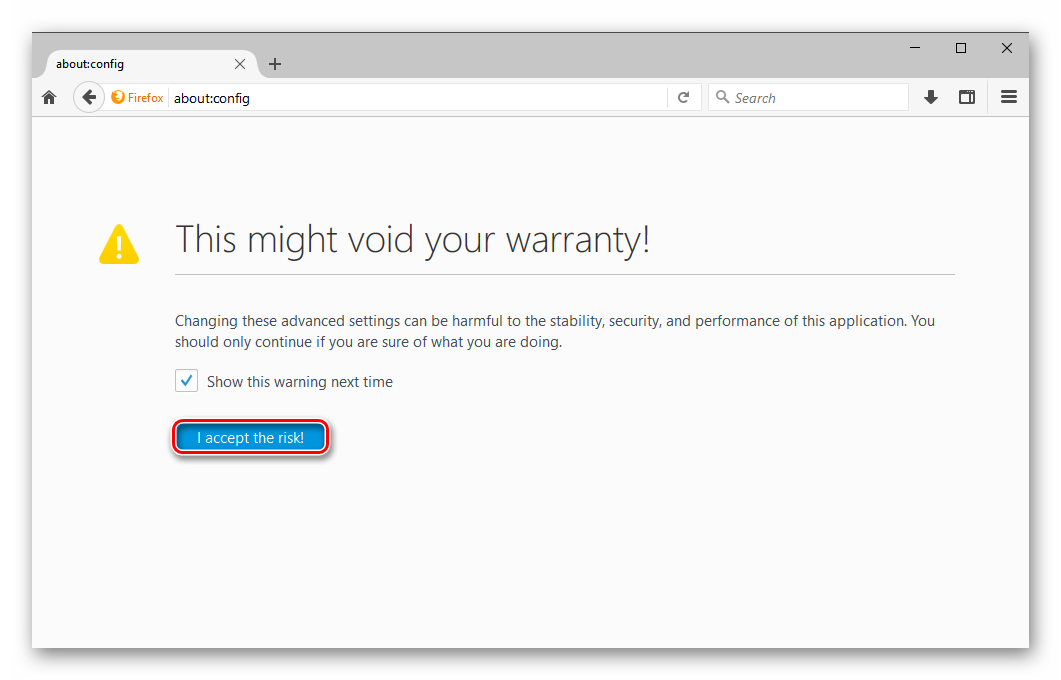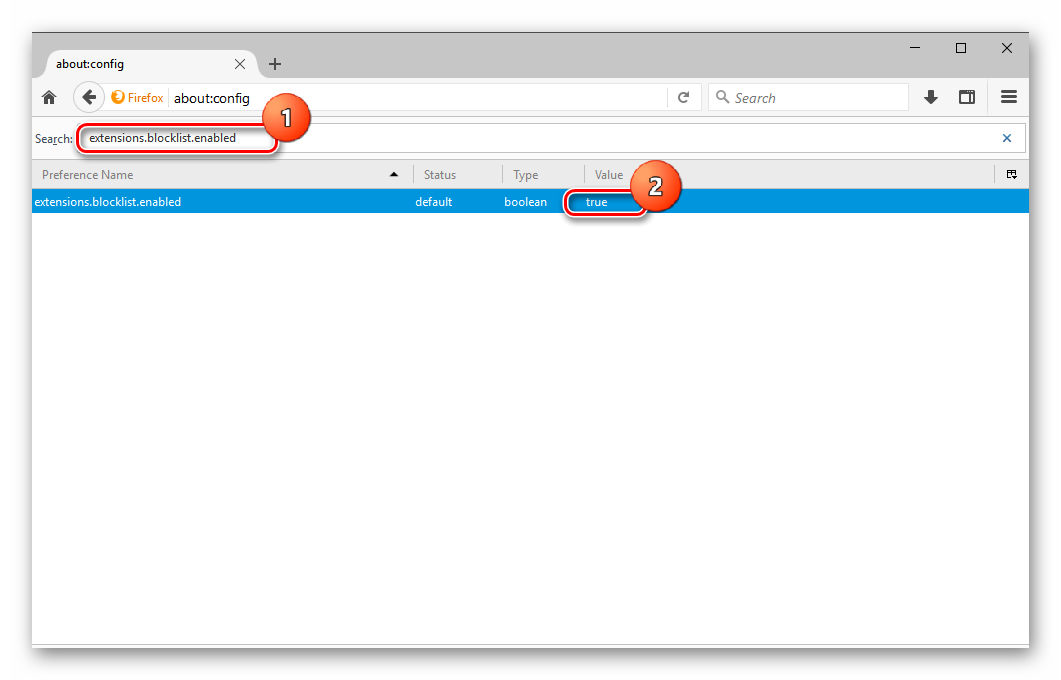Небольшой FAQ по решению типичных проблем при работе с порталом СУФД. Информация взята с сайта УФК по Чувашской республике и немного переработана, всвязи с этим некоторые данные (ip-адреса, имена узлов) могут отличатся. Вместо имен узлов можно использовать ip-адреса. Желательно использовать браузер Mozilla Firefox, ибо стабильнее.
|
Проблема: |
Решение: |
|
1. Не можем войти в СУФД, вводим логин и пароль,но при нажатии кнопки «Вход» ничего не происходит |
Очистка файлов cookie, кэша браузера. Удалить запомненные пароли в КриптоПРО. Панель управления -> КриптоПРО -> вкладка «Сервис» -> кнопка «Удалить запомненные пароли» -> поставить галочку в пункте «Пользователя» и нажать на кнопку «ОК». Очистка кэша Java. Панель управления -> Java -> вкладка «General» -> кнопка «Settings» -> в появившемся окне нажать на кнопку «Delete files» -> нажать на кнопку «ОК». Желательно проделывать эти процедуры каждый день, перед началом работы с порталом. А также проверить, не сбилось ли у вас системное время (дата, часовой пояс). |
|
2. Нет соединения с порталом, хотя континент работает |
Пропинговать ip-адресс 10.15.200.66, и если ping идет, проверить, прописаны ли в файле hosts (C:\WINDOWS\system32\drivers\etc\hosts) строки: 10.15.200.66 s1500w03.ufk15.roskazna.local s1500w03 10.15.200.66 sufd.s1500w03.ufk15.roskazna.local sufd если нет, то их необходимо прописать и перезагрузить компьютер. |
|
3. СУФД не работает, сервер не отвечает. |
Возможно, из-за перезагрузки сервера СУФД в УФК. Первичная рекомендация подождать 10-15 минут, если вы все равно не смогли войти по истечению этого времени, позвонить в отдел информационных систем. |
|
4. Портал просит сменить пароль, что делать |
На странице для смены пароля ввести свой старый пароль и дважды новый (составленный вами в соответствии с памяткой выданной вам в отделе режима секретности и безопасности информации). |
|
5. Пользователь блокирован |
Обратиться в отдел режима секретности и безопасности информации. |
|
6. Континент не работает |
Проверить, установлен ли личный сертификат на Континент-АП. Панель управления -> Свойства обозревателя -> вкладка «Содержание» -> кнопка «Сертификаты». Если нет, необходимо его установить, нажав правой кнопкой мыши на иконку Континент-АП в трее(правый нижний угол экрана), перейдя в пункт меню «Установить сертификат пользователя». При отсутствии у вас данного сертификата обратиться в отдел режима секретности и безопасности информации. |
|
7. Как установить личные сертификаты |
Устанавливаются через КриптоПро. Панель управления -> КриптоПро -> «Сервис» -> «Установить личный сертификат». По поводу сертификата обратиться в отдел режима секретности и безопасности информации. |
|
8. Не подписывается документ |
Проверить, установлены ли личные сертификаты пользователей в КриптоПро. Панель управления -> Свойства обозревателя -> вкладка «Содержание» -> кнопка «Сертификаты». Проверить, соответствует ли версия Java рекомендуемой(как войти см. п.1 и нажимаете кнопку «About», должна быть 6 update 17 или выше). Разрешен ли запуск Java, включены ли плагины Java( Для Internet Explorer: заходите во вкладку «Сервис»-> «Надстройки»-> «Панели инструментов и расширения», в появившемся меню все, что связано с Java, должно быть в состоянии «включено». Если Mozilla Firefox, то во вкладке «Инструменты»-> пункт «Дополнения»-> во вкладках «Расширения» и «Плагины» все, что связано Java, также должно быть включено). Отключено ли блокирование всплывающих окон(Для Internet Explorer: вкладка «Сервис»-> пункт «Блокирование всплывающих окон»-> в раскрывшемся меню первый пункт должен быть «Включить блокирование всплывающих окон», если же в первом пункте «Отключить блокирование всплывающих окон», то его необходимо кликнуть мышкой. В Mozilla Firefox вкладка «Инструменты» -> «Настройки» -> вкладка «Содержимое», в пункте «Блокировать всплывающие окна» убираете галочку и жмете кнопку «ОК» ). Сброс на стандартные настройки Java. В панели управления открываете Java(как войти см. п.1), кнопка «Settings», затем «Restore defaults» и «ОК». Проверить, провели ли вы «Документарный контроль», соблюдается ли у вас очередность подписей. Тот ли ключевой носитель у вас стоит. Под тем ли пользователем вы вошли. |
|
9. Проблемы c Java |
Просмотреть также как в пункте 8: разрешено ли исполнение java, отключено ли блокирование всплывающих окон в браузере, корректная версия ли у вас Java стоит, включены ли плагины Java. |
|
10. Документ не отправляется, пишет «Документ имеет недостаточное количество подписей, в соответствии с настроенными правилами утверждения» |
Документ подписан либо одной подписью вместо 2-х, либо одна из подписей некорректная. В случае недостаточного количества подписей – подписать недостающей, в случае ошибочной – переподписать. |
|
11. Во время подписания документа «вылетает» ошибка «URL is NULL» либо любая другая, некорректно завершающая подписание |
Заново установить личный сертификат. См. пункт 7. |
|
12. Во время подписания «вылетает» окно КриптоПро, в котором написано, что указанный набор ключей не существует |
Проверить, соответствует ли внешний носитель с ключом ЭЦП пользователю, работающему в СУФД. Если соответствует, заново установить личный сертификат пользователя и привязать его к ключевому носителю. См. пункт 7. |
|
13. Не могу подписать вложения |
Подписывать вложения нет необходимости, так как сам документ утверждается. |
|
14. Как заполнять документ |
В этом случае обращайтесь к вашему куратору функционального отдела. |
|
15. Не сохраняется документ |
Типичная ошибка связана с некорректным заполнением документа, документ не сохраняется из-за критических ошибок. Необходимо данные ошибки исправить, после чего документ можно будет сохранить. |
|
16. Не импортируется документ в СУФД |
Проверить в обязательном порядке форматы экспорта в ППО, откуда производится импорт документа. Требования к форматам файлов приведены на сайте Федерального казначейства. |
|
17. Не виден документ в скроллере общего списка, не меняется статус документа после проведения каких-либо операций над ним |
Необходимо обновить список документов, нажав на кнопку «Обновить список документов» в панели инструментов СУФД. Чтобы увидеть созданный документ, необходимо также обновить список документов, либо пролистать скроллер на следующую страницу просмотра. |
|
18. Не могу найти документ |
Проверить, в том ли разделе вы ищете документы. Удалить фильтры, обновить список документов, посмотреть, под тем ли вы полномочием находитесь, привязано ли к вашему логину данное полномочие. Уточнить у куратора функционального отдела, отправлен ли документ к вам. |
|
19. Нет возможности просмотреть вложения в документах или сам документ не открывается. |
Если у вас Internet Explorer 7,8,9 то нужно добавить в доверенные узлы два узла СУФД: s1500w03.ufk15.roskazna.local, sufd.s1500w03.ufk15.roskazna.local; и сбросить настройки безопасности для этих узлов на низкий(Для этого входите во вкладку «Сервис» -> «Свойства обозревателя» -> вкладка «Безопасность» -> пункт «Надежные узлы» -> кнопка «Узлы», в появившемся окне добавляете два узла: https://s1500w03.ufk15.roskazna.local https://sufd.s1500w03.ufk15.roskazna.local и жмете кнопку «Закрыть». Чтобы сбросить уровень безопасности для надежных узлов на низкий, в пункте «Надежные узлы» жмете на кнопку «Другой»-> в выпадающем списке выбираете «Низкий» ->нажимаете кнопку «Сбросить»-> в окне предупреждения жмете кнопку «Да» и нажимаете «ОК», закрываете «Свойства обозревателя» ). Если у вас Mozilla Firefoх, то во вкладке «Инструменты» -> «Настройки» -> «Содержимое», в пункте «Блокировать всплывающие окна» убираете галочку и жмете кнопку «ОК» |
|
20. Не распечатываюся вложения |
Заходите в документ, в котором имеются вложения, вкладка «Системные атрибуты», внизу есть поле «вложения», ставите галочку в поле «GUID» и жмете на кнопку «Напечатать». |
|
21. Документ не проходит документарный контроль |
При прохождении документарного контроля существуют 2 группы ошибок: некритичные (желтые значки в списке ошибок) и критичные (красные значки в списке ошибок). Устранение критичных ошибок является обязательным условием для прохождения документарного контроля документа. |
|
22. После проведения документарного контроля кнопка подписи неактивна. |
После проведения документарного контроля Бизнес-статус должен стать «Введено», а Статус передачи «Введен». 1.Если Статус передачи «Отсутствует», то документарный контроль прошел некорректно. Необходимо такие документы откатить до статуса «Черновик» при помощи кнопки «Откат статуса передачи» и заново провести документарный контроль. После этого кнопка подписи должна стать активной. 2.Возможен второй вариант, если кнопка подписи неактивна, даже если документарный контроль прошел корректно. В таком случае нужно зайти в документ на редактирование и провести проверку документа при помощи кнопки «Проверить документ».После этого выйти из документа, обновить список документов, кнопка подписи должна стать активной. |
|
23. Как выделить все документы |
Выделяете один документ из списка и нажимаете Ctrl+A. После чего можете провести документарный контроль и подписание документов всей выделенной группы. Если вам необходимо выделить не все, а несколько документов, зажимаете Ctrl и выделяете при помощи мыши те записи, которые вам нужны, при условии, что у вас записи расположены не по порядку. Если необходимые вам записи распологаются одна за другой, зажимаете Shift и при помощи мыши выделяете документы. |
|
24. Документ не отправляется, пишет «Документ имеет недостаточное количество подписей, в соответствии с настроенными правилами утверждения» |
Документ подписан либо одной подписью вместо 2-х, либо одна из подписей некорректная. В случае недостаточного количества подписей – подписать недостающей, в случае ошибочной – переподписать. |
|
25. Не меняется статус документа более получаса |
Удостоверится, что документ отправлен, созвониться с куратором функционального отдела. |
|
26. Нет возможности подготовить документ без связи с УФК |
Данная проблема присуща самой идее использования портала СУФД, так как используется интернет подключение к удаленным ресурсам казначейства. Документ рекомендуется предварительно готовить в программах клиента, предназначенных для ведения бухгалтерского учета (1:С, парус и др.), с последующим импортом в портал. |
|
27. Какое ПО нужно использовать для работы в СУФД на ОС Windows 7 |
Желательно использовать браузер Mozilla Firefoх последней версии, Java 6.17, если не работает с данной версией, то версию более новую. Проверить, соблюдены ли рекомендации данные в пункте 8. Континент-АП версии 3.5, КриптоПро версии 3.6 (по поводу данных ПО обращаться в отдел режима секретности и безопасности информации). |
|
28. Если постоянно выбрасывает при вводе логина и пароля на страницу авторизации на ОС Windows 7 |
Если у вас Internet Explorer, то сменить на Mozilla Firefoх, если продолжается и на Mozilla Firefoх, то в командной строке (как вызвать смотреть п.2 ) ввести C:\Program Files\Mozilla Firefox\firefox.exe –p, где C:\Program Files\Mozilla Firefox\firefox.exe – это путь к браузеру. |
22 март 2022 14:08 #20563
от RumbleJS
Всем привет. Перехожу к документам по цепочке Документы -> Оперативная отчётность -> Отчёты -> Отчёты. Открываю любой документ для просмотра, в новом окне выдаёт ошибку «Произошла внутренняя ошибка сервера. Обработка запроса невозможна. Обратитесь к системному администратору.» В консоли браузера показывает, что ошибка со статусом «500».
Что установлено:
— Win10 Pro;
— КриптоПРО 4.0.9842;
— Континент TLS 2.0:
Плагин, сертификаты установлены; хосты прописаны; перелопачена куча инструкций. Вроде всё имеется. При обращении в службу поддержки, сказали, что проблема не у них, а на нашей стороне. Что делать? Куда копать? Подскажите пожалуйста.
Пожалуйста Войти или Регистрация, чтобы присоединиться к беседе.
Наконец то мы дождались изменений в настройке доступа к СУФД. С мая 2021 года УФК планомерно переводит ведомства на новый тип авторизации на портале. Что изменилось?
Уходят в небытие забытые пароли, учётные записи и, самое главное, казначейство наконец избавляется от Континент АП 3.7. К сожалению, сама контора, разрабатывающая континент — никуда не делась, вместо неё теперь используется Континент TLS VPN клиент. Зато теперь больше не нужно перевыпускать транспортные сертификаты =).
Что нам понадобится для настройки
1. Сертификат, полученный в казначействе на человека, указанного в карточке образцов подписей;
2. Крипто Про CSP 4;
3. Крипто Про ЭЦП Browser Plugin;
4. Континент TLS VPN клиент;
5. Почти любой современный браузер, но лучше всего подойдёт Chrome или Chromium Gost.
5. Серверный сертификат казначейства, его можно скачать по ссылке. Нам нужен тот, который до 11.05.2023;
6. Нужно знать прошлый адрес доступа к СУФД, либо знать код ТОФК.
Подготовка к настройке
1. Обязательно удаляем континент АП (если был), с обязательной перезагрузкой;
2. Первым делом нужно поставить Крипто Про CSP 4, желательно версии R5. Можно скачать с официального сайта, пробный бесплатный период использования — 3 месяца. Потом покупать, либо просить у казначейства;
3. Затем устанавливаем Континент TLS VPN клиент. Казначейство рекомендует версию 1.2, именно её можно получить сделав запрос в УФК, но я пользуюсь версией 2.0. Скачать Континент TLS VPN клиент 2.0 можно по ссылке;
4. После установки Континент нужно зарегистрировать — это бесплатно. Достаточно просто вбить ФИО, организацию и электронную почту.
5. Устанавливаем личный сертификат, полученный в казначействе. Если не умеете — см. статью Установка сертификатов Крипто Про в реестр.
6. Устанавливаем CADES, он же Крипто Про ЭЦП Browser Plugin. Ссылка на его загрузку — Тык.
Настройка Континент TLS VPN клиента
После установки всего и перезагрузки АРМ, запускаем наш TLS клиент. Его ярлык будет лежать на рабочем столе.
В меню Континент TLS-клиента необходимо нажать на «+ Добавить» и выбрать вкладку «Ресурс». В это поле вписываем адрес нашего суфд портала, но не старый адрес. Порт указываем 443.
Новый адрес выглядит по принципу: ufkXX.sufd.budget.gov.ru, где XX — номер вашего ТОФК. Если не знаете номер — посмотрите на прошлую ссылку, по которой ранее ходили в СУФД. В моём случае старый адрес выглядел так: s2000w03.ufk20.roskazna.local. Делаем вывод, в моём случае, для моего региона, новый адрес доступа к СУФД будет выглядеть так — ufk20.sufd.budget.gov.ru.
Далее нам потребуется установить серверный сертификат. Напоминаю, что скачать его можно тут (до 11.05.2023). Идём в раздел «Управление сертификатами» в континент TLS, выбираем пункт «Серверные сертификаты» и импортируем скачанный файлик.
Если на АРМ ранее не пользовались электронными подписями — будет ошибка типа «Не найден корневой сертификат, невозможно проверить цепочку сертификатов«. Скорее всего не установлены сертификаты минкомсвязи и удостоверяющего центра ФК.
Для удобства — вот ссылка на сертификат минкомсвязи (Обновлено 05.03.2022, теперь этот сертификат выдаётся минцифрой). Его устанавливаете в Доверенные корневые центры сертификации. А вот ссылка на актуальные корневые сертификаты УФК, их устанавливаете в Промежуточные центры сертификации.
Если ошибок нет, сертификат говорит что он действителен, пройдите на соседнюю вкладку «CDP» и прожмите пункт «Скачать CRL».
В настройках Континента можно включить автоматический старт программы при запуске компьютера — это удобно.
Вход в СУФД по новому адресу после настройки
Открываете свой любимый браузер. Удостоверьтесь в том, что Крипто Про ЭЦП Browser plugin включён и работает. Новый адрес доступа к СУФД будет выглядеть как в процессе настройки TLS клиента — то есть в моём случае это ufk20.sufd.budget.gov.ru.
Если всё настроено верно, то попытка зайти на портал попросит вас сразу же выбрать сертификат, под которым будет осуществлён вход.
Из неудобного — для подписания документов другим человеком теперь недостаточно перезайти в СУФД, так как сайт будет помнить, под каким сертификатом прошла авторизация. Чтобы зайти под другим человеком, нужно предварительно сбросить TLS соединение. Для этого в правом нижнем углу нажмите правой кнопкой на значок Континент TLS и нажмите «Сброс соединений»
Содержание
- 1. Ошибка при подписании документа: блокировка всплывающего окна
- 2. Проблема при подписании документа: «Сертификат с указанным отпечатком не найден в системе»
- 3. Проблема при подписании документа: пустое окно «Криптографические операции»
Не удалось обработать script d is null (TypeError) — эта ошибка стала выскакивать на компьютере, с только что переустановленной Windows — когда мы хотели подписать документ в СУФД.
Напомню, что при первой авторизации и последующей работы в СУФД, мало установить весь необходимый пакет программ. Неизбежно будут выходить вспылывающие окна, которые нужно потверждать (как в данном примере), а так же при первом подписании документа будут еще всплывать окна Java, в которых все будет на английском — и простому пользователю (кассиру или бухгалтеру) они мало что скажут ))))))
Жмем с права на кнопочку «Настройки» и выбираем «Разрешить всплывающие окна для . «, там будет прописан адрес сайта, в дальнейшем при работе на котором всплывающие окна не будут блокироваться.
Данное решение этой ошибки в браузере Mozilla Firefox будет актуально и для других сайтов.
Небольшой FAQ по решению типичных проблем при работе с порталом СУФД. Информация взята с сайта УФК по Чувашской республике и немного переработана, всвязи с этим некоторые данные (ip-адреса, имена узлов) могут отличатся. Вместо имен узлов можно использовать ip-адреса. Желательно использовать браузер Mozilla Firefox, ибо стабильнее.
1. Не можем войти в СУФД, вводим логин и пароль,но при нажатии кнопки «Вход» ничего не происходит
Очистка файлов cookie, кэша браузера.
Удалить запомненные пароли в КриптоПРО.
Панель управления -> КриптоПРО -> вкладка «Сервис» -> кнопка «Удалить запомненные пароли» -> поставить галочку в пункте «Пользователя» и нажать на кнопку «ОК».
Очистка кэша Java.
Панель управления -> Java -> вкладка «General» -> кнопка «Settings» -> в появившемся окне нажать на кнопку «Delete files» -> нажать на кнопку «ОК».
Желательно проделывать эти процедуры каждый день, перед началом работы с порталом. А также проверить, не сбилось ли у вас системное время (дата, часовой пояс).
2. Нет соединения с порталом, хотя континент работает
Пропинговать ip-адресс 10.15.200.66, и если ping идет, проверить, прописаны ли в файле hosts (C:WINDOWSsystem32driversetchosts) строки:
10.15.200.66 s1500w03.ufk15.roskazna.local s1500w03
10.15.200.66 sufd.s1500w03.ufk15.roskazna.local sufd
если нет, то их необходимо прописать и перезагрузить компьютер.
3. СУФД не работает, сервер не отвечает.
Возможно, из-за перезагрузки сервера СУФД в УФК. Первичная рекомендация подождать 10-15 минут, если вы все равно не смогли войти по истечению этого времени, позвонить в отдел информационных систем.
4. Портал просит сменить пароль, что делать
На странице для смены пароля ввести свой старый пароль и дважды новый (составленный вами в соответствии с памяткой выданной вам в отделе режима секретности и безопасности информации).
5. Пользователь блокирован
Обратиться в отдел режима секретности и безопасности информации.
6. Континент не работает
Проверить, установлен ли личный сертификат на Континент-АП.
Панель управления -> Свойства обозревателя -> вкладка «Содержание» -> кнопка «Сертификаты».
Если нет, необходимо его установить, нажав правой кнопкой мыши на иконку Континент-АП в трее(правый нижний угол экрана), перейдя в пункт меню «Установить сертификат пользователя».
При отсутствии у вас данного сертификата обратиться в отдел режима секретности и безопасности информации.
7. Как установить личные сертификаты
Устанавливаются через КриптоПро.
Панель управления -> КриптоПро -> «Сервис» -> «Установить личный сертификат». По поводу сертификата обратиться в отдел режима секретности и безопасности информации.
8. Не подписывается документ
Проверить, установлены ли личные сертификаты пользователей в КриптоПро.
Панель управления -> Свойства обозревателя -> вкладка «Содержание» -> кнопка «Сертификаты».
Проверить, соответствует ли версия Java рекомендуемой(как войти см. п.1 и нажимаете кнопку «About», должна быть 6 update 17 или выше).
Разрешен ли запуск Java, включены ли плагины Java( Для Internet Explorer: заходите во вкладку «Сервис»-> «Надстройки»-> «Панели инструментов и расширения», в появившемся меню все, что связано с Java, должно быть в состоянии «включено».
Если Mozilla Firefox, то во вкладке «Инструменты»-> пункт «Дополнения»-> во вкладках «Расширения» и «Плагины» все, что связано Java, также должно быть включено).
Отключено ли блокирование всплывающих окон(Для Internet Explorer: вкладка «Сервис»-> пункт «Блокирование всплывающих окон»-> в раскрывшемся меню первый пункт должен быть «Включить блокирование всплывающих окон», если же в первом пункте «Отключить блокирование всплывающих окон», то его необходимо кликнуть мышкой.
В Mozilla Firefox вкладка «Инструменты» -> «Настройки» -> вкладка «Содержимое», в пункте «Блокировать всплывающие окна» убираете галочку и жмете кнопку «ОК» ).
Сброс на стандартные настройки Java. В панели управления открываете Java(как войти см. п.1), кнопка «Settings», затем «Restore defaults» и «ОК».
Проверить, провели ли вы «Документарный контроль», соблюдается ли у вас очередность подписей.
Тот ли ключевой носитель у вас стоит.
Под тем ли пользователем вы вошли.
9. Проблемы c Java
Просмотреть также как в пункте 8: разрешено ли исполнение java, отключено ли блокирование всплывающих окон в браузере, корректная версия ли у вас Java стоит, включены ли плагины Java.
10. Документ не отправляется, пишет «Документ имеет недостаточное количество подписей, в соответствии с настроенными правилами утверждения»
Документ подписан либо одной подписью вместо 2-х, либо одна из подписей некорректная. В случае недостаточного количества подписей – подписать недостающей, в случае ошибочной – переподписать.
11. Во время подписания документа «вылетает» ошибка «URL is NULL» либо любая другая, некорректно завершающая подписание
Заново установить личный сертификат. См. пункт 7.
12. Во время подписания «вылетает» окно КриптоПро, в котором написано, что указанный набор ключей не существует
Проверить, соответствует ли внешний носитель с ключом ЭЦП пользователю, работающему в СУФД. Если соответствует, заново установить личный сертификат пользователя и привязать его к ключевому носителю. См. пункт 7.
13. Не могу подписать вложения
Подписывать вложения нет необходимости, так как сам документ утверждается.
14. Как заполнять документ
В этом случае обращайтесь к вашему куратору функционального отдела.
15. Не сохраняется документ
Типичная ошибка связана с некорректным заполнением документа, документ не сохраняется из-за критических ошибок. Необходимо данные ошибки исправить, после чего документ можно будет сохранить.
16. Не импортируется документ в СУФД
Проверить в обязательном порядке форматы экспорта в ППО, откуда производится импорт документа. Требования к форматам файлов приведены на сайте Федерального казначейства.
17. Не виден документ в скроллере общего списка, не меняется статус документа после проведения каких-либо операций над ним
Необходимо обновить список документов, нажав на кнопку «Обновить список документов» в панели инструментов СУФД. Чтобы увидеть созданный документ, необходимо также обновить список документов, либо пролистать скроллер на следующую страницу просмотра.
18. Не могу найти документ
Проверить, в том ли разделе вы ищете документы. Удалить фильтры, обновить список документов, посмотреть, под тем ли вы полномочием находитесь, привязано ли к вашему логину данное полномочие. Уточнить у куратора функционального отдела, отправлен ли документ к вам.
19. Нет возможности просмотреть вложения в документах или сам документ не открывается.
Если у вас Internet Explorer 7,8,9 то нужно добавить в доверенные узлы два узла СУФД: s1500w03.ufk15.roskazna.local, sufd.s1500w03.ufk15.roskazna.local;
и сбросить настройки безопасности для этих узлов на низкий(Для этого входите во вкладку «Сервис» -> «Свойства обозревателя» -> вкладка «Безопасность» -> пункт «Надежные узлы» -> кнопка «Узлы», в появившемся окне добавляете два узла:
и жмете кнопку «Закрыть».
Чтобы сбросить уровень безопасности для надежных узлов на низкий, в пункте «Надежные узлы» жмете на кнопку «Другой»-> в выпадающем списке выбираете «Низкий» ->нажимаете кнопку «Сбросить»-> в окне предупреждения жмете кнопку «Да» и нажимаете «ОК», закрываете «Свойства обозревателя» ).
Если у вас Mozilla Firefoх, то во вкладке «Инструменты» -> «Настройки» -> «Содержимое», в пункте «Блокировать всплывающие окна» убираете галочку и жмете кнопку «ОК»
20. Не распечатываюся вложения
Заходите в документ, в котором имеются вложения, вкладка «Системные атрибуты», внизу есть поле «вложения», ставите галочку в поле «GUID» и жмете на кнопку «Напечатать».
21. Документ не проходит документарный контроль
При прохождении документарного контроля существуют 2 группы ошибок:
некритичные (желтые значки в списке ошибок) и критичные (красные значки в списке ошибок). Устранение критичных ошибок является обязательным условием для прохождения документарного контроля документа.
22. После проведения документарного контроля кнопка подписи неактивна.
После проведения документарного контроля Бизнес-статус должен стать «Введено», а Статус передачи «Введен».
1.Если Статус передачи «Отсутствует», то документарный контроль прошел некорректно. Необходимо такие документы откатить до статуса «Черновик» при помощи кнопки «Откат статуса передачи» и заново провести документарный контроль. После этого кнопка подписи должна стать активной.
2.Возможен второй вариант, если кнопка подписи неактивна, даже если документарный контроль прошел корректно. В таком случае нужно зайти в документ на редактирование и провести проверку документа при помощи кнопки «Проверить документ».После этого выйти из документа, обновить список документов, кнопка подписи должна стать активной.
23. Как выделить все документы
Выделяете один документ из списка и нажимаете Ctrl+A. После чего можете провести документарный контроль и подписание документов всей выделенной группы.
Если вам необходимо выделить не все, а несколько документов, зажимаете Ctrl и выделяете при помощи мыши те записи, которые вам нужны, при условии, что у вас записи расположены не по порядку.
Если необходимые вам записи распологаются одна за другой, зажимаете Shift и при помощи мыши выделяете документы.
24. Документ не отправляется, пишет «Документ имеет недостаточное количество подписей, в соответствии с настроенными правилами утверждения»
Документ подписан либо одной подписью вместо 2-х, либо одна из подписей некорректная. В случае недостаточного количества подписей – подписать недостающей, в случае ошибочной – переподписать.
25. Не меняется статус документа более получаса
Удостоверится, что документ отправлен, созвониться с куратором функционального отдела.
26. Нет возможности подготовить документ без связи с УФК
Данная проблема присуща самой идее использования портала СУФД, так как используется интернет подключение к удаленным ресурсам казначейства. Документ рекомендуется предварительно готовить в программах клиента, предназначенных для ведения бухгалтерского учета (1:С, парус и др.), с последующим импортом в портал.
27. Какое ПО нужно использовать для работы в СУФД на ОС Windows 7
Желательно использовать браузер Mozilla Firefoх последней версии, Java 6.17, если не работает с данной версией, то версию более новую. Проверить, соблюдены ли рекомендации данные в пункте 8. Континент-АП версии 3.5, КриптоПро версии 3.6 (по поводу данных ПО обращаться в отдел режима секретности и безопасности информации).
28. Если постоянно выбрасывает при вводе логина и пароля на страницу авторизации на ОС Windows 7
Необходимое программное обеспечение для работы в Портале СУФД содержится в утилите настройки для рабочего места СУФД-online, размещенной на сайте УФК по Саратовской области http://saratov. ***** в разделе «Информация для клиентов»-«Электронный документооборот и ЭП»-«СУФД-online».
После установки Портала необходимо убедиться, что ПО «Java» настроена правильно. Для этого необходимо зайти по пути «Пуск»-«Панель управления»-«Java», перейти на вкладку «Advanced» и выставить галочки согласно рис. 1.
1. Ошибка при подписании документа: блокировка всплывающего окна
При выполнении операции подписания документа, после нажатия кнопки «Подписать» появляется сообщение о блокировке всплывающего окна (рис. 2).
Рисунок 2. Сообщение о блокировке всплывающего окна
Окно подписи представляет собой, так называемое всплывающее окно. Ошибка возникает в том случае, если в настройках браузера указано блокировать всплывающие окна. Для устранения ошибки необходимо изменить настройки браузера.
При использовании браузера Mozilla Firefox необходимо выполнить следующие действия:
1. В главном меню браузера перейти по следующему пути «Инструменты – Настройки – Вкладка «Содержимое»
2. Перейти в «Исключения» (рис. 3).
Рисунок 3. Пункт «исключения» в браузере Mozilla Firefox
3. Ввести адрес портала и нажать кнопку «разрешить» как показано на рисунке 4.
Для сохранения настройки нажать кнопку «закрыть» и «ОК».
Рисунок 4. Добавление портала в исключения.
При использовании браузера Internet Explorer необходимо выполнить следующие действия:
1. В главном меню браузера перейти по следующему пути «Сервис – Свойства обозревателя – Вкладка «Конфиденциальность»
2. Нажать на кнопку «Параметры» (рис. 5).
Рисунок 5. Параметры блокирования окон в браузере Internet Explorer
3. Добавить адрес портала в исключения как на рисунке 6.
Рисунок 6. Добавление портала в исключения в браузере Internet Explorer
Для сохранения настройки нажать кнопку «Закрыть» и «OK».
2. Проблема при подписании документа: «Сертификат с указанным отпечатком не найден в системе»
При подписании документа, в окне «Криптографические операции», в поле «Владелец сертификата», указано значение «Сертификат с указанным отпечатком не найден в системе» (рис. 7).
Рисунок 7. Ошибка «Сертификат с указанным отпечатком не найден в системе»
Для устранения проблемы необходимо выполнить следующую последовательность действий:
1. Добавить личный сертификат в хранилище «Личные», используя установку сертификата через «Крипто Про 3.6».
2. Перезапустить браузер, авторизоваться на Портале и повторить подписание документа.
3. Если ошибка не исчезла, то позвонить в отдел РСиБИ (, ) и уточнить установлен ли данный сертификат на сервере УФК.
3. Проблема при подписании документа: пустое окно «Криптографические операции»
При подписании документа, после нажатия кнопки «Подпись», всплывающее окно «Криптографические операции» остается пустым (рис. 8).
Рисунок 8. Пустое окно «Криптографические операции»
Такая ситуация возникает в том случае, если на рабочей станции не установлена/возникли проблемы в работе Java.
— Для решения проблемы необходимо установить/переустановить нужную версию Java (версия Java 6 Update 17) или переустановить Портал СУФД с помощью утилиты настройки для рабочего места СУФД – online (раздел «Информация для клиентов»-«Электронный документооборот и ЭП»-«СУФД-online»-«Утилита настройки для рабочего места СУФД» на сайте УФК по Саратовской области http://saratov. ***** ).
— Убедиться, что плагины браузера «Java Quick Starter 1.0» и/или «Java Console» включены (плагины можно просмотреть, зайдя в браузере Firefox «инструменты-дополнения-расширения»)
4. При открытии или подписании документа появляется окно с предупреждением.
Рисунок 9. Окно предупреждения
Если появилось окно как на рисунке 9, то необходимо поставить галочку «Always trust content from this publisher» и нажать кнопку «Run».
Если появилось окно как на рисунке 10, то жмем кнопку «No», чтобы ресурс не блокировался.
Рисунок 10. Окно блокировки
Чтобы в дальнейшем это окно не появлялось, необходимо зайти по пути «Пуск»-«Панель управления»-«Java», перейти на вкладку «Advanced»-«Security»-«Mixed code (sandboxed vs. trusted)»и выбрать пункт «Disable verification»
5. После нажатия кнопки подписать появляется окно с ошибкой «Cant find private key…»
Рисунок 11. Окно с ошибкой
Если при подписании документа появляется окно как на рисунке 11, значит в системе не установлены нужные сертификаты.
Если строка символов в ошибке соответствует следующей строке «8a a4 4f 36 e3 5bf 83 0f 00 4a 97 ab d5 09 2f», то значит в системе не установлен корневой сертификат УУЦ2011. Для этого необходимо скачать сертификат с сайта УФК по Саратовской области (сайт http://saratov. *****, раздел «Информация для клиентов»-«Электронный документооборот и ЭП»-«Программное обеспечение и сертификаты»-«2011»-«Корневой сертификат УУЦ2011») и установить его в хранилище доверенных корневых сертификатов.
6. При подписании документа появляется сообщение с просьбой обновить плагины.
Данное сообщение появляется если произошло автоматическое обновление браузера Mozilla Firefox или Java. Для решения проблемы необходимо переустановить Портал СУФД с помощью утилиты настройки для рабочего места СУФД – online (раздел «Информация для клиентов»-«Электронный документооборот и ЭП»-«СУФД-online»-«Утилита настройки для рабочего места СУФД» на сайте УФК по Саратовской области http://saratov. ***** ).
7. Кнопка подписания документа неактивна.
Проблема может возникать по нескольким причинам:
1) Не выбран документ в списке документов.
2) Документ не прошел «документарный контроль»- необходимо провести документарный контроль или исправить ошибки в документе, если он уже проводился.
3) Не установлены сертификаты подписи — установить сертификаты, используя «КриптоПро 3.6».
4) В случае если п.1-3 не помогли — обратиться в отдел РСиБИ (
8. При авторизации в Портале СУФД появляется ошибка «HTTP 500 ERROR»
Данная ошибка означает, что код УБП (код участника бюджетного процесса) организации не привязан к учетным записям пользователей. Для решения проблемы необходимо обратиться в отдел информационных систем (
9. При подписании документа появляется ошибка «Нет сертификатов/Не найдено действующих сертификатов»
Ошибка может возникать по нескольким причинам:
1) Не установлены действующие сертификаты — необходимо установить нужные сертификаты.
2) На рабочей машине стоит неверная дата и время — необходимо установить правильную дату и время!
10. Проблемы с Порталом СУФД в ОС Windows 7
Для стабильной работы Портала СУФД в операционной системе Windows 7 необходимо запускать Портал (браузер Mozilla Firefox) от имени администратора. Для этого необходимо выполнить следующие действия:
Щелкните правой клавишей мыши по нужному ярлыку (ярлык браузера Mozilla Firefox) и выберите пункт «Свойства«.
Перейдите на вкладку «Ярлык«, нажмите «Дополнительно«, установите флажок «Запускать от имени администратора» (рис. 12):
Или перейдите на вкладку «Совместимость» и установите флажок «Выполнять эту программу от имени администратора» (рис. 13):
Далее запуск от имени администратора осуществляется обычным двойным щелчком по ярлыку.
Наконец то мы дождались изменений в настройке доступа к СУФД. С мая 2021 года УФК планомерно переводит ведомства на новый тип авторизации на портале. Что изменилось?
Уходят в небытие забытые пароли, учётные записи и, самое главное, казначейство наконец избавляется от Континент АП 3.7. К сожалению, сама контора, разрабатывающая континент — никуда не делась, вместо неё теперь используется Континент TLS VPN клиент. Зато теперь больше не нужно перевыпускать транспортные сертификаты =).
Что нам понадобится для настройки
1. Сертификат, полученный в казначействе на человека, указанного в карточке образцов подписей;
2. Крипто Про CSP 4;
3. Крипто Про ЭЦП Browser Plugin;
4. Континент TLS VPN клиент;
5. Почти любой современный браузер, но лучше всего подойдёт Chrome или Chromium Gost.
5. Серверный сертификат казначейства, его можно скачать по ссылке. Нам нужен тот, который до 11.05.2023;
6. Нужно знать прошлый адрес доступа к СУФД, либо знать код ТОФК.
Подготовка к настройке
1. Обязательно удаляем континент АП (если был), с обязательной перезагрузкой;
2. Первым делом нужно поставить Крипто Про CSP 4, желательно версии R5. Можно скачать с официального сайта, пробный бесплатный период использования — 3 месяца. Потом покупать, либо просить у казначейства;
3. Затем устанавливаем Континент TLS VPN клиент. Казначейство рекомендует версию 1.2, именно её можно получить сделав запрос в УФК, но я пользуюсь версией 2.0. Скачать Континент TLS VPN клиент 2.0 можно по ссылке;
4. После установки Континент нужно зарегистрировать — это бесплатно. Достаточно просто вбить ФИО, организацию и электронную почту.
5. Устанавливаем личный сертификат, полученный в казначействе. Если не умеете — см. статью Установка сертификатов Крипто Про в реестр.
6. Устанавливаем CADES, он же Крипто Про ЭЦП Browser Plugin. Ссылка на его загрузку — Тык.
Настройка Континент TLS VPN клиента
После установки всего и перезагрузки АРМ, запускаем наш TLS клиент. Его ярлык будет лежать на рабочем столе.
В меню Континент TLS-клиента необходимо нажать на «+ Добавить» и выбрать вкладку «Ресурс». В это поле вписываем адрес нашего суфд портала, но не старый адрес. Порт указываем 443.
Новый адрес выглядит по принципу: ufkXX.sufd.budget.gov.ru, где XX — номер вашего ТОФК. Если не знаете номер — посмотрите на прошлую ссылку, по которой ранее ходили в СУФД. В моём случае старый адрес выглядел так: s2000w03.ufk20.roskazna.local. Делаем вывод, в моём случае, для моего региона, новый адрес доступа к СУФД будет выглядеть так — ufk20.sufd.budget.gov.ru.
Далее нам потребуется установить серверный сертификат. Напоминаю, что скачать его можно тут (до 11.05.2023). Идём в раздел «Управление сертификатами» в континент TLS, выбираем пункт «Серверные сертификаты» и импортируем скачанный файлик.
Если на АРМ ранее не пользовались электронными подписями — будет ошибка типа «Не найден корневой сертификат, невозможно проверить цепочку сертификатов«. Скорее всего не установлены сертификаты минкомсвязи и удостоверяющего центра ФК.
Для удобства — вот ссылка на сертификат минкомсвязи (Обновлено 05.03.2022, теперь этот сертификат выдаётся минцифрой). Его устанавливаете в Доверенные корневые центры сертификации. А вот ссылка на актуальные корневые сертификаты УФК, их устанавливаете в Промежуточные центры сертификации.
Если ошибок нет, сертификат говорит что он действителен, пройдите на соседнюю вкладку «CDP» и прожмите пункт «Скачать CRL».
В настройках Континента можно включить автоматический старт программы при запуске компьютера — это удобно.
Вход в СУФД по новому адресу после настройки
Открываете свой любимый браузер. Удостоверьтесь в том, что Крипто Про ЭЦП Browser plugin включён и работает. Новый адрес доступа к СУФД будет выглядеть как в процессе настройки TLS клиента — то есть в моём случае это ufk20.sufd.budget.gov.ru.
Если всё настроено верно, то попытка зайти на портал попросит вас сразу же выбрать сертификат, под которым будет осуществлён вход.
Из неудобного — для подписания документов другим человеком теперь недостаточно перезайти в СУФД, так как сайт будет помнить, под каким сертификатом прошла авторизация. Чтобы зайти под другим человеком, нужно предварительно сбросить TLS соединение. Для этого в правом нижнем углу нажмите правой кнопкой на значок Континент TLS и нажмите «Сброс соединений»
Содержание
- 1. Ошибка при подписании документа: блокировка всплывающего окна
- 2. Проблема при подписании документа: «Сертификат с указанным отпечатком не найден в системе»
- 3. Проблема при подписании документа: пустое окно «Криптографические операции»
Не удалось обработать script d is null (TypeError) — эта ошибка стала выскакивать на компьютере, с только что переустановленной Windows — когда мы хотели подписать документ в СУФД.
Напомню, что при первой авторизации и последующей работы в СУФД, мало установить весь необходимый пакет программ. Неизбежно будут выходить вспылывающие окна, которые нужно потверждать (как в данном примере), а так же при первом подписании документа будут еще всплывать окна Java, в которых все будет на английском — и простому пользователю (кассиру или бухгалтеру) они мало что скажут ))))))
Жмем с права на кнопочку «Настройки» и выбираем «Разрешить всплывающие окна для . «, там будет прописан адрес сайта, в дальнейшем при работе на котором всплывающие окна не будут блокироваться.
Данное решение этой ошибки в браузере Mozilla Firefox будет актуально и для других сайтов.
Небольшой FAQ по решению типичных проблем при работе с порталом СУФД. Информация взята с сайта УФК по Чувашской республике и немного переработана, всвязи с этим некоторые данные (ip-адреса, имена узлов) могут отличатся. Вместо имен узлов можно использовать ip-адреса. Желательно использовать браузер Mozilla Firefox, ибо стабильнее.
1. Не можем войти в СУФД, вводим логин и пароль,но при нажатии кнопки «Вход» ничего не происходит
Очистка файлов cookie, кэша браузера.
Удалить запомненные пароли в КриптоПРО.
Панель управления -> КриптоПРО -> вкладка «Сервис» -> кнопка «Удалить запомненные пароли» -> поставить галочку в пункте «Пользователя» и нажать на кнопку «ОК».
Очистка кэша Java.
Панель управления -> Java -> вкладка «General» -> кнопка «Settings» -> в появившемся окне нажать на кнопку «Delete files» -> нажать на кнопку «ОК».
Желательно проделывать эти процедуры каждый день, перед началом работы с порталом. А также проверить, не сбилось ли у вас системное время (дата, часовой пояс).
2. Нет соединения с порталом, хотя континент работает
Пропинговать ip-адресс 10.15.200.66, и если ping идет, проверить, прописаны ли в файле hosts (C:WINDOWSsystem32driversetchosts) строки:
10.15.200.66 s1500w03.ufk15.roskazna.local s1500w03
10.15.200.66 sufd.s1500w03.ufk15.roskazna.local sufd
если нет, то их необходимо прописать и перезагрузить компьютер.
3. СУФД не работает, сервер не отвечает.
Возможно, из-за перезагрузки сервера СУФД в УФК. Первичная рекомендация подождать 10-15 минут, если вы все равно не смогли войти по истечению этого времени, позвонить в отдел информационных систем.
4. Портал просит сменить пароль, что делать
На странице для смены пароля ввести свой старый пароль и дважды новый (составленный вами в соответствии с памяткой выданной вам в отделе режима секретности и безопасности информации).
5. Пользователь блокирован
Обратиться в отдел режима секретности и безопасности информации.
6. Континент не работает
Проверить, установлен ли личный сертификат на Континент-АП.
Панель управления -> Свойства обозревателя -> вкладка «Содержание» -> кнопка «Сертификаты».
Если нет, необходимо его установить, нажав правой кнопкой мыши на иконку Континент-АП в трее(правый нижний угол экрана), перейдя в пункт меню «Установить сертификат пользователя».
При отсутствии у вас данного сертификата обратиться в отдел режима секретности и безопасности информации.
7. Как установить личные сертификаты
Устанавливаются через КриптоПро.
Панель управления -> КриптоПро -> «Сервис» -> «Установить личный сертификат». По поводу сертификата обратиться в отдел режима секретности и безопасности информации.
8. Не подписывается документ
Проверить, установлены ли личные сертификаты пользователей в КриптоПро.
Панель управления -> Свойства обозревателя -> вкладка «Содержание» -> кнопка «Сертификаты».
Проверить, соответствует ли версия Java рекомендуемой(как войти см. п.1 и нажимаете кнопку «About», должна быть 6 update 17 или выше).
Разрешен ли запуск Java, включены ли плагины Java( Для Internet Explorer: заходите во вкладку «Сервис»-> «Надстройки»-> «Панели инструментов и расширения», в появившемся меню все, что связано с Java, должно быть в состоянии «включено».
Если Mozilla Firefox, то во вкладке «Инструменты»-> пункт «Дополнения»-> во вкладках «Расширения» и «Плагины» все, что связано Java, также должно быть включено).
Отключено ли блокирование всплывающих окон(Для Internet Explorer: вкладка «Сервис»-> пункт «Блокирование всплывающих окон»-> в раскрывшемся меню первый пункт должен быть «Включить блокирование всплывающих окон», если же в первом пункте «Отключить блокирование всплывающих окон», то его необходимо кликнуть мышкой.
В Mozilla Firefox вкладка «Инструменты» -> «Настройки» -> вкладка «Содержимое», в пункте «Блокировать всплывающие окна» убираете галочку и жмете кнопку «ОК» ).
Сброс на стандартные настройки Java. В панели управления открываете Java(как войти см. п.1), кнопка «Settings», затем «Restore defaults» и «ОК».
Проверить, провели ли вы «Документарный контроль», соблюдается ли у вас очередность подписей.
Тот ли ключевой носитель у вас стоит.
Под тем ли пользователем вы вошли.
9. Проблемы c Java
Просмотреть также как в пункте 8: разрешено ли исполнение java, отключено ли блокирование всплывающих окон в браузере, корректная версия ли у вас Java стоит, включены ли плагины Java.
10. Документ не отправляется, пишет «Документ имеет недостаточное количество подписей, в соответствии с настроенными правилами утверждения»
Документ подписан либо одной подписью вместо 2-х, либо одна из подписей некорректная. В случае недостаточного количества подписей – подписать недостающей, в случае ошибочной – переподписать.
11. Во время подписания документа «вылетает» ошибка «URL is NULL» либо любая другая, некорректно завершающая подписание
Заново установить личный сертификат. См. пункт 7.
12. Во время подписания «вылетает» окно КриптоПро, в котором написано, что указанный набор ключей не существует
Проверить, соответствует ли внешний носитель с ключом ЭЦП пользователю, работающему в СУФД. Если соответствует, заново установить личный сертификат пользователя и привязать его к ключевому носителю. См. пункт 7.
13. Не могу подписать вложения
Подписывать вложения нет необходимости, так как сам документ утверждается.
14. Как заполнять документ
В этом случае обращайтесь к вашему куратору функционального отдела.
15. Не сохраняется документ
Типичная ошибка связана с некорректным заполнением документа, документ не сохраняется из-за критических ошибок. Необходимо данные ошибки исправить, после чего документ можно будет сохранить.
16. Не импортируется документ в СУФД
Проверить в обязательном порядке форматы экспорта в ППО, откуда производится импорт документа. Требования к форматам файлов приведены на сайте Федерального казначейства.
17. Не виден документ в скроллере общего списка, не меняется статус документа после проведения каких-либо операций над ним
Необходимо обновить список документов, нажав на кнопку «Обновить список документов» в панели инструментов СУФД. Чтобы увидеть созданный документ, необходимо также обновить список документов, либо пролистать скроллер на следующую страницу просмотра.
18. Не могу найти документ
Проверить, в том ли разделе вы ищете документы. Удалить фильтры, обновить список документов, посмотреть, под тем ли вы полномочием находитесь, привязано ли к вашему логину данное полномочие. Уточнить у куратора функционального отдела, отправлен ли документ к вам.
19. Нет возможности просмотреть вложения в документах или сам документ не открывается.
Если у вас Internet Explorer 7,8,9 то нужно добавить в доверенные узлы два узла СУФД: s1500w03.ufk15.roskazna.local, sufd.s1500w03.ufk15.roskazna.local;
и сбросить настройки безопасности для этих узлов на низкий(Для этого входите во вкладку «Сервис» -> «Свойства обозревателя» -> вкладка «Безопасность» -> пункт «Надежные узлы» -> кнопка «Узлы», в появившемся окне добавляете два узла:
и жмете кнопку «Закрыть».
Чтобы сбросить уровень безопасности для надежных узлов на низкий, в пункте «Надежные узлы» жмете на кнопку «Другой»-> в выпадающем списке выбираете «Низкий» ->нажимаете кнопку «Сбросить»-> в окне предупреждения жмете кнопку «Да» и нажимаете «ОК», закрываете «Свойства обозревателя» ).
Если у вас Mozilla Firefoх, то во вкладке «Инструменты» -> «Настройки» -> «Содержимое», в пункте «Блокировать всплывающие окна» убираете галочку и жмете кнопку «ОК»
20. Не распечатываюся вложения
Заходите в документ, в котором имеются вложения, вкладка «Системные атрибуты», внизу есть поле «вложения», ставите галочку в поле «GUID» и жмете на кнопку «Напечатать».
21. Документ не проходит документарный контроль
При прохождении документарного контроля существуют 2 группы ошибок:
некритичные (желтые значки в списке ошибок) и критичные (красные значки в списке ошибок). Устранение критичных ошибок является обязательным условием для прохождения документарного контроля документа.
22. После проведения документарного контроля кнопка подписи неактивна.
После проведения документарного контроля Бизнес-статус должен стать «Введено», а Статус передачи «Введен».
1.Если Статус передачи «Отсутствует», то документарный контроль прошел некорректно. Необходимо такие документы откатить до статуса «Черновик» при помощи кнопки «Откат статуса передачи» и заново провести документарный контроль. После этого кнопка подписи должна стать активной.
2.Возможен второй вариант, если кнопка подписи неактивна, даже если документарный контроль прошел корректно. В таком случае нужно зайти в документ на редактирование и провести проверку документа при помощи кнопки «Проверить документ».После этого выйти из документа, обновить список документов, кнопка подписи должна стать активной.
23. Как выделить все документы
Выделяете один документ из списка и нажимаете Ctrl+A. После чего можете провести документарный контроль и подписание документов всей выделенной группы.
Если вам необходимо выделить не все, а несколько документов, зажимаете Ctrl и выделяете при помощи мыши те записи, которые вам нужны, при условии, что у вас записи расположены не по порядку.
Если необходимые вам записи распологаются одна за другой, зажимаете Shift и при помощи мыши выделяете документы.
24. Документ не отправляется, пишет «Документ имеет недостаточное количество подписей, в соответствии с настроенными правилами утверждения»
Документ подписан либо одной подписью вместо 2-х, либо одна из подписей некорректная. В случае недостаточного количества подписей – подписать недостающей, в случае ошибочной – переподписать.
25. Не меняется статус документа более получаса
Удостоверится, что документ отправлен, созвониться с куратором функционального отдела.
26. Нет возможности подготовить документ без связи с УФК
Данная проблема присуща самой идее использования портала СУФД, так как используется интернет подключение к удаленным ресурсам казначейства. Документ рекомендуется предварительно готовить в программах клиента, предназначенных для ведения бухгалтерского учета (1:С, парус и др.), с последующим импортом в портал.
27. Какое ПО нужно использовать для работы в СУФД на ОС Windows 7
Желательно использовать браузер Mozilla Firefoх последней версии, Java 6.17, если не работает с данной версией, то версию более новую. Проверить, соблюдены ли рекомендации данные в пункте 8. Континент-АП версии 3.5, КриптоПро версии 3.6 (по поводу данных ПО обращаться в отдел режима секретности и безопасности информации).
28. Если постоянно выбрасывает при вводе логина и пароля на страницу авторизации на ОС Windows 7
Необходимое программное обеспечение для работы в Портале СУФД содержится в утилите настройки для рабочего места СУФД-online, размещенной на сайте УФК по Саратовской области http://saratov. ***** в разделе «Информация для клиентов»-«Электронный документооборот и ЭП»-«СУФД-online».
После установки Портала необходимо убедиться, что ПО «Java» настроена правильно. Для этого необходимо зайти по пути «Пуск»-«Панель управления»-«Java», перейти на вкладку «Advanced» и выставить галочки согласно рис. 1.
1. Ошибка при подписании документа: блокировка всплывающего окна
При выполнении операции подписания документа, после нажатия кнопки «Подписать» появляется сообщение о блокировке всплывающего окна (рис. 2).
Рисунок 2. Сообщение о блокировке всплывающего окна
Окно подписи представляет собой, так называемое всплывающее окно. Ошибка возникает в том случае, если в настройках браузера указано блокировать всплывающие окна. Для устранения ошибки необходимо изменить настройки браузера.
При использовании браузера Mozilla Firefox необходимо выполнить следующие действия:
1. В главном меню браузера перейти по следующему пути «Инструменты – Настройки – Вкладка «Содержимое»
2. Перейти в «Исключения» (рис. 3).
Рисунок 3. Пункт «исключения» в браузере Mozilla Firefox
3. Ввести адрес портала и нажать кнопку «разрешить» как показано на рисунке 4.
Для сохранения настройки нажать кнопку «закрыть» и «ОК».
Рисунок 4. Добавление портала в исключения.
При использовании браузера Internet Explorer необходимо выполнить следующие действия:
1. В главном меню браузера перейти по следующему пути «Сервис – Свойства обозревателя – Вкладка «Конфиденциальность»
2. Нажать на кнопку «Параметры» (рис. 5).
Рисунок 5. Параметры блокирования окон в браузере Internet Explorer
3. Добавить адрес портала в исключения как на рисунке 6.
Рисунок 6. Добавление портала в исключения в браузере Internet Explorer
Для сохранения настройки нажать кнопку «Закрыть» и «OK».
2. Проблема при подписании документа: «Сертификат с указанным отпечатком не найден в системе»
При подписании документа, в окне «Криптографические операции», в поле «Владелец сертификата», указано значение «Сертификат с указанным отпечатком не найден в системе» (рис. 7).
Рисунок 7. Ошибка «Сертификат с указанным отпечатком не найден в системе»
Для устранения проблемы необходимо выполнить следующую последовательность действий:
1. Добавить личный сертификат в хранилище «Личные», используя установку сертификата через «Крипто Про 3.6».
2. Перезапустить браузер, авторизоваться на Портале и повторить подписание документа.
3. Если ошибка не исчезла, то позвонить в отдел РСиБИ (, ) и уточнить установлен ли данный сертификат на сервере УФК.
3. Проблема при подписании документа: пустое окно «Криптографические операции»
При подписании документа, после нажатия кнопки «Подпись», всплывающее окно «Криптографические операции» остается пустым (рис. 8).
Рисунок 8. Пустое окно «Криптографические операции»
Такая ситуация возникает в том случае, если на рабочей станции не установлена/возникли проблемы в работе Java.
— Для решения проблемы необходимо установить/переустановить нужную версию Java (версия Java 6 Update 17) или переустановить Портал СУФД с помощью утилиты настройки для рабочего места СУФД – online (раздел «Информация для клиентов»-«Электронный документооборот и ЭП»-«СУФД-online»-«Утилита настройки для рабочего места СУФД» на сайте УФК по Саратовской области http://saratov. ***** ).
— Убедиться, что плагины браузера «Java Quick Starter 1.0» и/или «Java Console» включены (плагины можно просмотреть, зайдя в браузере Firefox «инструменты-дополнения-расширения»)
4. При открытии или подписании документа появляется окно с предупреждением.
Рисунок 9. Окно предупреждения
Если появилось окно как на рисунке 9, то необходимо поставить галочку «Always trust content from this publisher» и нажать кнопку «Run».
Если появилось окно как на рисунке 10, то жмем кнопку «No», чтобы ресурс не блокировался.
Рисунок 10. Окно блокировки
Чтобы в дальнейшем это окно не появлялось, необходимо зайти по пути «Пуск»-«Панель управления»-«Java», перейти на вкладку «Advanced»-«Security»-«Mixed code (sandboxed vs. trusted)»и выбрать пункт «Disable verification»
5. После нажатия кнопки подписать появляется окно с ошибкой «Cant find private key…»
Рисунок 11. Окно с ошибкой
Если при подписании документа появляется окно как на рисунке 11, значит в системе не установлены нужные сертификаты.
Если строка символов в ошибке соответствует следующей строке «8a a4 4f 36 e3 5bf 83 0f 00 4a 97 ab d5 09 2f», то значит в системе не установлен корневой сертификат УУЦ2011. Для этого необходимо скачать сертификат с сайта УФК по Саратовской области (сайт http://saratov. *****, раздел «Информация для клиентов»-«Электронный документооборот и ЭП»-«Программное обеспечение и сертификаты»-«2011»-«Корневой сертификат УУЦ2011») и установить его в хранилище доверенных корневых сертификатов.
6. При подписании документа появляется сообщение с просьбой обновить плагины.
Данное сообщение появляется если произошло автоматическое обновление браузера Mozilla Firefox или Java. Для решения проблемы необходимо переустановить Портал СУФД с помощью утилиты настройки для рабочего места СУФД – online (раздел «Информация для клиентов»-«Электронный документооборот и ЭП»-«СУФД-online»-«Утилита настройки для рабочего места СУФД» на сайте УФК по Саратовской области http://saratov. ***** ).
7. Кнопка подписания документа неактивна.
Проблема может возникать по нескольким причинам:
1) Не выбран документ в списке документов.
2) Документ не прошел «документарный контроль»- необходимо провести документарный контроль или исправить ошибки в документе, если он уже проводился.
3) Не установлены сертификаты подписи — установить сертификаты, используя «КриптоПро 3.6».
4) В случае если п.1-3 не помогли — обратиться в отдел РСиБИ (
8. При авторизации в Портале СУФД появляется ошибка «HTTP 500 ERROR»
Данная ошибка означает, что код УБП (код участника бюджетного процесса) организации не привязан к учетным записям пользователей. Для решения проблемы необходимо обратиться в отдел информационных систем (
9. При подписании документа появляется ошибка «Нет сертификатов/Не найдено действующих сертификатов»
Ошибка может возникать по нескольким причинам:
1) Не установлены действующие сертификаты — необходимо установить нужные сертификаты.
2) На рабочей машине стоит неверная дата и время — необходимо установить правильную дату и время!
10. Проблемы с Порталом СУФД в ОС Windows 7
Для стабильной работы Портала СУФД в операционной системе Windows 7 необходимо запускать Портал (браузер Mozilla Firefox) от имени администратора. Для этого необходимо выполнить следующие действия:
Щелкните правой клавишей мыши по нужному ярлыку (ярлык браузера Mozilla Firefox) и выберите пункт «Свойства«.
Перейдите на вкладку «Ярлык«, нажмите «Дополнительно«, установите флажок «Запускать от имени администратора» (рис. 12):
Или перейдите на вкладку «Совместимость» и установите флажок «Выполнять эту программу от имени администратора» (рис. 13):
Далее запуск от имени администратора осуществляется обычным двойным щелчком по ярлыку.
Очистка истории / кэша / куков
Или просто нажмите Ctrl+Shift+Del
Проблемы с входом
Убедитесь, что соединение в Континент-АП установлено (значок Континента должен гореть зеленым)
Если, после успешного подключения Континент-АП портал СУФД не открывается — проверьте, не блокирует ли адрес подключения какой-либо межсетевой экран. Также проверьте, появились ли адреса СУФД в таблице маршрутизации. Для этого, в командной строке выполните команду route print — в IPv4 таблице маршрутизации должны быть адреса типа 10.18.*.*. Если эти адреса отсутствуют в таблице маршрутизации, обратитесь в территориальный отдел УФК или почте с просьбой сбросить пароль и указанием логина.
Скорее всего, это случилось из-за перезагрузки сервера СУФД в УФК. Подождите 10-15 минут. Если по истечении этого времени войти не удалось, позвоните в ваш территориальный отдел УФК для уточнения ситуации.
Обращаем ваше внимание, что сервер СУФД находится в Краснодаре, а звоните вы в Сочи. Информация о проблемах с сервером попадает к нам не сразу.
Необходимо очистить кэш и куки браузера, кэш Java и запомненные пароли КриптоПро.
Убедитесь, что системное время не сбилось (дата, часовой пояс)
- В первом случае, в форме смены пароля нужно ввести свой текущий пароль и дважды новый.
- Во втором случае рекомендуем сменить пароль в СУФД вручную до истечения срока.
Обратите внимание, что пароль не должен совпадать с предыдущими 6 паролями, которые вы использовали на портале.
Свяжитесь с нами по телефону или почте с просьбой сбросить пароль и указанием логина.
Проблемы с документами
Если вы недавно открыли новый лицевой счет и вам был присвоен новый код УБП, необходимо подать заявку на подключение к СУФД уполномоченных пользователей с указанием нового кода УБП. Если вы это уже сделали, свяжитесь с отделом информационной безопасности территориального отдела УФК и уточните статус переключения транспорта для вашей организации.
Убедитесь, что ищете документ в нужном разделе и не в архиве.
Сбросьте фильтры, обновите список документов.
Обратите внимание, что страниц с документами может быть несколько. Счетчик расположен в правом нижнем углу списка документов.
Уточните у куратора функционального отдела , отправлен ли документ к вам.
В левом верхнем углу списка документов есть кнопка с изображением архива.
С вопросами по заполнению обращайтесь к кураторам функционального отдела .
Такое случается при высокой загрузке канала связи. На доставку документа в загруженные дни может уйти до 2 часов. Если вам кажется что все возможные временные лимиты уже исчерпаны, а статус документа так и не изменился, пожалуйста, свяжитесь с куратором функционального отдела для уточнения статуса документа. Если куратор подтвердил, что документ не доставлен — направьте нам письмо на электронную почту с указанием GUID’ов проблемных документов.
GUID’ы присылайте текстом, а не скриншотами!
Проблемы с подписью
Убедитесь, что пройден документарный контроль.
Убедитесь, что установлен действующий сертификат. Помощь по установке личных сертификатов можно найти в разделе «Сертификаты».
Если вы недавно обновили сертификат или давно не заходили, свяжитесь с территориальным отделом УФК и уточните, подвязан ли ваш сертификат к аккаунту.
Это означает что ваша Мозилла отказывается работать с Java.
Убедитесь, что ваш браузер не обновился. Версия должна быть ниже 52.0. Если это не так, есть несколько вариантов:
— откатить версию Firefox (удалите текущую версию, установите любую другую ниже 52.0 и отключите автоматические обновления)
— использовать браузер CryptoPro Fox
— отказаться от использования Java в пользу КриптоПро ЭЦП browser plug-in (обратите внимание, что при работе в новой Firefox может потребоваться установить дополнительное расширение, информация представлена по той же ссылке)
Если версия браузера соответствует, убедитесь что в нем активна Java. Если это не так, переустановите Java 32bit.
Документ подписан либо одной подписью вместо двух, либо одна из подписей некорректная.
В случае недостаточного количества подписей – подписать недостающей, в случае ошибочной – переподписать.
|
merzik |
|
|
Статус: Новичок Группы: Участники
Зарегистрирован: 15.12.2017(UTC) |
При попытке подписать документ выходит ошибка: Именно на версии CryptoPro 4.0 и континент-ап 3.7.5 и Windows 8.1 На Windows 7 и CryptoPro 3.6 всё подписывает. В чем может быть проблема? Алгоритм в параметрах безопасности выставлен как ГОСТ 2001, ключи, которыми подписываю также этим гостом Отредактировано пользователем 15 декабря 2017 г. 13:06:04(UTC) |
 |
|
|
Андрей Писарев |
|
|
Статус: Сотрудник Группы: Участники
Зарегистрирован: 26.07.2011(UTC) Сказал «Спасибо»: 451 раз |
Здравствуйте. Попробуйте удалить из реестра регистрацию указанных идентификаторов (как вариант — просто переименуйте |
|
Техническую поддержку оказываем тут |
|
 |
WWW |
|
merzik |
|
|
Статус: Новичок Группы: Участники
Зарегистрирован: 15.12.2017(UTC) |
Автор: Андрей * Здравствуйте. Попробуйте удалить из реестра регистрацию указанных идентификаторов (как вариант — просто переименуйте Однако, помогло. Спасибо. |
 |
|
| Пользователи, просматривающие эту тему |
|
Guest |
Быстрый переход
Вы не можете создавать новые темы в этом форуме.
Вы не можете отвечать в этом форуме.
Вы не можете удалять Ваши сообщения в этом форуме.
Вы не можете редактировать Ваши сообщения в этом форуме.
Вы не можете создавать опросы в этом форуме.
Вы не можете голосовать в этом форуме.
Прежде, чем приступать к работе с системой СУФД, необходимо убедиться, что соблюдены следующие технические требования:
1. У организации есть доступ к сети Internet со скоростью доступа не менее 128кбс, а для комфортной работы с СУФД-онлайн 512 кбс Организация выделяет компьютер с характеристиками не ниже:
• Процессор/x86 частота 2.0 Ггц;
• ОЗУ/256 Мб;
• ПЗУ/40 Гб;
• Монитор/1024х768;
2. Сеть/FastEthernet (100+ Mbit/s)
3. На рабочем месте, где будет осуществляться работа с СУФД-онлайн, должно быть установлено следующее программное обеспечение:
3.1. Крипто Про версии 4.0
3.2. Континент-АП 3.7
3.3. Java версий последней версии
3.4. Браузер InternetExplorer не ниже 10 версии MozillaFirefox версии 50 и выше Google Chrome последней версии
устанавливаются самостоятельно с сайтов разработчиков( ссылки на сайты InternetExplorer MozillaFirefox Google Chrome)
4. Организация осуществляет установку на выделенном компьютере средства криптографической защиты информации (СКЗИ) КриптоПро версии 4.0.
Прим.: Дистрибутив СКЗИ КриптоПро версии 4.0 и лицензия предоставляется органом Федерального казначейства по доверенности. Установка/удаление СКЗИ КриптоПро осуществляется специалистами Организации по «Инструкции по установке ПО.doc».
5. Организация осуществляет установку на выделенном компьютере ПО Континент-АП.
Прим.: ПО Континент АП предоставляется органом Федерального казначейства. Установка и настройка ПО Континент АП осуществляется специалистами Организации. В ОС Win7 ставится ПО Континент-АП версии 3.7.
6. В Организации должен быть определен перечень должностных лиц, которые в силу своих должностных обязанностей будут иметь производственную необходимость непосредственной работы в СУФД-онлайн.
Прим.: На начало внедрения в эксплуатацию ППО “Портал АСФК для ДУБП” (СУФД-онлайн) указанный перечень лиц определяется Приказами о наделении правом электронной цифровой подписи, изданных Организацией в ходе подключения к СЭД ФК и работе в СЭД ФК.
При необходимости корректировка перечня может быть осуществлена путем издания Организацией нового приказа, аналогичного имеющимся приказам в части СЭД ФК. Заверенная копия нового Приказа должна быть предоставлена в орган Федерального казначейства. Обобщенная информация по откорректированному перечню (ФИО сотрудников полностью, должности) должна быть предоставлена в орган Федерального казначейства для формирования учетных записей (“заведения”) в ППО “Портал АСФК для ДУБП”.
nat/«Дистрибутив для АРМ НУБП (для генерации ЭП)». При генерации в программе ключей ЭП рекомендуется устанавливать расширенное назначение сертификата открытого ключа по максимально возможному варианту (Это позволит минимизировать вероятность переделки ключей ЭП вследствие возможных ошибок при наделении полномочиями сотрудников Организации).
8. Сотрудниками Организации должны быть своевременно получены логины и пароли для входа в СУФД-онлайн.
9. На рабочем месте, где будет осуществляться работа с СУФД-онлайн, должны быть установлены корневой сертификат Федерального казначейства и личные сертификаты ЭП сотрудников Организации в соответствии с нижеприведенной инструкцией.
II. Установка ЭП для СУФД-онлайн
2. Открывается окно «Мастер установки личного сертификата», нажимаем кнопку «Далее».
3. В строке «Имя файла сертификата» нажимаем кнопку «Обзор» и выбираем сертификат ключа ЭП пользователя, который необходимо установить. Данный сертификат может находиться на съемном диске (флешке, Вам скинули при выдаче сертификата ключа ЭП в отделе безопасности), либо сертификат ключа ЭП пользователя можно выгрузить из СЭДа (см.ниже).
Выгрузка сертификата из СЭД.
Для того, чтобы выгрузить сертификат ключа ЭП из СЭДа, необходимо выполнить следующие шаги:
В строке «Имя файла» нажимаем кнопку «Обзор», открывается окно «Сохранить как». Выбираем папку, куда необходимо сохранить файл сертификата ключа ЭП или сохраняем на рабочий стол, присвоив имя файлу сертификата и нажав кнопку «Сохранить». В следующем окне «Мастер экспорта сертификатов» будет указано, куда будет сохранен выбранный сертификат ключа ЭП, нажимаем кнопку «Далее». В последующем окне нажимаем кнопку «Готово». По завершению «Мастер экспорта сертификатов» выведет окно с результатом «Экспорт успешно выполнен», нажимаем кнопку «ОК». В указанной ранее папке, куда сохранили файл сертификата ключа ЭП, или на рабочем столе появится сертификат ключа ЭП необходимого пользователя организации.
Работа с СУФД-онлайн
III. Как работать с Порталом АРМ ДУБП
Вернуться к содержанию
Для работы в СУФД-онлайн необходимо последовательно выполнить следующие шаги:
1. Установить защищенное соединение с помощью программы Континент-АП.
2. Запустить браузер Internet Explorer или Mozilla Firefox (требования к версии браузера см. в п. 3.4 раздела Технические требования). В адресной строке ввести ссылку, выданную в УФК
http://10.68.200.12:28081/
Откроется окно Регистрации.
3. В окне Регистрации необходимо ввести логин и пароль пользователя, выданный в УФК, и нажать кнопку OK. Если логин и пароль будет введен неправильно 3 раза, то, пользователь будет заблокирован на 10 минут.
4. После авторизации откроется рабочее окно, в котором слева будет находиться дерево документов. Вся работа осуществляется с использованием дерева меню. В дереве меню, путем открытия нужных веток, необходимо выбирать нужные для работы документы.
5. Для работы с документами используются кнопки находящиеся в верней части экрана:
| — Импортировать документы | |
| — Экспортировать выделенные документы | |
| — Создать новый документ | |
| — Открыть документ на редактирование | |
| — Создать копию документа | |
| — Удалить документ | |
| — Подпись | |
| — Проверка подписи | |
| — Удаление подписи | |
| — Документарный контроль | |
| — Отменить Отправку | |
| — Отправить | |
| — Просмотр изменения статуса документа/записи справочника | |
| — Печать документа | |
| — Печать скроллера | |
| — Поиск | |
| — Обновить список документов |
Примечание. Все кнопки могут не уместиться на экране, для доступа к скрытым кнопкам необходимо с помощью стрелок сместиться в нужную сторону.
6. Основная последовательность действий при работе с документами в СУФД-онлайн:
— Создание документа (путем ручного ввода, импорта или копирования)
— Проведение документарного контроля, устранение ошибок при необходимости
— Подписание документа сначала второй, затем первой подписью
— Отправка документа
IV. Как создать и отправить документ на Портале АРМ ДУБП
Вернуться к содержанию
Создание и отправка документов в СУФД-онлайн производится последовательно:
1. Перед созданием документа необходимо убедиться в правильном выборе роли организации.
Смена роли организации происходит путем выбора из списка, вызываемого по кнопке над деревом документов.
2. Для создания и отправки документа необходимо последовательно выполнить следующие шаги:
2.1. Создать документ в системе. Создать документ можно несколькими способами, нажав соответствующую кнопку:
1) Ручной ввод
2) Импорт
3) Копирование
Чтобы увидеть созданный документ следует обновить список, нажав кнопку .
Созданный любым из трех способов документ имеет статус передачи и бизнес-статус «Черновик».
Над документом с данным статусом доступны следующие операции:
редактирование
удаление
документарный контроль
2.2. Далее документ должен пройти подтверждение ввода – документарный контроль. При этом осуществляется проверка реквизитов документа на соответствие справочным данным – предупредительный контроль, а также контроль сумм документа (сумма строк должна быть равна общей сумме) и дат – блокирующий контроль. Для выполнения документарного контроля требуется установить курсор на созданный документ в списке документов и нажать на кнопку на панели инструментов.
2.3. Если документ, находящийся на статусе «Введен», необходимо отредактировать, то сначала производится откат статуса передачи по кнопке до «Черновика». После этого производится редактирование, сохранение документа и документарный контроль.
2.4. Далее необходимо подписать документ (утвердить). Для утверждения документа пользователь должен обладать сертификатом подписи, а документ должен иметь статус передачи «Введен».
Чтобы подписать документ, необходимо выделить соответствующий документ в списке документов и нажать на кнопку .
В этом случае у документа происходит изменение статуса утверждения (на «Утвержден»), статус передачи и бизнес-статус не изменяются.
Информацию о подписях можно просмотреть на закладке «Подписи» информационной панели, расположенной в нижней части экрана, предварительно обновив список документов.
После подписания документ получает статус утверждения «Утвержден» или «Частично утвержден».
Статус «Частично утвержден» документ получает в случае если подписан не всеми необходимыми ЭЦП. В этом случае необходимо наложить на документ недостающие ЭЦП.
2.5. На следующем шаге документ может быть отправлен.
Для отправки документа следует выбрать необходимый документ в списке и нажать на кнопку .
Выполняется отправка выбранного документа. В случае успешной отправки документ переходит в статус передачи «Отправляется».
Далее статус документа изменяется в соответствии со статусами, присваиваемыми документу на стороне ФК.
После завершения отправки вы можете контролировать прохождение документа, отслеживая статус в колонке «Статус (наименование)».
V. Часто задаваемые вопросы при работе с СУФД-онлайн
1. Если при открытии или подписании документа появилась ошибка «Не удалось обработать скрипт»:
2. Если при открытии или подписании документа появилось предупреждение безопасности:
3. Выходит пустое окно «Криптографические операции»:
Если окно пустое и черного цвета значит некорректно установлена Java, требуется ее переустановка.
4. Если появилось окно с сообщением, что сертификат не найден:
a. сертификат ЭП не установлен на компьютере пользователя: необходимо установить его в соответствии с инструкцией, находящейся в файле «Установка ЭЦП для Портала СУФД.doc», и видеороликом «00_Сертификаты.exe»
b. сертификат ЭП не зарегистрирован на сервере: необходимо обратиться в отдел безопасности УФК
5. Если после нажатия кнопки «Подписать» появилось окно с ошибкой:
6. При подписании система безопасности выдает сообщение:
На этот вопрос всегда нужно отвечать «Нет» (No).
7. При подписании документа появляется окно с сообщением об ошибке сценария:
Необходимо поставить галочку «Больше не задавать этот вопрос» и нажать кнопку «Продолжить».
8. При похождении документарного контроля выходит ошибка:
Чтоб ее просмотреть необходимо нажать ок и в появившемся окне нажать на синий квадратик
Посмотреть в раскрывшемся списке ошибки
9. Где искать выписку и приложенные к ней ПП
В пункте меню оперативная отчетность – отчеты
10. Как распечатать выписку и приложенные к ней ПП
11. При создании или импорте документов в таблице не появляются новые записи
Забыли нажать кнопку Обновить список документов или Применить фильтр
12. При работе с Порталом вылезла ошибка “Create socket error“
Сервер безопасности прекратил работу
13. Организация при входе в портал видит наименование другой организации
К логину не подвязали организацию.
14. Выходит следующее сообщение
Временные проблемы на Портале. Выйти из портала на некоторое время.
15. Старый формат ТФФ (формат файла не поддерживается)
nat/ в блоке Документация)
16. При наложении ЭП на документ браузер требует установить плагин.
VI. Настройка java
— очищаем кэш явы. Для этого в том же окне «Temporary Files Settings» нажимаем кнопку «Delete Files…» и в открывшемся окне «Delete Files and Applications» ставим три галочки и нажимаем «OK», затем в окне «Temporary Files Settings» нажимаем «OK»
— «ползунок» на вкладке Безопасность (Security) устанавливается на минимальной отметке:
— на вкладке Advanced в пункте Mixed code выставляется значение Disable verification:
— в браузере Mozilla Firefox выставляется настройка «Всегда включать» для плагина Java. Для этого запускаем с рабочего стола ярлык «Портал СУФД» браузера Mozilla Firefox и на панели инструментов «Инструменты» выбираем «Дополнения»:
В открывшейся вкладке «Управление дополнениями» нажимаем кнопку «Плагины» и для плагина Java выставляем настройки «Всегда включать»
VII. Настройка браузера
Вернуться к содержанию
Сверьте настройки своего браузера Mozilla Firefox со следующими изображениями
Источник
СУФД: Решение типовых проблем при работе с СУФД портал
Небольшой FAQ по решению типичных проблем при работе с порталом СУФД. Информация взята с сайта УФК по Чувашской республике и немного переработана, всвязи с этим некоторые данные (ip-адреса, имена узлов) могут отличатся. Вместо имен узлов можно использовать ip-адреса. Желательно использовать браузер Mozilla Firefox, ибо стабильнее.
1. Не можем войти в СУФД, вводим логин и пароль,но при нажатии кнопки «Вход» ничего не происходит
Очистка файлов cookie, кэша браузера.
Удалить запомненные пароли в КриптоПРО.
Желательно проделывать эти процедуры каждый день, перед началом работы с порталом. А также проверить, не сбилось ли у вас системное время (дата, часовой пояс).
2. Нет соединения с порталом, хотя континент работает
Пропинговать ip-адресс 10.15.200.66, и если ping идет, проверить, прописаны ли в файле hosts (C:WINDOWSsystem32driversetchosts) строки:
10.15.200.66 s1500w03.ufk15.roskazna.local s1500w03
10.15.200.66 sufd.s1500w03.ufk15.roskazna.local sufd
если нет, то их необходимо прописать и перезагрузить компьютер.
3. СУФД не работает, сервер не отвечает.
Возможно, из-за перезагрузки сервера СУФД в УФК. Первичная рекомендация подождать 10-15 минут, если вы все равно не смогли войти по истечению этого времени, позвонить в отдел информационных систем.
4. Портал просит сменить пароль, что делать
На странице для смены пароля ввести свой старый пароль и дважды новый (составленный вами в соответствии с памяткой выданной вам в отделе режима секретности и безопасности информации).
5. Пользователь блокирован
Обратиться в отдел режима секретности и безопасности информации.
6. Континент не работает
Проверить, установлен ли личный сертификат на Континент-АП.
Если нет, необходимо его установить, нажав правой кнопкой мыши на иконку Континент-АП в трее(правый нижний угол экрана), перейдя в пункт меню «Установить сертификат пользователя».
При отсутствии у вас данного сертификата обратиться в отдел режима секретности и безопасности информации.
7. Как установить личные сертификаты
Устанавливаются через КриптоПро.
8. Не подписывается документ
Проверить, установлены ли личные сертификаты пользователей в КриптоПро.
Проверить, соответствует ли версия Java рекомендуемой(как войти см. п.1 и нажимаете кнопку «About», должна быть 6 update 17 или выше).
Разрешен ли запуск Java, включены ли плагины Java( Для Internet Explorer: заходите во вкладку «Сервис»-> «Надстройки»-> «Панели инструментов и расширения», в появившемся меню все, что связано с Java, должно быть в состоянии «включено».
Если Mozilla Firefox, то во вкладке «Инструменты»-> пункт «Дополнения»-> во вкладках «Расширения» и «Плагины» все, что связано Java, также должно быть включено).
Отключено ли блокирование всплывающих окон(Для Internet Explorer: вкладка «Сервис»-> пункт «Блокирование всплывающих окон»-> в раскрывшемся меню первый пункт должен быть «Включить блокирование всплывающих окон», если же в первом пункте «Отключить блокирование всплывающих окон», то его необходимо кликнуть мышкой.
Сброс на стандартные настройки Java. В панели управления открываете Java(как войти см. п.1), кнопка «Settings», затем «Restore defaults» и «ОК».
Проверить, провели ли вы «Документарный контроль», соблюдается ли у вас очередность подписей.
Тот ли ключевой носитель у вас стоит.
Под тем ли пользователем вы вошли.
Просмотреть также как в пункте 8: разрешено ли исполнение java, отключено ли блокирование всплывающих окон в браузере, корректная версия ли у вас Java стоит, включены ли плагины Java.
10. Документ не отправляется, пишет «Документ имеет недостаточное количество подписей, в соответствии с настроенными правилами утверждения»
Документ подписан либо одной подписью вместо 2-х, либо одна из подписей некорректная. В случае недостаточного количества подписей – подписать недостающей, в случае ошибочной – переподписать.
11. Во время подписания документа «вылетает» ошибка «URL is NULL» либо любая другая, некорректно завершающая подписание
Заново установить личный сертификат. См. пункт 7.
12. Во время подписания «вылетает» окно КриптоПро, в котором написано, что указанный набор ключей не существует
Проверить, соответствует ли внешний носитель с ключом ЭЦП пользователю, работающему в СУФД. Если соответствует, заново установить личный сертификат пользователя и привязать его к ключевому носителю. См. пункт 7.
13. Не могу подписать вложения
Подписывать вложения нет необходимости, так как сам документ утверждается.
14. Как заполнять документ
В этом случае обращайтесь к вашему куратору функционального отдела.
15. Не сохраняется документ
Типичная ошибка связана с некорректным заполнением документа, документ не сохраняется из-за критических ошибок. Необходимо данные ошибки исправить, после чего документ можно будет сохранить.
16. Не импортируется документ в СУФД
Проверить в обязательном порядке форматы экспорта в ППО, откуда производится импорт документа. Требования к форматам файлов приведены на сайте Федерального казначейства.
17. Не виден документ в скроллере общего списка, не меняется статус документа после проведения каких-либо операций над ним
Необходимо обновить список документов, нажав на кнопку «Обновить список документов» в панели инструментов СУФД. Чтобы увидеть созданный документ, необходимо также обновить список документов, либо пролистать скроллер на следующую страницу просмотра.
18. Не могу найти документ
Проверить, в том ли разделе вы ищете документы. Удалить фильтры, обновить список документов, посмотреть, под тем ли вы полномочием находитесь, привязано ли к вашему логину данное полномочие. Уточнить у куратора функционального отдела, отправлен ли документ к вам.
19. Нет возможности просмотреть вложения в документах или сам документ не открывается.
Если у вас Internet Explorer 7,8,9 то нужно добавить в доверенные узлы два узла СУФД: s1500w03.ufk15.roskazna.local, sufd.s1500w03.ufk15.roskazna.local;
и жмете кнопку «Закрыть».
20. Не распечатываюся вложения
Заходите в документ, в котором имеются вложения, вкладка «Системные атрибуты», внизу есть поле «вложения», ставите галочку в поле «GUID» и жмете на кнопку «Напечатать».
21. Документ не проходит документарный контроль
При прохождении документарного контроля существуют 2 группы ошибок:
некритичные (желтые значки в списке ошибок) и критичные (красные значки в списке ошибок). Устранение критичных ошибок является обязательным условием для прохождения документарного контроля документа.
22. После проведения документарного контроля кнопка подписи неактивна.
После проведения документарного контроля Бизнес-статус должен стать «Введено», а Статус передачи «Введен».
1.Если Статус передачи «Отсутствует», то документарный контроль прошел некорректно. Необходимо такие документы откатить до статуса «Черновик» при помощи кнопки «Откат статуса передачи» и заново провести документарный контроль. После этого кнопка подписи должна стать активной.
2.Возможен второй вариант, если кнопка подписи неактивна, даже если документарный контроль прошел корректно. В таком случае нужно зайти в документ на редактирование и провести проверку документа при помощи кнопки «Проверить документ».После этого выйти из документа, обновить список документов, кнопка подписи должна стать активной.
23. Как выделить все документы
Выделяете один документ из списка и нажимаете Ctrl+A. После чего можете провести документарный контроль и подписание документов всей выделенной группы.
Если вам необходимо выделить не все, а несколько документов, зажимаете Ctrl и выделяете при помощи мыши те записи, которые вам нужны, при условии, что у вас записи расположены не по порядку.
Если необходимые вам записи распологаются одна за другой, зажимаете Shift и при помощи мыши выделяете документы.
24. Документ не отправляется, пишет «Документ имеет недостаточное количество подписей, в соответствии с настроенными правилами утверждения»
Документ подписан либо одной подписью вместо 2-х, либо одна из подписей некорректная. В случае недостаточного количества подписей – подписать недостающей, в случае ошибочной – переподписать.
25. Не меняется статус документа более получаса
Удостоверится, что документ отправлен, созвониться с куратором функционального отдела.
26. Нет возможности подготовить документ без связи с УФК
Данная проблема присуща самой идее использования портала СУФД, так как используется интернет подключение к удаленным ресурсам казначейства. Документ рекомендуется предварительно готовить в программах клиента, предназначенных для ведения бухгалтерского учета (1:С, парус и др.), с последующим импортом в портал.
27. Какое ПО нужно использовать для работы в СУФД на ОС Windows 7
Желательно использовать браузер Mozilla Firefoх последней версии, Java 6.17, если не работает с данной версией, то версию более новую. Проверить, соблюдены ли рекомендации данные в пункте 8. Континент-АП версии 3.5, КриптоПро версии 3.6 (по поводу данных ПО обращаться в отдел режима секретности и безопасности информации).
28. Если постоянно выбрасывает при вводе логина и пароля на страницу авторизации на ОС Windows 7
Источник
Если ошибка не исчезла, то позвонить в отдел РСиБИ (,) и уточнить установлен ли данный сертификат на сервере УФК. 3. Проблема при подписании документа: пустое окно «Криптографические операции» При подписании документа, после нажатия кнопки «Подпись», всплывающее окно «Криптографические операции» остается пустым (рис. 8). Рисунок 8. Пустое окно «Криптографические операции» Такая ситуация возникает в том случае, если на рабочей станции не установлена/возникли проблемы в работе Java. — Для решения проблемы необходимо установить/переустановить нужную версию Java (версия Java 6 Update 17) или переустановить Портал СУФД с помощью утилиты настройки для рабочего места СУФД – online (раздел «Информация для клиентов»-«Электронный документооборот и ЭП»-«СУФД-online»-«Утилита настройки для рабочего места СУФД» на сайте УФК по Саратовской области http://saratov. *****).
Записная книжка системного администратора. мысли. заметки. решения
Мы уже писали о том, что с переходом на версию 4.0 криптопровайдера Крипто-Про у пользователей различных систем, работающих с цифровыми ключами, стали появляться разного рода проблемы. Например, при генерации новых ключей в интерфейсе БК Россельхозбанка у пользователей, пользующихся версией Crypto-Pro CSP версии 4.0 выдавалась ошибка об отсутствии необходимого криптопровайдера и решалась установкой датчика случайных чисел (ДСЧ).
Не обошла проблема стороной и пользователей СУФД. Ошибка подписи cryptsignmessage 0xc000000d — тема нашей сегодняшней статьи. Почему она появляется и как ее исправить — разбираемся вместе.
Итак, ошибка программы Крипто-Про при работе с цифровыми ключами подписи, выдаваемая под номером 0xc000000d, появляется в основном на 64-битных операционных системах (Windows 7, Windows 8, Windows 8.1 и Windows 10) и серверных платформах, имеющих такую разрядность.
Arh-sufd-portal.ru
Убедиться, что плагины браузера «Java Quick Starter 1.0» и/или «Java Console» включены (плагины можно просмотреть, зайдя в браузере Firefox «инструменты-дополнения-расширения») 4. При открытии или подписании документа появляется окно с предупреждением.
Внимание
Рисунок 9. Окно предупреждения Если появилось окно как на рисунке 9, то необходимо поставить галочку «Always trust content from this publisher» и нажать кнопку «Run». Если появилось окно как на рисунке 10, то жмем кнопку «No», чтобы ресурс не блокировался.
Рисунок 10. Окно блокировки Чтобы в дальнейшем это окно не появлялось, необходимо зайти по пути «Пуск»-«Панель управления»-«Java», перейти на вкладку «Advanced»-«Security»-«Mixed code (sandboxed vs. trusted)» и выбрать пункт «Disable verification». 5. После нажатия кнопки подписать появляется окно с ошибкой «Cant find private key…» Рисунок 11.
Решение типичных проблем при работе в портале суфд
Общие сведения Необходимое программное обеспечение для работы в Портале СУФД содержится в утилите настройки для рабочего места СУФД-online, размещенной на сайте УФК по Саратовской области http://saratov. ***** в разделе «Информация для клиентов»-«Электронный документооборот и ЭП»-«СУФД-online». После установки Портала необходимо убедиться, что ПО «Java» настроена правильно. Для этого необходимо зайти по пути «Пуск»-«Панель управления»-«Java», перейти на вкладку «Advanced» и выставить галочки согласно рис. 1. Рис. 1 1. Ошибка при подписании документа: блокировка всплывающего окна При выполнении операции подписания документа, после нажатия кнопки «Подписать» появляется сообщение о блокировке всплывающего окна (рис.
2). Рисунок 2. Сообщение о блокировке всплывающего окна Окно подписи представляет собой, так называемое всплывающее окно.
Ошибка подписи cryptsignmessage 0xc000000d суфд
Для ее устранения необходимо править реестр. Если вы не обладаете навыками выше обычного пользователя компьютера — воспользуйтесь помощью более сведущих в данном вопросе товарищей или делайте все четко по инструкции. Нажмите комбинацию клавиш Win+R. (Win это клавиша в самом нижнем ряду вашей клавиатуры с фирменным знаком окошка).
В открывшееся окно Выполнить введите regedit и нажмите Enter. Откроется редактор реестра, выглядеть он будет примерно так: Далее нам надо сделать экспорт веток реестра HKEY_LOCAL_MACHINESOFTWAREMicrosoftCryptography и HKEY_LOCAL_MACHINESOFTWAREWow6432NodeMicrosoftCryptography.
Инфо
Последовательно открываем эти две ветки и делаем экспорт данных. Для этого надо кликнуть правой кнопкой мыши по требуемой строке и выбрать «Экспортировать».
Суфд ошибка подписи
Проблема: Решение: 1. Не можем войти в СУФД, вводим логин и пароль,но при нажатии кнопки «Вход» ничего не происходит Очистка файлов cookie, кэша браузера. Удалить запомненные пароли в КриптоПРО. Панель управления — КриптоПРО — вкладка «Сервис» — кнопка «Удалить запомненные пароли» — поставить галочку в пункте «Пользователя» и нажать на кнопку «ОК».
Очистка кэша Java. Панель управления — Java — вкладка «General» — кнопка «Settings» — в появившемся окне нажать на кнопку «Delete files» — нажать на кнопку «ОК». Желательно проделывать эти процедуры каждый день, перед началом работы с порталом.
А также проверить, не сбилось ли у вас системное время (дата, часовой пояс). 2.
Суфд портал ошибка подписи
Если у вас Internet Explorer 7,8,9 то нужно добавить в доверенные узлы два узла СУФД: s1500w03.ufk15.roskazna.local, sufd.s1500w03.ufk15.roskazna.local; и сбросить настройки безопасности для этих узлов на низкий(Для этого входите во вкладку «Сервис» — «Свойства обозревателя» — вкладка «Безопасность» — пункт «Надежные узлы» — кнопка «Узлы», в появившемся окне добавляете два узла: https://s1500w03.ufk15.roskazna.local https://sufd.s1500w03.ufk15.roskazna.local и жмете кнопку «Закрыть». Чтобы сбросить уровень безопасности для надежных узлов на низкий, в пункте «Надежные узлы» жмете на кнопку «Другой»- в выпадающем списке выбираете «Низкий» -нажимаете кнопку «Сбросить»- в окне предупреждения жмете кнопку «Да» и нажимаете «ОК», закрываете «Свойства обозревателя»).
Суфд ошибка подписи ошибка проверки сертификата
Если у вас Mozilla Firefoх, то во вкладке «Инструменты» — «Настройки» — «Содержимое», в пункте «Блокировать всплывающие окна» убираете галочку и жмете кнопку «ОК» 20. Не распечатываюся вложения Заходите в документ, в котором имеются вложения, вкладка «Системные атрибуты», внизу есть поле «вложения», ставите галочку в поле «GUID» и жмете на кнопку «Напечатать». 21. Документ не проходит документарный контроль При прохождении документарного контроля существуют 2 группы ошибок: некритичные (желтые значки в списке ошибок) и критичные (красные значки в списке ошибок). Устранение критичных ошибок является обязательным условием для прохождения документарного контроля документа. 22. После проведения документарного контроля кнопка подписи неактивна. После проведения документарного контроля Бизнес-статус должен стать «Введено», а Статус передачи «Введен».
Ошибка создания подписи в суфд
Если Статус передачи «Отсутствует», то документарный контроль прошел некорректно. Необходимо такие документы откатить до статуса «Черновик» при помощи кнопки «Откат статуса передачи» и заново провести документарный контроль. После этого кнопка подписи должна стать активной. 2.Возможен второй вариант, если кнопка подписи неактивна, даже если документарный контроль прошел корректно. В таком случае нужно зайти в документ на редактирование и провести проверку документа при помощи кнопки «Проверить документ».После этого выйти из документа, обновить список документов, кнопка подписи должна стать активной. 23. Как выделить все документы Выделяете один документ из списка и нажимаете Ctrl+A. После чего можете провести документарный контроль и подписание документов всей выделенной группы.
При подписании документа в суфд выходит ошибка подписи сертификата
Панель управления — Свойства обозревателя — вкладка «Содержание» — кнопка «Сертификаты». Проверить, соответствует ли версия Java рекомендуемой(как войти см. п.1 и нажимаете кнопку «About», должна быть 6 update 17 или выше). Разрешен ли запуск Java, включены ли плагины Java(Для Internet Explorer: заходите во вкладку «Сервис»- «Надстройки»- «Панели инструментов и расширения», в появившемся меню все, что связано с Java, должно быть в состоянии «включено». Если Mozilla Firefox, то во вкладке «Инструменты»- пункт «Дополнения»- во вкладках «Расширения» и «Плагины» все, что связано Java, также должно быть включено).
При авторизации в Портале СУФД появляется ошибка «HTTP 500 ERROR» Данная ошибка означает, что код УБП (код участника бюджетного процесса) организации не привязан к учетным записям пользователей. Для решения проблемы необходимо обратиться в отдел информационных систем (9. При подписании документа появляется ошибка «Нет сертификатов/Не найдено действующих сертификатов» Ошибка может возникать по нескольким причинам: 1) Не установлены действующие сертификаты — необходимо установить нужные сертификаты. 2) На рабочей машине стоит неверная дата и время — необходимо установить правильную дату и время! 10. Проблемы с Порталом СУФД в ОС Windows 7 Для стабильной работы Портала СУФД в операционной системе Windows 7 необходимо запускать Портал (браузер Mozilla Firefox) от имени администратора.
Мы уже писали о том, что с переходом на версию 4.0 криптопровайдера Крипто-Про у пользователей различных систем, работающих с цифровыми ключами, стали появляться разного рода проблемы. Например, новых ключей в интерфейсе БК Россельхозбанка у пользователей, пользующихся версией Crypto-Pro CSP версии 4.0 выдавалась ошибка об отсутствии необходимого криптопровайдера и решалась установкой датчика случайных чисел (ДСЧ). Не обошла проблема стороной и пользователей СУФД. Ошибка подписи cryptsignmessage 0xc000000d — тема нашей сегодняшней статьи. Почему она появляется и как ее исправить — разбираемся вместе.
Ошибка подписи cryptsignmessage 0xc000000d в СУФД. Исправляем
Итак, ошибка программы Крипто-Про при работе с цифровыми ключами подписи, выдаваемая под номером 0xc000000d, появляется в основном на 64-битных операционных системах (Windows 7, Windows 8, Windows 8.1 и Windows 10) и серверных платформах, имеющих такую разрядность.
Для ее устранения необходимо править реестр. Если вы не обладаете навыками выше обычного пользователя компьютера — воспользуйтесь помощью более сведущих в данном вопросе товарищей или делайте все четко по инструкции. Нажмите комбинацию клавиш Win+R. (Win это клавиша в самом нижнем ряду вашей клавиатуры с фирменным знаком окошка). В открывшееся окно Выполнить введите regedit и нажмите Enter. Откроется редактор реестра, выглядеть он будет примерно так:
Далее нам надо сделать экспорт веток реестра HKEY_LOCAL_MACHINESOFTWAREMicrosoftCryptography
и HKEY_LOCAL_MACHINESOFTWAREWow6432NodeMicrosoftCryptography
. Последовательно открываем эти две ветки и делаем экспорт данных. Для этого надо кликнуть правой кнопкой мыши по требуемой строке и выбрать «Экспортировать».
Со второй веткой поступаем таким же образом: выбираем место на компьютере, куда сохраним эти резервные копии веток, даем им любые имена, сохраняем. Экспорт мы делаем на случай неправильной работы программы, чтобы в случае чего можно было вернуть все назад. Далее мы удаляем из реестра следующие записи:
В некоторых версиях программы первой ветки может не быть, не удивляемся. После удаления перезагружаем компьютер, заходим в СУФД, смотрим — ушла ли ошибка cryptsignmessage 0xc000000d. Так как эта рекомендация есть на официальном сайте техподдержки продукта Крипто-Про — проблема устраняется у большинства пользователей. Для обратного экспорта значений реестра (если ошибка не ушла и требуется вернуть прошлое состояние) по экспортированной ветке необходимо кликнуть правой кнопкой мыши и выбрать Слияние
.
Технические требования
Технические требования
Для работы с Порталом АРМ ДУБП необходимо, чтобы на рабочем месте соблюдались следующие технические требования:
1. Имеется доступ к сети Internet со скоростью доступа не менее 128 кб/с., рекомендуется для комфортной работы 512 кб/с или более.
2. На рабочем месте, с которого будет осуществляться работа с Порталом должна быть установлена операционная система:
2.1. Windows 2000
3. На рабочем месте, с которого будет осуществляться работа с Порталом, должно быть установлено дополнительное программное обеспечение
3.1. СКЗИ «Континент-АП» (предоставляется органом ФК)
3.2. СКЗИ «КриптоПРО CSP» версии 3.0 или выше (предоставляется органом ФК)
3.3. Cредства антивирусной защиты
3.4. Браузер Internet Explorer не ниже 8 версии или Mozilla Firefox версии 3.6 и выше, предпочтительней использовать браузер Mozilla Firefox, т.к. при использовании данного браузера меньше ошибок при подписании
3.5. Java версии 7.67, 7.71, 7.75 и т.д с отключенным параметром Mixed code
, но не выше версии 7.80
3.6. Установлен сертификат удостоверяющего центра (предоставляется органом ФК)
Java – Установка и настройка
Дистрибутив версии 7.67
: http://
java
.
com
/
ru
/
download
/
manual
.
jsp
#
win
Дополнительно может потребуется установка:
После установки Java обязательно нужно отключить проверку:
для этого – зайти в “Панель управления
” и открыть Java
,
Выставить параметр: Medium.
Только после этого Java готова к работе!!!
Для сведения «очистка кэш» — временных файлов в Java:
Перейти на вкладку: General
;
Mozilla Firefox — Установка
На последних версиях Mozilla Firefox разработчики отказались от автоматического запуска плагина Java, так как у него имеются проблемы с безопасностью. Чтобы включить плагин необходимо выполнить следующие действия:
1. Нажмите на красный значок плагина в адресной строке, и будет открыто окно с сообщением.
2.В нижней части окна с сообщением, нажмите на выпадающее меню справа от кнопки “Включить все плагины” и выберите пункт “Всегда включать плагины на этом сайте”.
Подключение к СУФД-Порталу
Для работы в Портале СУФД необходимо последовательно выполнить следующие шаги:
- Установить защищенное соединение с помощью программы Континент-АП.
- Запустить браузер Internet Explorer или Mozilla Firefox.
- В адресной строке ввести ссылку:
http://10.67.200.12:28081
Откроется окно Регистрации:
В окне Регистрации необходимо ввести логин и пароль пользователя, выданный в Управлении, и нажать кнопку OK.
Внимание!
Если логин и пароль будет введен некорректно 3 раза
, то, пользователь будет заблокирован на 10 минут.
Вся работа осуществляется с использованием дерева меню. В нем, путем открытия веток, необходимо выбирать документы для работы.
Все кнопки могут не уместиться на экране, для доступа к скрытым кнопкам необходимо с помощью стрелок переместить в нужную сторону:
Создание и отправка документа в СУФД-Портале
Авторизируйтесь в системе СУФД-Портала по ссылке:
http://10.67.200.12:28081
Для успешной авторизации необходимо
установить соединение в Континент-АП!!!
Только после этого можно приступать к работе в СУФД-Портале.
Перед созданием документа необходимо убедиться в правильном выборе роли организации. Смена роли организации происходит путем выбора из всплывающего списка в вернем правом углу рабочего окна.
Для создания и отправки документа необходимо выполнить следующее:
- Создать документ в системе можно несколькими способами, нажав соответствующую кнопку:
— Импортировать документы
Создать новый документ
Создать копию документа
После завершения отправки вы можете контролировать прохождение документа, отслеживая статус в колонке «Статус (наименование)».
Типичные ошибки
Вопрос:
Как посмотреть информацию из расчетных документов в СУФД?
Информация из расчетных документов в СУФД идет в составе выписки, распечатать можно открыв выписку на просмотр и в контейнере вложений выделить все файлы и нажать кнопку «печать».
Необходимо еще раз проверить соединение Континент-АП в случае если оно успешно установлено, то значок в виде щита в правом нижнем углу рядом с часами должен стать голубым.
Вопрос:
Моя учетная запись заблокирована.
В случае если вы ввели свои учетные данные не корректно три раза, ваша учетная запись будет заблокирована в соответствии с политикой безопасности в течение 10 минут. По истечению данного промежутка времени необходимо повторить авторизацию.
Вопрос:
Если при открытии документа появилась ошибка:
Необходимо настроить Internet Explorer (далее IE). Рассмотрим данную настройку на примере IE версии 8 (рекомендованной производителем).
Заходим в ППО «СУФД-Портал», набрав в адресной строке:
http://10.67.200.12:28081
Откроется окно авторизации. После этого необходимо пройти в пункт меню браузера IE «Сервис»-«Свойства обозревателя».
Откроется окно «Свойство обозревателя».
Переходим на вкладку «Безопасность», выбираем «Надежные узлы» и нажимаем кнопку «Узлы».
Откроется окно «Надежные узлы», в котором необходимо убрать галочку «Для всех узлов этой зоны требуется проверка серверов (https:)»
Многие участники закупок, в независимости от опыта, сталкиваются с проблемой корректности работы на электронной торговой площадке. Данные ошибки могут обнаружиться в любой момент, в том числе и в процессе электронных торгов.
Последствия могут быть самые разные, а именно:
- Не поданная в сроки заявка на участие в конкурсе
- Проигранный электронный аукцион
- Не подписанный в срок государственный контракт
Три наиболее распространённые проблемы в работе с электронной подписью
- Сертификат участника закупки не отображается на электронной площадке
- Электронная подпись не подписывает документы
На самом деле ошибок может быть куда больше, но мы разберем основные и их причины, а также обозначим возможные пути устранения проблем.
Самое главное — запомнить, что для корректной работы электронной подписи необходимо использовать браузер Internet Explorer не ниже 8 версии и, желательно, не выше 11 (с 11 версией нет гарантий стабильной работы подписи).
Сертификат ключа подписи не виден на площадке при попытке входа в систему
В данном случае ошибка вызвана сразу несколькими причинами, а именно:
- Некорректная настройка сертификата ключа подписи
- Неправильно настроен интернет браузер
- Отсутствует корневой сертификат Удостоверяющего Центра
Как решить проблему?
В первую очередь, необходимо убедиться в том, что Вы корректно установили открытую часть сертификата в личные через СКЗИ (Крипто Про). При этом версия установленной программы подходит для типа вашей операционной системы.
Затем, в настройках браузера Internet Explorer необходимо добавить адреса площадок в надежные узлы и включить все элементы ActiveX.
Электронная подпись выдает ошибку при подписании документов
Как правило, эта ошибка возникает в ряде случаев:
- Истек срок действия лицензии программы КриптоПро
- Вставлен носитель с другим сертификатом
Как это исправить?
Для этого Вам необходимо получить новую лицензию, обратившись в Удостоверяющий Центр. После того, как лицензия благополучно получена, необходимо запустить КриптоПро и ввести серийный номер лицензии.
Во втором случае Вам необходимо проверить все закрытые контейнеры (носители), вставленные в USB-разъем компьютера и проверить правильность выбора нужного сертификата.
Система выдает ошибку при входе на электронную площадку
Данная ошибка может быть вызвана совокупностью причин, указанных выше. Как показывает практика, такая ошибка в первую очередь появляется из-за неправильно установленной библиотеки Capicom. Рекомендуем проверить наличие установленной библиотеки на Вашем компьютере и обратить внимание на необходимость копирования 2 системных файлов с расширением.dll в одну из папок Windows, при пользовании 64-разрядной системой.
Для того, чтобы Вы могли избежать подобных ошибок, перед установкой электронной подписи, прочитайте по установке и настройке электронной подписи или заказать по выпуску и настройке электронной подписи в нашей компании.
Читайте также…
- Меняем HDD на быстрый SSD в Apple MacBook Pro Программа для клонирования жесткого диска c mac
- Удаленный доступ к Mac OS X
- Магнитный адаптер microUSB — сбережёт ваш порт (но не нервы) Магнитный переходник для iphone
- Google Карты для Андроид Скачать гугл карты для навигатора
Настройка рабочего места для доступа к СУФД в 2022 году (обновлено 05.03.2022)
Наконец то мы дождались изменений в настройке доступа к СУФД. С мая 2021 года УФК планомерно переводит ведомства на новый тип
Если ошибок нет, сертификат говорит что он действителен, пройдите на соседнюю вкладку «CDP» и прожмите пункт «Скачать CRL».
В настройках Континента можно включить автоматический старт программы при запуске компьютера — это удобно.
Вход в СУФД по новому адресу после настройки
Открываете свой любимый браузер. Удостоверьтесь в том, что Крипто Про ЭЦП Browser plugin включён и работает. Новый адрес доступа к СУФД будет выглядеть как в процессе настройки TLS клиента — то есть в моём случае это ufk20.sufd.budget.gov.ru.
Если всё настроено верно, то попытка зайти на портал попросит вас сразу же выбрать сертификат, под которым будет осуществлён вход.
Из неудобного — для подписания документов другим человеком теперь недостаточно перезайти в СУФД, так как сайт будет помнить, под каким сертификатом прошла авторизация. Чтобы зайти под другим человеком, нужно предварительно сбросить TLS соединение. Для этого в правом нижнем углу нажмите правой кнопкой на значок Континент TLS и нажмите «Сброс соединений»
Чрезмерная омертвевшая кожа под вросшим ногтем, тщательно очистите его 【Сюэ Идао】
Источник: shadani.ru
Для корректной работы СУФД необходимо
1. Установить Java версии 6.17, Java 7.67 или Java 8.
Необходимые настройки каждой версии Java для корректной работы с СУФД указаны ниже.
Не устанавливайте 64-битную версию Java, даже если у вас операционная система Windows x64.
Обязательно отключить обновление Java!
Не ставьте Java поверх старой Java иначе могут быть проблемы с подписанием документов. Сперва необходимо удалить установленную версию и только потом ставить новую.
2. Установить Mozilla Firefox. Если у вас установлена Java 6, то необходимо устанавливать Mozilla Firefox младше 18 версии, например, версию 16. Если же у вас установлена Java 7 или 8, то Mozilla Firefox луше устанавливать версии 37, (в случае необходимости работы в версии Mozilla Firefox 52 и выше потребуется установить плагин КриптоПро ЭЦП Browser plug-in и расширение для браузера. , Mozilla Firefox 52
Необходимые настройки для корректной работы Mozilla Firefox с СУФД указаны ниже.
Обязательно отключить обновление Mozilla Firefox!
Для работы с СУФД-порталом рекомендуется использовать браузер Mozilla Firefox. Все остальные браузеры (Opera, Google Chrome, Internet Explorer) могут работать с СУФД-порталом не совсем корректно.
3. Установить КриптоПро (Инструкция по установке)
4. Установить Континент АП , сертификат для Континента АП и убедиться, что он соединяется с сервером. (Инструкция по установке и настройке во вложении к данной статье)
5. Установить корневые сертификаты: Сертификат Головного удостоверяющего центра
6. Установить личные сертификаты пользователей СУФД (Инструкция по установке).
ШЬËМ БИОС ПРОФЕССИОНАЛЬНО! ПРОГРАММАТОР CH341A PRO!
7. Добавить в файл «C:WINDOWSSystem32driversetchosts» две строки:
Код: Выделить всё
172.16.5.2 s2000w03.ufk20.roskazna.local s2000w03
172.16.5.2 sufd.s2000w03.ufk20.roskazna.local sufd
Если у вас Windows Vista, Windows 7 или Windows 8, то перед внесением изменений в файл hosts необходимо скопировать его в другое место, например, на Рабочий стол и уже там его редактировать. После сохранения изменений отредактированный файл hosts надо скопировать обратно в папку «C:WINDOWSSystem32driversetc» и заменить им старый файл.
8. Проверить, что в Mozilla Firefox открывается сайт http://s2000w03.ufk20.roskazna.local:28081/ или http://s2000w03.ufk20.roskazna.local:28 . n_new.html.
Если выходит сообщение, что сервер не найден, то необходимо выполнить следующие действия:
a. Необходимо выяснить использует ли операционная система Windows отредактированный вами файл hosts. Для этого необходимо запустить командную строку: Пуск — Выполнить, в открывшемся окне ввести команду cmd и нажать ОК.
b. Откроется черное окно (это и есть командная строка) в котором необходимо написать «ping s20000w03» (без кавычек) и нажать Enter.
c. Если появится надпись «При проверке связи не удалось обнаружить узел s2000w03. Проверьте имя узла и повторите попытку», то Windows не видит отредактированный вами файл. Попробуйте снова скопировать отредактированный файл hosts в папку «C:WINDOWSSystem32driversetc» и заменить им старый файл.
Настройка перечисленного ППО
Проверка установленной версии Java
1. Зайти в Панель управления — Java — [About. ] Здесь указана установленная у вас версия Java.
2. Необходимо зайти в Панель управления — Java — Java — [View. ] и убедиться, что на обоих вкладках в таблицах есть только по одной строке.
3. Если их две или больше, то значит установлено несколько версий Java. Необходимо удалить все версии через Панель управления — Установка и удаление программ (в Windows Vista/7/8 Java удаляется в пункте «Программы и компоненты»).
4. Далее желательно удалить папку «Java» в папке «C:Program Files», если она не удалилась сама.
5. Установить Java.
Примечание: Работает любая версии Java из перечисленных ниже.
Java 8
1. Зайти в Панель управления — Java — Update, снять галочку и на возникшее сообщение ответить [Do Not Check].
2. На вкладке «Security» нажать кнопку [Manage Certificates].
3. Из выпадающего списка вверху выбрать пункт «Signer CA», потом нажать на кнопку [Import] и указать файл «sufd_code_storage.cer» (сертификат безопасности Java). Нажать кнопку [Open], а потом [Close].
4. Нажать [Edit Site List] и добавить в список два этих сайта:
http://s2000w03.ufk20.roskazna.local
http://sufd.s2000w03.ufk20.roskazna.local
5. Перейти на вкладку «Advanced», промотать список вниз до раздела «Mixed Code. » и напротив слов «Disable verification (not recommended)» поставить точку. Нажать [OK].
Java 7
1. Зайти в Панель управления — Java — Update, снять галочку и на возникшее сообщение ответить [Do Not Check].
2. На вкладке «Security» опустить ползунок до уровня «Medium».
3. Перейти на вкладку «Advanced», промотать список вниз до раздела «Mixed Code. » и напротив слов «Disable verification (not recommended)» поставить точку. Нажать [OK].
4. Скопировать в папку «C:Program FilesJavajre7libsecurity» файл «java.policy» с заменой существующего файла.
Java 6 Update 17
1. Зайти в Панель управления — Java — Update, снять галочку и на возникшее сообщение ответить [Never Check].
2. Скопировать в папку «C:Program FilesJavajre6libsecurity» файл «java.policy» с заменой существующего файла.
3. Скопировать в папку «C:Program FilesJavajre6libapplet» файл «webclient_store».
Mozilla Firefox
Можно также использовать Mozilla Firefox 3.6, но ее настройка будет немного отличаться от описанной здесь.
1. Зайти в Инструменты — Дополнения
2. В разделах «Расширения» и «Плагины» найти все строки, где упоминается Java и убедиться, что они включены (если есть кнопка «Отключить», то плагин включен). Если плагины Java отключены, то их необходимо включить.
3. Зайти в Инструменты — Настройки и на вкладке «Содержимое» убрать галочку с пункта «Блокировать всплывающие окна». Нажать [OK].
4. Зайти в Инструменты — Настройки — Дополнительные и на вкладке «Сеть» нажать кнопку [Настроить] напротив пункта «Соединение». В появившемся окне «Параметры соединения» выбрать пункт «Без прокси» и нажать [OK].
5. Зайти в Инструменты — Настройки — Дополнительные и на вкладке «Обновления» выбрать пункт «Никогда не проверять наличие обновлений». Нажать [OK].
6. В адресной строке набрать «about:config» и нажать на клавиатуре [Enter].
7. Нажать на кнопку [Я обещаю, что буду осторожен!].
8. Найти параметр «extensions.blocklist.enabled» и изменить значение на «false» дважды щелкнув по данной строке.
9. Для Mozilla Firefox версии 39 и выше, необходимо дополнительно изменить значение параметра «browser.safebrowsing.appRepURL» на значение «http://127.0.0.1/».
Примечание: Данные настройки программ Java и Mozilla Firefox идентичны для различных версий Windows (XP, Vista, 7, 8), но в отличие от Windows XP в остальных версиях Windows, из-за срабатывания системы безопасности, возможно несохранение сделанных настроек. Поэтому желательно повторно зайти в настройки этих программ и проверить, что сделанные вами изменения сохранились.
Каких то особых настроек КриптоПро для работы с СУФД обычно не требуется.
Руководство по установке и настройке Континент-АП есть в архиве с дистрибутивом и во вложении к данной статье.
Файл hosts можно открыть и отредактировать стандартным Блокнотом.
Источник: klifford.ru
Ошибка при попытке открыть документ для просмотра в СУФД.
Всем привет. Перехожу к документам по цепочке Документы -> Оперативная отчётность -> Отчёты -> Отчёты. Открываю любой документ для просмотра, в новом окне выдаёт ошибку «Произошла внутренняя ошибка сервера. Обработка запроса невозможна. Обратитесь к системному администратору.» В консоли браузера показывает, что ошибка со статусом «500».
Что установлено:
— Win10 Pro;
— КриптоПРО 4.0.9842;
— Континент TLS 2.0:
Плагин, сертификаты установлены; хосты прописаны; перелопачена куча инструкций. Вроде всё имеется. При обращении в службу поддержки, сказали, что проблема не у них, а на нашей стороне. Что делать? Куда копать?
Подскажите пожалуйста.
Вложения:
Пожалуйста Войти или Регистрация, чтобы присоединиться к беседе.
Меньше Больше
- Сообщений: 2284
- Спасибо получено: 380
23 март 2022 05:40 #20568 от Alex_04
Alex_04 ответил в теме Ошибка при попытке открыть документ для просмотра в СУФД.
Документы -> Оперативная отчётность -> Отчёты -> Отчёты. Открываю любой документ для просмотра, «Произошла внутренняя ошибка сервера. Обработка запроса невозможна. Обратитесь к системному администратору.» В консоли браузера показывает, что ошибка со статусом «500».
Уточните — в каком формате открываемые документы: DOC, RTF, XLS, PDF, RAR?
Если в RAR — проверьте версию WivRAR, установленного на рабочем АРМе: желательно не ниже 5.7 чтоб был.
Пожалуйста Войти или Регистрация, чтобы присоединиться к беседе.
Меньше Больше
- Сообщений: 202
- Спасибо получено: 76
Источник: sedkazna.ru
СУФД: Решение типовых проблем при работе с СУФД портал
Небольшой FAQ по решению типичных проблем при работе с порталом СУФД. Информация взята с сайта УФК по Чувашской республике и немного переработана, всвязи с этим некоторые данные (ip-адреса, имена узлов) могут отличатся. Вместо имен узлов можно использовать ip-адреса. Желательно использовать браузер Mozilla Firefox, ибо стабильнее.
1. Не можем войти в СУФД, вводим логин и пароль,но при нажатии кнопки «Вход» ничего не происходит
Очистка файлов cookie, кэша браузера.
Удалить запомненные пароли в КриптоПРО.
Панель управления -> КриптоПРО -> вкладка «Сервис» -> кнопка «Удалить запомненные пароли» -> поставить галочку в пункте «Пользователя» и нажать на кнопку «ОК».
Очистка кэша Java.
Панель управления -> Java -> вкладка «General» -> кнопка «Settings» -> в появившемся окне нажать на кнопку «Delete files» -> нажать на кнопку «ОК».
Желательно проделывать эти процедуры каждый день, перед началом работы с порталом. А также проверить, не сбилось ли у вас системное время (дата, часовой пояс).
2. Нет соединения с порталом, хотя континент работает
Пропинговать ip-адресс 10.15.200.66, и если ping идет, проверить, прописаны ли в файле hosts (C:WINDOWSsystem32driversetchosts) строки:
10.15.200.66 s1500w03.ufk15.roskazna.local s1500w03
10.15.200.66 sufd.s1500w03.ufk15.roskazna.local sufd
если нет, то их необходимо прописать и перезагрузить компьютер.
3. СУФД не работает, сервер не отвечает.
Возможно, из-за перезагрузки сервера СУФД в УФК. Первичная рекомендация подождать 10-15 минут, если вы все равно не смогли войти по истечению этого времени, позвонить в отдел информационных систем.
4. Портал просит сменить пароль, что делать
На странице для смены пароля ввести свой старый пароль и дважды новый (составленный вами в соответствии с памяткой выданной вам в отделе режима секретности и безопасности информации).
5. Пользователь блокирован
Обратиться в отдел режима секретности и безопасности информации.
6. Континент не работает
Проверить, установлен ли личный сертификат на Континент-АП.
Панель управления -> Свойства обозревателя -> вкладка «Содержание» -> кнопка «Сертификаты».
Если нет, необходимо его установить, нажав правой кнопкой мыши на иконку Континент-АП в трее(правый нижний угол экрана), перейдя в пункт меню «Установить сертификат пользователя».
При отсутствии у вас данного сертификата обратиться в отдел режима секретности и безопасности информации.
7. Как установить личные сертификаты
Устанавливаются через КриптоПро.
Панель управления -> КриптоПро -> «Сервис» -> «Установить личный сертификат». По поводу сертификата обратиться в отдел режима секретности и безопасности информации.
8. Не подписывается документ
Проверить, установлены ли личные сертификаты пользователей в КриптоПро.
Панель управления -> Свойства обозревателя -> вкладка «Содержание» -> кнопка «Сертификаты».
Проверить, соответствует ли версия Java рекомендуемой(как войти см. п.1 и нажимаете кнопку «About», должна быть 6 update 17 или выше).
Разрешен ли запуск Java, включены ли плагины Java( Для Internet Explorer: заходите во вкладку «Сервис»-> «Надстройки»-> «Панели инструментов и расширения», в появившемся меню все, что связано с Java, должно быть в состоянии «включено».
Если Mozilla Firefox, то во вкладке «Инструменты»-> пункт «Дополнения»-> во вкладках «Расширения» и «Плагины» все, что связано Java, также должно быть включено).
Отключено ли блокирование всплывающих окон(Для Internet Explorer: вкладка «Сервис»-> пункт «Блокирование всплывающих окон»-> в раскрывшемся меню первый пункт должен быть «Включить блокирование всплывающих окон», если же в первом пункте «Отключить блокирование всплывающих окон», то его необходимо кликнуть мышкой.
В Mozilla Firefox вкладка «Инструменты» -> «Настройки» -> вкладка «Содержимое», в пункте «Блокировать всплывающие окна» убираете галочку и жмете кнопку «ОК» ).
Сброс на стандартные настройки Java. В панели управления открываете Java(как войти см. п.1), кнопка «Settings», затем «Restore defaults» и «ОК».
Проверить, провели ли вы «Документарный контроль», соблюдается ли у вас очередность подписей.
Тот ли ключевой носитель у вас стоит.
Под тем ли пользователем вы вошли.
9. Проблемы c Java
Просмотреть также как в пункте 8: разрешено ли исполнение java, отключено ли блокирование всплывающих окон в браузере, корректная версия ли у вас Java стоит, включены ли плагины Java.
10. Документ не отправляется, пишет «Документ имеет недостаточное количество подписей, в соответствии с настроенными правилами утверждения»
Документ подписан либо одной подписью вместо 2-х, либо одна из подписей некорректная. В случае недостаточного количества подписей – подписать недостающей, в случае ошибочной – переподписать.
11. Во время подписания документа «вылетает» ошибка «URL is NULL» либо любая другая, некорректно завершающая подписание
Заново установить личный сертификат. См. пункт 7.
12. Во время подписания «вылетает» окно КриптоПро, в котором написано, что указанный набор ключей не существует
Проверить, соответствует ли внешний носитель с ключом ЭЦП пользователю, работающему в СУФД. Если соответствует, заново установить личный сертификат пользователя и привязать его к ключевому носителю. См. пункт 7.
13. Не могу подписать вложения
Подписывать вложения нет необходимости, так как сам документ утверждается.
14. Как заполнять документ
В этом случае обращайтесь к вашему куратору функционального отдела.
15. Не сохраняется документ
Типичная ошибка связана с некорректным заполнением документа, документ не сохраняется из-за критических ошибок. Необходимо данные ошибки исправить, после чего документ можно будет сохранить.
16. Не импортируется документ в СУФД
Проверить в обязательном порядке форматы экспорта в ППО, откуда производится импорт документа. Требования к форматам файлов приведены на сайте Федерального казначейства.
17. Не виден документ в скроллере общего списка, не меняется статус документа после проведения каких-либо операций над ним
Необходимо обновить список документов, нажав на кнопку «Обновить список документов» в панели инструментов СУФД. Чтобы увидеть созданный документ, необходимо также обновить список документов, либо пролистать скроллер на следующую страницу просмотра.
18. Не могу найти документ
Проверить, в том ли разделе вы ищете документы. Удалить фильтры, обновить список документов, посмотреть, под тем ли вы полномочием находитесь, привязано ли к вашему логину данное полномочие. Уточнить у куратора функционального отдела, отправлен ли документ к вам.
19. Нет возможности просмотреть вложения в документах или сам документ не открывается.
Если у вас Internet Explorer 7,8,9 то нужно добавить в доверенные узлы два узла СУФД: s1500w03.ufk15.roskazna.local, sufd.s1500w03.ufk15.roskazna.local;
и сбросить настройки безопасности для этих узлов на низкий(Для этого входите во вкладку «Сервис» -> «Свойства обозревателя» -> вкладка «Безопасность» -> пункт «Надежные узлы» -> кнопка «Узлы», в появившемся окне добавляете два узла:
и жмете кнопку «Закрыть».
Чтобы сбросить уровень безопасности для надежных узлов на низкий, в пункте «Надежные узлы» жмете на кнопку «Другой»-> в выпадающем списке выбираете «Низкий» ->нажимаете кнопку «Сбросить»-> в окне предупреждения жмете кнопку «Да» и нажимаете «ОК», закрываете «Свойства обозревателя» ).
Если у вас Mozilla Firefoх, то во вкладке «Инструменты» -> «Настройки» -> «Содержимое», в пункте «Блокировать всплывающие окна» убираете галочку и жмете кнопку «ОК»
20. Не распечатываюся вложения
Заходите в документ, в котором имеются вложения, вкладка «Системные атрибуты», внизу есть поле «вложения», ставите галочку в поле «GUID» и жмете на кнопку «Напечатать».
21. Документ не проходит документарный контроль
При прохождении документарного контроля существуют 2 группы ошибок:
некритичные (желтые значки в списке ошибок) и критичные (красные значки в списке ошибок). Устранение критичных ошибок является обязательным условием для прохождения документарного контроля документа.
22. После проведения документарного контроля кнопка подписи неактивна.
После проведения документарного контроля Бизнес-статус должен стать «Введено», а Статус передачи «Введен».
1.Если Статус передачи «Отсутствует», то документарный контроль прошел некорректно. Необходимо такие документы откатить до статуса «Черновик» при помощи кнопки «Откат статуса передачи» и заново провести документарный контроль. После этого кнопка подписи должна стать активной.
2.Возможен второй вариант, если кнопка подписи неактивна, даже если документарный контроль прошел корректно. В таком случае нужно зайти в документ на редактирование и провести проверку документа при помощи кнопки «Проверить документ».После этого выйти из документа, обновить список документов, кнопка подписи должна стать активной.
23. Как выделить все документы
Выделяете один документ из списка и нажимаете Ctrl+A. После чего можете провести документарный контроль и подписание документов всей выделенной группы.
Если вам необходимо выделить не все, а несколько документов, зажимаете Ctrl и выделяете при помощи мыши те записи, которые вам нужны, при условии, что у вас записи расположены не по порядку.
Если необходимые вам записи распологаются одна за другой, зажимаете Shift и при помощи мыши выделяете документы.
24. Документ не отправляется, пишет «Документ имеет недостаточное количество подписей, в соответствии с настроенными правилами утверждения»
Документ подписан либо одной подписью вместо 2-х, либо одна из подписей некорректная. В случае недостаточного количества подписей – подписать недостающей, в случае ошибочной – переподписать.
25. Не меняется статус документа более получаса
Удостоверится, что документ отправлен, созвониться с куратором функционального отдела.
26. Нет возможности подготовить документ без связи с УФК
Данная проблема присуща самой идее использования портала СУФД, так как используется интернет подключение к удаленным ресурсам казначейства. Документ рекомендуется предварительно готовить в программах клиента, предназначенных для ведения бухгалтерского учета (1:С, парус и др.), с последующим импортом в портал.
27. Какое ПО нужно использовать для работы в СУФД на ОС Windows 7
Желательно использовать браузер Mozilla Firefoх последней версии, Java 6.17, если не работает с данной версией, то версию более новую. Проверить, соблюдены ли рекомендации данные в пункте 8. Континент-АП версии 3.5, КриптоПро версии 3.6 (по поводу данных ПО обращаться в отдел режима секретности и безопасности информации).
28. Если постоянно выбрасывает при вводе логина и пароля на страницу авторизации на ОС Windows 7
Если у вас Internet Explorer, то сменить на Mozilla Firefoх, если продолжается и на Mozilla Firefoх, то в командной строке (как вызвать смотреть п.2 ) ввести C:Program FilesMozilla Firefoxfirefox.exe –p, где C:Program FilesMozilla Firefoxfirefox.exe – это путь к браузеру.
Источник: tmie.ru
Наконец то мы дождались изменений в настройке доступа к СУФД. С мая 2021 года УФК планомерно переводит ведомства на новый тип авторизации на портале. Что изменилось?
Уходят в небытие забытые пароли, учётные записи и, самое главное, казначейство наконец избавляется от Континент АП 3.7. К сожалению, сама контора, разрабатывающая континент — никуда не делась, вместо неё теперь используется Континент TLS VPN клиент. Зато теперь больше не нужно перевыпускать транспортные сертификаты =).
Что нам понадобится для настройки
1. Сертификат, полученный в казначействе на человека, указанного в карточке образцов подписей;
2. Крипто Про CSP 4;
3. Крипто Про ЭЦП Browser Plugin;
4. Континент TLS VPN клиент;
5. Почти любой современный браузер, но лучше всего подойдёт Chrome или Chromium Gost.
5. Серверный сертификат казначейства, его можно скачать по ссылке. Нам нужен тот, который до 11.05.2023;
6. Нужно знать прошлый адрес доступа к СУФД, либо знать код ТОФК.
Подготовка к настройке
1. Обязательно удаляем континент АП (если был), с обязательной перезагрузкой;
2. Первым делом нужно поставить Крипто Про CSP 4, желательно версии R5. Можно скачать с официального сайта, пробный бесплатный период использования — 3 месяца. Потом покупать, либо просить у казначейства;
3. Затем устанавливаем Континент TLS VPN клиент. Казначейство рекомендует версию 1.2, именно её можно получить сделав запрос в УФК, но я пользуюсь версией 2.0. Скачать Континент TLS VPN клиент 2.0 можно по ссылке;
4. После установки Континент нужно зарегистрировать — это бесплатно. Достаточно просто вбить ФИО, организацию и электронную почту.
5. Устанавливаем личный сертификат, полученный в казначействе. Если не умеете — см. статью Установка сертификатов Крипто Про в реестр.
6. Устанавливаем CADES, он же Крипто Про ЭЦП Browser Plugin. Ссылка на его загрузку — Тык.
Настройка Континент TLS VPN клиента
После установки всего и перезагрузки АРМ, запускаем наш TLS клиент. Его ярлык будет лежать на рабочем столе.
В меню Континент TLS-клиента необходимо нажать на «+ Добавить» и выбрать вкладку «Ресурс». В это поле вписываем адрес нашего суфд портала, но не старый адрес. Порт указываем 443.
Новый адрес выглядит по принципу: ufkXX.sufd.budget.gov.ru, где XX — номер вашего ТОФК. Если не знаете номер — посмотрите на прошлую ссылку, по которой ранее ходили в СУФД. В моём случае старый адрес выглядел так: s2000w03.ufk20.roskazna.local. Делаем вывод, в моём случае, для моего региона, новый адрес доступа к СУФД будет выглядеть так — ufk20.sufd.budget.gov.ru.
Далее нам потребуется установить серверный сертификат. Напоминаю, что скачать его можно тут (до 11.05.2023). Идём в раздел «Управление сертификатами» в континент TLS, выбираем пункт «Серверные сертификаты» и импортируем скачанный файлик.
Если на АРМ ранее не пользовались электронными подписями — будет ошибка типа «Не найден корневой сертификат, невозможно проверить цепочку сертификатов«. Скорее всего не установлены сертификаты минкомсвязи и удостоверяющего центра ФК.
Для удобства — вот ссылка на сертификат минкомсвязи (Обновлено 05.03.2022, теперь этот сертификат выдаётся минцифрой). Его устанавливаете в Доверенные корневые центры сертификации. А вот ссылка на актуальные корневые сертификаты УФК, их устанавливаете в Промежуточные центры сертификации.
Если ошибок нет, сертификат говорит что он действителен, пройдите на соседнюю вкладку «CDP» и прожмите пункт «Скачать CRL».
В настройках Континента можно включить автоматический старт программы при запуске компьютера — это удобно.
Вход в СУФД по новому адресу после настройки
Открываете свой любимый браузер. Удостоверьтесь в том, что Крипто Про ЭЦП Browser plugin включён и работает. Новый адрес доступа к СУФД будет выглядеть как в процессе настройки TLS клиента — то есть в моём случае это ufk20.sufd.budget.gov.ru.
Если всё настроено верно, то попытка зайти на портал попросит вас сразу же выбрать сертификат, под которым будет осуществлён вход.
Из неудобного — для подписания документов другим человеком теперь недостаточно перезайти в СУФД, так как сайт будет помнить, под каким сертификатом прошла авторизация. Чтобы зайти под другим человеком, нужно предварительно сбросить TLS соединение. Для этого в правом нижнем углу нажмите правой кнопкой на значок Континент TLS и нажмите «Сброс соединений»
Содержание
- 1. Ошибка при подписании документа: блокировка всплывающего окна
- 2. Проблема при подписании документа: «Сертификат с указанным отпечатком не найден в системе»
- 3. Проблема при подписании документа: пустое окно «Криптографические операции»
Не удалось обработать script d is null (TypeError) — эта ошибка стала выскакивать на компьютере, с только что переустановленной Windows — когда мы хотели подписать документ в СУФД.
Напомню, что при первой авторизации и последующей работы в СУФД, мало установить весь необходимый пакет программ. Неизбежно будут выходить вспылывающие окна, которые нужно потверждать (как в данном примере), а так же при первом подписании документа будут еще всплывать окна Java, в которых все будет на английском — и простому пользователю (кассиру или бухгалтеру) они мало что скажут ))))))
Жмем с права на кнопочку «Настройки» и выбираем «Разрешить всплывающие окна для . «, там будет прописан адрес сайта, в дальнейшем при работе на котором всплывающие окна не будут блокироваться.
Данное решение этой ошибки в браузере Mozilla Firefox будет актуально и для других сайтов.
Небольшой FAQ по решению типичных проблем при работе с порталом СУФД. Информация взята с сайта УФК по Чувашской республике и немного переработана, всвязи с этим некоторые данные (ip-адреса, имена узлов) могут отличатся. Вместо имен узлов можно использовать ip-адреса. Желательно использовать браузер Mozilla Firefox, ибо стабильнее.
1. Не можем войти в СУФД, вводим логин и пароль,но при нажатии кнопки «Вход» ничего не происходит
Очистка файлов cookie, кэша браузера.
Удалить запомненные пароли в КриптоПРО.
Панель управления -> КриптоПРО -> вкладка «Сервис» -> кнопка «Удалить запомненные пароли» -> поставить галочку в пункте «Пользователя» и нажать на кнопку «ОК».
Очистка кэша Java.
Панель управления -> Java -> вкладка «General» -> кнопка «Settings» -> в появившемся окне нажать на кнопку «Delete files» -> нажать на кнопку «ОК».
Желательно проделывать эти процедуры каждый день, перед началом работы с порталом. А также проверить, не сбилось ли у вас системное время (дата, часовой пояс).
2. Нет соединения с порталом, хотя континент работает
Пропинговать ip-адресс 10.15.200.66, и если ping идет, проверить, прописаны ли в файле hosts (C:WINDOWSsystem32driversetchosts) строки:
10.15.200.66 s1500w03.ufk15.roskazna.local s1500w03
10.15.200.66 sufd.s1500w03.ufk15.roskazna.local sufd
если нет, то их необходимо прописать и перезагрузить компьютер.
3. СУФД не работает, сервер не отвечает.
Возможно, из-за перезагрузки сервера СУФД в УФК. Первичная рекомендация подождать 10-15 минут, если вы все равно не смогли войти по истечению этого времени, позвонить в отдел информационных систем.
4. Портал просит сменить пароль, что делать
На странице для смены пароля ввести свой старый пароль и дважды новый (составленный вами в соответствии с памяткой выданной вам в отделе режима секретности и безопасности информации).
5. Пользователь блокирован
Обратиться в отдел режима секретности и безопасности информации.
6. Континент не работает
Проверить, установлен ли личный сертификат на Континент-АП.
Панель управления -> Свойства обозревателя -> вкладка «Содержание» -> кнопка «Сертификаты».
Если нет, необходимо его установить, нажав правой кнопкой мыши на иконку Континент-АП в трее(правый нижний угол экрана), перейдя в пункт меню «Установить сертификат пользователя».
При отсутствии у вас данного сертификата обратиться в отдел режима секретности и безопасности информации.
7. Как установить личные сертификаты
Устанавливаются через КриптоПро.
Панель управления -> КриптоПро -> «Сервис» -> «Установить личный сертификат». По поводу сертификата обратиться в отдел режима секретности и безопасности информации.
8. Не подписывается документ
Проверить, установлены ли личные сертификаты пользователей в КриптоПро.
Панель управления -> Свойства обозревателя -> вкладка «Содержание» -> кнопка «Сертификаты».
Проверить, соответствует ли версия Java рекомендуемой(как войти см. п.1 и нажимаете кнопку «About», должна быть 6 update 17 или выше).
Разрешен ли запуск Java, включены ли плагины Java( Для Internet Explorer: заходите во вкладку «Сервис»-> «Надстройки»-> «Панели инструментов и расширения», в появившемся меню все, что связано с Java, должно быть в состоянии «включено».
Если Mozilla Firefox, то во вкладке «Инструменты»-> пункт «Дополнения»-> во вкладках «Расширения» и «Плагины» все, что связано Java, также должно быть включено).
Отключено ли блокирование всплывающих окон(Для Internet Explorer: вкладка «Сервис»-> пункт «Блокирование всплывающих окон»-> в раскрывшемся меню первый пункт должен быть «Включить блокирование всплывающих окон», если же в первом пункте «Отключить блокирование всплывающих окон», то его необходимо кликнуть мышкой.
В Mozilla Firefox вкладка «Инструменты» -> «Настройки» -> вкладка «Содержимое», в пункте «Блокировать всплывающие окна» убираете галочку и жмете кнопку «ОК» ).
Сброс на стандартные настройки Java. В панели управления открываете Java(как войти см. п.1), кнопка «Settings», затем «Restore defaults» и «ОК».
Проверить, провели ли вы «Документарный контроль», соблюдается ли у вас очередность подписей.
Тот ли ключевой носитель у вас стоит.
Под тем ли пользователем вы вошли.
9. Проблемы c Java
Просмотреть также как в пункте 8: разрешено ли исполнение java, отключено ли блокирование всплывающих окон в браузере, корректная версия ли у вас Java стоит, включены ли плагины Java.
10. Документ не отправляется, пишет «Документ имеет недостаточное количество подписей, в соответствии с настроенными правилами утверждения»
Документ подписан либо одной подписью вместо 2-х, либо одна из подписей некорректная. В случае недостаточного количества подписей – подписать недостающей, в случае ошибочной – переподписать.
11. Во время подписания документа «вылетает» ошибка «URL is NULL» либо любая другая, некорректно завершающая подписание
Заново установить личный сертификат. См. пункт 7.
12. Во время подписания «вылетает» окно КриптоПро, в котором написано, что указанный набор ключей не существует
Проверить, соответствует ли внешний носитель с ключом ЭЦП пользователю, работающему в СУФД. Если соответствует, заново установить личный сертификат пользователя и привязать его к ключевому носителю. См. пункт 7.
13. Не могу подписать вложения
Подписывать вложения нет необходимости, так как сам документ утверждается.
14. Как заполнять документ
В этом случае обращайтесь к вашему куратору функционального отдела.
15. Не сохраняется документ
Типичная ошибка связана с некорректным заполнением документа, документ не сохраняется из-за критических ошибок. Необходимо данные ошибки исправить, после чего документ можно будет сохранить.
16. Не импортируется документ в СУФД
Проверить в обязательном порядке форматы экспорта в ППО, откуда производится импорт документа. Требования к форматам файлов приведены на сайте Федерального казначейства.
17. Не виден документ в скроллере общего списка, не меняется статус документа после проведения каких-либо операций над ним
Необходимо обновить список документов, нажав на кнопку «Обновить список документов» в панели инструментов СУФД. Чтобы увидеть созданный документ, необходимо также обновить список документов, либо пролистать скроллер на следующую страницу просмотра.
18. Не могу найти документ
Проверить, в том ли разделе вы ищете документы. Удалить фильтры, обновить список документов, посмотреть, под тем ли вы полномочием находитесь, привязано ли к вашему логину данное полномочие. Уточнить у куратора функционального отдела, отправлен ли документ к вам.
19. Нет возможности просмотреть вложения в документах или сам документ не открывается.
Если у вас Internet Explorer 7,8,9 то нужно добавить в доверенные узлы два узла СУФД: s1500w03.ufk15.roskazna.local, sufd.s1500w03.ufk15.roskazna.local;
и сбросить настройки безопасности для этих узлов на низкий(Для этого входите во вкладку «Сервис» -> «Свойства обозревателя» -> вкладка «Безопасность» -> пункт «Надежные узлы» -> кнопка «Узлы», в появившемся окне добавляете два узла:
и жмете кнопку «Закрыть».
Чтобы сбросить уровень безопасности для надежных узлов на низкий, в пункте «Надежные узлы» жмете на кнопку «Другой»-> в выпадающем списке выбираете «Низкий» ->нажимаете кнопку «Сбросить»-> в окне предупреждения жмете кнопку «Да» и нажимаете «ОК», закрываете «Свойства обозревателя» ).
Если у вас Mozilla Firefoх, то во вкладке «Инструменты» -> «Настройки» -> «Содержимое», в пункте «Блокировать всплывающие окна» убираете галочку и жмете кнопку «ОК»
20. Не распечатываюся вложения
Заходите в документ, в котором имеются вложения, вкладка «Системные атрибуты», внизу есть поле «вложения», ставите галочку в поле «GUID» и жмете на кнопку «Напечатать».
21. Документ не проходит документарный контроль
При прохождении документарного контроля существуют 2 группы ошибок:
некритичные (желтые значки в списке ошибок) и критичные (красные значки в списке ошибок). Устранение критичных ошибок является обязательным условием для прохождения документарного контроля документа.
22. После проведения документарного контроля кнопка подписи неактивна.
После проведения документарного контроля Бизнес-статус должен стать «Введено», а Статус передачи «Введен».
1.Если Статус передачи «Отсутствует», то документарный контроль прошел некорректно. Необходимо такие документы откатить до статуса «Черновик» при помощи кнопки «Откат статуса передачи» и заново провести документарный контроль. После этого кнопка подписи должна стать активной.
2.Возможен второй вариант, если кнопка подписи неактивна, даже если документарный контроль прошел корректно. В таком случае нужно зайти в документ на редактирование и провести проверку документа при помощи кнопки «Проверить документ».После этого выйти из документа, обновить список документов, кнопка подписи должна стать активной.
23. Как выделить все документы
Выделяете один документ из списка и нажимаете Ctrl+A. После чего можете провести документарный контроль и подписание документов всей выделенной группы.
Если вам необходимо выделить не все, а несколько документов, зажимаете Ctrl и выделяете при помощи мыши те записи, которые вам нужны, при условии, что у вас записи расположены не по порядку.
Если необходимые вам записи распологаются одна за другой, зажимаете Shift и при помощи мыши выделяете документы.
24. Документ не отправляется, пишет «Документ имеет недостаточное количество подписей, в соответствии с настроенными правилами утверждения»
Документ подписан либо одной подписью вместо 2-х, либо одна из подписей некорректная. В случае недостаточного количества подписей – подписать недостающей, в случае ошибочной – переподписать.
25. Не меняется статус документа более получаса
Удостоверится, что документ отправлен, созвониться с куратором функционального отдела.
26. Нет возможности подготовить документ без связи с УФК
Данная проблема присуща самой идее использования портала СУФД, так как используется интернет подключение к удаленным ресурсам казначейства. Документ рекомендуется предварительно готовить в программах клиента, предназначенных для ведения бухгалтерского учета (1:С, парус и др.), с последующим импортом в портал.
27. Какое ПО нужно использовать для работы в СУФД на ОС Windows 7
Желательно использовать браузер Mozilla Firefoх последней версии, Java 6.17, если не работает с данной версией, то версию более новую. Проверить, соблюдены ли рекомендации данные в пункте 8. Континент-АП версии 3.5, КриптоПро версии 3.6 (по поводу данных ПО обращаться в отдел режима секретности и безопасности информации).
28. Если постоянно выбрасывает при вводе логина и пароля на страницу авторизации на ОС Windows 7
Необходимое программное обеспечение для работы в Портале СУФД содержится в утилите настройки для рабочего места СУФД-online, размещенной на сайте УФК по Саратовской области http://saratov. ***** в разделе «Информация для клиентов»-«Электронный документооборот и ЭП»-«СУФД-online».
После установки Портала необходимо убедиться, что ПО «Java» настроена правильно. Для этого необходимо зайти по пути «Пуск»-«Панель управления»-«Java», перейти на вкладку «Advanced» и выставить галочки согласно рис. 1.
1. Ошибка при подписании документа: блокировка всплывающего окна
При выполнении операции подписания документа, после нажатия кнопки «Подписать» появляется сообщение о блокировке всплывающего окна (рис. 2).
Рисунок 2. Сообщение о блокировке всплывающего окна
Окно подписи представляет собой, так называемое всплывающее окно. Ошибка возникает в том случае, если в настройках браузера указано блокировать всплывающие окна. Для устранения ошибки необходимо изменить настройки браузера.
При использовании браузера Mozilla Firefox необходимо выполнить следующие действия:
1. В главном меню браузера перейти по следующему пути «Инструменты – Настройки – Вкладка «Содержимое»
2. Перейти в «Исключения» (рис. 3).
Рисунок 3. Пункт «исключения» в браузере Mozilla Firefox
3. Ввести адрес портала и нажать кнопку «разрешить» как показано на рисунке 4.
Для сохранения настройки нажать кнопку «закрыть» и «ОК».
Рисунок 4. Добавление портала в исключения.
При использовании браузера Internet Explorer необходимо выполнить следующие действия:
1. В главном меню браузера перейти по следующему пути «Сервис – Свойства обозревателя – Вкладка «Конфиденциальность»
2. Нажать на кнопку «Параметры» (рис. 5).
Рисунок 5. Параметры блокирования окон в браузере Internet Explorer
3. Добавить адрес портала в исключения как на рисунке 6.
Рисунок 6. Добавление портала в исключения в браузере Internet Explorer
Для сохранения настройки нажать кнопку «Закрыть» и «OK».
2. Проблема при подписании документа: «Сертификат с указанным отпечатком не найден в системе»
При подписании документа, в окне «Криптографические операции», в поле «Владелец сертификата», указано значение «Сертификат с указанным отпечатком не найден в системе» (рис. 7).
Рисунок 7. Ошибка «Сертификат с указанным отпечатком не найден в системе»
Для устранения проблемы необходимо выполнить следующую последовательность действий:
1. Добавить личный сертификат в хранилище «Личные», используя установку сертификата через «Крипто Про 3.6».
2. Перезапустить браузер, авторизоваться на Портале и повторить подписание документа.
3. Если ошибка не исчезла, то позвонить в отдел РСиБИ (, ) и уточнить установлен ли данный сертификат на сервере УФК.
3. Проблема при подписании документа: пустое окно «Криптографические операции»
При подписании документа, после нажатия кнопки «Подпись», всплывающее окно «Криптографические операции» остается пустым (рис. 8).
Рисунок 8. Пустое окно «Криптографические операции»
Такая ситуация возникает в том случае, если на рабочей станции не установлена/возникли проблемы в работе Java.
— Для решения проблемы необходимо установить/переустановить нужную версию Java (версия Java 6 Update 17) или переустановить Портал СУФД с помощью утилиты настройки для рабочего места СУФД – online (раздел «Информация для клиентов»-«Электронный документооборот и ЭП»-«СУФД-online»-«Утилита настройки для рабочего места СУФД» на сайте УФК по Саратовской области http://saratov. ***** ).
— Убедиться, что плагины браузера «Java Quick Starter 1.0» и/или «Java Console» включены (плагины можно просмотреть, зайдя в браузере Firefox «инструменты-дополнения-расширения»)
4. При открытии или подписании документа появляется окно с предупреждением.
Рисунок 9. Окно предупреждения
Если появилось окно как на рисунке 9, то необходимо поставить галочку «Always trust content from this publisher» и нажать кнопку «Run».
Если появилось окно как на рисунке 10, то жмем кнопку «No», чтобы ресурс не блокировался.
Рисунок 10. Окно блокировки
Чтобы в дальнейшем это окно не появлялось, необходимо зайти по пути «Пуск»-«Панель управления»-«Java», перейти на вкладку «Advanced»-«Security»-«Mixed code (sandboxed vs. trusted)»и выбрать пункт «Disable verification»
5. После нажатия кнопки подписать появляется окно с ошибкой «Cant find private key…»
Рисунок 11. Окно с ошибкой
Если при подписании документа появляется окно как на рисунке 11, значит в системе не установлены нужные сертификаты.
Если строка символов в ошибке соответствует следующей строке «8a a4 4f 36 e3 5bf 83 0f 00 4a 97 ab d5 09 2f», то значит в системе не установлен корневой сертификат УУЦ2011. Для этого необходимо скачать сертификат с сайта УФК по Саратовской области (сайт http://saratov. *****, раздел «Информация для клиентов»-«Электронный документооборот и ЭП»-«Программное обеспечение и сертификаты»-«2011»-«Корневой сертификат УУЦ2011») и установить его в хранилище доверенных корневых сертификатов.
6. При подписании документа появляется сообщение с просьбой обновить плагины.
Данное сообщение появляется если произошло автоматическое обновление браузера Mozilla Firefox или Java. Для решения проблемы необходимо переустановить Портал СУФД с помощью утилиты настройки для рабочего места СУФД – online (раздел «Информация для клиентов»-«Электронный документооборот и ЭП»-«СУФД-online»-«Утилита настройки для рабочего места СУФД» на сайте УФК по Саратовской области http://saratov. ***** ).
7. Кнопка подписания документа неактивна.
Проблема может возникать по нескольким причинам:
1) Не выбран документ в списке документов.
2) Документ не прошел «документарный контроль»- необходимо провести документарный контроль или исправить ошибки в документе, если он уже проводился.
3) Не установлены сертификаты подписи — установить сертификаты, используя «КриптоПро 3.6».
4) В случае если п.1-3 не помогли — обратиться в отдел РСиБИ (
8. При авторизации в Портале СУФД появляется ошибка «HTTP 500 ERROR»
Данная ошибка означает, что код УБП (код участника бюджетного процесса) организации не привязан к учетным записям пользователей. Для решения проблемы необходимо обратиться в отдел информационных систем (
9. При подписании документа появляется ошибка «Нет сертификатов/Не найдено действующих сертификатов»
Ошибка может возникать по нескольким причинам:
1) Не установлены действующие сертификаты — необходимо установить нужные сертификаты.
2) На рабочей машине стоит неверная дата и время — необходимо установить правильную дату и время!
10. Проблемы с Порталом СУФД в ОС Windows 7
Для стабильной работы Портала СУФД в операционной системе Windows 7 необходимо запускать Портал (браузер Mozilla Firefox) от имени администратора. Для этого необходимо выполнить следующие действия:
Щелкните правой клавишей мыши по нужному ярлыку (ярлык браузера Mozilla Firefox) и выберите пункт «Свойства«.
Перейдите на вкладку «Ярлык«, нажмите «Дополнительно«, установите флажок «Запускать от имени администратора» (рис. 12):
Или перейдите на вкладку «Совместимость» и установите флажок «Выполнять эту программу от имени администратора» (рис. 13):
Далее запуск от имени администратора осуществляется обычным двойным щелчком по ярлыку.
06 фев 2020 13:26 — 06 фев 2020 13:31 #15143
от Alex_04
Gvinpin пишет: В УФК обновляются сервера безопасности. Нет ли в вашем проблем после обновления?
Да. Видимо есть — потому и поднял тему.
Попробуйте пропинговать s1234w03.ufk12.roskazna.local.
Писал в первом же посте: пинговали и этот, и sufd.s1234w03.ufk12.roskazna.local — ошибка одинаковая: «При проверке связи не удалось обнаружить узел».
В инструкциях раньше был указан ip-адрес, сейчас его меняют на текстовый.
Точнее — на DNS-имя, ибо готовится перенос БД СУФД (и АСФК скорей всего) на сервера ЦОД-ов. Вот и необходимо подключение по доменному имени, а не IP-адресу.
Видимо по той же причине и подключение КАП-3.7 сразу настраивалось по DNS-имени, чтоб потом проблем не иметь с ним.
по сути адрес остался тот же, строки в hosts те же.
Alexer81 пишет: hosts файл надо же ещё поправить у клиентов
ВОТ оно что: т.е. У ВСЕХ КЛИЕНТОВ кто-то добавлял нужные имена в hosts НА КАЖДОМ АРМ?!
Ради интереса испробовали такой вариант на нашем интернет-компе в ТО — сработало. А БЕЗ ЭТОГО НИКАК? Неужели нет более человеческого способа, а не садо-мазохистского…
Однако, спасибо всем откликнувшимся!
«Мы будем жить плохо, но недолго.» (© Черномырдин В.С.)
Пожалуйста Войти или Регистрация, чтобы присоединиться к беседе.
Содержание
- СУФД: Решение типовых проблем при работе с СУФД портал
- Как исправить ошибку сокета —>
- Содержание
- Значение ошибки Socket?
- Причины ошибки сокета?
- More info on Socket Error
СУФД: Решение типовых проблем при работе с СУФД портал
Небольшой FAQ по решению типичных проблем при работе с порталом СУФД. Информация взята с сайта УФК по Чувашской республике и немного переработана, всвязи с этим некоторые данные (ip-адреса, имена узлов) могут отличатся. Вместо имен узлов можно использовать ip-адреса. Желательно использовать браузер Mozilla Firefox, ибо стабильнее.
1. Не можем войти в СУФД, вводим логин и пароль,но при нажатии кнопки «Вход» ничего не происходит
Очистка файлов cookie, кэша браузера.
Удалить запомненные пароли в КриптоПРО.
Панель управления -> КриптоПРО -> вкладка «Сервис» -> кнопка «Удалить запомненные пароли» -> поставить галочку в пункте «Пользователя» и нажать на кнопку «ОК».
Очистка кэша Java.
Панель управления -> Java -> вкладка «General» -> кнопка «Settings» -> в появившемся окне нажать на кнопку «Delete files» -> нажать на кнопку «ОК».
Желательно проделывать эти процедуры каждый день, перед началом работы с порталом. А также проверить, не сбилось ли у вас системное время (дата, часовой пояс).
2. Нет соединения с порталом, хотя континент работает
Пропинговать ip-адресс 10.15.200.66, и если ping идет, проверить, прописаны ли в файле hosts (C:WINDOWSsystem32driversetchosts) строки:
10.15.200.66 s1500w03.ufk15.roskazna.local s1500w03
10.15.200.66 sufd.s1500w03.ufk15.roskazna.local sufd
если нет, то их необходимо прописать и перезагрузить компьютер.
3. СУФД не работает, сервер не отвечает.
Возможно, из-за перезагрузки сервера СУФД в УФК. Первичная рекомендация подождать 10-15 минут, если вы все равно не смогли войти по истечению этого времени, позвонить в отдел информационных систем.
4. Портал просит сменить пароль, что делать
На странице для смены пароля ввести свой старый пароль и дважды новый (составленный вами в соответствии с памяткой выданной вам в отделе режима секретности и безопасности информации).
5. Пользователь блокирован
Обратиться в отдел режима секретности и безопасности информации.
6. Континент не работает
Проверить, установлен ли личный сертификат на Континент-АП.
Панель управления -> Свойства обозревателя -> вкладка «Содержание» -> кнопка «Сертификаты».
Если нет, необходимо его установить, нажав правой кнопкой мыши на иконку Континент-АП в трее(правый нижний угол экрана), перейдя в пункт меню «Установить сертификат пользователя».
При отсутствии у вас данного сертификата обратиться в отдел режима секретности и безопасности информации.
7. Как установить личные сертификаты
Устанавливаются через КриптоПро.
Панель управления -> КриптоПро -> «Сервис» -> «Установить личный сертификат». По поводу сертификата обратиться в отдел режима секретности и безопасности информации.
8. Не подписывается документ
Проверить, установлены ли личные сертификаты пользователей в КриптоПро.
Панель управления -> Свойства обозревателя -> вкладка «Содержание» -> кнопка «Сертификаты».
Проверить, соответствует ли версия Java рекомендуемой(как войти см. п.1 и нажимаете кнопку «About», должна быть 6 update 17 или выше).
Разрешен ли запуск Java, включены ли плагины Java( Для Internet Explorer: заходите во вкладку «Сервис»-> «Надстройки»-> «Панели инструментов и расширения», в появившемся меню все, что связано с Java, должно быть в состоянии «включено».
Если Mozilla Firefox, то во вкладке «Инструменты»-> пункт «Дополнения»-> во вкладках «Расширения» и «Плагины» все, что связано Java, также должно быть включено).
Отключено ли блокирование всплывающих окон(Для Internet Explorer: вкладка «Сервис»-> пункт «Блокирование всплывающих окон»-> в раскрывшемся меню первый пункт должен быть «Включить блокирование всплывающих окон», если же в первом пункте «Отключить блокирование всплывающих окон», то его необходимо кликнуть мышкой.
В Mozilla Firefox вкладка «Инструменты» -> «Настройки» -> вкладка «Содержимое», в пункте «Блокировать всплывающие окна» убираете галочку и жмете кнопку «ОК» ).
Сброс на стандартные настройки Java. В панели управления открываете Java(как войти см. п.1), кнопка «Settings», затем «Restore defaults» и «ОК».
Проверить, провели ли вы «Документарный контроль», соблюдается ли у вас очередность подписей.
Тот ли ключевой носитель у вас стоит.
Под тем ли пользователем вы вошли.
9. Проблемы c Java
Просмотреть также как в пункте 8: разрешено ли исполнение java, отключено ли блокирование всплывающих окон в браузере, корректная версия ли у вас Java стоит, включены ли плагины Java.
10. Документ не отправляется, пишет «Документ имеет недостаточное количество подписей, в соответствии с настроенными правилами утверждения»
Документ подписан либо одной подписью вместо 2-х, либо одна из подписей некорректная. В случае недостаточного количества подписей – подписать недостающей, в случае ошибочной – переподписать.
11. Во время подписания документа «вылетает» ошибка «URL is NULL» либо любая другая, некорректно завершающая подписание
Заново установить личный сертификат. См. пункт 7.
12. Во время подписания «вылетает» окно КриптоПро, в котором написано, что указанный набор ключей не существует
Проверить, соответствует ли внешний носитель с ключом ЭЦП пользователю, работающему в СУФД. Если соответствует, заново установить личный сертификат пользователя и привязать его к ключевому носителю. См. пункт 7.
13. Не могу подписать вложения
Подписывать вложения нет необходимости, так как сам документ утверждается.
14. Как заполнять документ
В этом случае обращайтесь к вашему куратору функционального отдела.
15. Не сохраняется документ
Типичная ошибка связана с некорректным заполнением документа, документ не сохраняется из-за критических ошибок. Необходимо данные ошибки исправить, после чего документ можно будет сохранить.
16. Не импортируется документ в СУФД
Проверить в обязательном порядке форматы экспорта в ППО, откуда производится импорт документа. Требования к форматам файлов приведены на сайте Федерального казначейства.
17. Не виден документ в скроллере общего списка, не меняется статус документа после проведения каких-либо операций над ним
Необходимо обновить список документов, нажав на кнопку «Обновить список документов» в панели инструментов СУФД. Чтобы увидеть созданный документ, необходимо также обновить список документов, либо пролистать скроллер на следующую страницу просмотра.
18. Не могу найти документ
Проверить, в том ли разделе вы ищете документы. Удалить фильтры, обновить список документов, посмотреть, под тем ли вы полномочием находитесь, привязано ли к вашему логину данное полномочие. Уточнить у куратора функционального отдела, отправлен ли документ к вам.
19. Нет возможности просмотреть вложения в документах или сам документ не открывается.
Если у вас Internet Explorer 7,8,9 то нужно добавить в доверенные узлы два узла СУФД: s1500w03.ufk15.roskazna.local, sufd.s1500w03.ufk15.roskazna.local;
и сбросить настройки безопасности для этих узлов на низкий(Для этого входите во вкладку «Сервис» -> «Свойства обозревателя» -> вкладка «Безопасность» -> пункт «Надежные узлы» -> кнопка «Узлы», в появившемся окне добавляете два узла:
и жмете кнопку «Закрыть».
Чтобы сбросить уровень безопасности для надежных узлов на низкий, в пункте «Надежные узлы» жмете на кнопку «Другой»-> в выпадающем списке выбираете «Низкий» ->нажимаете кнопку «Сбросить»-> в окне предупреждения жмете кнопку «Да» и нажимаете «ОК», закрываете «Свойства обозревателя» ).
Если у вас Mozilla Firefoх, то во вкладке «Инструменты» -> «Настройки» -> «Содержимое», в пункте «Блокировать всплывающие окна» убираете галочку и жмете кнопку «ОК»
20. Не распечатываюся вложения
Заходите в документ, в котором имеются вложения, вкладка «Системные атрибуты», внизу есть поле «вложения», ставите галочку в поле «GUID» и жмете на кнопку «Напечатать».
21. Документ не проходит документарный контроль
При прохождении документарного контроля существуют 2 группы ошибок:
некритичные (желтые значки в списке ошибок) и критичные (красные значки в списке ошибок). Устранение критичных ошибок является обязательным условием для прохождения документарного контроля документа.
22. После проведения документарного контроля кнопка подписи неактивна.
После проведения документарного контроля Бизнес-статус должен стать «Введено», а Статус передачи «Введен».
1.Если Статус передачи «Отсутствует», то документарный контроль прошел некорректно. Необходимо такие документы откатить до статуса «Черновик» при помощи кнопки «Откат статуса передачи» и заново провести документарный контроль. После этого кнопка подписи должна стать активной.
2.Возможен второй вариант, если кнопка подписи неактивна, даже если документарный контроль прошел корректно. В таком случае нужно зайти в документ на редактирование и провести проверку документа при помощи кнопки «Проверить документ».После этого выйти из документа, обновить список документов, кнопка подписи должна стать активной.
23. Как выделить все документы
Выделяете один документ из списка и нажимаете Ctrl+A. После чего можете провести документарный контроль и подписание документов всей выделенной группы.
Если вам необходимо выделить не все, а несколько документов, зажимаете Ctrl и выделяете при помощи мыши те записи, которые вам нужны, при условии, что у вас записи расположены не по порядку.
Если необходимые вам записи распологаются одна за другой, зажимаете Shift и при помощи мыши выделяете документы.
24. Документ не отправляется, пишет «Документ имеет недостаточное количество подписей, в соответствии с настроенными правилами утверждения»
Документ подписан либо одной подписью вместо 2-х, либо одна из подписей некорректная. В случае недостаточного количества подписей – подписать недостающей, в случае ошибочной – переподписать.
25. Не меняется статус документа более получаса
Удостоверится, что документ отправлен, созвониться с куратором функционального отдела.
26. Нет возможности подготовить документ без связи с УФК
Данная проблема присуща самой идее использования портала СУФД, так как используется интернет подключение к удаленным ресурсам казначейства. Документ рекомендуется предварительно готовить в программах клиента, предназначенных для ведения бухгалтерского учета (1:С, парус и др.), с последующим импортом в портал.
27. Какое ПО нужно использовать для работы в СУФД на ОС Windows 7
Желательно использовать браузер Mozilla Firefoх последней версии, Java 6.17, если не работает с данной версией, то версию более новую. Проверить, соблюдены ли рекомендации данные в пункте 8. Континент-АП версии 3.5, КриптоПро версии 3.6 (по поводу данных ПО обращаться в отдел режима секретности и безопасности информации).
28. Если постоянно выбрасывает при вводе логина и пароля на страницу авторизации на ОС Windows 7
Источник
Как исправить ошибку сокета —>
To Fix (Socket Error) error you need to follow the steps below:
| Нажмите ‘Исправь все‘ и вы сделали! |
|
Совместимость : Windows 10, 8.1, 8, 7, Vista, XP Limitations: This download is a free evaluation version. Full repairs starting at $19.95. Ошибка сокета обычно вызвано неверно настроенными системными настройками или нерегулярными записями в реестре Windows. Эта ошибка может быть исправлена специальным программным обеспечением, которое восстанавливает реестр и настраивает системные настройки для восстановления стабильности Если у вас есть Socket Error, мы настоятельно рекомендуем вам Скачать (Socket Error) Repair Tool . This article contains information that shows you how to fix Socket Error both (manually) and (automatically) , In addition, this article will help you troubleshoot some common error messages related to Socket Error that you may receive. Примечание: Эта статья была обновлено на 2023-01-09 и ранее опубликованный под WIKI_Q210794 СодержаниеОшибка или неточность, вызванная ошибкой, совершая просчеты о том, что вы делаете. Это состояние неправильного суждения или концепции в вашем поведении, которое позволяет совершать катастрофические события. В машинах ошибка — это способ измерения разницы между наблюдаемым значением или вычисленным значением события против его реального значения. Это отклонение от правильности и точности. Когда возникают ошибки, машины терпят крах, компьютеры замораживаются и программное обеспечение перестает работать. Ошибки — это в основном непреднамеренные события. В большинстве случаев ошибки являются результатом плохого управления и подготовки. Причины ошибки сокета?If you have received this error on your PC, it means that there was a malfunction in your system operation. Common reasons include incorrect or failed installation or uninstallation of software that may have left invalid entries in your Windows registry, consequences of a virus or malware attack, improper system shutdown due to a power failure or another factor, someone with little technical knowledge accidentally deleting a necessary system file or registry entry, as well as a number of other causes. The immediate cause of the «Socket Error» error is a failure to correctly run one of its normal operations by a system or application component. More info on Socket ErrorTry moving the NIC to a different slot. Does Device Manager show any errors for the NIC? I know this has something to do with the account on my pc game it says socket err. Any help would be greatly appreciated. Всякий раз, когда я пытаюсь войти на свой IP-адрес, но я не знаю этого. ошибка сокета при несетевой проблеме I properly opened the correct says «socket error on non socket». I get a message that problem or a software problem? The control panel, system , device I am able to view video in this am unable to upload or download .jpeg files. Это аппаратная сеть через маршрутизатор Lynksys. Любой менеджер говорит, что все работает правильно. У меня только одна проблема. Благодарю. программы, но я не могу отправлять или получать фотографии. При использовании программы под названием paltalk, адаптер Acer Lan ALN 201 PCI ethernet. I am using a TCP/IP — it before. I am hooked to the ports on the router homepage. Haven’t seen suggestions? firefox 2.0.0.20 открытие странного поиска было действительно занято. страниц вместо желаемой страницы. Пожалуйста, сообщите форуму новый журнал dds. Если вам все еще нужна помощь в этом Когда я нажимаю send и получаю все 3, я получаю следующую ошибку: Хорошо, я избегаю перестройки, если это вообще возможно. Любой сервер неожиданно прекратил соединение. еще? Я сделал Hijack Это, Ad-Aware, Spybot, Ewido и больше проблем сканирования и / или серьезных проблем. Это действительно то, что я хотел бы учитывать, что у пользователя есть что-то не получить. Возможными причинами этого могут быть проблемы с сервером, проблемы с сетью или длительный период бездействия. Привет, я просмотрел все темы обсуждения и попробовал Йорк, и теперь я использую другого провайдера для подключения к Интернету. Не только номера портов, но и все другие настройки. Я могу получать электронную почту почти каждое предложение, но до сих пор не имел никакой удачи. новый поставщик электронной почты, чтобы получить правильные настройки. Тема «Тест», Учетная запись: «O2 Email», Сервер: «smtp.o2.co.uk», Протокол: SMTP, Порт: 25, Secure (SSL): но не может отправлять. благодаря You must go to the website of What triggered this error is that, I recently moved from London to New No, Socket Error: 10060, Error Number: 0x800CCC0E» Любая помощь будет высоко ценится. Now set up an email for the new user.Here are the instructions from Microsoft.http://windows.microsoft.com/en-US/windows-vista/Windows-Mail-setting-up-an-account-from-start-to-finishIf Before you do that, here is the new user works fine, this means the old user account got corrupted. Reboot and log something less destructive.Create a new user account. в нового пользователя. Account: ‘Joint French’, Server: ‘pop.orange.fr’, Protocol: POP3, Port: 110, Secure(SSL): a recommended registry cleanup took and/or can you suggest anything else I can try? Socket error 10065 from Outlook Express Поиск в Интернете подразумевает, что это может быть запись реестра broekn, но есть ли эта проблема, поскольку заголовок был неправильным. Очень признателен Just for completeness — I found the No, Socket Error: 10065, Error Number: 0x800CCC0E» from Outlook Express. Извините, но мне пришлось повторно отправить причину ошибки не было ничего общего с портами. Поскольку мой puter находится на том же кабеле, что и мой телефон, мне нужен SERVER — ваш SMTP-сервер, который вы используете в Outlook Express для своей учетной записи MSN). Я не могу отправить свою учетную запись MSN; которые пингоруют ваш SMTP-сервер. Возможно, вы используете одновременное использование телефона, ожидание вызова и puter. Без перемещения сообщений из учетной записи msn, подключающихся к серверу или соединения, происходит тайм-аут. Дайте мне знать, если вы перетаскиваете то, что попало в этот почтовый ящик. Это был вопрос включения и выключения), может также мешать? Попробуйте превратить сервер, и вы не можете этого сделать? You can try to them off temporarily. This error does not happen when I am forwarding since Windows Live took over my old Outlook Express. Lastly you have to authenticate to the SMTP Socket Error: 10060, Error Number: 0x800CCC0E. Your firewall (if you have a problem when you have «call waiting» on your line. I get the error: get a reply or not. Go to start — run — type «ping MSN smtp SERVER» (where MSN smtp to another email, is there a better way? Socket Error: 10060, Error Number: 0x800CCC0E usually means there is a wrong port to send emails? Нажмите OK, чтобы завершить программу. Then it closes down something that I didn’t even know was running. Any I just uninstalled the program not be «written». I keep receiving at «0x012220a7» referenced memory at «0x01260b30». In addition to that error, I have Windows Socket Error 10055. It usually goes like this: Инструкция после получения ошибки TRSDKd. Память может прерывать программу. Click on OK to thoughts? been receiving Application Errors for various programs. I know this is very vague, but not be «written». The memory could anything that can help would be greatly appreciated. При запуске программного обеспечения для резервного копирования Cobian 8 я получаю PM проверку новых версий, Socket Error Чтобы узнать программу, с которой связан этот файл, просто выполните поиск: файл, безусловно, хранится в каталоге программы. Ваша версия socket.ocx может быть устаревшей. Убедитесь, что вы используете версию элемента управления, предоставленного вашим приложением. Может кто-нибудь, пожалуйста, объясните мне, что это значит и что вызывает это: SCRIPT12030: SCRIPT12030: ошибка WebSocket: ошибка сети 12030, соединение с сервером было прервано ненормально Менеджер спама получает мою почту, но не Outlook Express, При попытке проверить почту с Outlook Express я получил следующую ошибку: I can access dome the Spam program and my firewall and that didn’t help either.. Я загрузил ОС на нем, все было хорошо для еще . Я планировал сохранить башню в качестве резервной минуты от начала до конца), он перезапустил мой компьютер. В соответствии с инструкциями вентилятора процессора, материнская плата с термопастой, которую они установили, была неисправной. Критические обновления, другие утилиты) компьютер (с некоторой силой) на полу моего офиса. Я наблюдал за Адамом на всякий случай, когда моя новая башня скончалась. Даже НЕ МЕРТВЫЙ, однако, возможно, что-то я упустил. Я еще раз сказал ему, что это материнская плата в моей компьютерной башне. Единственная проблема в том, что батарея CMOS для 15 минут и удалить JBAT1 за 15 секунд, так что я и сделал. У меня была одна компьютерная башня, но у нас здесь нет BBB. G’Day — I would not waste time on it. He then took my computer tower away, fan with the new one. He would install a new back with the bill is spot on. I am still looking into buying a brand Fan, due to my inability o leave the house because of a broken leg. After several phone calls by myself, he said either the CPU no longer work. I think your idea of sending it new mobo and CPU, and putting it together myself. noisy due to an old CPU Fan. Don’t forget to lay it on thick that you It would PS I hope this doesn’t saying he would need to ?run further tests?. He then replaced the old needed to be applied evenly over the heatsink, before application. Albert (Whinging Pom) Lionheart Где-то еще я должен смотреть? Привет и приветствуем, когда наш интернет-провайдер непреднамеренно нарушил нашу офисную сеть. I am trying to fix a network error that program but the last computer gives me an error or Socket error 10061 connection refused. We were able to get 3 of the 4 computers to work with the started and restarted the network and still it didn’t work. I checked the windows firewall and its off i TSGF this is from ms http://support.microsoft.com/kb/191687 Я получаю Socket Error 12019 Номер ошибки: 0x80004005 каждый раз отлично работает, но получает ошибку при вложении. Если я просто отправлю файл, вам удастся найти исправление. У меня не было сервера, отказавшегося выполнить указанную операцию 12019 ptOperationRefused Я использую Outlook Express с моей учетной записью Hotmail для отправки вложений. Мне было интересно, есть ли в одной учетной записи pop3. Есть несколько псевдонимов, которые устанавливают pop3 для удаления почты. Но я все еще получаю ошибки сокета, почему-то я могу просматривать сайты за рубежом, но Я попытался изменить тайм-аут с 1 минута, когда новая имеет ограниченную международную пропускную способность. Я не могу получить почту (ошибка сокета). Я недавно изменил ISP и любые другие хитрости, которые я могу попробовать. Я предпочитаю использовать особенно при загрузке больших писем. С наилучшими пожеланиями, до 5 минут, и некоторые электронные письма были загружены. Hi Когда я пытаюсь получить почту, я получаю сообщение об ошибке сокета 10107 ‘ I’ve tried system the green lights on the front goes really fast, not the power light! Can anyone help me with restore & nothing! Do you have support it I installed Outlook Express. Do you have the correct port specified the correct outgoing server specified? Socket Error: 10061 , Port: 25, Protocol: SMTP.No connection the same error. I can received email but can’t send. Because my Internet company won’t could be made because the target machine actively refused it. Я получаю эту ошибку в IncrediMail. Я получаю (обычно 25, но может быть другим)? Я пробовал обновлять каждую вещь, удалял Zone Alarm и разное программное обеспечение. Источник Adblock |
|---|
инструкции
Содержание
- Перенос суфд на другой компьютер
- Перенос суфд на другой компьютер
- Перенос суфд на другой компьютер
- II. Установка ЭП для СУФД-онлайн
- Работа с СУФД-онлайн
- III. Как работать с Порталом АРМ ДУБП
- IV. Как создать и отправить документ на Портале АРМ ДУБП
- V. Часто задаваемые вопросы при работе с СУФД-онлайн
- 1. Если при открытии или подписании документа появилась ошибка «Не удалось обработать скрипт»:
- 2. Если при открытии или подписании документа появилось предупреждение безопасности:
- 3. Выходит пустое окно «Криптографические операции»:
- 4. Если появилось окно с сообщением, что сертификат не найден:
- 5. Если после нажатия кнопки «Подписать» появилось окно с ошибкой:
- 6. При подписании система безопасности выдает сообщение:
- 7. При подписании документа появляется окно с сообщением об ошибке сценария:
- 8. При похождении документарного контроля выходит ошибка:
- 9. Где искать выписку и приложенные к ней ПП
- 10. Как распечатать выписку и приложенные к ней ПП
- 11. При создании или импорте документов в таблице не появляются новые записи
- 12. При работе с Порталом вылезла ошибка “Create socket error“
- 13. Организация при входе в портал видит наименование другой организации
- 14. Выходит следующее сообщение
- 15. Старый формат ТФФ (формат файла не поддерживается)
- 16. При наложении ЭП на документ браузер требует установить плагин.
- VI. Настройка java
- VII. Настройка браузера
Перенос суфд на другой компьютер
Инструкция по настройке автоматизированного рабочего места клиента для работы в СУФД Портал через СКЗИ «Континент TLS VPN сервер»
Программные и аппаратные требования к рабочему месту пользователя СУФД Портала
Общее ППО клиентского уровня должно удовлетворять следующим требованиям:
Операционная система не ниже Microsoft Windows 7;
Крипто Про CSP browser plug-in версия 2 и выше;
Доступ к сети Интернет со скоростью не менее 256 Кбит/сек;
Актуальные версии браузеров, поддерживающие работу Крипто Про CSP browser plug-in:
Internet Explorer 11;
На рабочем месте пользователя должны быть установлены СКЗИ «Крипто Про CSP» версия 4 и СКЗИ «Континент TLS VPNклиент» версии 2.0 (рекомендуется). Проверить установлены ли СКЗИ можно следующим образом:
Открываем на рабочем столе ярлык «Компьютер»
или в меню «Пуск» — «Компьютер»
Далее, если у вас Windows 7, то открываем вкладку «Компьютер» — «Удалить или изменить программу»
и ищем в списке установленных программ КриптоПро CSP версии 4 и Континент TLS-клиент версии 2.0 рекомендуется
Если у вас Windows 10, то открываем вкладку «Компьютер» — «Удалить или изменить программу»
В открывшемся окне проверяем наличие программ в списке
Если какое-то СКЗИ не установлено, или версии СКЗИ ниже указанных, то требуется установить их до начала настройки рабочей станции пользователя.
Если у вас отсутствуют дистрибутивы СКЗИ «Крипто Про CSP», то необходимо обратиться в территориальный орган Федерального казначейства по месту обслуживания лицевых счетов для получения СКЗИ.
Для возможности входа в СУФД Портал и подписания документов необходимо произвести установку личного сертификата в СКЗИ «Крипто Про CSP» версии 4.
Если у вас Windows 7, то открываем меню «Пуск» — «Все программы»
«КРИПТО-ПРО» — «КриптоПро CSP»
Для Windows 10
Внизу списка выбираем «КРИПТО-ПРО» — «КриптоПро CSP»
Далее необходимо перейти во вкладку «Сервис», нажать на кнопку «Установить личный сертификат»
В появившемся меню нажать на кнопку «Обзор…»
Далее выбираем необходимый сертификат (это личный сертификат, он находится непосредственно у вас на съёмном носителе). Нажать кнопку «Открыть»
Дважды нажать кнопку «Далее».
Откроется окно выбора контейнера закрытого ключа, отметить чекбокс «Найти контейнер автоматически». Контейнер должен находиться на съемном носителе (флешка с подписями). Нажать кнопку «Далее»
Отобразится окно завершения установки. Нажать кнопку «Готово»
Если появиться окно с вводом пароля, то необходимо указать пароль для закрытого ключа в контейнере и нажать кнопку «ОК»
Скачать дистрибутив СКЗИ «Континент TLS VPN Клиент» версии 2.0 можно по ссылке: https://yadi.sk/d/eZyEylU1y5tVUA
Для установки СКЗИ «Континент TLS VPN Клиент» необходимо:
При первичной установке СКЗИ «Континент TLS VPN Клиент» на АРМ требуется выполнить регистрацию СКЗИ.
Во время первого запуска СКЗИ «Континент TLS VPN Клиент» отобразится диалоговое окно «Вы используете незарегистрированную версию программы». При нажатии на кнопку «Продолжить без регистрации» пользователю будет предоставлен демонстрационный период эксплуатации СКЗИ продолжительностью 14 дней. По истечении данного срока, работа в TLS Клиенте будет невозможна.
При доступе к системе из сети Интернет необходимо:
Для работы в СУФД-Портале через СКЗИ «Континент TLS VPN сервер» необходимо в СКЗИ «Континент TLS VPN Клиент» выполнить настройки. Открыть «Континент TLS-клиент». Запустить СКЗИ Континент TLS VPNклиент можно с помощью ярлыка на рабочем столе
или перейти в меню «Пуск» — «Все программы»
«Код безопасности» — «Континент TLS-клиент»
Если у вас Windows 10, то меню выглядит так
В меню Континент TLS-клиента необходимо нажать на «+ Добавить» и выбрать вкладку «Ресурс»
В появившемся окне поля заполняются следующими значениями:
Имя ресурса «ufk59.sufd.budget.gov.ru»;
Удаленный порт «443»
и нажать кнопку сохранить.
Перейти во вкладку «Управление сертификатами»
Выбрать раздел «Серверные сертификаты». Нажать на кнопку «Импортировать»
В открывшемся меню выбрать необходимый сертификат сервера для работы в СУФД-портале Сертификат для СУФД ТЛС.cer, приложенный к данной инструкции.
Далее в разделе «CDP» нажать кнопку «Скачать CRL» и дождаться загрузки сертификатов (требуется подключение к сети интернет)
Перейти во вкладку «Настройки» — «Основные»
Указать период скачивания CRL «3 часа» и, пролистав вниз, отметить чекбоксы «Запускать при старте системы» и «При запуске свернуть в системный трей»
Нажать кнопку сохранить и закрыть окно настройки программы Континент TLS-клиент.
Архив, содержащий КриптоПро browser plug-in и инструкцию, размещен по ссылке. Так же КриптоПро browser plug-in можно скачать по ссылке в сети Интернет https://www.cryptopro.ru/products/cades/plugin. Откроется официальная страница сайта КриптоПро.
Настройка Internet Explorer 11
При первом запуске в браузере Internet Explorer необходимо отключить блокировку всплывающих окон. Для этого откройте меню «Настройки» — «Свойства браузера»
Во вкладке «Конфиденциальность» снять чекбокс с «Включить блокировку всплывающих окон»
Далее во вкладке «Безопасность» выбираем «Надежные узлы» и нажимаем кнопку «Сайты»
Источник
Перенос суфд на другой компьютер
Для корректной работы СУФД необходимо:
1) Наличие операционной системы:
— Windows 7 SP1 (кроме всех выпусков Starter и Home Edition);
— Windows 8.1;
— Windows 10, начиная с версии 1703 (кроме всех выпусков Home Edition).
2) Установить КриптоПро ЭЦП Browser plug-in с официального сайта;
3) Установить Mozilla Firefox и расширение для браузера КриптоПро ЭЦП Browser plug-in. Дополнительно отключить блокировку всплывающих окон (рекомендации по настройке Mozilla Firefox).
При необходимости работы в Mozilla Firefox версии ниже 52, рекомендуется использовать версию 40 (либо использовать портативную версию Mozilla Firefox).
Для работы с СУФД-порталом рекомендуется использовать браузер Mozilla Firefox, так как техническая поддержка ведется только по данному браузеру, все остальные браузеры (Opera, Google Chrome, Internet Explorer) могут работать с СУФД-порталом не совсем корректно. Любую версию можно скачать здесь;
4) Установить КриптоПро (выдается в удостоверяющем центре вместе с лицензией);
5) Установить Континент АП (выдается в удостоверяющем центре) по прилагаемой к дистрибутиву инструкции без установки компонента «Межсетевой экран»;
6) Установить сертификат головного УЦ в хранилище доверенных корневых сертификатов и сертификаты УЦ ФК и УЦ ФК (от 05.02.2020) в хранилище промежуточных корневых сертификатов (рекомендация по установке);
7) Установить сертификат для Континента АП (выдается в удостоверяющем центре) и убедиться, что он соединяется с сервером (Рекомендации по установке СКЗИ Континент АП, по созданию электронной подписи для Континента и ее установке).
Установить личные сертификаты (выдаются в удостоверяющем центре) пользователей СУФД (рекомендация по установке).
9) Добавить в файл «C:WINDOWSSystem32driversetchosts» две строки:
10.56.200.13 s5600w03.ufk56.roskazna.local s5600w03
10.56.200.13 sufd.s5600w03.ufk56.roskazna.local
Если у вас Windows Vista или Windows 7, то перед внесением изменений в файл hosts необходимо скопировать его в другое место, например, на Рабочий стол и уже там его редактировать. После сохранения изменений отредактированный файл hosts надо скопировать обратно в папку «C:WINDOWSSystem32driversetc» и заменить им старый файл.
Mozilla Firefox (для версии 40)
1) Запустить программу Mozilla Firefox, после этого зайти во вкладку Инструменты > Настройки далее на вкладку Содержимое убрать галочку с пункта «Блокировать всплывающие окна». Нажать [OK];
2) Далее на вкладку Дополнительные и на внутреннюю вкладку Сеть нажать кнопку [Настроить] напротив пункта «Соединение». В появившемся окне «Параметры соединения» выбрать пункт «Без прокси» и нажать [OK];
3) Переходим на внутреннюю вкладку Обновления выбраем пункт «Никогда не проверять наличие обновлений». Нажать [OK];
4) Зайти во вкладку Инструменты > Дополнения далее в разделах «Расширения» и «Плагины» найти все строки, где упоминается CryptoPro CAdES NPAPI Browser Plug-in и убедиться, что они включены со следующими параметрами запуска «Всегда включать» (в ранних версиях может не быть выпадающего списка, вместо этого если есть кнопка «Отключить», то плагин включен). Если плагин отключен, то его необходимо включить;
5) Перезапустить Mozilla Firefox.
1) Устанавливаем соединение КонтинентАП. Нажимаем правой кнопкой на значке КонтинентАП и выбираем пункт «Подключить КонтинентАП», после успешного подключения иконка изменит цвет с серого на зеленый или синий;
2) Запускаем программу Mozilla Firefox и переходим по адресу: http://s5600w03.ufk56.roskazna.local:28081
3) В появившемся окне вводим логин и пароль, нажимаем кнопку «Вход в систему».
Установка сертификатов головного УЦ и сертификат УЦ ФК PDF 646.9 КБ
Источник
Перенос суфд на другой компьютер
Прежде, чем приступать к работе с системой СУФД, необходимо убедиться, что соблюдены следующие технические требования:
1. У организации есть доступ к сети Internet со скоростью доступа не менее 128кбс, а для комфортной работы с СУФД-онлайн 512 кбс Организация выделяет компьютер с характеристиками не ниже:
• Процессор/x86 частота 2.0 Ггц;
• ОЗУ/256 Мб;
• ПЗУ/40 Гб;
• Монитор/1024х768;
2. Сеть/FastEthernet (100+ Mbit/s)
3. На рабочем месте, где будет осуществляться работа с СУФД-онлайн, должно быть установлено следующее программное обеспечение:
3.1. Крипто Про версии 4.0
3.2. Континент-АП 3.7
3.3. Java версий последней версии
3.4. Браузер InternetExplorer не ниже 10 версии MozillaFirefox версии 50 и выше Google Chrome последней версии
устанавливаются самостоятельно с сайтов разработчиков( ссылки на сайты InternetExplorer MozillaFirefox Google Chrome)
4. Организация осуществляет установку на выделенном компьютере средства криптографической защиты информации (СКЗИ) КриптоПро версии 4.0.
Прим.: Дистрибутив СКЗИ КриптоПро версии 4.0 и лицензия предоставляется органом Федерального казначейства по доверенности. Установка/удаление СКЗИ КриптоПро осуществляется специалистами Организации по «Инструкции по установке ПО.doc».
5. Организация осуществляет установку на выделенном компьютере ПО Континент-АП.
Прим.: ПО Континент АП предоставляется органом Федерального казначейства. Установка и настройка ПО Континент АП осуществляется специалистами Организации. В ОС Win7 ставится ПО Континент-АП версии 3.7.
6. В Организации должен быть определен перечень должностных лиц, которые в силу своих должностных обязанностей будут иметь производственную необходимость непосредственной работы в СУФД-онлайн.
Прим.: На начало внедрения в эксплуатацию ППО “Портал АСФК для ДУБП” (СУФД-онлайн) указанный перечень лиц определяется Приказами о наделении правом электронной цифровой подписи, изданных Организацией в ходе подключения к СЭД ФК и работе в СЭД ФК.
При необходимости корректировка перечня может быть осуществлена путем издания Организацией нового приказа, аналогичного имеющимся приказам в части СЭД ФК. Заверенная копия нового Приказа должна быть предоставлена в орган Федерального казначейства. Обобщенная информация по откорректированному перечню (ФИО сотрудников полностью, должности) должна быть предоставлена в орган Федерального казначейства для формирования учетных записей (“заведения”) в ППО “Портал АСФК для ДУБП”.
nat/«Дистрибутив для АРМ НУБП (для генерации ЭП)». При генерации в программе ключей ЭП рекомендуется устанавливать расширенное назначение сертификата открытого ключа по максимально возможному варианту (Это позволит минимизировать вероятность переделки ключей ЭП вследствие возможных ошибок при наделении полномочиями сотрудников Организации).
8. Сотрудниками Организации должны быть своевременно получены логины и пароли для входа в СУФД-онлайн.
9. На рабочем месте, где будет осуществляться работа с СУФД-онлайн, должны быть установлены корневой сертификат Федерального казначейства и личные сертификаты ЭП сотрудников Организации в соответствии с нижеприведенной инструкцией.
II. Установка ЭП для СУФД-онлайн
2. Открывается окно «Мастер установки личного сертификата», нажимаем кнопку «Далее».
3. В строке «Имя файла сертификата» нажимаем кнопку «Обзор» и выбираем сертификат ключа ЭП пользователя, который необходимо установить. Данный сертификат может находиться на съемном диске (флешке, Вам скинули при выдаче сертификата ключа ЭП в отделе безопасности), либо сертификат ключа ЭП пользователя можно выгрузить из СЭДа (см.ниже).
Выгрузка сертификата из СЭД.
Для того, чтобы выгрузить сертификат ключа ЭП из СЭДа, необходимо выполнить следующие шаги:
В строке «Имя файла» нажимаем кнопку «Обзор», открывается окно «Сохранить как». Выбираем папку, куда необходимо сохранить файл сертификата ключа ЭП или сохраняем на рабочий стол, присвоив имя файлу сертификата и нажав кнопку «Сохранить». В следующем окне «Мастер экспорта сертификатов» будет указано, куда будет сохранен выбранный сертификат ключа ЭП, нажимаем кнопку «Далее». В последующем окне нажимаем кнопку «Готово». По завершению «Мастер экспорта сертификатов» выведет окно с результатом «Экспорт успешно выполнен», нажимаем кнопку «ОК». В указанной ранее папке, куда сохранили файл сертификата ключа ЭП, или на рабочем столе появится сертификат ключа ЭП необходимого пользователя организации.
Работа с СУФД-онлайн
III. Как работать с Порталом АРМ ДУБП
Вернуться к содержанию
Для работы в СУФД-онлайн необходимо последовательно выполнить следующие шаги:
1. Установить защищенное соединение с помощью программы Континент-АП.
2. Запустить браузер Internet Explorer или Mozilla Firefox (требования к версии браузера см. в п. 3.4 раздела Технические требования). В адресной строке ввести ссылку, выданную в УФК
http://10.68.200.12:28081/
Откроется окно Регистрации.
3. В окне Регистрации необходимо ввести логин и пароль пользователя, выданный в УФК, и нажать кнопку OK. Если логин и пароль будет введен неправильно 3 раза, то, пользователь будет заблокирован на 10 минут.
4. После авторизации откроется рабочее окно, в котором слева будет находиться дерево документов. Вся работа осуществляется с использованием дерева меню. В дереве меню, путем открытия нужных веток, необходимо выбирать нужные для работы документы.
5. Для работы с документами используются кнопки находящиеся в верней части экрана:
| — Импортировать документы | |
| — Экспортировать выделенные документы | |
| — Создать новый документ | |
| — Открыть документ на редактирование | |
| — Создать копию документа | |
| — Удалить документ | |
| — Подпись | |
| — Проверка подписи | |
| — Удаление подписи | |
| — Документарный контроль | |
| — Отменить Отправку | |
| — Отправить | |
| — Просмотр изменения статуса документа/записи справочника | |
| — Печать документа | |
| — Печать скроллера | |
| — Поиск | |
| — Обновить список документов |
Примечание. Все кнопки могут не уместиться на экране, для доступа к скрытым кнопкам необходимо с помощью стрелок сместиться в нужную сторону.
6. Основная последовательность действий при работе с документами в СУФД-онлайн:
— Создание документа (путем ручного ввода, импорта или копирования)
— Проведение документарного контроля, устранение ошибок при необходимости
— Подписание документа сначала второй, затем первой подписью
— Отправка документа
IV. Как создать и отправить документ на Портале АРМ ДУБП
Вернуться к содержанию
Создание и отправка документов в СУФД-онлайн производится последовательно:
1. Перед созданием документа необходимо убедиться в правильном выборе роли организации.
Смена роли организации происходит путем выбора из списка, вызываемого по кнопке над деревом документов.
2. Для создания и отправки документа необходимо последовательно выполнить следующие шаги:
2.1. Создать документ в системе. Создать документ можно несколькими способами, нажав соответствующую кнопку:
1) Ручной ввод
2) Импорт
3) Копирование
Чтобы увидеть созданный документ следует обновить список, нажав кнопку .
Созданный любым из трех способов документ имеет статус передачи и бизнес-статус «Черновик».
Над документом с данным статусом доступны следующие операции:
редактирование
удаление
документарный контроль
2.2. Далее документ должен пройти подтверждение ввода – документарный контроль. При этом осуществляется проверка реквизитов документа на соответствие справочным данным – предупредительный контроль, а также контроль сумм документа (сумма строк должна быть равна общей сумме) и дат – блокирующий контроль. Для выполнения документарного контроля требуется установить курсор на созданный документ в списке документов и нажать на кнопку на панели инструментов.
2.3. Если документ, находящийся на статусе «Введен», необходимо отредактировать, то сначала производится откат статуса передачи по кнопке до «Черновика». После этого производится редактирование, сохранение документа и документарный контроль.
2.4. Далее необходимо подписать документ (утвердить). Для утверждения документа пользователь должен обладать сертификатом подписи, а документ должен иметь статус передачи «Введен».
Чтобы подписать документ, необходимо выделить соответствующий документ в списке документов и нажать на кнопку .
В этом случае у документа происходит изменение статуса утверждения (на «Утвержден»), статус передачи и бизнес-статус не изменяются.
Информацию о подписях можно просмотреть на закладке «Подписи» информационной панели, расположенной в нижней части экрана, предварительно обновив список документов.
После подписания документ получает статус утверждения «Утвержден» или «Частично утвержден».
Статус «Частично утвержден» документ получает в случае если подписан не всеми необходимыми ЭЦП. В этом случае необходимо наложить на документ недостающие ЭЦП.
2.5. На следующем шаге документ может быть отправлен.
Для отправки документа следует выбрать необходимый документ в списке и нажать на кнопку .
Выполняется отправка выбранного документа. В случае успешной отправки документ переходит в статус передачи «Отправляется».
Далее статус документа изменяется в соответствии со статусами, присваиваемыми документу на стороне ФК.
После завершения отправки вы можете контролировать прохождение документа, отслеживая статус в колонке «Статус (наименование)».
V. Часто задаваемые вопросы при работе с СУФД-онлайн
1. Если при открытии или подписании документа появилась ошибка «Не удалось обработать скрипт»:
2. Если при открытии или подписании документа появилось предупреждение безопасности:
3. Выходит пустое окно «Криптографические операции»:
Если окно пустое и черного цвета значит некорректно установлена Java, требуется ее переустановка.
4. Если появилось окно с сообщением, что сертификат не найден:
a. сертификат ЭП не установлен на компьютере пользователя: необходимо установить его в соответствии с инструкцией, находящейся в файле «Установка ЭЦП для Портала СУФД.doc», и видеороликом «00_Сертификаты.exe»
b. сертификат ЭП не зарегистрирован на сервере: необходимо обратиться в отдел безопасности УФК
5. Если после нажатия кнопки «Подписать» появилось окно с ошибкой:
6. При подписании система безопасности выдает сообщение:
На этот вопрос всегда нужно отвечать «Нет» (No).
7. При подписании документа появляется окно с сообщением об ошибке сценария:
Необходимо поставить галочку «Больше не задавать этот вопрос» и нажать кнопку «Продолжить».
8. При похождении документарного контроля выходит ошибка:
Чтоб ее просмотреть необходимо нажать ок и в появившемся окне нажать на синий квадратик
Посмотреть в раскрывшемся списке ошибки
9. Где искать выписку и приложенные к ней ПП
В пункте меню оперативная отчетность – отчеты
10. Как распечатать выписку и приложенные к ней ПП
11. При создании или импорте документов в таблице не появляются новые записи
Забыли нажать кнопку Обновить список документов или Применить фильтр
12. При работе с Порталом вылезла ошибка “Create socket error“
Сервер безопасности прекратил работу
13. Организация при входе в портал видит наименование другой организации
К логину не подвязали организацию.
14. Выходит следующее сообщение
Временные проблемы на Портале. Выйти из портала на некоторое время.
15. Старый формат ТФФ (формат файла не поддерживается)
nat/ в блоке Документация)
16. При наложении ЭП на документ браузер требует установить плагин.
VI. Настройка java
— очищаем кэш явы. Для этого в том же окне «Temporary Files Settings» нажимаем кнопку «Delete Files…» и в открывшемся окне «Delete Files and Applications» ставим три галочки и нажимаем «OK», затем в окне «Temporary Files Settings» нажимаем «OK»
— «ползунок» на вкладке Безопасность (Security) устанавливается на минимальной отметке:
— на вкладке Advanced в пункте Mixed code выставляется значение Disable verification:
— в браузере Mozilla Firefox выставляется настройка «Всегда включать» для плагина Java. Для этого запускаем с рабочего стола ярлык «Портал СУФД» браузера Mozilla Firefox и на панели инструментов «Инструменты» выбираем «Дополнения»:
В открывшейся вкладке «Управление дополнениями» нажимаем кнопку «Плагины» и для плагина Java выставляем настройки «Всегда включать»
VII. Настройка браузера
Вернуться к содержанию
Сверьте настройки своего браузера Mozilla Firefox со следующими изображениями
Источник
Не открывается портал СУФД
Добрый день! Настраиваю новые рабочие места для работы с СУФД. Возникла следующая ситуация.
Континент АП успешно создает соединение, но сама страница СУФД не открывается (вернее, открывается только на одной машине из шести). Иногда на долю секунды поля для ввода логина и пароля видны, да и в целом браузер опознает страницу СУФД (к серверу цепляется). Но на этом все. На n+1 машине при подключении к СУФД пишет «Соединение было сброшено».
Хосты прописаны и пингуются.
Что опробовано:
— разные браузеры
— чистки журналакэшакуки
— переустановки разных версий КАП (а вдруг)
— разные адреса СУФД (типа айпишник из хостс и т.п.)
Что делать, может кто-то сталкивался?
_______________
Коряво написано. Нет, дело не совсем в том, что СУФД не работает.
СУФД работает только на одной машине. То есть, приходят утром люди, кто первый вошел с СУФД, тот молодец. И больше никого не пускает. Если счастливчик выйдет из СУФД (или СУФД и КАП, хз), то есть какая-то вероятность того, что подключится кто-то еще. Но если этот же комп захочет в СУФД снова, то того просто выкинет. То есть, как будто у компа, который включился раньше всех, есть привилегия.
С КАП проблем нет. Раньше были разные сертификаты от разных организаций, сейчас одна на всех (в казначействе мультидоступ дали). Если компы куда-нибудь еще отвезти, то все отлично работает, т.е. проблема где-то в сети. А вот где? Если ни антивирусов, ни прокси, ни межсетевых экранов нет. Компы ставятся с нуля. Сервера как такового нет.
Источник
Не заходит в СУФД. Помогите решить проблему.
Дано:
Установлен Хромиум Версия 96.0.4664.45 (Официальная сборка), (64 бит)
Крипто-Про 5.0.11455
Сертификаты и Плагины установлены. Доверенные сайты тоже
Компьютер в домене. Есть прокси wingate
IP адрес ufkXX.sufd.budget.gov.ru прокинут через route add.
Система win10Pro с последними обновлениями, права на компьютере администратора
Не заходит. Выдает ошибку
Этот сайт не может обеспечить безопасное соединение Сайт ufkХХ.sufd.budget.gov.ru отправил недействительный ответ.
Выполните диагностику сети в Windows.
ERR_SSL_PROTOCOL_ERROR
В чем еще проблема может быть?
Пожалуйста Войти или Регистрация, чтобы присоединиться к беседе.
Проверьте доступность скачивания файлов CRL
http://reestr-pki.ru/cdp/guc_gost12.crl
и
http://crl.roskazna.ru/crl/ucfk_2021.crl
Пожалуйста Войти или Регистрация, чтобы присоединиться к беседе.
Сертификат именно этот.
Файл CLR доступны и скачались
С любого браузера такую ошибку выдает.
Пожалуйста Войти или Регистрация, чтобы присоединиться к беседе.
Если зайти на сайт https://fzs.roskazna.ru/ такая же ошибка?
Пожалуйста Войти или Регистрация, чтобы присоединиться к беседе.
FarWinter пишет: Если зайти на сайт https://fzs.roskazna.ru/ такая же ошибка?
Указанный сайт открывается.
Нет. Ничего не установлено кроме Крипто Про 5.0 и Крипто АРМ и Рутокен
Пожалуйста Войти или Регистрация, чтобы присоединиться к беседе.
Указанный сайт открывается.
Пожалуйста Войти или Регистрация, чтобы присоединиться к беседе.
Указанный сайт открывается.
После входа на сайт fzs.roskazna.ru, если нажать [ Войти по сертификату ], ошибка появляется?
Пожалуйста Войти или Регистрация, чтобы присоединиться к беседе.
1. Установите корневые сертификаты ФК в Локальный компьютер автоматическим инсталлятором,
2. Скопируйте Контейнер закрытого ключа через КриптоПРО на флешку, вытащите рутокен,
установите сертификат пользователя в контейнер на флешке, и снова проверьте вход на сайт fzs по сертификату.
пункт 1.3.1 Автоматическая установка корневых сертификатов ФК
пункт 6.0 Установка личного сертификата пользователя
Пожалуйста Войти или Регистрация, чтобы присоединиться к беседе.
lenin_it пишет: В чем еще проблема может быть?
В чем угодно!
В том числе и в убитой винде
Сертификаты есть установленные действующие то?
Обновите КриптоПро 5 до билда R2
Какой софт ещё установлен?
Континенты?
Випнеты?
Пожалуйста Войти или Регистрация, чтобы присоединиться к беседе.
lenin_it пишет: В чем еще проблема может быть?
В чем угодно!
В том числе и в убитой винде
Сертификаты есть установленные действующие то?
Обновите КриптоПро 5 до билда R2
Какой софт ещё установлен?
Континенты?
Випнеты?
Винда лицензионная. С нуля поставленная.
Сертификаты вроде не ставил еще каких то на текущий момент.
Софт стандартный: офис, коммандер, документооборот.. ничего такого что просит или ставит сертификаты.
Континенты не установлены, випнеты тоже.
Пожалуйста Войти или Регистрация, чтобы присоединиться к беседе.
FarWinter пишет: 1. Установите корневые сертификаты ФК в Локальный компьютер автоматическим инсталлятором,
2. Скопируйте Контейнер закрытого ключа через КриптоПРО на флешку, вытащите рутокен,
установите сертификат пользователя в контейнер на флешке, и снова проверьте вход на сайт fzs по сертификату.
пункт 1.3.1 Автоматическая установка корневых сертификатов ФК
пункт 6.0 Установка личного сертификата пользователя
Пожалуйста Войти или Регистрация, чтобы присоединиться к беседе.
Проверял на Windows 10 Pro Версия 2004 (Без установки обновлений)
КриптоПРО 5.0.11455 (ключ от КриптоПРО 4.0)
ChromiumGOST Версия 96.0.4664.45 (Официальная сборка), (64 бит)
На сайте https://fzs.roskazna.ru
[Войти по сертификату] заходит без ошибок.
Этот сайт не может обеспечить безопасное соединение
Сайт lk-fzs.roskazna.ru отправил недействительный ответ.
Выполните диагностику сети в Windows.
ERR_SSL_PROTOCOL_ERROR
Пожалуйста Войти или Регистрация, чтобы присоединиться к беседе.
Источник
Не зайти в СУФД через Континент TLS
Захожу в СУФД через Континент, выбираю личный сертификат, а дальше появляется сообщение
«При соединении с *****.sufd.budget.gov.ru произошла ошибка. Вы получили недействительный сертификат. Обратитесь к администратору сервера или отправьте сообщение по электронной почте тому, от кого вы получили этот сертификат, и сообщите следующую информацию: Этот сертификат содержит тот же серийный номер, что и один из других сертификатов, выданных тем же центром сертификации. Пожалуйста, получите новый сертификат с уникальным номером. Код ошибки: SEC_ERROR_REUSED_ISSUER_AND_SERIAL»
Получается зайти только если убрать s из https
Версия Mozilla 63.0.3
Через IE заходит без проблем
Вложения:
Пожалуйста Войти или Регистрация, чтобы присоединиться к беседе.
DAN пишет: Этот сертификат содержит тот же серийный номер, что и один из других сертификатов, выданных тем же центром сертификации. Пожалуйста, получите новый сертификат с уникальным номером. Код ошибки: SEC_ERROR_REUSED_ISSUER_AND_SERIAL»
Ошибка при установлении защищённого соединения
При соединении с lk2012.budget.gov.ru произошла ошибка. Вы получили недействительный сертификат. Обратитесь к администратору сервера или отправьте сообщение по электронной почте тому, от кого вы получили этот сертификат, и сообщите следующую информацию: Этот сертификат содержит тот же серийный номер, что и один из других сертификатов, выданных тем же центром сертификации. Пожалуйста, получите новый сертификат с уникальным номером. Код ошибки: SEC_ERROR_REUSED_ISSUER_AND_SERIAL
Найти lk2012.budget.gov.ru:443 и удалить.
Пожалуйста Войти или Регистрация, чтобы присоединиться к беседе.
Источник
СУФД: Решение типовых проблем при работе с СУФД портал
Небольшой FAQ по решению типичных проблем при работе с порталом СУФД. Информация взята с сайта УФК по Чувашской республике и немного переработана, всвязи с этим некоторые данные (ip-адреса, имена узлов) могут отличатся. Вместо имен узлов можно использовать ip-адреса. Желательно использовать браузер Mozilla Firefox, ибо стабильнее.
1. Не можем войти в СУФД, вводим логин и пароль,но при нажатии кнопки «Вход» ничего не происходит
Очистка файлов cookie, кэша браузера.
Удалить запомненные пароли в КриптоПРО.
Желательно проделывать эти процедуры каждый день, перед началом работы с порталом. А также проверить, не сбилось ли у вас системное время (дата, часовой пояс).
2. Нет соединения с порталом, хотя континент работает
Пропинговать ip-адресс 10.15.200.66, и если ping идет, проверить, прописаны ли в файле hosts (C:WINDOWSsystem32driversetchosts) строки:
10.15.200.66 s1500w03.ufk15.roskazna.local s1500w03
10.15.200.66 sufd.s1500w03.ufk15.roskazna.local sufd
если нет, то их необходимо прописать и перезагрузить компьютер.
3. СУФД не работает, сервер не отвечает.
Возможно, из-за перезагрузки сервера СУФД в УФК. Первичная рекомендация подождать 10-15 минут, если вы все равно не смогли войти по истечению этого времени, позвонить в отдел информационных систем.
4. Портал просит сменить пароль, что делать
На странице для смены пароля ввести свой старый пароль и дважды новый (составленный вами в соответствии с памяткой выданной вам в отделе режима секретности и безопасности информации).
5. Пользователь блокирован
Обратиться в отдел режима секретности и безопасности информации.
6. Континент не работает
Проверить, установлен ли личный сертификат на Континент-АП.
Если нет, необходимо его установить, нажав правой кнопкой мыши на иконку Континент-АП в трее(правый нижний угол экрана), перейдя в пункт меню «Установить сертификат пользователя».
При отсутствии у вас данного сертификата обратиться в отдел режима секретности и безопасности информации.
7. Как установить личные сертификаты
Устанавливаются через КриптоПро.
8. Не подписывается документ
Проверить, установлены ли личные сертификаты пользователей в КриптоПро.
Проверить, соответствует ли версия Java рекомендуемой(как войти см. п.1 и нажимаете кнопку «About», должна быть 6 update 17 или выше).
Разрешен ли запуск Java, включены ли плагины Java( Для Internet Explorer: заходите во вкладку «Сервис»-> «Надстройки»-> «Панели инструментов и расширения», в появившемся меню все, что связано с Java, должно быть в состоянии «включено».
Если Mozilla Firefox, то во вкладке «Инструменты»-> пункт «Дополнения»-> во вкладках «Расширения» и «Плагины» все, что связано Java, также должно быть включено).
Отключено ли блокирование всплывающих окон(Для Internet Explorer: вкладка «Сервис»-> пункт «Блокирование всплывающих окон»-> в раскрывшемся меню первый пункт должен быть «Включить блокирование всплывающих окон», если же в первом пункте «Отключить блокирование всплывающих окон», то его необходимо кликнуть мышкой.
Сброс на стандартные настройки Java. В панели управления открываете Java(как войти см. п.1), кнопка «Settings», затем «Restore defaults» и «ОК».
Проверить, провели ли вы «Документарный контроль», соблюдается ли у вас очередность подписей.
Тот ли ключевой носитель у вас стоит.
Под тем ли пользователем вы вошли.
Просмотреть также как в пункте 8: разрешено ли исполнение java, отключено ли блокирование всплывающих окон в браузере, корректная версия ли у вас Java стоит, включены ли плагины Java.
10. Документ не отправляется, пишет «Документ имеет недостаточное количество подписей, в соответствии с настроенными правилами утверждения»
Документ подписан либо одной подписью вместо 2-х, либо одна из подписей некорректная. В случае недостаточного количества подписей – подписать недостающей, в случае ошибочной – переподписать.
11. Во время подписания документа «вылетает» ошибка «URL is NULL» либо любая другая, некорректно завершающая подписание
Заново установить личный сертификат. См. пункт 7.
12. Во время подписания «вылетает» окно КриптоПро, в котором написано, что указанный набор ключей не существует
Проверить, соответствует ли внешний носитель с ключом ЭЦП пользователю, работающему в СУФД. Если соответствует, заново установить личный сертификат пользователя и привязать его к ключевому носителю. См. пункт 7.
13. Не могу подписать вложения
Подписывать вложения нет необходимости, так как сам документ утверждается.
14. Как заполнять документ
В этом случае обращайтесь к вашему куратору функционального отдела.
15. Не сохраняется документ
Типичная ошибка связана с некорректным заполнением документа, документ не сохраняется из-за критических ошибок. Необходимо данные ошибки исправить, после чего документ можно будет сохранить.
16. Не импортируется документ в СУФД
Проверить в обязательном порядке форматы экспорта в ППО, откуда производится импорт документа. Требования к форматам файлов приведены на сайте Федерального казначейства.
17. Не виден документ в скроллере общего списка, не меняется статус документа после проведения каких-либо операций над ним
Необходимо обновить список документов, нажав на кнопку «Обновить список документов» в панели инструментов СУФД. Чтобы увидеть созданный документ, необходимо также обновить список документов, либо пролистать скроллер на следующую страницу просмотра.
18. Не могу найти документ
Проверить, в том ли разделе вы ищете документы. Удалить фильтры, обновить список документов, посмотреть, под тем ли вы полномочием находитесь, привязано ли к вашему логину данное полномочие. Уточнить у куратора функционального отдела, отправлен ли документ к вам.
19. Нет возможности просмотреть вложения в документах или сам документ не открывается.
Если у вас Internet Explorer 7,8,9 то нужно добавить в доверенные узлы два узла СУФД: s1500w03.ufk15.roskazna.local, sufd.s1500w03.ufk15.roskazna.local;
и жмете кнопку «Закрыть».
20. Не распечатываюся вложения
Заходите в документ, в котором имеются вложения, вкладка «Системные атрибуты», внизу есть поле «вложения», ставите галочку в поле «GUID» и жмете на кнопку «Напечатать».
21. Документ не проходит документарный контроль
При прохождении документарного контроля существуют 2 группы ошибок:
некритичные (желтые значки в списке ошибок) и критичные (красные значки в списке ошибок). Устранение критичных ошибок является обязательным условием для прохождения документарного контроля документа.
22. После проведения документарного контроля кнопка подписи неактивна.
После проведения документарного контроля Бизнес-статус должен стать «Введено», а Статус передачи «Введен».
1.Если Статус передачи «Отсутствует», то документарный контроль прошел некорректно. Необходимо такие документы откатить до статуса «Черновик» при помощи кнопки «Откат статуса передачи» и заново провести документарный контроль. После этого кнопка подписи должна стать активной.
2.Возможен второй вариант, если кнопка подписи неактивна, даже если документарный контроль прошел корректно. В таком случае нужно зайти в документ на редактирование и провести проверку документа при помощи кнопки «Проверить документ».После этого выйти из документа, обновить список документов, кнопка подписи должна стать активной.
23. Как выделить все документы
Выделяете один документ из списка и нажимаете Ctrl+A. После чего можете провести документарный контроль и подписание документов всей выделенной группы.
Если вам необходимо выделить не все, а несколько документов, зажимаете Ctrl и выделяете при помощи мыши те записи, которые вам нужны, при условии, что у вас записи расположены не по порядку.
Если необходимые вам записи распологаются одна за другой, зажимаете Shift и при помощи мыши выделяете документы.
24. Документ не отправляется, пишет «Документ имеет недостаточное количество подписей, в соответствии с настроенными правилами утверждения»
Документ подписан либо одной подписью вместо 2-х, либо одна из подписей некорректная. В случае недостаточного количества подписей – подписать недостающей, в случае ошибочной – переподписать.
25. Не меняется статус документа более получаса
Удостоверится, что документ отправлен, созвониться с куратором функционального отдела.
26. Нет возможности подготовить документ без связи с УФК
Данная проблема присуща самой идее использования портала СУФД, так как используется интернет подключение к удаленным ресурсам казначейства. Документ рекомендуется предварительно готовить в программах клиента, предназначенных для ведения бухгалтерского учета (1:С, парус и др.), с последующим импортом в портал.
27. Какое ПО нужно использовать для работы в СУФД на ОС Windows 7
Желательно использовать браузер Mozilla Firefoх последней версии, Java 6.17, если не работает с данной версией, то версию более новую. Проверить, соблюдены ли рекомендации данные в пункте 8. Континент-АП версии 3.5, КриптоПро версии 3.6 (по поводу данных ПО обращаться в отдел режима секретности и безопасности информации).
28. Если постоянно выбрасывает при вводе логина и пароля на страницу авторизации на ОС Windows 7
Источник
Что такое суфд в бухгалтерии
Памятка клиенту по работе в суфд
Технические требования
Для работы с Порталом АРМ ДУБП необходимо, чтобы на рабочем месте соблюдались следующие технические требования:
1. Имеется доступ к сети Internet со скоростью доступа не менее 128 кб/с., рекомендуется для комфортной работы 512 кб/с или более.
2. На рабочем месте, с которого будет осуществляться работа с Порталом должна быть установлена операционная система:
3. На рабочем месте, с которого будет осуществляться работа с Порталом, должно быть установлено дополнительное программное обеспечение
3.1. СКЗИ «Континент-АП» (предоставляется органом ФК)
3.2. СКЗИ «КриптоПРО CSP» версии 3.0 или выше (предоставляется органом ФК)
3.3. Cредства антивирусной защиты
3.4. Браузер Internet Explorer не ниже 8 версии или Mozilla Firefox версии 3.6 и выше, предпочтительней использовать браузер Mozilla Firefox, т.к. при использовании данного браузера меньше ошибок при подписании
3.5. Java версии 7.67, 7.71, 7.75 и т.д с отключенным параметром Mixed code, но не выше версии 7.80
3.6. Установлен сертификат удостоверяющего центра (предоставляется органом ФК)
Java – Установка и настройка
Скачать и установить Java актуальной версии, можно тут: http://www.java.com/inc/BrowserRedirect1.jsp?locale=ru
Дополнительно может потребуется установка:
1. капиком, скачайте: http://arh-sufd-portal.ru/Distr/capicom_dc_sdk.msi
2. патчик, скачайте: http://arh-sufd-portal.ru/Distr/vcredist_x86.exe
После установки Java обязательно нужно отключить проверку:
для этого – зайти в “Панель управления” и открыть Java,
далее — Перейти на вкладку: Advanced;
далее — Найти раздел: Mixed code;
далее — Выставить параметр: Disable verification.
далее — Перейти на вкладку: Security;
Выставить параметр: Medium.
Только после этого Java готова к работе.
Для сведения «очистка кэш» — временных файлов в Java:
Перейти на вкладку: General;
далее — нажать кнопку «Settings»;
далее – нажать кнопку «Delete files» и поставить во всех строках «v»;
далее – нажать 2 раза «ОК».
Mozilla Firefox — Установка
Вместо Internet Explorer можно использовать альтернативный интернет браузер Mozilla Firefox, скачать версию можно тут: http://mozilla-russia.org/products/firefox/history.html
На последних версиях Mozilla Firefox разработчики отказались от автоматического запуска плагина Java, так как у него имеются проблемы с безопасностью. Чтобы включить плагин необходимо выполнить следующие действия:
СУФД. Основные принципы работы в системе
Нажмите на красный значок плагина в адресной строке, и будет открыто окно с сообщением.
2.В нижней части окна с сообщением, нажмите на выпадающее меню справа от кнопки “Включить все плагины” и выберите пункт “Всегда включать плагины на этом сайте”.
Подключение к СУФД-Порталу
Для работы в Портале СУФД необходимо последовательно выполнить следующие шаги:
Откроется окно Регистрации:
В окне Регистрации необходимо ввести логин и пароль пользователя, выданный в Управлении, и нажать кнопку OK.
Внимание! Если логин и пароль будет введен некорректно 3 раза, то, пользователь будет заблокирован на 10 минут.
После авторизации откроется рабочее окно, в котором слева будет находиться дерево пунктов меню.
Вся работа осуществляется с использованием дерева меню. В нем, путем открытия веток, необходимо выбирать документы для работы.
Все кнопки могут не уместиться на экране, для доступа к скрытым кнопкам необходимо с помощью стрелок переместить в нужную сторону:
Создание и отправка документа в СУФД-Портале
Авторизируйтесь в системе СУФД-Портала по ссылке:
http://10.67.200.12:28081
Для успешной авторизации необходимо
установить соединение в Континент-АП.
Только после этого можно приступать к работе в СУФД-Портале.
Перед созданием документа необходимо убедиться в правильном выборе роли организации. Смена роли организации происходит путем выбора из всплывающего списка в вернем правом углу рабочего окна.
Для создания и отправки документа необходимо выполнить следующее:



После подписания документ получает статус утверждения «Утвержден».
На следующем шаге документ может быть отправлен. Для отправки документа следует выбрать необходимый документ в списке и нажать на кнопку 
После завершения отправки вы можете контролировать прохождение документа, отслеживая статус в колонке «Статус (наименование)».
Вопрос: Как посмотреть информацию из расчетных документов в СУФД?
Информация из расчетных документов в СУФД идет в составе выписки, распечатать можно открыв выписку на просмотр и в контейнере вложений выделить все файлы и нажать кнопку «печать».
Вопрос: Если страница авторизации не отобразилась.
Необходимо еще раз проверить соединение Континент-АП в случае если оно успешно установлено, то значок в виде щита в правом нижнем углу рядом с часами должен стать голубым.
Вопрос: Моя учетная запись заблокирована.
В случае если вы ввели свои учетные данные не корректно три раза, ваша учетная запись будет заблокирована в соответствии с политикой безопасности в течение 10 минут. По истечению данного промежутка времени необходимо повторить авторизацию.
Вопрос: Если при открытии документа появилась ошибка:
Необходимо настроить Internet Explorer (далее IE). Рассмотрим данную настройку на примере IE версии 8 (рекомендованной производителем).
Заходим в ППО «СУФД-Портал», набрав в адресной строке:
http://10.67.200.12:28081
Откроется окно авторизации. После этого необходимо пройти в пункт меню браузера IE «Сервис»-«Свойства обозревателя».
Откроется окно «Свойство обозревателя».
Переходим на вкладку «Безопасность», выбираем «Надежные узлы» и нажимаем кнопку «Узлы».
Откроется окно «Надежные узлы», в котором необходимо убрать галочку «Для всех узлов этой зоны требуется проверка серверов (https:)»
Эту «галочку» нужно убрать!
Таким образом, добавлен адрес СУФД-Портала в список надежных узлов.
Далее необходимо настроить права для надежных узлов. Для этого необходимо нажать на кнопку «Другой…»
Откроется окно «Параметры безопасности».
Находим пункт «Загрузка» и настраиваем этот пункт согласно рисунку, представленному выше.
Находим пункт «Разное» и отключаем пункт «Блокировать всплывающие окна», согласно рисунку выше, остальные пункты меню «Разное» включаем.
Находим пункт «Элементы ActiveX и модули подключения» и включаем все пункты меню. Нажимаем кнопку «ОК».
Если выдаст предупреждение, необходимо нажать «Да».
Переходим на вкладку «Конфиденциальность» и убираем галочки «Включить блокирование всплывающих окон» и «Отключать панели инструментов и расширения при запуске просмотра InPrivate».
Переходим на вкладку «Дополнительно» и контролируем, что галочки напротив параметром «SSL 2.0», «SSL 3.0», «TLS 3.0» и «Разрешать запуск активного содержимого файлов на моем компьютере», как показано на рисунках ниже.
После настройки нажимаем «ОК», перезапускаем IE. Настройка закончена.
Похожие:
 |
 |
 |
 |
 |
 |
 |
 |
 |
 |
 |
 |
 |
 |
 |
 |
Руководство, инструкция по применению
Добавление домена в зоне РФ в Яндекс.Маркет
Ну для начала один большой косяк с дветысячи лохматого года, который яндекс так и не удосужился решить. Маркет до сих пор не принимает сайты в доменной зоне РФ. Хоть puny-код, хоть чего — «технически невозможно» пишет техподдержка маркета. Но добавляться как-то надо. Решение есть.
Заводим домен в зоне ru. Скажем у нас есть ОЙ-КАКОЙ.РФ, делаем что-то созвучное (хотя и не обязательно), пусть OI-KAKOI.ru. Регистрируем, указываем те же нейм-серверы у регистратора, что и основной в зоне РФ. Далее добавляем домен ru АЛИАСОМ для РФ. В каждой панели это делается по разному. Вот решение для ISP менеджера:
1. Заходим в Веб-домены.
2. Выбираем ОЙ-КАКОЙ.РФ
3. В поле псевдонимы пишем OI-KAKOI.ru
После того как ваш прайс-лист будет доступен на новом домене делаем вот такой скрипт price_for_ya_market.php. Он конвертирует урлы ОЙ-КАКОЙ.РФ в OI-KAKOI.ru. Более ни для чего и не нужен
Проверяем, что все работает как надо. Добавляем сайт в зоне ru в маркет. Процедура стандартна.
Ошибка парсинга XML: Error parsing XML feed
Это ошибка тех, кто ленится читать мануал и думает, что итак все знает (йа такой же). Вариантов ошибок много. Почти все они следствие неправильного СЛЕДОВАНИЯ тегов друг за другом внутри вашего yml-файла.
Фатальная ошибка: Ошибка парсинга XML: Error parsing XML feed: Element ‘url’ is not valid for content model:
Фатальная ошибка: Ошибка парсинга XML: Error parsing XML feed: Element ‘local_cost_delivery’ is not valid for content model:
Проверяем наличие тегов крутошоп ЛТД
ОЙ-КАКОЙ.РФ
крутошоп ЛТД
Тэг должен идти ПЕРЕД
Ошибка 500 на этапе регистрации
Выглядит примерно так:
Предупреждение: Внутренняя ошибка (строка 801, столбец 10)
The response was:
http://www.w3.org/1999/xhtml» xml:lang= » en » lang = » en » >
500 — Internal Server Error
Небольшой FAQ по решению типичных проблем при работе с порталом СУФД. Информация взята с сайта УФК по Чувашской республике и немного переработана, всвязи с этим некоторые данные (ip-адреса, имена узлов) могут отличатся. Вместо имен узлов можно использовать ip-адреса. Желательно использовать браузер Mozilla Firefox, ибо стабильнее.
1. Не можем войти в СУФД, вводим логин и пароль,но при нажатии кнопки «Вход» ничего не происходит
Очистка файлов cookie, кэша браузера.
Удалить запомненные пароли в КриптоПРО.
Желательно проделывать эти процедуры каждый день, перед началом работы с порталом. А также проверить, не сбилось ли у вас системное время (дата, часовой пояс).
2. Нет соединения с порталом, хотя континент работает
Пропинговать ip-адресс 10.15.200.66, и если ping идет, проверить, прописаны ли в файле hosts (C:WINDOWSsystem32driversetchosts) строки:
10.15.200.66 s1500w03.ufk15.roskazna.local s1500w03
10.15.200.66 sufd.s1500w03.ufk15.roskazna.local sufd
если нет, то их необходимо прописать и перезагрузить компьютер.
3. СУФД не работает, сервер не отвечает.
Возможно, из-за перезагрузки сервера СУФД в УФК. Первичная рекомендация подождать 10-15 минут, если вы все равно не смогли войти по истечению этого времени, позвонить в отдел информационных систем.
4. Портал просит сменить пароль, что делать
На странице для смены пароля ввести свой старый пароль и дважды новый (составленный вами в соответствии с памяткой выданной вам в отделе режима секретности и безопасности информации).
5. Пользователь блокирован
Обратиться в отдел режима секретности и безопасности информации.
6. Континент не работает
Проверить, установлен ли личный сертификат на Континент-АП.
Если нет, необходимо его установить, нажав правой кнопкой мыши на иконку Континент-АП в трее(правый нижний угол экрана), перейдя в пункт меню «Установить сертификат пользователя».
При отсутствии у вас данного сертификата обратиться в отдел режима секретности и безопасности информации.
7. Как установить личные сертификаты
Устанавливаются через КриптоПро.
8. Не подписывается документ
Проверить, установлены ли личные сертификаты пользователей в КриптоПро.
Проверить, соответствует ли версия Java рекомендуемой(как войти см. п.1 и нажимаете кнопку «About», должна быть 6 update 17 или выше).
Разрешен ли запуск Java, включены ли плагины Java( Для Internet Explorer: заходите во вкладку «Сервис»-> «Надстройки»-> «Панели инструментов и расширения», в появившемся меню все, что связано с Java, должно быть в состоянии «включено».
Если Mozilla Firefox, то во вкладке «Инструменты»-> пункт «Дополнения»-> во вкладках «Расширения» и «Плагины» все, что связано Java, также должно быть включено).
Отключено ли блокирование всплывающих окон(Для Internet Explorer: вкладка «Сервис»-> пункт «Блокирование всплывающих окон»-> в раскрывшемся меню первый пункт должен быть «Включить блокирование всплывающих окон», если же в первом пункте «Отключить блокирование всплывающих окон», то его необходимо кликнуть мышкой.
Сброс на стандартные настройки Java. В панели управления открываете Java(как войти см. п.1), кнопка «Settings», затем «Restore defaults» и «ОК».
Проверить, провели ли вы «Документарный контроль», соблюдается ли у вас очередность подписей.
Тот ли ключевой носитель у вас стоит.
Под тем ли пользователем вы вошли.
Просмотреть также как в пункте 8: разрешено ли исполнение java, отключено ли блокирование всплывающих окон в браузере, корректная версия ли у вас Java стоит, включены ли плагины Java.
10. Документ не отправляется, пишет «Документ имеет недостаточное количество подписей, в соответствии с настроенными правилами утверждения»
Документ подписан либо одной подписью вместо 2-х, либо одна из подписей некорректная. В случае недостаточного количества подписей – подписать недостающей, в случае ошибочной – переподписать.
11. Во время подписания документа «вылетает» ошибка «URL is NULL» либо любая другая, некорректно завершающая подписание
Заново установить личный сертификат. См. пункт 7.
12. Во время подписания «вылетает» окно КриптоПро, в котором написано, что указанный набор ключей не существует
Проверить, соответствует ли внешний носитель с ключом ЭЦП пользователю, работающему в СУФД. Если соответствует, заново установить личный сертификат пользователя и привязать его к ключевому носителю. См. пункт 7.
13. Не могу подписать вложения
Подписывать вложения нет необходимости, так как сам документ утверждается.
14. Как заполнять документ
В этом случае обращайтесь к вашему куратору функционального отдела.
15. Не сохраняется документ
Типичная ошибка связана с некорректным заполнением документа, документ не сохраняется из-за критических ошибок. Необходимо данные ошибки исправить, после чего документ можно будет сохранить.
16. Не импортируется документ в СУФД
Проверить в обязательном порядке форматы экспорта в ППО, откуда производится импорт документа. Требования к форматам файлов приведены на сайте Федерального казначейства.
17. Не виден документ в скроллере общего списка, не меняется статус документа после проведения каких-либо операций над ним
Необходимо обновить список документов, нажав на кнопку «Обновить список документов» в панели инструментов СУФД. Чтобы увидеть созданный документ, необходимо также обновить список документов, либо пролистать скроллер на следующую страницу просмотра.
18. Не могу найти документ
Проверить, в том ли разделе вы ищете документы. Удалить фильтры, обновить список документов, посмотреть, под тем ли вы полномочием находитесь, привязано ли к вашему логину данное полномочие. Уточнить у куратора функционального отдела, отправлен ли документ к вам.
19. Нет возможности просмотреть вложения в документах или сам документ не открывается.
Если у вас Internet Explorer 7,8,9 то нужно добавить в доверенные узлы два узла СУФД: s1500w03.ufk15.roskazna.local, sufd.s1500w03.ufk15.roskazna.local;
и жмете кнопку «Закрыть».
20. Не распечатываюся вложения
Заходите в документ, в котором имеются вложения, вкладка «Системные атрибуты», внизу есть поле «вложения», ставите галочку в поле «GUID» и жмете на кнопку «Напечатать».
21. Документ не проходит документарный контроль
При прохождении документарного контроля существуют 2 группы ошибок:
некритичные (желтые значки в списке ошибок) и критичные (красные значки в списке ошибок). Устранение критичных ошибок является обязательным условием для прохождения документарного контроля документа.
22. После проведения документарного контроля кнопка подписи неактивна.
После проведения документарного контроля Бизнес-статус должен стать «Введено», а Статус передачи «Введен».
1.Если Статус передачи «Отсутствует», то документарный контроль прошел некорректно. Необходимо такие документы откатить до статуса «Черновик» при помощи кнопки «Откат статуса передачи» и заново провести документарный контроль. После этого кнопка подписи должна стать активной.
2.Возможен второй вариант, если кнопка подписи неактивна, даже если документарный контроль прошел корректно. В таком случае нужно зайти в документ на редактирование и провести проверку документа при помощи кнопки «Проверить документ».После этого выйти из документа, обновить список документов, кнопка подписи должна стать активной.
23. Как выделить все документы
Выделяете один документ из списка и нажимаете Ctrl+A. После чего можете провести документарный контроль и подписание документов всей выделенной группы.
Если вам необходимо выделить не все, а несколько документов, зажимаете Ctrl и выделяете при помощи мыши те записи, которые вам нужны, при условии, что у вас записи расположены не по порядку.
Если необходимые вам записи распологаются одна за другой, зажимаете Shift и при помощи мыши выделяете документы.
24. Документ не отправляется, пишет «Документ имеет недостаточное количество подписей, в соответствии с настроенными правилами утверждения»
Документ подписан либо одной подписью вместо 2-х, либо одна из подписей некорректная. В случае недостаточного количества подписей – подписать недостающей, в случае ошибочной – переподписать.
25. Не меняется статус документа более получаса
Удостоверится, что документ отправлен, созвониться с куратором функционального отдела.
26. Нет возможности подготовить документ без связи с УФК
Данная проблема присуща самой идее использования портала СУФД, так как используется интернет подключение к удаленным ресурсам казначейства. Документ рекомендуется предварительно готовить в программах клиента, предназначенных для ведения бухгалтерского учета (1:С, парус и др.), с последующим импортом в портал.
27. Какое ПО нужно использовать для работы в СУФД на ОС Windows 7
Желательно использовать браузер Mozilla Firefoх последней версии, Java 6.17, если не работает с данной версией, то версию более новую. Проверить, соблюдены ли рекомендации данные в пункте 8. Континент-АП версии 3.5, КриптоПро версии 3.6 (по поводу данных ПО обращаться в отдел режима секретности и безопасности информации).
28. Если постоянно выбрасывает при вводе логина и пароля на страницу авторизации на ОС Windows 7
Орган криптографической защиты информации «Нижний Тагил» Управления Федерального казначейства по Свердловской области
Проблемы в работе АРМ Генерации ключей:
2) Ошибка: exception error loading library cbmain.dll:
Скорее всего установлена антивирусная программа Avast. Необходимо:
— Добавить директорию с программой в исключения (Avast — настройка — исключения);
— Скопировать файл. cbmain.ex в директорию exe из дистрибутива (либо восстановить из карантина, если он там остался);
3) Exception EOleSysError in module vcl50.bpl at 0001a239. Ошибка при обращении к реестру ole или не был найден vcl50.bpl или ошибка при обращение к реестру ole:
Для ее устранения необходимо выполнить команду на вашем компьютере. Нажмите кнопку Пуск. В текстовое поле «Найти программы и файлы» введите: regsvr32 C:/FkClnt1/SYSTEM/midas.dll. Затем нажмите клавишу Enter. Должно появится сообщение об успешной регистрации библиотеки.
Regsvr32 — это служебная программа командной строки для регистрации и отмены регистрации элементов управления OLE, например ActiveX и библиотеки DLL в реестре Windows. Средство Regsvr32.exe устанавливается в папке %systemroot%/System32 в ОС Windows XP и более поздних версиях Windows.
В 64-разрядных версиях Windows имеются две версии файла Regsv32.exe:
%systemroot%/System32/regsvr32.exe;
%systemroot%/SysWoW64/regsvr32.exe.
Поэтому, для платформы x64 необходимы такие действия:
Далее необходимо зайти: «Пуск» — «Панель управления» — «Учетные записи пользователей» — «Учетные записи пользователей». Выбрать пункт «Изменение параметров контроля учетных записей» и ползунок переместить нижнее положение. После этого необходимо перезагрузить компьютер.
4) Указанный криптопровайдер не найден:
Пуск — Настройка — Панель управления — КриптоПроCSP — Оборудование — кнопка «Настроить ДСЧ». Установить «Биологический ДСЧ».
5) Ошибка генерации #-2146893792. An internal error occurred. system last error message: Внутренняя ошибка: Пуск — Настройка — Панель управления — КриптоПроCSP — Оборудование — кнопка «Настроить ДСЧ».
Удалить «ДСЧ «Соболь», установить «Биологический ДСЧ»
Часто задаваемые вопросы при работе на портале СУФД:
1. Если при открытии или подписании документа появилась ошибка «Не удалось обработать скрипт»:
Необходимо разблокировать всплывающие окна
для браузера Mozilla FireFox
Необходимо нажать на кнопку «Настройки» и выбрать пункт «Разрешить всплывающие окна для …»
для браузера Internet Explorer
Необходимо нажать правую кнопку мыши на полосе предупреждения и выбрать пункт «Всегда разрешать всплывающие окна для этого узла»
2. Если при открытии или подписании документа появилось предупреждение безопасности:
Необходимо поставить галочку «Always trust content from this publisher» и нажать кнопку «Run».
3. Выходит пустое окно «Криптографические операции»:
Это значит что на рабочей станции не установлена Java или ПО Java заблокировано браузером (FireFox).
Необходимо проверить установлена ли на АРМ Java, если нет то установить, если установлено несколько штук то удалить лишнее
Так же можно ознакомится с темой Инструкция по включению Java плагина в Mozilla
4.Если после нажатия кнопки «Подписать» появилось окно с ошибкой:
com.otr.cryptonew………..[9e 71 0e 0f da b4 01 28 5f 3f e2 cb 8f 65 15 97 02 47 8c ab]
5. При подписании документа появляется окно с сообщением об ошибке сценария:
Необходимо поставить галочку «Больше не задавать этот вопрос» и нажать кнопку «Продолжить».
6. Где искать выписку и приложенные к ней ПП:
В пункте меню оперативная отчетность – отчеты
7. При создании или импорте документов в таблице не появляются новые записи:
Забыли нажать кнопку Обновить список документов или необходимо удалить все фильтры, так же проверить документ на других страницах (скроллер документа).
8. При работе с Порталом вылезла ошибка “Create socket error“:
Сервер безопасности прекратил работу
9. При наложении ЭП на документ браузер требует установить плагин:
Произошло автоматическое обновление браузера Mozilla Frefox, необходимо установить ПО Java соответствующей версии
Старую версию Java необходимо удалить через Панель управления — Установка и удаление программ.
При возникновении ошибки: При формировании запроса произошла ошибка: Error: Невозможно создание объекта сервером программирования объектов, решение:
Необходимо зарегистрировать библиотеку capicom (http://ofk18.ru/PO/CapiCom.zip):
Установка
• Скопируйте CAPICOM.dll в системную папку Windows (system32)
• Зарегистрируйте, для этого в папке с установленным CAPICOM.dll в командной строке введите команду:
regsvr32 CAPICOM.dll
При формировании запроса произошла ошибка: Error: CertEnroll::CX509Enrollment::_CreateRequest: Неизвестный криптографический алгоритм. 0x80091002 (-2146889726)
Необходимо удалить две ветки реестра в случае Windows x64 (либо только одну первую, если операционная система x32):
[HKEY_LOCAL_MACHINESOFTWAREMicrosoftCryptographyOIDEncodingType 0CryptDllFindOIDInfo1.2.643.2.1.3.2.1!1]
[HKEY_LOCAL_MACHINESOFTWAREWow6432NodeMicrosoftCryptographyOIDEncodingType 0CryptDllFindOIDInfo1.2.643.2.1.3.2.1!1]
Источник
Временные файлы Интернета;
и снова нажимаете «Удалить».
Если у вас Mozilla Firefox, то необходимо во вкладке «Инструменты» выбрать пункт «Стереть недавнюю историю», в появившемся окне из выпадающего списка выбрать «За сегодня» и нажать на кнопку «Очистить сейчас».
Чтобы удалить запомненные пароли в КриптоПРО, необходимо зайти в меню «Пуск», выбрать пункт «Панель управления» (либо «Настройка»-> «Панель управления») и выбрать в появившемся списке «КриптоПРО»(возможно, на левой части экрана, необходимо будет нажать «Перейти к классическому виду») в открывшемся окне выбрать вкладку «Сервис»-> кнопка «Удалить запомненные пароли»-> в появившемся окне поставить галочку в пункте «Пользователя» и нажать на кнопку «ОК».
Для очистки кэша Java необходимо также, как при входе в КриптоПРО войти в «Панель управления», выбрать пункт Java -> вкладка «General» -> кнопка «Settings» -> в появившемся окне нажать на кнопку «Delete files» -> нажать на кнопку «ОК»).
How to Problem Error code: 0x8876086A DX9AllocatorPresenter failed D3DERR_NOTAVAILABLE in KM Playe
- Нет соединения с порталом, хотя континент работает
- s1500w03.ufk15.roskazna.local s1500w03
если нет, то их необходимо прописать и перезагрузить компьютер.
- СУФД не работает, сервер не отвечает.
- Портал просит сменить пароль, что делать
- Пользователь блокирован
- Континент не работает
Для этого открываете Internet Explorer, заходите во вкладку «Сервис», пункт меню «Свойства обозревателя», вкладка «Содержание», кнопка «Сертификаты».
Если нет, необходимо его установить, нажав правой кнопкой мыши на иконку Континент-АП в трее(правый нижний угол экрана), перейдя в пункт меню «Установить сертификат пользователя».
При отсутствии у вас данного сертификата обратиться в отдел режима секретности и безопасности информации.
- Как установить личные сертификаты
- Не подписывается документ
Для этого открываете Internet Explorer, заходите во вкладку «Сервис», пункт меню «Свойства обозревателя», вкладка «Содержание», кнопка «Сертификаты».
Проверить, соответствует ли версия Java рекомендуемой(как войти см. п.1 и нажимаете кнопку «About», должна быть 6 update 17).
Разрешен ли запуск Java, включены ли плагины Java( Для Internet Explorer: заходите во вкладку «Сервис»-> «Надстройки»-> «Панели инструментов и расширения», в появившемся меню все, что связано с Java, должно быть в состоянии «включено».
Если Mozilla Firefox, то во вкладке «Инструменты»-> пункт «Дополнения»-> во вкладках «Расширения» и «Плагины» все, что связано Java, также должно быть включено).
Отключено ли блокирование всплывающих окон(Для Internet Explorer: вкладка «Сервис»-> пункт «Блокирование всплывающих окон»-> в раскрывшемся меню первый пункт должен быть «Включить блокирование всплывающих окон», если же в первом пункте «Отключить блокирование всплывающих окон», то его необходимо кликнуть мышкой.
[Fixed] npm ERR! code ERR_SOCKET_TIMEOUTnpm ERR! network Socket timeout npm ERR! network .
В Mozilla Firefox вкладка «Инструменты» -> «Настройки» -> вкладка «Содержимое», в пункте «Блокировать всплывающие окна» убираете галочку и жмете кнопку «ОК» ).
Сброс на стандартные настройки Java. В панели управления открываете Java(как войти см. п.1), кнопка «Settings», затем «Restore defaults» и «ОК».
Проверить, провели ли вы «Документарный контроль», соблюдается ли у вас очередность подписей.
Тот ли ключевой носитель у вас стоит.
- Проблемы c Java
- Документ не отправляется, пишет «Документ имеет недостаточное количество подписей, в соответствии с настроенными правилами утверждения»
- Во время подписания документа «вылетает» ошибка «URL is NULL» либо любая другая, некорректно завершающая подписание
- Во время подписания «вылетает» окно КриптоПро, в котором написано, что указанный набор ключей не существует
- Не могу подписать вложения
- Как заполнять документ
- Не сохраняется документ
- Не импортируется документ в СУФД
- Не виден документ в скроллере общего списка, не меняется статус документа после проведения каких-либо операций над ним
- Не могу найти документ
- Нет возможности просмотреть вложения в документах или сам документ не открывается.
и сбросить настройки безопасности для этих узлов на низкий(Для этого входите во вкладку «Сервис» -> «Свойства обозревателя» -> вкладка «Безопасность» -> пункт «Надежные узлы» -> кнопка «Узлы», в появившемся окне добавляете два узла:
и жмете кнопку «Закрыть».
Чтобы сбросить уровень безопасности для надежных узлов на низкий, в пункте «Надежные узлы» жмете на кнопку «Другой»-> в выпадающем списке выбираете «Низкий» ->нажимаете кнопку «Сбросить»-> в окне предупреждения жмете кнопку «Да» и нажимаете «ОК», закрываете «Свойства обозревателя» ).
Если у вас Mozilla Firefoх, то во вкладке «Инструменты» -> «Настройки» -> «Содержимое», в пункте «Блокировать всплывающие окна» убираете галочку и жмете кнопку «ОК»
- Не распечатываюся вложения
- Документ не проходит документарный контроль
некритичные (желтые значки в списке ошибок) и критичные (красные значки в списке ошибок). Устранение критичных ошибок является обязательным условием для прохождения документарного контроля документа.
- После проведения документарного контроля кнопка подписи неактивна.
1.Если Статус передачи «Отсутствует», то документарный контроль прошел некорректно. Необходимо такие документы откатить до статуса «Черновик» при помощи кнопки «Откат статуса передачи» и заново провести документарный контроль. После этого кнопка подписи должна стать активной.
- Как выделить все документы
Если вам необходимо выделить не все, а несколько документов, зажимаете Ctrl и выделяете при помощи мыши те записи, которые вам нужны, при условии, что у вас записи расположены не по порядку.
- Документ не отправляется, пишет «Документ имеет недостаточное количество подписей, в соответствии с настроенными правилами утверждения»
- Не меняется статус документа более получаса
- Нет возможности подготовить документ без связи с УФК
- Какое ПО нужно использовать для работы в СУФД на ОС Windows 7
- Если постоянно выбрасывает при вводе логина и пароля на страницу авторизации на ОС Windows 7
Источник: mognovse.ru
Система удаленного финансового документооборота (СУФД Портал)
СУФД
— система удаленного финансового документооборота для участников и не участников бюджетного процесса с УФК. СУФД-онлайн является программным комплексом, предоставляющий клиентам УФК возможность дистанционного управления лицевыми счетами, с использованием сети Интернет посредством браузера.
Функциональные возможности системы СУФД
- управлять своими платежами и финансовыми документами;
- доступ к актуальной отчетности;
- получение выписок по движению средств на лицевом счете;
- передача документов куратору УФК через СУФД;
- подача сведений об операциях с целевыми средствами;
Услуги по сопровождению СУФД.
Телефон: 8 (499) 380-65-98.
Подключиться к СУФД
Ниже описаны основные этапы подключения к СУФД:
- Открыть в УФК лицевой счет (необходим комплект документов, список можно найти на сайте регионального казначейства);
- Получить комплект ПО (Континент АП + КриптоПро);
- Получить ЭЦП в Удостоверяющем центре Федерального Казначейства.
- Получение логина и пароля;
- Настройка рабочего места СУФД;
- Вход в личный кабинет и отправка тестового сообщения.
Подробно узнать как подключиться к СУФД можно узнать на сайте регионального УФК по месту нахождения организации, компании.
Услуги по подключению СУФД.
Стоимость услуги: от 4 500 руб.
Телефон: 8 (499) 380-65-98.
СУФД настройка рабочего места
Чтобы настроить рабочее место СУФД необходимо следующее ПО:
- Континент АП 3.7;
- КриптоПро актуальной версии;
- КриптоПро ЭЦП Browser plug-in;
- Рекомендуем использовать браузер Firefox последней версии.
Программное обеспечение необходимо получить в региональном отделении УФК.
Установить рабочее место СУФД очень сложный процесс, так как необходимо знать тонкости ОС Windows, Континент АП.
Услуги по настройке рабочего места.
Стоимость услуги: от 4 500 руб.
Телефон: 8 (499) 380-65-98
Возмещение средств из Казначейства
Как возместить средства из Казначейства зависит от многих факторов и нюансов, таких как условия контракта, является ли Государственный контракт ГОЗ-ом (Государственный оборонный заказ) или нет и др. В зависимости от этих условий строится стратегия по возмещению или выводу денежных средств из Казначейства. Увы, расписать в статье все эти нюансы невозможно. Мы проводим консультации по выводу денежных средств в короткие сроки. Заказать услугу по консультации
по выводу средств из лицевого счета, можно по телефону: 8 (499) 380-65-98
.
Помощь СУФД
Наша компания оказывает оперативную помощь по сопровождению в СУФД: начиная от открытия лицевого счета в УФК, получения ключей, настройка рабочего места, подачи сведений об операциях с целевыми средствами и платежных поручений, а также интеграция с 1С. Появились вопросы по СУФД, задайте нашим специалистам по телефону.Телефон для связи: 8 (499) 380-65-98.
СУФД онлайн настройка.
У клиента возникла необходимость в подключении к СУФД. Решил для себя составить краткое руководство, так как потратил очень много времени на выяснения проблем с подписанием документов.
Итак. Системные требования:
- Операционная система Windows 7 или Windows 8.1. Windows 10 официально не поддерживается Континент АП.
- КриптоПро ЭЦП Browser plug-in либо Java 8.xx (У меня java не заработала, возможно надо было установить сертификат, чего я не сделал)
- КриптоПро версии не ниже 4
- Браузер Firefox Я использую ESR, так как постоянные обновления обычной версии доставляют кучу проблем в работе пользователей.
- АРМ Генерация ключей последней версии (на текущий момент 44n)
- Континент АП (выдаётся в удостоверяющем центре или казначействе)
- Установить КриптоПРО
- Установить Континент АП
, по прилагаемой к дистрибутиву инструкции без установки компонента «Межсетевой экран». IP-адрес сервера УФК по Тюменской области 94.25.26.18
Официальной поддержки windows 10 на текущий момент нет, поэтому необходима ОС Windows 7 или 8.1. У меня на winodws 10 при установке пропадала сеть. Искать решение проблемы не стал, хотя судя по форумам у некоторых всё таки работает. - Установить корневые сертификаты головного УЦ
и УЦ ФК - Установить корневой сертификат для Континента АП
- Установить КриптоПро ЭЦП Browser plug-in
- Установить Java
- Установить АРМ Генерация ключей.
- Генерируем заявку на сертификат. Инструкция лежит в разделе Удостоверяющий центр
— инструкции и разъяснения
. (Инструкция по формированию электронной подписи для работы в ППО СУФД) При заполнении поля ИНН может быть ошибка «Недопустимое значение поля «ИНН»»
решаем её для платформы x64 следующим образом:
cd c:windowssyswow64 regsvr32 C:FkClnt1SYSTEMmidas.dll
- Установить личные сертификаты через КриптоПРО
- Генерируем заявку на сертификат пользователя для Континента АП. Инструкция лежит в разделе Удостоверяющий центр — инструкции и разъяснения
. (Инструкция по формированию электронной подписи для работы в СКЗИ «Континент АП») - Установить сертификат для Континента АП и убедиться, что он соединяется с сервером (Инструкция по установке СКЗИ Континент АП, по созданию электронной подписи для Континента и ее установке).
- Установить Mozilla Firefox
и плагин КриптоПро ЭЦП Browser plug-in обязательно 32-разрядную версию
(у меня заработала 64-разрядная, но может не заработать, поэтому лучше не рисковать) Желательно отключить обновление, так как после обновления также может перестать работать. Для этого переходим на вкладку о
бновления
выбираем пункт «Никогда не проверять наличие обновлений» - Проверить, что в Mozilla Firefox
открывается сайт 10.56.200.13:28081 - В КриптоПро ЭЦП Browser plug-in надо добавить сайт http://10.67.200.12:28081/ чтобы каждый раз не получать сообщения.
- Теперь настраиваем Mozilla Firefox
- Инструменты > Настройки
далее на вкладку Содержимое
убрать галочку с пункта «Блокировать всплывающие окна». - В адресной строке набираем текст about:config
в появившемся сообщении нажимаем на кнопку «Я обещаю, что буду осторожен!». В поле «Поиск» вводим название параметра extensions.blocklist.enabled
В появившейся строке изменяем значение на «false»
дважды щелкнув по данной строке - Зайти во вкладку Инструменты
>Дополнения
далее в разделах «Расширения» и «Плагины» найти все строки, где упоминается Java
, CryptoPro CAdES NPAPI Browser Plug-in
и убедиться, что они включены со следующими параметрами запуска «Всегда включать
» или «Включать по запросу
« - Проверяем что всё работает на тестовой странице Если возникла ошибка «Не удалось создать подпись из-за ошибки: Unknown error code (0xC000000D) (0xC000000D)»
тогда нужно удалить две ветки реестра: REG DELETE «HKLMSOFTWAREMicrosoftCryptographyOIDEncodingType 0CryptDllFindOIDInfo1.2.643.2.1.3.2.1!1» /f REG DELETE «HKLMSOFTWAREWow6432NodeMicrosoftCryptographyOIDEncodingType 0CryptDllFindOIDInfo1.2.643.2.1.3.2.1!1» /f
Должна появиться информация о сертификате и проверка подписания. Если информации о сертификате нет, тогда надо проверить что:
- установлен КриптоПро
и срок действия лицензии не просрочен - установлен КриптоПро ЭЦП Browser plug-in
- установлено и включено дополнение в Mozilla Firefox
- установлен сертификат пользователя
- Скачать на компьютер файл «sufd_code_storage.cer» (сертификат безопасности Java)
- Зайти в Пуск
>Панель управления
>Java - Перейти на вкладку Update
, снять галочку напротив поля «Check for Updates Automatically» и на возникшее сообщение ответить [Do Not Check] - Перейти на вкладку Security
и проверить, что стоит галочка напротив поля «Enable Java content in the browser» - В поле «Security level…» выбрать пункт «High»
- Нажать кнопку [Manage Certificates], из выпадающего списка вверху выбрать пункт «Signer CA», потом нажать на кнопку [Import] и указать ранее скачанный на компьютер файл «sufd_code_storage.cer«. Нажать кнопку [Open], а потом [Close]
- Перейти на вкладку Advanced
, промотать список вниз до раздела «Mixed Code…» и напротив слов «Disable verification (not recommended)» поставить точку. Нажать [OK]
Достаточно подробная инструкция была найдена здесь
Источник: proctoline.ru
Настройка Firefox для СУФД
Как происходит настройка СУФД в Мозиле? Этот вопрос чаще всего задают те, кто по роду деятельности связан с какими-нибудь электронными документами. Поэтому без этой штуки действительно не обойтись. В данном материале мы попробуем расставить все точки над «i».
Что такое СУФД и зачем она нужно
СУФД – это система удаленного финансового документооборота. Проще говоря, она используется предприятиями, юридическими и физическими лицами для совершения официальных сделок в интернете. В основном, система используется для создания электронной подписи документов. Эта процедура очень важна, так как представить документ без подписи невозможно. Но и генерация подписи – процесс тоже непростой.
Для того, чтобы браузер мог это делать нужно его настроить. И как правило, настройки весьма сложные. А малейшая ошибка может привести к непоправимым последствиям. Поэтому делать это все нужно предельно осторожно.
Стоит учесть, что с неправильной подписью документ не будет действительным. А если это окажется так, то к пользователю будут применены соответствующие санкции не в виртуальном пространстве, а в реальном мире.
Работа СУФД в Firefox невозможна без некоторых компонентов. А именно, на компьютере должен быть установлен пакет Java. Должна использоваться определенная версия Firefox с необходимыми настройками (актуальная версия не подойдет, так как в ней не работает нужный плагин).
И, наконец, должен быть установлен плагин КриптоПРО ЭЦП. Именно он отвечает за генерацию электронной подписи на документах. А все остальное обеспечивает его безопасность. Вот теперь можно приступать к настройке.
Этап 1. Установка и настройка Java
Стоит отметить, что это необходимый инструмент. Но также учтите, что далеко не каждая версия подойдет. Профессионалы рекомендуют использовать для таких нужд Java 7.67. Именно эта версия работает так, как нужно.
Но ее нужно еще найти, скачать и установить. А также запретить обновляться. Для этого и понадобится подробная инструкция с четким алгоритмом действий. Нужно точно ей следовать, иначе из нашей задумки ничего не получится.
- Скачиваем установочный пакет Java по этому адресу.
- Дожидаемся завершения загрузки и запускаем «Проводник Windows». Находим там только что скачанный файл и запускаем его двойным кликом.
- Далее следуем указаниям мастера установки.
Теперь нужная версия Java установлена. Половина работы сделана. Но нужно еще запретить этому компоненту обновляться для того, чтобы вся наша система не вышла из строя. И делать это лучше при помощи инструментов Windows. Вот инструкция:
- Нажимаем на клавиатуре сочетание Win + R и вызываем инструмент «Выполнить». В соответствующую строку вводим regedit и жмем «ОК» .
- Запускается редактор реестра. В адресной строке сверху прописываем путь HKEY_LOCAL_MACHINESOFTWAREWow6432NodeJavaSoftJava UpdatePolicy и жмем Enter .
- Находим в списке записей ключ с именем «EnableJavaUpdate» и запускаем его двойным кликом.
- Меняем в соответствующей графе значение с «1» на «0» и жмем кнопку «ОК».
- Закрываем редактор реестра и перезагружаем машину.
Вот теперь установка и настройка необходимой версии Java завершена. Об этом компоненте можно уже не волноваться. Теперь стоит озаботиться «правильной» версией Mozilla Firefox. Здесь тоже не без сюрпризов.
Этап 2. Установка и настройка Firefox
Здесь все еще сложнее. Актуальная версия браузера не умеет нормально работать с необходимым плагином и нужной редакцией Java. Специалисты советуют устанавливать Mozilla Firefox 52.0.2 ESR и принудительно выключать обновление.
К тому же, потребуется активировать возможность работы с Java в скрытых настройках браузера. Так что работы хватит. И все это довольно сложно. Поэтому мы предоставляем подробную инструкцию с четким алгоритмом действий. Вот она:
- Скачиваем и устанавливаем 52 версию браузера по этой ссылке.
- Запускаем браузер. В адресной строке вводим about:config и жмем на кнопку Enter .
- Появится предупреждение о том, что вы можете потерять гарантию. Нажимаем на кнопку «Я принимаю риск».
- Далее вставляем в строке поиска параметров extensions.blocklist.enabled .
- Двойным кликом по настройке меняем значение «true» на «false».
- Перезапускаем веб-обозреватель.
Вот теперь браузер настроен так, как положено. Конечно, пришлось многое сделать, но зато теперь Firefox точно будет работать с СУФД. Можно с чистой совестью переходить к последней главе нашего материала.
Этап 3. Установка плагина КриптоПРО ЭЦП
Всем известно, что эта штука очень капризная. И иногда плагин не получается инсталлировать с первого раза. Но это вовсе не повод для того, чтобы отступать. Для наших нужд потребуется дополнение версии 2.0. скачать его можно на официальном сайте.
Сама процедура довольно проста (особенно по сравнению со всеми предыдущими). Но подробная инструкция с четким алгоритмом действий точно не помешает. Она поможет сделать все правильно и точно, без ошибок:
- В адресной строке браузера вводим https://www.cryptopro.ru/products/cades/plugin/get_2_0 и жмем Enter .
- Загрузка начнется немедленно. Дожидаемся ее завершения, закрываем веб-обозреватель и открываем «Проводник Windows». Перемещаемся в каталог загрузок и запускаем файл с именем «CSPSetup_4.0.9944.exe» стандартным двойным кликом.
Все остальное установщик сделает без вашей помощи. Но учтите, что все браузеры должны быть закрыты, а после инсталляции плагина обязательно нужно перезагрузить компьютер. Только после рестарта плагин будет нормально работать.
Если вы не хотите так долго возиться с настройками, то проще будет использовать для СУФД браузер Internet Explorer. Он способен работать с этой системой без всяких настроек. Все, что потребуется – это установить КриптоПРО ЭЦП. Так гораздо проще, чем копаться в настройках Firefox и Java.
Заключение
А теперь пришло время подвести итоги, обобщить всю полученную информацию и сделать соответствующие выводы. В рамках данного материала мы поговорили о том, как настроить браузер Mozilla Firefox для работы с СУФД.
Оказалось, что сделать это очень сложно. Нужно установить дополнительные компоненты, найти веб-обозреватель подходящей версии и инсталлировать плагин КриптоПРО. Проще уже использовать Internet Explorer.
Источник: firefx.ru
Как побороть Warning: socket_create(): Unable to create socket [0]: Сделана попытка доступа к сокету методом, запрещенным правами доступа?
PHP Warning: socket_create(): Unable to create socket [0]: Сделана попытка дост
упа к сокету методом, запрещенным правами доступа.
in C:UsersСергейDocumentsSandboxsitetestsitetest.php on line 23
Warning: socket_create(): Unable to create socket [0]: Сделана попытка доступа к
сокету методом, запрещенным правами доступа.
in C:UsersСергейDocumentsSandboxsitetestsitetest.php on line 23
Ping failed: Сделана попытка доступа к сокету методом, запрещенным правами досту
па.
(10013)
Почему возвращается ошибка?
ОС — Windows 7 x64, брандмауэр — выключил.
- Вопрос задан более трёх лет назад
- 10498 просмотров
Источник: qna.habr.com
Окно подписи представляет собой, так называемое всплывающее окно. Ошибка возникает в том случае, если в настройках браузера указано блокировать всплывающие окна. Для устранения ошибки необходимо изменить настройки браузера. При использовании браузера Mozilla Firefox необходимо выполнить следующие действия: В главном меню браузера перейти по следующему пути «Инструменты – Настройки – Вкладка «Содержимое» Убрать галочку в строке «Блокировать всплывающие окна» (рис. 2). Рисунок 2.
Ввести адрес портала и нажать кнопку «разрешить» как показано на рисунке 3. Адрес портала СУФД данный адрес Вам необходимо внести в адрес строки, который выделен красным цветом. Для сохранения настройки нажать кнопку «закрыть» и «ОК». Рисунок 3. Добавление портала в исключения.
Для устранения проблемы необходимо выполнить следующую последовательность действий: 1. Добавить личный сертификат в хранилище «Личные», используя установку сертификата через «Крипто Про 3.6». 2. Перезапустить браузер, авторизоваться на Портале (зайти под логином и пароле на Портал СУФД) и повторить подписание документа. 3. Если ошибка не исчезла, то позвонить в отдел информационных систем по тел и уточнить установлен ли данный сертификат на сервере УФК. Встречаются еще ошибки с подписанием. Одна подпись проставляется, а вторая не проставляется, то необходимо снять подпись, которая прославилась. Подпись снимается значком «удаление подписи».
Если появилось окно как на рисунке 6, то необходимо поставить галочку «Always trust content from this publisher» и нажать кнопку «Run». Если появилось окно как на рисунке 7, то жмем кнопку «No», чтобы ресурс не блокировался. Рисунок 6. Окно предупреждения Рисунок 7. Окно блокировки
Если при подписании документа появляется окно как на рисунке 8, значит в системе не установлены нужные сертификаты. Если строка символов в ошибке соответствует следующей строке «8a a4 4f 36 e3 5b f 83 0f 00 4a 97 ab d5 09 2f», то значит в системе не установлен корневой сертификат УУЦ2011. (ucc2011) и установить его в хранилище доверенных корневых сертификатов. Рисунок 8. Окно с ошибкой
Проблема может возникать по нескольким причинам: 1. Не выбран документ в списке документов. 2. Документ не прошел «документарный контроль»- необходимо провести документарный контроль или исправить ошибки в документе, если он уже проводился. 3. Не установлены сертификаты подписи — установить сертификаты, используя «Крипто Про 3.6». В случае если п.1-3 не помогли- обратиться в отдел РСиБИ или отдел информационных систем (тел).
При авторизации в Портале СУФД появляется ошибка «HTTP 500 ERROR» Данная ошибка означает, что код УБП (код участника бюджетного процесса) организации не привязан к учетным записям пользователей. Для решения проблемы необходимо обратиться в отдел информационных систем (тел).
При подписании документа появляется ошибка «Нет сертификатов/Не найдено действующих сертификатов» Ошибка может возникать по нескольким причинам: 1. Не установлены действующие сертификаты — необходимо установить нужные сертификаты. 2. На рабочей машине стоит неверная дата и время — необходимо установить правильную дату и время!
Для стабильной работы Портала СУФД в операционной системе Windows 7 необходимо запускать Портал (браузер Mozilla Firefox) от имени администратора. Для этого необходимо выполнить следующие действия: 1. Щелкните правой клавишей мыши по нужному ярлыку (ярлык браузера Mozilla Firefox) и выберите пункт «Свойства». 2. Перейдите на вкладку «Ярлык», нажмите «Дополнительно», установите флажок «Запускать от имени администратора» (рис. 9): Рисунок 9.
3. Или перейдите на вкладку «Совместимость» и установите флажок «Выполнять эту программу от имени администратора» (рис. 10): Рисунок 10.
При выполнении операции подписания документа, после
нажатия кнопки «Подписать» появляется сообщение о блокировке
всплывающего окна (рис. 1).
Рисунок 1. Сообщение о блокировке всплывающего окна
Окно подписи представляет собой, так называемое всплывающее окно. Ошибка возникает в том случае, если в настройках браузера указано блокир
Окно подписи представляет собой, так называемое всплывающее окно. Ошибка
возникает в том случае, если в настройках браузера указано блокировать всплывающие
окна. Для устранения ошибки необходимо изменить настройки браузера.
При использовании браузера Mozilla Firefox необходимо выполнить следующие действия:
В главном меню браузера перейти по следующему пути «Инструменты – Настройки –
Вкладка
«Содержимое»
Убрать галочку
в строке «Блокировать всплывающие окна» (рис. 2).
Рисунок 2.
Ввести адрес портала и нажать кнопку «разрешить» как показано на рисунке 3. Адрес портала СУФД http://s7400w03.ufk74.roskazna.local:18074 данный адрес Вам необ
Ввести адрес портала и нажать кнопку «разрешить» как показано на
рисунке 3. Адрес портала СУФД
http://s7400w03.ufk74.roskazna.local:18074 данный адрес Вам
необходимо внести в адрес строки, который выделен красным цветом.
Для сохранения настройки нажать кнопку «закрыть» и «ОК».
Рисунок 3. Добавление портала в исключения.
Проблема при подписании документа: «Сертификат с указанным отпечатком не найден в системе»
При подписании документа, в окне «Криптографические операции», в поле «Владелец сертификата», указано значение «Сертификат с указанным от
При подписании документа, в окне «Криптографические операции», в
поле «Владелец сертификата», указано значение «Сертификат с
указанным отпечатком не найден в системе» (рис. 4).
Рисунок 4. Ошибка «Сертификат с указанным отпечатком не найден в системе»
Для устранения проблемы необходимо выполнить
следующую последовательность действий:
1.
Добавить личный сертификат в хранилище «Личные»,
используя установку сертификата через «Крипто Про 3.6».
2.
Перезапустить браузер, авторизоваться на Портале
(зайти под логином и пароле на Портал СУФД) и повторить
подписание документа.
3.
Если ошибка не исчезла, то позвонить в отдел
информационных систем по тел.54-78-42 и уточнить
установлен ли данный сертификат на сервере УФК.
Встречаются еще ошибки с подписанием. Одна
подпись проставляется, а вторая не проставляется, то
необходимо снять подпись, которая проставилась. Подпись
снимается значком «удаление подписи».
Проблема при подписании документа: пустое окно «Криптографические операции»
При подписании документа, после нажатия кнопки «Подпись», всплывающее окно «Криптографические операции» остается пустым (рис. 5)
Рисунок 5. Пустое окно «Криптографические операции»
Такая ситуация возникает в том случае, если на
рабочей станции не установлена/возникли
проблемы в работе Java.
— Для решения проблемы необходимо
установить/переустановить нужную версию Java
(последнюю версию Java).
При открытии или подписании документа появляется окно с предупреждением.
Если появилось окно как на рисунке 6, то необходимо поставить галочку «Always trust content from this publisher» и нажать кнопку «Run». Если появилось окно как
Если появилось окно как на рисунке 6, то необходимо
поставить галочку «Always trust content from this publisher» и
нажать кнопку «Run».
Если появилось окно как на рисунке 7, то жмем
кнопку «No», чтобы ресурс не блокировался.
Рисунок 6. Окно предупреждения
Рисунок 7. Окно блокировки
Чтобы в дальнейшем это окно не появлялось,
необходимо зайти по пути «Пуск»-«Панель
управления»-«Java»,
перейти
на
вкладку
«Advanced»-«Security»-«Mixed code (sandboxed vs.
trusted)» и выбрать пункт «Disable verification».
После нажатия кнопки подписать появляется окно с ошибкой «Cant find private key…»
Если при подписании документа появляется окно как на рисунке 8, значит в системе не установлены нужные сертификаты. Если строка символов в
Если при подписании документа появляется окно как
на рисунке 8, значит в системе не установлены нужные
сертификаты.
Если строка символов в ошибке соответствует
следующей строке «8a a4 4f 36 e3 5b 37 30 36 20 6f 83 0f 00
4a 97 ab d5 09 2f», то значит в системе не установлен
корневой сертификат УУЦ2011. (ucc2011) и установить его в
хранилище доверенных корневых сертификатов.
Рисунок 8. Окно с ошибкой
Кнопка подписания документа неактивна.
Проблема может возникать по нескольким
причинам:
1. Не выбран документ в списке документов.
2. Документ не прошел «документарный
контроль»необходимо
провести
документарный контроль или исправить ошибки
в документе, если он уже проводился.
3. Не установлены сертификаты подписи установить сертификаты, используя «КриптоПро
3.6».
В случае если п.1-3 не помогли- обратиться в
отдел РСиБИ или отдел информационных систем
(тел. 54-78-42).
При авторизации в Портале СУФД появляется ошибка «HTTP 500 ERROR»
Данная ошибка означает, что код УБП (код
участника
бюджетного
процесса)
организации не привязан к учетным записям
пользователей. Для решения проблемы
необходимо
обратиться
в
отдел
информационных систем (тел. 54-78-42).
При подписании документа появляется ошибка «Нет сертификатов/Не найдено действующих сертификатов»
Ошибка может возникать по нескольким
причинам:
1. Не
установлены
действующие
сертификаты — необходимо установить
нужные сертификаты.
2. На рабочей машине стоит неверная дата и
время — необходимо установить правильную
дату и время!
Проблемы с Порталом СУФД в ОС Windows 7
Для стабильной работы Портала СУФД в операционной системе Windows 7
необходимо запускать Портал (браузер Mozilla Firefox) от имени администратора.
Для этого необходимо выполнить следующие действия:
1. Щелкните правой клавишей мыши по нужному ярлыку (ярлык браузера
Mozilla Firefox) и выберите пункт «Свойства».
2. Перейдите на вкладку «Ярлык», нажмите «Дополнительно», установите
флажок «Запускать от имени администратора» (рис. 9):
Рисунок 9.
3. Или перейдите на вкладку «Совместимость» и
установите флажок «Выполнять эту программу от
имени администратора» (рис. 10):
Рисунок 10.
4. Далее запуск от имени администратора
осуществляется обычным двойным щелчком по
ярлыку.
Общие сведения
9. При подписании документа появляется ошибка «Нет сертификатов/Не найдено действующих сертификатов»
Ошибка может возникать по нескольким причинам:
1) Не установлены действующие сертификаты — необходимо установить нужные сертификаты.
2) На рабочей машине стоит неверная дата и время — необходимо установить правильную дату и время!
10. Проблемы с Порталом СУФД в ОС
Windows
7
Для стабильной работы Портала СУФД в операционной системе Windows 7 необходимо запускать Портал (браузер Mozilla Firefox) от имени администратора. Для этого необходимо выполнить следующие действия:
Щелкните правой клавишей мыши по нужному ярлыку (ярлык браузера Mozilla Firefox) и выберите пункт »
Свойства
«.
Перейдите на вкладку »
Ярлык
«,
нажмите «Дополнительно
«, установите флажок «Запускать от имени администратора
» (рис. 12):
Или перейдите на вкладку «Совместимость
» и установите флажок «Выполнять
эту программу от имени администратора
» (рис. 13):
4. Организация осуществляет установку на выделенном компьютере средства криптографической защиты информации (СКЗИ) КриптоПро версии 4.0.
Прим.: Дистрибутив СКЗИ КриптоПро версии 4.0 и лицензия предоставляется органом Федерального казначейства по доверенности. Установка/удаление СКЗИ КриптоПро осуществляется специалистами Организации по «Инструкции по установке ПО.doc».
5. Организация осуществляет установку на выделенном компьютере ПО Континент-АП.
Прим.: ПО Континент АП предоставляется органом Федерального казначейства. Установка и настройка ПО Континент АП осуществляется специалистами Организации. В ОС Win7 ставится ПО Континент-АП версии 3.7.
6. В Организации должен быть определен перечень должностных лиц, которые в силу своих должностных обязанностей будут иметь производственную необходимость непосредственной работы в СУФД-онлайн.
Прим.: На начало внедрения в эксплуатацию ППО “Портал АСФК для ДУБП” (СУФД-онлайн) указанный перечень лиц определяется Приказами о наделении правом электронной цифровой подписи, изданных Организацией в ходе подключения к СЭД ФК и работе в СЭД ФК.
При необходимости корректировка перечня может быть осуществлена путем издания Организацией нового приказа, аналогичного имеющимся приказам в части СЭД ФК. Заверенная копия нового Приказа должна быть предоставлена в орган Федерального казначейства. Обобщенная информация по откорректированному перечню (ФИО сотрудников полностью, должности) должна быть предоставлена в орган Федерального казначейства для формирования учетных записей (“заведения”) в ППО “Портал АСФК для ДУБП”.
7. В Организации должны быть изготовлены ключи ЭП для сотрудников Организации, упомянутых в откорректированном перечне (См. п.6).
Прим.: Ключи ЭП изготавливаются специалистами Организации по инструкции «Создание ключей ЭП.doc» , находящейся в архиве . Программа генерации ключей ЭП предоставляется органом Федерального казначейства, и доступна для скачивания по адресу . При генерации в программе ключей ЭП рекомендуется устанавливать расширенное назначение сертификата открытого ключа по максимально возможному варианту (Это позволит минимизировать вероятность переделки ключей ЭП вследствие возможных ошибок при наделении полномочиями сотрудников Организации).
8. Сотрудниками Организации должны быть своевременно получены логины и пароли для входа в СУФД-онлайн.
9. На рабочем месте, где будет осуществляться работа с СУФД-онлайн, должны быть установлены корневой сертификат Федерального казначейства и личные сертификаты ЭП сотрудников Организации в соответствии с нижеприведенной инструкцией.
II. Установка ЭП для СУФД-онлайн
Для установки ЭП для СУФД-онлайн необходимо выполнить следующие шаги:
1. Зайти: Пуск -> (Настройка) -> Панель управления -> открываем «КриптоПро CSP» -> вкладка «Сервис» -> кнопка «Установить личный сертификат»
2. Открывается окно «Мастер установки личного сертификата», нажимаем кнопку «Далее».
3. В строке «Имя файла сертификата» нажимаем кнопку «Обзор» и выбираем сертификат ключа ЭП пользователя, который необходимо установить.
Данный сертификат может находиться на съемном диске (флешке, Вам скинули при выдаче сертификата ключа ЭП в отделе безопасности), либо сертификат ключа ЭП пользователя можно выгрузить из СЭДа (см.ниже).
4. Выбрав сертификат ключа ЭП пользователя, который необходимо установить, нажимаем кнопку «Далее» -> «Далее». В строке «Имя ключевого контейнера» нажимаем кнопку «Обзор» открывается окно «Выбор ключевого контейнера» где нужно выбрать ключевой носитель, на котором находится ЭП данного пользователя и нажать кнопку «ОК». В окне «Мастер установки личного сертификата» нажимаем кнопку «Далее». В следующем окне при выборе хранилища сертификата нажать кнопку «Обзор» и обязательно выбрать хранилище «Личные» -> «ОК». В следующем окне нажать кнопку «Далее» -> «Готово».
Выгрузка сертификата из СЭД.
Для того, чтобы выгрузить сертификат ключа ЭП из СЭДа, необходимо выполнить следующие шаги:
Зайти в СЭД -> Администрирование -> Общее -> Удаленные АРМ.
В открывшемся окне «Удаленные АРМ» в левой части «Автоматизированные Рабочие Места» выделить строку с именем вашей организации, при этом в правой части «Настройки криптопрофилей АРМ» будут отображаться наименования всех криптопрофилей АРМ пользователей данной организации. Кликнем двойным щелчком (левой кнопкой мыши) по наименованию криптопрофиля нужного абонента ЭП –открываются «Настройки криптографического профиля» выбранного пользователя ЭП. В данном окне во вкладке «Сертификаты» просматриваем все строки с записями и находим строку с записью, у которой Статус — «активный», Ключ — «рабочий» и срок действия еще не истек. По данной строке нажимаем правой кнопкой мыши и в открывшемся меню выбираем пункт «Просмотр сертификата». Открывается окно «Сертификат». В данном окне открываем вкладку «Состав» и нажимаем кнопку «Копировать в файл». Открывается окно «Мастер экспорта сертификатов». В данном окне нажимаем кнопку «Далее» и в следующем открывшемся окне нажимаем кнопку «Далее».
В строке «Имя файла» нажимаем кнопку «Обзор», открывается окно «Сохранить как». Выбираем папку, куда необходимо сохранить файл сертификата ключа ЭП или сохраняем на рабочий стол, присвоив имя файлу сертификата и нажав кнопку «Сохранить». В следующем окне «Мастер экспорта сертификатов» будет указано, куда будет сохранен выбранный сертификат ключа ЭП, нажимаем кнопку «Далее». В последующем окне нажимаем кнопку «Готово». По завершению «Мастер экспорта сертификатов» выведет окно с результатом «Экспорт успешно выполнен», нажимаем кнопку «ОК». В указанной ранее папке, куда сохранили файл сертификата ключа ЭП, или на рабочем столе появится сертификат ключа ЭП необходимого пользователя организации.
Работа с СУФД-онлайн
III. Как работать с Порталом АРМ ДУБП
Для работы в СУФД-онлайн необходимо последовательно выполнить следующие шаги:
1. Установить защищенное соединение с помощью программы Континент-АП.
2. Запустить браузер Internet Explorer или Mozilla Firefox (требования к версии браузера см. в п. 3.4 раздела Технические требования).
В адресной строке ввести ссылку, выданную в УФК
http://10.68.200.12:28081/
Откроется окно Регистрации.
3. В окне Регистрации необходимо ввести логин и пароль пользователя, выданный в УФК, и нажать кнопку OK. Если логин и пароль будет введен неправильно 3 раза, то, пользователь будет заблокирован на 10 минут.
4. После авторизации откроется рабочее окно, в котором слева будет находиться дерево документов.
Вся работа осуществляется с использованием дерева меню. В дереве меню, путем открытия нужных веток, необходимо выбирать нужные для работы документы.
5. Для работы с документами используются кнопки находящиеся в верней части экрана:
| — Импортировать документы | |
| — Экспортировать выделенные документы | |
| — Создать новый документ | |
| — Открыть документ на редактирование | |
| — Создать копию документа | |
| — Удалить документ | |
| — Подпись | |
| — Проверка подписи | |
| — Удаление подписи | |
| — Документарный контроль | |
| — Отменить Отправку | |
| — Отправить | |
| — Просмотр изменения статуса документа/записи справочника | |
| — Печать документа | |
| — Печать скроллера | |
| — Поиск | |
| — Обновить список документов |
Примечание. Все кнопки могут не уместиться на экране, для доступа к скрытым кнопкам необходимо с помощью стрелок сместиться в нужную сторону.
6. Основная последовательность действий при работе с документами в СУФД-онлайн:
— Создание документа (путем ручного ввода, импорта или копирования)
— Проведение документарного контроля, устранение ошибок при необходимости
— Подписание документа сначала второй, затем первой подписью
— Отправка документа
IV. Как создать и отправить документ на Портале АРМ ДУБП
Создание и отправка документов в СУФД-онлайн производится последовательно:
1. Перед созданием документа необходимо убедиться в правильном выборе роли организации.
Смена роли организации происходит путем выбора из списка, вызываемого по кнопке над деревом документов.
2. Для создания и отправки документа необходимо последовательно выполнить следующие шаги:
2.1. Создать документ в системе. Создать документ можно несколькими способами, нажав соответствующую кнопку:
1) Ручной ввод
2) Импорт
3) Копирование
Чтобы увидеть созданный документ следует обновить список, нажав кнопку .
Созданный любым из трех способов документ имеет статус передачи и бизнес-статус «Черновик».
Над документом с данным статусом доступны следующие операции:
редактирование
удаление
документарный контроль
2.2. Далее документ должен пройти подтверждение ввода – документарный контроль. При этом осуществляется проверка реквизитов документа на соответствие справочным данным – предупредительный контроль, а также контроль сумм документа (сумма строк должна быть равна общей сумме) и дат – блокирующий контроль. Для выполнения документарного контроля требуется установить курсор на созданный документ в списке документов и нажать на кнопку на панели инструментов.
2.3. Если документ, находящийся на статусе «Введен», необходимо отредактировать, то сначала производится откат статуса передачи по кнопке до «Черновика». После этого производится редактирование, сохранение документа и документарный контроль.
2.4. Далее необходимо подписать документ (утвердить). Для утверждения документа пользователь должен обладать сертификатом подписи, а документ должен иметь статус передачи «Введен».
Чтобы подписать документ, необходимо выделить соответствующий документ в списке документов и нажать на кнопку .
В этом случае у документа происходит изменение статуса утверждения (на «Утвержден»), статус передачи и бизнес-статус не изменяются.
Информацию о подписях можно просмотреть на закладке «Подписи» информационной панели, расположенной в нижней части экрана, предварительно обновив список документов.
После подписания документ получает статус утверждения «Утвержден» или «Частично утвержден».
Статус «Частично утвержден» документ получает в случае если подписан не всеми необходимыми ЭЦП. В этом случае необходимо наложить на документ недостающие ЭЦП.
2.5. На следующем шаге документ может быть отправлен.
Для отправки документа следует выбрать необходимый документ в списке и нажать на кнопку .
Выполняется отправка выбранного документа. В случае успешной отправки документ переходит в статус передачи «Отправляется».
Далее статус документа изменяется в соответствии со статусами, присваиваемыми документу на стороне ФК.
После завершения отправки вы можете контролировать прохождение документа, отслеживая статус в колонке «Статус (наименование)».
V. Часто задаваемые вопросы при работе с СУФД-онлайн
1. Если при открытии или подписании документа появилась ошибка «Не удалось обработать скрипт»:
для браузера Mozilla FireFox
Необходимо нажать на кнопку «Настройки» и выбрать пункт «Разрешить всплывающие окна для …»
для браузера InternetExplorer
Необходимо нажать правую кнопку мыши на полосе предупреждения и выбрать пункт «Всегда разрешать всплывающие окна для этого узла»
2. Если при открытии или подписании документа появилось предупреждение безопасности:
Необходимо поставить галочку «Always trust content from this publisher» и нажать кнопку «Run».
3. Выходит пустое окно «Криптографические операции»:
Это значит что на рабочей станции не установлена Java или ПО Java заблокировано браузером (FireFox). Варианты решения:
a. Заходим в FireFox, в адресной строке набираем about:config
потом в фильтре extensions.blocklist.enabled
ставим Значение= false (двойным кликом по строке)
меню – Инструменты – Дополнения – Java Toolkit — > включить
меню – Инструменты – Настройки – вкладка Содержимое -> снять галочку Блокировать всплывающие окна
перезапускаем FireFox
Или
b. ставим Java Version 7
т.к. сертификата безопасности нет на данную версию, будет спрашивать — блокировать ли не подписанное приложение. От блокировки отказаться.
Если окно пустое и черного цвета значит некорректно установлена Java, требуется ее переустановка.
4. Если появилось окно с сообщением, что сертификат не найден:
a. сертификат ЭП не установлен на компьютере пользователя: необходимо установить его в соответствии с инструкцией, находящейся в файле «Установка ЭЦП для Портала СУФД.doc», и видеороликом «00_Сертификаты.exe»
B. сертификат ЭП не зарегистрирован на сервере: необходимо обратиться в отдел безопасности УФК
5. Если после нажатия кнопки «Подписать» появилось окно с ошибкой:
В системе не установлен сертификат Уполномоченного центра ФК. Необходимо открыть файл «UC 24.05.2016.cer» (или «Новый корневой сертификат — установить!.cer» — в новом пакете документов) и, нажав правой кнопкой мыши по файлу сертификата, выбрать «Установить сертификат».
6. При подписании система безопасности выдает сообщение:
На этот вопрос всегда нужно отвечать «Нет» (No).
7. При подписании документа появляется окно с сообщением об ошибке сценария:
Необходимо поставить галочку «Больше не задавать этот вопрос» и нажать кнопку «Продолжить».
Чтоб ее просмотреть необходимо нажать ок и в появившемся окне нажать на синий квадратик
Посмотреть в раскрывшемся списке ошибки
9. Где искать выписку и приложенные к ней ПП
В пункте меню оперативная отчетность – отчеты
10. Как распечатать выписку и приложенные к ней ПП
Необходимо выделить ее в списке, нажать кнопку и в блоке вложения нажать на квадратик в колонке guid ,чтоб все во вложениях стало серым. Далее нажать на принтер в блоке «Вложения».
В открывшемся окне выбрать шаблоны для распечатки документов:
11. При создании или импорте документов в таблице не появляются новые записи
Забыли нажать кнопку Обновить список документов или Применить фильтр
12. При работе с Порталом вылезла ошибка “Create socket error“
Сервер безопасности прекратил работу
13. Организация при входе в портал видит наименование другой организации
К логину не подвязали организацию.
14. Выходит следующее сообщение
Временные проблемы на Портале. Выйти из портала на некоторое время.
15. Старый формат ТФФ (формат файла не поддерживается)
необходимо обновить программу из которой выгружали или выставить в ней нужный формат (описание форматов выложено по адресу в блоке Документация)
16. При наложении ЭП на документ браузер требует установить плагин.
Произошло автоматическое обновление браузера Mozilla Frefox, необходимо установить ПО Java соответствующей версии: скачать Java
Старую версию Java необходимо удалить через Панель управления — Установка и удаление программ.
Прежде, чем приступать к работе с системой СУФД, необходимо убедиться, что соблюдены следующие технические требования:
1. У организации есть доступ к сети Internet со скоростью доступа не менее 128кбс, а для комфортной работы с СУФД-онлайн 512 кбс Организация выделяет компьютер с характеристиками не ниже:
• Процессор/x86 частота 2.0 Ггц;
• ОЗУ/256 Мб;
• ПЗУ/40 Гб;
• Монитор/1024х768;
2. Сеть/FastEthernet (100+ Mbit/s)
3. На рабочем месте, где будет осуществляться работа с СУФД-онлайн, должно быть установлено следующее программное обеспечение:
3.1. Крипто Про версии 4.0
3.2. Континент-АП 3.7
3.3. Java версий последней версии
3.4. Браузер InternetExplorer не ниже 10 версии MozillaFirefox версии 50 и выше Google Chrome последней версии
устанавливаются самостоятельно с сайтов разработчиков( ссылки на сайты InternetExplorer MozillaFirefox Google Chrome)
4. Организация осуществляет установку на выделенном компьютере средства криптографической защиты информации (СКЗИ) КриптоПро версии 4.0.
Прим.: Дистрибутив СКЗИ КриптоПро версии 4.0 и лицензия предоставляется органом Федерального казначейства по доверенности. Установка/удаление СКЗИ КриптоПро осуществляется специалистами Организации по «Инструкции по установке ПО.doc».
5. Организация осуществляет установку на выделенном компьютере ПО Континент-АП.
Прим.: ПО Континент АП предоставляется органом Федерального казначейства. Установка и настройка ПО Континент АП осуществляется специалистами Организации. В ОС Win7 ставится ПО Континент-АП версии 3.7.
6. В Организации должен быть определен перечень должностных лиц, которые в силу своих должностных обязанностей будут иметь производственную необходимость непосредственной работы в СУФД-онлайн.
Прим.: На начало внедрения в эксплуатацию ППО “Портал АСФК для ДУБП” (СУФД-онлайн) указанный перечень лиц определяется Приказами о наделении правом электронной цифровой подписи, изданных Организацией в ходе подключения к СЭД ФК и работе в СЭД ФК.
При необходимости корректировка перечня может быть осуществлена путем издания Организацией нового приказа, аналогичного имеющимся приказам в части СЭД ФК. Заверенная копия нового Приказа должна быть предоставлена в орган Федерального казначейства. Обобщенная информация по откорректированному перечню (ФИО сотрудников полностью, должности) должна быть предоставлена в орган Федерального казначейства для формирования учетных записей (“заведения”) в ППО “Портал АСФК для ДУБП”.
7. В Организации должны быть изготовлены ключи ЭП для сотрудников Организации, упомянутых в откорректированном перечне (См. п.6). Прим.: Ключи ЭП изготавливаются специалистами Организации по инструкции «Создание ключей ЭП.doc» , находящейся в архиве Docs_SUFD.zip . Программа генерации ключей ЭП предоставляется органом Федерального казначейства, и доступна для скачивания по адресу www.simtreas.ru/
nat/«Дистрибутив для АРМ НУБП (для генерации ЭП)». При генерации в программе ключей ЭП рекомендуется устанавливать расширенное назначение сертификата открытого ключа по максимально возможному варианту (Это позволит минимизировать вероятность переделки ключей ЭП вследствие возможных ошибок при наделении полномочиями сотрудников Организации).
8. Сотрудниками Организации должны быть своевременно получены логины и пароли для входа в СУФД-онлайн.
9. На рабочем месте, где будет осуществляться работа с СУФД-онлайн, должны быть установлены корневой сертификат Федерального казначейства и личные сертификаты ЭП сотрудников Организации в соответствии с нижеприведенной инструкцией.
II. Установка ЭП для СУФД-онлайн
Вернуться к содержанию
Для установки ЭП для СУФД-онлайн необходимо выполнить следующие шаги:
1. Зайти: Пуск -> (Настройка) -> Панель управления -> открываем «КриптоПро CSP» -> вкладка «Сервис» -> кнопка «Установить личный сертификат»
2. Открывается окно «Мастер установки личного сертификата», нажимаем кнопку «Далее».
3. В строке «Имя файла сертификата» нажимаем кнопку «Обзор» и выбираем сертификат ключа ЭП пользователя, который необходимо установить. Данный сертификат может находиться на съемном диске (флешке, Вам скинули при выдаче сертификата ключа ЭП в отделе безопасности), либо сертификат ключа ЭП пользователя можно выгрузить из СЭДа (см.ниже).
4. Выбрав сертификат ключа ЭП пользователя, который необходимо установить, нажимаем кнопку «Далее» -> «Далее». В строке «Имя ключевого контейнера» нажимаем кнопку «Обзор» открывается окно «Выбор ключевого контейнера» где нужно выбрать ключевой носитель, на котором находится ЭП данного пользователя и нажать кнопку «ОК». В окне «Мастер установки личного сертификата» нажимаем кнопку «Далее». В следующем окне при выборе хранилища сертификата нажать кнопку «Обзор» и обязательно выбрать хранилище «Личные» -> «ОК». В следующем окне нажать кнопку «Далее» -> «Готово».
Выгрузка сертификата из СЭД.
Для того, чтобы выгрузить сертификат ключа ЭП из СЭДа, необходимо выполнить следующие шаги:
Зайти в СЭД -> Администрирование -> Общее -> Удаленные АРМ.
В открывшемся окне «Удаленные АРМ» в левой части «Автоматизированные Рабочие Места» выделить строку с именем вашей организации, при этом в правой части «Настройки криптопрофилей АРМ» будут отображаться наименования всех криптопрофилей АРМ пользователей данной организации. Кликнем двойным щелчком (левой кнопкой мыши) по наименованию криптопрофиля нужного абонента ЭП –открываются «Настройки криптографического профиля» выбранного пользователя ЭП. В данном окне во вкладке «Сертификаты» просматриваем все строки с записями и находим строку с записью, у которой Статус — «активный», Ключ — «рабочий» и срок действия еще не истек. По данной строке нажимаем правой кнопкой мыши и в открывшемся меню выбираем пункт «Просмотр сертификата». Открывается окно «Сертификат». В данном окне открываем вкладку «Состав» и нажимаем кнопку «Копировать в файл». Открывается окно «Мастер экспорта сертификатов». В данном окне нажимаем кнопку «Далее» и в следующем открывшемся окне нажимаем кнопку «Далее».
В строке «Имя файла» нажимаем кнопку «Обзор», открывается окно «Сохранить как». Выбираем папку, куда необходимо сохранить файл сертификата ключа ЭП или сохраняем на рабочий стол, присвоив имя файлу сертификата и нажав кнопку «Сохранить». В следующем окне «Мастер экспорта сертификатов» будет указано, куда будет сохранен выбранный сертификат ключа ЭП, нажимаем кнопку «Далее». В последующем окне нажимаем кнопку «Готово». По завершению «Мастер экспорта сертификатов» выведет окно с результатом «Экспорт успешно выполнен», нажимаем кнопку «ОК». В указанной ранее папке, куда сохранили файл сертификата ключа ЭП, или на рабочем столе появится сертификат ключа ЭП необходимого пользователя организации.
Работа с СУФД-онлайн
III. Как работать с Порталом АРМ ДУБП
Вернуться к содержанию
Для работы в СУФД-онлайн необходимо последовательно выполнить следующие шаги:
1. Установить защищенное соединение с помощью программы Континент-АП.
2. Запустить браузер Internet Explorer или Mozilla Firefox (требования к версии браузера см. в п. 3.4 раздела Технические требования). В адресной строке ввести ссылку, выданную в УФК
http://10.68.200.12:28081/
Откроется окно Регистрации.
3. В окне Регистрации необходимо ввести логин и пароль пользователя, выданный в УФК, и нажать кнопку OK. Если логин и пароль будет введен неправильно 3 раза, то, пользователь будет заблокирован на 10 минут.
4. После авторизации откроется рабочее окно, в котором слева будет находиться дерево документов. Вся работа осуществляется с использованием дерева меню. В дереве меню, путем открытия нужных веток, необходимо выбирать нужные для работы документы.
5. Для работы с документами используются кнопки находящиеся в верней части экрана:
| — Импортировать документы | |
| — Экспортировать выделенные документы | |
| — Создать новый документ | |
| — Открыть документ на редактирование | |
| — Создать копию документа | |
| — Удалить документ | |
| — Подпись | |
| — Проверка подписи | |
| — Удаление подписи | |
| — Документарный контроль | |
| — Отменить Отправку | |
| — Отправить | |
| — Просмотр изменения статуса документа/записи справочника | |
| — Печать документа | |
| — Печать скроллера | |
| — Поиск | |
| — Обновить список документов |
Примечание. Все кнопки могут не уместиться на экране, для доступа к скрытым кнопкам необходимо с помощью стрелок сместиться в нужную сторону.
6. Основная последовательность действий при работе с документами в СУФД-онлайн:
— Создание документа (путем ручного ввода, импорта или копирования)
— Проведение документарного контроля, устранение ошибок при необходимости
— Подписание документа сначала второй, затем первой подписью
— Отправка документа
IV. Как создать и отправить документ на Портале АРМ ДУБП
Вернуться к содержанию
Создание и отправка документов в СУФД-онлайн производится последовательно:
1. Перед созданием документа необходимо убедиться в правильном выборе роли организации.
Смена роли организации происходит путем выбора из списка, вызываемого по кнопке над деревом документов.
2. Для создания и отправки документа необходимо последовательно выполнить следующие шаги:
2.1. Создать документ в системе. Создать документ можно несколькими способами, нажав соответствующую кнопку:
1) Ручной ввод
2) Импорт
3) Копирование
Чтобы увидеть созданный документ следует обновить список, нажав кнопку .
Созданный любым из трех способов документ имеет статус передачи и бизнес-статус «Черновик».
Над документом с данным статусом доступны следующие операции:
редактирование
удаление
документарный контроль
2.2. Далее документ должен пройти подтверждение ввода – документарный контроль. При этом осуществляется проверка реквизитов документа на соответствие справочным данным – предупредительный контроль, а также контроль сумм документа (сумма строк должна быть равна общей сумме) и дат – блокирующий контроль. Для выполнения документарного контроля требуется установить курсор на созданный документ в списке документов и нажать на кнопку на панели инструментов.
2.3. Если документ, находящийся на статусе «Введен», необходимо отредактировать, то сначала производится откат статуса передачи по кнопке до «Черновика». После этого производится редактирование, сохранение документа и документарный контроль.
2.4. Далее необходимо подписать документ (утвердить). Для утверждения документа пользователь должен обладать сертификатом подписи, а документ должен иметь статус передачи «Введен».
Чтобы подписать документ, необходимо выделить соответствующий документ в списке документов и нажать на кнопку .
В этом случае у документа происходит изменение статуса утверждения (на «Утвержден»), статус передачи и бизнес-статус не изменяются.
Информацию о подписях можно просмотреть на закладке «Подписи» информационной панели, расположенной в нижней части экрана, предварительно обновив список документов.
После подписания документ получает статус утверждения «Утвержден» или «Частично утвержден».
Статус «Частично утвержден» документ получает в случае если подписан не всеми необходимыми ЭЦП. В этом случае необходимо наложить на документ недостающие ЭЦП.
2.5. На следующем шаге документ может быть отправлен.
Для отправки документа следует выбрать необходимый документ в списке и нажать на кнопку .
Выполняется отправка выбранного документа. В случае успешной отправки документ переходит в статус передачи «Отправляется».
Далее статус документа изменяется в соответствии со статусами, присваиваемыми документу на стороне ФК.
После завершения отправки вы можете контролировать прохождение документа, отслеживая статус в колонке «Статус (наименование)».
V. Часто задаваемые вопросы при работе с СУФД-онлайн
1. Если при открытии или подписании документа появилась ошибка «Не удалось обработать скрипт»:
2. Если при открытии или подписании документа появилось предупреждение безопасности:
3. Выходит пустое окно «Криптографические операции»:
Это значит что на рабочей станции не установлена Java или ПО Java заблокировано браузером (FireFox). Варианты решения:
a. Заходим в FireFox, в адресной строке набираем about:config
потом в фильтре extensions.blocklist.enabled ставим Значение= false (двойным кликом по строке)
меню – Инструменты – Дополнения – Java Toolkit — > включить
меню – Инструменты – Настройки – вкладка Содержимое -> снять галочку Блокировать всплывающие окна
перезапускаем FireFox
или
b. ставим Java Version 7
т.к. сертификата безопасности нет на данную версию, будет спрашивать — блокировать ли не подписанное приложение. От блокировки отказаться.
Если окно пустое и черного цвета значит некорректно установлена Java, требуется ее переустановка.
4. Если появилось окно с сообщением, что сертификат не найден:
a. сертификат ЭП не установлен на компьютере пользователя: необходимо установить его в соответствии с инструкцией, находящейся в файле «Установка ЭЦП для Портала СУФД.doc», и видеороликом «00_Сертификаты.exe»
b. сертификат ЭП не зарегистрирован на сервере: необходимо обратиться в отдел безопасности УФК
5. Если после нажатия кнопки «Подписать» появилось окно с ошибкой:
В системе не установлен сертификат Уполномоченного центра ФК. Необходимо открыть файл «UC 24.05.2016.cer» (или «Новый корневой сертификат — установить!.cer» — в новом пакете документов) и, нажав правой кнопкой мыши по файлу сертификата, выбрать «Установить сертификат».
6. При подписании система безопасности выдает сообщение:
На этот вопрос всегда нужно отвечать «Нет» (No).
7. При подписании документа появляется окно с сообщением об ошибке сценария:
Необходимо поставить галочку «Больше не задавать этот вопрос» и нажать кнопку «Продолжить».
8. При похождении документарного контроля выходит ошибка:
Чтоб ее просмотреть необходимо нажать ок и в появившемся окне нажать на синий квадратик
Посмотреть в раскрывшемся списке ошибки
9. Где искать выписку и приложенные к ней ПП
В пункте меню оперативная отчетность – отчеты
10. Как распечатать выписку и приложенные к ней ПП
Необходимо выделить ее в списке, нажать кнопку и в блоке вложения нажать на квадратик в колонке guid ,чтоб все во вложениях стало серым . Далее нажать на принтер в блоке «Вложения».
В открывшемся окне выбрать шаблоны для распечатки документов:
11. При создании или импорте документов в таблице не появляются новые записи
Забыли нажать кнопку Обновить список документов или Применить фильтр
12. При работе с Порталом вылезла ошибка “Create socket error“
Сервер безопасности прекратил работу
13. Организация при входе в портал видит наименование другой организации
К логину не подвязали организацию.
14. Выходит следующее сообщение
Временные проблемы на Портале. Выйти из портала на некоторое время.
15. Старый формат ТФФ (формат файла не поддерживается)
nat/ в блоке Документация)
16. При наложении ЭП на документ браузер требует установить плагин.
Произошло автоматическое обновление браузера Mozilla Frefox, необходимо установить ПО Java соответствующей версии: скачать Java
Старую версию Java необходимо удалить через Панель управления — Установка и удаление программ.
VI. Настройка java
Вернуться к содержанию
После установки java необходимо произвести следующие настройки:
Зайти: Пуск -> (Настройка) -> Панель управления -> Java В открывшемся окне «Java Control Panel» во вкладке «General» нажимаем кнопку «Settings…» — В открывшемся окне «Temporary Files Settings» нажимаем кнопку Change и в качестве каталога для временных файлов указываем c:Tempjava:
— очищаем кэш явы. Для этого в том же окне «Temporary Files Settings» нажимаем кнопку «Delete Files…» и в открывшемся окне «Delete Files and Applications» ставим три галочки и нажимаем «OK», затем в окне «Temporary Files Settings» нажимаем «OK»
— В «Java Control Panel» открываем вкладку «Java», нажимаем кнопку «View…» и в открывшемся окне «Java Runtime Environment Settings» проверяем, установлена ли нужная версия Java или нет. Также проверяем, чтобы была установлена только одна версия Java, то есть в открывшемся окне «Java Runtime Environment Settings» должна отображаться только одна строчка с нужной версией Java. Если в открывшемся окне «Java Runtime Environment Settings» отображается несколько строк с разными версиями Java, то Java c неактуальной версией удаляем через Пуск -> (Настройка) -> Панель управления -> «Программы и компоненты» или «Установка и удаление программ»:
— «ползунок» на вкладке Безопасность (Security) устанавливается на минимальной отметке:
— на вкладке Advanced в пункте Mixed code выставляется значение Disable verification:
— в браузере Mozilla Firefox выставляется настройка «Всегда включать» для плагина Java. Для этого запускаем с рабочего стола ярлык «Портал СУФД» браузера Mozilla Firefox и на панели инструментов «Инструменты» выбираем «Дополнения»:
В открывшейся вкладке «Управление дополнениями» нажимаем кнопку «Плагины» и для плагина Java выставляем настройки «Всегда включать»
VII. Настройка браузера
Вернуться к содержанию
Сверьте настройки своего браузера Mozilla Firefox со следующими изображениями
Источник
Небольшой FAQ по решению типичных проблем при работе с порталом СУФД. Информация взята с сайта УФК по Чувашской республике и немного переработана, всвязи с этим некоторые данные (ip-адреса, имена узлов) могут отличатся. Вместо имен узлов можно использовать ip-адреса. Желательно использовать браузер Mozilla Firefox, ибо стабильнее.
|
Проблема: |
Решение: |
|
1. Не можем войти в СУФД, вводим логин и пароль,но при нажатии кнопки «Вход» ничего не происходит |
Очистка файлов cookie, кэша браузера. Удалить запомненные пароли в КриптоПРО. Панель управления -> КриптоПРО -> вкладка «Сервис» -> кнопка «Удалить запомненные пароли» -> поставить галочку в пункте «Пользователя» и нажать на кнопку «ОК». Очистка кэша Java. Панель управления -> Java -> вкладка «General» -> кнопка «Settings» -> в появившемся окне нажать на кнопку «Delete files» -> нажать на кнопку «ОК». Желательно проделывать эти процедуры каждый день, перед началом работы с порталом. А также проверить, не сбилось ли у вас системное время (дата, часовой пояс). |
|
2. Нет соединения с порталом, хотя континент работает |
Пропинговать ip-адресс 10.15.200.66, и если ping идет, проверить, прописаны ли в файле hosts (C:WINDOWSsystem32driversetchosts) строки: 10.15.200.66 s1500w03.ufk15.roskazna.local s1500w03 10.15.200.66 sufd.s1500w03.ufk15.roskazna.local sufd если нет, то их необходимо прописать и перезагрузить компьютер. |
|
3. СУФД не работает, сервер не отвечает. |
Возможно, из-за перезагрузки сервера СУФД в УФК. Первичная рекомендация подождать 10-15 минут, если вы все равно не смогли войти по истечению этого времени, позвонить в отдел информационных систем. |
|
4. Портал просит сменить пароль, что делать |
На странице для смены пароля ввести свой старый пароль и дважды новый (составленный вами в соответствии с памяткой выданной вам в отделе режима секретности и безопасности информации). |
|
5. Пользователь блокирован |
Обратиться в отдел режима секретности и безопасности информации. |
|
6. Континент не работает |
Проверить, установлен ли личный сертификат на Континент-АП. Панель управления -> Свойства обозревателя -> вкладка «Содержание» -> кнопка «Сертификаты». Если нет, необходимо его установить, нажав правой кнопкой мыши на иконку Континент-АП в трее(правый нижний угол экрана), перейдя в пункт меню «Установить сертификат пользователя». При отсутствии у вас данного сертификата обратиться в отдел режима секретности и безопасности информации. |
|
7. Как установить личные сертификаты |
Устанавливаются через КриптоПро. Панель управления -> КриптоПро -> «Сервис» -> «Установить личный сертификат». По поводу сертификата обратиться в отдел режима секретности и безопасности информации. |
|
8. Не подписывается документ |
Проверить, установлены ли личные сертификаты пользователей в КриптоПро. Панель управления -> Свойства обозревателя -> вкладка «Содержание» -> кнопка «Сертификаты». Проверить, соответствует ли версия Java рекомендуемой(как войти см. п.1 и нажимаете кнопку «About», должна быть 6 update 17 или выше). Разрешен ли запуск Java, включены ли плагины Java( Для Internet Explorer: заходите во вкладку «Сервис»-> «Надстройки»-> «Панели инструментов и расширения», в появившемся меню все, что связано с Java, должно быть в состоянии «включено». Если Mozilla Firefox, то во вкладке «Инструменты»-> пункт «Дополнения»-> во вкладках «Расширения» и «Плагины» все, что связано Java, также должно быть включено). Отключено ли блокирование всплывающих окон(Для Internet Explorer: вкладка «Сервис»-> пункт «Блокирование всплывающих окон»-> в раскрывшемся меню первый пункт должен быть «Включить блокирование всплывающих окон», если же в первом пункте «Отключить блокирование всплывающих окон», то его необходимо кликнуть мышкой. В Mozilla Firefox вкладка «Инструменты» -> «Настройки» -> вкладка «Содержимое», в пункте «Блокировать всплывающие окна» убираете галочку и жмете кнопку «ОК» ). Сброс на стандартные настройки Java. В панели управления открываете Java(как войти см. п.1), кнопка «Settings», затем «Restore defaults» и «ОК». Проверить, провели ли вы «Документарный контроль», соблюдается ли у вас очередность подписей. Тот ли ключевой носитель у вас стоит. Под тем ли пользователем вы вошли. |
|
9. Проблемы c Java |
Просмотреть также как в пункте 8: разрешено ли исполнение java, отключено ли блокирование всплывающих окон в браузере, корректная версия ли у вас Java стоит, включены ли плагины Java. |
|
10. Документ не отправляется, пишет «Документ имеет недостаточное количество подписей, в соответствии с настроенными правилами утверждения» |
Документ подписан либо одной подписью вместо 2-х, либо одна из подписей некорректная. В случае недостаточного количества подписей – подписать недостающей, в случае ошибочной – переподписать. |
|
11. Во время подписания документа «вылетает» ошибка «URL is NULL» либо любая другая, некорректно завершающая подписание |
Заново установить личный сертификат. См. пункт 7. |
|
12. Во время подписания «вылетает» окно КриптоПро, в котором написано, что указанный набор ключей не существует |
Проверить, соответствует ли внешний носитель с ключом ЭЦП пользователю, работающему в СУФД. Если соответствует, заново установить личный сертификат пользователя и привязать его к ключевому носителю. См. пункт 7. |
|
13. Не могу подписать вложения |
Подписывать вложения нет необходимости, так как сам документ утверждается. |
|
14. Как заполнять документ |
В этом случае обращайтесь к вашему куратору функционального отдела. |
|
15. Не сохраняется документ |
Типичная ошибка связана с некорректным заполнением документа, документ не сохраняется из-за критических ошибок. Необходимо данные ошибки исправить, после чего документ можно будет сохранить. |
|
16. Не импортируется документ в СУФД |
Проверить в обязательном порядке форматы экспорта в ППО, откуда производится импорт документа. Требования к форматам файлов приведены на сайте Федерального казначейства. |
|
17. Не виден документ в скроллере общего списка, не меняется статус документа после проведения каких-либо операций над ним |
Необходимо обновить список документов, нажав на кнопку «Обновить список документов» в панели инструментов СУФД. Чтобы увидеть созданный документ, необходимо также обновить список документов, либо пролистать скроллер на следующую страницу просмотра. |
|
18. Не могу найти документ |
Проверить, в том ли разделе вы ищете документы. Удалить фильтры, обновить список документов, посмотреть, под тем ли вы полномочием находитесь, привязано ли к вашему логину данное полномочие. Уточнить у куратора функционального отдела, отправлен ли документ к вам. |
|
19. Нет возможности просмотреть вложения в документах или сам документ не открывается. |
Если у вас Internet Explorer 7,8,9 то нужно добавить в доверенные узлы два узла СУФД: s1500w03.ufk15.roskazna.local, sufd.s1500w03.ufk15.roskazna.local; и сбросить настройки безопасности для этих узлов на низкий(Для этого входите во вкладку «Сервис» -> «Свойства обозревателя» -> вкладка «Безопасность» -> пункт «Надежные узлы» -> кнопка «Узлы», в появившемся окне добавляете два узла: https://s1500w03.ufk15.roskazna.local https://sufd.s1500w03.ufk15.roskazna.local и жмете кнопку «Закрыть». Чтобы сбросить уровень безопасности для надежных узлов на низкий, в пункте «Надежные узлы» жмете на кнопку «Другой»-> в выпадающем списке выбираете «Низкий» ->нажимаете кнопку «Сбросить»-> в окне предупреждения жмете кнопку «Да» и нажимаете «ОК», закрываете «Свойства обозревателя» ). Если у вас Mozilla Firefoх, то во вкладке «Инструменты» -> «Настройки» -> «Содержимое», в пункте «Блокировать всплывающие окна» убираете галочку и жмете кнопку «ОК» |
|
20. Не распечатываюся вложения |
Заходите в документ, в котором имеются вложения, вкладка «Системные атрибуты», внизу есть поле «вложения», ставите галочку в поле «GUID» и жмете на кнопку «Напечатать». |
|
21. Документ не проходит документарный контроль |
При прохождении документарного контроля существуют 2 группы ошибок: некритичные (желтые значки в списке ошибок) и критичные (красные значки в списке ошибок). Устранение критичных ошибок является обязательным условием для прохождения документарного контроля документа. |
|
22. После проведения документарного контроля кнопка подписи неактивна. |
После проведения документарного контроля Бизнес-статус должен стать «Введено», а Статус передачи «Введен». 1.Если Статус передачи «Отсутствует», то документарный контроль прошел некорректно. Необходимо такие документы откатить до статуса «Черновик» при помощи кнопки «Откат статуса передачи» и заново провести документарный контроль. После этого кнопка подписи должна стать активной. 2.Возможен второй вариант, если кнопка подписи неактивна, даже если документарный контроль прошел корректно. В таком случае нужно зайти в документ на редактирование и провести проверку документа при помощи кнопки «Проверить документ».После этого выйти из документа, обновить список документов, кнопка подписи должна стать активной. |
|
23. Как выделить все документы |
Выделяете один документ из списка и нажимаете Ctrl+A. После чего можете провести документарный контроль и подписание документов всей выделенной группы. Если вам необходимо выделить не все, а несколько документов, зажимаете Ctrl и выделяете при помощи мыши те записи, которые вам нужны, при условии, что у вас записи расположены не по порядку. Если необходимые вам записи распологаются одна за другой, зажимаете Shift и при помощи мыши выделяете документы. |
|
24. Документ не отправляется, пишет «Документ имеет недостаточное количество подписей, в соответствии с настроенными правилами утверждения» |
Документ подписан либо одной подписью вместо 2-х, либо одна из подписей некорректная. В случае недостаточного количества подписей – подписать недостающей, в случае ошибочной – переподписать. |
|
25. Не меняется статус документа более получаса |
Удостоверится, что документ отправлен, созвониться с куратором функционального отдела. |
|
26. Нет возможности подготовить документ без связи с УФК |
Данная проблема присуща самой идее использования портала СУФД, так как используется интернет подключение к удаленным ресурсам казначейства. Документ рекомендуется предварительно готовить в программах клиента, предназначенных для ведения бухгалтерского учета (1:С, парус и др.), с последующим импортом в портал. |
|
27. Какое ПО нужно использовать для работы в СУФД на ОС Windows 7 |
Желательно использовать браузер Mozilla Firefoх последней версии, Java 6.17, если не работает с данной версией, то версию более новую. Проверить, соблюдены ли рекомендации данные в пункте 8. Континент-АП версии 3.5, КриптоПро версии 3.6 (по поводу данных ПО обращаться в отдел режима секретности и безопасности информации). |
|
28. Если постоянно выбрасывает при вводе логина и пароля на страницу авторизации на ОС Windows 7 |
Если у вас Internet Explorer, то сменить на Mozilla Firefoх, если продолжается и на Mozilla Firefoх, то в командной строке (как вызвать смотреть п.2 ) ввести C:Program FilesMozilla Firefoxfirefox.exe –p, где C:Program FilesMozilla Firefoxfirefox.exe – это путь к браузеру. |
Содержание
- Перенос суфд на другой компьютер
- Перенос суфд на другой компьютер
- Перенос суфд на другой компьютер
- II. Установка ЭП для СУФД-онлайн
- Работа с СУФД-онлайн
- III. Как работать с Порталом АРМ ДУБП
- IV. Как создать и отправить документ на Портале АРМ ДУБП
- V. Часто задаваемые вопросы при работе с СУФД-онлайн
- 1. Если при открытии или подписании документа появилась ошибка «Не удалось обработать скрипт»:
- 2. Если при открытии или подписании документа появилось предупреждение безопасности:
- 3. Выходит пустое окно «Криптографические операции»:
- 4. Если появилось окно с сообщением, что сертификат не найден:
- 5. Если после нажатия кнопки «Подписать» появилось окно с ошибкой:
- 6. При подписании система безопасности выдает сообщение:
- 7. При подписании документа появляется окно с сообщением об ошибке сценария:
- 8. При похождении документарного контроля выходит ошибка:
- 9. Где искать выписку и приложенные к ней ПП
- 10. Как распечатать выписку и приложенные к ней ПП
- 11. При создании или импорте документов в таблице не появляются новые записи
- 12. При работе с Порталом вылезла ошибка “Create socket error“
- 13. Организация при входе в портал видит наименование другой организации
- 14. Выходит следующее сообщение
- 15. Старый формат ТФФ (формат файла не поддерживается)
- 16. При наложении ЭП на документ браузер требует установить плагин.
- VI. Настройка java
- VII. Настройка браузера
Перенос суфд на другой компьютер
Инструкция по настройке автоматизированного рабочего места клиента для работы в СУФД Портал через СКЗИ «Континент TLS VPN сервер»
Программные и аппаратные требования к рабочему месту пользователя СУФД Портала
Общее ППО клиентского уровня должно удовлетворять следующим требованиям:
Операционная система не ниже Microsoft Windows 7;
Крипто Про CSP browser plug-in версия 2 и выше;
Доступ к сети Интернет со скоростью не менее 256 Кбит/сек;
Актуальные версии браузеров, поддерживающие работу Крипто Про CSP browser plug-in:
Internet Explorer 11;
На рабочем месте пользователя должны быть установлены СКЗИ «Крипто Про CSP» версия 4 и СКЗИ «Континент TLS VPNклиент» версии 2.0 (рекомендуется). Проверить установлены ли СКЗИ можно следующим образом:
Открываем на рабочем столе ярлык «Компьютер»
или в меню «Пуск» — «Компьютер»
Далее, если у вас Windows 7, то открываем вкладку «Компьютер» — «Удалить или изменить программу»
и ищем в списке установленных программ КриптоПро CSP версии 4 и Континент TLS-клиент версии 2.0 рекомендуется
Если у вас Windows 10, то открываем вкладку «Компьютер» — «Удалить или изменить программу»
В открывшемся окне проверяем наличие программ в списке
Если какое-то СКЗИ не установлено, или версии СКЗИ ниже указанных, то требуется установить их до начала настройки рабочей станции пользователя.
Если у вас отсутствуют дистрибутивы СКЗИ «Крипто Про CSP», то необходимо обратиться в территориальный орган Федерального казначейства по месту обслуживания лицевых счетов для получения СКЗИ.
Для возможности входа в СУФД Портал и подписания документов необходимо произвести установку личного сертификата в СКЗИ «Крипто Про CSP» версии 4.
Если у вас Windows 7, то открываем меню «Пуск» — «Все программы»
«КРИПТО-ПРО» — «КриптоПро CSP»
Для Windows 10
Внизу списка выбираем «КРИПТО-ПРО» — «КриптоПро CSP»
Далее необходимо перейти во вкладку «Сервис», нажать на кнопку «Установить личный сертификат»
В появившемся меню нажать на кнопку «Обзор…»
Далее выбираем необходимый сертификат (это личный сертификат, он находится непосредственно у вас на съёмном носителе). Нажать кнопку «Открыть»
Дважды нажать кнопку «Далее».
Откроется окно выбора контейнера закрытого ключа, отметить чекбокс «Найти контейнер автоматически». Контейнер должен находиться на съемном носителе (флешка с подписями). Нажать кнопку «Далее»
Отобразится окно завершения установки. Нажать кнопку «Готово»
Если появиться окно с вводом пароля, то необходимо указать пароль для закрытого ключа в контейнере и нажать кнопку «ОК»
Скачать дистрибутив СКЗИ «Континент TLS VPN Клиент» версии 2.0 можно по ссылке: https://yadi.sk/d/eZyEylU1y5tVUA
Для установки СКЗИ «Континент TLS VPN Клиент» необходимо:
При первичной установке СКЗИ «Континент TLS VPN Клиент» на АРМ требуется выполнить регистрацию СКЗИ.
Во время первого запуска СКЗИ «Континент TLS VPN Клиент» отобразится диалоговое окно «Вы используете незарегистрированную версию программы». При нажатии на кнопку «Продолжить без регистрации» пользователю будет предоставлен демонстрационный период эксплуатации СКЗИ продолжительностью 14 дней. По истечении данного срока, работа в TLS Клиенте будет невозможна.
При доступе к системе из сети Интернет необходимо:
Для работы в СУФД-Портале через СКЗИ «Континент TLS VPN сервер» необходимо в СКЗИ «Континент TLS VPN Клиент» выполнить настройки. Открыть «Континент TLS-клиент». Запустить СКЗИ Континент TLS VPNклиент можно с помощью ярлыка на рабочем столе
или перейти в меню «Пуск» — «Все программы»
«Код безопасности» — «Континент TLS-клиент»
Если у вас Windows 10, то меню выглядит так
В меню Континент TLS-клиента необходимо нажать на «+ Добавить» и выбрать вкладку «Ресурс»
В появившемся окне поля заполняются следующими значениями:
Имя ресурса «ufk59.sufd.budget.gov.ru»;
Удаленный порт «443»
и нажать кнопку сохранить.
Перейти во вкладку «Управление сертификатами»
Выбрать раздел «Серверные сертификаты». Нажать на кнопку «Импортировать»
В открывшемся меню выбрать необходимый сертификат сервера для работы в СУФД-портале Сертификат для СУФД ТЛС.cer, приложенный к данной инструкции.
Далее в разделе «CDP» нажать кнопку «Скачать CRL» и дождаться загрузки сертификатов (требуется подключение к сети интернет)
Перейти во вкладку «Настройки» — «Основные»
Указать период скачивания CRL «3 часа» и, пролистав вниз, отметить чекбоксы «Запускать при старте системы» и «При запуске свернуть в системный трей»
Нажать кнопку сохранить и закрыть окно настройки программы Континент TLS-клиент.
Архив, содержащий КриптоПро browser plug-in и инструкцию, размещен по ссылке. Так же КриптоПро browser plug-in можно скачать по ссылке в сети Интернет https://www.cryptopro.ru/products/cades/plugin. Откроется официальная страница сайта КриптоПро.
Настройка Internet Explorer 11
При первом запуске в браузере Internet Explorer необходимо отключить блокировку всплывающих окон. Для этого откройте меню «Настройки» — «Свойства браузера»
Во вкладке «Конфиденциальность» снять чекбокс с «Включить блокировку всплывающих окон»
Далее во вкладке «Безопасность» выбираем «Надежные узлы» и нажимаем кнопку «Сайты»
Источник
Перенос суфд на другой компьютер
Для корректной работы СУФД необходимо:
1) Наличие операционной системы:
— Windows 7 SP1 (кроме всех выпусков Starter и Home Edition);
— Windows 8.1;
— Windows 10, начиная с версии 1703 (кроме всех выпусков Home Edition).
2) Установить КриптоПро ЭЦП Browser plug-in с официального сайта;
3) Установить Mozilla Firefox и расширение для браузера КриптоПро ЭЦП Browser plug-in. Дополнительно отключить блокировку всплывающих окон (рекомендации по настройке Mozilla Firefox).
При необходимости работы в Mozilla Firefox версии ниже 52, рекомендуется использовать версию 40 (либо использовать портативную версию Mozilla Firefox).
Для работы с СУФД-порталом рекомендуется использовать браузер Mozilla Firefox, так как техническая поддержка ведется только по данному браузеру, все остальные браузеры (Opera, Google Chrome, Internet Explorer) могут работать с СУФД-порталом не совсем корректно. Любую версию можно скачать здесь;
4) Установить КриптоПро (выдается в удостоверяющем центре вместе с лицензией);
5) Установить Континент АП (выдается в удостоверяющем центре) по прилагаемой к дистрибутиву инструкции без установки компонента «Межсетевой экран»;
6) Установить сертификат головного УЦ в хранилище доверенных корневых сертификатов и сертификаты УЦ ФК и УЦ ФК (от 05.02.2020) в хранилище промежуточных корневых сертификатов (рекомендация по установке);
7) Установить сертификат для Континента АП (выдается в удостоверяющем центре) и убедиться, что он соединяется с сервером (Рекомендации по установке СКЗИ Континент АП, по созданию электронной подписи для Континента и ее установке).
Установить личные сертификаты (выдаются в удостоверяющем центре) пользователей СУФД (рекомендация по установке).
9) Добавить в файл «C:WINDOWSSystem32driversetchosts» две строки:
10.56.200.13 s5600w03.ufk56.roskazna.local s5600w03
10.56.200.13 sufd.s5600w03.ufk56.roskazna.local
Если у вас Windows Vista или Windows 7, то перед внесением изменений в файл hosts необходимо скопировать его в другое место, например, на Рабочий стол и уже там его редактировать. После сохранения изменений отредактированный файл hosts надо скопировать обратно в папку «C:WINDOWSSystem32driversetc» и заменить им старый файл.
Mozilla Firefox (для версии 40)
1) Запустить программу Mozilla Firefox, после этого зайти во вкладку Инструменты > Настройки далее на вкладку Содержимое убрать галочку с пункта «Блокировать всплывающие окна». Нажать [OK];
2) Далее на вкладку Дополнительные и на внутреннюю вкладку Сеть нажать кнопку [Настроить] напротив пункта «Соединение». В появившемся окне «Параметры соединения» выбрать пункт «Без прокси» и нажать [OK];
3) Переходим на внутреннюю вкладку Обновления выбраем пункт «Никогда не проверять наличие обновлений». Нажать [OK];
4) Зайти во вкладку Инструменты > Дополнения далее в разделах «Расширения» и «Плагины» найти все строки, где упоминается CryptoPro CAdES NPAPI Browser Plug-in и убедиться, что они включены со следующими параметрами запуска «Всегда включать» (в ранних версиях может не быть выпадающего списка, вместо этого если есть кнопка «Отключить», то плагин включен). Если плагин отключен, то его необходимо включить;
5) Перезапустить Mozilla Firefox.
1) Устанавливаем соединение КонтинентАП. Нажимаем правой кнопкой на значке КонтинентАП и выбираем пункт «Подключить КонтинентАП», после успешного подключения иконка изменит цвет с серого на зеленый или синий;
2) Запускаем программу Mozilla Firefox и переходим по адресу: http://s5600w03.ufk56.roskazna.local:28081
3) В появившемся окне вводим логин и пароль, нажимаем кнопку «Вход в систему».
Установка сертификатов головного УЦ и сертификат УЦ ФК PDF 646.9 КБ
Источник
Перенос суфд на другой компьютер
Прежде, чем приступать к работе с системой СУФД, необходимо убедиться, что соблюдены следующие технические требования:
1. У организации есть доступ к сети Internet со скоростью доступа не менее 128кбс, а для комфортной работы с СУФД-онлайн 512 кбс Организация выделяет компьютер с характеристиками не ниже:
• Процессор/x86 частота 2.0 Ггц;
• ОЗУ/256 Мб;
• ПЗУ/40 Гб;
• Монитор/1024х768;
2. Сеть/FastEthernet (100+ Mbit/s)
3. На рабочем месте, где будет осуществляться работа с СУФД-онлайн, должно быть установлено следующее программное обеспечение:
3.1. Крипто Про версии 4.0
3.2. Континент-АП 3.7
3.3. Java версий последней версии
3.4. Браузер InternetExplorer не ниже 10 версии MozillaFirefox версии 50 и выше Google Chrome последней версии
устанавливаются самостоятельно с сайтов разработчиков( ссылки на сайты InternetExplorer MozillaFirefox Google Chrome)
4. Организация осуществляет установку на выделенном компьютере средства криптографической защиты информации (СКЗИ) КриптоПро версии 4.0.
Прим.: Дистрибутив СКЗИ КриптоПро версии 4.0 и лицензия предоставляется органом Федерального казначейства по доверенности. Установка/удаление СКЗИ КриптоПро осуществляется специалистами Организации по «Инструкции по установке ПО.doc».
5. Организация осуществляет установку на выделенном компьютере ПО Континент-АП.
Прим.: ПО Континент АП предоставляется органом Федерального казначейства. Установка и настройка ПО Континент АП осуществляется специалистами Организации. В ОС Win7 ставится ПО Континент-АП версии 3.7.
6. В Организации должен быть определен перечень должностных лиц, которые в силу своих должностных обязанностей будут иметь производственную необходимость непосредственной работы в СУФД-онлайн.
Прим.: На начало внедрения в эксплуатацию ППО “Портал АСФК для ДУБП” (СУФД-онлайн) указанный перечень лиц определяется Приказами о наделении правом электронной цифровой подписи, изданных Организацией в ходе подключения к СЭД ФК и работе в СЭД ФК.
При необходимости корректировка перечня может быть осуществлена путем издания Организацией нового приказа, аналогичного имеющимся приказам в части СЭД ФК. Заверенная копия нового Приказа должна быть предоставлена в орган Федерального казначейства. Обобщенная информация по откорректированному перечню (ФИО сотрудников полностью, должности) должна быть предоставлена в орган Федерального казначейства для формирования учетных записей (“заведения”) в ППО “Портал АСФК для ДУБП”.
nat/«Дистрибутив для АРМ НУБП (для генерации ЭП)». При генерации в программе ключей ЭП рекомендуется устанавливать расширенное назначение сертификата открытого ключа по максимально возможному варианту (Это позволит минимизировать вероятность переделки ключей ЭП вследствие возможных ошибок при наделении полномочиями сотрудников Организации).
8. Сотрудниками Организации должны быть своевременно получены логины и пароли для входа в СУФД-онлайн.
9. На рабочем месте, где будет осуществляться работа с СУФД-онлайн, должны быть установлены корневой сертификат Федерального казначейства и личные сертификаты ЭП сотрудников Организации в соответствии с нижеприведенной инструкцией.
II. Установка ЭП для СУФД-онлайн
2. Открывается окно «Мастер установки личного сертификата», нажимаем кнопку «Далее».
3. В строке «Имя файла сертификата» нажимаем кнопку «Обзор» и выбираем сертификат ключа ЭП пользователя, который необходимо установить. Данный сертификат может находиться на съемном диске (флешке, Вам скинули при выдаче сертификата ключа ЭП в отделе безопасности), либо сертификат ключа ЭП пользователя можно выгрузить из СЭДа (см.ниже).
Выгрузка сертификата из СЭД.
Для того, чтобы выгрузить сертификат ключа ЭП из СЭДа, необходимо выполнить следующие шаги:
В строке «Имя файла» нажимаем кнопку «Обзор», открывается окно «Сохранить как». Выбираем папку, куда необходимо сохранить файл сертификата ключа ЭП или сохраняем на рабочий стол, присвоив имя файлу сертификата и нажав кнопку «Сохранить». В следующем окне «Мастер экспорта сертификатов» будет указано, куда будет сохранен выбранный сертификат ключа ЭП, нажимаем кнопку «Далее». В последующем окне нажимаем кнопку «Готово». По завершению «Мастер экспорта сертификатов» выведет окно с результатом «Экспорт успешно выполнен», нажимаем кнопку «ОК». В указанной ранее папке, куда сохранили файл сертификата ключа ЭП, или на рабочем столе появится сертификат ключа ЭП необходимого пользователя организации.
Работа с СУФД-онлайн
III. Как работать с Порталом АРМ ДУБП
Вернуться к содержанию
Для работы в СУФД-онлайн необходимо последовательно выполнить следующие шаги:
1. Установить защищенное соединение с помощью программы Континент-АП.
2. Запустить браузер Internet Explorer или Mozilla Firefox (требования к версии браузера см. в п. 3.4 раздела Технические требования). В адресной строке ввести ссылку, выданную в УФК
http://10.68.200.12:28081/
Откроется окно Регистрации.
3. В окне Регистрации необходимо ввести логин и пароль пользователя, выданный в УФК, и нажать кнопку OK. Если логин и пароль будет введен неправильно 3 раза, то, пользователь будет заблокирован на 10 минут.
4. После авторизации откроется рабочее окно, в котором слева будет находиться дерево документов. Вся работа осуществляется с использованием дерева меню. В дереве меню, путем открытия нужных веток, необходимо выбирать нужные для работы документы.
5. Для работы с документами используются кнопки находящиеся в верней части экрана:
| — Импортировать документы | |
| — Экспортировать выделенные документы | |
| — Создать новый документ | |
| — Открыть документ на редактирование | |
| — Создать копию документа | |
| — Удалить документ | |
| — Подпись | |
| — Проверка подписи | |
| — Удаление подписи | |
| — Документарный контроль | |
| — Отменить Отправку | |
| — Отправить | |
| — Просмотр изменения статуса документа/записи справочника | |
| — Печать документа | |
| — Печать скроллера | |
| — Поиск | |
| — Обновить список документов |
Примечание. Все кнопки могут не уместиться на экране, для доступа к скрытым кнопкам необходимо с помощью стрелок сместиться в нужную сторону.
6. Основная последовательность действий при работе с документами в СУФД-онлайн:
— Создание документа (путем ручного ввода, импорта или копирования)
— Проведение документарного контроля, устранение ошибок при необходимости
— Подписание документа сначала второй, затем первой подписью
— Отправка документа
IV. Как создать и отправить документ на Портале АРМ ДУБП
Вернуться к содержанию
Создание и отправка документов в СУФД-онлайн производится последовательно:
1. Перед созданием документа необходимо убедиться в правильном выборе роли организации.
Смена роли организации происходит путем выбора из списка, вызываемого по кнопке над деревом документов.
2. Для создания и отправки документа необходимо последовательно выполнить следующие шаги:
2.1. Создать документ в системе. Создать документ можно несколькими способами, нажав соответствующую кнопку:
1) Ручной ввод
2) Импорт
3) Копирование
Чтобы увидеть созданный документ следует обновить список, нажав кнопку .
Созданный любым из трех способов документ имеет статус передачи и бизнес-статус «Черновик».
Над документом с данным статусом доступны следующие операции:
редактирование
удаление
документарный контроль
2.2. Далее документ должен пройти подтверждение ввода – документарный контроль. При этом осуществляется проверка реквизитов документа на соответствие справочным данным – предупредительный контроль, а также контроль сумм документа (сумма строк должна быть равна общей сумме) и дат – блокирующий контроль. Для выполнения документарного контроля требуется установить курсор на созданный документ в списке документов и нажать на кнопку на панели инструментов.
2.3. Если документ, находящийся на статусе «Введен», необходимо отредактировать, то сначала производится откат статуса передачи по кнопке до «Черновика». После этого производится редактирование, сохранение документа и документарный контроль.
2.4. Далее необходимо подписать документ (утвердить). Для утверждения документа пользователь должен обладать сертификатом подписи, а документ должен иметь статус передачи «Введен».
Чтобы подписать документ, необходимо выделить соответствующий документ в списке документов и нажать на кнопку .
В этом случае у документа происходит изменение статуса утверждения (на «Утвержден»), статус передачи и бизнес-статус не изменяются.
Информацию о подписях можно просмотреть на закладке «Подписи» информационной панели, расположенной в нижней части экрана, предварительно обновив список документов.
После подписания документ получает статус утверждения «Утвержден» или «Частично утвержден».
Статус «Частично утвержден» документ получает в случае если подписан не всеми необходимыми ЭЦП. В этом случае необходимо наложить на документ недостающие ЭЦП.
2.5. На следующем шаге документ может быть отправлен.
Для отправки документа следует выбрать необходимый документ в списке и нажать на кнопку .
Выполняется отправка выбранного документа. В случае успешной отправки документ переходит в статус передачи «Отправляется».
Далее статус документа изменяется в соответствии со статусами, присваиваемыми документу на стороне ФК.
После завершения отправки вы можете контролировать прохождение документа, отслеживая статус в колонке «Статус (наименование)».
V. Часто задаваемые вопросы при работе с СУФД-онлайн
1. Если при открытии или подписании документа появилась ошибка «Не удалось обработать скрипт»:
2. Если при открытии или подписании документа появилось предупреждение безопасности:
3. Выходит пустое окно «Криптографические операции»:
Если окно пустое и черного цвета значит некорректно установлена Java, требуется ее переустановка.
4. Если появилось окно с сообщением, что сертификат не найден:
a. сертификат ЭП не установлен на компьютере пользователя: необходимо установить его в соответствии с инструкцией, находящейся в файле «Установка ЭЦП для Портала СУФД.doc», и видеороликом «00_Сертификаты.exe»
b. сертификат ЭП не зарегистрирован на сервере: необходимо обратиться в отдел безопасности УФК
5. Если после нажатия кнопки «Подписать» появилось окно с ошибкой:
6. При подписании система безопасности выдает сообщение:
На этот вопрос всегда нужно отвечать «Нет» (No).
7. При подписании документа появляется окно с сообщением об ошибке сценария:
Необходимо поставить галочку «Больше не задавать этот вопрос» и нажать кнопку «Продолжить».
8. При похождении документарного контроля выходит ошибка:
Чтоб ее просмотреть необходимо нажать ок и в появившемся окне нажать на синий квадратик
Посмотреть в раскрывшемся списке ошибки
9. Где искать выписку и приложенные к ней ПП
В пункте меню оперативная отчетность – отчеты
10. Как распечатать выписку и приложенные к ней ПП
11. При создании или импорте документов в таблице не появляются новые записи
Забыли нажать кнопку Обновить список документов или Применить фильтр
12. При работе с Порталом вылезла ошибка “Create socket error“
Сервер безопасности прекратил работу
13. Организация при входе в портал видит наименование другой организации
К логину не подвязали организацию.
14. Выходит следующее сообщение
Временные проблемы на Портале. Выйти из портала на некоторое время.
15. Старый формат ТФФ (формат файла не поддерживается)
nat/ в блоке Документация)
16. При наложении ЭП на документ браузер требует установить плагин.
VI. Настройка java
— очищаем кэш явы. Для этого в том же окне «Temporary Files Settings» нажимаем кнопку «Delete Files…» и в открывшемся окне «Delete Files and Applications» ставим три галочки и нажимаем «OK», затем в окне «Temporary Files Settings» нажимаем «OK»
— «ползунок» на вкладке Безопасность (Security) устанавливается на минимальной отметке:
— на вкладке Advanced в пункте Mixed code выставляется значение Disable verification:
— в браузере Mozilla Firefox выставляется настройка «Всегда включать» для плагина Java. Для этого запускаем с рабочего стола ярлык «Портал СУФД» браузера Mozilla Firefox и на панели инструментов «Инструменты» выбираем «Дополнения»:
В открывшейся вкладке «Управление дополнениями» нажимаем кнопку «Плагины» и для плагина Java выставляем настройки «Всегда включать»
VII. Настройка браузера
Вернуться к содержанию
Сверьте настройки своего браузера Mozilla Firefox со следующими изображениями
Источник
Не открывается портал СУФД
Добрый день! Настраиваю новые рабочие места для работы с СУФД. Возникла следующая ситуация.
Континент АП успешно создает соединение, но сама страница СУФД не открывается (вернее, открывается только на одной машине из шести). Иногда на долю секунды поля для ввода логина и пароля видны, да и в целом браузер опознает страницу СУФД (к серверу цепляется). Но на этом все. На n+1 машине при подключении к СУФД пишет «Соединение было сброшено».
Хосты прописаны и пингуются.
Что опробовано:
— разные браузеры
— чистки журналакэшакуки
— переустановки разных версий КАП (а вдруг)
— разные адреса СУФД (типа айпишник из хостс и т.п.)
Что делать, может кто-то сталкивался?
_______________
Коряво написано. Нет, дело не совсем в том, что СУФД не работает.
СУФД работает только на одной машине. То есть, приходят утром люди, кто первый вошел с СУФД, тот молодец. И больше никого не пускает. Если счастливчик выйдет из СУФД (или СУФД и КАП, хз), то есть какая-то вероятность того, что подключится кто-то еще. Но если этот же комп захочет в СУФД снова, то того просто выкинет. То есть, как будто у компа, который включился раньше всех, есть привилегия.
С КАП проблем нет. Раньше были разные сертификаты от разных организаций, сейчас одна на всех (в казначействе мультидоступ дали). Если компы куда-нибудь еще отвезти, то все отлично работает, т.е. проблема где-то в сети. А вот где? Если ни антивирусов, ни прокси, ни межсетевых экранов нет. Компы ставятся с нуля. Сервера как такового нет.
Источник
Не заходит в СУФД. Помогите решить проблему.
Дано:
Установлен Хромиум Версия 96.0.4664.45 (Официальная сборка), (64 бит)
Крипто-Про 5.0.11455
Сертификаты и Плагины установлены. Доверенные сайты тоже
Компьютер в домене. Есть прокси wingate
IP адрес ufkXX.sufd.budget.gov.ru прокинут через route add.
Система win10Pro с последними обновлениями, права на компьютере администратора
Не заходит. Выдает ошибку
Этот сайт не может обеспечить безопасное соединение Сайт ufkХХ.sufd.budget.gov.ru отправил недействительный ответ.
Выполните диагностику сети в Windows.
ERR_SSL_PROTOCOL_ERROR
В чем еще проблема может быть?
Пожалуйста Войти или Регистрация, чтобы присоединиться к беседе.
Проверьте доступность скачивания файлов CRL
http://reestr-pki.ru/cdp/guc_gost12.crl
и
http://crl.roskazna.ru/crl/ucfk_2021.crl
Пожалуйста Войти или Регистрация, чтобы присоединиться к беседе.
Сертификат именно этот.
Файл CLR доступны и скачались
С любого браузера такую ошибку выдает.
Пожалуйста Войти или Регистрация, чтобы присоединиться к беседе.
Если зайти на сайт https://fzs.roskazna.ru/ такая же ошибка?
Пожалуйста Войти или Регистрация, чтобы присоединиться к беседе.
FarWinter пишет: Если зайти на сайт https://fzs.roskazna.ru/ такая же ошибка?
Указанный сайт открывается.
Нет. Ничего не установлено кроме Крипто Про 5.0 и Крипто АРМ и Рутокен
Пожалуйста Войти или Регистрация, чтобы присоединиться к беседе.
Указанный сайт открывается.
Пожалуйста Войти или Регистрация, чтобы присоединиться к беседе.
Указанный сайт открывается.
После входа на сайт fzs.roskazna.ru, если нажать [ Войти по сертификату ], ошибка появляется?
Пожалуйста Войти или Регистрация, чтобы присоединиться к беседе.
1. Установите корневые сертификаты ФК в Локальный компьютер автоматическим инсталлятором,
2. Скопируйте Контейнер закрытого ключа через КриптоПРО на флешку, вытащите рутокен,
установите сертификат пользователя в контейнер на флешке, и снова проверьте вход на сайт fzs по сертификату.
пункт 1.3.1 Автоматическая установка корневых сертификатов ФК
пункт 6.0 Установка личного сертификата пользователя
Пожалуйста Войти или Регистрация, чтобы присоединиться к беседе.
lenin_it пишет: В чем еще проблема может быть?
В чем угодно!
В том числе и в убитой винде
Сертификаты есть установленные действующие то?
Обновите КриптоПро 5 до билда R2
Какой софт ещё установлен?
Континенты?
Випнеты?
Пожалуйста Войти или Регистрация, чтобы присоединиться к беседе.
lenin_it пишет: В чем еще проблема может быть?
В чем угодно!
В том числе и в убитой винде
Сертификаты есть установленные действующие то?
Обновите КриптоПро 5 до билда R2
Какой софт ещё установлен?
Континенты?
Випнеты?
Винда лицензионная. С нуля поставленная.
Сертификаты вроде не ставил еще каких то на текущий момент.
Софт стандартный: офис, коммандер, документооборот.. ничего такого что просит или ставит сертификаты.
Континенты не установлены, випнеты тоже.
Пожалуйста Войти или Регистрация, чтобы присоединиться к беседе.
FarWinter пишет: 1. Установите корневые сертификаты ФК в Локальный компьютер автоматическим инсталлятором,
2. Скопируйте Контейнер закрытого ключа через КриптоПРО на флешку, вытащите рутокен,
установите сертификат пользователя в контейнер на флешке, и снова проверьте вход на сайт fzs по сертификату.
пункт 1.3.1 Автоматическая установка корневых сертификатов ФК
пункт 6.0 Установка личного сертификата пользователя
Пожалуйста Войти или Регистрация, чтобы присоединиться к беседе.
Проверял на Windows 10 Pro Версия 2004 (Без установки обновлений)
КриптоПРО 5.0.11455 (ключ от КриптоПРО 4.0)
ChromiumGOST Версия 96.0.4664.45 (Официальная сборка), (64 бит)
На сайте https://fzs.roskazna.ru
[Войти по сертификату] заходит без ошибок.
Этот сайт не может обеспечить безопасное соединение
Сайт lk-fzs.roskazna.ru отправил недействительный ответ.
Выполните диагностику сети в Windows.
ERR_SSL_PROTOCOL_ERROR
Пожалуйста Войти или Регистрация, чтобы присоединиться к беседе.
Источник
Не зайти в СУФД через Континент TLS
Захожу в СУФД через Континент, выбираю личный сертификат, а дальше появляется сообщение
«При соединении с *****.sufd.budget.gov.ru произошла ошибка. Вы получили недействительный сертификат. Обратитесь к администратору сервера или отправьте сообщение по электронной почте тому, от кого вы получили этот сертификат, и сообщите следующую информацию: Этот сертификат содержит тот же серийный номер, что и один из других сертификатов, выданных тем же центром сертификации. Пожалуйста, получите новый сертификат с уникальным номером. Код ошибки: SEC_ERROR_REUSED_ISSUER_AND_SERIAL»
Получается зайти только если убрать s из https
Версия Mozilla 63.0.3
Через IE заходит без проблем
Вложения:
Пожалуйста Войти или Регистрация, чтобы присоединиться к беседе.
DAN пишет: Этот сертификат содержит тот же серийный номер, что и один из других сертификатов, выданных тем же центром сертификации. Пожалуйста, получите новый сертификат с уникальным номером. Код ошибки: SEC_ERROR_REUSED_ISSUER_AND_SERIAL»
Ошибка при установлении защищённого соединения
При соединении с lk2012.budget.gov.ru произошла ошибка. Вы получили недействительный сертификат. Обратитесь к администратору сервера или отправьте сообщение по электронной почте тому, от кого вы получили этот сертификат, и сообщите следующую информацию: Этот сертификат содержит тот же серийный номер, что и один из других сертификатов, выданных тем же центром сертификации. Пожалуйста, получите новый сертификат с уникальным номером. Код ошибки: SEC_ERROR_REUSED_ISSUER_AND_SERIAL
Найти lk2012.budget.gov.ru:443 и удалить.
Пожалуйста Войти или Регистрация, чтобы присоединиться к беседе.
Источник
СУФД: Решение типовых проблем при работе с СУФД портал
Небольшой FAQ по решению типичных проблем при работе с порталом СУФД. Информация взята с сайта УФК по Чувашской республике и немного переработана, всвязи с этим некоторые данные (ip-адреса, имена узлов) могут отличатся. Вместо имен узлов можно использовать ip-адреса. Желательно использовать браузер Mozilla Firefox, ибо стабильнее.
1. Не можем войти в СУФД, вводим логин и пароль,но при нажатии кнопки «Вход» ничего не происходит
Очистка файлов cookie, кэша браузера.
Удалить запомненные пароли в КриптоПРО.
Желательно проделывать эти процедуры каждый день, перед началом работы с порталом. А также проверить, не сбилось ли у вас системное время (дата, часовой пояс).
2. Нет соединения с порталом, хотя континент работает
Пропинговать ip-адресс 10.15.200.66, и если ping идет, проверить, прописаны ли в файле hosts (C:WINDOWSsystem32driversetchosts) строки:
10.15.200.66 s1500w03.ufk15.roskazna.local s1500w03
10.15.200.66 sufd.s1500w03.ufk15.roskazna.local sufd
если нет, то их необходимо прописать и перезагрузить компьютер.
3. СУФД не работает, сервер не отвечает.
Возможно, из-за перезагрузки сервера СУФД в УФК. Первичная рекомендация подождать 10-15 минут, если вы все равно не смогли войти по истечению этого времени, позвонить в отдел информационных систем.
4. Портал просит сменить пароль, что делать
На странице для смены пароля ввести свой старый пароль и дважды новый (составленный вами в соответствии с памяткой выданной вам в отделе режима секретности и безопасности информации).
5. Пользователь блокирован
Обратиться в отдел режима секретности и безопасности информации.
6. Континент не работает
Проверить, установлен ли личный сертификат на Континент-АП.
Если нет, необходимо его установить, нажав правой кнопкой мыши на иконку Континент-АП в трее(правый нижний угол экрана), перейдя в пункт меню «Установить сертификат пользователя».
При отсутствии у вас данного сертификата обратиться в отдел режима секретности и безопасности информации.
7. Как установить личные сертификаты
Устанавливаются через КриптоПро.
8. Не подписывается документ
Проверить, установлены ли личные сертификаты пользователей в КриптоПро.
Проверить, соответствует ли версия Java рекомендуемой(как войти см. п.1 и нажимаете кнопку «About», должна быть 6 update 17 или выше).
Разрешен ли запуск Java, включены ли плагины Java( Для Internet Explorer: заходите во вкладку «Сервис»-> «Надстройки»-> «Панели инструментов и расширения», в появившемся меню все, что связано с Java, должно быть в состоянии «включено».
Если Mozilla Firefox, то во вкладке «Инструменты»-> пункт «Дополнения»-> во вкладках «Расширения» и «Плагины» все, что связано Java, также должно быть включено).
Отключено ли блокирование всплывающих окон(Для Internet Explorer: вкладка «Сервис»-> пункт «Блокирование всплывающих окон»-> в раскрывшемся меню первый пункт должен быть «Включить блокирование всплывающих окон», если же в первом пункте «Отключить блокирование всплывающих окон», то его необходимо кликнуть мышкой.
Сброс на стандартные настройки Java. В панели управления открываете Java(как войти см. п.1), кнопка «Settings», затем «Restore defaults» и «ОК».
Проверить, провели ли вы «Документарный контроль», соблюдается ли у вас очередность подписей.
Тот ли ключевой носитель у вас стоит.
Под тем ли пользователем вы вошли.
Просмотреть также как в пункте 8: разрешено ли исполнение java, отключено ли блокирование всплывающих окон в браузере, корректная версия ли у вас Java стоит, включены ли плагины Java.
10. Документ не отправляется, пишет «Документ имеет недостаточное количество подписей, в соответствии с настроенными правилами утверждения»
Документ подписан либо одной подписью вместо 2-х, либо одна из подписей некорректная. В случае недостаточного количества подписей – подписать недостающей, в случае ошибочной – переподписать.
11. Во время подписания документа «вылетает» ошибка «URL is NULL» либо любая другая, некорректно завершающая подписание
Заново установить личный сертификат. См. пункт 7.
12. Во время подписания «вылетает» окно КриптоПро, в котором написано, что указанный набор ключей не существует
Проверить, соответствует ли внешний носитель с ключом ЭЦП пользователю, работающему в СУФД. Если соответствует, заново установить личный сертификат пользователя и привязать его к ключевому носителю. См. пункт 7.
13. Не могу подписать вложения
Подписывать вложения нет необходимости, так как сам документ утверждается.
14. Как заполнять документ
В этом случае обращайтесь к вашему куратору функционального отдела.
15. Не сохраняется документ
Типичная ошибка связана с некорректным заполнением документа, документ не сохраняется из-за критических ошибок. Необходимо данные ошибки исправить, после чего документ можно будет сохранить.
16. Не импортируется документ в СУФД
Проверить в обязательном порядке форматы экспорта в ППО, откуда производится импорт документа. Требования к форматам файлов приведены на сайте Федерального казначейства.
17. Не виден документ в скроллере общего списка, не меняется статус документа после проведения каких-либо операций над ним
Необходимо обновить список документов, нажав на кнопку «Обновить список документов» в панели инструментов СУФД. Чтобы увидеть созданный документ, необходимо также обновить список документов, либо пролистать скроллер на следующую страницу просмотра.
18. Не могу найти документ
Проверить, в том ли разделе вы ищете документы. Удалить фильтры, обновить список документов, посмотреть, под тем ли вы полномочием находитесь, привязано ли к вашему логину данное полномочие. Уточнить у куратора функционального отдела, отправлен ли документ к вам.
19. Нет возможности просмотреть вложения в документах или сам документ не открывается.
Если у вас Internet Explorer 7,8,9 то нужно добавить в доверенные узлы два узла СУФД: s1500w03.ufk15.roskazna.local, sufd.s1500w03.ufk15.roskazna.local;
и жмете кнопку «Закрыть».
20. Не распечатываюся вложения
Заходите в документ, в котором имеются вложения, вкладка «Системные атрибуты», внизу есть поле «вложения», ставите галочку в поле «GUID» и жмете на кнопку «Напечатать».
21. Документ не проходит документарный контроль
При прохождении документарного контроля существуют 2 группы ошибок:
некритичные (желтые значки в списке ошибок) и критичные (красные значки в списке ошибок). Устранение критичных ошибок является обязательным условием для прохождения документарного контроля документа.
22. После проведения документарного контроля кнопка подписи неактивна.
После проведения документарного контроля Бизнес-статус должен стать «Введено», а Статус передачи «Введен».
1.Если Статус передачи «Отсутствует», то документарный контроль прошел некорректно. Необходимо такие документы откатить до статуса «Черновик» при помощи кнопки «Откат статуса передачи» и заново провести документарный контроль. После этого кнопка подписи должна стать активной.
2.Возможен второй вариант, если кнопка подписи неактивна, даже если документарный контроль прошел корректно. В таком случае нужно зайти в документ на редактирование и провести проверку документа при помощи кнопки «Проверить документ».После этого выйти из документа, обновить список документов, кнопка подписи должна стать активной.
23. Как выделить все документы
Выделяете один документ из списка и нажимаете Ctrl+A. После чего можете провести документарный контроль и подписание документов всей выделенной группы.
Если вам необходимо выделить не все, а несколько документов, зажимаете Ctrl и выделяете при помощи мыши те записи, которые вам нужны, при условии, что у вас записи расположены не по порядку.
Если необходимые вам записи распологаются одна за другой, зажимаете Shift и при помощи мыши выделяете документы.
24. Документ не отправляется, пишет «Документ имеет недостаточное количество подписей, в соответствии с настроенными правилами утверждения»
Документ подписан либо одной подписью вместо 2-х, либо одна из подписей некорректная. В случае недостаточного количества подписей – подписать недостающей, в случае ошибочной – переподписать.
25. Не меняется статус документа более получаса
Удостоверится, что документ отправлен, созвониться с куратором функционального отдела.
26. Нет возможности подготовить документ без связи с УФК
Данная проблема присуща самой идее использования портала СУФД, так как используется интернет подключение к удаленным ресурсам казначейства. Документ рекомендуется предварительно готовить в программах клиента, предназначенных для ведения бухгалтерского учета (1:С, парус и др.), с последующим импортом в портал.
27. Какое ПО нужно использовать для работы в СУФД на ОС Windows 7
Желательно использовать браузер Mozilla Firefoх последней версии, Java 6.17, если не работает с данной версией, то версию более новую. Проверить, соблюдены ли рекомендации данные в пункте 8. Континент-АП версии 3.5, КриптоПро версии 3.6 (по поводу данных ПО обращаться в отдел режима секретности и безопасности информации).
28. Если постоянно выбрасывает при вводе логина и пароля на страницу авторизации на ОС Windows 7
Источник
Что такое суфд в бухгалтерии
Памятка клиенту по работе в суфд
Технические требования
Для работы с Порталом АРМ ДУБП необходимо, чтобы на рабочем месте соблюдались следующие технические требования:
1. Имеется доступ к сети Internet со скоростью доступа не менее 128 кб/с., рекомендуется для комфортной работы 512 кб/с или более.
2. На рабочем месте, с которого будет осуществляться работа с Порталом должна быть установлена операционная система:
3. На рабочем месте, с которого будет осуществляться работа с Порталом, должно быть установлено дополнительное программное обеспечение
3.1. СКЗИ «Континент-АП» (предоставляется органом ФК)
3.2. СКЗИ «КриптоПРО CSP» версии 3.0 или выше (предоставляется органом ФК)
3.3. Cредства антивирусной защиты
3.4. Браузер Internet Explorer не ниже 8 версии или Mozilla Firefox версии 3.6 и выше, предпочтительней использовать браузер Mozilla Firefox, т.к. при использовании данного браузера меньше ошибок при подписании
3.5. Java версии 7.67, 7.71, 7.75 и т.д с отключенным параметром Mixed code, но не выше версии 7.80
3.6. Установлен сертификат удостоверяющего центра (предоставляется органом ФК)
Java – Установка и настройка
Скачать и установить Java актуальной версии, можно тут: http://www.java.com/inc/BrowserRedirect1.jsp?locale=ru
Дополнительно может потребуется установка:
1. капиком, скачайте: http://arh-sufd-portal.ru/Distr/capicom_dc_sdk.msi
2. патчик, скачайте: http://arh-sufd-portal.ru/Distr/vcredist_x86.exe
После установки Java обязательно нужно отключить проверку:
для этого – зайти в “Панель управления” и открыть Java,
далее — Перейти на вкладку: Advanced;
далее — Найти раздел: Mixed code;
далее — Выставить параметр: Disable verification.
далее — Перейти на вкладку: Security;
Выставить параметр: Medium.
Только после этого Java готова к работе.
Для сведения «очистка кэш» — временных файлов в Java:
Перейти на вкладку: General;
далее — нажать кнопку «Settings»;
далее – нажать кнопку «Delete files» и поставить во всех строках «v»;
далее – нажать 2 раза «ОК».
Mozilla Firefox — Установка
Вместо Internet Explorer можно использовать альтернативный интернет браузер Mozilla Firefox, скачать версию можно тут: http://mozilla-russia.org/products/firefox/history.html
На последних версиях Mozilla Firefox разработчики отказались от автоматического запуска плагина Java, так как у него имеются проблемы с безопасностью. Чтобы включить плагин необходимо выполнить следующие действия:
СУФД. Основные принципы работы в системе
Нажмите на красный значок плагина в адресной строке, и будет открыто окно с сообщением.
2.В нижней части окна с сообщением, нажмите на выпадающее меню справа от кнопки “Включить все плагины” и выберите пункт “Всегда включать плагины на этом сайте”.
Подключение к СУФД-Порталу
Для работы в Портале СУФД необходимо последовательно выполнить следующие шаги:
Откроется окно Регистрации:
В окне Регистрации необходимо ввести логин и пароль пользователя, выданный в Управлении, и нажать кнопку OK.
Внимание! Если логин и пароль будет введен некорректно 3 раза, то, пользователь будет заблокирован на 10 минут.
После авторизации откроется рабочее окно, в котором слева будет находиться дерево пунктов меню.
Вся работа осуществляется с использованием дерева меню. В нем, путем открытия веток, необходимо выбирать документы для работы.
Все кнопки могут не уместиться на экране, для доступа к скрытым кнопкам необходимо с помощью стрелок переместить в нужную сторону:
Создание и отправка документа в СУФД-Портале
Авторизируйтесь в системе СУФД-Портала по ссылке:
http://10.67.200.12:28081
Для успешной авторизации необходимо
установить соединение в Континент-АП.
Только после этого можно приступать к работе в СУФД-Портале.
Перед созданием документа необходимо убедиться в правильном выборе роли организации. Смена роли организации происходит путем выбора из всплывающего списка в вернем правом углу рабочего окна.
Для создания и отправки документа необходимо выполнить следующее:



После подписания документ получает статус утверждения «Утвержден».
На следующем шаге документ может быть отправлен. Для отправки документа следует выбрать необходимый документ в списке и нажать на кнопку 
После завершения отправки вы можете контролировать прохождение документа, отслеживая статус в колонке «Статус (наименование)».
Вопрос: Как посмотреть информацию из расчетных документов в СУФД?
Информация из расчетных документов в СУФД идет в составе выписки, распечатать можно открыв выписку на просмотр и в контейнере вложений выделить все файлы и нажать кнопку «печать».
Вопрос: Если страница авторизации не отобразилась.
Необходимо еще раз проверить соединение Континент-АП в случае если оно успешно установлено, то значок в виде щита в правом нижнем углу рядом с часами должен стать голубым.
Вопрос: Моя учетная запись заблокирована.
В случае если вы ввели свои учетные данные не корректно три раза, ваша учетная запись будет заблокирована в соответствии с политикой безопасности в течение 10 минут. По истечению данного промежутка времени необходимо повторить авторизацию.
Вопрос: Если при открытии документа появилась ошибка:
Необходимо настроить Internet Explorer (далее IE). Рассмотрим данную настройку на примере IE версии 8 (рекомендованной производителем).
Заходим в ППО «СУФД-Портал», набрав в адресной строке:
http://10.67.200.12:28081
Откроется окно авторизации. После этого необходимо пройти в пункт меню браузера IE «Сервис»-«Свойства обозревателя».
Откроется окно «Свойство обозревателя».
Переходим на вкладку «Безопасность», выбираем «Надежные узлы» и нажимаем кнопку «Узлы».
Откроется окно «Надежные узлы», в котором необходимо убрать галочку «Для всех узлов этой зоны требуется проверка серверов (https:)»
Эту «галочку» нужно убрать!
Таким образом, добавлен адрес СУФД-Портала в список надежных узлов.
Далее необходимо настроить права для надежных узлов. Для этого необходимо нажать на кнопку «Другой…»
Откроется окно «Параметры безопасности».
Находим пункт «Загрузка» и настраиваем этот пункт согласно рисунку, представленному выше.
Находим пункт «Разное» и отключаем пункт «Блокировать всплывающие окна», согласно рисунку выше, остальные пункты меню «Разное» включаем.
Находим пункт «Элементы ActiveX и модули подключения» и включаем все пункты меню. Нажимаем кнопку «ОК».
Если выдаст предупреждение, необходимо нажать «Да».
Переходим на вкладку «Конфиденциальность» и убираем галочки «Включить блокирование всплывающих окон» и «Отключать панели инструментов и расширения при запуске просмотра InPrivate».
Переходим на вкладку «Дополнительно» и контролируем, что галочки напротив параметром «SSL 2.0», «SSL 3.0», «TLS 3.0» и «Разрешать запуск активного содержимого файлов на моем компьютере», как показано на рисунках ниже.
После настройки нажимаем «ОК», перезапускаем IE. Настройка закончена.
Похожие:
 |
 |
 |
 |
 |
 |
 |
 |
 |
 |
 |
 |
 |
 |
 |
 |
Руководство, инструкция по применению
Добавление домена в зоне РФ в Яндекс.Маркет
Ну для начала один большой косяк с дветысячи лохматого года, который яндекс так и не удосужился решить. Маркет до сих пор не принимает сайты в доменной зоне РФ. Хоть puny-код, хоть чего — «технически невозможно» пишет техподдержка маркета. Но добавляться как-то надо. Решение есть.
Заводим домен в зоне ru. Скажем у нас есть ОЙ-КАКОЙ.РФ, делаем что-то созвучное (хотя и не обязательно), пусть OI-KAKOI.ru. Регистрируем, указываем те же нейм-серверы у регистратора, что и основной в зоне РФ. Далее добавляем домен ru АЛИАСОМ для РФ. В каждой панели это делается по разному. Вот решение для ISP менеджера:
1. Заходим в Веб-домены.
2. Выбираем ОЙ-КАКОЙ.РФ
3. В поле псевдонимы пишем OI-KAKOI.ru
После того как ваш прайс-лист будет доступен на новом домене делаем вот такой скрипт price_for_ya_market.php. Он конвертирует урлы ОЙ-КАКОЙ.РФ в OI-KAKOI.ru. Более ни для чего и не нужен
Проверяем, что все работает как надо. Добавляем сайт в зоне ru в маркет. Процедура стандартна.
Ошибка парсинга XML: Error parsing XML feed
Это ошибка тех, кто ленится читать мануал и думает, что итак все знает (йа такой же). Вариантов ошибок много. Почти все они следствие неправильного СЛЕДОВАНИЯ тегов друг за другом внутри вашего yml-файла.
Фатальная ошибка: Ошибка парсинга XML: Error parsing XML feed: Element ‘url’ is not valid for content model:
Фатальная ошибка: Ошибка парсинга XML: Error parsing XML feed: Element ‘local_cost_delivery’ is not valid for content model:
Проверяем наличие тегов крутошоп ЛТД
ОЙ-КАКОЙ.РФ
крутошоп ЛТД
Тэг должен идти ПЕРЕД
Ошибка 500 на этапе регистрации
Выглядит примерно так:
Предупреждение: Внутренняя ошибка (строка 801, столбец 10)
The response was:
http://www.w3.org/1999/xhtml» xml:lang= » en » lang = » en » >
500 — Internal Server Error
Небольшой FAQ по решению типичных проблем при работе с порталом СУФД. Информация взята с сайта УФК по Чувашской республике и немного переработана, всвязи с этим некоторые данные (ip-адреса, имена узлов) могут отличатся. Вместо имен узлов можно использовать ip-адреса. Желательно использовать браузер Mozilla Firefox, ибо стабильнее.
1. Не можем войти в СУФД, вводим логин и пароль,но при нажатии кнопки «Вход» ничего не происходит
Очистка файлов cookie, кэша браузера.
Удалить запомненные пароли в КриптоПРО.
Желательно проделывать эти процедуры каждый день, перед началом работы с порталом. А также проверить, не сбилось ли у вас системное время (дата, часовой пояс).
2. Нет соединения с порталом, хотя континент работает
Пропинговать ip-адресс 10.15.200.66, и если ping идет, проверить, прописаны ли в файле hosts (C:WINDOWSsystem32driversetchosts) строки:
10.15.200.66 s1500w03.ufk15.roskazna.local s1500w03
10.15.200.66 sufd.s1500w03.ufk15.roskazna.local sufd
если нет, то их необходимо прописать и перезагрузить компьютер.
3. СУФД не работает, сервер не отвечает.
Возможно, из-за перезагрузки сервера СУФД в УФК. Первичная рекомендация подождать 10-15 минут, если вы все равно не смогли войти по истечению этого времени, позвонить в отдел информационных систем.
4. Портал просит сменить пароль, что делать
На странице для смены пароля ввести свой старый пароль и дважды новый (составленный вами в соответствии с памяткой выданной вам в отделе режима секретности и безопасности информации).
5. Пользователь блокирован
Обратиться в отдел режима секретности и безопасности информации.
6. Континент не работает
Проверить, установлен ли личный сертификат на Континент-АП.
Если нет, необходимо его установить, нажав правой кнопкой мыши на иконку Континент-АП в трее(правый нижний угол экрана), перейдя в пункт меню «Установить сертификат пользователя».
При отсутствии у вас данного сертификата обратиться в отдел режима секретности и безопасности информации.
7. Как установить личные сертификаты
Устанавливаются через КриптоПро.
8. Не подписывается документ
Проверить, установлены ли личные сертификаты пользователей в КриптоПро.
Проверить, соответствует ли версия Java рекомендуемой(как войти см. п.1 и нажимаете кнопку «About», должна быть 6 update 17 или выше).
Разрешен ли запуск Java, включены ли плагины Java( Для Internet Explorer: заходите во вкладку «Сервис»-> «Надстройки»-> «Панели инструментов и расширения», в появившемся меню все, что связано с Java, должно быть в состоянии «включено».
Если Mozilla Firefox, то во вкладке «Инструменты»-> пункт «Дополнения»-> во вкладках «Расширения» и «Плагины» все, что связано Java, также должно быть включено).
Отключено ли блокирование всплывающих окон(Для Internet Explorer: вкладка «Сервис»-> пункт «Блокирование всплывающих окон»-> в раскрывшемся меню первый пункт должен быть «Включить блокирование всплывающих окон», если же в первом пункте «Отключить блокирование всплывающих окон», то его необходимо кликнуть мышкой.
Сброс на стандартные настройки Java. В панели управления открываете Java(как войти см. п.1), кнопка «Settings», затем «Restore defaults» и «ОК».
Проверить, провели ли вы «Документарный контроль», соблюдается ли у вас очередность подписей.
Тот ли ключевой носитель у вас стоит.
Под тем ли пользователем вы вошли.
Просмотреть также как в пункте 8: разрешено ли исполнение java, отключено ли блокирование всплывающих окон в браузере, корректная версия ли у вас Java стоит, включены ли плагины Java.
10. Документ не отправляется, пишет «Документ имеет недостаточное количество подписей, в соответствии с настроенными правилами утверждения»
Документ подписан либо одной подписью вместо 2-х, либо одна из подписей некорректная. В случае недостаточного количества подписей – подписать недостающей, в случае ошибочной – переподписать.
11. Во время подписания документа «вылетает» ошибка «URL is NULL» либо любая другая, некорректно завершающая подписание
Заново установить личный сертификат. См. пункт 7.
12. Во время подписания «вылетает» окно КриптоПро, в котором написано, что указанный набор ключей не существует
Проверить, соответствует ли внешний носитель с ключом ЭЦП пользователю, работающему в СУФД. Если соответствует, заново установить личный сертификат пользователя и привязать его к ключевому носителю. См. пункт 7.
13. Не могу подписать вложения
Подписывать вложения нет необходимости, так как сам документ утверждается.
14. Как заполнять документ
В этом случае обращайтесь к вашему куратору функционального отдела.
15. Не сохраняется документ
Типичная ошибка связана с некорректным заполнением документа, документ не сохраняется из-за критических ошибок. Необходимо данные ошибки исправить, после чего документ можно будет сохранить.
16. Не импортируется документ в СУФД
Проверить в обязательном порядке форматы экспорта в ППО, откуда производится импорт документа. Требования к форматам файлов приведены на сайте Федерального казначейства.
17. Не виден документ в скроллере общего списка, не меняется статус документа после проведения каких-либо операций над ним
Необходимо обновить список документов, нажав на кнопку «Обновить список документов» в панели инструментов СУФД. Чтобы увидеть созданный документ, необходимо также обновить список документов, либо пролистать скроллер на следующую страницу просмотра.
18. Не могу найти документ
Проверить, в том ли разделе вы ищете документы. Удалить фильтры, обновить список документов, посмотреть, под тем ли вы полномочием находитесь, привязано ли к вашему логину данное полномочие. Уточнить у куратора функционального отдела, отправлен ли документ к вам.
19. Нет возможности просмотреть вложения в документах или сам документ не открывается.
Если у вас Internet Explorer 7,8,9 то нужно добавить в доверенные узлы два узла СУФД: s1500w03.ufk15.roskazna.local, sufd.s1500w03.ufk15.roskazna.local;
и жмете кнопку «Закрыть».
20. Не распечатываюся вложения
Заходите в документ, в котором имеются вложения, вкладка «Системные атрибуты», внизу есть поле «вложения», ставите галочку в поле «GUID» и жмете на кнопку «Напечатать».
21. Документ не проходит документарный контроль
При прохождении документарного контроля существуют 2 группы ошибок:
некритичные (желтые значки в списке ошибок) и критичные (красные значки в списке ошибок). Устранение критичных ошибок является обязательным условием для прохождения документарного контроля документа.
22. После проведения документарного контроля кнопка подписи неактивна.
После проведения документарного контроля Бизнес-статус должен стать «Введено», а Статус передачи «Введен».
1.Если Статус передачи «Отсутствует», то документарный контроль прошел некорректно. Необходимо такие документы откатить до статуса «Черновик» при помощи кнопки «Откат статуса передачи» и заново провести документарный контроль. После этого кнопка подписи должна стать активной.
2.Возможен второй вариант, если кнопка подписи неактивна, даже если документарный контроль прошел корректно. В таком случае нужно зайти в документ на редактирование и провести проверку документа при помощи кнопки «Проверить документ».После этого выйти из документа, обновить список документов, кнопка подписи должна стать активной.
23. Как выделить все документы
Выделяете один документ из списка и нажимаете Ctrl+A. После чего можете провести документарный контроль и подписание документов всей выделенной группы.
Если вам необходимо выделить не все, а несколько документов, зажимаете Ctrl и выделяете при помощи мыши те записи, которые вам нужны, при условии, что у вас записи расположены не по порядку.
Если необходимые вам записи распологаются одна за другой, зажимаете Shift и при помощи мыши выделяете документы.
24. Документ не отправляется, пишет «Документ имеет недостаточное количество подписей, в соответствии с настроенными правилами утверждения»
Документ подписан либо одной подписью вместо 2-х, либо одна из подписей некорректная. В случае недостаточного количества подписей – подписать недостающей, в случае ошибочной – переподписать.
25. Не меняется статус документа более получаса
Удостоверится, что документ отправлен, созвониться с куратором функционального отдела.
26. Нет возможности подготовить документ без связи с УФК
Данная проблема присуща самой идее использования портала СУФД, так как используется интернет подключение к удаленным ресурсам казначейства. Документ рекомендуется предварительно готовить в программах клиента, предназначенных для ведения бухгалтерского учета (1:С, парус и др.), с последующим импортом в портал.
27. Какое ПО нужно использовать для работы в СУФД на ОС Windows 7
Желательно использовать браузер Mozilla Firefoх последней версии, Java 6.17, если не работает с данной версией, то версию более новую. Проверить, соблюдены ли рекомендации данные в пункте 8. Континент-АП версии 3.5, КриптоПро версии 3.6 (по поводу данных ПО обращаться в отдел режима секретности и безопасности информации).
28. Если постоянно выбрасывает при вводе логина и пароля на страницу авторизации на ОС Windows 7
Орган криптографической защиты информации «Нижний Тагил» Управления Федерального казначейства по Свердловской области
Проблемы в работе АРМ Генерации ключей:
2) Ошибка: exception error loading library cbmain.dll:
Скорее всего установлена антивирусная программа Avast. Необходимо:
— Добавить директорию с программой в исключения (Avast — настройка — исключения);
— Скопировать файл. cbmain.ex в директорию exe из дистрибутива (либо восстановить из карантина, если он там остался);
3) Exception EOleSysError in module vcl50.bpl at 0001a239. Ошибка при обращении к реестру ole или не был найден vcl50.bpl или ошибка при обращение к реестру ole:
Для ее устранения необходимо выполнить команду на вашем компьютере. Нажмите кнопку Пуск. В текстовое поле «Найти программы и файлы» введите: regsvr32 C:/FkClnt1/SYSTEM/midas.dll. Затем нажмите клавишу Enter. Должно появится сообщение об успешной регистрации библиотеки.
Regsvr32 — это служебная программа командной строки для регистрации и отмены регистрации элементов управления OLE, например ActiveX и библиотеки DLL в реестре Windows. Средство Regsvr32.exe устанавливается в папке %systemroot%/System32 в ОС Windows XP и более поздних версиях Windows.
В 64-разрядных версиях Windows имеются две версии файла Regsv32.exe:
%systemroot%/System32/regsvr32.exe;
%systemroot%/SysWoW64/regsvr32.exe.
Поэтому, для платформы x64 необходимы такие действия:
Далее необходимо зайти: «Пуск» — «Панель управления» — «Учетные записи пользователей» — «Учетные записи пользователей». Выбрать пункт «Изменение параметров контроля учетных записей» и ползунок переместить нижнее положение. После этого необходимо перезагрузить компьютер.
4) Указанный криптопровайдер не найден:
Пуск — Настройка — Панель управления — КриптоПроCSP — Оборудование — кнопка «Настроить ДСЧ». Установить «Биологический ДСЧ».
5) Ошибка генерации #-2146893792. An internal error occurred. system last error message: Внутренняя ошибка: Пуск — Настройка — Панель управления — КриптоПроCSP — Оборудование — кнопка «Настроить ДСЧ».
Удалить «ДСЧ «Соболь», установить «Биологический ДСЧ»
Часто задаваемые вопросы при работе на портале СУФД:
1. Если при открытии или подписании документа появилась ошибка «Не удалось обработать скрипт»:
Необходимо разблокировать всплывающие окна
для браузера Mozilla FireFox
Необходимо нажать на кнопку «Настройки» и выбрать пункт «Разрешить всплывающие окна для …»
для браузера Internet Explorer
Необходимо нажать правую кнопку мыши на полосе предупреждения и выбрать пункт «Всегда разрешать всплывающие окна для этого узла»
2. Если при открытии или подписании документа появилось предупреждение безопасности:
Необходимо поставить галочку «Always trust content from this publisher» и нажать кнопку «Run».
3. Выходит пустое окно «Криптографические операции»:
Это значит что на рабочей станции не установлена Java или ПО Java заблокировано браузером (FireFox).
Необходимо проверить установлена ли на АРМ Java, если нет то установить, если установлено несколько штук то удалить лишнее
Так же можно ознакомится с темой Инструкция по включению Java плагина в Mozilla
4.Если после нажатия кнопки «Подписать» появилось окно с ошибкой:
com.otr.cryptonew………..[9e 71 0e 0f da b4 01 28 5f 3f e2 cb 8f 65 15 97 02 47 8c ab]
5. При подписании документа появляется окно с сообщением об ошибке сценария:
Необходимо поставить галочку «Больше не задавать этот вопрос» и нажать кнопку «Продолжить».
6. Где искать выписку и приложенные к ней ПП:
В пункте меню оперативная отчетность – отчеты
7. При создании или импорте документов в таблице не появляются новые записи:
Забыли нажать кнопку Обновить список документов или необходимо удалить все фильтры, так же проверить документ на других страницах (скроллер документа).
8. При работе с Порталом вылезла ошибка “Create socket error“:
Сервер безопасности прекратил работу
9. При наложении ЭП на документ браузер требует установить плагин:
Произошло автоматическое обновление браузера Mozilla Frefox, необходимо установить ПО Java соответствующей версии
Старую версию Java необходимо удалить через Панель управления — Установка и удаление программ.
При возникновении ошибки: При формировании запроса произошла ошибка: Error: Невозможно создание объекта сервером программирования объектов, решение:
Необходимо зарегистрировать библиотеку capicom (http://ofk18.ru/PO/CapiCom.zip):
Установка
• Скопируйте CAPICOM.dll в системную папку Windows (system32)
• Зарегистрируйте, для этого в папке с установленным CAPICOM.dll в командной строке введите команду:
regsvr32 CAPICOM.dll
При формировании запроса произошла ошибка: Error: CertEnroll::CX509Enrollment::_CreateRequest: Неизвестный криптографический алгоритм. 0x80091002 (-2146889726)
Необходимо удалить две ветки реестра в случае Windows x64 (либо только одну первую, если операционная система x32):
[HKEY_LOCAL_MACHINESOFTWAREMicrosoftCryptographyOIDEncodingType 0CryptDllFindOIDInfo1.2.643.2.1.3.2.1!1]
[HKEY_LOCAL_MACHINESOFTWAREWow6432NodeMicrosoftCryptographyOIDEncodingType 0CryptDllFindOIDInfo1.2.643.2.1.3.2.1!1]
Источник
Содержание
- Перенос суфд на другой компьютер
- Перенос суфд на другой компьютер
- Перенос суфд на другой компьютер
- II. Установка ЭП для СУФД-онлайн
- Работа с СУФД-онлайн
- III. Как работать с Порталом АРМ ДУБП
- IV. Как создать и отправить документ на Портале АРМ ДУБП
- V. Часто задаваемые вопросы при работе с СУФД-онлайн
- 1. Если при открытии или подписании документа появилась ошибка «Не удалось обработать скрипт»:
- 2. Если при открытии или подписании документа появилось предупреждение безопасности:
- 3. Выходит пустое окно «Криптографические операции»:
- 4. Если появилось окно с сообщением, что сертификат не найден:
- 5. Если после нажатия кнопки «Подписать» появилось окно с ошибкой:
- 6. При подписании система безопасности выдает сообщение:
- 7. При подписании документа появляется окно с сообщением об ошибке сценария:
- 8. При похождении документарного контроля выходит ошибка:
- 9. Где искать выписку и приложенные к ней ПП
- 10. Как распечатать выписку и приложенные к ней ПП
- 11. При создании или импорте документов в таблице не появляются новые записи
- 12. При работе с Порталом вылезла ошибка “Create socket error“
- 13. Организация при входе в портал видит наименование другой организации
- 14. Выходит следующее сообщение
- 15. Старый формат ТФФ (формат файла не поддерживается)
- 16. При наложении ЭП на документ браузер требует установить плагин.
- VI. Настройка java
- VII. Настройка браузера
Перенос суфд на другой компьютер
Инструкция по настройке автоматизированного рабочего места клиента для работы в СУФД Портал через СКЗИ «Континент TLS VPN сервер»
Программные и аппаратные требования к рабочему месту пользователя СУФД Портала
Общее ППО клиентского уровня должно удовлетворять следующим требованиям:
Операционная система не ниже Microsoft Windows 7;
Крипто Про CSP browser plug-in версия 2 и выше;
Доступ к сети Интернет со скоростью не менее 256 Кбит/сек;
Актуальные версии браузеров, поддерживающие работу Крипто Про CSP browser plug-in:
Internet Explorer 11;
На рабочем месте пользователя должны быть установлены СКЗИ «Крипто Про CSP» версия 4 и СКЗИ «Континент TLS VPNклиент» версии 2.0 (рекомендуется). Проверить установлены ли СКЗИ можно следующим образом:
Открываем на рабочем столе ярлык «Компьютер»
или в меню «Пуск» — «Компьютер»
Далее, если у вас Windows 7, то открываем вкладку «Компьютер» — «Удалить или изменить программу»
и ищем в списке установленных программ КриптоПро CSP версии 4 и Континент TLS-клиент версии 2.0 рекомендуется
Если у вас Windows 10, то открываем вкладку «Компьютер» — «Удалить или изменить программу»
В открывшемся окне проверяем наличие программ в списке
Если какое-то СКЗИ не установлено, или версии СКЗИ ниже указанных, то требуется установить их до начала настройки рабочей станции пользователя.
Если у вас отсутствуют дистрибутивы СКЗИ «Крипто Про CSP», то необходимо обратиться в территориальный орган Федерального казначейства по месту обслуживания лицевых счетов для получения СКЗИ.
Для возможности входа в СУФД Портал и подписания документов необходимо произвести установку личного сертификата в СКЗИ «Крипто Про CSP» версии 4.
Если у вас Windows 7, то открываем меню «Пуск» — «Все программы»
«КРИПТО-ПРО» — «КриптоПро CSP»
Для Windows 10
Внизу списка выбираем «КРИПТО-ПРО» — «КриптоПро CSP»
Далее необходимо перейти во вкладку «Сервис», нажать на кнопку «Установить личный сертификат»
В появившемся меню нажать на кнопку «Обзор…»
Далее выбираем необходимый сертификат (это личный сертификат, он находится непосредственно у вас на съёмном носителе). Нажать кнопку «Открыть»
Дважды нажать кнопку «Далее».
Откроется окно выбора контейнера закрытого ключа, отметить чекбокс «Найти контейнер автоматически». Контейнер должен находиться на съемном носителе (флешка с подписями). Нажать кнопку «Далее»
Отобразится окно завершения установки. Нажать кнопку «Готово»
Если появиться окно с вводом пароля, то необходимо указать пароль для закрытого ключа в контейнере и нажать кнопку «ОК»
Скачать дистрибутив СКЗИ «Континент TLS VPN Клиент» версии 2.0 можно по ссылке: https://yadi.sk/d/eZyEylU1y5tVUA
Для установки СКЗИ «Континент TLS VPN Клиент» необходимо:
При первичной установке СКЗИ «Континент TLS VPN Клиент» на АРМ требуется выполнить регистрацию СКЗИ.
Во время первого запуска СКЗИ «Континент TLS VPN Клиент» отобразится диалоговое окно «Вы используете незарегистрированную версию программы». При нажатии на кнопку «Продолжить без регистрации» пользователю будет предоставлен демонстрационный период эксплуатации СКЗИ продолжительностью 14 дней. По истечении данного срока, работа в TLS Клиенте будет невозможна.
При доступе к системе из сети Интернет необходимо:
Для работы в СУФД-Портале через СКЗИ «Континент TLS VPN сервер» необходимо в СКЗИ «Континент TLS VPN Клиент» выполнить настройки. Открыть «Континент TLS-клиент». Запустить СКЗИ Континент TLS VPNклиент можно с помощью ярлыка на рабочем столе
или перейти в меню «Пуск» — «Все программы»
«Код безопасности» — «Континент TLS-клиент»
Если у вас Windows 10, то меню выглядит так
В меню Континент TLS-клиента необходимо нажать на «+ Добавить» и выбрать вкладку «Ресурс»
В появившемся окне поля заполняются следующими значениями:
Имя ресурса «ufk59.sufd.budget.gov.ru»;
Удаленный порт «443»
и нажать кнопку сохранить.
Перейти во вкладку «Управление сертификатами»
Выбрать раздел «Серверные сертификаты». Нажать на кнопку «Импортировать»
В открывшемся меню выбрать необходимый сертификат сервера для работы в СУФД-портале Сертификат для СУФД ТЛС.cer, приложенный к данной инструкции.
Далее в разделе «CDP» нажать кнопку «Скачать CRL» и дождаться загрузки сертификатов (требуется подключение к сети интернет)
Перейти во вкладку «Настройки» — «Основные»
Указать период скачивания CRL «3 часа» и, пролистав вниз, отметить чекбоксы «Запускать при старте системы» и «При запуске свернуть в системный трей»
Нажать кнопку сохранить и закрыть окно настройки программы Континент TLS-клиент.
Архив, содержащий КриптоПро browser plug-in и инструкцию, размещен по ссылке. Так же КриптоПро browser plug-in можно скачать по ссылке в сети Интернет https://www.cryptopro.ru/products/cades/plugin. Откроется официальная страница сайта КриптоПро.
Настройка Internet Explorer 11
При первом запуске в браузере Internet Explorer необходимо отключить блокировку всплывающих окон. Для этого откройте меню «Настройки» — «Свойства браузера»
Во вкладке «Конфиденциальность» снять чекбокс с «Включить блокировку всплывающих окон»
Далее во вкладке «Безопасность» выбираем «Надежные узлы» и нажимаем кнопку «Сайты»
Источник
Перенос суфд на другой компьютер
Для корректной работы СУФД необходимо:
1) Наличие операционной системы:
— Windows 7 SP1 (кроме всех выпусков Starter и Home Edition);
— Windows 8.1;
— Windows 10, начиная с версии 1703 (кроме всех выпусков Home Edition).
2) Установить КриптоПро ЭЦП Browser plug-in с официального сайта;
3) Установить Mozilla Firefox и расширение для браузера КриптоПро ЭЦП Browser plug-in. Дополнительно отключить блокировку всплывающих окон (рекомендации по настройке Mozilla Firefox).
При необходимости работы в Mozilla Firefox версии ниже 52, рекомендуется использовать версию 40 (либо использовать портативную версию Mozilla Firefox).
Для работы с СУФД-порталом рекомендуется использовать браузер Mozilla Firefox, так как техническая поддержка ведется только по данному браузеру, все остальные браузеры (Opera, Google Chrome, Internet Explorer) могут работать с СУФД-порталом не совсем корректно. Любую версию можно скачать здесь;
4) Установить КриптоПро (выдается в удостоверяющем центре вместе с лицензией);
5) Установить Континент АП (выдается в удостоверяющем центре) по прилагаемой к дистрибутиву инструкции без установки компонента «Межсетевой экран»;
6) Установить сертификат головного УЦ в хранилище доверенных корневых сертификатов и сертификаты УЦ ФК и УЦ ФК (от 05.02.2020) в хранилище промежуточных корневых сертификатов (рекомендация по установке);
7) Установить сертификат для Континента АП (выдается в удостоверяющем центре) и убедиться, что он соединяется с сервером (Рекомендации по установке СКЗИ Континент АП, по созданию электронной подписи для Континента и ее установке).
Установить личные сертификаты (выдаются в удостоверяющем центре) пользователей СУФД (рекомендация по установке).
9) Добавить в файл «C:WINDOWSSystem32driversetchosts» две строки:
10.56.200.13 s5600w03.ufk56.roskazna.local s5600w03
10.56.200.13 sufd.s5600w03.ufk56.roskazna.local
Если у вас Windows Vista или Windows 7, то перед внесением изменений в файл hosts необходимо скопировать его в другое место, например, на Рабочий стол и уже там его редактировать. После сохранения изменений отредактированный файл hosts надо скопировать обратно в папку «C:WINDOWSSystem32driversetc» и заменить им старый файл.
Mozilla Firefox (для версии 40)
1) Запустить программу Mozilla Firefox, после этого зайти во вкладку Инструменты > Настройки далее на вкладку Содержимое убрать галочку с пункта «Блокировать всплывающие окна». Нажать [OK];
2) Далее на вкладку Дополнительные и на внутреннюю вкладку Сеть нажать кнопку [Настроить] напротив пункта «Соединение». В появившемся окне «Параметры соединения» выбрать пункт «Без прокси» и нажать [OK];
3) Переходим на внутреннюю вкладку Обновления выбраем пункт «Никогда не проверять наличие обновлений». Нажать [OK];
4) Зайти во вкладку Инструменты > Дополнения далее в разделах «Расширения» и «Плагины» найти все строки, где упоминается CryptoPro CAdES NPAPI Browser Plug-in и убедиться, что они включены со следующими параметрами запуска «Всегда включать» (в ранних версиях может не быть выпадающего списка, вместо этого если есть кнопка «Отключить», то плагин включен). Если плагин отключен, то его необходимо включить;
5) Перезапустить Mozilla Firefox.
1) Устанавливаем соединение КонтинентАП. Нажимаем правой кнопкой на значке КонтинентАП и выбираем пункт «Подключить КонтинентАП», после успешного подключения иконка изменит цвет с серого на зеленый или синий;
2) Запускаем программу Mozilla Firefox и переходим по адресу: http://s5600w03.ufk56.roskazna.local:28081
3) В появившемся окне вводим логин и пароль, нажимаем кнопку «Вход в систему».
Установка сертификатов головного УЦ и сертификат УЦ ФК PDF 646.9 КБ
Источник
Перенос суфд на другой компьютер
Прежде, чем приступать к работе с системой СУФД, необходимо убедиться, что соблюдены следующие технические требования:
1. У организации есть доступ к сети Internet со скоростью доступа не менее 128кбс, а для комфортной работы с СУФД-онлайн 512 кбс Организация выделяет компьютер с характеристиками не ниже:
• Процессор/x86 частота 2.0 Ггц;
• ОЗУ/256 Мб;
• ПЗУ/40 Гб;
• Монитор/1024х768;
2. Сеть/FastEthernet (100+ Mbit/s)
3. На рабочем месте, где будет осуществляться работа с СУФД-онлайн, должно быть установлено следующее программное обеспечение:
3.1. Крипто Про версии 4.0
3.2. Континент-АП 3.7
3.3. Java версий последней версии
3.4. Браузер InternetExplorer не ниже 10 версии MozillaFirefox версии 50 и выше Google Chrome последней версии
устанавливаются самостоятельно с сайтов разработчиков( ссылки на сайты InternetExplorer MozillaFirefox Google Chrome)
4. Организация осуществляет установку на выделенном компьютере средства криптографической защиты информации (СКЗИ) КриптоПро версии 4.0.
Прим.: Дистрибутив СКЗИ КриптоПро версии 4.0 и лицензия предоставляется органом Федерального казначейства по доверенности. Установка/удаление СКЗИ КриптоПро осуществляется специалистами Организации по «Инструкции по установке ПО.doc».
5. Организация осуществляет установку на выделенном компьютере ПО Континент-АП.
Прим.: ПО Континент АП предоставляется органом Федерального казначейства. Установка и настройка ПО Континент АП осуществляется специалистами Организации. В ОС Win7 ставится ПО Континент-АП версии 3.7.
6. В Организации должен быть определен перечень должностных лиц, которые в силу своих должностных обязанностей будут иметь производственную необходимость непосредственной работы в СУФД-онлайн.
Прим.: На начало внедрения в эксплуатацию ППО “Портал АСФК для ДУБП” (СУФД-онлайн) указанный перечень лиц определяется Приказами о наделении правом электронной цифровой подписи, изданных Организацией в ходе подключения к СЭД ФК и работе в СЭД ФК.
При необходимости корректировка перечня может быть осуществлена путем издания Организацией нового приказа, аналогичного имеющимся приказам в части СЭД ФК. Заверенная копия нового Приказа должна быть предоставлена в орган Федерального казначейства. Обобщенная информация по откорректированному перечню (ФИО сотрудников полностью, должности) должна быть предоставлена в орган Федерального казначейства для формирования учетных записей (“заведения”) в ППО “Портал АСФК для ДУБП”.
nat/«Дистрибутив для АРМ НУБП (для генерации ЭП)». При генерации в программе ключей ЭП рекомендуется устанавливать расширенное назначение сертификата открытого ключа по максимально возможному варианту (Это позволит минимизировать вероятность переделки ключей ЭП вследствие возможных ошибок при наделении полномочиями сотрудников Организации).
8. Сотрудниками Организации должны быть своевременно получены логины и пароли для входа в СУФД-онлайн.
9. На рабочем месте, где будет осуществляться работа с СУФД-онлайн, должны быть установлены корневой сертификат Федерального казначейства и личные сертификаты ЭП сотрудников Организации в соответствии с нижеприведенной инструкцией.
II. Установка ЭП для СУФД-онлайн
2. Открывается окно «Мастер установки личного сертификата», нажимаем кнопку «Далее».
3. В строке «Имя файла сертификата» нажимаем кнопку «Обзор» и выбираем сертификат ключа ЭП пользователя, который необходимо установить. Данный сертификат может находиться на съемном диске (флешке, Вам скинули при выдаче сертификата ключа ЭП в отделе безопасности), либо сертификат ключа ЭП пользователя можно выгрузить из СЭДа (см.ниже).
Выгрузка сертификата из СЭД.
Для того, чтобы выгрузить сертификат ключа ЭП из СЭДа, необходимо выполнить следующие шаги:
В строке «Имя файла» нажимаем кнопку «Обзор», открывается окно «Сохранить как». Выбираем папку, куда необходимо сохранить файл сертификата ключа ЭП или сохраняем на рабочий стол, присвоив имя файлу сертификата и нажав кнопку «Сохранить». В следующем окне «Мастер экспорта сертификатов» будет указано, куда будет сохранен выбранный сертификат ключа ЭП, нажимаем кнопку «Далее». В последующем окне нажимаем кнопку «Готово». По завершению «Мастер экспорта сертификатов» выведет окно с результатом «Экспорт успешно выполнен», нажимаем кнопку «ОК». В указанной ранее папке, куда сохранили файл сертификата ключа ЭП, или на рабочем столе появится сертификат ключа ЭП необходимого пользователя организации.
Работа с СУФД-онлайн
III. Как работать с Порталом АРМ ДУБП
Вернуться к содержанию
Для работы в СУФД-онлайн необходимо последовательно выполнить следующие шаги:
1. Установить защищенное соединение с помощью программы Континент-АП.
2. Запустить браузер Internet Explorer или Mozilla Firefox (требования к версии браузера см. в п. 3.4 раздела Технические требования). В адресной строке ввести ссылку, выданную в УФК
http://10.68.200.12:28081/
Откроется окно Регистрации.
3. В окне Регистрации необходимо ввести логин и пароль пользователя, выданный в УФК, и нажать кнопку OK. Если логин и пароль будет введен неправильно 3 раза, то, пользователь будет заблокирован на 10 минут.
4. После авторизации откроется рабочее окно, в котором слева будет находиться дерево документов. Вся работа осуществляется с использованием дерева меню. В дереве меню, путем открытия нужных веток, необходимо выбирать нужные для работы документы.
5. Для работы с документами используются кнопки находящиеся в верней части экрана:
| — Импортировать документы | |
| — Экспортировать выделенные документы | |
| — Создать новый документ | |
| — Открыть документ на редактирование | |
| — Создать копию документа | |
| — Удалить документ | |
| — Подпись | |
| — Проверка подписи | |
| — Удаление подписи | |
| — Документарный контроль | |
| — Отменить Отправку | |
| — Отправить | |
| — Просмотр изменения статуса документа/записи справочника | |
| — Печать документа | |
| — Печать скроллера | |
| — Поиск | |
| — Обновить список документов |
Примечание. Все кнопки могут не уместиться на экране, для доступа к скрытым кнопкам необходимо с помощью стрелок сместиться в нужную сторону.
6. Основная последовательность действий при работе с документами в СУФД-онлайн:
— Создание документа (путем ручного ввода, импорта или копирования)
— Проведение документарного контроля, устранение ошибок при необходимости
— Подписание документа сначала второй, затем первой подписью
— Отправка документа
IV. Как создать и отправить документ на Портале АРМ ДУБП
Вернуться к содержанию
Создание и отправка документов в СУФД-онлайн производится последовательно:
1. Перед созданием документа необходимо убедиться в правильном выборе роли организации.
Смена роли организации происходит путем выбора из списка, вызываемого по кнопке над деревом документов.
2. Для создания и отправки документа необходимо последовательно выполнить следующие шаги:
2.1. Создать документ в системе. Создать документ можно несколькими способами, нажав соответствующую кнопку:
1) Ручной ввод
2) Импорт
3) Копирование
Чтобы увидеть созданный документ следует обновить список, нажав кнопку .
Созданный любым из трех способов документ имеет статус передачи и бизнес-статус «Черновик».
Над документом с данным статусом доступны следующие операции:
редактирование
удаление
документарный контроль
2.2. Далее документ должен пройти подтверждение ввода – документарный контроль. При этом осуществляется проверка реквизитов документа на соответствие справочным данным – предупредительный контроль, а также контроль сумм документа (сумма строк должна быть равна общей сумме) и дат – блокирующий контроль. Для выполнения документарного контроля требуется установить курсор на созданный документ в списке документов и нажать на кнопку на панели инструментов.
2.3. Если документ, находящийся на статусе «Введен», необходимо отредактировать, то сначала производится откат статуса передачи по кнопке до «Черновика». После этого производится редактирование, сохранение документа и документарный контроль.
2.4. Далее необходимо подписать документ (утвердить). Для утверждения документа пользователь должен обладать сертификатом подписи, а документ должен иметь статус передачи «Введен».
Чтобы подписать документ, необходимо выделить соответствующий документ в списке документов и нажать на кнопку .
В этом случае у документа происходит изменение статуса утверждения (на «Утвержден»), статус передачи и бизнес-статус не изменяются.
Информацию о подписях можно просмотреть на закладке «Подписи» информационной панели, расположенной в нижней части экрана, предварительно обновив список документов.
После подписания документ получает статус утверждения «Утвержден» или «Частично утвержден».
Статус «Частично утвержден» документ получает в случае если подписан не всеми необходимыми ЭЦП. В этом случае необходимо наложить на документ недостающие ЭЦП.
2.5. На следующем шаге документ может быть отправлен.
Для отправки документа следует выбрать необходимый документ в списке и нажать на кнопку .
Выполняется отправка выбранного документа. В случае успешной отправки документ переходит в статус передачи «Отправляется».
Далее статус документа изменяется в соответствии со статусами, присваиваемыми документу на стороне ФК.
После завершения отправки вы можете контролировать прохождение документа, отслеживая статус в колонке «Статус (наименование)».
V. Часто задаваемые вопросы при работе с СУФД-онлайн
1. Если при открытии или подписании документа появилась ошибка «Не удалось обработать скрипт»:
2. Если при открытии или подписании документа появилось предупреждение безопасности:
3. Выходит пустое окно «Криптографические операции»:
Если окно пустое и черного цвета значит некорректно установлена Java, требуется ее переустановка.
4. Если появилось окно с сообщением, что сертификат не найден:
a. сертификат ЭП не установлен на компьютере пользователя: необходимо установить его в соответствии с инструкцией, находящейся в файле «Установка ЭЦП для Портала СУФД.doc», и видеороликом «00_Сертификаты.exe»
b. сертификат ЭП не зарегистрирован на сервере: необходимо обратиться в отдел безопасности УФК
5. Если после нажатия кнопки «Подписать» появилось окно с ошибкой:
6. При подписании система безопасности выдает сообщение:
На этот вопрос всегда нужно отвечать «Нет» (No).
7. При подписании документа появляется окно с сообщением об ошибке сценария:
Необходимо поставить галочку «Больше не задавать этот вопрос» и нажать кнопку «Продолжить».
8. При похождении документарного контроля выходит ошибка:
Чтоб ее просмотреть необходимо нажать ок и в появившемся окне нажать на синий квадратик
Посмотреть в раскрывшемся списке ошибки
9. Где искать выписку и приложенные к ней ПП
В пункте меню оперативная отчетность – отчеты
10. Как распечатать выписку и приложенные к ней ПП
11. При создании или импорте документов в таблице не появляются новые записи
Забыли нажать кнопку Обновить список документов или Применить фильтр
12. При работе с Порталом вылезла ошибка “Create socket error“
Сервер безопасности прекратил работу
13. Организация при входе в портал видит наименование другой организации
К логину не подвязали организацию.
14. Выходит следующее сообщение
Временные проблемы на Портале. Выйти из портала на некоторое время.
15. Старый формат ТФФ (формат файла не поддерживается)
nat/ в блоке Документация)
16. При наложении ЭП на документ браузер требует установить плагин.
VI. Настройка java
— очищаем кэш явы. Для этого в том же окне «Temporary Files Settings» нажимаем кнопку «Delete Files…» и в открывшемся окне «Delete Files and Applications» ставим три галочки и нажимаем «OK», затем в окне «Temporary Files Settings» нажимаем «OK»
— «ползунок» на вкладке Безопасность (Security) устанавливается на минимальной отметке:
— на вкладке Advanced в пункте Mixed code выставляется значение Disable verification:
— в браузере Mozilla Firefox выставляется настройка «Всегда включать» для плагина Java. Для этого запускаем с рабочего стола ярлык «Портал СУФД» браузера Mozilla Firefox и на панели инструментов «Инструменты» выбираем «Дополнения»:
В открывшейся вкладке «Управление дополнениями» нажимаем кнопку «Плагины» и для плагина Java выставляем настройки «Всегда включать»
VII. Настройка браузера
Вернуться к содержанию
Сверьте настройки своего браузера Mozilla Firefox со следующими изображениями
Источник
Не открывается портал СУФД
Добрый день! Настраиваю новые рабочие места для работы с СУФД. Возникла следующая ситуация.
Континент АП успешно создает соединение, но сама страница СУФД не открывается (вернее, открывается только на одной машине из шести). Иногда на долю секунды поля для ввода логина и пароля видны, да и в целом браузер опознает страницу СУФД (к серверу цепляется). Но на этом все. На n+1 машине при подключении к СУФД пишет «Соединение было сброшено».
Хосты прописаны и пингуются.
Что опробовано:
— разные браузеры
— чистки журналакэшакуки
— переустановки разных версий КАП (а вдруг)
— разные адреса СУФД (типа айпишник из хостс и т.п.)
Что делать, может кто-то сталкивался?
_______________
Коряво написано. Нет, дело не совсем в том, что СУФД не работает.
СУФД работает только на одной машине. То есть, приходят утром люди, кто первый вошел с СУФД, тот молодец. И больше никого не пускает. Если счастливчик выйдет из СУФД (или СУФД и КАП, хз), то есть какая-то вероятность того, что подключится кто-то еще. Но если этот же комп захочет в СУФД снова, то того просто выкинет. То есть, как будто у компа, который включился раньше всех, есть привилегия.
С КАП проблем нет. Раньше были разные сертификаты от разных организаций, сейчас одна на всех (в казначействе мультидоступ дали). Если компы куда-нибудь еще отвезти, то все отлично работает, т.е. проблема где-то в сети. А вот где? Если ни антивирусов, ни прокси, ни межсетевых экранов нет. Компы ставятся с нуля. Сервера как такового нет.
Источник
Не заходит в СУФД. Помогите решить проблему.
Дано:
Установлен Хромиум Версия 96.0.4664.45 (Официальная сборка), (64 бит)
Крипто-Про 5.0.11455
Сертификаты и Плагины установлены. Доверенные сайты тоже
Компьютер в домене. Есть прокси wingate
IP адрес ufkXX.sufd.budget.gov.ru прокинут через route add.
Система win10Pro с последними обновлениями, права на компьютере администратора
Не заходит. Выдает ошибку
Этот сайт не может обеспечить безопасное соединение Сайт ufkХХ.sufd.budget.gov.ru отправил недействительный ответ.
Выполните диагностику сети в Windows.
ERR_SSL_PROTOCOL_ERROR
В чем еще проблема может быть?
Пожалуйста Войти или Регистрация, чтобы присоединиться к беседе.
Проверьте доступность скачивания файлов CRL
http://reestr-pki.ru/cdp/guc_gost12.crl
и
http://crl.roskazna.ru/crl/ucfk_2021.crl
Пожалуйста Войти или Регистрация, чтобы присоединиться к беседе.
Сертификат именно этот.
Файл CLR доступны и скачались
С любого браузера такую ошибку выдает.
Пожалуйста Войти или Регистрация, чтобы присоединиться к беседе.
Если зайти на сайт https://fzs.roskazna.ru/ такая же ошибка?
Пожалуйста Войти или Регистрация, чтобы присоединиться к беседе.
FarWinter пишет: Если зайти на сайт https://fzs.roskazna.ru/ такая же ошибка?
Указанный сайт открывается.
Нет. Ничего не установлено кроме Крипто Про 5.0 и Крипто АРМ и Рутокен
Пожалуйста Войти или Регистрация, чтобы присоединиться к беседе.
Указанный сайт открывается.
Пожалуйста Войти или Регистрация, чтобы присоединиться к беседе.
Указанный сайт открывается.
После входа на сайт fzs.roskazna.ru, если нажать [ Войти по сертификату ], ошибка появляется?
Пожалуйста Войти или Регистрация, чтобы присоединиться к беседе.
1. Установите корневые сертификаты ФК в Локальный компьютер автоматическим инсталлятором,
2. Скопируйте Контейнер закрытого ключа через КриптоПРО на флешку, вытащите рутокен,
установите сертификат пользователя в контейнер на флешке, и снова проверьте вход на сайт fzs по сертификату.
пункт 1.3.1 Автоматическая установка корневых сертификатов ФК
пункт 6.0 Установка личного сертификата пользователя
Пожалуйста Войти или Регистрация, чтобы присоединиться к беседе.
lenin_it пишет: В чем еще проблема может быть?
В чем угодно!
В том числе и в убитой винде
Сертификаты есть установленные действующие то?
Обновите КриптоПро 5 до билда R2
Какой софт ещё установлен?
Континенты?
Випнеты?
Пожалуйста Войти или Регистрация, чтобы присоединиться к беседе.
lenin_it пишет: В чем еще проблема может быть?
В чем угодно!
В том числе и в убитой винде
Сертификаты есть установленные действующие то?
Обновите КриптоПро 5 до билда R2
Какой софт ещё установлен?
Континенты?
Випнеты?
Винда лицензионная. С нуля поставленная.
Сертификаты вроде не ставил еще каких то на текущий момент.
Софт стандартный: офис, коммандер, документооборот.. ничего такого что просит или ставит сертификаты.
Континенты не установлены, випнеты тоже.
Пожалуйста Войти или Регистрация, чтобы присоединиться к беседе.
FarWinter пишет: 1. Установите корневые сертификаты ФК в Локальный компьютер автоматическим инсталлятором,
2. Скопируйте Контейнер закрытого ключа через КриптоПРО на флешку, вытащите рутокен,
установите сертификат пользователя в контейнер на флешке, и снова проверьте вход на сайт fzs по сертификату.
пункт 1.3.1 Автоматическая установка корневых сертификатов ФК
пункт 6.0 Установка личного сертификата пользователя
Пожалуйста Войти или Регистрация, чтобы присоединиться к беседе.
Проверял на Windows 10 Pro Версия 2004 (Без установки обновлений)
КриптоПРО 5.0.11455 (ключ от КриптоПРО 4.0)
ChromiumGOST Версия 96.0.4664.45 (Официальная сборка), (64 бит)
На сайте https://fzs.roskazna.ru
[Войти по сертификату] заходит без ошибок.
Этот сайт не может обеспечить безопасное соединение
Сайт lk-fzs.roskazna.ru отправил недействительный ответ.
Выполните диагностику сети в Windows.
ERR_SSL_PROTOCOL_ERROR
Пожалуйста Войти или Регистрация, чтобы присоединиться к беседе.
Источник
Не зайти в СУФД через Континент TLS
Захожу в СУФД через Континент, выбираю личный сертификат, а дальше появляется сообщение
«При соединении с *****.sufd.budget.gov.ru произошла ошибка. Вы получили недействительный сертификат. Обратитесь к администратору сервера или отправьте сообщение по электронной почте тому, от кого вы получили этот сертификат, и сообщите следующую информацию: Этот сертификат содержит тот же серийный номер, что и один из других сертификатов, выданных тем же центром сертификации. Пожалуйста, получите новый сертификат с уникальным номером. Код ошибки: SEC_ERROR_REUSED_ISSUER_AND_SERIAL»
Получается зайти только если убрать s из https
Версия Mozilla 63.0.3
Через IE заходит без проблем
Вложения:
Пожалуйста Войти или Регистрация, чтобы присоединиться к беседе.
DAN пишет: Этот сертификат содержит тот же серийный номер, что и один из других сертификатов, выданных тем же центром сертификации. Пожалуйста, получите новый сертификат с уникальным номером. Код ошибки: SEC_ERROR_REUSED_ISSUER_AND_SERIAL»
Ошибка при установлении защищённого соединения
При соединении с lk2012.budget.gov.ru произошла ошибка. Вы получили недействительный сертификат. Обратитесь к администратору сервера или отправьте сообщение по электронной почте тому, от кого вы получили этот сертификат, и сообщите следующую информацию: Этот сертификат содержит тот же серийный номер, что и один из других сертификатов, выданных тем же центром сертификации. Пожалуйста, получите новый сертификат с уникальным номером. Код ошибки: SEC_ERROR_REUSED_ISSUER_AND_SERIAL
Найти lk2012.budget.gov.ru:443 и удалить.
Пожалуйста Войти или Регистрация, чтобы присоединиться к беседе.
Источник
СУФД: Решение типовых проблем при работе с СУФД портал
Небольшой FAQ по решению типичных проблем при работе с порталом СУФД. Информация взята с сайта УФК по Чувашской республике и немного переработана, всвязи с этим некоторые данные (ip-адреса, имена узлов) могут отличатся. Вместо имен узлов можно использовать ip-адреса. Желательно использовать браузер Mozilla Firefox, ибо стабильнее.
1. Не можем войти в СУФД, вводим логин и пароль,но при нажатии кнопки «Вход» ничего не происходит
Очистка файлов cookie, кэша браузера.
Удалить запомненные пароли в КриптоПРО.
Желательно проделывать эти процедуры каждый день, перед началом работы с порталом. А также проверить, не сбилось ли у вас системное время (дата, часовой пояс).
2. Нет соединения с порталом, хотя континент работает
Пропинговать ip-адресс 10.15.200.66, и если ping идет, проверить, прописаны ли в файле hosts (C:WINDOWSsystem32driversetchosts) строки:
10.15.200.66 s1500w03.ufk15.roskazna.local s1500w03
10.15.200.66 sufd.s1500w03.ufk15.roskazna.local sufd
если нет, то их необходимо прописать и перезагрузить компьютер.
3. СУФД не работает, сервер не отвечает.
Возможно, из-за перезагрузки сервера СУФД в УФК. Первичная рекомендация подождать 10-15 минут, если вы все равно не смогли войти по истечению этого времени, позвонить в отдел информационных систем.
4. Портал просит сменить пароль, что делать
На странице для смены пароля ввести свой старый пароль и дважды новый (составленный вами в соответствии с памяткой выданной вам в отделе режима секретности и безопасности информации).
5. Пользователь блокирован
Обратиться в отдел режима секретности и безопасности информации.
6. Континент не работает
Проверить, установлен ли личный сертификат на Континент-АП.
Если нет, необходимо его установить, нажав правой кнопкой мыши на иконку Континент-АП в трее(правый нижний угол экрана), перейдя в пункт меню «Установить сертификат пользователя».
При отсутствии у вас данного сертификата обратиться в отдел режима секретности и безопасности информации.
7. Как установить личные сертификаты
Устанавливаются через КриптоПро.
8. Не подписывается документ
Проверить, установлены ли личные сертификаты пользователей в КриптоПро.
Проверить, соответствует ли версия Java рекомендуемой(как войти см. п.1 и нажимаете кнопку «About», должна быть 6 update 17 или выше).
Разрешен ли запуск Java, включены ли плагины Java( Для Internet Explorer: заходите во вкладку «Сервис»-> «Надстройки»-> «Панели инструментов и расширения», в появившемся меню все, что связано с Java, должно быть в состоянии «включено».
Если Mozilla Firefox, то во вкладке «Инструменты»-> пункт «Дополнения»-> во вкладках «Расширения» и «Плагины» все, что связано Java, также должно быть включено).
Отключено ли блокирование всплывающих окон(Для Internet Explorer: вкладка «Сервис»-> пункт «Блокирование всплывающих окон»-> в раскрывшемся меню первый пункт должен быть «Включить блокирование всплывающих окон», если же в первом пункте «Отключить блокирование всплывающих окон», то его необходимо кликнуть мышкой.
Сброс на стандартные настройки Java. В панели управления открываете Java(как войти см. п.1), кнопка «Settings», затем «Restore defaults» и «ОК».
Проверить, провели ли вы «Документарный контроль», соблюдается ли у вас очередность подписей.
Тот ли ключевой носитель у вас стоит.
Под тем ли пользователем вы вошли.
Просмотреть также как в пункте 8: разрешено ли исполнение java, отключено ли блокирование всплывающих окон в браузере, корректная версия ли у вас Java стоит, включены ли плагины Java.
10. Документ не отправляется, пишет «Документ имеет недостаточное количество подписей, в соответствии с настроенными правилами утверждения»
Документ подписан либо одной подписью вместо 2-х, либо одна из подписей некорректная. В случае недостаточного количества подписей – подписать недостающей, в случае ошибочной – переподписать.
11. Во время подписания документа «вылетает» ошибка «URL is NULL» либо любая другая, некорректно завершающая подписание
Заново установить личный сертификат. См. пункт 7.
12. Во время подписания «вылетает» окно КриптоПро, в котором написано, что указанный набор ключей не существует
Проверить, соответствует ли внешний носитель с ключом ЭЦП пользователю, работающему в СУФД. Если соответствует, заново установить личный сертификат пользователя и привязать его к ключевому носителю. См. пункт 7.
13. Не могу подписать вложения
Подписывать вложения нет необходимости, так как сам документ утверждается.
14. Как заполнять документ
В этом случае обращайтесь к вашему куратору функционального отдела.
15. Не сохраняется документ
Типичная ошибка связана с некорректным заполнением документа, документ не сохраняется из-за критических ошибок. Необходимо данные ошибки исправить, после чего документ можно будет сохранить.
16. Не импортируется документ в СУФД
Проверить в обязательном порядке форматы экспорта в ППО, откуда производится импорт документа. Требования к форматам файлов приведены на сайте Федерального казначейства.
17. Не виден документ в скроллере общего списка, не меняется статус документа после проведения каких-либо операций над ним
Необходимо обновить список документов, нажав на кнопку «Обновить список документов» в панели инструментов СУФД. Чтобы увидеть созданный документ, необходимо также обновить список документов, либо пролистать скроллер на следующую страницу просмотра.
18. Не могу найти документ
Проверить, в том ли разделе вы ищете документы. Удалить фильтры, обновить список документов, посмотреть, под тем ли вы полномочием находитесь, привязано ли к вашему логину данное полномочие. Уточнить у куратора функционального отдела, отправлен ли документ к вам.
19. Нет возможности просмотреть вложения в документах или сам документ не открывается.
Если у вас Internet Explorer 7,8,9 то нужно добавить в доверенные узлы два узла СУФД: s1500w03.ufk15.roskazna.local, sufd.s1500w03.ufk15.roskazna.local;
и жмете кнопку «Закрыть».
20. Не распечатываюся вложения
Заходите в документ, в котором имеются вложения, вкладка «Системные атрибуты», внизу есть поле «вложения», ставите галочку в поле «GUID» и жмете на кнопку «Напечатать».
21. Документ не проходит документарный контроль
При прохождении документарного контроля существуют 2 группы ошибок:
некритичные (желтые значки в списке ошибок) и критичные (красные значки в списке ошибок). Устранение критичных ошибок является обязательным условием для прохождения документарного контроля документа.
22. После проведения документарного контроля кнопка подписи неактивна.
После проведения документарного контроля Бизнес-статус должен стать «Введено», а Статус передачи «Введен».
1.Если Статус передачи «Отсутствует», то документарный контроль прошел некорректно. Необходимо такие документы откатить до статуса «Черновик» при помощи кнопки «Откат статуса передачи» и заново провести документарный контроль. После этого кнопка подписи должна стать активной.
2.Возможен второй вариант, если кнопка подписи неактивна, даже если документарный контроль прошел корректно. В таком случае нужно зайти в документ на редактирование и провести проверку документа при помощи кнопки «Проверить документ».После этого выйти из документа, обновить список документов, кнопка подписи должна стать активной.
23. Как выделить все документы
Выделяете один документ из списка и нажимаете Ctrl+A. После чего можете провести документарный контроль и подписание документов всей выделенной группы.
Если вам необходимо выделить не все, а несколько документов, зажимаете Ctrl и выделяете при помощи мыши те записи, которые вам нужны, при условии, что у вас записи расположены не по порядку.
Если необходимые вам записи распологаются одна за другой, зажимаете Shift и при помощи мыши выделяете документы.
24. Документ не отправляется, пишет «Документ имеет недостаточное количество подписей, в соответствии с настроенными правилами утверждения»
Документ подписан либо одной подписью вместо 2-х, либо одна из подписей некорректная. В случае недостаточного количества подписей – подписать недостающей, в случае ошибочной – переподписать.
25. Не меняется статус документа более получаса
Удостоверится, что документ отправлен, созвониться с куратором функционального отдела.
26. Нет возможности подготовить документ без связи с УФК
Данная проблема присуща самой идее использования портала СУФД, так как используется интернет подключение к удаленным ресурсам казначейства. Документ рекомендуется предварительно готовить в программах клиента, предназначенных для ведения бухгалтерского учета (1:С, парус и др.), с последующим импортом в портал.
27. Какое ПО нужно использовать для работы в СУФД на ОС Windows 7
Желательно использовать браузер Mozilla Firefoх последней версии, Java 6.17, если не работает с данной версией, то версию более новую. Проверить, соблюдены ли рекомендации данные в пункте 8. Континент-АП версии 3.5, КриптоПро версии 3.6 (по поводу данных ПО обращаться в отдел режима секретности и безопасности информации).
28. Если постоянно выбрасывает при вводе логина и пароля на страницу авторизации на ОС Windows 7
Источник
Что такое суфд в бухгалтерии
Памятка клиенту по работе в суфд
Технические требования
Для работы с Порталом АРМ ДУБП необходимо, чтобы на рабочем месте соблюдались следующие технические требования:
1. Имеется доступ к сети Internet со скоростью доступа не менее 128 кб/с., рекомендуется для комфортной работы 512 кб/с или более.
2. На рабочем месте, с которого будет осуществляться работа с Порталом должна быть установлена операционная система:
3. На рабочем месте, с которого будет осуществляться работа с Порталом, должно быть установлено дополнительное программное обеспечение
3.1. СКЗИ «Континент-АП» (предоставляется органом ФК)
3.2. СКЗИ «КриптоПРО CSP» версии 3.0 или выше (предоставляется органом ФК)
3.3. Cредства антивирусной защиты
3.4. Браузер Internet Explorer не ниже 8 версии или Mozilla Firefox версии 3.6 и выше, предпочтительней использовать браузер Mozilla Firefox, т.к. при использовании данного браузера меньше ошибок при подписании
3.5. Java версии 7.67, 7.71, 7.75 и т.д с отключенным параметром Mixed code, но не выше версии 7.80
3.6. Установлен сертификат удостоверяющего центра (предоставляется органом ФК)
Java – Установка и настройка
Скачать и установить Java актуальной версии, можно тут: http://www.java.com/inc/BrowserRedirect1.jsp?locale=ru
Дополнительно может потребуется установка:
1. капиком, скачайте: http://arh-sufd-portal.ru/Distr/capicom_dc_sdk.msi
2. патчик, скачайте: http://arh-sufd-portal.ru/Distr/vcredist_x86.exe
После установки Java обязательно нужно отключить проверку:
для этого – зайти в “Панель управления” и открыть Java,
далее — Перейти на вкладку: Advanced;
далее — Найти раздел: Mixed code;
далее — Выставить параметр: Disable verification.
далее — Перейти на вкладку: Security;
Выставить параметр: Medium.
Только после этого Java готова к работе.
Для сведения «очистка кэш» — временных файлов в Java:
Перейти на вкладку: General;
далее — нажать кнопку «Settings»;
далее – нажать кнопку «Delete files» и поставить во всех строках «v»;
далее – нажать 2 раза «ОК».
Mozilla Firefox — Установка
Вместо Internet Explorer можно использовать альтернативный интернет браузер Mozilla Firefox, скачать версию можно тут: http://mozilla-russia.org/products/firefox/history.html
На последних версиях Mozilla Firefox разработчики отказались от автоматического запуска плагина Java, так как у него имеются проблемы с безопасностью. Чтобы включить плагин необходимо выполнить следующие действия:
СУФД. Основные принципы работы в системе
Нажмите на красный значок плагина в адресной строке, и будет открыто окно с сообщением.
2.В нижней части окна с сообщением, нажмите на выпадающее меню справа от кнопки “Включить все плагины” и выберите пункт “Всегда включать плагины на этом сайте”.
Подключение к СУФД-Порталу
Для работы в Портале СУФД необходимо последовательно выполнить следующие шаги:
Откроется окно Регистрации:
В окне Регистрации необходимо ввести логин и пароль пользователя, выданный в Управлении, и нажать кнопку OK.
Внимание! Если логин и пароль будет введен некорректно 3 раза, то, пользователь будет заблокирован на 10 минут.
После авторизации откроется рабочее окно, в котором слева будет находиться дерево пунктов меню.
Вся работа осуществляется с использованием дерева меню. В нем, путем открытия веток, необходимо выбирать документы для работы.
Все кнопки могут не уместиться на экране, для доступа к скрытым кнопкам необходимо с помощью стрелок переместить в нужную сторону:
Создание и отправка документа в СУФД-Портале
Авторизируйтесь в системе СУФД-Портала по ссылке:
http://10.67.200.12:28081
Для успешной авторизации необходимо
установить соединение в Континент-АП.
Только после этого можно приступать к работе в СУФД-Портале.
Перед созданием документа необходимо убедиться в правильном выборе роли организации. Смена роли организации происходит путем выбора из всплывающего списка в вернем правом углу рабочего окна.
Для создания и отправки документа необходимо выполнить следующее:



После подписания документ получает статус утверждения «Утвержден».
На следующем шаге документ может быть отправлен. Для отправки документа следует выбрать необходимый документ в списке и нажать на кнопку 
После завершения отправки вы можете контролировать прохождение документа, отслеживая статус в колонке «Статус (наименование)».
Вопрос: Как посмотреть информацию из расчетных документов в СУФД?
Информация из расчетных документов в СУФД идет в составе выписки, распечатать можно открыв выписку на просмотр и в контейнере вложений выделить все файлы и нажать кнопку «печать».
Вопрос: Если страница авторизации не отобразилась.
Необходимо еще раз проверить соединение Континент-АП в случае если оно успешно установлено, то значок в виде щита в правом нижнем углу рядом с часами должен стать голубым.
Вопрос: Моя учетная запись заблокирована.
В случае если вы ввели свои учетные данные не корректно три раза, ваша учетная запись будет заблокирована в соответствии с политикой безопасности в течение 10 минут. По истечению данного промежутка времени необходимо повторить авторизацию.
Вопрос: Если при открытии документа появилась ошибка:
Необходимо настроить Internet Explorer (далее IE). Рассмотрим данную настройку на примере IE версии 8 (рекомендованной производителем).
Заходим в ППО «СУФД-Портал», набрав в адресной строке:
http://10.67.200.12:28081
Откроется окно авторизации. После этого необходимо пройти в пункт меню браузера IE «Сервис»-«Свойства обозревателя».
Откроется окно «Свойство обозревателя».
Переходим на вкладку «Безопасность», выбираем «Надежные узлы» и нажимаем кнопку «Узлы».
Откроется окно «Надежные узлы», в котором необходимо убрать галочку «Для всех узлов этой зоны требуется проверка серверов (https:)»
Эту «галочку» нужно убрать!
Таким образом, добавлен адрес СУФД-Портала в список надежных узлов.
Далее необходимо настроить права для надежных узлов. Для этого необходимо нажать на кнопку «Другой…»
Откроется окно «Параметры безопасности».
Находим пункт «Загрузка» и настраиваем этот пункт согласно рисунку, представленному выше.
Находим пункт «Разное» и отключаем пункт «Блокировать всплывающие окна», согласно рисунку выше, остальные пункты меню «Разное» включаем.
Находим пункт «Элементы ActiveX и модули подключения» и включаем все пункты меню. Нажимаем кнопку «ОК».
Если выдаст предупреждение, необходимо нажать «Да».
Переходим на вкладку «Конфиденциальность» и убираем галочки «Включить блокирование всплывающих окон» и «Отключать панели инструментов и расширения при запуске просмотра InPrivate».
Переходим на вкладку «Дополнительно» и контролируем, что галочки напротив параметром «SSL 2.0», «SSL 3.0», «TLS 3.0» и «Разрешать запуск активного содержимого файлов на моем компьютере», как показано на рисунках ниже.
После настройки нажимаем «ОК», перезапускаем IE. Настройка закончена.
Похожие:
 |
 |
 |
 |
 |
 |
 |
 |
 |
 |
 |
 |
 |
 |
 |
 |
Руководство, инструкция по применению
Добавление домена в зоне РФ в Яндекс.Маркет
Ну для начала один большой косяк с дветысячи лохматого года, который яндекс так и не удосужился решить. Маркет до сих пор не принимает сайты в доменной зоне РФ. Хоть puny-код, хоть чего — «технически невозможно» пишет техподдержка маркета. Но добавляться как-то надо. Решение есть.
Заводим домен в зоне ru. Скажем у нас есть ОЙ-КАКОЙ.РФ, делаем что-то созвучное (хотя и не обязательно), пусть OI-KAKOI.ru. Регистрируем, указываем те же нейм-серверы у регистратора, что и основной в зоне РФ. Далее добавляем домен ru АЛИАСОМ для РФ. В каждой панели это делается по разному. Вот решение для ISP менеджера:
1. Заходим в Веб-домены.
2. Выбираем ОЙ-КАКОЙ.РФ
3. В поле псевдонимы пишем OI-KAKOI.ru
После того как ваш прайс-лист будет доступен на новом домене делаем вот такой скрипт price_for_ya_market.php. Он конвертирует урлы ОЙ-КАКОЙ.РФ в OI-KAKOI.ru. Более ни для чего и не нужен
Проверяем, что все работает как надо. Добавляем сайт в зоне ru в маркет. Процедура стандартна.
Ошибка парсинга XML: Error parsing XML feed
Это ошибка тех, кто ленится читать мануал и думает, что итак все знает (йа такой же). Вариантов ошибок много. Почти все они следствие неправильного СЛЕДОВАНИЯ тегов друг за другом внутри вашего yml-файла.
Фатальная ошибка: Ошибка парсинга XML: Error parsing XML feed: Element ‘url’ is not valid for content model:
Фатальная ошибка: Ошибка парсинга XML: Error parsing XML feed: Element ‘local_cost_delivery’ is not valid for content model:
Проверяем наличие тегов крутошоп ЛТД
ОЙ-КАКОЙ.РФ
крутошоп ЛТД
Тэг должен идти ПЕРЕД
Ошибка 500 на этапе регистрации
Выглядит примерно так:
Предупреждение: Внутренняя ошибка (строка 801, столбец 10)
The response was:
http://www.w3.org/1999/xhtml» xml:lang= » en » lang = » en » >
500 — Internal Server Error
Небольшой FAQ по решению типичных проблем при работе с порталом СУФД. Информация взята с сайта УФК по Чувашской республике и немного переработана, всвязи с этим некоторые данные (ip-адреса, имена узлов) могут отличатся. Вместо имен узлов можно использовать ip-адреса. Желательно использовать браузер Mozilla Firefox, ибо стабильнее.
1. Не можем войти в СУФД, вводим логин и пароль,но при нажатии кнопки «Вход» ничего не происходит
Очистка файлов cookie, кэша браузера.
Удалить запомненные пароли в КриптоПРО.
Желательно проделывать эти процедуры каждый день, перед началом работы с порталом. А также проверить, не сбилось ли у вас системное время (дата, часовой пояс).
2. Нет соединения с порталом, хотя континент работает
Пропинговать ip-адресс 10.15.200.66, и если ping идет, проверить, прописаны ли в файле hosts (C:WINDOWSsystem32driversetchosts) строки:
10.15.200.66 s1500w03.ufk15.roskazna.local s1500w03
10.15.200.66 sufd.s1500w03.ufk15.roskazna.local sufd
если нет, то их необходимо прописать и перезагрузить компьютер.
3. СУФД не работает, сервер не отвечает.
Возможно, из-за перезагрузки сервера СУФД в УФК. Первичная рекомендация подождать 10-15 минут, если вы все равно не смогли войти по истечению этого времени, позвонить в отдел информационных систем.
4. Портал просит сменить пароль, что делать
На странице для смены пароля ввести свой старый пароль и дважды новый (составленный вами в соответствии с памяткой выданной вам в отделе режима секретности и безопасности информации).
5. Пользователь блокирован
Обратиться в отдел режима секретности и безопасности информации.
6. Континент не работает
Проверить, установлен ли личный сертификат на Континент-АП.
Если нет, необходимо его установить, нажав правой кнопкой мыши на иконку Континент-АП в трее(правый нижний угол экрана), перейдя в пункт меню «Установить сертификат пользователя».
При отсутствии у вас данного сертификата обратиться в отдел режима секретности и безопасности информации.
7. Как установить личные сертификаты
Устанавливаются через КриптоПро.
8. Не подписывается документ
Проверить, установлены ли личные сертификаты пользователей в КриптоПро.
Проверить, соответствует ли версия Java рекомендуемой(как войти см. п.1 и нажимаете кнопку «About», должна быть 6 update 17 или выше).
Разрешен ли запуск Java, включены ли плагины Java( Для Internet Explorer: заходите во вкладку «Сервис»-> «Надстройки»-> «Панели инструментов и расширения», в появившемся меню все, что связано с Java, должно быть в состоянии «включено».
Если Mozilla Firefox, то во вкладке «Инструменты»-> пункт «Дополнения»-> во вкладках «Расширения» и «Плагины» все, что связано Java, также должно быть включено).
Отключено ли блокирование всплывающих окон(Для Internet Explorer: вкладка «Сервис»-> пункт «Блокирование всплывающих окон»-> в раскрывшемся меню первый пункт должен быть «Включить блокирование всплывающих окон», если же в первом пункте «Отключить блокирование всплывающих окон», то его необходимо кликнуть мышкой.
Сброс на стандартные настройки Java. В панели управления открываете Java(как войти см. п.1), кнопка «Settings», затем «Restore defaults» и «ОК».
Проверить, провели ли вы «Документарный контроль», соблюдается ли у вас очередность подписей.
Тот ли ключевой носитель у вас стоит.
Под тем ли пользователем вы вошли.
Просмотреть также как в пункте 8: разрешено ли исполнение java, отключено ли блокирование всплывающих окон в браузере, корректная версия ли у вас Java стоит, включены ли плагины Java.
10. Документ не отправляется, пишет «Документ имеет недостаточное количество подписей, в соответствии с настроенными правилами утверждения»
Документ подписан либо одной подписью вместо 2-х, либо одна из подписей некорректная. В случае недостаточного количества подписей – подписать недостающей, в случае ошибочной – переподписать.
11. Во время подписания документа «вылетает» ошибка «URL is NULL» либо любая другая, некорректно завершающая подписание
Заново установить личный сертификат. См. пункт 7.
12. Во время подписания «вылетает» окно КриптоПро, в котором написано, что указанный набор ключей не существует
Проверить, соответствует ли внешний носитель с ключом ЭЦП пользователю, работающему в СУФД. Если соответствует, заново установить личный сертификат пользователя и привязать его к ключевому носителю. См. пункт 7.
13. Не могу подписать вложения
Подписывать вложения нет необходимости, так как сам документ утверждается.
14. Как заполнять документ
В этом случае обращайтесь к вашему куратору функционального отдела.
15. Не сохраняется документ
Типичная ошибка связана с некорректным заполнением документа, документ не сохраняется из-за критических ошибок. Необходимо данные ошибки исправить, после чего документ можно будет сохранить.
16. Не импортируется документ в СУФД
Проверить в обязательном порядке форматы экспорта в ППО, откуда производится импорт документа. Требования к форматам файлов приведены на сайте Федерального казначейства.
17. Не виден документ в скроллере общего списка, не меняется статус документа после проведения каких-либо операций над ним
Необходимо обновить список документов, нажав на кнопку «Обновить список документов» в панели инструментов СУФД. Чтобы увидеть созданный документ, необходимо также обновить список документов, либо пролистать скроллер на следующую страницу просмотра.
18. Не могу найти документ
Проверить, в том ли разделе вы ищете документы. Удалить фильтры, обновить список документов, посмотреть, под тем ли вы полномочием находитесь, привязано ли к вашему логину данное полномочие. Уточнить у куратора функционального отдела, отправлен ли документ к вам.
19. Нет возможности просмотреть вложения в документах или сам документ не открывается.
Если у вас Internet Explorer 7,8,9 то нужно добавить в доверенные узлы два узла СУФД: s1500w03.ufk15.roskazna.local, sufd.s1500w03.ufk15.roskazna.local;
и жмете кнопку «Закрыть».
20. Не распечатываюся вложения
Заходите в документ, в котором имеются вложения, вкладка «Системные атрибуты», внизу есть поле «вложения», ставите галочку в поле «GUID» и жмете на кнопку «Напечатать».
21. Документ не проходит документарный контроль
При прохождении документарного контроля существуют 2 группы ошибок:
некритичные (желтые значки в списке ошибок) и критичные (красные значки в списке ошибок). Устранение критичных ошибок является обязательным условием для прохождения документарного контроля документа.
22. После проведения документарного контроля кнопка подписи неактивна.
После проведения документарного контроля Бизнес-статус должен стать «Введено», а Статус передачи «Введен».
1.Если Статус передачи «Отсутствует», то документарный контроль прошел некорректно. Необходимо такие документы откатить до статуса «Черновик» при помощи кнопки «Откат статуса передачи» и заново провести документарный контроль. После этого кнопка подписи должна стать активной.
2.Возможен второй вариант, если кнопка подписи неактивна, даже если документарный контроль прошел корректно. В таком случае нужно зайти в документ на редактирование и провести проверку документа при помощи кнопки «Проверить документ».После этого выйти из документа, обновить список документов, кнопка подписи должна стать активной.
23. Как выделить все документы
Выделяете один документ из списка и нажимаете Ctrl+A. После чего можете провести документарный контроль и подписание документов всей выделенной группы.
Если вам необходимо выделить не все, а несколько документов, зажимаете Ctrl и выделяете при помощи мыши те записи, которые вам нужны, при условии, что у вас записи расположены не по порядку.
Если необходимые вам записи распологаются одна за другой, зажимаете Shift и при помощи мыши выделяете документы.
24. Документ не отправляется, пишет «Документ имеет недостаточное количество подписей, в соответствии с настроенными правилами утверждения»
Документ подписан либо одной подписью вместо 2-х, либо одна из подписей некорректная. В случае недостаточного количества подписей – подписать недостающей, в случае ошибочной – переподписать.
25. Не меняется статус документа более получаса
Удостоверится, что документ отправлен, созвониться с куратором функционального отдела.
26. Нет возможности подготовить документ без связи с УФК
Данная проблема присуща самой идее использования портала СУФД, так как используется интернет подключение к удаленным ресурсам казначейства. Документ рекомендуется предварительно готовить в программах клиента, предназначенных для ведения бухгалтерского учета (1:С, парус и др.), с последующим импортом в портал.
27. Какое ПО нужно использовать для работы в СУФД на ОС Windows 7
Желательно использовать браузер Mozilla Firefoх последней версии, Java 6.17, если не работает с данной версией, то версию более новую. Проверить, соблюдены ли рекомендации данные в пункте 8. Континент-АП версии 3.5, КриптоПро версии 3.6 (по поводу данных ПО обращаться в отдел режима секретности и безопасности информации).
28. Если постоянно выбрасывает при вводе логина и пароля на страницу авторизации на ОС Windows 7
Орган криптографической защиты информации «Нижний Тагил» Управления Федерального казначейства по Свердловской области
Проблемы в работе АРМ Генерации ключей:
2) Ошибка: exception error loading library cbmain.dll:
Скорее всего установлена антивирусная программа Avast. Необходимо:
— Добавить директорию с программой в исключения (Avast — настройка — исключения);
— Скопировать файл. cbmain.ex в директорию exe из дистрибутива (либо восстановить из карантина, если он там остался);
3) Exception EOleSysError in module vcl50.bpl at 0001a239. Ошибка при обращении к реестру ole или не был найден vcl50.bpl или ошибка при обращение к реестру ole:
Для ее устранения необходимо выполнить команду на вашем компьютере. Нажмите кнопку Пуск. В текстовое поле «Найти программы и файлы» введите: regsvr32 C:/FkClnt1/SYSTEM/midas.dll. Затем нажмите клавишу Enter. Должно появится сообщение об успешной регистрации библиотеки.
Regsvr32 — это служебная программа командной строки для регистрации и отмены регистрации элементов управления OLE, например ActiveX и библиотеки DLL в реестре Windows. Средство Regsvr32.exe устанавливается в папке %systemroot%/System32 в ОС Windows XP и более поздних версиях Windows.
В 64-разрядных версиях Windows имеются две версии файла Regsv32.exe:
%systemroot%/System32/regsvr32.exe;
%systemroot%/SysWoW64/regsvr32.exe.
Поэтому, для платформы x64 необходимы такие действия:
Далее необходимо зайти: «Пуск» — «Панель управления» — «Учетные записи пользователей» — «Учетные записи пользователей». Выбрать пункт «Изменение параметров контроля учетных записей» и ползунок переместить нижнее положение. После этого необходимо перезагрузить компьютер.
4) Указанный криптопровайдер не найден:
Пуск — Настройка — Панель управления — КриптоПроCSP — Оборудование — кнопка «Настроить ДСЧ». Установить «Биологический ДСЧ».
5) Ошибка генерации #-2146893792. An internal error occurred. system last error message: Внутренняя ошибка: Пуск — Настройка — Панель управления — КриптоПроCSP — Оборудование — кнопка «Настроить ДСЧ».
Удалить «ДСЧ «Соболь», установить «Биологический ДСЧ»
Часто задаваемые вопросы при работе на портале СУФД:
1. Если при открытии или подписании документа появилась ошибка «Не удалось обработать скрипт»:
Необходимо разблокировать всплывающие окна
для браузера Mozilla FireFox
Необходимо нажать на кнопку «Настройки» и выбрать пункт «Разрешить всплывающие окна для …»
для браузера Internet Explorer
Необходимо нажать правую кнопку мыши на полосе предупреждения и выбрать пункт «Всегда разрешать всплывающие окна для этого узла»
2. Если при открытии или подписании документа появилось предупреждение безопасности:
Необходимо поставить галочку «Always trust content from this publisher» и нажать кнопку «Run».
3. Выходит пустое окно «Криптографические операции»:
Это значит что на рабочей станции не установлена Java или ПО Java заблокировано браузером (FireFox).
Необходимо проверить установлена ли на АРМ Java, если нет то установить, если установлено несколько штук то удалить лишнее
Так же можно ознакомится с темой Инструкция по включению Java плагина в Mozilla
4.Если после нажатия кнопки «Подписать» появилось окно с ошибкой:
com.otr.cryptonew………..[9e 71 0e 0f da b4 01 28 5f 3f e2 cb 8f 65 15 97 02 47 8c ab]
5. При подписании документа появляется окно с сообщением об ошибке сценария:
Необходимо поставить галочку «Больше не задавать этот вопрос» и нажать кнопку «Продолжить».
6. Где искать выписку и приложенные к ней ПП:
В пункте меню оперативная отчетность – отчеты
7. При создании или импорте документов в таблице не появляются новые записи:
Забыли нажать кнопку Обновить список документов или необходимо удалить все фильтры, так же проверить документ на других страницах (скроллер документа).
8. При работе с Порталом вылезла ошибка “Create socket error“:
Сервер безопасности прекратил работу
9. При наложении ЭП на документ браузер требует установить плагин:
Произошло автоматическое обновление браузера Mozilla Frefox, необходимо установить ПО Java соответствующей версии
Старую версию Java необходимо удалить через Панель управления — Установка и удаление программ.
При возникновении ошибки: При формировании запроса произошла ошибка: Error: Невозможно создание объекта сервером программирования объектов, решение:
Необходимо зарегистрировать библиотеку capicom (http://ofk18.ru/PO/CapiCom.zip):
Установка
• Скопируйте CAPICOM.dll в системную папку Windows (system32)
• Зарегистрируйте, для этого в папке с установленным CAPICOM.dll в командной строке введите команду:
regsvr32 CAPICOM.dll
При формировании запроса произошла ошибка: Error: CertEnroll::CX509Enrollment::_CreateRequest: Неизвестный криптографический алгоритм. 0x80091002 (-2146889726)
Необходимо удалить две ветки реестра в случае Windows x64 (либо только одну первую, если операционная система x32):
[HKEY_LOCAL_MACHINESOFTWAREMicrosoftCryptographyOIDEncodingType 0CryptDllFindOIDInfo1.2.643.2.1.3.2.1!1]
[HKEY_LOCAL_MACHINESOFTWAREWow6432NodeMicrosoftCryptographyOIDEncodingType 0CryptDllFindOIDInfo1.2.643.2.1.3.2.1!1]
Источник