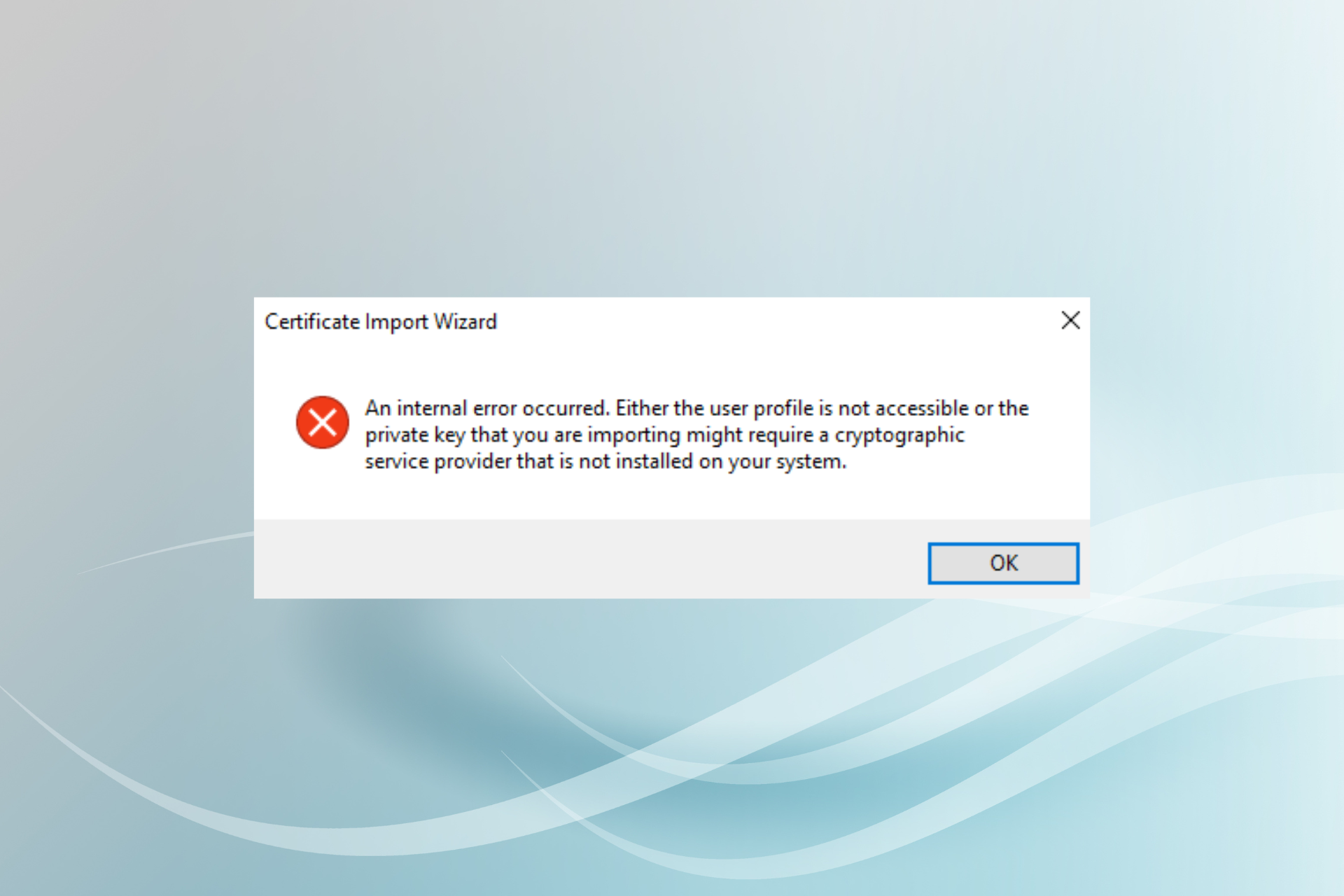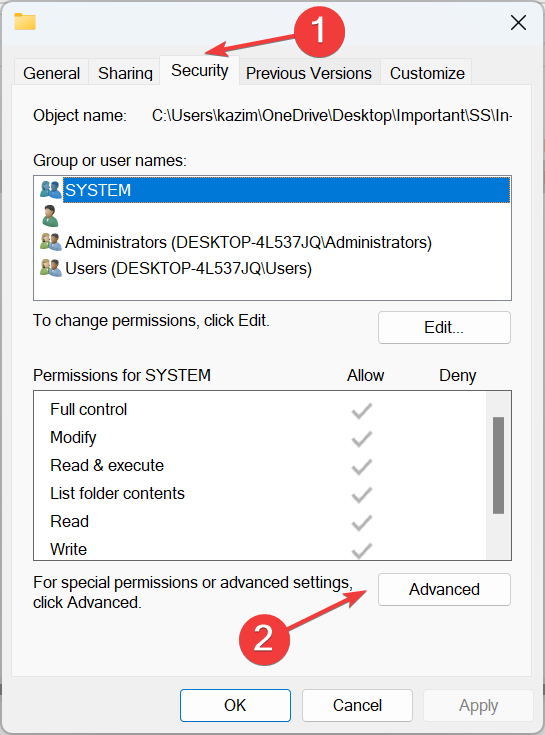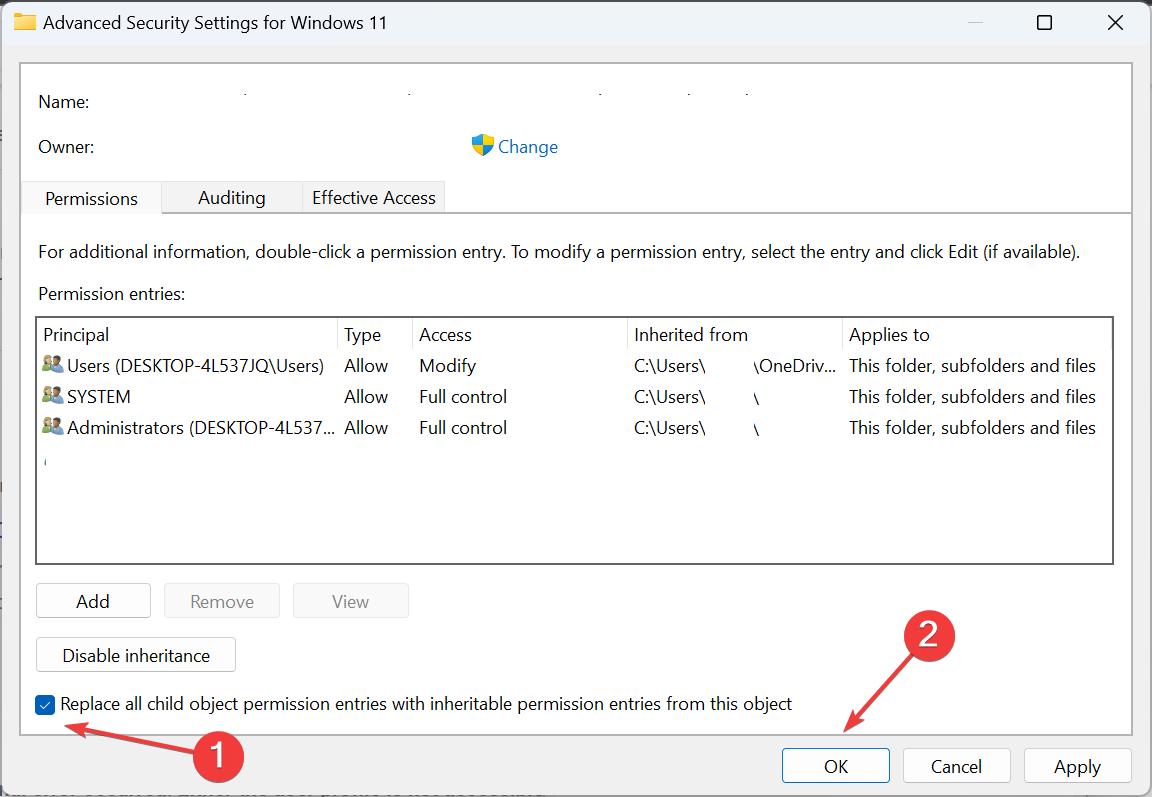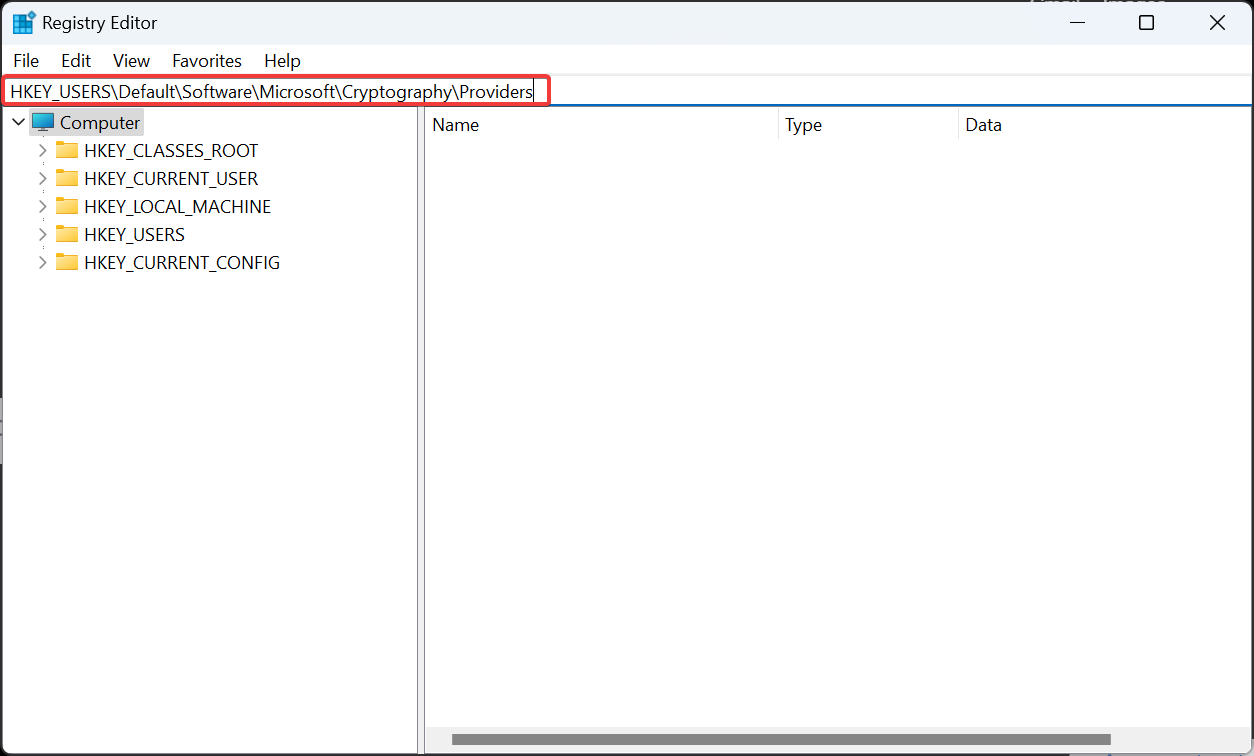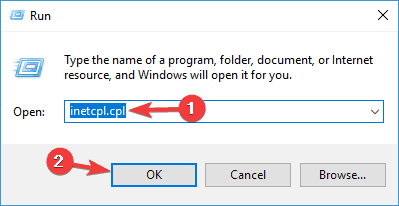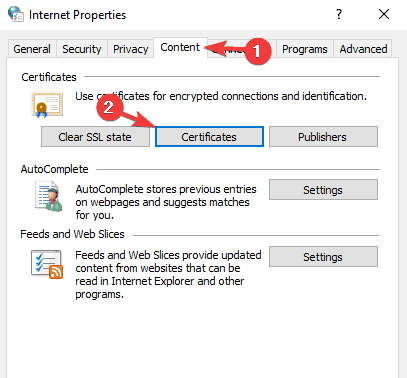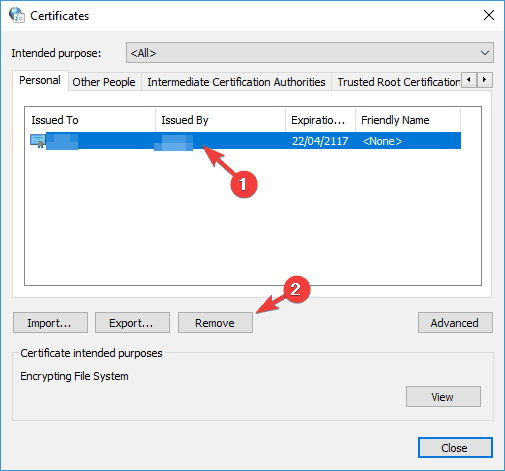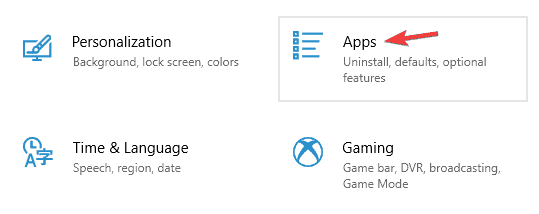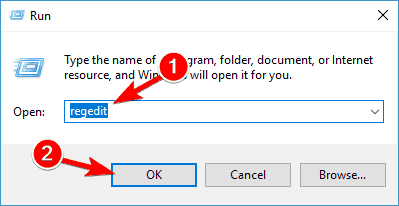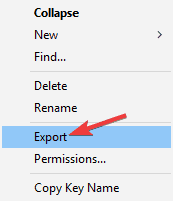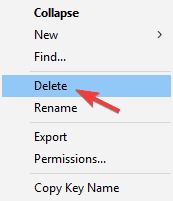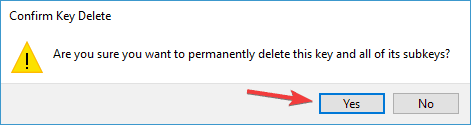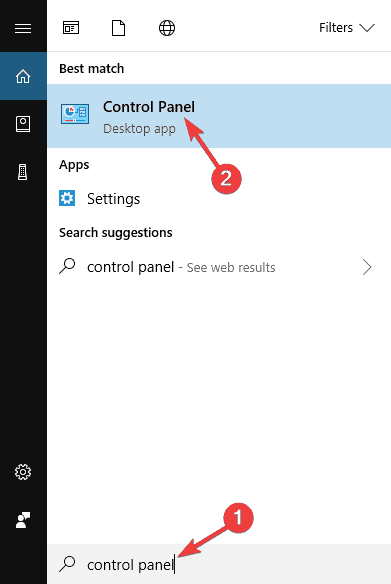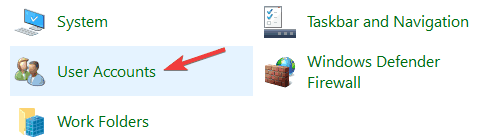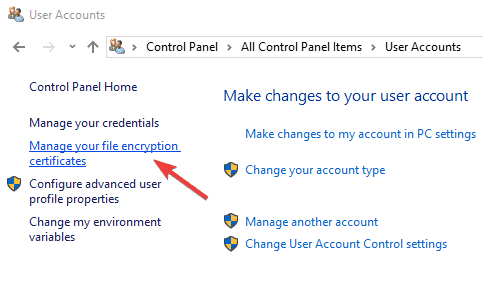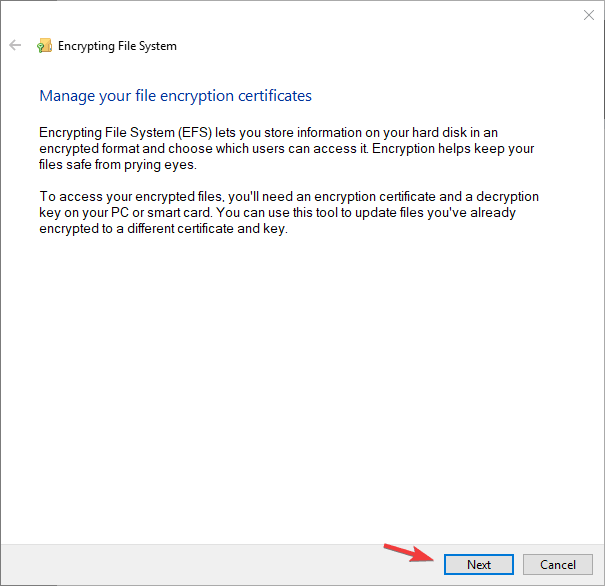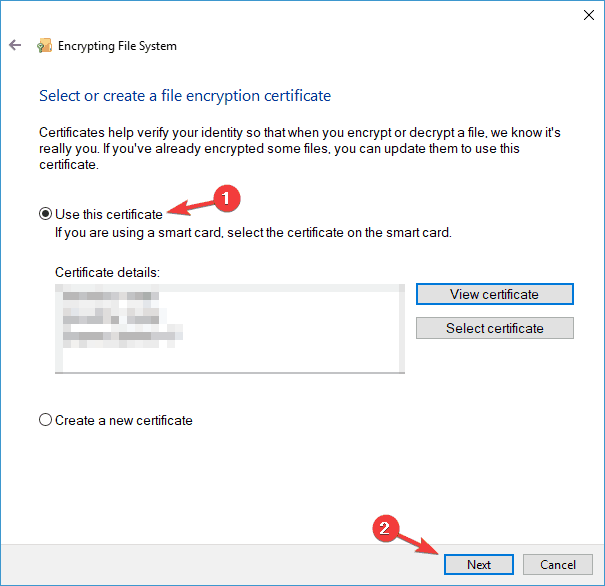|
BlackIronPiton |
|
|
Статус: Новичок Группы: Участники Сказал(а) «Спасибо»: 1 раз |
Добрый день! При импорте закрытого ключа(выдан сертифицированным УЦ) выходит ошибка: В чем может быть причина? Информация о системе: |
 |
|
|
Андрей Писарев |
|
|
Статус: Сотрудник Группы: Участники Сказал «Спасибо»: 461 раз |
Здравствуйте. С помощью какой версии КриптоПРО CSP делался pfx? |
|
Техническую поддержку оказываем тут |
|
 |
WWW |
|
BlackIronPiton |
|
|
Статус: Новичок Группы: Участники Сказал(а) «Спасибо»: 1 раз |
Версия аналогичная: |
 |
|
|
Андрей Писарев |
|
|
Статус: Сотрудник Группы: Участники Сказал «Спасибо»: 461 раз |
Здравствуйте. Попробуйте на проблемном ПК получить тестовый сертификат Есть ошибка? |
|
Техническую поддержку оказываем тут |
|
 |
WWW |
|
BlackIronPiton |
|
|
Статус: Новичок Группы: Участники Сказал(а) «Спасибо»: 1 раз |
Добрый день! pfx сформирован, при импорте предлагает выбрать носитель/реестр, шаг на котором выходила ошибка проходит успешно. Отредактировано пользователем 18 мая 2016 г. 15:38:02(UTC) |
 |
|
|
Андрей Писарев |
|
|
Статус: Сотрудник Группы: Участники Сказал «Спасибо»: 461 раз |
Автор: BlackIronPiton Версия аналогичная: Сверьте информацию еще раз. Еще есть вариант использовать: Цитата: Утилита для импорта транспортных контейнеров PKCS#12 в контейнеры КриптоПро CSP |
|
Техническую поддержку оказываем тут |
|
 |
WWW |
|
BlackIronPiton |
|
|
Статус: Новичок Группы: Участники Сказал(а) «Спасибо»: 1 раз |
Да сверил еще раз версии CSP — одинаковые. Вопрос решен. Спасибо! |
 |
|
| Пользователи, просматривающие эту тему |
|
Guest |
Быстрый переход
Вы не можете создавать новые темы в этом форуме.
Вы не можете отвечать в этом форуме.
Вы не можете удалять Ваши сообщения в этом форуме.
Вы не можете редактировать Ваши сообщения в этом форуме.
Вы не можете создавать опросы в этом форуме.
Вы не можете голосовать в этом форуме.
Get things running with our expert solutions!
by Teodor Nechita
Eager to help those in need, Teodor writes articles daily on subjects regarding Windows, Xbox, and all things tech-related. When not working, you may usually find him either… read more
Updated on
- When the user profile or private key is not found, it’s often the missing permissions to blame.
- A quick fix is to reset the security permissions.
- You could ask the IT administrator to move the user profile to a server where Terminal Services are enabled.
XINSTALL BY CLICKING THE DOWNLOAD FILE
Get rid of malfunctioning drivers on your PC
SPONSORED
Drivers can often become corrupt as they can interfere with malfunctioning system files, thus arriving to be installed but not running correctly. To keep your drivers running smoothly, your Windows OS must run even smoother. Get it in perfect shape by following the steps below:
- Download Fortect and install it on your PC.
- Start the tool’s scanning process to look for corrupt files that are the source of your problem
- Right-click on Start Repair so the tool can start the fixing algorithm
- Fortect has been downloaded by 0 readers this month, rated 4.4 on TrustPilot
A Secure Sockets Layer, also known as an SSL, is a standard security technology for establishing an encrypted link between a server and a client. Manipulating isn’t all that easy, and it can usually result in error messages if not done right.
One good example is when you try to import a Secure Sockets Layer (SSL) private key certificate file into the local computer personal certificate store.
The message which appears is, An internal error occurred. Either the user profile is not accessible or the private key that you are importing might require a cryptographic service provider that is not installed on your system.
Luckily enough, there are solutions to these problems, and we have listed them in a step-by-step manner below.
Why are the user profile and private key not accessible?
According to Microsoft, there are three main causes for why this error occurs:
- Missing permissions: You have insufficient permissions to access the following folders:
DriveLetter:\DocumentsSettings\All Users\Application Data\Microsoft\Crypto\RSA\MachineKeys - Another key exists: A third-party registry subkey exists that prevents IIS from accessing the cryptographic service provider
- Remote access: You are logged on to the computer remotely through a Terminal Services session, and the user profile is not stored locally on the server with Terminal Services enabled.
As you can imagine, knowing what causes the issue makes it easy to figure out the logical fixes.
What can I do if the user profile or private key is not accessible?
1. Reset permissions for the MachineKeys folder
- Right-click the MachineKeys folder
- Go to the Security tab, and click on Advanced.
- Select the Replace all child object permission entries with inheritable permission entries for this object checkbox, and click on OK to save the changes.
Once done, verify whether the Either the user profile is not accessible or the private key Internal Error is fixed.
2. Delete the third-party registry subkey
- Press Windows + R to open Run, type regedit, and then hit Enter.
- Click Yes in the UAC prompt.
- Go to the following path using the navigation pane:
HKEY_USERS\Default\Software\Microsoft\Cryptography\Providers - If you find the Type 001 key, select it, and then hit Delete.
- Windows Software Development Kit: Everything You Need to Know
- Clipchamp is coming to Windows 10 to replace Video Editor
- How to Fix Microsoft Common Language Runtime Native Compiler High CPU Usage?
- How to Fix Black and White Squares on the Computer Screen?
- You can now download & use the new Photos app on Windows 10
3. Store the user profile for the Terminal Services session locally
If this seems to be the case, ask your IT administrator to move the user profile to the server that has Terminal Services enabled.
Alternatively, you can also use roaming profiles. This will fix things when you get the An internal error occurred. Either the user profile is not accessible or the private key message.
By following these steps, you should now be able to import an SSL private key certificate file into the local computer personal certificate store without any more error messages.
Before you leave, find out how to create self-signed certificates in Windows.
If you’re aware of a solution we may have missed out on, share it in the comments section below so that other users can also try it.
Ошибка: Произошла внутренняя ошибка. Либо профиль пользователя недоступен
Ошибка при ручном импорте ключа ЭЦП в браузер:
Произошла внутренняя ошибка. Либо профиль пользователя недоступен, либо для импорта закрытого ключа требуется поставщик криптографии, который не установлен.
Появление ошибки связанно с новыми ключами от Налогового Комитета (НК), вида ИИН_БИН.p12, попробуйте данный ключ установить через стандартную процедуру Настройки компьютера и установки ключей в Кабинете Налогоплательщика, выбрав при указании ключа — ИИН_БИН.p12.
Кстати, ключ вида ИИН_БИН.p12 это уже второй тип ключа выдаваемый НК, с 01.12.2015 выдается третий тип ключа вида ИИН_БИН_Название_организации.p12, он без проблем вручную устанавливается на ПК (проверено 10.01.2016 на Windows 10 x64) по стандартной инструкции.
[nx_heading style=»coloredline» heading_tag=»h4″ size=»24″ align=»left»]От автора:[/nx_heading]
Если проблема решена, один из способов сказать «Спасибо» автору — здесь.
Если же проблему разрешить не удалось и появились дополнительные вопросы, задать их можно на нашем форуме, в нашей группе Whatsapp.
Или же, воспользуйтесь нашей услугой «Удаленная помощь» доверив решение проблемы специалисту.
[nx_box title=»Поделиться этой статьей» style=»glass» box_color=»#ED303C»]Если данная статья вам помогла и вы хотели бы в ответ помочь проекту Mhelp.kz, поделитесь этой статьей с другими:
[/nx_box]
Ошибка при импорте файла SSL .pfx в локальном хранилище персональных сертификатов компьютера с помощью IIS Manager
В этой статье помогают устранить ошибку, которая возникает при попытке импортировать файл закрытого сертификата ключа безопасного уровня sockets (SSL) (.pfx) в локальный магазин персональных сертификатов компьютера с помощью Microsoft IIS (IIS) Manager.
Оригинальная версия продукта: службы IIS
Исходный номер КБ: 919074
В статье содержатся сведения об изменении реестра. Перед внесением любых изменений в реестр, создайте его резервную копию. и изучить процедуру его восстановления на случай возникновения проблемы. Дополнительные сведения о том, как восстановить, восстановить и изменить реестр, см. в Windows реестра для продвинутых пользователей.
Симптомы
Вы пытаетесь импортировать SSL.pfx-файл в локальный магазин персональных сертификатов компьютера. В этой ситуации может возникнуть один из следующих симптомов, в зависимости от того, как вы пытаетесь импортировать файл .pfx:
Если вы пытаетесь импортировать файл .pfx с помощью IIS Manager, вы получите следующее сообщение об ошибке:
Невозможно импортировать файл pfx. Либо вы ввели неправильный пароль для этого файла, либо срок действия сертификата истек.
Если вы пытаетесь импортировать файл .pfx с помощью оснастки Консоли управления сертификатами Microsoft (MMC), вы получите следующее сообщение об ошибке:
Произошла внутренняя ошибка. Это может быть либо недоступный профиль пользователя, либо закрытый ключ, который вы импортируете, может потребоваться поставщику криптографических служб, который не установлен в вашей системе.
Причина
Такое поведение происходит, когда одно или несколько из следующих условий являются верными:
- У вас недостаточно разрешений для доступа к DriveLetter:Documents and SettingsAll UsersApplication DataMicrosoftCryptoRSAMachineKeys папке на компьютере.
- Существует под ключ сторонних реестров, который не позволяет IIS получить доступ к поставщику криптографических служб.
- Вы вошли на компьютер удаленно с помощью сеанса служб терминала. И профиль пользователя не хранится локально на сервере с включенной службой терминалов.
Чтобы устранить это поведение, используйте одно из следующих решений, соответствующее вашей ситуации.
Разрешение 1. Установите правильные разрешения для папки MachineKeys
Если у вас недостаточно разрешений для доступа к папке на компьютере, установите правильные разрешения DriveLetter:Documents and SettingsAll UsersApplication DataMicrosoftCryptoRSAMachineKeys для папки.
Дополнительные сведения о том, как установить разрешения для папки MachineKeys, см. в дополнительных сведениях о разрешениях по умолчанию для папок MachineKeys.
Разрешение 2. Удаление под ключа сторонних реестров
Неправильное изменение параметров системного реестра с помощью редактора реестра или любым иным путем может привести к возникновению серьезных неполадок. Из-за них может потребоваться переустановка операционной системы. Компания Microsoft не может гарантировать, что эти проблемы могут быть решены. Вносите изменения в реестр на ваш страх и риск.
Если существует следующий подкай реестра, удалите его:
HKEY_USERSDefaultSoftwareMicrosoftCryptographyProvidersType 001
После удаления этого под ключа реестра IIS может получить доступ к поставщику криптографических служб.
Разрешение 3. Локальное хранение профиля пользователя для сеанса служб терминалов
Если профиль пользователя для сеанса служб терминалов не хранится локально на сервере с включенной службой терминалов, переместим профиль пользователя на сервер, на который включены службы терминалов. Кроме того, используйте профили роуминга.
Ремонт: Windows Ошибка поставщика криптографических услуг в Windows
Windows Ошибка поставщика службы криптографии – это ошибка подписи документа, и если вы не подпишете документы PDF на регулярной основе, вы, вероятно, не будете часто видеть эту ошибку. Для тех, у кого есть эта ошибка, мы постараемся найти решение сегодня.
Как мы уже упоминали Windows Ошибка поставщика службы криптографии возникает при попытке подписать документы PDF или при попытке получить доступ к веб-сайтам с поддержкой CAC. Если вы часто подписываете документы в формате PDF, эта ошибка может доставить вам много хлопот, но, к счастью, есть решение.
Как решить проблемы с Windows Поставщик криптографических услуг в Windows 10
Windows Ошибка поставщика криптографических услуг может создать много проблем на вашем компьютере, и, говоря об этой ошибке, вот некоторые похожие проблемы, о которых сообщили пользователи:
- Windows Поставщик криптографических услуг сообщил об ошибке: набор ключей не определен, ключ не существует, ключ недействителен, объект не найден, подпись недействительна, параметр неверен, доступ запрещен – Может появиться множество сообщений об ошибках, но если вы их найдете, вы сможете исправить их с помощью одного из наших решений.
- Windows Криптографическая служба поставщика Adobe ошибка – Эта проблема может возникнуть с Adobe Acrobat, и, если вы обнаружите, убедитесь, что Adobe Acrobat обновлен. При необходимости проверьте наличие доступных обновлений и загрузите их.
- Windows Ошибка поставщика службы криптографии, которой нет у токена безопасности – Это еще одна ошибка, с которой вы можете столкнуться. Чтобы это исправить, просто удалите ненужные сертификаты и посмотрите, поможет ли это.
- Windows Поставщик криптографических услуг сообщил об ошибке 0, 1400 – По словам пользователей, эти ошибки могут возникать из-за стороннего программного обеспечения, особенно ePass2003, и, если вы используете этот инструмент, обязательно удалите его и проверьте, решает ли это вашу проблему.
Решение 1. Установите последние обновления для Adobe Acrobat
Многие пользователи сообщили Windows Ошибка поставщика службы криптографии при использовании Adobe Acrobat. Эта проблема возникает, если ваш Acrobat устарел. Однако вы можете решить эту проблему, просто обновив Adobe Acrobat до последней версии.
Чтобы вручную проверить наличие обновлений, просто перейдите на Справка> Проверить наличие обновлений, Если обновления доступны, они будут автоматически загружаться в фоновом режиме. После обновления Adobe Acrobat до последней версии проблема должна быть полностью решена.
Предупреждение: Windows Ошибка поставщика службы криптографии может появиться, если вы используете нелицензионную версию программного обеспечения Adobe. Если вы не уверены, мы рекомендуем получить его с официального сайта.
Решение 2 – Выберите другой сертификат подписи
При попытке подписать документ PDF не используйте сертификат подписи по умолчанию, вместо этого используйте раскрывающееся меню и выберите другие сертификаты подписи. Если тот сертификат подписи также выдает ошибку, попробуйте использовать другой.
Решение 3 – Установите для поставщика шифрования CSP
Если вы продолжаете получать Windows Ошибка поставщика службы криптографии, вам может потребоваться изменить поставщика услуг шифрования на CSP. Это относительно просто сделать, и вы можете сделать это, выполнив следующие действия:
- Открыть Инструменты клиента аутентификации SafeNet, Вы можете открыть его, перейдя в каталог установки или щелкнув по нему правой кнопкой мыши SafeNet значок в системном трее и выбора инструменты из меню
- Когда откроются инструменты клиента SafeNet Authentication, нажмите «Голден Гир» символ в верхней части, чтобы открыть Расширенный вид,
- В расширенном представлении разверните документация и перейдите к сертификату, который вы хотите использовать для подписи. Они должны быть расположены в группе пользовательских сертификатов.
- Щелкните правой кнопкой мыши по вашему сертификату и выберите Установить как CSP из выпадающего меню. Вам придется повторить Шаг 4 для всех сертификатов, которые вы используете.
- Закройте клиентские инструменты аутентификации SafeNet и попробуйте снова подписать документы.
После смены провайдера шифрования, проблема должна быть полностью решена.
Решение 4 – Удалить ненужные сертификаты
Иногда Windows Ошибка поставщика услуг криптографии может появиться из-за определенных сертификатов на вашем ПК. Однако вы можете решить эту проблему, просто выполнив поиск и удаление нежелательных сертификатов. Вы можете удалить ненужные сертификаты, выполнив следующие действия:
- Нажмите Windows Ключ + R и пишет inetcpl.cpl, Нажмите Залезай запустить его
- Перейти к содержание вкладку и нажмите на Сертификаты кнопка.
- Теперь вы увидите список ваших сертификатов.
- Выберите проблемные сертификаты и нажмите Удалить кнопка.
- Нажмите закрыть и затем нажмите Хорошо,
- Закройте Internet Explorer и все документы Adobe Acrobat.
- Попробуйте подписать документы еще раз.
После того, как вы удалите ненужные сертификаты, проверьте, сохраняется ли проблема.
Решение 5. Переустановите программное обеспечение ePass2003.
Эта ошибка может возникать при использовании электронного токена ePass2003, поэтому давайте удалим программное обеспечение ePass2003 и снова установим его.
- Нажмите Windows Ключ + я открыть Приложение конфигурации, Теперь перейдите к Приложения раздел.
- Найти и удалить ePass2003 програмное обеспечение.
- Перезагрузите компьютер.
- Когда компьютер запустится, установите ePass2003 снова.
- При установке ePass2003 обязательно выберите Microsoft CSP при выборе опции CSP.
- После повторной установки ePass2003 все должно вернуться в нормальное состояние и Windows Ошибка поставщика услуг шифрования должна быть устранена.
Иногда использование этого метода не работает, так как могут быть некоторые оставшиеся файлы и записи реестра, которые могут помешать вашей системе и вызвать Windows Ошибка поставщика услуг шифрования для повторного появления.
Чтобы избежать этого, вам необходимо полностью удалить программное обеспечение ePass2003 с вашего компьютера. Лучший способ сделать это – использовать программу удаления, такую как Revo деинсталлятор, Программное обеспечение удаления предназначено для удаления любого приложения с вашего компьютера, включая все его файлы и записи реестра, и использование этого программного обеспечения обеспечит полное удаление приложения.
После удаления ePass2003 с помощью программного обеспечения для деинсталляции, пожалуйста, установите его снова и проверьте, сохраняется ли проблема.
Решение 6 – Изменить вашу регистрацию
Если вы продолжаете получать Windows Ошибка поставщика службы криптографии при использовании Adobe Acrobat, проблема может заключаться в его конфигурации. Большинство настроек хранятся в реестре, и для решения этой проблемы нам придется удалить некоторые значения реестра.
Это относительно просто, и вы можете сделать это, выполнив следующие действия:
- Нажмите Windows Ключ + R И введите смерзаться, Нажмите Залезай или нажмите Хорошо,
- Когда откроется редактор реестра, перейдите к HKEY_CURRENT_USERSПрограммное обеспечение AdobeAdobe Acrobat11.0 ключ. Этот ключ может немного отличаться в зависимости от используемой версии Adobe Acrobat.
- На левой панели найдите Безопасность нажмите правую кнопку мыши и выберите Экспортировать,
- Введите имя для резервной копии, выберите место для сохранения и нажмите Сохранить кнопка. Если после изменения реестра у вас возникла новая проблема, вы можете запустить созданный вами файл, чтобы восстановить его.
- После этого щелкните правой кнопкой мыши на Безопасность ключ, а затем выберите Удалить из меню
- Когда появится диалоговое окно подтверждения, нажмите да,
После этого снова откройте Adobe Acrobat, и проблема должна быть решена.
Редактор реестра не открывается? Не волнуйтесь, у нас есть это руководство для вас.
Решение 7. Используйте свою смарт-карту или активный ключ
По словам пользователей, вы можете исправить Windows Ошибка поставщика услуг криптографии на вашем ПК просто при использовании смарт-карты или активного ключа. Если у вас нет смарт-карты или активного ключа, содержащего копию вашего сертификата, это решение не подойдет вам, поэтому вы можете пропустить его.
Чтобы решить эту проблему, вам просто нужно сделать следующее:
- Вставьте смарт-карту или активный ключ.
- Теперь нажмите Windows Key + S И введите панель управления, Выбрать Панель управления из списка.
- Когда откроется панель управления, перейдите к Учетная запись пользователя раздел.
- С левой панели выберите Управляйте своими сертификатами шифрования файлов,
- Когда появится новое окно, нажмите следующий,
- Выбрать Используйте этот сертификат вариант. Если недоступно, нажмите Выберите сертификат кнопка.
- Теперь вы увидите экран активной смарт-карты / ключа. Войдите, если необходимо.
- щелчок следующий как только ваш сертификат загружен.
- Когда вы перейдете в окно «Обновление ранее зашифрованных файлов», проверьте Все логические контроллеры и обновить зашифрованные файлы.
- щелчок следующий а также Windows Вы должны обновить свои сертификаты без проблем.
Это расширенное решение, но некоторые пользователи утверждают, что оно работает, поэтому, если у вас есть смарт-карта или активный ключ, вы можете попробовать его.
Решение 8 – Создать новую подпись
По словам пользователей, Windows Ошибка поставщика служб шифрования может появиться в Adobe DC, и лучший способ решить эту проблему – создать новую подпись с Windows сертификат. После этого проблема должна быть решена, и все снова начнет работать.
Windows Ошибка поставщика криптографических услуг может вызывать проблемы, но мы надеемся, что вам удалось исправить ее с помощью решений, описанных в этой статье.
Часто задаваемые вопросы: узнайте больше о Windows Поставщик криптографических услуг
- Что такое криптографические услуги? Windows 10?
Криптографические сервисы предоставляют способы подтверждения цифровых подписей Windows файлы и разрешить установку новых программ. Они также помогают добавлять, удалять и обновлять корневые сертификаты компьютера.
- Как мне исправить Windows криптографическая ошибка?
Вы можете исправить это, следуя инструкциям в этой статье. Удалите сертификат, который вызывает ошибки, или, возможно, программное обеспечение, которое не было загружено из официального источника.
- Как отключить криптографию на Windows 10?
Вы можете отключить службу, запустив командную строку от имени администратора и запустив cryptsvc net stop Я отправляю.
редактор Note: Этот пост был первоначально опубликован в январе 2016 года и с тех пор был полностью переработан и обновлен в мае 2020 года, чтобы обеспечить свежесть, точность и полноту.
Полная ошибка поставщика служб криптографии Windows в Windows 10, 8.1, 7
Ошибка поставщика служб криптографии Windows – это ошибка, связанная с подписанием документов, и если вы не подпишете документы PDF на регулярной основе, вы, вероятно, не будете часто видеть эту ошибку. Для тех, у кого есть эта ошибка, мы попытаемся найти решение сегодня.
Как мы уже упоминали, ошибка поставщика услуг криптографии Windows возникает при попытке подписать документы PDF или при попытке получить доступ к веб-сайтам с поддержкой CAC. Если вы часто подписываете документы в формате PDF, эта ошибка может вызвать у вас много проблем, но, к счастью, есть решение.
Как исправить проблемы с Windows Cryptographic Service Provider в Windows 10
Ошибка поставщика служб криптографии Windows может создать много проблем на вашем компьютере, и, говоря об этой ошибке, вот некоторые похожие проблемы, о которых сообщили пользователи:
- Поставщик служб криптографии Windows сообщил об ошибке: набор ключей не определен, ключ не существует, ключ недействителен, объект не найден, недопустимая подпись, параметр неверен, доступ запрещен . различные сообщения об ошибках, которые могут появляться, но если вы столкнетесь с ними, вы сможете исправить их с помощью одного из наших решений.
- Ошибка поставщика служб шифрования Windows Adobe . Эта проблема может возникать в Adobe Acrobat, и если вы столкнулись с ней, убедитесь, что Adobe Acrobat обновлен. При необходимости проверьте наличие доступных обновлений и загрузите их.
- Ошибка поставщика служб криптографии Windows, которой нет в маркере безопасности . Это еще одна ошибка, с которой вы можете столкнуться. Чтобы это исправить, просто удалите ненужные сертификаты и проверьте, помогает ли это.
- Windows Cryptographic Service Provider сообщил об ошибке с кодом 0, 1400 – . По словам пользователей, эти ошибки могут возникать из-за стороннего программного обеспечения, особенно ePass2003, и если вы используете этот инструмент, обязательно удалите его и проверьте, решает ли это вашу проблему.
Решение 1 – Выбрать другой сертификат подписи
При попытке подписать документ PDF не используйте сертификат подписи по умолчанию, вместо этого используйте раскрывающееся меню и выберите другой сертификат подписи. Если тот сертификат подписи также выдает ошибку, попробуйте использовать другой.
- ЧИТАЙТЕ ТАКЖЕ: ИСПРАВЛЕНИЕ: регистрация службы обновления Windows отсутствует или повреждена
Решение 2 – Установите поставщика криптографии на CSP
Если вы продолжаете получать сообщение об ошибке провайдера криптографических услуг Windows, вам, возможно, придется изменить своего провайдера криптографии на CSP. Это относительно просто сделать, и вы можете сделать это, выполнив следующие действия:
- Откройте Инструменты клиента аутентификации SafeNet . Вы можете открыть его, перейдя в каталог установки или щелкнув правой кнопкой мыши значок SafeNet на панели задач и выбрав в меню Инструменты .
- Когда откроется Инструменты клиента аутентификации SafeNet , нажмите символ «золотая шестеренка» вверху, чтобы открыть Расширенный вид .
- В Расширенном представлении разверните Токены и перейдите к сертификату, который вы хотите использовать для подписи. Они должны находиться в группе пользовательских сертификатов .
- Нажмите правой кнопкой мыши на свой сертификат и выберите Установить как CSP в раскрывающемся меню. Вам нужно будет повторить Шаг 4 для всех сертификатов, которые вы используете.
- Закройте Инструменты клиента аутентификации SafeNet и попробуйте снова подписать документы.
После смены поставщика криптографии проблема должна быть полностью решена.
Решение 3 – Удалить ненужные сертификаты
Иногда ошибка Windows Cryptographic Service Provider может появиться из-за определенных сертификатов на вашем компьютере. Однако вы можете решить эту проблему, просто найдя и удалив ненужные сертификаты. Вы можете удалить ненужные сертификаты, выполнив следующие действия:
- Нажмите Windows Key + R и введите inetcpl.cpl . Нажмите Enter , чтобы запустить его.
- Перейдите на вкладку Контент и нажмите кнопку Сертификаты .
- Теперь вы увидите список ваших сертификатов.
- Выберите проблемные сертификаты и нажмите кнопку Удалить .
- Нажмите «Закрыть», а затем нажмите ОК .
- Закройте Internet Explorer и все документы Adobe Acrobat.
- Попробуйте подписать документы еще раз.
После удаления нежелательных сертификатов проверьте, сохраняется ли проблема.
- ЧИТАЙТЕ ТАКЖЕ: как исправить ошибку Adobe Reader 14 в Windows 10
Решение 4 – Переустановите программное обеспечение ePass2003
Эта ошибка может возникать при использовании e-токена ePass2003, поэтому давайте удалим программное обеспечение ePass2003 и снова установим его.
- Нажмите Ключ Windows + I , чтобы открыть приложение Настройки . Перейдите в раздел Приложения .
- Найдите и удалите программное обеспечение ePass2003 .
- Перезагрузите компьютер.
- Когда ваш компьютер загрузится, установите ePass2003 снова.
- При установке ePass2003 убедитесь, что вы выбрали MicroSoft CSP при выборе опции CSP.
- После повторной установки ePass2003 все должно вернуться в нормальное состояние, и ошибка поставщика служб шифрования Windows должна быть устранена.
Иногда использование этого метода не работает, так как могут существовать некоторые оставшиеся файлы и записи реестра, которые могут помешать вашей системе и вызвать ошибку поставщика служб криптографии Windows.
Чтобы предотвратить это, вам необходимо полностью удалить программное обеспечение ePass2003 с вашего ПК. Лучший способ сделать это – использовать программное обеспечение для удаления, такое как Revo Uninstaller . Программное обеспечение Uninstaller предназначено для удаления любого приложения с вашего компьютера, включая все его файлы и записи реестра, и с помощью этого программного обеспечения вы обеспечите полное удаление приложения.
После удаления ePass2003 с помощью программного обеспечения для удаления установите его снова и проверьте, сохраняется ли проблема.
- Читайте также: деинсталлятор Windows 10/8.1/7 не работает [100% FIX]
Решение 5. Установите последние обновления для Adobe Acrobat
Многие пользователи сообщали об ошибке Windows Cryptographic Service Provider при использовании Adobe Acrobat. Кажется, эта проблема возникает, если ваш Acrobat устарел. Однако вы можете решить эту проблему, просто обновив Adobe Acrobat до последней версии.
Чтобы проверить наличие обновлений вручную, просто перейдите в раздел Справка> Проверить наличие обновлений . Если какие-либо обновления доступны, они будут загружены автоматически в фоновом режиме. После обновления Adobe Acrobat до последней версии проблема должна быть решена полностью.
Решение 6 – Изменить ваш реестр
Если при использовании Adobe Acrobat вы продолжаете получать сообщение об ошибке Windows Cryptographic Service Provider, возможно, проблема в ваших настройках. Большинство настроек хранятся в реестре, и для решения этой проблемы нам придется удалить несколько значений из реестра.
Это относительно просто, и вы можете сделать это, выполнив следующие действия:
- Нажмите Windows Key + R и введите regedit . Нажмите Enter или нажмите ОК .
- Когда откроется Редактор реестра , перейдите к ключу HKEY_CURRENT_USERSoftwareAdobeAdobe Acrobat11.0 . Этот ключ может немного отличаться в зависимости от используемой версии Adobe Acrobat.
- На левой панели найдите ключ Безопасность , щелкните его правой кнопкой мыши и выберите Экспорт .
- Введите имя для резервной копии, выберите место для сохранения и нажмите кнопку Сохранить . Если после изменения реестра появятся какие-либо новые проблемы, вы можете просто запустить созданный файл, чтобы восстановить его.
- После этого нажмите правой кнопкой мыши клавишу Безопасность и выберите в меню Удалить .
- Когда появится диалоговое окно подтверждения, нажмите Да .
После этого снова откройте Adobe Acrobat, и проблема должна быть решена.
- ЧИТАЙТЕ ТАКЖЕ: ИСПРАВЛЕНИЕ: Adobe Reader не может быть установлен на ПК с Windows
Решение 7. Используйте свою смарт-карту или активный ключ
По словам пользователей, вы можете исправить ошибку Windows Cryptographic Service Provider на вашем компьютере, просто используя смарт-карту или активный ключ. Если у вас нет смарт-карты или активного ключа, содержащего копию сертификата, это решение не подойдет вам, поэтому вы можете просто пропустить его.
Чтобы решить эту проблему, вам просто нужно сделать следующее:
- Вставьте смарт-карту или активный ключ.
- Теперь нажмите Windows Key + S и войдите в панель управления . Выберите Панель управления из списка.
- Когда откроется Панель управления , перейдите в раздел Аккаунты пользователей .
- На левой панели выберите Управление сертификатами шифрования файлов .
- Когда появится новое окно, нажмите Далее .
- Выберите Использовать этот сертификат . Если он недоступен, нажмите кнопку Выбрать сертификат .
- Теперь вы увидите экран Smart Card/Active Key. Войдите, если необходимо.
- Нажмите Далее после загрузки сертификата.
- Когда вы попадете в окно Обновить ранее зашифрованные файлы , установите флажок Все логические драйверы и обновите зашифрованные файлы.
- Нажмите Далее , и Windows должна обновить ваши сертификаты без проблем.
Это продвинутое решение, но некоторые пользователи утверждают, что оно работает, поэтому, если у вас есть смарт-карта или активный ключ, вы можете попробовать его.
Решение 8 – Создать новую подпись
По мнению пользователей, ошибка Windows Cryptographic Service Provider может появиться в Adobe DC, и лучший способ исправить эту проблему – создать новую подпись с сертификатом Windows. После этого проблема должна быть решена, и все снова начнет работать.
Ошибка поставщика служб шифрования Windows может быть проблематичной, но мы надеемся, что вам удалось исправить ее, используя решения из этой статьи.
Примечание редактора . Это сообщение было первоначально опубликовано в январе 2016 года и с тех пор было полностью переработано и обновлено для обеспечения свежести, точности и полноты.
Для решения различных проблем с ПК мы рекомендуем DriverFix:
Это программное обеспечение будет поддерживать ваши драйверы в рабочем состоянии, тем самым защищая вас от распространенных компьютерных ошибок и сбоев оборудования. Проверьте все свои драйверы сейчас за 3 простых шага:
- Скачать DriverFix (проверенный файл загрузки).
- Нажмите Начать сканирование найти все проблемные драйверы.
- Нажмите Обновите драйверы чтобы получить новые версии и избежать сбоев в работе системы.
- DriverFix был загружен 0 читатели в этом месяце.
Уровень защищенных сокетов, также известный как SSL, представляет собой стандартную технологию безопасности для установления зашифрованного соединения между сервером и клиентом. Манипулировать не так-то просто, и, если все сделано неправильно, обычно появляются сообщения об ошибках.
Хорошим примером является попытка импортировать файл сертификата закрытого ключа Secure Sockets Layer (SSL) в хранилище личных сертификатов локального компьютера.
Многие пользователи сообщил возникли проблемы при попытке сделать это, и вы получили следующее сообщение об ошибке:
Возникла внутренняя ошибка. Это может быть либо профиль пользователя недоступен, либо закрытый ключ, который вы импортируете, может требовать поставщика криптографических услуг, который не установлен в вашей системе.
К счастью, у этих проблем есть решения, и мы перечислили их пошагово ниже.
Примечание: Эта статья содержит информацию о том, как изменить реестр. Обязательно сделайте резервную копию реестра, прежде чем вносить в него изменения. Убедитесь, что вы знаете, как восстановить реестр в случае возникновения проблемы. Для получения дополнительных сведений о резервном копировании, восстановлении и изменении реестра щелкните значок следующая статья.
Как импортировать закрытый ключ SSL без ошибок?
В соответствии с Microsoft, есть 3 основные причины возникновения этой ошибки:
- У вас недостаточно прав для доступа к следующим папкам:
- DriveLetter: \ Documents
- Настройки \ Все пользователи \ Данные приложения \ Microsoft \ Crypto \ RSA \ MachineKeys
- Существует сторонний подраздел реестра, который предотвращает доступ IIS к поставщику службы шифрования.
- Вы вошли на компьютер удаленно через сеанс служб терминалов, а профиль пользователя не сохраняется локально на сервере, на котором включены службы терминалов.
Как вы понимаете, зная, что вызывает проблему, теперь легко понять, каковы логические исправления.
1. Сбросить разрешения для папки MachineKeys
- Щелкните правой кнопкой мыши Машинные ключи папка
- Нажмите Передовой на Безопасность вкладка
- Нажмите Просмотр / Редактировать
- Выберите Сбросить разрешения для всех дочерних объектов и включить распространение наследуемых разрешений флажок
2. Удалите сторонний подраздел реестра
- Нажмите Окна + р
- Печатать regedit.exe
- Это откроет Редактор реестра
- Если следующий подраздел реестра существует, удалите его:
- HKEY_USERS \ Default \ Software \ Microsoft \ Cryptography \ Providers \ Тип 001
Нет доступа к редактору реестра? Ознакомьтесь с этим подробным руководством для получения дополнительной информации по этому вопросу.
3. Сохраните профиль пользователя для сеанса служб терминалов локально
Если это так, попросите вашего ИТ-администратора просто переместить профиль пользователя на сервер, на котором включены службы терминалов. В качестве альтернативы вы также можете использовать перемещаемые профили.
Следуя этим шагам, вы теперь сможете импортировать файл сертификата закрытого ключа SSL в хранилище личных сертификатов локального компьютера без дополнительных сообщений об ошибках.
Если вам известно о решении, которое мы могли пропустить, поделитесь им в разделе комментариев ниже, чтобы другие пользователи тоже могли его попробовать.
СТАТЬИ ПО ТЕМЕ, ВЫ ДОЛЖНЫ ПРОВЕРИТЬ:
- Исправлено: синхронизация профиля пользователя в настоящее время не предусмотрена.
- Домашняя папка профиля пользователя не отображается: быстрое исправление
- Исправлено: профиль пользователя не готов к диктовке в Dragon