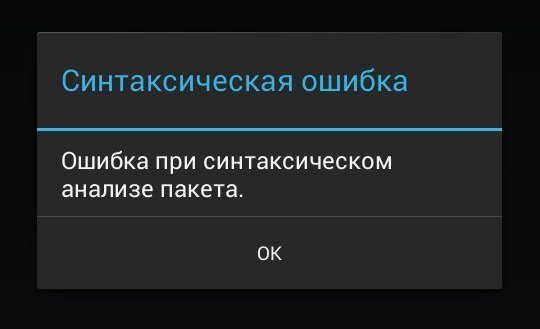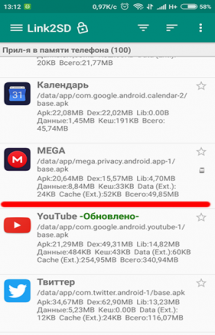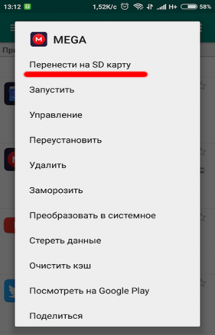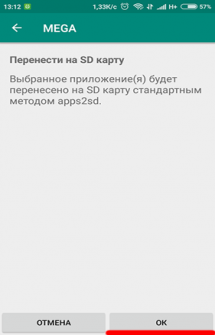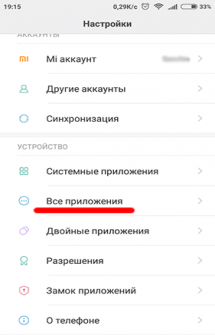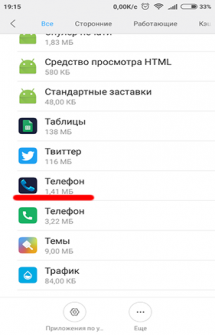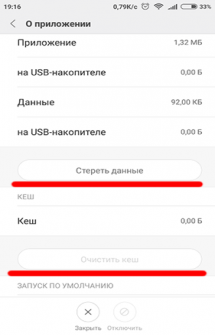-
02.07.2019, 14:17
Fish
- Регистрация:
- 17.08.2013
- Сообщений:
- 34,065
- Репутация:
13194
Сообщение от Петр2
Здравствуйте! Лело в том, что после того как закроется окно лога смарт не выходит из fastboota наглый заяц смотрит с дисплея сколько угодно долго, как в этом случае поступать?
держишь кнопку питания до выключения
затем, как выключился, зажимаешь кнопку ЗВУК ВВЕРХ и включаешь телефон, кнопку увеличения громкости держишь до тех пор, пока не запустится TWRP
-
02.07.2019, 19:27
Петр2
- Регистрация:
- 30.06.2019
- Сообщений:
- 18
- Репутация:
0
Сообщение от Fish
держишь кнопку питания до выключения
затем, как выключился, зажимаешь кнопку ЗВУК ВВЕРХ и включаешь телефон, кнопку увеличения громкости держишь до тех пор, пока не запустится TWRP
Как Вы написали я проделывал, но моя ошибка была в том, что я держал кнопку вкл. как говорится до по синения, по последнему Вашему посту понял, что кнопку вкл. надо нажать и отпустить. Так, что теперь все получилось. Большое Вам спасибо!!!
-
02.07.2019, 23:05
Петр2
- Регистрация:
- 30.06.2019
- Сообщений:
- 18
- Репутация:
0
А почему при загрузке системы пишет о какой то ошибке и просит сообщить «куда следует» но тем не менее она работает.
-
03.07.2019, 00:37
Fish
- Регистрация:
- 17.08.2013
- Сообщений:
- 34,065
- Репутация:
13194
Сообщение от Петр2
А почему при загрузке системы пишет о какой то ошибке и просит сообщить «куда следует» но тем не менее она работает.
выложи скриншот, не пойму о чём речь
-
03.07.2019, 08:59
Петр2
- Регистрация:
- 30.06.2019
- Сообщений:
- 18
- Репутация:
0
Сообщение от Fish
выложи скриншот, не пойму о чём речь
Здравствуйте! Вот, жмакаю на «ОК» система нормально работает. Случается только при перезагрузке или после отключения.
-
03.07.2019, 15:21
Fish
- Регистрация:
- 17.08.2013
- Сообщений:
- 34,065
- Репутация:
13194
Сообщение от Петр2
Здравствуйте! Вот, жмакаю на «ОК» система нормально работает. Случается только при перезагрузке или после отключения.
без понятия с чем она может быть связана
МагискМенеджер установил? компоненты обновил из него (может и не быть обновлений)? версию Магиска какую ставил? софт который пользуется рутом какой стоит?
-
03.07.2019, 15:25
Петр2
- Регистрация:
- 30.06.2019
- Сообщений:
- 18
- Репутация:
0
Сообщение от Fish
без понятия с чем она может быть связана
МагискМенеджер установил? компоненты обновил из него (может и не быть обновлений)? версию Магиска какую ставил? софт который пользуется рутом какой стоит?
Вот этот: MagiskManager-v7.3.2 но ничего не обновлял, а что с ним надо делать?
-
03.07.2019, 16:24
Fish
- Регистрация:
- 17.08.2013
- Сообщений:
- 34,065
- Репутация:
13194
Сообщение от Петр2
Вот этот: MagiskManager-v7.3.2 но ничего не обновлял, а что с ним надо делать?
да ничего не нужно делать, просто запустить и посмотреть не требуется ли его обновление
а всё, нашёл, конкретно по модели 6а, цитата с 4пда:
«Система Android. Произошла внутренняя ошибка. Обратитесь к производителю устройства за подробными сведениями.» после загрузки в систему.
Появляется после прошивки магиска. ЭТО ВСЕГО ЛИШЬ ПРЕДУПРЕЖДЕНИЕ и в нем нет ничего страшного, нажимайте ОК и пользуйтесь телефоном.как вариант, можешь установить себе локализованную прошивку от MiuiPro, там этой ошибки не будет. Как установить её — могу подсказать.
-
03.07.2019, 16:33
Петр2
- Регистрация:
- 30.06.2019
- Сообщений:
- 18
- Репутация:
0
Сообщение от Fish
да ничего не нужно делать, просто запустить и посмотреть не требуется ли его обновление
а всё, нашёл, конкретно по модели 6а, цитата с 4пда:
как вариант, можешь установить себе локализованную прошивку от MiuiPro, там этой ошибки не будет. Как установить её — могу подсказать.
Да, мне она не мешает в принципе, все прекрасно работает.
-
14.07.2019, 08:49
Петр2
- Регистрация:
- 30.06.2019
- Сообщений:
- 18
- Репутация:
0
Здравствуйте! А на Xiaomi Redmi 7 A, нет инструкции?
-
15.07.2019, 00:00
Fish
- Регистрация:
- 17.08.2013
- Сообщений:
- 34,065
- Репутация:
13194
Сообщение от Петр2
Здравствуйте! А на Xiaomi Redmi 7 A, нет инструкции?
пока нет, сделаю в ближайшее время, может и twrp появится
а так, если чисто для рута, можешь пропатчить ядро магиском и прошить его, загрузчик должен быть открыт
ядро брать от той же версии прошивки, которая у тебя установлена в данный момент
-
15.07.2019, 09:24
Петр2
- Регистрация:
- 30.06.2019
- Сообщений:
- 18
- Репутация:
0
Сообщение от Fish
пока нет, сделаю в ближайшее время, может и twrp появится
а так, если чисто для рута, можешь пропатчить ядро магиском и прошить его, загрузчик должен быть открыт
ядро брать от той же версии прошивки, которая у тебя установлена в данный момент
Нет уж, я лучше подожду твоего решения.
-
23.07.2019, 20:03
Ilya_Gamer
- Регистрация:
- 23.07.2019
- Сообщений:
- 1
- Репутация:
0
-
23.07.2019, 21:20
Fish
- Регистрация:
- 17.08.2013
- Сообщений:
- 34,065
- Репутация:
13194
Сообщение от Ilya_Gamer
Не РАБОТАЕТ
Два раза подряд перезагружаетсячто не работает?
Самая популярная в мире ОС известна своей нестабильностью. Каждый пользователь Андроид хоть раз встречался с той или иной ошибкой, но не все находили решение. Сразу же менять свой девайс из-за этого точно не стоит. Далее мы разберём основные ошибки на Android и способы их решения. Часто и ошибки-то нет, а есть всего лишь небольшая помеха в работе тех или иных функций, которая решается парой простых действий.
Содержание
- 1 Наиболее частые ошибки
- 1.1 В приложении снова произошел сбой
- 1.2 Нехватка памяти
- 1.3 Ошибка аутентификации Wi-Fi
- 1.4 Ошибка синтаксиса
- 1.5 Ошибка загрузки
- 1.6 Android-клавиатура AOSP
- 1.7 Ошибки с аккаунтами Google
- 1.8 Вирус Netalpha
- 1.9 Com.android.snap
- 1.10 Com.android.phone
- 1.11 Android.process.acore
- 1.12 Adroid.process.media
- 1.12.1 Первый способ
- 1.12.2 Второй способ
- 1.13 Неверный пакетный файл
- 1.14 PACKADGE FILE INVALID
- 1.15 Installation unssuccesful error
- 2 Ошибка номер…
- 2.1 11, 101, 504, 506, 491, 495, 413, 941, 921, 920, 481, RH01: неполадки с Google Play и учётной записью
- 2.2 24
- 2.3 498
- 2.4 923
- 2.5 403
- 2.6 Rh01 /rpc:s-5:aec-0 / RPC:S-3
- 2.7 492
- 2.8 911
- 2.9 Rpc:aec:0]
- 2.10 927
- 3 Способ решения любых ошибок
Наиболее частые ошибки
Этот раздел содержит неполадки, которые исправить, как правило, не составляет труда или вовсе не требуется. Часто их причиной может быть даже не само устройство. Но встречаются и такие, которые заставили понервничать пользователей.
В приложении снова произошел сбой
Пользователи Android столкнулись с этой ошибкой 23 марта 2021 года, с выходом нового обновления на Android System Webview. Что бы не испытывать проблем пока разработчики не обновили ПО, представляем решение ниже.
Решение для всех: «Настройки» → «Приложения» → в меню с тремя точками включить отображения системных приложений → в поиске найти Android System Webview → нажать «Удалить обновления». У некоторых пользователей отсутствует кнопка для удаления обновления WebView или это просто не помогает, в таком случае можно попробовать обновить или удалить и заново установить браузер Chrome.
Нехватка памяти
Это нельзя назвать ошибкой, скорее, ограничением возможностей вашего девайса. Да, действительно, на старых, да и на новых, устройствах внутренняя память иногда резко заканчивается. Решается проблема очень просто.
Если вы пользуетесь такими приложениями, как Instagram, VK, то однозначно виноват кэш, который они накапливают очень быстро и в большом количестве.
- Заходим в «Настройки», выбираем пункт «Приложения».
- Часто наверх сразу же выводятся те, что занимают наибольшее количество памяти. Жмём на них.
- Выбираем пункт «Очистить кэш».
Такая очистка может освободить до нескольких гигабайт свободного места. Ещё можно полностью стереть данные в приложении, но затем придётся заново «логиниться».
Из-за переполненной памяти могут возникать ошибки под разными номерами. Например, ошибка 919, когда приложение не может включиться из-за недостатка места.
На некоторых устройствах (далеко не на всех) можно часть программ перенести на карту памяти. Так вы высвободите ещё больше места. Делается это из того же пункта в настройках. Лучше почаще следить за наличием свободного места, чтобы гаджет всегда работал исправно и без тормозов.
Ошибка аутентификации Wi-Fi
Также одна из самых популярных неполадок на Android. Хотя на самом деле очень редко проблема лежит в устройстве. Чаще её причиной становится роутер, точнее, его несовместимость с вашим девайсом. Решается проблема довольно быстро.
Первый метод, самый очевидный, просто проверить правильность введённого пароля. Ведь аутентификация — это и есть не что иное, как проверка ключа безопасности. Поэтому попробуйте забыть проблемную сеть и затем заново ввести пароль.
Если с паролем всё в порядке, а Wi-Fi всё равно не хочет подключаться, то причина однозначно лежит в настройках роутера. Дело в том, что его тип шифрования данных может быть более старым, чем используемый на Android-устройстве, или же устройством не поддерживается какой-либо стандарт сети.
В таком случае нужно зайти в настройки роутера.
- Открываем браузер. В адресной строке вводим «192.168.1.1» или «192.168.0.1».
- В появившемся окне вводим логин и пароль: чаще всего это admin и admin. Если у вас другие, то введите свои.
- Теперь нужно найти настройки безопасности Wi-Fi. Здесь мы задаём смешанный тип шифрования или сетевую аутентификацию «WPA-PSK/WPA2-PSK2 mixed», а также выбираем автоматический выбор стандарта сети.
После этого проблемы с подключением к Wi-Fi должны исчезнуть.
Ошибка синтаксиса
Ошибка заключается в том, что файл, который устанавливает определённое приложение, неправильный или был неправильно запущен. Кроме того, может произойти сбой во время установки, который тоже приводит к ошибке синтаксиса.
Исправить это довольно легко. Во-первых, убедитесь в том, что файл, который вы скачали, имеет формат apk. Поскольку именно файлы такого формата являются инсталляторами приложений на Android. Во-вторых, удалите этот скачанный файл и заново загрузите его, а затем переустановите. Есть смысл попробовать скачать файл с другого сайта. Это, как правило, убирает ошибку.
Ошибка загрузки
Происходит часто на старых устройствах, на новых такая проблема уже не возникает. Заключается в том, что стандартный менеджер загрузок даёт сбои, из-за чего становится трудно загрузить что-либо из интернета. Ошибка исправляется довольно легко.
Достаточно лишь скачать новый менеджер загрузок. Отлично для этих целей может подойти ES Проводник. Он имеет хороший встроенный менеджер загрузок.
Android-клавиатура AOSP
Эта клавиатура сама по себе не из лучших. Кроме того, она не очень хорошо оптимизирована на некоторых прошивках, из-за чего возникают ошибки. Решить их просто.
- Отключите в настройках клавиатуры голосовой ввод.
- Сбросьте настройки, сотрите кэш и данные приложения, которое отвечает за работу клавиатуры.
- Просто скачайте с Google Play Market любую другую клавиатуру.
Ошибки с аккаунтами Google
Ошибки может быть две: аккаунт не хочет синхронизироваться либо не хочет добавляться. Первая может присутствовать как на старых, так и на новых девайсах, а вторая постепенно уходит в прошлое. Исправить всё это не так уж и сложно.
- Проверьте качество и стабильность подключения к интернету: мобильная сеть или Wi-Fi должны нормально работать, иначе причина может крыться в них.
- Если аккаунт уже добавлен, но не синхронизируется, просто отключите его, перезагрузите устройство и зайдите снова.
- Если аккаунт отказывается подключаться, для начала убедитесь в правильности логина и пароля.
- Отключите двухэтапную синхронизацию в настройках аккаунта.
- Включите автоматическую синхронизацию, а также передачу данных в фоновом режиме, после чего перезагрузите устройство.
Вирус Netalpha
Новая проблема, которая встречается пользователям Android. Это вредоносное ПО затрудняет работу с телефоном и не даёт себя удалить. Проблема достаточно серьёзная, поскольку предполагает только два решения, одно из которых весьма радикальное.
- Сброс системы к заводским параметрам. Подробнее, как это делать, в конце статьи.
- Если у вас есть root-права, вы можете скачать Lucky Partner и удалить злополучное приложение.
Com.android.snap
Ошибка «com.android.snap» возникает при использовании различных приложений: популярных фоторедакторов, мессенджеров. Эта надпись часто появляется на чёрном фоне, что сильно отвлекает, а программы могут просто закрываться.
Считается, что этот сбой вызывает вредоносное ПО, поэтому многие советуют просто установить антивирус. Однако можно обойтись и без него системными методами.
- Заходим в меню настроек, в пункт «Приложения».
- Отыскиваем там приложение «com.android.snap».
- Удаляем его данные, чистим кэш и останавливаем.
- Также нужно снять галочку «Присылать уведомления».
После этого программа перестанет досаждать, и более вы не увидите эту надпись на чёрном экране. Если на девайсе установлен антивирус, то можно удалить баг с его помощью. Но, как показывает практика, на устройствах с антивирусниками редко случается эта ошибка.
Помимо com.android.snap, существует также com.android.systemUI. Объединяет их то, что они являются вирусами типа троян. Соответственно, обезвреживается программа точно так же.
Com.android.phone
Если система пишет, что в приложении com.android. phone произошла ошибка, значит, проблема заключается в программе, которая отвечает за совершение звонков на вашем планшете или смартфоне. Появляется ошибка по разным причинам. Поэтому и способы решения будут для каждого разные.
- Попробуйте в настройках снять галочки с автоматической синхронизации даты и времени через интернет, а затем поставить их обратно. После этого перезагрузите телефон и выставите правильные дату и время самостоятельно.
- Сотрите данные и удалите кэш приложения «Телефон».
- Можно просто скачать себе любую «звонилку», которая заменит стандартную, благо в магазине приложений их полно.
Android.process.acore
Если произошла ошибка с android.process.acore, то проблема уже не связана ни со «звонилкой», ни с вирусами. Здесь причины могут быть следующие:
- отсутствуют нужные системные файлы;
- остановлена работа какого-то системного приложения;
- на девайсе присутствует сразу несколько приложений, которые выполняют практически одни и те же функции, и они некорректно синхронизируются с системными приложениями
Трудность решения проблемы зависит от причины её появления. Чаще всего, она решается простым удалением всех контактов через настройки устройства. Если вы перед этим синхронизируете все контакты с Гугл, то вообще ничего не потеряете.
Есть вариант сбросить настройки всех приложений через соответствующий пункт меню. Это также часто избавляет от проблемы, причём данные вы не теряете. Если у вас установлены приложения по оптимизации работы Wi-Fi, то их тоже стоит попробовать удалить. Часто причина кроется именно в них.
Adroid.process.media
Ошибка Андроид Процесс Медиа происходит по двум причинам: Хранилище Мультимедиа или Диспетчер загрузок. Решаются обе довольно просто. Есть два общих способа, которые практически всегда безотказно работают.
Первый способ
- Очистите кэш и данные у приложений Google Services Framework и Google Play Market.
- Остановите работу Google Services Framework (выполнять нужно в таком порядке).
- Снова очистите кэш у этой утилиты.
- Откройте Гугл Плей, найдите проблемное приложение. После получения сообщения об ошибке нажмите ОК.
- Перезагрузите гаджет, восстановите работу отключенных сервисов Гугл.
Второй способ
- Полностью остановите синхронизацию Google аккаунта. Сделать это можно из параметров учётной записи: в пункте «Синхронизация» необходимо убрать все флажки.
- Сотрите данные и остановите утилиту «Галерея».
- Подобным образом отключите «Диспетчер загрузки».
- Перезагрузите устройство.
После применения одного из этих способов проблема исчезнет.
Неверный пакетный файл
Ошибка часто возникает при обновлении какого-либо приложения. Если это случилось во время обновления, необходимо очистить кэш у этого приложения. Кроме того, можно попробовать вручную скачать apk файл программы и установить её заново. Если не помогло и это, удаляем аккаунт Гугл, перезагружаем устройство и логинимся заново.
PACKADGE FILE INVALID
- Удаляем кэш и данные проблемного приложения.
- Заходим в Google Play и устанавливаем его там.
- Чистим данные Google Play и Google Service Framework.
- Обновляем приложение через мобильный интернет, а не Wi-Fi.
Installation unssuccesful error
- Переустанавливаем проблемное приложение.
- Чистим кэш и удаляем данные Плей Маркет.
- Отсоединяем от устройства карту памяти.
- Удаляем папку .android_secure.
- Заново устанавливаем приложение.
Ошибка номер…
Эти ошибки могут быть более серьёзными. Однако часто и они решаются в несколько простых действий. Всё зависит от номера этой самой ошибки. Причём Google даёт минимум информации о решении различных ошибок.
11, 101, 504, 506, 491, 495, 413, 941, 921, 920, 481, RH01: неполадки с Google Play и учётной записью
Эти ошибки связаны с некорректной работой магазина приложений или учётной записи и решаются практически одними и теми же методами. «Код ошибки 11» Android может выдать при работе Play Market. Часто возникают неполадки под конкретными номерами именно с этим сервисом Гугл. Замечено, что ошибка 11 часто возникает при установке или обновлении WhatsApp.
Ещё одна популярная ошибка, из-за которой Play Market также не хочет загружать приложение, 504. Она возникает на Андроид вследствие тех же причин, что и другие неполадки с загрузкой программ, поэтому методы устранения используются идентичные. То же касается других ошибок.
Решаются проблемы несколькими способами, причём каждый из них подходит и для большинства похожих ошибок.
- Выставляем правильное время и проверяем работу интернет-соединения.
- Проверяем количество свободной внутренней памяти: оно должно быть выше, чем объём программ, с загрузкой которых возникли неполадки.
- После этого попробуйте просто перезагрузить свой телефон или планшет. Ошибки Гугл Плей Маркет на Андроид часто решаются таким способом.
- Сбрасываем настройки. Способом, указанным выше, открываем окошко приложения Play Market, затем очищаем данные и кэш. После снова заходим в Магазин приложений. Как вариант, можно также удалить все обновления в том же окне, что вернёт программу к её первоначальному виду при покупке устройства.
- Подобным же образом можно поступить с программой «Сервисы Google Play», если предыдущий метод не помог. Если и это не помогло, то можно попробовать проделать подобную операцию с Google Services Framework.
- Проблема также может заключаться в отключенном приложении «Аккаунты Google». Заходим в его окошко, если видим, что оно выключено, то включаем его. Включить также следует и «Диспетчер загрузки», если он был выключен.
- Пробуем выйти и заново зайти в свой аккаунт Гугл. Делается это из настроек. Там находим пункт «Учётные записи» и выбираем Гугл.
24
Ошибка 24 возникает при установке приложения на Андроид, когда произошёл какой-либо сбой, а часть файлов уже была установлена. Или же это приложение у вас было раньше, вы его удалили, а затем снова решили скачать. Решается проблема довольно быстро.
- Запускаем любой файловый менеджер.
- Находим директорию «sdcard/Android/data/data», в ней файлы, касающиеся этого приложения. Они будут содержать в имени название программы, поэтому их достаточно просто будет отличить от остальных.
- То же самое проделываем в директории «data/data».
После этого ошибка должна исчезнуть, а приложение установиться безо всяких проблем.
498
Эта error возникает при загрузке какого-либо приложения. Проблем может быть несколько, но решить их довольно легко.
- Проверить соединение с интернетом.
- Почистить кэш нескольких программ, а первым делом — Google Play.
- Подождать пару часов. Вполне возможно, что причина кроется в серверах Гугл. Если так, то исправят они её быстро.
После этого ошибка должна исчезнуть.
923
Загрузка приложения становится невозможной. Ошибка синхронизации с Гугл аккаунтом.
- Удаляем аккаунт Гугл и несколько ненужных программ, чистим кэш.
- Чистим системный кэш:
- Заходим в Recovery (кнопка ВКЛ и кнопка управления громкостью и удерживаем).
- Выбираем Wipe Cache Partition.
- Перезагружаем устройство.
- Перезагружаем устройство.
- Логинимся в Гугл снова.
403
Есть так называемый Dalvik-кэш. В связи с его заполнением у нас опять не хотят устанавливаться те или иные программы. Для решения проблемы чистим данные и отключаем сначала «Аккаунты Google», а затем Google Play Store.
Rh01 /rpc:s-5:aec-0 / RPC:S-3
Система не может получать информацию с сервера. Для исправления неполадки нужно сделать действия, как и при других похожих ошибках.
- Очистить кэш и удалить лишние ненужные приложения.
- Стереть данные и остановить Плей Маркет и Google Services Framework.
- Как описано в предыдущей ошибке (403), удалить кэш через Рекавери.
492
Вновь не загружается контент из Гугл Плей.
- Чистим данные и останавливаем «Сервисы Google Play».
- То же самое делаем с Google Play Market.
- Удаляем dalvik-кэш, если неполадка по-прежнему присутствует. Однако сделать это можно только при наличии рут-доступа.
- Если рут-прав нет, то придётся просто сделать полный откат системы.
911
Также не позволяет загружать приложения.
- Чистим данные, кэш, останавливаем Google Play Market.
- Попробуйте подключиться к другой Wi-Fi сети или используйте мобильные данные, чтобы загрузить приложение.
Rpc:aec:0]
Неполадки при получении данных с сервера. Помочь может удаление всех синхронизированных аккаунтов. Затем очищаем кэш и данные Плей Маркета, после чего перезагружаем смартфон или планшет.
Похожей является ошибка RPC:S-3. В случае с ней нужно удалить только аккаунт Гугл, после чего можно попробовать подключить другой или этот же.
927
Эта неисправность не зависит от нашего устройства. Причина кроется в том, что программа обновляется разработчиками. Поэтому, если мы хотим установить или обновить её, мы этого сделать не сможем. Просто стоит снова попробовать установить её через 30 минут или позже.
Способ решения любых ошибок
Ну и, наконец, метод, который подойдёт для исправления любых неполадок. Но прибегать к нему надо всегда в последнюю очередь. Это возвращение устройства к заводским настройкам. Полная перезагрузка системы Андроид удалит все пользовательские данные, поэтому самое важное стоит предварительно скинуть на карту памяти или сохранить в облачных сервисах.
- Открываем настройки.
- Выбираем пункт «Сброс и восстановление», на разных устройствах он может называться по-разному и находиться либо в самом меню настроек, либо в пункте «Система».
- Нажимаем «Сброс».
После этого девайс возвращается к заводским параметрам, все неполадки исчезают.
Теперь вы знаете, как исправить подавляющее большинство ошибок на Андроид. Их гораздо больше, но остальная масса неполадок имеет сходные пути решения, особенно ошибки сервисов Гугл Плей, встречается настолько редко, что данных о них ещё нет или уже исправлена разработчиками.
При работе со смартфоном на базе операционной системы Android нередко возникают проблемы, как глобальные, так и довольно мелкие, но любое отклонение от нормальной и стабильной работы вызывает недоумение и раздражительность у пользователей. И одной из таких раздражительных проблем является ошибка с оповещением «В приложении произошла ошибка на Андроиде». Почему она появилась? Как ее устранить? Появится ли после перезагрузки устройства? Эти и многие другие вопросы волнуют пользователей, поэтому, если вы читаете этот материал и надеетесь решить проблему, читайте статью до конца!
Оглавление
- 1 В приложении MSA снова произошла ошибка Xiaomi — решение проблемы
- 1.1 Обновление приложения Android System WebView
- 1.2 Если ошибка MSA на Xiaomi появляется, а обновлений нет
- 1.3 Устраняем ошибку MSA удалением обновлений Google Chrome
- 2 Основные причины появления ошибки и решения
- 2.1 Очистка кэша и данных в приложении
- 2.2 Обновление приложения
- 2.3 Удаление приложения/переустановка
- 2.4 Используем альтернативные варианты
- 2.5 Отключение автоматической синхронизации времени и даты
- 2.6 Проверка на наличие вирусов
- 2.7 Отключаем лишние программы и процессы
- 2.8 Старая версия Android
- 2.9 Проверяем, удаляли ли системные приложения
- 2.10 Сброс до заводских настроек
В приложении MSA снова произошла ошибка Xiaomi — решение проблемы
Внимание! Решение для пользователей, которые столкнулись с проблемой 23.03.21. У вас появляется ошибка с текстом «В приложении MSA снова произошла ошибка» на Xiaomi, верно? Появляется она на большинстве смартфонов под управлением MIUI, однако на некоторых телефонах может быть исключение. Связано это с тем, что вышло обновление для утилиты Android System WebView, однако при этом оно не совсем корректное. В общем, чтобы решить эту проблему, вам нужно выполнить одно из следующих действий.
Обновление приложения Android System WebView
Google знает об этой проблеме и оперативно «выкатила» обнову, и если у вас еще не обновился Android System WebView, предлагаем вам сделать это в ручном режиме:
- Зайдите в Google Play и найдите в списке Android System WebView. Это можно сделать как через поиск, так и через пункт «Мои приложения и игры»;
- Вы перейдете на страницу с этим приложением, где нужно будет нажать вкладку «Обновить»;
- Как только обновление будет установлено, перезагрузите смартфон и проверьте, появляется ли проблема или нет.
Если ошибка MSA на Xiaomi появляется, а обновлений нет
В таком случае вам нужно в ручном режиме удалить прошлое обновление для Android WebView, которое и вызывает уведомление «В приложении MSA снова произошла ошибка» на Сяоми. Выполняем следующие действия:
- Заходите в «Настройки» вашего смартфона и переходите в пункт «Приложения»;
- Далее переходите во вкладку «Все приложения» и находите в списке Android WebView;
- Нажимаете по этому названию и попадаете в раздел, где нужно нажать вкладку «Удалить обновления»;
- Перезагружаете свой смартфон и проверяете, появляется ли ошибка МСА снова от Google или нет. Скорее всего, проблема должна исчезнуть.
При этом советуем вам на время отключить обновления, чтобы компонент не обновился еще раз автоматически с глючным апдейтом.
Устраняем ошибку MSA удалением обновлений Google Chrome
Еще одно решение заключается в том, что можно просто удалить обновления для браузера Google Chrome, если их нельзя удалить для Android WebView, как мы рассказывали выше. В общем, порядок действий следующий:
- Зайдите в «Настройки» своего телефона и перейдите в раздел «Все приложения»;
- Найдите в списке Google Chrome, нажмите по нему и кликните по вкладке «Удалить обновления»;
- Это поможет решить проблему, так как на многих телефонах под управлением Android теперь компонент Android WebView встроен в браузер Google Chrome.
Внимание! Если вам помогли наши рекомендации и теперь уведомление с текстом «В приложении MSA снова произошла ошибка» на Андроиде больше не появляется, пожалуйста, отпишитесь об этом в комментариях и укажите, какой именно способ помог, и какая модель телефона у вас.
Основные причины появления ошибки и решения
Так как проблема может появиться при запуске конкретного приложения, скорее всего, причина именно в нем, но зачастую это проявляется и в других продуктах на платформе Android, поэтому пользователь не сразу может определить причину. В большинстве случаев ошибка вызвана каким-то системным сбоем, хотя в редких исключениях возможна и аппаратная проблема. Прежде всего рекомендуем вам перезагрузить устройство. Если это не помогает, то переходите к нашим советам.
А вообще основные причины зачастую бывают такими:
- Вирусы на телефоне;
- Телефон слишком загружен (не хватает памяти на жестком диске или ОЗУ);
- Старая версия приложения, где возникает ошибка;
- Установлены неоригинальные версии программ;
- Проблема появляется из-за «Контактов».
И это не весь список возможных причин, а лишь часть из них, но мы рассмотрели все возможные варианты решения данной проблемы.
Очистка кэша и данных в приложении
Как правило, уведомление «В приложении произошла ошибка» может появляться из-за сбоя в работе программы или поврежденных файлов, неудачного обновления. Для начала рекомендуется очистить кэш этого приложения. Делается это следующим образом:
Если проблема наблюдается в нескольких играх или программах, службах Android, очищайте каждое и проверяйте корректность работы. В большинстве случаев именно этот метод помогает избавиться от уведомления.
Обновление приложения
Не помогла очистка? В этом случае нужно проверить, нет ли обновлений для данного продукта. Вполне возможно, что ошибка появляется из-за «кривой» обновы или найденного бага, проявляющего себя вот таким образом. Обновления можно посмотреть в Google Play, зайдя в данный сервис и кликнув по вкладке «Мои приложения».
Если же апдейтов нет, но ошибка все равно появляется, переходите к следующему пункту.
Удаление приложения/переустановка
Попробуйте удалить программу, в которой возникает проблема и загрузите ее снова в свой смартфон. Если вы ранее скачивали файл со сторонних файлов, рекомендуем вам в дальнейшем качать только с Google Play или проверенных сервисов, например, trashbox, где выкладываются все версии каждого приложения без вирусов и прочих «неожиданностей».
Если же установленная программа на вашем смартфоне ранее была загружена из официального сервиса Play Маркет, то попробуйте скачать теперь со стороннего сайта. Можно даже попытаться скачать другой версии, чтобы исключить вероятность появления ошибки из-за некорректного обновления. Только вам необходимо будет сначала разрешить установку из неизвестных источников. Об этом у нас на сайте есть отдельная статья, где все подробно описано.
Используем альтернативные варианты
Если у вас при запуске какой-то программы появляется уведомление с текстом «В приложении произошла ошибка» на Android, и даже если вы переустанавливаете этот продукт с других источников, ничего не меняется, можно попробовать поискать альтернативные варианты. Например, это проигрыватель. В Play Маркете можно найти большое количество других приложений из этой же категории. Если вы не знаете, какую альтернативу использовать, напишите в комментариях, где именно у вас возникает данная проблема, и мы поможем вам подобрать другие приложения, которые будут корректно работать.
Отключение автоматической синхронизации времени и даты
Как ни странно, но проблема иногда может появляться из-за автоматической синхронизации времени и даты на вашем смартфоне. Это случается крайне редко, но исключать данный фактор нельзя. Решается все в несколько кликов:
Теперь перезагрузите свой смартфон и зайдите в то приложение, где появлялась ошибка. Перезагрузка обязательна!
Проверка на наличие вирусов
К сожалению, зачастую проблема заключается в том, что у вас в системе находятся вирусы, часть из которых могут вызывать такие ошибки при запуске определенных приложений или сразу всех. Мы рекомендуем вам перевести устройство в безопасный режим и попробовать запустить программу, которая ранее вызывала проблемы. Если в безопасном режиме все работает без ошибок, значит, проблема точно в наличие вредоносных оболочек в вашем телефоне.
Также рекомендуем вам установить антивирусное программное обеспечение, например, от Kaspersky или Dr.Web, которые отлично справляются с поиском вредоносных программ и регулярно обновляются. По поиску вирусов на Андроиде и полному удалению их из системы рекомендуем вам почитать нашу отдельную статью, где описаны все рекомендации и советы от профессиональных пользователей.
Отключаем лишние программы и процессы
Еще одна возможная проблема – это конфликт запущенных приложений на вашем Андроиде. Например, если у вас запущен проигрыватель, и вы пытаетесь запустить редактор фотографий, возникает ошибка, попробуйте закрыть все приложения на телефоне и запустить только тот вариант, где возникала проблема. Если ошибки не появится, скорее всего, проблема в конфликте двух программ.
В этом случае нужно будет вспомнить, что вы запускали ранее или пробовать открывать все приложения подряд с тем продуктом, где возникает ошибка. Как только она появится повторно – смотрите, что запустили до этого, и удаляйте или обновите через Play Маркет.
Старая версия Android
Если у вас версия Android ниже 5.0, и вы пытаетесь установить приложение, которое адаптировано под новые версии Андроида, вполне вероятно появление такой ошибки, так как программы рассчитаны на более новую оболочку, в которой используются совершенно другие алгоритмы и технологии. В этом случае у вас есть 2 варианта:
- Смириться с этим и попытаться найти альтернативу (маловероятно);
- Приобрести новый телефон, где будет установлена одна из последних версий Android.
Проверяем, удаляли ли системные приложения
Вспомните, не удаляли ли вы со своего смартфона программы, которые относятся к стандартным в операционной системе Android? Да, стандартными средствами это не сделаешь, однако есть программы, позволяющие удалять любые системные службы и программы, в результате чего корректная и стабильная работа Андроида может быть нарушена.
И если вы действительно что-то удаляли, нужно будет восстанавливать их, загружая через специальные библиотеки или же делать полный сброс настроек, о чем описано ниже.
Сброс до заводских настроек
Последний и самый крайний вариант – это удалить все настройки на своем телефоне, сбросив к заводским. При этом у вас с телефона все удалится, поэтому нужно заранее сделать полную копию данных, например, все важные данные сбросить на компьютер или облачные хранилища, перенести информацию о контактах на SIM-карту или внешний носитель, скопировать сообщения, фотографии и прочую информацию.
У нас на сайте есть отдельная статья о том, как сбросить телефон Андроид до заводских настроек, где подробно описан весь процесс и даны рекомендации по дальнейшей настройке телефона. Помните, что это самый крайний случай, и переходить к этому пункту нужно, если все описанные выше рекомендации вам не помогли. В 99% случаев сброс помогает избавиться от всех проблем, особенно, если у вас были вирусы на телефоне.
Вариантов решения проблемы много, и все зависит от конкретного случая. Данная инструкция является универсальной и предназначена практически для всех версий Android, однако, если у вас есть другое решение, которое вам помогло – будем вам признательны, если вы об этом напишите в комментариях, и мы обязательно дополним свой материал.
Поделиться ссылкой:
Если вы обладатель смартфона с ОС Android, то при использовании устройства может возникнуть сбой, при котором появится сообщение android ошибки во всех приложениях. В таком случае, вы можете нажать ОК и ошибка перестанет возникать, но в некоторых случаях это не избавит от ошибки навсегда. В каких случаях возникает ошибка всех приложений на андроид?
- Часть 1: Причины появления android ошибок во всех приложениях
- Часть 2: Как исправить android ошибки во всех приложениях
Это может быть при сбое в ПО (программном обеспечении), при заражении вирусом, а также при неправильной установки ПЗУ или же из-за удаленного файла ОС. Также эта ошибка может привести к разряжению батареи и снижении производительности устройства.
В этой статье мы расскажем, как исправить такую проблему, как ошибка во всех приложений на андроид.
Часть 2: Как исправить android ошибки во всех приложениях
- Способ 1. Случайный сбой — нужно перезагрузить телефон
- Способ 2. Очистить данные и кэш приложений
- Способ 3. Исправить android ошибки во всех приложениях через Tenorshare ReiBoot for Android
- Способ 4. Сброс настроек к заводским
Способ 1. Случайный сбой — нужно перезагрузить телефон
Если возниклась ошибка во всех приложений на вашем андроиде, не волнуйтесь. Пожалуйста, сначала попробуйте перезагрузить телефон.
- Удерживайте кнопку включения или выключения в течении нескольких секунд;
- Появятся две команды: выключить или перезагрузить;
-
Нажмите «Перезагрузить».
Есть еще один способ перезагрузить устройство на базе Андроид.
Многие модели смартфонов производятся без съемной батареи, что не дает возможность извлечь аккумулятор из телефона и таким образом перезагрузить устройство. Чтобы выполнить принудительную перезагрузку устройства и исправить android ошибки в приложении, выполните следующие шаги:
- Одновременно удерживайте кнопку громкости и включения;
- Дождитесь, пока ваше устройство перезагрузится.
Способ 2. Очистить данные и кэш приложений
Если перезагрузка смартфона не помогла исправить android ошибки во всех приложениях, то попробуйте выполнить очистку данных и кэща в приложениях.
- Зайдите в «Настройки» на своем устройстве;
- Далее перейдите в «Приложения»;
- Затем необходимо выбрать нужное приложение;
- В том случае, если приложение уже работает, то нажмите кнопку «Остановить»;
- Далее нажмите «Очистить кэш»;
-
Выберите «Очистить данные»;
- Перезагрузите устройство.
Выполнив все эти шаги, вы можете избавиться от android ошибки во всех приложениях.
Также если эта ошибка возникает в каком-то конкретном приложении, вы можете войти в Google Play, удалить это приложение и заново его установить.
Способ 3. Исправить android ошибки во всех приложениях через Tenorshare ReiBoot for Android
На Android устройстве могут возникать различного рода ошибки, которые не исчезают при обычной перезагрузки телефона. Если вышеуказанные способы не помогли устранить android ошибки во всех приложениях, на помощь приходит программа, которая способна исправить сбой в андроиде быстро и легко – Tenorshare ReiBoot for Android.
- Скачайте и установите Tenorshare ReiBoot for Android на свой ПК;
- Подключите ваше устройство к ПК с помощью USB-кабеля;
-
Запустите программу ReiBoot вашем ПК и нажмите «Исправление системы Android»;
-
Потом нажмите “Исправить сейчас”;
-
После этого появляются некоторые информации, которые вам надо выполнить. Потом нажмите “Далее”;
-
Далее загрузите пакет прошивки;
-
После выполнения загрузки вам надо выбрать опцию “Исправить сейчас”.




Способ 4: Сброс настроек к заводским
Если вышеуказанные способы не помогли вам исправить завис самсенг, сделайте сброс данных. При сбросе данных из памяти удаляются все файлы, обнуляются настройки операционной системы, а вместе с этим удаляются ошибки. Вам надо заранее копировать ваши данные.
- Шаг 1. Откройте «Настройки».
-
Шаг 2. Нажмите «Общие настройки». Если такого пункта нет, перейдите к следующему шагу.
-
Шаг 3. Выберите пункт «Сброс». Также он может называться «Архивация и сброс», «Архивирование и сброс» или «Конфиденциальность».
-
Шаг 4. Выберите «Сброс данных» или «Сброс устройства»
-
Шаг 5. Выберите пункт «Сбросить», «Сброс устройства» или «Удалить все».
И ваше устройство перезагрузится и данные удалятся.
Резюме:
Если вдруг у вас возникла ошибка всех приложений на андроид «com android systemUI произошла ошибка», то попробуйте вышеуказанные методы. Любое неправильно выполненное самостоятельное действие в процессе восстановления устройства может привести к необратимым последствиям, включая поломку вашего смартфона. А Tenorshare ReiBoot for Android предлагает всего за пару кликов выполнить действия по устранению системных ошибок с пошаговыми инструкциями. Tenorshare ReiBoot for Android сможет помочь вам в исправлении более 50 системных проблем андроида. Скачайте и установите программу прямо сейчас, чтобы устранить ошибку «com android systemUI».


Присоединяйтесь к обсуждению и поделитесь своим голосом здесь
Разрабатывая новые версии Андроид, программисты всегда стараются сделать операционную систему более стабильной, плавной, интуитивной. Однако несмотря на старания разработчиков, ошибки в работе ПО встречаются от версии к версии, причём чем старше устройство и древнее на нём установлен Андроид – тем ошибок больше. Каждая ошибка, возникающая при работе устройства, имеет как причины, так и способы её решения. Давайте разберём наиболее распространённые ошибки и методы их исправления.
Что делать если в приложении произошла ошибка
Ошибка приложения – это результат неверного действия, прописанного в коде приложения, который привёл к остановке его работы. После остановки программы система обычно выдаёт пользователю информацию о том, что произошла ошибка, а также показывает код, который описывает ошибку. Именно этот код поможет нам понять, что именно произошло и как бороться с проблемой.
Обычно данная проблема возникает, если вы установили приложение, скачав APK файл из непроверенного источника. Существует 2 причины этого сбоя:
- Приложение разработано только для устройств под управлением более новой операционной системы, чем установлена у вас
- Файл APK содержит в себе ошибку и не сможет установить программу на устройствах с любой версией Андроид
Решение будет соответствовать проблеме: попробуйте удалить APK-файл и качайте его из другого источника. Еще советуем проверить технические требования приложения к ПО. Если на вашем устройстве установлена версия Андроид ниже, чем указано в требованиях, обновите устройство до соответствующей версии.
Если вы столкнулись с такой неприятностью, значит вам надо задуматься над очисткой внутреннего хранилища от ненужного контента (фото, видео, приложений). Зачастую проблема недостатка объёма внутренней памяти касается пользователей гаджетов с изначально маленьким хранилищем (8 или 16 Гб).
Данная проблема влияет и на общее быстродействие устройства. В качестве решения этой ошибки рекомендуем вам прочитать нашу статью «», где подробно освещаются способы оптимизации как внутреннего хранилища, так и оперативной памяти устройства.
В качестве быстрого решения проблемы нехватки ROM рекомендуем вам пользоваться возможностью расширения объёма внутренней памяти путём установки карт Micro SD. Также советуем воспользоваться программой Link2SD
, которая поможет вам перенести данные приложения на внешнюю карту памяти.
Внимание
! Приложению Link2SD требуются Root-права
на устройстве. Если на вашем смартфоне не получены права суперпользователя, обратитесь к подробной инструкции в нашей статье .
Данная проблема обычно появляется на смартфонах после:
- Замены SIM-карты на новую
- Перепрошивки телефона
Если вы увидели данную проблему, значит, на вашем устройстве нарушено взаимодействие встроенного модема связи с новым ПО на смартфоне, или же имеются проблемы с SIM-картой, не позволяющей полноценно взаимодействовать с вышкой сотовой связи.
Для решения проблемы осуществите следующие действия:
- Зайдите в Настройки – Приложения – Телефон и нажмите на Очистить кеш и данные, после чего перезагрузите ваше устройство (статья Как удалить кэш на Андроид
) - Проверьте работоспособность вашей SIM-карты на другом устройстве
- Осуществите сброс настроек Андроид (статья )
Ошибка «android.process.acore»
Для решения проблемы следуйте схеме, представленной в предыдущем пункте, только вместо приложения «Телефон
» выберите «Хранилище контактов
».
Ошибка «com.android.phone»
Эта проблема может появиться после замены сим-карты или после прошивки устройства. Она говорит о том, что модем устройства не может корректно работать с новым программным обеспечением или подключиться к вышке сотовой связи. Для того, чтобы избавиться от такой ошибки, зайдите в настройки приложений, выберите приложение «Телефон», очистите кэш и данные, после этого перезагрузите смартфон. Если ошибка не исчезла, то необходимо .
Такие же действия необходимо сделать при ошибке «android.process.acore
», только выбираем для очистки приложение «Хранилище контактов
». После этого ваша телефонная книга будет полностью очищена, так что не забудьте сделать .
Ошибка «android.process.media»
Подобная проблема встречается у владельцев смартфонов с картой памяти Micro SD, работающей со сбоями, что влечёт за собой ошибки при работе приложений, установленных на ней. Советуем удалить приложение с карты памяти, во время работы которого происходит сбой, и установите его на внутреннюю память устройства.
Советуем узнать, что делать, если Не открываются
и Вылетают приложения на Андроид
.
Что делать если произошла ошибка синхронизации?
Первой причиной может быть плохое соединение с интернетом, а иногда зависает сам процесс синхронизации, в таком случае отключите в настройках устройства аккаунт Google и подключите заново после перезагрузки.
Беспокоиться не стоит, т.к. решить проблему не так сложно, как может показаться. А зная этой причины проблемы, избавиться от нее будет гораздо проще.
Как исправить ошибку com android phone
Есть три метода решения этой проблемы. Однако бывают особые случаи, когда эти решения оказываются не совсем актуальными. Речь о цикличных сбоях и ошибке после обновления. О том, как исправить ошибку com android phone в таких ситуациях — сразу после разбора основных трех вариантов избавления от ошибки.
Метод первый: очистка кэша

Суть этого метода заключается в удалении временных данных. Порой именно они становятся причиной такого сбоя, т.к. содержат разного рода ошибки.
Очистить кэш можно следующим образом:
- Откройте «Настройки».
- Пролистайте вниз, пока не найдете «Приложения». Войдите в это подменю.
- Вверху тапните на вкладку «Все», пролистайте вниз до приложения «Телефон».
- Выполните очистку, нажав «Очистить кэш». Рекомендуется дополнительно нажать «Стереть данные», но после этого будет установлена заводская конфигурация «Телефона».
- Перезагрузите устройство.
- После этих действий ошибка в приложении com android phone, скорее всего, исчезнет. Если проблема не исчезла, то остается еще два варианта решения.
Метод второй: замена приложения
Как правило, ошибка актуальна только при использовании стандартного приложения для звонков. Поэтому желающие могут найти спасение от проблемы в новой «звонилке». Даже сторонние приложения для осуществления вызовов позволяют хранить информацию о звонках, осуществлять вызовы и редактировать контакты.
Установить соответствующее приложение можно из Google Play . Достаточно ввести в поиск, например, «dialer». Останется лишь выбрать и установить наиболее привлекательное приложение.
Метод третий: сброс настроек
Последний метод решения проблемы – . Это жесткое, но эффективное решение практически любой проблемы со смартфоном. Если его выполнить, то все данные пользователя (Контакты, SMS, настройки приложений, вызовы, файлы во внутренней памяти) будет стерты, а телефон вернется к исходным параметрам, соответствующим заводским. Если есть необходимость сохранить свои данные, то потребуется сделать резервную копию с помощью специальных утилит.
Как выполнить сброс:
- Откройте «Настройки».
- Найдите «Восстановление». Этот пункт может находиться как в основном списке настроек, так и внутри одного из подменю.
- Нажмите «Сброс настроек», дайте согласие на удаление всех данных.
- Подождите, пока смартфон перезагрузится.
- Войдите в свой аккаунт Google.
В тех случаях, когда после ошибки устройство не удается включить, сделать сброс получится из recovery. Для этого при включении смартфона нужно одновременно зажать клавиши регулировки громкости (способ входа зависит от марки устройства), а потом в открывшемся меню найти «factory reset».
Ошибка в приложении com android phone циклична
Некоторые сталкиваются с более сложным случаем – когда окно ошибки возникает многократно с периодичностью лишь в пару секунд, что серьезно затрудняет использование устройства и избавление от проблемы.
- Скачайте файл полной прошивки (Full OTA) с официального сайта или вызывающего доверие форума (например, 4пда).
- Разместите прошивку в корне карты памяти.
- Выключите смартфон, войдите в recovery.
- Найдите пункт «install update from sdcard». Выберите файл с обновлением и дайте согласие на установку.
- После установки рекомендуется вновь войти в recovery и выполнить оттуда сброс настроек.
Com android phone появляется после обновления ОС
У многих пользователей Андроида китайского производства, часто возникают разного рода ошибки. Одной из самых частых считается «В приложении Настройки произошла ошибка». Данный сбой является не совсем стандартным, так как в отдельных случаях может блокировать доступ в меню настроек устройства. Давайте разберемся, каким образом можно исправить эту проблему.
Причины сбоя
Чаще всего проблема появляется на смартфонах и планшетах, где еще стоят устаревшие ОС, застывшие где то в версиях 4.2.2, 4.4.2, 4.4.4. Более стабильны в этом плане версии 5.1 (и выше), 6.0 (и выше). Как таковых, причин бага может быть множество. Криво установленное приложение, содержит битые файлы и дает сбой. Глобальный баг в прошивке, из-за которого вы не сможете запустить системные процессы и программы (камера, батарея, календарь, телефонная книга и др.). Отдельно стоит говорить про вирусную активность на Android и наличие в нем мусора (остаточных файлов).
Ошибка в приложении «Настройки» на Андроид
В зависимости от модели девайса и версии операционки, сообщение может отличаться. Например, на Samsung и Sony выдает сообщение «Приложение Настройки остановлено», а китайские модели могут выдавать «Unfortunately, Settings has stopped».
Исправляем сбой Настроек в Андроиде
В любом случае, для решения бага, вам нужно выполнить ряд очисток и сбросить некоторые службы в системе. Выберите из списка советов, наиболее подходящую вам ситуацию. Для начала следует сделать простые шаги, этакие полумеры.
Перед всеми действиями рекомендую проверить девайс на вирусы, используйте актуальные версии антивирусов (Dr.Web, AVG, Kaspersky, ESET и др). Также примените системный инструмент очистки — кэша и мусорных файлов. В новых версиях ОС, для очистки есть встроенная опция, либо можно загрузить специальный софт — Master Cleaner, например.
Заключение
Эти шаги должны помочь в решении ошибки с приложением Настройки. В крайнем случае, если вообще никак не удастся исправить баг, то потребуется прошивать устройство
. Возможно, вы столкнулись с битой прошивкой, которая будет сбоить постоянно и нужно её заменить. Если в вашем случае есть нюансы, пишите о них в комментариях, мы постараемся помочь.
Популярные страницы
С недавнего времени, многие пользователи яблочной продукции столкнулись с появлением зависшего на экране требования подключиться к iTunes, также вверху всплывает надпись support.apple.com/iPhone/restore. Еще этот момент называют «Бесконечный режим восстановления», так как…
HTC One A9 — попытка компании вернуть
В Google Nexus 6P загрузчик не разблокировать без
Для современных смартфонов постоянно выходят новые версии ОС, однако получают их не все пользователи. Если у вас на Андроиде не обновляется прошивка по воздуху или через кабель, то причины могут быть самые разные: от нехватки памяти до прекращения поддержки телефона производителем. Давайте разбираться.
Данная статья подходит для всех брендов, выпускающих телефоны на Android 9/8/7/6: Samsung, HTC, Lenovo, LG, Sony, ZTE, Huawei, Meizu, Fly, Alcatel, Xiaomi, Nokia и прочие. Мы не несем ответственности за ваши действия.
Наиболее распространенная причина, по которой Андроид больше не обновляется — прекращение поддержки со стороны производителя и моральное устаревание самого устройства. Разработчики Андроида вынуждены работать над совместимостью с большим количеством устройств, создавать дополнительные драйверы. Поэтому обновления обычно получают только последние модели смартфонов, флагманы серии.
Среди других причин отсутствия обновлений системы на телефоне:
- Нехватка памяти на устройстве. Обновлению некуда установиться. Должно появиться соотвествующее сообщение.
- Сбой в работе Сервисов Google.
- Использование неофициального ПО — установка кастомных прошивок и рекавери, инсталляция приложений из непроверенных источников.
- Аппаратные неисправности, которые приводят к выходу из строя отдельных компонентов.
Кроме того, нужно понимать, что новая прошивка распространяется среди пользователей постепенно, от региона привязки телефона к региону. Даже если у знакомых обновление Андроида уже случилось, это не повод искать неисправности — возможно, нужно еще немного подождать.
Увеличить
Регулярно и своевременно обновляются только последние модели Nexus в линейке различных брендов. Владельцы других устройств вынуждены ждать информации о том, будет ли вообще новая версия работать на их телефонах, и когда прилетит обновление — через неделю или пару месяцев.
Автоматическое и ручное обновление системы
Обычно уведомление о наличии обновления приходит при подключении к интернету. Скачать и установить его можно через Wi-Fi или мобильный трафик. Но если у других пользователей новая прошивка уже встала, а вам еще ничего не пришло, попробуйте запросить обновление принудительно.
- Откройте настройки.
- Зайдите в раздел «Об устройстве».
- Перейдите в «Обновление системы».
- Нажмите «Проверить обновления».
Если для устройства есть обновления, нажмите «Скачать». Предпочтительно использовать подключение к интернету по Wi-Fi. Важно, чтобы во время переустановки телефон не разрядился, так что подключите к нему зарядное устройство при низком заряде батареи.

Если обновление не приходит, но вы уверены, что ваша модель поддерживает новую версию, то форсируйте получение апдейта:
- Откройте настройки.
- Зайдите в раздел «Приложения».
- На вкладке «Все» откройте «Google Service Framework».
- Сотрите данные и очистите кэш.
- Принудительно проверьте наличие обновлений.

Если производитель поставляет вместе с устройством фирменную утилиту для управления, то используйте её для получения обновления системы. На примере ниже Samsung Kies, адля других брендов свои программы.

При подключении телефона в окне утилиты появится список доступных обновлений, которые можно установить.
Установка обновлений прошивки через Recovery Menu
Если ничего не помогает, установите апдейт вручную, скачав файл с сайта производителя смартфона.
- Загрузите на компьютер новую официальную прошивку. Найти её можно на сайте производителя на странице поддержки модели телефона/планшета.
- Переместите файл с обновлением в корень карты памяти или внутренней памяти устройства.
- Выключите аппарат и зайдите в Recovery Menu. Обычно для входа в Recovery используется сочетание «Громкость вверх» — «Кнопка включения». Что делать, если комбинация не сработала? Посмотреть сочетание для конкретного производителя и модели.
Навигация по меню Recovery осуществляется с помощью клавиш громкости и кнопки питания. Чтобы установить прошивку.
Изредка в Android происходят сбои, которые оборачиваются неприятными последствиями для пользователя. К таковым относится и постоянное появление сообщений «В приложении произошла ошибка». Сегодня мы хотим рассказать, почему такое происходит и как с ним бороться.
На самом деле появление ошибок может иметь не только программные причины, но и аппаратные — например, выход из строя внутренней памяти девайса. Однако в большинстве своём причиной возникновения неполадки является всё-таки программная часть.
Перед тем как приступать к описанным ниже методам, проверьте версию проблемных приложений: возможно, они недавно обновились, и вследствие недоработки программиста появилась ошибка, которая и вызывает появление сообщения. Если, наоборот, установленная в устройстве версия той или иной программы довольно старая, то попробуйте её обновить.
В случае если сбой появился спонтанно, попробуйте : возможно, это единичный случай, который будет исправлен очисткой оперативной памяти при перезапуске. Если же версия программы новейшая, неполадка появилась внезапно, а перезагрузка не помогает — тогда используйте описанные ниже методы.
Способ 1: Очистка данных и кэша приложения
Порой причиной ошибки может быть сбой в служебных файлах программ: кэша, данных и соответствия между ними. В таких случаях следует попробовать сбросить приложение к виду только что установленного, очистив его файлы.
- Зайдите в «Настройки»
. - Прокрутите список опций и найдите пункт «Приложения»
(иначе «Диспетчер приложений»
или «Менеджер приложений»
). - Добравшись к списку приложений, переключитесь на вкладку «Все»
.Найдите в списке программу, которая вызывает сбой, и тапните по ней, чтобы войти в окошко свойств.
- Работающее в фоне приложение следует остановить, нажав на соответствующую кнопку. После остановки нажмите сначала «Очистить кэш»
, потом — «Очистить данные»
. - Если ошибка появляется в нескольких приложениях, вернитесь к списку установленных, найдите остальные, и повторите манипуляции из шагов 3-4 для каждого из них.
- После очистки данных для всех проблемных приложений перезагрузите устройство. Скорее всего, ошибка исчезнет.
В случае если сообщения об ошибках появляются постоянно, и среди сбойных присутствуют системные, обратитесь к следующему способу.
Способ 2: Сброс настроек к заводским
Если сообщения «В приложении произошла ошибка» касаются встроенного ПО (звонилки, приложения для SMS или даже «Настроек»
), вероятнее всего, вы столкнулись с проблемой в системе, которую очисткой данных и кэша не исправить. Процедура hard reset является ультимативным решением множества программных неполадок, и данная — не исключение. Само собой, при этом вы потеряете всю свою информацию на внутреннем накопителе, так что рекомендуем скопировать все важные файлы на карту памяти или компьютер.
В случае если ни один из вариантов не помог, вероятнее всего, вы столкнулись с аппаратной неполадкой. Исправить её самостоятельно не получится, поэтому обратитесь в сервисный центр.
Заключение
Подводя итоги, отметим, что стабильность и надёжность Android растёт от версии к версии: новейшие варианты ОС от Google менее подвержены проблемам, чем старые, пусть и ещё актуальные.
Содержание
- Причины проблемы и варианты ее устранения
- Способ 1: Очистка данных и кэша приложения
- Способ 2: Сброс настроек к заводским
- Заключение
- Вопросы и ответы
Изредка в Android происходят сбои, которые оборачиваются неприятными последствиями для пользователя. К таковым относится и постоянное появление сообщений «В приложении произошла ошибка». Сегодня мы хотим рассказать, почему такое происходит и как с ним бороться.
Причины проблемы и варианты ее устранения
На самом деле появление ошибок может иметь не только программные причины, но и аппаратные — например, выход из строя внутренней памяти девайса. Однако в большинстве своём причиной возникновения неполадки является всё-таки программная часть.
Перед тем как приступать к описанным ниже методам, проверьте версию проблемных приложений: возможно, они недавно обновились, и вследствие недоработки программиста появилась ошибка, которая и вызывает появление сообщения. Если, наоборот, установленная в устройстве версия той или иной программы довольно старая, то попробуйте её обновить.
Подробнее: Обновляем приложения на Android
В случае если сбой появился спонтанно, попробуйте перезагрузить девайс: возможно, это единичный случай, который будет исправлен очисткой оперативной памяти при перезапуске. Если же версия программы новейшая, неполадка появилась внезапно, а перезагрузка не помогает — тогда используйте описанные ниже методы.
Способ 1: Очистка данных и кэша приложения
Порой причиной ошибки может быть сбой в служебных файлах программ: кэша, данных и соответствия между ними. В таких случаях следует попробовать сбросить приложение к виду только что установленного, очистив его файлы.
- Зайдите в «Настройки».
- Прокрутите список опций и найдите пункт «Приложения» (иначе «Диспетчер приложений» или «Менеджер приложений»).
- Добравшись к списку приложений, переключитесь на вкладку «Все».
Найдите в списке программу, которая вызывает сбой, и тапните по ней, чтобы войти в окошко свойств.
- Работающее в фоне приложение следует остановить, нажав на соответствующую кнопку. После остановки нажмите сначала «Очистить кэш», потом — «Очистить данные».
- Если ошибка появляется в нескольких приложениях, вернитесь к списку установленных, найдите остальные, и повторите манипуляции из шагов 3-4 для каждого из них.
- После очистки данных для всех проблемных приложений перезагрузите устройство. Скорее всего, ошибка исчезнет.
В случае если сообщения об ошибках появляются постоянно, и среди сбойных присутствуют системные, обратитесь к следующему способу.
Способ 2: Сброс настроек к заводским
Если сообщения «В приложении произошла ошибка» касаются встроенного ПО (звонилки, приложения для SMS или даже «Настроек»), вероятнее всего, вы столкнулись с проблемой в системе, которую очисткой данных и кэша не исправить. Процедура hard reset является ультимативным решением множества программных неполадок, и данная — не исключение. Само собой, при этом вы потеряете всю свою информацию на внутреннем накопителе, так что рекомендуем скопировать все важные файлы на карту памяти или компьютер.
- Зайдите в «Настройки» и найдите опцию «Восстановление и сброс». Иначе она может называться «Архивация и сброс».
- Прокрутите список вариантов вниз, и найдите пункт «Сброс настроек». Зайдите в него.
- Ознакомьтесь с предупреждением и нажмите кнопку, чтобы начать процесс возвращения телефона в заводское состояние.
- Начнётся процедура сброса. Дождитесь, пока она закончится, а затем проверьте состояние устройства. Если вы в силу каких-то причин не можете сбросить настройки описанным методом, к вашим услугам материалы ниже, где описаны альтернативные варианты.
Подробнее:
Сброс настроек на Андроид
Сбрасываем настройки на Samsung
В случае если ни один из вариантов не помог, вероятнее всего, вы столкнулись с аппаратной неполадкой. Исправить её самостоятельно не получится, поэтому обратитесь в сервисный центр.
Заключение
Подводя итоги, отметим, что стабильность и надёжность Android растёт от версии к версии: новейшие варианты ОС от Google менее подвержены проблемам, чем старые, пусть и ещё актуальные.
Еще статьи по данной теме:
Помогла ли Вам статья?
В приложении Android произошла ошибка как исправить. Разрабатывая новые версии Андроид, программисты всегда стараются сделать операционную систему более стабильной, плавной, интуитивной. Однако несмотря на старания разработчиков, ошибки в работе ПО встречаются от версии к версии, причём чем старше устройство и древнее на нём установлен Андроид – тем ошибок больше. Каждая ошибка, возникающая при работе устройства, имеет как причины, так и способы её решения. Давайте разберём наиболее распространённые ошибки и методы их исправления.
Оглавление:
- Что делать если в приложении произошла ошибка
- Синтаксическая ошибка пакета
- Ошибка «Недостаточно памяти»
- Ошибка «com.android.phone» и «android.process.acore»
- Ошибка «android.process.acore»
- Ошибка «com.android.phone»
- Ошибка «android.process.media»
Что делать если в приложении произошла ошибка
Ошибка приложения – это результат неверного действия, прописанного в коде приложения, который привёл к остановке его работы. После остановки программы система обычно выдаёт пользователю информацию о том, что произошла ошибка, а также показывает код, который описывает ошибку. Именно этот код поможет нам понять, что именно произошло и как бороться с проблемой.
Синтаксическая ошибка пакета
Обычно данная проблема возникает, если вы установили приложение, скачав APK файл из непроверенного источника. Существует 2 причины этого сбоя:
- Приложение разработано только для устройств под управлением более новой операционной системы, чем установлена у вас
- Файл APK содержит в себе ошибку и не сможет установить программу на устройствах с любой версией Андроид
Решение будет соответствовать проблеме: попробуйте удалить APK-файл и качайте его из другого источника. Еще советуем проверить технические требования приложения к ПО. Если на вашем устройстве установлена версия Андроид ниже, чем указано в требованиях, обновите устройство до соответствующей версии.
Ошибка «Недостаточно памяти»
Если вы столкнулись с такой неприятностью, значит вам надо задуматься над очисткой внутреннего хранилища от ненужного контента (фото, видео, приложений). Зачастую проблема недостатка объёма внутренней памяти касается пользователей гаджетов с изначально маленьким хранилищем (8 или 16 Гб).
Данная проблема влияет и на общее быстродействие устройства. В качестве решения этой ошибки рекомендуем вам прочитать нашу статью «Как увеличить внутреннюю память на Андроид», где подробно освещаются способы оптимизации как внутреннего хранилища, так и оперативной памяти устройства.
В качестве быстрого решения проблемы нехватки ROM рекомендуем вам пользоваться возможностью расширения объёма внутренней памяти путём установки карт Micro SD. Также советуем воспользоваться программой Link2SD, которая поможет вам перенести данные приложения на внешнюю карту памяти.
Внимание! Приложению Link2SD требуются Root-права на устройстве. Если на вашем смартфоне не получены права суперпользователя, обратитесь к подробной инструкции в нашей статье Как получить Root права.
Ошибка «com.android.phone» и «android.process.acore»
Данная проблема обычно появляется на смартфонах после:
- Замены SIM-карты на новую
- Перепрошивки телефона
Если вы увидели данную проблему, значит, на вашем устройстве нарушено взаимодействие встроенного модема связи с новым ПО на смартфоне, или же имеются проблемы с SIM-картой, не позволяющей полноценно взаимодействовать с вышкой сотовой связи.
Для решения проблемы осуществите следующие действия:
- Зайдите в Настройки – Приложения – Телефон и нажмите на Очистить кеш и данные, после чего перезагрузите ваше устройство (статья Как удалить кэш на Андроид)
- Проверьте работоспособность вашей SIM-карты на другом устройстве
- Осуществите сброс настроек Андроид (статья Вернуть устройство к заводским настройкам)
Ошибка «android.process.acore»
Для решения проблемы следуйте схеме, представленной в предыдущем пункте, только вместо приложения «Телефон» выберите «Хранилище контактов».
Внимание! Очистка данных приложения Хранилище контактов полностью уничтожит все данные ваших контактов, поэтому советуем сделать резервную копию в облачном хранилище (статья Синхронизация контактов).
Ошибка «com.android.phone»
Эта проблема может появиться после замены сим-карты или после прошивки устройства. Она говорит о том, что модем устройства не может корректно работать с новым программным обеспечением или подключиться к вышке сотовой связи. Для того, чтобы избавиться от такой ошибки, зайдите в настройки приложений, выберите приложение «Телефон», очистите кэш и данные, после этого перезагрузите смартфон. Если ошибка не исчезла, то необходимо вернуть устройство к заводским настройкам.
Такие же действия необходимо сделать при ошибке «android.process.acore», только выбираем для очистки приложение «Хранилище контактов». После этого ваша телефонная книга будет полностью очищена, так что не забудьте сделать Синхронизацию контактов.
Ошибка «android.process.media»
Подобная проблема встречается у владельцев смартфонов с картой памяти Micro SD, работающей со сбоями, что влечёт за собой ошибки при работе приложений, установленных на ней. Советуем удалить приложение с карты памяти, во время работы которого происходит сбой, и установите его на внутреннюю память устройства.
Советуем узнать, что делать, если Не открываются и Вылетают приложения на Андроид.
Что делать если произошла ошибка синхронизации?
Первой причиной может быть плохое соединение с интернетом, а иногда зависает сам процесс синхронизации, в таком случае отключите в настройках устройства аккаунт Google и подключите заново после перезагрузки.
Источник: androidmir.org
Содержание
- 1 Причины проблемы и варианты ее устранения
- 1.1 Способ 1: Очистка данных и кэша приложения
- 2 Причины постоянных сообщений «В приложении произошла ошибка»
- 3 Ошибка при установке драйвера Nvidia Windows 10
- 4 Ошибка драйвера AMD на Windows 10
- 5 Код ошибки c0000005
- 6 Что делать, если произошел сбой в системе телефона: универсальные способы
- 6.1 Перезагрузка устройства
- 6.2 Очистка данных и кэша приложения
- 6.3 Переустановка приложения
- 6.4 Чистка системы от вирусов
- 6.5 Сброс настроек к заводским
- 7 Как исправить ошибку Not Found
- 8 Самые популярные ошибки с вариантами исправления:
- 9 Ошибки при подключении через USB
- 10 Ошибка загрузки драйверов Alcohol Windows 10
- 11 Очищаем данные и кэш программы
- 12 Ошибка драйвера клавиатуры Windows 10
- 13 Как выявить ошибку
- 13.1 Search Console Google
- 13.2 Яндекс Вебмастер
- 13.3 Screaming Frog
- 13.4 SiteAnalyzer
- 14 Как исправить android ошибки во всех приложениях
- 14.1 Способ 1. Случайный сбой — нужно перезагрузить телефон
- 14.2 Способ 2. Очистить данные и кэш приложений
- 14.3 Способ 3. Исправить android ошибки во всех приложениях через Tenorshare ReiBoot for Android
- 14.4 Установка драйверов и ПО
- 15 Что вызывает ошибки во время выполнения?
- 16 Ошибки при загрузке ОС
- 16.1 Неполадки при загрузке ОС — наиболее популярный баг
- 17 Не удалось устранить проблему?
- 18 Примеры оформления страниц 404
- 18.1 Designzillas
- 18.2 Domenart Studio
- 18.3 E-co
- 18.4 Дом со всем
- 18.5 Kualo
- 19 Ошибка универсального аудио драйвера на Windows 10
- 20 Возможные последствия для сайта
- 21 Другие проблемы, такие как ошибка во время выполнения
- 22 Главные мысли
- 23 Синий экран смерти (BSoD)
- 24 Ошибка драйвера флешки Windows 10
- 25 Откатываем приложение Google на предыдущую версию
- 26 Как исправить ошибку в работе приложения «Настройки»
- 26.1 Активация отключенных приложений
- 26.2 Загрузка в «Безопасном режиме»
Причины проблемы и варианты ее устранения
На самом деле появление ошибок может иметь не только программные причины, но и аппаратные — например, выход из строя внутренней памяти девайса. Однако в большинстве своём причиной возникновения неполадки является всё-таки программная часть.
Перед тем как приступать к описанным ниже методам, проверьте версию проблемных приложений: возможно, они недавно обновились, и вследствие недоработки программиста появилась ошибка, которая и вызывает появление сообщения. Если, наоборот, установленная в устройстве версия той или иной программы довольно старая, то попробуйте её обновить.
В случае если сбой появился спонтанно, попробуйте перезагрузить девайс: возможно, это единичный случай, который будет исправлен очисткой оперативной памяти при перезапуске. Если же версия программы новейшая, неполадка появилась внезапно, а перезагрузка не помогает — тогда используйте описанные ниже методы.
Способ 1: Очистка данных и кэша приложения
Порой причиной ошибки может быть сбой в служебных файлах программ: кэша, данных и соответствия между ними. В таких случаях следует попробовать сбросить приложение к виду только что установленного, очистив его файлы.
- Зайдите в «Настройки».
- Прокрутите список опций и найдите пункт «Приложения» (иначе «Диспетчер приложений» или «Менеджер приложений»).
- Добравшись к списку приложений, переключитесь на вкладку «Все».
Найдите в списке программу, которая вызывает сбой, и тапните по ней, чтобы войти в окошко свойств.
- Работающее в фоне приложение следует остановить, нажав на соответствующую кнопку. После остановки нажмите сначала «Очистить кэш», потом — «Очистить данные».
- Если ошибка появляется в нескольких приложениях, вернитесь к списку установленных, найдите остальные, и повторите манипуляции из шагов 3-4 для каждого из них.
- После очистки данных для всех проблемных приложений перезагрузите устройство. Скорее всего, ошибка исчезнет.
В случае если сообщения об ошибках появляются постоянно, и среди сбойных присутствуют системные, обратитесь к следующему способу.
Причины постоянных сообщений «В приложении произошла ошибка»
В приложении Сервисы Google Play произошла ошибка — как исправить
Причин вылета программ и вывода сообщений об ошибке может быть огромное множество. Сюда входят не только программные конфликты и сбои, но и аппаратные неисправности. Так, например, внутренняя память устройства могла частично выйти из строя и не допустить ОС к тем или иным файлам, которые необходимы для запуска приложения. Несмотря на это, обычно причиной является именно программная поломка.
Сброс данных – крайняя мера
Перед тем как пытаться решить ошибку Андроид с вылетами из программ, рекомендуется проверить обновления. Возможно, разработчик давно выпустил новую версию приложения, а старое больше не поддерживается и сбоит.
Ошибка при установке драйвера Nvidia Windows 10
Сообщение о проблеме с установкой (обновлением) программ видеокарты появляется по разным причинам. Самые распространенные из них – это заражение вирусами, проблемы с винчестером, конфликт с драйверами материнской или звуковой плат. Чтобы исправить ошибку Nvidia, надо удалить старые программы и установить новые версии. Для удаления старой версии рекомендуется использовать утилиту DriverSweeper. Затем не обходимо перезагрузить компьютер и установить новую версию программы с официального сайта.
Если после «чистой» установки драйверов система продолжает выдавать ошибку, можно попробовать переустановить их в ручном режиме. Сделать это достаточно просто:
- Через Проводник удалить предыдущую версию программы.
- Перезагрузить ПК.
- Далее заходим в «Диспетчер устройств» и в появившемся списке выбрать «Видеоадаптеры».
- Дальше необходимо выбрать пункт «Обновление драйверов».
- Затем выполняем поиск драйверов на этом ПК (выбрав соответствующий пункт списка).
- Выбираем папку, в которую должен распаковаться файл, рекомендуется выбрать C:NVIDIA и нажать «Далее».
- Подождать несколько минут, пока программа установиться.
- Снова перезагрузить ПК.
Если проблема появилась после ручной установки, следует проверить жесткий диск и видеокарту. Возможно, эти комплектующие сильно повреждены и требуют «лечения» или полной замены.
Ошибка драйвера AMD на Windows 10
Если пользователь столкнулся с ошибкой видеодрайвера (появляется сообщение «Видеодрайвер перестал отвечать и был успешно переустановлен»), необходимо выполнить откат программы. Делается это через вкладку «Диспетчер устройств».
Еще одно простое решение проблемы некорректной работы AMD – это провести обновление драйвера. Этот способ можно использовать, если во время установки программы не были использованы сторонние утилиты.
Код ошибки c0000005
Самым необычным считается код ошибки c0000005 Windows 7. Дело в том, что неизвестен источник ее возникновения. Она может возникнуть при запуске приложений и в других случаях. Чаще всего с ней сталкиваются владельцы авторских сборок ОС и пиратских версий. Для устранения проблемы необходимо:
- В поисковой строке меню «Пуск» прописать wusa.exe /uninstall /kb:2859537. А затем нажать Enter. Система найдет некорректное обновление, а затем удалит его в автоматическом режиме. Обязательно перезагрузите компьютер после этого действия. Если ошибка сохранилась поступите аналогично еще с двумя запросами: wusa.exe /uninstall /kb:2882822 и wusa.exe /uninstall /kb:971033.
- Обновления можно удалить и вручную. Для этого нужно зайти в «Центр обновлений», а затем просмотреть установленные компоненты. В списке может быть не одна сотня установленных обновлений, среди них вам нужно найти те, что имеют коды: KB2859537, KB2872339, KB2882822, KB971033. Выделяйте их правой клавишей мыши и выбирайте из контекстного меню позицию «Удалить».
- Если первые два способа вам не подошли и ошибка сохранилась, тои необходимо перезагрузить ПК и вол время включения его нажать F8. На экране появится список, среди которого нужно выбрать «Устранение неполадок». Затем вам нужно будет выбрать язык общения с машиной и ввести пароль администратора (если установлен). Запустите командную строку и введите DISM /Image:C: /Get-Packages. Перед вами появится много информации, среди которой нужно найти сведения об обновлениях: KB2859537, KB2872339, KB2882822, KB971033. Запустите обычный блокнот. В ней скопируйте удостоверения пакетов с перечисленными номерами. Далее в командной строке введите: DISM /Image:C: /Remove-Package /PackageName: (имя скопированного пакета). Нажмите Enter.Это позволит вам удалить нужные пакеты.
- Зайдите в папку С:WindowsSoftwareDistributionDownload. Удалите из нее все файлы, которые можно. Затем проведите восстановление системы, перезагрузите ПК.
- Откатите драйвера на звуковой и видеокарте.
код ошибки Windows 7
код ошибки Windows 7
Что делать, если произошел сбой в системе телефона: универсальные способы
«В приложении com android phone произошла ошибка» — что делать
Если на операционной системе Андроид выдает ошибку: «В работе приложения произошел сбой», то нужно последовательно проверить и устранить наиболее вероятные причины неисправности. Для этого есть ряд универсальных методов.
Перезагрузка устройства
Самый простой и банальный способ, который применяют при любой случившейся ошибке, включая аппаратные и программные. Он под силу любому рядовому пользователю и зачастую помогает исправить множество системных конфликтов, которые решатся после перезагрузки. Для рестарта зажимают кнопку питания и выбирают пункт «Restart» или «Перезагрузить».
Очистка данных и кэша приложения
Любая программа при работе создает временные файлы и кэш-данные. Нужны они для корректной работы ее базы данных, оптимизации загрузки ПО и так далее. Иногда этот мусор начинает конфликтовать с системными файлами или с данными других программ и появляется ошибка извлечения Андроид-пакета для запуска софта.
Для очистки переходят в «Настройки» и находят пункт «Все приложения». Далее из списка выбирают проблемное ПО и нажимают в появившемся окне поочередно «Остановить», «Удалить данные», «Очистить кэш». После этого ошибок возникать не должно.
Переустановка приложения
Часто удаление мусорных и временных данных не помогает запустить приложение, поэтому выполняют его переустановку. Если софт был скачан с официального магазина Гугл Плей Маркет, то нужно зайти в него, выполнить последовательное удаление и повторную инсталляцию. Обычно это помогает решить ряд системных сбоев.
Решение проблемы с уведомлением
Чистка системы от вирусов
Вирусы являются часто причиной любых ошибок и сбоев на телефоне. Они способы не только воровать пароли и отслеживать действия человека, но и запрещать ему доступ к тем или иным программам. Обычно вредоносное ПО блокирует вход в антивирусы и сканеры, что не быть уничтоженным.
Важно! Рекомендуется проверить операционную систему хорошим антивирусным помощником и удалить все найденные угрозы.
Сброс настроек к заводским
Самый радикальный способ убрать ошибку – выполнить сброс всех параметров. Прибегают к этому лишь в крайних случаях. Для проведения процедуры необходимо перейти в «Настройки» и найти пункт «Сброс и восстановление». Здесь следует выбрать «Сброс данных» и дождаться форматирования.
Важно! Перед сбросом необходимо сохранить все важные документы, файлы и данные от учетных записей, так как абсолютно все пользовательская и системная информация будет безвозвратно удалена с памяти.
Как исправить ошибку Not Found
Выбор конкретного решения зависит от причины ошибки:
- Ссылка ведёт в никуда из-за неверного URL. Для решения проблемы замените ошибочную ссылку на правильный адрес, чтобы сервер отдавал код 200 OK.
- Битая ссылка. Подобная ситуация не редкость при внутренней перелинковке страниц. К примеру, ссылка есть, а саму страницу давно удалили. Решений два: удалить ссылку или заменить её на другую.
Удалять и менять ссылки вручную удобно только на небольших сайтах. Исправление ошибок на крупных порталах лучше автоматизировать. Например, с помощью специальных плагинов для внутренней перелинковки (Terms Description, Dagon Design Sitemap Generator) и для автоматического формирования адресов страниц (Cyr-To-Lat).
Чтобы ошибки 404 появлялись как можно реже, достаточно соблюдать простые рекомендации:
- Не присваивайте сложные адреса основным разделам сайта. Это снизит число ошибок, связанных с опечатками в URL.
- Не меняйте адреса страниц слишком часто. Это неудобно для пользователей и вводит в заблуждение поисковых роботов.
- Размещайте сайт на надёжном сервере. Это предотвратит ошибки, возникающие из-за неработоспособности сервера.
Мы разобрались, как найти и исправить ошибки Not Found внутри сайта. Но неработающая ссылка может быть расположена и на стороннем ресурсе. Допустим, когда-то на другом сайте разместили рекламную публикацию со ссылкой на определённую страницу. Спустя какое-то время страницу удалили. В этом случае появится ошибка 404. Устранить её можно, связавшись с администрацией ссылающегося сайта. Если же удалить/исправить ссылку нельзя, постарайтесь использовать ошибку с выгодой.
Самые популярные ошибки с вариантами исправления:
Код ошибкиОписаниеСпособ исправления
| 0x80070002 | Возникает при обновлении. Говорит о повреждении папки Центра обновления Windows или выборе некорректного часового пояса. | Проверяем настройки даты и времени (ПКМ по времени в правом нижнем углу экрана). Если нужно, вносим изменения. Также удаляем некоторые системные файлы в «Очистка диска», относящиеся к обновлению либо установке ОС |
| 0x80073712 | Также появляется при обновлении. У ОС нет доступа к файлам по причине отсутствия или повреждения последних. | Необходимо восстановить хранилище системы с помощью установочного диска или без него. По окончании работ обязательна перезагрузка компьютера. |
| 0x8004005 | Этот код указывает на ошибки в работе особого обновления KB3081424, которое само было выпущено для устранения большого количества багов при переходе на «десятку». Проблема проявляется в циклической перезагрузке компьютера. | Для исправления переходим в редактор реестра и проходим путь HKEY_LOCAL_MACHINE → Software → Microsoft → Windows NT → CurrentVersion → ProfileList и удаляем параметр UpdatusUser. Если не помогло, скачиваем с официального сайта Microsoft указанное обновление и инсталлируем его в ручном режиме. В конце обязательно перезагружаем ПК. |
| 0x800f081f | Ряд приложений работает на «десятке» только при наличии утилиты NetFramework 3.5. При отсутствии либо повреждении некоторых файлов вылезает эта ошибка. | Утилиту NetFramework 3.5 необходимо удалить и снова инсталлировать. |
| 0x80070422 | Возникает при запуске каких-либо программ либо обновлении системы. Указывает на отключенный брандмауэр Windows | Брандмауэр, защищающий систему от вредоносных кодов или переходов на подозрительные сайты, необходимо включить. Иначе некоторые приложения будут работать некорректно. |
| 0x8007007b | Говорит о сбое сети в момент активации ОС или о некорректном вводе ключа | Проблему можно решить, введя верный ключ, проверив подключение к сети или корректно настроив сетевые параметры. |
| 0x80070005 | Проблема появляется при обновлении, активации либо восстановлении операционной системы. | Необходимо отключить антивирус, чтобы он не блокировал процесс загрузки, либо очистить место на накопителе. |
| 0x000000f | Возникает после того, как пользователь очистит компьютер от пыли. Причина этой ошибки — случайный сбой в настройках BIOS, вследствие чего компьютер не может правильно наладить работу устройств, производящих загрузку системы. | Ошибку возможно исправить, покопавшись в настройках BIOS |
| 0xc0000225 | Возникает во время загрузки. Говорит о неполадках в загрузочном секторе. | Причиной может быть вирусная атака, неправильное отключение системы, физические повреждения вследствие получения ударов. |
| 0x00000e9 | Также вылезает при загрузке. Предупреждает о сбоях в деятельности накопителя. | Причинами выступают и неполадки в работе оборудования, например, дисковода. |
| 0xc000021a | Ошибка вылезает при неожиданной остановке во время загрузки процесса Windows Logon. | Причиной могут выступать повреждения постоянной либо оперативной памяти, вирусные атаки, спонтанный сбой при установке софта на ПК. |
Ошибки при подключении через USB
При подключении кабеля либо устройства к USB-порту «Виндовс» может выдать ошибку с кодом 43 — матплата не видит девайс. Обычно ситуация возникает из-за физических проблем. Если подключение устройства к другому USB-порту не помогло, то необходимо проверить, возможно, разъемы окислены или повреждены. Иногда баг возникает из-за программных сбоев. В этом случае нужно обновить драйверы USB и материнской платы. Также причиной может быть статическое электричество в разъеме. Чтобы устранить проблему, необходимо убрать все устройства, выдающие ошибку 43, отключить ПК при удерживаемом Shift, а также полностью обесточить компьютер. После включения баг должен исчезнуть.
Ошибка загрузки драйверов Alcohol Windows 10
Пользователи, перешедшие на новую версию операционной системы, часто сталкиваются с такой проблемой, как ошибка загрузки драйверов Alcohol 120 Windows 10. Такое сообщение ОС выдает в том случае, если driver SPTD изначально был установлен неправильно (или система его вообще не видит). Чтобы устранить ошибку нужно:
- Удалить со своего устройства driver SPTD и программу Alcohol 120.
- После удаления надо дополнительно очистить ветку реестра, удалив в нем последний раздел под названием «HKEY_LOCAL_MACHINESYSTEMCurrentControlSetServicessptd».
- Дальше необходимо перезагрузить ПК.
- Скачать с официального сайта новую версию Alcohol При этом driver SPTD будет установлен автоматически.
Если не удалось выполнить установку новой версии программы Alcohol 120, надо проверить, обновлена ли операционная система. Желательно обновить ОС до самой последней версии.
Очищаем данные и кэш программы
А теперь инструкция в случае, если ошибку вызывают другие приложения.
Очень часто причиной ошибки приложения является сбой в служебных файлах софта: данных, кэша и соответствия между ними. В подобных ситуациях требуется программу сбросить к виду только установленного устройства, попутно выполнив очистку его файлов:
- Переходим в «Настройки».
- Список функций нужно прокрутить, пока не будет найден раздел «Приложения». Еще он может называться «Менеджер приложений» или «Диспетчер приложений».
- Переходим в раздел «Все» в открывшемся списке с программами.
- Находим в списке софт, из-за которого случился сбой. Жмем на него, чтобы перейти в свойства.
- Приложение, функционирующее в фоне, необходимо остановить. Для этого жмем на соответствующую кнопку. После остановки приложения выбираем «Очистить кэш», потом жмем «Очистить данные».
- Если ошибка отображается сразу в нескольких программах, то следует возвратиться к списку установленного софта и найти оставшиеся. Манипуляции первых 3 – 4 действий повторяем для каждого такого приложения.
- Когда данные будут очищены для всего проблемного софта, гаджет следует перезагрузить. Ошибка после этих действия должна исчезнуть.
Если сообщение об ошибке приложения отображается постоянно, а среди этого софта присутствует системные программы, вам необходимо рассмотреть следующие метод.
Ошибка драйвера клавиатуры Windows 10
Если после обновления операционной системы перестала работать клавиатура, проблему можно исправить так:
- Провести анализ обновлений Windows 10.
- Если драйвера клавиатуры обновились некорректно, необходимо провести откат или переустановить их.
Если произошла ошибка драйвера bluetooth Windows 10 (не работает беспроводная клавиатура), необходимо проверить состояние драйверов. Для этого необходимо зайти в «Диспетчер задач» и проверить, нет ли напротив программ значка красного или желтого цветов. Если такие отметки появились, необходимо удалить программы и подождать, пока операционная система установит их автоматически. Если этого не произошло, придется переустановить их с официального сайта вручную. Также необходимо поступить, если произошла ошибка драйвера мыши Windows 10.
Как выявить ошибку
На небольшом ресурсе легко проверить работоспособность ссылок вручную. Но если на сайте сотни и тысячи страниц, без дополнительного софта не обойтись. Есть немало сервисов и программ, позволяющих находить битые ссылки. Рассмотрим некоторые из них.
Search Console Google
Консоль поиска Google позволяет находить страницы с ошибкой 404 за несколько кликов:
- Войдите в учётную запись Google и перейдите в Search Console.
- Откройте раздел «Ошибки сканирования» → «Диагностика».
- Кликните на «Not Found».
Чтобы получить список страниц с ошибками, подтвердите права на ресурс — добавьте проверочную запись TXT в записи DNS регистратора домена. Такая запись не повлияет на работу сайта. Подробнее о процедуре подтверждения, читайте в справке Google.
Для использования Search Console Google нужно подтвердить свои права на сайт
Яндекс Вебмастер
Сервис для вебмастеров от Яндекса поможет быстро найти все ошибки 404:
- Откройте Вебмастер после авторизации в Яндекс-аккаунте.
- Выберите «Индексирование» → «Доступные для поиска страницы» → «Исключённые страницы».
- В выданном списке выберите фильтр «Ошибка HTTP: 404».
Чтобы использовать Яндекс.Вебмастер, также нужно подтвердить право владения сайтом — добавить метатег в HTML-код главной страницы.
Для входа в Вебмастер авторизуйтесь в Яндексе
Screaming Frog
Для начала загрузите и установите программу на компьютер. После запуска добавьте URL проверяемого сайта и начните поиск проблем. Неработающие ссылки можно искать даже в бесплатной версии.
Инструмент SEO-паук в Screaming Frog помогает найти технические неисправности сайта
SiteAnalyzer
Эта бесплатная десктопная программа позволяет обнаружить технические погрешности на сайте. SiteAnalyzer быстро отыщет нерабочие и несуществующие ссылки.
SiteAnalyzer бесплатно найдёт неработающие URL
Как исправить android ошибки во всех приложениях
- Способ 1. Случайный сбой — нужно перезагрузить телефон
- Способ 2. Очистить данные и кэш приложений
- Способ 3. Исправить android ошибки во всех приложениях через Tenorshare ReiBoot for Android
- Способ 4. Сброс настроек к заводским
Способ 1. Случайный сбой — нужно перезагрузить телефон
Если возниклась ошибка во всех приложений на вашем андроиде, не волнуйтесь. Пожалуйста, сначала попробуйте перезагрузить телефон.
- Удерживайте кнопку включения или выключения в течении нескольких секунд;
- Появятся две команды: выключить или перезагрузить;
-
Нажмите «Перезагрузить».
Есть еще один способ перезагрузить устройство на базе Андроид.
Многие модели смартфонов производятся без съемной батареи, что не дает возможность извлечь аккумулятор из телефона и таким образом перезагрузить устройство. Чтобы выполнить принудительную перезагрузку устройства и исправить android ошибки в приложении, выполните следующие шаги:
- Одновременно удерживайте кнопку громкости и включения;
- Дождитесь, пока ваше устройство перезагрузится.
Способ 2. Очистить данные и кэш приложений
Если перезагрузка смартфона не помогла исправить android ошибки во всех приложениях, то попробуйте выполнить очистку данных и кэща в приложениях.
- Зайдите в «Настройки» на своем устройстве;
- Далее перейдите в «Приложения»;
- Затем необходимо выбрать нужное приложение;
- В том случае, если приложение уже работает, то нажмите кнопку «Остановить»;
- Далее нажмите «Очистить кэш»;
-
Выберите «Очистить данные»;
- Перезагрузите устройство.
Выполнив все эти шаги, вы можете избавиться от android ошибки во всех приложениях. Также если эта ошибка возникает в каком-то конкретном приложении, вы можете войти в Google Play, удалить это приложение и заново его установить.
Способ 3. Исправить android ошибки во всех приложениях через Tenorshare ReiBoot for Android
На Android устройстве могут возникать различного рода ошибки, которые не исчезают при обычной перезагрузки телефона. Если вышеуказанные способы не помогли устранить android ошибки во всех приложениях, на помощь приходит программа, которая способна исправить сбой в андроиде быстро и легко – Tenorshare ReiBoot for Android.
- Скачайте и установите Tenorshare ReiBoot for Android на свой ПК;
- Подключите ваше устройство к ПК с помощью USB-кабеля;
-
Запустите программу ReiBoot вашем ПК и нажмите «Исправление системы Android»;
-
Потом нажмите “Исправить сейчас”;
-
После этого появляются некоторые информации, которые вам надо выполнить. Потом нажмите “Далее”;
-
Далее загрузите пакет прошивки;
-
После выполнения загрузки вам надо выбрать опцию “Исправить сейчас”.
Что делать, если ошибка возникает повторно
Если после перезагрузки ОС компьютер через некоторое время опять демонстрирует синий экран смерти, это говорит о возникновении серьёзной проблемы, которую необходимо локализовать и устранить.
Рассмотрим наиболее типичные случаи.
Установка драйверов и ПО
Пожалуй, самая частая причина появления ошибки «На вашем ПК возникла проблема». Скажем, вы добавили принтер или сканер, подключили внешний носитель или гаджет – во многих случаях такое действие требует установки драйверов. Установка часто используемой программы, содержащей в коде ошибки, также может привести к BSOD.
Проблема решается удалением программы, взывавшей сбой. Если виновник – новый драйвер (пользователи частенько меняют драйвер видеокарты), нужно выполнить откат к старому.
Алгоритм восстановления старой версии драйвера:
- открываем диспетчер устройств;
- находим в перечне устройство, вызвавшее сбой, нажимаем на нём правой клавишей мышки и выбираем из списка доступных опций «Свойства»;
- переходим к вкладке «Драйвер», нажимаем кнопку «Откатить».
Если это не помогло – используем опцию восстановления системы. В этом случае мы откатываем ОС до состояния, при котором она работала стабильно, воспользовавшись точкой восстановления.
Для этого нажимаем клавиши Win+R, в появившемся окошке вводим «rstrui», нажимаем OK.
Если функция восстановления системы включена, появится окошко со списком контрольных точек восстановления, среди которых нужно выбрать дату, предшествующую возникновению проблемы. Можно выбрать и более раннюю, но нужно помнить, что Виндовс вернётся к тому состоянию, в котором она находилась тогда, и, возможно, пропадут некоторые данные и точно не будет программ, которые вы устанавливали позже.
Если точек восстановления нет из-за выключенной опции, можно попробовать загрузить ПК в безопасном режиме и удалить недавно установленное ПО и драйверы.
Что вызывает ошибки во время выполнения?
В зависимости от приложения существует ряд причин, по которым может возникнуть ошибка во время выполнения. В программном обеспечении может быть ошибка, о которой программисты знали, но не могли исправить. Более общие причины включают нехватку памяти или других системных ресурсов, необходимых для правильной работы приложения.
Ошибки при загрузке ОС
При запуске ОС могут появиться различные ошибки как аппаратного, так и программного уровня. Прежде чем их исправлять, необходимо понять причины, по которым система отказывается загружаться. Это может быть:
- обновление BIOS или драйверов;
- подключение различных устройств;
- инсталляция или обновление антивируса;
- некорректное отключение ПК.
Догадавшись о причинах некорректной загрузки, можно достаточно верно найти и устранить баги при запуске «Виндовс».
Неполадки при загрузке ОС — наиболее популярный баг
Пользователь включает ПК, но Windows не загружается, а компьютер извещает об ошибке. Затем следует синий экран, извещающий о некорректном запуске, и система предлагает 2 способа решения проблемы — перезапуск либо другие варианты восстановления. Этот баг говорит, что в процессе инсталляции/ деинсталляции приложений могли быть нарушены системные файлы, либо пользователь некорректно применил софт, очищающий реестр и компьютер.
Чтобы решить проблему, необходимо восстановить записи реестра и системные файлы, которые подверглись нежелательным изменениям.
Для этого, выбрав 2 способ (другие варианты решения проблемы), кликаем «Поиск и устранение неисправностей», затем «Дополнительные параметры» и «Восстановление системы». Далее выбираем точку восстановления и действуем по подсказкам. Если ошибка продолжает вылезать, переустанавливаем ОС, сохраняя системные файлы.
Не удалось устранить проблему?
Шаг 4. Перезапустите телефон или планшет
Иногда другие приложения мешают загрузке страницы.
- Перезапустите телефон или планшет.
- Попробуйте загрузить страницу ещё раз.
5. Обновите Chrome
- Запустите приложение «Play Маркет»
на устройстве Android. - В левом верхнем углу экрана нажмите на значок меню
» src=»/images//M1clyx8CUPwAH1XgxPTgbMx6sSwblyKIw2QAVv1HG_JrI2KCL4aMsSCCwq3zT1X2bm_n=w36-h36″ width=»18″ height=»18″ data-mime-type=»image/png» data-alt-src=»//lh3.googleusercontent.com/M1clyx8CUPwAH1XgxPTgbMx6sSwblyKIw2QAVv1HG_JrI2KCL4aMsSCCwq3zT1X2bm_n»>
Мои приложения и игры. Перейдите в раздел «Обновления». - Найдите приложение Chrome
. - Нажмите Обновить.
- Обновите вкладку с ошибкой.
Проверить наличие обновлений
Коды ошибок, возникающих при загрузке страницы
Следующие коды ошибок означают, что при загрузке веб-страницы возникла проблема:
- «Опаньки…» Chrome не может загрузить веб-страницу.
- ERR_NAME_NOT_RESOLVED. Несуществующий веб-адрес.
- ERR_INTERNET_DISCONNECTED. Устройство не подключено к интернету.
- ERR_CONNECTION_TIMED_OUT или ERR_TIMED_OUT. Для подключения к веб-странице потребовалось слишком много времени. Возможные причины: либо скорость соединения слишком низкая, либо страницу пытается открыть слишком много пользователей.
- ERR_CONNECTION_RESET. Соединение со страницей было прервано.
- ERR_NETWORK_CHANGED. При загрузке страницы устройство отключилось от сети или подключилось к новой.
- ERR_CONNECTION_REFUSED. Страница не позволила Chrome подключиться к ней.
- ERR_CACHE_MISS. Страница просит повторно отправить ранее введенные данные.
- ERR_EMPTY_RESPONSE. Сайт не отправил данные и, возможно, недоступен.
- ERR_SSL_PROTOCOL_ERROR. Страница отправила данные, непонятные для Chrome.
- ERR_BAD_SSL_CLIENT_AUTH_CERT. Не удается войти на сайт (например, банка или организации) из-за ошибки в сертификате клиента.
Могут также возникать следующие проблемы:
- Невозможно найти сайт.
- Сайт не открывается.
- HTTPS-сайт не открывается.
- Фотография не загружается.
- Новая вкладка не загружается.
Примеры оформления страниц 404
Designzillas
Мультяшная страница креативной студии привлекает внимание и её хочется досмотреть до конца. Если прокрутить страницу, можно увидеть, как из яйца вылупится дракон. При этом на странице есть ссылки на все основные разделы сайта.
Меню на сайте Designzillas есть и на 404 странице
Domenart Studio
Веб-студия «Домен АРТ» использует красочную страницу 404, оформленную в единой стилистике ресурса. Заблудившимся пользователям предлагают попробовать ещё раз ввести адрес или перейти в нужный раздел.
Контакты, поиск, меню — и всё это на 404 странице Domenart Studio
E-co
«Эко Пауэр», дистрибьютор производителя источников питания, демонстрирует короткое замыкание как символ ошибки. Посетителям предлагают перейти на главную.
Ошибка 404 «Эко Пауэр» выглядит как страница входа
Дом со всем
Компания «Дом со всем», занимающаяся бурением скважин, разместила на странице 404 свои контакты и перечень услуг. Со страницы можно перейти в любой раздел сайта или заказать обратный звонок. С таким наполнением посетителю не нужно искать дополнительную информацию где-то ещё.
Компания «Дом со всем» предлагает заказать обратный звонок
Kualo
Страница 404 на веб-хостинге Kualo может заставить пользователя забыть, зачем он сюда пришёл. Увлекательная игра притягивает внимание. В конце игры посетителю предлагают посмотреть сайт хостинга.
На странице Kualo можно просто поиграть и заработать скидки
Рано или поздно с ошибкой 404 сталкивается большинство сайтов. При регулярной проверке можно своевременно исправить неработающие ссылки, чтобы в ответ пользователи получали код 200 OK. Но для крупного ресурса лучше настроить оригинальную страницу, которая будет отображаться при появлении ошибки Not Found и подскажет посетителям, что делать дальше.
Ошибка универсального аудио драйвера на Windows 10
После обновления Windows 10 большинство пользователей сталкиваются с отсутствием звука на устройстве или снижением его интенсивности. В большинстве случаев подобная ситуация возникает из-за ошибки универсального аудио драйвера. Перед тем, как исправлять неполадку, следует запустить автоматическую проверку звука:
- Курсор мышки следует навести на значок динамика.
- Щелкнуть правой кнопкой и выбрать в открывшемся списке пункт «Обнаружить неполадки со звуком». Мастер диагностики автоматически выявит причину проблемы и попробует решить её самостоятельно.
Если диагностика не дала результатов, надо проверить состояние драйверов. При определении проблемы проводим откат или полную переустановку программы. Если звук стал тихим, проблему помогут исправить системные настройки. Необходимо зайти в список устройств воспроизведения, а затем в свойства звукового оборудования. Здесь надо перейти в «Дополнительные возможности» и отключить все эффекты. Дальше надо вернуться в список устройств, перейти в «Связь» и поставить галочку напротив пункта «Действие не требуется».
Возможные последствия для сайта
Нужно ли считать 404 ошибку опасной для сайтов? Кажется, что нет ничего плохого в том, что пользователь не смог открыть одну веб-страницу. Однако если такая ситуация будет повторяться регулярно, это чревато оттоком аудитории. Одни пользователи решат, что сайт вовсе не существует. Другие подумают, что лучше не заходить на сайт, который работает с ошибками. Третьи будут игнорировать ресурс, на котором не смогли получить обещанную информацию.
Поисковые системы относятся к Not Found более лояльно. Например, Google отмечает, что 404 страницы не влияют на рейтинг. Но если при индексации роботы будут находить все больше ошибочных страниц, вряд ли это приведёт к более высокому ранжированию.
Если вы хотите улучшить взаимодействие с посетителями, важно найти и исправить все ошибки 404 на сайте.
Другие проблемы, такие как ошибка во время выполнения
Если вы хотите узнать больше об исправлении проблем с вашим компьютером с Windows, есть некоторые другие ошибки, о которых стоит узнать. Есть Нет Интернет ошибки Обеспеченные связи , ошибки 0x0000007B , код 37 ошибки , код 19 ошибки , и даже проблемы, которые связаны с чисто винда запуска процесса .
Главные мысли
Синий экран смерти (BSoD)
Синий экран смерти (BSoD)
Звучит страшновато, но не смертельно для компьютера, хотя является самой серьезной проблемой всех вариаций «Виндовс». В подавляющем большинстве случаев сообщение об ошибке выходит на синем экране (редко на красном).
Почему появляется BSoD:
- Система не справляется с нагрузкой вследствие исчерпания ресурса оперативной памяти, нехватки места на накопителе либо сильного нагревания ЦПУ.
- Несовместимость установленного ПО с Windows 10.
- Деятельность вредоносного софта.
Система испытывает перегрузку либо не находит метод решения проблемы и выдает синий экран смерти. Происходит блокировка работы, сохранение данных и автоматический перезапуск ПК. Дальнейшая работа невозможна до момента устранения ошибки.
Ошибка драйвера флешки Windows 10
Если после обновления компьютер перестал видеть флешку, подключенную к нему, нужно проверить её на исправность. Если он подключается и без проблем открывается на другом компьютере, а операционная система выдает ошибку «устройство неопознано», следует выполнить следующие действия:
- Зайти в «Диспетчер устройств».
- Найти «Другие устройства» (Контроллеры).
- Находим в появившемся списке «Флеш-накопитель», наводим на него курсор мышки и кликаем правой кнопкой.
- Дальше необходимо выбрать «Обновление драйверов».
Если эти меры не помогли, и система не распознает внешний накопитель можно провести откат драйвера, или его полное удаление с последующей установкой. Кроме того, если в диспетчере устройств напротив флеш-накопителя отображается ошибка «Сбой запроса дискриптора», желательно обновить, или переустановить драйвера USB-контроллера.
Откатываем приложение Google на предыдущую версию
В последнее время чаще всего из-за этого приложения наблюдаются сбои и ошибки в работе телефона. Давайте сделаем несложные манипуляции за минуту и вернем телефону работоспособность.
Наша задача: откатить актуальную версию приложения Google до базовой, работоспособной и при этом надо отключить автообновление, чтобы приложение сразу же не обновилось снова на нерабочую версию.
Заходим в Play Google и ищем приложение Google.
Заходим в него и нажимаем кнопку «Удалить».
Откатываем приложение Google на рабочую базовую версию
Есть. Теперь у нас ошибка не будет больше появляться. Но теперь надо отключить автообновление.
Тут же кликаем по трем вертикальным точкам и снимаем галку в пункте «Автообновление»
Откроем дополнительное меню
Отключим автообновление
Важно! Включите автообновление снова через пару дней после появления ошибки. Google должен оперативно выпустить исправление, а для нормальной работы телефона важно чтобы этот сервис всегда был актуальным. Не забудьте!!!
Как исправить ошибку в работе приложения «Настройки»
В ОС Андроид пользователь может неоднократно столкнуться со сбоями в работе приложений. Для их решения есть вполне разумные способы, которые были описаны выше. Если же дело касается стандартного приложения (такого как «Настройки»), то придется воспользоваться нестандартными методами.
Активация отключенных приложений
Android Process Media произошла ошибка — как исправить
«Параметры» – это не только важный атрибут любой ОС Андроид, но еще и компонент, который очень сильно связан со всеми стандартными приложениями. Это очевидно, так как софт помогает конфигурировать их на свое усмотрение. Ошибка могла появиться из-за того, что одно или несколько приложений было отключено. Для включения:
- Переходят в «Настройки».
- Находят «Приложения и уведомления».
- Выбирают из списка те пункты, рядом с которыми написано «Отключено».
- Включают их и проверяют работоспособность.
Загрузка в «Безопасном режиме»
Если ошибка попросту не пускает человека в приложение, то рекомендуется загрузиться в «Safe Mode». Для того чтобы сделать это, следует зажать кнопку питания до появления окна выбора. Далее нужно зажать уже пункт «Перезагрузиться» и дождаться окна «Перезагрузиться в безопасном режиме?», где подтвердить намерения.
Важно! Как только человек попал в Safe Mode, можно проделать все те же инструкции, которые были даны выше. Затем выйти из него, перезагрузиться и проверить, пропала ли ошибка.
Иногда в процессе установки появляются всякого рода синтаксические ошибки
Источники
- https://Lumpics.ru/how-remove-app-has-encountered-an-error-android/
- https://mirinfo.ru/android/v-prilozhenii-proizoshla-oshibka.html
- https://howwindows.ru/errors/driver/oshibka-drayverov-ustroystv-v-windows-10/
- https://SmartBobr.ru/poleznosti/kody-oshibok-windows-7/
- https://www.unisender.com/ru/glossary/chto-oznachaet-oshibka-404-na-sajte-i-chto-s-nej-delat/
- https://itspectr.ru/kody-oshibok-windows/
- https://androproblem.ru/polomki/na-android-telefone-postoyanno-vyskakivaet-oshibka-prilozheniya.html
- https://www.tenorshare.ru/android-tips/how-to-fix-android-errors-in-applications.html
- https://nastroyvse.ru/opersys/win/na-pk-voznikla-problema-ego-neobhodimo-perezagruzit.html
- https://gadgetshelp.com/how-to/oshibka-vypolneniia-chto-eto-takoe-i-kak-ee-ispravit/
- https://support.google.com/chrome/answer/95669?hl=ru&co=GENIE.Platform%3DAndroid
[свернуть]
Реклама
ОС Android, как и любое другое программное обеспечение, подвергается различным сбоям. Они могут снизить быстродействие мобильного устройства и ограничить его функциональность. Одной из таких проблем является ошибка android process acore, которая приводит к невозможности полноценно работать с тем или иным системным приложением. Рассмотрим, что может вызвать всплывающее уведомление типа «android process acore, произошла ошибка» и как исправить подобный сбой без обращения в сервисный центр.
Реклама
Содержание
- Как устранить ошибку android process acore
- Исправление ошибки путем сброса настроек на установленных приложениях
- Устранение сбоя путем изменения файла others.xml
- Очистка устройства от вирусов
- Радикальные способы устранения проблемы android process acore
- Что такое android process acore
- Основные причины появления ошибки
- Методы исправления ошибки
- Очистка списка контактов
- Причины возникновения неполадок
- Восстановление функциональности «Контактов»
- Как устранить неполадки «Календаря», Hangouts и WI-Fi
- Правка others.xml
- Удаление вирусов
- Если ничего не помогает…
- Поиск корня проблемы
- Возможные способы решения
- Подготовительные мероприятия
- Процедура устранения неисправности
- Удаление вредоносных ПО
- Корректировка документа
- Кардинальные меры
- Откат
- Перепрошивка
Основными источниками данной неисправности являются:
- Принудительная остановка системного приложения, без которого Андроид не может нормально работать;
- Инсталляция нескольких программ с одинаковым или схожим функционалом;
- Случайное или преднамеренное стирание системного файла на девайсе с разблокированными root-правами;
- Воздействие вредоносного ПО.
Чаще всего ошибка «Запуск процесса android process acore остановлен» наблюдается при работе с приложениями «Контакты», Hangouts и «Камера». Однако встречаются случаи, когда подобный сбой возникает при обращении к Wi-Fi модулю, картам Google, GPS навигатору и другим системным программам.
Реклама
Избавиться от ошибки android process acore можно несколькими способами:
- Сбросом данных на неработающем приложении;
- Удалением установленного софта;
- Ручным изменением файла others.xml;
- Посредством очистки гаджета от вредоносного ПО;
- С помощью радикальных мер (возврат к заводским настройкам или перепрошивка).
Перед тем как исправлять ошибку android process acore, необходимо разобраться с причиной ее появления. Для этого следует вспомнить, после каких действий она возникла. Например, если девайс начал сбоить после скачивания какого-либо софта, большая вероятность того, что именно он привел к неполадке.
Исправление ошибки путем сброса настроек на установленных приложениях
Если вы не знаете, что именно привело к сбою в работе мобильного устройства, лучше всего начинать с простых мер и постепенно двигаться к более сложным. Поэтому первым действием, которое следует предпринять, является просмотр установленных приложений и очистка данных на проблемной программе.
Реклама
Рассмотрим самый распространенный случай, когда сообщение «Произошла неожиданная остановка системного процесса android process acore» выбивает при работе с утилитой «Контакты»:
- Через настройки смартфона (планшета) войдите в раздел «Приложения».
- Найдите программу «Контакты». Если их несколько, оставьте только одну (системную), а остальные удалите. Переживать, что вы ненароком сотрете именно встроенное приложение, не стоит, так как в настройках системного софта отсутствует кнопка «Удалить».
- Если дублирующих программ не обнаружено, вызовите свойства вкладки «Приложения», нажав на соответствующую кнопку в верхнем углу экрана, и выберите «Показывать системные процессы».
- Откройте утилиту «Хранилище контактов» и поочередно кликните «Очистить кэш» и «Стереть данные».
После выполнения этих действий программа «Контакты» должна функционировать в нормальном режиме. Однако все данные из телефонной книги удалятся. Останутся только записи, сохраненные на SIM карте. Чтобы предотвратить полное стирание номеров, перед очисткой нужно сделать бэкап контактов:
- С рабочего стола заходим в приложение «Контакты» и открываем его настройки.
- Выбираем функцию «Импорт/Экспорт».
- Создаем файл с резервной копией телефонной книги на внутренней или внешней памяти Андроида.
При возникновении ошибки android process acore в работе календаря или Hangouts первым делом следует открыть его настройки и посмотреть, включен ли данный сервис. Если он отключен, нажмите «Включить» и перезагрузите девайс.
Реклама
Подобный сбой также может повлиять на работу Wi-Fi модуля. В данном случае требуется последовательно удалять все приложения, которые используют беспроводную сеть. Это могут быть Skype, Share Link, SuperBeam и т.п. После стирания каждой программы нужно смотреть, пропала ли неисправность.
Устранение сбоя путем изменения файла others.xml
В ОС Android существует файл, позволяющий активировать скрытые возможности мобильного устройства. Данный документ называется others.xml и находится на системном разделе в каталоге system/csc/. Информация, записанная в нем, может расширять функциональность тех или иных системных приложений, что порой отрицательно сказывается на их работоспособности.
Чтобы получить доступ к системному разделу Android, вам потребуются права Суперпользователя. Их можно получить с помощью программы Kingo Root:
Реклама
- Устанавливаем данную утилиту на ПК.
- Подключаем проблемный гаджет через USB шнур.
- На смартфоне открываем раздел «Для разработчиков» и активируем отладку по USB, поставив галочку в соответствующем месте.
- Запускаем Kingo Root и кликаем «Рутировать».
После того как root-доступ разблокирован, можно приступать к изменению файла others.xml. Для этого необходимо:
- Загрузить на девайс файловый менеджер, умеющий работать с правами Суперпользователя (например, Root Explorer).
- С его помощью сделать копию файла others.xml. Это позволит при потребности восстановить документ к первоначальному состоянию.
- Открыть исходный файл.
- Найти строку, в которой присутствует название проблемной программы. Например, в случае со встроенной камерой строка должна содержать слово Camera.
- Поменять значение True на False, сохранить документ и перезапустить Андроид.
Очистка устройства от вирусов
При наличии на телефоне либо планшете root-прав некоторые вирусы могут блокировать доступ к интегрированным приложениям, а также удалять системные файлы. А это может привести не только к выскакиванию сообщения «android process acore, произошла системная ошибка», но и вызвать полный отказ ОС, в результате чего ее нужно будет переустанавливать или делать Hard Reset.
Чтобы проверить, не является ли причиной сбоя воздействие вредоносного ПО, вам потребуется просканировать внешнюю и внутреннюю память девайса антивирусной программой. В качестве антивирусника рекомендуется использовать Dr. Web или Kaspersky IS, так как они обладают наибольшей эффективностью.
Реклама
Для сканирования мобильного устройства на вирусы необходимо:
- Установить антивирусник с Play Market или другого сайта. Kaspersky Internet Security: Антивирус и Защита Developer: Kaspersky Lab Price: Free
- Открыть данную утилиту и выбрать функцию «Проверка».
- После завершения сканирования удалить найденные объекты.
Радикальные способы устранения проблемы android process acore
А что делать, если вирус уже успел удалить системные данные или антивирусник не обнаружил вредоносное ПО, а другие способы избавления от ошибки android process acore не привели к положительному результату? В подобных случаях остаются только кардинальные меры лечения – сброс системы к заводским настройкам и полная перепрошивка устройства.
Сделать полный откат настроек можно двумя способами:
Реклама
- С помощью встроенной функции «Восстановление и сброс», которая находится в меню «Настройки».
- Через среду восстановления Recovery.
Перепрошить мобильное устройство проще всего через компьютер и программу SP Flash Tool, которая подходит для большинства моделей смартфонов и планшетов на ОС Android. После прошивки проблема android process acore устранится с вероятностью 100%.
- Issue: *
- Your Name: *
- Your Email: *
- Details: *
Содержание статьи
Что такое android process acore
Android process acore – системная ошибка операционной системы, которая указывает на неправильную работу производителя lenovo. Такое случается в тех ситуациях, когда пользователь получает права администратора, а после этого проводится случайное повреждение системной папки или файла. Если происходит удаление определенной программы в корне системы, которая важна для правильного функционирования техники, то появляется проблема во всем Андроиде. Именно эта причина является самой частой на данный момент.
Подобное сообщение еще может появляться в случаях, когда приложение было случайно остановлено и не может работать в стандартном режиме. В таком случае не получается выполнить синхронизацию важных для работы программ с одинаковыми возможностями. К примеру, если пользователь делает установку несколько календарей и подобных утилит, то вероятнее всего будет появляться конфликт и повреждение Андроид.
Основные причины появления ошибки
Перед тем, как исправить баг android process acore, необходимо понимать возможные факторы, которые повлияли на появление сообщения. Нарушение работы системы Андроид появляется независимо от версии, а также марки смартфона. Среди возможных причин ошибки можно выделить:
- Удаление системных файлов или папок, при случайной работе в корневом каталоге.
- Удаление файлов самой системой по причине некорректной работы, прошивки и подобных факторов.
- Неправильное функционирование определенной программы.
- Появление конфликта разных системных программ. В этом случае речь о системной утилите и приложении аналогичного функционала, но с установкой из сторонних источников.
В некоторых случаях пользователь видит сообщение, что «в приложении android process acore произошла ошибка». Такой баг зачастую сопровождает пользователей смартфонов от Самсунг, когда владелец старается зайти в программу операционной системы. В таком случае начинается остановка основного процесса, появляется сообщение подобного рода. Среди возможных утилит следует отметить:
- контакты;
- камеру;
- календарь;
- почтовый клиент.
После этого вход и использование утилиты становится невозможным. Андроид будет автоматически завершать процесс, и отправлять пользователя в главное меню смартфона. В результате этого мобильный телефон становится бесполезным для работы в дальнейшем.
Методы исправления ошибки
Для устранения бага под видом android process acore, который происходит в приложении, потребуется использовать один из возможных вариантов:
- Выполнить перезапуск данных приложения, которое отказывается корректно работать.
- Удалить установленную программу.
- Сделать изменения в имени файла с окончанием xml.
- Удалить со смартфона нежелательное или вредоносное ПО.
- Сделать возврат настроек смартфона на базе Андроид к заводским.
Первым делом перед выполнением одного из методов нужно определить точные причины. Для этого рекомендуется подумать и вспомнить, в какой момент появилась ошибка, какие действия повлияли на работу смартфона.
Выполнение сброса настроек приложений
Для проведения данной операции необходимо выполнить несколько простых действий:
- На смартфоне перейти в меню настроек и зайти в каталог с приложениями, после чего активировать пункт «Показать процессы».
- Активировать «Хранилище контактов», после которого нужно нажать на удаление данных и очищение кэша.
Сделанная процедура дает возможность полностью очистить историю и остальную информацию для утилит и программ, которые функционируют в стандартном режиме. Основной недостаток метода в том, что пользователь будет терять все контакты. При выполнении сброса параметров сохраняются только записи, находящиеся на съемных носителях. Чтобы сохранить нужные контакты, следует их заранее переместить на карту памяти.
Если было установлено много программ, а определить после какой начались сбои невозможно, тогда следует перейти в меню настроек, после чего зайти в программы и включить работающие. В новом окне будут представлены все утилиты, которые активны на данный момент. Потребуется по очереди выполнить остановку приложений, которые не считаются сервисными, к примеру, соц. сети или мессенджеры.
После этого может перейти в раздел с контактами и проверить наличие ошибки.
Удаление сбоя в памяти календаря
Если системный процесс останавливается по причине нарушенного функционирования «Памяти календаря», тогда нужно:
- Перейти в настройки смартфона.
- Зайти в раздел с программами.
- Выставить все и найти «Память календаря».
- Тапнуть на клавишу включения, если утилита отключена.
- Выполнить проверку ошибки в программе «Контакты».
В некоторых случаях проблема появляется при запуске процесса, который помогает оптимизировать WLAN. В данном случае следует проверять дополнительные программы, установленные самостоятельно, чтобы выявить, какие из них используются для беспроводной передачи данных.
Устранение ошибки при помощи изменения характеристик документа others. Xml
Данный метод рекомендуется использовать пользователям, которые понимают особенности смартфона, его операционной системы и умеют работать со внутренними разделами. Для устранения сбоя нужно:
- Активировать файловый менеджер и в нем перейти по адресу system/csc/.
- В перечне найти файл, у которого будет расширение xml.
- Нажать на документ, после чего откроется меню с указанием полной информации о данных в файле. Из всего текста следует найти True, стереть надпись и написать FALSE.
- В ходе выполнения действий смартфон будет перезапущен автоматически.
Если описанного раздела не будет, значит, решить удаление ошибки описанным способом будет невозможно и потребуется переходить к другим вариантам.
Перезапись контактов
Для выполнения действий нужно использовать такую инструкцию:
- Перейти в раздел с приложениями в основных настройках и выбрать просмотр контактов.
- Удалить все данные из справочника.
- Предварительно сделать бэкап для сохранения важной информации.
После очищения приложения следует перезапустить программу. При повторном появлении ошибки выполнить действия повторно.
Если устанавливалось стороннее ПО
При наличии программы для оптимизации беспроводной связи и появлении ошибки, следует выполнить такие действия:
- В разделе с приложениями включить категорию запущенных, а в перечне отключать поочередно каждую программу, одновременно проверяя работу.
- После остановки нужного, рекомендуется зайти в контакты и сделать новые.
- Если ошибка повториться, потребуется чистка кэша.
Сброс к заводским настройкам
Если описанные советы не дают нужного эффекта, тогда нужно сделать возврат операционной системы к заводским настройкам.
До начала обязательно следует сделать резервное копирование личных данных, чтобы после сброса сделать их восстановление в смартфон. Для выполнения действия следует просто перейти в настройках в память и нажать на кнопку сброса.
Перепрошивка устройства
Самый рисковый и экстренный метод для удаления ошибки. Определить версию Андроид можно в разделе «О телефоне» в меню настроек. После этого ее нужно запомнить и на официальном сайте найти прошивку, утилиты, сделать их скачивание и установку.
Прошивка выполняется по инструкции приложения от производителя. Основной минус в том, что многие компании не дают драйвера на собственных сайтах.
Загрузка …
Проверьте по номеру откуда звонили
На смартфонах с операционной системой Android есть такая неприятность, как ошибка android.process.acore. Появляется она чаще всего в приложении Контакты. Кстати, в силу неизвестных мне причин, чаще всего это случается на смартфонах Samsung и HTC. Причём началось ещё во второй версии Андроид и продолжается на 4.2.2 и 4.4. Как обстоят дела на пятой версии — пока не известно. Как это проявляется? При попытке открыть вкладку с контактами и приложении Телефон (этого которое в виде телефонной трубки внизу экрана) появляется сообщение: «В приложении Android.process.acore произошла ошибка и оно было остановлено». Такая же ситуация случается и с некоторыми другими системными приложениями, как Календарь или Камера, например. В качестве причины разработчики указывают конфликт между установленными программами и системными приложениями, указывая на возможное несоответствие в полях с данными и возникающий из-за этого сбой синхронизации.Как исправить ошибку android.process.acore? Начать стоит с анализа ситуации.
Вспомните, какие приложение Вы устанавливали непосредственно перед тем, как стали вылетать контакты? В 90% случаев помогает выявление и удаление таких программ. Если вспомнить не получается, тогда будем действовать вот как. Идём в «Настройки»->»Приложения» и открываем вкладку «Работающие».
Это список активных в данный момент программ. По очереди выбираем приложения, не являющиеся системными сервисами (типа Viber, WhatsApp, Вконтакте и т.п.) и останавливаем их. Чтобы это сделать, нужно выбрать программу и затем нажать на кнопку Остановить:
После этого снова запускаем Контакты и проверяем. Обычно таким образом удаётся устранить ошибку android.process.acore, отделавшись «малой кровью».
Если это не помогло, то прибегнем к тяжёлой артиллерии. Снова открываем список Приложений, нажимаем на значок параметров (три кубика) чтобы вызвать вот такое меню:
Сначала нажимаем на пункт «Очистить кэш всех приложений», затем — «Сбросить настройки». Проверяем устранилась ли проблема.
Очистка списка контактов
Если предложенный выше способ не помог, то в этом случае придётся действовать более радикально. При этом надо учитывать, что такие действия могут повлечь потерю пользовательских данных.
Внимание! Перед тем как выполнять следующие шаги — обязательно сделайте резервную копию списка контактов и другой важной информации на телефоне.
Открываем в настройках повторно раздел «Приложения», находим там «Контакты» и выбираем его:
Сначала очищаем кэш, затем — тапаем на кнопку «Стереть данные». Этим Вы прибьёте полностью контакт-лист на телефоне. То же самое надо проделать и с Хранилищем контактов:
Обычно такое удаление данных помогает разрешить проблемы с совместимостью и далее сообщение «процесс android.process.acore остановлен» более не появляется.
Сброс настроек к заводским
Самый крайний способ, который точно поможет исправить ошибку «android.process.acore» — это полный сброс настроек смартфона к заводским параметрам. Чтобы это сделать надо зайти в раздел «Восстановление и сброс» и выбрать пункт «Сброс настроек». Подтверждаем свои действия и ждём результат выполнения процесса. С его помощью удаляются все сторонних программы и вся конфигурация устройства возвращается к той, которая была на абсолютно новом рабочем телефоне.
Популярная ОС Android, установленная на миллиардах устройств по всему миру, не застрахована от возникновения системных сбоев. Обладатели гаджетов сталкиваются с ошибками, снижающими быстродействие и ограничивающими функциональность различных приложений. Если на экране появилось сообщение «Android process acore», не стоит паниковать: пользователю достаточно действовать по инструкции, чтобы наладить работу смартфона.
Причины возникновения неполадок
Источники проблемы:
- случайное или преднамеренное удаление важных файлов и папок;
- сбой в системных программах;
- установка однотипного софта с похожими функциями, исполняемые файлы начинают конфликтовать между собой;
- проникновение вирусов.
Чаще всего пользователи жалуются на сложности при работе с мессенджером Hangouts,«Календарем», «Контактами», но ошибка «Android process acore» типична и для WI-Fi модуля, «Камеры», карт Google, «Навигатора», других приложений.
Как устранить сбой:
- произвести сброс данных в неработающей программе;
- удалить ее;
- внести изменения в файл others.xml;
- очистить устройство от вредоносного ПО;
- откатить настройки до заводских или перепрошить смартфон.
Восстановление функциональности «Контактов»
Если при попытке редактирования или добавления новых контактов появляется ошибка “unfortunately the process android process acore has stopped”, следует:
- зайти в настройки;
- выбрать раздел «Приложения», подраздел «Все»;
- нажать на «Хранилище контактов»;
- запустить опцию «Стереть данные».
Пользователь очистит всю информацию, но устройство начнет работать стабильно. Чтобы не лишиться важных телефонных номеров, желательно настроить синхронизацию с Google контактами.
Как устранить неполадки «Календаря», Hangouts и WI-Fi
Исправить сбои хранилища календаря и Hangouts можно таким образом:
- выбрать «Настройки», затем «Приложения»;
- проверить статус программы;
- изменить его: работающее приложение завершить и наоборот;
- выполнить перезагрузку устройства.
Если ошибка касается Wi-Fi модуля:
- определить, какие программы выходят в интернет через Wi-Fi;
- удалять их по одной, проверяя, не решена ли проблема.
Правка others.xml
Иногда эксперименты обладателя смартфона с рут-правами нарушают работу гаджета и некоторых программ. В ОС Android есть возможность расширить функционал устройства с помощью редактирования специального файла. Он находится в папке system/csc/.
Пошаговая процедура отладки системы:
- скачать файловый менеджер, предназначенный для работы в режиме суперпользователя;
- скопировать others.xml в любое место в качестве резервного;
- открыть исходный файл;
- найти строку, в которой упоминается неработающее приложение. Например, для камеры — Camera, для календаря — Calendar;
- Вместо TRUE поставить FALSE;
- сохранить файл;
- перезагрузить девайс.
Удаление вирусов
Устройства с расширенными правами (root-доступ) уязвимы к атакам вредоносных программ, блокирующих отдельные системные файлы. Как результат, пользователь видит окошко с уведомлением «Android process acore has stopped unexpectedly».
Способы решения проблемы:
- скачать в Play Market антивирусную утилиту от надежного разработчика;
- просканировать внутреннюю память и SD карту;
- удалить опасные объекты.
Если ничего не помогает…
В некоторых случаях стандартные рекомендации не подходят. Единственный выход — полный сброс настроек или перепрошивка смартфона. Необходимо помнить, что любое из этих действий приведет к удалению всех пользовательских приложений и других данных.
Как сделать откат:
- найти в настройках опцию «Восстановление и сброс»;
- запустить процедуру.
Прошивка телефона гарантированно избавит от многих видов неполадок. Ее можно сделать самостоятельно или прибегнуть к услугам сервисного центра.
Пожалуйста, оцените статью:
К сожалению, даже одна из самых надежных операционных систем иногда может выдавать ошибку. Иногда пользователи андроида сами по неосторожности или по незнанию всех тонкостей ОС являются причиной неисправности, а нередко сбои бывают вызваны вредоносными приложениями.


Поиск корня проблемы
Если при работе в каком-нибудь приложении появляется сообщение от «android process acore», что произошла ошибка, то рекомендуется сначала попытаться выяснить источник сбоя.
Перечень причин достаточно широк, но среди них можно выделить основные и самые часто встречающиеся на практике:
- Неосторожное удаление владельцем гаджета системного файла;
- Отключение программы, без которой система не способна функционировать в нормальном режиме;
- Заражение вирусами;
- Установка утилит одинакового назначения.

Возможные способы решения
Проблему легко и быстро можно устранить, если знать эффективные методы ее решения:
- Через откат к состоянию системы по умолчанию либо установкой новой прошивки;
- Сброс параметров отключенных утилит;
- Сканирование на предмет наличия вирусов с последующим их удалением;
- Самостоятельной корректировкой файлов (для продвинутых пользователей);
- Последовательная деинсталляция последних установленных приложений.
Обычно неисправность быстро удается устранить, если владелец андроид-устройства вспомнил, после каких его действий появилось неприятное оповещение, например, часто это бывает после установки какой-нибудь новой программы.
Подготовительные мероприятия
Если аккаунт у пользователя еще не синхронизирован с Гугл-диском, то до начала любых действий в смартфоне или планшете на ОС Андроид, рекомендуется ее включить и дождаться полного завершения синхронизации с копированием данных в облачное хранилище.
Также на этот личный сетевой диск владелец гугловского аккаунта может сохранить всю свою адресную книгу вручную. Это надежный способ для последующего быстрого восстановления списка контактов. Для этого надо сделать следующее:
- Войдя в «Контакты», вызвать контекстное меню кликнуть «Отправить контакт»;
- Далее установить галочку на строчке «Выбрать все» и нажать «Готово»;
- Кликнуть «Сохранить на диске»;
- В графе «Название файла» придумать и напечатать имя для своего перечня адресов и телефонных номеров;
- Затем указать папку на гугл-диске или можно просто указать сам корневой каталог и кликнуть «Сохранить»;
- Готово.
Для очень осторожных пользователей, которые не доверяют облачным хранилищам информации, рекомендуется воспользоваться следующей методикой:
- Открыть раздел «Контакты» и войти в его настройки;
- Кликнуть «Импорт/Экспорт»;
- Далее кликнуть «Экспорт во внутреннюю память»;
- Щелкнуть по кнопке «Да»;
- Готово.
Процедура устранения неисправности
Когда пользователь не в состоянии вспомнить, после каких действий возникла ошибка android process acore, то рекомендуется сначала выполнить простые мероприятия и только при безуспешности попыток применить кардинальные меры.
Если уведомление появляется при осуществлении каких-либо действий в «Контактах», то необходимо выполнить следующие последовательные шаги:
- Открыть настройки девайса и перейти во вкладку «Приложения»;
- Деинсталлировать все утилиты под названием «Контакты», кроме системной;
- Затем (уже при отсутствии одинаковых утилит) войти в свойства раздела «Приложения» и кликнуть «Системные процессы»;
- После этого перейти в «Хранилище контактов»;
- Сначала нажать «Очистить кэш»;
- Потом кликнуть на кнопку «Стереть данные»;
- Все! Теперь при работе в разделе «Контакты» сбои возникать не будут, но исчезнут все адресаты и телефонные номера. Их можно быстро восстановить благодаря исполнению подготовительных мероприятий и предварительно сохраненной информации в памяти смартфона или планшета.
Если уведомление появляется при осуществлении каких-либо действий в календаре либо Hangouts, то необходимо выполнить следующие последовательные шаги:
- Войти в настройки программы и активировать его (если оно отключено);
- Произвести перезапуск гаджета.
При обнаружении пользователем возникновения ошибки во время включения датчика Ваф-фай, необходимо поочередно деинсталлировать программы через него работающие, например, Скайп, SuperBeam и т. п.
Удаление вредоносных ПО
Часто у владельцев девайсов подключивших рут-доступ к ОС, причиной сбоя является заражение вирусами, которые останавливают функционирование системных программ и иногда стирают встроенные файлы. При этом помогут специализированные утилиты, как 360 Секьюрити, Доктор Веб, Касперский и т. п. Требуется произвести полную проверку системы антивирусником и если будут обнаружены вирусы, то удалить их.
Корректировка документа
Для продвинутых пользователей быстро справиться с задачей позволит внесение поправок в документ «others.xml». Чтобы внести изменения в указанный файл потребуется осуществить всего несколько последовательных шагов:
- Открыть директорию «system»;
- Перейти в папку «csc» и с рут-правами открыть требуемый файл.
Расширенные полномочия позволяет получить приложение «Kingo Root». Для этого надо выполнить следующее:
- Произвести инсталляцию программы в компьютер;
- Андроид-девайс соединить с ПК с помощью кабеля ЮСБ;
- В девайсе войти в закладку «Для разработчиков»;
- Поставить отметку в графе «Отладка по ЮСБ»;
- Открыть утилиту «Kingo Root»;
- Нажать «Root»;
- Теперь можно перейти к корректировке документа.
Чтобы изменить документ следует осуществить следующие действия:
- Инсталлировать в андроид-гаджет «Root Explorer»;
- Скопировать корректируемый документ, например, на внешнюю память;
- Запустить корректируемый файл.
- В строчке, вызвавшей сбой утилиты, стереть слово «True», а на его месте напечатать «False»;
- Перезагрузить гаджет.
Кардинальные меры
При отсутствии успешных результатов после применения выше приведенных методов, придется воспользоваться встроенной функцией сброса параметров девайса либо прибегнуть к установке новой прошивки.
Важно: Обязательно выполнить перед этой процедурой действия, прописанные в параграфе «Подготовительные мероприятия» из этого руководства.
Откат
Алгоритм действий состоит из следующих шагов:
- Открыть «Настройки»;
- Далее войти в раздел «Восстановление и сброс»;
- Кликнуть «Сброс настроек»;
- Нажать «Сбросить настройки».
Перепрошивка
Потребуется инсталлировать «SP Flash Tool» и с помощью нее установить новое ПО на проблемный гаджет. После этого процесса причина сбоя гарантированно исчезнет.
Используемые источники:
- http://poandroidam.ru/recovery/process-acore.html
- https://tarifam.ru/kak-ispravit-oshibku-android-process-acore/
- https://nastroisam.ru/android-process-acore-error/
- https://softdroid.net/kak-ispravit-oshibku-android-process-acore
- https://nastrojkin.ru/error/android-process-acore-proizoshla-oshibka-kak-ispravit.html
А бывает ли у вас такое, что не работает RDP? Ну, то есть, может и работает, но подключиться к виртуалке не получается. Скорее всего, для многих это не будет никакой проблемой, и у каждого прямо с сейчас с ходу найдётся пара советов, куда зайти и что проверить. Но вдруг, кто-то о чём-то всё же не знает. Здесь собрали несколько рецептов решения, начиная с самых банальных. Ну, на всякий случай…
Начнём с того, что иногда люди сами себе отрубают RDP, после чего обращаются в техподдержку, надеясь, что проблема не на стороне клиента. В таких случаях специалисты техподдержки только и могут, что предложить переустановку.
Но помимо этого, сложность может быть заключена немного глубже. Для человека, пытающегося подключиться к своему серверу, это может выглядеть как “бесконечный коннект”, не заканчивающийся ни чем. А может появиться сообщение вида “Произошла внутренняя ошибка”. Во многих подобного рода случаях могут помочь лежащие на поверхности решения.
Во-первых, необходимо убедиться, что на виртуальном сервере достаточное для штатного функционирования службы RDP количество оперативной памяти. Возможна, например, ситуация, когда на виртуалке нагружено большое количество торговых ботов и сервер под такой нагрузкой не может толком раскрутить даже RDP.
Во-вторых, пользователь мог сам закрыть порт 3389 на сервере, который и используется по умолчанию службой RDP. Правила для входящих подключений по этому порту так и называются – “Удаленный рабочий стол – пользовательский режим”. Ну, вот, всякое же бывает. Допустим, неудачно настроил брандмауэр. Ну, или, скажем, скачал “супер безопасный софт для супер безопасного интернета”.
Иногда что-то может пойти не так с самой рабочей станции, с которой производится подключение. Тогда имеет смысл очистить историю RDP-подключений. Делается это следующим образом:
- откройте редактор реестра
regedit.exeи перейдите в веткуHKEY_CURRENT_USER\Software\Microsoft\Terminal Server Client; - разверните ветку реестра
HKEY_CURRENT_USER\Software\Microsoft\Terminal Server Client\Default, и чтобы очистить историю последних RDP-соединений, выделите все ключи с именамиMRU0-MRU9, щелкните правой клавишей и выберите пунктDeleteилиУдалить.

Чтобы очистить историю всех RDP-подключений и сохранённых имён пользователей, нужно очистить содержимое ветки реестра Servers. Так как выделять все вложенные ветки не очень удобно, проще всего удалить ветку Servers целиком, а затем пересоздать ее вручную.

Те же операции можно сделать и через Powershell. Для получения информации о правилах брандмауэра приложение должно быть запущено с правами администратора.

Далее, необходимо проверить, запущена ли служба:
Get-Service TermServiceИз полученного результата следует убедиться, что поле Status установлено в значение Running:

Также, это можно посмотреть в диспетчере задач на вкладке Services (Службы) или в оснастке services.msc:

Ещё необходимо проверить, слушается ли порт 3389 на стороне сервера. Сделать это можно так же через Powershell:
Get-NetTCPConnection -State Listen | Where-Object LocalPort -EQ 3389Порт должен быть в выведенном списке. Поле State должно иметь значение Listen.

На виртуальном сервере проверить порт 3389 можно и через монитор ресурсов (resmon.exe). Активность порта видна на вкладке Network (Сеть) в разделе TCP Connections (TCP-подключения):

Туда же можно попасть через Диспетчер задач, перейдя на вкладку Performance (Производительность) и далее на Open Resource Monitor (Открыть монитор ресурсов):

Также, данный функционал доступен через Панель управления → Администрирование → Монитор ресурсов:

Ещё одно важное замечание. По умолчанию Windows блокирует все входящие подключения, поэтому у вас должно быть разрешающее правило. Рассмотрим случай, когда вы не используете сторонний межсетевой экран. Если вы всё же пользуетесь таким файрволом, обратитесь к его документации.
Итак, для брандмауэра Windows проверьте, существует ли правило, разрешающее входящие подключения RDP:
Get-NetFirewallPortFilter | Where-Object LocalPort -EQ 3389 | Get-NetFirewallRuleПоле Enabled должно иметь значение True, поле Action – значение Allow.

Также, эти данные доступны в оснастке wf.msc:

Перейти к настройкам брандмауэра можно также через Windows Administrative Tools в меню Пуск.

Для подключения к своей виртуалке вы также можете использовать аварийный режим в случае, если доступ по RDP осуществить не получается. Данная опция присутствует в личном кабинете. Для того, чтобы воспользоваться аварийным режимом, просто кликните на картинку с рабочим столом вашего сервера.

Ну, и наконец в крайнем случае, если на сервере нет важных данных, можно переустановить систему или написать в техническую поддержку.
Иногда при попытки подключиться к удаленному рабочему столу, пользователи могут столкнуться с ошибкой. Описание ошибки, ясности не дает. “Произошла внутренняя ошибка” что это и как от нее избавиться – постараемся ответить в этой статье.
Причины появления окна “Произошла внутренняя ошибка” могут быть совершенно различным, и могу быть как с сервером Remote Desktop, так и с клиентом.
UPD (01.05.2020): В первую очередь попробуйте перезапустить службу удаленных рабочих столов на сервере. Если это не поможет :
Одним из способов решить данную проблему это очистка историю RDP подключений на клиенте в ветке HKEY_CURRENT_USER\Software\Microsoft\Terminal Server Client\Servers
Так же может помочь сброс кеша RDP в каталоге C:\Users\%Username%\AppData\Local\Microsoft\Terminal Server Client\Cache (перед очисткой завершите все запущенные сеансы mstsc.exe).
Для очистки кеша используйте команду:
del "C:\Users\%Username%\AppData\Local\Microsoft\Terminal Server Client\cache"
(не забудьте указать корректный путь)
Одной из возможных причин возникновения данной ошибки, могут быть множественные попытки несанкционированного доступа. Иными словами, если ваш RDP сервер доступен для всего интернета по стандартному порту 3389 – велика вероятность, что вас пытаются взломать. Косвенным признаком, что “Внутренняя ошибка” происходит именно по причине ломящихся снаружи – в журнале (о том как открыть журнал – в конце статьи) RDP подключений будут ошибки с кодом 1006 “Сервер узлов сеансов удаленных рабочих столов получил большое количество незавершенных подключений. Возможно, система атакована.”
Решений тут несколько:
- Закрыть доступ к серверу по порту 3389 для неизвестных IP-адресов через firewall
- Сменить порты 3389 на любой другой
Как изменить RDP Порт
- Открываем редактор реестра regedit
- Открываем ветку HKEY_LOCAL_MACHINE\System\CurrentControlSet\Control\TerminalServer\WinStations\RDP-Tcp
- Правим параметр PortNumber в десятичном фрмате
- Порт RDP по умолчанию 3389
- Перезагружаем сервер
В интернете можно встретить и другие варианты решений, какие подойдут именно вам – надо проверять.
-
- Если у вас на удаленном сервере установлен КриптоПРО, он может быть источником проблем с rdp подключением. Попробуйте отключить проверку контрольных целостности файлов (проверки контрольных сумм) в КриптоПро через реестр. Перейдите в ветку реестра HKLM\SYSTEM\CurrentControlSet\Control\Session Manager\CProIntegrity и измените значение параметра CheckMode на 0. Перезагрузите сервер.
- Если в журнале событий TerminalServices-RemoteConnectionManager вы встретите событие с EventID 1057 (The RD Session Host Server has failed to create a new self signed certificate to be used for RD Session Host Server authentication on SSL connections), перейдите в каталог C:\ProgramData\Microsoft\Crypto\RSA, переименуйте папку Machinekeys в Machinekeys_bak и перезапустите службу TermService.
- Также нашел информацию, что RDP проблема “Произошла внутренняя ошибка” встречалась в Windows 10 1809, если на удаленном компьютере включена политика Configure H.264/AVC hardware encoding for Remote Desktop connections (находится в секции GPO: Computer Configuration -> Administrative Templates -> Windows Components -> Remote Desktop Services -> Remote Desktop Session Host -> Remote Session Environment). Для решения этой проблемы достаточно отключить UDP протокол для RDP, создав в ветке реестра HKLM\SOFTWARE\Policies\Microsoft\Windows NT\Terminal Services\Client параметр fClientDisableUDP со значением 1.
Пользователи windows 10 иногда сталкиваются с “Внутренней ошибкой” при подключении к RDP еще и из-за обновлений безопасности. В редких случаях, вместо ошибки “Ошибка RDP подключения CredSSP encryption oracle remediation” – пользователи могут получать “внутренняя ошибка подключения”. Если ни один из приведенных выше способов не помог – попробуйте решения описанные в статье RPD: ошибка подключения CredSSP encryption oracle remediation
Открыть журнала событий RDP
Откройте меню пуск и в строке поиска введите “Просмотр событий” (англ. Event Viewer).
В нем Журналы приложений и служб > Microsoft > Windows > TerminalServices-RemoteConnectionManager
-
Главная
-
Инструкции
-
Windows
-
Ошибка при подключении по RDP
RDP – это протокол, предназначенный для удаленного подключения к серверу с ОС Windows. Процесс подключения по RDP довольно прост и был уже детально описан в одной из наших инструкций.
Иногда у пользователя могут возникнуть трудности при очередной попытке входа на удаленный сервер с помощью RDP. Система в момент подключения выдает ошибку и ее краткое описание. Однако для обычного пользователя информации в системном окне ошибки недостаточно, чтобы решить проблему.
В статье мы рассмотрим наиболее частые пользовательские ошибки, которые возникают при попытке входа на удаленный сервер, и опишем, как их устранить.
Ошибка №1. «Произошла внутренняя ошибка»
Во время подключения по RDP с помощью штатной утилиты Windows пользователь может получить окно с ошибкой в момент входа на сервер.
Вот ее пример:
Как видно на картинке, описание ошибки нам ничего не объясняет. Причин у нее может быть множество. Например, она может возникнуть из-за неправильной настройки подключения или настройки безопасности протокола.
Ниже рассмотрим список причин и возможных решений, которые помогли другим пользователям избавиться от ошибки.
Решение №1. Проверка работы порта
Первое, что нужно сделать – это проверить, что прослушиватель протокола RDP настроен на работу по порту 3389 как на сервере, так и на локальной машине. Для этого будем использовать системное приложение «Редактор реестра».
Перед тем, как приступать к исправлению ошибки, следует создать резервную копию реестра.
- Нажимаем сочетание кнопок WIN+R и запускаем
regedt32, используя поле ввода. - Создаем резервную копию. Для этого в окне реестра нажимаем вкладку «Файл», а затем «Экспорт». После выбираем место, где будут храниться файлы реестра. Если после внесенных изменений возникнут какие-либо ошибки, реестр можно будет восстановить («Файл» → «Импорт»).
- Далее открываем папку «RDP-Tcp». Для этого воспользуемся поиском, как показано на рисунке ниже.
- Для продолжения поиска используем кнопку F3. Нажимать ее нужно до тех пор, пока адрес папки не совпадет с адресом на картинке ниже.
- В найденной папке ищем параметр, который называется «PortNumber». В ситуации, когда его значение не равно 3389, его следует поменять.
- Теперь нужно повторить предыдущий шаг, только для удаленного сервера.
- После проверки портов следует выполнить перезапуск служб. Подробнее — в описании решения №2.
- Выполняем повторный вход на сервер.
Решение №2. Перезапуск служб удаленных рабочих столов
Если порт прошел проверку в предыдущем решении или был настроен правильно, то переходим к перезапуску служб удаленных рабочих столов. Чтобы не перезагружать устройства, которые могут находиться в работе, воспользуемся утилитой «Управление компьютером».
- Воспользуемся сочетанием кнопок WIN+R и запускаем
compmgmt.msc, используя поле ввода. - Далее переходим во вкладку «Службы и приложения», а затем открываем «Службы».
- Находим «Службы удаленных рабочих столов» и кликаем «Перезапустить службу», как показано на картинке ниже.
- Далее снова выполняем предыдущие 2 шага, но в этот раз для сервера. Чтобы это сделать, нужно для начала нажать правой кнопкой мыши по вкладке «Управление компьютером», а затем нажать «Подключиться к другому компьютеру».
- После успешного подключения повторяем шаги 2 и 3.
- Пробуем заново подключиться к серверу.
Решение №3. Проверка статуса протокола на сервере
Чтобы проверить статус работы протокола RDP на сервере, воспользуемся системным приложением «Редактор реестра» из Решения №1.
- Нажимаем сочетание кнопок WIN+R и запускаем
regedt32, используя поле ввода. - Теперь выполняем подключение к сетевому реестру, как показано на картинке ниже.
- Далее переходим в 2 папки, которые называются Terminal Server и Terminal Services. Для этого воспользуемся поиском (сочетание клавиш CTRL+F).
Переключаться между найденными папками можно с помощью клавиши F3. Нажимаем ее до тех пор, пока адрес папки не совпадет с адресом на картинке ниже.
То же самое выполняем для папки Terminal Services. Ее адрес при поиске должен совпасть со следующим.
В двух найденных выше папках ищем fDenyTSConnections. Искомый параметр может принимать два значения: либо 0, либо 1. Первое указывает на успешную работу протокола RDP. Второе предполагает, что он отключен.
- Изменяем значения параметров на 0.
- Пробуем заново выполнить вход на сервер.
Решение №4. Изменение настроек подключения
Отдельным пользователям удалось проблему благодаря корректировкам настроек подключения к удаленному серверу. Опишем ниже пошаговое решение:
- В программе «Подключение к удаленному рабочему столу» открываем дополнительные параметры подключения.
- Среди всех вкладок выбираем «Взаимодействие» и кликаем на нее.
- Далее в поле, указанном на картинке ниже, следует установить или убрать галочку, в зависимости от того, в каком состоянии оно находится сейчас.
- Теперь пробуем заново выполнить подключение.
Решение №5. Очистка кэша подключений
Кроме перечисленных выше решений, можно попробовать очистить кэш подключений. Для этого выполним следующие шаги:
- Для начала следует включить отображение скрытых папок. Для этого устанавливаем галочку в соответствующем поле, как показано на картинке ниже.
- Далее переходим в папку Cache, которая расположена по адресу
C:\Users\%Имя_пользователя%\AppData\Local\Microsoft\Terminal Server Client, и удаляем все, что в ней находится. - Теперь заходим в системное приложение «Редактор реестра», о котором говорилось ранее, и переходим к вкладке Servers (HKEY_CURRENT_USER → Software → Microsoft → Terminal Server Client). Здесь также удаляем все записи.
- Перезагружаем компьютер и выполняем повторное подключение к удаленному серверу.
Решение №6. Увеличение лимита на количество подключений
Внутренняя ошибка подключения по RDP может быть также решена за счет увеличения параметра реестра, отвечающего за ограничение количества сетевых подключений. Данный параметр по умолчанию в сетевых версиях равен 3000, а в десктопных всего 100. Он может очень быстро забиться, вследствие чего у пользователя и возникают трудности с входом.
Для исправления проблемы следует увеличить размер параметра MaxOutstandingConnections. Чтобы это сделать, достаточно запустить терминал (обязательно в режиме администратора) и выполнить специальную команду:
REG ADD "HKLM\SYSTEM\CurrentControlSet\Control\Terminal Server" /v MaxOutstandingConnections /t REG_DWORD /d 65536Результат выполнения команды продемонстрирован на картинке ниже.
Теперь перезагружаем службы удаленных рабочих столов и пробуем заново выполнить вход на сервер.
Ошибка №2 «CredSSP: ошибка при проверке подлинности»
Ошибка проверки подлинности при подключении по RDP возникает на этапе авторизации.
Как видно по картинке выше, система указывает пользователю на возможную причину ошибки, связанную с CredSSP.
CredSSP – это протокол Windows, который служит для безопасной передачи учетных данных от локальной машину к серверу. Он защищает пользователя от DDoS-атак или несанкционированного доступа к серверу.
Ошибка проверки подлинности зачастую возникает у пользователей из-за отсутствия обновлений безопасности на пользовательском компьютере, либо на самом удаленном сервере.
Ниже подробно опишем решение ошибки CredSSP во время подключения по RDP для Windows версий Home и Professional.
Скачать обновление безопасности после удачного входа пользователя на сервер возможно с официального сайта Microsoft либо в разделе «Центр обновления Windows» в параметрах вашей системы.
Решение №1. Windows Home
Описанное ниже решение ориентировано на пользователей с ОС Windows Home.
- Для начала открываем на пользовательском компьютере терминал, запущенный от имени администратора.
- Далее вводим команду в строку терминала:
REG ADD HKLM\SOFTWARE\Microsoft\Windows\CurrentVersion\Policies\System\CredSSP\Parameters /v AllowEncryptionOracle /t REG_DWORD /d 2Используемая команда вносит корректировки в реестр Windows, добавляя ключ, отвечающий за изменение политики безопасности CredSSP. Значение 2 устанавливает самый низкий уровень защиты.
- Перезагружаем устройство.
- Пробуем заново подключиться к серверу.
- Далее на сервере следует обязательно установить необходимые обновления безопасности.
- По завершении обновлений нужно вернуть начальные настройки безопасности, используя команду из шага №2. Только вместо 2 на конце, нужно ввести 0.
Решение №2. Windows Professional
Предложенное ниже решение подойдет тем пользователям, кто пользуется профессиональной версией Windows.
- Для начала открываем системное приложение «Редактор локальной групповой политики». Используем сочетание кнопок WIN+R и открываем
gpedit.msc, используя поле ввода. - В открывшейся системе переходим в папку «Передача учетных данных» (Конфигурация компьютера → Административные шаблоны → Система → Передача учетных данных).
- Среди всех параметров выбранной папки ищем «Защита от атак с использованием криптографического оракула». Щелкаем по нему дважды.
- В открывшемся окне включаем использование выбранного параметра, а также устанавливаем такой же уровень защиты, как на картинке ниже.
- Перезагружаем устройство.
- Пробуем заново подключиться к серверу.
- Далее следует сразу перейти к установке всех обновлений безопасности.
- По завершении обновлений рекомендуется сразу возвратить параметр «Защита от атак с использованием криптографического оракула» в первоначальное состояние.
Заключение
Мы рассмотрели 2 популярные ошибки подключения по RDP. Это внутренняя ошибка подключения и ошибка при проверки подлинности. К каждой из ошибок мы подобрали решения, которые в большинстве случаев помогут пользователям исправить их.
На чтение 15 мин Просмотров 4.4к. Опубликовано
Ошибка удаленного рабочего стола « Произошла внутренняя ошибка » часто вызвана настройками RDP или его локальной групповой политикой безопасности. Было довольно много отчетов, в которых говорится, что пользователи не могут использовать клиент подключения к удаленному рабочему столу для подключения к другой системе. Согласно сообщениям, эта проблема возникла неожиданно и не была вызвана каким-либо конкретным действием.
После нажатия кнопки «Подключиться» клиент подключения к удаленному рабочему столу зависает, а затем через несколько секунд появляется сообщение об ошибке. Поскольку подключение к удаленному рабочему столу используется многими пользователями в своих деловых или личных целях, эта ошибка может оказаться довольно неприятной. Однако не беспокойтесь, вы сможете решить проблему, прочитав эту статью.
Содержание
- Что вызывает ошибку «Произошла внутренняя ошибка» в Windows 10?
- Решение 1. Измените настройки подключения к удаленному рабочему столу
- Решение 2. Повторное присоединение к домену
- Решение 3. Изменение значения MTU
- Решение 4. Изменение безопасности RDP в группе Редактор политик
- Решение 5. Отключение аутентификации на уровне сети
- Решение 6. Перезапуск службы удаленного рабочего стола
- Решение 7. Отключите VPN-соединение
- Решение 8. Перенастройте локальную политику безопасности
- Решение 10. Разрешение удаленных подключений
- Решение 11. Изменение запуска службы
- Решение 12. Включите постоянное кэширование растровых изображений
- Решение 13: Отключение статического IP-адреса на компьютере
- Решение 14. Перенастройка SonicWall VPN
- Решение n 15: Диагностика подключения с помощью командной строки
- Решение 16. Отключите UDP на клиенте
- Метод реестра:
- Метод групповой политики
- Использование команды PowerShell
- Окончательное решение:
Что вызывает ошибку «Произошла внутренняя ошибка» в Windows 10?
Поскольку ошибка появляется неожиданно, ее конкретная причина неизвестна, однако она может возникнуть из-за одного из следующих факторов –
- Настройки подключения к удаленному рабочему столу: для некоторых пользователей ошибка была вызвана настройки клиента подключения к удаленному рабочему столу.
- Безопасность RDP: в некоторых случаях ошибка может появляться из-за безопасности протокола удаленного рабочего стола, и в этом случае вы будете необходимо изменить уровень безопасности.
- Домен компьютера: Другая причина, которая может вызвать появление ошибки, – это домен, к которому подключена ваша система. В таком случае удаление домена и последующее присоединение к нему решит проблему.
Теперь, прежде чем применять решения, представленные ниже, пожалуйста, сделайте убедитесь, что вы используете учетную запись администратора. Кроме того, мы рекомендуем следовать данным решениям в том же порядке, что и предоставлено, чтобы вы могли быстро изолировать проблему.
Решение 1. Измените настройки подключения к удаленному рабочему столу
Для начала мы попытаемся изолировать проблему, немного изменив настройки RDP. Некоторые пользователи сообщают, что их проблема была решена после того, как они установили флажок «Подключиться повторно, если соединение разорвано». Вы можете сделать это, выполнив следующие действия:
- Перейдите в меню «Пуск» , найдите Подключение к удаленному рабочему столу, и откройте его.
- Нажмите Показать параметры , чтобы открыть все настройки.
- Переключитесь на
- # strong> Опыт , а затем убедитесь, что установлен флажок “ Повторно подключаться, если соединение разорвано “.
- Попробуйте подключиться еще раз.
Сообщение об ошибке иногда возникает из-за домена, к которому вы подключили свою систему. В таких случаях удаление домена и последующее присоединение к нему решит вашу проблему.. Вот как это сделать:
- Нажмите Windows Key + I , чтобы открыть Настройки .
- Перейдите в Учетные записи , а затем перейдите на вкладку Доступ к работе или учебе .
- Выберите домен, к которому вы подключили свою систему, и затем нажмите Отключить .
- При появлении запроса на подтверждение нажмите Да .
- Отключите систему и затем перезагрузите компьютер, как будет предложено.
- После перезапуска системы вы можете снова присоединиться к домену, если хотите.
- Попробуйте снова использовать RDP.
Решение 3. Изменение значения MTU
Другой способ решения проблемы – изменить значение MTU. Максимальная единица передачи – это самый большой размер пакета, который может быть отправлен в сети. Уменьшение значения MTU может помочь в решении проблемы. Вот как это сделать:
- Чтобы изменить значение MTU, вам необходимо загрузить инструмент под названием TCP Optimizer . Вы можете скачать его отсюда.
- После загрузки откройте TCP Optimizer как администратор .
- Внизу выберите Пользовательский перед Выбрать настройки .
- Измените значение MTU на 1458 .
- Нажмите Применить изменения , а затем выйдите из программы.
- Проверьте, устраняет ли он проблему.
Решение 4. Изменение безопасности RDP в группе Редактор политик
В некоторых случаях сообщение об ошибке появляется из-за уровня безопасности RDP в групповых политиках Windows. В таких сценариях вам придется заставить его использовать уровень безопасности RDP. Вот как это сделать:
- Перейдите в меню «Пуск» , найдите Local Group Policy и откройте ‘ Изменить групповую политику ‘.
- Перейдите в следующий каталог:
- Конфигурация компьютера> Административные шаблоны> Компоненты Windows> Службы удаленного рабочего стола> Узел сеанса удаленного рабочего стола> Безопасность
- Справа найдите « Требовать использования определенного уровня безопасности для удаленных (RDP) подключений ‘и дважды щелкните его, чтобы отредактировать его.
- Если для него установлено значение « Не настроено », выберите Включено и затем перед Security Layer выберите RDP .
- Нажмите Применить , а затем нажмите OK .
- Перезагрузите систему, чтобы изменения приняли эффект.
- Попробуйте подключиться еще раз.
Решение 5. Отключение аутентификации на уровне сети
Вы также можете попытаться решить проблему, отключив уровень сети Аутентификация или NLA. Иногда проблема может быть вызвана тем, что вы или целевая система настроены на разрешение только удаленных подключений, на которых выполняется удаленный рабочий стол с NLA. Его отключение решит проблему. Вот как это сделать:
- Перейдите на Рабочий стол , щелкните правой кнопкой мыши Этот компьютер и выберите Свойства .
- Нажмите Настройки удаленного доступа .
- В разделе Удаленный рабочий стол снимите флажок “ Разрешить подключения только с компьютеров, на которых запущен удаленный рабочий стол с проверкой подлинности на уровне сети “.
- Нажмите Применить , а затем нажмите OK .
- Посмотрите, устраняет ли он проблему.
Решение 6. Перезапуск службы удаленного рабочего стола
В некоторых случаях перезапуск удаленного Desktop Service делает свое дело, поэтому на этом этапе мы перезапустим его вручную. Для этого:
- Нажмите « Windows » + « R », чтобы открыть окно «Выполнить».
- Введите « services . msc » и нажмите « Enter ».
- Дважды щелкните « Remote Desktop Service »и нажмите « Остановить ».
- Нажмите «Пуск» после ожидания не менее 5 секунд.
- Отметьте , чтобы посмотрите, сохраняется ли проблема.
Решение 7. Отключите VPN-соединение
Возможно, ваш компьютер может быть настроен на использование прокси или VPN соединение, из-за которого его интернет-соединение может быть маршрутизировано через другой сервер, и это может помешать ему правильно установить соединение. Поэтому на этом этапе мы отключим настройки прокси-сервера Internet Explorer, и вам также необходимо отключить все VPN, работающие на вашем компьютере.
- Нажмите Windows + R одновременно на клавиатуре.
- На экране появится диалоговое окно запуска, введите «MSConfig» в пустом поле и нажмите OK.
- Выберите вариант загрузки в системе в окне конфигурации и затем отметьте опцию «Безопасная загрузка» .
- Нажмите «Применить» и нажмите OK.
- Перезагрузите компьютер сейчас, чтобы загрузитесь в безопасном режиме.
- Снова нажмите те же клавиши «Windows» + «R» одновременно и введите «inetcpl.cpl» в диалоговом окне «Выполнить» и нажмите «Enter» , чтобы запустить его.
- На вашем экране появится диалоговое окно свойств Интернета, выберите оттуда вкладку « Подключения ».
- Снимите флажок « Использовать прокси-сервер для вашей локальной сети » и нажмите «ОК».
- Снова откройте MSConfig и на этот раз снимите флажок с опции безопасной загрузки, сохраните изменения и перезагрузите компьютер.
- Проверьте, сохраняется ли сообщение об ошибке.
Решение 8. Перенастройте локальную политику безопасности
Это еще один способ решить проблему, при которой вам следует использовать утилиту локальной политики безопасности. . Вы можете сделать это, выполнив следующие действия:
- Нажмите «Windows» + «R» , чтобы открыть приглашение «Выполнить».
- Введите «Secpol.msc» и нажмите «Enter» , чтобы запустить Утилита локальной политики безопасности.
- В утилите локальной политики безопасности щелкните значок «Локальные политики» , а затем выберите «Безопасность Option» на левой панели.
- На правой панели прокрутите и щелкните параметр «Системная криптография» и
- Прокрутите правую панель и найдите параметр « Системная криптография: использовать криптографические алгоритмы, совместимые с FIPS 140, включая алгоритмы шифрования, хеширования и подписи ».
- Дважды щелкните этот параметр, а затем отметьте кнопку «Включено» в следующем окне.
- Нажмите « Применить », чтобы сохранить изменения, а затем нажмите « ОК », чтобы закрыть окно. .
- Проверьте, устраняет ли это проблему на вашем компьютере.
Решение 10. Разрешение удаленных подключений
Возможно, что удаленные подключения не разрешены на вашем компьютере в соответствии с сомнительной Конфигурации системы, из-за которых эта ошибка отображается при попытке использовать RDP. Поэтому на этом этапе мы изменим этот параметр в Панели управления, а затем проверим, решит ли это эту проблему на нашем компьютере. Для этого:
- Нажмите «Windows» + «R» , чтобы запустить Run Приглашение.
- Введите «Панель управления» и нажмите «Enter» , чтобы запустить классический интерфейс панели управления.
- В Панели управления щелкните «Система и безопасность» и затем нажмите кнопку «Система» .
- В настройках системы нажмите «Расширенные настройки системы» из левой панели.
- В расширенных настройках системы щелкните вкладку « Удаленный » и убедитесь, что параметр« Разрешить подключения удаленного помощника к этот компьютер »отмечен флажком.
- В дополнение к этому, убедитесь, что вкладка« Разрешить удаленное подключение к этому компьютеру »ниже этого также проверено.
- Нажмите «Применить» , чтобы сохранить изменится, а затем нажмите «ОК» , чтобы закрыть окно.
- Проверьте, устраняет ли это действие на вашем компьютере.
Решение 11. Изменение запуска службы
Возможно, служба удаленного рабочего стола была настроена таким образом, что ей не разрешен автоматический запуск . Поэтому на этом этапе мы изменим эту конфигурацию и разрешим автоматический запуск службы. Для этого следуйте инструкциям ниже.
- Нажмите «Windows» + «R» , чтобы запустить запрос «Выполнить».
- Введите «Services.msc» и нажмите «Enter» , чтобы открыть окно управления службами.
- В окне управления службами дважды щелкните параметр «Службы удаленного рабочего стола» . а затем нажмите кнопку «Стоп» .
- Нажмите «Тип запуска» и выберите «Автоматически» .
- Закройте это окно и вернитесь в рабочий стол.
- После этого перезагрузите компьютер и проверьте, сохраняется ли проблема.
Решение 12. Включите постоянное кэширование растровых изображений
Другой возможной причиной возникновения этой проблемы является отключение функции «Постоянное кэширование растровых изображений» в настройках RDP. Поэтому на этом этапе мы запустим приложение «Подключения к удаленному рабочему столу», а затем изменим этот параметр на его панели взаимодействия. Для этого следуйте инструкциям ниже.
- Нажмите «Windows» + «S» на клавиатуре и введите «Подключение к удаленному рабочему столу» в строке поиска.
- Нажмите кнопку «Показать параметры» , а затем перейдите на вкладку «Опыт» .
- На вкладке взаимодействия установите флажок «Постоянное кэширование растровых изображений» и сохраните изменения.
- Попробуйте установить подключение к удаленному рабочему столу, а затем проверьте, не проблема все еще сохраняется.
Решение 13: Отключение статического IP-адреса на компьютере
Возможно, эта проблема возникает на вашем компьютере, потому что вы настроили сетевой адаптер на используйте статический IP-адрес, и он не соответствует подключению к удаленному рабочему столу должным образом. Поэтому на этом этапе мы отключим статический IP-адрес на нашем компьютере в настройках конфигурации сети, а затем проверим, устранена ли проблема, сделав это. Для этого:
- Нажмите «Windows» + «R» , чтобы запустить запрос «Выполнить».
- Введите «ncpa.cpl» и нажмите «Enter» , чтобы открыть панель конфигурации сети.
- На панели конфигурации сети щелкните правой кнопкой мыши сетевой адаптер и выберите «Свойства».
- Дважды щелкните параметр «Версия протокола Интернета 4 (TCP/IPV4)» , а затем щелкните на вкладке «Общие» .
- Установите флажок «Получить IP-адрес автоматически» и сохранить изменения.
- Нажмите « OK », чтобы выйти из окна и проверить чтобы проверить, сохраняется ли проблема.
Решение 14. Перенастройка SonicWall VPN
Если вы используете клиент SonicWall VPN на своем компьютере и используете дефау В конфигурации с этим приложением эта ошибка может возникнуть при попытке использовать приложение подключения к удаленному рабочему столу. Поэтому на этом этапе мы изменим некоторые настройки из VPN. Для этого:
- Запустите Sonicwall на вашем компьютере.
- Нажмите «VPN» и затем выберите Параметр «Настройки» .
- Найдите «WAN» в списке политик VPN.
- Нажмите кнопку «Настроить» справа, а затем выберите вкладку «Клиент» .
- Нажмите раскрывающееся меню «Настройки виртуального адаптера» и выберите вариант «Аренда DHCP» .
- Убедитесь, что это решит проблему.
- Если проблема все еще не устранена, нам придется удалить текущий DHCP аренду от VPN.
- Перейдите к параметру «VPN» , а затем выберите «DHCP через VPN ».
- Удалите уже существующую аренду DHCP и перезапустите соединение.
- Проверьте, сохраняется ли проблема после этого.
Решение n 15: Диагностика подключения с помощью командной строки
Возможно, компьютер, к которому вы пытаетесь подключиться с помощью подключения к удаленному рабочему столу, может быть недоступен для подключения, из-за чего возникает эта проблема. Следовательно, нам нужно будет определить, доступен ли компьютер для подключения или нет.
Для этого мы будем использовать командную строку, чтобы сначала определить IP-адрес компьютера, а затем мы будем используйте командную строку на нашем компьютере, чтобы попробовать проверить связь. Если эхо-запрос прошел успешно, соединение может быть установлено, если нет, это означает, что компьютер, к которому вы пытаетесь подключиться, неисправен, а не ваши настройки. Для этого:
- Получите доступ к компьютеру, к которому вы хотите подключиться локально, и нажмите «Windows» + Клавиша «R» на клавиатуре вызывает запрос запуска.
- Введите «Cmd» и нажмите «Enter» для запуска командной строки.
- В командной строке введите следующую команду и нажмите «Enter» , чтобы отобразить IP-информацию для компьютера.
- Обратите внимание на IP-адрес, указанный в «Шлюз по умолчанию» , который должен быть в формате «192.xxx.x.xx» или аналогичном формате.
- Получив IP-адрес компьютера, к которому вы пытаетесь подключиться, вы можете вернуться к своему компьютеру для дальнейшего тестирования.
- На вашем персональном компьютере нажмите «Windows» + «R» , чтобы запустить t Запустите приглашение и введите «Cmd» , чтобы открыть командную строку.
- Введите следующую команду в командной строке и нажмите « введите », чтобы выполнить его.
ping (IP-АДРЕС компьютера, к которому мы хотим подключиться) - Подождите, пока командная строка завершит проверку связи IP адрес и запишите результаты.
- Если эхо-запрос прошел успешно, это означает, что IP-адрес доступен.
- Теперь мы будем тестировать «Telnet» , проверив, возможен ли telnet по IP-адресу.
- Для этого нажмите «Windows» + «R» и введите «Cmd» , чтобы открыть командную строку.
- Введите следующую команду, чтобы проверить, работает ли telnet возможно на порту, который должен быть открыт клиентом RDP.
telnet 3389
- Вы должны увидеть черный экран, если этот telnet успешно, если это не так ns, что порт заблокирован на вашем компьютере.
Если черный экран не возвращается, это означает, что порт не может быть открыт на вашем компьютере, из-за чего возникла проблема отображается при попытке установить Telnet на порт. Поэтому на этом этапе мы будем перенастраивать брандмауэр Windows, чтобы открыть определенный порт на нашем компьютере. Для этого:
- Нажмите « Windows » + « I », чтобы открыть настройки, и нажмите « Обновление и безопасность ».
- Выберите « Windows Безопасность »на левой панели и нажмите« Брандмауэр и Сеть Безопасность ».
- Выберите« Advanced Настройки »в списке.
- Откроется новое окно, нажмите« Входящие Правила »и выберите« Новое Правило «.
- Выберите« Порт »и нажмите « Далее ».
- Щелкните « TCP » и выберите « Указанные локальные порты ».
- Enter в «3389» в номер порта.
- Нажмите « Далее » и выберите « Разрешить Соединение «.
- Выберите « Далее » и убедитесь, что отмечены все три параметра.
- Снова нажмите« Далее »и напишите« Имя »для новое правило.
- После ввода имени выберите « Next » и нажмите « Finish ».
- Точно так же вернитесь к 4-му шагу, который мы перечислили, и выберите на этот раз «Outbound Rules» и повторите весь процесс, чтобы создать исходящее правило для этого процесса.
- После создания правил для входящего и исходящего трафика проверьте, сохраняется ли проблема.
Решение 16. Отключите UDP на клиенте
Это можно исправить. ue, просто изменив параметр в реестре или в групповой политике. Если вы используете версию Windows Home, вы можете попробовать реализовать это решение, используя метод реестра, в противном случае вы можете реализовать метод групповой политики из приведенного ниже руководства.
Метод реестра:
- Нажмите «Windows» + «R» , чтобы запустить приглашение.
- Введите «regedit» и нажмите «Enter» , чтобы запустить реестр.
- В реестре перейдите по следующим параметрам:
HKLM SOFTWARE Policies Microsoft Windows NT Terminal Services Client
- Внутри этой папки установите для параметра fClientDisableUDP значение
- Сохраните изменения и выход из реестра.
- Проверьте, решает ли добавление этого значения в реестр эту проблему на вашем компьютере.
Метод групповой политики
- Нажмите кнопки «Windows» + «R» на клавиатуре, чтобы запустить запрос запуска.
- Введите «Gpedit.msc» и нажмите «Enter» , чтобы запустить диспетчер групповой политики.
- В диспетчере групповой политики дважды щелкните параметр « Конфигурация компьютера » и затем откройте Параметр «Административные шаблоны» .
- Дважды щелкните «Компоненты Windows» , а затем дважды щелкните параметр «Службы удаленного рабочего стола».
- Дважды щелкните «Клиент подключения к удаленному рабочему столу» , а затем дважды щелкните параметр «Отключить UDP на клиенте» . .
- Установите флажок «Включено» и сохраните изменения.
- Выйдите из диспетчера групповой политики и проверьте, сохраняется ли проблема.
Использование команды PowerShell
Если по какой-либо причине вы не можете добавить значение реестра, как указано выше, мы также можем реализовать это изменение с помощью утилиты Windows Powershell. Для этого:
- Нажмите «Windows» + «X» на клавиатуре и выберите Параметр «Powershell (Admin)» .
- Введите следующую команду в окне PowerShell и нажмите «Enter» для ее выполнения.
New-ItemProperty 'HKLM: SOFTWARE Microsoft Terminal Server Client' -Name UseURCP -PropertyType DWord -Value 0
- После выполнения команды на вашем компьютере проверьте, сохраняется ли проблема.
Окончательное решение:
Большинство людей, которые сталкивались с этой проблемой, заметили, что она возникает после недавнего обновления Windows. Согласно нашим источникам, проблема возникает, если ваш удаленный клиент или сама Windows были обновлены до версии Windows 1809. Поэтому в качестве окончательного решения рекомендуется вернуться к предыдущей версии Windows или дождаться выхода более стабильной версии операционной системы.