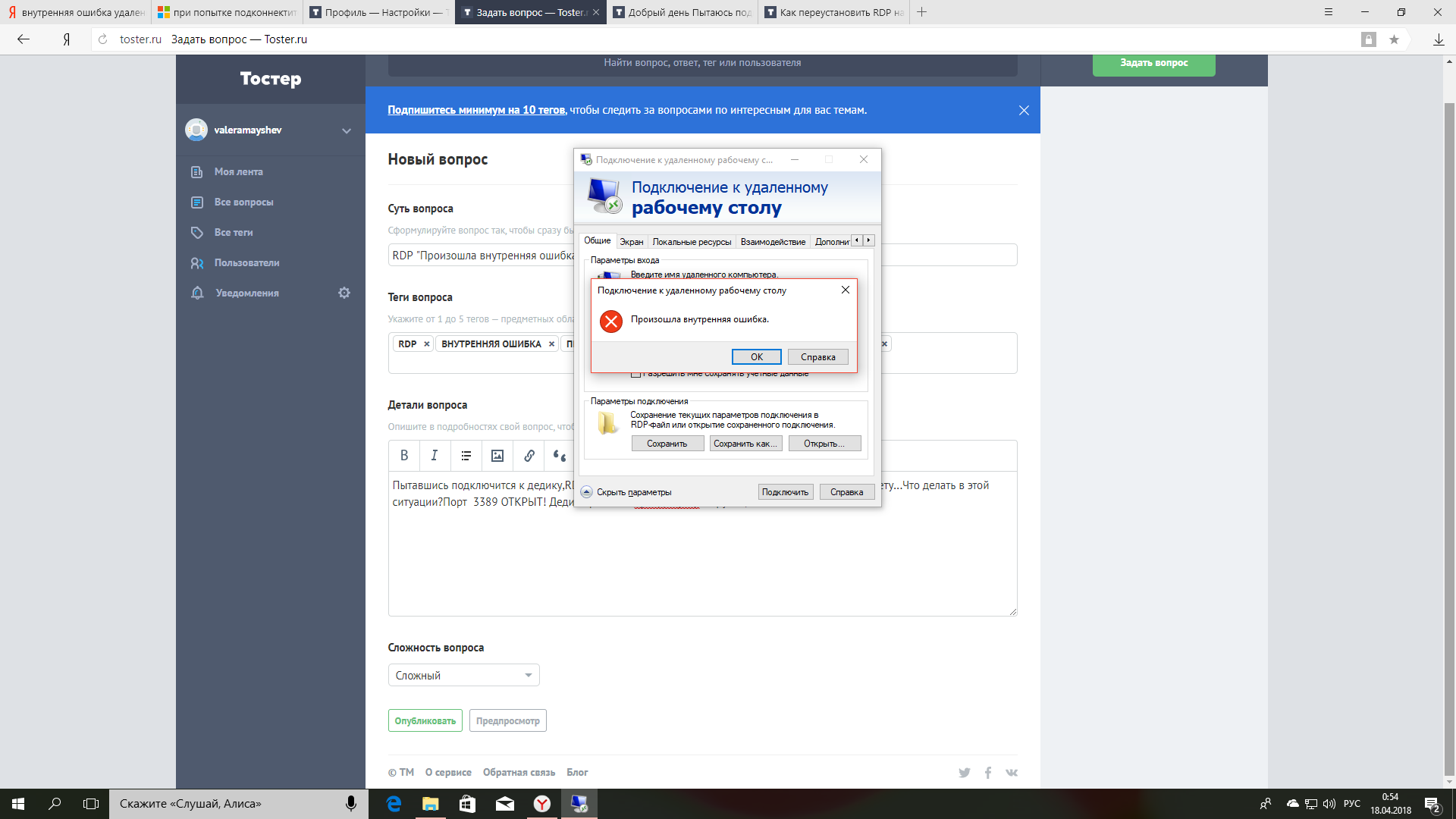macOS Sonoma: Available 9.26
If your Mac doesn’t start up all the way
Looks like no one’s replied in a while. To start the conversation again, simply
ask a new question.
Attempts to erase ‘APFS volume group’ (or each volume) results in internal error (-69623)
My APFS volume group named macOS SSD have become corrupted and I wish to start over again with a newly wiped drive. Attempts at deleting APFS Volume «macOS SSDD» or «macOS SSDD — Data» or both as a volume group are always met with the error:
«Deleting APFS Volume “macOS SSD — Data”
Deleting APFS Volume from its APFS Container
Unmounting disk2s1
Erasing any xART session referenced by 954087A7-D98A-4AB2-9D5C-769660303942
Deleting Volume
An internal error has occurred. : (-69623)
Operation failed… «
Apple Support seems to think it must be a hardware issue. My thinking is that if I could somehow erase the drive (some ‘nuclear option’ in terminal) and take it back to its original condition then I could reinstall it all over again. Does anyone know my options here?
Mac Pro,
macOS 12.6
Posted on Mar 2, 2023 11:39 AM
nomdegar wrote:
My APFS volume group named macOS SSD have become corrupted and I wish to start over again with a newly wiped drive. Attempts at deleting APFS Volume «macOS SSDD» or «macOS SSDD — Data» or both as a volume group are always met with the error:
«Deleting APFS Volume “macOS SSD — Data”
Deleting APFS Volume from its APFS Container
Unmounting disk2s1
Erasing any xART session referenced by 954087A7-D98A-4AB2-9D5C-769660303942
Deleting Volume
An internal error has occurred. : (-69623)
Operation failed… «
Apple Support seems to think it must be a hardware issue. My thinking is that if I could somehow erase the drive (some ‘nuclear option’ in terminal) and take it back to its original condition then I could reinstall it all over again. Does anyone know my options here?
If you are booted to drive you can not delete Volumes you are booted to…
This would be done from Recovery/Internet Recovery Disk Utility.app>View>Show All Devices for the big picture.
However If your goal is to erase…
ref: Erase your Mac — Apple Support
or
What to do before you sell, give away, or trade in your Mac
Posted on Mar 2, 2023 12:07 PM
Similar questions
-
Disk Utility Cannot Repair a Disk Formatted APFS
I’ve encountered what I consider a rather troubling error in macOS 12.2 Monterey: In Disk Utility, if a user tries to perform a «first aid» command as a bit of preventive maintenance on their drive, if that drive is formatted APFS, then the output of the process is an error message implying that the drive is irreparable and should be replaced. The exact message text is, «First Aid process has failed. If possible back up the data on this volume. Click Done to continue.» In my case, this message incited me to buy a pricey new SSD drive to replace an aging Western Digital drive I was using for critical backups. It wasn’t until later that I learned that there was nothing wrong with my old hard drive at all, but rather Apple’s software. Yet I could find nothing in the Apple Communities about this, so I’m writing it up myself.The message resulting from a drive repair of an APFS drive should be changed to something more appropriate such as «Disk Utility’s first aid process is incompatible with the APFS file system» or whatever the exact issue is.
499
3
-
Corrupted internal MBP SSD won’t erase Unable to write to last block of the device
I believe I corrupted my internal SSD hard drive last night when I used up all it’s free space. I have a 2015 MBP with Mojave.I’ve been since trying to erase the drive but to no avail. It tells me it’s unable to write to the last block of the device/couldn’t unmounted disk (shows me different messages different times, not sure what I did to change it)
I’ve been reading threads all day and this seems like it might be the same problem (https://discussions.apple.com/thread/251194289) but it seems like APFS is not an option:
What can I try to erase the drive so I can install a clean copy of the OS?
Thank you!!! This has been extremely stressful for me.
909
7
-
Erasing my drive, in order to reset my MacOS back to factory settings
Hello, everybody. I have taken all the necessary steps, to take before resetting my MacOS. I have backed up all my docx, IMG, etcetera and I have logged out of my AppleID on set computer.
My turmoil is, that when is go to Disk Utility and select the main drive itself. The core of the OS, it will not erase and go back to factory settings. This keeps popping up…*Erasing “APPLE SSD AP0256M Media” (disk0) and creating “Untitled”
Unmounting disk
Couldn’t open device. : (-69877)Operation failed…*
What am I doing wrong?
751
3
Attempts to erase ‘APFS volume group’ (or each volume) results in internal error (-69623)
[Enter feedback here]
I found the following 4 issues with this doc…someone needs to check before publishing!
https://docs.microsoft.com/en-us/azure/virtual-machines/troubleshooting/troubleshoot-rdp-internal-error
Enable dump log and Serial Console
Step #2
reg load HKLM\BROKENSYSTEM F:\windows\system32\config\SYSTEM.hiv (ISSUE: this won’t load the SYSTEM hive!)
Enable all supported TLS versions
Step #2 — Check which TLS is enabled
reg load HKLM\BROKENSYSTEM F:\windows\system32\config\SYSTEM.hiv (ISSUE: this won’t load the SYSTEM hive!)
Step #4
REG ADD «HKLM\BROKENSYSTEM\ControlSet001\Control\Terminal Server\WinStations\RDP-Tcp» /v SecurityLayer /t REG_DWORD /d 1 /f (ISSUE: current default DWORD in Azure is 2)
REG ADD «HKLM\BROKENSYSTEM\ControlSet002\Control\Terminal Server\WinStations\RDP-Tcp» /v SecurityLayer /t REG_DWORD /d 1 /f (ISSUE: current default DWORD in Azure is 2)
Document Details
⚠ Do not edit this section. It is required for docs.microsoft.com ➟ GitHub issue linking.
- ID: 500257df-925a-52ad-74f3-5856c712a09c
- Version Independent ID: 6204cf81-68b6-2f92-a939-1aa2db35c063
- Content: An internal error occurs when you make an RDP connection to Azure Virtual Machines — Azure Virtual Machines
- Content Source: articles/virtual-machines/troubleshooting/troubleshoot-rdp-internal-error.md
- Service: virtual-machines-windows
- GitHub Login: @genlin
- Microsoft Alias: genli
Пытавшись подключится к дедику,RDP выдает «Произошла внутренняя ошибка» В логах ничего нету…Что делать в этой ситуации?Порт 3389 ОТКРЫТ! Дедики рабочие!Брандмаузер вырубал,не помогает.
-
Вопрос задан
-
22638 просмотров
Пригласить эксперта
Автор, если проблема решена, зачем умалчивать как и что делали?
Имею такую же проблему, что я только не пробовал — победить не смог. Уже и сервер переустановил и даже разные ОС под сервер использовал (остановился вообще на windows 7) — все равно одна и та же ошибка — произошла внутренняя ошибка! Самое загадочное то, что всё это я проделывал в своем дата-центре и у меня не один сервер — остальные все прекрасно пускают к себе и работают на ура… Решилось все с граблями, но хоть можно работать — запускаем сеанс подключения, выходит ошибка — НЕ ЗАКРЫВАЯ ОШИБКУ!!! ещё раз запускаем RDP и клиент просто залетает на сервер!!!
-
Показать ещё
Загружается…
23 сент. 2023, в 01:31
6000 руб./за проект
23 сент. 2023, в 01:13
3000 руб./за проект
22 сент. 2023, в 23:30
6500 руб./за проект
Минуточку внимания
Иногда при попытки подключиться к удаленному рабочему столу, пользователи могут столкнуться с ошибкой. Описание ошибки, ясности не дает. “Произошла внутренняя ошибка” что это и как от нее избавиться – постараемся ответить в этой статье.
Причины появления окна “Произошла внутренняя ошибка” могут быть совершенно различным, и могу быть как с сервером Remote Desktop, так и с клиентом.
UPD (01.05.2020): В первую очередь попробуйте перезапустить службу удаленных рабочих столов на сервере. Если это не поможет :
Одним из способов решить данную проблему это очистка историю RDP подключений на клиенте в ветке HKEY_CURRENT_USER\Software\Microsoft\Terminal Server Client\Servers
Так же может помочь сброс кеша RDP в каталоге C:\Users\%Username%\AppData\Local\Microsoft\Terminal Server Client\Cache (перед очисткой завершите все запущенные сеансы mstsc.exe).
Для очистки кеша используйте команду:
del "C:\Users\%Username%\AppData\Local\Microsoft\Terminal Server Client\cache"
(не забудьте указать корректный путь)
Одной из возможных причин возникновения данной ошибки, могут быть множественные попытки несанкционированного доступа. Иными словами, если ваш RDP сервер доступен для всего интернета по стандартному порту 3389 – велика вероятность, что вас пытаются взломать. Косвенным признаком, что “Внутренняя ошибка” происходит именно по причине ломящихся снаружи – в журнале (о том как открыть журнал – в конце статьи) RDP подключений будут ошибки с кодом 1006 “Сервер узлов сеансов удаленных рабочих столов получил большое количество незавершенных подключений. Возможно, система атакована.”
Решений тут несколько:
- Закрыть доступ к серверу по порту 3389 для неизвестных IP-адресов через firewall
- Сменить порты 3389 на любой другой
Как изменить RDP Порт
- Открываем редактор реестра regedit
- Открываем ветку HKEY_LOCAL_MACHINE\System\CurrentControlSet\Control\TerminalServer\WinStations\RDP-Tcp
- Правим параметр PortNumber в десятичном фрмате
- Порт RDP по умолчанию 3389
- Перезагружаем сервер
В интернете можно встретить и другие варианты решений, какие подойдут именно вам – надо проверять.
-
- Если у вас на удаленном сервере установлен КриптоПРО, он может быть источником проблем с rdp подключением. Попробуйте отключить проверку контрольных целостности файлов (проверки контрольных сумм) в КриптоПро через реестр. Перейдите в ветку реестра HKLM\SYSTEM\CurrentControlSet\Control\Session Manager\CProIntegrity и измените значение параметра CheckMode на 0. Перезагрузите сервер.
- Если в журнале событий TerminalServices-RemoteConnectionManager вы встретите событие с EventID 1057 (The RD Session Host Server has failed to create a new self signed certificate to be used for RD Session Host Server authentication on SSL connections), перейдите в каталог C:\ProgramData\Microsoft\Crypto\RSA, переименуйте папку Machinekeys в Machinekeys_bak и перезапустите службу TermService.
- Также нашел информацию, что RDP проблема “Произошла внутренняя ошибка” встречалась в Windows 10 1809, если на удаленном компьютере включена политика Configure H.264/AVC hardware encoding for Remote Desktop connections (находится в секции GPO: Computer Configuration -> Administrative Templates -> Windows Components -> Remote Desktop Services -> Remote Desktop Session Host -> Remote Session Environment). Для решения этой проблемы достаточно отключить UDP протокол для RDP, создав в ветке реестра HKLM\SOFTWARE\Policies\Microsoft\Windows NT\Terminal Services\Client параметр fClientDisableUDP со значением 1.
Пользователи windows 10 иногда сталкиваются с “Внутренней ошибкой” при подключении к RDP еще и из-за обновлений безопасности. В редких случаях, вместо ошибки “Ошибка RDP подключения CredSSP encryption oracle remediation” – пользователи могут получать “внутренняя ошибка подключения”. Если ни один из приведенных выше способов не помог – попробуйте решения описанные в статье RPD: ошибка подключения CredSSP encryption oracle remediation
Открыть журнала событий RDP
Откройте меню пуск и в строке поиска введите “Просмотр событий” (англ. Event Viewer).
В нем Журналы приложений и служб > Microsoft > Windows > TerminalServices-RemoteConnectionManager
На чтение 15 мин Просмотров 4.4к. Опубликовано
Ошибка удаленного рабочего стола « Произошла внутренняя ошибка » часто вызвана настройками RDP или его локальной групповой политикой безопасности. Было довольно много отчетов, в которых говорится, что пользователи не могут использовать клиент подключения к удаленному рабочему столу для подключения к другой системе. Согласно сообщениям, эта проблема возникла неожиданно и не была вызвана каким-либо конкретным действием.
После нажатия кнопки «Подключиться» клиент подключения к удаленному рабочему столу зависает, а затем через несколько секунд появляется сообщение об ошибке. Поскольку подключение к удаленному рабочему столу используется многими пользователями в своих деловых или личных целях, эта ошибка может оказаться довольно неприятной. Однако не беспокойтесь, вы сможете решить проблему, прочитав эту статью.
Содержание
- Что вызывает ошибку «Произошла внутренняя ошибка» в Windows 10?
- Решение 1. Измените настройки подключения к удаленному рабочему столу
- Решение 2. Повторное присоединение к домену
- Решение 3. Изменение значения MTU
- Решение 4. Изменение безопасности RDP в группе Редактор политик
- Решение 5. Отключение аутентификации на уровне сети
- Решение 6. Перезапуск службы удаленного рабочего стола
- Решение 7. Отключите VPN-соединение
- Решение 8. Перенастройте локальную политику безопасности
- Решение 10. Разрешение удаленных подключений
- Решение 11. Изменение запуска службы
- Решение 12. Включите постоянное кэширование растровых изображений
- Решение 13: Отключение статического IP-адреса на компьютере
- Решение 14. Перенастройка SonicWall VPN
- Решение n 15: Диагностика подключения с помощью командной строки
- Решение 16. Отключите UDP на клиенте
- Метод реестра:
- Метод групповой политики
- Использование команды PowerShell
- Окончательное решение:
Что вызывает ошибку «Произошла внутренняя ошибка» в Windows 10?
Поскольку ошибка появляется неожиданно, ее конкретная причина неизвестна, однако она может возникнуть из-за одного из следующих факторов –
- Настройки подключения к удаленному рабочему столу: для некоторых пользователей ошибка была вызвана настройки клиента подключения к удаленному рабочему столу.
- Безопасность RDP: в некоторых случаях ошибка может появляться из-за безопасности протокола удаленного рабочего стола, и в этом случае вы будете необходимо изменить уровень безопасности.
- Домен компьютера: Другая причина, которая может вызвать появление ошибки, – это домен, к которому подключена ваша система. В таком случае удаление домена и последующее присоединение к нему решит проблему.
Теперь, прежде чем применять решения, представленные ниже, пожалуйста, сделайте убедитесь, что вы используете учетную запись администратора. Кроме того, мы рекомендуем следовать данным решениям в том же порядке, что и предоставлено, чтобы вы могли быстро изолировать проблему.
Решение 1. Измените настройки подключения к удаленному рабочему столу
Для начала мы попытаемся изолировать проблему, немного изменив настройки RDP. Некоторые пользователи сообщают, что их проблема была решена после того, как они установили флажок «Подключиться повторно, если соединение разорвано». Вы можете сделать это, выполнив следующие действия:
- Перейдите в меню «Пуск» , найдите Подключение к удаленному рабочему столу, и откройте его.
- Нажмите Показать параметры , чтобы открыть все настройки.
- Переключитесь на
- # strong> Опыт , а затем убедитесь, что установлен флажок “ Повторно подключаться, если соединение разорвано “.
- Попробуйте подключиться еще раз.
Сообщение об ошибке иногда возникает из-за домена, к которому вы подключили свою систему. В таких случаях удаление домена и последующее присоединение к нему решит вашу проблему.. Вот как это сделать:
- Нажмите Windows Key + I , чтобы открыть Настройки .
- Перейдите в Учетные записи , а затем перейдите на вкладку Доступ к работе или учебе .
- Выберите домен, к которому вы подключили свою систему, и затем нажмите Отключить .
- При появлении запроса на подтверждение нажмите Да .
- Отключите систему и затем перезагрузите компьютер, как будет предложено.
- После перезапуска системы вы можете снова присоединиться к домену, если хотите.
- Попробуйте снова использовать RDP.
Решение 3. Изменение значения MTU
Другой способ решения проблемы – изменить значение MTU. Максимальная единица передачи – это самый большой размер пакета, который может быть отправлен в сети. Уменьшение значения MTU может помочь в решении проблемы. Вот как это сделать:
- Чтобы изменить значение MTU, вам необходимо загрузить инструмент под названием TCP Optimizer . Вы можете скачать его отсюда.
- После загрузки откройте TCP Optimizer как администратор .
- Внизу выберите Пользовательский перед Выбрать настройки .
- Измените значение MTU на 1458 .
- Нажмите Применить изменения , а затем выйдите из программы.
- Проверьте, устраняет ли он проблему.
Решение 4. Изменение безопасности RDP в группе Редактор политик
В некоторых случаях сообщение об ошибке появляется из-за уровня безопасности RDP в групповых политиках Windows. В таких сценариях вам придется заставить его использовать уровень безопасности RDP. Вот как это сделать:
- Перейдите в меню «Пуск» , найдите Local Group Policy и откройте ‘ Изменить групповую политику ‘.
- Перейдите в следующий каталог:
- Конфигурация компьютера> Административные шаблоны> Компоненты Windows> Службы удаленного рабочего стола> Узел сеанса удаленного рабочего стола> Безопасность
- Справа найдите « Требовать использования определенного уровня безопасности для удаленных (RDP) подключений ‘и дважды щелкните его, чтобы отредактировать его.
- Если для него установлено значение « Не настроено », выберите Включено и затем перед Security Layer выберите RDP .
- Нажмите Применить , а затем нажмите OK .
- Перезагрузите систему, чтобы изменения приняли эффект.
- Попробуйте подключиться еще раз.
Решение 5. Отключение аутентификации на уровне сети
Вы также можете попытаться решить проблему, отключив уровень сети Аутентификация или NLA. Иногда проблема может быть вызвана тем, что вы или целевая система настроены на разрешение только удаленных подключений, на которых выполняется удаленный рабочий стол с NLA. Его отключение решит проблему. Вот как это сделать:
- Перейдите на Рабочий стол , щелкните правой кнопкой мыши Этот компьютер и выберите Свойства .
- Нажмите Настройки удаленного доступа .
- В разделе Удаленный рабочий стол снимите флажок “ Разрешить подключения только с компьютеров, на которых запущен удаленный рабочий стол с проверкой подлинности на уровне сети “.
- Нажмите Применить , а затем нажмите OK .
- Посмотрите, устраняет ли он проблему.
Решение 6. Перезапуск службы удаленного рабочего стола
В некоторых случаях перезапуск удаленного Desktop Service делает свое дело, поэтому на этом этапе мы перезапустим его вручную. Для этого:
- Нажмите « Windows » + « R », чтобы открыть окно «Выполнить».
- Введите « services . msc » и нажмите « Enter ».
- Дважды щелкните « Remote Desktop Service »и нажмите « Остановить ».
- Нажмите «Пуск» после ожидания не менее 5 секунд.
- Отметьте , чтобы посмотрите, сохраняется ли проблема.
Решение 7. Отключите VPN-соединение
Возможно, ваш компьютер может быть настроен на использование прокси или VPN соединение, из-за которого его интернет-соединение может быть маршрутизировано через другой сервер, и это может помешать ему правильно установить соединение. Поэтому на этом этапе мы отключим настройки прокси-сервера Internet Explorer, и вам также необходимо отключить все VPN, работающие на вашем компьютере.
- Нажмите Windows + R одновременно на клавиатуре.
- На экране появится диалоговое окно запуска, введите «MSConfig» в пустом поле и нажмите OK.
- Выберите вариант загрузки в системе в окне конфигурации и затем отметьте опцию «Безопасная загрузка» .
- Нажмите «Применить» и нажмите OK.
- Перезагрузите компьютер сейчас, чтобы загрузитесь в безопасном режиме.
- Снова нажмите те же клавиши «Windows» + «R» одновременно и введите «inetcpl.cpl» в диалоговом окне «Выполнить» и нажмите «Enter» , чтобы запустить его.
- На вашем экране появится диалоговое окно свойств Интернета, выберите оттуда вкладку « Подключения ».
- Снимите флажок « Использовать прокси-сервер для вашей локальной сети » и нажмите «ОК».
- Снова откройте MSConfig и на этот раз снимите флажок с опции безопасной загрузки, сохраните изменения и перезагрузите компьютер.
- Проверьте, сохраняется ли сообщение об ошибке.
Решение 8. Перенастройте локальную политику безопасности
Это еще один способ решить проблему, при которой вам следует использовать утилиту локальной политики безопасности. . Вы можете сделать это, выполнив следующие действия:
- Нажмите «Windows» + «R» , чтобы открыть приглашение «Выполнить».
- Введите «Secpol.msc» и нажмите «Enter» , чтобы запустить Утилита локальной политики безопасности.
- В утилите локальной политики безопасности щелкните значок «Локальные политики» , а затем выберите «Безопасность Option» на левой панели.
- На правой панели прокрутите и щелкните параметр «Системная криптография» и
- Прокрутите правую панель и найдите параметр « Системная криптография: использовать криптографические алгоритмы, совместимые с FIPS 140, включая алгоритмы шифрования, хеширования и подписи ».
- Дважды щелкните этот параметр, а затем отметьте кнопку «Включено» в следующем окне.
- Нажмите « Применить », чтобы сохранить изменения, а затем нажмите « ОК », чтобы закрыть окно. .
- Проверьте, устраняет ли это проблему на вашем компьютере.
Решение 10. Разрешение удаленных подключений
Возможно, что удаленные подключения не разрешены на вашем компьютере в соответствии с сомнительной Конфигурации системы, из-за которых эта ошибка отображается при попытке использовать RDP. Поэтому на этом этапе мы изменим этот параметр в Панели управления, а затем проверим, решит ли это эту проблему на нашем компьютере. Для этого:
- Нажмите «Windows» + «R» , чтобы запустить Run Приглашение.
- Введите «Панель управления» и нажмите «Enter» , чтобы запустить классический интерфейс панели управления.
- В Панели управления щелкните «Система и безопасность» и затем нажмите кнопку «Система» .
- В настройках системы нажмите «Расширенные настройки системы» из левой панели.
- В расширенных настройках системы щелкните вкладку « Удаленный » и убедитесь, что параметр« Разрешить подключения удаленного помощника к этот компьютер »отмечен флажком.
- В дополнение к этому, убедитесь, что вкладка« Разрешить удаленное подключение к этому компьютеру »ниже этого также проверено.
- Нажмите «Применить» , чтобы сохранить изменится, а затем нажмите «ОК» , чтобы закрыть окно.
- Проверьте, устраняет ли это действие на вашем компьютере.
Решение 11. Изменение запуска службы
Возможно, служба удаленного рабочего стола была настроена таким образом, что ей не разрешен автоматический запуск . Поэтому на этом этапе мы изменим эту конфигурацию и разрешим автоматический запуск службы. Для этого следуйте инструкциям ниже.
- Нажмите «Windows» + «R» , чтобы запустить запрос «Выполнить».
- Введите «Services.msc» и нажмите «Enter» , чтобы открыть окно управления службами.
- В окне управления службами дважды щелкните параметр «Службы удаленного рабочего стола» . а затем нажмите кнопку «Стоп» .
- Нажмите «Тип запуска» и выберите «Автоматически» .
- Закройте это окно и вернитесь в рабочий стол.
- После этого перезагрузите компьютер и проверьте, сохраняется ли проблема.
Решение 12. Включите постоянное кэширование растровых изображений
Другой возможной причиной возникновения этой проблемы является отключение функции «Постоянное кэширование растровых изображений» в настройках RDP. Поэтому на этом этапе мы запустим приложение «Подключения к удаленному рабочему столу», а затем изменим этот параметр на его панели взаимодействия. Для этого следуйте инструкциям ниже.
- Нажмите «Windows» + «S» на клавиатуре и введите «Подключение к удаленному рабочему столу» в строке поиска.
- Нажмите кнопку «Показать параметры» , а затем перейдите на вкладку «Опыт» .
- На вкладке взаимодействия установите флажок «Постоянное кэширование растровых изображений» и сохраните изменения.
- Попробуйте установить подключение к удаленному рабочему столу, а затем проверьте, не проблема все еще сохраняется.
Решение 13: Отключение статического IP-адреса на компьютере
Возможно, эта проблема возникает на вашем компьютере, потому что вы настроили сетевой адаптер на используйте статический IP-адрес, и он не соответствует подключению к удаленному рабочему столу должным образом. Поэтому на этом этапе мы отключим статический IP-адрес на нашем компьютере в настройках конфигурации сети, а затем проверим, устранена ли проблема, сделав это. Для этого:
- Нажмите «Windows» + «R» , чтобы запустить запрос «Выполнить».
- Введите «ncpa.cpl» и нажмите «Enter» , чтобы открыть панель конфигурации сети.
- На панели конфигурации сети щелкните правой кнопкой мыши сетевой адаптер и выберите «Свойства».
- Дважды щелкните параметр «Версия протокола Интернета 4 (TCP/IPV4)» , а затем щелкните на вкладке «Общие» .
- Установите флажок «Получить IP-адрес автоматически» и сохранить изменения.
- Нажмите « OK », чтобы выйти из окна и проверить чтобы проверить, сохраняется ли проблема.
Решение 14. Перенастройка SonicWall VPN
Если вы используете клиент SonicWall VPN на своем компьютере и используете дефау В конфигурации с этим приложением эта ошибка может возникнуть при попытке использовать приложение подключения к удаленному рабочему столу. Поэтому на этом этапе мы изменим некоторые настройки из VPN. Для этого:
- Запустите Sonicwall на вашем компьютере.
- Нажмите «VPN» и затем выберите Параметр «Настройки» .
- Найдите «WAN» в списке политик VPN.
- Нажмите кнопку «Настроить» справа, а затем выберите вкладку «Клиент» .
- Нажмите раскрывающееся меню «Настройки виртуального адаптера» и выберите вариант «Аренда DHCP» .
- Убедитесь, что это решит проблему.
- Если проблема все еще не устранена, нам придется удалить текущий DHCP аренду от VPN.
- Перейдите к параметру «VPN» , а затем выберите «DHCP через VPN ».
- Удалите уже существующую аренду DHCP и перезапустите соединение.
- Проверьте, сохраняется ли проблема после этого.
Решение n 15: Диагностика подключения с помощью командной строки
Возможно, компьютер, к которому вы пытаетесь подключиться с помощью подключения к удаленному рабочему столу, может быть недоступен для подключения, из-за чего возникает эта проблема. Следовательно, нам нужно будет определить, доступен ли компьютер для подключения или нет.
Для этого мы будем использовать командную строку, чтобы сначала определить IP-адрес компьютера, а затем мы будем используйте командную строку на нашем компьютере, чтобы попробовать проверить связь. Если эхо-запрос прошел успешно, соединение может быть установлено, если нет, это означает, что компьютер, к которому вы пытаетесь подключиться, неисправен, а не ваши настройки. Для этого:
- Получите доступ к компьютеру, к которому вы хотите подключиться локально, и нажмите «Windows» + Клавиша «R» на клавиатуре вызывает запрос запуска.
- Введите «Cmd» и нажмите «Enter» для запуска командной строки.
- В командной строке введите следующую команду и нажмите «Enter» , чтобы отобразить IP-информацию для компьютера.
- Обратите внимание на IP-адрес, указанный в «Шлюз по умолчанию» , который должен быть в формате «192.xxx.x.xx» или аналогичном формате.
- Получив IP-адрес компьютера, к которому вы пытаетесь подключиться, вы можете вернуться к своему компьютеру для дальнейшего тестирования.
- На вашем персональном компьютере нажмите «Windows» + «R» , чтобы запустить t Запустите приглашение и введите «Cmd» , чтобы открыть командную строку.
- Введите следующую команду в командной строке и нажмите « введите », чтобы выполнить его.
ping (IP-АДРЕС компьютера, к которому мы хотим подключиться) - Подождите, пока командная строка завершит проверку связи IP адрес и запишите результаты.
- Если эхо-запрос прошел успешно, это означает, что IP-адрес доступен.
- Теперь мы будем тестировать «Telnet» , проверив, возможен ли telnet по IP-адресу.
- Для этого нажмите «Windows» + «R» и введите «Cmd» , чтобы открыть командную строку.
- Введите следующую команду, чтобы проверить, работает ли telnet возможно на порту, который должен быть открыт клиентом RDP.
telnet 3389
- Вы должны увидеть черный экран, если этот telnet успешно, если это не так ns, что порт заблокирован на вашем компьютере.
Если черный экран не возвращается, это означает, что порт не может быть открыт на вашем компьютере, из-за чего возникла проблема отображается при попытке установить Telnet на порт. Поэтому на этом этапе мы будем перенастраивать брандмауэр Windows, чтобы открыть определенный порт на нашем компьютере. Для этого:
- Нажмите « Windows » + « I », чтобы открыть настройки, и нажмите « Обновление и безопасность ».
- Выберите « Windows Безопасность »на левой панели и нажмите« Брандмауэр и Сеть Безопасность ».
- Выберите« Advanced Настройки »в списке.
- Откроется новое окно, нажмите« Входящие Правила »и выберите« Новое Правило «.
- Выберите« Порт »и нажмите « Далее ».
- Щелкните « TCP » и выберите « Указанные локальные порты ».
- Enter в «3389» в номер порта.
- Нажмите « Далее » и выберите « Разрешить Соединение «.
- Выберите « Далее » и убедитесь, что отмечены все три параметра.
- Снова нажмите« Далее »и напишите« Имя »для новое правило.
- После ввода имени выберите « Next » и нажмите « Finish ».
- Точно так же вернитесь к 4-му шагу, который мы перечислили, и выберите на этот раз «Outbound Rules» и повторите весь процесс, чтобы создать исходящее правило для этого процесса.
- После создания правил для входящего и исходящего трафика проверьте, сохраняется ли проблема.
Решение 16. Отключите UDP на клиенте
Это можно исправить. ue, просто изменив параметр в реестре или в групповой политике. Если вы используете версию Windows Home, вы можете попробовать реализовать это решение, используя метод реестра, в противном случае вы можете реализовать метод групповой политики из приведенного ниже руководства.
Метод реестра:
- Нажмите «Windows» + «R» , чтобы запустить приглашение.
- Введите «regedit» и нажмите «Enter» , чтобы запустить реестр.
- В реестре перейдите по следующим параметрам:
HKLM SOFTWARE Policies Microsoft Windows NT Terminal Services Client
- Внутри этой папки установите для параметра fClientDisableUDP значение
- Сохраните изменения и выход из реестра.
- Проверьте, решает ли добавление этого значения в реестр эту проблему на вашем компьютере.
Метод групповой политики
- Нажмите кнопки «Windows» + «R» на клавиатуре, чтобы запустить запрос запуска.
- Введите «Gpedit.msc» и нажмите «Enter» , чтобы запустить диспетчер групповой политики.
- В диспетчере групповой политики дважды щелкните параметр « Конфигурация компьютера » и затем откройте Параметр «Административные шаблоны» .
- Дважды щелкните «Компоненты Windows» , а затем дважды щелкните параметр «Службы удаленного рабочего стола».
- Дважды щелкните «Клиент подключения к удаленному рабочему столу» , а затем дважды щелкните параметр «Отключить UDP на клиенте» . .
- Установите флажок «Включено» и сохраните изменения.
- Выйдите из диспетчера групповой политики и проверьте, сохраняется ли проблема.
Использование команды PowerShell
Если по какой-либо причине вы не можете добавить значение реестра, как указано выше, мы также можем реализовать это изменение с помощью утилиты Windows Powershell. Для этого:
- Нажмите «Windows» + «X» на клавиатуре и выберите Параметр «Powershell (Admin)» .
- Введите следующую команду в окне PowerShell и нажмите «Enter» для ее выполнения.
New-ItemProperty 'HKLM: SOFTWARE Microsoft Terminal Server Client' -Name UseURCP -PropertyType DWord -Value 0
- После выполнения команды на вашем компьютере проверьте, сохраняется ли проблема.
Окончательное решение:
Большинство людей, которые сталкивались с этой проблемой, заметили, что она возникает после недавнего обновления Windows. Согласно нашим источникам, проблема возникает, если ваш удаленный клиент или сама Windows были обновлены до версии Windows 1809. Поэтому в качестве окончательного решения рекомендуется вернуться к предыдущей версии Windows или дождаться выхода более стабильной версии операционной системы.