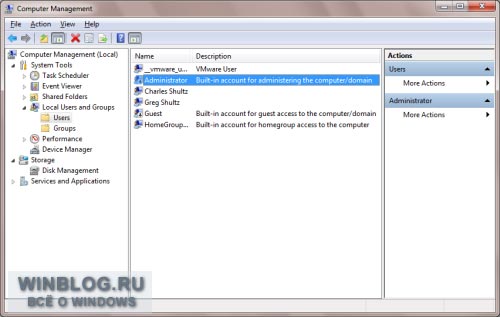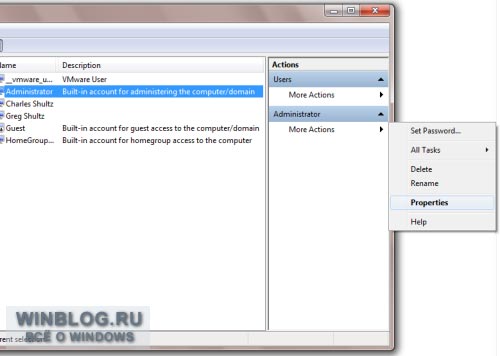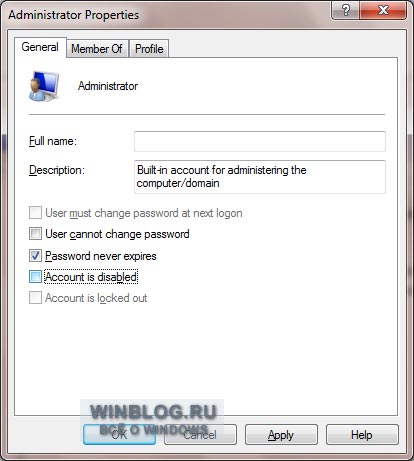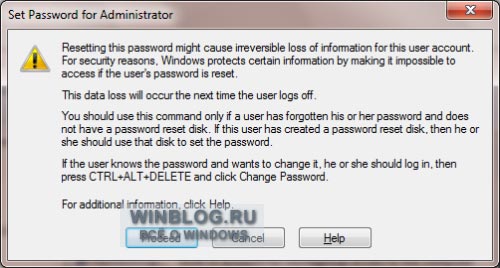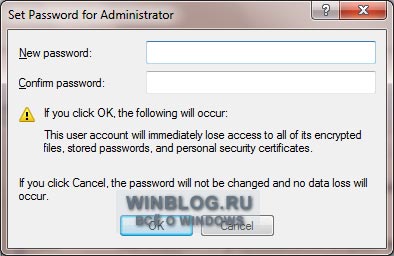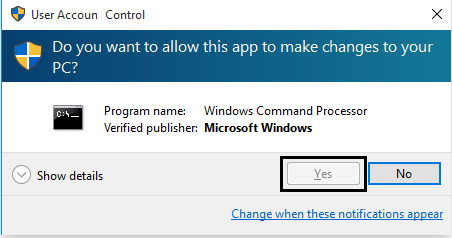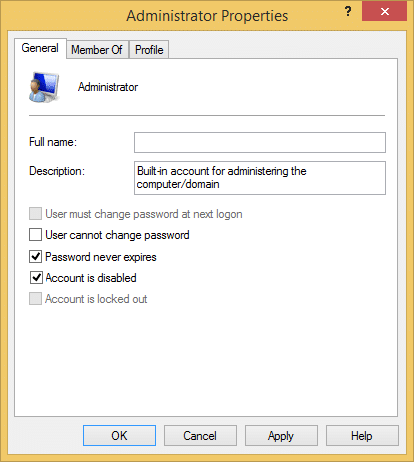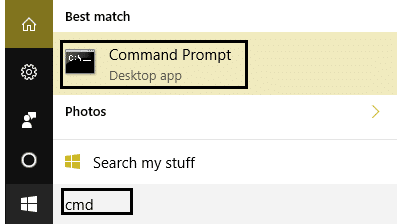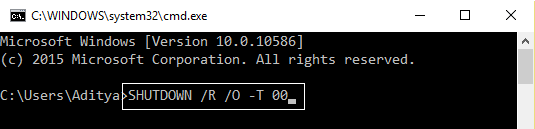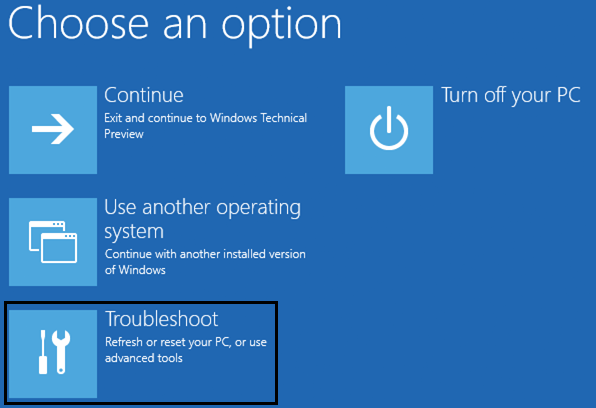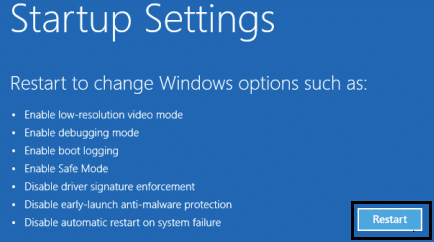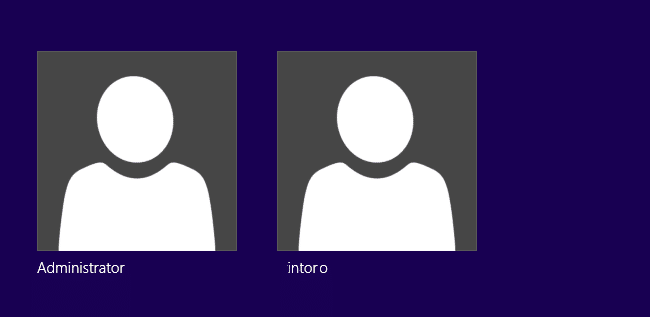Но в некоторых ситуациях не помешала бы возможность входить в систему под полноценной учетной записью администратора и свободно управлять системой, не сталкиваясь с контролем учетных записей вовсе. В этой статье я расскажу, как активировать учетную запись администратора в Windows 7.
Предупреждение
Учтите, что разработчики Microsoft приложили все усилия, чтобы помешать пользователям работать под учетной записью администратора, и настоятельно не рекомендуют использовать прием, о котором я собираюсь рассказать. Поэтому пользуйтесь административным аккаунтом с осторожностью и ни в коем случае не делайте его учетной записью по умолчанию! И предупреждаю: вы используете описанный в статье прием на свой страх и риск.
Активация учетной записи администратора
Казалось бы, если Microsoft настолько не одобряет использование учетной записи администратора в Windows 7, она должна быть скрыта глубоко в недрах операционной системы. Однако на самом деле далеко за ней ходить не надо: активировать административный аккаунт можно с помощью встроенного средства «Локальные пользователи и группы» (Local Users and Groups).
Чтобы запустить его, откройте меню «Пуск» (Start), нажмите на объекте «Компьютер» (Computer) правой кнопкой мыши и выберите опцию «Управление» (Manage) из контекстного меню. В консоли «Управление компьютером» (Computer Management) разверните в панели навигации раздел «Локальные пользователи и группы», а в нем выделите папку «Пользователи» (Users). В этой папке находится учетная запись «Администратор» (Administrator, рис. A).
Рисунок A. Выделите учетную запись «Администратор».
Выделите учетную запись «Администратора», откройте меню «Дополнительные действия» (More Actions) в разделе «Администратор» (Administrator) на панели «Действия» (Actions) и выберите опцию «Свойства» (Properties, рис. B).
Рисунок B. Выберите опцию «Свойства» из меню «Дополнительные действия».
В диалоговом окне свойств снимите флажок «Отключить учетную запись» (Account Is Disabled) и нажмите «OK» (рис. C).
Рисунок C. Учетная запись администратора по умолчанию отключена.
После активации учетной записи администратора настроить ее можно не только в консоли «Управление компьютером», но и с помощью средства «Учетные записи пользователей» (User Accounts) в Панели управления (Control Panel).
Установка пароля
По умолчанию, учетная запись администратора не имеет пароля, так что после активации нужно первым делом его создать. Желательно использовать сложный пароль, состоящий как минимум из восьми букв, включая буквы разного регистра и цифры или специальные символы.
Выбрав в консоли «Управление компьютером» учетную запись «Администратор», снова откройте меню «Дополнительные действия» в разделе «Администратор» на панели «Действия» и выберите опцию «Задать пароль» (Set Password). Появится предупреждение с сообщением о том, что сброс пароля может привести к необратимым потерям информации для данной учетной записи (рис. D).
Рисунок D. При выборе опции «Задать пароль» появляется предупреждение.
Поскольку до этого учетная запись администратора не использовалась, потери данных опасаться нечего, так что смело нажимайте кнопку «Продолжить» (Proceed). Появится диалоговое окно «Установка пароля для Администратор» (Password for Administrator, рис. E). Введите новый пароль в обоих полях и нажмите «OK».
Рисунок E. Введите пароль для учетной записи администратора.
Вход в систему под учетной записью администратора
После активации и создания пароля, воспользоваться учетной записью администратора очень просто: достаточно выйти из системы, а затем выбрать соответствующего пользователя при входе (рис. F) и ввести ранее созданный пароль.
Рисунок F. Учетная запись администратора теперь доступна для выбора при входе в систему.
Войдя в систему как администратор, вы сможете управлять ею, не подтверждая свои действия в окне контроля учетных записей пользователей. Еще раз обращаю ваше внимание на то, что пользоваться этой возможностью следует с большой осторожностью и ни в коем случае не делать административный аккаунт учетной записью по умолчанию!
А что думаете вы?
Как видите, активировать учетную запись администратора в Windows 7 довольно просто — достаточно знать, что делать. Планируете ли вы пользоваться административным аккаунтом? Отключен ли у вас контроль учетных записей пользователей? Если да, не хотите ли вы его включить и воспользоваться описанным методом для активации учетной записи администратора? Поделитесь своим мнением в комментариях!
Автор: Greg Shultz
Перевод
SVET
Оцените статью: Голосов
- Remove From My Forums
-
Question
-
Как дать пользователю или группе право на вход на RODC через терминальные службы?
При попытке добавить через «Выбрать пользователей» вкладки Удаленный доступ — получаю ошибку «Произошла следющая ошибка при попытке сохранить свойства группы Remote Desktop users» на компьютре SRV1: Такой запрос не поддерживается
Answers
-
Создайте GPO для RODC, добавляйте пользователей здесь:
Computer Configuration\Policies\Windows Settings\Security Settings\Local Policies\User Rights Assignment\Allow log on through TS
-
Marked as answer by
Monday, May 24, 2010 8:07 PM
-
Marked as answer by
Hopefully someone can tell me what I’m doing wrong here.
Here’s the scenario.
Installed Win2k8 DC.
Installed Win2k8 TS, setup remote apps and now want to test web access.
Installed Win2k8 WEB server into domain with the intent of installing the TS Web Access role.
Now if I have it correct you need to modify the TS Web Access Computers group on the TS server to allow the TS Web server to see the list of remote apps.
I have tried to add the computer account without success.
The receive the following error:
The following error occurred while attempting to save properties
for group TS Web Access Computers on WIN2K8-TS
A member could not be added to or removed from the local group
because the member does not exist.
I can see the computer account in AD, I can login to the domain without any issues. I have even tried to create a group in AD and add that instead. Same issue.
What am I doing wrong?
Why can I not add domain comouter accounts or domain groups into a local group?
I have reinstalled AD and TS several times without luck.
Как исправить неактивную кнопку «Да» в системе управления учетными записями пользователей (UAC): всплывает окно « Управление учетными записями пользователей» и запрашивает разрешение у пользователей, т.е. вы должны нажать « Да », чтобы внести изменения в свой компьютер, прежде чем давать административные разрешения. Но иногда при появлении окна управления учетной записью пользователя не отображается запрос или кнопка « Да» отображается серым цветом, значит, существует проблема с вашей учетной записью, в которую вы сейчас вошли.
Невозможно нажать кнопку «Да» или кнопка «Да» неактивна в системе управления учетными записями пользователей (UAC). Причина в том, что вы являетесь стандартным пользователем и у вас нет прав администратора для внесения изменений. Для внесения изменений вам необходимы права администратора, но учетная запись администратора снова отключена. Когда я пытаюсь включить учетную запись администратора, я получаю сообщение об ошибке «Произошла следующая ошибка при попытке сохранить свойства для пользователя Администратор: доступ запрещен» .
Исправление для кнопки Да, выделенной серым цветом в системе управления учетными записями пользователей (UAC):
1. Нажмите клавиши Windows + Q , чтобы открыть панель чудо- кнопок Windows.
2. Наберите «cmd» в поиске и откройте его.
3. В командной строке введите: SHUTDOWN / R / O -T 00 и нажмите Enter.
4. Дождитесь перезагрузки компьютера и отображения дополнительных параметров загрузки.
5. Нажмите « Устранение неполадок » на экране « Выберите вариант ».
6. Затем выберите «Дополнительные параметры».
7. Теперь в меню расширенных параметров нажмите «Командная строка».
8. После перезапуска откроется командная строка.
ПРИМЕЧАНИЕ. Возможно, вам потребуется ввести пароль администратора или пароль текущей учетной записи пользователя.
9. В cmd введите NET USER ADMINISTRATOR / ACTIVE: YES и нажмите Enter, чтобы включить учетную запись администратора.
10. Теперь выйдите из командной строки, набрав exit и нажмите Enter.
11. В окне «Выберите параметр» нажмите «Устранение неполадок», затем «Дополнительные параметры» и нажмите « Параметры запуска».
12. В окне « Параметры запуска» нажмите « Перезагрузить».
13. Окно настроек запуска снова появляется после перезагрузки Windows, нажмите 4 на клавиатуре, чтобы запустить в безопасном режиме.
14. В безопасном режиме щелкните учетную запись администратора, чтобы войти в систему.
15. Как только вы войдете в учетную запись администратора, вы можете удалить старую учетную запись и создать новую без ошибок.
Вам также может понравиться:
- Исправить нераспознанное USB-устройство. Ошибка запроса дескриптора устройства
- Как исправить VLC не поддерживает формат UNDF
- Исправить используемую папку Действие не может быть выполнено Ошибка
- Как исправить ошибку отказа в доступе к целевой папке
Вот и все, что вы успешно устранили проблему «кнопка Да неактивна в системе управления учетными записями пользователей (UAC)». Если у вас остались вопросы, задавайте их в комментариях.
В Windows 7 серьезно подошли к проблеме безопасности, так что учетная запись администратора по умолчанию отключена. Чтобы ее включить, придется сделать несколько лишних телодвижений, и в результате вы получите полноценные административные права в системе Windows 7.
Включить учетную запись администратора можно несколькими способами – через графический интерфейс или командную строку.
Внимание: методы не работают в Windows 7 Домашняя Расширенная. Вам понадобится Windows 7 Профессиональная либо Windows 7 Максимальная.
Первый вариант самый простой – через интерфейс.
Включение учетной записи через интерфейс
Нажмите комбинацию клавиш <Win+R>, введите в открывшемся поле команду lusrmgr.msc и щелкните на кнопке ОК. Откроется оснастка Локальные пользователи и группы.
Щелкните в левой панели на папке Пользователи. Теперь найдите учетную запись Администратор в центральной панели и щелкните на ней правой кнопкой мыши. Выберите команду Свойства.
В окне Свойства: Администратор перейдите на вкладку Общие (или она будет сразу открыта) и снимите флажок Отключить учетную запись.
Как видите, включить учетную запись администратора в Windows 7 совсем несложно. Впрочем, с помощью командной строки сделать это еще проще.
Включение учетной записи через командную строку
Щелкните на кнопке Пуск, введете в строке поиска команду cmd. В верхней части окна поиска появится значок файла cmd.exe. Щелкните на нем правой кнопкой мыши и выберите команду Запуск от имени администратора.
Теперь введите в командной строке следующую команду (для Windows 7 на русском языке):
net user Администратор /active:yes
Ну а для английской версии Windows 7 понадобится использовать такую команду:
net user Administrator /active:yes
Теперь можно перейти в учетную запись администратора. Щелкните на кнопке Пуск, затем на стрелке рядом с кнопкой Завершение работы и выберите команду Сменить пользователя.
Затем в окне регистрации останется выбрать свежесозданного Администратора и дело в шляпе.