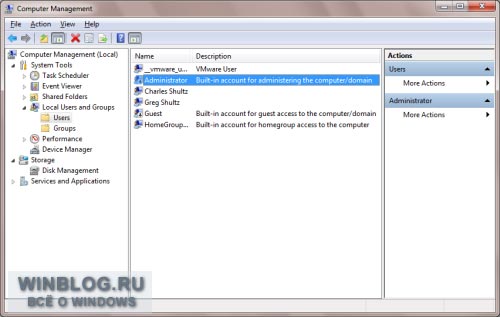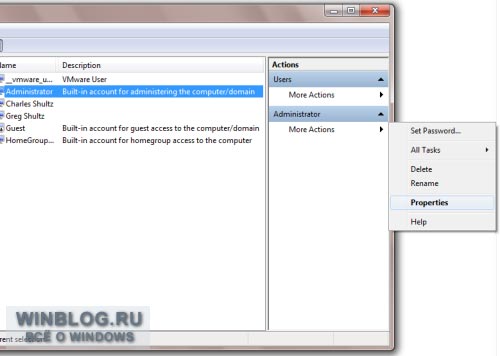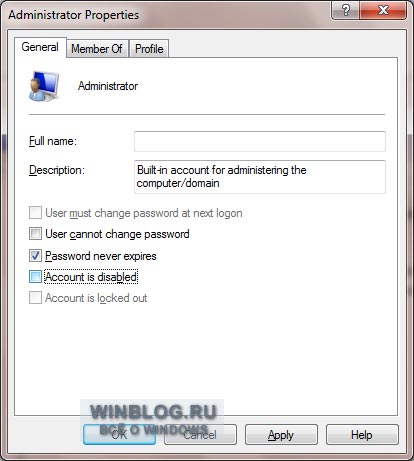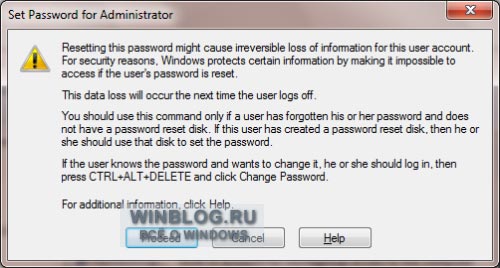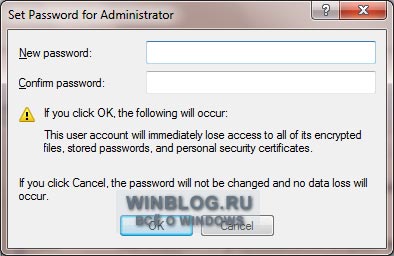Форум программистов Vingrad
| Модераторы: bartram, Akella |
Поиск: |
  
|
|
Опции темы |
| Kagor |
|
||
|
Debian user Профиль
Репутация: 9
|
Захожу Администрирование->Управление компьютером->Пользователи, выбираю из списка нужного мне пользователя, захожу в свойства… и не могу попасть на вкладку Членство в группах
Просмотрел список служб, ни чего подходящего не нашел… З.Ы. Windows XP Professional Corparate Edition, 1-й SP был в неё интегрирован, 2-й установлен сразу после установки. Добавлено @ 01:25 ——————— Disassemble Your life and get the key! |
||
|
|||
| dumb |
|
||

sceloglauxalbifacies Профиль Репутация: 15
|
net start workstation |
||
|
|||
| Kagor |
|
||
|
Debian user Профиль
Репутация: 9
|
Выдается сообщение: Неправильное имя службы. ——————— Disassemble Your life and get the key! |
||
|
|||
| localhost |
|
||

Хирург-длятехкт Профиль
Репутация: 37
|
В оснастке «Службы» (Пуск->Выполнить->services.msc) найди службу Рабочая станция и включи её. ——————— ВСЕ Нижегородцы! Отмечаемся здесь!!! |
||
|
|||
| dumb |
|
||

sceloglauxalbifacies Профиль Репутация: 15
|
возможно, также придется запустить и «Сервер» |
||
|
|||
| Kagor |
|
||||
|
Debian user Профиль
Репутация: 9
|
Нет её там, в том то и дело… Я же написал «Просмотрел список служб, ни чего подходящего не нашел».
Хм… приду домой попробую. З.Ы. Посмотрел сейчас на рабочей машине что к чему… что-то мне подсказывает что придется её (Винду) переустанавливать… ——————— Disassemble Your life and get the key! |
||||
|
|||||
| dumb |
|
||

sceloglauxalbifacies Профиль Репутация: 15
|
Kagor, в свойствах сетевого соединения переставь/поставь «Службу доступа к файлам и принтерам сетей Microsoft». |
||
|
|||
| Dov |
|
||

аСинизатор Профиль
Репутация: 2
|
Если в свойствах сетевого подключения, на вкладке «Сеть» снять галку с «Клиент для сетей Майкрософт», то в списке служб появится «Рабочая станция». Нужно её запустить с типом запуска — авто. Возможно, прийдётся перезагрузиться. ——————— Тут вечности запах томительный, |
||
|
|||
| Kagor |
|
||||
|
Debian user Профиль
Репутация: 9
|
Ага, установил + установил «Клиент для сетей Мелкософта», появилось все что нужно… Спасибо!
У меня не был установлен данный клиент, после установки появилась служба «Рабочая станция», хотя галочки не трогал. ——————— Disassemble Your life and get the key! |
||||
|
|||||
  
|
| Правила форума «Windows» | |
|
|
Запрещается! 1. Обсуждать взлом и делиться кряками 2. Способствовать созданию и распространению вирусов
Если Вам понравилась атмосфера форума, заходите к нам чаще! С уважением, December, bartram, Akella. |
| 0 Пользователей читают эту тему (0 Гостей и 0 Скрытых Пользователей) |
| 0 Пользователей: |
| « Предыдущая тема | MS Windows | Следующая тема » |
Контроль учетных записей пользователей (User Account Control, UAC) — ключевой компонент системы безопасности MS Windows 7. Он защищает операционную систему от неосторожных поступков и умышленно опасных действий при использовании учетной записи администратора, обеспечивающей полный доступ к системе. Разумеется, выполнять операции с административными привилегиями по-прежнему можно, только их нужно подтверждать в окне контроля учетных записей. Кроме того, этот защитный механизм можно вовсе отключить, выставив опцию «Никогда не уведомлять» (Never Notify) в окне «Параметры управления учетными записями пользователей» (User Account Control Setting).
Но в некоторых ситуациях не помешала бы возможность входить в систему под полноценной учетной записью администратора и свободно управлять системой, не сталкиваясь с контролем учетных записей вовсе. В этой статье я расскажу, как активировать учетную запись администратора в Windows 7.
Предупреждение
Учтите, что разработчики Microsoft приложили все усилия, чтобы помешать пользователям работать под учетной записью администратора, и настоятельно не рекомендуют использовать прием, о котором я собираюсь рассказать. Поэтому пользуйтесь административным аккаунтом с осторожностью и ни в коем случае не делайте его учетной записью по умолчанию! И предупреждаю: вы используете описанный в статье прием на свой страх и риск.
Активация учетной записи администратора
Казалось бы, если Microsoft настолько не одобряет использование учетной записи администратора в Windows 7, она должна быть скрыта глубоко в недрах операционной системы. Однако на самом деле далеко за ней ходить не надо: активировать административный аккаунт можно с помощью встроенного средства «Локальные пользователи и группы» (Local Users and Groups).
Чтобы запустить его, откройте меню «Пуск» (Start), нажмите на объекте «Компьютер» (Computer) правой кнопкой мыши и выберите опцию «Управление» (Manage) из контекстного меню. В консоли «Управление компьютером» (Computer Management) разверните в панели навигации раздел «Локальные пользователи и группы», а в нем выделите папку «Пользователи» (Users). В этой папке находится учетная запись «Администратор» (Administrator, рис. A).
Рисунок A. Выделите учетную запись «Администратор».
Выделите учетную запись «Администратора», откройте меню «Дополнительные действия» (More Actions) в разделе «Администратор» (Administrator) на панели «Действия» (Actions) и выберите опцию «Свойства» (Properties, рис. B).
Рисунок B. Выберите опцию «Свойства» из меню «Дополнительные действия».
В диалоговом окне свойств снимите флажок «Отключить учетную запись» (Account Is Disabled) и нажмите «OK» (рис. C).
Рисунок C. Учетная запись администратора по умолчанию отключена.
После активации учетной записи администратора настроить ее можно не только в консоли «Управление компьютером», но и с помощью средства «Учетные записи пользователей» (User Accounts) в Панели управления (Control Panel).
Установка пароля
По умолчанию, учетная запись администратора не имеет пароля, так что после активации нужно первым делом его создать. Желательно использовать сложный пароль, состоящий как минимум из восьми букв, включая буквы разного регистра и цифры или специальные символы.
Выбрав в консоли «Управление компьютером» учетную запись «Администратор», снова откройте меню «Дополнительные действия» в разделе «Администратор» на панели «Действия» и выберите опцию «Задать пароль» (Set Password). Появится предупреждение с сообщением о том, что сброс пароля может привести к необратимым потерям информации для данной учетной записи (рис. D).
Рисунок D. При выборе опции «Задать пароль» появляется предупреждение.
Поскольку до этого учетная запись администратора не использовалась, потери данных опасаться нечего, так что смело нажимайте кнопку «Продолжить» (Proceed). Появится диалоговое окно «Установка пароля для Администратор» (Password for Administrator, рис. E). Введите новый пароль в обоих полях и нажмите «OK».
Рисунок E. Введите пароль для учетной записи администратора.
Вход в систему под учетной записью администратора
После активации и создания пароля, воспользоваться учетной записью администратора очень просто: достаточно выйти из системы, а затем выбрать соответствующего пользователя при входе (рис. F) и ввести ранее созданный пароль.
Рисунок F. Учетная запись администратора теперь доступна для выбора при входе в систему.
Войдя в систему как администратор, вы сможете управлять ею, не подтверждая свои действия в окне контроля учетных записей пользователей. Еще раз обращаю ваше внимание на то, что пользоваться этой возможностью следует с большой осторожностью и ни в коем случае не делать административный аккаунт учетной записью по умолчанию!
А что думаете вы?
Как видите, активировать учетную запись администратора в Windows 7 довольно просто — достаточно знать, что делать. Планируете ли вы пользоваться административным аккаунтом? Отключен ли у вас контроль учетных записей пользователей? Если да, не хотите ли вы его включить и воспользоваться описанным методом для активации учетной записи администратора? Поделитесь своим мнением в комментариях!
Автор: Greg Shultz
Перевод
SVET
Оцените статью: Голосов
В Windows 7 серьезно подошли к проблеме безопасности, так что учетная запись администратора по умолчанию отключена. Чтобы ее включить, придется сделать несколько лишних телодвижений, и в результате вы получите полноценные административные права в системе Windows 7.
Включить учетную запись администратора можно несколькими способами – через графический интерфейс или командную строку.
Внимание: методы не работают в Windows 7 Домашняя Расширенная. Вам понадобится Windows 7 Профессиональная либо Windows 7 Максимальная.
Первый вариант самый простой – через интерфейс.
Включение учетной записи через интерфейс
Нажмите комбинацию клавиш <Win+R>, введите в открывшемся поле команду lusrmgr.msc и щелкните на кнопке ОК. Откроется оснастка Локальные пользователи и группы.
Щелкните в левой панели на папке Пользователи. Теперь найдите учетную запись Администратор в центральной панели и щелкните на ней правой кнопкой мыши. Выберите команду Свойства.
В окне Свойства: Администратор перейдите на вкладку Общие (или она будет сразу открыта) и снимите флажок Отключить учетную запись.
Как видите, включить учетную запись администратора в Windows 7 совсем несложно. Впрочем, с помощью командной строки сделать это еще проще.
Включение учетной записи через командную строку
Щелкните на кнопке Пуск, введете в строке поиска команду cmd. В верхней части окна поиска появится значок файла cmd.exe. Щелкните на нем правой кнопкой мыши и выберите команду Запуск от имени администратора.
Теперь введите в командной строке следующую команду (для Windows 7 на русском языке):
net user Администратор /active:yes
Ну а для английской версии Windows 7 понадобится использовать такую команду:
net user Administrator /active:yes
Теперь можно перейти в учетную запись администратора. Щелкните на кнопке Пуск, затем на стрелке рядом с кнопкой Завершение работы и выберите команду Сменить пользователя.
Затем в окне регистрации останется выбрать свежесозданного Администратора и дело в шляпе.
На чтение 8 мин. Просмотров 6.9k. Опубликовано 03.09.2019
Сообщение об отказе в доступе может помешать вам удалить или получить доступ к определенным каталогам на вашем компьютере. В большинстве случаев вы можете избежать этого сообщения, просто переключившись на учетную запись администратора.
Однако несколько пользователей сообщили, что сообщение об отказе в доступе появляется даже при использовании учетной записи администратора, и в этой статье мы рассмотрим несколько способов решения этой проблемы.
Сообщение об отказе в доступе иногда может появляться даже при использовании учетной записи администратора. Говоря об этой проблеме, вот некоторые похожие проблемы, о которых сообщили пользователи:
- Администратор доступа к папке Windows запрещен . Иногда вы можете получить это сообщение при попытке доступа к папке Windows. Обычно это происходит из-за вашего антивируса, поэтому вам, возможно, придется отключить его.
- Отказано в доступе Командная строка Windows 10 . Если эта ошибка появляется в командной строке, обязательно запустите ее с правами администратора и проверьте, решает ли это вашу проблему.
- Невозможно установить права доступа для нового владельца. . Иногда вы не можете сменить владельца определенного каталога. Это может произойти из-за функции контроля учетных записей, поэтому вы можете отключить ее.
- Доступ администратора запрещен: вступить во владение, удалить папку, файл . Это некоторые похожие ошибки, о которых сообщили пользователи, но вы сможете исправить их с помощью одного из наших решений.
Содержание
- Доступ запрещен при использовании учетной записи администратора в Windows 10
- Решение 1. Проверьте свой антивирус
- Решение 2 – Отключить контроль учетных записей пользователей
- Решение 3. Попробуйте запустить приложение от имени администратора.
- Решение 4. Запустите Windows Explorer от имени администратора.
- Решение 5 – Изменить владельца каталога
- Решение 6. Убедитесь, что ваша учетная запись добавлена в группу «Администраторы».
- Решение 7. Выполните обновление на месте
Доступ запрещен при использовании учетной записи администратора в Windows 10
- Проверьте свой антивирус
- Отключить контроль учетных записей
- Попробуйте запустить приложение от имени администратора .
- Запустите Проводник Windows от имени администратора .
- Изменить владельца каталога
- Убедитесь, что ваша учетная запись добавлена в группу администраторов .
- Выполните обновление на месте
Решение 1. Проверьте свой антивирус

Защита ваших файлов от сетевых угроз очень важна, но иногда ваш антивирус может мешать работе вашей системы и препятствовать доступу к определенным файлам или каталогам. Многие антивирусные инструменты блокируют системные файлы для предотвращения доступа и изменения вредоносных программ.
Однако иногда антивирус может блокировать доступ всех пользователей, даже администраторов, к этим папкам. Это может быть большой проблемой, и для ее устранения необходимо отключить функции защиты папок в своем антивирусе. В дополнение к отключению этой функции вы также можете попробовать отключить антивирус.
В худшем случае вам может даже понадобиться удалить антивирус. Мы должны отметить, что ваш компьютер по-прежнему будет защищен Защитником Windows, поэтому вам не нужно беспокоиться о вашей безопасности в Интернете, даже если вы удалите антивирус.
После удаления антивируса убедитесь, что проблема все еще существует. Если нет, вам следует подумать о переходе на другое антивирусное решение. На рынке есть много отличных антивирусных инструментов, но если вы хотите получить максимальную защиту, которая не будет мешать вашей системе, вам обязательно стоит попробовать Bitdefender .
- ЧИТАЙТЕ ТАКЖЕ: полное исправление: ошибка OneDrive Access Denied
Решение 2 – Отключить контроль учетных записей пользователей
Windows 10 поставляется с полезной функцией безопасности, которая называется Контроль учетных записей, и эта функция предназначена для уведомления вас, когда вы или приложение пытаетесь выполнить действие, требующее административных привилегий.
Это хорошая функция в теории, но на практике это может привести к сообщению об отказе в доступе, даже если вы используете административную учетную запись. Однако это можно исправить, отключив функцию контроля учетных записей. Для этого выполните следующие действия:
- Нажмите Windows Key + S и введите контроль учетной записи пользователя . Теперь выберите Изменить настройки контроля учетных записей в списке результатов.
- Переместите ползунок полностью вниз и нажмите кнопку ОК .
После того, как вы отключите контроль учетных записей, проблема должна быть решена, и все снова начнет работать.
Решение 3. Попробуйте запустить приложение от имени администратора.
Если при попытке запустить определенное приложение появляется сообщение «Отказано в доступе», вы можете решить проблему, просто попытавшись запустить проблемное приложение от имени администратора. Это довольно просто сделать, и вы можете сделать это, выполнив следующие действия:
- Найдите приложение, которое отправляет вам сообщение Access Denied .
- Нажмите правой кнопкой мыши на приложение и выберите Запуск от имени администратора .
После этого приложение должно запуститься. Если этот метод работает, вы можете изменить настройки приложения, чтобы всегда запускать его с правами администратора. Для этого выполните следующие действия:
- Найдите проблемное приложение, щелкните его правой кнопкой мыши и выберите Свойства .
- Перейдите на вкладку Совместимость и установите флажок Запускать эту программу от имени администратора . Теперь нажмите Применить и ОК , чтобы сохранить изменения.
После этого приложение всегда будет запускаться с правами администратора. Помните, что это не самое надежное решение, но оно может работать для некоторых пользователей.
- ЧИТАЙТЕ ТАКЖЕ: Исправлено: запрещен доступ к вашему собственному компьютеру с Windows
Решение 4. Запустите Windows Explorer от имени администратора.
По словам пользователей, иногда вы можете исправить сообщение «Отказано в доступе», просто запустив Windows Explorer от имени администратора. Некоторые папки на вашем компьютере могут быть недоступны без прав администратора, и чтобы это исправить, вам нужно запустить Windows Explorer от имени администратора. Для этого вам необходимо выполнить следующие шаги:
- Нажмите Ctrl + Shift + Esc , чтобы открыть Диспетчер задач .
- Теперь найдите процесс Windows Explorer , щелкните его правой кнопкой мыши и выберите в меню Завершить задачу .
- Теперь перейдите в Файл> Запустить новое задание .
- Введите проводник и установите флажок Создать эту задачу с правами администратора . Теперь нажмите ОК .
Проводник Windows теперь запустится с правами администратора, и вы сможете получить доступ к нужному местоположению на вашем ПК.
Решение 5 – Изменить владельца каталога
Если вы продолжаете получать сообщение «Отказано в доступе» даже при использовании учетной записи администратора, проблема может быть вызвана отсутствием определенных привилегий. Администратор может не иметь полного доступа ко всем каталогам на своем ПК, и это может вызвать появление этого сообщения.
Чтобы решить эту проблему, вам нужно сменить владельца каталога, в котором возникла эта проблема. Для этого выполните следующие действия:
- Найдите каталог, к которому у вас нет доступа, щелкните его правой кнопкой мыши и выберите в меню Свойства .
- Когда откроется окно Свойства , перейдите на вкладку Безопасность и нажмите Дополнительно .
- Теперь нажмите кнопку Изменить рядом с именем владельца.
- Введите свое имя пользователя и нажмите кнопку Проверить имена . Если все в порядке, нажмите ОК .
- Установите флажок Заменить владельца на подчиненных объектах и объектах и Отменить все записи разрешений дочерних объектов . Нажмите Применить и ОК .
- В окне Свойства убедитесь, что группа «Все» доступна в списке Группы или имена пользователей . Если нет, нажмите кнопку Изменить .
- Нажмите кнопку Добавить .
- Введите Все и нажмите кнопку Проверить имена . Теперь нажмите ОК .
После внесения этих изменений вы сможете получить доступ к проблемному каталогу без каких-либо серьезных проблем.
- ЧИТАЙТЕ ТАКЖЕ: Исправлено: доступ к целевой папке запрещен в Windows 10, 8.1
Решение 6. Убедитесь, что ваша учетная запись добавлена в группу «Администраторы».
Если у вас возникают проблемы с сообщением «Отказано в доступе», даже при использовании учетной записи администратора, возможно, проблема заключается в том, что ваша учетная запись не добавлена в группу «Администраторы» в Windows. Однако вы можете добавить свою учетную запись вручную в группу администраторов, выполнив следующие действия:
- Нажмите Windows Key + R и введите lusrmgr.msc . Теперь нажмите Enter или нажмите ОК .
- Перейдите в Группы на левой панели. На правой панели дважды нажмите Администраторы .
- Когда откроется окно Свойства , нажмите кнопку Добавить .
- Введите имя своей учетной записи, нажмите Проверить имена , а затем ОК .
- После этого нажмите Применить и ОК , чтобы сохранить изменения.
После сохранения изменений перезагрузите компьютер и проверьте, сохраняется ли проблема.
Если этот метод кажется слишком длинным, вы всегда можете добавить пользователя в группу «Администраторы» просто с помощью командной строки. Для этого выполните следующие действия:
- Нажмите Windows Key + X и выберите Командная строка (Администратор) из списка. Если Командная строка недоступна, вы также можете использовать PowerShell (Admin) .
- Открыв командную строку, введите команду администраторы локальной локальной сети WindowsReport /add и нажмите Enter . Конечно, вам нужно будет использовать фактическое имя пользователя учетной записи на вашем компьютере.
После выполнения этой команды вы добавите свою учетную запись в группу администраторов, и проблема должна быть полностью решена.
Решение 7. Выполните обновление на месте
Если у вас возникли проблемы с сообщением «Отказано в доступе» в учетной записи администратора, вы можете решить эту проблему, просто выполнив обновление на месте. В случае, если вы не знаете, обновление на месте переустановит Windows 10, но сохранит все ваши личные файлы и приложения. Чтобы выполнить обновление на месте, необходимо выполнить следующие действия:
- Загрузите и запустите Инструмент создания мультимедиа .
- Выберите вариант Обновить этот компьютер .
- Обязательно выберите Загрузить и установить обновления (рекомендуется) и нажмите Далее .
- Необходимые обновления теперь будут загружены. Этот процесс может занять некоторое время, так что наберитесь терпения.
- Следуйте инструкциям, пока не дойдете до экрана Готов к установке . Выберите Изменить то, что оставить .
- Выберите Сохранить личные файлы и приложения , а затем нажмите Далее .
- Следуйте инструкциям на экране, чтобы завершить процесс.
После завершения процесса обновления проверьте, сохраняется ли проблема. Если проблема сохраняется даже после обновления на месте, вам, возможно, придется сбросить Windows 10 до значения по умолчанию и проверить, решает ли это вашу проблему.
Сообщение «Отказано в доступе» может вызвать много проблем, но мы надеемся, что вам удалось решить эту проблему в учетной записи администратора с помощью одного из наших решений.
- Remove From My Forums

Ошибка при попытке сохранить свойства группы.
-
Общие обсуждения
-
Невозможно добавить пользователя в группу…
ОС WinXP SP-3… Не возможно добавить пользователя в какую-либо группу… Добавить мона тока NT AUTHORITYNETWORK SERVICE и NT AUTHORITYLOCAL SERVICE — а вот при добавлении пользователя выскакивает вот такой вот гимор:
Code Snippet
Произошла следующая ошибка при попытке сохранить свойства группы «Пользователи» на компьютере «ACME666»: Имеются дополнительные данные.
Что нах.. за данные, где и у кого они там имеютца — не понятно…
!ХЕЛП!
- Изменен тип
30 сентября 2010 г. 8:55
- Изменен тип
- Remove From My Forums
-
Question
-
Have had a weird issue pop up on a Win7 Pro 32bit installation.
When attempting to view the properties of a local User, within Local Users & Groups, I get the following error message.
**********
The following error occurred while attempting to read the properties for the user %username-here%: An internal error occurred
**********Interestingly enough, when I go to view the properties of the localgroup Administrators, there are no users listed within the Window — however, if I try to add a user to that group, it tells me that the user is already a member of the group (which this particular
user should be).When I pull a NET LOCALGROUP ADMINISTRATORS via CMD, I get the following error.
**********
System error 87 has occurred.
The parameter is incorrect.
**********But yet, when I pull the same for NET LOCALGROUP USERS, it works just fine.
Anyone have any ideas on this one?
Answers
-
Hi,
Please check whether there are any error message related to this kind of issue in Event Log? If so, please provide the exact information.
Also, it seems that something may have made the local Windows account database (SAM) corrupted for that account. So I suggest you to create a new admin user for a test.
Please remember to click “Mark as Answer” on the post that helps you, and to click “Unmark as Answer” if a marked post does not actually answer your question. This can be beneficial to other community members reading the thread. ”
- Marked as answer by
Tuesday, August 23, 2011 9:46 AM
- Marked as answer by
- Remove From My Forums
-
Question
-
Have had a weird issue pop up on a Win7 Pro 32bit installation.
When attempting to view the properties of a local User, within Local Users & Groups, I get the following error message.
**********
The following error occurred while attempting to read the properties for the user %username-here%: An internal error occurred
**********Interestingly enough, when I go to view the properties of the localgroup Administrators, there are no users listed within the Window — however, if I try to add a user to that group, it tells me that the user is already a member of the group (which this particular
user should be).When I pull a NET LOCALGROUP ADMINISTRATORS via CMD, I get the following error.
**********
System error 87 has occurred.
The parameter is incorrect.
**********But yet, when I pull the same for NET LOCALGROUP USERS, it works just fine.
Anyone have any ideas on this one?
Answers
-
Hi,
Please check whether there are any error message related to this kind of issue in Event Log? If so, please provide the exact information.
Also, it seems that something may have made the local Windows account database (SAM) corrupted for that account. So I suggest you to create a new admin user for a test.
Please remember to click “Mark as Answer” on the post that helps you, and to click “Unmark as Answer” if a marked post does not actually answer your question. This can be beneficial to other community members reading the thread. ”
- Marked as answer by
Tuesday, August 23, 2011 9:46 AM
- Marked as answer by
Просмотр полной версии : Проблема с утраченными правами пользователя
Очень нужна помощь!!!!! :13:
Я сама слабо разбираюсь в компьютерах, но попробую обрисовать ситуацию.
Вчера пришел мастер, попытался настроить дома локальную сеть. У него что-то не получилось, он попытался использовать какой-то диск с какими-то программами. Одному Богу известно, что он хотел добиться. (Ну не стоять же мне над ним? Типа, доктор, а зачем вы скальпель берете, а это что вы делаете?…) Видимо, зря доверилась.:kill
Результат: у меня был полный контроль над машиной, у userа были все права админа, и под администратором я могла войти в систему. После действий мастера в компьютер под userом войти можно, но теперь никаких прав он не имеет. Админа на компьютере, похоже, больше нет.
Это мне удалось посмотреть в свойствах моего компьютера/профили пользователей/одна запись профилей, хранящихся на этом компьютере: user (у которого прав нет ни на что)
вываливаются окна с информацией о том, в доступе отказано, и обратитесь к системному администратору ….
Существует ли программа или что-то еще, с помощью которого можно присвоить мне утраченные права администратора?
Операционная система: Windows XP SP1
Проблема в том, что переустановка операционной системы из-за множества работающих на компьютере бухгалтерских программ, клиент-банков, дипостов и т.п. очень проблематична.
Подскажите, существует ли какой-то выход из сложившейся ситуации???
Добавлено через 1 час 4 минуты 13 секунд
Пробовала по F8 выбрать восстановление удачной конфигурации — жужжала. Выбрала конфигурацию без моих прав. Попробовала еще посмотреть, нельзя ли как-то включить юзера в группу, в ответ ругалка:
Произошла следующая ошибка при попытке чтения свойств пользоваателя юзер «Служба рабочей станции не запущена»
:нет :4:
Zhlobny Hmur
22.10.2006, 20:20
Зайти в администрирование-управление компьютером-ЛОКАЛЬНЫЕ пользователи.
Посмотреть, есть ли там пользователь «администратор» (помечатеся как встроенная учетная запись). Если она есть, то переключить режим входа с окна приветствия на классический, ручками пробить пользователя «администратор» и пароль, естественно. Если же все-таки умудрился товарисч убить, тогда могу только порекомендовать переставить винду в режиме обновления системы (у меня есть такая корпоративка с СП2)
Zhlobny Hmur,
Пробовала, руки есть — доступа нет.
В ответ на попытки установить пароль ругается, что
«Служба рабочей станции не запущена»
M Yuriy M
22.10.2006, 20:44
Так запустите службу «Рабочая станция», тип запуска АВТО.
http://f.foto.radikal.ru/0610/e5e151164d40.jpg
lubast, вход как происходит в систему, через окно приветствия?
Вход в систему происходит через окно приветствия, юзер без пароля
А вот службу рабочая станция я в списке найти не могу.
Вход в систему происходит через окно приветствия, юзер без пароля
А вот службу рабочая станция я в списке найти не могу. Т.е. вход в систему происходит автоматически под учетной записью user? пароль или клик мышью для входа запрашивает?
Обычное окно входа в систему, где можно выбирать пользователя: юзер, на нем пароля нет, поэтому просто еnter, или администратор раньше, где был пароль, я его вводила, снова enter.
lubast, когда появится экран приветствия жми 2 раза Ctrl+Alt+Del у тебя появитс такое окно:
http://img344.**************/img344/1853/20061022215711xe0.png
Если при установке винды пароль на администраторf не был поставлен или имя «Администратор» не изменено то у тебя есть шанс войти под админом просто введя логин Администратор без пароля. Если винда аглицкая то админ ессно administrator
Также можешь через F8 загрузиться в безопасном режиме и там на экране приветствия должен быть помимо записи user еще и администратор если он не запаролен то войдешь .
Бесполезно — я не могу войти под старым админским паролем и без пароля вообще. Вчера входила, а после мастера — увы…
В F8 побывала сразу — там все так же, как и здесь.
Если идут ссылки на то, что не запущена служба рабочей станции (физически я ее в перечисленных службах не вижу), то как мне ее запустить?
Если, конечно, разрешит.
Тады мастера брать за ж.пу , поди еще и денег взял, или качать вот эту вещь:
ERD Commander 2005 — позволяет вам использовать мощную консоль восстановления систем NT4/2000/XP/Server 2003 при загрузке с набора дискет, CD-ROM или напрямую с локального жесткого диска. Для всех разделов HDD обеспечивается полный доступ на чтение и запись. Этот продукт имеет гораздо больше возможностей, чем встроенная консоль восстановления Windows, открывая полный доступ ко всем разделам NTFS, FAT и FAT32 на поврежденных дисках. Вы можете редактировать реестр, изменять утерянные пароли администраторов, исправлять ошибки защиты и т.д.
ссылок в нете навалом, пакет весит около 70 метров, готовый образ около 150 мб в твоем случае думаю понадобится готовый. Возможно кто-то еще присоветует какие-то утилиты для востановления/сброса пароля, советую ERD Commander так как кроме него ничего не юзал для этих целей(сброс паролей)
ERD Commander 2005 ~ 55 мб (http://rapidshare.com/files/456771/erd_2005.rar.html)
salam, спасибо!
Если бы этого мастера можно было бы за что-то взять….
Ему сегодня позвонили, сказали о проблеме, а он типа руками развел, я не знаю, переустанавливайте систему. Тоже мне «хирург», отрезал руку, а как обратно пришить, не знает…
А я за это время достаточно каких-то программ поскачивала.
ERD Commander тоже уже есть среди них.
Не хотела никого к компьютеру подпускать, как чувствовала, что придут и испахабят все. А мне потом мучиться. Сейчас весь комп под завязку забит программами и файлами, резак не пишет — доступа у него видишь ли нет… Аутпост не пускает. Восстановить систему нельзя. Ничего нельзя. Никуда нельзя… Системные программы — нельзя…
Можно лишь шариться по интету, аськой/скайпом пользоваться, ворд-экселем, мулом покачать. Что еще для счастья надо?
Ощущение такое, что это — не моя машина, а управляемая какой-то потусторонней силой.:mad:
Вопрос по ERD Commander. Если я его запущу — никаких разрушительных последствий не произойдет. В случае неблагоприятного исхода я потом в систему войду?
Из-за бухгалтерских отчетов, которые именно в эти десять дней нужно будет отправлять, меня готовы вообще к компьютеру не подпускать. Потому как сейчас компьютер полуживой, а после моих откровенно дилетанских попыток может не только не реанимироваться, а вообще скончаться.
Вопрос по ERD Commander. Если я его запущу — никаких разрушительных последствий не произойдет. В случае неблагоприятного исхода я потом в систему войду? Ничего страшного не произойдет, ты просто увидишь легкий графический интерфейс в котором легко соориентироваться даже новичку, надеюсь буквы аглицкие знаешь. В случае если что-то не получится ничего страшного не произойдет вся твоя информация останется целой и невредимой.
Zhlobny Hmur
24.10.2006, 09:32
ERD Commander 2005 — ISO ~ 155мб в архиве весом ~ 52.2 мб
Salam, скачал это, залил на болванку, а она грузиться не хочет…:cry: В чем засада?
Ссылу поменял в 11 посте. Работает.
salam,
Программа рабочая. Благодаря найденной на просторах интернета мини-инструкции по пользованию ERD Commander запустила программу, зашла в пароли, выбрала администратора, поменала пароль, сохранилась, перезагрузилась … и пароль опять не подходит.
На компьютере есть два варианта домена: непосредственно этот компьютер и моя бывшая работа (подключали там и, используя рабочую сетку, заливали программы и файлы).
Может ли быть так, что пароль, который я делаю на администратора, подходит не к этому компьютеру, а к моей несуществующей работе?
При входе :
http://img91.**************/img91/7706/20061025094114xv8.png
Если твоя машина учавстствовала в домене то будут варианты типа («имя домена» и my comp(этот комьютер)
ERD Commander сбрасывает только пароли локальных пользователей
PS здается мне что ты просто в домен пыталась войти и ессно ни один пароль не подошел так как домена тю-тю. Вопчем делай и отпиши что по чем.
salam
Я-то как раз в рабочий домен не пытаюсь войти, потому как дома у меня его никогда не было.
Я, естественно, выбираю вход в свой компьютер (как, впрочем, делала и до прихода того товарища). Но у меня складывается впечатление, что администратор на этой машине отсутствует по определению…
Попробую на словах обрисовать. Когда мастер пытался настроить локальную сеть ему почему-то помешал рабочий домен и он, как мне кажется, что-то пытался с ним сделать. Что — он не признается.
И, похоже, что-то ему удалось сделать. Раз абсолютно нормально работающая машина вдруг перестала узнавать своего хозяина, наделенного всеми правами. И не получается восстановить пароль админа. У меня же все нормально с головой, если я прописала пароль, а потом при попытке войти именно в свой компьютер я получаю то, что пароль или домен указан неверно…
Еще удивляюсь, куда исчезла служба «Рабочая станция». Потому как часто выдается сообщение о том, что она не подключена…
Согласна, что вам тяжело гадать на кофейной гуще, что произошло, только очень хочется исправить поломатое…
мадам, давайте теперь все пошагово:
1 грузите ERD Commander
2 вибираете сброс паролей
3 сколько учеток показывает ? и какие?
4 меняем пас на свой например 55555
5 лог оффимся
Все. теперь пас поменян входим под учеткой с новым пассом.
fylhtqrf
25.10.2006, 11:56
Проблема не в пароле, проблема в службах: пытайтесь включить все возможные службы- хотя без админ прав -это будет тяжело — хотябы попробуйте перевести службы в автоматический режим запуска — с системой учетной записью
и еще проверте чтобы комп у ВАс был не в домене а в рабоч группе.
пытайтесь включить все возможные службы- хотя без админ прав -это будет тяжело Технологию «тяжелого» включения без админ прав в студию.
Zhlobny Hmur
25.10.2006, 13:16
Технологию «тяжелого» включения без админ прав в студию.
Например, на другой машине с загрузкой реестра и ручной установкой типа запуска службы. Или с параллельной системы на этой же машине.
Недавно таким образом отлечивал крепко крякнутую машину.
Начну еще раз сначала.
У меня в квартире 2 выделенки от разных провайдеров.
Одна на одном компьютере (Netvox на моем многострадальном), другая на втором (Соrbina). Чтобы Corbina работала еще и на ноутбуке решили подключить роутер, от него развести кабель до компьютера и ноутбука. Также очень хотелось иметь в квартире сетку, чтобы не бегать друг к другу с болванками и флешками.
Пришел специалист. Подключил роутер, развел кабели к компьютеру (Corbina), ноутбуку, и к моему, где работает другой Интернет, установив дополнительную сетевую карту и подключив туда Corbiny. Сделал мне второе Интернет соединение. Все как-будто работало. Качало и по одной и по второй выделенной линии.
Дальше он стал настраивать домашнюю локальную сеть. Те два компьютера подключились без проблем, а с моим у него возникли какие-то проблемы.
Он стал говорить, что ему мешает домен (от моей предыдущей работы, , что из-за него у него не получается настроить все три компьютера в одну связку).
Что он там мутил – без понятия. Запускал какие-то диски.. А потом сказал, что сделать ничего не может.
После его действий я обнаружила, что user, наделенный всеми правами стал абсолютно бесправный. Интернет действительно пашет, но включилась какая-то безумная политика безопасности.:32:
Администратор (пароль которого я, естественно, знала) войти в систему не может. :кто там
Теперь по пунктам.
1) Запускаю ERD Commander.
2) Выбираю Locksmith
3) Вижу следующие варианты выбора Account:
ASPNET
HelpAssistant
SUPPORT_388945
User
Администратор
Гость
4) Выбираю Администратор, устанавливаю пароль, подтверждаю. Перезагружаю машину.
5) В предложенном варианте выбираю Администратор/свой компьютер/пароль…. И ничего хорошего не происходит. Компьютер под именем Администратор войти не может…
Сейчас попробовала пароль на ASPNET сделать, пароль при входе в компьютер принял, меня пустил. Но прав у него тоже нет никаких.
Попытки посмотреть свойства user/администратора приводят к ругалке, что «Служба рабочей станции не запущена».
Сейчас зашла в свойства компьютера:
Имя компьютера – user-z
Домен – NOV (старый рабочий)
Все неактивное и
Примечание: только администраторы могут изменять идентификацию этого компьютера.
Захожу в профили пользователей
Только одна запись: user-zuser
Уже несколько дней, при малейшей возможности, ныряю в интернет, пытаюсь найти какое-то решение своей проблемы. Очень нужна помощь!!!
:плачу
Знаю, что я — абсолютно ничего не понимаю в компьютерах, но готова залезть в реестр, возможно поправить там какие-то значения, чтобы все заработало…
fylhtqrf
26.10.2006, 06:14
Ну тогда если он у тебя в домене до сих пор: берем комп — ставим W2003 server — поднимаем на нем Актив Директори -с темже именем что и у ВАс, заводим на нем пользователя с правами Админа.:7: Подключаем ВАш комп в сеть и заходим под этим узером на Вашем компоте и далее выводим компот из домена с пом этого узера и заводим админного локального узера. НО помоему уже было проще переустановить все за 3-4 дня, чем ставить сервер и поднимать на нем АД
Делюсь с вами своей радостью — у меня все получилось!!!!:меломан :8: :23:
1) ERD Commander пробовала не раз, безрезультатно
2) NT PASSWORDER 1.1 также оказался бессилен
а вот с помощью Windows Key, за что персональное спасибо M Yuriy M ,:33: удалось-таки войти в компьютер под администратором. Далее дело было за малым, наделить userа утраченными админскими правами…. и радостно писать это сообщение, убедившись в воскресении умирающего.
Всем огромное спасибо за помощь:чмок:
************************************
lubast, На этом тему закрываю, если нужно продолжить пишите M Yuriy M или salam, тему откроем.
vBulletin® v3.8.9, Copyright ©2000-2023, vBulletin Solutions, Inc.
Форум программистов Vingrad
|
Опции темы |
| Kagor | |||
|
Debian user Профиль
Репутация: 9 |
Захожу Администрирование->Управление компьютером->Пользователи, выбираю из списка нужного мне пользователя, захожу в свойства… и не могу попасть на вкладку Членство в группах
Просмотрел список служб, ни чего подходящего не нашел… З.Ы. Windows XP Professional Corparate Edition, 1-й SP был в неё интегрирован, 2-й установлен сразу после установки. Добавлено @ 01:25 ——————— Disassemble Your life and get the key! |
||
| dumb | |

sceloglauxalbifacies Профиль Репутация: 15 |
net start workstation |
| Kagor | |||
|
Debian user Профиль
Репутация: 9 |
Выдается сообщение: Неправильное имя службы. ——————— Disassemble Your life and get the key! |
||
| localhost | |

Хирург-длятехкт Профиль
Репутация: 37 |
В оснастке «Службы» (Пуск->Выполнить->services.msc) найди службу Рабочая станция и включи её. ——————— ВСЕ Нижегородцы! Отмечаемся здесь!!! |
| dumb | |

sceloglauxalbifacies Профиль Репутация: 15 |
возможно, также придется запустить и «Сервер» |
| Kagor | |||||
|
Debian user Профиль
Репутация: 9 |
Нет её там, в том то и дело… Я же написал «Просмотрел список служб, ни чего подходящего не нашел».
Хм… приду домой попробую. З.Ы. Посмотрел сейчас на рабочей машине что к чему… что-то мне подсказывает что придется её (Винду) переустанавливать… ——————— Disassemble Your life and get the key! |
||||
| dumb | |

sceloglauxalbifacies Профиль Репутация: 15 |
Kagor, в свойствах сетевого соединения переставь/поставь «Службу доступа к файлам и принтерам сетей Microsoft». |
| Dov | |

аСинизатор Профиль
Репутация: 2 |
Если в свойствах сетевого подключения, на вкладке «Сеть» снять галку с «Клиент для сетей Майкрософт», то в списке служб появится «Рабочая станция». Нужно её запустить с типом запуска — авто. Возможно, прийдётся перезагрузиться. ——————— Тут вечности запах томительный, |
| Kagor | |||||
|
Debian user Профиль
Репутация: 9 |
Ага, установил + установил «Клиент для сетей Мелкософта», появилось все что нужно… Спасибо!
У меня не был установлен данный клиент, после установки появилась служба «Рабочая станция», хотя галочки не трогал. ——————— Disassemble Your life and get the key! |
||||
| Правила форума «Windows» | |
| |
Запрещается! 1. Обсуждать взлом и делиться кряками 2. Способствовать созданию и распространению вирусов
Если Вам понравилась атмосфера форума, заходите к нам чаще! С уважением, December, bartram, Akella. |
| 0 Пользователей читают эту тему (0 Гостей и 0 Скрытых Пользователей) |
| 0 Пользователей: |
| « Предыдущая тема | MS Windows | Следующая тема » |
Контроль учетных записей пользователей (User Account Control, UAC) — ключевой компонент системы безопасности MS Windows 7. Он защищает операционную систему от неосторожных поступков и умышленно опасных действий при использовании учетной записи администратора, обеспечивающей полный доступ к системе. Разумеется, выполнять операции с административными привилегиями по-прежнему можно, только их нужно подтверждать в окне контроля учетных записей. Кроме того, этот защитный механизм можно вовсе отключить, выставив опцию «Никогда не уведомлять» (Never Notify) в окне «Параметры управления учетными записями пользователей» (User Account Control Setting).
Но в некоторых ситуациях не помешала бы возможность входить в систему под полноценной учетной записью администратора и свободно управлять системой, не сталкиваясь с контролем учетных записей вовсе. В этой статье я расскажу, как активировать учетную запись администратора в Windows 7.
Предупреждение
Учтите, что разработчики Microsoft приложили все усилия, чтобы помешать пользователям работать под учетной записью администратора, и настоятельно не рекомендуют использовать прием, о котором я собираюсь рассказать. Поэтому пользуйтесь административным аккаунтом с осторожностью и ни в коем случае не делайте его учетной записью по умолчанию! И предупреждаю: вы используете описанный в статье прием на свой страх и риск.
Активация учетной записи администратора
Казалось бы, если Microsoft настолько не одобряет использование учетной записи администратора в Windows 7, она должна быть скрыта глубоко в недрах операционной системы. Однако на самом деле далеко за ней ходить не надо: активировать административный аккаунт можно с помощью встроенного средства «Локальные пользователи и группы» (Local Users and Groups).
Чтобы запустить его, откройте меню «Пуск» (Start), нажмите на объекте «Компьютер» (Computer) правой кнопкой мыши и выберите опцию «Управление» (Manage) из контекстного меню. В консоли «Управление компьютером» (Computer Management) разверните в панели навигации раздел «Локальные пользователи и группы», а в нем выделите папку «Пользователи» (Users). В этой папке находится учетная запись «Администратор» (Administrator, рис. A).
Рисунок A. Выделите учетную запись «Администратор».
Выделите учетную запись «Администратора», откройте меню «Дополнительные действия» (More Actions) в разделе «Администратор» (Administrator) на панели «Действия» (Actions) и выберите опцию «Свойства» (Properties, рис. B).
Рисунок B. Выберите опцию «Свойства» из меню «Дополнительные действия».
В диалоговом окне свойств снимите флажок «Отключить учетную запись» (Account Is Disabled) и нажмите «OK» (рис. C).
Рисунок C. Учетная запись администратора по умолчанию отключена.
После активации учетной записи администратора настроить ее можно не только в консоли «Управление компьютером», но и с помощью средства «Учетные записи пользователей» (User Accounts) в Панели управления (Control Panel).
Установка пароля
По умолчанию, учетная запись администратора не имеет пароля, так что после активации нужно первым делом его создать. Желательно использовать сложный пароль, состоящий как минимум из восьми букв, включая буквы разного регистра и цифры или специальные символы.
Выбрав в консоли «Управление компьютером» учетную запись «Администратор», снова откройте меню «Дополнительные действия» в разделе «Администратор» на панели «Действия» и выберите опцию «Задать пароль» (Set Password). Появится предупреждение с сообщением о том, что сброс пароля может привести к необратимым потерям информации для данной учетной записи (рис. D).
Рисунок D. При выборе опции «Задать пароль» появляется предупреждение.
Поскольку до этого учетная запись администратора не использовалась, потери данных опасаться нечего, так что смело нажимайте кнопку «Продолжить» (Proceed). Появится диалоговое окно «Установка пароля для Администратор» (Password for Administrator, рис. E). Введите новый пароль в обоих полях и нажмите «OK».
Рисунок E. Введите пароль для учетной записи администратора.
Вход в систему под учетной записью администратора
После активации и создания пароля, воспользоваться учетной записью администратора очень просто: достаточно выйти из системы, а затем выбрать соответствующего пользователя при входе (рис. F) и ввести ранее созданный пароль.
Рисунок F. Учетная запись администратора теперь доступна для выбора при входе в систему.
Войдя в систему как администратор, вы сможете управлять ею, не подтверждая свои действия в окне контроля учетных записей пользователей. Еще раз обращаю ваше внимание на то, что пользоваться этой возможностью следует с большой осторожностью и ни в коем случае не делать административный аккаунт учетной записью по умолчанию!
А что думаете вы?
Как видите, активировать учетную запись администратора в Windows 7 довольно просто — достаточно знать, что делать. Планируете ли вы пользоваться административным аккаунтом? Отключен ли у вас контроль учетных записей пользователей? Если да, не хотите ли вы его включить и воспользоваться описанным методом для активации учетной записи администратора? Поделитесь своим мнением в комментариях!
Автор: Greg Shultz
Перевод
SVET
Оцените статью: Голосов
Содержание
- Как исправить ошибку 5 «Отказано в доступе» в Windows 10?
- Установка разрешений на папку Temp
- Добавление текущему пользователю прав администратора
- Активация встроенной учетной записи администратора
- Настройка контроля UAC
- Как исправить ошибку «Отказано в доступе» на Windows?
- 1. Вы администратор?
- 2. Исправьте ошибки доступа, отказавшись от прав собственности
- 3. Просмотр разрешений для папок
- 4. Дважды проверьте настройки антивируса
- 5. Проверьте шифрование файлов
- Исправление ошибки «Отказано в доступе» при работе со службами в Windows 10
- Исправляем ошибку «Отказано в доступе» при работе со службами в Windows 10
- Способ 1: Настройка прав доступа системного раздела
- Способ 2: Редактирование группы Администраторы
- Способ 3: Проверка определенной службы
- Способ 4: Включение привилегий для LOCAL SERVER
- Способ 5: Проверка системы на вирусы
Как исправить ошибку 5 «Отказано в доступе» в Windows 10?
При попытке установить программу Windows может прервать это действие ошибкой 5 «Отказано в доступе». Во многих случаях сбой связан с отсутствием разрешений у текущего пользователя на выполнение этой операции. Узнаем подробнее, как ее исправить.
Перед применением решений попробуйте установить программу от имени администратора. Еще попробуйте скопировать и запустить установщика из системного диска, это должно решить проблему.
Установка разрешений на папку Temp
В проводнике найдите папку Temp, щелкните на нее правой кнопкой мыши и выберите Свойства.
На вкладке Безопасность щелкните на кнопку «Дополнительно».
Отметьте флажком поле «Заменить все записи разрешений дочернего объекта наследуемыми от этого объекта». Примените изменения на «ОК».
Добавление текущему пользователю прав администратора
Откройте окно «Учетные записи» командой netplwiz из окна «Выполнить» (Win + R).
Укажите пользователя, которому нужно предоставить администраторские права, и выберите Свойства.
На вкладке Членство в группе отметьте флажком опцию «Администратор» и примените изменения на «ОК».
Активация встроенной учетной записи администратора
При установке Windows 10, система создает две скрытые записи – администратора и гостевую, которые по умолчанию не активны. В отличие от устанавливаемой по умолчанию, встроенная имеет неограниченный доступ к системе. Чтобы ее включить, следуйте инструкции.
Откройте командную строку с администраторскими правами с помощью системного поиска.
Наберите в консоли следующую команду и подтвердите ее на Enter:
net user Администратор /active:yes
После успешного выполнения можете установить на него пароль, для этого запустите команду:
Перезагрузите компьютер, и выполните вход под этой встроенной учетной записью.
Теперь ОС не должна отказать в доступе при установке программы. Для отключения откройте командную строку и запустите команду:
Настройка контроля UAC
Применять этого решения не рекомендуется, поскольку может сделать систему уязвимой. Есть некоторые приложения, которые конфликтуют с UAC. Минимизировать вмешательство этой функции в установку приложений может решить проблему.
В строке системного поиска наберите UAC и кликните по первому найденному результату. Переместите ползунок в положение «Не уведомлять», и примените изменения на «ОК».
Теперь выполните то действие, которое прерывалось ошибкой 5.
Как исправить ошибку «Отказано в доступе» на Windows?
Может показаться странным, когда Windows сообщает, что у вас нет прав доступа к чему-либо на вашем компьютере. Обычно это результат разрешений в файловой системе NTFS, используемой Windows по умолчанию.
Если при попытке доступа к файлу или папке вы увидите сообщения об отказе в доступе в Windows 10, мы расскажем вам, как решить эту проблему.
1. Вы администратор?
В большинстве случаев вам нужно быть администратором на своем ПК, чтобы вносить изменения в владельца файлов / папок. Возможно, вы сможете настроить разрешения в каталогах, которые принадлежат вам, но не будут иметь большого контроля в других местах.
Это сделано для того, чтобы все файлы на компьютере были приватными. Только администраторы могут получить доступ к файлам, принадлежащим другому пользователю. Кроме того, вам необходимо предоставить права администратора для внесения изменений в системные файлы, например, в папки Program Files и Windows.
2. Исправьте ошибки доступа, отказавшись от прав собственности
Самое основное исправление, которое нужно попробовать, когда вы видите «Отказано в доступе к папке» — это взять на себя владение папкой через Проводник. Вот как это сделать.
Сначала щелкните правой кнопкой мыши нужную папку или файл и выберите «Свойства». В появившемся окне перейдите на вкладку Безопасность. Нас интересует кнопка «Дополнительно»; нажмите это.
В верхней части следующего окна вы увидите поле с надписью Владелец. Это, скорее всего, скажет «Невозможно отобразить текущего владельца», если у вас возникли проблемы. Нажмите на синюю ссылку Изменить рядом с этим, чтобы исправить это — обратите внимание, что для этого вам нужно быть администратором.
Теперь вы увидите диалоговое окно с заголовком Выбор пользователя или группы . Внутри этого введите имя учетной записи нового владельца папки. Это может быть либо имя пользователя учетной записи, либо группа пользователей на вашем ПК. Группы включают в себя стандартные блоки, такие как «Администраторы» (если вы хотите, чтобы все администраторы компьютера владели им), или «Пользователи» (для всех, кто владеет ими). В домашнем использовании обычно имеет смысл передать право собственности одному человеку.
Мы предполагаем, что вы хотите стать владельцем этой папки под своей учетной записью, поэтому введите здесь свое имя пользователя. Если вы используете учетную запись Microsoft для входа в Windows 10, ваше имя пользователя — это первые пять букв вашего адреса электронной почты. Нажмите «Проверить имена», чтобы убедиться, что это правильно. Если это так, он автоматически изменится на PCNAMEUSERNAME. Нажмите ОК.
Вернувшись в главное окно «Дополнительно», вы увидите поле внизу, которое начинается с Заменить все записи разрешений дочерних объектов. Если вы хотите, чтобы ваши изменения применялись ко всем папкам внутри текущей (что вы, вероятно, делаете в большинстве случаев), установите этот флажок. Затем дважды нажмите ОК, и все готово.
Будьте внимательны при изменении настроек владения файлами
При работе с ошибками «отказано в доступе» следует с осторожностью применять вышеуказанные действия. Избегайте владения папками в системных каталогах, таких как Windows, Program Files, Program Data или аналогичных.
Это ослабит безопасность вашей системы, поскольку обычные учетные записи не должны быть владельцами этих каталогов. Они содержат важные папки Windows, к которым вы не должны прикасаться.
Вы все еще можете получить доступ к этим папкам, используя описанный выше метод, не становясь владельцем.
3. Просмотр разрешений для папок
Если вступить во владение папкой не удается, или вы являетесь администратором, который пытается предоставить разрешения кому-то другому, вам следует проверить, какие пользователи имеют какие разрешения для данной папки.
В свойствах папки откройте ту же вкладку «Безопасность», что и раньше. Вверху вы увидите список пользователей и групп на вашем ПК. Выберите запись здесь, и нижняя панель покажет, какие разрешения они имеют для этой папки.
Как и следовало ожидать, полный контроль дает вам полную власть над папкой и всем внутри. Чтение является наиболее ограничительным вариантом, так как он позволяет только увидеть, что находится в папке. См. страницу Microsoft о правах доступа к файлам и папкам для лучшего понимания.
4. Дважды проверьте настройки антивируса
Иногда ваш антивирус может стать слишком усердным и в конечном итоге испортить вашу способность доступа к файлам. Если вы подтвердили, что все в порядке с вашими правами доступа к файлам, указанными выше, вы можете проверить это дальше.
Посмотрите на настройки вашей антивирусной программы и посмотрите, есть ли защита файлов или подобные настройки. Попробуйте отключить это, а затем снова получить доступ к файлу. Если это не дает эффекта, временно отключите антивирус полностью и посмотрите, поможет ли это.
5. Проверьте шифрование файлов
Другая причина, по которой вы можете увидеть сообщение «доступ запрещен», заключается в том, что содержимое папки зашифровано. Как вы, возможно, знаете, шифрование защищает файл, позволяя просматривать его только тому, у кого есть ключ.
Вы можете зашифровать содержимое папки в Windows, хотя эта функция доступна только в профессиональных версиях. Для этого щелкните его правой кнопкой мыши и в появившемся окне нажмите кнопку «Дополнительно» на вкладке «Общие». Здесь, проверьте Шифрование содержимого для защиты данных . При этом все внутри папки будет заблокировано.
Этот тип шифрования прозрачен, это означает, что владелец никогда не замечает шифрование. Пока они вошли в систему, они могут получить доступ к этим файлам. Но если у вас нет сертификата, используемого для шифрования папки, Windows откажет вам в доступе. Тот, кто зашифровал файл, должен будет его разблокировать.
Это не единственный способ зашифровать файлы в Windows 10, но это может привести к появившейся ошибке.
Другие возможные исправления «Отказ в доступе к файлам»
Мы рассмотрели наиболее важные решения проблемы «отказ в доступе к папкам». Вы найдете множество советов по этой проблеме, но не все они хороши. Некоторые из них связаны с получением прав администратора, о которых мы уже говорили.
Другие советы могут не сработать в каждом случае, но их стоит обсудить, если для вас ничего не получится.
Одна из распространенных тактик — отключение контроля учетных записей (UAC). Для этого введите UAC в меню «Пуск» и выберите «Изменить настройки контроля учетных записей». Перетащите ползунок полностью вниз и нажмите ОК.
Как только вы это сделаете, попробуйте описанные выше шаги еще раз, чтобы стать владельцем. После того, как вы закончите, не забудьте сбросить настройки UAC туда, где они были.
В качестве другого шага по устранению неполадок попробуйте загрузить компьютер в безопасном режиме. загрузиться в безопасном режиме и выполните шаги, чтобы стать владельцем. Это исключает любое вмешательство со стороны сторонних программ.
Наконец, убедитесь, что ничто другое не использует папку или файл, к которому вы хотите получить доступ. Другой процесс может заблокировать файл, поэтому вы не можете вносить в него изменения.
Исправление «Отказ в доступе к папке назначения»
Вместо этого может появиться более конкретная проблема «доступ к целевой папке запрещен». В большинстве случаев вы можете исправить это, используя те же методы устранения неполадок, что и выше.
Несмотря на сообщение, не пытайтесь исправить только папку назначения. Проверьте разрешения для исходной папки тоже.
Мы рассмотрели, как решить проблемы с доступом к папкам и файлам в Windows. Обычно это сводится к простому исправлению разрешения. Убедитесь, что у вас есть права администратора, тогда вы можете попытаться взять на себя ответственность и при необходимости изменить разрешения. Просто избегайте смены владельца защищенных системных папок, так как это может поставить под угрозу безопасность вашей системы.
Исправление ошибки «Отказано в доступе» при работе со службами в Windows 10
Часто перед пользователями возникает потребность изменить состояние какой-либо службы в Windows 10. Это может быть связано с решением неполадок или временным отключением работы приложения. Однако не всегда процесс происходит корректно. Иногда на экране появляется уведомление «Отказано в доступе», что означает невозможность внести указанные изменения. Далее мы хотим продемонстрировать все доступные варианты исправления этой ситуации.
Исправляем ошибку «Отказано в доступе» при работе со службами в Windows 10
Ошибка «Отказано в доступе» свидетельствует об ограничениях на права пользователя, которые были выставлены администратором или системой автоматически. В большинстве случаев возникновение подобной ситуации связано с системными сбоями, поэтому приходится перебирать возможные варианты ее решения. Мы предлагаем начать с самого очевидного и эффективного, постепенно переходя к более сложным и редко встречающимся исправлениям.
Способ 1: Настройка прав доступа системного раздела
Как известно, все файлы, связанные с операционной системой, хранятся на системном разделе жесткого диска. Если на него установлены какие-либо правовые ограничения, возможно возникновение различных проблем при попытке взаимодействовать со стандартными файлами, в том числе и службами. Решается эта неполадка следующим образом:
- Через «Проводник» перейдите в раздел «Этот компьютер», найдите там локальный системный диск, кликните по нему правой кнопкой мыши и выберите пункт «Свойства».
В открывшемся окне переместитесь на вкладку «Безопасность».
Щелкните по кнопке «Изменить», предварительно сняв выбор с какой-либо учетной записи.
В поле «Введите имена выбираемых объектов» напишите «Все» и нажмите на «Проверить имена».
Данная надпись должна стать подчеркнутой — это означает, что проверка прошла успешно. После этого просто нажмите на «ОК», чтобы сохранить изменения.
Произойдет автоматический переход на эту же вкладку «Безопасность». Теперь отметьте поле «Все» и установите разрешения для полного доступа. Перед выходом не забудьте применить изменения.
После применения новых правил безопасности рекомендуется перезагрузить компьютер, а уже потом запускать окно «Службы» и пытаться производить необходимые изменения, проверяя действенность выполненных только что настроек.
Способ 2: Редактирование группы Администраторы
Следующее решение будет связано с изменением локальной группы пользователей под названием Администраторы. Принцип этого способа заключается в добавлении прав на управление локальными и сетевыми службами. Для этого придется от имени администратора выполнить две команды в консоли, с чем справится даже самый начинающий юзер.
- Приложение «Командная строка» в обязательном порядке следует запустить от имени администратора. Проще всего это сделать, отыскав консоль через «Пуск» и выбрав там соответствующий пункт.
В первую очередь введите команду net localgroup Администраторы /add networkservice и нажмите на Enter.
Вы будете уведомлены о ее выполнении.
Если вместо этого вы получили ошибку «Указанная локальная группа не существует», напишите ее название на английском языке — «Administrators» вместо «Администраторы». То же самое надо сделать и с командой из следующего шага.
Закройте консоль после появления строки «Команда выполнена успешно».
По завершении данной операции обязательно перезагрузите компьютер, поскольку установленная конфигурация активируется только при создании нового сеанса.
Способ 3: Проверка определенной службы
Этот метод подойдет тем пользователям, кто испытывает проблемы с появлением уведомления «Отказано в доступе» только при работе с конкретными службами. Дело может быть в том, что ограничения установлены непосредственно для самой службы, а это можно проверить только через редактор реестра.
- Для начала потребуется определить системное наименование службы. Запустите «Пуск», найдите через поиск приложение «Службы» и запустите его.
Отыщите строку с необходимым параметром и дважды щелкните по ней, чтобы перейти в свойства.
Ознакомьтесь с содержимым строки «Имя службы».
Запомните его и запустите утилиту «Выполнить» через комбинацию клавиш Win + R. Введите regedit и нажмите на Enter.
В редакторе реестра перейдите по пути HKEY_LOCAL_MACHINESYSTEMCurrentControlSetServices .
В конечной папке отыщите каталог с названием нужной службы и щелкните по нему ПКМ.
Через контекстное меню перейдите в «Разрешения».
Убедитесь в том, что для групп Администраторы и Пользователи установлен полный разрешающий доступ. Если это не так, измените параметры и сохраните изменения.
Теперь вы можете прямо в редакторе реестра изменить состояние параметра или вернуться в приложение «Службы», чтобы проверить, помогли ли произведенные действия избавиться от проблемы.
Способ 4: Включение привилегий для LOCAL SERVER
В Windows 10 имеется учетная запись под названием LOCAL SERVER. Она является системной и отвечает за запуск определенных опций, в том числе и при взаимодействии со службами. Если ни один из предыдущих методов не принес должного результата, можно попытаться установить отдельные права для этой учетной записи, что делается так:
- Перейдите в свойства локального диска с операционной системой через контекстное меню, откройте вкладку «Безопасность» и нажмите на «Изменить».
Потребуется кликнуть на «Добавить», чтобы перейти к поиску профиля.
В появившемся окне переместитесь в раздел «Дополнительно».
Начните поиск учетных записей.
Из списка выберите необходимую сейчас.
После предоставьте ей полный доступ для управления системными компонентами и примените изменения.
Способ 5: Проверка системы на вирусы
Последний метод, рассматриваемый сегодня, предполагает проверку системы на вирусы. Использовать его следует в тех случаях, когда ни один из приведенных выше вариантов не помог справиться с проблемой — тогда есть повод задуматься о действии вредоносных файлов. Вполне возможно, что какой-то вирус попросту блокирует доступ к службам, а сама проблема будет решена только после его удаления и восстановления системных объектов. Более детально об этом читайте в отдельном материале на нашем сайте далее.
Теперь вы знаете как бороться с проблемой «Отказано в доступе» при попытках изменить состояние службы в Виндовс 10. Осталось только поочередно выполнять каждый способ, чтобы в максимально короткие сроки отыскать действенное решение.
Просмотр полной версии : Проблема с утраченными правами пользователя
Очень нужна помощь!!!!! :13:
Я сама слабо разбираюсь в компьютерах, но попробую обрисовать ситуацию.
Вчера пришел мастер, попытался настроить дома локальную сеть. У него что-то не получилось, он попытался использовать какой-то диск с какими-то программами. Одному Богу известно, что он хотел добиться. (Ну не стоять же мне над ним? Типа, доктор, а зачем вы скальпель берете, а это что вы делаете?…) Видимо, зря доверилась.:kill
Результат: у меня был полный контроль над машиной, у userа были все права админа, и под администратором я могла войти в систему. После действий мастера в компьютер под userом войти можно, но теперь никаких прав он не имеет. Админа на компьютере, похоже, больше нет.
Это мне удалось посмотреть в свойствах моего компьютера/профили пользователей/одна запись профилей, хранящихся на этом компьютере: user (у которого прав нет ни на что)
вываливаются окна с информацией о том, в доступе отказано, и обратитесь к системному администратору ….
Существует ли программа или что-то еще, с помощью которого можно присвоить мне утраченные права администратора?
Операционная система: Windows XP SP1
Проблема в том, что переустановка операционной системы из-за множества работающих на компьютере бухгалтерских программ, клиент-банков, дипостов и т.п. очень проблематична.
Подскажите, существует ли какой-то выход из сложившейся ситуации???
Добавлено через 1 час 4 минуты 13 секунд
Пробовала по F8 выбрать восстановление удачной конфигурации — жужжала. Выбрала конфигурацию без моих прав. Попробовала еще посмотреть, нельзя ли как-то включить юзера в группу, в ответ ругалка:
Произошла следующая ошибка при попытке чтения свойств пользоваателя юзер «Служба рабочей станции не запущена»
:нет :4:
Zhlobny Hmur
22.10.2006, 19:20
Зайти в администрирование-управление компьютером-ЛОКАЛЬНЫЕ пользователи.
Посмотреть, есть ли там пользователь «администратор» (помечатеся как встроенная учетная запись). Если она есть, то переключить режим входа с окна приветствия на классический, ручками пробить пользователя «администратор» и пароль, естественно. Если же все-таки умудрился товарисч убить, тогда могу только порекомендовать переставить винду в режиме обновления системы (у меня есть такая корпоративка с СП2)
Zhlobny Hmur,
Пробовала, руки есть — доступа нет.
В ответ на попытки установить пароль ругается, что
«Служба рабочей станции не запущена»
M Yuriy M
22.10.2006, 19:44
Так запустите службу «Рабочая станция», тип запуска АВТО.
http://f.foto.radikal.ru/0610/e5e151164d40.jpg
lubast, вход как происходит в систему, через окно приветствия?
Вход в систему происходит через окно приветствия, юзер без пароля
А вот службу рабочая станция я в списке найти не могу.
Вход в систему происходит через окно приветствия, юзер без пароля
А вот службу рабочая станция я в списке найти не могу. Т.е. вход в систему происходит автоматически под учетной записью user? пароль или клик мышью для входа запрашивает?
Обычное окно входа в систему, где можно выбирать пользователя: юзер, на нем пароля нет, поэтому просто еnter, или администратор раньше, где был пароль, я его вводила, снова enter.
lubast, когда появится экран приветствия жми 2 раза Ctrl+Alt+Del у тебя появитс такое окно:
http://img344.**************/img344/1853/20061022215711xe0.png
Если при установке винды пароль на администраторf не был поставлен или имя «Администратор» не изменено то у тебя есть шанс войти под админом просто введя логин Администратор без пароля. Если винда аглицкая то админ ессно administrator
Также можешь через F8 загрузиться в безопасном режиме и там на экране приветствия должен быть помимо записи user еще и администратор если он не запаролен то войдешь .
Бесполезно — я не могу войти под старым админским паролем и без пароля вообще. Вчера входила, а после мастера — увы…
В F8 побывала сразу — там все так же, как и здесь.
Если идут ссылки на то, что не запущена служба рабочей станции (физически я ее в перечисленных службах не вижу), то как мне ее запустить?
Если, конечно, разрешит.
Тады мастера брать за ж.пу , поди еще и денег взял, или качать вот эту вещь:
ERD Commander 2005 — позволяет вам использовать мощную консоль восстановления систем NT4/2000/XP/Server 2003 при загрузке с набора дискет, CD-ROM или напрямую с локального жесткого диска. Для всех разделов HDD обеспечивается полный доступ на чтение и запись. Этот продукт имеет гораздо больше возможностей, чем встроенная консоль восстановления Windows, открывая полный доступ ко всем разделам NTFS, FAT и FAT32 на поврежденных дисках. Вы можете редактировать реестр, изменять утерянные пароли администраторов, исправлять ошибки защиты и т.д.
ссылок в нете навалом, пакет весит около 70 метров, готовый образ около 150 мб в твоем случае думаю понадобится готовый. Возможно кто-то еще присоветует какие-то утилиты для востановления/сброса пароля, советую ERD Commander так как кроме него ничего не юзал для этих целей(сброс паролей)
ERD Commander 2005 ~ 55 мб (http://rapidshare.com/files/456771/erd_2005.rar.html)
salam, спасибо!
Если бы этого мастера можно было бы за что-то взять….
Ему сегодня позвонили, сказали о проблеме, а он типа руками развел, я не знаю, переустанавливайте систему. Тоже мне «хирург», отрезал руку, а как обратно пришить, не знает…
А я за это время достаточно каких-то программ поскачивала.
ERD Commander тоже уже есть среди них.
Не хотела никого к компьютеру подпускать, как чувствовала, что придут и испахабят все. А мне потом мучиться. Сейчас весь комп под завязку забит программами и файлами, резак не пишет — доступа у него видишь ли нет… Аутпост не пускает. Восстановить систему нельзя. Ничего нельзя. Никуда нельзя… Системные программы — нельзя…
Можно лишь шариться по интету, аськой/скайпом пользоваться, ворд-экселем, мулом покачать. Что еще для счастья надо?
Ощущение такое, что это — не моя машина, а управляемая какой-то потусторонней силой.:mad:
Вопрос по ERD Commander. Если я его запущу — никаких разрушительных последствий не произойдет. В случае неблагоприятного исхода я потом в систему войду?
Из-за бухгалтерских отчетов, которые именно в эти десять дней нужно будет отправлять, меня готовы вообще к компьютеру не подпускать. Потому как сейчас компьютер полуживой, а после моих откровенно дилетанских попыток может не только не реанимироваться, а вообще скончаться.
Вопрос по ERD Commander. Если я его запущу — никаких разрушительных последствий не произойдет. В случае неблагоприятного исхода я потом в систему войду? Ничего страшного не произойдет, ты просто увидишь легкий графический интерфейс в котором легко соориентироваться даже новичку, надеюсь буквы аглицкие знаешь. В случае если что-то не получится ничего страшного не произойдет вся твоя информация останется целой и невредимой.
Zhlobny Hmur
24.10.2006, 08:32
ERD Commander 2005 — ISO ~ 155мб в архиве весом ~ 52.2 мб
Salam, скачал это, залил на болванку, а она грузиться не хочет…:cry: В чем засада?
Ссылу поменял в 11 посте. Работает.
salam,
Программа рабочая. Благодаря найденной на просторах интернета мини-инструкции по пользованию ERD Commander запустила программу, зашла в пароли, выбрала администратора, поменала пароль, сохранилась, перезагрузилась … и пароль опять не подходит.
На компьютере есть два варианта домена: непосредственно этот компьютер и моя бывшая работа (подключали там и, используя рабочую сетку, заливали программы и файлы).
Может ли быть так, что пароль, который я делаю на администратора, подходит не к этому компьютеру, а к моей несуществующей работе?
При входе :
http://img91.**************/img91/7706/20061025094114xv8.png
Если твоя машина учавстствовала в домене то будут варианты типа («имя домена» и my comp(этот комьютер)
ERD Commander сбрасывает только пароли локальных пользователей
PS здается мне что ты просто в домен пыталась войти и ессно ни один пароль не подошел так как домена тю-тю. Вопчем делай и отпиши что по чем.
salam
Я-то как раз в рабочий домен не пытаюсь войти, потому как дома у меня его никогда не было.
Я, естественно, выбираю вход в свой компьютер (как, впрочем, делала и до прихода того товарища). Но у меня складывается впечатление, что администратор на этой машине отсутствует по определению…
Попробую на словах обрисовать. Когда мастер пытался настроить локальную сеть ему почему-то помешал рабочий домен и он, как мне кажется, что-то пытался с ним сделать. Что — он не признается.
И, похоже, что-то ему удалось сделать. Раз абсолютно нормально работающая машина вдруг перестала узнавать своего хозяина, наделенного всеми правами. И не получается восстановить пароль админа. У меня же все нормально с головой, если я прописала пароль, а потом при попытке войти именно в свой компьютер я получаю то, что пароль или домен указан неверно…
Еще удивляюсь, куда исчезла служба «Рабочая станция». Потому как часто выдается сообщение о том, что она не подключена…
Согласна, что вам тяжело гадать на кофейной гуще, что произошло, только очень хочется исправить поломатое…
мадам, давайте теперь все пошагово:
1 грузите ERD Commander
2 вибираете сброс паролей
3 сколько учеток показывает ? и какие?
4 меняем пас на свой например 55555
5 лог оффимся
Все. теперь пас поменян входим под учеткой с новым пассом.
fylhtqrf
25.10.2006, 10:56
Проблема не в пароле, проблема в службах: пытайтесь включить все возможные службы- хотя без админ прав -это будет тяжело — хотябы попробуйте перевести службы в автоматический режим запуска — с системой учетной записью
и еще проверте чтобы комп у ВАс был не в домене а в рабоч группе.
пытайтесь включить все возможные службы- хотя без админ прав -это будет тяжело Технологию «тяжелого» включения без админ прав в студию.
Zhlobny Hmur
25.10.2006, 12:16
Технологию «тяжелого» включения без админ прав в студию.
Например, на другой машине с загрузкой реестра и ручной установкой типа запуска службы. Или с параллельной системы на этой же машине.
Недавно таким образом отлечивал крепко крякнутую машину.
Начну еще раз сначала.
У меня в квартире 2 выделенки от разных провайдеров.
Одна на одном компьютере (Netvox на моем многострадальном), другая на втором (Соrbina). Чтобы Corbina работала еще и на ноутбуке решили подключить роутер, от него развести кабель до компьютера и ноутбука. Также очень хотелось иметь в квартире сетку, чтобы не бегать друг к другу с болванками и флешками.
Пришел специалист. Подключил роутер, развел кабели к компьютеру (Corbina), ноутбуку, и к моему, где работает другой Интернет, установив дополнительную сетевую карту и подключив туда Corbiny. Сделал мне второе Интернет соединение. Все как-будто работало. Качало и по одной и по второй выделенной линии.
Дальше он стал настраивать домашнюю локальную сеть. Те два компьютера подключились без проблем, а с моим у него возникли какие-то проблемы.
Он стал говорить, что ему мешает домен (от моей предыдущей работы, , что из-за него у него не получается настроить все три компьютера в одну связку).
Что он там мутил – без понятия. Запускал какие-то диски.. А потом сказал, что сделать ничего не может.
После его действий я обнаружила, что user, наделенный всеми правами стал абсолютно бесправный. Интернет действительно пашет, но включилась какая-то безумная политика безопасности.:32:
Администратор (пароль которого я, естественно, знала) войти в систему не может. :кто там
Теперь по пунктам.
1) Запускаю ERD Commander.
2) Выбираю Locksmith
3) Вижу следующие варианты выбора Account:
ASPNET
HelpAssistant
SUPPORT_388945
User
Администратор
Гость
4) Выбираю Администратор, устанавливаю пароль, подтверждаю. Перезагружаю машину.
5) В предложенном варианте выбираю Администратор/свой компьютер/пароль…. И ничего хорошего не происходит. Компьютер под именем Администратор войти не может…
Сейчас попробовала пароль на ASPNET сделать, пароль при входе в компьютер принял, меня пустил. Но прав у него тоже нет никаких.
Попытки посмотреть свойства user/администратора приводят к ругалке, что «Служба рабочей станции не запущена».
Сейчас зашла в свойства компьютера:
Имя компьютера – user-z
Домен – NOV (старый рабочий)
Все неактивное и
Примечание: только администраторы могут изменять идентификацию этого компьютера.
Захожу в профили пользователей
Только одна запись: user-zuser
Уже несколько дней, при малейшей возможности, ныряю в интернет, пытаюсь найти какое-то решение своей проблемы. Очень нужна помощь!!!
:плачу
Знаю, что я — абсолютно ничего не понимаю в компьютерах, но готова залезть в реестр, возможно поправить там какие-то значения, чтобы все заработало…
fylhtqrf
26.10.2006, 05:14
Ну тогда если он у тебя в домене до сих пор: берем комп — ставим W2003 server — поднимаем на нем Актив Директори -с темже именем что и у ВАс, заводим на нем пользователя с правами Админа.:7: Подключаем ВАш комп в сеть и заходим под этим узером на Вашем компоте и далее выводим компот из домена с пом этого узера и заводим админного локального узера. НО помоему уже было проще переустановить все за 3-4 дня, чем ставить сервер и поднимать на нем АД
Делюсь с вами своей радостью — у меня все получилось!!!!:меломан :8: :23:
1) ERD Commander пробовала не раз, безрезультатно
2) NT PASSWORDER 1.1 также оказался бессилен
а вот с помощью Windows Key, за что персональное спасибо M Yuriy M ,:33: удалось-таки войти в компьютер под администратором. Далее дело было за малым, наделить userа утраченными админскими правами…. и радостно писать это сообщение, убедившись в воскресении умирающего.
Всем огромное спасибо за помощь:чмок:
************************************
lubast, На этом тему закрываю, если нужно продолжить пишите M Yuriy M или salam, тему откроем.
vBulletin® v3.8.9, Copyright ©2000-2023, vBulletin Solutions, Inc.
- Remove From My Forums
-
Question
-
Как дать пользователю или группе право на вход на RODC через терминальные службы?
При попытке добавить через «Выбрать пользователей» вкладки Удаленный доступ — получаю ошибку «Произошла следющая ошибка при попытке сохранить свойства группы Remote Desktop users» на компьютре SRV1: Такой запрос не поддерживается
Answers
-
Создайте GPO для RODC, добавляйте пользователей здесь:
Computer Configuration\Policies\Windows Settings\Security Settings\Local Policies\User Rights Assignment\Allow log on through TS
-
Marked as answer by
Monday, May 24, 2010 8:07 PM
-
Marked as answer by
Но в некоторых ситуациях не помешала бы возможность входить в систему под полноценной учетной записью администратора и свободно управлять системой, не сталкиваясь с контролем учетных записей вовсе. В этой статье я расскажу, как активировать учетную запись администратора в Windows 7.
Предупреждение
Учтите, что разработчики Microsoft приложили все усилия, чтобы помешать пользователям работать под учетной записью администратора, и настоятельно не рекомендуют использовать прием, о котором я собираюсь рассказать. Поэтому пользуйтесь административным аккаунтом с осторожностью и ни в коем случае не делайте его учетной записью по умолчанию! И предупреждаю: вы используете описанный в статье прием на свой страх и риск.
Активация учетной записи администратора
Казалось бы, если Microsoft настолько не одобряет использование учетной записи администратора в Windows 7, она должна быть скрыта глубоко в недрах операционной системы. Однако на самом деле далеко за ней ходить не надо: активировать административный аккаунт можно с помощью встроенного средства «Локальные пользователи и группы» (Local Users and Groups).
Чтобы запустить его, откройте меню «Пуск» (Start), нажмите на объекте «Компьютер» (Computer) правой кнопкой мыши и выберите опцию «Управление» (Manage) из контекстного меню. В консоли «Управление компьютером» (Computer Management) разверните в панели навигации раздел «Локальные пользователи и группы», а в нем выделите папку «Пользователи» (Users). В этой папке находится учетная запись «Администратор» (Administrator, рис. A).
Рисунок A. Выделите учетную запись «Администратор».
Выделите учетную запись «Администратора», откройте меню «Дополнительные действия» (More Actions) в разделе «Администратор» (Administrator) на панели «Действия» (Actions) и выберите опцию «Свойства» (Properties, рис. B).
Рисунок B. Выберите опцию «Свойства» из меню «Дополнительные действия».
В диалоговом окне свойств снимите флажок «Отключить учетную запись» (Account Is Disabled) и нажмите «OK» (рис. C).
Рисунок C. Учетная запись администратора по умолчанию отключена.
После активации учетной записи администратора настроить ее можно не только в консоли «Управление компьютером», но и с помощью средства «Учетные записи пользователей» (User Accounts) в Панели управления (Control Panel).
Установка пароля
По умолчанию, учетная запись администратора не имеет пароля, так что после активации нужно первым делом его создать. Желательно использовать сложный пароль, состоящий как минимум из восьми букв, включая буквы разного регистра и цифры или специальные символы.
Выбрав в консоли «Управление компьютером» учетную запись «Администратор», снова откройте меню «Дополнительные действия» в разделе «Администратор» на панели «Действия» и выберите опцию «Задать пароль» (Set Password). Появится предупреждение с сообщением о том, что сброс пароля может привести к необратимым потерям информации для данной учетной записи (рис. D).
Рисунок D. При выборе опции «Задать пароль» появляется предупреждение.
Поскольку до этого учетная запись администратора не использовалась, потери данных опасаться нечего, так что смело нажимайте кнопку «Продолжить» (Proceed). Появится диалоговое окно «Установка пароля для Администратор» (Password for Administrator, рис. E). Введите новый пароль в обоих полях и нажмите «OK».
Рисунок E. Введите пароль для учетной записи администратора.
Вход в систему под учетной записью администратора
После активации и создания пароля, воспользоваться учетной записью администратора очень просто: достаточно выйти из системы, а затем выбрать соответствующего пользователя при входе (рис. F) и ввести ранее созданный пароль.
Рисунок F. Учетная запись администратора теперь доступна для выбора при входе в систему.
Войдя в систему как администратор, вы сможете управлять ею, не подтверждая свои действия в окне контроля учетных записей пользователей. Еще раз обращаю ваше внимание на то, что пользоваться этой возможностью следует с большой осторожностью и ни в коем случае не делать административный аккаунт учетной записью по умолчанию!
А что думаете вы?
Как видите, активировать учетную запись администратора в Windows 7 довольно просто — достаточно знать, что делать. Планируете ли вы пользоваться административным аккаунтом? Отключен ли у вас контроль учетных записей пользователей? Если да, не хотите ли вы его включить и воспользоваться описанным методом для активации учетной записи администратора? Поделитесь своим мнением в комментариях!
Автор: Greg Shultz
Перевод
SVET
Оцените статью: Голосов
Содержание
- Как исправить ошибку 5 «Отказано в доступе» в Windows 10?
- Установка разрешений на папку Temp
- Добавление текущему пользователю прав администратора
- Активация встроенной учетной записи администратора
- Настройка контроля UAC
- Как исправить ошибку «Отказано в доступе» на Windows?
- 1. Вы администратор?
- 2. Исправьте ошибки доступа, отказавшись от прав собственности
- 3. Просмотр разрешений для папок
- 4. Дважды проверьте настройки антивируса
- 5. Проверьте шифрование файлов
- Исправление ошибки «Отказано в доступе» при работе со службами в Windows 10
- Исправляем ошибку «Отказано в доступе» при работе со службами в Windows 10
- Способ 1: Настройка прав доступа системного раздела
- Способ 2: Редактирование группы Администраторы
- Способ 3: Проверка определенной службы
- Способ 4: Включение привилегий для LOCAL SERVER
- Способ 5: Проверка системы на вирусы
При попытке установить программу Windows может прервать это действие ошибкой 5 «Отказано в доступе». Во многих случаях сбой связан с отсутствием разрешений у текущего пользователя на выполнение этой операции. Узнаем подробнее, как ее исправить.
Перед применением решений попробуйте установить программу от имени администратора. Еще попробуйте скопировать и запустить установщика из системного диска, это должно решить проблему.
Установка разрешений на папку Temp
В проводнике найдите папку Temp, щелкните на нее правой кнопкой мыши и выберите Свойства.
На вкладке Безопасность щелкните на кнопку «Дополнительно».
Отметьте флажком поле «Заменить все записи разрешений дочернего объекта наследуемыми от этого объекта». Примените изменения на «ОК».
Добавление текущему пользователю прав администратора
Откройте окно «Учетные записи» командой netplwiz из окна «Выполнить» (Win + R).
Укажите пользователя, которому нужно предоставить администраторские права, и выберите Свойства.
На вкладке Членство в группе отметьте флажком опцию «Администратор» и примените изменения на «ОК».
Активация встроенной учетной записи администратора
При установке Windows 10, система создает две скрытые записи – администратора и гостевую, которые по умолчанию не активны. В отличие от устанавливаемой по умолчанию, встроенная имеет неограниченный доступ к системе. Чтобы ее включить, следуйте инструкции.
Откройте командную строку с администраторскими правами с помощью системного поиска.
Наберите в консоли следующую команду и подтвердите ее на Enter:
net user Администратор /active:yes
После успешного выполнения можете установить на него пароль, для этого запустите команду:
Перезагрузите компьютер, и выполните вход под этой встроенной учетной записью.
Теперь ОС не должна отказать в доступе при установке программы. Для отключения откройте командную строку и запустите команду:
Настройка контроля UAC
Применять этого решения не рекомендуется, поскольку может сделать систему уязвимой. Есть некоторые приложения, которые конфликтуют с UAC. Минимизировать вмешательство этой функции в установку приложений может решить проблему.
В строке системного поиска наберите UAC и кликните по первому найденному результату. Переместите ползунок в положение «Не уведомлять», и примените изменения на «ОК».
Теперь выполните то действие, которое прерывалось ошибкой 5.
Как исправить ошибку «Отказано в доступе» на Windows?
Может показаться странным, когда Windows сообщает, что у вас нет прав доступа к чему-либо на вашем компьютере. Обычно это результат разрешений в файловой системе NTFS, используемой Windows по умолчанию.
Если при попытке доступа к файлу или папке вы увидите сообщения об отказе в доступе в Windows 10, мы расскажем вам, как решить эту проблему.
1. Вы администратор?
В большинстве случаев вам нужно быть администратором на своем ПК, чтобы вносить изменения в владельца файлов / папок. Возможно, вы сможете настроить разрешения в каталогах, которые принадлежат вам, но не будут иметь большого контроля в других местах.
Это сделано для того, чтобы все файлы на компьютере были приватными. Только администраторы могут получить доступ к файлам, принадлежащим другому пользователю. Кроме того, вам необходимо предоставить права администратора для внесения изменений в системные файлы, например, в папки Program Files и Windows.
2. Исправьте ошибки доступа, отказавшись от прав собственности
Самое основное исправление, которое нужно попробовать, когда вы видите «Отказано в доступе к папке» — это взять на себя владение папкой через Проводник. Вот как это сделать.
Сначала щелкните правой кнопкой мыши нужную папку или файл и выберите «Свойства». В появившемся окне перейдите на вкладку Безопасность. Нас интересует кнопка «Дополнительно»; нажмите это.
В верхней части следующего окна вы увидите поле с надписью Владелец. Это, скорее всего, скажет «Невозможно отобразить текущего владельца», если у вас возникли проблемы. Нажмите на синюю ссылку Изменить рядом с этим, чтобы исправить это — обратите внимание, что для этого вам нужно быть администратором.
Теперь вы увидите диалоговое окно с заголовком Выбор пользователя или группы . Внутри этого введите имя учетной записи нового владельца папки. Это может быть либо имя пользователя учетной записи, либо группа пользователей на вашем ПК. Группы включают в себя стандартные блоки, такие как «Администраторы» (если вы хотите, чтобы все администраторы компьютера владели им), или «Пользователи» (для всех, кто владеет ими). В домашнем использовании обычно имеет смысл передать право собственности одному человеку.
Мы предполагаем, что вы хотите стать владельцем этой папки под своей учетной записью, поэтому введите здесь свое имя пользователя. Если вы используете учетную запись Microsoft для входа в Windows 10, ваше имя пользователя — это первые пять букв вашего адреса электронной почты. Нажмите «Проверить имена», чтобы убедиться, что это правильно. Если это так, он автоматически изменится на PCNAMEUSERNAME. Нажмите ОК.
Вернувшись в главное окно «Дополнительно», вы увидите поле внизу, которое начинается с Заменить все записи разрешений дочерних объектов. Если вы хотите, чтобы ваши изменения применялись ко всем папкам внутри текущей (что вы, вероятно, делаете в большинстве случаев), установите этот флажок. Затем дважды нажмите ОК, и все готово.
Будьте внимательны при изменении настроек владения файлами
При работе с ошибками «отказано в доступе» следует с осторожностью применять вышеуказанные действия. Избегайте владения папками в системных каталогах, таких как Windows, Program Files, Program Data или аналогичных.
Это ослабит безопасность вашей системы, поскольку обычные учетные записи не должны быть владельцами этих каталогов. Они содержат важные папки Windows, к которым вы не должны прикасаться.
Вы все еще можете получить доступ к этим папкам, используя описанный выше метод, не становясь владельцем.
3. Просмотр разрешений для папок
Если вступить во владение папкой не удается, или вы являетесь администратором, который пытается предоставить разрешения кому-то другому, вам следует проверить, какие пользователи имеют какие разрешения для данной папки.
В свойствах папки откройте ту же вкладку «Безопасность», что и раньше. Вверху вы увидите список пользователей и групп на вашем ПК. Выберите запись здесь, и нижняя панель покажет, какие разрешения они имеют для этой папки.
Как и следовало ожидать, полный контроль дает вам полную власть над папкой и всем внутри. Чтение является наиболее ограничительным вариантом, так как он позволяет только увидеть, что находится в папке. См. страницу Microsoft о правах доступа к файлам и папкам для лучшего понимания.
4. Дважды проверьте настройки антивируса
Иногда ваш антивирус может стать слишком усердным и в конечном итоге испортить вашу способность доступа к файлам. Если вы подтвердили, что все в порядке с вашими правами доступа к файлам, указанными выше, вы можете проверить это дальше.
Посмотрите на настройки вашей антивирусной программы и посмотрите, есть ли защита файлов или подобные настройки. Попробуйте отключить это, а затем снова получить доступ к файлу. Если это не дает эффекта, временно отключите антивирус полностью и посмотрите, поможет ли это.
5. Проверьте шифрование файлов
Другая причина, по которой вы можете увидеть сообщение «доступ запрещен», заключается в том, что содержимое папки зашифровано. Как вы, возможно, знаете, шифрование защищает файл, позволяя просматривать его только тому, у кого есть ключ.
Вы можете зашифровать содержимое папки в Windows, хотя эта функция доступна только в профессиональных версиях. Для этого щелкните его правой кнопкой мыши и в появившемся окне нажмите кнопку «Дополнительно» на вкладке «Общие». Здесь, проверьте Шифрование содержимого для защиты данных . При этом все внутри папки будет заблокировано.
Этот тип шифрования прозрачен, это означает, что владелец никогда не замечает шифрование. Пока они вошли в систему, они могут получить доступ к этим файлам. Но если у вас нет сертификата, используемого для шифрования папки, Windows откажет вам в доступе. Тот, кто зашифровал файл, должен будет его разблокировать.
Это не единственный способ зашифровать файлы в Windows 10, но это может привести к появившейся ошибке.
Другие возможные исправления «Отказ в доступе к файлам»
Мы рассмотрели наиболее важные решения проблемы «отказ в доступе к папкам». Вы найдете множество советов по этой проблеме, но не все они хороши. Некоторые из них связаны с получением прав администратора, о которых мы уже говорили.
Другие советы могут не сработать в каждом случае, но их стоит обсудить, если для вас ничего не получится.
Одна из распространенных тактик — отключение контроля учетных записей (UAC). Для этого введите UAC в меню «Пуск» и выберите «Изменить настройки контроля учетных записей». Перетащите ползунок полностью вниз и нажмите ОК.
Как только вы это сделаете, попробуйте описанные выше шаги еще раз, чтобы стать владельцем. После того, как вы закончите, не забудьте сбросить настройки UAC туда, где они были.
В качестве другого шага по устранению неполадок попробуйте загрузить компьютер в безопасном режиме. загрузиться в безопасном режиме и выполните шаги, чтобы стать владельцем. Это исключает любое вмешательство со стороны сторонних программ.
Наконец, убедитесь, что ничто другое не использует папку или файл, к которому вы хотите получить доступ. Другой процесс может заблокировать файл, поэтому вы не можете вносить в него изменения.
Исправление «Отказ в доступе к папке назначения»
Вместо этого может появиться более конкретная проблема «доступ к целевой папке запрещен». В большинстве случаев вы можете исправить это, используя те же методы устранения неполадок, что и выше.
Несмотря на сообщение, не пытайтесь исправить только папку назначения. Проверьте разрешения для исходной папки тоже.
Мы рассмотрели, как решить проблемы с доступом к папкам и файлам в Windows. Обычно это сводится к простому исправлению разрешения. Убедитесь, что у вас есть права администратора, тогда вы можете попытаться взять на себя ответственность и при необходимости изменить разрешения. Просто избегайте смены владельца защищенных системных папок, так как это может поставить под угрозу безопасность вашей системы.
Исправление ошибки «Отказано в доступе» при работе со службами в Windows 10
Часто перед пользователями возникает потребность изменить состояние какой-либо службы в Windows 10. Это может быть связано с решением неполадок или временным отключением работы приложения. Однако не всегда процесс происходит корректно. Иногда на экране появляется уведомление «Отказано в доступе», что означает невозможность внести указанные изменения. Далее мы хотим продемонстрировать все доступные варианты исправления этой ситуации.
Исправляем ошибку «Отказано в доступе» при работе со службами в Windows 10
Ошибка «Отказано в доступе» свидетельствует об ограничениях на права пользователя, которые были выставлены администратором или системой автоматически. В большинстве случаев возникновение подобной ситуации связано с системными сбоями, поэтому приходится перебирать возможные варианты ее решения. Мы предлагаем начать с самого очевидного и эффективного, постепенно переходя к более сложным и редко встречающимся исправлениям.
Способ 1: Настройка прав доступа системного раздела
Как известно, все файлы, связанные с операционной системой, хранятся на системном разделе жесткого диска. Если на него установлены какие-либо правовые ограничения, возможно возникновение различных проблем при попытке взаимодействовать со стандартными файлами, в том числе и службами. Решается эта неполадка следующим образом:
- Через «Проводник» перейдите в раздел «Этот компьютер», найдите там локальный системный диск, кликните по нему правой кнопкой мыши и выберите пункт «Свойства».
В открывшемся окне переместитесь на вкладку «Безопасность».
Щелкните по кнопке «Изменить», предварительно сняв выбор с какой-либо учетной записи.
В поле «Введите имена выбираемых объектов» напишите «Все» и нажмите на «Проверить имена».
Данная надпись должна стать подчеркнутой — это означает, что проверка прошла успешно. После этого просто нажмите на «ОК», чтобы сохранить изменения.
Произойдет автоматический переход на эту же вкладку «Безопасность». Теперь отметьте поле «Все» и установите разрешения для полного доступа. Перед выходом не забудьте применить изменения.
После применения новых правил безопасности рекомендуется перезагрузить компьютер, а уже потом запускать окно «Службы» и пытаться производить необходимые изменения, проверяя действенность выполненных только что настроек.
Способ 2: Редактирование группы Администраторы
Следующее решение будет связано с изменением локальной группы пользователей под названием Администраторы. Принцип этого способа заключается в добавлении прав на управление локальными и сетевыми службами. Для этого придется от имени администратора выполнить две команды в консоли, с чем справится даже самый начинающий юзер.
- Приложение «Командная строка» в обязательном порядке следует запустить от имени администратора. Проще всего это сделать, отыскав консоль через «Пуск» и выбрав там соответствующий пункт.
В первую очередь введите команду net localgroup Администраторы /add networkservice и нажмите на Enter.
Вы будете уведомлены о ее выполнении.
Если вместо этого вы получили ошибку «Указанная локальная группа не существует», напишите ее название на английском языке — «Administrators» вместо «Администраторы». То же самое надо сделать и с командой из следующего шага.
Закройте консоль после появления строки «Команда выполнена успешно».
По завершении данной операции обязательно перезагрузите компьютер, поскольку установленная конфигурация активируется только при создании нового сеанса.
Способ 3: Проверка определенной службы
Этот метод подойдет тем пользователям, кто испытывает проблемы с появлением уведомления «Отказано в доступе» только при работе с конкретными службами. Дело может быть в том, что ограничения установлены непосредственно для самой службы, а это можно проверить только через редактор реестра.
- Для начала потребуется определить системное наименование службы. Запустите «Пуск», найдите через поиск приложение «Службы» и запустите его.
Отыщите строку с необходимым параметром и дважды щелкните по ней, чтобы перейти в свойства.
Ознакомьтесь с содержимым строки «Имя службы».
Запомните его и запустите утилиту «Выполнить» через комбинацию клавиш Win + R. Введите regedit и нажмите на Enter.
В редакторе реестра перейдите по пути HKEY_LOCAL_MACHINESYSTEMCurrentControlSetServices .
В конечной папке отыщите каталог с названием нужной службы и щелкните по нему ПКМ.
Через контекстное меню перейдите в «Разрешения».
Убедитесь в том, что для групп Администраторы и Пользователи установлен полный разрешающий доступ. Если это не так, измените параметры и сохраните изменения.
Теперь вы можете прямо в редакторе реестра изменить состояние параметра или вернуться в приложение «Службы», чтобы проверить, помогли ли произведенные действия избавиться от проблемы.
Способ 4: Включение привилегий для LOCAL SERVER
В Windows 10 имеется учетная запись под названием LOCAL SERVER. Она является системной и отвечает за запуск определенных опций, в том числе и при взаимодействии со службами. Если ни один из предыдущих методов не принес должного результата, можно попытаться установить отдельные права для этой учетной записи, что делается так:
- Перейдите в свойства локального диска с операционной системой через контекстное меню, откройте вкладку «Безопасность» и нажмите на «Изменить».
Потребуется кликнуть на «Добавить», чтобы перейти к поиску профиля.
В появившемся окне переместитесь в раздел «Дополнительно».
Начните поиск учетных записей.
Из списка выберите необходимую сейчас.
После предоставьте ей полный доступ для управления системными компонентами и примените изменения.
Способ 5: Проверка системы на вирусы
Последний метод, рассматриваемый сегодня, предполагает проверку системы на вирусы. Использовать его следует в тех случаях, когда ни один из приведенных выше вариантов не помог справиться с проблемой — тогда есть повод задуматься о действии вредоносных файлов. Вполне возможно, что какой-то вирус попросту блокирует доступ к службам, а сама проблема будет решена только после его удаления и восстановления системных объектов. Более детально об этом читайте в отдельном материале на нашем сайте далее.
Теперь вы знаете как бороться с проблемой «Отказано в доступе» при попытках изменить состояние службы в Виндовс 10. Осталось только поочередно выполнять каждый способ, чтобы в максимально короткие сроки отыскать действенное решение.
На чтение 8 мин. Просмотров 6.9k. Опубликовано 03.09.2019
Сообщение об отказе в доступе может помешать вам удалить или получить доступ к определенным каталогам на вашем компьютере. В большинстве случаев вы можете избежать этого сообщения, просто переключившись на учетную запись администратора.
Однако несколько пользователей сообщили, что сообщение об отказе в доступе появляется даже при использовании учетной записи администратора, и в этой статье мы рассмотрим несколько способов решения этой проблемы.
Сообщение об отказе в доступе иногда может появляться даже при использовании учетной записи администратора. Говоря об этой проблеме, вот некоторые похожие проблемы, о которых сообщили пользователи:
- Администратор доступа к папке Windows запрещен . Иногда вы можете получить это сообщение при попытке доступа к папке Windows. Обычно это происходит из-за вашего антивируса, поэтому вам, возможно, придется отключить его.
- Отказано в доступе Командная строка Windows 10 . Если эта ошибка появляется в командной строке, обязательно запустите ее с правами администратора и проверьте, решает ли это вашу проблему.
- Невозможно установить права доступа для нового владельца. . Иногда вы не можете сменить владельца определенного каталога. Это может произойти из-за функции контроля учетных записей, поэтому вы можете отключить ее.
- Доступ администратора запрещен: вступить во владение, удалить папку, файл . Это некоторые похожие ошибки, о которых сообщили пользователи, но вы сможете исправить их с помощью одного из наших решений.
Содержание
- Доступ запрещен при использовании учетной записи администратора в Windows 10
- Решение 1. Проверьте свой антивирус
- Решение 2 – Отключить контроль учетных записей пользователей
- Решение 3. Попробуйте запустить приложение от имени администратора.
- Решение 4. Запустите Windows Explorer от имени администратора.
- Решение 5 – Изменить владельца каталога
- Решение 6. Убедитесь, что ваша учетная запись добавлена в группу «Администраторы».
- Решение 7. Выполните обновление на месте
Доступ запрещен при использовании учетной записи администратора в Windows 10
- Проверьте свой антивирус
- Отключить контроль учетных записей
- Попробуйте запустить приложение от имени администратора .
- Запустите Проводник Windows от имени администратора .
- Изменить владельца каталога
- Убедитесь, что ваша учетная запись добавлена в группу администраторов .
- Выполните обновление на месте
Решение 1. Проверьте свой антивирус

Защита ваших файлов от сетевых угроз очень важна, но иногда ваш антивирус может мешать работе вашей системы и препятствовать доступу к определенным файлам или каталогам. Многие антивирусные инструменты блокируют системные файлы для предотвращения доступа и изменения вредоносных программ.
Однако иногда антивирус может блокировать доступ всех пользователей, даже администраторов, к этим папкам. Это может быть большой проблемой, и для ее устранения необходимо отключить функции защиты папок в своем антивирусе. В дополнение к отключению этой функции вы также можете попробовать отключить антивирус.
В худшем случае вам может даже понадобиться удалить антивирус. Мы должны отметить, что ваш компьютер по-прежнему будет защищен Защитником Windows, поэтому вам не нужно беспокоиться о вашей безопасности в Интернете, даже если вы удалите антивирус.
После удаления антивируса убедитесь, что проблема все еще существует. Если нет, вам следует подумать о переходе на другое антивирусное решение. На рынке есть много отличных антивирусных инструментов, но если вы хотите получить максимальную защиту, которая не будет мешать вашей системе, вам обязательно стоит попробовать Bitdefender .
- ЧИТАЙТЕ ТАКЖЕ: полное исправление: ошибка OneDrive Access Denied
Решение 2 – Отключить контроль учетных записей пользователей
Windows 10 поставляется с полезной функцией безопасности, которая называется Контроль учетных записей, и эта функция предназначена для уведомления вас, когда вы или приложение пытаетесь выполнить действие, требующее административных привилегий.
Это хорошая функция в теории, но на практике это может привести к сообщению об отказе в доступе, даже если вы используете административную учетную запись. Однако это можно исправить, отключив функцию контроля учетных записей. Для этого выполните следующие действия:
- Нажмите Windows Key + S и введите контроль учетной записи пользователя . Теперь выберите Изменить настройки контроля учетных записей в списке результатов.
- Переместите ползунок полностью вниз и нажмите кнопку ОК .
После того, как вы отключите контроль учетных записей, проблема должна быть решена, и все снова начнет работать.
Решение 3. Попробуйте запустить приложение от имени администратора.
Если при попытке запустить определенное приложение появляется сообщение «Отказано в доступе», вы можете решить проблему, просто попытавшись запустить проблемное приложение от имени администратора. Это довольно просто сделать, и вы можете сделать это, выполнив следующие действия:
- Найдите приложение, которое отправляет вам сообщение Access Denied .
- Нажмите правой кнопкой мыши на приложение и выберите Запуск от имени администратора .
После этого приложение должно запуститься. Если этот метод работает, вы можете изменить настройки приложения, чтобы всегда запускать его с правами администратора. Для этого выполните следующие действия:
- Найдите проблемное приложение, щелкните его правой кнопкой мыши и выберите Свойства .
- Перейдите на вкладку Совместимость и установите флажок Запускать эту программу от имени администратора . Теперь нажмите Применить и ОК , чтобы сохранить изменения.
После этого приложение всегда будет запускаться с правами администратора. Помните, что это не самое надежное решение, но оно может работать для некоторых пользователей.
- ЧИТАЙТЕ ТАКЖЕ: Исправлено: запрещен доступ к вашему собственному компьютеру с Windows
Решение 4. Запустите Windows Explorer от имени администратора.
По словам пользователей, иногда вы можете исправить сообщение «Отказано в доступе», просто запустив Windows Explorer от имени администратора. Некоторые папки на вашем компьютере могут быть недоступны без прав администратора, и чтобы это исправить, вам нужно запустить Windows Explorer от имени администратора. Для этого вам необходимо выполнить следующие шаги:
- Нажмите Ctrl + Shift + Esc , чтобы открыть Диспетчер задач .
- Теперь найдите процесс Windows Explorer , щелкните его правой кнопкой мыши и выберите в меню Завершить задачу .
- Теперь перейдите в Файл> Запустить новое задание .
- Введите проводник и установите флажок Создать эту задачу с правами администратора . Теперь нажмите ОК .
Проводник Windows теперь запустится с правами администратора, и вы сможете получить доступ к нужному местоположению на вашем ПК.
Решение 5 – Изменить владельца каталога
Если вы продолжаете получать сообщение «Отказано в доступе» даже при использовании учетной записи администратора, проблема может быть вызвана отсутствием определенных привилегий. Администратор может не иметь полного доступа ко всем каталогам на своем ПК, и это может вызвать появление этого сообщения.
Чтобы решить эту проблему, вам нужно сменить владельца каталога, в котором возникла эта проблема. Для этого выполните следующие действия:
- Найдите каталог, к которому у вас нет доступа, щелкните его правой кнопкой мыши и выберите в меню Свойства .
- Когда откроется окно Свойства , перейдите на вкладку Безопасность и нажмите Дополнительно .
- Теперь нажмите кнопку Изменить рядом с именем владельца.
- Введите свое имя пользователя и нажмите кнопку Проверить имена . Если все в порядке, нажмите ОК .
- Установите флажок Заменить владельца на подчиненных объектах и объектах и Отменить все записи разрешений дочерних объектов . Нажмите Применить и ОК .
- В окне Свойства убедитесь, что группа «Все» доступна в списке Группы или имена пользователей . Если нет, нажмите кнопку Изменить .
- Нажмите кнопку Добавить .
- Введите Все и нажмите кнопку Проверить имена . Теперь нажмите ОК .
После внесения этих изменений вы сможете получить доступ к проблемному каталогу без каких-либо серьезных проблем.
- ЧИТАЙТЕ ТАКЖЕ: Исправлено: доступ к целевой папке запрещен в Windows 10, 8.1
Решение 6. Убедитесь, что ваша учетная запись добавлена в группу «Администраторы».
Если у вас возникают проблемы с сообщением «Отказано в доступе», даже при использовании учетной записи администратора, возможно, проблема заключается в том, что ваша учетная запись не добавлена в группу «Администраторы» в Windows. Однако вы можете добавить свою учетную запись вручную в группу администраторов, выполнив следующие действия:
- Нажмите Windows Key + R и введите lusrmgr.msc . Теперь нажмите Enter или нажмите ОК .
- Перейдите в Группы на левой панели. На правой панели дважды нажмите Администраторы .
- Когда откроется окно Свойства , нажмите кнопку Добавить .
- Введите имя своей учетной записи, нажмите Проверить имена , а затем ОК .
- После этого нажмите Применить и ОК , чтобы сохранить изменения.
После сохранения изменений перезагрузите компьютер и проверьте, сохраняется ли проблема.
Если этот метод кажется слишком длинным, вы всегда можете добавить пользователя в группу «Администраторы» просто с помощью командной строки. Для этого выполните следующие действия:
- Нажмите Windows Key + X и выберите Командная строка (Администратор) из списка. Если Командная строка недоступна, вы также можете использовать PowerShell (Admin) .
- Открыв командную строку, введите команду администраторы локальной локальной сети WindowsReport /add и нажмите Enter . Конечно, вам нужно будет использовать фактическое имя пользователя учетной записи на вашем компьютере.
После выполнения этой команды вы добавите свою учетную запись в группу администраторов, и проблема должна быть полностью решена.
Решение 7. Выполните обновление на месте
Если у вас возникли проблемы с сообщением «Отказано в доступе» в учетной записи администратора, вы можете решить эту проблему, просто выполнив обновление на месте. В случае, если вы не знаете, обновление на месте переустановит Windows 10, но сохранит все ваши личные файлы и приложения. Чтобы выполнить обновление на месте, необходимо выполнить следующие действия:
- Загрузите и запустите Инструмент создания мультимедиа .
- Выберите вариант Обновить этот компьютер .
- Обязательно выберите Загрузить и установить обновления (рекомендуется) и нажмите Далее .
- Необходимые обновления теперь будут загружены. Этот процесс может занять некоторое время, так что наберитесь терпения.
- Следуйте инструкциям, пока не дойдете до экрана Готов к установке . Выберите Изменить то, что оставить .
- Выберите Сохранить личные файлы и приложения , а затем нажмите Далее .
- Следуйте инструкциям на экране, чтобы завершить процесс.
После завершения процесса обновления проверьте, сохраняется ли проблема. Если проблема сохраняется даже после обновления на месте, вам, возможно, придется сбросить Windows 10 до значения по умолчанию и проверить, решает ли это вашу проблему.
Сообщение «Отказано в доступе» может вызвать много проблем, но мы надеемся, что вам удалось решить эту проблему в учетной записи администратора с помощью одного из наших решений.
Если вы впервые пытаетесь отредактировать учетные записи пользователей ПК через командную строку, то можете столкнуться с рядом сложностей. Многие неопытные владельцы Виндовс 10 теряются, увидев перед собой надпись net user Администратор /active:yes отказано в доступе. Обычно ниже есть также приписка «Системная ошибка». Давайте же разберемся, что означает эта надпись. В данной статье мы расскажем, в чем суть проблемы и как её решить.
Содержание
- Почему пишет «Отказано в доступе» в Windows 10
- Типичные ошибки при вводе команды net user:
- Как включить права Администратора в Виндовс 10
- Зачем в Виндовс 10 вводить net user Администратор /active:yes
- Какие команды с net user есть в Виндовс 10
Почему пишет «Отказано в доступе» в Windows 10
Командная строка представляет собой базовую программу для управления компьютером на операционной системе Windows. Вы отдаете понятный системе приказ, и та его выполняет. Все возможные команды заранее прописаны в ОС разработчиками, поэтому ввод рандомных символов ни к чему не приведет.
Также в операционной системе по умолчанию прописаны условия, которые должен соблюдать пользователь для получения полного доступа к управлению ПК. Например, контролировать и редактировать учетные записи может только Администратор. Появление сообщения «отказано в доступе системная ошибка» сделано для того, чтобы посторонние лица и неопытные юзеры не вмешивались в нормальную работу компьютера.
Однако редактировать настройки через Администратора не так уж и сложно. Для этого вовсе не нужно перезагружать компьютер и входить в систему с помощью другой учетной записи, как делали пользователи старых версий Виндовс.
Типичные ошибки при вводе команды net user:
Всегда вводите команды точно до последнего символа. Если вы впишите их неправильно, то получите сообщение о системной ошибке. Они могут идти под множеством номеров. Системная ошибка 5 подразумевает, что вы не можете управлять файлами из папки TEMP.
Попробуйте разрешить доступ к нужному каталогу для всех вручную. Для этого щелкните по нему посредством ПКМ. Затем выберите строчку «Свойства».
Направляйтесь в раздел «Безопасность» и измените доступ в разделе «Группы». В окне «Создатель-Владелец» пометьте пользователей, имеющих доступ к каталогу.
Как включить права Администратора в Виндовс 10
Наделить расширенными правами можно и свою учетную запись. Вставьте в командную строку «net localgroup администраторы» и проверьте, состоит ли ваш профиль в группе с таким названием.
Простой способ запуска cmd с расширенным доступом есть в ОС Windows 10. Итак, получить право на выполнение команды net user Администратор /active:yes можно следующим образом:
- Нажмите на клавишу «Пуск».
- Введите в поисковое поле запрос «cmd» или «командная строка».
- Когда система найдет соответствие, наведите на нужный результат курсор и щелкните ПКМ.
- Во всплывшем меню выберите опцию «Запуск от имени администратора».
После этого вы можете вводить любую команду, какую захотите. Постарайтесь только не совершать необдуманных поступков. Некоторые ошибки очень сложно исправить. Для начала разузнайте, к каким последствиям могут привести ваши действия.
Зачем в Виндовс 10 вводить net user Администратор /active:yes
В системе Windows прописано много команд, облегчающих управление устройством. Если вы введете просто слова NET USER, то на экране появится список всех учетных записей, созданных на компьютере. Эта информация берется из базы данных Виндовс.
Команда net user с параметром /active:yes нужна для того, чтобы учетная запись была включена и доступна. Вводить слово Администратор требуется для уточнения. Вместо него можно подставить любое другое имя пользователя, привязанное к данному компьютеру.
Почитайте также полезную статью: Зависает компьютер и не реагирует ни на что Windows 7/10
Однако если вам требуется активация Администратора, пишите именно это слово. Команду можно разобрать следующим образом:
- Словосочетание NET USER представляет собой основную часть команды.
- Далее следует [Имя пользователя]. Не пишите скобки.
- В конце проставляется параметр команды.
Чтобы деактивировать учетную запись, напишите net user [Имя пользователя] /active:no и нажмите на кнопку Enter. Если вы все сделали правильно, то учетная запись будет отключена. Однако вы в любой момент можете снова её активировать.
К net user привязаны функции по созданию, редактированию и удалению учетных записей в ОС Windows. С помощью этого словосочетания вы можете выполнять множество разнообразных задач. Давайте рассмотрим некоторые вариации данной команды.
Все похожие выражения записываются по общему шаблону. Помните, что квадратные или фигурные скобки вводить в командную строку не следует. Они нужны в этом тексте для отделения блоков информации.
Какие команды с net user есть в Виндовс 10
Существует много комбинаций символов для управления Windows. Большинство из них вам не понадобится. Давайте перечислим некоторые полезные команды, доступные для ввода в Виндовс 10 через net user:
- Попробуйте получить исчерпывающую сводку информации о профиле. Для этого введите через пробел net user [Имя пользователя]. Квадратные скобки опустите. Вместо «Имя пользователя» подставьте никнейм, которым подписана учетная запись.
- Если хотите добавить описание для профиля, напишите после Администратора параметр /comment:»текст». Вы можете составить предложение длиной не более 48 символов. Текст обязательно поместите в кавычки.
- Чтобы читать сообщения об ошибках на языке указанной для ОС страны, введите /countrycode:nnn. Для восстановления настроек по умолчанию используйте значение 0.
- Установить период активности учетки можно с помощью команды /expires:{дата | never}. После наступления указанного дня профиль перестанет открываться. Форматы даты зависят от кода вашей страны. Это может быть дд/мм/гг для России или мм/дд/гг для Великобритании. Месяц допустимо писать цифрами или с помощью нескольких букв. Год указывайте с помощью 2-х или 4-х символов. Обязательно разделяйте части даты посредством слэш-черты. Если период активности учетки не должен быть ограничен, напишите слово «never».
- Добавив в cmd строчку /passwordreq:{yes | no}, можно указать, следует ли пользователю назначать себе пароль. По умолчанию стоит параметр «да».
- Напишите /passwordchg:{yes | no}, если нужно отобрать у пользователя право менять свой пароль или предоставить ему такую возможность. По умолчанию она активирована.
Вы можете установить, когда пользователь имеет доступ к компьютеру. Для этого напишите /times:{время | all}. День недели вводите целиком или основными буквами. Часы указываются либо в 12-ти, либо в 24-х часовом формате. Если вы выбрали первый вариант, то не забудьте добавить am или pm. При записи этих сокращений можно использовать точки.
Дни и часы отделяются запятой. Если вы вставите слово «all», то ограничений на вход стоять не будет. Отсутствие символов означает, что установлен полный запрет на авторизацию. Если нужно добавить несколько периодов доступа, отделяйте их точкой с запятой. Надеюсь вам удалось устранить отказ в доступе и системную ошибку в Виндовс 10.
Контроль учетных записей пользователей (User Account Control, UAC) — ключевой компонент системы безопасности MS Windows 7. Он защищает операционную систему от неосторожных поступков и умышленно опасных действий при использовании учетной записи администратора, обеспечивающей полный доступ к системе. Разумеется, выполнять операции с административными привилегиями по-прежнему можно, только их нужно подтверждать в окне контроля учетных записей. Кроме того, этот защитный механизм можно вовсе отключить, выставив опцию «Никогда не уведомлять» (Never Notify) в окне «Параметры управления учетными записями пользователей» (User Account Control Setting).
Но в некоторых ситуациях не помешала бы возможность входить в систему под полноценной учетной записью администратора и свободно управлять системой, не сталкиваясь с контролем учетных записей вовсе. В этой статье я расскажу, как активировать учетную запись администратора в Windows 7.
Предупреждение
Учтите, что разработчики Microsoft приложили все усилия, чтобы помешать пользователям работать под учетной записью администратора, и настоятельно не рекомендуют использовать прием, о котором я собираюсь рассказать. Поэтому пользуйтесь административным аккаунтом с осторожностью и ни в коем случае не делайте его учетной записью по умолчанию! И предупреждаю: вы используете описанный в статье прием на свой страх и риск.
Активация учетной записи администратора
Казалось бы, если Microsoft настолько не одобряет использование учетной записи администратора в Windows 7, она должна быть скрыта глубоко в недрах операционной системы. Однако на самом деле далеко за ней ходить не надо: активировать административный аккаунт можно с помощью встроенного средства «Локальные пользователи и группы» (Local Users and Groups).
Чтобы запустить его, откройте меню «Пуск» (Start), нажмите на объекте «Компьютер» (Computer) правой кнопкой мыши и выберите опцию «Управление» (Manage) из контекстного меню. В консоли «Управление компьютером» (Computer Management) разверните в панели навигации раздел «Локальные пользователи и группы», а в нем выделите папку «Пользователи» (Users). В этой папке находится учетная запись «Администратор» (Administrator, рис. A).
Рисунок A. Выделите учетную запись «Администратор».
Выделите учетную запись «Администратора», откройте меню «Дополнительные действия» (More Actions) в разделе «Администратор» (Administrator) на панели «Действия» (Actions) и выберите опцию «Свойства» (Properties, рис. B).
Рисунок B. Выберите опцию «Свойства» из меню «Дополнительные действия».
В диалоговом окне свойств снимите флажок «Отключить учетную запись» (Account Is Disabled) и нажмите «OK» (рис. C).
Рисунок C. Учетная запись администратора по умолчанию отключена.
После активации учетной записи администратора настроить ее можно не только в консоли «Управление компьютером», но и с помощью средства «Учетные записи пользователей» (User Accounts) в Панели управления (Control Panel).
Установка пароля
По умолчанию, учетная запись администратора не имеет пароля, так что после активации нужно первым делом его создать. Желательно использовать сложный пароль, состоящий как минимум из восьми букв, включая буквы разного регистра и цифры или специальные символы.
Выбрав в консоли «Управление компьютером» учетную запись «Администратор», снова откройте меню «Дополнительные действия» в разделе «Администратор» на панели «Действия» и выберите опцию «Задать пароль» (Set Password). Появится предупреждение с сообщением о том, что сброс пароля может привести к необратимым потерям информации для данной учетной записи (рис. D).
Рисунок D. При выборе опции «Задать пароль» появляется предупреждение.
Поскольку до этого учетная запись администратора не использовалась, потери данных опасаться нечего, так что смело нажимайте кнопку «Продолжить» (Proceed). Появится диалоговое окно «Установка пароля для Администратор» (Password for Administrator, рис. E). Введите новый пароль в обоих полях и нажмите «OK».
Рисунок E. Введите пароль для учетной записи администратора.
Вход в систему под учетной записью администратора
После активации и создания пароля, воспользоваться учетной записью администратора очень просто: достаточно выйти из системы, а затем выбрать соответствующего пользователя при входе (рис. F) и ввести ранее созданный пароль.
Рисунок F. Учетная запись администратора теперь доступна для выбора при входе в систему.
Войдя в систему как администратор, вы сможете управлять ею, не подтверждая свои действия в окне контроля учетных записей пользователей. Еще раз обращаю ваше внимание на то, что пользоваться этой возможностью следует с большой осторожностью и ни в коем случае не делать административный аккаунт учетной записью по умолчанию!
А что думаете вы?
Как видите, активировать учетную запись администратора в Windows 7 довольно просто — достаточно знать, что делать. Планируете ли вы пользоваться административным аккаунтом? Отключен ли у вас контроль учетных записей пользователей? Если да, не хотите ли вы его включить и воспользоваться описанным методом для активации учетной записи администратора? Поделитесь своим мнением в комментариях!
Автор: Greg Shultz
Перевод
SVET
Оцените статью: Голосов















 )
)