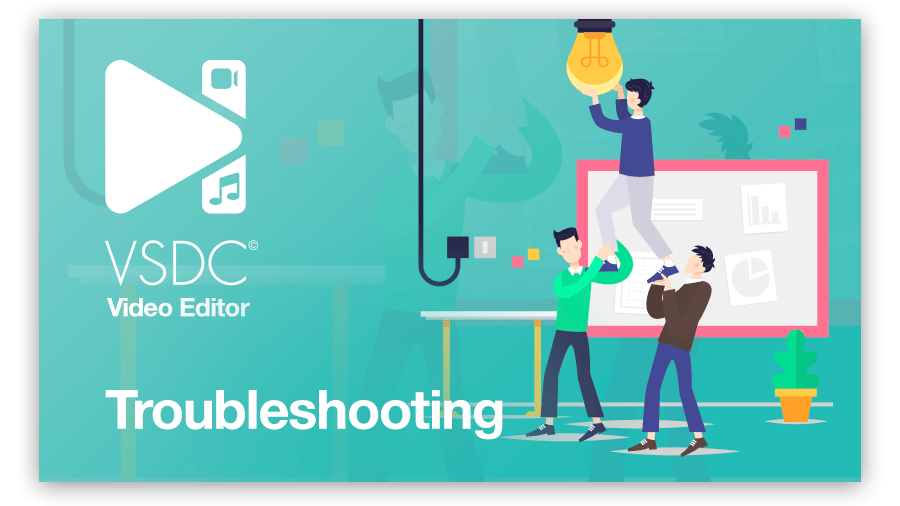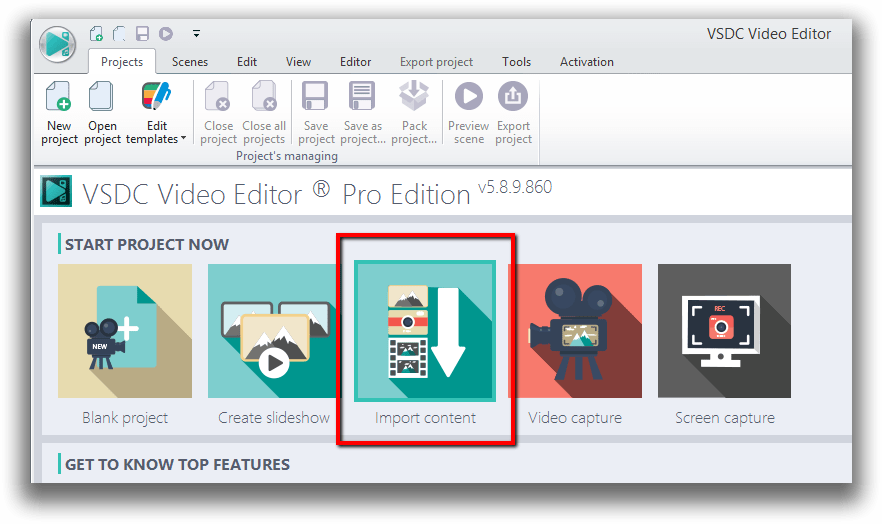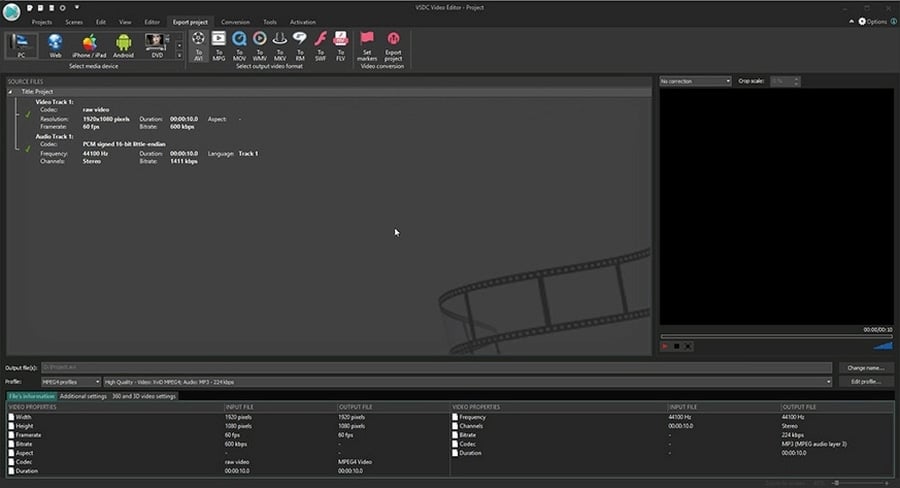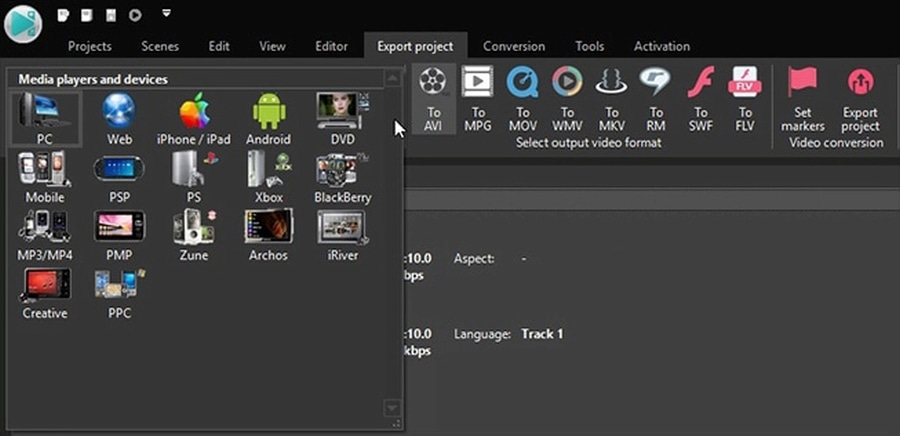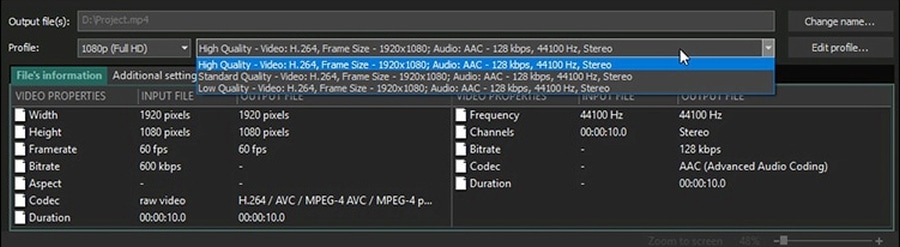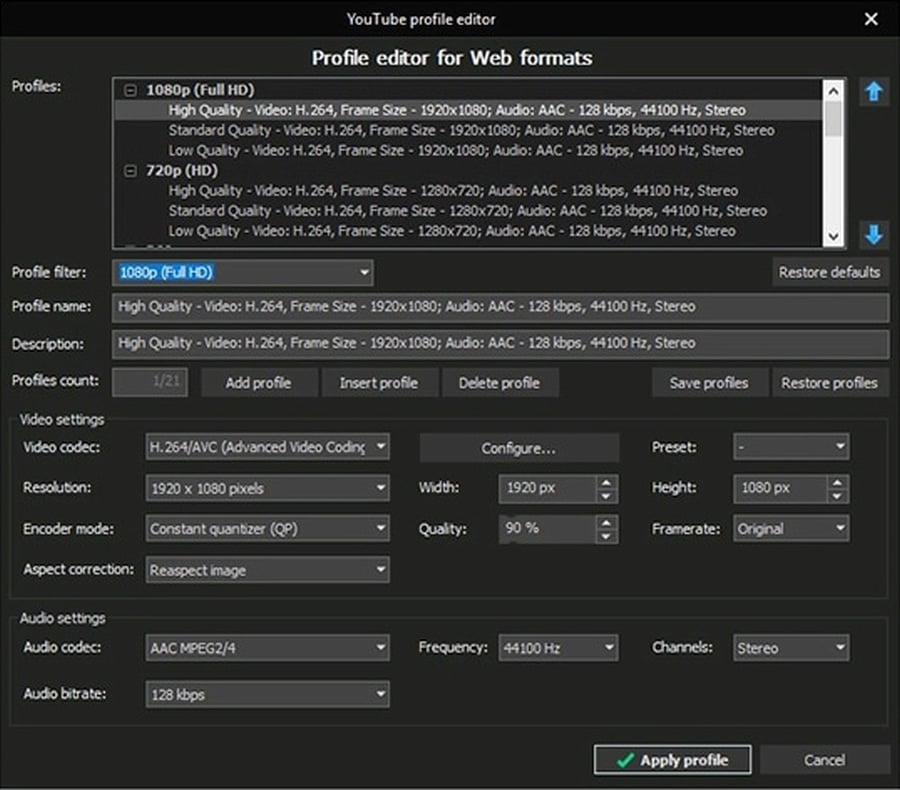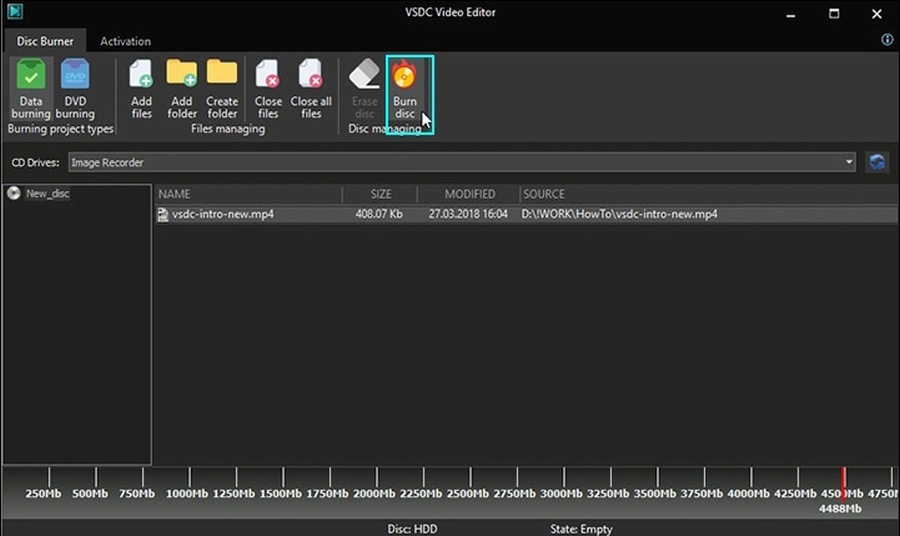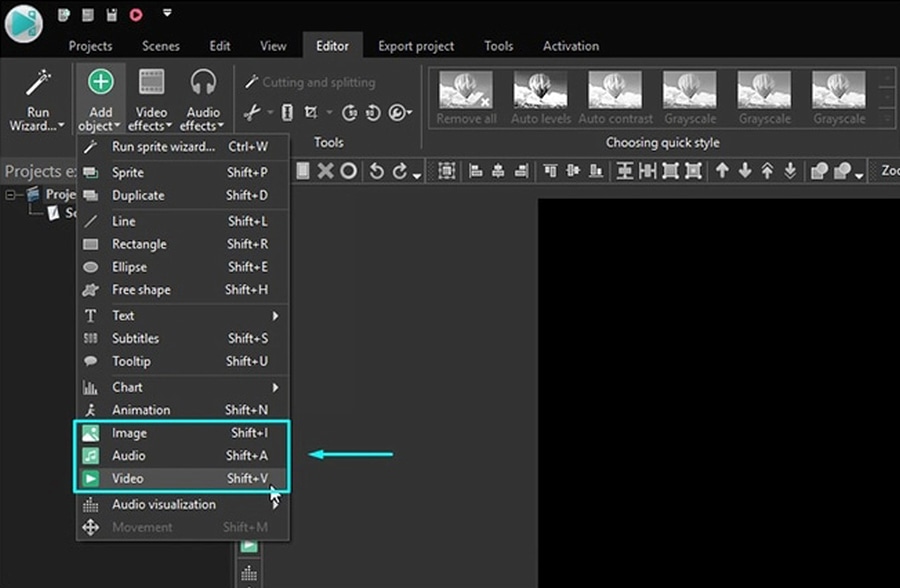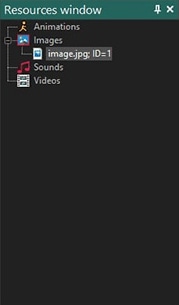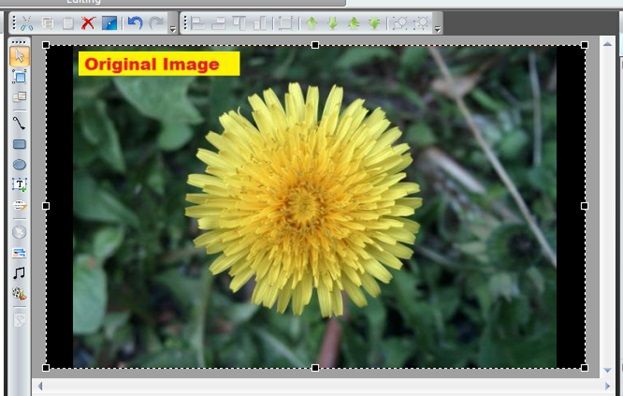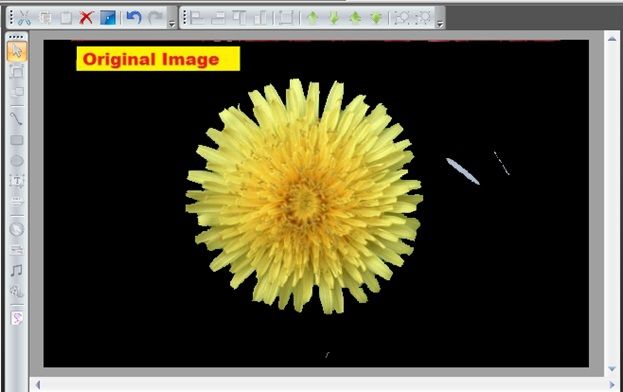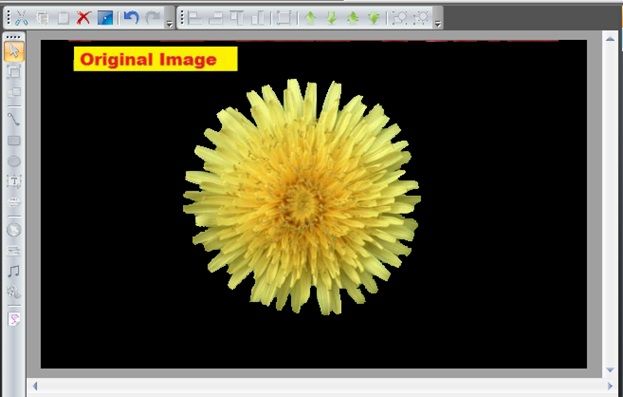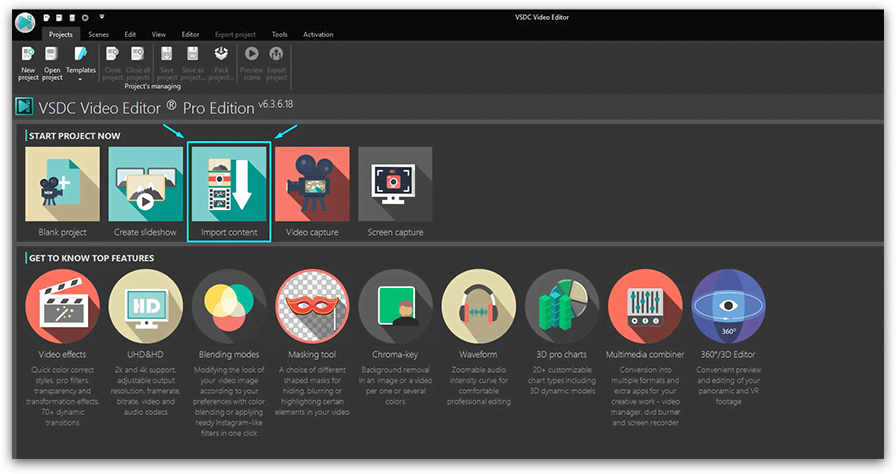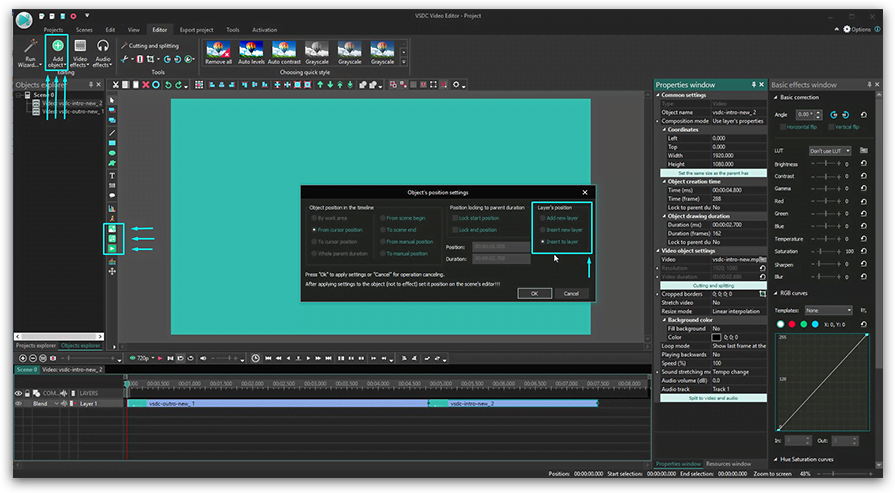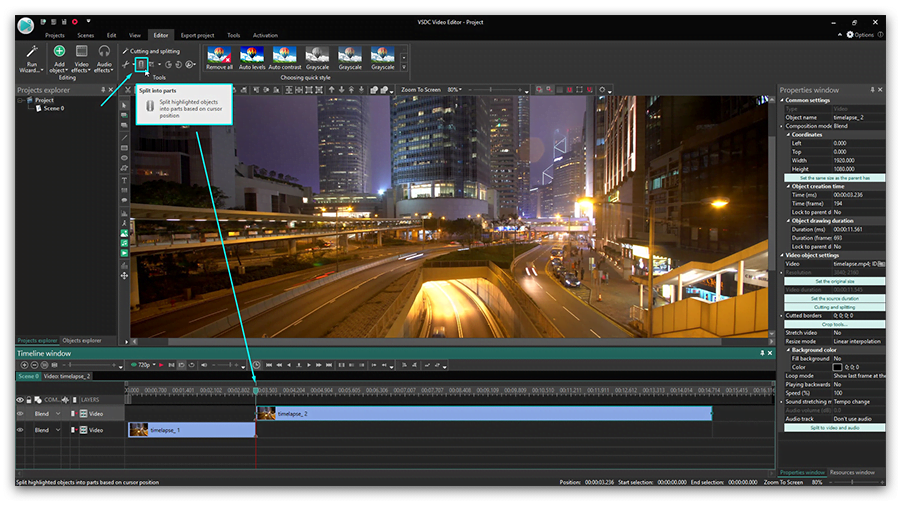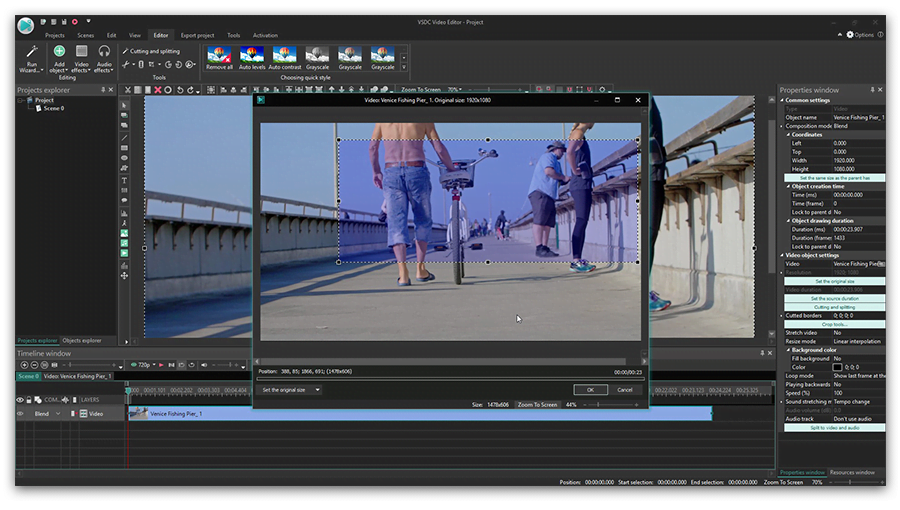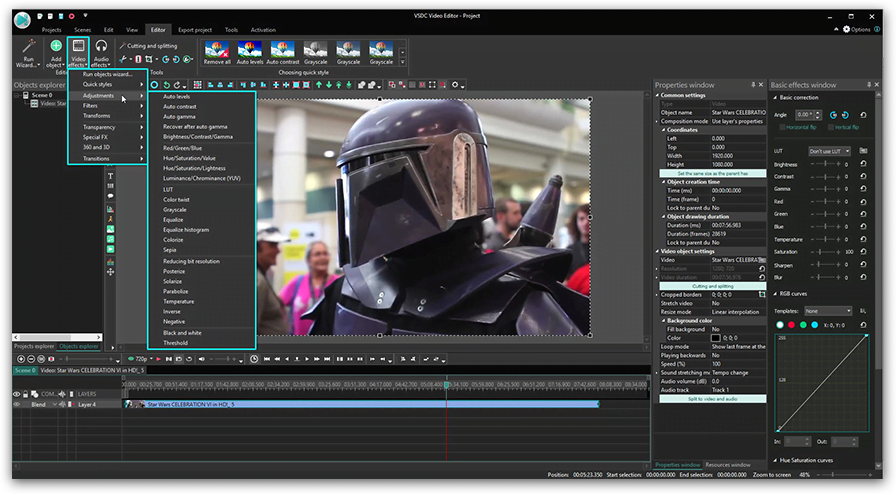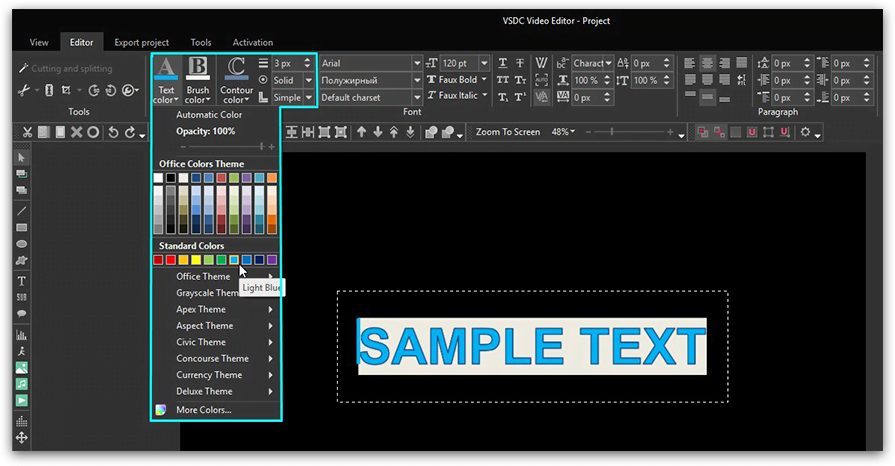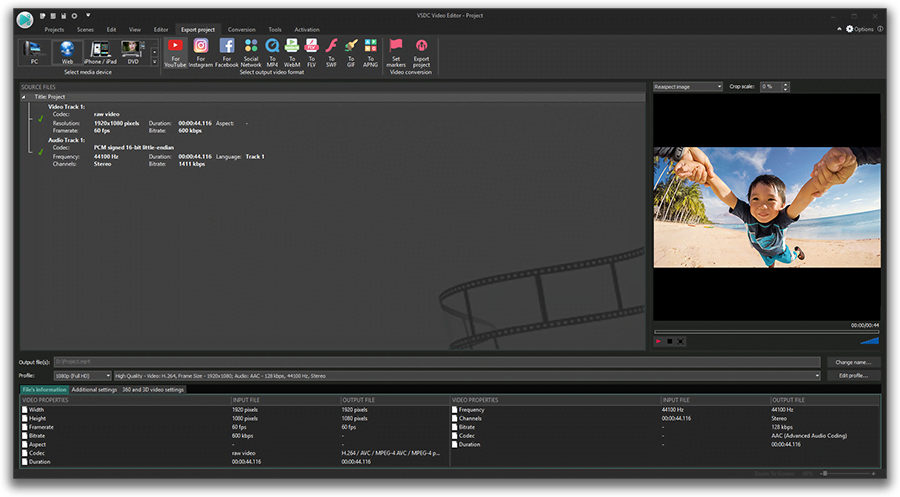0
3
26.10.2017 18:49
Здесь ответ
как исправить Я тоже с этим столкнулась.
3
1
28.12.2017 16:50
Нет тут ответа на этот конкретно вопрос.
1
2
06.01.2021 08:43
Было такое. Исправил.
Оказывается все названия файлов и папок откуда добавляете объекты должны быть на английском языке.
1
1
07.11.2021 00:13
Отключил галку как на видео у автора — не сработало. Изменил имя и сохранил — сработало. Было название на английском из трех предложений через вертикальную прямую | как в Ютубе указывают. Удалил все и поставил просто цифру 1 и сохранил — сработало. Пробуйте может кому помог. Удачи.
Программа внезапно зависает или прекращает работу, пожалуйста, я отправил отчет об ошибке
Свяжитесь с нами по адресу Этот адрес электронной почты защищен от спам-ботов. У вас должен быть включен JavaScript для просмотра. и сообщите, какой адрес электронной почты вы использовали, чтобы наши разработчики смогли найти его и разобраться в чем дело.
Я получаю сообщение об ошибке «Settings are invalid», когда я пытаюсь воспользоваться Screen Capture или Video Capture
Пожалуйста, установите кодек MPEG4 для вашей ОС вручную и повторите попытку. Кодек вы можете найти здесь.
Я не могу открыть существующий проект
Пожалуйста, ознакомьтесь с нашей видеоинструкцией, как открыть резервную копию проекта.
Мое видео «притормаживает» или «дергается» во время предварительного просмотра
Иногда видео в режиме предварительного просмотра может притормаживать или дергаться. Дергание возникает из-за того, что редактор обрабатывает все сделанные изменения в режиме реального времени. Это никак не повлияет на финальное видео. Посмотрите наш видеоурок, как изменить качество предварительного просмотра ‘How to change preview settings in VSDC Free Video Editor’.. Вы также можете просматривать видео на таймлайне с помощью клавиш со стрелками.
Я столкнулся с ошибкой «Сервер временно не доступен», или после введения ключа программа по-прежнему остается в бесплатной версии.
Пожалуйста, отключите брандмауэр, запустите программу от имени администратор и попробуйте снова ввести ключ активации.
Я сталкиваюсь с ошибкой при попытке загрузить видео с камеры GoPro
Пожалуйста, скачайте кодек CineForm для своей системы и повторите попытку.
Не могу загрузить видео в программу
Попробуйте добавить файл, используя опцию «Импортировать контент» в главном меню.
При выборе профиля с аппаратным ускорением я получаю ошибку
Пожалуйста, убедитесь, что ваша видеокарта достаточно мощная для использования аппаратного ускорения, она должна быть как минимум Nvidia GeForce GTX 950.
Я не могу добавить «Аудио абстракцию», потому что эта опция недоступна.
Пожалуйста, загрузите файл — support.microsoft.com/en-us/help/4019990/update-for-the-d3dcompiler-47-dll-component-on-windows.
Мне нужны инструкции о том, как начать работать с редактором
На нашем канале YouTube можно найти множество обучающих видео — www.youtube.com/user/FlashIntegro/videos
Если вы предпочитаете текстовый вариант, ознакомьтесь с нашим разделом Как пользоваться.
Моей проблемы нет в списке
Пожалуйста, напишите нам на почту Этот адрес электронной почты защищен от спам-ботов. У вас должен быть включен JavaScript для просмотра..
Чтобы скачать VSDC Free Video Editor, пожалуйста, перейдите сюда — http://www.videosoftdev.com/free-video-editor/download
Последнее обновление: 07/11/2022
[Необходимое время для чтения: ~4–6 мин.]
Файлы LNK, такие как VSDC Free Video Editor.lnk, классифицируются как файлы LNK (Windows File Shortcut). Как файл Windows File Shortcut он был создан для использования в VSDC Free Video Editor 6.3.1.939 от компании Flash-Integro LLC.
Первая версия VSDC Free Video Editor.lnk была выпущена для операционной системы Windows 10 12/23/2018 в составе VSDC Free Video Editor 6.3.1.939.
По нашим данным, этот файл является последним обновлением от компании Flash-Integro LLC.
В этой короткой статье приводятся подробные сведения о файле, шаги по устранению проблем LNK с VSDC Free Video Editor.lnk и список бесплатных загрузок для каждой версии, содержащейся в нашем полном каталоге файлов.
Что такое сообщения об ошибках VSDC Free Video Editor.lnk?
Общие ошибки выполнения VSDC Free Video Editor.lnk
Ошибки файла VSDC Free Video Editor.lnk часто возникают на этапе запуска VSDC Free Video Editor, но также могут возникать во время работы программы.
Эти типы ошибок LNK также известны как «ошибки выполнения», поскольку они возникают во время выполнения VSDC Free Video Editor. К числу наиболее распространенных ошибок выполнения VSDC Free Video Editor.lnk относятся:
- Не удается найти VSDC Free Video Editor.lnk.
- VSDC Free Video Editor.lnk — ошибка.
- Не удалось загрузить VSDC Free Video Editor.lnk.
- Ошибка при загрузке VSDC Free Video Editor.lnk.
- Не удалось зарегистрировать VSDC Free Video Editor.lnk / Не удается зарегистрировать VSDC Free Video Editor.lnk.
- Ошибка выполнения — VSDC Free Video Editor.lnk.
- Файл VSDC Free Video Editor.lnk отсутствует или поврежден.
Библиотека времени выполнения Microsoft Visual C++
Ошибка выполнения!
Программа: C:UsersTesterDesktopVSDC Free Video Editor.lnk
Среда выполнения получила запрос от этого приложения, чтобы прекратить его необычным способом.
Для получения дополнительной информации обратитесь в службу поддержки приложения.

В большинстве случаев причинами ошибок в LNK являются отсутствующие или поврежденные файлы. Файл VSDC Free Video Editor.lnk может отсутствовать из-за случайного удаления, быть удаленным другой программой как общий файл (общий с VSDC Free Video Editor) или быть удаленным в результате заражения вредоносным программным обеспечением. Кроме того, повреждение файла VSDC Free Video Editor.lnk может быть вызвано отключением питания при загрузке VSDC Free Video Editor, сбоем системы при загрузке или сохранении VSDC Free Video Editor.lnk, наличием плохих секторов на запоминающем устройстве (обычно это основной жесткий диск) или заражением вредоносным программным обеспечением. Таким образом, крайне важно, чтобы антивирус постоянно поддерживался в актуальном состоянии и регулярно проводил сканирование системы.
Как исправить ошибки VSDC Free Video Editor.lnk — 3-шаговое руководство (время выполнения: ~5-15 мин.)
Если вы столкнулись с одним из вышеуказанных сообщений об ошибке, выполните следующие действия по устранению неполадок, чтобы решить проблему VSDC Free Video Editor.lnk. Эти шаги по устранению неполадок перечислены в рекомендуемом порядке выполнения.
Шаг 1. Восстановите компьютер до последней точки восстановления, «моментального снимка» или образа резервной копии, которые предшествуют появлению ошибки.
Чтобы начать восстановление системы (Windows XP, Vista, 7, 8 и 10):
- Нажмите кнопку «Пуск» в Windows
- В поле поиска введите «Восстановление системы» и нажмите ENTER.
- В результатах поиска найдите и нажмите «Восстановление системы»
- Введите пароль администратора (при необходимости).
- Следуйте инструкциям мастера восстановления системы, чтобы выбрать соответствующую точку восстановления.
- Восстановите компьютер к этому образу резервной копии.
Если на этапе 1 не удается устранить ошибку VSDC Free Video Editor.lnk, перейдите к шагу 2 ниже.

Шаг 2. Если вы недавно установили приложение VSDC Free Video Editor (или схожее программное обеспечение), удалите его, затем попробуйте переустановить VSDC Free Video Editor.
Чтобы удалить программное обеспечение VSDC Free Video Editor, выполните следующие инструкции (Windows XP, Vista, 7, 8 и 10):
- Нажмите кнопку «Пуск» в Windows
- В поле поиска введите «Удалить» и нажмите ENTER.
- В результатах поиска найдите и нажмите «Установка и удаление программ»
- Найдите запись для VSDC Free Video Editor 6.3.1.939 и нажмите «Удалить»
- Следуйте указаниям по удалению.
После полного удаления приложения следует перезагрузить ПК и заново установить VSDC Free Video Editor.
Если на этапе 2 также не удается устранить ошибку VSDC Free Video Editor.lnk, перейдите к шагу 3 ниже.
VSDC Free Video Editor 6.3.1.939
Flash-Integro LLC
Шаг 3. Выполните обновление Windows.
Когда первые два шага не устранили проблему, целесообразно запустить Центр обновления Windows. Во многих случаях возникновение сообщений об ошибках VSDC Free Video Editor.lnk может быть вызвано устаревшей операционной системой Windows. Чтобы запустить Центр обновления Windows, выполните следующие простые шаги:
- Нажмите кнопку «Пуск» в Windows
- В поле поиска введите «Обновить» и нажмите ENTER.
- В диалоговом окне Центра обновления Windows нажмите «Проверить наличие обновлений» (или аналогичную кнопку в зависимости от версии Windows)
- Если обновления доступны для загрузки, нажмите «Установить обновления».
- После завершения обновления следует перезагрузить ПК.
Если Центр обновления Windows не смог устранить сообщение об ошибке VSDC Free Video Editor.lnk, перейдите к следующему шагу. Обратите внимание, что этот последний шаг рекомендуется только для продвинутых пользователей ПК.

Если эти шаги не принесут результата: скачайте и замените файл VSDC Free Video Editor.lnk (внимание: для опытных пользователей)
Если ни один из предыдущих трех шагов по устранению неполадок не разрешил проблему, можно попробовать более агрессивный подход (примечание: не рекомендуется пользователям ПК начального уровня), загрузив и заменив соответствующую версию файла VSDC Free Video Editor.lnk. Мы храним полную базу данных файлов VSDC Free Video Editor.lnk со 100%-ной гарантией отсутствия вредоносного программного обеспечения для любой применимой версии VSDC Free Video Editor . Чтобы загрузить и правильно заменить файл, выполните следующие действия:
- Найдите версию операционной системы Windows в нижеприведенном списке «Загрузить файлы VSDC Free Video Editor.lnk».
- Нажмите соответствующую кнопку «Скачать», чтобы скачать версию файла Windows.
- Скопируйте этот файл в соответствующее расположение папки VSDC Free Video Editor:
Windows 10: C:UsersTesterDesktop
- Перезагрузите компьютер.
Если этот последний шаг оказался безрезультативным и ошибка по-прежнему не устранена, единственно возможным вариантом остается выполнение чистой установки Windows 10.
СОВЕТ ОТ СПЕЦИАЛИСТА: Мы должны подчеркнуть, что переустановка Windows является достаточно длительной и сложной задачей для решения проблем, связанных с VSDC Free Video Editor.lnk. Во избежание потери данных следует убедиться, что перед началом процесса вы создали резервные копии всех важных документов, изображений, установщиков программного обеспечения и других персональных данных. Если вы в настоящее время не создаете резервных копий своих данных, вам необходимо сделать это немедленно.
Скачать файлы VSDC Free Video Editor.lnk (проверено на наличие вредоносного ПО — отсутствие 100 %)
ВНИМАНИЕ! Мы настоятельно не рекомендуем загружать и копировать VSDC Free Video Editor.lnk в соответствующий системный каталог Windows. Flash-Integro LLC, как правило, не выпускает файлы VSDC Free Video Editor LNK для загрузки, поскольку они входят в состав установщика программного обеспечения. Задача установщика заключается в том, чтобы обеспечить выполнение всех надлежащих проверок перед установкой и размещением VSDC Free Video Editor.lnk и всех других файлов LNK для VSDC Free Video Editor. Неправильно установленный файл LNK может нарушить стабильность работы системы и привести к тому, что программа или операционная система полностью перестанут работать. Действовать с осторожностью.
Файлы, относящиеся к VSDC Free Video Editor.lnk
Файлы LNK, относящиеся к VSDC Free Video Editor.lnk
| Имя файла | Описание | Программа (версия) | Размер файла (байты) | Расположение файла |
|---|---|---|---|---|
| VSDC Free Video Editor… | Windows File Shortcut | VSDC Free Video Editor 6.3.1.939 | 1052 | C:UsersTesterDesktop |
Другие файлы, связанные с VSDC Free Video Editor.lnk
| Имя файла | Описание | Программа (версия) | Размер файла (байты) | Расположение файла |
|---|---|---|---|---|
| setupact.log | Log | VSDC Free Video Editor 6.3.1.939 | 26147 | C:WindowsSystem32SysprepPanther |
| SA.DAT | Game Data | VSDC Free Video Editor 6.3.1.939 | 6 | C:WINDOWSTasks |
| volsnap.PNF | Precompiled INF | VSDC Free Video Editor 6.3.1.939 | 5164 | C:Windowsinf |
| api-ms-win-core-memory… | ApiSet Stub DLL | Microsoft® Windows® Operating System (10.0.17134.12) | 18752 | C:UsersTesterAppDataLocalMicrosoftOneDriv… |
| PerfStringBackup.INI | Windows Initialization | VSDC Free Video Editor 6.3.1.939 | 1321920 | C:WindowsSystem32 |
Вы скачиваете пробное программное обеспечение. Для разблокировки всех функций программного обеспечения требуется покупка годичной подписки, стоимость которой оставляет 39,95 долл. США. Подписка автоматически возобновляется в конце срока (Подробнее). Нажимая кнопку «Начать загрузку» и устанавливая «Программное обеспечение», я подтверждаю, что я прочитал (-а) и принимаю Лицензионное соглашение и Политику конфиденциальности компании Solvusoft.
Какие форматы видео нужны для импорта в этот видеоредактор?
Прочитайте тех. требования и характеристики этого редактора.
PS Откуда Вы ТАКОЕ выискиваете?
Гость3
Всего 1 ответ.
Другие интересные вопросы и ответы
Как выложить GIF в Instagram?
Анонимный пользователь16
GIF — это формат анимированных изображений. На заре развития компьютерной техники именно файлы в формате GIF заменяли привычные ныне видеоролики. Сегодня формат GIF снова популярен, и произошло это из-за бурного развития социальных сетей. Например, в Facebook, например, вы можете не только опубликовать или отправить GIF-файл своему другу, но и даже выбрать подходящий видеоряд из целой интернет-библиотеки, встроенной в интерфейс соцсети.
В случае с Instagram дела обстоят несколько иначе. Вы, как владелец аккаунта, можете опубликовать в этой социальной сети фотографию или видеоролик. Однако опубликовать файл в формате GIF у вас просто так не получится — нет, конечно, вы можете выбрать GIF-файл в галерее, но в вашу ленту в Instagram он попадет лишь как статичное изображение. Что же делать? Выход есть! Мы предлагаем вам несколько сценариев, которые позволят вам решить эту задачу. В любом случае, вам нужно преобразовать GIF-файл в формат видеоролика, понимаемого мобильным устройством (форматы MOV, MP4).
Сценарий 1. Когда вы точно знаете, какая «гифка» вам нужна.
Если вы где-то когда-то видели какой-то прикольный ролик в формате GIF, и помните его содержание, то вы сможете найти его по ключевым словам. Сервис Giphy является одной из наиболее мощных библиотек GIF-файлов в интернете, здесь можно найти практически любые мемы и забавные картинки. Сервис позволяет автоматически преобразовать нужный вам GIF-файл в видеоряд MP4. Для этого:
- Зайдите на www.giphy.com
- С помощью поисковой строки найдите нужный вам GIF-файл, указав в поле поиска нужные вам ключевые слова. Например, funny dog.
- Нажмите на кнопку социальной сети Instagram, и в открывшемся окне укажите свой адрес электронной почты
- Проверьте почту — вам придет письмо от сервиса, во вложении к которому будет находиться файл с роликом в формате MP4.
- Поместите полученное вложение в галерею снимков вашего смартфона или планшета, и оттуда опубликуйте видеоролик при помощи стандартного приложения Instagram.
Сценарий 2. У вас в смартфоне есть GIF-файл, которого нет на Giphy.com.
Предположим, вы владеете каким-либо видеорядом в формате GIF, который физически находится на вашем мобильном устройстве, и вы хотели бы опубликовать его в Instagram. Самый простой путь — это установить специальное приложение, которое произведет конвертацию. В магазинах приложений Apple AppStore и Google PlayMarket таких приложений довольно много, и все они выполняют одну и ту же функцию — трансформируют GIF-файл в формат MP4. В зависимости от сложности приложения вам могут быть предложены какие-то дополнительные настройки, например, ускорение или замедление видеоряда, запуск в прямой или обратной последовательности, длительность видеоролика и многое другое. Например, довольно хорошей функциональностью обладает приложение GIF Maker for Instagram (iOS). Пользоваться такими приложениями не сложно: нужно лишь загрузить GIF-файл из галереи изображений, указать параметры трансформации и нажать кнопку «Сохранить и опубликовать в Instagram».
Сценарий 3. Вы хотите снять короткий видеоролик и из него сделать смешной GIF.
Для этой цели нужны совсем другие приложения, и строго говоря, получившийся результат будет не совсем уж GIF-файлом в привычном смысле. Например, есть фирменное приложение Boomerang (iOS, Android), которое позволяет записывать смешные ролики: вам нужно лишь с его помощью снять ваше видео, и потом, буквально в пару кликов придать ему различные свойства: зациклить и воспроизводить последовательно в одну и другую сторону. Сохраненный результат может быть опубликован сразу в Instagram прямо из этого приложения.
Сценарий 4. Хочу сделать круто!
Для этой цели вам потребуется компьютер и программа для видеомонтажа. Например, Adobe Premiere, Pinnacle Studio, Sony Vegas Pro или любая другая подобная программа. Загрузите в нее исходный файл, например, имеющийся у вас GIF-файл или отснятый видеоряд. Выберите в настройках последовательности на монтажном столе нужные параметры: соотношение сторон 1:1, максимально возможное разрешение и нужную вам длительность видеоряда. Отмечу, что длинные ролики в Instagram вряд ли кто-то досмотрит до конца, и для забавного видео вполне хватит и 10-15 секунд. Переместите нужный вам видеоряд на монтажный стол, наложите подходящую музыку на аудиодорожку и сделайте экспорт в видеофайл. Обращаю ваше внимание, что из таких программ лучше всего экспортировать в наиболее совместимые видеоформаты. Так для смартфонов Apple необходимо использовать формат MOV, кодирование в который будет возможно после установки дополнительных видеокодеков, входящих в набор Apple QuickTime Pro. Этот набор кодеков распространяется на платной основе. Для смартфонов на базе Android подойдут и другие форматы, например, MP4, при условии, что видеофайл будет закодирован стандартным кодеком вроде H.264. Получившийся после экспорта файл необходимо перенести в галерею изображений, и оттуда загрузить в Instagram привычным вам способом.
Надеюсь, я ответил на ваш вопрос. Если будут дополнительные вопросы — задавайте на TheQuestion!
Николай Левский22
Всего 5 ответов.
Как улучшить видео?
У меня начинающий канал на ютубе, снимаю прохождения игр,видео получаются не особо интересными, некоторые говорят что скучно, как можно улучшить видео, что добавить? особо монтировать не умею пока что.
Aman1111
Что бы улучшить видео вам тебе нужно скачать видео редактор: Sony vegas, Movie Maker, Kate’s Video Toolkit, WeVideo, Avidemux, VSDC Free Video Editor, MPEG Streamclip, VirtualDub или другие. Лично я пользуюсь sony vegas pro 13. Улучшить видео можно настроив цветовой баланс, яркость контрастность картинки, а также убрав фоновый шум. Есть множество плагинов которые даже сами все делают. Еще такой нюанс не большой что когда рендеришь видео не стоит ставить настройки выше и ниже исходного видео. Например ты снимал в 1280-720 а ставишь в 1920-1080 этого делать не стоит.
А так в интернете полно полезной инфы даже на ютубе хорошие уроки есть посмотри.
Gracenikola5
Всего 2 ответа.
VSDC free video editor не загружает видео-файлы, не видит их.
Какие форматы видео нужны для импорта в этот видеоредактор?Роман Марков1
Прочитайте тех. требования и характеристики этого редактора.
PS Откуда Вы ТАКОЕ выискиваете?
Владимир Яценко7
Всего 2 ответа.
Почему не устанавливается speedifier на macbook air? Обновлён. Всё по инструкции сделала, но нет его в видео самом. Подскажите пожалуйста
Evgenia Oborskaya1
Здравствуйте, Евгения! К сожалению, я не большой специалист по MacOS, но давайте попробуем разобраться!
Насколько я знаю, это расширение доступно в эплсторе, вы пробовали установить?
Если недоступно можно попробовать вот этот способ:
Как установить расширение для Safari вручную
1. Скачайте нужное дополнение с сайта разработчика.
2. Измените расширение файла с *.safariextz на *.zip.
3. Извлеките содержимое архива при помощи любого архиватора.
4. Откройте параметры Safari на вкладке Дополнения и установите флаг Показывать меню «Разработка» в строке меню.
5. Теперь в строке меню Разработка переходим в раздел Показать Extension Builder.
!https://www.iphones.ru/wp-content/uploads/2018/07/safari-instrumenty-razrabotchika_0_o.jpg
6. В открывшемся окне нажимаем на «+» и добавляем наше расширение, файлы которого мы получили в результате извлечения из архива.
7. После добавления плагина его следует запустить кнопкой Выполнить.
!https://www.iphones.ru/wp-content/uploads/2018/07/tampermonkey-safari-preferences-mojave.jpg
Расширение появится в параметрах браузера и начнет работать
Источник
Опишите подробнее Ваш случай, попробуем разобраться 🙂
ad-dc-zzz3
Всего 1 ответ.
Содержание
- Как экспортировать видео и сохранить его на компьютер в нужном формате
- Как пользоваться Бесплатным Видеоредактором
- Как открыть видео или изображение для редактирования
- Как быстро создать видео из фотографий в бесплатном редакторе VSDC
- Как сделать синемаграфию на компьютере в VSDC: бесплатный и платный способы
- В первую очередь установите подходящее ПО на компьютер
- Как создать синемаграфию на компьютере: метод №1
- Как создать синемаграфию на компьютере: метод №2
- Как удалить задний фон у изображения
- Как использовать VSDC для быстрого удаления фона на видео (работа с инструментом Хромакей)
- Как убрать зелёный фон в видео бесплатно, используя Хромакей
- Как убрать задний фон в видео и заменить его другим видео или изображением
- Как полностью убрать фон на видео с минимальными усилиями – рекомендации
- Как пользоваться VSDC Free Video Editor: инструкция по базовым операциям
Как экспортировать видео и сохранить его на компьютер в нужном формате
Как только вы закончили работу над своим проектом, вам необходимо будет сохранить его в одном из стандартных видео форматов. Откройте закладку “Экспорт проекта” на панели команд, чтобы выбрать один из возможных форматов и настроить необходимые параметры.
Здесь вы можете выбрать устройство, на котором вы планируете проигрывать ваше видео, и формат, поддерживаемый этим устройством.
Нажмите на стрелочку, выделенную на рисунке, чтобы увидеть полный список поддерживаемых устройств.
После того как вы выбрали формат видео, вам нужно выбрать профиль, который устанавливает качество получаемого видео. Нажмите на стрелочку рядом с полем Профиль и выберите в выпадающем списке один из доступных профилей.
Вы можете создать свой собственный профиль. Для этого нажмите на кнопку «Изменить профиль…» и установите параметры аудио и видео кодеков. Используйте кнопку “Применить”, чтобы сохранить сделанные изменения.
Вы также можете указать путь к полученному видео файлу на своем компьютере.
Теперь нажмите кнопку “Конвертировать файлы”, чтобы запустить процесс экспорта проекта.
После завершения конвертации, вы получите видео файл выбранного формата и возможность записать его на CD или DVD диск. Откройте закладку “Инструменты” и нажмите кнопку “Запись дисков”. Откроется новое окно, через которое вы сможете записать данные на компакт диск, создать мультисессионные диски, изменить их содержание и сделать DVD-видео (для этой цели необходимо сохранять видео в DVD формате).
Вы можете узнать больше о программе на странице описания продукта Бесплатный Видеоредактор
Источник
Как пользоваться Бесплатным Видеоредактором
Перед началом работы с видео редактором мы рекомендуем обратиться к первым четырем статьям раздела «Как сделать…», которые знакомят с основными принципами работы с программой.
Вы можете узнать больше о программе на странице описания продукта Бесплатный Видеоредактор
Как открыть видео или изображение для редактирования
Наша программа позволяет вам работать с различными объектами, включая видео, аудио и графические файлы.
Запустите видеоредактор VSDC Free Video Editor и нажмите кнопку “Новый проект”, чтобы создать свой собственный проект или используйте кнопку “Открыть проект”, чтобы открыть ранее созданный проект.
Вы можете добавить необходимые объекты несколькими методами: используя меню, панель инструментов, перетаскивая файлы или через окно ресурсов.
Добавление объекта через меню
Откройте закладку «Редактор», нажмите на кнопку «Вставить объект» и выберите «Видео» или «Изображение» из выпадающего меню. После того как вы выбрали нужный файл, нажмите «Открыть». Появится окно, в котором вы можете настроить позицию объекта во времени (более подробная информация об этой функции находится в разделе «Параметры позиции объекта во времени»). Когда параметры настроены, и вы нажали «Oк», курсор примет форму перекрестия, и вы сможете указать позицию и размер объекта. Для того чтобы выбрать позицию объекта на сцене, нажмите левую кнопку мыши и удерживая ее, установите размер объекта, затем отпустите кнопку мыши.
Обратите внимание, когда объект добавлен на сцену, он автоматически добавляется в ресурсы проекта и может быть использован неограниченное число раз. Удаляя объект со сцены, вы не удаляете его из ресурсов, однако, удаление ресурсов из проекта приводит к удалению всех объектов, использованных в сцене.
Добавление объекта через панель инструментов
Для того чтобы добавить объект с использованием панели инструментов, выберите подходящую кнопку и нажмите на нее. После этого откроется окно, в котором вы можете выбрать нужный файл. Все последующие действия будут аналогичны действиям, указанным в предыдущем разделе.
Обратите внимание, что по умолчанию эта панель расположена слева от зоны сцены, но она может быть удалена пользователем. Для этого нужно открыть закладку «Окна» и нажать на кнопку «Инструменты редактирования». Кроме того, эту панель можно переместить и зафиксировать в любом месте интерфейса программы.
Добавление объекта путем перетаскивания файлов
Наш видеоредактор поддерживает стандартный инструмент Windows, позволяющий перетаскивать объекты. Это означает, что вы можете использовать проводник для добавления файлов на сцену (или в ресурсы проекта). Для этого выберите файл в проводнике, захватите его мышкой, перетащите на сцену и отпустите кнопку мыши. Курсор примет форму перекрестия, и вы сможете указать позицию и размер объекта как описано выше.
Обратите внимание, когда вы используете этот метод, окно с настройками позиции объекта не появляется и для этого объекта устанавливаются автоматические параметры. Это означает, что время появления объекта зависит от положения курсора на временной шкале; длительность объекта будет равна длительности видео или аудио файла, а для изображений она составит 5 секунд.
Добавление объекта через ресурсы проекта
Ресурсы проекта содержат объекты, например, изображения, аудио и видео файлы, добавленные на сцену. Вы также можете добавить файлы напрямую в ресурсы и позже использовать их в своем проекте. Выберите файл на своем компьютере, перетащите его мышкой и бросьте на окно ресурсов. Он будет автоматически размещен в соответствующей категории.
Обратите внимание, что есть еще один способ добавления файлов через «Помощник создания слайд шоу», который позволяет вам легко расположить объекты в нужном порядке или создать свое слайд шоу. За дополнительной информацией обратитесь к разделу «Как создать слайд-шоу: последовательную смену видео или изображений».
Источник
Слайдшоу – один из самых удобных способов презентовать информацию и поделиться впечатлениями с близкими людьми. Если вы ищете бесплатную и удобную программу для создания слайдшоу из фотографий, видеоредактор VSDC – одно из наиболее простых решений. Он не займёт много места на вашем компьютере, при этом его технические возможности существенно превосходят базовые программы для презентаций типа PowerPoint.
В VSDC есть специальный встроенный “Помощник создания слайдшоу”. Он позволяет в два счёта создать красочную презентацию из фото, видео и изображений, добавив фильтры, эффекты и музыку по необходимости. Кроме того, интерфейс Помощника максимально прост – и даже если у вас нет опыта работы с подобными программами, вы точно справитесь. В подтверждение наших слов, можете посмотреть этот короткий видеоурок о том, как использовать VSDC для создания слайдшоу.
Ниже мы более детально расскажем о том, как создать видео из фотографий и подготовить красивую презентацию для торжества, публичного выступления, или творческого проекта.
Шаг 1. Запустите визард
После того как вы загрузите и установите VSDC, запустите программу и выберите иконку “Создать слайдшоу». Во всплывшем окне введите название своего проекта и нажмите «Принять». Вы запустите окно «Помощника создания слайдшоу».
Шаг 2. Загрузите файлы для работы
Чтобы импортировать изображения и видео, которые вы будете использовать, нажмите на зелёную кнопку «Добавить файл». Затем выберите нужные файлы на компьютере. Другой способ добавления файлов – перетащить их непосредственно в рабочую область интерфейса. После того, как вы завершили импорт, вы сможете легко поменять последовательность расположения файлов методом перетаскивания с помощью мыши.
Шаг 3. Добавьте переходы между изображениями
Каждый импортированный медиафайл размещается в отдельном прямоугольном окне, между которыми расположены секции круглой формы. Последние предназначены для переходов между кадрами. При создании видео из фотографий, наиболее удачной практикой считается использование единого стиля переходов, поэтому прежде чем определяться, вы можете посмотреть все доступные варианты в меню по левой стороне. Для этого просто нажимайте на каждый переход в списке и результат будет показан в окне предпросмотра справа. В центре конструктора доступны подвиды каждого выбранного перехода, вы также можете просмотреть их перед окончательным выбором. Как только вы нашли подходящий стиль перехода, кликните по нему мышкой, и удерживая, перетащите в соответствующую секцию между кадрами.
Шаг 4. Настройте длительность каждого кадра
По умолчанию, каждый кадр в вашем слайдшоу длится 5 секунд. Однако это не всегда подходящее значение, ведь на некоторых фото вам может быть необходимо задержаться дольше, а некоторые – наоборот укоротить по продолжительности. Чтобы изменить этот параметр, кликните на соответствующем кадре и перейдите в окно «Длительность», расположенное над рабочим пространством. Значения здесь выражены тысячными долями секунды. Другими словами, если вы хотите, чтобы кадр длился 1 секунду, вам нужно написать «1000» в качестве значения. Таким же образом вы можете изменить длительность переходов, делая их более стремительными или затяжными. Кстати, справа от окна продолжительности кадра расположены инструменты для быстрой обработки файлов. Здесь вы можете разделить, обрезать по краям, перевернуть изображения, а также применить к ним фильтры по необходимости.
Шаг 5. Сохраните свое слайдшоу из фотографий
Чтобы экспортировать проект и сохранить слайдшоу на компьютере, перейдите во вкладку «Экспорт проекта» в верхнем меню программы. Выберите формат и папку, в которой хотите сохранить готовый ролик. По окончании, нажмите «Экспортировать проект» и подождите несколько секунд.
Резюмируем: как создать видео из фотографий в VSDC
Основной процесс состоит из 5 шагов, а в программе вам потребуется освоить всего 5 разделов, изображённых на иллюстрации сверху:
Вы можете узнать больше о программе на странице описания продукта Бесплатный Видеоредактор
Как сделать синемаграфию на компьютере в VSDC: бесплатный и платный способы
В первую очередь установите подходящее ПО на компьютер
Поскольку основа синемаграфии состоит из статичных изображений, многие считают, что для работы с ними необходим фотошоп или любой другой фоторедактор. Однако если у вас нет опыта работы в Adobe Photoshop, чтобы разобраться в программе, у вас уйдёт немало времени. Для одной лишь задачи создания «живой картинки» это не всегда рационально. Мы предлагаем противоположный подход. Для инструкции ниже мы будем использовать видеоредактор VSDC, и если вы начинающий пользователь, это одна из наиболее подходящих для вас программ:
Как создать синемаграфию на компьютере: метод №1
Видеоредактор VSDC позволяет создать синемаграфии двумя способами. Начнём с того, что доступен в бесплатной версии.
Если вы предпочитаете видеоуроки, можете воспользоваться этой короткой инструкцией:
Как создать синемаграфию на компьютере: метод №2
Во втором методе мы будем использовать инструмент маски. Это удобный способ создать эффект «живой картинки», однако, вы должны знать, что маска – это инструмент премиальной версии VSDC, и чтобы использовать её, вам необходимо приобрести подписку ($19,99 в год). Видео, иллюстрирующее метод №2, расположено ниже:
С технической точки зрения, этим методом мы вырезаем отверстие нужной формы в изображении, которое располагается поверх видео.
Ключевые различия между двумя вышеописанными методами отражены в данной таблице.
Источник
Как удалить задний фон у изображения
Иногда требуется удалить задний фон у изображения. Наш видео редактор поддерживает два метода удаления: по хромакею и по маске. Удаление заднего фона по хромакею работает гораздо быстрее, чем по маске, т.к. маска задает сразу же большой набор удаляемых цветов. Поэтому удаление заднего фона у видео по маске затруднительно, в тоже время при работе со статическими изображениями такой метод может быть оправдан. Как производится удаление по хромакею Вы можете узнать в разделе «Как удалить задний фон у видео». Здесь же мы остановимся на методе удаления заднего фона по маске.
И, как и в случае с видео, добавляем объект на сцену:
и следующую маску в ресурсы проекта (часть исходного изображения):
После этого добавляем эффект удаления заднего фона «Video effects->Transparent->Background remover» к исходному объекту и настраиваем его. Задаем режим работы по маске «Mode: By chromakey mask» и указываем собственно саму маску в параметре «Chromakey mask». Получаем следующий результат:
Как видим, задний фон полностью удалился.
Остальные параметры эффекта аналогичны случаю работы по хромакею, т.е. они задают подпространства удаляемых цветов, оставляемых без изменения, и граничные цвета с рассчитываемым коэффициентом полупрозрачности. Подробнее об этих параметрах вы можете узнать в разделе «Как удалить задний фон у видео».
Вы можете узнать больше о программе на странице описания продукта Бесплатный Видеоредактор
Как использовать VSDC для быстрого удаления фона на видео (работа с инструментом Хромакей)
Если вы увлекаетесь монтажом, вы наверняка уже сталкивались с необходимостью удалить зелёный фон в видео и заменить его статичной картинкой или другим видео. Технически, есть два способа выполнить эту задачу. Первый и наиболее популярный способ удаления фона на видео – это применение инструмента «Хромакей» (Chroma Key). Суть работы Хромакей в том, что он автоматически обнаруживает сплошной зелёный фон на видео и мгновенно удаляет его, оставляя пространство вокруг объекта съёмки прозрачным. Второй способ заключается в том, чтобы применять маску на видео, и он будет актуален в случаях, если фон, который вам необходимо удалить, заметно неоднороден по цвету и текстуре.
Наложение маски в видео производится вручную, требует навыка и дополнительных ресурсов ПК, поэтому фокус этой статьи будет на использовании Хромакея. В случаях, когда вы работаете с классическим зелёным фоном, это идеальный инструмент – простой, быстрый и эффективный. Ниже мы покажем как применять его в бесплатном видеоредакторе VSDC.
Как убрать зелёный фон в видео бесплатно, используя Хромакей
Сперва установите VSDC на свой компьютер, запустите программу и импортируйте видеофайл, в котором присутствует зелёный фон.
Иногда даже после того, как вы проделали вышеописанные шаги, тонкая зелёная подсветка остаётся по границе объекта в кадре. Чаще всего это связано с тем, что цвет фона неравномерен или же некачественное освещение во время съёмок привело к образованию бликов и теней, которые помешали удалить задний фон на видео полностью. Однако и это поправимо.
В случае, если на видео остался значительный участок зелёного цвета, который должен был удалиться, просто снова используйте пипетку таким же образом. Если же речь идёт о зелёного цвета границе вокруг объекта, вам лишь необходимо подкорректировать следующие параметры в том же окне свойств:
Не существует универсальной комбинации, которая позволит вам мгновенно полностью убрать зелёную подсветку, поскольку её причина в каждом видео индивидуальна. Поэтому вам придётся вручную отрегулировать вышеупомянутые параметрами, проверяя результат в режиме реального времени в окне слева.
Если вы используете платную версию VSDC Pro, вам доступны более продвинутые инструменты корректировки. Например, вы сможете включить параметр полупрозрачности и работать с порогами максимальной цветности и максимальной яркости, что даст более быстрый и точный результат.
Как убрать задний фон в видео и заменить его другим видео или изображением
Наконец-то мы разобрались с тем, как удалить фон на видео с помощью бесплатного инструмента Хромакей. Настало время подменить удалённый фон новым. Это может быть как видео, так и изображение – решать вам:
Шаг 1: На временной шкале снова откройте вкладку под названием Scene 0.
Шаг 2: Затем кликните на зелёную круглую кнопку в верхнем меню «Вставить объект».
Шаг 3: Со своего ПК выберите изображение или видео, которое вы бы хотели видеть в качестве фона.
Шаг 5: При необходимости вы можете двигать и изменять размер как нового фона, так и объекта вручную.
Как полностью убрать фон на видео с минимальными усилиями – рекомендации
Когда вы в первый раз используйте Хромакей для удаления зелёного фона с видео, как правило, эффект впечатляет. Не секрет, что в Голливуде этот инструмент активно используется, и вы фактически прикасаетесь к «магии кинопроизводства». Однако по разным причинам бывает, что процедура проходит не так гладко, как хотелось бы. Мы подготовили 3 рекомендации, которые помогут вам избежать трудностей:
Для тех, кто предпочитает самостоятельно работать над подобными проектами с нуля, мы подготовили подробную инструкцию о съёмках видео на зелёном фоне для последующего его удаления. Статья содержит массу примеров, которые вы можете использовать в качестве вдохновения.
Надеемся, эта инструкция была исчерпывающей, и теперь вы без труда сможете работать с инструментом Хромакей, зная его особенности. Если у вас есть какие-либо вопросы, напишите нам на Facebook.
А также не забудьте подписаться на наш канал на YouTube, где мы еженедельно публикуем новые видеоинструкции по работе с бесплатным редактором VSDC.
You can get more information about the program on Free Video Editor’ description page.
Источник
Как пользоваться VSDC Free Video Editor: инструкция по базовым операциям
Добро пожаловать в сообщество пользователей VSDC!
Если вы никогда прежде не работали с нелинейными видеоредакторами, будьте готовы к абсолютно новому уровню монтажа и практически безграничным возможностям. Однако прежде чем переходить к сложным приёмам и профессиональным эффектам, стоит начать с освоения базового набора инструментов.
В этой статье мы подробно расскажем о том, как работать в видеоредакторе VSDC, начиная с самых основных функций: разбивка видео на фрагменты, обрезка, наложение текста, импорт и экспорт файлов.
К слову, мы постоянно добавляем новые функциональные возможности и выпускаем новые версии программы несколько раз год. Поэтому прежде чем начинать работу, убедитесь в том, что вы установили последнюю версию VSDC с нашего официального сайта. То есть, отсюда.
Как импортировать видео в VSDC
Импортировать файлы в VSDC можно несколькими способами. Во-первых, как только вы запустите программу, на стартовом экране вы увидите кнопку «Импортировать контент» (см. иллюстрацию выше). Этот способ удобен тем, что программа автоматически определяет параметры файла и подстраивает параметры всего проекта в соответствии с ними. После того, как вы выберете файл с вашего ПК через Проводник, появится всплывающее окно, в котором вы можете ввести имя проекта, сменить разрешение, частоту кадров и другие параметры. Когда все данные будут введены корректно, нажмите «Принять».
Вы также можете добавлять файлы в проект по мере необходимости непосредственно из рабочего окна. Для этого используйте кнопки «Вставить объект», расположенные в верхней части меню и по левой стороне (см. изображение ниже). Если вы импортируете файлы таким образом, обратите внимание на всплывающее окно с настройками позиции объекта и слоя. С помощью меню «Позиция слоя» вы определяете, будет новый файл добавлен на текущий слой или на соседний.
Опция «Добавить слой» разместит файл на новом слое поверх остальных. Опция «Вставить слой» разместит файл на новом слое непосредственно под выбранным. Опция «Вставить в слой» добавит файл в текущий слой последовательно.
Ну и конечно же, вы можете воспользоваться горячими сочетаниями клавиш:
Таким образом, каждый раз, когда вы импортируете новый файл с компьютера в VSDC, он автоматически размещается на шкале времени. Вы можете размещать файлы как на одном слое (линейно), так и на нескольких (нелинейно). Остались вопросы по работе со шкалой времени в VSDC? Посмотрите эту видеоинструкцию.
Как разделить файл на фрагменты, повернуть и обрезать видео по краям в VSDC
Все базовые операции с видео – обрезка, поворот, разбивка – совершаются с помощью кнопок в меню быстрого доступа «Удаление и разбивка», расположенном в верхней части интерфейса (иллюстрация ниже).
Самый первый инструмент – ножницы – позволяет быстро обрезать лишнее и удобен, когда нужно одним щелчком сократить начало или конец видео. Просто разместите курсор на том моменте, с которого (или до которого) необходимо произвести обрезку и выберите «Удалить от начала объекта» или «Удалить до конца объекта» в выпадающем меню справа от иконки ножниц.
Следующая по порядку иконка позволяет обрезать видео по краям. Эта функция пригодится, если, скажем, в кадр попало много лишнего пространства, и фокус объекта съёмки пропал. Просто выберите нужный файл на шкале времени и нажмите на кнопку обрезки. Появится всплывающее окно, в котором вы сможете выбрать область, которая должна остаться в кадре. Более подробно этот инструмент описан в инструкции по обрезке видео по краям.
Наконец, меню инструментов включает две кнопки для поворота видео на 90 градусов. Здесь всё достаточно интуитивно: просто выберите файл, который необходимо развернуть, и щёлкните по иконке с соответствующим направлением. Если вам необходимо сделать поворот на нестандартный угол, мы написали для вас более подробную инструкцию.
Как применять эффекты и добавлять переходы в VSDC
В VSDC вы сможете создавать разного типа эффекты, многие из которых применяются в один клик и не требуют опыта монтажа. Меню эффектов расположено в верхней части интерфейса программы, во вкладке «Видеоэффекты». Здесь вы найдёте цветные фильтры в стиле Instagram, настройки тона, контрастности и яркости, эффекты трансформации, переходы и прозрачность.
Чтобы применить эффект к видео, щёлкните по фрагменту и выберите нужный эффект в меню. На шкале времени появится новая вкладка, включающая все эффекты, применённые к выбранному фрагменту. Здесь вы сможете настроить продолжительность эффекта, момент его появления и исчезновения. Другие параметры эффектов можно откорректировать в Окне свойств, расположенном справа.
Аналогичное правило действует для переходов. Разместите курсор там, где должен начинаться переход, выберите переход из выпадающего меню и настройте продолжительность вручную.
Как убрать звук на видео в VSDC
Если вам нужно полностью удалить аудиодорожку из видеофайла, сделайте следующее:
Вы также можете нажать кнопку «Разбить объект на видео и аудио» (расположенный там же в Окне свойств) и как только аудиодорожка появится на шкале времени в качестве отдельного файла, нажмите “Delete”.
Как добавить текст поверх видео или изображения в VSDC
В VSDC есть встроенный редактор текста, с которым вы можете создавать стильные заголовки и различные эффекты с использованием букв. Чтобы наложить текст поверх видео в VSDC, перейдите в меню, расположенное по левой стороне, и выберите иконку в форме буквы “T”. Выберите «Текст» и разместите курсор на рабочей области там, где вы хотите расположить текст. После того, как вы закончите печатать, воспользуйтесь редактором (верхнее меню), чтобы отрегулировать размер, цвет, шрифт и прочие параметры – так же, как вы бы делали это в обычном текстовом редакторе.
Перемещать текстовый объект вы можете с помощью мыши методом перетаскивания, а другие параметры – включая момент появления, продолжительность и исчезание – настраиваются в Окне свойств. Подробную инструкцию о том, как работать с текстом в VSDC, мы опубликовали здесь.
Как экспортировать и сохранить видео в VSDC
Прежде чем экспортировать видео в VSDC, убедитесь, что всё выглядит так, как вы задумывали. Для этого используйте красную кнопку предпросмотра над шкалой времени слева. Если видео подвисает во время проигрывания, снизьте качество картинки (выпадающее меню справа от кнопки предпросмотра). Подвисание говорит о том, что компьютеру не хватает ресурсов для обработки такого объёма информации в режиме реального времени. Тем не менее, это никак не влияет на результат экспорта и качество сохранённого видео.
После всего, нажмите на красную круглую кнопку «Экспортировать проект» и подождите, пока закончится процесс конвертации. Если в процессе экспорта вы увидите баннер с предложением использовать версию Pro, вы можете как приобрести годовую подписку, так и продолжить работать в бесплатной версии, нажав на кнопку «Продолжить» в правом нижнем углу.
Хотите знать больше о возможностях VSDC?
Тогда ознакомьтесь с нашими инструкциями, подпишитесь на YouTube канал и присоединяйтесь к нашей страничке на Facebook, чтобы быть в курсе последних новостей, а также советов по работе с программой.
Вы можете узнать больше о программе на странице описания продукта Бесплатный Видеоредактор
Источник
Программа внезапно зависает или прекращает работу, пожалуйста, я отправил отчет об ошибке
Свяжитесь с нами по адресу Этот адрес электронной почты защищен от спам-ботов. У вас должен быть включен JavaScript для просмотра. и сообщите, какой адрес электронной почты вы использовали, чтобы наши разработчики смогли найти его и разобраться в чем дело.
Я получаю сообщение об ошибке «Settings are invalid», когда я пытаюсь воспользоваться Screen Capture или Video Capture
Пожалуйста, установите кодек MPEG4 для вашей ОС вручную и повторите попытку. Кодек вы можете найти здесь.
Я не могу открыть существующий проект
Пожалуйста, ознакомьтесь с нашей видеоинструкцией, как открыть резервную копию проекта.
Мое видео «притормаживает» или «дергается» во время предварительного просмотра
Иногда видео в режиме предварительного просмотра может притормаживать или дергаться. Дергание возникает из-за того, что редактор обрабатывает все сделанные изменения в режиме реального времени. Это никак не повлияет на финальное видео. Посмотрите наш видеоурок, как изменить качество предварительного просмотра ‘How to change preview settings in VSDC Free Video Editor’.. Вы также можете просматривать видео на таймлайне с помощью клавиш со стрелками.
Я столкнулся с ошибкой «Сервер временно не доступен», или после введения ключа программа по-прежнему остается в бесплатной версии.
Пожалуйста, отключите брандмауэр, запустите программу от имени администратор и попробуйте снова ввести ключ активации.
Я сталкиваюсь с ошибкой при попытке загрузить видео с камеры GoPro
Пожалуйста, скачайте кодек CineForm для своей системы и повторите попытку.
Не могу загрузить видео в программу
Попробуйте добавить файл, используя опцию «Импортировать контент» в главном меню.
При выборе профиля с аппаратным ускорением я получаю ошибку
Пожалуйста, убедитесь, что ваша видеокарта достаточно мощная для использования аппаратного ускорения, она должна быть как минимум Nvidia GeForce GTX 950.
Я не могу добавить «Аудио абстракцию», потому что эта опция недоступна.
Пожалуйста, загрузите файл — support.microsoft.com/en-us/help/4019990/update-for-the-d3dcompiler-47-dll-component-on-windows.
Мне нужны инструкции о том, как начать работать с редактором
На нашем канале YouTube можно найти множество обучающих видео — www.youtube.com/user/FlashIntegro/videos
Если вы предпочитаете текстовый вариант, ознакомьтесь с нашим разделом Как пользоваться.
Моей проблемы нет в списке
Пожалуйста, напишите нам на почту Этот адрес электронной почты защищен от спам-ботов. У вас должен быть включен JavaScript для просмотра..
Чтобы скачать VSDC Free Video Editor, пожалуйста, перейдите сюда — http://www.videosoftdev.com/free-video-editor/download
Введение
VSDC Free Video Editor является популярным инструментом для создания и редактирования видео. Однако, подобно любой другой программе, у него могут возникать проблемы и ошибки, которые могут затруднить работу пользователей. В этой статье мы рассмотрим некоторые из основных причин возникновения проблем в видеоредакторе VSDC и предоставим возможные решения для их устранения.
Основные причины проблем
1. Недостаточные системные требования
Одной из основных причин проблем связанных с работой VSDC являются недостаточные системные требования. Если ваш компьютер не соответствует минимальным требованиям программы, то вы можете столкнуться с замедленной работой, зависаниями или другими ошибками.
2. Устаревшие драйверы видеокарты
Драйверы видеокарты — важная часть системы, отвечающая за обработку графики. Если у вас установлены устаревшие драйверы видеокарты, это может привести к проблемам при работе с видео в VSDC. В этом случае, редактор может быть нестабильным или не работать вообще.
3. Конфликты с другими программами
Некоторые программы могут конфликтовать с работой VSDC и вызывать ошибки. Обычно это происходит из-за конфликтующих видео-кодеков или других компонентов, которые обрабатывают видео. Если вы столкнулись с проблемами в VSDC, проверьте наличие конфликтующих программ и компонентов.
4. Файлы проекта повреждены
Если файлы проекта, с которыми вы работаете в VSDC, повреждены или содержат ошибки, это может привести к проблемам с программой. Возможны сбои, неожиданное завершение работы или проблемы с открытием файлов. В таком случае, вам может потребоваться восстановить или пересоздать файлы проекта.
Возможные решения
1. Проверьте системные требования
Перед началом работы в VSDC, убедитесь, что ваш компьютер соответствует минимальным системным требованиям программы. Убедитесь, что у вас достаточно оперативной и видеопамяти, а также процессор соответствующей скорости. Если необходимо, обновите оборудование, чтобы улучшить производительность.
2. Обновите драйверы видеокарты
Проверьте обновления для вашей видеокарты и установите последние драйверы. Это можно сделать с помощью менеджера устройств или посетив официальный сайт производителя видеокарты. Обновление драйверов может устранить проблемы с графикой и повысить совместимость с VSDC.
3. Отключите конфликтующие программы
Если у вас установлены другие программы для работы с видео, проверьте их совместимость с VSDC. Возможно, некоторые программы или компоненты могут вызывать конфликты. Попробуйте временно отключить или удалить такие программы и проверьте работу VSDC.
4. Восстановите или пересоздайте файлы проекта
Если ваши файлы проекта повреждены или содержат ошибки, попробуйте восстановить их из резервных копий, если таковые имеются. Если нет, может потребоваться пересоздать файлы проекта заново. Перед этим убедитесь, что ваша рабочая среда программы настроена правильно, чтобы избежать будущих проблем.
Заключение
В этой статье мы рассмотрели некоторые из основных причин проблем в видеоредакторе VSDC и предоставили возможные решения для их устранения. Если вы столкнулись с проблемами в VSDC, проверьте системные требования, обновите драйверы видеокарты, устраните конфликты с другими программами и восстановите или пересоздайте файлы проекта. Это поможет вам решить большинство проблем и продолжить работу в редакторе без проблем.
Последнее обновление: 07/12/2023
[Необходимое время для чтения: ~4–6 мин.]
Файлы LNK, такие как VSDC Free Video Editor.lnk, классифицируются как файлы LNK (Windows File Shortcut). Как файл Windows File Shortcut он был создан для использования в VSDC Free Video Editor 6.3.1.939 от компании Flash-Integro LLC.
Первая версия VSDC Free Video Editor.lnk была выпущена для операционной системы Windows 10 12/23/2018 в составе VSDC Free Video Editor 6.3.1.939.
По нашим данным, этот файл является последним обновлением от компании Flash-Integro LLC.
В этой короткой статье приводятся подробные сведения о файле, шаги по устранению проблем LNK с VSDC Free Video Editor.lnk и список бесплатных загрузок для каждой версии, содержащейся в нашем полном каталоге файлов.
Что такое сообщения об ошибках VSDC Free Video Editor.lnk?
Общие ошибки выполнения VSDC Free Video Editor.lnk
Ошибки файла VSDC Free Video Editor.lnk часто возникают на этапе запуска VSDC Free Video Editor, но также могут возникать во время работы программы.
Эти типы ошибок LNK также известны как «ошибки выполнения», поскольку они возникают во время выполнения VSDC Free Video Editor. К числу наиболее распространенных ошибок выполнения VSDC Free Video Editor.lnk относятся:
- Не удается найти VSDC Free Video Editor.lnk.
- VSDC Free Video Editor.lnk — ошибка.
- Не удалось загрузить VSDC Free Video Editor.lnk.
- Ошибка при загрузке VSDC Free Video Editor.lnk.
- Не удалось зарегистрировать VSDC Free Video Editor.lnk / Не удается зарегистрировать VSDC Free Video Editor.lnk.
- Ошибка выполнения — VSDC Free Video Editor.lnk.
- Файл VSDC Free Video Editor.lnk отсутствует или поврежден.
Библиотека времени выполнения Microsoft Visual C++
Ошибка выполнения!
Программа: C:\Users\Tester\Desktop\VSDC Free Video Editor.lnk
Среда выполнения получила запрос от этого приложения, чтобы прекратить его необычным способом.
Для получения дополнительной информации обратитесь в службу поддержки приложения.

В большинстве случаев причинами ошибок в LNK являются отсутствующие или поврежденные файлы. Файл VSDC Free Video Editor.lnk может отсутствовать из-за случайного удаления, быть удаленным другой программой как общий файл (общий с VSDC Free Video Editor) или быть удаленным в результате заражения вредоносным программным обеспечением. Кроме того, повреждение файла VSDC Free Video Editor.lnk может быть вызвано отключением питания при загрузке VSDC Free Video Editor, сбоем системы при загрузке или сохранении VSDC Free Video Editor.lnk, наличием плохих секторов на запоминающем устройстве (обычно это основной жесткий диск) или заражением вредоносным программным обеспечением. Таким образом, крайне важно, чтобы антивирус постоянно поддерживался в актуальном состоянии и регулярно проводил сканирование системы.
Как исправить ошибки VSDC Free Video Editor.lnk — 3-шаговое руководство (время выполнения: ~5-15 мин.)
Если вы столкнулись с одним из вышеуказанных сообщений об ошибке, выполните следующие действия по устранению неполадок, чтобы решить проблему VSDC Free Video Editor.lnk. Эти шаги по устранению неполадок перечислены в рекомендуемом порядке выполнения.
Шаг 1. Восстановите компьютер до последней точки восстановления, «моментального снимка» или образа резервной копии, которые предшествуют появлению ошибки.
Чтобы начать восстановление системы (Windows XP, Vista, 7, 8 и 10):
- Нажмите кнопку «Пуск» в Windows
- В поле поиска введите «Восстановление системы» и нажмите ENTER.
- В результатах поиска найдите и нажмите «Восстановление системы»
- Введите пароль администратора (при необходимости).
- Следуйте инструкциям мастера восстановления системы, чтобы выбрать соответствующую точку восстановления.
- Восстановите компьютер к этому образу резервной копии.
Если на этапе 1 не удается устранить ошибку VSDC Free Video Editor.lnk, перейдите к шагу 2 ниже.

Шаг 2. Если вы недавно установили приложение VSDC Free Video Editor (или схожее программное обеспечение), удалите его, затем попробуйте переустановить VSDC Free Video Editor.
Чтобы удалить программное обеспечение VSDC Free Video Editor, выполните следующие инструкции (Windows XP, Vista, 7, 8 и 10):
- Нажмите кнопку «Пуск» в Windows
- В поле поиска введите «Удалить» и нажмите ENTER.
- В результатах поиска найдите и нажмите «Установка и удаление программ»
- Найдите запись для VSDC Free Video Editor 6.3.1.939 и нажмите «Удалить»
- Следуйте указаниям по удалению.
После полного удаления приложения следует перезагрузить ПК и заново установить VSDC Free Video Editor.
Если на этапе 2 также не удается устранить ошибку VSDC Free Video Editor.lnk, перейдите к шагу 3 ниже.
VSDC Free Video Editor 6.3.1.939
Flash-Integro LLC
Шаг 3. Выполните обновление Windows.
Когда первые два шага не устранили проблему, целесообразно запустить Центр обновления Windows. Во многих случаях возникновение сообщений об ошибках VSDC Free Video Editor.lnk может быть вызвано устаревшей операционной системой Windows. Чтобы запустить Центр обновления Windows, выполните следующие простые шаги:
- Нажмите кнопку «Пуск» в Windows
- В поле поиска введите «Обновить» и нажмите ENTER.
- В диалоговом окне Центра обновления Windows нажмите «Проверить наличие обновлений» (или аналогичную кнопку в зависимости от версии Windows)
- Если обновления доступны для загрузки, нажмите «Установить обновления».
- После завершения обновления следует перезагрузить ПК.
Если Центр обновления Windows не смог устранить сообщение об ошибке VSDC Free Video Editor.lnk, перейдите к следующему шагу. Обратите внимание, что этот последний шаг рекомендуется только для продвинутых пользователей ПК.

Если эти шаги не принесут результата: скачайте и замените файл VSDC Free Video Editor.lnk (внимание: для опытных пользователей)
Если ни один из предыдущих трех шагов по устранению неполадок не разрешил проблему, можно попробовать более агрессивный подход (примечание: не рекомендуется пользователям ПК начального уровня), загрузив и заменив соответствующую версию файла VSDC Free Video Editor.lnk. Мы храним полную базу данных файлов VSDC Free Video Editor.lnk со 100%-ной гарантией отсутствия вредоносного программного обеспечения для любой применимой версии VSDC Free Video Editor . Чтобы загрузить и правильно заменить файл, выполните следующие действия:
- Найдите версию операционной системы Windows в нижеприведенном списке «Загрузить файлы VSDC Free Video Editor.lnk».
- Нажмите соответствующую кнопку «Скачать», чтобы скачать версию файла Windows.
- Скопируйте этот файл в соответствующее расположение папки VSDC Free Video Editor:
Windows 10: C:\Users\Tester\Desktop\
- Перезагрузите компьютер.
Если этот последний шаг оказался безрезультативным и ошибка по-прежнему не устранена, единственно возможным вариантом остается выполнение чистой установки Windows 10.
СОВЕТ ОТ СПЕЦИАЛИСТА: Мы должны подчеркнуть, что переустановка Windows является достаточно длительной и сложной задачей для решения проблем, связанных с VSDC Free Video Editor.lnk. Во избежание потери данных следует убедиться, что перед началом процесса вы создали резервные копии всех важных документов, изображений, установщиков программного обеспечения и других персональных данных. Если вы в настоящее время не создаете резервных копий своих данных, вам необходимо сделать это немедленно.
Скачать файлы VSDC Free Video Editor.lnk (проверено на наличие вредоносного ПО — отсутствие 100 %)
ВНИМАНИЕ! Мы настоятельно не рекомендуем загружать и копировать VSDC Free Video Editor.lnk в соответствующий системный каталог Windows. Flash-Integro LLC, как правило, не выпускает файлы VSDC Free Video Editor LNK для загрузки, поскольку они входят в состав установщика программного обеспечения. Задача установщика заключается в том, чтобы обеспечить выполнение всех надлежащих проверок перед установкой и размещением VSDC Free Video Editor.lnk и всех других файлов LNK для VSDC Free Video Editor. Неправильно установленный файл LNK может нарушить стабильность работы системы и привести к тому, что программа или операционная система полностью перестанут работать. Действовать с осторожностью.
Файлы, относящиеся к VSDC Free Video Editor.lnk
Файлы LNK, относящиеся к VSDC Free Video Editor.lnk
| Имя файла | Описание | Программа (версия) | Размер файла (байты) | Расположение файла |
|---|---|---|---|---|
| VSDC Free Video Editor… | Windows File Shortcut | VSDC Free Video Editor 6.3.1.939 | 1052 | C:\Users\Tester\Desktop\ |
Другие файлы, связанные с VSDC Free Video Editor.lnk
| Имя файла | Описание | Программа (версия) | Размер файла (байты) | Расположение файла |
|---|---|---|---|---|
| SA.DAT | Game Data | VSDC Free Video Editor 6.3.1.939 | 6 | C:\WINDOWS\Tasks\ |
| api-ms-win-core-memory… | ApiSet Stub DLL | Microsoft® Windows® Operating System (10.0.17134.12) | 18752 | C:\Users\Tester\AppData\Local\Microsoft\OneDriv… |
| EtwRTEventLog-System.etl | Microsoft Event Trace Log | VSDC Free Video Editor 6.3.1.939 | 2064 | C:\Windows\System32\LogFiles\WMI\RtBackup\ |
| snapshot.etl | Microsoft Event Trace Log | VSDC Free Video Editor 6.3.1.939 | 376832 | C:\Windows\System32\WDI\{86432a0b-3c7d-4ddf-a89… |
| ntuser.dat | Game Data | VSDC Free Video Editor 6.3.1.939 | 262144 | C:\Windows\ServiceProfiles\NetworkService\ |
Вы скачиваете пробное программное обеспечение. Для разблокировки всех функций программного обеспечения требуется покупка годичной подписки, стоимость которой оставляет 39,95 долл. США. Подписка автоматически возобновляется в конце срока (Подробнее). Нажимая кнопку «Начать загрузку» и устанавливая «Программное обеспечение», я подтверждаю, что я прочитал (-а) и принимаю Лицензионное соглашение и Политику конфиденциальности компании Solvusoft.