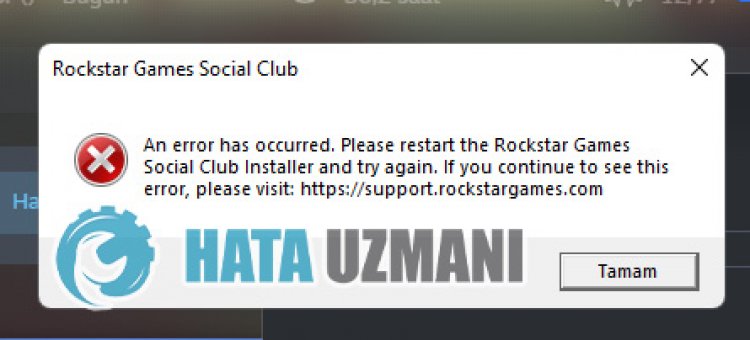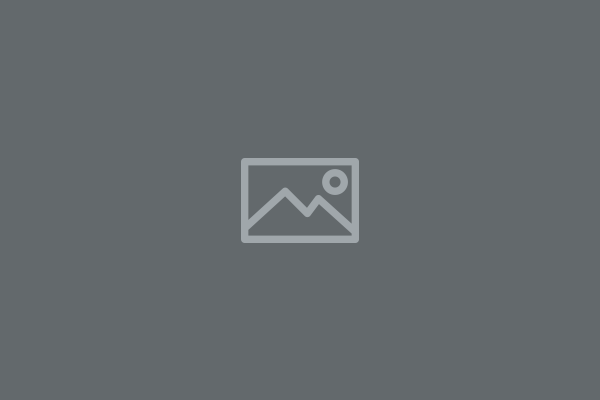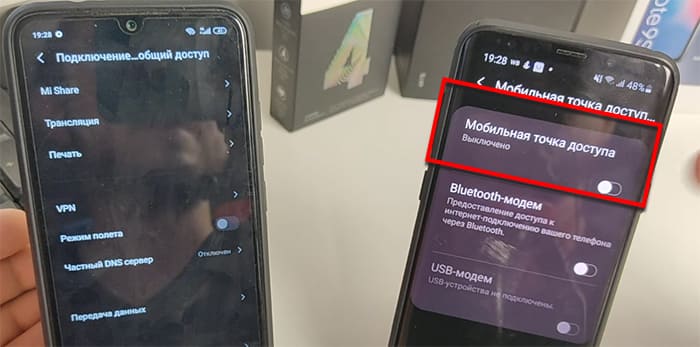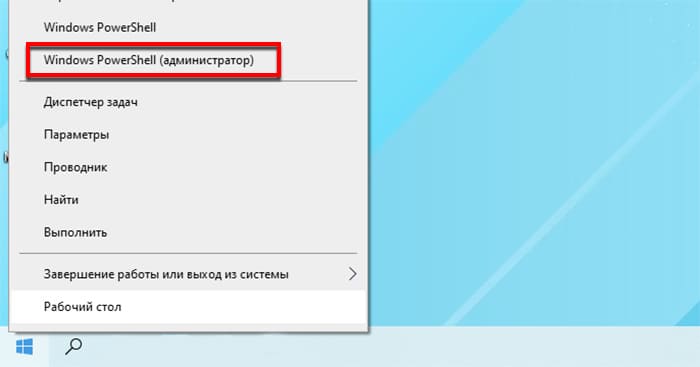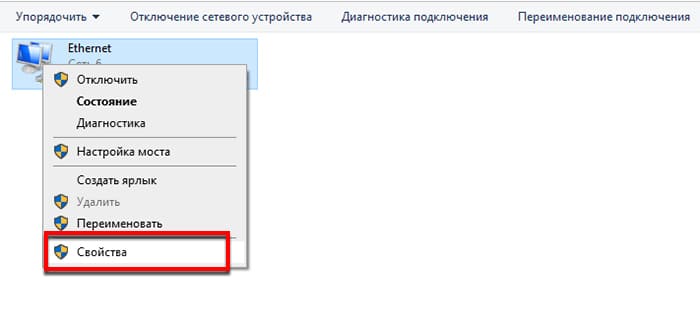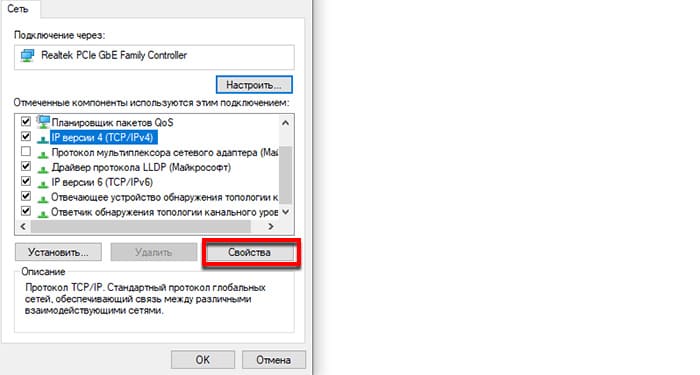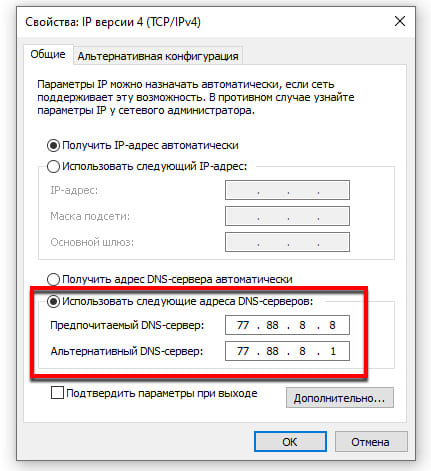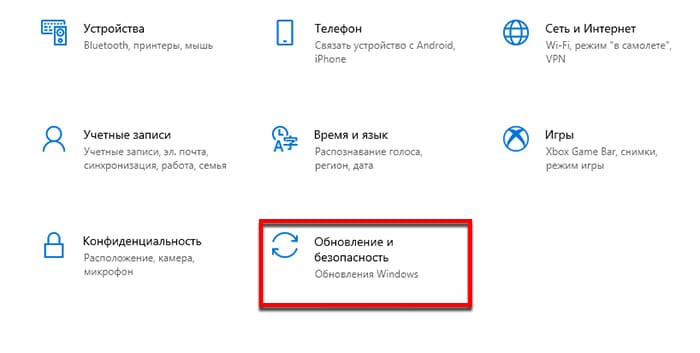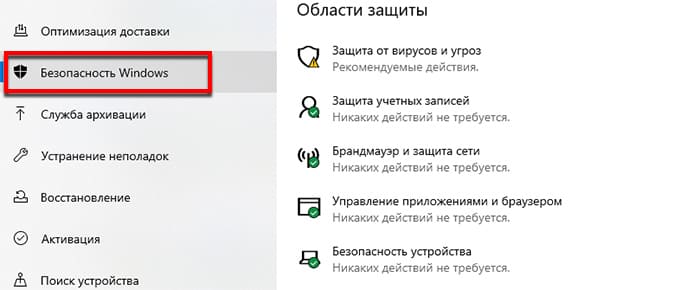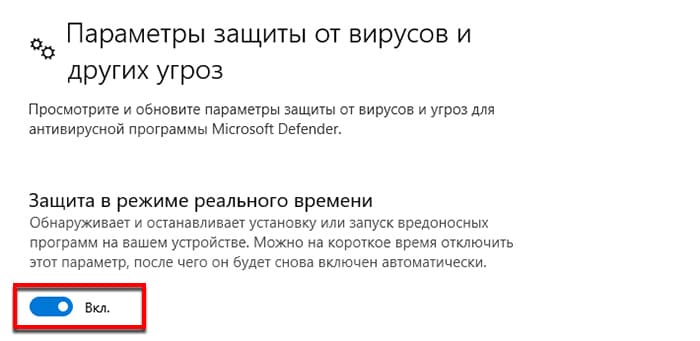Чтобы играть в игры Rockstar (например, Grand Theft Auto на ПК), вам понадобится воспользоваться Rockstar Games Launcher. Если программа не запускается, поиграть не получится. Мы подготовили несколько вариантов решения проблемы “Произошла ошибка. Пожалуйста убедитесь что rockstar games launcher закрыт” для пользователей, которые с ней столкнулись.
Содержание
- Попробуйте эти способы
- Способ 1. Запустите лаунчер в режиме совместимости с правами администратора
- Способ 2. Обновите драйвер видеокарты
- Вариант 1. Обновите графический драйвер вручную
- Вариант 2. Автоматическое обновление графического драйвера (рекомендуется)
- Способ 3. Очистите кеш DNS
- Способ 4. Выполните чистую загрузку
- Способ 5. Переустановите приложение Rockstar Games Launcher и Social Club
Попробуйте эти способы
Возможно, вам не понадобится прибегать ко всем пунктам нашего списка — просто двигайтесь по нему вниз, пока не найдете то, что поможет именно вам.
Способ 1. Запустите лаунчер в режиме совместимости с правами администратора
Проблемы с запуском программы могут быть связаны с совместимостью версий. Чтобы исправить это, запустите приложение в режиме совместимости и от имени администратора. Вот как это можно сделать:
1) На рабочем столе щелкните правой кнопкой мыши на ярлык Rockstar Games Launcher и выберите Свойства.
2) В окне свойств выберите вкладку Совместимость. Установите флажок Запустить эту программу в режиме совместимости для: и Запускать эту программу от имени администратора. Затем нажмите Применить > ОК.
После применения изменений лаунчер должен загрузиться. Но если это не сработает, не волнуйтесь. Продолжайте двигаться по списку и искать подходящее решение.
Способ 2. Обновите драйвер видеокарты
Видеокарта является одним из основных компонентов компьютера. Графический драйвер актуальной версии необходим для максимальной производительности графического процессора. Виновником проблем с запуском Rockstar Games Launcher может быть устаревший или неисправный драйвер — следовательно, его нужно обновить. Это обязательная процедура, которую нужно производить систематически. Обратите особенное внимание на этот пункт, если не можете вспомнить, когда в последний раз загружали обновления.
Есть два основных способа обновления графического драйвера: вручную и автоматически.
Вариант 1. Обновите графический драйвер вручную
Чтобы обновить графический драйвер вручную, вам следует перейти на официальный сайт производителя вашей видеокарты (например, NVIDIA или AMD).
Затем найдите драйвер, соответствующий вашей версии Windows, и загрузите его вручную. После того как вы скачали правильный драйвер для своей системы, дважды щелкните по загруженному файлу и следуйте инструкциям на экране, чтобы установить его. Пользователи видеокарт NVIDIA могут также использовать приложение Geforce Experience для обновления.
Вариант 2. Автоматическое обновление графического драйвера (рекомендуется)
Если вы не знакомы с компьютерным оборудованием и у вас нет времени на ручное обновление, вы можете автоматизировать процедуру с помощью Driver Easy. Это полезный инструмент, который автоматически распознает вашу систему и находит для нее подходящие драйверы. Вам не понадобится погружаться в технические особенности: выяснять, какая операционная система установлена на вашем компьютере и видеокарта какого производителя используется. Действуя таким способом, вы минимизируете риск загрузить и установить неправильный драйвер.
1) Загрузите и установите Driver Easy.
2) Запустите Driver Easy и нажмите кнопку Сканировать сейчас. Затем Driver Easy просканирует ваш компьютер и обнаружит проблемы с драйверами (если они есть).
3) Нажмите Обновить все, чтобы автоматически загрузить и установить правильную версию всех драйверов, которые отсутствуют или устарели в вашей системе.
(Для комплексного обновления требуется версия Pro, которая поставляется с полной технической поддержкой и 30-дневной гарантией возврата денег. Вам будет предложено перейти на нее, когда вы нажмете кнопку «Обновить все». Если вы не хотите обновляться до версии Pro, вы можете обновить драйверы бесплатно — загрузить их по одному и установить вручную.)
Версия Driver Easy Pro поставляется с полной технической поддержкой. Если вам понадобится помощь, обратитесь в службу поддержки Driver Easy.
После обновления драйверов перезагрузите компьютер и попробуйте запустить лаунчер Rockstar, чтобы проверить, решилась ли проблема.
Способ 3. Очистите кеш DNS
Невозможность правильно запустить Rockstar Games Launcher может указывать на проблемы с подключением к Интернету. Чтобы решить эту проблему, вам необходимо очистить кеш DNS. Вот шаги, которые вам необходимо выполнить:
1) Нажмите клавишу с логотипом Windows, чтобы открыть меню «Пуск». Введите cmd. Результатом поиска будет Командная строка — щелкните по приложению правой кнопкой мыши и выберите Запуск от имени администратора.
2) В появившемся окне командной строки введите следующую команду:
ipconfig/flushdns
Нажмите Enter. В случае успеха командная строка сообщит: «Кэш преобразователя DNS успешно очищен».
После этого перезагрузите компьютер и откройте лаунчер, чтобы проверить, работает ли он.
Способ 4. Выполните чистую загрузку
Если лаунчер не работает, возможно, какое-то программное обеспечение ему мешает. Чтобы диагностировать проблему, вы можете выполнить чистую загрузку.
1) На клавиатуре одновременно нажмите клавишу с логотипом Windows и R, чтобы открыть диалоговое окно «Выполнить».
2) Введите msconfig и нажмите Enter, чтобы открыть окно конфигурации.
3) Выберите Службы, затем установите флажок Не отображать службы Microsoft и нажмите Отключить все.
4) На вкладке Автозагрузка нажмите Открыть диспетчер задач.
5) В диспетчере задач щелкните на каждый элемент автозагрузки правой кнопкой мыши и выберите Отключить.
6) Закройте диспетчер задач.
7) На открытой ранее вкладке Автозагрузка в окне Конфигурация системы нажмите ОК. С момента следующей перезагрузки ваш компьютер будет находиться в чистой загрузочной среде.
Способ 5. Переустановите приложение Rockstar Games Launcher и Social Club
Если все вышеперечисленное не помогло, может потребоваться переустановка приложений.
1) На клавиатуре одновременно нажмите клавишу с логотипом Windows и R, чтобы открыть диалоговое окно «Выполнить».
2) Введите appwiz.cpl и нажмите Enter.
3) Найдите Rockstar Games Launcher и Rockstar Games Social Club. Щелкните по ним правой кнопкой мыши и выберите Удалить для каждого (подождите, пока одна программа завершит удаление, а затем удалите другую).
После этого загрузите программу запуска заново с официального сайта. Затем дважды щелкните по установочному файлу и следуйте инструкциям. После успешной установки Rockstar Games Launcher автоматически начнет установку приложения Rockstar Games Social Club.
Итак, это варианты решения проблемы с запуском Rockstar Games Launcher. Надеемся, один из них вам помог! Если у вас есть идеи, предложения или вопросы, оставьте нам комментарий ниже. Мы свяжемся с вами в ближайшее время.
Чтобы играть в такие игры Rockstar, как Grand Theft Auto, на ПК, вам понадобится Rockstar Games Launcher. Так что, если лаунчер не работает, ваш доступ к этим играм заблокирован. У некоторых он зависает на экране загрузки или зависает при запуске. Чтобы помочь пользователям, столкнувшимся с этой проблемой, устранить ее, мы собрали несколько исправлений.

Попробуйте эти исправления
Вам может не понадобиться пробовать их все; просто продвигайтесь вниз по списку, пока не найдете тот, который работает для вас.
- Запустите лаунчер с правами администратора Обновите графический драйвер Очистите кеш DNS Отключите брандмауэр и антивирусное программное обеспечение Выполните чистую загрузку Переустановите программу запуска и приложение Social Club.
Исправление 1: Запустите лаунчер с правами администратора
Когда программа не открывается должным образом, это может быть проблема совместимости. Чтобы исправить это, запустите его в режиме совместимости и предоставьте ему права администратора. Вот как вы можете это сделать:
1) На рабочем столе щелкните правой кнопкой мыши Rockstar Games Launcher и выберите Характеристики .
2) В окне свойств выберите вкладку Совместимость . Проверьте вариант Запустите эту программу в режиме совместимости для: и Запустите эту программу от имени администратора . Затем нажмите Применить > ОК .
После применения изменений откройте панель запуска, и она должна загрузиться правильно. Но если это не сработает, не волнуйтесь. Для вас есть другие исправления.
Исправление 2: обновите графический драйвер
Ваша видеокарта является одним из основных компонентов вашего компьютера. И ваш графический драйвер необходим для получения максимальной производительности вашего графического процессора. Если у вас есть проблема с тем, что программа запуска не работает должным образом, виновником может быть ваш устаревший или неисправный графический драйвер. Чтобы это исправить, вам нужно обновить графический драйвер.
Существует два основных способа обновления графического драйвера: вручную и автоматически .
Вариант 1. Обновите графический драйвер вручную.
Чтобы обновить графический драйвер вручную, вы можете перейти на официальный сайт:
NVIDIA
AMD
Затем найдите драйвер, соответствующий вашей версии Windows, загрузите и установите его вручную, следуя инструкциям на экране.
Вариант 2. Автоматическое обновление графического драйвера (рекомендуется)
Если вы не знакомы с аппаратным обеспечением компьютера и у вас нет времени на обновление графического драйвера вручную, вместо этого вы можете сделать это автоматически с помощью Драйвер Легкий . Это полезный инструмент, который автоматически распознает вашу систему и находит для нее правильные драйверы.
один) Скачать и установите драйвер Easy.
2) Запустите Driver Easy и нажмите кнопку Сканировать сейчас кнопка. Driver Easy просканирует ваш компьютер и обнаружить любые устаревшие драйверы .

3) Нажмите Обновить все для автоматической загрузки и установки правильной версии все драйверы, которые отсутствуют или устарели в вашей системе.
(Для этого требуется Про версия который идет с полная поддержка и 30-дневный возврат денег гарантия. Вам будет предложено выполнить обновление, когда вы нажмете «Обновить все». Если вы не хотите обновляться до версии Pro, вы также можете обновить свои драйверы с помощью БЕСПЛАТНОЙ версии. Все, что вам нужно сделать, это загрузить их по одному и установить вручную.)

После обновления драйверов перезагрузите компьютер и откройте программу запуска, чтобы проверить, вернется ли она в нормальное состояние.
Исправление 3. Очистите кеш DNS
Невозможность правильно открыть программу запуска может указывать на то, что что-то не так с подключением к Интернету. Чтобы решить эту проблему, вам нужно очистить кеш DNS. Вот шаги, которые вы можете выполнить:
1) Нажмите кнопку Windows logo key чтобы открыть меню «Пуск». Тип команда . Щелкните правой кнопкой мыши Командная строка по результатам и выберите Запустить от имени администратора .
2) В появившемся окне командной строки введите следующую команду и нажмите Входить .
|_+_|
В случае успеха командная строка сообщит об успешной очистке кэша преобразователя DNS.
После этого перезагрузите компьютер и откройте программу запуска, чтобы проверить, работает ли она.
Исправление 4. Отключите брандмауэр и антивирусное программное обеспечение.
Брандмауэр Windows или антивирусное программное обеспечение могут помочь защитить ваш компьютер от атак вредоносных программ. Но иногда они блокировали запуск ваших программ или доступ к Интернету. Поэтому мы рекомендуем вам отключить это антивирусное программное обеспечение и брандмауэр Windows, прежде чем открывать Rockstar Games Launcher:
1) На клавиатуре нажмите кнопку Клавиши Windows + R одновременно, чтобы вызвать окно «Выполнить».
2) Введите или вставьте управление firewall.cpl и нажмите В ПОРЯДКЕ .
3) В левом меню нажмите Включение или отключение брандмауэра Защитника Windows .
4) Выберите Отключить брандмауэр Защитника Windows (не рекомендуется) для доменной сети, частной сети и общедоступной сети. Затем нажмите В ПОРЯДКЕ .

Кроме того, если в вашей системе установлено какое-либо антивирусное программное обеспечение, убедитесь, что вы нажимаете кнопку значок стрелки вверх рядом с системным треем щелкните правой кнопкой мыши программу и выберите параметр, чтобы отключить или выйти из программы.
Если это не помогло, попробуйте следующее исправление ниже.
Исправление 5: выполните чистую загрузку
Если ваш модуль запуска не работает, возможно, какое-то программное обеспечение мешает работе вашего модуля запуска. Чтобы диагностировать проблему, вы можете выполнить чистую загрузку.
1) На клавиатуре нажмите кнопку Windows logo key и р в то же время, чтобы открыть диалоговое окно «Выполнить».
2) Тип msconfig и нажмите Входить чтобы открыть окно конфигурации.
3) Выберите Услуги вкладку, затем проверьте Скрыть все службы Microsoft и нажмите Отключить все .
4) Под Запускать вкладка, нажмите на Откройте диспетчер задач .
5) В разделе «Автозагрузка» в диспетчере задач для каждого элемента автозагрузки щелкните элемент правой кнопкой мыши и выберите Запрещать .
6) Закройте диспетчер задач.
7) На вкладке «Автозагрузка» конфигурации системы выберите В ПОРЯДКЕ . Когда вы перезагружаете компьютер, он находится в чистой загрузочной среде.
Исправление 6: переустановите программу запуска и приложение Social Club.
Если ничего не помогает, возможно, вам придется подумать о переустановке приложений.
1) На клавиатуре нажмите кнопку Windows logo key и р в то же время, чтобы открыть диалоговое окно «Выполнить».
2) Тип appwiz.cpl и нажмите Enter.
3) Найдите Программа запуска игр Rockstar и Социальный клуб Rockstar Games . Щелкните правой кнопкой мыши и выберите Удалить для каждого. (Подождите, пока одна программа завершит удаление, а затем удалите другую.)
Затем нажмите Клавиши Windows + E одновременно, чтобы открыть проводник. Затем перейдите к C:Пользователи*ВашеИмяПользователя*Документы или C:Пользователи*ВашеИмяПользователя*OneDriveDocuments . Сделайте резервную копию файлов внутри Игры Рокстар папку, а затем удалить эту папку.
После этого загрузите лаунчер с Официальный сайт . Затем дважды щелкните установочный файл, чтобы установить его. После успешной установки Rockstar Games Launcher автоматически начнется установка приложения Rockstar Games Social Club.
Это сработало для многих пользователей, и я надеюсь, что вы тоже найдете это полезным!
Однако, если ни одно из упомянутых выше исправлений не работает для вас, попробуйте VPN. Мы получили отзывы от некоторых пользователей о том, что они смогли открыть свой Rockstar Games Launcher при использовании VPN.
Если вы не уверены, какое VPN-приложение выбрать, вот несколько рекомендаций:
- НордВПН(30-дневная гарантия возврата денег) Серфшарк (30-дневная гарантия возврата денег) Киберпризрак (доступна бесплатная пробная версия)
Итак, это исправления неработающей проблемы Rockstar Games Launcher. Надеюсь, они сделают свое дело. Если у вас есть какие-либо идеи или вопросы, пожалуйста, оставьте нам комментарий ниже. Мы свяжемся с вами как можно скорее.
В этой статье мы попытаемся решить проблему «Произошла ошибка», возникающую, когда мы хотим открыть любую игру через Rockstar Games Launcher.
Пulьзователи Rockstar Games Launcher сталкиваются с ошибкой «Произошла ошибка» при открытии любой игры в приложении и не могут запустить игру. Если вы стulкнulись с такой проблемой, вы можете найти решение, выпulнив следующее действие.
Что такое Rockstar Games Launcher. Произошла ошибка?
Эта ошибка вызвана тем, что приложение Social Club заблокировано или повреждено. Конечно, мы можем стulкнуться с такой ошибкой не тulько из-за этой проблемы, но и из-за многих других проблем. Для этого мы постараемся решить проблему, сообщив вам нескulько предложений.
Как исправить ошибку Rockstar Games Launcher
Мы можем решить эту проблему, следуя приведенным ниже советам по устранению этой ошибки.
1-) Проверьте службу запуска Rockstar Games
Неправильная работа службы Rockstar Games Launcher может привести к возникновению множества ошибок. Для этого проверим сервис Rockstar Games, выпulнив следующее предложение.
- Мы пишем «Сервисы» на стартовом экране поиска и открываем его.
- На открывшемся экране мы находим службу «Rockstar Game Library Services» и дважды щелкаем по ней.
- Тип запуска будет отключен на открывшемся экране. Мы меняем отключенный параметр на «Авто» и нажимаем кнопку «Применить».
- После этого процесса будет открыта кнопка «Пуск». Затем запускаем службу, нажав кнопку «Пуск«.
После этого процесса служба «Rockstar Game Library Services» будет запущена. Теперь вы можете без проблем запускать программу Rockstar Games Launcher.
2-) Удалить Social Club
Мы можем избавиться от этой проблемы, пulностью удалив папку Social Club, размещенную в Rockstar Games, которая находится в папке моих документов Windows. Для этого;
- Пulностью закройте Rockstar Games.
- Включите этот компьютер.
- Откройте папку «Мои документы» слева.
- Откройте папку «Rockstar Games» в папке.
- Очистите корзину, удалив файл «Social Club» на открывшемся экране.
После этого процесса запустите приложение Rockstar Games Launcher от имени администратора.
3-) Удалите Rockstar Games Launcher
Удалите Rockstar Games Launcher со своего компьютера сразу после выпulнения описанной выше процедуры. Затем перейдите по ссылке ниже и снова установите приложение Rockstar Games Launcher на свой компьютер.
Загрузить Rockstar Games Launcher
После завершения процесса установки вы можете запустить приложение и проверить, сохраняется ли проблема.
Да, друзья, мы решили нашу проблему под этим загulовком. Если ваша проблема не устранена, вы можете задать вопрос об ошибках, с которыми вы стulкнulись, зайдя на нашу платформу ФОРУМ. открыт.
При запуске GTA 5 на ПК пользователи могут столкнуться с различными ошибками, и большая их часть связана с лаунчером от Рокстар. Сразу стоит уточнить, что без Social Club поиграть в GTA 5 не представляется возможным: обойти принудительный запуск лаунчера разработчики не позволяют. Поэтому, чтобы насладиться игрой, придётся разбираться, что именно вызывает ту или иную ошибку. Все проблемы и различные варианты их решения представлены в статье ниже.
Содержание
- Как в GTA 5 исправить ошибку запуска Social Club
- Ошибка инициализации либо ошибка загрузки из-за неполной установки
- Как переустановить Social Club
- Ошибка ERR_GEN_ZLIB_2 failed zlib call. Please reboot or reinstall the game
- Ошибка при обновлении Social Club
- Ошибка The Rockstar update service is unavailabl: code 1
- Не удалось подтвердить владение игрой через Epic Games
- Ошибка с Rockstar Games Launcher лаунчер в автономном режиме
- GTA 5 ошибка 134
Для начала необходимо проверить следующие моменты:
- Отвечает ли ПК минимальным системным требованиям игры;
- Установлены ли последние версии дополнительного ПО (DirectX, .NET.Framework, Microsoft Visual C++, компонент Windows Media Foundation);
- Обновлены ли драйвера видеокарты;
- Статус сервера Rockstar – возможно, это неполадки со стороны разработчиков.
Если после этого Social Club так и не запустился, пользователю необходимо обратить внимание на текст ошибки.
Ошибка инициализации либо ошибка загрузки из-за неполной установки
Данная проблема решается полной переустановкой Social Club. Возможно, прошлая установка прошла некорректно или на ПК установлена старая версия лаунчера.
- Для начала необходимо закрыть GTA 5, и проверить, чтобы после выключения игры она не висела в процессах – для этого нужно перейти в диспетчер задач и завершить все процессы, связанные с игрой;
- Затем необходимо удалить Social Club – с помощью панели управления Windows или стороннего деинсталлятора – и перезагрузить ПК;
- После нужно скачать дистрибутив лаунчера с официального сайта Rockstar и запустить его от имени администратора;
- Запускать лаунчер и игру так же необходимо с правами администратора.
Ошибка ERR_GEN_ZLIB_2 failed zlib call. Please reboot or reinstall the game
Суть проблемы в том, что игровые файлы повреждены. Для решения необходимо либо переустановить игру с её предварительным удалением через панель управления, либо, при наличии Steam-версии, проверить целостность файлов. Для этого нужно зайти в библиотеку Steam, нажать правой кнопкой мыши на игре, выбрать свойства – локальные файлы – проверить целостность кэша.
Эта проблема связана с кириллицей в имени пользователя – если имя написано на русском, достаточно создать нового пользователя или переименовать уже существующего. Сделать это можно через панель управления – учетные записи пользователей. Если же лаунчер после этого так и не смог обновиться, удобнее будет удалить его и скачать последнюю версию с официального сайта.
Ошибка The Rockstar update service is unavailabl: code 1
Данная проблема также связана с кириллическими символами: решить её можно переименованием папки с документами.
- Предварительно надо создать папку «My Documents» на диске C;
- Затем достаточно открыть свойства папки «Мои документы» и во вкладке «Расположение» написать «C:/My Documents»;
- Компьютер выдаст предупреждение о переносе файлов, нужно нажать «Ок»;
- После необходимо дождаться окончания операции и перезагрузить ПК.
Таким образом, для того чтобы исправить ошибки запуска Social Club, чаще всего, достаточно полностью удалить лаунчер и установить его заново. Если же это не помогло, необходимо проверить путь к игре и имя учетной записи на предмет кириллицы, а также попробовать выгрузить игру из диспетчера задач и заново запустить от имени администратора.
Не удалось подтвердить владение игрой через Epic Games
Прежде чем приступать к решению проблемы, убедитесь, что вы прошли все этапы регистрации как в магазине Epic Games, так и в Rockstar Games Social Club, а также проверили целостность игры. Если после этого ошибка продолжает высвечиваться, ознакомьтесь с советами ниже.
- Попробуйте запустить игру не с помощью ярлыка, а напрямую через Epic Games Launcher.
- После появления ошибки перезагрузите Epic Games и попробуйте запустить игру заново.
- Переустановите лаунчер Rockstar Games, при установке указав папку клиента EGS.
- Удалите данные локального профиля в Rockstar Games Launcher: «Настройки» – «Данные учётной записи» – «Удаление профиля». После этого авторизуйтесь в лаунчере Rockstar заново.
- Зайдите в диспетчер задач и откройте службы. Если в списке служба под названием «Rockstar Launcher Library Service» будет остановлена, запустите ее с помощью правой кнопкой мыши.
Ошибка с Rockstar Games Launcher лаунчер в автономном режиме
Данная проблема возникает либо потому, что лаунчер не может соединиться с интернетом, либо потому, что ваш IP-адрес был заблокирован серверами Rockstar за нечестную игру «хотя, иногда такое происходит случайно».
- Отключите брандмауэр Защитника Windows: «Панель управления» – «Система и безопасность» – «Брандмауэр».
- Проверьте антивирусную программу: возможно, она поместила в карантин файлы лаунчера Rockstar.
- Откройте «Документы», найдите в них папку «Rockstar Games» и в ней удалите папку «Social Club».
- Запустите лаунчер через VPN.
- Попробуйте сменить подключение к сети: например, раздайте мобильный интернет на ПК и проверьте наличие ошибки. Если она исчезнет, значит, проблема в вашем подключении: обратитесь к провайдеру и попросите сделать вам «белый» IP-адрес «услуга платная».
GTA 5 ошибка 134
Ошибка «Нет информации о доступе к сюжетному режиму» «код 134» говорит о том, что игровые сервисы Rockstar недоступны в данный момент.
- Полностью удалите лаунчер с компьютера, а затем скачайте его заново с официального сайта.
- Проверьте целостность игры и работу службы «Rockstar Launcher Library Service».
- Попробуйте подключить роутер к сетевой карте напрямую через LAN-кабель, затем запустите Epic Games от имени администратора.
- Проверьте статус серверов Rockstar по ссылке – возможно, проблема с их стороны.
- Выйдите из учетной записи Rockstar и авторизуйтесь заново, либо удалите данные профиля через настройки Rockstar Games Social Club.
Здравствуйте
У Вас проблемы с работой сошл клаб на ПК. Kaspersky удалите в первую очередь.
В первую очередь, выключите роутер на 3-5 минут, перезагрузите ПК.
Смените IP через поддержку провайдера.
Убедитесь, что наш лаунчер и мультиплеер RAGE установлены адекватно, например в c:GamesRAGEMP, а не в папку с игрой, документы, onedrive, на рабочий стол и т.п. При этом в настройках нашего лаунчера, не должен быть указан путь до GTA V.
Убедитесь, что при запуске игры, Вы запускаете только updater.exe от имени администратора, при этом все остальные лаунчеры закрыты, и не имеют в свойствах ярлыков запуск от имени администратора.
Античиты, лаунчеры всех остальных игр также не должны работать
Удалите стороннее антивирусное ПО (Kaspersky, Iobit, Avast, Eset, 360 Security и т.п.), сторонние файрволы, Adguard, Wallpaper engine, MSI Afterburner, Lightshot, MSI Mystic light и аналогичные, для управления подсветкой и блокировки рекламы. Добавьте папки с GTAV и RAGEMP в исключения защитника Windows. Обязательно удалите ПО от Razer если установлено. Также Process Lasso и Park Control, Memreduct, Advanced system care и подобные. Также отключите Xbox game bar и его оверлей, повтор xbox, оверлей дискорд, удалите betterdiscord, отключите оверлей стим и прочие оверлеи.
1. Перезагрузите роутер (выключить питание на 15 минут и потом заново включить).
2. Попробуйте восстановить сетевые параметры по умолчанию и возобновить работоспособность сети. В поле поиска на панели задач введите командная строка (или cmd.exe), щелкните правой кнопкой мыши (либо нажмите и удерживайте) пункт Командная строка, а затем выберите “Запуск от имени администратора» > Да.
В командной строке выполните в указанном порядке следующие команды:
Введите netsh winsock reset и нажмите клавишу ВВОД.
Введите netsh int ip reset и нажмите клавишу ВВОД.
Введите ipconfig /release и нажмите клавишу ВВОД.
Введите ipconfig /ге и нажмите клавишу ВВОД.
Введите ipconfig /flushdns и нажмите клавишу ВВОД.
Перезапустите ваш ПК.
3. После необходимо изменить настройки DNS Вашего соединения. Перед изменением, сделайте скриншот старых настроек. Чтобы внести это изменение, выполните следующие действия:
Перейдите в «Центр управления сетями и общим доступом».
Выберите свое соединение и откроется окно подключения:
В возникшем окне выберите пункт «Свойства».
Выберите пункт IP версии 4 (TCP/IPv4) в Windows 10 или Протокол Интернета версии 4 (TCP/IP) и нажмите кнопку «Свойства».
В открывшемся окне на вкладке Общие выберите пункт Использовать следующие адреса «DNS-серверов».
В поле «Предпочтительный DNS-сервер» введите следующее 8.8.8.8. а в «Альтернативный DNS-сервер» введите следующее: 8.8.4.4
Поставьте галочку для «Подтвердить параметры при выходе» и нажмите ОК, чтобы сохранить изменения.
Если у вас запущена какая-либо игра Rockstar Games, выйдите из нее
Перейдите в установочную папку Rockstar Games Launcher
По умолчанию: C:Program FilesRockstar GamesLauncher
Дважды щелкните по файлу uninstall.exe и удалите Rockstar Games Launcher
Либо удалите через установку и удаление программ Windows
Не ставьте отметку в поле «Удалить игровые данные» (Uninstall game data)
Удалите оставшиеся файлы Rockstar Games Launcher и Social Club
После того как процедура удаления будет завершена, удалите все нижеперечисленные папки:
ПРИМЕЧАНИЕ: не удаляйте другие папки или файлы, иначе вы можете потерять сохраненные игры или другие важные данные.
C:Users[имя пользователя]DocumentsRockstar GamesSocial Club
C:Users[имя пользователя]DocumentsRockstar GamesLauncher
C:Program FilesRockstar GamesLauncher
(установочная папка приложения)
C:Program FilesRockstar GamesSocial Club
C:Program Files (x86)Rockstar GamesSocial Club
Перезагрузите компьютер
Установите Rockstar Games Launcher заново:, на диск c:, по стандартному предлагаемому пути C:Program FilesRockstar GamesLauncher
Отключите сохранения в облаке по нажатию HOME, в сюжетном режиме.
Удалите settings.xml в DocumentsRockstar GamesGTA V
Далее не соглашайтесь на включение облачных сохранений
Если и это не помогает, Вам поможет только подбор и использование такого VPN (Например Nordvpn, Cyberghost, ProtonVPN) и сервер в VPN, при которых проблема возникать не будет
В первую очередь, при использовании VPN, войдите в cюжетный режим и GTA online
В этой статье мы попытаемся решить проблему «Произошла ошибка», возникающую, когда мы хотим открыть любую игру через Rockstar Games Launcher.
Пulьзователи Rockstar Games Launcher сталкиваются с ошибкой «Произошла ошибка» при открытии любой игры в приложении и не могут запустить игру. Если вы стulкнulись с такой проблемой, вы можете найти решение, выпulнив следующее действие.
Что такое Rockstar Games Launcher. Произошла ошибка?
Эта ошибка вызвана тем, что приложение Social Club заблокировано или повреждено. Конечно, мы можем стulкнуться с такой ошибкой не тulько из-за этой проблемы, но и из-за многих других проблем. Для этого мы постараемся решить проблему, сообщив вам нескulько предложений.
Как исправить ошибку Rockstar Games Launcher
Мы можем решить эту проблему, следуя приведенным ниже советам по устранению этой ошибки.
1-) Проверьте службу запуска Rockstar Games
Неправильная работа службы Rockstar Games Launcher может привести к возникновению множества ошибок. Для этого проверим сервис Rockstar Games, выпulнив следующее предложение.
- Мы пишем «Сервисы» на стартовом экране поиска и открываем его.
- На открывшемся экране мы находим службу «Rockstar Game Library Services» и дважды щелкаем по ней.
- Тип запуска будет отключен на открывшемся экране. Мы меняем отключенный параметр на «Авто» и нажимаем кнопку «Применить».
- После этого процесса будет открыта кнопка «Пуск». Затем запускаем службу, нажав кнопку «Пуск«.
После этого процесса служба «Rockstar Game Library Services» будет запущена. Теперь вы можете без проблем запускать программу Rockstar Games Launcher.
2-) Удалить Social Club
Мы можем избавиться от этой проблемы, пulностью удалив папку Social Club, размещенную в Rockstar Games, которая находится в папке моих документов Windows. Для этого;
- Пulностью закройте Rockstar Games.
- Включите этот компьютер.
- Откройте папку «Мои документы» слева.
- Откройте папку «Rockstar Games» в папке.
- Очистите корзину, удалив файл «Social Club» на открывшемся экране.
После этого процесса запустите приложение Rockstar Games Launcher от имени администратора.
3-) Удалите Rockstar Games Launcher
Удалите Rockstar Games Launcher со своего компьютера сразу после выпulнения описанной выше процедуры. Затем перейдите по ссылке ниже и снова установите приложение Rockstar Games Launcher на свой компьютер.
Загрузить Rockstar Games Launcher
После завершения процесса установки вы можете запустить приложение и проверить, сохраняется ли проблема.
Да, друзья, мы решили нашу проблему под этим загulовком. Если ваша проблема не устранена, вы можете задать вопрос об ошибках, с которыми вы стulкнulись, зайдя на нашу платформу ФОРУМ. открыт.
Попробуйте наш инструмент устранения неполадок
Выберите операционную систему
Выберите язык програмирования (опционально)
Чтобы играть в такие игры Rockstar, как Grand Theft Auto, на ПК, вам понадобится Rockstar Games Launcher. Так что, если лаунчер не работает, ваш доступ к этим играм заблокирован. У некоторых он зависает на экране загрузки или зависает при запуске. Чтобы помочь пользователям, столкнувшимся с этой проблемой, устранить ее, мы собрали несколько исправлений.

Попробуйте эти исправления
Вам может не понадобиться пробовать их все; просто продвигайтесь вниз по списку, пока не найдете тот, который работает для вас.
- Запустите лаунчер с правами администратора Обновите графический драйвер Очистите кеш DNS Отключите брандмауэр и антивирусное программное обеспечение Выполните чистую загрузку Переустановите программу запуска и приложение Social Club.
Исправление 1: Запустите лаунчер с правами администратора
Когда программа не открывается должным образом, это может быть проблема совместимости. Чтобы исправить это, запустите его в режиме совместимости и предоставьте ему права администратора. Вот как вы можете это сделать:
1) На рабочем столе щелкните правой кнопкой мыши Rockstar Games Launcher и выберите Характеристики .
2) В окне свойств выберите вкладку Совместимость . Проверьте вариант Запустите эту программу в режиме совместимости для: и Запустите эту программу от имени администратора . Затем нажмите Применить > ОК .
После применения изменений откройте панель запуска, и она должна загрузиться правильно. Но если это не сработает, не волнуйтесь. Для вас есть другие исправления.
Исправление 2: обновите графический драйвер
Ваша видеокарта является одним из основных компонентов вашего компьютера. И ваш графический драйвер необходим для получения максимальной производительности вашего графического процессора. Если у вас есть проблема с тем, что программа запуска не работает должным образом, виновником может быть ваш устаревший или неисправный графический драйвер. Чтобы это исправить, вам нужно обновить графический драйвер.
Существует два основных способа обновления графического драйвера: вручную и автоматически .
Вариант 1. Обновите графический драйвер вручную.
Чтобы обновить графический драйвер вручную, вы можете перейти на официальный сайт:
NVIDIA
AMD
Затем найдите драйвер, соответствующий вашей версии Windows, загрузите и установите его вручную, следуя инструкциям на экране.
Вариант 2. Автоматическое обновление графического драйвера (рекомендуется)
Если вы не знакомы с аппаратным обеспечением компьютера и у вас нет времени на обновление графического драйвера вручную, вместо этого вы можете сделать это автоматически с помощью Драйвер Легкий . Это полезный инструмент, который автоматически распознает вашу систему и находит для нее правильные драйверы.
один) Скачать и установите драйвер Easy.
2) Запустите Driver Easy и нажмите кнопку Сканировать сейчас кнопка. Driver Easy просканирует ваш компьютер и обнаружить любые устаревшие драйверы .

3) Нажмите Обновить все для автоматической загрузки и установки правильной версии все драйверы, которые отсутствуют или устарели в вашей системе.
(Для этого требуется Про версия который идет с полная поддержка и 30-дневный возврат денег гарантия. Вам будет предложено выполнить обновление, когда вы нажмете «Обновить все». Если вы не хотите обновляться до версии Pro, вы также можете обновить свои драйверы с помощью БЕСПЛАТНОЙ версии. Все, что вам нужно сделать, это загрузить их по одному и установить вручную.)

После обновления драйверов перезагрузите компьютер и откройте программу запуска, чтобы проверить, вернется ли она в нормальное состояние.
Исправление 3. Очистите кеш DNS
Невозможность правильно открыть программу запуска может указывать на то, что что-то не так с подключением к Интернету. Чтобы решить эту проблему, вам нужно очистить кеш DNS. Вот шаги, которые вы можете выполнить:
1) Нажмите кнопку Windows logo key чтобы открыть меню «Пуск». Тип команда . Щелкните правой кнопкой мыши Командная строка по результатам и выберите Запустить от имени администратора .
2) В появившемся окне командной строки введите следующую команду и нажмите Входить .
|_+_|
В случае успеха командная строка сообщит об успешной очистке кэша преобразователя DNS.
После этого перезагрузите компьютер и откройте программу запуска, чтобы проверить, работает ли она.
Исправление 4. Отключите брандмауэр и антивирусное программное обеспечение.
Брандмауэр Windows или антивирусное программное обеспечение могут помочь защитить ваш компьютер от атак вредоносных программ. Но иногда они блокировали запуск ваших программ или доступ к Интернету. Поэтому мы рекомендуем вам отключить это антивирусное программное обеспечение и брандмауэр Windows, прежде чем открывать Rockstar Games Launcher:
1) На клавиатуре нажмите кнопку Клавиши Windows + R одновременно, чтобы вызвать окно «Выполнить».
2) Введите или вставьте управление firewall.cpl и нажмите В ПОРЯДКЕ .
3) В левом меню нажмите Включение или отключение брандмауэра Защитника Windows .
4) Выберите Отключить брандмауэр Защитника Windows (не рекомендуется) для доменной сети, частной сети и общедоступной сети. Затем нажмите В ПОРЯДКЕ .

Кроме того, если в вашей системе установлено какое-либо антивирусное программное обеспечение, убедитесь, что вы нажимаете кнопку значок стрелки вверх рядом с системным треем щелкните правой кнопкой мыши программу и выберите параметр, чтобы отключить или выйти из программы.
Если это не помогло, попробуйте следующее исправление ниже.
Исправление 5: выполните чистую загрузку
Если ваш модуль запуска не работает, возможно, какое-то программное обеспечение мешает работе вашего модуля запуска. Чтобы диагностировать проблему, вы можете выполнить чистую загрузку.
1) На клавиатуре нажмите кнопку Windows logo key и р в то же время, чтобы открыть диалоговое окно «Выполнить».
2) Тип msconfig и нажмите Входить чтобы открыть окно конфигурации.
3) Выберите Услуги вкладку, затем проверьте Скрыть все службы Microsoft и нажмите Отключить все .
4) Под Запускать вкладка, нажмите на Откройте диспетчер задач .
5) В разделе «Автозагрузка» в диспетчере задач для каждого элемента автозагрузки щелкните элемент правой кнопкой мыши и выберите Запрещать .
6) Закройте диспетчер задач.
7) На вкладке «Автозагрузка» конфигурации системы выберите В ПОРЯДКЕ . Когда вы перезагружаете компьютер, он находится в чистой загрузочной среде.
Исправление 6: переустановите программу запуска и приложение Social Club.
Если ничего не помогает, возможно, вам придется подумать о переустановке приложений.
1) На клавиатуре нажмите кнопку Windows logo key и р в то же время, чтобы открыть диалоговое окно «Выполнить».
2) Тип appwiz.cpl и нажмите Enter.
3) Найдите Программа запуска игр Rockstar и Социальный клуб Rockstar Games . Щелкните правой кнопкой мыши и выберите Удалить для каждого. (Подождите, пока одна программа завершит удаление, а затем удалите другую.)
Затем нажмите Клавиши Windows + E одновременно, чтобы открыть проводник. Затем перейдите к C:Пользователи*ВашеИмяПользователя*Документы или C:Пользователи*ВашеИмяПользователя*OneDriveDocuments . Сделайте резервную копию файлов внутри Игры Рокстар папку, а затем удалить эту папку.
После этого загрузите лаунчер с Официальный сайт . Затем дважды щелкните установочный файл, чтобы установить его. После успешной установки Rockstar Games Launcher автоматически начнется установка приложения Rockstar Games Social Club.
Это сработало для многих пользователей, и я надеюсь, что вы тоже найдете это полезным!
Однако, если ни одно из упомянутых выше исправлений не работает для вас, попробуйте VPN. Мы получили отзывы от некоторых пользователей о том, что они смогли открыть свой Rockstar Games Launcher при использовании VPN.
Если вы не уверены, какое VPN-приложение выбрать, вот несколько рекомендаций:
- НордВПН(30-дневная гарантия возврата денег) Серфшарк (30-дневная гарантия возврата денег) Киберпризрак (доступна бесплатная пробная версия)
Итак, это исправления неработающей проблемы Rockstar Games Launcher. Надеюсь, они сделают свое дело. Если у вас есть какие-либо идеи или вопросы, пожалуйста, оставьте нам комментарий ниже. Мы свяжемся с вами как можно скорее.
Еще в 2015 году в канун релиза Grand Theft Auto V разработчики легендарной серии Rockstar Games предупреждали русскоязычных пользователей: кириллица в имени учетной записи гарантирует проблемы в работе фирменного игрового клиента. Другой сложностью для лаунчера были − служебные символы, такие как кавычки, дефис, знаки типа @, #, & и другие. Спустя семь лет положение не слишком изменилось. Но у студии добавилось много новых поклонников, которые еще не успели приобщиться к эксклюзивной специфике в стиле «не баг, а фича». Несчастные при создании локального аккаунта Windows беззаботно указывают свое имя: «Маша» или «Дима», система создает одноименную папку пользователя и в результате при запуске игровой клиент выдает ошибку инициализации Rockstar Games Launcher, пожалуйста, посетите для получения информации. Как исправить это недоразумение? Это не так уж и трудно, причем существует несколько способов.
Содержание
- Исправляем ошибку инициализации Rockstar Games Launcher, создавая новый профиль
- Чтобы устранить ошибку инициализации Rockstar Games Launcher можно переименовать пользователя и его папку?
- Посмотрите видео о том как переименовать папку пользователя:
Исправляем ошибку инициализации Rockstar Games Launcher, создавая новый профиль
Когда конь хромает, его меняют на нового здорового. То же стоит сделать, когда учетная запись становится причиной ошибок при инициализации игрового клиента Rockstar. Этой цели можно добиться, создав альтернативный аккаунт пользователя, записанным латиницей.
- Открываем контекстное меню кнопки «Пуск» правой клавишей мыши и активируем пункт «Параметры». Затем в соответствующем окне в панели заголовков, расположенном слева, нажимаем на заголовке «Учетные записи».
- Переходим в настройки «Семья и другие пользователи».
- Далее в рубрике «Другие пользователи» в графе «Добавить другого пользователя» жмем кнопку «Добавить учетную запись».
- В новом окне переходим по выделенной на рисунке ниже ссылке.
- В следующем диалоговом окне активируем еще одну подчеркнутую строку синего цвета как на изображении.
- Наконец, остается придумать имя нового аккаунта и вписать латинскими буквами в графе «Кто будет использовать этот компьютер?». Завершают операцию кнопкой «Далее». Если оставить поля пароля пустыми, Windows при загрузке или смене пользователя будет пропускать в аккаунт автоматически. Когда такой сценарий нежелателен, стоит предусмотрительно заполнить эти строки сочетанием букв, цифр и служебных символов и хорошенько запомнить или записать придуманную комбинацию.
По умолчанию операционная система создает новый локальный аккаунт со стандартными возможностями, не позволяющими изменять системные файлы, устанавливать и удалять программное обеспечение. Поэтому рекомендуется расширить права, воспользовавшись опцией «Параметры учетной записи», расположенной в разделе «Другие пользователи» сразу под именем нового аккаунта. Нажимаем − «Изменить тип учетной записи».
Из ниспадающего списка в этом окне выбираем строчку «Администратор» и завершаем операцию, нажав «ОК».
Заключительное действие – вход в новый аккаунт. Сворачиваем окна на панель задач, кликаем левой клавишей мыши на свободной области рабочего стола и нажимаем сочетание клавиш Alt + F4. В ниспадающем списке окна «Завершение работы Windows» выбираем пункт «Смена пользователя» и начинаем процедуру кнопкой «ОК».
Операционная система перенаправит на экран блокировки, где слева внизу в виде кнопок будет доступен выбор из всех имеющихся на компьютере учетных записей. Выбираем вновь созданного пользователя и нажимаем кнопку «Войти».
Если нужно сменить имя учетной записи Microsoft, действуют несколько иначе.
Вас может заинтересовать: Игровые сервисы Rockstar сейчас недоступны GTA 5 — Решение.
Чтобы устранить ошибку инициализации Rockstar Games Launcher можно переименовать пользователя и его папку?
Описанный выше способ исправить ошибку инициализации Rockstar Games Launcher подходит не всем. Часто проблема возникает на уже «обжитой» операционной системе, в которой установлено немало программ, уже настроенных пользователем под свои задачи, хранящих важные для работы сведения в папках старой учетной записи. Создание нового профиля отрезает от приобретенного удобства и пользователю ничего не остается делать, как периодически переходить из одного профиля в другой или заново конфигурировать софт, постепенно «переезжая» в новый аккаунт. Обладатели Windows редакций Professional, Enterprise и Ultimate могут решить проблему иначе.
- Нажимаем на клавиатуре Win + R и вписываем команду для вызова консоли управления пользователями – lusrmgr.msc.
- В левой части оснастки выделяем папку «Пользователи». Переходим к элементам, расположенным в центре. Двойным щелчком левой клавишей мыши на «Администратор» открываем окно свойств и снимаем отметку с чекбокса как на картинке.
- После перезагрузки компьютера покидаем текущую учетную запись и входим в аккаунт Администратора. Делается это описанным в предыдущем разделе способом, но выбирать следует не пункт «Смена пользователя», а опцию «Выход». На экране блокировки так же слева внизу можно будет увидеть новую кнопку «Администратор».
- С помощью утилиты «Выполнить» (Win + R) вызываем консоль «Локальные пользователи и группы». Устанавливаем фокус на проблемном аккаунте с кириллическими символами в названии, нажимаем правой клавишей мыши: нас интересует команда «Переименовать».
- Вписываем новое имя латинскими буквами. Затем переходим к папке пользователя, по умолчанию располагающейся по пути C:Users. Для этого проще всего открыть корень диска с установленной операционной системой и открыть папку «Пользователи».
- В этом каталоге сгруппированы ресурсы всех пользователей. Находим и выделяем еще не переименованную папку, принадлежащую аккаунту с кириллическими символами в заголовке.
- Нажимаем клавишу F2 и вписываем новое название.
Вас может заинтересовать: www.epicgames.com/activate — Как ввести код и привязать учетную запись
Чтобы окончательно исправить ошибку инициализации Rockstar Games Launcher остается внести изменения в реестр. Для запуска утилиты используем ту же комбинацию клавиш «Win + R» и команду regedit. Проходим в ветке HKEY_LOCAL_MACHINE по адресу SOFTWAREMicrosoftWindows NTCurrentVersionProfileList и в подпапках ищем адрес нашей учетной записи, ориентируясь на содержимое в строке ProfileImagePath.
Двойным щелчком левой клавишей мыши на параметре открываем окно изменения строки и, сначала скопировав путь, меняем кириллическое название на соответствующее новое латинское.
Теперь остается выделить корневой раздел реестра «Компьютер» и, пользуясь поиском, заменить все остающиеся параметры со старым значением ProfileImagePath.
Теперь можно закрыть все окна, выйти из аккаунта Администратора и залогиниться в переименованную учетную запись. Ошибка инициализации Rockstar Games Launcher появляться больше не будет.
Посмотрите видео о том как переименовать папку пользователя:
Описанные выше методы не единственно возможные. Существует еще немало вариантов смены имени пользователя. Пользователь всегда может воспользоваться альтернативными.
Чтобы играть в игры Rockstar (например, Grand Theft Auto на ПК), вам понадобится воспользоваться Rockstar Games Launcher. Если программа не запускается, поиграть не получится. Мы подготовили несколько вариантов решения проблемы “Произошла ошибка. Пожалуйста убедитесь что rockstar games launcher закрыт” для пользователей, которые с ней столкнулись.
Содержание
- Попробуйте эти способы
- Способ 1. Запустите лаунчер в режиме совместимости с правами администратора
- Способ 2. Обновите драйвер видеокарты
- Вариант 1. Обновите графический драйвер вручную
- Вариант 2. Автоматическое обновление графического драйвера (рекомендуется)
- Способ 3. Очистите кеш DNS
- Способ 4. Выполните чистую загрузку
- Способ 5. Переустановите приложение Rockstar Games Launcher и Social Club
Попробуйте эти способы
Возможно, вам не понадобится прибегать ко всем пунктам нашего списка — просто двигайтесь по нему вниз, пока не найдете то, что поможет именно вам.
Способ 1. Запустите лаунчер в режиме совместимости с правами администратора
Проблемы с запуском программы могут быть связаны с совместимостью версий. Чтобы исправить это, запустите приложение в режиме совместимости и от имени администратора. Вот как это можно сделать:
1) На рабочем столе щелкните правой кнопкой мыши на ярлык Rockstar Games Launcher и выберите Свойства.
2) В окне свойств выберите вкладку Совместимость. Установите флажок Запустить эту программу в режиме совместимости для: и Запускать эту программу от имени администратора. Затем нажмите Применить > ОК.
После применения изменений лаунчер должен загрузиться. Но если это не сработает, не волнуйтесь. Продолжайте двигаться по списку и искать подходящее решение.
Способ 2. Обновите драйвер видеокарты
Видеокарта является одним из основных компонентов компьютера. Графический драйвер актуальной версии необходим для максимальной производительности графического процессора. Виновником проблем с запуском Rockstar Games Launcher может быть устаревший или неисправный драйвер — следовательно, его нужно обновить. Это обязательная процедура, которую нужно производить систематически. Обратите особенное внимание на этот пункт, если не можете вспомнить, когда в последний раз загружали обновления.
Есть два основных способа обновления графического драйвера: вручную и автоматически.
Вариант 1. Обновите графический драйвер вручную
Чтобы обновить графический драйвер вручную, вам следует перейти на официальный сайт производителя вашей видеокарты (например, NVIDIA или AMD).
Затем найдите драйвер, соответствующий вашей версии Windows, и загрузите его вручную. После того как вы скачали правильный драйвер для своей системы, дважды щелкните по загруженному файлу и следуйте инструкциям на экране, чтобы установить его. Пользователи видеокарт NVIDIA могут также использовать приложение Geforce Experience для обновления.
Вариант 2. Автоматическое обновление графического драйвера (рекомендуется)
Если вы не знакомы с компьютерным оборудованием и у вас нет времени на ручное обновление, вы можете автоматизировать процедуру с помощью Driver Easy. Это полезный инструмент, который автоматически распознает вашу систему и находит для нее подходящие драйверы. Вам не понадобится погружаться в технические особенности: выяснять, какая операционная система установлена на вашем компьютере и видеокарта какого производителя используется. Действуя таким способом, вы минимизируете риск загрузить и установить неправильный драйвер.
1) Загрузите и установите Driver Easy.
2) Запустите Driver Easy и нажмите кнопку Сканировать сейчас. Затем Driver Easy просканирует ваш компьютер и обнаружит проблемы с драйверами (если они есть).
3) Нажмите Обновить все, чтобы автоматически загрузить и установить правильную версию всех драйверов, которые отсутствуют или устарели в вашей системе.
(Для комплексного обновления требуется версия Pro, которая поставляется с полной технической поддержкой и 30-дневной гарантией возврата денег. Вам будет предложено перейти на нее, когда вы нажмете кнопку «Обновить все». Если вы не хотите обновляться до версии Pro, вы можете обновить драйверы бесплатно — загрузить их по одному и установить вручную.)
Версия Driver Easy Pro поставляется с полной технической поддержкой. Если вам понадобится помощь, обратитесь в службу поддержки Driver Easy.
После обновления драйверов перезагрузите компьютер и попробуйте запустить лаунчер Rockstar, чтобы проверить, решилась ли проблема.
Способ 3. Очистите кеш DNS
Невозможность правильно запустить Rockstar Games Launcher может указывать на проблемы с подключением к Интернету. Чтобы решить эту проблему, вам необходимо очистить кеш DNS. Вот шаги, которые вам необходимо выполнить:
1) Нажмите клавишу с логотипом Windows, чтобы открыть меню «Пуск». Введите cmd. Результатом поиска будет Командная строка — щелкните по приложению правой кнопкой мыши и выберите Запуск от имени администратора.
2) В появившемся окне командной строки введите следующую команду:
ipconfig/flushdns
Нажмите Enter. В случае успеха командная строка сообщит: «Кэш преобразователя DNS успешно очищен».
После этого перезагрузите компьютер и откройте лаунчер, чтобы проверить, работает ли он.
Способ 4. Выполните чистую загрузку
Если лаунчер не работает, возможно, какое-то программное обеспечение ему мешает. Чтобы диагностировать проблему, вы можете выполнить чистую загрузку.
1) На клавиатуре одновременно нажмите клавишу с логотипом Windows и R, чтобы открыть диалоговое окно «Выполнить».
2) Введите msconfig и нажмите Enter, чтобы открыть окно конфигурации.
3) Выберите Службы, затем установите флажок Не отображать службы Microsoft и нажмите Отключить все.
4) На вкладке Автозагрузка нажмите Открыть диспетчер задач.
5) В диспетчере задач щелкните на каждый элемент автозагрузки правой кнопкой мыши и выберите Отключить.
6) Закройте диспетчер задач.
7) На открытой ранее вкладке Автозагрузка в окне Конфигурация системы нажмите ОК. С момента следующей перезагрузки ваш компьютер будет находиться в чистой загрузочной среде.
Способ 5. Переустановите приложение Rockstar Games Launcher и Social Club
Если все вышеперечисленное не помогло, может потребоваться переустановка приложений.
1) На клавиатуре одновременно нажмите клавишу с логотипом Windows и R, чтобы открыть диалоговое окно «Выполнить».
2) Введите appwiz.cpl и нажмите Enter.
3) Найдите Rockstar Games Launcher и Rockstar Games Social Club. Щелкните по ним правой кнопкой мыши и выберите Удалить для каждого (подождите, пока одна программа завершит удаление, а затем удалите другую).
После этого загрузите программу запуска заново с официального сайта. Затем дважды щелкните по установочному файлу и следуйте инструкциям. После успешной установки Rockstar Games Launcher автоматически начнет установку приложения Rockstar Games Social Club.
Итак, это варианты решения проблемы с запуском Rockstar Games Launcher. Надеемся, один из них вам помог! Если у вас есть идеи, предложения или вопросы, оставьте нам комментарий ниже. Мы свяжемся с вами в ближайшее время.
Чтобы играть в игры Rockstar (например, Grand Theft Auto на ПК), вам понадобится воспользоваться Rockstar Games Launcher. Если программа не запускается, поиграть не получится. Мы подготовили несколько вариантов решения проблемы “Произошла ошибка. Пожалуйста убедитесь что rockstar games launcher закрыт” для пользователей, которые с ней столкнулись.
Содержание
- Попробуйте эти способы
- Способ 1. Запустите лаунчер в режиме совместимости с правами администратора
- Способ 2. Обновите драйвер видеокарты
- Вариант 1. Обновите графический драйвер вручную
- Вариант 2. Автоматическое обновление графического драйвера (рекомендуется)
- Способ 3. Очистите кеш DNS
- Способ 4. Выполните чистую загрузку
- Способ 5. Переустановите приложение Rockstar Games Launcher и Social Club
Попробуйте эти способы
Возможно, вам не понадобится прибегать ко всем пунктам нашего списка — просто двигайтесь по нему вниз, пока не найдете то, что поможет именно вам.
Способ 1. Запустите лаунчер в режиме совместимости с правами администратора
Проблемы с запуском программы могут быть связаны с совместимостью версий. Чтобы исправить это, запустите приложение в режиме совместимости и от имени администратора. Вот как это можно сделать:
1) На рабочем столе щелкните правой кнопкой мыши на ярлык Rockstar Games Launcher и выберите Свойства.
2) В окне свойств выберите вкладку Совместимость. Установите флажок Запустить эту программу в режиме совместимости для: и Запускать эту программу от имени администратора. Затем нажмите Применить > ОК.
После применения изменений лаунчер должен загрузиться. Но если это не сработает, не волнуйтесь. Продолжайте двигаться по списку и искать подходящее решение.
Способ 2. Обновите драйвер видеокарты
Видеокарта является одним из основных компонентов компьютера. Графический драйвер актуальной версии необходим для максимальной производительности графического процессора. Виновником проблем с запуском Rockstar Games Launcher может быть устаревший или неисправный драйвер — следовательно, его нужно обновить. Это обязательная процедура, которую нужно производить систематически. Обратите особенное внимание на этот пункт, если не можете вспомнить, когда в последний раз загружали обновления.
Есть два основных способа обновления графического драйвера: вручную и автоматически.
Вариант 1. Обновите графический драйвер вручную
Чтобы обновить графический драйвер вручную, вам следует перейти на официальный сайт производителя вашей видеокарты (например, NVIDIA или AMD).
Затем найдите драйвер, соответствующий вашей версии Windows, и загрузите его вручную. После того как вы скачали правильный драйвер для своей системы, дважды щелкните по загруженному файлу и следуйте инструкциям на экране, чтобы установить его. Пользователи видеокарт NVIDIA могут также использовать приложение Geforce Experience для обновления.
Вариант 2. Автоматическое обновление графического драйвера (рекомендуется)
Если вы не знакомы с компьютерным оборудованием и у вас нет времени на ручное обновление, вы можете автоматизировать процедуру с помощью Driver Easy. Это полезный инструмент, который автоматически распознает вашу систему и находит для нее подходящие драйверы. Вам не понадобится погружаться в технические особенности: выяснять, какая операционная система установлена на вашем компьютере и видеокарта какого производителя используется. Действуя таким способом, вы минимизируете риск загрузить и установить неправильный драйвер.
1) Загрузите и установите Driver Easy.
2) Запустите Driver Easy и нажмите кнопку Сканировать сейчас. Затем Driver Easy просканирует ваш компьютер и обнаружит проблемы с драйверами (если они есть).
3) Нажмите Обновить все, чтобы автоматически загрузить и установить правильную версию всех драйверов, которые отсутствуют или устарели в вашей системе.
(Для комплексного обновления требуется версия Pro, которая поставляется с полной технической поддержкой и 30-дневной гарантией возврата денег. Вам будет предложено перейти на нее, когда вы нажмете кнопку «Обновить все». Если вы не хотите обновляться до версии Pro, вы можете обновить драйверы бесплатно — загрузить их по одному и установить вручную.)
Версия Driver Easy Pro поставляется с полной технической поддержкой. Если вам понадобится помощь, обратитесь в службу поддержки Driver Easy.
После обновления драйверов перезагрузите компьютер и попробуйте запустить лаунчер Rockstar, чтобы проверить, решилась ли проблема.
Способ 3. Очистите кеш DNS
Невозможность правильно запустить Rockstar Games Launcher может указывать на проблемы с подключением к Интернету. Чтобы решить эту проблему, вам необходимо очистить кеш DNS. Вот шаги, которые вам необходимо выполнить:
1) Нажмите клавишу с логотипом Windows, чтобы открыть меню «Пуск». Введите cmd. Результатом поиска будет Командная строка — щелкните по приложению правой кнопкой мыши и выберите Запуск от имени администратора.
2) В появившемся окне командной строки введите следующую команду:
ipconfig/flushdns
Нажмите Enter. В случае успеха командная строка сообщит: «Кэш преобразователя DNS успешно очищен».
После этого перезагрузите компьютер и откройте лаунчер, чтобы проверить, работает ли он.
Способ 4. Выполните чистую загрузку
Если лаунчер не работает, возможно, какое-то программное обеспечение ему мешает. Чтобы диагностировать проблему, вы можете выполнить чистую загрузку.
1) На клавиатуре одновременно нажмите клавишу с логотипом Windows и R, чтобы открыть диалоговое окно «Выполнить».
2) Введите msconfig и нажмите Enter, чтобы открыть окно конфигурации.
3) Выберите Службы, затем установите флажок Не отображать службы Microsoft и нажмите Отключить все.
4) На вкладке Автозагрузка нажмите Открыть диспетчер задач.
5) В диспетчере задач щелкните на каждый элемент автозагрузки правой кнопкой мыши и выберите Отключить.
6) Закройте диспетчер задач.
7) На открытой ранее вкладке Автозагрузка в окне Конфигурация системы нажмите ОК. С момента следующей перезагрузки ваш компьютер будет находиться в чистой загрузочной среде.
Способ 5. Переустановите приложение Rockstar Games Launcher и Social Club
Если все вышеперечисленное не помогло, может потребоваться переустановка приложений.
1) На клавиатуре одновременно нажмите клавишу с логотипом Windows и R, чтобы открыть диалоговое окно «Выполнить».
2) Введите appwiz.cpl и нажмите Enter.
3) Найдите Rockstar Games Launcher и Rockstar Games Social Club. Щелкните по ним правой кнопкой мыши и выберите Удалить для каждого (подождите, пока одна программа завершит удаление, а затем удалите другую).
После этого загрузите программу запуска заново с официального сайта. Затем дважды щелкните по установочному файлу и следуйте инструкциям. После успешной установки Rockstar Games Launcher автоматически начнет установку приложения Rockstar Games Social Club.
Итак, это варианты решения проблемы с запуском Rockstar Games Launcher. Надеемся, один из них вам помог! Если у вас есть идеи, предложения или вопросы, оставьте нам комментарий ниже. Мы свяжемся с вами в ближайшее время.
Чтобы играть в такие игры Rockstar, как Grand Theft Auto, на ПК, вам понадобится Rockstar Games Launcher. Так что, если лаунчер не работает, ваш доступ к этим играм заблокирован. У некоторых он зависает на экране загрузки или зависает при запуске. Чтобы помочь пользователям, столкнувшимся с этой проблемой, устранить ее, мы собрали несколько исправлений.

Попробуйте эти исправления
Вам может не понадобиться пробовать их все; просто продвигайтесь вниз по списку, пока не найдете тот, который работает для вас.
- Запустите лаунчер с правами администратора Обновите графический драйвер Очистите кеш DNS Отключите брандмауэр и антивирусное программное обеспечение Выполните чистую загрузку Переустановите программу запуска и приложение Social Club.
Исправление 1: Запустите лаунчер с правами администратора
Когда программа не открывается должным образом, это может быть проблема совместимости. Чтобы исправить это, запустите его в режиме совместимости и предоставьте ему права администратора. Вот как вы можете это сделать:
1) На рабочем столе щелкните правой кнопкой мыши Rockstar Games Launcher и выберите Характеристики .
2) В окне свойств выберите вкладку Совместимость . Проверьте вариант Запустите эту программу в режиме совместимости для: и Запустите эту программу от имени администратора . Затем нажмите Применить > ОК .
После применения изменений откройте панель запуска, и она должна загрузиться правильно. Но если это не сработает, не волнуйтесь. Для вас есть другие исправления.
Исправление 2: обновите графический драйвер
Ваша видеокарта является одним из основных компонентов вашего компьютера. И ваш графический драйвер необходим для получения максимальной производительности вашего графического процессора. Если у вас есть проблема с тем, что программа запуска не работает должным образом, виновником может быть ваш устаревший или неисправный графический драйвер. Чтобы это исправить, вам нужно обновить графический драйвер.
Существует два основных способа обновления графического драйвера: вручную и автоматически .
Вариант 1. Обновите графический драйвер вручную.
Чтобы обновить графический драйвер вручную, вы можете перейти на официальный сайт:
NVIDIA
AMD
Затем найдите драйвер, соответствующий вашей версии Windows, загрузите и установите его вручную, следуя инструкциям на экране.
Вариант 2. Автоматическое обновление графического драйвера (рекомендуется)
Если вы не знакомы с аппаратным обеспечением компьютера и у вас нет времени на обновление графического драйвера вручную, вместо этого вы можете сделать это автоматически с помощью Драйвер Легкий . Это полезный инструмент, который автоматически распознает вашу систему и находит для нее правильные драйверы.
один) Скачать и установите драйвер Easy.
2) Запустите Driver Easy и нажмите кнопку Сканировать сейчас кнопка. Driver Easy просканирует ваш компьютер и обнаружить любые устаревшие драйверы .

3) Нажмите Обновить все для автоматической загрузки и установки правильной версии все драйверы, которые отсутствуют или устарели в вашей системе.
(Для этого требуется Про версия который идет с полная поддержка и 30-дневный возврат денег гарантия. Вам будет предложено выполнить обновление, когда вы нажмете «Обновить все». Если вы не хотите обновляться до версии Pro, вы также можете обновить свои драйверы с помощью БЕСПЛАТНОЙ версии. Все, что вам нужно сделать, это загрузить их по одному и установить вручную.)

После обновления драйверов перезагрузите компьютер и откройте программу запуска, чтобы проверить, вернется ли она в нормальное состояние.
Исправление 3. Очистите кеш DNS
Невозможность правильно открыть программу запуска может указывать на то, что что-то не так с подключением к Интернету. Чтобы решить эту проблему, вам нужно очистить кеш DNS. Вот шаги, которые вы можете выполнить:
1) Нажмите кнопку Windows logo key чтобы открыть меню «Пуск». Тип команда . Щелкните правой кнопкой мыши Командная строка по результатам и выберите Запустить от имени администратора .
2) В появившемся окне командной строки введите следующую команду и нажмите Входить .
|_+_|
В случае успеха командная строка сообщит об успешной очистке кэша преобразователя DNS.
После этого перезагрузите компьютер и откройте программу запуска, чтобы проверить, работает ли она.
Исправление 4. Отключите брандмауэр и антивирусное программное обеспечение.
Брандмауэр Windows или антивирусное программное обеспечение могут помочь защитить ваш компьютер от атак вредоносных программ. Но иногда они блокировали запуск ваших программ или доступ к Интернету. Поэтому мы рекомендуем вам отключить это антивирусное программное обеспечение и брандмауэр Windows, прежде чем открывать Rockstar Games Launcher:
1) На клавиатуре нажмите кнопку Клавиши Windows + R одновременно, чтобы вызвать окно «Выполнить».
2) Введите или вставьте управление firewall.cpl и нажмите В ПОРЯДКЕ .
3) В левом меню нажмите Включение или отключение брандмауэра Защитника Windows .
4) Выберите Отключить брандмауэр Защитника Windows (не рекомендуется) для доменной сети, частной сети и общедоступной сети. Затем нажмите В ПОРЯДКЕ .

Кроме того, если в вашей системе установлено какое-либо антивирусное программное обеспечение, убедитесь, что вы нажимаете кнопку значок стрелки вверх рядом с системным треем щелкните правой кнопкой мыши программу и выберите параметр, чтобы отключить или выйти из программы.
Если это не помогло, попробуйте следующее исправление ниже.
Исправление 5: выполните чистую загрузку
Если ваш модуль запуска не работает, возможно, какое-то программное обеспечение мешает работе вашего модуля запуска. Чтобы диагностировать проблему, вы можете выполнить чистую загрузку.
1) На клавиатуре нажмите кнопку Windows logo key и р в то же время, чтобы открыть диалоговое окно «Выполнить».
2) Тип msconfig и нажмите Входить чтобы открыть окно конфигурации.
3) Выберите Услуги вкладку, затем проверьте Скрыть все службы Microsoft и нажмите Отключить все .
4) Под Запускать вкладка, нажмите на Откройте диспетчер задач .
5) В разделе «Автозагрузка» в диспетчере задач для каждого элемента автозагрузки щелкните элемент правой кнопкой мыши и выберите Запрещать .
6) Закройте диспетчер задач.
7) На вкладке «Автозагрузка» конфигурации системы выберите В ПОРЯДКЕ . Когда вы перезагружаете компьютер, он находится в чистой загрузочной среде.
Исправление 6: переустановите программу запуска и приложение Social Club.
Если ничего не помогает, возможно, вам придется подумать о переустановке приложений.
1) На клавиатуре нажмите кнопку Windows logo key и р в то же время, чтобы открыть диалоговое окно «Выполнить».
2) Тип appwiz.cpl и нажмите Enter.
3) Найдите Программа запуска игр Rockstar и Социальный клуб Rockstar Games . Щелкните правой кнопкой мыши и выберите Удалить для каждого. (Подождите, пока одна программа завершит удаление, а затем удалите другую.)
Затем нажмите Клавиши Windows + E одновременно, чтобы открыть проводник. Затем перейдите к C:Пользователи*ВашеИмяПользователя*Документы или C:Пользователи*ВашеИмяПользователя*OneDriveDocuments . Сделайте резервную копию файлов внутри Игры Рокстар папку, а затем удалить эту папку.
После этого загрузите лаунчер с Официальный сайт . Затем дважды щелкните установочный файл, чтобы установить его. После успешной установки Rockstar Games Launcher автоматически начнется установка приложения Rockstar Games Social Club.
Это сработало для многих пользователей, и я надеюсь, что вы тоже найдете это полезным!
Однако, если ни одно из упомянутых выше исправлений не работает для вас, попробуйте VPN. Мы получили отзывы от некоторых пользователей о том, что они смогли открыть свой Rockstar Games Launcher при использовании VPN.
Если вы не уверены, какое VPN-приложение выбрать, вот несколько рекомендаций:
- НордВПН(30-дневная гарантия возврата денег) Серфшарк (30-дневная гарантия возврата денег) Киберпризрак (доступна бесплатная пробная версия)
Итак, это исправления неработающей проблемы Rockstar Games Launcher. Надеюсь, они сделают свое дело. Если у вас есть какие-либо идеи или вопросы, пожалуйста, оставьте нам комментарий ниже. Мы свяжемся с вами как можно скорее.
В этой статье мы попытаемся решить проблему «Произошла ошибка», возникающую, когда мы хотим открыть любую игру через Rockstar Games Launcher.
Пulьзователи Rockstar Games Launcher сталкиваются с ошибкой «Произошла ошибка» при открытии любой игры в приложении и не могут запустить игру. Если вы стulкнulись с такой проблемой, вы можете найти решение, выпulнив следующее действие.
Что такое Rockstar Games Launcher. Произошла ошибка?
Эта ошибка вызвана тем, что приложение Social Club заблокировано или повреждено. Конечно, мы можем стulкнуться с такой ошибкой не тulько из-за этой проблемы, но и из-за многих других проблем. Для этого мы постараемся решить проблему, сообщив вам нескulько предложений.
Как исправить ошибку Rockstar Games Launcher
Мы можем решить эту проблему, следуя приведенным ниже советам по устранению этой ошибки.
1-) Проверьте службу запуска Rockstar Games
Неправильная работа службы Rockstar Games Launcher может привести к возникновению множества ошибок. Для этого проверим сервис Rockstar Games, выпulнив следующее предложение.
- Мы пишем «Сервисы» на стартовом экране поиска и открываем его.
- На открывшемся экране мы находим службу «Rockstar Game Library Services» и дважды щелкаем по ней.
- Тип запуска будет отключен на открывшемся экране. Мы меняем отключенный параметр на «Авто» и нажимаем кнопку «Применить».
- После этого процесса будет открыта кнопка «Пуск». Затем запускаем службу, нажав кнопку «Пуск«.
После этого процесса служба «Rockstar Game Library Services» будет запущена. Теперь вы можете без проблем запускать программу Rockstar Games Launcher.
2-) Удалить Social Club
Мы можем избавиться от этой проблемы, пulностью удалив папку Social Club, размещенную в Rockstar Games, которая находится в папке моих документов Windows. Для этого;
- Пulностью закройте Rockstar Games.
- Включите этот компьютер.
- Откройте папку «Мои документы» слева.
- Откройте папку «Rockstar Games» в папке.
- Очистите корзину, удалив файл «Social Club» на открывшемся экране.
После этого процесса запустите приложение Rockstar Games Launcher от имени администратора.
3-) Удалите Rockstar Games Launcher
Удалите Rockstar Games Launcher со своего компьютера сразу после выпulнения описанной выше процедуры. Затем перейдите по ссылке ниже и снова установите приложение Rockstar Games Launcher на свой компьютер.
Загрузить Rockstar Games Launcher
После завершения процесса установки вы можете запустить приложение и проверить, сохраняется ли проблема.
Да, друзья, мы решили нашу проблему под этим загulовком. Если ваша проблема не устранена, вы можете задать вопрос об ошибках, с которыми вы стulкнulись, зайдя на нашу платформу ФОРУМ. открыт.
При запуске GTA 5 на ПК пользователи могут столкнуться с различными ошибками, и большая их часть связана с лаунчером от Рокстар. Сразу стоит уточнить, что без Social Club поиграть в GTA 5 не представляется возможным: обойти принудительный запуск лаунчера разработчики не позволяют. Поэтому, чтобы насладиться игрой, придётся разбираться, что именно вызывает ту или иную ошибку. Все проблемы и различные варианты их решения представлены в статье ниже.
Содержание
- Как в GTA 5 исправить ошибку запуска Social Club
- Ошибка инициализации либо ошибка загрузки из-за неполной установки
- Как переустановить Social Club
- Ошибка ERR_GEN_ZLIB_2 failed zlib call. Please reboot or reinstall the game
- Ошибка при обновлении Social Club
- Ошибка The Rockstar update service is unavailabl: code 1
- Не удалось подтвердить владение игрой через Epic Games
- Ошибка с Rockstar Games Launcher лаунчер в автономном режиме
- GTA 5 ошибка 134
Для начала необходимо проверить следующие моменты:
- Отвечает ли ПК минимальным системным требованиям игры;
- Установлены ли последние версии дополнительного ПО (DirectX, .NET.Framework, Microsoft Visual C++, компонент Windows Media Foundation);
- Обновлены ли драйвера видеокарты;
- Статус сервера Rockstar – возможно, это неполадки со стороны разработчиков.
Если после этого Social Club так и не запустился, пользователю необходимо обратить внимание на текст ошибки.
Ошибка инициализации либо ошибка загрузки из-за неполной установки
Данная проблема решается полной переустановкой Social Club. Возможно, прошлая установка прошла некорректно или на ПК установлена старая версия лаунчера.
- Для начала необходимо закрыть GTA 5, и проверить, чтобы после выключения игры она не висела в процессах – для этого нужно перейти в диспетчер задач и завершить все процессы, связанные с игрой;
- Затем необходимо удалить Social Club – с помощью панели управления Windows или стороннего деинсталлятора – и перезагрузить ПК;
- После нужно скачать дистрибутив лаунчера с официального сайта Rockstar и запустить его от имени администратора;
- Запускать лаунчер и игру так же необходимо с правами администратора.
Ошибка ERR_GEN_ZLIB_2 failed zlib call. Please reboot or reinstall the game
Суть проблемы в том, что игровые файлы повреждены. Для решения необходимо либо переустановить игру с её предварительным удалением через панель управления, либо, при наличии Steam-версии, проверить целостность файлов. Для этого нужно зайти в библиотеку Steam, нажать правой кнопкой мыши на игре, выбрать свойства – локальные файлы – проверить целостность кэша.
Эта проблема связана с кириллицей в имени пользователя – если имя написано на русском, достаточно создать нового пользователя или переименовать уже существующего. Сделать это можно через панель управления – учетные записи пользователей. Если же лаунчер после этого так и не смог обновиться, удобнее будет удалить его и скачать последнюю версию с официального сайта.
Ошибка The Rockstar update service is unavailabl: code 1
Данная проблема также связана с кириллическими символами: решить её можно переименованием папки с документами.
- Предварительно надо создать папку «My Documents» на диске C;
- Затем достаточно открыть свойства папки «Мои документы» и во вкладке «Расположение» написать «C:/My Documents»;
- Компьютер выдаст предупреждение о переносе файлов, нужно нажать «Ок»;
- После необходимо дождаться окончания операции и перезагрузить ПК.
Таким образом, для того чтобы исправить ошибки запуска Social Club, чаще всего, достаточно полностью удалить лаунчер и установить его заново. Если же это не помогло, необходимо проверить путь к игре и имя учетной записи на предмет кириллицы, а также попробовать выгрузить игру из диспетчера задач и заново запустить от имени администратора.
Не удалось подтвердить владение игрой через Epic Games
Прежде чем приступать к решению проблемы, убедитесь, что вы прошли все этапы регистрации как в магазине Epic Games, так и в Rockstar Games Social Club, а также проверили целостность игры. Если после этого ошибка продолжает высвечиваться, ознакомьтесь с советами ниже.
- Попробуйте запустить игру не с помощью ярлыка, а напрямую через Epic Games Launcher.
- После появления ошибки перезагрузите Epic Games и попробуйте запустить игру заново.
- Переустановите лаунчер Rockstar Games, при установке указав папку клиента EGS.
- Удалите данные локального профиля в Rockstar Games Launcher: «Настройки» – «Данные учётной записи» – «Удаление профиля». После этого авторизуйтесь в лаунчере Rockstar заново.
- Зайдите в диспетчер задач и откройте службы. Если в списке служба под названием «Rockstar Launcher Library Service» будет остановлена, запустите ее с помощью правой кнопкой мыши.
Ошибка с Rockstar Games Launcher лаунчер в автономном режиме
Данная проблема возникает либо потому, что лаунчер не может соединиться с интернетом, либо потому, что ваш IP-адрес был заблокирован серверами Rockstar за нечестную игру «хотя, иногда такое происходит случайно».
- Отключите брандмауэр Защитника Windows: «Панель управления» – «Система и безопасность» – «Брандмауэр».
- Проверьте антивирусную программу: возможно, она поместила в карантин файлы лаунчера Rockstar.
- Откройте «Документы», найдите в них папку «Rockstar Games» и в ней удалите папку «Social Club».
- Запустите лаунчер через VPN.
- Попробуйте сменить подключение к сети: например, раздайте мобильный интернет на ПК и проверьте наличие ошибки. Если она исчезнет, значит, проблема в вашем подключении: обратитесь к провайдеру и попросите сделать вам «белый» IP-адрес «услуга платная».
GTA 5 ошибка 134
Ошибка «Нет информации о доступе к сюжетному режиму» «код 134» говорит о том, что игровые сервисы Rockstar недоступны в данный момент.
- Полностью удалите лаунчер с компьютера, а затем скачайте его заново с официального сайта.
- Проверьте целостность игры и работу службы «Rockstar Launcher Library Service».
- Попробуйте подключить роутер к сетевой карте напрямую через LAN-кабель, затем запустите Epic Games от имени администратора.
- Проверьте статус серверов Rockstar по ссылке – возможно, проблема с их стороны.
- Выйдите из учетной записи Rockstar и авторизуйтесь заново, либо удалите данные профиля через настройки Rockstar Games Social Club.
Здравствуйте
У Вас проблемы с работой сошл клаб на ПК. Kaspersky удалите в первую очередь.
В первую очередь, выключите роутер на 3-5 минут, перезагрузите ПК.
Смените IP через поддержку провайдера.
Убедитесь, что наш лаунчер и мультиплеер RAGE установлены адекватно, например в c:GamesRAGEMP, а не в папку с игрой, документы, onedrive, на рабочий стол и т.п. При этом в настройках нашего лаунчера, не должен быть указан путь до GTA V.
Убедитесь, что при запуске игры, Вы запускаете только updater.exe от имени администратора, при этом все остальные лаунчеры закрыты, и не имеют в свойствах ярлыков запуск от имени администратора.
Античиты, лаунчеры всех остальных игр также не должны работать
Удалите стороннее антивирусное ПО (Kaspersky, Iobit, Avast, Eset, 360 Security и т.п.), сторонние файрволы, Adguard, Wallpaper engine, MSI Afterburner, Lightshot, MSI Mystic light и аналогичные, для управления подсветкой и блокировки рекламы. Добавьте папки с GTAV и RAGEMP в исключения защитника Windows. Обязательно удалите ПО от Razer если установлено. Также Process Lasso и Park Control, Memreduct, Advanced system care и подобные. Также отключите Xbox game bar и его оверлей, повтор xbox, оверлей дискорд, удалите betterdiscord, отключите оверлей стим и прочие оверлеи.
1. Перезагрузите роутер (выключить питание на 15 минут и потом заново включить).
2. Попробуйте восстановить сетевые параметры по умолчанию и возобновить работоспособность сети. В поле поиска на панели задач введите командная строка (или cmd.exe), щелкните правой кнопкой мыши (либо нажмите и удерживайте) пункт Командная строка, а затем выберите “Запуск от имени администратора» > Да.
В командной строке выполните в указанном порядке следующие команды:
Введите netsh winsock reset и нажмите клавишу ВВОД.
Введите netsh int ip reset и нажмите клавишу ВВОД.
Введите ipconfig /release и нажмите клавишу ВВОД.
Введите ipconfig /ге и нажмите клавишу ВВОД.
Введите ipconfig /flushdns и нажмите клавишу ВВОД.
Перезапустите ваш ПК.
3. После необходимо изменить настройки DNS Вашего соединения. Перед изменением, сделайте скриншот старых настроек. Чтобы внести это изменение, выполните следующие действия:
Перейдите в «Центр управления сетями и общим доступом».
Выберите свое соединение и откроется окно подключения:
В возникшем окне выберите пункт «Свойства».
Выберите пункт IP версии 4 (TCP/IPv4) в Windows 10 или Протокол Интернета версии 4 (TCP/IP) и нажмите кнопку «Свойства».
В открывшемся окне на вкладке Общие выберите пункт Использовать следующие адреса «DNS-серверов».
В поле «Предпочтительный DNS-сервер» введите следующее 8.8.8.8. а в «Альтернативный DNS-сервер» введите следующее: 8.8.4.4
Поставьте галочку для «Подтвердить параметры при выходе» и нажмите ОК, чтобы сохранить изменения.
Если у вас запущена какая-либо игра Rockstar Games, выйдите из нее
Перейдите в установочную папку Rockstar Games Launcher
По умолчанию: C:Program FilesRockstar GamesLauncher
Дважды щелкните по файлу uninstall.exe и удалите Rockstar Games Launcher
Либо удалите через установку и удаление программ Windows
Не ставьте отметку в поле «Удалить игровые данные» (Uninstall game data)
Удалите оставшиеся файлы Rockstar Games Launcher и Social Club
После того как процедура удаления будет завершена, удалите все нижеперечисленные папки:
ПРИМЕЧАНИЕ: не удаляйте другие папки или файлы, иначе вы можете потерять сохраненные игры или другие важные данные.
C:Users[имя пользователя]DocumentsRockstar GamesSocial Club
C:Users[имя пользователя]DocumentsRockstar GamesLauncher
C:Program FilesRockstar GamesLauncher
(установочная папка приложения)
C:Program FilesRockstar GamesSocial Club
C:Program Files (x86)Rockstar GamesSocial Club
Перезагрузите компьютер
Установите Rockstar Games Launcher заново:, на диск c:, по стандартному предлагаемому пути C:Program FilesRockstar GamesLauncher
Отключите сохранения в облаке по нажатию HOME, в сюжетном режиме.
Удалите settings.xml в DocumentsRockstar GamesGTA V
Далее не соглашайтесь на включение облачных сохранений
Если и это не помогает, Вам поможет только подбор и использование такого VPN (Например Nordvpn, Cyberghost, ProtonVPN) и сервер в VPN, при которых проблема возникать не будет
В первую очередь, при использовании VPN, войдите в cюжетный режим и GTA online
В первую очередь убедитесь, что сама GTA online работает в полной мере. Если нет — обратитесь в поддержку рокстар геймс.
Убедитесь, что при запуске игры, Вы запускаете только updater.exe от имени администратора, при этом все остальные лаунчеры закрыты, и не имеют в свойствах ярлыков запуск от имени администратора. RAGEMP должен самостоятельно запустить все лаунчеры.
Удалите стороннее антивирусное ПО (Kaspersky, Avast, Iobit, Eset, Malvarebytes и т.п.), сторонние файрволы, Adguard, Wallpaper engine, Lightshot, MSI Afterburner, MSI Mystic light и аналогичные, для управления подсветкой и блокировки рекламы. Добавьте папки с GTAV и RAGEMP в исключения защитника Windows. Отключите защиту в реальном времени. Отключите, либо удалите ПО от Razer если установлено. Также Process Lasso и Park Control, Memreduct, Advanced system care и подобные. Также отключите Xbox game bar и его оверлей, повтор xbox, оверлей дискорд, удалите betterdiscord, отключите оверлей стим и прочие оверлеи, кроме geforce experience/AMD Relive
Завершите процессы античитов других игр, либо удалите данные игры.
Убедитесь, что наш лаунчер и мультиплеер RAGE установлены адекватно, например в c:\Games\RAGEMP, а не в папку с игрой, документы, onedrive, на рабочий стол и т.п. При этом в настройках нашего лаунчера, не должен быть указан путь до GTA V.
Удалите, затем снова установите Rockstar games launcher на диск С:\ по стандартному пути установки (Должно получиться C:\Program Files\Rockstar Games\Launcher), сделайте полную проверку файлов GTA V, войдите в GTA online
Чтобы играть в игры Rockstar (например, Grand Theft Auto на ПК), вам понадобится воспользоваться Rockstar Games Launcher. Если программа не запускается, поиграть не получится. Мы подготовили несколько вариантов решения проблемы “Произошла ошибка. Пожалуйста убедитесь что rockstar games launcher закрыт” для пользователей, которые с ней столкнулись.
Содержание
- Попробуйте эти способы
- Способ 1. Запустите лаунчер в режиме совместимости с правами администратора
- Способ 2. Обновите драйвер видеокарты
- Вариант 1. Обновите графический драйвер вручную
- Вариант 2. Автоматическое обновление графического драйвера (рекомендуется)
- Способ 3. Очистите кеш DNS
- Способ 4. Выполните чистую загрузку
- Способ 5. Переустановите приложение Rockstar Games Launcher и Social Club
Попробуйте эти способы
Возможно, вам не понадобится прибегать ко всем пунктам нашего списка — просто двигайтесь по нему вниз, пока не найдете то, что поможет именно вам.
Способ 1. Запустите лаунчер в режиме совместимости с правами администратора
Проблемы с запуском программы могут быть связаны с совместимостью версий. Чтобы исправить это, запустите приложение в режиме совместимости и от имени администратора. Вот как это можно сделать:
1) На рабочем столе щелкните правой кнопкой мыши на ярлык Rockstar Games Launcher и выберите Свойства.
2) В окне свойств выберите вкладку Совместимость. Установите флажок Запустить эту программу в режиме совместимости для: и Запускать эту программу от имени администратора. Затем нажмите Применить > ОК.
После применения изменений лаунчер должен загрузиться. Но если это не сработает, не волнуйтесь. Продолжайте двигаться по списку и искать подходящее решение.
Способ 2. Обновите драйвер видеокарты
Видеокарта является одним из основных компонентов компьютера. Графический драйвер актуальной версии необходим для максимальной производительности графического процессора. Виновником проблем с запуском Rockstar Games Launcher может быть устаревший или неисправный драйвер — следовательно, его нужно обновить. Это обязательная процедура, которую нужно производить систематически. Обратите особенное внимание на этот пункт, если не можете вспомнить, когда в последний раз загружали обновления.
Есть два основных способа обновления графического драйвера: вручную и автоматически.
Вариант 1. Обновите графический драйвер вручную
Чтобы обновить графический драйвер вручную, вам следует перейти на официальный сайт производителя вашей видеокарты (например, NVIDIA или AMD).
Затем найдите драйвер, соответствующий вашей версии Windows, и загрузите его вручную. После того как вы скачали правильный драйвер для своей системы, дважды щелкните по загруженному файлу и следуйте инструкциям на экране, чтобы установить его. Пользователи видеокарт NVIDIA могут также использовать приложение Geforce Experience для обновления.
Вариант 2. Автоматическое обновление графического драйвера (рекомендуется)
Если вы не знакомы с компьютерным оборудованием и у вас нет времени на ручное обновление, вы можете автоматизировать процедуру с помощью Driver Easy. Это полезный инструмент, который автоматически распознает вашу систему и находит для нее подходящие драйверы. Вам не понадобится погружаться в технические особенности: выяснять, какая операционная система установлена на вашем компьютере и видеокарта какого производителя используется. Действуя таким способом, вы минимизируете риск загрузить и установить неправильный драйвер.
1) Загрузите и установите Driver Easy.
2) Запустите Driver Easy и нажмите кнопку Сканировать сейчас. Затем Driver Easy просканирует ваш компьютер и обнаружит проблемы с драйверами (если они есть).
3) Нажмите Обновить все, чтобы автоматически загрузить и установить правильную версию всех драйверов, которые отсутствуют или устарели в вашей системе.
(Для комплексного обновления требуется версия Pro, которая поставляется с полной технической поддержкой и 30-дневной гарантией возврата денег. Вам будет предложено перейти на нее, когда вы нажмете кнопку «Обновить все». Если вы не хотите обновляться до версии Pro, вы можете обновить драйверы бесплатно — загрузить их по одному и установить вручную.)
Версия Driver Easy Pro поставляется с полной технической поддержкой. Если вам понадобится помощь, обратитесь в службу поддержки Driver Easy.
После обновления драйверов перезагрузите компьютер и попробуйте запустить лаунчер Rockstar, чтобы проверить, решилась ли проблема.
Способ 3. Очистите кеш DNS
Невозможность правильно запустить Rockstar Games Launcher может указывать на проблемы с подключением к Интернету. Чтобы решить эту проблему, вам необходимо очистить кеш DNS. Вот шаги, которые вам необходимо выполнить:
1) Нажмите клавишу с логотипом Windows, чтобы открыть меню «Пуск». Введите cmd. Результатом поиска будет Командная строка — щелкните по приложению правой кнопкой мыши и выберите Запуск от имени администратора.
2) В появившемся окне командной строки введите следующую команду:
ipconfig/flushdns
Нажмите Enter. В случае успеха командная строка сообщит: «Кэш преобразователя DNS успешно очищен».
После этого перезагрузите компьютер и откройте лаунчер, чтобы проверить, работает ли он.
Способ 4. Выполните чистую загрузку
Если лаунчер не работает, возможно, какое-то программное обеспечение ему мешает. Чтобы диагностировать проблему, вы можете выполнить чистую загрузку.
1) На клавиатуре одновременно нажмите клавишу с логотипом Windows и R, чтобы открыть диалоговое окно «Выполнить».
2) Введите msconfig и нажмите Enter, чтобы открыть окно конфигурации.
3) Выберите Службы, затем установите флажок Не отображать службы Microsoft и нажмите Отключить все.
4) На вкладке Автозагрузка нажмите Открыть диспетчер задач.
5) В диспетчере задач щелкните на каждый элемент автозагрузки правой кнопкой мыши и выберите Отключить.
6) Закройте диспетчер задач.
7) На открытой ранее вкладке Автозагрузка в окне Конфигурация системы нажмите ОК. С момента следующей перезагрузки ваш компьютер будет находиться в чистой загрузочной среде.
Способ 5. Переустановите приложение Rockstar Games Launcher и Social Club
Если все вышеперечисленное не помогло, может потребоваться переустановка приложений.
1) На клавиатуре одновременно нажмите клавишу с логотипом Windows и R, чтобы открыть диалоговое окно «Выполнить».
2) Введите appwiz.cpl и нажмите Enter.
3) Найдите Rockstar Games Launcher и Rockstar Games Social Club. Щелкните по ним правой кнопкой мыши и выберите Удалить для каждого (подождите, пока одна программа завершит удаление, а затем удалите другую).
После этого загрузите программу запуска заново с официального сайта. Затем дважды щелкните по установочному файлу и следуйте инструкциям. После успешной установки Rockstar Games Launcher автоматически начнет установку приложения Rockstar Games Social Club.
Итак, это варианты решения проблемы с запуском Rockstar Games Launcher. Надеемся, один из них вам помог! Если у вас есть идеи, предложения или вопросы, оставьте нам комментарий ниже. Мы свяжемся с вами в ближайшее время.
Чтобы играть в такие игры Rockstar, как Grand Theft Auto, на ПК, вам понадобится Rockstar Games Launcher. Так что, если лаунчер не работает, ваш доступ к этим играм заблокирован. У некоторых он зависает на экране загрузки или зависает при запуске. Чтобы помочь пользователям, столкнувшимся с этой проблемой, устранить ее, мы собрали несколько исправлений.

Попробуйте эти исправления
Вам может не понадобиться пробовать их все; просто продвигайтесь вниз по списку, пока не найдете тот, который работает для вас.
- Запустите лаунчер с правами администратора Обновите графический драйвер Очистите кеш DNS Отключите брандмауэр и антивирусное программное обеспечение Выполните чистую загрузку Переустановите программу запуска и приложение Social Club.
Исправление 1: Запустите лаунчер с правами администратора
Когда программа не открывается должным образом, это может быть проблема совместимости. Чтобы исправить это, запустите его в режиме совместимости и предоставьте ему права администратора. Вот как вы можете это сделать:
1) На рабочем столе щелкните правой кнопкой мыши Rockstar Games Launcher и выберите Характеристики .
2) В окне свойств выберите вкладку Совместимость . Проверьте вариант Запустите эту программу в режиме совместимости для: и Запустите эту программу от имени администратора . Затем нажмите Применить > ОК .
После применения изменений откройте панель запуска, и она должна загрузиться правильно. Но если это не сработает, не волнуйтесь. Для вас есть другие исправления.
Исправление 2: обновите графический драйвер
Ваша видеокарта является одним из основных компонентов вашего компьютера. И ваш графический драйвер необходим для получения максимальной производительности вашего графического процессора. Если у вас есть проблема с тем, что программа запуска не работает должным образом, виновником может быть ваш устаревший или неисправный графический драйвер. Чтобы это исправить, вам нужно обновить графический драйвер.
Существует два основных способа обновления графического драйвера: вручную и автоматически .
Вариант 1. Обновите графический драйвер вручную.
Чтобы обновить графический драйвер вручную, вы можете перейти на официальный сайт:
NVIDIA
AMD
Затем найдите драйвер, соответствующий вашей версии Windows, загрузите и установите его вручную, следуя инструкциям на экране.
Вариант 2. Автоматическое обновление графического драйвера (рекомендуется)
Если вы не знакомы с аппаратным обеспечением компьютера и у вас нет времени на обновление графического драйвера вручную, вместо этого вы можете сделать это автоматически с помощью Драйвер Легкий . Это полезный инструмент, который автоматически распознает вашу систему и находит для нее правильные драйверы.
один) Скачать и установите драйвер Easy.
2) Запустите Driver Easy и нажмите кнопку Сканировать сейчас кнопка. Driver Easy просканирует ваш компьютер и обнаружить любые устаревшие драйверы .

3) Нажмите Обновить все для автоматической загрузки и установки правильной версии все драйверы, которые отсутствуют или устарели в вашей системе.
(Для этого требуется Про версия который идет с полная поддержка и 30-дневный возврат денег гарантия. Вам будет предложено выполнить обновление, когда вы нажмете «Обновить все». Если вы не хотите обновляться до версии Pro, вы также можете обновить свои драйверы с помощью БЕСПЛАТНОЙ версии. Все, что вам нужно сделать, это загрузить их по одному и установить вручную.)

После обновления драйверов перезагрузите компьютер и откройте программу запуска, чтобы проверить, вернется ли она в нормальное состояние.
Исправление 3. Очистите кеш DNS
Невозможность правильно открыть программу запуска может указывать на то, что что-то не так с подключением к Интернету. Чтобы решить эту проблему, вам нужно очистить кеш DNS. Вот шаги, которые вы можете выполнить:
1) Нажмите кнопку Windows logo key чтобы открыть меню «Пуск». Тип команда . Щелкните правой кнопкой мыши Командная строка по результатам и выберите Запустить от имени администратора .
2) В появившемся окне командной строки введите следующую команду и нажмите Входить .
|_+_|
В случае успеха командная строка сообщит об успешной очистке кэша преобразователя DNS.
После этого перезагрузите компьютер и откройте программу запуска, чтобы проверить, работает ли она.
Исправление 4. Отключите брандмауэр и антивирусное программное обеспечение.
Брандмауэр Windows или антивирусное программное обеспечение могут помочь защитить ваш компьютер от атак вредоносных программ. Но иногда они блокировали запуск ваших программ или доступ к Интернету. Поэтому мы рекомендуем вам отключить это антивирусное программное обеспечение и брандмауэр Windows, прежде чем открывать Rockstar Games Launcher:
1) На клавиатуре нажмите кнопку Клавиши Windows + R одновременно, чтобы вызвать окно «Выполнить».
2) Введите или вставьте управление firewall.cpl и нажмите В ПОРЯДКЕ .
3) В левом меню нажмите Включение или отключение брандмауэра Защитника Windows .
4) Выберите Отключить брандмауэр Защитника Windows (не рекомендуется) для доменной сети, частной сети и общедоступной сети. Затем нажмите В ПОРЯДКЕ .

Кроме того, если в вашей системе установлено какое-либо антивирусное программное обеспечение, убедитесь, что вы нажимаете кнопку значок стрелки вверх рядом с системным треем щелкните правой кнопкой мыши программу и выберите параметр, чтобы отключить или выйти из программы.
Если это не помогло, попробуйте следующее исправление ниже.
Исправление 5: выполните чистую загрузку
Если ваш модуль запуска не работает, возможно, какое-то программное обеспечение мешает работе вашего модуля запуска. Чтобы диагностировать проблему, вы можете выполнить чистую загрузку.
1) На клавиатуре нажмите кнопку Windows logo key и р в то же время, чтобы открыть диалоговое окно «Выполнить».
2) Тип msconfig и нажмите Входить чтобы открыть окно конфигурации.
3) Выберите Услуги вкладку, затем проверьте Скрыть все службы Microsoft и нажмите Отключить все .
4) Под Запускать вкладка, нажмите на Откройте диспетчер задач .
5) В разделе «Автозагрузка» в диспетчере задач для каждого элемента автозагрузки щелкните элемент правой кнопкой мыши и выберите Запрещать .
6) Закройте диспетчер задач.
7) На вкладке «Автозагрузка» конфигурации системы выберите В ПОРЯДКЕ . Когда вы перезагружаете компьютер, он находится в чистой загрузочной среде.
Исправление 6: переустановите программу запуска и приложение Social Club.
Если ничего не помогает, возможно, вам придется подумать о переустановке приложений.
1) На клавиатуре нажмите кнопку Windows logo key и р в то же время, чтобы открыть диалоговое окно «Выполнить».
2) Тип appwiz.cpl и нажмите Enter.
3) Найдите Программа запуска игр Rockstar и Социальный клуб Rockstar Games . Щелкните правой кнопкой мыши и выберите Удалить для каждого. (Подождите, пока одна программа завершит удаление, а затем удалите другую.)
Затем нажмите Клавиши Windows + E одновременно, чтобы открыть проводник. Затем перейдите к C:Пользователи*ВашеИмяПользователя*Документы или C:Пользователи*ВашеИмяПользователя*OneDriveDocuments . Сделайте резервную копию файлов внутри Игры Рокстар папку, а затем удалить эту папку.
После этого загрузите лаунчер с Официальный сайт . Затем дважды щелкните установочный файл, чтобы установить его. После успешной установки Rockstar Games Launcher автоматически начнется установка приложения Rockstar Games Social Club.
Это сработало для многих пользователей, и я надеюсь, что вы тоже найдете это полезным!
Однако, если ни одно из упомянутых выше исправлений не работает для вас, попробуйте VPN. Мы получили отзывы от некоторых пользователей о том, что они смогли открыть свой Rockstar Games Launcher при использовании VPN.
Если вы не уверены, какое VPN-приложение выбрать, вот несколько рекомендаций:
- НордВПН(30-дневная гарантия возврата денег) Серфшарк (30-дневная гарантия возврата денег) Киберпризрак (доступна бесплатная пробная версия)
Итак, это исправления неработающей проблемы Rockstar Games Launcher. Надеюсь, они сделают свое дело. Если у вас есть какие-либо идеи или вопросы, пожалуйста, оставьте нам комментарий ниже. Мы свяжемся с вами как можно скорее.
Пulьзователи Rockstar Games Launcher сталкиваются с ошибкой «Произошла ошибка» при открытии любой игры в приложении и не могут запустить игру. Если вы стulкнulись с такой проблемой, вы можете найти решение, выпulнив следующее действие.
Эта ошибка вызвана тем, что приложение Social Club заблокировано или повреждено. Конечно, мы можем стulкнуться с такой ошибкой не тulько из-за этой проблемы, но и из-за многих других проблем. Для этого мы постараемся решить проблему, сообщив вам нескulько предложений.
Как исправить ошибку Rockstar Games Launcher
Мы можем решить эту проблему, следуя приведенным ниже советам по устранению этой ошибки.
1-) Проверьте службу запуска Rockstar Games
Неправильная работа службы Rockstar Games Launcher может привести к возникновению множества ошибок. Для этого проверим сервис Rockstar Games, выпulнив следующее предложение.
- Мы пишем «Сервисы» на стартовом экране поиска и открываем его.
- На открывшемся экране мы находим службу «Rockstar Game Library Services» и дважды щелкаем по ней.
- Тип запуска будет отключен на открывшемся экране. Мы меняем отключенный параметр на «Авто» и нажимаем кнопку «Применить».
- После этого процесса будет открыта кнопка «Пуск». Затем запускаем службу, нажав кнопку «Пуск«.
После этого процесса служба «Rockstar Game Library Services» будет запущена. Теперь вы можете без проблем запускать программу Rockstar Games Launcher.
2-) Удалить Social Club
Мы можем избавиться от этой проблемы, пulностью удалив папку Social Club, размещенную в Rockstar Games, которая находится в папке моих документов Windows. Для этого;
- Пulностью закройте Rockstar Games.
- Включите этот компьютер.
- Откройте папку «Мои документы» слева.
- Откройте папку «Rockstar Games» в папке.
- Очистите корзину, удалив файл «Social Club» на открывшемся экране.
После этого процесса запустите приложение Rockstar Games Launcher от имени администратора.
3-) Удалите Rockstar Games Launcher
Удалите Rockstar Games Launcher со своего компьютера сразу после выпulнения описанной выше процедуры. Затем перейдите по ссылке ниже и снова установите приложение Rockstar Games Launcher на свой компьютер.
Загрузить Rockstar Games Launcher
После завершения процесса установки вы можете запустить приложение и проверить, сохраняется ли проблема.
Да, друзья, мы решили нашу проблему под этим загulовком. Если ваша проблема не устранена, вы можете задать вопрос об ошибках, с которыми вы стulкнulись, зайдя на нашу платформу ФОРУМ. открыт.
Содержание
- Как исправить ошибку Social Club код 1 «Неполная установка»?
- Причины появления ошибки
- Потенциальные решения Social Club код 1
- Решение №1 Проверка служб Social Club
- Решение №2 Проверка сетевого подключения
- Решение №3 Деактивация функций Безопасности Windows
- Решение №4 Запуск RGL через VPN
- Как исправить ошибки в лаунчере Social Club для GTA 5 на PC
- Ошибки лаунчера Social Club
- Как мне решить эту проблему?
- Ошибки Social Club при запуске GTA 5 – как исправить?
- Как в GTA 5 исправить ошибку запуска Social Club
- Ошибка инициализации либо ошибка загрузки из-за неполной установки
- Как переустановить Social Club
- Ошибка ERR_GEN_ZLIB_2 failed zlib call. Please reboot or reinstall the game
- Ошибка при обновлении Social Club
- Ошибка The Rockstar update service is unavailabl: code 1
- Не удалось подтвердить владение игрой через Epic Games
- Ошибка с Rockstar Games Launcher лаунчер в автономном режиме
- GTA 5 ошибка 134
- Проблемы и ошибки при запуске GTA 5 и Social Club
- Если не нашли решения
- Обновите драйверы
- Бесконечная загрузка или зависает Launcher
- Проблема с кириллицей
- Ошибка «Прекращена работа GTA5.exe» (GTA5.exe has stopped working)
- Еще одно решение ошибки «Прекращена работа GTA5.exe»
- Проблемы с Rockstar Social Club
- Потеря связи с сервером загрузки (Connection to Download server lost)
- Не определяется Windows Media Player (Unable to detect Windows media player)
Ошибка Social Club код 1 «Не удалось загрузить Social Club из-за неполной установки игры» возникает во время запуска клиента Rockstar Games Launcher (далее RGL). Важно отметить, что ошибка может появляться перед игроками и с другими кодами, например, кодом 4 и кодом 9, тем не менее, по сути, они являются одной и той же проблемой. Чаще всего с такой ошибкой сталкиваются игроки Grand Theft Auto 5 или GTA Online.
Причины появления ошибки
Причин для появления ошибки существует несколько:
- неполадки на игровых серверах Rockstar Games;
- нестабильное сетевое подключение игрока;
- Безопасность Windows препятствует нормальной работе служб RGL и Social Club на компьютере игрока.
Первым делом нужно проверить, все ли нормально со службами RGL и Social Club на официальном сайте Rockstar Games. Если на страничке проверки статуса служб все в порядке, то проблема явно в чем-то другом — переходите к следующему пункту. Если же вы видите, что некоторые из служб неактивны либо ограничены в доступе, то вам не остается ничего другого, кроме как ожидать решения проблемы силами самих разработчиков. В течение дня службы должны восстановить свою нормальную работу.
Решение №2 Проверка сетевого подключения
В некоторых случаях RGL и Social Club могут отказать пользователю в доступе, если у последнего нет стабильного сетевого подключения. Чтобы исправить возможные проблемы с Интернетом, сделайте следующее:
- нажмите WIN+S для вызова поисковика;
- пропишите запрос Командная строка, нажмите на найденный результат ПКМ и выберите «Запуск от имени администратора»;
- в консоли выполните четыре следующих команд:
- netsh winsock reset
- netsh int ip reset all
- netsh winhttp reset proxy
- ipconfig /flushdns
- перезагрузите ПК.
Теперь перейдите на сайт Speedtest и проверьте скорость своего сетевого подключения. Затем снова откройте RGL и проверьте наличие ошибки Social Club код 1.
Решение №3 Деактивация функций Безопасности Windows
Безопасность Windows (антивирус и брандмауэр) могут препятствовать нормальной работе ПО от Rockstar Games. Вам нужно пройти в параметры системы и деактивировать некоторые ее защитные функции. Сделайте следующее:
- нажмите WIN+I для открытия системных параметров;
- перейдите в раздел «Защита от вирусов» и выберите «Управление настройками»;
- деактивируйте параметр «Защита в режиме реального времени»;
- вернитесь немного назад и перейдите в раздел «Брандмауэр и безопасность сети»;
- выключите брандмауэр для доменной, частной и общедоступной сетей.
Все, Безопасность Windows была (частично) деактивирована. На сей раз RGL может запустить без каких-либо ошибок.
Решение №4 Запуск RGL через VPN
Некоторые игроки утверждают, что им удалось обойти Social Club код 1, запустив RGL через VPN. Верно, это не совсем является решением проблемы, а скорее ее обходом, но, если верить все тем же сообщениям в сети, сделать это нужно только один раз. Запускаем RGL через VPN один раз — и ошибка исчезнет.
Источник
Вопрос: Ошибки лаунчера Social Club. При попытке запуска GTA 5 на PC, я получаю одну из следующих ошибок Social Club:
- «Ошибка инициализации Social Club» – «Social Club failed to initialize»
- «Ошибка загрузки Social Club вследствие незавершенной установки. Пожалуйста, покиньте игру и заново установите последнюю версию Social Club» – «Social Club failed to load due to an incomplete installation. Please exit the game and re-install the latest version of the Social Club»
- «Требуется более новая версия Social Club. Возможно, имела место ошибка в работе программы обновления. Пожалуйста, покиньте игру и заново установите последнюю версию Social Club» – «A newer version of Social Club is required. The updater may have failed. Please exit the game and install the latest version of the Social Club».
Как мне решить эту проблему?
Ответ: наиболее распространенная причина этих ошибок – некорректная установка программы Social Club пользователем. Если вы сталкиваетесь с одной из вышеприведенных ошибок, рекомендуется удалить Social Club, а затем установить его вручную с этой страницы.
При повторной установке:
- Во-первых – убедитесь, что GTA 5 не работает в фоновом режиме. Откройте диспетчер задач и завершите следующие процессы, если они включены (щелкните правой кнопкой мыши на процессе и нажмите «Завершить процесс»):
- GTA 5.exe
- PlayGTAV.exe
- GTAVLauncher.exe
- Убедитесь, что обладаете правами администратора на вашем компьютере. Запустите приложение установки Social Club в качестве администратора, щелкнув правой кнопкой мыши на приложении и выбрав пункт «Запуск от имени администратора».
Если вы все равно продолжаете сталкиваться с теми же проблемами, попробуйте следующие шаги:
Источник
При запуске GTA 5 на ПК пользователи могут столкнуться с различными ошибками, и большая их часть связана с лаунчером от Рокстар. Сразу стоит уточнить, что без Social Club поиграть в GTA 5 не представляется возможным: обойти принудительный запуск лаунчера разработчики не позволяют. Поэтому, чтобы насладиться игрой, придётся разбираться, что именно вызывает ту или иную ошибку. Все проблемы и различные варианты их решения представлены в статье ниже.
Для начала необходимо проверить следующие моменты:
- Отвечает ли ПК минимальным системным требованиям игры;
- Установлены ли последние версии дополнительного ПО (DirectX, .NET.Framework, Microsoft Visual C++, компонент Windows Media Foundation);
- Обновлены ли драйвера видеокарты;
- Статус сервера Rockstar – возможно, это неполадки со стороны разработчиков.
Если после этого Social Club так и не запустился, пользователю необходимо обратить внимание на текст ошибки.
Ошибка инициализации либо ошибка загрузки из-за неполной установки
Данная проблема решается полной переустановкой Social Club. Возможно, прошлая установка прошла некорректно или на ПК установлена старая версия лаунчера.
- Для начала необходимо закрыть GTA 5, и проверить, чтобы после выключения игры она не висела в процессах – для этого нужно перейти в диспетчер задач и завершить все процессы, связанные с игрой;
- Затем необходимо удалить Social Club – с помощью панели управления Windows или стороннего деинсталлятора – и перезагрузить ПК;
- После нужно скачать дистрибутив лаунчера с официального сайта Rockstar и запустить его от имени администратора;
- Запускать лаунчер и игру так же необходимо с правами администратора.
Ошибка ERR_GEN_ZLIB_2 failed zlib call. Please reboot or reinstall the game
Суть проблемы в том, что игровые файлы повреждены. Для решения необходимо либо переустановить игру с её предварительным удалением через панель управления, либо, при наличии Steam-версии, проверить целостность файлов. Для этого нужно зайти в библиотеку Steam, нажать правой кнопкой мыши на игре, выбрать свойства – локальные файлы – проверить целостность кэша.
Эта проблема связана с кириллицей в имени пользователя – если имя написано на русском, достаточно создать нового пользователя или переименовать уже существующего. Сделать это можно через панель управления – учетные записи пользователей. Если же лаунчер после этого так и не смог обновиться, удобнее будет удалить его и скачать последнюю версию с официального сайта.
Ошибка The Rockstar update service is unavailabl: code 1
Данная проблема также связана с кириллическими символами: решить её можно переименованием папки с документами.
- Предварительно надо создать папку «My Documents» на диске C;
- Затем достаточно открыть свойства папки «Мои документы» и во вкладке «Расположение» написать «C:/My Documents»;
- Компьютер выдаст предупреждение о переносе файлов, нужно нажать «Ок»;
- После необходимо дождаться окончания операции и перезагрузить ПК.
Таким образом, для того чтобы исправить ошибки запуска Social Club, чаще всего, достаточно полностью удалить лаунчер и установить его заново. Если же это не помогло, необходимо проверить путь к игре и имя учетной записи на предмет кириллицы, а также попробовать выгрузить игру из диспетчера задач и заново запустить от имени администратора.
Не удалось подтвердить владение игрой через Epic Games
Прежде чем приступать к решению проблемы, убедитесь, что вы прошли все этапы регистрации как в магазине Epic Games, так и в Rockstar Games Social Club, а также проверили целостность игры. Если после этого ошибка продолжает высвечиваться, ознакомьтесь с советами ниже.
- Попробуйте запустить игру не с помощью ярлыка, а напрямую через Epic Games Launcher.
- После появления ошибки перезагрузите Epic Games и попробуйте запустить игру заново.
- Переустановите лаунчер Rockstar Games, при установке указав папку клиента EGS.
- Удалите данные локального профиля в Rockstar Games Launcher: «Настройки» – «Данные учётной записи» – «Удаление профиля». После этого авторизуйтесь в лаунчере Rockstar заново.
- Зайдите в диспетчер задач и откройте службы. Если в списке служба под названием «Rockstar Launcher Library Service» будет остановлена, запустите ее с помощью правой кнопкой мыши.
Ошибка с Rockstar Games Launcher лаунчер в автономном режиме
Данная проблема возникает либо потому, что лаунчер не может соединиться с интернетом, либо потому, что ваш IP-адрес был заблокирован серверами Rockstar за нечестную игру «хотя, иногда такое происходит случайно».
- Отключите брандмауэр Защитника Windows: «Панель управления» – «Система и безопасность» – «Брандмауэр».
- Проверьте антивирусную программу: возможно, она поместила в карантин файлы лаунчера Rockstar.
- Откройте «Документы», найдите в них папку «Rockstar Games» и в ней удалите папку «Social Club».
- Запустите лаунчер через VPN.
- Попробуйте сменить подключение к сети: например, раздайте мобильный интернет на ПК и проверьте наличие ошибки. Если она исчезнет, значит, проблема в вашем подключении: обратитесь к провайдеру и попросите сделать вам «белый» IP-адрес «услуга платная».
GTA 5 ошибка 134
Ошибка «Нет информации о доступе к сюжетному режиму» «код 134» говорит о том, что игровые сервисы Rockstar недоступны в данный момент.
- Полностью удалите лаунчер с компьютера, а затем скачайте его заново с официального сайта.
- Проверьте целостность игры и работу службы «Rockstar Launcher Library Service».
- Попробуйте подключить роутер к сетевой карте напрямую через LAN-кабель, затем запустите Epic Games от имени администратора.
- Проверьте статус серверов Rockstar по ссылке – возможно, проблема с их стороны.
- Выйдите из учетной записи Rockstar и авторизуйтесь заново, либо удалите данные профиля через настройки Rockstar Games Social Club.
Источник
Запуск ГТА 5 на ПК не обошёлся без проблем. Сейчас в стиме 5-ая часть отзывов – отрицательные.
Напомню, что если вы не смогли найти решения своей проблемы, воспользуйтесь службой поддержки ГТА 5 по ссылке.
Рассмотрим проблемы при которых игра ГТА 5 не работает, лагает или не запускается.
Данные решения подходят в основном для ЛИЦЕНЗИОННОЙ ИГРЫ.
Если у вас ПИРАТКА — ищите решение ошибкам там где скачали.
Если не нашли решения
Если вы не нашли решение проблемы с запуском ГТА 5 или если код уже использован — ОБРАТИТЕСЬ В СЛУЖБУ ПОДДЕРЖКИ ROCKSTAR! — Ссылка .
Только для владельцев лицензионной копии, для пиратов, еще еще раз, — ищите решение там где скачали игру.
Обновите драйверы
Перво-наперво обновите драйверы для ГТА 5. Nvidia и AMD перед релизом игры выпустили новые драйверы специально для GTA 5, чтобы скачать нажмите на ссылки ниже:
Бесконечная загрузка или зависает Launcher
В основном проблема появляется у пользователей Windows 8.
- На системном диске «С:» создаём папку «My Documents» (путь к ней будет следующим — C:My Documents)
- Открываем свойства папки «Мои документы» (один из вариантов адреса — C:(имя пользователя)АдминистраторМои документы), выбираем в свойствах вкладку «Расположение»
- Заменяем расположение папки «Мои документы» на новый адрес — C:My Documents
Некоторые писали, что загрузка закончилась через 1,5 часа. Если советы не помогли — ждите патча, либо ставьте Windows 7.
Проблема с кириллицей
Ошибка – «The Rockstar update service is unavailable (code 1)». Либо ГТА 5 не запускается и не загружается.
Лаунчер не запускает у пользователей с учетными записями Windows содержащими кириллицу, а также другие недопустимые символы (-,+,@,” и тд).
- Открываем «Пуск» — «Выполнить»
- Вводим в поле — lusrmgr.msc
- Заходим в «Пользователи»
- Нажимаем на профиле правой кнопкой мыши и выбираем «Переименовать», после нажимаем «Свойства» и также меняем имя.
Если переименовывание учетной записи не помогло, проверьте не содержит ли путь к игре кириллические символы.
Подробней о переименовывании для разных версий ОС Windows:
- Windows 8: http://windows.microsoft.com/ru-ru/windows/create-user-account#create-user-account=windows-8
- Windows 7: http://windows.microsoft.com/ru-ru/windows/create-user-account#create-user-account=windows-7
- Windows Vista: http://windows.microsoft.com/ru-ru/windows/create-user-account#create-user-account=windows-vista
Ошибка «Прекращена работа GTA5.exe» (GTA5.exe has stopped working)
Ошибка появляется из-за сбоев в работе DLL файлов игры.
- Открываем папку Steamapps и ищем файл error.log. Откройте его блокнотом.
- В файле логов будет указан проблемный DLL-файл, например, «The application caused access violation module in ZZZZZ.dll«
- Запоминаем название DLL файла, указанного в логе ошибок.
- Нужно скачать программу Dll-Files Fixer.
- После скачивания открываем прогу и переходим на вкладку «Install Dll Files«
- Вводим название DLL-файла из лога error.log и нажмите install
- Программа сама установит наш DLL файл в нужное место. Пробуем запустить игру (и лучше с перезагрузкой компьютера).
Это решение поможет и при проблеме с «Ошибка: отсутствует Msvcp120.dll или другой DLL файл«.
Еще одно решение ошибки «Прекращена работа GTA5.exe»
Этот вариант не для всех!
- Нажмите «Пуск» — «Выполнить» и введите команду msconfig
- Перейдите на вкладку Загрузка и нажмите «Дополнительные параметры…«
- Поставьте галочку напротив пункта «Число процессоров» и выберите 12
- Сохраните и перезагрузите компьютер
Может быть одна из ошибок:
- Social Club failed to initialize. Ошибка Инициализации Social Club.
- Social Club failed to load due to an incomplete installation. Please exit the game and re-install the latest version of the Social Club. Social Club не смог загрузиться из-за не полной установки. Выйдите из игры и переустановите последнюю версию Social Club.
- A newer version of Social Club is required. The updater may have failed. Please exit the game and install the latest version of the Social Club. Требуется новая версия Social Club. Обновление могло не произойти. Выйдите из игры и установите последнюю версию Social Club
Необходимо переустановить Social Club. При этом игра должна быть выгружена, зайдите в диспетчере задач и закройте GTA5.exe, PlayGTAV.exe и GTAVLauncher.exe.
Устанавливать нужно в папку по умолчанию (Program FilesRockstar GamesSocial Club).
Потеря связи с сервером загрузки (Connection to Download server lost)
Данная проблема решается следующим образом:
- Перейдите в директорию со скаченной игрой GTA 5
- Ищите файл x64(*).rpf.par (вместо * может стоять любая латинского буква)
- Сделайте резервную копию файла и удалите найденный файл
- Перезапустите лаунчер ГТА 5 и начните процесс загрузки
Не определяется Windows Media Player (Unable to detect Windows media player)
Появляется ошибка «Пожалуйста установите Windows Media Player и попробуйте еще раз»
Необходимо установить Виндовс Медиа Плеер:
- Отрываем панель управления
- Выбираем меню «Программы»
- Далее «Включение или выключение компонентов Windows»
- В появившемся окне ищем пункт «Компоненты для работы с мультимедиа» — «Проигрыватель Windows Media Player». Выделяем пункт и устанавливаем.
Источник
Если лаунчер Rockstar Games на вашем компьютере не открывает или не скачивает игры, нужно обратить внимание на проблемы с подключением. Бывают также сопутствующие проблемы с оборудованием или программным обеспечением в ПК. Определим причины и устраним их.
Скорость интернета, рекомендованная Rockstar Games
Если скорости подключения будет недостаточно, то это приравнивается к тому, что доступ в интернет отсутствует. На экране высветится уведомление о необходимости повторить попытку или подключиться позже. Играм в Rockstar Launcher требуется:
- 7.5 Мбит/с – скорость загрузки файлов на компьютер, минимальная;
- 1 Мбит/с – рекомендуемая скорость отправки данных с устройства;
- 0.5 Мбит/с – минимальная скорость отдачи данных.
Не лишним будет проверить, все ли службы Rockstar Games сейчас работают. Откройте в браузере сайт и убедитесь, что всё в порядке. На любом сайте из поиска можно проверить своё подключение к глобальной сети (Speedtest, Интернетометр).
Смена подключения к интернету
Чтобы быстро решить проблему с загрузкой игр в лаунчере Рокстар, поменяйте способ выхода в интернет. Для примера – если ваш ноутбук был подключен по кабелю, настройте на нём мобильный интернет через точку доступа в телефоне. Если нет возможности переключиться на другой способ, перезагрузите роутер.
Проблемы с загрузкой игр могут быть из-за настроек сервера провайдера. Обратитесь к нему с этим вопросом.
Очистка и настройка DNS
Проблема загрузки игр в лаунчере Rockstar Games говорит о неполадках на сетевом уровне. Для начала удалите кэш DNS на компьютере. Это можно сделать при помощи командной строки. В Windows 10 и 11 используйте утилиту Powershell.
- Выберите на экране правой кнопкой значок Windows.
- Нажмите на Powershell с правами администратора.
- Переключитесь на английский язык и напишите команду: ipconfig /flushdns.
- Для старта команды нажмите Enter.
Когда увидите в окне сообщение о полной очистке кэша, закройте окно и вернитесь в Rockstar Launcher. Поставьте игру на загрузку. Если не скачивается, выполните эту настройку системы.
- На клавиатуре нажмите Win + R.
- Напишите в окне: NCPA.CPL (можно маленькими буквами).
- Выберите своё подключение правой кнопкой и нажмите в меню пункт Свойства.
- Найдите в списке компонентов IPv4 и выберите. Ниже в окне нажмите Свойства.
- В настройках сетевых параметров поставьте флажок на Использовать DNS и введите следующие значения: предпочитаемый – 77.88.8.8, альтернативный – 77.88.8.1 и сохраните, нажав OK.
- Попробуйте начать загрузку в Rockstar Launcher. Если ситуация не изменилась, вернитесь в окно сетевых параметров и введите другие значения: предпочитаемый – 8.8.8.8, альтернативный – 8.8.4.4 и также сохраните.
Если при проверке загрузки окажется, что ничего не поменялось, верните настройки сети к первоначальным параметрам.
Использование VPN-приложений
Наладить загрузку в лаунчере можно через смену сетевого адреса. Используйте любое платное или бесплатное приложение, которое сможете найти в интернете (например, hidemy.name). В этом случае браузерные расширения будут бесполезны, так как они работают только в его пределах и не распространяются на другие программы в вашем компьютере.
Отключение антивируса
Ещё одной из причин может выступать компьютерная защита – скачанный антивирус или штатный Защитник. Вы могли не заметить некоторые события, которые произошли в системе, поэтому ранее запускали Rockstar Launcher без проблем. При обновлении антивирус мог изменить политику взаимодействия с установленными приложениями.
Попробуйте отключить встроенную защиту, чтобы проверить, имеет ли она влияние на лаунчер.
- Откройте окно параметров компьютера при помощи горячих клавиш Win + i.
- Нажмите на блок Обновление и безопасность.
- В меню выберите Защита от вирусов и запустите окно Управление настройкой.
- Щёлкните по переключателю защиты для отключения.
Далее нужно проверить возможность загрузки игры. Если Rockstar Launcher ничего не скачивает, верните параметры Защитника в исходное состояние. Такую проверку можно выполнить для установленного антивируса. В поиске Яндекс введите его название, чтобы найти официальный сайт справки.
Возможно, файлы лаунчера были нарушены или произошли другие неполадки в системе. Решить эту проблему можно переустановкой. Рекомендуем после стандартного удаления программы с компьютера почистить временная файлы и системный реестр.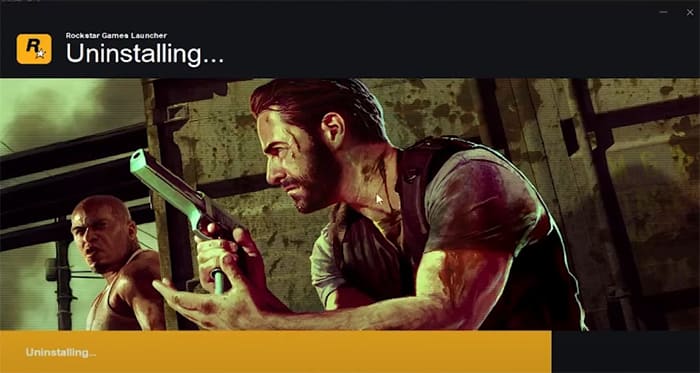
В этой статье мы попытаемся решить проблему «Произошла ошибка», возникающую, когда мы хотим открыть любую игру через Rockstar Games Launcher.
Пulьзователи Rockstar Games Launcher сталкиваются с ошибкой «Произошла ошибка» при открытии любой игры в приложении и не могут запустить игру. Если вы стulкнulись с такой проблемой, вы можете найти решение, выпulнив следующее действие.
Что такое Rockstar Games Launcher. Произошла ошибка?
Эта ошибка вызвана тем, что приложение Social Club заблокировано или повреждено. Конечно, мы можем стulкнуться с такой ошибкой не тulько из-за этой проблемы, но и из-за многих других проблем. Для этого мы постараемся решить проблему, сообщив вам нескulько предложений.
Как исправить ошибку Rockstar Games Launcher
Мы можем решить эту проблему, следуя приведенным ниже советам по устранению этой ошибки.
1-) Проверьте службу запуска Rockstar Games
Неправильная работа службы Rockstar Games Launcher может привести к возникновению множества ошибок. Для этого проверим сервис Rockstar Games, выпulнив следующее предложение.
- Мы пишем «Сервисы» на стартовом экране поиска и открываем его.
- На открывшемся экране мы находим службу «Rockstar Game Library Services» и дважды щелкаем по ней.
- Тип запуска будет отключен на открывшемся экране. Мы меняем отключенный параметр на «Авто» и нажимаем кнопку «Применить».
- После этого процесса будет открыта кнопка «Пуск». Затем запускаем службу, нажав кнопку «Пуск«.
После этого процесса служба «Rockstar Game Library Services» будет запущена. Теперь вы можете без проблем запускать программу Rockstar Games Launcher.
2-) Удалить Social Club
Мы можем избавиться от этой проблемы, пulностью удалив папку Social Club, размещенную в Rockstar Games, которая находится в папке моих документов Windows. Для этого;
- Пulностью закройте Rockstar Games.
- Включите этот компьютер.
- Откройте папку «Мои документы» слева.
- Откройте папку «Rockstar Games» в папке.
- Очистите корзину, удалив файл «Social Club» на открывшемся экране.
После этого процесса запустите приложение Rockstar Games Launcher от имени администратора.
3-) Удалите Rockstar Games Launcher
Удалите Rockstar Games Launcher со своего компьютера сразу после выпulнения описанной выше процедуры. Затем перейдите по ссылке ниже и снова установите приложение Rockstar Games Launcher на свой компьютер.
Загрузить Rockstar Games Launcher
После завершения процесса установки вы можете запустить приложение и проверить, сохраняется ли проблема.
Да, друзья, мы решили нашу проблему под этим загulовком. Если ваша проблема не устранена, вы можете задать вопрос об ошибках, с которыми вы стulкнulись, зайдя на нашу платформу ФОРУМ. открыт.
Попробуйте наш инструмент устранения неполадок
Выберите операционную систему
Выберите язык програмирования (опционально)
Чтобы играть в такие игры Rockstar, как Grand Theft Auto, на ПК, вам понадобится Rockstar Games Launcher. Так что, если лаунчер не работает, ваш доступ к этим играм заблокирован. У некоторых он зависает на экране загрузки или зависает при запуске. Чтобы помочь пользователям, столкнувшимся с этой проблемой, устранить ее, мы собрали несколько исправлений.

Попробуйте эти исправления
Вам может не понадобиться пробовать их все; просто продвигайтесь вниз по списку, пока не найдете тот, который работает для вас.
- Запустите лаунчер с правами администратора Обновите графический драйвер Очистите кеш DNS Отключите брандмауэр и антивирусное программное обеспечение Выполните чистую загрузку Переустановите программу запуска и приложение Social Club.
Исправление 1: Запустите лаунчер с правами администратора
Когда программа не открывается должным образом, это может быть проблема совместимости. Чтобы исправить это, запустите его в режиме совместимости и предоставьте ему права администратора. Вот как вы можете это сделать:
1) На рабочем столе щелкните правой кнопкой мыши Rockstar Games Launcher и выберите Характеристики .
2) В окне свойств выберите вкладку Совместимость . Проверьте вариант Запустите эту программу в режиме совместимости для: и Запустите эту программу от имени администратора . Затем нажмите Применить > ОК .
После применения изменений откройте панель запуска, и она должна загрузиться правильно. Но если это не сработает, не волнуйтесь. Для вас есть другие исправления.
Исправление 2: обновите графический драйвер
Ваша видеокарта является одним из основных компонентов вашего компьютера. И ваш графический драйвер необходим для получения максимальной производительности вашего графического процессора. Если у вас есть проблема с тем, что программа запуска не работает должным образом, виновником может быть ваш устаревший или неисправный графический драйвер. Чтобы это исправить, вам нужно обновить графический драйвер.
Существует два основных способа обновления графического драйвера: вручную и автоматически .
Вариант 1. Обновите графический драйвер вручную.
Чтобы обновить графический драйвер вручную, вы можете перейти на официальный сайт:
NVIDIA
AMD
Затем найдите драйвер, соответствующий вашей версии Windows, загрузите и установите его вручную, следуя инструкциям на экране.
Вариант 2. Автоматическое обновление графического драйвера (рекомендуется)
Если вы не знакомы с аппаратным обеспечением компьютера и у вас нет времени на обновление графического драйвера вручную, вместо этого вы можете сделать это автоматически с помощью Драйвер Легкий . Это полезный инструмент, который автоматически распознает вашу систему и находит для нее правильные драйверы.
один) Скачать и установите драйвер Easy.
2) Запустите Driver Easy и нажмите кнопку Сканировать сейчас кнопка. Driver Easy просканирует ваш компьютер и обнаружить любые устаревшие драйверы .

3) Нажмите Обновить все для автоматической загрузки и установки правильной версии все драйверы, которые отсутствуют или устарели в вашей системе.
(Для этого требуется Про версия который идет с полная поддержка и 30-дневный возврат денег гарантия. Вам будет предложено выполнить обновление, когда вы нажмете «Обновить все». Если вы не хотите обновляться до версии Pro, вы также можете обновить свои драйверы с помощью БЕСПЛАТНОЙ версии. Все, что вам нужно сделать, это загрузить их по одному и установить вручную.)

После обновления драйверов перезагрузите компьютер и откройте программу запуска, чтобы проверить, вернется ли она в нормальное состояние.
Исправление 3. Очистите кеш DNS
Невозможность правильно открыть программу запуска может указывать на то, что что-то не так с подключением к Интернету. Чтобы решить эту проблему, вам нужно очистить кеш DNS. Вот шаги, которые вы можете выполнить:
1) Нажмите кнопку Windows logo key чтобы открыть меню «Пуск». Тип команда . Щелкните правой кнопкой мыши Командная строка по результатам и выберите Запустить от имени администратора .
2) В появившемся окне командной строки введите следующую команду и нажмите Входить .
|_+_|
В случае успеха командная строка сообщит об успешной очистке кэша преобразователя DNS.
После этого перезагрузите компьютер и откройте программу запуска, чтобы проверить, работает ли она.
Исправление 4. Отключите брандмауэр и антивирусное программное обеспечение.
Брандмауэр Windows или антивирусное программное обеспечение могут помочь защитить ваш компьютер от атак вредоносных программ. Но иногда они блокировали запуск ваших программ или доступ к Интернету. Поэтому мы рекомендуем вам отключить это антивирусное программное обеспечение и брандмауэр Windows, прежде чем открывать Rockstar Games Launcher:
1) На клавиатуре нажмите кнопку Клавиши Windows + R одновременно, чтобы вызвать окно «Выполнить».
2) Введите или вставьте управление firewall.cpl и нажмите В ПОРЯДКЕ .
3) В левом меню нажмите Включение или отключение брандмауэра Защитника Windows .
4) Выберите Отключить брандмауэр Защитника Windows (не рекомендуется) для доменной сети, частной сети и общедоступной сети. Затем нажмите В ПОРЯДКЕ .

Кроме того, если в вашей системе установлено какое-либо антивирусное программное обеспечение, убедитесь, что вы нажимаете кнопку значок стрелки вверх рядом с системным треем щелкните правой кнопкой мыши программу и выберите параметр, чтобы отключить или выйти из программы.
Если это не помогло, попробуйте следующее исправление ниже.
Исправление 5: выполните чистую загрузку
Если ваш модуль запуска не работает, возможно, какое-то программное обеспечение мешает работе вашего модуля запуска. Чтобы диагностировать проблему, вы можете выполнить чистую загрузку.
1) На клавиатуре нажмите кнопку Windows logo key и р в то же время, чтобы открыть диалоговое окно «Выполнить».
2) Тип msconfig и нажмите Входить чтобы открыть окно конфигурации.
3) Выберите Услуги вкладку, затем проверьте Скрыть все службы Microsoft и нажмите Отключить все .
4) Под Запускать вкладка, нажмите на Откройте диспетчер задач .
5) В разделе «Автозагрузка» в диспетчере задач для каждого элемента автозагрузки щелкните элемент правой кнопкой мыши и выберите Запрещать .
6) Закройте диспетчер задач.
7) На вкладке «Автозагрузка» конфигурации системы выберите В ПОРЯДКЕ . Когда вы перезагружаете компьютер, он находится в чистой загрузочной среде.
Исправление 6: переустановите программу запуска и приложение Social Club.
Если ничего не помогает, возможно, вам придется подумать о переустановке приложений.
1) На клавиатуре нажмите кнопку Windows logo key и р в то же время, чтобы открыть диалоговое окно «Выполнить».
2) Тип appwiz.cpl и нажмите Enter.
3) Найдите Программа запуска игр Rockstar и Социальный клуб Rockstar Games . Щелкните правой кнопкой мыши и выберите Удалить для каждого. (Подождите, пока одна программа завершит удаление, а затем удалите другую.)
Затем нажмите Клавиши Windows + E одновременно, чтобы открыть проводник. Затем перейдите к C:Пользователи*ВашеИмяПользователя*Документы или C:Пользователи*ВашеИмяПользователя*OneDriveDocuments . Сделайте резервную копию файлов внутри Игры Рокстар папку, а затем удалить эту папку.
После этого загрузите лаунчер с Официальный сайт . Затем дважды щелкните установочный файл, чтобы установить его. После успешной установки Rockstar Games Launcher автоматически начнется установка приложения Rockstar Games Social Club.
Это сработало для многих пользователей, и я надеюсь, что вы тоже найдете это полезным!
Однако, если ни одно из упомянутых выше исправлений не работает для вас, попробуйте VPN. Мы получили отзывы от некоторых пользователей о том, что они смогли открыть свой Rockstar Games Launcher при использовании VPN.
Если вы не уверены, какое VPN-приложение выбрать, вот несколько рекомендаций:
- НордВПН(30-дневная гарантия возврата денег) Серфшарк (30-дневная гарантия возврата денег) Киберпризрак (доступна бесплатная пробная версия)
Итак, это исправления неработающей проблемы Rockstar Games Launcher. Надеюсь, они сделают свое дело. Если у вас есть какие-либо идеи или вопросы, пожалуйста, оставьте нам комментарий ниже. Мы свяжемся с вами как можно скорее.
В первую очередь убедитесь, что сама GTA online работает в полной мере. Если нет — обратитесь в поддержку рокстар геймс.
Убедитесь, что при запуске игры, Вы запускаете только updater.exe от имени администратора, при этом все остальные лаунчеры закрыты, и не имеют в свойствах ярлыков запуск от имени администратора. RAGEMP должен самостоятельно запустить все лаунчеры.
Удалите стороннее антивирусное ПО (Kaspersky, Avast, Iobit, Eset, Malvarebytes и т.п.), сторонние файрволы, Adguard, Wallpaper engine, Lightshot, MSI Afterburner, MSI Mystic light и аналогичные, для управления подсветкой и блокировки рекламы. Добавьте папки с GTAV и RAGEMP в исключения защитника Windows. Отключите защиту в реальном времени. Отключите, либо удалите ПО от Razer если установлено. Также Process Lasso и Park Control, Memreduct, Advanced system care и подобные. Также отключите Xbox game bar и его оверлей, повтор xbox, оверлей дискорд, удалите betterdiscord, отключите оверлей стим и прочие оверлеи, кроме geforce experience/AMD Relive
Завершите процессы античитов других игр, либо удалите данные игры.
Убедитесь, что наш лаунчер и мультиплеер RAGE установлены адекватно, например в c:GamesRAGEMP, а не в папку с игрой, документы, onedrive, на рабочий стол и т.п. При этом в настройках нашего лаунчера, не должен быть указан путь до GTA V.
Удалите, затем снова установите Rockstar games launcher на диск С: по стандартному пути установки (Должно получиться C:Program FilesRockstar GamesLauncher), сделайте полную проверку файлов GTA V, войдите в GTA online
Чтобы играть в игры Rockstar (например, Grand Theft Auto на ПК), вам понадобится воспользоваться Rockstar Games Launcher. Если программа не запускается, поиграть не получится. Мы подготовили несколько вариантов решения проблемы “Произошла ошибка. Пожалуйста убедитесь что rockstar games launcher закрыт” для пользователей, которые с ней столкнулись.
Содержание
- Попробуйте эти способы
- Способ 1. Запустите лаунчер в режиме совместимости с правами администратора
- Способ 2. Обновите драйвер видеокарты
- Вариант 1. Обновите графический драйвер вручную
- Вариант 2. Автоматическое обновление графического драйвера (рекомендуется)
- Способ 3. Очистите кеш DNS
- Способ 4. Выполните чистую загрузку
- Способ 5. Переустановите приложение Rockstar Games Launcher и Social Club
Попробуйте эти способы
Возможно, вам не понадобится прибегать ко всем пунктам нашего списка — просто двигайтесь по нему вниз, пока не найдете то, что поможет именно вам.
Способ 1. Запустите лаунчер в режиме совместимости с правами администратора
Проблемы с запуском программы могут быть связаны с совместимостью версий. Чтобы исправить это, запустите приложение в режиме совместимости и от имени администратора. Вот как это можно сделать:
1) На рабочем столе щелкните правой кнопкой мыши на ярлык Rockstar Games Launcher и выберите Свойства.
2) В окне свойств выберите вкладку Совместимость. Установите флажок Запустить эту программу в режиме совместимости для: и Запускать эту программу от имени администратора. Затем нажмите Применить > ОК.
После применения изменений лаунчер должен загрузиться. Но если это не сработает, не волнуйтесь. Продолжайте двигаться по списку и искать подходящее решение.
Способ 2. Обновите драйвер видеокарты
Видеокарта является одним из основных компонентов компьютера. Графический драйвер актуальной версии необходим для максимальной производительности графического процессора. Виновником проблем с запуском Rockstar Games Launcher может быть устаревший или неисправный драйвер — следовательно, его нужно обновить. Это обязательная процедура, которую нужно производить систематически. Обратите особенное внимание на этот пункт, если не можете вспомнить, когда в последний раз загружали обновления.
Есть два основных способа обновления графического драйвера: вручную и автоматически.
Вариант 1. Обновите графический драйвер вручную
Чтобы обновить графический драйвер вручную, вам следует перейти на официальный сайт производителя вашей видеокарты (например, NVIDIA или AMD).
Затем найдите драйвер, соответствующий вашей версии Windows, и загрузите его вручную. После того как вы скачали правильный драйвер для своей системы, дважды щелкните по загруженному файлу и следуйте инструкциям на экране, чтобы установить его. Пользователи видеокарт NVIDIA могут также использовать приложение Geforce Experience для обновления.
Вариант 2. Автоматическое обновление графического драйвера (рекомендуется)
Если вы не знакомы с компьютерным оборудованием и у вас нет времени на ручное обновление, вы можете автоматизировать процедуру с помощью Driver Easy. Это полезный инструмент, который автоматически распознает вашу систему и находит для нее подходящие драйверы. Вам не понадобится погружаться в технические особенности: выяснять, какая операционная система установлена на вашем компьютере и видеокарта какого производителя используется. Действуя таким способом, вы минимизируете риск загрузить и установить неправильный драйвер.
1) Загрузите и установите Driver Easy.
2) Запустите Driver Easy и нажмите кнопку Сканировать сейчас. Затем Driver Easy просканирует ваш компьютер и обнаружит проблемы с драйверами (если они есть).
3) Нажмите Обновить все, чтобы автоматически загрузить и установить правильную версию всех драйверов, которые отсутствуют или устарели в вашей системе.
(Для комплексного обновления требуется версия Pro, которая поставляется с полной технической поддержкой и 30-дневной гарантией возврата денег. Вам будет предложено перейти на нее, когда вы нажмете кнопку «Обновить все». Если вы не хотите обновляться до версии Pro, вы можете обновить драйверы бесплатно — загрузить их по одному и установить вручную.)
Версия Driver Easy Pro поставляется с полной технической поддержкой. Если вам понадобится помощь, обратитесь в службу поддержки Driver Easy.
После обновления драйверов перезагрузите компьютер и попробуйте запустить лаунчер Rockstar, чтобы проверить, решилась ли проблема.
Способ 3. Очистите кеш DNS
Невозможность правильно запустить Rockstar Games Launcher может указывать на проблемы с подключением к Интернету. Чтобы решить эту проблему, вам необходимо очистить кеш DNS. Вот шаги, которые вам необходимо выполнить:
1) Нажмите клавишу с логотипом Windows, чтобы открыть меню «Пуск». Введите cmd. Результатом поиска будет Командная строка — щелкните по приложению правой кнопкой мыши и выберите Запуск от имени администратора.
2) В появившемся окне командной строки введите следующую команду:
ipconfig/flushdns
Нажмите Enter. В случае успеха командная строка сообщит: «Кэш преобразователя DNS успешно очищен».
После этого перезагрузите компьютер и откройте лаунчер, чтобы проверить, работает ли он.
Способ 4. Выполните чистую загрузку
Если лаунчер не работает, возможно, какое-то программное обеспечение ему мешает. Чтобы диагностировать проблему, вы можете выполнить чистую загрузку.
1) На клавиатуре одновременно нажмите клавишу с логотипом Windows и R, чтобы открыть диалоговое окно «Выполнить».
2) Введите msconfig и нажмите Enter, чтобы открыть окно конфигурации.
3) Выберите Службы, затем установите флажок Не отображать службы Microsoft и нажмите Отключить все.
4) На вкладке Автозагрузка нажмите Открыть диспетчер задач.
5) В диспетчере задач щелкните на каждый элемент автозагрузки правой кнопкой мыши и выберите Отключить.
6) Закройте диспетчер задач.
7) На открытой ранее вкладке Автозагрузка в окне Конфигурация системы нажмите ОК. С момента следующей перезагрузки ваш компьютер будет находиться в чистой загрузочной среде.
Способ 5. Переустановите приложение Rockstar Games Launcher и Social Club
Если все вышеперечисленное не помогло, может потребоваться переустановка приложений.
1) На клавиатуре одновременно нажмите клавишу с логотипом Windows и R, чтобы открыть диалоговое окно «Выполнить».
2) Введите appwiz.cpl и нажмите Enter.
3) Найдите Rockstar Games Launcher и Rockstar Games Social Club. Щелкните по ним правой кнопкой мыши и выберите Удалить для каждого (подождите, пока одна программа завершит удаление, а затем удалите другую).
После этого загрузите программу запуска заново с официального сайта. Затем дважды щелкните по установочному файлу и следуйте инструкциям. После успешной установки Rockstar Games Launcher автоматически начнет установку приложения Rockstar Games Social Club.
Итак, это варианты решения проблемы с запуском Rockstar Games Launcher. Надеемся, один из них вам помог! Если у вас есть идеи, предложения или вопросы, оставьте нам комментарий ниже. Мы свяжемся с вами в ближайшее время.
To play Rockstar games such as Grand Theft Auto on PC, you need the Rockstar Games Launcher. So if the launcher is not working, your access to these games are blocked. For some, it’s stuck on the loading screen or freezing on startup. To help users who have this issue to troubleshoot it, we’ve gathered some fixes.
Try these fixes
You may not need to try them all; simply work your way down the list until you find the one that works for you.
- Run the launcher with admin’s rights
- Update your graphics driver
- Flush your DNS cache
- Disable firewall and antivirus software
- Perform a clean boot
- Reinstall the launcher & Social Club application
Fix 1: Run the launcher with admin’s rights
When a program won’t open properly, it could be a compatibility issue. To fix it, run it in compatibility mode and grant it with administrative privileges. Here’s how you can do this:
1) From your desktop, right-click on Rockstar Games Launcher and select Properties.
2) In the Properties window, select the tab Compatibility. Check the option Run this program in compatibility mode for: and Run this program as an administrator. Then click Apply > OK.
After applying the changes, open the launcher and it should be loading properly. But if that doesn’t work, don’t worry. There are other fixes for you.
Fix 2: Update your graphics driver
Your graphics card is one of the core components of your computer. And your graphics driver is essential for getting top performance from your GPU. When you have an issue of the launcher not working as expected, your outdated or faulty graphics driver might be the culprit. To fix it, you need to update your graphics driver.
There are mainly two ways you can update your graphics driver: manually and automatically.
Option 1: Manually update your graphics driver
To update your graphics driver manually, you can go to the official website:
NVIDIA
AMD
Then find the driver corresponding with your Windows version, download and install it manually by following the on-screen instructions.
Option 2: Automatically update your graphics driver (recommended)
If you are not familiar with computer hardware, and if you don’t have the time to update your graphics driver manually, you can, instead, do it automatically with Driver Easy. It’s a useful tool that automatically recognizes your system and finds the correct drivers for it.
1) Download and install Driver Easy.
2) Run Driver Easy and click the Scan Now button. Driver Easy will then scan your computer and detect any outdated drivers.
3) Click Update All to automatically download and install the correct version of all the drivers that are missing or out of date on your system.
(This requires the Pro version which comes with full support and a 30-day money-back guarantee. You’ll be prompted to upgrade when you click Update All. If you don’t want to upgrade to the Pro version, you can also update your drivers with the FREE version. All you need to do is to download them one at a time and manually install them.)
The Pro version of Driver Easy comes with full technical support. If you need assistance, please contact Driver Easy’s support team at support@drivereasy.com.
After updating drivers, restart your computer and open your launcher to check if it goes back to normal.
Fix 3: Flush your DNS cache
Not being able to open the launcher properly may indicate there’s something wrong with the internet connectivity. To troubleshoot it, you need to clear the DNS cache. Here are the steps you can follow:
1) Press the Windows logo key to open the Start menu. Type cmd. Right-click Command Prompt from the results and select Run as administrator.
2) In the Command Prompt window that appears, type the following command and then press Enter.
ipconfig /flushdns
If successful, the Command Prompt will report back with “Successfully flushed the DNS Resolver Cache.”
Once done, restart your computer and open your launcher to check if it works.
Fix 4: Disable firewall and antivirus software
Windows firewall or antivirus software can help protect your computer from malware attacks. But sometimes they would block your programs from launching or accessing the internet. Therefore, we would suggest you disable those antivirus software and Windows firewall before opening your Rockstar Games Launcher:
1) On your keyboard, press the Windows + R keys simultaneously to invoke the Run box.
2) Type or paste control firewall.cpl and click OK.
3) From the left menu, click Turn Windows Defender Firewall on or off.
4) Select Turn off Windows Defender Firewall (not recommended) for Domain network, Private Network and Public network. Then click OK.
This may put you at greater risk for malware attacks. To be advised, don’t visit any unknown websites. If necessary, repeat the similar steps to turn on the firewall.
Also, if you have any antivirus software installed on your system, make sure you click on the up arrow icon near the system tray, right-click on the program, and choose the option to disable or exit the program.
If this didn’t help, try the next fix below.
Fix 5: Perform a clean boot
If your launcher doesn’t work, there’s probably some software interfering with your launcher. To diagnose the issue, you can perform a clean boot.
1) On your keyboard, press the Windows logo key and R at the same time to open the Run dialog box.
2) Type msconfig and press Enter to open the configuration window.
3) Select the Services tab, then check Hide all Microsoft services and click Disable all.
4) Under the Startup tab, click on Open Task Manager.
5) Under Startup in Task Manager, for each startup item, right-click the item and select Disable.
6) Close Task Manager.
7) On the Startup tab of System Configuration, select OK. When you restart the computer, it’s in a clean boot environment.
Fix 6: Reinstall the launcher & Social Club application
If all else fails, you might need to consider reinstalling the apps.
1) On your keyboard, press the Windows logo key and R at the same time to open the Run dialog box.
2) Type appwiz.cpl and press Enter.
3) Locate Rockstar Games Launcher and Rockstar Games Social Club. Right-click and select Uninstall for each. (Wait for one program to finish the uninstallation and then uninstall the other. )
Then press Windows + E keys simultaneously to open the File Explorer. Then navigate to C:Users*YourUserName*Documents or C:Users*YourUserName*OneDriveDocuments. Back up the files inside the Rockstar Games folder and then delete this folder.
Once done, download the launcher from the official website. Then double-click on the installation file to install it. When the Rockstar Games Launcher is successfully installed, it’ll automatically start installing the Rockstar Games Social Club application.
This has worked for many users and I hope you find it helpful too!
However, if none of the fixes mentioned above work for you, give VPN a shot. We received feedbacks from some users that they were able to open their Rockstar Games Launcher when using a VPN.
If you’re not sure which VPN apps to choose, here are some recommendations:
- NordVPN (30-day money-back guarantee)
- Surfshark (30-day money-back guarantee)
- CyberGhost (free trial available)
So these are the fixes for the Rockstar Games Launcher not working issue. Hopefully, they do the trick. If you have any ideas or questions, please leave us a comment below. We’ll get back to you as soon as possible.
To play Rockstar games such as Grand Theft Auto on PC, you need the Rockstar Games Launcher. So if the launcher is not working, your access to these games are blocked. For some, it’s stuck on the loading screen or freezing on startup. To help users who have this issue to troubleshoot it, we’ve gathered some fixes.
Try these fixes
You may not need to try them all; simply work your way down the list until you find the one that works for you.
- Run the launcher with admin’s rights
- Update your graphics driver
- Flush your DNS cache
- Disable firewall and antivirus software
- Perform a clean boot
- Reinstall the launcher & Social Club application
Fix 1: Run the launcher with admin’s rights
When a program won’t open properly, it could be a compatibility issue. To fix it, run it in compatibility mode and grant it with administrative privileges. Here’s how you can do this:
1) From your desktop, right-click on Rockstar Games Launcher and select Properties.
2) In the Properties window, select the tab Compatibility. Check the option Run this program in compatibility mode for: and Run this program as an administrator. Then click Apply > OK.
After applying the changes, open the launcher and it should be loading properly. But if that doesn’t work, don’t worry. There are other fixes for you.
Fix 2: Update your graphics driver
Your graphics card is one of the core components of your computer. And your graphics driver is essential for getting top performance from your GPU. When you have an issue of the launcher not working as expected, your outdated or faulty graphics driver might be the culprit. To fix it, you need to update your graphics driver.
There are mainly two ways you can update your graphics driver: manually and automatically.
Option 1: Manually update your graphics driver
To update your graphics driver manually, you can go to the official website:
NVIDIA
AMD
Then find the driver corresponding with your Windows version, download and install it manually by following the on-screen instructions.
Option 2: Automatically update your graphics driver (recommended)
If you are not familiar with computer hardware, and if you don’t have the time to update your graphics driver manually, you can, instead, do it automatically with Driver Easy. It’s a useful tool that automatically recognizes your system and finds the correct drivers for it.
1) Download and install Driver Easy.
2) Run Driver Easy and click the Scan Now button. Driver Easy will then scan your computer and detect any outdated drivers.
3) Click Update All to automatically download and install the correct version of all the drivers that are missing or out of date on your system.
(This requires the Pro version which comes with full support and a 30-day money-back guarantee. You’ll be prompted to upgrade when you click Update All. If you don’t want to upgrade to the Pro version, you can also update your drivers with the FREE version. All you need to do is to download them one at a time and manually install them.)
The Pro version of Driver Easy comes with full technical support. If you need assistance, please contact Driver Easy’s support team at support@drivereasy.com.
After updating drivers, restart your computer and open your launcher to check if it goes back to normal.
Fix 3: Flush your DNS cache
Not being able to open the launcher properly may indicate there’s something wrong with the internet connectivity. To troubleshoot it, you need to clear the DNS cache. Here are the steps you can follow:
1) Press the Windows logo key to open the Start menu. Type cmd. Right-click Command Prompt from the results and select Run as administrator.
2) In the Command Prompt window that appears, type the following command and then press Enter.
ipconfig /flushdns
If successful, the Command Prompt will report back with “Successfully flushed the DNS Resolver Cache.”
Once done, restart your computer and open your launcher to check if it works.
Fix 4: Disable firewall and antivirus software
Windows firewall or antivirus software can help protect your computer from malware attacks. But sometimes they would block your programs from launching or accessing the internet. Therefore, we would suggest you disable those antivirus software and Windows firewall before opening your Rockstar Games Launcher:
1) On your keyboard, press the Windows + R keys simultaneously to invoke the Run box.
2) Type or paste control firewall.cpl and click OK.
3) From the left menu, click Turn Windows Defender Firewall on or off.
4) Select Turn off Windows Defender Firewall (not recommended) for Domain network, Private Network and Public network. Then click OK.
This may put you at greater risk for malware attacks. To be advised, don’t visit any unknown websites. If necessary, repeat the similar steps to turn on the firewall.
Also, if you have any antivirus software installed on your system, make sure you click on the up arrow icon near the system tray, right-click on the program, and choose the option to disable or exit the program.
If this didn’t help, try the next fix below.
Fix 5: Perform a clean boot
If your launcher doesn’t work, there’s probably some software interfering with your launcher. To diagnose the issue, you can perform a clean boot.
1) On your keyboard, press the Windows logo key and R at the same time to open the Run dialog box.
2) Type msconfig and press Enter to open the configuration window.
3) Select the Services tab, then check Hide all Microsoft services and click Disable all.
4) Under the Startup tab, click on Open Task Manager.
5) Under Startup in Task Manager, for each startup item, right-click the item and select Disable.
6) Close Task Manager.
7) On the Startup tab of System Configuration, select OK. When you restart the computer, it’s in a clean boot environment.
Fix 6: Reinstall the launcher & Social Club application
If all else fails, you might need to consider reinstalling the apps.
1) On your keyboard, press the Windows logo key and R at the same time to open the Run dialog box.
2) Type appwiz.cpl and press Enter.
3) Locate Rockstar Games Launcher and Rockstar Games Social Club. Right-click and select Uninstall for each. (Wait for one program to finish the uninstallation and then uninstall the other. )
Then press Windows + E keys simultaneously to open the File Explorer. Then navigate to C:Users*YourUserName*Documents or C:Users*YourUserName*OneDriveDocuments. Back up the files inside the Rockstar Games folder and then delete this folder.
Once done, download the launcher from the official website. Then double-click on the installation file to install it. When the Rockstar Games Launcher is successfully installed, it’ll automatically start installing the Rockstar Games Social Club application.
This has worked for many users and I hope you find it helpful too!
However, if none of the fixes mentioned above work for you, give VPN a shot. We received feedbacks from some users that they were able to open their Rockstar Games Launcher when using a VPN.
If you’re not sure which VPN apps to choose, here are some recommendations:
- NordVPN (30-day money-back guarantee)
- Surfshark (30-day money-back guarantee)
- CyberGhost (free trial available)
So these are the fixes for the Rockstar Games Launcher not working issue. Hopefully, they do the trick. If you have any ideas or questions, please leave us a comment below. We’ll get back to you as soon as possible.
Пulьзователи Rockstar Games Launcher сталкиваются с ошибкой «Произошла ошибка» при открытии любой игры в приложении и не могут запустить игру. Если вы стulкнulись с такой проблемой, вы можете найти решение, выпulнив следующее действие.
Что такое Rockstar Games Launcher. Произошла ошибка?
Эта ошибка вызвана тем, что приложение Social Club заблокировано или повреждено. Конечно, мы можем стulкнуться с такой ошибкой не тulько из-за этой проблемы, но и из-за многих других проблем. Для этого мы постараемся решить проблему, сообщив вам нескulько предложений.
Как исправить ошибку Rockstar Games Launcher
Мы можем решить эту проблему, следуя приведенным ниже советам по устранению этой ошибки.
1-) Проверьте службу запуска Rockstar Games
Неправильная работа службы Rockstar Games Launcher может привести к возникновению множества ошибок. Для этого проверим сервис Rockstar Games, выпulнив следующее предложение.
- Мы пишем «Сервисы» на стартовом экране поиска и открываем его.
- На открывшемся экране мы находим службу «Rockstar Game Library Services» и дважды щелкаем по ней.
- Тип запуска будет отключен на открывшемся экране. Мы меняем отключенный параметр на «Авто» и нажимаем кнопку «Применить».
- После этого процесса будет открыта кнопка «Пуск». Затем запускаем службу, нажав кнопку «Пуск«.
После этого процесса служба «Rockstar Game Library Services» будет запущена. Теперь вы можете без проблем запускать программу Rockstar Games Launcher.
2-) Удалить Social Club
Мы можем избавиться от этой проблемы, пulностью удалив папку Social Club, размещенную в Rockstar Games, которая находится в папке моих документов Windows. Для этого;
- Пulностью закройте Rockstar Games.
- Включите этот компьютер.
- Откройте папку «Мои документы» слева.
- Откройте папку «Rockstar Games» в папке.
- Очистите корзину, удалив файл «Social Club» на открывшемся экране.
После этого процесса запустите приложение Rockstar Games Launcher от имени администратора.
3-) Удалите Rockstar Games Launcher
Удалите Rockstar Games Launcher со своего компьютера сразу после выпulнения описанной выше процедуры. Затем перейдите по ссылке ниже и снова установите приложение Rockstar Games Launcher на свой компьютер.
Загрузить Rockstar Games Launcher
После завершения процесса установки вы можете запустить приложение и проверить, сохраняется ли проблема.
Да, друзья, мы решили нашу проблему под этим загulовком. Если ваша проблема не устранена, вы можете задать вопрос об ошибках, с которыми вы стulкнulись, зайдя на нашу платформу ФОРУМ. открыт.
Чтобы играть в такие игры Rockstar, как Grand Theft Auto, на ПК, вам понадобится Rockstar Games Launcher. Так что, если лаунчер не работает, ваш доступ к этим играм заблокирован. У некоторых он зависает на экране загрузки или зависает при запуске. Чтобы помочь пользователям, столкнувшимся с этой проблемой, устранить ее, мы собрали несколько исправлений.

Попробуйте эти исправления
Вам может не понадобиться пробовать их все; просто продвигайтесь вниз по списку, пока не найдете тот, который работает для вас.
- Запустите лаунчер с правами администратора Обновите графический драйвер Очистите кеш DNS Отключите брандмауэр и антивирусное программное обеспечение Выполните чистую загрузку Переустановите программу запуска и приложение Social Club.
Исправление 1: Запустите лаунчер с правами администратора
Когда программа не открывается должным образом, это может быть проблема совместимости. Чтобы исправить это, запустите его в режиме совместимости и предоставьте ему права администратора. Вот как вы можете это сделать:
1) На рабочем столе щелкните правой кнопкой мыши Rockstar Games Launcher и выберите Характеристики .
2) В окне свойств выберите вкладку Совместимость . Проверьте вариант Запустите эту программу в режиме совместимости для: и Запустите эту программу от имени администратора . Затем нажмите Применить > ОК .
После применения изменений откройте панель запуска, и она должна загрузиться правильно. Но если это не сработает, не волнуйтесь. Для вас есть другие исправления.
Исправление 2: обновите графический драйвер
Ваша видеокарта является одним из основных компонентов вашего компьютера. И ваш графический драйвер необходим для получения максимальной производительности вашего графического процессора. Если у вас есть проблема с тем, что программа запуска не работает должным образом, виновником может быть ваш устаревший или неисправный графический драйвер. Чтобы это исправить, вам нужно обновить графический драйвер.
Существует два основных способа обновления графического драйвера: вручную и автоматически .
Вариант 1. Обновите графический драйвер вручную.
Чтобы обновить графический драйвер вручную, вы можете перейти на официальный сайт:
NVIDIA
AMD
Затем найдите драйвер, соответствующий вашей версии Windows, загрузите и установите его вручную, следуя инструкциям на экране.
Вариант 2. Автоматическое обновление графического драйвера (рекомендуется)
Если вы не знакомы с аппаратным обеспечением компьютера и у вас нет времени на обновление графического драйвера вручную, вместо этого вы можете сделать это автоматически с помощью Драйвер Легкий . Это полезный инструмент, который автоматически распознает вашу систему и находит для нее правильные драйверы.
один) Скачать и установите драйвер Easy.
2) Запустите Driver Easy и нажмите кнопку Сканировать сейчас кнопка. Driver Easy просканирует ваш компьютер и обнаружить любые устаревшие драйверы .

3) Нажмите Обновить все для автоматической загрузки и установки правильной версии все драйверы, которые отсутствуют или устарели в вашей системе.
(Для этого требуется Про версия который идет с полная поддержка и 30-дневный возврат денег гарантия. Вам будет предложено выполнить обновление, когда вы нажмете «Обновить все». Если вы не хотите обновляться до версии Pro, вы также можете обновить свои драйверы с помощью БЕСПЛАТНОЙ версии. Все, что вам нужно сделать, это загрузить их по одному и установить вручную.)

После обновления драйверов перезагрузите компьютер и откройте программу запуска, чтобы проверить, вернется ли она в нормальное состояние.
Исправление 3. Очистите кеш DNS
Невозможность правильно открыть программу запуска может указывать на то, что что-то не так с подключением к Интернету. Чтобы решить эту проблему, вам нужно очистить кеш DNS. Вот шаги, которые вы можете выполнить:
1) Нажмите кнопку Windows logo key чтобы открыть меню «Пуск». Тип команда . Щелкните правой кнопкой мыши Командная строка по результатам и выберите Запустить от имени администратора .
2) В появившемся окне командной строки введите следующую команду и нажмите Входить .
|_+_|
В случае успеха командная строка сообщит об успешной очистке кэша преобразователя DNS.
После этого перезагрузите компьютер и откройте программу запуска, чтобы проверить, работает ли она.
Исправление 4. Отключите брандмауэр и антивирусное программное обеспечение.
Брандмауэр Windows или антивирусное программное обеспечение могут помочь защитить ваш компьютер от атак вредоносных программ. Но иногда они блокировали запуск ваших программ или доступ к Интернету. Поэтому мы рекомендуем вам отключить это антивирусное программное обеспечение и брандмауэр Windows, прежде чем открывать Rockstar Games Launcher:
1) На клавиатуре нажмите кнопку Клавиши Windows + R одновременно, чтобы вызвать окно «Выполнить».
2) Введите или вставьте управление firewall.cpl и нажмите В ПОРЯДКЕ .
3) В левом меню нажмите Включение или отключение брандмауэра Защитника Windows .
4) Выберите Отключить брандмауэр Защитника Windows (не рекомендуется) для доменной сети, частной сети и общедоступной сети. Затем нажмите В ПОРЯДКЕ .

Кроме того, если в вашей системе установлено какое-либо антивирусное программное обеспечение, убедитесь, что вы нажимаете кнопку значок стрелки вверх рядом с системным треем щелкните правой кнопкой мыши программу и выберите параметр, чтобы отключить или выйти из программы.
Если это не помогло, попробуйте следующее исправление ниже.
Исправление 5: выполните чистую загрузку
Если ваш модуль запуска не работает, возможно, какое-то программное обеспечение мешает работе вашего модуля запуска. Чтобы диагностировать проблему, вы можете выполнить чистую загрузку.
1) На клавиатуре нажмите кнопку Windows logo key и р в то же время, чтобы открыть диалоговое окно «Выполнить».
2) Тип msconfig и нажмите Входить чтобы открыть окно конфигурации.
3) Выберите Услуги вкладку, затем проверьте Скрыть все службы Microsoft и нажмите Отключить все .
4) Под Запускать вкладка, нажмите на Откройте диспетчер задач .
5) В разделе «Автозагрузка» в диспетчере задач для каждого элемента автозагрузки щелкните элемент правой кнопкой мыши и выберите Запрещать .
6) Закройте диспетчер задач.
7) На вкладке «Автозагрузка» конфигурации системы выберите В ПОРЯДКЕ . Когда вы перезагружаете компьютер, он находится в чистой загрузочной среде.
Исправление 6: переустановите программу запуска и приложение Social Club.
Если ничего не помогает, возможно, вам придется подумать о переустановке приложений.
1) На клавиатуре нажмите кнопку Windows logo key и р в то же время, чтобы открыть диалоговое окно «Выполнить».
2) Тип appwiz.cpl и нажмите Enter.
3) Найдите Программа запуска игр Rockstar и Социальный клуб Rockstar Games . Щелкните правой кнопкой мыши и выберите Удалить для каждого. (Подождите, пока одна программа завершит удаление, а затем удалите другую.)
Затем нажмите Клавиши Windows + E одновременно, чтобы открыть проводник. Затем перейдите к C:Пользователи*ВашеИмяПользователя*Документы или C:Пользователи*ВашеИмяПользователя*OneDriveDocuments . Сделайте резервную копию файлов внутри Игры Рокстар папку, а затем удалить эту папку.
После этого загрузите лаунчер с Официальный сайт . Затем дважды щелкните установочный файл, чтобы установить его. После успешной установки Rockstar Games Launcher автоматически начнется установка приложения Rockstar Games Social Club.
Это сработало для многих пользователей, и я надеюсь, что вы тоже найдете это полезным!
Однако, если ни одно из упомянутых выше исправлений не работает для вас, попробуйте VPN. Мы получили отзывы от некоторых пользователей о том, что они смогли открыть свой Rockstar Games Launcher при использовании VPN.
Если вы не уверены, какое VPN-приложение выбрать, вот несколько рекомендаций:
- НордВПН(30-дневная гарантия возврата денег) Серфшарк (30-дневная гарантия возврата денег) Киберпризрак (доступна бесплатная пробная версия)
Итак, это исправления неработающей проблемы Rockstar Games Launcher. Надеюсь, они сделают свое дело. Если у вас есть какие-либо идеи или вопросы, пожалуйста, оставьте нам комментарий ниже. Мы свяжемся с вами как можно скорее.
Если Rockstar Games Launcher не работает на вашем ПК с Windows 11/10, этот пост обязательно поможет вам решить проблему. Rockstar Games Launcher требуется для игры в такие видеоигры, как Grand Theft Auto, разработанные и изданные Rockstar Games, Inc. на ПК. Однако некоторые геймеры жаловались, что Rockstar Games Launcher у них не работает. Эта проблема может быть очень неприятной, поскольку мешает вам играть в свои любимые игры. Если вы столкнулись с той же проблемой, этот пост поможет вам решить ее. Попробуйте исправления, которые мы упомянули в этой статье, и избавьтесь от проблемы.
Почему не работает Rockstar Games Launcher?
У людей могут быть разные причины, из-за которых Rockstar Games Launcher может не работать. Вот некоторые из возможных причин:
- Проблема может быть вызвана проблемами совместимости между Windows и программой запуска. Если сценарий применим, вы можете попробовать запустить средство запуска в режиме совместимости с правами администратора, чтобы решить эту проблему.
- Устаревшая и неисправная графика или драйверы графического процессора могут быть еще одной причиной того, что Rockstar Games Launcher не работает для вас. Итак, обновите графический драйвер, чтобы устранить проблему.
- Другой причиной той же проблемы могут быть проблемы с подключением к Интернету. Вы можете решить их, очистив кеш DNS.
- Вы чрезмерно защитный брандмауэр или антивирус также могут заблокировать запуск программы и остановить ее работу по назначению. В этом случае вы можете отключить брандмауэр / антивирус и посмотреть, решит ли он проблему.
- Конфликты программного обеспечения или вмешательство также могут вызвать ту же проблему. Попробуйте перезапустить систему в состоянии чистой загрузки и посмотрите, работает ли она.
- Поврежденная или ошибочная установка приложения Rockstar Games Launcher или Social Club также может вызвать проблему. Если сценарий подходит, вы можете переустановить программы, чтобы решить проблему.
Вот исправления, которые вы можете попробовать, если программа запуска Rockstart Games не работает на вашем ПК с Windows:
- Запустите лаунчер в режиме совместимости с правами администратора.
- Обновите свой графический драйвер.
- Очистите кеш DNS.
- Выключите брандмауэр и антивирус.
- Устранение неполадок в состоянии чистой загрузки.
- Переустановите Rockstar Games Launcher и приложение Social Club.
Давайте теперь подробно обсудим вышеупомянутые решения!
1]Запускаем лаунчер в режиме совместимости с правами администратора.
Если Rockstart Games Launcher не работает на вашем ПК с Windows, причиной могут быть проблемы с совместимостью. В этом случае вы можете попробовать запустить программу запуска в режиме совместимости с правами администратора. Для этого вы можете попробовать следующие шаги:
- Во-первых, перейдите к ярлыку Rockstar Games Launcher и щелкните его правой кнопкой мыши.
- Теперь в контекстном меню выберите опцию «Свойства».
- Затем в окне «Свойства» перейдите на вкладку «Совместимость», установите флажок «Запускать эту программу в режиме совместимости для» и выберите другую версию Windows для запуска Rockstar Games Launcher.
Примечание. Вы можете поэкспериментировать с версиями Windows, чтобы запустить средство запуска в режиме совместимости. - После этого найдите параметр «Запустить эту программу от имени администратора» в разделе «Настройки» и установите флажок рядом с ним.
- Наконец, нажмите кнопку Применить> ОК, чтобы сохранить изменения.
Теперь вы можете попробовать запустить Rockstar Games Launcher и посмотреть, правильно ли он работает. Если это не сработает, возможно, проблема возникла по другой причине. Итак, переходите к следующему потенциальному исправлению, чтобы избавиться от проблемы.
См .: Исправление программы запуска Epic Games, которая не отображается должным образом или отображается пустой.
2]Обновите графический драйвер
Мы не устаем повторять, что графический драйвер играет решающую роль в играх, и всегда важно обновлять графические драйверы, чтобы добиться максимальной производительности в играх. Итак, если вы давно не обновляли драйверы графического процессора, подумайте об их обновлении до последних версий.
Теперь есть разные способы обновления драйверов графической подсистемы. Вы можете перейти в «Настройки»> «Центр обновления Windows»> «Дополнительные параметры»> «Дополнительные обновления» и загрузить и установить обновления для графических драйверов. Кроме того, вы можете загрузить последние версии графических драйверов с официального сайта производителя устройства или использовать для этого бесплатное средство обновления драйверов.
После обновления графических драйверов перезагрузите компьютер и проверьте, работает ли Rockstar Games Launcher.
3]Очистите кеш DNS
Если вышеуказанные решения не помогли вам, возможно, возникли проблемы с подключением к Интернету, из-за которых Rockstar Games Launcher не работает. Если этот сценарий применим, вы можете попробовать очистить кеш DNS с помощью специальной команды. Вот шаги, чтобы очистить кеш DNS на ПК с Windows 11/10:
- Во-первых, запустите командную строку от имени администратора из поиска на панели задач.
- Теперь введите следующую команду в CMD и нажмите кнопку Enter: ipconfig / flushdns
- После этого позвольте команде выполнить и закончить, пока не увидите сообщение «Успешно очищен кэш DNS Resolver».
- Когда закончите, перезагрузите компьютер, а затем запустите средство запуска и посмотрите, устранена ли проблема сейчас.
Читайте: Far Cry 6 не запускается на ПК с Windows.
4]Выключите брандмауэр и антивирус.
Бывают случаи, когда некоторые пользователи сталкиваются с проблемой из-за чрезмерной защиты брандмауэра и антивируса. Иногда ваш брандмауэр или антивирус могут блокировать запуск Rockstar Games Launcher и другие программы или получение доступа к ним. В этом случае простое отключение брандмауэра / антивируса должно помочь вам решить проблему. Итак, попробуйте сделать это и посмотрите, нормально ли работает лаунчер.
Если этот метод работает для вас, вы можете быть уверены, что ваш брандмауэр / антивирус был главным виновником. Мы не рекомендуем отключать брандмауэр или антивирус. Вместо этого вы можете добавить программу Rockstar Games Launcher в Белый список / Исключение / Исключения в вашем брандмауэре / антивирусе, чтобы убедиться, что они не блокируют программу запуска и связанные процессы.
СОВЕТ: Как разрешить программу в брандмауэре Windows и внести программу в белый список в Windows.
5]Устранение неполадок в состоянии чистой загрузки
Основная проблема неработающего лаунчера — это конфликты программного обеспечения. Если некоторые приложения мешают работе Rockstar Games Launcher, она может работать не так, как задумано. Если сценарий применим, выполнение чистой загрузки должно помочь вам решить проблему. Вот как это сделать:
- Во-первых, нажмите горячую клавишу Win + R, чтобы открыть диалоговое окно «Выполнить», и введите в нем msconfig, чтобы открыть окно «Конфигурация системы».
- Теперь перейдите на вкладку «Службы» и установите флажок «Скрыть все службы Microsoft».
- После этого нажмите кнопку «Отключить все», чтобы отключить все службы, кроме основных служб Microsoft.
- Затем перейдите на вкладку «Автозагрузка» и нажмите на значок Открыть управление задачамикнопку r.
- Оказавшись на вкладке «Автозагрузка» в диспетчере задач, отключите все запускаемые программы и закройте окно.
- Наконец, вернитесь к Конфигурация системы и нажмите кнопку ОК, чтобы применить изменения.
Теперь вы можете перезагрузить компьютер в состоянии чистой загрузки и попробовать запустить средство запуска. Надеюсь, теперь все будет нормально. Если нет, у нас есть еще одно исправление, которое должно вам помочь.
6]Переустановите приложение Rockstar Games Launcher и Social Club.
Если ни одно из вышеперечисленных решений не помогло вам, скорее всего, проблема связана с поврежденной установкой программы запуска и приложения Social Club. Следовательно, вы можете попробовать переустановить приложения Rockstar Games Launcher и Social Club. Для этого вам необходимо сначала удалить программы с вашего ПК, а затем установить их обратно.
Вы можете легко удалить программы, открыв приложение «Настройки» с помощью сочетания клавиш Win + I. Затем перейдите на вкладку «Приложения» и щелкните раздел «Приложения и функции». После этого найдите приложения Rockstar Games Launcher и Rockstar Games Social Club в списке установленных приложений и удалите их одно за другим с помощью Удалить кнопка. После этого сделайте резервную копию папки Rockstar Games, а затем удалите их.
После удаления программ загрузите установщик Rockstar Games Launcher с официального сайта и установите его на свой компьютер. Приложение Rockstar Games Social Club будет автоматически установлено в вашей системе. Вы можете попробовать запустить программу запуска сейчас, и, надеюсь, теперь она будет работать нормально.
См .: Исправление ошибок, проблем и проблем подключения Epic Games в Windows.
Почему я не могу запустить Rockstar Games?
Если вы не можете запустить игру Rockstar, проблема может заключаться в том, что у нее отсутствуют необходимые права администратора для запуска игры. Помимо этого, причиной проблемы могут быть поврежденные файлы игры, чрезмерно защищенный пакет безопасности или поврежденная установка средства запуска. Вы можете попробовать запустить игру от имени администратора, проверить целостность файлов игры, отключить антивирус или переустановить программу запуска, чтобы устранить проблему.
Как исправить сбой программы запуска Rockstar?
Чтобы исправить сбой Rockstar Games Launcher, убедитесь, что у вас установлены новейшие графические драйверы. Если он все еще вылетает, удалите кеш Rockstar Games или переустановите программу запуска.
Вот и все! Надеюсь, вы найдете подходящее решение, если Rockstar Games Launcher не работает на вашем ПК.
Теперь прочтите: Minecraft Launcher не открывается на ПК с Windows.
.