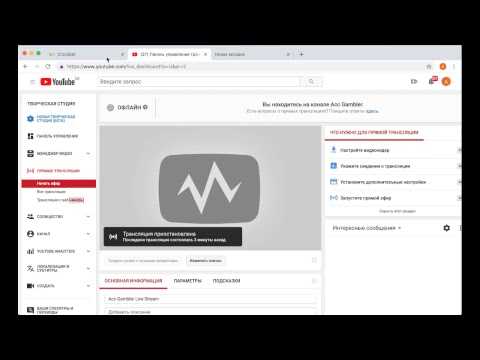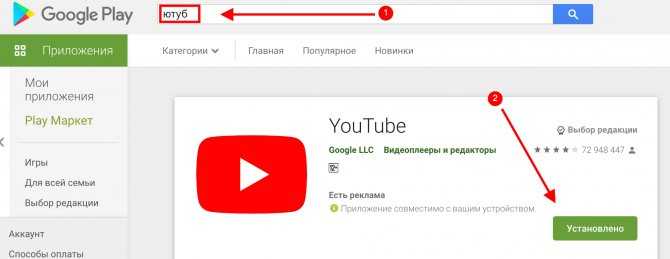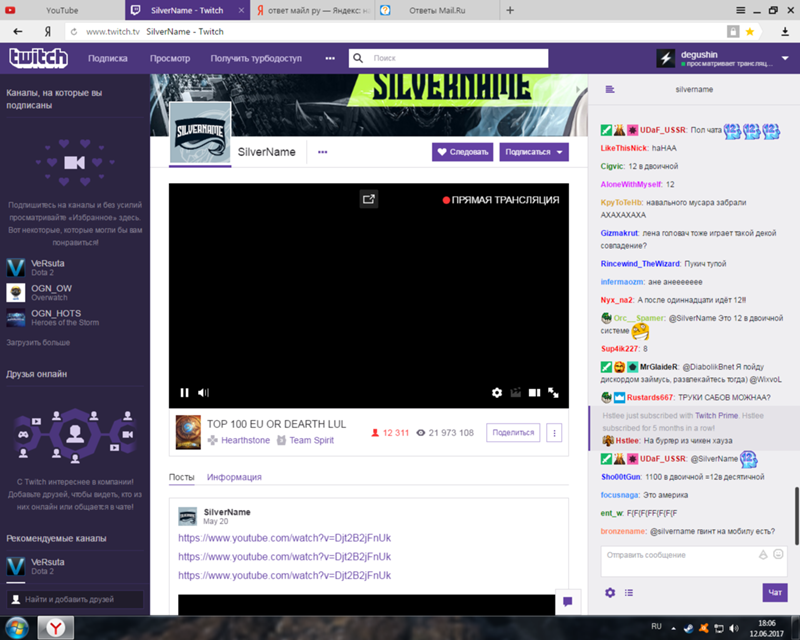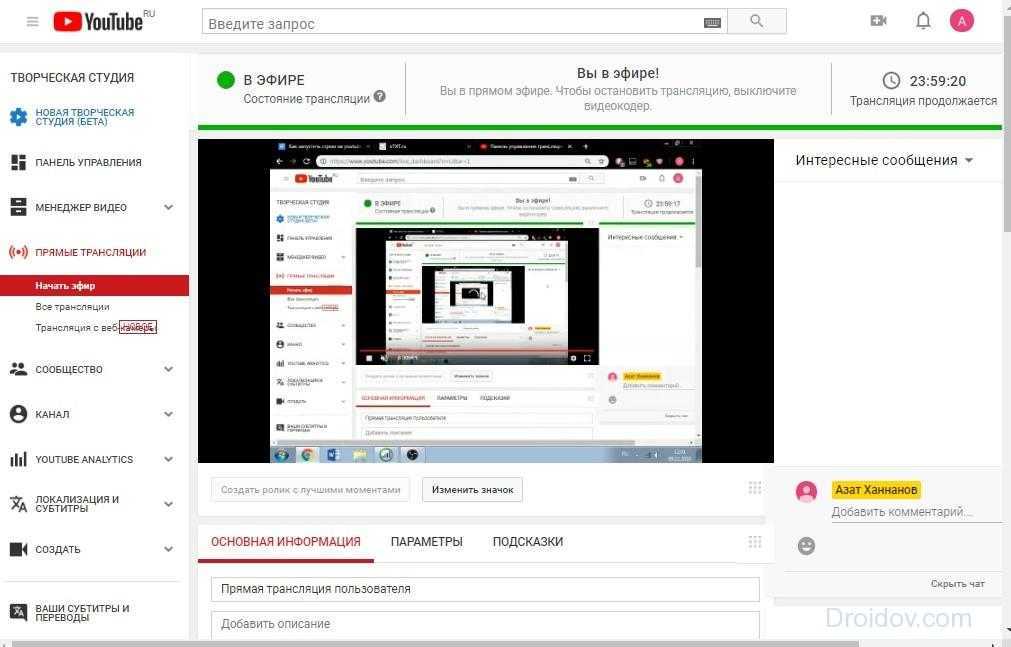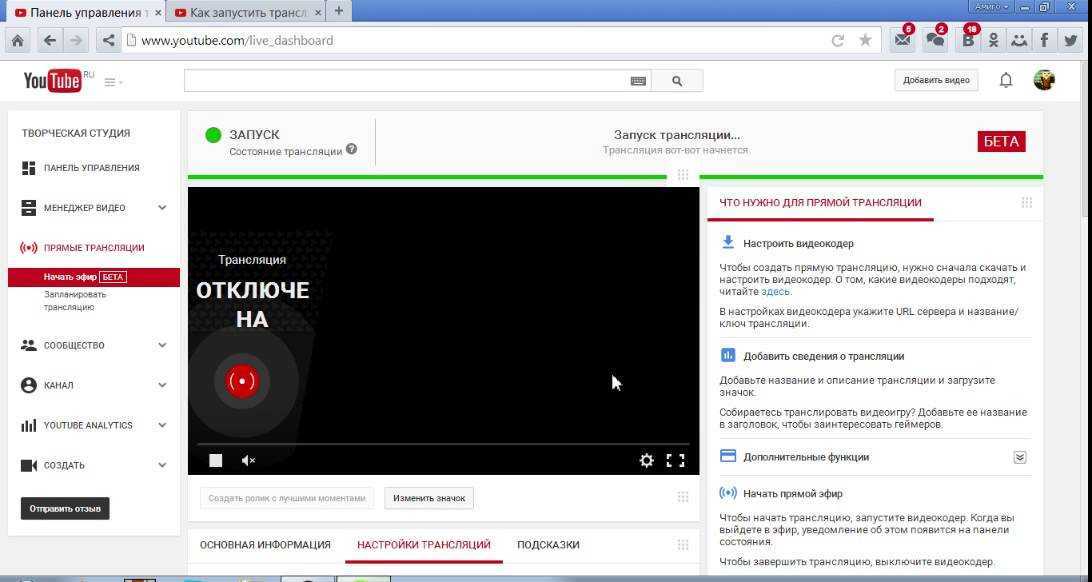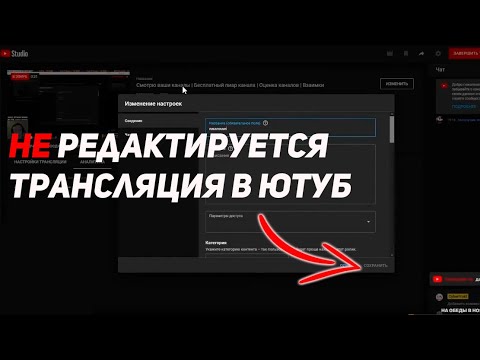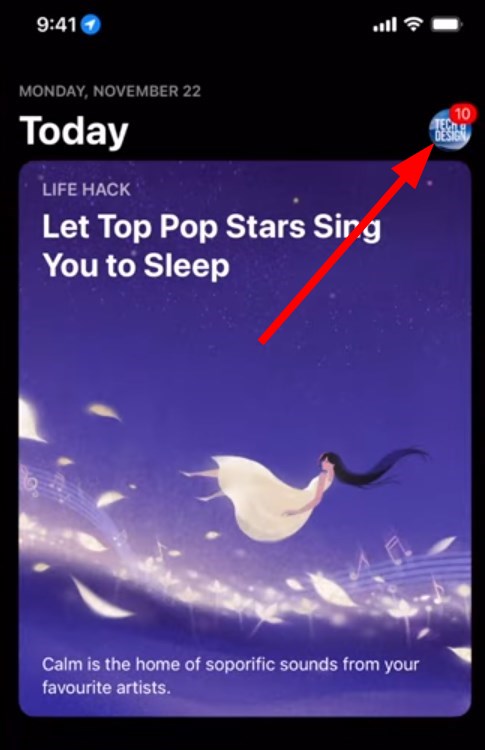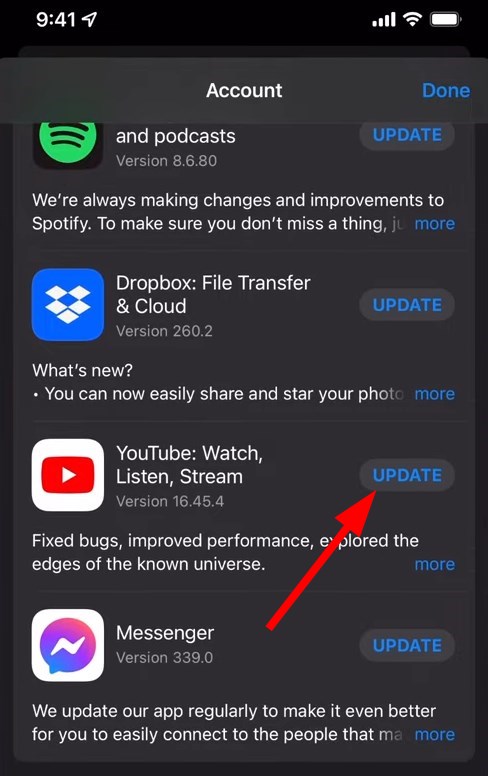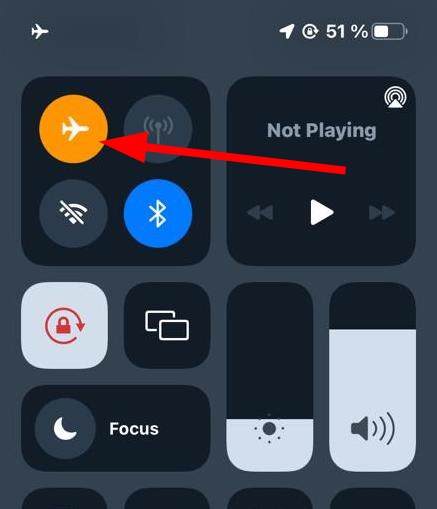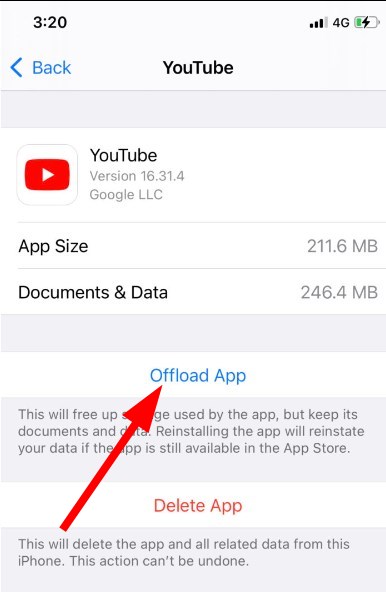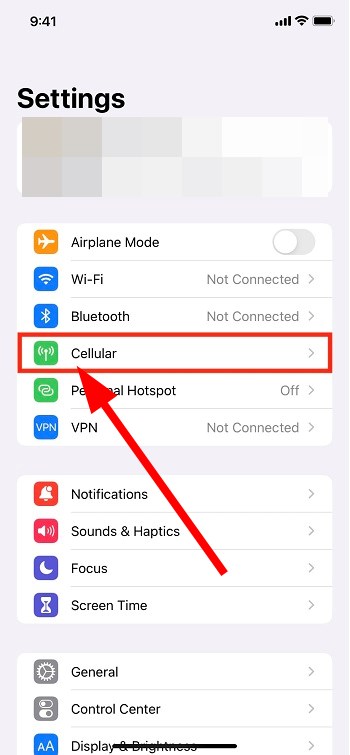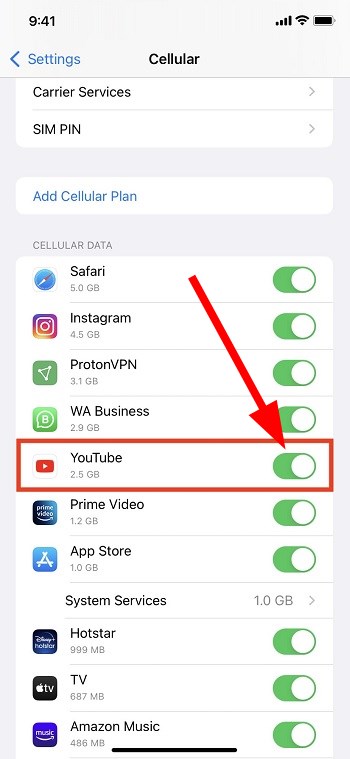Как устранить неполадки, связанные с прямыми трансляциями
Если во время трансляции у вас возникнут проблемы, следуйте рекомендациям в этой статье.
Что делать, если при запуске видеокодера возникает ошибка
Инструкция для видеокодеров сторонних компаний
Чтобы устранить проблему, создайте новый ключ на Панели управления трансляциями и обновите настройки видеокодера. Вот как это сделать:
- Откройте Творческую студию YouTube.
- Чтобы перейти к Панели управления трансляциями, в правом верхнем углу нажмите Создать
Начать трансляцию.
- В меню слева нажмите Трансляции.
- Если вы собираетесь запустить трансляцию на панели впервые, задайте необходимые параметры и нажмите Создать трансляцию.
- В нижнем правом углу вы увидите ключ трансляции. Скопируйте его в видеокодер.
- Чтобы начать трансляцию, запустите видеокодер.
Инструкция для стороннего ПО без ключа трансляции
Возможно, версия программы или сервиса, которую вы используете для проведения трансляций, не подходит для работы с YouTube. Чтобы устранить проблему, обратитесь в службу поддержки компании-разработчика.
Выясните, сколько пользователей столкнулось с проблемой
Чтобы определить, насколько серьезной является неполадка, проверьте количество пользователей, которые сообщили о ней. Информацию об этом можно посмотреть в статистике по трансляции.
Один пользователь
- Вероятнее всего, проблема связана с компьютером пользователя или с его подключением к интернету.
- Вы можете предложить этому пользователю перейти на другой компьютер или подключиться к другой сети.
- Попробуйте выполнить те же действия, что и сообщивший о неполадке пользователь, и посмотрите, появится ли подобная ошибка у вас.
Несколько пользователей в пределах одной сети
- Скорее всего, неполадки вызваны проблемами на линии.
- Необходимо проверить состояние сети и убедиться, что она позволяет просматривать прямые трансляции. Учтите, что ее пропускная способность должна увеличиваться пропорционально количеству компьютеров, на которых зрители смотрят трансляцию.
- Попробуйте выполнить те же действия, что и сообщивший о неполадке пользователь, и посмотрите, появится ли подобная ошибка у вас.
Проверьте, правильно ли настроен видеокодер
Видеокодер – это специальная программа или приложение, предназначенное для сжатия и передачи потокового контента. Чтобы устранить неполадки, связанные с видеокодером, следуйте инструкциям ниже.
- Убедитесь, что вы используете последнюю версию видеокодера. В противном случае обновите его.
- Изучите сведения о качестве звука и видео в настройках видеокодера.
- Если вы обнаружите какие-либо проблемы, проверьте состояние всех источников звука и видео, используемых видеокодером. Изучите ошибки видеокодера на панели управления трансляциями, определите, какую нагрузку он дает на процессор, и посмотрите, есть ли неполадки в сохраненном файле трансляции. Если этих проблем нет, попробуйте выйти в эфир с помощью другого видеокодера.
- Если вы не обнаружите проблем со звуком и видео, возможно, неполадки связаны с подключением к интернету. Следуйте дальнейшим инструкциям.
- Проверьте состояние передающей сети.
- Выполните проверку скорости на сайте Speed Test.
- Если вы обнаружите проблемы с подключением к сети, свяжитесь с поставщиком услуг.
Сообщить о проблеме
Если устранить неполадку самостоятельно не удается, сообщите о ней нашим специалистам.
Эта информация оказалась полезной?
Как можно улучшить эту статью?
Если вы столкнулись с проблемой запуска трансляции на YouTube с вашего мобильного устройства, не отчаивайтесь. Следуйте этим простым шагам, чтобы исправить ошибку и начать трансляцию без задержек.
Шаг 1: проверьте подключение к Интернету
Первым шагом для исправления ошибки запуска трансляции на YouTube на вашем мобильном устройстве является проверка вашего подключения к Интернету. Убедитесь, что у вас имеется стабильное подключение к Wi-Fi или к мобильной сети. Если вы не можете подключиться к сети, попробуйте перезагрузить телефон или роутер.
Шаг 2: обновите приложение YouTube
Если проблема все еще не решена, следующим шагом является обновление приложения YouTube на вашем мобильном устройстве. Откройте Google Play или App Store и проверьте, необходимо ли обновление. Если есть доступное обновление, установите его.
Шаг 3: очистите кэш и данные приложения YouTube
Если обновление не помогло, то попробуйте очистить кэш и данные приложения YouTube на вашем мобильном устройстве. Чтобы это сделать, перейдите в настройки, выберите «Приложения» и найдите приложение YouTube. Нажмите на приложение, и вам будет предоставлен список вариантов. Выберите «Очистить кэш» и «Удалить данные приложения».
Шаг 4: переустановите приложение YouTube
Если проблема все еще не решена, последним шагом является переустановка приложения YouTube на вашем мобильном устройстве. Удалите приложение и скачайте его заново из Google Play или App Store. После установки приложения попробуйте запустить трансляцию на YouTube еще раз.
Хотя запуск трансляции на YouTube с вашего мобильного устройства может столкнуться с проблемами, эти простые шаги помогут вам быстро исправить любые ошибки и получить удовольствие от просмотра своих любимых видео.
Почему стрим не отображается на ютубе: не показывает, не грузится
У опытного стримера редко случаются серьезные задержки в трансляции либо уменьшение частотности кадров, но порой подобные проблемы проявляются. Предусмотрены определенные меры, помогающие оптимизировать трансляционный поток. Если демонстрация игры проводится на Ютубе, Mixer или в Твиче, при подвисании предусмотрено несколько вариантов выявления причины, почему не отображаются стримы в поиске и остановки буферизации. Итак, почему стрим не отображается на ютубе, каким образом устранять задержки, избегая жалоб со стороны зрителей?
Содержание
- Причины, по которым канал остается невидимым для просмотра
- Запуск канала произошел недавно
- Отсутствует расписание
- Нет общения со зрителями
- Стрим не интересен пользователям
- Работайте над продвижением канала
- Что делать, если причина в отказе сервиса?
- Интернет работает нормально, но Ютуб не загружает
- Несколько советов
Причины, по которым канал остается невидимым для просмотра
На созданный вами канал приходит не более одного – двух зрителей? Стримите не один месяц, но ресурс не развивается? Приведем пять главных причин, почему ваши онлайн-трансляции не собирают большую аудиторию. Выражаем уверенность, что информация поспособствует выполнению нужных изменений.
Запуск канала произошел недавно
Здесь все достаточно просто, волшебные методики либо интернет-ресурсы, позволяющие с момента запуска собирать многочисленные целевые аудитории, отсутствуют.
Понадобится определенное время для того, чтобы вокруг вашего канала сформировалось сообщество. Здесь все зависит от вас – предстоит неустанно и ежедневно трудиться, доказывая подписчикам, что блог достоин их присутствия на стримах.
Если получаете единичные просмотры, не думайте, что канал не показывает трансляцию в поиске ютуба. С этого начинают все стримеры, так что проявите терпение.
Отсутствует расписание
Почему стрим не отображается в подписках? Представьте, что любимая вами передача транслируется в разное время. Вырастет ли от этого ее популярность? Сможет ли она собрать максимальное количество просмотров?
Чтобы избежать этого, составляйте расписание на неделю.
Нет общения со зрителями
Используйте во время показов микрофон – именно в нем заключается суть живой передачи.
Стрим не интересен пользователям
Своей трансляцией что-нибудь доносите до зрительской аудитории, общайтесь с ними во время показов, отвечайте на вопросы, проводите розыгрыши, раздавайте бонусы.
Работайте над продвижением канала
Осознайте, каким образом преподнести свой видеоблог просмотрщикам. Воспользуйтесь подсказками опытных стримеров, изучите их действия, помогайте другим каналам на взаимных условиях.
Что делать, если причина в отказе сервиса?
Часто возникает ситуация, когда стрим на YouTube действительно не отображается. Представьте себе, что программа либо платформа дала сбой в работе, что очень часто случается с онлайн-сервисом, находящимся в полной зависимости от интернета.
Главная причина этого – слабый сигнал либо его полное отсутствие. В таком случае прямой эфир действительно не показывает.
Интернет работает нормально, но Ютуб не загружает
Столкнулись с ситуацией, что ютуб не показывает прямые трансляции? Организовали проверку соединения с интернетом, но ничего не изменилось? Проверьте, выдает ли компьютер ошибку.
Довольно часто сбои возникают при трансляции видео, которое отказывается грузиться.
Если стрим не грузится, ищите ошибку в доступе к сервису.
Не можете понять, почему стрим на ютубе не видно всем пользователям? Есть несколько решений данной проблемы:
- если не отображается стрим на YouTube по поиску, обновите трансляцию повторно;
- удостоверьтесь, что на ПК имеется VPN;
- полностью очистите кэш в браузере, используя кнопки shift, ctrl и delete;
- временно откажитесь от пользования антивирусом;
- выполните перезагрузку модема либо роутера.
Что еще делать, если ютуб не показывает трансляцию? Возможная причина кроется в сбое HTML5 плеера, устранить который можно перезагрузкой сайта или изменением параметров стрима.
Несколько советов
Еще один часто задаваемый вопрос – что предпринять, если мой стрим не виден на ютубе? Ошибка, из-за которой Яндекс браузер не воспроизводит видео трансляции в YouTube, появляется в связи с перегрузкой кэша.
В процессе стрима нет звука. Ничего страшного – просто выполните перезагрузку системы.
Почему не видно мои сообщения на стриме? Причин для беспокойства нет – отследить их сможете по второму монитору либо с помощью смартфона.
Почему ютуб на показывает собственные стримы? Проблема кроется в автоматизированной системе, проверяющей видео. Выполните обновление, и все будет в порядке.
Не работает чат во время проведения стрима на YouTube? Вероятно, вы на канале заблокированы. Обратитесь за помощью в техническую поддержку видеохостинга, укажите персональные данные и расскажите подробно о возникшей проблеме.
Прямая трансляция с телефона на youtube – как сделать
YouTube по прежнему остаётся настоящим гигантом медиарынка, и, как подобает всем лидерам IT-сегмента, система регулярно вносит лепту в развитие глобальной сети………
Наверняка, вы обратили внимание, что многие ресурсы активно внедряют технологии онлайн-трансляций и YouTube в этом вопросе не исключение……………………………….
Эту функцию нельзя назвать новой, тем не менее, у пользователей, зачастую, возникает много сложностей с организацией онлайн вещания, особенно, если трансляцию создаешь с мобильного телефона.
В этой статье мы раз и навсегда расставим все точки, и поведаем, как стримить на YouTube с телефона ↓↓↓
Содержание
- Все способы: Stream с мобильного от “А” до “Я”
- Лучшие программы для стриминга с телефона
- Делаем Stream с сотового по шагам
Онлайн-трансляции буквально охватили всю планету, пользователи из всех уголков мира выходят в прямой эфир, чтобы рассказать о рутинных вещах.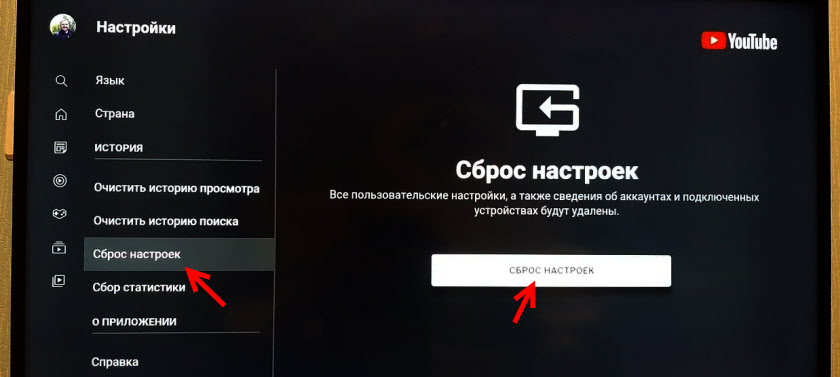
• Стриминг или трансляция – это передача видеоконтента в режиме реального времени на сервис, где его свободного могут просматривать зрители.
Ответить на вопросы поклонников, быстро сообщить о грядущем релизе или игра в режиме онлайн – теперь вы можете вести постоянный контакт со зрителями……………………….
Благодаря трансляциям вы сможете: ↓
- существенно увеличить пользовательскую аудиторию
- разрекламировать товар или услугу
- и даже заработать деньги.
→ На сегодняшний день YouTube разработал специальный сервис (Gaming), куда вы можете стримить из вашего мобильного телефона различные игры и прочее !!!
Вот ссылка на проект – https://gaming.youtube.com/
Популярные методы, как стримить на YouTube легко и просто: ⇓⇓⇓
1.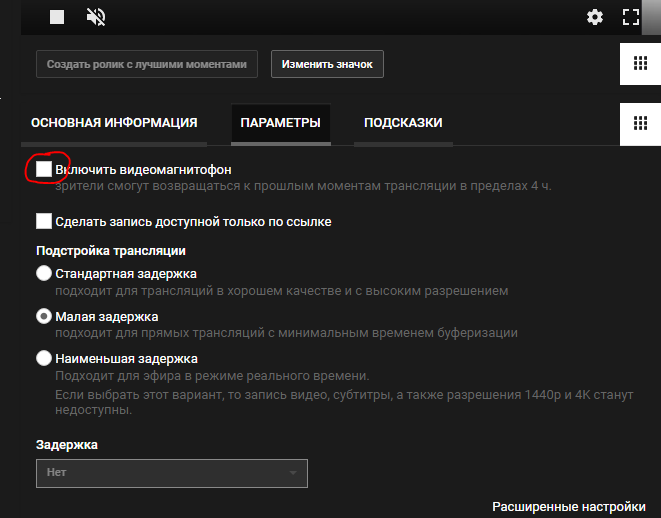
Речь идёт о специальных программах, которые можно найти в PlayMarket, а также на AppStore. Это специальные клиенты, которые могут передавать изображение с экрана телефона на YouTube. По сути, они выполняют функцию OBS на компьютере, но настраиваются намного проще.
Например, популярностью пользуется приложение Live on YouTube, Mobizen Live Stream, Live Video Stream и прочее.
2. Специальное приложение.
Теперь геймеры могут создавать онлайн трансляции с телефона на специальный сервис YouTube Gaming.
Для этого потребуется соответствующий клиент или стороннее приложение Gusher – Screen Broadcaster.
P.S – Ранее, чтобы организовать онлайн вещание, пользователям приходилось устанавливать стороннее ПО на компьютер и на телефон.
Таким образом, картинка вначале передавалась на ПК, а уже потом на YouTube.
Лучшие программы для стриминга с телефона
Теперь каждый пользователь глобальной сети всего за несколько минут может организовать собственную трансляцию.
В сети мы можете найти десятки программ, но лишь некоторые из них действительно заслуживают внимания ↓↓↓
5 популярных программ для вещания: ⇓⇓⇓
- Live on YouTube – https://play.google.com/store/apps/details?id=com.tilda.youtube – у данной утилиты невысокий рейтинг (3.7), тем не менее, программа радует простыми настройками и оформлением. К сожалению, работает далеко не на всех устройствах.
- Mobizen Live Stream – https://play.google.com/store/apps/details?id=com.rsupport.mobizen.live – очень простая утилита, которая находится на стадии тестирования. С ее помощью без проблем можно передавать изображение на YouTube.
- CCTube – https://play.google.com/store/apps/details?id=com.happyconz.live – у программы неплохой рейтинг и хорошие настройки. Главный недостаток – низкое качество вещания.
- Gusher – https://play.google.com/store/apps/details?id=com.smamolot.gusher – одна из лучших в своем роде и позволяет вести трансляцию из телефона (камеры, экрана и прочее).
- Screen Stream Mirroring – https://play.google.com/store/apps/details?id=com.mobzapp.screenstream.trial – программа реально простая и заслужено набирает своих 4.1 балла, поэтому ниже мы ее рассмотрим подробнее.
Делаем Stream с сотового по шагам
Уже готовы начать собственное вещание, тогда не будем отходить от темы и сразу перейдем к делу.
Ниже мы разберем, как сделать стрим с программой Screen Stream Mirroring ⇓
Эта программа умеет практически все, что вам нужно:
- запись экрана и сохранение его в файл
- вещание на другие сервисы
- и создание презентаций
Вот ее полный обзор ↓
Обратите внимание!
Бесплатная версия Screen Stream Mirroring имеет ограничения на время работы.
Как настроить трансляцию: ↓↓↓
1.
2. В меню слева выбираем «YouTube» и заходим в настройки. Здесь вы должны внести ключевые данные (URL-сервера и адрес потока) – это и есть ключевые параметры. В меню написано, где и как взять эти данные, поэтому идем далее. Функция «Controls Overlay» – полупрозрачное меню, которое поможет быстро остановить или запустить трансляцию (например, во время игр).
3. Также в настройках можно включить камеру (изображение будет отображаться в небольшом окне), выставить настройки аудио или видео.
4. Среди прочих важных параметров – это разрешение картинки, битрейт и прочее (зависит от скорости Интернета).
5. Теперь на YouTube создаем вещание – не забудьте указать в «Тип трансляции» -> «Особая».
6. В главном меню программы нажимаем «Плей» и трансляция начнет запускаться.
7. Теперь можно зайти на сервис и смотреть стрим на YouTube – убедитесь, что все работает корректно.
Таким образом, в этой статье мы рассмотрели лучшие способы, как без проблем и максимально быстро создать собственную трансляцию.
РЕШЕНО: Что делать, если прямая трансляция YouTube не работает
Устранение неполадок, связанных с неработающей прямой трансляцией YouTube
Независимо от того, транслируете ли вы прямую трансляцию на YouTube или смотрите прямые трансляции на YouTube, иногда у вас могут возникать проблемы. Если ваша прямая трансляция на YouTube не работает, проблема связана либо с настройками прямой трансляции, либо с подключением к Интернету, которое вы используете для трансляции или просмотра прямой трансляции на YouTube.
Что касается настроек, ознакомьтесь с этим руководством по устранению неполадок в прямом эфире на YouTube от Google и посмотрите, можно ли что-то исправить, используя их рекомендации.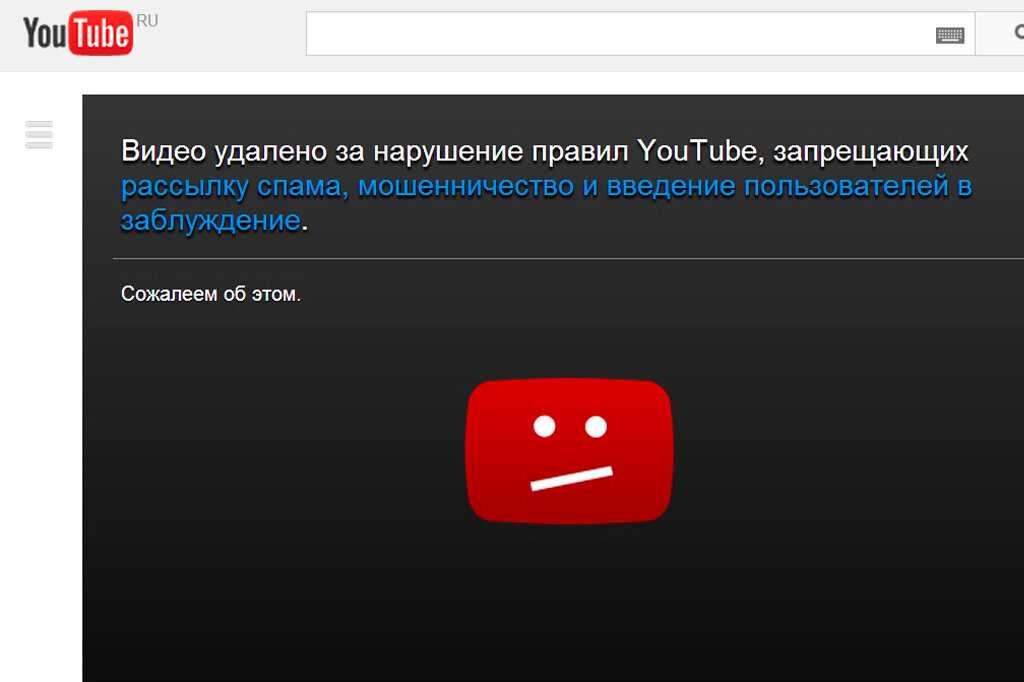
Прочтите ниже, чтобы узнать, как легко получить быстрое и стабильное подключение к Интернету, чтобы вы могли транслировать или смотреть живые видео на YouTube без каких-либо проблем.
Три распространенные ситуации, когда прямая трансляция YouTube не работает
Мы все сталкивались с этим — сталкивались с медленным Интернетом и даже с отключением в какой-то момент. Но больше всего раздражает, когда ваша прямая трансляция на YouTube не работает.
Наиболее распространенные ситуации, когда вы можете увидеть, что прямая трансляция YouTube не работает, включают:
- В дороге/путешествии – на улице, автобусе, поезде. Возможно, вы подключены к плохой или нестабильной точке доступа Wi-Fi или к точке доступа, в которой не работает Интернет.
- В людных местах — доступной пропускной способности может быть недостаточно для обслуживания всех на стадионе, на концерте или на вечеринке в студенческом общежитии. Даже
- Дома — если ваш интернет-провайдер проводит техническое обслуживание прямо в то время, когда вы находитесь на YouTube. Или если они ограничивают данные.
Если подключение к Интернету медленное, возможно, вы не ведете прямую трансляцию на YouTube с высоким разрешением из-за ограниченной доступной полосы пропускания, поэтому ваши видео могут выглядеть прерывистыми или прерывистыми. Кроме того, если ваше интернет-соединение неустойчиво и по какой-то причине отключается, вы увидите экран загрузки YouTube — зрелище не из приятных.
Прямые трансляции не будут загружаться: как Speedify устраняет неработающую прямую трансляцию YouTube
Если из-за скорости и задержки интернет-соединения ваши прямые видеопотоки на YouTube не работают, вам следует увеличить пропускную способность, желательно из большего количества источников.
Speedify — единственное приложение, которое может объединять несколько интернет-источников в одно связанное суперсоединение для более стабильной и безопасной прямой трансляции, видеозвонков и просмотра веб-страниц. Он обеспечивает более быстрый, надежный и безопасный доступ в Интернет, позволяя использовать несколько подключений к Интернету одновременно. Делая это, вы не только решаете, что прямая трансляция YouTube не работает, но также получаете автоматический механизм аварийного переключения, который защищает вашу трансляцию, если что-то случится с одним из ваших подключений.
Чтобы одновременно объединить 2 или более подключений к Интернету, Speedify использует запатентованную технологию связывания каналов. Это единственное чисто программное решение, которое может работать на любом устройстве, будь то настольный компьютер или ноутбук, смартфон или планшет. .
В случае сбоя одного из ваших подключений Speedify автоматически перенаправляет весь трафик через другие доступные подключения.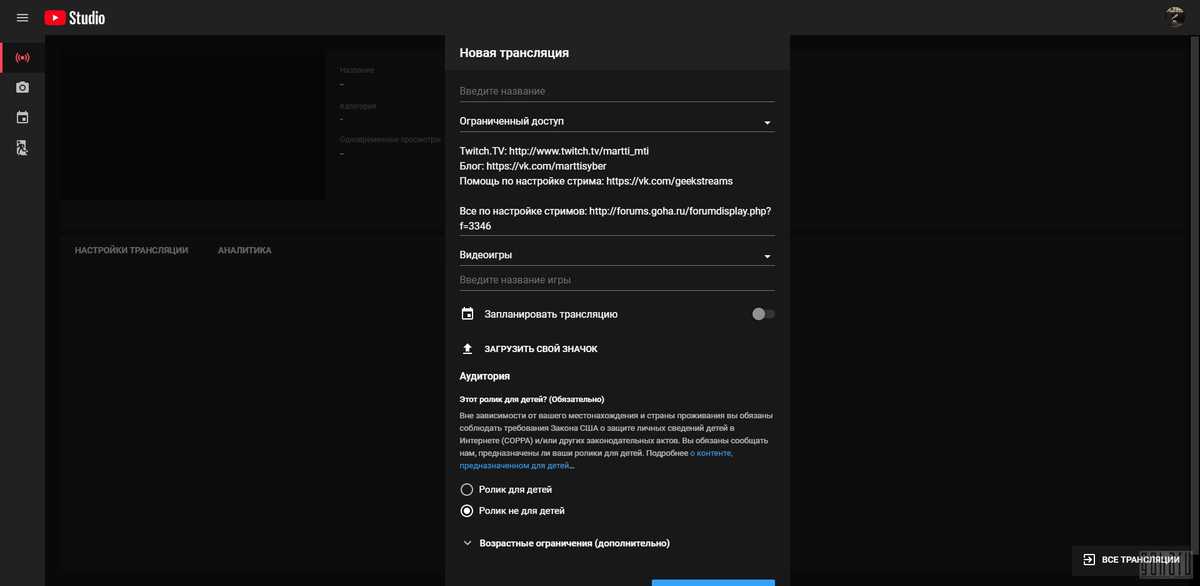
Speedify исправляет и имеет дополнительные функции для прямой трансляции YouTube, не работает
Speedify не просто обеспечивает быстрое и надежное подключение к Интернету при прямой трансляции на YouTube. Speedify – единственная доступная связывающая VPN. Он защищает вас от скомпрометированных сетей Wi-Fi и шпионящих хакеров. Он использует расширенное шифрование, чтобы гарантировать, что ваши личные данные остаются под вашим контролем, и никто не сможет отключить вас от вашей прямой трансляции на YouTube.
До Speedify пользователям часто приходилось выбирать между безопасностью и скоростью. Поскольку при разработке Speedify одной из основных целей была скорость, вам больше не нужно жертвовать скоростью ради безопасности. Вы можете иметь оба. И вы можете забыть о проблеме с прямой трансляцией на YouTube!
Начните работу со Speedify сегодня — никаких условий!
Скачать Speedify
Speedify — единственное приложение, которое может объединять несколько интернет-источников в одно связанное суперсоединение для более стабильной и безопасной прямой трансляции, видеозвонков и просмотра веб-страниц.
Подпишитесь на Speedify на YouTube
Получайте новости, истории успеха и нашу еженедельную прямую трансляцию Speedify LIVE!
Или просто покричите на нас, если это сделает вас счастливым. Мы из Филадельфии, мы можем взять это.
Почему я не могу выйти в прямой эфир на YouTube? 3 возможных исправления
от Madalina Dinita 2 комментариев
Прямая трансляция на YouTube — это отличный способ взаимодействовать с вашим сообществом в режиме реального времени и увеличить охват в Интернете. Вы можете транслировать события, проводить сеансы вопросов и ответов или делиться своими мыслями по теме, представляющей интерес для вашего сообщества.
Но бывают случаи, когда вы не можете начать прямую трансляцию. Либо ничего не происходит, когда вы нажимаете Go live , или вы получите странное сообщение об ошибке, в котором говорится, что вы не можете выйти в эфир. Давайте посмотрим, что вы можете сделать, чтобы устранить эту проблему.
Что делать, если вы не можете выйти в прямой эфир на YouTube
Ознакомьтесь со списком ограничений на прямые трансляции
Компания Google ввела ряд ограничений на прямые трансляции, которые могут заблокировать возможность вашего канала проводить прямые трансляции.
- На вашем канале должно быть не менее 1000 подписчиков, если вы хотите начать трансляцию на мобильном устройстве. Это ограничение не распространяется на ПК.
- Возможно, ваш канал нарушил Принципы сообщества, и Google объявил ему предупреждение. Проверьте свою электронную почту и уведомления, чтобы узнать, действительно ли против вашего канала было вынесено предупреждение.
- Кто-то отправил запрос на удаление на основании авторских прав, подтверждающий, что вы использовали контент, защищенный авторскими правами, в своей прямой трансляции или в архиве прямых трансляций.
Получить новый ключ потока
Если вы используете сторонний кодировщик, вам может потребоваться новый ключ потока для запуска.
- Перейдите в YouTube Studio и перейдите в Live Control Room .
- Нажмите кнопку Создать , а затем Ввести в действие .
- Перейдите на вкладку Stream , а затем выберите параметр Create stream .
- Скопируйте новый ключ потока и вставьте его в кодировщик.
- Запустите свой кодировщик и проверьте, можете ли вы запустить его.
Проверьте кодировщик
Убедитесь, что кодировщик прямой трансляции работает правильно. Если несколько зрителей сообщают об ошибке, проверьте настройки кодировщика.
Прежде всего, проверьте наличие обновлений и убедитесь, что ваш энкодер обновлен. Затем проверьте качество вашего потока в кодировщике. Если качество видео или звука плохое, убедитесь, что ваша веб-камера и микрофон работают должным образом.
Кроме того, закройте все ненужные программы, работающие в фоновом режиме.
Возможно, они мешают вашему кодировщику и YouTube. Некоторые фоновые программы также могут вызвать высокую загрузку ОЗУ и ЦП. В результате для прямой трансляции может не хватить памяти и мощности процессора.
Проверьте подключение
Для прямых трансляций требуется стабильное подключение к Интернету и высокая пропускная способность. Убедитесь, что ваш интернет-провайдер не ограничивает вашу пропускную способность. Перезагрузите маршрутизатор и отключите другие устройства, используя соединение, чтобы освободить больше пропускной способности для прямой трансляции. В идеале используйте кабельное соединение вместо беспроводного.
Если проблема не устранена, обратитесь в службу поддержки YouTube за дополнительной помощью.
Заключение
Если вы не можете выйти в эфир на YouTube, сгенерируйте новый ключ трансляции и убедитесь, что ваш кодировщик обновлен. Затем закройте все ненужные фоновые программы и перезагрузите компьютер. Проверьте подключение к Интернету, перезагрузите маршрутизатор и переключитесь на кабельное соединение, чтобы обеспечить более быстрое и стабильное соединение.
Have you checked the quality of your internet connection?
by Sagar Naresh
Sagar is a web developer and technology journalist. Currently associated with WindowsReport and SamMobile. When not writing, he is either at the gym sweating it out or playing… read more
Updated on
- YouTube is the lifeline for many users as they jump to this app to watch content from all across the world.
- iPhone users have reported that they are facing an issue where they get an error YouTube no stream tap to retry.
- This guide gives you some effective solutions that will help you fix the problem and get back to streaming.
- Optimize resource usage: Opera One uses your Ram more efficiently than Brave
- AI and User Friendly: New feature directly accessible from the sidebar
- No ads: Built-in Ad Blocker speeds up the loading of pages and protects against data-mining
- Gaming friendly: Opera GX is the first and best browser for gamers
- ⇒ Get Opera One
YouTube is watched by billions across the globe on a daily basis. You can watch a wide variety of videos on YouTube and it is one of the favorite past-times of many users.
However, YouTube users, especially iPhone and iOS device owners, have reported that they are facing a YouTube no stream tap to retry error.
This happens when they try to watch a video, and out of nowhere, this error pops up. Notably, when a similar video is played on another platform, for instance, an Android smartphone, it works with no issues.
Moreover, the problem doesn’t go away even if you tap on retry multiple times. Several iPhone users have reported this issue on various platforms, but there doesn’t seem to be a specific solution to fix this problem.
Thankfully, in this guide, we have compiled a list of effective solutions, after thorough research, that will help you fix the YouTube no stream tap to retry error and get back to streaming your favorite content.
Why am I facing YouTube no stream tap to retry error?
The YouTube no stream tap to retry error has been predominantly reported by iPhone and iOS users across the globe.
After research, we found out that there isn’t any specific reason for this issue to get triggered. However, there can be the below-mentioned reasons why you may come across this error:
- The YouTube app on your phone isn’t up to date
- There’s something wrong with your internet connection
- Airplane mode is activated
- Corrupt cache data is causing issues
- There are some issues with official YouTube servers
- The YouTube app isn’t allowed to use the mobile data
Now that you are aware of the common reasons that can give rise to YouTube no stream tap to retry error, let us check out in detail how you can resolve the problem at hand.
How can I fix YouTube no stream tap to retry error?
1. Check for the app update
- Open App Store on your phone.
- Select your profile picture.
- Swipe down to see pending updates.
- If a new YouTube is available then tap on Update.
Keeping all apps up to date lets you not only enjoy all the latest features but also fix all the bugs that were present in the previous version of the app.
So, in order to fix the YouTube no stream tap to retry error, you should check the App Store and install the latest update.
2. Check your internet connection
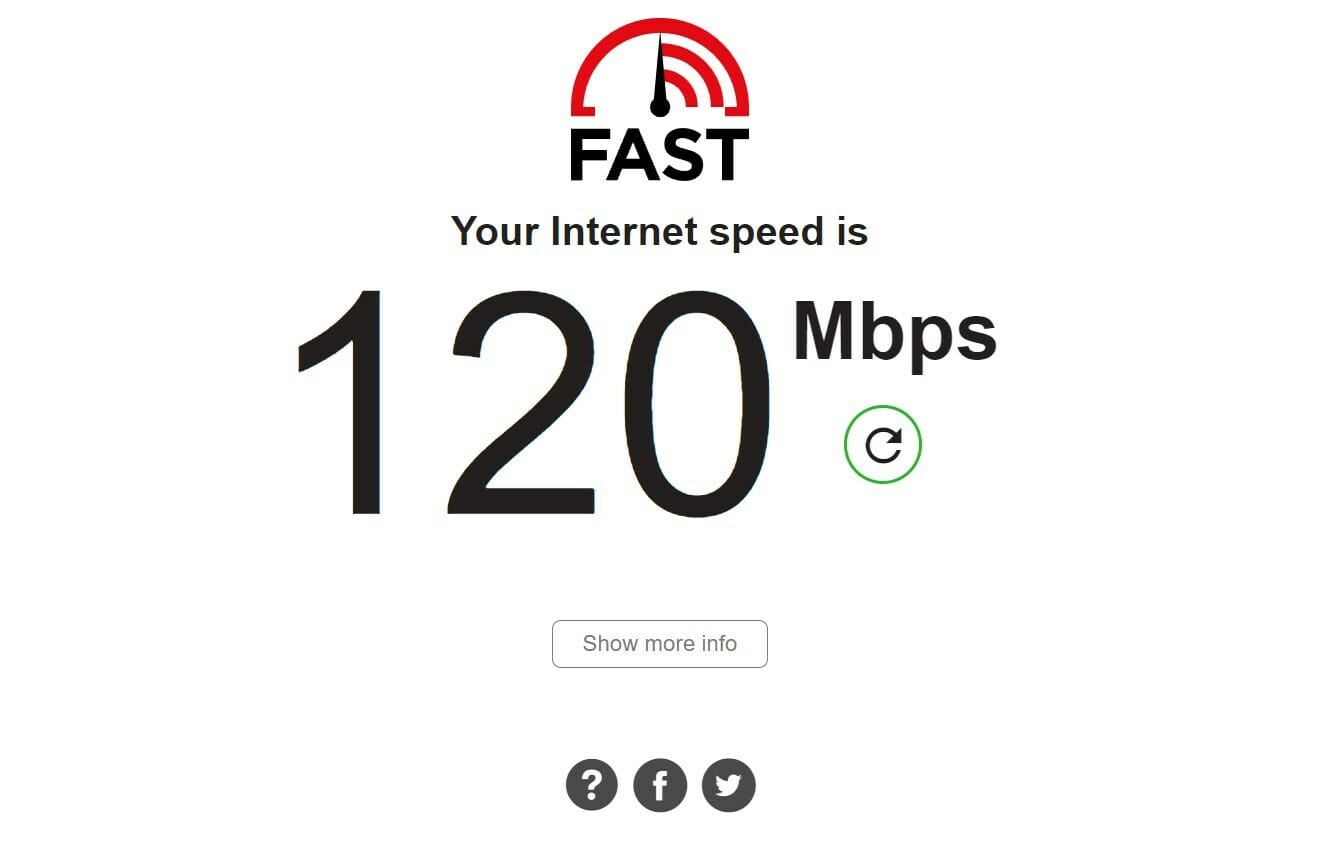
Almost all YouTube errors are triggered because of poor or faulty internet connections. If you are coming across a YouTube no stream tap to retry error, then you should check if your internet is working properly or not.
In order to check if you are getting appropriate internet speed as per your data plan, then you can use websites such as Fast or Speedtest.
If there are any issues, then you can contact your ISP and get the issue resolved, and then check if this fixes the issue or not.
3. Check if Airplane mode is enabled
- Access the notification panel.
- Tap on Airplane mode to disable it.
- Connect to the internet and check if this fixes the issue or not.
Often because of your mistake, you will come across issues on your smartphone. So, it is better to check if by accident you enabled Airplane mode or not.
If yes, then simply disable the Airplane mode and check if this fixes the issue or not. Because if Airplane mode is enabled then YouTube won’t be able to connect to the internet, and hence won’t load any content.
- Error Authenticating With Venmo: 6 Ways to Fix it
- Fix: Internet Speed is Fast, but Video Calls are Slow
- Fix: MSI Afterburner Failed to Start Scanning
- Windows 11 Keeps Chiming? Stop it in 8 Steps
- Spacebar, Enter, and Backspace are Not Working on Windows 11 [Fix]
4. Clear app cache
- Open the Settings app.
- Tap on General.
- Select iPhone Storage.
- Scroll down and tap on YouTube.
- Tap on Offload App.
Cache files are stored on your smartphone because they contain your personalized settings and other app-related files so that they function as per your needs when you access them later.
If the cache files get corrupt, then it can cause several issues, such as the YouTube no stream tap to retry error. So, simply follow the steps above, clear the app cache, and check if this resolves the issue or not.
5. Check YouTube server status
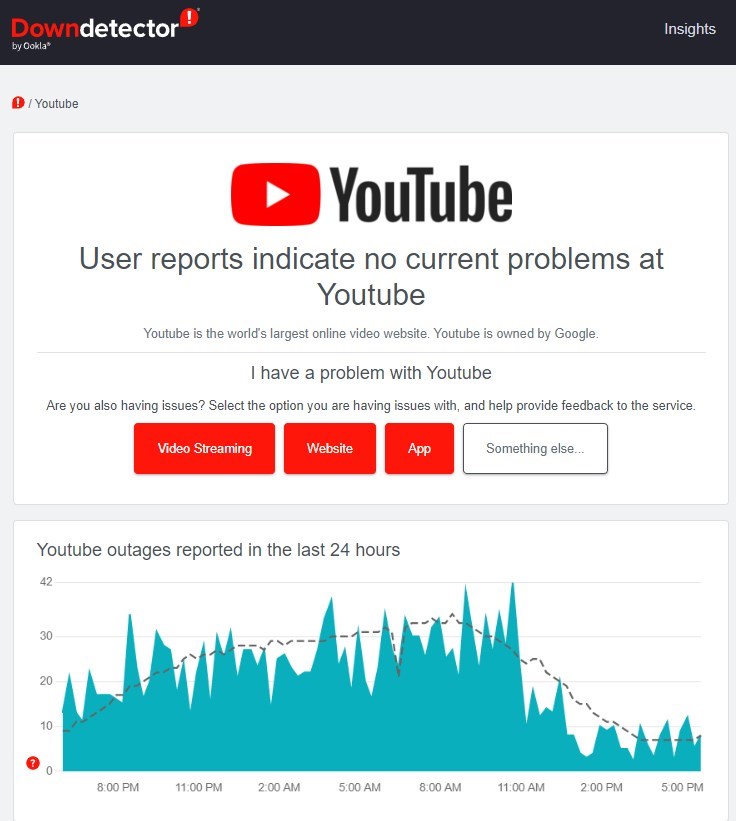
There is a good chance that the issue is not on your end but on YouTube. And the problem is mostly related to the server.
In such a case, you can visit websites such as Downdetector or IsItDownRightNow to check the YouTube server status. Moreover, you also check the official Twitter handle of YouTube or other platforms to know if the platform is going through maintenance.
6. Check if YouTube is allowed access to mobile data
- Open Settings on your iPhone.
- Tap on Cellular.
- Scroll down and check if the toggle next to YouTube is green or not.
- If not, then turn on the toggle for YouTube.
For some users, the YouTube no stream tap to retry error was appearing because by accident they turned off the mobile data toggle for YouTube.
Following the above steps, you can enable the mobile data toggle for YouTube and check if this fixes the issue or not.
What else can I do to fix YouTube no stream tap to retry error?
If none of the above solutions resolved the issue for you, then you can also check out some additional tips mentioned below and possibly fix the problem at your end.
- Reset network settings
- Open Settings.
- Under General select Reset.
- Tap on Reset Network Settings.
- Restart your device
- You can try restarting your iPhone. Restarting clears all temporary files and loads all system files from scratch.
- Update your firmware
- Connect to the internet with mobile data or Wi-Fi.
- Go to Settings.
- Select General.
- Tap Software Update.
- If there is a new software update available, download and install it.
There you have it from my side in this guide. Hopefully, the methods mentioned in this guide were good enough for you to fix the problem on your end.
Let us know in the comments section below, which one of the above solutions helped you fix the YouTube no stream tap to retry error.
На чтение 5 мин Просмотров 999 Опубликовано
Краткий ответ
- Есть несколько причин, по которым кто-то не может жить на YouTube.
- Самая распространенная причина заключается в том, что на канале человека недостаточно подписчиков, чтобы зарабатывать на рекламе.
- Еще одна проблема заключается в том, что видео этого человека плохо ранжируются в результатах поиска. Наконец, некоторые люди просто не снимают достаточно видео, чтобы зарабатывать на жизнь на YouTube.
- Для каждой из этих проблем есть три возможных решения: создавать больше видео, получать больше просмотров и монетизировать видео.
проблема с доступом к YouTube в прямом эфире. решен | Проблема с прямой трансляцией на YouTube kaise thik kare 2019
Как включить прямую трансляцию на Youtube с 0 подписчиками на мобильном устройстве [хинди ]
Почему YouTube не пускает меня в прямой эфир?
Есть несколько возможных причин, по которым YouTube может не разрешить вам трансляцию. Одна из возможностей заключается в том, что ваша учетная запись не настроена для прямой трансляции. Вам нужно убедиться, что ваши настройки настроены так, чтобы вы могли выходить в эфир, и установите флажок “Включить прямую трансляцию”. Если у вас по-прежнему возникают проблемы с получением разрешения на прямой эфир от YouTube, возможно, ваше подключение к Интернету недостаточно сильное.
Что делать, если вы не можете выйти в эфир? прямо сейчас?
Устранение проблемы “вы не можете выйти в эфир прямо сейчас” обычно требует сочетания устранения основных причин и устранения временных неудач. Вот несколько полезных советов:
Устраните все основные причины. Например, если вы боретесь с тревогой, попробуйте когнитивно-поведенческую терапию или лекарства.
Заботьтесь о себе физически и эмоционально. Высыпайтесь, ешьте здоровую пищу и время от времени делайте перерывы.
Сохраняйте позитивный настрой и оптимизм.
Как исправить прямую трансляцию на YouTube?
Есть несколько вещей, которые вы можете сделать, чтобы исправить прямую трансляцию YouTube, если она не работает должным образом. Во-первых, убедитесь, что прямая трансляция включена и ваш компьютер подключен к Интернету. Если прямая трансляция включена, но не работает, попробуйте перезагрузить компьютер или YouTube. Если прямая трансляция по-прежнему не работает, попробуйте сбросить настройки сети.
Нужно ли вам 1000 подписчиков на YouTube для прямой трансляции?
Нет, вам не нужно 1000 подписчиков на YouTube для прямой трансляции. Тем не менее, наличие большого количества подписчиков поможет вам в прямых трансляциях, поскольку больше зрителей, скорее всего, увидят ваш контент. Кроме того, подписка на каналы, которыми вы восхищаетесь, также может увеличить количество просмотров.
Могу ли я вести прямую трансляцию на YouTube, не имея 1000 подписчиков?
Да, вы можете вести прямую трансляцию на YouTube без 1000 подписчиков. Однако качество вашей прямой трансляции, скорее всего, будет ниже, чем если бы у вас было 1000 подписчиков..
Почему моя трансляция на YouTube постоянно останавливается?
Есть несколько возможных причин, по которым ваша трансляция может останавливаться. Одна из возможностей заключается в том, что ваше интернет-соединение недостаточно сильное, чтобы обеспечить бесперебойную работу потока. Если у вас возникли проблемы с прямой трансляцией, может быть полезно попробовать подключиться к YouTube через другое устройство или другое интернет-соединение. Другая возможность заключается в том, что кто-то другой использует вашу учетную запись YouTube для прямых трансляций в то же время.
Как включить живое видео на YouTube?
Чтобы включить прямую трансляцию на YouTube, откройте приложение YouTube и коснитесь трех полосок в левом верхнем углу. Оттуда выберите Настройки. В левой части страницы настроек в разделе “Общие” нажмите “Прямая трансляция”. В разделе “Параметры прямой трансляции” убедитесь, что выбран параметр “Включить прямую трансляцию”.
Как исправить Facebook live?
Есть несколько вещей, которые вы можете сделать, чтобы исправить Facebook в прямом эфире, если он не работает должным образом. Сначала попробуйте перезагрузить телефон или компьютер. Если это не сработает, попробуйте очистить кеш браузера и файлы cookie. Наконец, если ничего не помогает, вы можете попробовать использовать другой браузер.
Почему я не могу выйти в эфир в Tiktok?
Есть несколько причин, по которым люди не могут жить в TikTok.
Во-первых, TikTok — это не отдельное приложение — это часть более крупной мобильной платформы, для которой требуется активный тарифный план и доступ. в Интернет.
Во-вторых, TikTok предназначен для коротких видеороликов, а не для полноценных гостиных. Хотя это может быть интересно использовать в качестве творческого инструмента, он не идеален для долговременного проживания.
Как долго я буду заблокирован в прямом эфире на Facebook?
В зависимости от серьезности нарушения вы можете быть заблокированы на срок от 24 часов до 7 дней.
Сколько подписчиков вам нужно прямой эфир на ютубе?
Для прямой трансляции на YouTube необходимо 10 000 подписчиков.
Как присоединиться к чату на YouTube?
Чтобы присоединиться к живому чату на YouTube, откройте приложение YouTube и нажмите на три линии в верхнем левом углу. Затем нажмите синюю кнопку “Живой чат”.
Кто-нибудь может выйти в прямой эфир на YouTube?
Существует несколько способов зарабатывать на жизнь на YouTube, но наиболее распространенным является создание и продажа видео. Вы также можете зарабатывать деньги, став спонсируемым автором или рекламируя свой канал.
Почему YouTube останавливается через несколько секунд?
Есть несколько возможных причин, по которым YouTube может перестать воспроизводиться через несколько секунд. Наиболее распространенная причина заключается в том, что видео было заблокировано брандмауэром или антивирусным программным обеспечением.. Если вы используете настольный компьютер, возможно, ваше антивирусное программное обеспечение заблокировало видео, потому что оно считается вредоносным. В таких случаях вам потребуется разблокировать видео вручную.
Если вы используете мобильное устройство, возможно, произошел сбой сетевого подключения.