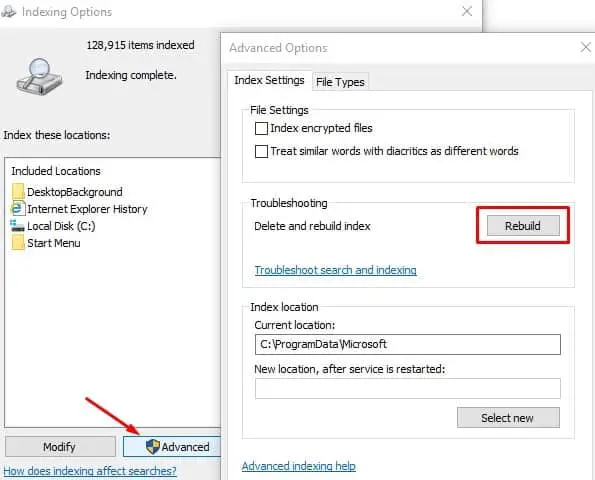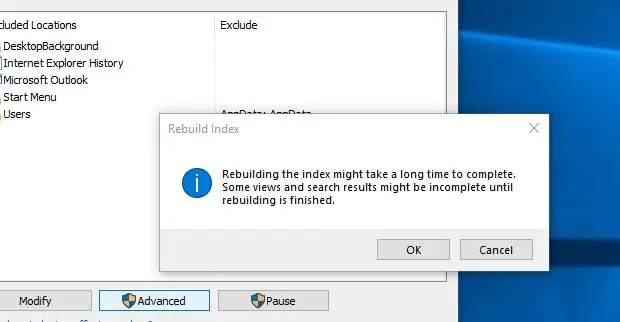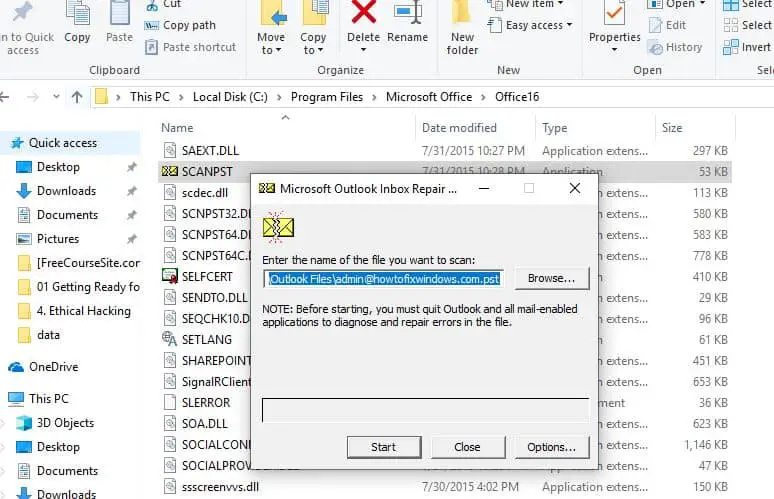Выберите сценарий, который лучше всего описывает проблему поиска Outlook:
-
Поиск Outlook не возвращает результаты
-
Поиск Outlook возвращает неполные результаты
-
Поиску Outlook не удается найти старые сообщения электронной почты
-
Ошибка: производительность поиска будет затронута из-за проблемы с настройкой поиска Outlook
-
В папках поиска отображаются непредвиденные элементы PersonMetadata без темы
-
Общий почтовый ящик: проблемы с результатами поиска
-
Только Outlook 2016: вкладка «Поиск» неактивна
Поиск Outlook не возвращает результаты
Если вы не получите результатов с помощью поиска Outlook, выполните следующие действия в указанном порядке:
-
В Windows 10: нажмите кнопку Пуск , выберите Параметры > Обновление & безопасность, а затем выберите Устранение неполадок. Найдите и щелкните Поиск и индексирование, а затем щелкните Запустить средство устранения неполадок.
-
В Windows 8.1: с начала найдите Параметры. В разделе Параметры найдите поиск по устранению неполадок и выберите устранение неполадок в результатах поиска. Найдите и запустите средство устранения неполадок с поиском и индексированием .
-
В Windows 7: на начальном экране выберите панель управления, а затем — Устранение неполадок. Найдите и запустите средство устранения неполадок с поиском и индексированием .
-
Запустите Outlook и щелкните в поле поиска.
-
В меню Поиск выберите Средства поиска > Состояние индексирования.
-
Когда откроется диалоговое окно Состояние индексирования , вы увидите следующее:
Если индексирование в Outlook не завершено, запомните количество элементов, которые осталось проиндексировать, подождите пять минут и попробуйте еще раз. Если количество элементов не уменьшается, перейдите к следующему действию.
-
Запустите Outlook и щелкните в поле поиска.
-
В меню Поиск выберите Средства поиска > Расположения для поиска.
-
Убедитесь, что выбраны все файлы данных и хранилища.
-
Щелкните меню «Пуск» Windows и щелкните поле Поиск .
-
Введите services.msc и нажмите клавишу ВВОД.
-
В столбце Имя найдите и дважды щелкните Поиск Windows.
-
Задайте для параметра Тип запуска значениеАвтоматический (отложенный запуск), если он еще не был.
-
Если состояние службы не отображается Выполняется, нажмите кнопку Пуск под ней, чтобы запустить службу.
-
Закройте Outlook.
-
Откройте Параметры индексирования в панели управления Windows.
-
В диалоговом окне Параметры индексирования убедитесь, что Microsoft Outlook указан в столбце Включенные расположения.
-
Если приложения Microsoft Outlook нет списке, нажмите кнопку Изменить и установите флажок рядом с пунктом Microsoft Outlook.
-
Нажмите кнопку OK, а затем — Закрыть.
Чтобы убедиться в правильной настройке параметров индексирования, выполните указанные ниже действия.
-
Закройте Outlook.
-
Откройте Параметры индексирования в панели управления Windows.
-
В диалоговом окне Параметры индексирования нажмите кнопку Дополнительно.
-
Откройте вкладку Типы файлов.
-
Прокрутите вниз до элемента msg в столбце Расширение и выберите его.
-
Убедитесь, что включен параметр Индексировать свойства и содержимое файлов.
-
Нажмите кнопку OK, а затем — Закрыть.
Примечание: Убедитесь, что в столбце Описание фильтра отображается Office Outlook MSG IFilter. Если это не так, значит служба Windows Search работает неправильно или Microsoft Outlook не удалось правильно установить фильтры. В обоих случаях следует обратиться в службу поддержки Майкрософт за помощью по устранению проблемы.
-
Закройте Outlook.
-
Откройте Параметры индексирования в панели управления Windows.
-
В диалоговом окне Параметры индексирования нажмите кнопку Дополнительно.
-
В диалоговом окне Дополнительно нажмите кнопку Перестроить.
-
Нажмите кнопку OK, а затем — Закрыть.
Если индексирование не завершается, обратитесь в службу поддержки Майкрософт за помощью, связанной с панелью поиска Windows.
Чтобы создать новый профиль и протестировать поиск, выполните указанные ниже действия.
-
В Outlook перейдите на вкладку Файл, щелкните раскрывающийся список Настройка учетной записи и выберите пункт Управление профилями. Или выйдите из Outlook и откройте пункт Почта в панели управления Windows.
-
В диалоговом окне Настройка почты — Outlook выберите Показать и нажмите кнопку Добавить на вкладке Общие.
-
В поле Имя конфигурации введите имя нового профиля, а затем нажмите кнопку OK.
-
Если потребуется, укажите сведения учетной записи, такие как адрес электронной почты и пароль, и нажмите кнопку Далее.
-
Нажмите кнопку Готово. Имя добавленного профиля появится на вкладке Общие диалогового окна Почта.
-
В разделе При запуске Microsoft Outlook использовать этот профиль установите флажок запрашивать конфигурацию и нажмите кнопку ОК.
-
Перезапустите Outlook.
-
В раскрывающемся списке в диалоговом окне Выбор конфигурации выберите имя созданного профиля и нажмите кнопку OK.
-
Щелкните в поле поиска и попробуйте выполнить поиск.
Если поиск работает, проблема может быть связана со старым профилем. Вы можете сделать это профиль новым профилем по умолчанию и перенести в него сведения из старого профиля.
При поиске старых результатов можно использовать фильтры для сужения условий поиска. Если Outlook находит слишком много результатов, старые элементы могут не отображаться. Дополнительные сведения об использовании фильтров см. в статье Сведения о том, как сузить критерии поиска в Outlook.
Последовательность действий для запуска средства восстановления зависит от вашей операционной системы. Выберите свою систему из перечисленных ниже вариантов.
-
Щелкните правой кнопкой мыши кнопку Пуск
и выберите Приложения и возможности во всплывающем меню.
-
Выберите продукт Microsoft Office, который нужно восстановить, и нажмите Изменить. Если параметры не отображаются, щелкните три точки справа.
Примечание: Таким образом будет восстановлен весь набор Office, даже если вы хотите восстановить лишь отдельное приложение, например Word или Excel. Если у вас автономное приложение, вы можете найти его по имени.
-
В зависимости от того, установлена ли ваша копия Office на основе технологии «нажми и работай» или на основе MSI, вы увидите следующие параметры для продолжения восстановления. Следуйте инструкциям для вашего типа установки.
Технология «нажми и работай»
В окне Как вы хотели бы восстановить программы Office? выберите вариант Восстановление по сети, чтобы исправить все неполадки, а затем выберите Восстановить. (Доступен также вариант Быстрое восстановление, при котором восстановление происходит быстрее, но предполагается только обнаружение поврежденных файлов и их замена.)
Установка на основе MSI
В окне Измените текущую установку выберите Восстановить и нажмите кнопку Продолжить.
-
Следуйте инструкциям на экране, чтобы завершить восстановление.
-
Щелкните правой кнопкой мыши кнопку Пуск
(в левом нижнем углу) и выберите во всплывающем меню пункт Панель управления.
-
В представлении Категория в разделе Программы выберите Удаление программы.
-
Щелкните правой кнопкой мыши продукт Microsoft Office, который вы хотите исправить, и выберите пункт Изменить.
Примечание: Если у вас есть набор, например Microsoft 365 для семьи, Office для дома и учебы 2016 или Office для дома и учебы 2013, выполните поиск по имени набора, даже если это просто конкретное приложение, которое вы хотите восстановить, например Word или Excel. Если у вас есть отдельное приложение, например Word или Excel, найдите его имя.
-
Выполните указанные ниже действия в зависимости от технологии установки вашей версии Office («нажми и работай» или MSI):
Установка по технологии «нажми и работай»:
На экране Как вы хотели бы восстановить программы Office? выберите вариант Восстановление по сети, чтобы исправить все неполадки, а затем выберите Восстановить. (Доступен также вариант Быстрое восстановление, при котором восстановление происходит быстрее, но предполагается только обнаружение поврежденных файлов и их замена.)
Установка с помощью MSI:
В окне Измените текущую установку выберите Восстановить и нажмите кнопку Продолжить.
-
Следуйте остальным инструкциям на экране, чтобы завершить восстановление.
-
Нажмите кнопку Пуск
и выберите Панель управления.
-
В представлении Категория в разделе Программы выберите Удаление программы.
-
Выберите продукт Office, который вы хотите восстановить, и нажмите кнопку Изменить.
Примечание: Если у вас есть набор, например Microsoft 365 для семьи, Office для дома и учебы 2016 или Office для дома и учебы 2013, выполните поиск по имени набора, даже если это просто конкретное приложение, которое вы хотите восстановить, например Word или Excel. Если у вас есть отдельное приложение, например Word или Excel, найдите его имя.
-
Выполните указанные ниже действия в зависимости от технологии установки вашей версии Office («нажми и работай» или MSI):
Установка по технологии «нажми и работай»:
На экране Как вы хотели бы восстановить программы Office? выберите вариант Восстановление по сети, чтобы исправить все неполадки, а затем выберите Восстановить. (Доступен также вариант Быстрое восстановление, при котором восстановление происходит быстрее, но предполагается только обнаружение поврежденных файлов и их замена.)
Установка с помощью MSI:
В окне Измените текущую установку выберите Восстановить и нажмите кнопку Продолжить.
-
Следуйте остальным инструкциям на экране, чтобы завершить восстановление.
-
Выберите расположенную ниже кнопку для скачивания и установки средства поддержки удаления.
Скачать
-
Следуйте указанным ниже инструкциям, чтобы скачать средство поддержки удаления для соответствующего браузера.
Совет: Скачивание и установка средства может занять несколько минут. После завершения установки откроется окно удаления продуктов Office.
Edge или Chrome
-
В левом нижнем углу щелкните правой кнопкой мыши SetupProd_OffScrub.exe и выберите пункт Открыть.
Microsoft Edge (старый) или Internet Explorer
-
В нижней части окна браузера нажмите кнопку Выполнить, чтобы запустить файл SetupProd_OffScrub.exe.
Firefox
-
Во всплывающем окне выберите Сохранить файл, а затем в правом верхнем окне браузера выберите стрелку загрузки> SetupProd_OffScrub.exe.
-
-
Выберите версию, которую нужно удалить, и нажмите кнопку «Далее».
-
Следуйте остальным указаниям и при появлении запроса перезагрузите компьютер.
После перезагрузки компьютера средство удаления автоматически откроется для завершения последнего этапа процесса удаления. Следуйте остальным указаниям.
-
Выберите действия для версии Office, которую нужно установить или переустановить. Закройте средство удаления.
Microsoft 365 | Office 2021 | Office 2019 | Office 2016 | Office 2013 | Office 2010 | Office 2007
Поиск Outlook возвращает неполные результаты
При получении неполных результатов с помощью поиска Outlook выполните следующие действия в указанном порядке:
Если отсутствующие результаты поиска находятся в папке Удаленные, вы можете добавить эту папку в результаты поиска:
-
Запустите Outlook.
-
Щелкните Файл > Параметры, а затем выберите Поиск.
-
Установите флажок Включить сообщения из папки Удаленные в каждом файле данных при поиске во всех элементах и нажмите кнопку ОК.
-
Перезапустите Outlook.
Вы можете увеличить время в параметрах автономной учетной записи электронной почты, чтобы больше или все сообщения электронной почты кэшировались локально для индексирования. Для этого выполните указанные ниже действия.
-
Запустите Outlook.
-
Нажмите Файл > Настройка учетных записей > Настройка учетных записей.
-
На вкладке Email выберите учетную запись электронной почты и нажмите кнопку Изменить.
-
Перетащите ползунок Скачать сообщение о прошлом: в нужное время или вправо на все.
-
Нажмите кнопку Далее, а затем — Готово. Закройте окно и перезапустите Outlook.
По умолчанию Outlook отображает 250 результатов поиска. Его можно увеличить, чтобы отобразить все результаты, но поиск будет выполняться медленнее. Для этого выполните указанные ниже действия.
-
Откройте Outlook.
-
Щелкните Файл > Параметры, а затем выберите Поиск.
-
Снимите флажок Повысить скорость поиска, ограничив количество отображаемых результатов , и нажмите кнопку ОК.
-
Перезапустите Outlook.
При поиске в Outlook с помощью областей «Все почтовые ящики» или «Все элементы Outlook» для архивного почтового ящика возвращаются ограниченные или отсутствуют результаты. Вы можете искать элементы, которые были перемещены в автоматически развернутый архивный почтовый ящик, только выполнив поиск в самой папке. Выберите архивную папку в списке папок, чтобы выбрать параметр Текущая папка в качестве область поиска. Если папка в области хранения с автоматическим расширением содержит вложенные папки, необходимо выполнить поиск по каждой вложенной папке отдельно. Дополнительные сведения см. в статье Обзор неограниченной архивации в Microsoft 365.
Поиску Outlook не удается найти старые сообщения электронной почты
Если вы не можете найти сообщения электронной почты старше 6 месяцев с помощью поиска Outlook, выполните следующие действия в указанном порядке:
Если отсутствующие результаты поиска находятся в папке Удаленные, вы можете добавить эту папку в результаты поиска:
-
Запустите Outlook.
-
Щелкните Файл > Параметры, а затем выберите Поиск.
-
Установите флажок Включить сообщения из папки Удаленные в каждом файле данных при поиске во всех элементах и нажмите кнопку ОК.
-
Перезапустите Outlook.
Вы можете увеличить время в параметрах автономной учетной записи электронной почты, чтобы больше или все сообщения электронной почты кэшировались локально для индексирования. Для этого выполните указанные ниже действия.
-
Запустите Outlook.
-
Нажмите Файл > Настройка учетных записей > Настройка учетных записей.
-
На вкладке Email выберите учетную запись электронной почты и нажмите кнопку Изменить.
-
Перетащите ползунок Скачать сообщение о прошлом: в нужное время или вправо на все.
-
Нажмите кнопку Далее, а затем — Готово. Закройте окно и перезапустите Outlook.
По умолчанию Outlook отображает 250 результатов поиска. Его можно увеличить, чтобы отобразить все результаты, но поиск будет выполняться медленнее. Для этого выполните указанные ниже действия.
-
Откройте Outlook.
-
Щелкните Файл > Параметры, а затем выберите Поиск.
-
Снимите флажок Повысить скорость поиска, ограничив количество отображаемых результатов , и нажмите кнопку ОК.
-
Перезапустите Outlook.
Вкладка «Поиск» неактивна (только Outlook 2016)
Это может произойти после обновления до Windows 10 версии 1709 и более ранних версий. Проблема была исправлена в Windows 10 версии 1803 и более поздних. Чтобы устранить эту проблему, выполните следующие действия:
Последовательность действий для запуска средства восстановления зависит от вашей операционной системы. Выберите свою систему из перечисленных ниже вариантов.
-
Щелкните правой кнопкой мыши кнопку Пуск
и выберите Приложения и возможности во всплывающем меню.
-
Выберите продукт Microsoft Office, который нужно восстановить, и нажмите Изменить. Если параметры не отображаются, щелкните три точки справа.
Примечание: Таким образом будет восстановлен весь набор Office, даже если вы хотите восстановить лишь отдельное приложение, например Word или Excel. Если у вас автономное приложение, вы можете найти его по имени.
-
В зависимости от того, установлена ли ваша копия Office на основе технологии «нажми и работай» или на основе MSI, вы увидите следующие параметры для продолжения восстановления. Следуйте инструкциям для вашего типа установки.
Технология «нажми и работай»
В окне Как вы хотели бы восстановить программы Office? выберите вариант Восстановление по сети, чтобы исправить все неполадки, а затем выберите Восстановить. (Доступен также вариант Быстрое восстановление, при котором восстановление происходит быстрее, но предполагается только обнаружение поврежденных файлов и их замена.)
Установка на основе MSI
В окне Измените текущую установку выберите Восстановить и нажмите кнопку Продолжить.
-
Следуйте инструкциям на экране, чтобы завершить восстановление.
-
Щелкните правой кнопкой мыши кнопку Пуск
(в левом нижнем углу) и выберите во всплывающем меню пункт Панель управления.
-
В представлении Категория в разделе Программы выберите Удаление программы.
-
Щелкните правой кнопкой мыши продукт Microsoft Office, который вы хотите исправить, и выберите пункт Изменить.
Примечание: Если у вас есть набор, например Microsoft 365 для семьи, Office для дома и учебы 2016 или Office для дома и учебы 2013, выполните поиск по имени набора, даже если это просто конкретное приложение, которое вы хотите восстановить, например Word или Excel. Если у вас есть отдельное приложение, например Word или Excel, найдите его имя.
-
Выполните указанные ниже действия в зависимости от технологии установки вашей версии Office («нажми и работай» или MSI):
Установка по технологии «нажми и работай»:
На экране Как вы хотели бы восстановить программы Office? выберите вариант Восстановление по сети, чтобы исправить все неполадки, а затем выберите Восстановить. (Доступен также вариант Быстрое восстановление, при котором восстановление происходит быстрее, но предполагается только обнаружение поврежденных файлов и их замена.)
Установка с помощью MSI:
В окне Измените текущую установку выберите Восстановить и нажмите кнопку Продолжить.
-
Следуйте остальным инструкциям на экране, чтобы завершить восстановление.
-
Нажмите кнопку Пуск
и выберите Панель управления.
-
В представлении Категория в разделе Программы выберите Удаление программы.
-
Выберите продукт Office, который вы хотите восстановить, и нажмите кнопку Изменить.
Примечание: Если у вас есть набор, например Microsoft 365 для семьи, Office для дома и учебы 2016 или Office для дома и учебы 2013, выполните поиск по имени набора, даже если это просто конкретное приложение, которое вы хотите восстановить, например Word или Excel. Если у вас есть отдельное приложение, например Word или Excel, найдите его имя.
-
Выполните указанные ниже действия в зависимости от технологии установки вашей версии Office («нажми и работай» или MSI):
Установка по технологии «нажми и работай»:
На экране Как вы хотели бы восстановить программы Office? выберите вариант Восстановление по сети, чтобы исправить все неполадки, а затем выберите Восстановить. (Доступен также вариант Быстрое восстановление, при котором восстановление происходит быстрее, но предполагается только обнаружение поврежденных файлов и их замена.)
Установка с помощью MSI:
В окне Измените текущую установку выберите Восстановить и нажмите кнопку Продолжить.
-
Следуйте остальным инструкциям на экране, чтобы завершить восстановление.
Общий почтовый ящик: проблемы с результатами поиска
Если вы не получаете ожидаемые результаты поиска в общем почтовом ящике или получаете сообщение об ошибке, выполните одно из следующих действий.
Отключите поиск на сервере в качестве краткосрочного решения. Для этого выполните указанные ниже действия.
Важно: Ниже описано, как внести изменения в реестр. Однако ошибки при изменении реестра могут привести к серьезным проблемам. Будьте внимательны, выполняя описанные действия. В качестве дополнительной меры предосторожности перед внесением изменений создайте резервную копию реестра. Тогда в случае возникновения проблемы вы сможете восстановить реестр. Дополнительные сведения о создании резервной копии см. в статье Как создать резервную копию и восстановить реестр в Windows.
-
В Windows щелкните правой кнопкой мыши кнопку Пуск и выберите пункт Выполнить. В поле Открыть введите regedit и нажмите кнопку ОК. Откроется редактор реестра.
-
В диалоговом окне редактора реестра найдите этот подраздел в реестре и щелкните его:
-
HKEY_CURRENT_USER\Software\Microsoft\Office\16.0\Outlook\Search
-
-
Выберите Изменить > Создать > Параметр DWORD.
-
Введите DisableServerAssistedSearch в поле имя DWORD и нажмите клавишу ВВОД.
-
Щелкните правой кнопкой мыши DisableServerAssistedSearch и выберите команду Изменить.
-
В поле Данные значения введите 1, чтобы включить запись реестра, а затем нажмите кнопку ОК.
-
Закройте редактор реестра, а затем перезапустите Windows.
Примечание: Эта политика и другие важные аспекты описаны в блоге поиска.
Чтобы выполнить поиск в общем почтовом ящике, щелкните его и используйте область Текущая папка. Это ограничение разработки, над которым в настоящее время работает для будущих обновлений. Дополнительные сведения о том, какие области поддерживаются, см. в этом блоге Общие сведения о областях поиска .
Чтобы обойти эту проблему, можно добавить общий почтовый ящик в качестве дополнительной учетной записи Exchange в профиль. Сначала необходимо проверка, если общий почтовый ящик уже указан как учетная запись в профиле. Если это так, вам придется удалить его. Для этого выполните указанные ниже действия.
-
В меню Файл выберите Параметры учетной записи, а затем снова выберите Параметры учетной записи .
-
Дважды щелкните учетную запись Exchange.
-
Выберите Дополнительные параметры, а затем перейдите на вкладку Дополнительно .
-
В разделе Открыть эти дополнительные почтовые ящики выберите общий почтовый ящик, а затем нажмите кнопку Удалить.
Добавьте общий почтовый ящик в качестве дополнительной учетной записи в профиль, выполнив следующие действия.
-
В меню Файл выберите Добавить учетную запись.
-
В этом диалоговом окне введите полное имя почтового ящика, например support@company.com.
-
При запросе пароля выберите параметр Войти с другой учетной записью и используйте учетные данные учетной записи Exchange с разрешениями на доступ к общему почтовому ящику.
При поиске общего почтового ящика, добавленного в качестве дополнительного почтового ящика, может возникнуть эта ошибка:
-
«У нас возникли проблемы с получением результатов с сервера. Некоторые элементы могут не быть включены в результаты поиска».
Это произойдет, если вы используете версию Outlook с бессрочной корпоративной лицензией (MSI). В настоящее время это ограничение для бессрочных версий Office.
Чтобы обойти эту проблему, можно отключить поиск на сервере в качестве краткосрочного решения. Для этого выполните указанные ниже действия.
Важно: Ниже описано, как внести изменения в реестр. Однако ошибки при изменении реестра могут привести к серьезным проблемам. Будьте внимательны, выполняя описанные действия. В качестве дополнительной меры предосторожности перед внесением изменений создайте резервную копию реестра. Тогда в случае возникновения проблемы вы сможете восстановить реестр. Дополнительные сведения о создании резервной копии см. в статье Как создать резервную копию и восстановить реестр в Windows.
-
В Windows щелкните правой кнопкой мыши кнопку Пуск и выберите пункт Выполнить. В поле Открыть введите regedit и нажмите кнопку ОК. Откроется редактор реестра.
-
В диалоговом окне редактора реестра найдите этот подраздел в реестре и щелкните его:
-
HKEY_CURRENT_USER\Software\Microsoft\Office\16.0\Outlook\Search
-
-
Выберите Изменить > Создать > Параметр DWORD.
-
Введите DisableServerAssistedSearch в поле имя DWORD и нажмите клавишу ВВОД.
-
Щелкните правой кнопкой мыши DisableServerAssistedSearch и выберите команду Изменить.
-
В поле Данные значения введите 1, чтобы включить запись реестра, а затем нажмите кнопку ОК.
-
Закройте редактор реестра, а затем перезапустите Windows.
Примечание: Эта политика и другие важные аспекты описаны в блоге поиска.
В Microsoft Outlook 2016 для Mac при попытке найти сообщение электронной почты или применить фильтр к папке может появиться сообщение «Нет результатов», а элементы задач не отображаются в папке «Задачи». Кроме того, при поиске почтовых элементов с помощью собственного поиска в центре внимания Mac OS поиск может оказаться неудачным.
Это может произойти по следующим причинам:
-
Индексирование поиска в центре внимания не завершено.
-
Имя профиля содержит специальные символы, такие как знак косой черты (/).
-
Профиль или одна из его родительских папок добавляются на вкладку Конфиденциальность в центре внимания.
-
Папка Профили Outlook 15 не находится в папке ~/Библиотека/Групповые контейнеры/UBF8T346G9. Office или Outlook.
-
Индекс поиска в центре внимания поврежден.
Чтобы устранить эту проблему, выполните следующие действия.
-
Запустите служебную программу OutlookSearchRepair.
-
Если вы недавно создали новый профиль Outlook в Outlook 2016 для Mac, добавили новую учетную запись или недавно импортировали новые данные из источника, например из PST-файла или OLM-файла, индексирование в центре внимания может быть неполным. В этом случае Outlook для Mac отображает сообщение «Нет результатов». Чтобы устранить эту проблему, дождитесь завершения индексирования, а затем выполните поиск еще раз.
-
Убедитесь, что имя профиля в Outlook 2016 для Mac не содержит специальных символов, таких как знак косой черты (/).
Чтобы просмотреть имя профиля или удостоверения в Outlook 2016 для Mac:
-
Нажмите кнопку Go, Приложения.
-
Right-Click Microsoft Outlook и выберите Показать содержимое пакета.
-
Разверните узел Содержимое, Общаяподдерживаемая версия и откройте Диспетчер профилей Outlook.
Если профиль или имя удостоверения содержит специальный символ, выполните следующие действия, чтобы изменить имя:
-
Откройте папку «Профиль Outlook 2016 для Mac», расположенную по адресу : /Users/<Username>/Library/Group Containers/UBF8T346G9. Профили Office,Outlook/Outlook 15/
-
Переименуйте имя папки Outlook 2016 для Mac Profile и удалите специальные символы.
Если проблема по-прежнему не решена, индекс Spotlight может быть поврежден. Чтобы переиндексировать индекс Spotlight, выполните следующие действия.
-
Перезапустите Mac, чтобы перезапустить службы Spotlight.
-
Перейдите в раздел Finder > Applications > Utilities > Terminal.
-
Введите mdimport -L.
Важно: Если вы видите несколько экземпляров Microsoft Outlook Spotlight Importer.mdimporter, удалите приложение Outlook, которое вы не используете, очистите его из корзины, перезапустите Компьютер Mac и вернитесь к шагу 1.
-
В терминале переиндексируйте базу данных Outlook с помощью следующей команды и замените собственное имя пользователя для заполнителя <user_name>: mdimport -g «/Applications/Microsoft Outlook.app/Contents/Library/Spotlight/Microsoft Outlook Spotlight Importer.mdimporter» -d1 «/Users/<user_name>/Library/Group Containers/UBF8T346G9. Профили Office,Outlook/Outlook 15/<my_profile_name>»
Примечание: В этой команде путь после «-g» является путем установки Outlook по умолчанию. Путь после «-d1» — это путь по умолчанию к вашему профилю, где <my_profile_name> по умолчанию «Основной профиль». Вам придется заменить фактические пути, если вы переименовали свой профиль или установили Outlook в другом расположении.
Для завершения повторной индексации потребуется некоторое время. После завершения процесса закройте и перезапустите Outlook.
Если вы по-прежнему не можете выполнить поиск в Центре внимания после выполнения этих действий и если вы предоставили достаточно времени для завершения индексирования в центре внимания, может потребоваться удалить Office для Mac и переустановить его.
См. также
Сужение критериев поиска для оптимизации поиска в Outlook
Мгновенный поиск сообщений и элементов
Если у вас наблюдаются проблемы с поиском по письмам и другим элементам в Outlook (поиск ничего не находит, выдает неполные результаты, не ищет по всем подключенным файлам личных папок *.pst и т.д), рекомендации из этой статьи должны помочь вам решить проблему поиска в Outlook (рекомендации применимы ко всем текущим версиям Outlook для Microsoft 365).
Содержание:
- Проверка состояния поискового индекса Outlook
- Включить индексирование содержимого Outlook службой поиска Windows
- Сброс/пересоздание поискового индекса Microsoft Outlook
- Проверьте PST файлы на наличие ошибок
- Outlook и режим кэширования Exchange
- Не работает поиск Outlook в общих ящиках Exchange
- Не работает поиск Outlook после установки обновлений в Windows 10 и 11
- Что еще проверить, если не работает поиск в Outlook?
Проверка состояния поискового индекса Outlook
Поиск в Outlook работает на базе службы индексирования Windows. Чтобы выполнить поиск, служба Windows Search должна просканировать содержимое ящика и подключенных PST файлов, и построить индекс всех имеющихся элементов Outlook. Поэтому в первую очередь необходимо проверить состояние индекса Outlook.
Для этого, перейдите на вкладку Поиск и в разделе Средства поиска выберите элемент Состояния индексирования.

Индексирование всех элементов Outlook завершено Осталось проиндексировать элементов: 0
Однако, если у вас имеются проблемы с поиском, скорее всего статус будет другой:
Outlook is currently indexing your items. 23871 items remains to be indexed
Перестроение поискового индекса Outlook может выполнятся при добавлении нового почтового ящика или файла личных папок (pst), переносе писем между папками и т.д. Если вы выполняли эти действия относительно недавно (до 3-4 часов назад), нужно дождаться окончания индексирования. Если же существенные изменения в конфигурацию не вносились давно, а индексирование до сих пор выполняется – налицо явная проблема с индексом Outlook.
Включить индексирование содержимого Outlook службой поиска Windows
Для решения проблемы нужно временно исключить Outlook из числа элементов, которые сканируются службой индексирования Windows. Для этого:
- В Outlook откройте меню Файл -> Параметры;
- Выберите раздел Поиск -> Параметры индексирования;
- Нажмите кнопку Изменить;
- Отключите индексирования для элемента Microsoft Outlook
- Закройте почтовый клиент Outlook и с помощью Task Manager убедитесь, что в системе отсутствует процесс
outlook.exe
;
В свойствах OST и PST файлов проверьте, что разрешена их индексация (это стоит сделать несмотря на то, что их индексирование уже разрешено в параметрах службы поиска Windows). Для этого
- Откройте меню Файл -> Настройка учетных записей -> Настройка учетных записей;
- Перейдите на вкладку Файлы данных;
- По очереди выберите каждый файл и нажмите на кнопку Открыть расположение файла;
- Щелкните ПКМ по нужному OST или PST файлу и выберите его свойства;
- Нажмите на кнопку Другие;
- Установите галку «Разрешить индексировать содержимое этого файла в дополнение к свойствам файла» -> Ок.
Откройте консоль PowerShell с правами администратора и перезапустите службу WSearch:
Restart-Service -Name wsearch –verbose
Теперь нужно в настройках параметров поиска разрешить индексирование Outlook, отключенное ранее. В параметрах индексирования поставьте галку у пункта Microsoft Outlook и сохраните изменения.
Дайте Outlook некоторое время на выполнение полного индексирования (в зависимости от количества, размера ящиков и подключенных PST файлов). Проверьте состояние индекса Outlook как показано выше и попробуйте выполнить поиск.
Сброс/пересоздание поискового индекса Microsoft Outlook
Если поиск так и не заработал, рекомендуется попробовать полностью сбросить индекс службы поиска Windows. Для этого:
- В Outlook нажмите Файл -> Параметры -> Поиск ;
- Нажмите кнопку Параметры индексирования -> Дополнительно;
- Нажмите на кнопку Перестроить (Rebuild);
- Перестроение индекса может занять довольно продолжительное время и временно снизить производительность компьютера.
Проверьте PST файлы на наличие ошибок
В некоторых случаях служба индексирования не может проиндексировать файлы личных папок (PST) из-за наличия в них логических ошибок или повреждения структуры. Рекомендуется выполнить проверку PST файлов с помощью утилиты scanpst.exe.
Outlook и режим кэширования Exchange
В этом разделе рассмотрим особенности работы поиска в Outlook, если ваш почтовый ящик находится на сервере Exchange или Exchange Online (Microsoft 365). Если в Outlook включен режим кэширования Exchange, то для поиска элементов используется локальный индекс на вашем компьютере. Если режим кэширования Exchange отключен, то для поиска в ящике используется индекс на стороне почтового сервера (обслуживается службой Microsoft Exchange Search Indexer).
Служба поиска MSExchangeSearch выполняет индексацию письма сразу, когда оно попало в почтовую базу на сервере. Если при использовании поискового индекса Exchange ваш Outlook не ищет элементы в ящике, скорее всего есть какие-то проблемы на стороне почтового сервера Exchange. Для диагностики проблем со службой поиска Exchange используется командлет
Test-ExchangeSearch.
Чаще всего проблема в том, что закончилось место на дисках (недостаточно места для увеличения размера поискового индекса), либо текущий индексный файл был поврежден и нужно его перестроить. Для сброса поискового индекса в Exchange можно использовать встроенный PowerShell скрипт %PROGRAMFILES%\Microsoft\Exchange Server\V14\Scripts\ResetSearchIndex.ps1
Чтобы сбросить поисковый индекс для конкретной базы, используйте команду:
.\ResetSearchIndex.ps1 mailbox_db_name
Также проверьте, включено ли индексирование для проблемной базы почтовых ящиков:
Get-MailboxDatabase mailbox_db_name | Format-Table Name,IndexEnabled
Не работает поиск Outlook в общих ящиках Exchange
В on-prem версиях Exchange Server, начиная с Exchange 2016, используется функция быстрого поиска (Fast Search). В некоторых случаях быстрый поиск Exchange некорректно работает в общих ящиках Exchange, подключенных в Outlook. В этом случае при поиске писем в общих ящиках Outlook вы увидите ошибку:
При получении результатов от сервера возникла проблема. Некоторые элементы могут не отображаться в результатах поиска.
We're having trouble fetching results from the server. Some items may not be included in your search results.
Вы можете запретить Outlook использовать поиск на стороне Exchange. Для этого нужно создать DWORD параметр реестра
DisableServerAssistedSearch = 1
в ветке HKEY_CURRENT_USER\Software\Microsoft\Office\16.0\Outlook\Search (для Outlook 2016 и Outlook 2019).
Вы можете создать параметр реестра с помощью PowerShell:
New-ItemProperty -path "HKCU:\Software\Microsoft\Office\16.0\Outlook\Search" -Name DisableServerAssistedSearch -PropertyType "DWORD" -Value "1"
Перезагрузите Windows.
Для ящиков в Exchange Online (Microsoft 365) этот параметр не применим, т.к. для поиска вместо FAST используется Microsoft Search.
Не работает поиск Outlook после установки обновлений в Windows 10 и 11
После установки обновлений в Windows 10 и 11 в декабре 2021 года, в Outlook перестал работать поиск по последним письмам. Проблема наблюдается как с ящиками Exchange, так и в Microsoft 365.
Search performance will be impacted because of a problem with how Outlook search is configured.
Проблема появилась после установки следующие обновлений:
- Windows 10 21H2 и 21H1 — KB5008212
- Windows 11 — KB5008215
Microsoft частично исправила этот баг в обновлении KB5009543 для Windows 10 и KB5008215 для (2022-01). Однако этот патч помогает не всегда.
Для восстановления поиска можно временно удалить последнее обновление:
wusa /uninstall /kb:5008212
Или по рекомендации Microsoft вы можете временно отключить использование службы индексирования Windows Desktop Search в Outlook. Для этого создайте в реестре параметр PreventIndexingOutlook со значением 1.
New-ItemProperty -path "HKCU:\Software\Microsoft\Office\16.0\Outlook\Search" -Name DisableServerAssistedSearch -PropertyType "DWORD" -Value "1"
После перезагрузки компьютера Outlook будет использовать для поиска в ящиках и PST файлов собственный поиск. При поиске в Outlook будет появляться предупреждение:
Производительность поиска будет снижена, поскольку групповая политика отключила службу поиска Windows.
Search performance will be impacted because a group policy has turned off the Windows Search service.
Основной недостаток – поиск в Outlook будет работать гораздо медленнее. Поэтому исправления этого бага в одном из следующих обновлений, нужно удалить этот параметр реестра.
Что еще проверить, если не работает поиск в Outlook?
Что можно еще проверить, если поиск в Outlook не выполняется или возвращает не полные результаты?
- В меню Outlook выберите Средства поиска -> Расположения для поиска. Убедитесь, чтоб для поиска выбраны все ящики и PST файлы;
- Убедитесь, что в ветке реестра “HKEY_LOCAL_MACHINE\SOFTWARE\Policies\Microsoft\Windows\Windows Search” отсутствует параметр PreventIndexingOutlook = 1. Данный параметр отключает индексирование Outlook службой Windows Search. Он соответствует политике Prevent indexing Microsoft Office Outlook в разделе GPO Computer Configuration -> Administrative Templates -> Windows Components -> Search;
Если у вас используются специальные административные шаблоны GPO для Office, проверьте что в параметрах этих политик не изменены стандартные настройки поиска Outlook.
- В настройках Outlook (File -> Options -> Search) отключите опцию Improve search speed by limiting the number of results shown (Ускорять поиск за счет сокращения числа показываемых результатов);
- Отключите сторонние расширения Outlook (File -> Options -> Add-ins);
- Переустановите Outlook с помощью функции Repair установочного пакета MS Office ( в Office 365 есть удобная функция Quick Repair);
- Используйте встроенное в Windows 10 средство исправления ошибок поиска и индексирования (Search Troubleshooter). Для запуска утилиты выполните команду:
msdt.exe -ep SystemSettings_Troubleshoot_L2 -id SearchDiagnostic
- Также вам может быть полезна похожая статья Не работает поиск в Windows 10 — исправляем проблему .
Я использую MS Outlook 2016 уже много лет. Но внезапно при поиске электронного письма в строке поиска Outlook он не смог показать никаких результатов. Несмотря на то, что у него есть это конкретное электронное сообщение. Пожалуйста, предоставьте мне надежное решение для устранения этих «проблем с индексацией Outlook 2016»?
Вы столкнулись с той же дилеммой или у вас похожие проблемы? Тогда не о чем беспокоиться! Потому что в этом руководстве мы предоставим решение для устранения этой проблемы «Ошибка индексации в Outlook 2016, 2013, 2010, 2007, 2003» в ОС Windows.
Большинство пользователей Outlook сталкиваются с этой ошибкой индексации после сохранения писем в свои локальные файлы PST. Некоторые из проблем упомянуты ниже:
- Параметры индексирования Outlook выделены серым цветом
- В Outlook отключена функция индексирования
- Индексирование в Outlook 2016 происходит очень медленно
- Доступ к параметрам индексирования Outlook запрещен
- Параметры индексирования Outlook не открываются
Читайте также – Ознакомьтесь с несколькими советами по устранению проблем с поиском в Outlook 2016 Поиск, а не ошибка работы.
Ручные обходные пути для решения проблем с индексированием Microsoft Outlook 2016
Здесь мы упомянули ручные решения, основанные на различных причинах проблем с индексированием Outlook 2016.
Метод 1: восстановить Microsoft Outlook 2016
Выполните следующие действия, чтобы устранить неполадки, связанные с «отключением индексации в Outlook 2016»:
- Перейдите к кнопке «Пуск», нажмите и в разделе поиска введите «Параметры индекса».
- Щелкните по параметрам индекса, и откроется новое окно.
- Теперь нажмите на раздел «Дополнительно», если будет предложено ввести пароль, введите его.
- Нажать на ‘Типы файлов‘ вариант.
- Просмотрите список Добавить новое расширение и введите имя расширения файла.
- Теперь нажмите «Только свойства индекса» или «Свойства индекса и содержимое файла».
- Нажмите кнопку ОК, чтобы внести изменения.
- Теперь закройте Outlook и перезапустите его.
Теперь ищем элементы, чтобы проверить проблему с индексированием в Outlook. Если проблема не решена, продолжайте.
Метод 2: решение проблемы индексации Outlook
Если Outlook не отображает результаты поиска, ошибки представлены предупреждающими сообщениями. Нажмите предупреждающее сообщение, и тогда начнется поиск неисправностей. Windows сохранит ошибки для Outlook, а затем исправит их автоматически. Другой способ – восстановить весь Office из Панели управления.
Метод 3: перестроить индекс Outlook
Другой способ решить эту проблему – воссоздать поисковый индекс Outlook. Этот метод очень эффективен, и его можно выполнить, выполнив следующие действия:
- Откройте Outlook.
- Щелкните Файл >> Параметры, а затем ‘Поиск‘.
- Выберите “Параметры индексации‘ кнопка.
- Выберите Microsoft Outlook >> Нажмите ‘Передовой‘.
- Нажмите на ‘Восстановить‘.
- Наконец, нажмите ‘ Ok‘, чтобы завершить процесс.
Примечание: Для завершения процесса восстановления потребуется некоторое время.
Проблема все еще сохраняется? Вот мгновенное решение для исправления ошибки индексации Outlook 2016
Если проблема не решена ни одним из вышеупомянутых методов, это означает, что проблема поиска по индексу вызвана повреждением файла PST. Следовательно, рекомендуется восстановить поврежденный файл с помощью надежного стороннего инструмента.
Профессиональное программное обеспечение для восстановления файлов PST разработано с использованием блестящего алгоритма, который помогает в восстановлении сильно поврежденных / нечитаемых / недоступных / файлов Outlook PST. С помощью этого инструмента пользователи могут восстанавливать все удаленные данные: электронные письма, вложения, контакты, календари, заметки, задачи и т. Д. Кроме того, утилита способна расшифровать электронные письма с шифрованием SMIME и Open PGP.
Вывод
В этом блоге решена одна из наиболее распространенных проблем, например «Проблемы с индексированием Outlook 2016». Мы перечислили все возможные ошибки, связанные с проблемами, связанными с поиском. Мы упомянули все надежные и эффективные решения, которые помогут вам решить проблемы с индексацией в Outlook 2016, 2010, 2007, 2003 и т. Д.
В Microsoft Outlook есть функция поиска, которая помогает искать и находить определенные электронные письма, такие как отправитель, дата или сохраненная папка.При вводе слова или адреса электронной почты в поле поиска Outlook одновременно просканирует электронную почту и любые вложения поисковой фразы и отобразит соответствующие результаты.
Функция поиска Outlook особенно полезна для пользователей, у которых в почтовых ящиках много писем.
Но иногда по каким-то причинам поиск Outlook не может отображать результаты поиска и, наконец, отображается как «Нет Результатов Поиска«. Для некоторых других» Поиск Outlook не показывает недавние электронные письма
Когда я пытаюсь найти что-то в Outlook, даже если я пишу слово целиком, ничего не происходит.Всегда говорите «нет результатов поиска».
Результаты поиска в основном связаны со службой индексирования Windows, которая создает индекс файлов на вашем компьютере для повышения производительности поиска.Восстановление индекса поиска предназначено в основном для устранения проблем поиска Windows, включая результаты поиска Outlook.Иногда помимо поврежденного файла Outlook PST он также может привести к тому, что Outlook перестает отвечать на запросы и не может отображать результаты поиска.По какой-то причине у нас есть 5 различных решений, которые помогут восстановить Microsoft Функция поиска Outlook не работает Применимо к Microsoft Office 10/2016/2013/2010, работающему в Windows 2007.
Убедитесь, что служба поиска Windows запущена
- Выберите «Пуск» и введите «CMD».
- Щелкните правой кнопкой мыши «Командная строка» и выберите «Запуск от имени администратора».
- входить» sc config wsearch start = авто «, а затем нажмите» Enter «.Вы должны получить сообщение об успехе.
- входить» NET START поиск «, а затем нажмите клавишу» Ввод «.Вы должны получить сообщение о том, что служба запущена.
Убедитесь, что папка Outlook настроена на индексирование
Это первое, что вы должны проверить, папка Outlook настроена на индексирование.
Если вы используете Microsoft Outlook 2007
Откройте Инструменты-> Параметры-> Параметры поиска … В разделе индекса вы можете выбрать файл данных для индексации.
Пользователи Microsoft Outlook 2010
Откройте Файл-> Параметры-> Частичный поиск-> Параметры индекса кнопки …-> Изменить кнопку-> Разверните Microsoft Outlook.В списке, отображаемом в Microsoft Outlook, убедитесь, что pst-файл или почтовый ящик отображается и выбран.Если его нет в списке, вы должны заново создать почтовый профиль.
如果 您 使用 的 是Outlook 2013/2016/2019/Офис 365
Откройте Файл-> Параметры-> Поиск-> Параметры индекса кнопки …-> Изменить кнопку.Здесь убедитесь, что выбран Outlook.В отличие от Outlook 2007 и Outlook 2010, вы не можете указать почтовый ящик или PST-файл для индексации в Outlook.Вы можете индексировать Outlook или нет.
Восстановить поисковый индекс MS Outlook
Если выбран Outlook и папка настроена на индексирование, но результаты поиска не работают, попробуйте вручную перестроить индекс поиска Windows, чтобы решить проблему с результатами поиска Outlook.
- Откройте панель управления и выберите вид маленьких значков.
- Выберите «Параметры индексирования», а затем «Дополнительно».
- В окне «Дополнительные параметры» выберите вкладку «Параметры индекса» и нажмите кнопку «Восстановить».
При этом появится сообщение, например, для завершения перестройки индекса может потребоваться время, и результаты поиска будут действовать до завершения процесса перестройки.Нажмите «ОК», и Windows завершит процесс за вас.После перезапуска окна откройте Outlook и найдите что-нибудь, что может решить эту проблему.
Восстановить поврежденный файл Outlook PST
Если восстановление индекса поиска не решает проблему, в файле Outlook PST может быть ошибка и он поврежден, что делает невозможным поиск результатов.Запустите инструмент восстановления папки «Входящие» (Scanpst.exe), предоставленный Microsoft, который можно использовать для анализа и исправления ошибок в поврежденном файле Outlook PST.
Бежать Инструмент для ремонта почтового ящика, пожалуйста Закройте Outlook (если он запущен) и перейдите в
- Outlook 2016: C: \ Program Files (x86) Microsoft OfficerootOffice16
- Outlook 2013: C: \ Program Files (x86) Microsoft OfficeOffice15
- Outlook 2010: C: \ Program Files (x86) Microsoft OfficeOffice14
- Outlook 2007: C: \ Program Files (x86) Microsoft OfficeOffice12
- Находить Scanpst.exe Файл, дважды щелкните, чтобы запустить инструмент.
- Нажмите на Просматривать, Затем выберите файл PST, который нужно восстановить.
- Нажмите наНачало Кнопка.
- Для анализа и завершения процесса восстановления потребуется некоторое время (это зависит от размера файла Outlook PST).
- После этого перезапустите Windows и проверьте, нормально ли работает поиск Outlook.
Примечание. PST-файлы Outlook в основном находятся в папке C: UsersYOURUSERNAMEAppDataLocalMicrosoftOutlook.
Эти решения помогают решитьВ Windows 10Microsoft Поиск в Outlook 2016Не нормальноработайпроблема?Дайте нам знать в комментариях ниже, а также прочтите
- Как исправить в Windows 10 поиск в меню «Пуск» не отображает результаты
- Как исправить MS Outlook не отвечает и часто зависает
- Поиск Windows 10 не работает после обновления Windows?Применяйте эти решения
- Решение: Дисгармоничное освещение не работает или не отображает PUBG, brave, rainbow six в окружении
- Решено: ошибка панели Xbox Game 10x0F803 в Windows8001
В нынешней технической сфере Microsoft улучшила их функциональность, чтобы пользователи стали более понятными и точными. В результате последние версии Outlook стали достойным преемником своих предыдущих выпусков. Таким образом, многие люди привыкли иметь приложение Outlook для общения.
Обычно Microsoft Outlook содержит множество электронных писем, контактов, календарей, заметок, задач и т. Д. Итак, если человеку нужно найти какое-либо сообщение или какие-либо данные, он может выполнить поиск в почтовом ящике. Но иногда по разным причинам найти электронную почту бывает сложно. Одна из наиболее частых причин – не работает поиск в Outlook. Таким образом, существует несколько различных подходов к поиску писем из учетной записи Outlook. В этом разделе мы опишем семь основных методов решения проблем Microsoft, связанных с пропало поле поиска в Outlook.
Как исправить проблему не работает поиск в Outlook в Windows?
Найдите нижеприведенные методы, чтобы легко найти ручное решение:
Решение no 1: перестройка индекса Outlook
Чтобы решить проблему пропала строка поиска в Outlook, необходимо заново создать индекс Outlook. Есть два способа перестроить индекс Outlook. следуйте данному решению.
Способ 1 – Использование программы и функций
- Сначала перейдите в строку поиска и введите Панель управления и откройте ее.
- После этого нажмите Программы >> Программа и компоненты >> выберите Outlook или Microsoft Office (ваша версия).
- Теперь выберите параметр Изменить в верхней части меню и выберите вариант Быстрое восстановление или Восстановление через Интернет.
- Наконец, нажмите кнопку Восстановить, чтобы решить проблему с индексированием Outlook без подключения к Интернету.
Способ 2 – с помощью меню восстановления индекса Outlook
- Сначала откройте Outlook и перейдите в меню Файл >> Параметры >> Поиск.
- После этого выберите Параметры индексирования, затем Дополнительно и нажмите ОК.
- Теперь нажмите кнопку Восстановить, чтобы снова перестроить поисковый индекс Outlook.
Решение № 2: проверьте расположение индекса Outlook
Теперь вам нужно проверить расположение индекса Outlook, выполнив следующие действия:
- Откройте программу Outlook >> Щелкните меню Файл >> Поиск >> Параметры индексирования.
- Теперь выберите вариант Изменить. Затем установите флажок рядом с Microsoft Outlook (MSI \ Gavin).
- Наконец, нажмите кнопку ОК и перезапустите систему.
Решение № 3: используйте реестр Windows
Чтобы устранить проблему Microsoft не работает поиск в Outlook с помощью реестра Windows, вы можете выполнить следующие шаги:
- Сначала нажмите клавишу Windows + R, чтобы открыть диалоговое окно «Выполнить», затем введите regedit и нажмите клавишу ВХОДИТЬ.
- Затем откроется редактор реестра. Теперь вам нужно нажать Ctrl + F, чтобы открыть меню поиска.
- После этого скопируйте и вставьте следующий ключ реестра:
HKEY_LOCAL_MACHINE \ SOFTWARE \ Policies \ Microsoft \ Windows \ Windows Search
- Наконец, выберите New Dword (32-разрядный) и нажмите кнопку OK, чтобы завершить
Решение №4: Обновите Microsoft Office
Чтобы решить проблему пропала строка поиска над входящими сообщениями в Outlook, вы также можете обновить MS Office Suite до последней версии.
- Откройте приложение Outlook, перейдите в меню Файл >> Учетная запись Office.
- Затем проверьте параметры обновления в раскрывающемся меню.
- Выберите вариант Обновить сейчас, если он доступен.
Решение № 5. Проверьте настройку групповой политики индексирования Outlook.
Если что-то изменится в параметре групповой политики, вы можете столкнуться с другими проблемами. Но стоит решить проблему не работает поиск в Outlook. К сожалению, эта опция доступна только пользователям Windows 10 Pro; он недоступен для домашних пользователей.
- Чтобы проверить настройки, введите gpedit в меню Пуск, затем перейдите к параметру Конфигурация пользователя.
- После этого нажмите Административные шаблоны >> Поиск.
- Теперь проверьте Исключенные пути по умолчанию и Запретить индексацию определенных путей на предмет изменений.
- Если для заявления политики задано значение Не настроено, он подтвердит, что проблемы с поиском в Outlook не связаны с этим.
Решение № 6. Исправьте повреждение в Outlook.
Иногда Microsoft не работает поиск в Outlook 2019 из-за поврежденного файла Outlook и PST. Итак, сначала вам нужно восстановить его с помощью scanpst.exe или Inbox Repair Tool. Но эта встроенная утилита Outlook может исправить только незначительные повреждения. Если вы серьезно повредили свой PST-файл и вам нужно восстановить поврежденный PST-файл, вам следует обратиться за помощью к любому надежному стороннему инструменту. Одним из самых известных и эффективных инструментов является SysTools восстановление файлов Outlook. Это исправит как незначительные, так и серьезные повреждения MS Outlook.
Решение № 7. Переустановите приложение Microsoft Outlook.
Другой способ решения проблемы пропала строка поиска над входящими сообщениями в Outlook – это удалить приложение Outlook. После этого вы можете снова установить приложение Outlook и получить к нему доступ. Однако известно, что это решение трудоемко и утомительно. Кроме того, это не может быть надежным решением, но это последнее средство, которое наверняка решит проблему поиска в Outlook. Если все вышеперечисленные методы не помогли, можно попробовать этот.
Подведение итогов
Как мы уже обсуждали, пользователям Outlook часто требуется найти электронные письма, но когда в почтовом ящике содержится огромное количество элементов данных, поиск любой информации становится сложной задачей. Иногда также отображается сообщение об ошибке не работает поиск в Outlook. Поэтому в этой статье мы обсудили семь основных методов решения проблемы поиска в Outlook.

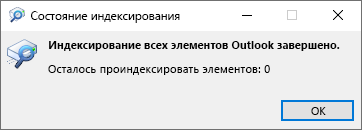
 и выберите Приложения и возможности во всплывающем меню.
и выберите Приложения и возможности во всплывающем меню.

 и выберите Панель управления.
и выберите Панель управления.