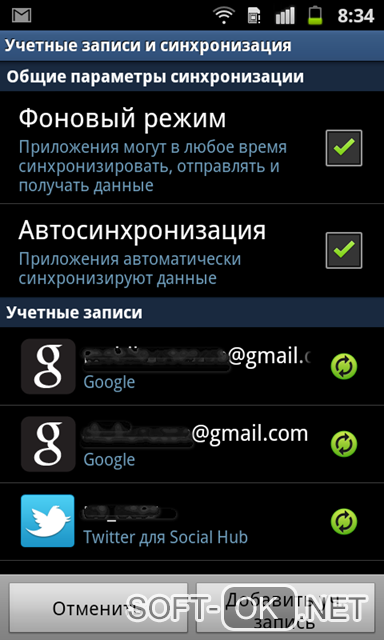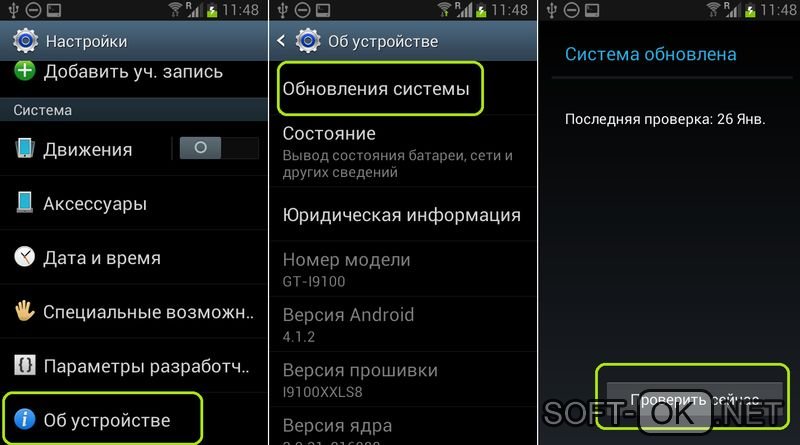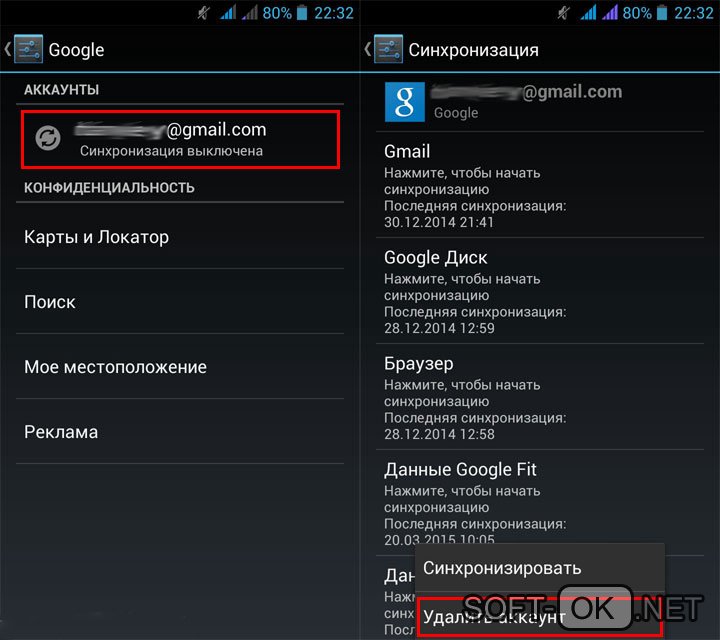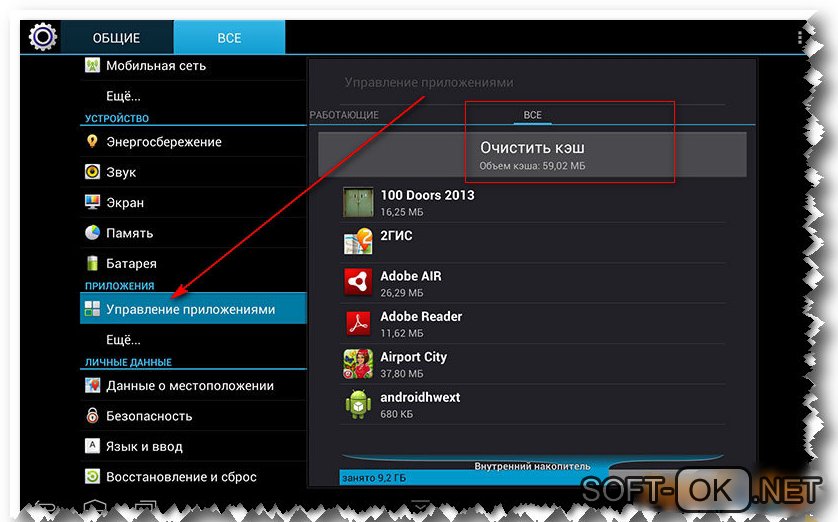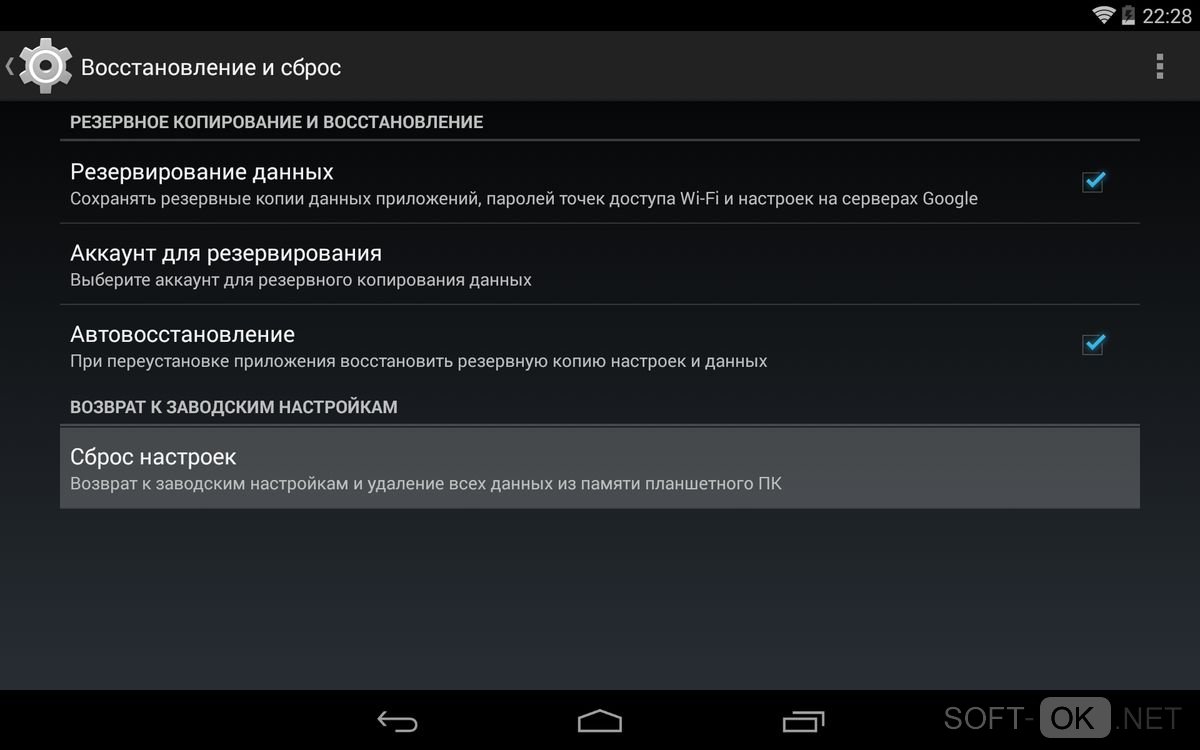Содержание
- Исправляем ошибку синхронизации Гугл-аккаунта
- Подготовка к восстановлению синхронизации данных
- Шаг 1: Проверка подключения к интернету
- Шаг 2: Попытка входа в аккаунт
- Шаг 3: Проверка наличия обновлений
- Шаг 4: Включение автоматической синхронизации
- Шаг 5: Устранение неполадок
- Восстановление синхронизации Google-аккаунта
- Способ 1: Очистка кэша и данных
- Способ 2: Принудительная синхронизация аккаунта
- Способ 3: Повторный вход в учетную запись
- Заключение
- Вопросы и ответы
Полноценное использование всех функциональных возможностей Android-девайса сложно представить без подключенного к нему Google-аккаунта. Наличие такой учетной записи не только предоставляет доступ ко всем фирменным сервисам компании, но и обеспечивает стабильную работу тех элементов операционной системы, которые отправляют и получают данные с серверов. Это возможно лишь при стабильном функционировании синхронизации, но если с ней возникают проблемы, о нормальном взаимодействии со смартфоном или планшетом не может быть и речи.
Исправляем ошибку синхронизации Гугл-аккаунта
Чаще всего ошибка синхронизации Google-аккаунта на Android оказывается кратковременным явлением – она сама исчезает спустя несколько минут после возникновения. Если же этого не произошло, и вы по-прежнему видите сообщение типа «Проблемы с синхронизацией. Скоро все заработает» и/или значок (в настройках синхронизации, а иногда и в статус-баре), необходимо искать причину проблемы и, конечно же, прибегать к ее устранению. Однако прежде, чем приступить к активным действиям, следует проверить очевидные, но важные нюансы, о которых расскажем далее.
Подготовка к восстановлению синхронизации данных
Вполне вероятно, причина возникновения ошибки синхронизации продиктована не серьезными проблемами, а пользовательской невнимательностью или мелкими сбоями в работе ОС Андроид. Логично проверить и выяснить это до того, как мы с вами приступим к более решительным действиям. Но прежде всего попробуйте просто перезагрузить девайс — вполне возможно, этого будет достаточно для восстановления синхронизации.
Шаг 1: Проверка подключения к интернету
Само собой разумеется, что для синхронизации Google-аккаунта с серверами необходимо стабильное подключение к интернету – желательно, чтобы это был Wi-Fi, но и относительно стабильного 3G или 4G тоже будет достаточно. Поэтому прежде всего проверьте, подключены ли вы к интернету и хорошо ли он работает (качество покрытия, скорость передачи данных, стабильность). Сделать это вам помогут следующие статьи на нашем сайте.
Подробнее:
Проверка качества и скорости интернет-соединения
Включение мобильного интернета 3G/4G на смартфоне
Как улучшить качество и скорость интернета на Андроид-устройстве
Поиск и устранение проблем с работой Wi-Fi на Android
Что делать, если Андроид-девайс не подключается к Вай-Фай
Шаг 2: Попытка входа в аккаунт
Разобравшись с интернет-соединением, следует определить «очаг» проблемы и понять, связана ли она исключительно с используемым девайсом или в целом с учетной записью. Так, при ошибке синхронизации вы не сможете пользоваться ни одним из сервисов Гугл, по крайней мере, на мобильном девайсе. Попробуйте войти, например, в почту Gmail, облачное хранилище Google Диск или на видеохостинг YouTube через браузер на компьютере (используя для этого тот же аккаунт). Если у вас получится это сделать, переходите к следующему шагу, но если и на ПК авторизация завершится неудачей, сразу переходите к шагу №5 данной части статьи.
Шаг 3: Проверка наличия обновлений
Google довольно часто обновляет свои фирменные продукты, а производители смартфонов и планшетов, по возможности, выпускают апдейты операционной системы. Нередко различные проблемы в работе Android, в том числе и рассматриваемая нами ошибка синхронизации, могут возникать по причине устаревания программной составляющей, а потому ее следует обновить, или по крайней мере проверить наличие такой возможности. Это необходимо сделать со следующими компонентами:
- Приложение Google;
- Сервисы Google Play;
- Приложение Контакты;
- Google Play Маркет;
- Операционная система Android.
По первым трем позициям следует обратиться в Плей Маркет, по четвертой – ознакомиться с представленной по ссылке ниже инструкцией, а по последней – зайти в подраздел «О телефоне», который находится в разделе «Система» настроек вашего мобильного девайса.
Подробнее: Как обновить Google Play Маркет
Более подробно процедура обновления как приложений, так и операционной системы, нами была описаны в представленных по ссылкам ниже материалах.
Подробнее:
Как обновить приложения на Андроид
Как обновить ОС Android на смартфоне или планшете
Шаг 4: Включение автоматической синхронизации
Убедившись в том, что на вашем мобильном устройстве нет проблем с интернетом, приложениями, системой и аккаунтом, стоит попробовать включить синхронизацию данных (даже если до этого она и так была включена) в соответствующем разделе настроек. Представленное по ссылке ниже руководство поможет вам активировать данную функцию.
Подробнее: Включение синхронизации на мобильном устройстве с Android
Шаг 5: Устранение неполадок
В том случае, если попытка входа в один или несколько сервисов Google через браузер на компьютере не увенчалась успехом, следует пройти процедуру восстановления доступа. После ее успешного завершения, с большой долей вероятности, будет также устранена и рассматриваемая нами сегодня ошибка синхронизации. Для решения проблемы с авторизацией перейдите по представленной ниже ссылке и постарайтесь максимально точно ответить на все вопросы из формы.
Устранение проблем со входом в Гугл-аккаунт
Кроме того, если невозможность входа в учетную запись обусловлена такими очевидными причинами, как забытый логин или пароль, настоятельно рекомендуем ознакомиться с отдельными статьями на нашем сайте, посвященными этим проблемам и их решению.
Подробнее:
Восстановление пароля от Google-аккаунта
Восстановление доступа к учетной записи Гугл
Если же после выполнения всех предложенных выше рекомендаций ошибка синхронизации аккаунта не исчезла, что маловероятно, переходите к более активным действиям, описанным далее.
Бывает так, что ошибка синхронизации данных имеет под собой куда более серьезные причины, чем те, что мы рассмотрели выше. Среди возможных факторов, вызывающих изучаемую проблему, наиболее распространенными являются сбои в работе операционной системы или отдельных ее элементов (приложений и сервисов). Вариантов решения здесь несколько.
Примечание: После выполнения всех действий в рамках каждого из рассмотренных ниже способов устранения ошибки синхронизации перезагружайте мобильное устройство и проверяйте работу данной функции.
Способ 1: Очистка кэша и данных
Все мобильные приложения в процессе их использования обрастают так называемым файловым мусором – кэшем и временными данными. Иногда это становится причиной возникновения различных ошибок в работе ОС Андроид, в числе которых и рассматриваемые нами сегодня проблемы синхронизации. Решение в данном случае довольно простое – мы с вами должны убрать этот «мусор».
- Откройте «Настройки» своего мобильного девайса и перейдите к разделу «Приложения и уведомления», а из него – к списку всех установленных компонентов.
- Отыщите в этом перечне Google, тапните по нему для перехода на страницу «О приложении», а затем откройте раздел «Хранилище».
- Нажмите по кнопкам «Очистить кэш» и «Стереть данные» (или «Очистить хранилище», а затем «Удалить все данные»; зависит от версии Android) и подтвердите свои намерения, если это потребуется.
- Аналогичные действия выполните с приложениями «Контакты», Сервисы Google Play и Google Play Маркетом.
- Перезагрузите устройство и проверьте наличие проблемы. Скорее всего, она вас более не потревожит, но если это не так, переходите далее.
Способ 2: Принудительная синхронизация аккаунта
Для работы ОС Андроид в целом, и в частности для синхронизации, предельно важно, чтобы на устройстве были правильно установлены время и дата, то есть чтобы часовой пояс и связанные с ним параметры определялись автоматически. Если же указать заведомо неверные значения, а затем вернуть правильные, можно в принудительном порядке активировать функцию обмена данными.
- Запустите «Настройки» и перейдите к самому последнему разделу – «Система». В нем тапните по пункту «Дата и время» (на некоторых версиях Android этот пункт выведен в отдельный раздел основного списка настроек).
- Отключите автоматическое определение «Даты и времени сети» и «Часового пояса», переведя в неактивное положение расположенные напротив этих пунктов переключатели. Укажите заведомо неверные дату и время (прошлое, а не будущее).
- Перезагрузите мобильный девайс и повторите действия из двух предыдущих пунктов, но в этот раз вручную установите правильные дату и время, а затем включите их автоматическое определение, снова переведя переключатели в активное положение.
Такой, казалось бы, простой и не самый логичный обман системы способен восстановить синхронизацию Google-аккаунта, но если и это не поможет, переходите к следующему методу.
Способ 3: Повторный вход в учетную запись
Последнее, что можно сделать для восстановления синхронизации данных – это устроить «встряску» аккаунту Google, ведь, по сути, именно с ним и возникают проблемы.
Примечание: Убедитесь, что вы знаете логин (адрес электронной почты или номер телефона) и пароль от учетной записи Google, которая используется на вашем Android-девайсе в качестве основной.
- Откройте «Настройки» и перейдите к разделу «Аккаунты».
- Найдите в представленном перечне тот Гугл-аккаунт, с которым возникает ошибка синхронизации, и тапните по нему.
- Нажмите по кнопке «Удалить учетную запись» и, если потребуется, подтвердите свое решение вводом PIN-кода, пароля, графического ключа или сканером отпечатка пальца, в зависимости от того, что используется для защиты устройства.
- Повторно войдите в удаленный Google-аккаунт, воспользовавшись рекомендациями из представленной по ссылке ниже статьи.
Подробнее: Как войти в учетную запись Гугл на Андроид
Внимательно следуя изложенным выше рекомендациям и выполняя предложенные нами действия, вы обязательно избавитесь от проблем с синхронизацией данных.
Заключение
Ошибка синхронизации Google-аккаунта – одна из самых неприятных проблем в работе ОС Android. К счастью, практически всегда ее решение не вызывает особых сложностей.
Несколько методов решения раздражающих ошибок Google Sync на вашем устройстве
На некоторых устройствах Android иногда можно увидеть Ошибка Google Sync говорит, что синхронизация с аккаунтом не удалась, и когда у вас возникает эта ошибка, ваша почта не синхронизируется в режиме реального времени, также сохраненные вами номера контактов не сохраняются в облаке.
Что такое Google Sync?
Google Sync — это функция, которая позволяет синхронизировать почту Gmail, календарь Google и списки контактов на нескольких устройствах. Это означает, что если у вас есть компьютер дома, на работе или даже в дороге, все будет синхронизировано, и вам не придется запоминать несколько паролей или адресов. Google Sync бесплатен и прост в использовании, достаточно войти под своим аккаунтом Google (или создать его) на любом устройстве, где вы хотите его использовать.
Каково решение для ошибки Google Sync?
Ошибка синхронизации Google — это распространенная проблема, с которой сталкиваются пользователи при синхронизации аккаунта Google с устройством. При возникновении этой ошибки пользователь не может получить доступ к своим данным, хранящимся в Gmail, Календаре и Диске на других устройствах. В большинстве случаев исправление ошибки синхронизации Google требует всего нескольких простых шагов. Решение ошибки синхронизации Google может варьироваться в зависимости от первопричины проблемы, поэтому мы предоставим вам несколько способов ее устранения.
Проверьте, включена ли функция автосинхронизации
Если ваше устройство не синхронизируется с личными данными, хранящимися в вашем аккаунте Google, одной из возможных причин этого может быть то, что автосинхронизация не включена.
Чтобы активировать автосинхронизацию:
- Откройте приложение»Настройки» вашего устройства.
- Нажмите Пользователи и учетные записи.
- Включите Автоматически синхронизировать данные
- Настройки
- Аккаунты и синхронизация
Удалите и добавьте свой аккаунт заново
Иногда ошибки синхронизации Google можно устранить так же просто, как удалить аккаунт Google с устройства и снова войти в него. Чтобы выполнить это действие, сначала удалите свой аккаунт.
- Откройте приложение»Настройки» вашего устройства.
- Нажмите пункт Учетные записи. Если вы не видите пункт Учетные записи, нажмите Пользователи и учетные записи.
- Нажмите на учетную запись, которую вы хотите удалить, а затем удалите ее.
После удаления учетной записи с устройства снова войдите в систему.
- Откройте приложение»Настройки» вашего устройства.
- Нажмите пункт Учетные записи. Если вы не видите пункт Учетные записи, нажмите Пользователи и учетные записи.
- Нажмите Добавить учетную запись !
- Нажмите нужный тип учетной записи.
- Войдите в аккаунт
- Настройки
- Учетные записи и синхронизация
- Удалить аккаунт
Принудительно синхронизируйте учетную запись !
Если вам трудно устранить ошибку Google Sync на вашем устройстве, вы всегда можете выполнить принудительную синхронизацию и посмотреть, что произойдет. Для того чтобы синхронизировать аккаунт с устройством, вам нужно сделать следующее:
- Откройте приложение»Настройки» вашего устройства.
- Нажмите пункт Система и Дата и время.
- Выключите пункты Установить время автоматически и Установить часовой пояс автоматически.
- Вручную измените дату и время так, чтобы обе даты были неправильными.
- Перейдите на главный экран.
- Откройте приложение»Настройки»,»Система» и»Дата и время».
- Вручную измените дату и время так, чтобы они снова были правильными.
- Включите автоматическую установку времени и автоматическую установку часового пояса.
Настройки
Дополнительные настройки
Дата и время
Результат
В принципе, вы можете исправить ошибки Google Sync на вашем устройстве, используя эти методы. Однако, если эти методы не устраняют ошибку, а вы все еще испытываете ее, возможно, проблема в ваших приложениях Google и вам придется переустановить их. Вы можете скачать GApps и ознакомиться с нашим материалом»Что такое GApps | Установка Google Play Store на Custom ROM практическим способом!», чтобы узнать, как его прошить.
Смартфоны
02 августа 2022
0

Многие считают Android — совершенной операционной системой и не ожидают от нее никаких неприятных сюрпризов (Рисунок 1). Но в действительности идеальных ОС не существует и даже Андроид может ошеломить сбоем синхронизации Google.
Часто эта проблема встречается после инсталляции пиратских прошивок, но иногда причина может заключаться в определенных сбоях системы.
Рисунок 1. Окно ошибки аутентификации на Android устройстве
Содержание:
- Причины сбоя синхронизации Google Android
- На устройстве включена автосинхронизация
- Устройство не подключено к интернету
- Убедитесь что у вас есть доступ к Google
- Проверьте наличие обновлений для Android
- Ошибка синхронизации Google на Android — что делать
- Удаление и повторное добавление профиля
- Синхронизация аккаунта вручную
- Принудительная синхронизация
- Очистка кеша и удаление данных
- Что делать если ничего не помогло
Причины сбоя синхронизации Google Android
Очень часто причиной сбоя синхронизации профиля являются не конкретные проблемы с операционной системой или с самим устройством, а неправильные действия пользователя.
На устройстве включена автосинхронизация
Ошибка сопоставления страницы гугл и android может быть связана с неактуальными настройками или отключенной автосинхронизацией.
В этом случае поможет сброс установок до заводских. Но прежде, рекомендуется провести такие манипуляции:
- Зайти в настройки;
- Проверить состояние всех профилей, нажав «пользователи»;
- Дальше запускаем команду синхронизирования;
- Отключить автоматическую авторизацию для выбранных элементов (Рисунок 2);
- Далее перезагружаем телефон;
- После его активации, опять заходим в пользователи и страницы;
- Выбираем значки необходимых служб и ставим возле них галочки;
- Включаем опять автоматическую синхронизацию.
Иногда причиной сбоя является одностороннее хронирование, которая не позволяет провести всестороннюю передачу данных. Перезапуск функции поможет устранить эту неприятность.
Рисунок 2. Окно общих параметров синхронизации с пунктом Автосинхронизации
Устройство не подключено к интернету
Если устройство выбивает уведомление о нарушении, причиной может быть отсутствие доступа к интернету. Понятие «хронирование» подразумевает обмен данными между аккаунтом и телефоном, если доступа к интернету нет, поддерживать сопоставляемость реплик становится невозможным.
Отсутствие доступа к интернету — означает отсутствие связи с аккаунтом. Для устранения данной неточности необходимо просто осуществить подключение к интернету.
Убедитесь что у вас есть доступ к Google
Профиль может быть недоступным, если он не включен или был подвержен влиянию вредоносного ПО.
Примечание: Невозможно хронировать данные и при отсутствии доступа к Google.
В первом случае достаточно просто зайти в настройки самого устройства и запустить функцию запуска Google. Во втором, следует обратиться к помощи антивирусного ПО или специалиста.
Проверьте наличие обновлений для Android
Ошибка синхронизации аккаунта google android на телефоне может быть требованием ОС провести ряд обновлений, если на устройстве не включен режим автообновлений.
Чтобы воспользоваться обновлениями для Андроид, необходимо выполнить несколько простейших мероприятий:
- Войти в меню «об устройстве»;
- Воспользоваться пунктом «обновление ОС»;
- Запустить проверку доступных обновлений (Рисунок 3);
- Если обнаружены обновления, их нужно скачать и установить;
- Дальше можно попробовать запустить Google, обмен информацией должен пройти успешно.
Рисунок 3. Последовательность действий для проверки наличия обновлений на Android устройстве
Ошибка синхронизации Google на Android — что делать
Существует немало проблем с обменом данными, но большинство из них поддаются самостоятельному устранению. Можно попробовать воспользоваться классическими методами устранения неполадок.
Удаление и повторное добавление профиля
Если не включается сопоставление аккаунта google на андроид, возможно, сбои связанны с неполадками ПО, отвечающего за актуальность работы приложения (Рисунок 4).
Примечание: В этом случае следует удалить аккуант, загрузить его опять и установить по-новому.
Иногда устаревшие версии ПО не могут согласовать свои элементы с новыми версиями, при этом возникает проблема передачи и запуска. У нас на сайте имеется огромный выбор различных приложений для Android.
Рисунок 4. Последовательность действий для удаление учетного аккаунта
Синхронизация аккаунта вручную
Если при запуске приложения возникает ошибка синхронизации профиля на android, при автоматической функции обмена, можно попробовать устранить неполадки с помощью ручного синхронизирования, которая проводится таким образом:
- Ищем настройки;
- Открываем меню о пользователях и профилях;
- Находим меню для синхронизирования;
- Выбираем нужную страницу;
- Жмем команду, которая обозначена тремя точками.
Принудительная синхронизация
Этот принцип для воздействия на ОС, если возникает сбой аккаунта гугл android контактов, считается новым, но действенным. Чтобы осуществить такой прием, необходимо выполнить:
- Меню для интерфейса дополнить функцией сохранения и восстановления;
- С помощью первой команды фиксируем данные на странице;
- Вторая должна помочь передать информацию на устройство, таким образом, сопоставляются элементы и приложение запускается.
Очистка кеша и удаление данных
Если память телефона перегружена, аккаунт гугл будет выбивать ошибку синхронизации андроид, то придется освобождать место, сделать это можно таким образом:
Способ 1: вычищаем заполненное хранилище, удаляем все неиспользуемые и устаревшие приложения, удаляем или сбрасываем на ПК скачанную информацию, в том числе музыку, картинки, видео.
Способ 2: чистим кэш профиля, для этого нужно зайти в приложение, открыть архив, удалить данные, перезагрузить телефон.
Рисунок 5. Окно очистки кэша и удаления данных в управлении приложениями Android устройства
Что делать если ничего не помогло
Что делать, если ошибка синхронизации аккаунта гугл android не устраняется вообще? Единственным вариантом станет сброс установок до заводских, чтобы провести такую процедуру необходимо выполнить несколько простых действий:
- Сохранить все элементы устройства на флэшку;
- Открыть общие настройки;
- Нажать сброс (Рисунок 6);
- Перезагрузить телефон;
- Восстановить сохраненные на съемном носителе данные;
- Установить автообмен.
Если вам пришлось столкнуться с ошибкой синхронизации аккаунта гугл android на телефоне, не стоит сбрасывать установки, попробуйте сначала традиционные методы, описанные выше, чаще всего они помогают избавиться от проблем с передачей программных элементов.
Возможно, запустить ваш аккуант, к которому не может привязаться ваш телефон, будет проще, чем кажется на первый взгляд.
Рисунок 6. Окно возврата устройства к заводским настройкам и удалением всех данных из памяти устройства
before—>
Если у вас не включается синхронизация аккаунта Google на Андроиде, то можно забыть о такой удобной фишке, как доступ к контактам с любого устройства, имеющего доступ в интернет, или создании резервной копии данных.
p, blockquote1,0,0,0,0—>
Далее я рассмотрю причины отсутствия синхронизации аккаунта Android и Google, а так же ошибки, которые могут появиться при этом.
p, blockquote2,0,0,0,0—>
Данная статья подходит для всех брендов, выпускающих телефоны на Android 9/8/7/6: Samsung, HTC, Lenovo, LG, Sony, ZTE, Huawei, Meizu, Fly, Alcatel, Xiaomi, Nokia и прочие. Мы не несем ответственности за ваши действия.
p, blockquote3,0,1,0,0—>
Внимание! Вы можете задать свой вопрос специалисту в конце статьи.
p, blockquote4,0,0,0,0—>
Содержание
- Причины сбоя синхронизации Google и Android
- Включение синхронизации Google с Андроидом
- Исправляем ошибку синхронизации Гугл-аккаунта
- Подготовка к восстановлению синхронизации данных
- Восстановление синхронизации Google-аккаунта
- Заключение
- Как включить функцию
- Что делать, если сопряжение не работает?
- Резервное копирование
- Причины ошибки синхронизации Андроид и Google
- Как включить синхронизацию Google с Андроид?
- Ошибка синхронизации аккаунта Google Android: типичные сбои
- Ошибка синхронизации аккаунта Google Android: что делать?
- Исправляем синтаксическую ошибку
- Проверяем параметры синхронизации
- Удаляем учетную запись
- Заключение
h21,0,0,0,0—>
Если Android не синхронизирует данные с сервером Google, то искать причину следует прежде всего в работе мобильного устройства. Да, ошибки могут возникать на стороне Google, но это большая редкость. К тому же такие сбои моментально обнаруживаются и устраняются. Так что если Андроид отказывается синхронизировать контакты, почту, фотографии и другую информацию, выполните следующие действия:
p, blockquote5,0,0,0,0—>
- Перезагрузите устройство.
- Проверьте стабильность интернет-соединения. Подключитесь к Wi-Fi, если есть такая возможность.
- Убедитесь, что синхронизация включена, параметры настроены правильно.
- Удалите аккаунт Google и добавьте заново.
Читайте Как восстановить удаленные фотографии на Android
p, blockquote6,0,0,0,0—>
Чтобы удалить учетную запись, зайдите в «Настройки» -> «Учетные записи» -> «Google» -> вызовите дополнительное меню (кнопка в виде трех кнопок справа сверху) и нажмите «Удалить».
p, blockquote7,1,0,0,0—>
При удалении учетной записи не пропадут никакие данные, так как сам аккаунт останется нетронутым. Перезагрузите смартфон, а при следующем включении добавьте профиль Google заново, указав логин и пароль.
p, blockquote8,0,0,0,0—>
Если проблемы с синхронизацией продолжают появляться, попробуйте добавить другой аккаунт Google. Если ни одна учетная запись не работает нормально, прошейте устройство. Рекомендуется устанавливать официальные прошивки, так как в различных кастомных сборках могут быть недостатки, которые и приводят к появлению различных сбоев в системе.
p, blockquote9,0,0,0,0—>
Читайте Как войти в аккаунт Google на Android телефоне или планшете
p, blockquote10,0,0,0,0—>
Включение синхронизации Google с Андроидом
h22,0,0,0,0—>
Чтобы разобраться в параметрах синхронизации, для начала нужно знать, где включить эту функцию.
p, blockquote11,0,0,1,0—>
- Зайдите в «Настройки».
- Откройте раздел «Аккаунты» («Личные данные», «Учетные записи»).
- Если внутри нет аккаунта Google, необходимо его добавить. Можно создать новую учетную запись или добавить данные существующего профиля Google – логин и пароль.
- Нажмите на добавленный аккаунт, чтобы открыть его параметры.
- Для включения синхронизации переведите переключатели возле нужных сервисов – контакты, Google Play Музыка, Google Fit, Google Фото и т.д.
- Чтобы запустить синхронизацию прямо сейчас, вызовите дополнительное меню и выберите в нем «Синхронизировать».
Читайте Как проверить Android на ошибки
p, blockquote12,0,0,0,0—>
По умолчанию синхронизируются данные приложений, календарь и контакты. Если вы хотите автоматически синхронизировать с сервером Google фото, то придется установить приложение Google Фото. В его настройках есть пункт «Автозагрузка и синхронизация» после активации которого фотографии будут отправляться на облачное хранилище.
p, blockquote13,0,0,0,0—>
Автоматическая синхронизация фото будет работать даже после удаления Google Фото. Чтобы отключить её, необходимо зайти в настройки приложения и передвинуть переключатель «Автозагрузка и синхронизация» в неактивное положение.
p, blockquote14,0,0,0,0—>
p, blockquote15,0,0,0,1—>
Дополнительные манипуляции понадобятся и для синхронизации почты из приложения Gmail. Чтобы данные отправлялись на сервер, нужно в настройках клиента поставить отметку «Синхронизация Gmail». Если синхронизация почты не работает, поможет очистка внутренней памяти телефона от лишних файлов (если хранилище переполнено) или удаление данных Gmail.
after—>
Исправляем ошибку синхронизации Гугл-аккаунта
Чаще всего ошибка синхронизации Google-аккаунта на Android оказывается кратковременным явлением – она сама исчезает спустя несколько минут после возникновения. Если же этого не произошло, и вы по-прежнему видите сообщение типа «Проблемы с синхронизацией. Скоро все заработает» и/или значок (в настройках синхронизации, а иногда и в статус-баре), необходимо искать причину проблемы и, конечно же, прибегать к ее устранению. Однако прежде, чем приступить к активным действиям, следует проверить очевидные, но важные нюансы, о которых расскажем далее.
Подготовка к восстановлению синхронизации данных
Вполне вероятно, причина возникновения ошибки синхронизации продиктована не серьезными проблемами, а пользовательской невнимательностью или мелкими сбоями в работе ОС Андроид. Логично проверить и выяснить это до того, как мы с вами приступим к более решительным действиям. Но прежде всего попробуйте просто перезагрузить девайс — вполне возможно, этого будет достаточно для восстановления синхронизации.
Шаг 1: Проверка подключения к интернету
Само собой разумеется, что для синхронизации Google-аккаунта с серверами необходимо стабильное подключение к интернету – желательно, чтобы это был Wi-Fi, но и относительно стабильного 3G или 4G тоже будет достаточно. Поэтому прежде всего проверьте, подключены ли вы к интернету и хорошо ли он работает (качество покрытия, скорость передачи данных, стабильность). Сделать это вам помогут следующие статьи на нашем сайте.
Подробнее:Проверка качества и скорости интернет-соединенияВключение мобильного интернета 3G/4G на смартфонеКак улучшить качество и скорость интернета на Андроид-устройствеПоиск и устранение проблем с работой Wi-Fi на Android Что делать, если Андроид-девайс не подключается к Вай-Фай
Шаг 2: Попытка входа в аккаунт
Разобравшись с интернет-соединением, следует определить «очаг» проблемы и понять, связана ли она исключительно с используемым девайсом или в целом с учетной записью. Так, при ошибке синхронизации вы не сможете пользоваться ни одним из сервисов Гугл, по крайней мере, на мобильном девайсе. Попробуйте войти, например, в почту Gmail, облачное хранилище Google Диск или на видеохостинг YouTube через браузер на компьютере (используя для этого тот же аккаунт). Если у вас получится это сделать, переходите к следующему шагу, но если и на ПК авторизация завершится неудачей, сразу переходите к шагу №5 данной части статьи.
Шаг 3: Проверка наличия обновлений
Google довольно часто обновляет свои фирменные продукты, а производители смартфонов и планшетов, по возможности, выпускают апдейты операционной системы. Нередко различные проблемы в работе Android, в том числе и рассматриваемая нами ошибка синхронизации, могут возникать по причине устаревания программной составляющей, а потому ее следует обновить, или по крайней мере проверить наличие такой возможности. Это необходимо сделать со следующими компонентами:
- Приложение Google;
- Сервисы Google Play;
- Приложение Контакты;
- Google Play Маркет;
- Операционная система Android.
По первым трем позициям следует обратиться в Плей Маркет, по четвертой – ознакомиться с представленной по ссылке ниже инструкцией, а по последней – зайти в подраздел «О телефоне», который находится в разделе «Система» настроек вашего мобильного девайса. Подробнее: Как обновить Google Play Маркет
Более подробно процедура обновления как приложений, так и операционной системы, нами была описаны в представленных по ссылкам ниже материалах. Подробнее:Как обновить приложения на АндроидКак обновить ОС Android на смартфоне или планшете
Шаг 4: Включение автоматической синхронизации
Убедившись в том, что на вашем мобильном устройстве нет проблем с интернетом, приложениями, системой и аккаунтом, стоит попробовать включить синхронизацию данных (даже если до этого она и так была включена) в соответствующем разделе настроек. Представленное по ссылке ниже руководство поможет вам активировать данную функцию. Подробнее: Включение синхронизации на мобильном устройстве с Android
Шаг 5: Устранение неполадок
В том случае, если попытка входа в один или несколько сервисов Google через браузер на компьютере не увенчалась успехом, следует пройти процедуру восстановления доступа. После ее успешного завершения, с большой долей вероятности, будет также устранена и рассматриваемая нами сегодня ошибка синхронизации. Для решения проблемы с авторизацией перейдите по представленной ниже ссылке и постарайтесь максимально точно ответить на все вопросы из формы.Устранение проблем со входом в Гугл-аккаунт
Кроме того, если невозможность входа в учетную запись обусловлена такими очевидными причинами, как забытый логин или пароль, настоятельно рекомендуем ознакомиться с отдельными статьями на нашем сайте, посвященными этим проблемам и их решению. Подробнее:Восстановление пароля от Google-аккаунтаВосстановление доступа к учетной записи Гугл
Если же после выполнения всех предложенных выше рекомендаций ошибка синхронизации аккаунта не исчезла, что маловероятно, переходите к более активным действиям, описанным далее.
Восстановление синхронизации Google-аккаунта
Бывает так, что ошибка синхронизации данных имеет под собой куда более серьезные причины, чем те, что мы рассмотрели выше. Среди возможных факторов, вызывающих изучаемую проблему, наиболее распространенными являются сбои в работе операционной системы или отдельных ее элементов (приложений и сервисов). Вариантов решения здесь несколько.
Примечание: После выполнения всех действий в рамках каждого из рассмотренных ниже способов устранения ошибки синхронизации перезагружайте мобильное устройство и проверяйте работу данной функции.
Способ 1: Очистка кэша и данных
Все мобильные приложения в процессе их использования обрастают так называемым файловым мусором – кэшем и временными данными. Иногда это становится причиной возникновения различных ошибок в работе ОС Андроид, в числе которых и рассматриваемые нами сегодня проблемы синхронизации. Решение в данном случае довольно простое – мы с вами должны убрать этот «мусор».
- Откройте «Настройки» своего мобильного девайса и перейдите к разделу «Приложения и уведомления», а из него – к списку всех установленных компонентов.
- Отыщите в этом перечне Google, тапните по нему для перехода на страницу «О приложении», а затем откройте раздел «Хранилище».
- Нажмите по кнопкам «Очистить кэш» и «Стереть данные» (или «Очистить хранилище», а затем «Удалить все данные»; зависит от версии Android) и подтвердите свои намерения, если это потребуется.
- Аналогичные действия выполните с приложениями «Контакты», Сервисы Google Play и Google Play Маркетом.
- Перезагрузите устройство и проверьте наличие проблемы. Скорее всего, она вас более не потревожит, но если это не так, переходите далее.
Способ 2: Принудительная синхронизация аккаунта
Для работы ОС Андроид в целом, и в частности для синхронизации, предельно важно, чтобы на устройстве были правильно установлены время и дата, то есть чтобы часовой пояс и связанные с ним параметры определялись автоматически. Если же указать заведомо неверные значения, а затем вернуть правильные, можно в принудительном порядке активировать функцию обмена данными.
- Запустите «Настройки» и перейдите к самому последнему разделу – «Система». В нем тапните по пункту «Дата и время» (на некоторых версиях Android этот пункт выведен в отдельный раздел основного списка настроек).
- Отключите автоматическое определение «Даты и времени сети» и «Часового пояса», переведя в неактивное положение расположенные напротив этих пунктов переключатели. Укажите заведомо неверные дату и время (прошлое, а не будущее).
- Перезагрузите мобильный девайс и повторите действия из двух предыдущих пунктов, но в этот раз вручную установите правильные дату и время, а затем включите их автоматическое определение, снова переведя переключатели в активное положение.
Такой, казалось бы, простой и не самый логичный обман системы способен восстановить синхронизацию Google-аккаунта, но если и это не поможет, переходите к следующему методу.
Способ 3: Повторный вход в учетную запись
Последнее, что можно сделать для восстановления синхронизации данных – это устроить «встряску» аккаунту Google, ведь, по сути, именно с ним и возникают проблемы.
Примечание: Убедитесь, что вы знаете логин (адрес электронной почты или номер телефона) и пароль от учетной записи Google, которая используется на вашем Android-девайсе в качестве основной.
- Откройте «Настройки» и перейдите к разделу «Аккаунты».
- Найдите в представленном перечне тот Гугл-аккаунт, с которым возникает ошибка синхронизации, и тапните по нему.
- Нажмите по кнопке «Удалить учетную запись» и, если потребуется, подтвердите свое решение вводом PIN-кода, пароля, графического ключа или сканером отпечатка пальца, в зависимости от того, что используется для защиты устройства.
- Повторно войдите в удаленный Google-аккаунт, воспользовавшись рекомендациями из представленной по ссылке ниже статьи.
Подробнее: Как войти в учетную запись Гугл на Андроид
Внимательно следуя изложенным выше рекомендациям и выполняя предложенные нами действия, вы обязательно избавитесь от проблем с синхронизацией данных.
Заключение
Ошибка синхронизации Google-аккаунта – одна из самых неприятных проблем в работе ОС Android. К счастью, практически всегда ее решение не вызывает особых сложностей. Мы рады, что смогли помочь Вам в решении проблемы. Опишите, что у вас не получилось. Наши специалисты постараются ответить максимально быстро.
Помогла ли вам эта статья?
Синхронизация позволяет быстро восстановить информацию, при смене смартфона или поломке старого устройства. Все новые смартфоны на Android, оснащены функцией сопряжения с облаком. Рассмотрим, как устроена синхронизация Google на смартфонах.
Содержание
Как включить функцию
При первом включении, телефон на Андроид требует создать аккаунт в системе и пройти первичную настройку. Будет создан адрес в почтовой системе Gmail и с этого момента устройство данные об использовании будут передаваться на сервера компании. В некоторых случаях, функция может не работать. Например:
- Если был куплен тестовый образец смартфона, который производитель выпускает ограниченными партиями для проверки на небольшой группе людей. На них нет официальной лицензии и могут быть заблокированы встроенные элементы.
- При покупке китайских смартфонов у «серых» продавцов, можно попасть на неудачно перепрошитый девайс, с большим количеством системных ошибок.
- Первая настройка смартфона была пройдена неудачно и аккаунт не был добавлен.
Разберёмся, как включить синхронизацию аккаунта Google на устройстве Андроид. Переходим в раздел «Аккаунты», в настройках. В него можно попасть через шестерёнку в панели уведомлений или через меню «Все приложения».
Выбираем подключённую учётную запись Gmail и нажимаем на неё. Кликаем на строчку, выделенную на скриншоте ниже.
Если функция была отключена, все ползунки будут в неактивном состоянии. Чтобы получить доступ к нужной информации на другом телефоне, переводим их в активное состояние и нажимаем на иконку с тремя точками в правом верхнем углу и нажимаем «Синхронизировать».
Контакты
Как синхронизировать контакты людей с Google на Android? Никаких сложней нет, повторяем действия предыдущего пункта, но проверяем наличие включённого ползунка, напротив строчки «Контакты». Они будут доступны в онлайн-сервисе, через браузер или при переходе на другой андроид девайс. О том, как сохранить их на компьютер, читайте в статье: «Как сохранить контакты с Андроида на компьютер».
Рекомендуем: Синхронизация телефона на Андроид
Что делать, если сопряжение не работает?
Не работает синхронизация с Гугл? Проверьте добавлена ли учётная запись в систему. Переходим в раздел «Аккаунты» и смотрим наличие строчки с подписью Gmail и значком компании. Если его нет, добавляем профиль вручную. Переходим вниз и нажимаем на строчку «Добавить аккаунт».
Для информации: чтобы описанный в инструкции способ сработал, нужно подключение к сети интернет. О том, как перенести информацию с телефона на компьютер, читайте в статье: «Как синхронизировать Андроид с компьютером»
В новом окне, тапаем на «Google», откроется панель с вводом логина и пароля. Если он не создан, выбираем «Создать аккаунт», в левом нижнем углу и проходим регистрации. После входа в систему, выставляем интересующие галочки. Данные будут автоматически отправлены на сервера, после перезагрузки или подключению к интернету.
Бывают ситуацию, когда перестают работать сервисы Google, такое происходит стихийно и очень редко. В основном, сервера компании чувствую себя не очень хорошо, после масштабного обновления или из-за поломки на региональном дата-центре. Рекомендуем подождать, и проблема с синхронизацией исчезнет и скоро всё заработает.
Проблема встречается на китайских смартфонах, купленных на AliExpress или на других платформах. На большинстве подобных девайсах установлены внешние оболочки, работающие с ошибками и без полноценного перевода. Часть функций в них ограничена, рекомендуем перепрошить телефон, если у вас проблемы с синхронизацией или другими возможностями девайса.
Резервное копирование
В последних версиях операционной системы Android добавлена функция, создания резервных копий журнала звонков, SMS, установленных приложений и заданных настроек. Это позволяет восстановить часть информации, при переходе на другой смартфон. Чтобы включить функцию, переходим в раздел «Система», название актуально для версии ОС 9.0.
Рекомендуем: Как запретить установку программ на Андроид?
Нажимаем на соответствующий пункт в меню. Будут показаны даты последнего копирования, отсортированные по типу информации.
Документы будут загружены на облачное хранилище «Google Диск» убедитесь, что на нём достаточно свободного пространства и что телефон подключён к стабильному интернету. Нажмите на «Начать копирование».
before—>
Сейчас разберемся чот делать, если ваш телефон или планшет Андроид не синхронизируется с аккаунтов Google и выдает ошибку.
p, blockquote1,0,0,0,0—>
Данная статья подходит для телефонов и планшетов всех производителей устройств на Android: Samsung, LG, Sony, Huawei, Xiaomi, HTC, ZTE, Fly, Alcatel и других. Мы не несем ответственности за ваши действия.
p, blockquote2,0,0,0,0—>
Синхронизация аккаунта Google на устройстве Андроид является очень удобной функцией. Благодаря ей на серверах Гугл сохраняется часть важной информации с планшета или смартфона. При переходе на новый гаджет данная информацию быстро может быть восстановлена.
p, blockquote3,0,0,0,0—>
К примеру, список контактов. Когда вы применяете синхронизацию аккаунта, то при переходе на новый телефон список ваших контактов отобразится на нем через 1 мин и вам не придется заново вручную вводить все телефонные номера. Давайте рассмотрим случаи с ошибками синхронизации Гугл аккаунта на Андроид устройствах.
p, blockquote4,0,0,0,0—>
Причины ошибки синхронизации Андроид и Google
h21,0,0,0,0—>
Когда Андроид не синхронизирует информацию с сервером Гугл, причины нужно искать прежде всего в работе вашего гаджета. Ошибки могут возникнуть и на стороне Гугл, но довольно редко. Подобные сбои оперативно обнаруживаются и устраняются.
p, blockquote5,0,1,0,0—>
Увеличить
Пользователи чаще всего сталкиваются с уведомлением, который указывает на сбой, точная причина образования которого не выяснена. Возможно она с действиями пользователями или с неправильными настройками для входа в систему. Девайсы с неофициальными прошивками могут навредить системе, поэтому их придется удалять и возвращать гаджет в исходное состояние.
p, blockquote6,0,0,0,0—>
Наиболее неприятной ситуаций, когда отображается ошибка синхронизации Гугл аккаунт на Андроид, может быть «зависшая синхронизация». В этом случай вся система «виснет», а добиться исправления ошибки можно после перезагрузки планшета или смартфона.
p, blockquote7,0,0,0,0—>
Ошибка синхронизации может появиться из-за неправильного ввода персональных данных (логин и пароль). Необходимо вводить корректную информацию, которая получена при регистрации. В крайней ситуации можно восстановить пароль.
p, blockquote8,0,0,0,0—>
Иногда ошибки в синхронизации связаны с неправильными системными настройками. Можно вернуться к заводским, но в большинстве случаев это не требуется. Достаточно пройти перейти в настройки и изучить включенные службы.
p, blockquote9,0,0,0,0—>
Синхронизация должна быть подключена для всех аккаунтов. Вначале можно снять выделения со служб, требующих аутентификацию, а потом перезагрузить гаджет. Затем уже на заново включенном устройстве нужно перейти в раздел аккаунтов и установить галочки против соответствующих сервисов и служб.
p, blockquote10,0,0,0,0—>
В некоторых ситуациях потребуется отключить двухуровневую аутентификацию в настройках безопасности аккаунта. Еще можно задействовать передачу информации в фоновом режиме и автосинхронизацию.
p, blockquote11,1,0,0,0—>
Если Android отказывается синхронизировать фотографии, почту, контакты и иную информацию, выполняем следующие действия:
p, blockquote12,0,0,0,0—>
- Перезагружаем девайс.
- Проверяем стабильность интернет соединения. Подключаемся к Wi-Fi, если такая возможность имеется.
- Проверяем, что синхронизация включена и параметры настроены правильно.
- Удаляем Google аккаунт и добавляем заново.
Для удаления учетной записи следует перейти в «Настройки», «Учетные записи», затем в «Google» и вызвать дополнительное меню (справа сверху кнопка в виде 3-х кнопок). Теперь нажимаем «Удалить».
p, blockquote13,0,0,0,0—>
Увеличить
Во время удаления учетных записей никакие данные не пропадут, так как аккаунт остается нетронутым. Перезагружаем гаджет, а во время следующего включения добавляем профиль Гугл заново, указываем логин и пароль.
p, blockquote14,0,0,0,0—>
Увеличить
Если при синхронизации продолжают повторяться ошибки, то следует добавить другой Гугл аккаунт. Если и другие учетные записи не работают нормально, нужно перепрошить гаджет. Рекомендуется использовать только официальные прошивки, так как кастомные сборки имеют свои минусы, которые могут привести к разным системным сбоям.
p, blockquote15,0,0,0,0—>
Как включить синхронизацию Google с Андроид?
h22,0,0,0,0—>
Для включения синхронизации Гугл аккаунт сначала следует перейти в «Настройки» Android. Затем пролистываем настройки вниз, пока не дойдем до блока с настройками «Личные данные». Переходим в «Учетные записи» или в иных версиях «Аккаунты».
p, blockquote16,0,0,0,0—>
Увеличить
Затем отобразится список с аккаунтами, в которые вы заходили раньше на своем Андроид. Для включения синхронизации выбираем Google аккаунт. Если в списке нет Гугл аккаунта, значит в него вы не вошли.
p, blockquote17,0,0,1,0—>
В данной ситуации следует нажать на «Добавить аккаунт», эта кнопка располагается внизу списка, а потом следовать инструкциям, отображающимся на экране.
p, blockquote18,0,0,0,0—>
Увеличить
После выбора аккаунта Гугл, перед пользователем будут продемонстрированы настройки синхронизации для данного аккаунта. Здесь можно отключить или включить синхронизацию множества сервисов, например, заметки Google Keep, почта Gmail, веб-браузер Chrome и многое другое. Для включения синхронизации переводим переключатель напротив необходимых сервисов в положение «Включено».
p, blockquote19,0,0,0,0—>
Увеличить
Для запуска немедленной синхронизации аккаунта, нужно кликнуть в верхнем правом углу экрана на кнопку. Будет отрыто меню, где следует выбрать «Синхронизировать».
p, blockquote20,0,0,0,0—>
Увеличить
По умолчанию синхронизируется информация с приложений, контакты и календарь. Если требуется автоматически синхронизировать с Гугл серверов фотографии, то необходимо загрузить приложение Google фото. Перейдя в настройки приложения, доступна строчка «Автозагрузка и синхронизация». При ее активации на облачное хранилище будут отправляться фотографии.
p, blockquote21,0,0,0,0—>
Автоматическая синхронизация фотографий работает даже после удаления приложения Google фото. Для ее отключения нужно перейти в настройки программы и переключатель «Автозагрузка и синхронизация» передвинуть в неактивное положение.
p, blockquote22,0,0,0,0—>
Увеличить
p, blockquote23,0,0,0,1—>
Для синхронизации почты из соответствующего приложения Gmail также понадобятся дополнительные манипуляции. Для отправки данных на сервер необходимо в клиентских настройках установить отметку «Синхронизация Gmail». Когда синхронизация почты выдает ошибки, можно очистить от лишних файлов внутреннюю память гаджета (при переполненном хранилище) или удалить данные Gmail.
after—>
Операционная система Android, как и большинство других, идеальной не является. Само собой разумеется, что и в ней могут возникать сбои, особенно сильно проявляющиеся при установке приложений, взятых не из официального сервиса Play Market, и инсталляции неофициальных прошивок. Одной из самых распространенных является ошибка синхронизации аккаунта Google Android. Попробуем разобраться, как от нее избавиться.
Ошибка синхронизации аккаунта Google Android: типичные сбои
Прежде всего заметим, что при возникновении таких неполадок, когда пользователь не может использовать некоторые возможности системы при ошибке аутентификации, не стоит все валить исключительно на «операционку» или сам девайс.

Чаще всего пользователи сталкиваются с сообщением, указывающим на сбой, точная причина возникновения которого до сих пор не выяснена, однако можно предположить, что связана она исключительно с действиями самого юзера, а также с неправильными настройками входа в систему. Сейчас гаджеты с неофициальными прошивками рассматриваться не будут, поскольку они сами по себе могут навредить системе, и их придется удалять, возвращая девайс в исходное состояние.
Ошибка синхронизации аккаунта Google Android: что делать?
Самым неприятным в ситуации, когда появляется ошибка синхронизации аккаунта Google Android на телефоне или планшете, может быть так называемая «зависшая синхронизация».
В данном случае, как показывает практика, «виснет» вся система, и добиться исправления сбоя можно самой элементарной перезагрузкой устройства. В большинстве случаев это помогает (вспомните зависшие программы в Windows — при перезагрузке они снова работают).
Исправляем синтаксическую ошибку
Вполне вероятно, что ошибка синхронизации аккаунта Google Android на планшете или смартфоне может быть вызвана неправильным вводом своих персональных данных (логина и пароля).

Здесь следует просто ввести корректные записи, полученные при регистрации (в качестве логина используется адрес G-mail). В крайнем случае, можно попробовать восстановить пароль.
Проверяем параметры синхронизации
Иногда ошибка синхронизации аккаунта Google Android связана и с неправильными настройками в самой системе. Можно, конечно, попробовать вернуться к заводским настройкам, однако в большинстве случаев этого не требуется. Нужно просто зайти в настройки и посмотреть на включенные службы.

Как правило, синхронизация должна быть включена для всех аккаунтов. Для начала можно снять галочки со всех служб, требующих аутентификации, а затем перезагрузить устройство. После этого уже при заново включенном девайсе следует снова войти в раздел аккаунтов и поставить галочки напротив соответствующих служб и сервисов, включая передачу данных, браузер и т. д.
В некоторых случаях нужно в обязательном порядке отключить систему двухуровневой аутентификации в параметрах настроек безопасности аккаунта. При этом также стоит задействовать автосинхронизацию и передачу данных в фоновом режиме.
Удаляем учетную запись
Если все методы, приведенные выше, не помогают, и ошибка синхронизации аккаунта Google Android появляется снова, придется применять крайние меры – удаление существующей «учетки».

Для этого используется меню настроек, в котором выбирается раздел аккаунтов. Здесь нас интересует учетная запись Google. Входим в нее, вводим адрес Gmail и подтверждаем удаление кнопкой снизу или командой меню.
Теперь, как уже, наверное, понятно, следует перезагрузить девайс, после чего, при наличии Интернет-соединения и попытке входа в сервисы Google, система предложит либо создать новую запись, либо использовать уже имеющиеся регистрационные данные. Вводим логин и пароль и подтверждаем выбор. Если и это не поможет (например, на устройствах с установленными прошивками), придется создавать новую «учетку», однако при этом ни о каком восстановлении списка контактов или ранее установленных приложений и речи быть не может.
Заключение
Хотя ошибки такого типа и являются очень распространенными, бороться с ними можно самыми простыми методами и средствами, которые чем-то слишком уж сложным не являются. Достаточно использовать только свой мобильный гаджет. При этом никакое подключение к компьютеру со входом в установленную управляющую программу не потребуется.
Кроме того, стоит обратить внимание, что здесь специально не рассматривалась проблема сбоев, которые возникают на устройствах с прошивками. Дело в том, что при инсталляции неофициальных апдейтов может возникнуть достаточно серьезная проблема по их безопасному удалению, что требует особого внимания и максимальной осторожности. А то ведь и всю систему можно довести до состояния полной неработоспособности.
В остальном же рассмотренные стандартные средства являются самыми простыми и не вызывают сложностей ни у одного пользователя. Напоследок можно отметить, что еще можно удалить данные и кэш самого сервиса, но к ошибке синхронизации учетной записи эти параметры имеют отношение, как говорится, постольку-поскольку.
Используемые источники:
- https://androproblem.ru/polomki/android-ne-vklyuchaetsya-sinhronizatsiya-akkaunta-google.html
- https://lumpics.ru/error-syncing-google-account-in-android/
- https://appsetter.ru/kak-vklyuchit-sinhronizatsiyu-s-google-na-android.html
- http://askproblem.ru/phone/android/remont/oshibka-sinhronizatsii-akkaunta-google.html
- https://fb.ru/article/227876/oshibka-sinhronizatsii-akkaunta-google-android-kak-ot-nee-izbavitsya
Что делать если пишет ошибка синхронизации
Устранение ошибки синхронизации Google-аккаунта на Andro >
Полноценное использование всех функциональных возможностей Andro >
Исправляем ошибку синхронизации Гугл-аккаунта
Чаще всего ошибка синхронизации Google-аккаунта на Andro /> (в настройках синхронизации, а иногда и в статус-баре), необходимо искать причину проблемы и, конечно же, прибегать к ее устранению. Однако прежде, чем приступить к активным действиям, следует проверить очевидные, но важные нюансы, о которых расскажем далее.
Подготовка к восстановлению синхронизации данных
Вполне вероятно, причина возникновения ошибки синхронизации продиктована не серьезными проблемами, а пользовательской невнимательностью или мелкими сбоями в работе ОС Андроид. Логично проверить и выяснить это до того, как мы с вами приступим к более решительным действиям. Но прежде всего попробуйте просто перезагрузить девайс — вполне возможно, этого будет достаточно для восстановления синхронизации.
Шаг 1: Проверка подключения к интернету
Само собой разумеется, что для синхронизации Google-аккаунта с серверами необходимо стабильное подключение к интернету – желательно, чтобы это был Wi-Fi, но и относительно стабильного 3G или 4G тоже будет достаточно. Поэтому прежде всего проверьте, подключены ли вы к интернету и хорошо ли он работает (качество покрытия, скорость передачи данных, стабильность). Сделать это вам помогут следующие статьи на нашем сайте.
Шаг 2: Попытка входа в аккаунт
Разобравшись с интернет-соединением, следует определить «очаг» проблемы и понять, связана ли она исключительно с используемым девайсом или в целом с учетной записью. Так, при ошибке синхронизации вы не сможете пользоваться ни одним из сервисов Гугл, по крайней мере, на мобильном девайсе. Попробуйте войти, например, в почту Gmail, облачное хранилище Google Диск или на видеохостинг YouTube через браузер на компьютере (используя для этого тот же аккаунт). Если у вас получится это сделать, переходите к следующему шагу, но если и на ПК авторизация завершится неудачей, сразу переходите к шагу №5 данной части статьи.
Шаг 3: Проверка наличия обновлений
Google довольно часто обновляет свои фирменные продукты, а производители смартфонов и планшетов, по возможности, выпускают апдейты операционной системы. Нередко различные проблемы в работе Android, в том числе и рассматриваемая нами ошибка синхронизации, могут возникать по причине устаревания программной составляющей, а потому ее следует обновить, или по крайней мере проверить наличие такой возможности. Это необходимо сделать со следующими компонентами:
- Приложение Google;
- Сервисы Google Play;
- Приложение Контакты;
- Google Play Маркет;
- Операционная система Android.
По первым трем позициям следует обратиться в Плей Маркет, по четвертой – ознакомиться с представленной по ссылке ниже инструкцией, а по последней – зайти в подраздел «О телефоне», который находится в разделе «Система» настроек вашего мобильного девайса. 
Подробнее: Как обновить Google Play Маркет
Более подробно процедура обновления как приложений, так и операционной системы, нами была описаны в представленных по ссылкам ниже материалах. 
Подробнее:
Как обновить приложения на Андроид
Как обновить ОС Android на смартфоне или планшете
Шаг 4: Включение автоматической синхронизации
Убедившись в том, что на вашем мобильном устройстве нет проблем с интернетом, приложениями, системой и аккаунтом, стоит попробовать включить синхронизацию данных (даже если до этого она и так была включена) в соответствующем разделе настроек. Представленное по ссылке ниже руководство поможет вам активировать данную функцию. 
Подробнее: Включение синхронизации на мобильном устройстве с Android
Шаг 5: Устранение неполадок
В том случае, если попытка входа в один или несколько сервисов Google через браузер на компьютере не увенчалась успехом, следует пройти процедуру восстановления доступа. После ее успешного завершения, с большой долей вероятности, будет также устранена и рассматриваемая нами сегодня ошибка синхронизации. Для решения проблемы с авторизацией перейдите по представленной ниже ссылке и постарайтесь максимально точно ответить на все вопросы из формы. 
Устранение проблем со входом в Гугл-аккаунт
Кроме того, если невозможность входа в учетную запись обусловлена такими очевидными причинами, как забытый логин или пароль, настоятельно рекомендуем ознакомиться с отдельными статьями на нашем сайте, посвященными этим проблемам и их решению. 
Подробнее:
Восстановление пароля от Google-аккаунта
Восстановление доступа к учетной записи Гугл
Если же после выполнения всех предложенных выше рекомендаций ошибка синхронизации аккаунта не исчезла, что маловероятно, переходите к более активным действиям, описанным далее.
Восстановление синхронизации Google-аккаунта
Бывает так, что ошибка синхронизации данных имеет под собой куда более серьезные причины, чем те, что мы рассмотрели выше. Среди возможных факторов, вызывающих изучаемую проблему, наиболее распространенными являются сбои в работе операционной системы или отдельных ее элементов (приложений и сервисов). Вариантов решения здесь несколько.
Примечание: После выполнения всех действий в рамках каждого из рассмотренных ниже способов устранения ошибки синхронизации перезагружайте мобильное устройство и проверяйте работу данной функции.
Способ 1: Очистка кэша и данных
Все мобильные приложения в процессе их использования обрастают так называемым файловым мусором – кэшем и временными данными. Иногда это становится причиной возникновения различных ошибок в работе ОС Андроид, в числе которых и рассматриваемые нами сегодня проблемы синхронизации. Решение в данном случае довольно простое – мы с вами должны убрать этот «мусор».
- Откройте «Настройки» своего мобильного девайса и перейдите к разделу «Приложения и уведомления», а из него – к списку всех установленных компонентов.
Отыщите в этом перечне Google, тапните по нему для перехода на страницу «О приложении», а затем откройте раздел «Хранилище».
Нажмите по кнопкам «Очистить кэш» и «Стереть данные» (или «Очистить хранилище», а затем «Удалить все данные»; зависит от версии Android) и подтвердите свои намерения, если это потребуется.
Аналогичные действия выполните с приложениями «Контакты», Сервисы Google Play и Google Play Маркетом.
Способ 2: Принудительная синхронизация аккаунта
Для работы ОС Андроид в целом, и в частности для синхронизации, предельно важно, чтобы на устройстве были правильно установлены время и дата, то есть чтобы часовой пояс и связанные с ним параметры определялись автоматически. Если же указать заведомо неверные значения, а затем вернуть правильные, можно в принудительном порядке активировать функцию обмена данными.
- Запустите «Настройки» и перейдите к самому последнему разделу – «Система». В нем тапните по пункту «Дата и время» (на некоторых версиях Android этот пункт выведен в отдельный раздел основного списка настроек).
Отключите автоматическое определение «Даты и времени сети» и «Часового пояса», переведя в неактивное положение расположенные напротив этих пунктов переключатели. Укажите заведомо неверные дату и время (прошлое, а не будущее).
Перезагрузите мобильный девайс и повторите действия из двух предыдущих пунктов, но в этот раз вручную установите правильные дату и время, а затем включите их автоматическое определение, снова переведя переключатели в активное положение.
Такой, казалось бы, простой и не самый логичный обман системы способен восстановить синхронизацию Google-аккаунта, но если и это не поможет, переходите к следующему методу.
Способ 3: Повторный вход в учетную запись
Последнее, что можно сделать для восстановления синхронизации данных – это устроить «встряску» аккаунту Google, ведь, по сути, именно с ним и возникают проблемы.
Примечание: Убедитесь, что вы знаете логин (адрес электронной почты или номер телефона) и пароль от учетной записи Google, которая используется на вашем Android-девайсе в качестве основной.
- Откройте «Настройки» и перейдите к разделу «Аккаунты».
Найдите в представленном перечне тот Гугл-аккаунт, с которым возникает ошибка синхронизации, и тапните по нему.
Нажмите по кнопке «Удалить учетную запись» и, если потребуется, подтвердите свое решение вводом PIN-кода, пароля, графического ключа или сканером отпечатка пальца, в зависимости от того, что используется для защиты устройства.
Повторно войдите в удаленный Google-аккаунт, воспользовавшись рекомендациями из представленной по ссылке ниже статьи.
Внимательно следуя изложенным выше рекомендациям и выполняя предложенные нами действия, вы обязательно избавитесь от проблем с синхронизацией данных.
Заключение
Ошибка синхронизации Google-аккаунта – одна из самых неприятных проблем в работе ОС Andro >
Отблагодарите автора, поделитесь статьей в социальных сетях.
Как устранить проблемы с синхронизацией аккаунта
Если на вашем телефоне возникают проблемы при синхронизации с аккаунтом Google, появляется сообщение об ошибке или значок .
В большинстве случаев такие неполадки исчезают через несколько минут. Если этого не произошло, выполните перечисленные ниже действия.
Как синхронизировать аккаунт Google вручную
- Откройте настройки телефона.
- Нажмите Аккаунты. Если этого пункта нет, нажмите Пользователи и аккаунты.
- Если у вас несколько аккаунтов, выберите нужный.
- Нажмите Синхронизация аккаунта.
- Коснитесь значка «Ещё» » title=»>»>Синхронизировать.
Исключите самые распространенные проблемы
После каждого из перечисленных ниже шагов проверяйте, удается ли выполнить синхронизацию вручную.
Основные способы устранения неполадок
Чтобы синхронизация выполнялась автоматически, не отключайте эту функцию. Подробнее о том, как синхронизировать приложения с аккаунтом Google….
Попробуйте открыть в браузере (например, Chrome или Firefox) любую веб-страницу. Если сайт не загружается или вам не удается подключиться, прочитайте о том, как настроить Wi-Fi или мобильную сеть.
Внимание! Чтобы синхронизация выполнялась, у вас должен быть доступ к аккаунту Google.
Попробуйте войти в аккаунт Google другим способом(например, проверить почту Gmail в браузере на компьютере).
- Если вам удалось войти в аккаунт, значит проблема связана с мобильным устройством. Чтобы найти решение, перейдите к следующему шагу.
- Если войти в аккаунт не удалось, воспользуйтесь специальным инструментом для устранения неполадок.
- Откройте настройки телефона.
- Прокрутите экран вниз и нажмите Система » title=»>»> Дополнительные настройки » title=»>»> Обновление системы. При необходимости сначала нажмите О телефоне или О планшете.
- Вы увидите статус обновления. Следуйте инструкциям на экране.
Дополнительные способы устранения неполадок
Важно! Настройки могут различаться в зависимости от модели телефона. За подробной информацией обратитесь к производителю устройства.
Вариант 1. Измените настройки даты и времени
- Откройте настройки телефона.
- Нажмите Система » title=»>»> Дата и время.
- Рядом с разделами Дата и время сети и Часовой пояс сети переместите переключатель в положение «Отключено».
- Вручную установите неверные дату и время.
- Перейдите на главный экран. Знакомство с навигацией по телефону Pixel
- Снова откройте настройки телефона » title=»>»>СистемаДата и время.
- Вручную установите верные дату и время.
- Рядом с разделами Дата и время сети и Часовой пояс сети переместите переключатель в положение «Включено».
Вариант 2. Синхронизируйте данные с помощью приложения «Телефон» (только для телефонов)
- Откройте приложение «Телефон».
- Нажмите на значок клавиатуры .
- Наберите *#*# CHECKIN #*#* (*#*#2432546#*#*).
- Вы увидите уведомление «checkin succeeded». Оно означает, что синхронизация выполнена. Если уведомление не появилось, нажмите на значок телефона .
Важно! Настройки могут различаться в зависимости от модели телефона. За подробной информацией обратитесь к производителю устройства.
Проблема с синхронизацией аккаунтов – способы решения проблемы
Способы устранения проблем с синхронизацией Google-аккаунта в большинстве случаев тривиальны и требуют от пользователя минимум действий. В основе всех «багов» лежат следующие причины:
- неправильная настройка приложений;
- неверная пара «логин-пароль»;
- сбои ПО.
Ручная синхронизация
Независимо от того, какой у вас смартфон, нижеизложенные инструкции подойдут для любого из них при условии, что на нем установлена ОС Android.
В первую очередь проверьте, включен ли интернет. Разверните шторку уведомлений и посмотрите, подсвечена ли иконка передачи данных по мобильной или Wi-Fi-сети. Проверьте подключение, попробовав зайти на какой-нибудь сайт.
Интернет работает? Попробуйте выполнить синхронизацию принудительно:
- войдите в настройки;
- перейдите в меню «Аккаунты» (в некоторых лаунчерах этот пункт находится в подменю «Пользователи»);
- выберите нужный аккаунт;
- тапните на иконку в виде трех точек и щелкните на «Синхронизировать».
Решение проблем с синхронизацией аккаунтов Google
Если в ручном режиме синхронизация происходит нормально, а автоматически не работает, выполните следующую инструкцию:
- перейдите в меню «Аккаунты» настроек;
- выберите Google;
- щелкните по трем точкам (рядом со значком может быть написан текст «Еще»);
- снимите галочку с пункта «Автосинхронизация»;
- перезагрузите аппарат;
- теперь выполните все те же действия, только установите галочку обратно;
- снова перезагрузите смартфон.
Проблемы с синхронизацией контактов телефонной книги
Иногда проблемы с синхронизацией контактов в аккаунте Google возникают по вине приложений, таких как GO CONTACTS EX или ExDialer. Эти утилиты создают свою группу в телефонной книге и все новые контакты помещают в нее.
Для решения проблем:
- создайте бэкап телефонной книги (три точки — экспорт контактов);
- сотрите данные этих программ через меню «Приложения»;
- перезагрузитесь;
- импортируйте контакты из бэкапа.
Если способ не помог:
- создайте бэкап;
- переместите контакты в другую группу, не созданную приложением;
- удалите приложение.
Если никаких дополнительных приложений, управляющих контактами, не установлено:
- создайте бэкап контактов;
- очистите телефонную книгу;
- очистите кэш и данные приложения «Контакты»;
- выберите в настройках местом сохранения по умолчанию «Google»;
- импортируйте список контактов.
Если ничего не помогает
Если ни одна из инструкций, описанных выше, не помогла, попробуйте удалить аккаунт Google. Для этого:
- войдите в меню «Аккаунты»;
- выберите «Google»;
- нажмите на три точки;
- тапните по строке «Удалить аккаунт»;
- перезагрузите устройство, телефон сам запросит ввод данных учетной записи;
- введите логин и пароль.
Способ с удалением аккаунта не помог? В этом случае решить проблему с синхронизацией Google поможет только полный сброс настроек смартфона.
Сброс настроек смартфона удалит все данные и приложения.
На Андроид ошибка синхронизации аккаунта Google
Сейчас разберемся чот делать, если ваш телефон или планшет Андроид не синхронизируется с аккаунтов Google и выдает ошибку.
p, blockquote 1,0,0,0,0 —>
p, blockquote 2,0,0,0,0 —>
Синхронизация аккаунта Google на устройстве Андроид является очень удобной функцией. Благодаря ей на серверах Гугл сохраняется часть важной информации с планшета или смартфона. При переходе на новый гаджет данная информацию быстро может быть восстановлена.
p, blockquote 3,0,0,0,0 —>
К примеру, список контактов. Когда вы применяете синхронизацию аккаунта, то при переходе на новый телефон список ваших контактов отобразится на нем через 1 мин и вам не придется заново вручную вводить все телефонные номера. Давайте рассмотрим случаи с ошибками синхронизации Гугл аккаунта на Андроид устройствах.
p, blockquote 4,0,0,0,0 —>
Причины ошибки синхронизации Андроид и Google
Когда Андроид не синхронизирует информацию с сервером Гугл, причины нужно искать прежде всего в работе вашего гаджета. Ошибки могут возникнуть и на стороне Гугл, но довольно редко. Подобные сбои оперативно обнаруживаются и устраняются.
p, blockquote 5,0,1,0,0 —>
Пользователи чаще всего сталкиваются с уведомлением, который указывает на сбой, точная причина образования которого не выяснена. Возможно она с действиями пользователями или с неправильными настройками для входа в систему. Девайсы с неофициальными прошивками могут навредить системе, поэтому их придется удалять и возвращать гаджет в исходное состояние.
p, blockquote 6,0,0,0,0 —>
Наиболее неприятной ситуаций, когда отображается ошибка синхронизации Гугл аккаунт на Андроид, может быть «зависшая синхронизация». В этом случай вся система «виснет», а добиться исправления ошибки можно после перезагрузки планшета или смартфона.
p, blockquote 7,0,0,0,0 —>
Ошибка синхронизации может появиться из-за неправильного ввода персональных данных (логин и пароль). Необходимо вводить корректную информацию, которая получена при регистрации. В крайней ситуации можно восстановить пароль.
p, blockquote 8,0,0,0,0 —>
Иногда ошибки в синхронизации связаны с неправильными системными настройками. Можно вернуться к заводским, но в большинстве случаев это не требуется. Достаточно пройти перейти в настройки и изучить включенные службы.
p, blockquote 9,0,0,0,0 —>
Синхронизация должна быть подключена для всех аккаунтов. Вначале можно снять выделения со служб, требующих аутентификацию, а потом перезагрузить гаджет. Затем уже на заново включенном устройстве нужно перейти в раздел аккаунтов и установить галочки против соответствующих сервисов и служб.
p, blockquote 10,0,0,0,0 —>
В некоторых ситуациях потребуется отключить двухуровневую аутентификацию в настройках безопасности аккаунта. Еще можно задействовать передачу информации в фоновом режиме и автосинхронизацию.
p, blockquote 11,1,0,0,0 —>
Если Android отказывается синхронизировать фотографии, почту, контакты и иную информацию, выполняем следующие действия:
p, blockquote 12,0,0,0,0 —>
- Перезагружаем девайс.
- Проверяем стабильность интернет соединения. Подключаемся к Wi-Fi, если такая возможность имеется.
- Проверяем, что синхронизация включена и параметры настроены правильно.
- Удаляем Google аккаунт и добавляем заново.
Для удаления учетной записи следует перейти в «Настройки», «Учетные записи», затем в «Google» и вызвать дополнительное меню (справа сверху кнопка в виде 3-х кнопок). Теперь нажимаем «Удалить».
p, blockquote 13,0,0,0,0 —>
Во время удаления учетных записей никакие данные не пропадут, так как аккаунт остается нетронутым. Перезагружаем гаджет, а во время следующего включения добавляем профиль Гугл заново, указываем логин и пароль.
p, blockquote 14,0,0,0,0 —>
Если при синхронизации продолжают повторяться ошибки, то следует добавить другой Гугл аккаунт. Если и другие учетные записи не работают нормально, нужно перепрошить гаджет. Рекомендуется использовать только официальные прошивки, так как кастомные сборки имеют свои минусы, которые могут привести к разным системным сбоям.
p, blockquote 15,0,0,0,0 —>
Как включить синхронизацию Google с Андроид?
Для включения синхронизации Гугл аккаунт сначала следует перейти в «Настройки» Android. Затем пролистываем настройки вниз, пока не дойдем до блока с настройками «Личные данные». Переходим в «Учетные записи» или в иных версиях «Аккаунты».
p, blockquote 16,0,0,0,0 —>
Затем отобразится список с аккаунтами, в которые вы заходили раньше на своем Андроид. Для включения синхронизации выбираем Google аккаунт. Если в списке нет Гугл аккаунта, значит в него вы не вошли.
p, blockquote 17,0,0,1,0 —>
В данной ситуации следует нажать на «Добавить аккаунт», эта кнопка располагается внизу списка, а потом следовать инструкциям, отображающимся на экране.
p, blockquote 18,0,0,0,0 —>
После выбора аккаунта Гугл, перед пользователем будут продемонстрированы настройки синхронизации для данного аккаунта. Здесь можно отключить или включить синхронизацию множества сервисов, например, заметки Google Keep, почта Gmail, веб-браузер Chrome и многое другое. Для включения синхронизации переводим переключатель напротив необходимых сервисов в положение «Включено».
p, blockquote 19,0,0,0,0 —>
Для запуска немедленной синхронизации аккаунта, нужно кликнуть в верхнем правом углу экрана на кнопку. Будет отрыто меню, где следует выбрать «Синхронизировать».
p, blockquote 20,0,0,0,0 —>
По умолчанию синхронизируется информация с приложений, контакты и календарь. Если требуется автоматически синхронизировать с Гугл серверов фотографии, то необходимо загрузить приложение Google фото. Перейдя в настройки приложения, доступна строчка «Автозагрузка и синхронизация». При ее активации на облачное хранилище будут отправляться фотографии.
p, blockquote 21,0,0,0,0 —>
Автоматическая синхронизация фотографий работает даже после удаления приложения Google фото. Для ее отключения нужно перейти в настройки программы и переключатель «Автозагрузка и синхронизация» передвинуть в неактивное положение.
p, blockquote 22,0,0,0,0 —>
Для синхронизации почты из соответствующего приложения Gmail также понадобятся дополнительные манипуляции. Для отправки данных на сервер необходимо в клиентских настройках установить отметку «Синхронизация Gmail». Когда синхронизация почты выдает ошибки, можно очистить от лишних файлов внутреннюю память гаджета (при переполненном хранилище) или удалить данные Gmail.
Содержание
- Проблема с синхронизацией аккаунтов – способы решения проблемы
- Ручная синхронизация
- Решение проблем с синхронизацией аккаунтов Google
- Проблемы с синхронизацией контактов телефонной книги
- Если ничего не помогает
- Устранение ошибки синхронизации Google-аккаунта на Android
- Исправляем ошибку синхронизации Гугл-аккаунта
- Подготовка к восстановлению синхронизации данных
- Шаг 1: Проверка подключения к интернету
- Шаг 2: Попытка входа в аккаунт
- Шаг 3: Проверка наличия обновлений
- Шаг 4: Включение автоматической синхронизации
- Шаг 5: Устранение неполадок
- Восстановление синхронизации Google-аккаунта
- Способ 1: Очистка кэша и данных
- Способ 2: Принудительная синхронизация аккаунта
- Способ 3: Повторный вход в учетную запись
- Заключение
Проблема с синхронизацией аккаунтов – способы решения проблемы
Способы устранения проблем с синхронизацией Google-аккаунта в большинстве случаев тривиальны и требуют от пользователя минимум действий. В основе всех «багов» лежат следующие причины:
- неправильная настройка приложений;
- неверная пара «логин-пароль»;
- сбои ПО.
Ручная синхронизация
Независимо от того, какой у вас смартфон, нижеизложенные инструкции подойдут для любого из них при условии, что на нем установлена ОС Android.
В первую очередь проверьте, включен ли интернет. Разверните шторку уведомлений и посмотрите, подсвечена ли иконка передачи данных по мобильной или Wi-Fi-сети. Проверьте подключение, попробовав зайти на какой-нибудь сайт.
Интернет работает? Попробуйте выполнить синхронизацию принудительно:
- войдите в настройки;
- перейдите в меню «Аккаунты» (в некоторых лаунчерах этот пункт находится в подменю «Пользователи»);
- выберите нужный аккаунт;
- тапните на иконку в виде трех точек и щелкните на «Синхронизировать».
Решение проблем с синхронизацией аккаунтов Google
Если в ручном режиме синхронизация происходит нормально, а автоматически не работает, выполните следующую инструкцию:
- перейдите в меню «Аккаунты» настроек;
- выберите Google;
- щелкните по трем точкам (рядом со значком может быть написан текст «Еще»);
- снимите галочку с пункта «Автосинхронизация»;
- перезагрузите аппарат;
- теперь выполните все те же действия, только установите галочку обратно;
- снова перезагрузите смартфон.
Проблемы с синхронизацией контактов телефонной книги
Иногда проблемы с синхронизацией контактов в аккаунте Google возникают по вине приложений, таких как GO CONTACTS EX или ExDialer. Эти утилиты создают свою группу в телефонной книге и все новые контакты помещают в нее.
Для решения проблем:
- создайте бэкап телефонной книги (три точки — экспорт контактов);
- сотрите данные этих программ через меню «Приложения»;
- перезагрузитесь;
- импортируйте контакты из бэкапа.
Если способ не помог:
- создайте бэкап;
- переместите контакты в другую группу, не созданную приложением;
- удалите приложение.
Если никаких дополнительных приложений, управляющих контактами, не установлено:
- создайте бэкап контактов;
- очистите телефонную книгу;
- очистите кэш и данные приложения «Контакты»;
- выберите в настройках местом сохранения по умолчанию «Google»;
- импортируйте список контактов.
Если ничего не помогает
Если ни одна из инструкций, описанных выше, не помогла, попробуйте удалить аккаунт Google. Для этого:
- войдите в меню «Аккаунты»;
- выберите «Google»;
- нажмите на три точки;
- тапните по строке «Удалить аккаунт»;
- перезагрузите устройство, телефон сам запросит ввод данных учетной записи;
- введите логин и пароль.
Способ с удалением аккаунта не помог? В этом случае решить проблему с синхронизацией Google поможет только полный сброс настроек смартфона.
Сброс настроек смартфона удалит все данные и приложения.
Источник
Устранение ошибки синхронизации Google-аккаунта на Android
Полноценное использование всех функциональных возможностей Android-девайса сложно представить без подключенного к нему Google-аккаунта. Наличие такой учетной записи не только предоставляет доступ ко всем фирменным сервисам компании, но и обеспечивает стабильную работу тех элементов операционной системы, которые отправляют и получают данные с серверов. Это возможно лишь при стабильном функционировании синхронизации, но если с ней возникают проблемы, о нормальном взаимодействии со смартфоном или планшетом не может быть и речи.
Исправляем ошибку синхронизации Гугл-аккаунта
Чаще всего ошибка синхронизации Google-аккаунта на Android оказывается кратковременным явлением – она сама исчезает спустя несколько минут после возникновения. Если же этого не произошло, и вы по-прежнему видите сообщение типа «Проблемы с синхронизацией. Скоро все заработает» и/или значок 
Подготовка к восстановлению синхронизации данных
Вполне вероятно, причина возникновения ошибки синхронизации продиктована не серьезными проблемами, а пользовательской невнимательностью или мелкими сбоями в работе ОС Андроид. Логично проверить и выяснить это до того, как мы с вами приступим к более решительным действиям. Но прежде всего попробуйте просто перезагрузить девайс — вполне возможно, этого будет достаточно для восстановления синхронизации.
Шаг 1: Проверка подключения к интернету
Само собой разумеется, что для синхронизации Google-аккаунта с серверами необходимо стабильное подключение к интернету – желательно, чтобы это был Wi-Fi, но и относительно стабильного 3G или 4G тоже будет достаточно. Поэтому прежде всего проверьте, подключены ли вы к интернету и хорошо ли он работает (качество покрытия, скорость передачи данных, стабильность). Сделать это вам помогут следующие статьи на нашем сайте.
Шаг 2: Попытка входа в аккаунт
Разобравшись с интернет-соединением, следует определить «очаг» проблемы и понять, связана ли она исключительно с используемым девайсом или в целом с учетной записью. Так, при ошибке синхронизации вы не сможете пользоваться ни одним из сервисов Гугл, по крайней мере, на мобильном девайсе. Попробуйте войти, например, в почту Gmail, облачное хранилище Google Диск или на видеохостинг YouTube через браузер на компьютере (используя для этого тот же аккаунт). Если у вас получится это сделать, переходите к следующему шагу, но если и на ПК авторизация завершится неудачей, сразу переходите к шагу №5 данной части статьи.
Шаг 3: Проверка наличия обновлений
Google довольно часто обновляет свои фирменные продукты, а производители смартфонов и планшетов, по возможности, выпускают апдейты операционной системы. Нередко различные проблемы в работе Android, в том числе и рассматриваемая нами ошибка синхронизации, могут возникать по причине устаревания программной составляющей, а потому ее следует обновить, или по крайней мере проверить наличие такой возможности. Это необходимо сделать со следующими компонентами:
- Приложение Google;
- Сервисы Google Play;
- Приложение Контакты;
- Google Play Маркет;
- Операционная система Android.
По первым трем позициям следует обратиться в Плей Маркет, по четвертой – ознакомиться с представленной по ссылке ниже инструкцией, а по последней – зайти в подраздел «О телефоне», который находится в разделе «Система» настроек вашего мобильного девайса. 
Подробнее: Как обновить Google Play Маркет
Более подробно процедура обновления как приложений, так и операционной системы, нами была описаны в представленных по ссылкам ниже материалах. 
Подробнее:
Как обновить приложения на Андроид
Как обновить ОС Android на смартфоне или планшете
Шаг 4: Включение автоматической синхронизации
Убедившись в том, что на вашем мобильном устройстве нет проблем с интернетом, приложениями, системой и аккаунтом, стоит попробовать включить синхронизацию данных (даже если до этого она и так была включена) в соответствующем разделе настроек. Представленное по ссылке ниже руководство поможет вам активировать данную функцию. 
Подробнее: Включение синхронизации на мобильном устройстве с Android
Шаг 5: Устранение неполадок
В том случае, если попытка входа в один или несколько сервисов Google через браузер на компьютере не увенчалась успехом, следует пройти процедуру восстановления доступа. После ее успешного завершения, с большой долей вероятности, будет также устранена и рассматриваемая нами сегодня ошибка синхронизации. Для решения проблемы с авторизацией перейдите по представленной ниже ссылке и постарайтесь максимально точно ответить на все вопросы из формы. 
Устранение проблем со входом в Гугл-аккаунт
Кроме того, если невозможность входа в учетную запись обусловлена такими очевидными причинами, как забытый логин или пароль, настоятельно рекомендуем ознакомиться с отдельными статьями на нашем сайте, посвященными этим проблемам и их решению. 
Подробнее:
Восстановление пароля от Google-аккаунта
Восстановление доступа к учетной записи Гугл
Если же после выполнения всех предложенных выше рекомендаций ошибка синхронизации аккаунта не исчезла, что маловероятно, переходите к более активным действиям, описанным далее.
Восстановление синхронизации Google-аккаунта
Бывает так, что ошибка синхронизации данных имеет под собой куда более серьезные причины, чем те, что мы рассмотрели выше. Среди возможных факторов, вызывающих изучаемую проблему, наиболее распространенными являются сбои в работе операционной системы или отдельных ее элементов (приложений и сервисов). Вариантов решения здесь несколько.
Примечание: После выполнения всех действий в рамках каждого из рассмотренных ниже способов устранения ошибки синхронизации перезагружайте мобильное устройство и проверяйте работу данной функции.
Способ 1: Очистка кэша и данных
Все мобильные приложения в процессе их использования обрастают так называемым файловым мусором – кэшем и временными данными. Иногда это становится причиной возникновения различных ошибок в работе ОС Андроид, в числе которых и рассматриваемые нами сегодня проблемы синхронизации. Решение в данном случае довольно простое – мы с вами должны убрать этот «мусор».
- Откройте «Настройки» своего мобильного девайса и перейдите к разделу «Приложения и уведомления», а из него – к списку всех установленных компонентов.
Отыщите в этом перечне Google, тапните по нему для перехода на страницу «О приложении», а затем откройте раздел «Хранилище».
Нажмите по кнопкам «Очистить кэш» и «Стереть данные» (или «Очистить хранилище», а затем «Удалить все данные»; зависит от версии Android) и подтвердите свои намерения, если это потребуется.
Аналогичные действия выполните с приложениями «Контакты», Сервисы Google Play и Google Play Маркетом.
Способ 2: Принудительная синхронизация аккаунта
Для работы ОС Андроид в целом, и в частности для синхронизации, предельно важно, чтобы на устройстве были правильно установлены время и дата, то есть чтобы часовой пояс и связанные с ним параметры определялись автоматически. Если же указать заведомо неверные значения, а затем вернуть правильные, можно в принудительном порядке активировать функцию обмена данными.
- Запустите «Настройки» и перейдите к самому последнему разделу – «Система». В нем тапните по пункту «Дата и время» (на некоторых версиях Android этот пункт выведен в отдельный раздел основного списка настроек).
Отключите автоматическое определение «Даты и времени сети» и «Часового пояса», переведя в неактивное положение расположенные напротив этих пунктов переключатели. Укажите заведомо неверные дату и время (прошлое, а не будущее).
Перезагрузите мобильный девайс и повторите действия из двух предыдущих пунктов, но в этот раз вручную установите правильные дату и время, а затем включите их автоматическое определение, снова переведя переключатели в активное положение.
Такой, казалось бы, простой и не самый логичный обман системы способен восстановить синхронизацию Google-аккаунта, но если и это не поможет, переходите к следующему методу.
Способ 3: Повторный вход в учетную запись
Последнее, что можно сделать для восстановления синхронизации данных – это устроить «встряску» аккаунту Google, ведь, по сути, именно с ним и возникают проблемы.
Примечание: Убедитесь, что вы знаете логин (адрес электронной почты или номер телефона) и пароль от учетной записи Google, которая используется на вашем Android-девайсе в качестве основной.
- Откройте «Настройки» и перейдите к разделу «Аккаунты».
Найдите в представленном перечне тот Гугл-аккаунт, с которым возникает ошибка синхронизации, и тапните по нему.
Нажмите по кнопке «Удалить учетную запись» и, если потребуется, подтвердите свое решение вводом PIN-кода, пароля, графического ключа или сканером отпечатка пальца, в зависимости от того, что используется для защиты устройства.
Повторно войдите в удаленный Google-аккаунт, воспользовавшись рекомендациями из представленной по ссылке ниже статьи.
Внимательно следуя изложенным выше рекомендациям и выполняя предложенные нами действия, вы обязательно избавитесь от проблем с синхронизацией данных.
Заключение
Ошибка синхронизации Google-аккаунта – одна из самых неприятных проблем в работе ОС Android. К счастью, практически всегда ее решение не вызывает особых сложностей.
Помимо этой статьи, на сайте еще 12501 инструкций.
Добавьте сайт Lumpics.ru в закладки (CTRL+D) и мы точно еще пригодимся вам.
Отблагодарите автора, поделитесь статьей в социальных сетях.
Источник
Содержание
- Исправляем ошибку синхронизации Гугл-аккаунта
- Подготовка к восстановлению синхронизации данных
- Шаг 1: Проверка подключения к интернету
- Шаг 2: Попытка входа в аккаунт
- Шаг 3: Проверка наличия обновлений
- Шаг 4: Включение автоматической синхронизации
- Шаг 5: Устранение неполадок
- Восстановление синхронизации Google-аккаунта
- Способ 1: Очистка кэша и данных
- Способ 2: Принудительная синхронизация аккаунта
- Способ 3: Повторный вход в учетную запись
- Заключение
- Вопросы и ответы
Полноценное использование всех функциональных возможностей Android-девайса сложно представить без подключенного к нему Google-аккаунта. Наличие такой учетной записи не только предоставляет доступ ко всем фирменным сервисам компании, но и обеспечивает стабильную работу тех элементов операционной системы, которые отправляют и получают данные с серверов. Это возможно лишь при стабильном функционировании синхронизации, но если с ней возникают проблемы, о нормальном взаимодействии со смартфоном или планшетом не может быть и речи.
Исправляем ошибку синхронизации Гугл-аккаунта
Чаще всего ошибка синхронизации Google-аккаунта на Android оказывается кратковременным явлением – она сама исчезает спустя несколько минут после возникновения. Если же этого не произошло, и вы по-прежнему видите сообщение типа «Проблемы с синхронизацией. Скоро все заработает» и/или значок (в настройках синхронизации, а иногда и в статус-баре), необходимо искать причину проблемы и, конечно же, прибегать к ее устранению. Однако прежде, чем приступить к активным действиям, следует проверить очевидные, но важные нюансы, о которых расскажем далее.
Подготовка к восстановлению синхронизации данных
Вполне вероятно, причина возникновения ошибки синхронизации продиктована не серьезными проблемами, а пользовательской невнимательностью или мелкими сбоями в работе ОС Андроид. Логично проверить и выяснить это до того, как мы с вами приступим к более решительным действиям. Но прежде всего попробуйте просто перезагрузить девайс — вполне возможно, этого будет достаточно для восстановления синхронизации.
Шаг 1: Проверка подключения к интернету
Само собой разумеется, что для синхронизации Google-аккаунта с серверами необходимо стабильное подключение к интернету – желательно, чтобы это был Wi-Fi, но и относительно стабильного 3G или 4G тоже будет достаточно. Поэтому прежде всего проверьте, подключены ли вы к интернету и хорошо ли он работает (качество покрытия, скорость передачи данных, стабильность). Сделать это вам помогут следующие статьи на нашем сайте.
Подробнее:
Проверка качества и скорости интернет-соединения
Включение мобильного интернета 3G/4G на смартфоне
Как улучшить качество и скорость интернета на Андроид-устройстве
Поиск и устранение проблем с работой Wi-Fi на Android
Что делать, если Андроид-девайс не подключается к Вай-Фай
Шаг 2: Попытка входа в аккаунт
Разобравшись с интернет-соединением, следует определить «очаг» проблемы и понять, связана ли она исключительно с используемым девайсом или в целом с учетной записью. Так, при ошибке синхронизации вы не сможете пользоваться ни одним из сервисов Гугл, по крайней мере, на мобильном девайсе. Попробуйте войти, например, в почту Gmail, облачное хранилище Google Диск или на видеохостинг YouTube через браузер на компьютере (используя для этого тот же аккаунт). Если у вас получится это сделать, переходите к следующему шагу, но если и на ПК авторизация завершится неудачей, сразу переходите к шагу №5 данной части статьи.
Шаг 3: Проверка наличия обновлений
Google довольно часто обновляет свои фирменные продукты, а производители смартфонов и планшетов, по возможности, выпускают апдейты операционной системы. Нередко различные проблемы в работе Android, в том числе и рассматриваемая нами ошибка синхронизации, могут возникать по причине устаревания программной составляющей, а потому ее следует обновить, или по крайней мере проверить наличие такой возможности. Это необходимо сделать со следующими компонентами:
- Приложение Google;
- Сервисы Google Play;
- Приложение Контакты;
- Google Play Маркет;
- Операционная система Android.
По первым трем позициям следует обратиться в Плей Маркет, по четвертой – ознакомиться с представленной по ссылке ниже инструкцией, а по последней – зайти в подраздел «О телефоне», который находится в разделе «Система» настроек вашего мобильного девайса.
Подробнее: Как обновить Google Play Маркет
Более подробно процедура обновления как приложений, так и операционной системы, нами была описаны в представленных по ссылкам ниже материалах.
Подробнее:
Как обновить приложения на Андроид
Как обновить ОС Android на смартфоне или планшете
Шаг 4: Включение автоматической синхронизации
Убедившись в том, что на вашем мобильном устройстве нет проблем с интернетом, приложениями, системой и аккаунтом, стоит попробовать включить синхронизацию данных (даже если до этого она и так была включена) в соответствующем разделе настроек. Представленное по ссылке ниже руководство поможет вам активировать данную функцию.
Подробнее: Включение синхронизации на мобильном устройстве с Android
Шаг 5: Устранение неполадок
В том случае, если попытка входа в один или несколько сервисов Google через браузер на компьютере не увенчалась успехом, следует пройти процедуру восстановления доступа. После ее успешного завершения, с большой долей вероятности, будет также устранена и рассматриваемая нами сегодня ошибка синхронизации. Для решения проблемы с авторизацией перейдите по представленной ниже ссылке и постарайтесь максимально точно ответить на все вопросы из формы.
Устранение проблем со входом в Гугл-аккаунт
Кроме того, если невозможность входа в учетную запись обусловлена такими очевидными причинами, как забытый логин или пароль, настоятельно рекомендуем ознакомиться с отдельными статьями на нашем сайте, посвященными этим проблемам и их решению.
Подробнее:
Восстановление пароля от Google-аккаунта
Восстановление доступа к учетной записи Гугл
Если же после выполнения всех предложенных выше рекомендаций ошибка синхронизации аккаунта не исчезла, что маловероятно, переходите к более активным действиям, описанным далее.
Бывает так, что ошибка синхронизации данных имеет под собой куда более серьезные причины, чем те, что мы рассмотрели выше. Среди возможных факторов, вызывающих изучаемую проблему, наиболее распространенными являются сбои в работе операционной системы или отдельных ее элементов (приложений и сервисов). Вариантов решения здесь несколько.
Примечание: После выполнения всех действий в рамках каждого из рассмотренных ниже способов устранения ошибки синхронизации перезагружайте мобильное устройство и проверяйте работу данной функции.
Способ 1: Очистка кэша и данных
Все мобильные приложения в процессе их использования обрастают так называемым файловым мусором – кэшем и временными данными. Иногда это становится причиной возникновения различных ошибок в работе ОС Андроид, в числе которых и рассматриваемые нами сегодня проблемы синхронизации. Решение в данном случае довольно простое – мы с вами должны убрать этот «мусор».
- Откройте «Настройки» своего мобильного девайса и перейдите к разделу «Приложения и уведомления», а из него – к списку всех установленных компонентов.
- Отыщите в этом перечне Google, тапните по нему для перехода на страницу «О приложении», а затем откройте раздел «Хранилище».
- Нажмите по кнопкам «Очистить кэш» и «Стереть данные» (или «Очистить хранилище», а затем «Удалить все данные»; зависит от версии Android) и подтвердите свои намерения, если это потребуется.
- Аналогичные действия выполните с приложениями «Контакты», Сервисы Google Play и Google Play Маркетом.
- Перезагрузите устройство и проверьте наличие проблемы. Скорее всего, она вас более не потревожит, но если это не так, переходите далее.
Способ 2: Принудительная синхронизация аккаунта
Для работы ОС Андроид в целом, и в частности для синхронизации, предельно важно, чтобы на устройстве были правильно установлены время и дата, то есть чтобы часовой пояс и связанные с ним параметры определялись автоматически. Если же указать заведомо неверные значения, а затем вернуть правильные, можно в принудительном порядке активировать функцию обмена данными.
- Запустите «Настройки» и перейдите к самому последнему разделу – «Система». В нем тапните по пункту «Дата и время» (на некоторых версиях Android этот пункт выведен в отдельный раздел основного списка настроек).
- Отключите автоматическое определение «Даты и времени сети» и «Часового пояса», переведя в неактивное положение расположенные напротив этих пунктов переключатели. Укажите заведомо неверные дату и время (прошлое, а не будущее).
- Перезагрузите мобильный девайс и повторите действия из двух предыдущих пунктов, но в этот раз вручную установите правильные дату и время, а затем включите их автоматическое определение, снова переведя переключатели в активное положение.
Такой, казалось бы, простой и не самый логичный обман системы способен восстановить синхронизацию Google-аккаунта, но если и это не поможет, переходите к следующему методу.
Способ 3: Повторный вход в учетную запись
Последнее, что можно сделать для восстановления синхронизации данных – это устроить «встряску» аккаунту Google, ведь, по сути, именно с ним и возникают проблемы.
Примечание: Убедитесь, что вы знаете логин (адрес электронной почты или номер телефона) и пароль от учетной записи Google, которая используется на вашем Android-девайсе в качестве основной.
- Откройте «Настройки» и перейдите к разделу «Аккаунты».
- Найдите в представленном перечне тот Гугл-аккаунт, с которым возникает ошибка синхронизации, и тапните по нему.
- Нажмите по кнопке «Удалить учетную запись» и, если потребуется, подтвердите свое решение вводом PIN-кода, пароля, графического ключа или сканером отпечатка пальца, в зависимости от того, что используется для защиты устройства.
- Повторно войдите в удаленный Google-аккаунт, воспользовавшись рекомендациями из представленной по ссылке ниже статьи.
Подробнее: Как войти в учетную запись Гугл на Андроид
Внимательно следуя изложенным выше рекомендациям и выполняя предложенные нами действия, вы обязательно избавитесь от проблем с синхронизацией данных.
Заключение
Ошибка синхронизации Google-аккаунта – одна из самых неприятных проблем в работе ОС Android. К счастью, практически всегда ее решение не вызывает особых сложностей.
Несколько методов решения раздражающих ошибок Google Sync на вашем устройстве
На некоторых устройствах Android иногда можно увидеть Ошибка Google Sync говорит, что синхронизация с аккаунтом не удалась, и когда у вас возникает эта ошибка, ваша почта не синхронизируется в режиме реального времени, также сохраненные вами номера контактов не сохраняются в облаке.
Что такое Google Sync?
Google Sync — это функция, которая позволяет синхронизировать почту Gmail, календарь Google и списки контактов на нескольких устройствах. Это означает, что если у вас есть компьютер дома, на работе или даже в дороге, все будет синхронизировано, и вам не придется запоминать несколько паролей или адресов. Google Sync бесплатен и прост в использовании, достаточно войти под своим аккаунтом Google (или создать его) на любом устройстве, где вы хотите его использовать.
Каково решение для ошибки Google Sync?
Ошибка синхронизации Google — это распространенная проблема, с которой сталкиваются пользователи при синхронизации аккаунта Google с устройством. При возникновении этой ошибки пользователь не может получить доступ к своим данным, хранящимся в Gmail, Календаре и Диске на других устройствах. В большинстве случаев исправление ошибки синхронизации Google требует всего нескольких простых шагов. Решение ошибки синхронизации Google может варьироваться в зависимости от первопричины проблемы, поэтому мы предоставим вам несколько способов ее устранения.
Проверьте, включена ли функция автосинхронизации
Если ваше устройство не синхронизируется с личными данными, хранящимися в вашем аккаунте Google, одной из возможных причин этого может быть то, что автосинхронизация не включена.
Чтобы активировать автосинхронизацию:
- Откройте приложение»Настройки» вашего устройства.
- Нажмите Пользователи и учетные записи.
- Включите Автоматически синхронизировать данные
- Настройки
- Аккаунты и синхронизация
Удалите и добавьте свой аккаунт заново
Иногда ошибки синхронизации Google можно устранить так же просто, как удалить аккаунт Google с устройства и снова войти в него. Чтобы выполнить это действие, сначала удалите свой аккаунт.
- Откройте приложение»Настройки» вашего устройства.
- Нажмите пункт Учетные записи. Если вы не видите пункт Учетные записи, нажмите Пользователи и учетные записи.
- Нажмите на учетную запись, которую вы хотите удалить, а затем удалите ее.
После удаления учетной записи с устройства снова войдите в систему.
- Откройте приложение»Настройки» вашего устройства.
- Нажмите пункт Учетные записи. Если вы не видите пункт Учетные записи, нажмите Пользователи и учетные записи.
- Нажмите Добавить учетную запись !
- Нажмите нужный тип учетной записи.
- Войдите в аккаунт
- Настройки
- Учетные записи и синхронизация
- Удалить аккаунт
Принудительно синхронизируйте учетную запись !
Если вам трудно устранить ошибку Google Sync на вашем устройстве, вы всегда можете выполнить принудительную синхронизацию и посмотреть, что произойдет. Для того чтобы синхронизировать аккаунт с устройством, вам нужно сделать следующее:
- Откройте приложение»Настройки» вашего устройства.
- Нажмите пункт Система и Дата и время.
- Выключите пункты Установить время автоматически и Установить часовой пояс автоматически.
- Вручную измените дату и время так, чтобы обе даты были неправильными.
- Перейдите на главный экран.
- Откройте приложение»Настройки»,»Система» и»Дата и время».
- Вручную измените дату и время так, чтобы они снова были правильными.
- Включите автоматическую установку времени и автоматическую установку часового пояса.
Настройки
Дополнительные настройки
Дата и время
Результат
В принципе, вы можете исправить ошибки Google Sync на вашем устройстве, используя эти методы. Однако, если эти методы не устраняют ошибку, а вы все еще испытываете ее, возможно, проблема в ваших приложениях Google и вам придется переустановить их. Вы можете скачать GApps и ознакомиться с нашим материалом»Что такое GApps | Установка Google Play Store на Custom ROM практическим способом!», чтобы узнать, как его прошить.
Смартфоны
02 августа 2022
0

Многие считают Android — совершенной операционной системой и не ожидают от нее никаких неприятных сюрпризов (Рисунок 1). Но в действительности идеальных ОС не существует и даже Андроид может ошеломить сбоем синхронизации Google.
Часто эта проблема встречается после инсталляции пиратских прошивок, но иногда причина может заключаться в определенных сбоях системы.
Рисунок 1. Окно ошибки аутентификации на Android устройстве
Содержание:
- Причины сбоя синхронизации Google Android
- На устройстве включена автосинхронизация
- Устройство не подключено к интернету
- Убедитесь что у вас есть доступ к Google
- Проверьте наличие обновлений для Android
- Ошибка синхронизации Google на Android — что делать
- Удаление и повторное добавление профиля
- Синхронизация аккаунта вручную
- Принудительная синхронизация
- Очистка кеша и удаление данных
- Что делать если ничего не помогло
Причины сбоя синхронизации Google Android
Очень часто причиной сбоя синхронизации профиля являются не конкретные проблемы с операционной системой или с самим устройством, а неправильные действия пользователя.
На устройстве включена автосинхронизация
Ошибка сопоставления страницы гугл и android может быть связана с неактуальными настройками или отключенной автосинхронизацией.
В этом случае поможет сброс установок до заводских. Но прежде, рекомендуется провести такие манипуляции:
- Зайти в настройки;
- Проверить состояние всех профилей, нажав «пользователи»;
- Дальше запускаем команду синхронизирования;
- Отключить автоматическую авторизацию для выбранных элементов (Рисунок 2);
- Далее перезагружаем телефон;
- После его активации, опять заходим в пользователи и страницы;
- Выбираем значки необходимых служб и ставим возле них галочки;
- Включаем опять автоматическую синхронизацию.
Иногда причиной сбоя является одностороннее хронирование, которая не позволяет провести всестороннюю передачу данных. Перезапуск функции поможет устранить эту неприятность.
Рисунок 2. Окно общих параметров синхронизации с пунктом Автосинхронизации
Устройство не подключено к интернету
Если устройство выбивает уведомление о нарушении, причиной может быть отсутствие доступа к интернету. Понятие «хронирование» подразумевает обмен данными между аккаунтом и телефоном, если доступа к интернету нет, поддерживать сопоставляемость реплик становится невозможным.
Отсутствие доступа к интернету — означает отсутствие связи с аккаунтом. Для устранения данной неточности необходимо просто осуществить подключение к интернету.
Убедитесь что у вас есть доступ к Google
Профиль может быть недоступным, если он не включен или был подвержен влиянию вредоносного ПО.
Примечание: Невозможно хронировать данные и при отсутствии доступа к Google.
В первом случае достаточно просто зайти в настройки самого устройства и запустить функцию запуска Google. Во втором, следует обратиться к помощи антивирусного ПО или специалиста.
Проверьте наличие обновлений для Android
Ошибка синхронизации аккаунта google android на телефоне может быть требованием ОС провести ряд обновлений, если на устройстве не включен режим автообновлений.
Чтобы воспользоваться обновлениями для Андроид, необходимо выполнить несколько простейших мероприятий:
- Войти в меню «об устройстве»;
- Воспользоваться пунктом «обновление ОС»;
- Запустить проверку доступных обновлений (Рисунок 3);
- Если обнаружены обновления, их нужно скачать и установить;
- Дальше можно попробовать запустить Google, обмен информацией должен пройти успешно.
Рисунок 3. Последовательность действий для проверки наличия обновлений на Android устройстве
Ошибка синхронизации Google на Android — что делать
Существует немало проблем с обменом данными, но большинство из них поддаются самостоятельному устранению. Можно попробовать воспользоваться классическими методами устранения неполадок.
Удаление и повторное добавление профиля
Если не включается сопоставление аккаунта google на андроид, возможно, сбои связанны с неполадками ПО, отвечающего за актуальность работы приложения (Рисунок 4).
Примечание: В этом случае следует удалить аккуант, загрузить его опять и установить по-новому.
Иногда устаревшие версии ПО не могут согласовать свои элементы с новыми версиями, при этом возникает проблема передачи и запуска. У нас на сайте имеется огромный выбор различных приложений для Android.
Рисунок 4. Последовательность действий для удаление учетного аккаунта
Синхронизация аккаунта вручную
Если при запуске приложения возникает ошибка синхронизации профиля на android, при автоматической функции обмена, можно попробовать устранить неполадки с помощью ручного синхронизирования, которая проводится таким образом:
- Ищем настройки;
- Открываем меню о пользователях и профилях;
- Находим меню для синхронизирования;
- Выбираем нужную страницу;
- Жмем команду, которая обозначена тремя точками.
Принудительная синхронизация
Этот принцип для воздействия на ОС, если возникает сбой аккаунта гугл android контактов, считается новым, но действенным. Чтобы осуществить такой прием, необходимо выполнить:
- Меню для интерфейса дополнить функцией сохранения и восстановления;
- С помощью первой команды фиксируем данные на странице;
- Вторая должна помочь передать информацию на устройство, таким образом, сопоставляются элементы и приложение запускается.
Очистка кеша и удаление данных
Если память телефона перегружена, аккаунт гугл будет выбивать ошибку синхронизации андроид, то придется освобождать место, сделать это можно таким образом:
Способ 1: вычищаем заполненное хранилище, удаляем все неиспользуемые и устаревшие приложения, удаляем или сбрасываем на ПК скачанную информацию, в том числе музыку, картинки, видео.
Способ 2: чистим кэш профиля, для этого нужно зайти в приложение, открыть архив, удалить данные, перезагрузить телефон.
Рисунок 5. Окно очистки кэша и удаления данных в управлении приложениями Android устройства
Что делать если ничего не помогло
Что делать, если ошибка синхронизации аккаунта гугл android не устраняется вообще? Единственным вариантом станет сброс установок до заводских, чтобы провести такую процедуру необходимо выполнить несколько простых действий:
- Сохранить все элементы устройства на флэшку;
- Открыть общие настройки;
- Нажать сброс (Рисунок 6);
- Перезагрузить телефон;
- Восстановить сохраненные на съемном носителе данные;
- Установить автообмен.
Если вам пришлось столкнуться с ошибкой синхронизации аккаунта гугл android на телефоне, не стоит сбрасывать установки, попробуйте сначала традиционные методы, описанные выше, чаще всего они помогают избавиться от проблем с передачей программных элементов.
Возможно, запустить ваш аккуант, к которому не может привязаться ваш телефон, будет проще, чем кажется на первый взгляд.
Рисунок 6. Окно возврата устройства к заводским настройкам и удалением всех данных из памяти устройства
before—>
Если у вас не включается синхронизация аккаунта Google на Андроиде, то можно забыть о такой удобной фишке, как доступ к контактам с любого устройства, имеющего доступ в интернет, или создании резервной копии данных.
p, blockquote1,0,0,0,0—>
Далее я рассмотрю причины отсутствия синхронизации аккаунта Android и Google, а так же ошибки, которые могут появиться при этом.
p, blockquote2,0,0,0,0—>
Данная статья подходит для всех брендов, выпускающих телефоны на Android 9/8/7/6: Samsung, HTC, Lenovo, LG, Sony, ZTE, Huawei, Meizu, Fly, Alcatel, Xiaomi, Nokia и прочие. Мы не несем ответственности за ваши действия.
p, blockquote3,0,1,0,0—>
Внимание! Вы можете задать свой вопрос специалисту в конце статьи.
p, blockquote4,0,0,0,0—>
Содержание
- Причины сбоя синхронизации Google и Android
- Включение синхронизации Google с Андроидом
- Исправляем ошибку синхронизации Гугл-аккаунта
- Подготовка к восстановлению синхронизации данных
- Восстановление синхронизации Google-аккаунта
- Заключение
- Как включить функцию
- Что делать, если сопряжение не работает?
- Резервное копирование
- Причины ошибки синхронизации Андроид и Google
- Как включить синхронизацию Google с Андроид?
- Ошибка синхронизации аккаунта Google Android: типичные сбои
- Ошибка синхронизации аккаунта Google Android: что делать?
- Исправляем синтаксическую ошибку
- Проверяем параметры синхронизации
- Удаляем учетную запись
- Заключение
h21,0,0,0,0—>
Если Android не синхронизирует данные с сервером Google, то искать причину следует прежде всего в работе мобильного устройства. Да, ошибки могут возникать на стороне Google, но это большая редкость. К тому же такие сбои моментально обнаруживаются и устраняются. Так что если Андроид отказывается синхронизировать контакты, почту, фотографии и другую информацию, выполните следующие действия:
p, blockquote5,0,0,0,0—>
- Перезагрузите устройство.
- Проверьте стабильность интернет-соединения. Подключитесь к Wi-Fi, если есть такая возможность.
- Убедитесь, что синхронизация включена, параметры настроены правильно.
- Удалите аккаунт Google и добавьте заново.
Читайте Как восстановить удаленные фотографии на Android
p, blockquote6,0,0,0,0—>
Чтобы удалить учетную запись, зайдите в «Настройки» -> «Учетные записи» -> «Google» -> вызовите дополнительное меню (кнопка в виде трех кнопок справа сверху) и нажмите «Удалить».
p, blockquote7,1,0,0,0—>
При удалении учетной записи не пропадут никакие данные, так как сам аккаунт останется нетронутым. Перезагрузите смартфон, а при следующем включении добавьте профиль Google заново, указав логин и пароль.
p, blockquote8,0,0,0,0—>
Если проблемы с синхронизацией продолжают появляться, попробуйте добавить другой аккаунт Google. Если ни одна учетная запись не работает нормально, прошейте устройство. Рекомендуется устанавливать официальные прошивки, так как в различных кастомных сборках могут быть недостатки, которые и приводят к появлению различных сбоев в системе.
p, blockquote9,0,0,0,0—>
Читайте Как войти в аккаунт Google на Android телефоне или планшете
p, blockquote10,0,0,0,0—>
Включение синхронизации Google с Андроидом
h22,0,0,0,0—>
Чтобы разобраться в параметрах синхронизации, для начала нужно знать, где включить эту функцию.
p, blockquote11,0,0,1,0—>
- Зайдите в «Настройки».
- Откройте раздел «Аккаунты» («Личные данные», «Учетные записи»).
- Если внутри нет аккаунта Google, необходимо его добавить. Можно создать новую учетную запись или добавить данные существующего профиля Google – логин и пароль.
- Нажмите на добавленный аккаунт, чтобы открыть его параметры.
- Для включения синхронизации переведите переключатели возле нужных сервисов – контакты, Google Play Музыка, Google Fit, Google Фото и т.д.
- Чтобы запустить синхронизацию прямо сейчас, вызовите дополнительное меню и выберите в нем «Синхронизировать».
Читайте Как проверить Android на ошибки
p, blockquote12,0,0,0,0—>
По умолчанию синхронизируются данные приложений, календарь и контакты. Если вы хотите автоматически синхронизировать с сервером Google фото, то придется установить приложение Google Фото. В его настройках есть пункт «Автозагрузка и синхронизация» после активации которого фотографии будут отправляться на облачное хранилище.
p, blockquote13,0,0,0,0—>
Автоматическая синхронизация фото будет работать даже после удаления Google Фото. Чтобы отключить её, необходимо зайти в настройки приложения и передвинуть переключатель «Автозагрузка и синхронизация» в неактивное положение.
p, blockquote14,0,0,0,0—>
p, blockquote15,0,0,0,1—>
Дополнительные манипуляции понадобятся и для синхронизации почты из приложения Gmail. Чтобы данные отправлялись на сервер, нужно в настройках клиента поставить отметку «Синхронизация Gmail». Если синхронизация почты не работает, поможет очистка внутренней памяти телефона от лишних файлов (если хранилище переполнено) или удаление данных Gmail.
after—>
Исправляем ошибку синхронизации Гугл-аккаунта
Чаще всего ошибка синхронизации Google-аккаунта на Android оказывается кратковременным явлением – она сама исчезает спустя несколько минут после возникновения. Если же этого не произошло, и вы по-прежнему видите сообщение типа «Проблемы с синхронизацией. Скоро все заработает» и/или значок (в настройках синхронизации, а иногда и в статус-баре), необходимо искать причину проблемы и, конечно же, прибегать к ее устранению. Однако прежде, чем приступить к активным действиям, следует проверить очевидные, но важные нюансы, о которых расскажем далее.
Подготовка к восстановлению синхронизации данных
Вполне вероятно, причина возникновения ошибки синхронизации продиктована не серьезными проблемами, а пользовательской невнимательностью или мелкими сбоями в работе ОС Андроид. Логично проверить и выяснить это до того, как мы с вами приступим к более решительным действиям. Но прежде всего попробуйте просто перезагрузить девайс — вполне возможно, этого будет достаточно для восстановления синхронизации.
Шаг 1: Проверка подключения к интернету
Само собой разумеется, что для синхронизации Google-аккаунта с серверами необходимо стабильное подключение к интернету – желательно, чтобы это был Wi-Fi, но и относительно стабильного 3G или 4G тоже будет достаточно. Поэтому прежде всего проверьте, подключены ли вы к интернету и хорошо ли он работает (качество покрытия, скорость передачи данных, стабильность). Сделать это вам помогут следующие статьи на нашем сайте.
Подробнее:Проверка качества и скорости интернет-соединенияВключение мобильного интернета 3G/4G на смартфонеКак улучшить качество и скорость интернета на Андроид-устройствеПоиск и устранение проблем с работой Wi-Fi на Android Что делать, если Андроид-девайс не подключается к Вай-Фай
Шаг 2: Попытка входа в аккаунт
Разобравшись с интернет-соединением, следует определить «очаг» проблемы и понять, связана ли она исключительно с используемым девайсом или в целом с учетной записью. Так, при ошибке синхронизации вы не сможете пользоваться ни одним из сервисов Гугл, по крайней мере, на мобильном девайсе. Попробуйте войти, например, в почту Gmail, облачное хранилище Google Диск или на видеохостинг YouTube через браузер на компьютере (используя для этого тот же аккаунт). Если у вас получится это сделать, переходите к следующему шагу, но если и на ПК авторизация завершится неудачей, сразу переходите к шагу №5 данной части статьи.
Шаг 3: Проверка наличия обновлений
Google довольно часто обновляет свои фирменные продукты, а производители смартфонов и планшетов, по возможности, выпускают апдейты операционной системы. Нередко различные проблемы в работе Android, в том числе и рассматриваемая нами ошибка синхронизации, могут возникать по причине устаревания программной составляющей, а потому ее следует обновить, или по крайней мере проверить наличие такой возможности. Это необходимо сделать со следующими компонентами:
- Приложение Google;
- Сервисы Google Play;
- Приложение Контакты;
- Google Play Маркет;
- Операционная система Android.
По первым трем позициям следует обратиться в Плей Маркет, по четвертой – ознакомиться с представленной по ссылке ниже инструкцией, а по последней – зайти в подраздел «О телефоне», который находится в разделе «Система» настроек вашего мобильного девайса. Подробнее: Как обновить Google Play Маркет
Более подробно процедура обновления как приложений, так и операционной системы, нами была описаны в представленных по ссылкам ниже материалах. Подробнее:Как обновить приложения на АндроидКак обновить ОС Android на смартфоне или планшете
Шаг 4: Включение автоматической синхронизации
Убедившись в том, что на вашем мобильном устройстве нет проблем с интернетом, приложениями, системой и аккаунтом, стоит попробовать включить синхронизацию данных (даже если до этого она и так была включена) в соответствующем разделе настроек. Представленное по ссылке ниже руководство поможет вам активировать данную функцию. Подробнее: Включение синхронизации на мобильном устройстве с Android
Шаг 5: Устранение неполадок
В том случае, если попытка входа в один или несколько сервисов Google через браузер на компьютере не увенчалась успехом, следует пройти процедуру восстановления доступа. После ее успешного завершения, с большой долей вероятности, будет также устранена и рассматриваемая нами сегодня ошибка синхронизации. Для решения проблемы с авторизацией перейдите по представленной ниже ссылке и постарайтесь максимально точно ответить на все вопросы из формы.Устранение проблем со входом в Гугл-аккаунт
Кроме того, если невозможность входа в учетную запись обусловлена такими очевидными причинами, как забытый логин или пароль, настоятельно рекомендуем ознакомиться с отдельными статьями на нашем сайте, посвященными этим проблемам и их решению. Подробнее:Восстановление пароля от Google-аккаунтаВосстановление доступа к учетной записи Гугл
Если же после выполнения всех предложенных выше рекомендаций ошибка синхронизации аккаунта не исчезла, что маловероятно, переходите к более активным действиям, описанным далее.
Восстановление синхронизации Google-аккаунта
Бывает так, что ошибка синхронизации данных имеет под собой куда более серьезные причины, чем те, что мы рассмотрели выше. Среди возможных факторов, вызывающих изучаемую проблему, наиболее распространенными являются сбои в работе операционной системы или отдельных ее элементов (приложений и сервисов). Вариантов решения здесь несколько.
Примечание: После выполнения всех действий в рамках каждого из рассмотренных ниже способов устранения ошибки синхронизации перезагружайте мобильное устройство и проверяйте работу данной функции.
Способ 1: Очистка кэша и данных
Все мобильные приложения в процессе их использования обрастают так называемым файловым мусором – кэшем и временными данными. Иногда это становится причиной возникновения различных ошибок в работе ОС Андроид, в числе которых и рассматриваемые нами сегодня проблемы синхронизации. Решение в данном случае довольно простое – мы с вами должны убрать этот «мусор».
- Откройте «Настройки» своего мобильного девайса и перейдите к разделу «Приложения и уведомления», а из него – к списку всех установленных компонентов.
- Отыщите в этом перечне Google, тапните по нему для перехода на страницу «О приложении», а затем откройте раздел «Хранилище».
- Нажмите по кнопкам «Очистить кэш» и «Стереть данные» (или «Очистить хранилище», а затем «Удалить все данные»; зависит от версии Android) и подтвердите свои намерения, если это потребуется.
- Аналогичные действия выполните с приложениями «Контакты», Сервисы Google Play и Google Play Маркетом.
- Перезагрузите устройство и проверьте наличие проблемы. Скорее всего, она вас более не потревожит, но если это не так, переходите далее.
Способ 2: Принудительная синхронизация аккаунта
Для работы ОС Андроид в целом, и в частности для синхронизации, предельно важно, чтобы на устройстве были правильно установлены время и дата, то есть чтобы часовой пояс и связанные с ним параметры определялись автоматически. Если же указать заведомо неверные значения, а затем вернуть правильные, можно в принудительном порядке активировать функцию обмена данными.
- Запустите «Настройки» и перейдите к самому последнему разделу – «Система». В нем тапните по пункту «Дата и время» (на некоторых версиях Android этот пункт выведен в отдельный раздел основного списка настроек).
- Отключите автоматическое определение «Даты и времени сети» и «Часового пояса», переведя в неактивное положение расположенные напротив этих пунктов переключатели. Укажите заведомо неверные дату и время (прошлое, а не будущее).
- Перезагрузите мобильный девайс и повторите действия из двух предыдущих пунктов, но в этот раз вручную установите правильные дату и время, а затем включите их автоматическое определение, снова переведя переключатели в активное положение.
Такой, казалось бы, простой и не самый логичный обман системы способен восстановить синхронизацию Google-аккаунта, но если и это не поможет, переходите к следующему методу.
Способ 3: Повторный вход в учетную запись
Последнее, что можно сделать для восстановления синхронизации данных – это устроить «встряску» аккаунту Google, ведь, по сути, именно с ним и возникают проблемы.
Примечание: Убедитесь, что вы знаете логин (адрес электронной почты или номер телефона) и пароль от учетной записи Google, которая используется на вашем Android-девайсе в качестве основной.
- Откройте «Настройки» и перейдите к разделу «Аккаунты».
- Найдите в представленном перечне тот Гугл-аккаунт, с которым возникает ошибка синхронизации, и тапните по нему.
- Нажмите по кнопке «Удалить учетную запись» и, если потребуется, подтвердите свое решение вводом PIN-кода, пароля, графического ключа или сканером отпечатка пальца, в зависимости от того, что используется для защиты устройства.
- Повторно войдите в удаленный Google-аккаунт, воспользовавшись рекомендациями из представленной по ссылке ниже статьи.
Подробнее: Как войти в учетную запись Гугл на Андроид
Внимательно следуя изложенным выше рекомендациям и выполняя предложенные нами действия, вы обязательно избавитесь от проблем с синхронизацией данных.
Заключение
Ошибка синхронизации Google-аккаунта – одна из самых неприятных проблем в работе ОС Android. К счастью, практически всегда ее решение не вызывает особых сложностей. Мы рады, что смогли помочь Вам в решении проблемы. Опишите, что у вас не получилось. Наши специалисты постараются ответить максимально быстро.
Помогла ли вам эта статья?
Синхронизация позволяет быстро восстановить информацию, при смене смартфона или поломке старого устройства. Все новые смартфоны на Android, оснащены функцией сопряжения с облаком. Рассмотрим, как устроена синхронизация Google на смартфонах.
Содержание
Как включить функцию
При первом включении, телефон на Андроид требует создать аккаунт в системе и пройти первичную настройку. Будет создан адрес в почтовой системе Gmail и с этого момента устройство данные об использовании будут передаваться на сервера компании. В некоторых случаях, функция может не работать. Например:
- Если был куплен тестовый образец смартфона, который производитель выпускает ограниченными партиями для проверки на небольшой группе людей. На них нет официальной лицензии и могут быть заблокированы встроенные элементы.
- При покупке китайских смартфонов у «серых» продавцов, можно попасть на неудачно перепрошитый девайс, с большим количеством системных ошибок.
- Первая настройка смартфона была пройдена неудачно и аккаунт не был добавлен.
Разберёмся, как включить синхронизацию аккаунта Google на устройстве Андроид. Переходим в раздел «Аккаунты», в настройках. В него можно попасть через шестерёнку в панели уведомлений или через меню «Все приложения».
Выбираем подключённую учётную запись Gmail и нажимаем на неё. Кликаем на строчку, выделенную на скриншоте ниже.
Если функция была отключена, все ползунки будут в неактивном состоянии. Чтобы получить доступ к нужной информации на другом телефоне, переводим их в активное состояние и нажимаем на иконку с тремя точками в правом верхнем углу и нажимаем «Синхронизировать».
Контакты
Как синхронизировать контакты людей с Google на Android? Никаких сложней нет, повторяем действия предыдущего пункта, но проверяем наличие включённого ползунка, напротив строчки «Контакты». Они будут доступны в онлайн-сервисе, через браузер или при переходе на другой андроид девайс. О том, как сохранить их на компьютер, читайте в статье: «Как сохранить контакты с Андроида на компьютер».
Рекомендуем: Синхронизация телефона на Андроид
Что делать, если сопряжение не работает?
Не работает синхронизация с Гугл? Проверьте добавлена ли учётная запись в систему. Переходим в раздел «Аккаунты» и смотрим наличие строчки с подписью Gmail и значком компании. Если его нет, добавляем профиль вручную. Переходим вниз и нажимаем на строчку «Добавить аккаунт».
Для информации: чтобы описанный в инструкции способ сработал, нужно подключение к сети интернет. О том, как перенести информацию с телефона на компьютер, читайте в статье: «Как синхронизировать Андроид с компьютером»
В новом окне, тапаем на «Google», откроется панель с вводом логина и пароля. Если он не создан, выбираем «Создать аккаунт», в левом нижнем углу и проходим регистрации. После входа в систему, выставляем интересующие галочки. Данные будут автоматически отправлены на сервера, после перезагрузки или подключению к интернету.
Бывают ситуацию, когда перестают работать сервисы Google, такое происходит стихийно и очень редко. В основном, сервера компании чувствую себя не очень хорошо, после масштабного обновления или из-за поломки на региональном дата-центре. Рекомендуем подождать, и проблема с синхронизацией исчезнет и скоро всё заработает.
Проблема встречается на китайских смартфонах, купленных на AliExpress или на других платформах. На большинстве подобных девайсах установлены внешние оболочки, работающие с ошибками и без полноценного перевода. Часть функций в них ограничена, рекомендуем перепрошить телефон, если у вас проблемы с синхронизацией или другими возможностями девайса.
Резервное копирование
В последних версиях операционной системы Android добавлена функция, создания резервных копий журнала звонков, SMS, установленных приложений и заданных настроек. Это позволяет восстановить часть информации, при переходе на другой смартфон. Чтобы включить функцию, переходим в раздел «Система», название актуально для версии ОС 9.0.
Рекомендуем: Как запретить установку программ на Андроид?
Нажимаем на соответствующий пункт в меню. Будут показаны даты последнего копирования, отсортированные по типу информации.
Документы будут загружены на облачное хранилище «Google Диск» убедитесь, что на нём достаточно свободного пространства и что телефон подключён к стабильному интернету. Нажмите на «Начать копирование».
before—>
Сейчас разберемся чот делать, если ваш телефон или планшет Андроид не синхронизируется с аккаунтов Google и выдает ошибку.
p, blockquote1,0,0,0,0—>
Данная статья подходит для телефонов и планшетов всех производителей устройств на Android: Samsung, LG, Sony, Huawei, Xiaomi, HTC, ZTE, Fly, Alcatel и других. Мы не несем ответственности за ваши действия.
p, blockquote2,0,0,0,0—>
Синхронизация аккаунта Google на устройстве Андроид является очень удобной функцией. Благодаря ей на серверах Гугл сохраняется часть важной информации с планшета или смартфона. При переходе на новый гаджет данная информацию быстро может быть восстановлена.
p, blockquote3,0,0,0,0—>
К примеру, список контактов. Когда вы применяете синхронизацию аккаунта, то при переходе на новый телефон список ваших контактов отобразится на нем через 1 мин и вам не придется заново вручную вводить все телефонные номера. Давайте рассмотрим случаи с ошибками синхронизации Гугл аккаунта на Андроид устройствах.
p, blockquote4,0,0,0,0—>
Причины ошибки синхронизации Андроид и Google
h21,0,0,0,0—>
Когда Андроид не синхронизирует информацию с сервером Гугл, причины нужно искать прежде всего в работе вашего гаджета. Ошибки могут возникнуть и на стороне Гугл, но довольно редко. Подобные сбои оперативно обнаруживаются и устраняются.
p, blockquote5,0,1,0,0—>
Увеличить
Пользователи чаще всего сталкиваются с уведомлением, который указывает на сбой, точная причина образования которого не выяснена. Возможно она с действиями пользователями или с неправильными настройками для входа в систему. Девайсы с неофициальными прошивками могут навредить системе, поэтому их придется удалять и возвращать гаджет в исходное состояние.
p, blockquote6,0,0,0,0—>
Наиболее неприятной ситуаций, когда отображается ошибка синхронизации Гугл аккаунт на Андроид, может быть «зависшая синхронизация». В этом случай вся система «виснет», а добиться исправления ошибки можно после перезагрузки планшета или смартфона.
p, blockquote7,0,0,0,0—>
Ошибка синхронизации может появиться из-за неправильного ввода персональных данных (логин и пароль). Необходимо вводить корректную информацию, которая получена при регистрации. В крайней ситуации можно восстановить пароль.
p, blockquote8,0,0,0,0—>
Иногда ошибки в синхронизации связаны с неправильными системными настройками. Можно вернуться к заводским, но в большинстве случаев это не требуется. Достаточно пройти перейти в настройки и изучить включенные службы.
p, blockquote9,0,0,0,0—>
Синхронизация должна быть подключена для всех аккаунтов. Вначале можно снять выделения со служб, требующих аутентификацию, а потом перезагрузить гаджет. Затем уже на заново включенном устройстве нужно перейти в раздел аккаунтов и установить галочки против соответствующих сервисов и служб.
p, blockquote10,0,0,0,0—>
В некоторых ситуациях потребуется отключить двухуровневую аутентификацию в настройках безопасности аккаунта. Еще можно задействовать передачу информации в фоновом режиме и автосинхронизацию.
p, blockquote11,1,0,0,0—>
Если Android отказывается синхронизировать фотографии, почту, контакты и иную информацию, выполняем следующие действия:
p, blockquote12,0,0,0,0—>
- Перезагружаем девайс.
- Проверяем стабильность интернет соединения. Подключаемся к Wi-Fi, если такая возможность имеется.
- Проверяем, что синхронизация включена и параметры настроены правильно.
- Удаляем Google аккаунт и добавляем заново.
Для удаления учетной записи следует перейти в «Настройки», «Учетные записи», затем в «Google» и вызвать дополнительное меню (справа сверху кнопка в виде 3-х кнопок). Теперь нажимаем «Удалить».
p, blockquote13,0,0,0,0—>
Увеличить
Во время удаления учетных записей никакие данные не пропадут, так как аккаунт остается нетронутым. Перезагружаем гаджет, а во время следующего включения добавляем профиль Гугл заново, указываем логин и пароль.
p, blockquote14,0,0,0,0—>
Увеличить
Если при синхронизации продолжают повторяться ошибки, то следует добавить другой Гугл аккаунт. Если и другие учетные записи не работают нормально, нужно перепрошить гаджет. Рекомендуется использовать только официальные прошивки, так как кастомные сборки имеют свои минусы, которые могут привести к разным системным сбоям.
p, blockquote15,0,0,0,0—>
Как включить синхронизацию Google с Андроид?
h22,0,0,0,0—>
Для включения синхронизации Гугл аккаунт сначала следует перейти в «Настройки» Android. Затем пролистываем настройки вниз, пока не дойдем до блока с настройками «Личные данные». Переходим в «Учетные записи» или в иных версиях «Аккаунты».
p, blockquote16,0,0,0,0—>
Увеличить
Затем отобразится список с аккаунтами, в которые вы заходили раньше на своем Андроид. Для включения синхронизации выбираем Google аккаунт. Если в списке нет Гугл аккаунта, значит в него вы не вошли.
p, blockquote17,0,0,1,0—>
В данной ситуации следует нажать на «Добавить аккаунт», эта кнопка располагается внизу списка, а потом следовать инструкциям, отображающимся на экране.
p, blockquote18,0,0,0,0—>
Увеличить
После выбора аккаунта Гугл, перед пользователем будут продемонстрированы настройки синхронизации для данного аккаунта. Здесь можно отключить или включить синхронизацию множества сервисов, например, заметки Google Keep, почта Gmail, веб-браузер Chrome и многое другое. Для включения синхронизации переводим переключатель напротив необходимых сервисов в положение «Включено».
p, blockquote19,0,0,0,0—>
Увеличить
Для запуска немедленной синхронизации аккаунта, нужно кликнуть в верхнем правом углу экрана на кнопку. Будет отрыто меню, где следует выбрать «Синхронизировать».
p, blockquote20,0,0,0,0—>
Увеличить
По умолчанию синхронизируется информация с приложений, контакты и календарь. Если требуется автоматически синхронизировать с Гугл серверов фотографии, то необходимо загрузить приложение Google фото. Перейдя в настройки приложения, доступна строчка «Автозагрузка и синхронизация». При ее активации на облачное хранилище будут отправляться фотографии.
p, blockquote21,0,0,0,0—>
Автоматическая синхронизация фотографий работает даже после удаления приложения Google фото. Для ее отключения нужно перейти в настройки программы и переключатель «Автозагрузка и синхронизация» передвинуть в неактивное положение.
p, blockquote22,0,0,0,0—>
Увеличить
p, blockquote23,0,0,0,1—>
Для синхронизации почты из соответствующего приложения Gmail также понадобятся дополнительные манипуляции. Для отправки данных на сервер необходимо в клиентских настройках установить отметку «Синхронизация Gmail». Когда синхронизация почты выдает ошибки, можно очистить от лишних файлов внутреннюю память гаджета (при переполненном хранилище) или удалить данные Gmail.
after—>
Операционная система Android, как и большинство других, идеальной не является. Само собой разумеется, что и в ней могут возникать сбои, особенно сильно проявляющиеся при установке приложений, взятых не из официального сервиса Play Market, и инсталляции неофициальных прошивок. Одной из самых распространенных является ошибка синхронизации аккаунта Google Android. Попробуем разобраться, как от нее избавиться.
Ошибка синхронизации аккаунта Google Android: типичные сбои
Прежде всего заметим, что при возникновении таких неполадок, когда пользователь не может использовать некоторые возможности системы при ошибке аутентификации, не стоит все валить исключительно на «операционку» или сам девайс.

Чаще всего пользователи сталкиваются с сообщением, указывающим на сбой, точная причина возникновения которого до сих пор не выяснена, однако можно предположить, что связана она исключительно с действиями самого юзера, а также с неправильными настройками входа в систему. Сейчас гаджеты с неофициальными прошивками рассматриваться не будут, поскольку они сами по себе могут навредить системе, и их придется удалять, возвращая девайс в исходное состояние.
Ошибка синхронизации аккаунта Google Android: что делать?
Самым неприятным в ситуации, когда появляется ошибка синхронизации аккаунта Google Android на телефоне или планшете, может быть так называемая «зависшая синхронизация».
В данном случае, как показывает практика, «виснет» вся система, и добиться исправления сбоя можно самой элементарной перезагрузкой устройства. В большинстве случаев это помогает (вспомните зависшие программы в Windows — при перезагрузке они снова работают).
Исправляем синтаксическую ошибку
Вполне вероятно, что ошибка синхронизации аккаунта Google Android на планшете или смартфоне может быть вызвана неправильным вводом своих персональных данных (логина и пароля).

Здесь следует просто ввести корректные записи, полученные при регистрации (в качестве логина используется адрес G-mail). В крайнем случае, можно попробовать восстановить пароль.
Проверяем параметры синхронизации
Иногда ошибка синхронизации аккаунта Google Android связана и с неправильными настройками в самой системе. Можно, конечно, попробовать вернуться к заводским настройкам, однако в большинстве случаев этого не требуется. Нужно просто зайти в настройки и посмотреть на включенные службы.

Как правило, синхронизация должна быть включена для всех аккаунтов. Для начала можно снять галочки со всех служб, требующих аутентификации, а затем перезагрузить устройство. После этого уже при заново включенном девайсе следует снова войти в раздел аккаунтов и поставить галочки напротив соответствующих служб и сервисов, включая передачу данных, браузер и т. д.
В некоторых случаях нужно в обязательном порядке отключить систему двухуровневой аутентификации в параметрах настроек безопасности аккаунта. При этом также стоит задействовать автосинхронизацию и передачу данных в фоновом режиме.
Удаляем учетную запись
Если все методы, приведенные выше, не помогают, и ошибка синхронизации аккаунта Google Android появляется снова, придется применять крайние меры – удаление существующей «учетки».

Для этого используется меню настроек, в котором выбирается раздел аккаунтов. Здесь нас интересует учетная запись Google. Входим в нее, вводим адрес Gmail и подтверждаем удаление кнопкой снизу или командой меню.
Теперь, как уже, наверное, понятно, следует перезагрузить девайс, после чего, при наличии Интернет-соединения и попытке входа в сервисы Google, система предложит либо создать новую запись, либо использовать уже имеющиеся регистрационные данные. Вводим логин и пароль и подтверждаем выбор. Если и это не поможет (например, на устройствах с установленными прошивками), придется создавать новую «учетку», однако при этом ни о каком восстановлении списка контактов или ранее установленных приложений и речи быть не может.
Заключение
Хотя ошибки такого типа и являются очень распространенными, бороться с ними можно самыми простыми методами и средствами, которые чем-то слишком уж сложным не являются. Достаточно использовать только свой мобильный гаджет. При этом никакое подключение к компьютеру со входом в установленную управляющую программу не потребуется.
Кроме того, стоит обратить внимание, что здесь специально не рассматривалась проблема сбоев, которые возникают на устройствах с прошивками. Дело в том, что при инсталляции неофициальных апдейтов может возникнуть достаточно серьезная проблема по их безопасному удалению, что требует особого внимания и максимальной осторожности. А то ведь и всю систему можно довести до состояния полной неработоспособности.
В остальном же рассмотренные стандартные средства являются самыми простыми и не вызывают сложностей ни у одного пользователя. Напоследок можно отметить, что еще можно удалить данные и кэш самого сервиса, но к ошибке синхронизации учетной записи эти параметры имеют отношение, как говорится, постольку-поскольку.
Используемые источники:
- https://androproblem.ru/polomki/android-ne-vklyuchaetsya-sinhronizatsiya-akkaunta-google.html
- https://lumpics.ru/error-syncing-google-account-in-android/
- https://appsetter.ru/kak-vklyuchit-sinhronizatsiyu-s-google-na-android.html
- http://askproblem.ru/phone/android/remont/oshibka-sinhronizatsii-akkaunta-google.html
- https://fb.ru/article/227876/oshibka-sinhronizatsii-akkaunta-google-android-kak-ot-nee-izbavitsya
Что делать если пишет ошибка синхронизации
Устранение ошибки синхронизации Google-аккаунта на Andro >
Полноценное использование всех функциональных возможностей Andro >
Исправляем ошибку синхронизации Гугл-аккаунта
Чаще всего ошибка синхронизации Google-аккаунта на Andro /> (в настройках синхронизации, а иногда и в статус-баре), необходимо искать причину проблемы и, конечно же, прибегать к ее устранению. Однако прежде, чем приступить к активным действиям, следует проверить очевидные, но важные нюансы, о которых расскажем далее.
Подготовка к восстановлению синхронизации данных
Вполне вероятно, причина возникновения ошибки синхронизации продиктована не серьезными проблемами, а пользовательской невнимательностью или мелкими сбоями в работе ОС Андроид. Логично проверить и выяснить это до того, как мы с вами приступим к более решительным действиям. Но прежде всего попробуйте просто перезагрузить девайс — вполне возможно, этого будет достаточно для восстановления синхронизации.
Шаг 1: Проверка подключения к интернету
Само собой разумеется, что для синхронизации Google-аккаунта с серверами необходимо стабильное подключение к интернету – желательно, чтобы это был Wi-Fi, но и относительно стабильного 3G или 4G тоже будет достаточно. Поэтому прежде всего проверьте, подключены ли вы к интернету и хорошо ли он работает (качество покрытия, скорость передачи данных, стабильность). Сделать это вам помогут следующие статьи на нашем сайте.
Шаг 2: Попытка входа в аккаунт
Разобравшись с интернет-соединением, следует определить «очаг» проблемы и понять, связана ли она исключительно с используемым девайсом или в целом с учетной записью. Так, при ошибке синхронизации вы не сможете пользоваться ни одним из сервисов Гугл, по крайней мере, на мобильном девайсе. Попробуйте войти, например, в почту Gmail, облачное хранилище Google Диск или на видеохостинг YouTube через браузер на компьютере (используя для этого тот же аккаунт). Если у вас получится это сделать, переходите к следующему шагу, но если и на ПК авторизация завершится неудачей, сразу переходите к шагу №5 данной части статьи.
Шаг 3: Проверка наличия обновлений
Google довольно часто обновляет свои фирменные продукты, а производители смартфонов и планшетов, по возможности, выпускают апдейты операционной системы. Нередко различные проблемы в работе Android, в том числе и рассматриваемая нами ошибка синхронизации, могут возникать по причине устаревания программной составляющей, а потому ее следует обновить, или по крайней мере проверить наличие такой возможности. Это необходимо сделать со следующими компонентами:
- Приложение Google;
- Сервисы Google Play;
- Приложение Контакты;
- Google Play Маркет;
- Операционная система Android.
По первым трем позициям следует обратиться в Плей Маркет, по четвертой – ознакомиться с представленной по ссылке ниже инструкцией, а по последней – зайти в подраздел «О телефоне», который находится в разделе «Система» настроек вашего мобильного девайса. 
Подробнее: Как обновить Google Play Маркет
Более подробно процедура обновления как приложений, так и операционной системы, нами была описаны в представленных по ссылкам ниже материалах. 
Подробнее:
Как обновить приложения на Андроид
Как обновить ОС Android на смартфоне или планшете
Шаг 4: Включение автоматической синхронизации
Убедившись в том, что на вашем мобильном устройстве нет проблем с интернетом, приложениями, системой и аккаунтом, стоит попробовать включить синхронизацию данных (даже если до этого она и так была включена) в соответствующем разделе настроек. Представленное по ссылке ниже руководство поможет вам активировать данную функцию. 
Подробнее: Включение синхронизации на мобильном устройстве с Android
Шаг 5: Устранение неполадок
В том случае, если попытка входа в один или несколько сервисов Google через браузер на компьютере не увенчалась успехом, следует пройти процедуру восстановления доступа. После ее успешного завершения, с большой долей вероятности, будет также устранена и рассматриваемая нами сегодня ошибка синхронизации. Для решения проблемы с авторизацией перейдите по представленной ниже ссылке и постарайтесь максимально точно ответить на все вопросы из формы. 
Устранение проблем со входом в Гугл-аккаунт
Кроме того, если невозможность входа в учетную запись обусловлена такими очевидными причинами, как забытый логин или пароль, настоятельно рекомендуем ознакомиться с отдельными статьями на нашем сайте, посвященными этим проблемам и их решению. 
Подробнее:
Восстановление пароля от Google-аккаунта
Восстановление доступа к учетной записи Гугл
Если же после выполнения всех предложенных выше рекомендаций ошибка синхронизации аккаунта не исчезла, что маловероятно, переходите к более активным действиям, описанным далее.
Восстановление синхронизации Google-аккаунта
Бывает так, что ошибка синхронизации данных имеет под собой куда более серьезные причины, чем те, что мы рассмотрели выше. Среди возможных факторов, вызывающих изучаемую проблему, наиболее распространенными являются сбои в работе операционной системы или отдельных ее элементов (приложений и сервисов). Вариантов решения здесь несколько.
Примечание: После выполнения всех действий в рамках каждого из рассмотренных ниже способов устранения ошибки синхронизации перезагружайте мобильное устройство и проверяйте работу данной функции.
Способ 1: Очистка кэша и данных
Все мобильные приложения в процессе их использования обрастают так называемым файловым мусором – кэшем и временными данными. Иногда это становится причиной возникновения различных ошибок в работе ОС Андроид, в числе которых и рассматриваемые нами сегодня проблемы синхронизации. Решение в данном случае довольно простое – мы с вами должны убрать этот «мусор».
- Откройте «Настройки» своего мобильного девайса и перейдите к разделу «Приложения и уведомления», а из него – к списку всех установленных компонентов.
Отыщите в этом перечне Google, тапните по нему для перехода на страницу «О приложении», а затем откройте раздел «Хранилище».
Нажмите по кнопкам «Очистить кэш» и «Стереть данные» (или «Очистить хранилище», а затем «Удалить все данные»; зависит от версии Android) и подтвердите свои намерения, если это потребуется.
Аналогичные действия выполните с приложениями «Контакты», Сервисы Google Play и Google Play Маркетом.
Способ 2: Принудительная синхронизация аккаунта
Для работы ОС Андроид в целом, и в частности для синхронизации, предельно важно, чтобы на устройстве были правильно установлены время и дата, то есть чтобы часовой пояс и связанные с ним параметры определялись автоматически. Если же указать заведомо неверные значения, а затем вернуть правильные, можно в принудительном порядке активировать функцию обмена данными.
- Запустите «Настройки» и перейдите к самому последнему разделу – «Система». В нем тапните по пункту «Дата и время» (на некоторых версиях Android этот пункт выведен в отдельный раздел основного списка настроек).
Отключите автоматическое определение «Даты и времени сети» и «Часового пояса», переведя в неактивное положение расположенные напротив этих пунктов переключатели. Укажите заведомо неверные дату и время (прошлое, а не будущее).
Перезагрузите мобильный девайс и повторите действия из двух предыдущих пунктов, но в этот раз вручную установите правильные дату и время, а затем включите их автоматическое определение, снова переведя переключатели в активное положение.
Такой, казалось бы, простой и не самый логичный обман системы способен восстановить синхронизацию Google-аккаунта, но если и это не поможет, переходите к следующему методу.
Способ 3: Повторный вход в учетную запись
Последнее, что можно сделать для восстановления синхронизации данных – это устроить «встряску» аккаунту Google, ведь, по сути, именно с ним и возникают проблемы.
Примечание: Убедитесь, что вы знаете логин (адрес электронной почты или номер телефона) и пароль от учетной записи Google, которая используется на вашем Android-девайсе в качестве основной.
- Откройте «Настройки» и перейдите к разделу «Аккаунты».
Найдите в представленном перечне тот Гугл-аккаунт, с которым возникает ошибка синхронизации, и тапните по нему.
Нажмите по кнопке «Удалить учетную запись» и, если потребуется, подтвердите свое решение вводом PIN-кода, пароля, графического ключа или сканером отпечатка пальца, в зависимости от того, что используется для защиты устройства.
Повторно войдите в удаленный Google-аккаунт, воспользовавшись рекомендациями из представленной по ссылке ниже статьи.
Внимательно следуя изложенным выше рекомендациям и выполняя предложенные нами действия, вы обязательно избавитесь от проблем с синхронизацией данных.
Заключение
Ошибка синхронизации Google-аккаунта – одна из самых неприятных проблем в работе ОС Andro >
Отблагодарите автора, поделитесь статьей в социальных сетях.
Как устранить проблемы с синхронизацией аккаунта
Если на вашем телефоне возникают проблемы при синхронизации с аккаунтом Google, появляется сообщение об ошибке или значок .
В большинстве случаев такие неполадки исчезают через несколько минут. Если этого не произошло, выполните перечисленные ниже действия.
Как синхронизировать аккаунт Google вручную
- Откройте настройки телефона.
- Нажмите Аккаунты. Если этого пункта нет, нажмите Пользователи и аккаунты.
- Если у вас несколько аккаунтов, выберите нужный.
- Нажмите Синхронизация аккаунта.
- Коснитесь значка «Ещё» » title=»>»>Синхронизировать.
Исключите самые распространенные проблемы
После каждого из перечисленных ниже шагов проверяйте, удается ли выполнить синхронизацию вручную.
Основные способы устранения неполадок
Чтобы синхронизация выполнялась автоматически, не отключайте эту функцию. Подробнее о том, как синхронизировать приложения с аккаунтом Google….
Попробуйте открыть в браузере (например, Chrome или Firefox) любую веб-страницу. Если сайт не загружается или вам не удается подключиться, прочитайте о том, как настроить Wi-Fi или мобильную сеть.
Внимание! Чтобы синхронизация выполнялась, у вас должен быть доступ к аккаунту Google.
Попробуйте войти в аккаунт Google другим способом(например, проверить почту Gmail в браузере на компьютере).
- Если вам удалось войти в аккаунт, значит проблема связана с мобильным устройством. Чтобы найти решение, перейдите к следующему шагу.
- Если войти в аккаунт не удалось, воспользуйтесь специальным инструментом для устранения неполадок.
- Откройте настройки телефона.
- Прокрутите экран вниз и нажмите Система » title=»>»> Дополнительные настройки » title=»>»> Обновление системы. При необходимости сначала нажмите О телефоне или О планшете.
- Вы увидите статус обновления. Следуйте инструкциям на экране.
Дополнительные способы устранения неполадок
Важно! Настройки могут различаться в зависимости от модели телефона. За подробной информацией обратитесь к производителю устройства.
Вариант 1. Измените настройки даты и времени
- Откройте настройки телефона.
- Нажмите Система » title=»>»> Дата и время.
- Рядом с разделами Дата и время сети и Часовой пояс сети переместите переключатель в положение «Отключено».
- Вручную установите неверные дату и время.
- Перейдите на главный экран. Знакомство с навигацией по телефону Pixel
- Снова откройте настройки телефона » title=»>»>СистемаДата и время.
- Вручную установите верные дату и время.
- Рядом с разделами Дата и время сети и Часовой пояс сети переместите переключатель в положение «Включено».
Вариант 2. Синхронизируйте данные с помощью приложения «Телефон» (только для телефонов)
- Откройте приложение «Телефон».
- Нажмите на значок клавиатуры .
- Наберите *#*# CHECKIN #*#* (*#*#2432546#*#*).
- Вы увидите уведомление «checkin succeeded». Оно означает, что синхронизация выполнена. Если уведомление не появилось, нажмите на значок телефона .
Важно! Настройки могут различаться в зависимости от модели телефона. За подробной информацией обратитесь к производителю устройства.
Проблема с синхронизацией аккаунтов – способы решения проблемы
Способы устранения проблем с синхронизацией Google-аккаунта в большинстве случаев тривиальны и требуют от пользователя минимум действий. В основе всех «багов» лежат следующие причины:
- неправильная настройка приложений;
- неверная пара «логин-пароль»;
- сбои ПО.
Ручная синхронизация
Независимо от того, какой у вас смартфон, нижеизложенные инструкции подойдут для любого из них при условии, что на нем установлена ОС Android.
В первую очередь проверьте, включен ли интернет. Разверните шторку уведомлений и посмотрите, подсвечена ли иконка передачи данных по мобильной или Wi-Fi-сети. Проверьте подключение, попробовав зайти на какой-нибудь сайт.
Интернет работает? Попробуйте выполнить синхронизацию принудительно:
- войдите в настройки;
- перейдите в меню «Аккаунты» (в некоторых лаунчерах этот пункт находится в подменю «Пользователи»);
- выберите нужный аккаунт;
- тапните на иконку в виде трех точек и щелкните на «Синхронизировать».
Решение проблем с синхронизацией аккаунтов Google
Если в ручном режиме синхронизация происходит нормально, а автоматически не работает, выполните следующую инструкцию:
- перейдите в меню «Аккаунты» настроек;
- выберите Google;
- щелкните по трем точкам (рядом со значком может быть написан текст «Еще»);
- снимите галочку с пункта «Автосинхронизация»;
- перезагрузите аппарат;
- теперь выполните все те же действия, только установите галочку обратно;
- снова перезагрузите смартфон.
Проблемы с синхронизацией контактов телефонной книги
Иногда проблемы с синхронизацией контактов в аккаунте Google возникают по вине приложений, таких как GO CONTACTS EX или ExDialer. Эти утилиты создают свою группу в телефонной книге и все новые контакты помещают в нее.
Для решения проблем:
- создайте бэкап телефонной книги (три точки — экспорт контактов);
- сотрите данные этих программ через меню «Приложения»;
- перезагрузитесь;
- импортируйте контакты из бэкапа.
Если способ не помог:
- создайте бэкап;
- переместите контакты в другую группу, не созданную приложением;
- удалите приложение.
Если никаких дополнительных приложений, управляющих контактами, не установлено:
- создайте бэкап контактов;
- очистите телефонную книгу;
- очистите кэш и данные приложения «Контакты»;
- выберите в настройках местом сохранения по умолчанию «Google»;
- импортируйте список контактов.
Если ничего не помогает
Если ни одна из инструкций, описанных выше, не помогла, попробуйте удалить аккаунт Google. Для этого:
- войдите в меню «Аккаунты»;
- выберите «Google»;
- нажмите на три точки;
- тапните по строке «Удалить аккаунт»;
- перезагрузите устройство, телефон сам запросит ввод данных учетной записи;
- введите логин и пароль.
Способ с удалением аккаунта не помог? В этом случае решить проблему с синхронизацией Google поможет только полный сброс настроек смартфона.
Сброс настроек смартфона удалит все данные и приложения.
На Андроид ошибка синхронизации аккаунта Google
Сейчас разберемся чот делать, если ваш телефон или планшет Андроид не синхронизируется с аккаунтов Google и выдает ошибку.
p, blockquote 1,0,0,0,0 —>
p, blockquote 2,0,0,0,0 —>
Синхронизация аккаунта Google на устройстве Андроид является очень удобной функцией. Благодаря ей на серверах Гугл сохраняется часть важной информации с планшета или смартфона. При переходе на новый гаджет данная информацию быстро может быть восстановлена.
p, blockquote 3,0,0,0,0 —>
К примеру, список контактов. Когда вы применяете синхронизацию аккаунта, то при переходе на новый телефон список ваших контактов отобразится на нем через 1 мин и вам не придется заново вручную вводить все телефонные номера. Давайте рассмотрим случаи с ошибками синхронизации Гугл аккаунта на Андроид устройствах.
p, blockquote 4,0,0,0,0 —>
Причины ошибки синхронизации Андроид и Google
Когда Андроид не синхронизирует информацию с сервером Гугл, причины нужно искать прежде всего в работе вашего гаджета. Ошибки могут возникнуть и на стороне Гугл, но довольно редко. Подобные сбои оперативно обнаруживаются и устраняются.
p, blockquote 5,0,1,0,0 —>
Пользователи чаще всего сталкиваются с уведомлением, который указывает на сбой, точная причина образования которого не выяснена. Возможно она с действиями пользователями или с неправильными настройками для входа в систему. Девайсы с неофициальными прошивками могут навредить системе, поэтому их придется удалять и возвращать гаджет в исходное состояние.
p, blockquote 6,0,0,0,0 —>
Наиболее неприятной ситуаций, когда отображается ошибка синхронизации Гугл аккаунт на Андроид, может быть «зависшая синхронизация». В этом случай вся система «виснет», а добиться исправления ошибки можно после перезагрузки планшета или смартфона.
p, blockquote 7,0,0,0,0 —>
Ошибка синхронизации может появиться из-за неправильного ввода персональных данных (логин и пароль). Необходимо вводить корректную информацию, которая получена при регистрации. В крайней ситуации можно восстановить пароль.
p, blockquote 8,0,0,0,0 —>
Иногда ошибки в синхронизации связаны с неправильными системными настройками. Можно вернуться к заводским, но в большинстве случаев это не требуется. Достаточно пройти перейти в настройки и изучить включенные службы.
p, blockquote 9,0,0,0,0 —>
Синхронизация должна быть подключена для всех аккаунтов. Вначале можно снять выделения со служб, требующих аутентификацию, а потом перезагрузить гаджет. Затем уже на заново включенном устройстве нужно перейти в раздел аккаунтов и установить галочки против соответствующих сервисов и служб.
p, blockquote 10,0,0,0,0 —>
В некоторых ситуациях потребуется отключить двухуровневую аутентификацию в настройках безопасности аккаунта. Еще можно задействовать передачу информации в фоновом режиме и автосинхронизацию.
p, blockquote 11,1,0,0,0 —>
Если Android отказывается синхронизировать фотографии, почту, контакты и иную информацию, выполняем следующие действия:
p, blockquote 12,0,0,0,0 —>
- Перезагружаем девайс.
- Проверяем стабильность интернет соединения. Подключаемся к Wi-Fi, если такая возможность имеется.
- Проверяем, что синхронизация включена и параметры настроены правильно.
- Удаляем Google аккаунт и добавляем заново.
Для удаления учетной записи следует перейти в «Настройки», «Учетные записи», затем в «Google» и вызвать дополнительное меню (справа сверху кнопка в виде 3-х кнопок). Теперь нажимаем «Удалить».
p, blockquote 13,0,0,0,0 —>
Во время удаления учетных записей никакие данные не пропадут, так как аккаунт остается нетронутым. Перезагружаем гаджет, а во время следующего включения добавляем профиль Гугл заново, указываем логин и пароль.
p, blockquote 14,0,0,0,0 —>
Если при синхронизации продолжают повторяться ошибки, то следует добавить другой Гугл аккаунт. Если и другие учетные записи не работают нормально, нужно перепрошить гаджет. Рекомендуется использовать только официальные прошивки, так как кастомные сборки имеют свои минусы, которые могут привести к разным системным сбоям.
p, blockquote 15,0,0,0,0 —>
Как включить синхронизацию Google с Андроид?
Для включения синхронизации Гугл аккаунт сначала следует перейти в «Настройки» Android. Затем пролистываем настройки вниз, пока не дойдем до блока с настройками «Личные данные». Переходим в «Учетные записи» или в иных версиях «Аккаунты».
p, blockquote 16,0,0,0,0 —>
Затем отобразится список с аккаунтами, в которые вы заходили раньше на своем Андроид. Для включения синхронизации выбираем Google аккаунт. Если в списке нет Гугл аккаунта, значит в него вы не вошли.
p, blockquote 17,0,0,1,0 —>
В данной ситуации следует нажать на «Добавить аккаунт», эта кнопка располагается внизу списка, а потом следовать инструкциям, отображающимся на экране.
p, blockquote 18,0,0,0,0 —>
После выбора аккаунта Гугл, перед пользователем будут продемонстрированы настройки синхронизации для данного аккаунта. Здесь можно отключить или включить синхронизацию множества сервисов, например, заметки Google Keep, почта Gmail, веб-браузер Chrome и многое другое. Для включения синхронизации переводим переключатель напротив необходимых сервисов в положение «Включено».
p, blockquote 19,0,0,0,0 —>
Для запуска немедленной синхронизации аккаунта, нужно кликнуть в верхнем правом углу экрана на кнопку. Будет отрыто меню, где следует выбрать «Синхронизировать».
p, blockquote 20,0,0,0,0 —>
По умолчанию синхронизируется информация с приложений, контакты и календарь. Если требуется автоматически синхронизировать с Гугл серверов фотографии, то необходимо загрузить приложение Google фото. Перейдя в настройки приложения, доступна строчка «Автозагрузка и синхронизация». При ее активации на облачное хранилище будут отправляться фотографии.
p, blockquote 21,0,0,0,0 —>
Автоматическая синхронизация фотографий работает даже после удаления приложения Google фото. Для ее отключения нужно перейти в настройки программы и переключатель «Автозагрузка и синхронизация» передвинуть в неактивное положение.
p, blockquote 22,0,0,0,0 —>
Для синхронизации почты из соответствующего приложения Gmail также понадобятся дополнительные манипуляции. Для отправки данных на сервер необходимо в клиентских настройках установить отметку «Синхронизация Gmail». Когда синхронизация почты выдает ошибки, можно очистить от лишних файлов внутреннюю память гаджета (при переполненном хранилище) или удалить данные Gmail.
Содержание
- Проблема с синхронизацией аккаунтов – способы решения проблемы
- Ручная синхронизация
- Решение проблем с синхронизацией аккаунтов Google
- Проблемы с синхронизацией контактов телефонной книги
- Если ничего не помогает
- Устранение ошибки синхронизации Google-аккаунта на Android
- Исправляем ошибку синхронизации Гугл-аккаунта
- Подготовка к восстановлению синхронизации данных
- Шаг 1: Проверка подключения к интернету
- Шаг 2: Попытка входа в аккаунт
- Шаг 3: Проверка наличия обновлений
- Шаг 4: Включение автоматической синхронизации
- Шаг 5: Устранение неполадок
- Восстановление синхронизации Google-аккаунта
- Способ 1: Очистка кэша и данных
- Способ 2: Принудительная синхронизация аккаунта
- Способ 3: Повторный вход в учетную запись
- Заключение
Проблема с синхронизацией аккаунтов – способы решения проблемы
Способы устранения проблем с синхронизацией Google-аккаунта в большинстве случаев тривиальны и требуют от пользователя минимум действий. В основе всех «багов» лежат следующие причины:
- неправильная настройка приложений;
- неверная пара «логин-пароль»;
- сбои ПО.
Ручная синхронизация
Независимо от того, какой у вас смартфон, нижеизложенные инструкции подойдут для любого из них при условии, что на нем установлена ОС Android.
В первую очередь проверьте, включен ли интернет. Разверните шторку уведомлений и посмотрите, подсвечена ли иконка передачи данных по мобильной или Wi-Fi-сети. Проверьте подключение, попробовав зайти на какой-нибудь сайт.
Интернет работает? Попробуйте выполнить синхронизацию принудительно:
- войдите в настройки;
- перейдите в меню «Аккаунты» (в некоторых лаунчерах этот пункт находится в подменю «Пользователи»);
- выберите нужный аккаунт;
- тапните на иконку в виде трех точек и щелкните на «Синхронизировать».
Решение проблем с синхронизацией аккаунтов Google
Если в ручном режиме синхронизация происходит нормально, а автоматически не работает, выполните следующую инструкцию:
- перейдите в меню «Аккаунты» настроек;
- выберите Google;
- щелкните по трем точкам (рядом со значком может быть написан текст «Еще»);
- снимите галочку с пункта «Автосинхронизация»;
- перезагрузите аппарат;
- теперь выполните все те же действия, только установите галочку обратно;
- снова перезагрузите смартфон.
Проблемы с синхронизацией контактов телефонной книги
Иногда проблемы с синхронизацией контактов в аккаунте Google возникают по вине приложений, таких как GO CONTACTS EX или ExDialer. Эти утилиты создают свою группу в телефонной книге и все новые контакты помещают в нее.
Для решения проблем:
- создайте бэкап телефонной книги (три точки — экспорт контактов);
- сотрите данные этих программ через меню «Приложения»;
- перезагрузитесь;
- импортируйте контакты из бэкапа.
Если способ не помог:
- создайте бэкап;
- переместите контакты в другую группу, не созданную приложением;
- удалите приложение.
Если никаких дополнительных приложений, управляющих контактами, не установлено:
- создайте бэкап контактов;
- очистите телефонную книгу;
- очистите кэш и данные приложения «Контакты»;
- выберите в настройках местом сохранения по умолчанию «Google»;
- импортируйте список контактов.
Если ничего не помогает
Если ни одна из инструкций, описанных выше, не помогла, попробуйте удалить аккаунт Google. Для этого:
- войдите в меню «Аккаунты»;
- выберите «Google»;
- нажмите на три точки;
- тапните по строке «Удалить аккаунт»;
- перезагрузите устройство, телефон сам запросит ввод данных учетной записи;
- введите логин и пароль.
Способ с удалением аккаунта не помог? В этом случае решить проблему с синхронизацией Google поможет только полный сброс настроек смартфона.
Сброс настроек смартфона удалит все данные и приложения.
Источник
Устранение ошибки синхронизации Google-аккаунта на Android
Полноценное использование всех функциональных возможностей Android-девайса сложно представить без подключенного к нему Google-аккаунта. Наличие такой учетной записи не только предоставляет доступ ко всем фирменным сервисам компании, но и обеспечивает стабильную работу тех элементов операционной системы, которые отправляют и получают данные с серверов. Это возможно лишь при стабильном функционировании синхронизации, но если с ней возникают проблемы, о нормальном взаимодействии со смартфоном или планшетом не может быть и речи.
Исправляем ошибку синхронизации Гугл-аккаунта
Чаще всего ошибка синхронизации Google-аккаунта на Android оказывается кратковременным явлением – она сама исчезает спустя несколько минут после возникновения. Если же этого не произошло, и вы по-прежнему видите сообщение типа «Проблемы с синхронизацией. Скоро все заработает» и/или значок 
Подготовка к восстановлению синхронизации данных
Вполне вероятно, причина возникновения ошибки синхронизации продиктована не серьезными проблемами, а пользовательской невнимательностью или мелкими сбоями в работе ОС Андроид. Логично проверить и выяснить это до того, как мы с вами приступим к более решительным действиям. Но прежде всего попробуйте просто перезагрузить девайс — вполне возможно, этого будет достаточно для восстановления синхронизации.
Шаг 1: Проверка подключения к интернету
Само собой разумеется, что для синхронизации Google-аккаунта с серверами необходимо стабильное подключение к интернету – желательно, чтобы это был Wi-Fi, но и относительно стабильного 3G или 4G тоже будет достаточно. Поэтому прежде всего проверьте, подключены ли вы к интернету и хорошо ли он работает (качество покрытия, скорость передачи данных, стабильность). Сделать это вам помогут следующие статьи на нашем сайте.
Шаг 2: Попытка входа в аккаунт
Разобравшись с интернет-соединением, следует определить «очаг» проблемы и понять, связана ли она исключительно с используемым девайсом или в целом с учетной записью. Так, при ошибке синхронизации вы не сможете пользоваться ни одним из сервисов Гугл, по крайней мере, на мобильном девайсе. Попробуйте войти, например, в почту Gmail, облачное хранилище Google Диск или на видеохостинг YouTube через браузер на компьютере (используя для этого тот же аккаунт). Если у вас получится это сделать, переходите к следующему шагу, но если и на ПК авторизация завершится неудачей, сразу переходите к шагу №5 данной части статьи.
Шаг 3: Проверка наличия обновлений
Google довольно часто обновляет свои фирменные продукты, а производители смартфонов и планшетов, по возможности, выпускают апдейты операционной системы. Нередко различные проблемы в работе Android, в том числе и рассматриваемая нами ошибка синхронизации, могут возникать по причине устаревания программной составляющей, а потому ее следует обновить, или по крайней мере проверить наличие такой возможности. Это необходимо сделать со следующими компонентами:
- Приложение Google;
- Сервисы Google Play;
- Приложение Контакты;
- Google Play Маркет;
- Операционная система Android.
По первым трем позициям следует обратиться в Плей Маркет, по четвертой – ознакомиться с представленной по ссылке ниже инструкцией, а по последней – зайти в подраздел «О телефоне», который находится в разделе «Система» настроек вашего мобильного девайса. 
Подробнее: Как обновить Google Play Маркет
Более подробно процедура обновления как приложений, так и операционной системы, нами была описаны в представленных по ссылкам ниже материалах. 
Подробнее:
Как обновить приложения на Андроид
Как обновить ОС Android на смартфоне или планшете
Шаг 4: Включение автоматической синхронизации
Убедившись в том, что на вашем мобильном устройстве нет проблем с интернетом, приложениями, системой и аккаунтом, стоит попробовать включить синхронизацию данных (даже если до этого она и так была включена) в соответствующем разделе настроек. Представленное по ссылке ниже руководство поможет вам активировать данную функцию. 
Подробнее: Включение синхронизации на мобильном устройстве с Android
Шаг 5: Устранение неполадок
В том случае, если попытка входа в один или несколько сервисов Google через браузер на компьютере не увенчалась успехом, следует пройти процедуру восстановления доступа. После ее успешного завершения, с большой долей вероятности, будет также устранена и рассматриваемая нами сегодня ошибка синхронизации. Для решения проблемы с авторизацией перейдите по представленной ниже ссылке и постарайтесь максимально точно ответить на все вопросы из формы. 
Устранение проблем со входом в Гугл-аккаунт
Кроме того, если невозможность входа в учетную запись обусловлена такими очевидными причинами, как забытый логин или пароль, настоятельно рекомендуем ознакомиться с отдельными статьями на нашем сайте, посвященными этим проблемам и их решению. 
Подробнее:
Восстановление пароля от Google-аккаунта
Восстановление доступа к учетной записи Гугл
Если же после выполнения всех предложенных выше рекомендаций ошибка синхронизации аккаунта не исчезла, что маловероятно, переходите к более активным действиям, описанным далее.
Восстановление синхронизации Google-аккаунта
Бывает так, что ошибка синхронизации данных имеет под собой куда более серьезные причины, чем те, что мы рассмотрели выше. Среди возможных факторов, вызывающих изучаемую проблему, наиболее распространенными являются сбои в работе операционной системы или отдельных ее элементов (приложений и сервисов). Вариантов решения здесь несколько.
Примечание: После выполнения всех действий в рамках каждого из рассмотренных ниже способов устранения ошибки синхронизации перезагружайте мобильное устройство и проверяйте работу данной функции.
Способ 1: Очистка кэша и данных
Все мобильные приложения в процессе их использования обрастают так называемым файловым мусором – кэшем и временными данными. Иногда это становится причиной возникновения различных ошибок в работе ОС Андроид, в числе которых и рассматриваемые нами сегодня проблемы синхронизации. Решение в данном случае довольно простое – мы с вами должны убрать этот «мусор».
- Откройте «Настройки» своего мобильного девайса и перейдите к разделу «Приложения и уведомления», а из него – к списку всех установленных компонентов.
Отыщите в этом перечне Google, тапните по нему для перехода на страницу «О приложении», а затем откройте раздел «Хранилище».
Нажмите по кнопкам «Очистить кэш» и «Стереть данные» (или «Очистить хранилище», а затем «Удалить все данные»; зависит от версии Android) и подтвердите свои намерения, если это потребуется.
Аналогичные действия выполните с приложениями «Контакты», Сервисы Google Play и Google Play Маркетом.
Способ 2: Принудительная синхронизация аккаунта
Для работы ОС Андроид в целом, и в частности для синхронизации, предельно важно, чтобы на устройстве были правильно установлены время и дата, то есть чтобы часовой пояс и связанные с ним параметры определялись автоматически. Если же указать заведомо неверные значения, а затем вернуть правильные, можно в принудительном порядке активировать функцию обмена данными.
- Запустите «Настройки» и перейдите к самому последнему разделу – «Система». В нем тапните по пункту «Дата и время» (на некоторых версиях Android этот пункт выведен в отдельный раздел основного списка настроек).
Отключите автоматическое определение «Даты и времени сети» и «Часового пояса», переведя в неактивное положение расположенные напротив этих пунктов переключатели. Укажите заведомо неверные дату и время (прошлое, а не будущее).
Перезагрузите мобильный девайс и повторите действия из двух предыдущих пунктов, но в этот раз вручную установите правильные дату и время, а затем включите их автоматическое определение, снова переведя переключатели в активное положение.
Такой, казалось бы, простой и не самый логичный обман системы способен восстановить синхронизацию Google-аккаунта, но если и это не поможет, переходите к следующему методу.
Способ 3: Повторный вход в учетную запись
Последнее, что можно сделать для восстановления синхронизации данных – это устроить «встряску» аккаунту Google, ведь, по сути, именно с ним и возникают проблемы.
Примечание: Убедитесь, что вы знаете логин (адрес электронной почты или номер телефона) и пароль от учетной записи Google, которая используется на вашем Android-девайсе в качестве основной.
- Откройте «Настройки» и перейдите к разделу «Аккаунты».
Найдите в представленном перечне тот Гугл-аккаунт, с которым возникает ошибка синхронизации, и тапните по нему.
Нажмите по кнопке «Удалить учетную запись» и, если потребуется, подтвердите свое решение вводом PIN-кода, пароля, графического ключа или сканером отпечатка пальца, в зависимости от того, что используется для защиты устройства.
Повторно войдите в удаленный Google-аккаунт, воспользовавшись рекомендациями из представленной по ссылке ниже статьи.
Внимательно следуя изложенным выше рекомендациям и выполняя предложенные нами действия, вы обязательно избавитесь от проблем с синхронизацией данных.
Заключение
Ошибка синхронизации Google-аккаунта – одна из самых неприятных проблем в работе ОС Android. К счастью, практически всегда ее решение не вызывает особых сложностей.
Помимо этой статьи, на сайте еще 12501 инструкций.
Добавьте сайт Lumpics.ru в закладки (CTRL+D) и мы точно еще пригодимся вам.
Отблагодарите автора, поделитесь статьей в социальных сетях.
Источник
Содержание
- Лента не работает сегодня?
- Не работает сайт lenta.ru?
- Самые частые проблемы Лента
- Что делать, если сайт LENTA.RU недоступен?
- Адрес сайта или страницы.
- Кэш браузера и DNS-кэш.
- Блокировка доступа к сайту.
- Антивирус, файрвол и блокировщики рекламы
- Возможные коды ошибок и решения
- Комментарии lenta.ru
- Почему не работает приложение лента
- Почему не работает приложение лента
- Часто задаваемые вопросы и обратная связь
Лента не работает сегодня?
Узнайте, работает ли сейчас lenta.ru или есть сбои в работе сайта.
Статус Лента: нет сбоя. 35 комментариев
Лента сбои за последние 24 часа
Не работает сайт lenta.ru?
Не открывается, не грузится, не доступен, лежит или глючит?
У меня проблема с Лента
Самые частые проблемы Лента
Что делать, если сайт LENTA.RU недоступен?
Ошибки, связанные с сайтом и приложением могут быть как серверными, так и на стороне пользователя.
Если ошибки, связанные с Лента возникают на компьтере или телефоне, можно попробовать одно из возможных решений:
Адрес сайта или страницы.
Кэш браузера и DNS-кэш.
Блокировка доступа к сайту.
Антивирус, файрвол и блокировщики рекламы
Возможные коды ошибок и решения
4xx (ошибка клиента)
Коды ответа 4xx при открытии сайта в интернет-браузере означают, что произошла ошибка на стороне пользователя:
Bad Request — сервер обнаружил в запросе клиента синтаксическую ошибку.
Unauthorized — для доступа к запрашиваемому ресурсу требуется аутентификация. Для доступа к ресурсу нужно пройти авторизацию.
Forbidden — сервер понял запрос, но он отказывается его выполнять из-за ограничений в доступе для клиента к указанному ресурсу. Другими словами, доступ к ресурсу запрещен.
Not Found — ошибка в написании адреса Web-страницы. Сервер понял запрос, но не нашёл соответствующего ресурса по указанному URL.
5xx (ошибка сервера)
Еще один вид ошибок при открытии сайта lenta.ru в браузере — 5xx, ошибки на стороне сервера:
Internal Server Error — любая внутренняя ошибка сервера, которая не входит в рамки остальных ошибок класса.
501 Not Implemented — сервер не поддерживает возможностей, необходимых для обработки запроса.
503 Service Unavailable — сервер временно не имеет возможности обрабатывать запросы по техническим причинам (обслуживание, перегрузка и прочее).
Комментарии lenta.ru
Сайт не работает? Не работает приложение? Обсуждаем возможные решения проблемы
Источник
Почему не работает приложение лента
Краткое описание:
Клиент сайта lenta.ru.
Описание:
Удобный клиент для российского новостного интернет-издания Lenta.ru (Лента.ру).
- Простой и интуитивный пользовательский интерфейс
- Полнотекстовые статьи с картинками
- Быстрая загрузка статей
- Регулируемый размер шрифта
- Возможность делиться новостями с друзьями
- Настройки: Включение/отключение загрузки картинок
- Настройки: Очистка кэша
Русский интерфейс: Да
Сообщение отредактировал vovanKARPO — 29.09.16, 19:49
то совсем другое приложение.
Спасибо за отзыв
1) Это действительно было бы удобно. добавлю в список пожеланий.
2) на самом деле, картинки из статей кэшируются, но только при доступе к ним (открытие статьи). Если кэшировать все картинки разом при обновлении, то время ожидания значительно увеличится.
Сообщение отредактировал coby_kz — 04.06.11, 13:27
Ага, сейчас такое же словил, на одном и том же месте. У меня сразу после новости «США разместят в Польше свои самолеты» вылетает, перед новостью «Saab договорился об инвестициях со вторым китаиcким партнером», которая даже не успевает показаться. И данные чистил, и приложение пробовал на карту перемещать — вылет одинаковый.
upd. На маркете версия 1.0.1, написано, что исправлена ошибка со статьями категории Мотор, вроде как похоже на эту проблему. Кто бы выложил.
Сообщение отредактировал ivkom — 14.06.11, 09:50
Когда Вы читаете статью, нажмите «Меню -> Размер шрифта» и выберите «Большой».
Добавлено 05.07.2011, 22:17:
Проблема была устранена в течении часа, в версии 1.0.1
Версия 1.1
Что нового в этой версии:
Поддержано форматирование в статьях
Исравлена ошибка с » в списке статей
Источник
Почему не работает приложение лента
Гипермаркеты Лента
версия: 3.33
Последнее обновление программы в шапке: 13.10.2021
Краткое описание:
Скидки, акции, вакансии, адреса магазинов и многое другое..
Сеть магазинов «Лента» выпустила новое мобильное приложение, при помощи которого вы сможете получать информацию о действующих акциях, а также персональные предложения, с которыми вы будете экономить на покупках своих любимых товаров.
- Ваша карта покупателя всегда в телефоне – просканируйте штрихкод карты на кассе, чтобы совершать выгодные покупки;
- Получайте выгодные персональные предложения на товары, которые подходят именно вам;
- Просматривайте историю накопления и списания бонусных баллов в вашем личном кабинете;
- Следите за актуальными акциями, проходящими в вашем магазине;
- Составляйте списки покупок, чтобы экономить не только деньги, но и время.
Требуется Android: 5.0 и выше
Русский интерфейс: Да
Версия: 3.1.0.56 от 19.12.2019 (iMiKED)
Версия: 3.0.1.51 от 23.10.2019 (pokpok)
Версия: 3.0.49 Лента из Google Play (veld67)
Версия: 2.1 от 23/07/2019 (WalkDark)
Версия: 2.0 из Google Play (pokpok)
версия: 1.9 Гипермаркеты Лента
версия: 1.7 Гипермаркеты Лента
версия: 1.2 GP Гипермаркеты Лента (Пост veld67 #80150700)
версия: 4.1.3 Гипермаркеты Лента (Пост veld67 #52869612)
версия: 1.1 GP Гипермаркеты Лента (Пост veld67 #79604052)
версия: 4.1.2 Гипермаркеты Лента (Пост veld67 #51520336)
версия: 4.1.1 Гипермаркеты Лента (Пост veld67 #51117537)
версия: 4.0 Гипермаркеты Лента (Пост veld67 #51117537)
версия: 3.0.1 
Сообщение отредактировал iMiKED — 13.10.21, 17:37
Источник
Часто задаваемые вопросы и обратная связь
Как активировать карту постоянного покупателя «ЛЕНТА»?
Активация карт постоянного покупателя «ЛЕНТА» прекращена компанией.
Чтобы получать скидки и баллы при покупках в магазинах «ЛЕНТА», необходимо оформить Карту №1*.
Как оформить Карту №1*?
Заполните электронную анкету любым удобным способом:
- в мобильном приложении «ЛЕНТА»;
- на планшетах, размещенных в магазинах «ЛЕНТА»;
- или по ссылке
Как восстановить утерянную карту постоянного покупателя «ЛЕНТА»?
В случае порчи (утери, кражи, размагничивания) карты «ЛЕНТА», владелец карты может оформить только Карту №1*.
Как проверить количество «баллов» на моей карте?
Количество баллов отражается в нижней части кассового чека, в мобильном приложении «ЛЕНТА», в личном кабинете на сайте www.lenta.com. Также проверить количество баллов на карте «ЛЕНТА» можно на стойке информации в магазине, в Центре Информационной Поддержки Клиентов по телефону 8-800- 700-41-11 (круглосуточно и бесплатно по России).
Почему на моей карте не накапливаются баллы?
Карта постоянного покупателя «ЛЕНТА» не является накопительной. Баллы накапливаются на карте только при участии клиента в определенных акций, широко анонсируемых для покупателей. Все баллы, начисленные в рамках акций, суммируются на карте и действительны в течение срока, указанного в условиях. Срок действия баллов указывается в чеке на покупки, в личном кабинете на сайте или в мобильном приложении владельца карты.
С условиями акций, сроками их проведения можно ознакомиться на сайте www.lenta.com, в любом магазине «ЛЕНТА» на стойке информации, или по телефону 8 800 700-41-11 (круглосуточно, звонок по России бесплатный)
Чтобы получать баллы на постоянной основе, необходимо оформить Карту №1* и выбрать любимые категории для участия в бонусной игре. Подробнее о бонусной игре.
Как получать 5% баллами за покупки в любимых категориях в бонусной игре?
- Выбирайте 5 любимых категорий в личном кабинете мобильном приложении «ЛЕНТА» или на сайте lenta.com, распределив их по уровням от 1 до 5, где 1 — категория, на которую баллы будут начислены в первую очередь.
- Совершайте покупки и повышайте уровень.
- Открывая уровень, вы получаете 5% баллами за покупки товаров, совершенных в течение календарного месяца, в категориях, соответствующих открытым уровням. 1 балл = 1 рубль
Выбранные категории сохраняются до конца календарного месяца и изменить их нельзя. Но можно заранее выбрать категории на следующий месяц и менять их сколько угодно раз до наступления 1 числа календарного месяца.
В месяц может быть начислено не более 1500 баллов.
Что такое уровни в бонусной игре?
В бонусной игре 5 уровней и каждый уровень зависит от суммы покупок в «ЛЕНТЕ» в течение текущего месяца.
Необходимая сумма покупок для достижения следующего уровня отображается в вашем личном кабинете, заранее увидеть суммы покупок для всех уровней нельзя. Однако, можно открыть сразу несколько уровней, совершив даже 1 покупку, при условии, что ее сумма окажется достаточной для этого.
Открывая уровень, вы получаете 5% баллами за категории, которые вы выбрали для этого уровня.
Переход на следующий/новый уровень происходит сразу же после совершения покупок на необходимую для этого сумму.
В сумме покупок для открытия уровня не учитываются табак, табачные изделия и товары, стимулирование продаж которых запрещено по закону.
Как узнать о наличии и стоимости товаров?
Актуальную информацию по наличию и стоимости товаров в конкретном магазине можно увидеть на нашем сайте в разделе «Каталог товаров», в мобильном приложении «ЛЕНТА». Также информацию можно уточнить непосредственно в магазине или у операторов Центра Информационной Поддержки Клиентов по телефону 8 800 700-41-11 круглосуточно и бесплатно по России c мобильного и городского телефонов.
Как приобрести подарочные карты?
Подарочные карты можно приобрести на кассе или на стойке информации в любом магазине «ЛЕНТА». На баланс карты можно положить любую сумму кратную 10 руб., от 10 руб. до 50 тыс. руб. Карты не именные, срок их действия составляет 1276 дней (около 3,5 лет) с момента приобретения.
Для покупки подарочных карт по безналичному расчёту необходимо заключить договор. Ссылка на договор и более подробная информация в разделе «Подарочная карта» на нашем сайте.
Как заключить договор по безналичному расчету?
Для совершения покупок товаров по безналичному расчёту для крупных оптовиков необходимо заключение договора. Подробные условия размещены на нашем сайте в разделе «Для крупных оптовиков». C заполненным договором в двух экземплярах и с анкетой клиента вы можете обратиться на стойку информации любого гипермаркета «ЛЕНТА» ежедневно с 9.00 до 21.00 (обратите внимание: не в супермаркетах!).
Если объёмы ваших дальнейших покупок меньше крупнооптовой стоимости, то вы можете совершать покупки как профессиональный клиент. Вся необходимая информация размещена на странице «Для профессиональных клиентов». Будем рады сотрудничеству.
Как я могу сделать предложение по сотрудничеству для одной из служб компании?
Вы можете прислать предложение на адрес электронной почты info@lenta.com, мы перешлем его менеджерам, ответственным за данное направление бизнеса. Если предложение будет интересным, с вами свяжутся по указанным вами координатам.
Если вы или ваша организация хочет стать нашим поставщиком, то вся необходимая информация и форма заполнения заявки есть на нашем сайте в разделе «Поставщикам»
- По вопросам сотрудничества со Службой эксплуатации и обслуживания можно оставить заявку на нашем сайте в разделе «Поставщикам Службы эксплуатации и обслуживания»
- По вопросу поставок торгового оборудования можно оставить заявку на нашем сайте в разделе «Поставщикам торгового оборудования»
- По поставкам расходных материалов можно оставить заявку на нашем сайте в разделе «Поставщикам расходных материалов»
- Если Вы хотите стать покупателем оборотной тары, Вы можете оставить заявку «Покупателям оборотной тары»
В течение какого срока мне вернутся средства на банковскую карту в случае возврата товара?
Возврат денежных средств за товар, приобретенный по банковской карте, наличными средствами не осуществляется. Срок зачисления средств, возвращаемых на карту, зависит от банка обслуживания клиента, возврат осуществляется в течение 30 календарных дней.
При этом SMS-оповещение может не поступать. Поэтому рекомендуем вам проверить баланс или сделать выписку по счёту карты.
Как отказаться от SMS-рассылок и рекламных предложений?
Отказаться от получения рекламных предложений можно в личном кабинете через редактирование профиля или позвонив с номера телефона, на который приходит рассылка, в Центр информационной поддержки клиентов компании 8 800 700-41-11 (круглосуточно и бесплатно по России).
Почему у меня не получается зарегистрироваться в личном кабинете?
Для успешной регистрации необходимо дать согласие на обработку своих персональных данных, а также заполнить следующие поля в электронной анкете:
- номер мобильного телефона, зарегистрированный в Российской Федерации (с последующем введением верификационного кода в специальное поле, который будет отправлен на указанный мобильный номер в виде sms-сообщения, для его подтверждения) – является обязательным полем для заполнения;
- номер карты постоянного покупателя «ЛЕНТА» (при наличии);
- адрес электронной почты (при регистрации в мобильном приложении «ЛЕНТА» или на сайте компании — поле является обязательным для заполнения).
- фамилия, имя, дата рождения и пол (являются обязательными и заполняются только на русском языке).
В случае, если данные изменились, их необходимо самостоятельно обновить в личном кабинете в мобильном приложении «ЛЕНТА» или на сайте lenta.com, либо позвонив в Центр информационной поддержки клиентов компании по телефону 8 800 700-41-11 круглосуточно и бесплатно по России.
Если вы не нашли ответа на свой вопрос, вы можете задать его, заполнив соответствующую форму.
Источник
Как активировать карту постоянного покупателя «Лента»?
Активация карт постоянного покупателя «Лента» прекращена компанией.
Чтобы получать скидки и баллы при покупках в магазинах «Лента», необходимо оформить Карту №1*.
Как оформить Карту №1*?
Заполните электронную анкету любым удобным способом:
- в мобильном приложении «Лента»;
- на планшетах, размещенных в магазинах «Лента»;
- или по ссылке
Как восстановить утерянную карту постоянного покупателя «Лента»?
В случае порчи (утери, кражи, размагничивания) карты «Лента», владелец карты может оформить только Карту №1*.
Как проверить количество «баллов» на моей карте?
Количество баллов отражается в нижней части кассового чека, в мобильном приложении «Лента», в личном кабинете на сайте www.lenta.com. Также проверить количество баллов на карте «Лента» можно на стойке информации в магазине, в Центре Информационной Поддержки Клиентов по телефону 8-800- 700-41-11 (круглосуточно и бесплатно по России).
Почему на моей карте не накапливаются баллы?
Карта постоянного покупателя «Лента» не является накопительной. Баллы накапливаются на карте только при участии клиента в определенных акций, широко анонсируемых для покупателей. Все баллы, начисленные в рамках акций, суммируются на карте и действительны в течение срока, указанного в условиях. Срок действия баллов указывается в чеке на покупки, в личном кабинете на сайте или в мобильном приложении владельца карты.
С условиями акций, сроками их проведения можно ознакомиться на сайте www.lenta.com, в любом магазине «Лента» на стойке информации, или по телефону 8 800 700-41-11 (круглосуточно, звонок по России бесплатный)
Чтобы получать баллы на постоянной основе, необходимо оформить Карту №1* и выбирать любимые категории каждый месяц. Подробнее об акции «Любимые категории».
Как получать от 5% до 30% баллами за покупки в любимых категориях?
- Выбирайте 5 любимых категорий в мобильном приложении, в личном кабинете на сайте «Лента» или на специальном планшете в магазине «Лента», распределив их по уровням от 1 до 5, где 1 — категория, на которую баллы будут начислены в первую очередь.
- Совершайте покупки и повышайте уровень.
- Получайте 5% баллами от суммы покупки в любимых категориях за каждый открытый уровень! Открывая уровень, вы получаете 5% баллами за покупки товаров, совершенных в течение календарного месяца, в категориях, соответствующих открытым уровням. 1 балл = 1 рубль
После того, как вы выбрали в первый раз любимые категории, они сохраняются до конца календарного месяца, и изменить свой выбор в текущем месяце нельзя. Но можно заранее поменять их сколько угодно раз до наступления следующего месяца. Пожалуйста, не забывайте делать выбор каждый месяц, так как автоматическое продление выбора на будущие периоды не предусмотрено.
В месяц может быть начислено не более 1500 баллов.
Что такое уровни в акции «Любимые категории»?
В акции «Любимые категории» 5 уровней и каждый уровень зависит от суммы покупок в «Лента» в течение текущего месяца.
Необходимая сумма покупок для достижения следующего уровня отображается в вашем личном кабинете, заранее увидеть суммы покупок для всех уровней нельзя. Однако, можно открыть сразу несколько уровней, совершив даже 1 покупку, при условии, что ее сумма окажется достаточной для этого.
Открывая уровень, вы получаете 5% баллами за категории, которые вы выбрали для этого уровня.
Переход на следующий / новый уровень происходит сразу же после совершения покупок на необходимую для этого сумму и действует до конца календарного месяца, в котором он был достигнут.
В сумме покупок для открытия уровня не учитываются табак, табачные изделия и товары, стимулирование продаж которых запрещено по закону.
Как узнать о наличии и стоимости товаров?
Актуальную информацию по наличию и стоимости товаров в конкретном магазине можно увидеть на нашем сайте в разделе «Каталог товаров», в мобильном приложении «Лента». Также информацию можно уточнить непосредственно в магазине или у операторов Центра Информационной Поддержки Клиентов по телефону 8 800 700-41-11 круглосуточно и бесплатно по России c мобильного и городского телефонов.
Как приобрести подарочные карты?
Подарочные карты можно приобрести на кассе или на стойке информации в любом магазине «Лента». На баланс карты можно положить любую сумму кратную 10 руб., от 10 руб. до 50 тыс. руб. Карты не именные, срок их действия составляет 1 год с момента приобретения.
Для покупки подарочных карт по безналичному расчёту необходимо заключить договор. Ссылка на договор и более подробная информация в разделе «Подарочная карта» на нашем сайте.
Как заключить договор по безналичному расчету?
Для совершения покупок товаров по безналичному расчёту для крупных оптовиков необходимо заключение договора. Подробные условия размещены на нашем сайте в разделе «Для крупных оптовиков». C заполненным договором в двух экземплярах и с анкетой клиента вы можете обратиться на стойку информации любого гипермаркета «Лента» ежедневно с 9.00 до 21.00 (обратите внимание: не в супермаркетах!).
Если объёмы ваших дальнейших покупок меньше крупнооптовой стоимости, то вы можете совершать покупки как профессиональный клиент. Вся необходимая информация размещена на странице «Для профессиональных клиентов». Будем рады сотрудничеству.
Как я могу сделать предложение по сотрудничеству для одной из служб компании?
Вы можете прислать предложение на адрес электронной почты info@lenta.com, мы перешлем его менеджерам, ответственным за данное направление бизнеса. Если предложение будет интересным, с вами свяжутся по указанным вами координатам.
Если вы или ваша организация хочет стать нашим поставщиком, то вся необходимая информация и форма заполнения заявки есть на нашем сайте в разделе «Поставщикам»
- По вопросам сотрудничества со Службой эксплуатации и обслуживания можно оставить заявку на нашем сайте в разделе «Поставщикам Службы эксплуатации и обслуживания»
- По вопросу поставок торгового оборудования можно оставить заявку на нашем сайте в разделе «Поставщикам торгового оборудования»
- По поставкам расходных материалов можно оставить заявку на нашем сайте в разделе «Поставщикам расходных материалов»
- Если Вы хотите стать покупателем оборотной тары, Вы можете оставить заявку «Покупателям оборотной тары»
В течение какого срока мне вернутся средства на банковскую карту в случае возврата товара?
Возврат денежных средств за товар, приобретенный по банковской карте, наличными средствами не осуществляется. Срок зачисления средств, возвращаемых на карту, зависит от банка обслуживания клиента, возврат осуществляется в течение 30 календарных дней.
При этом SMS-оповещение может не поступать. Поэтому рекомендуем вам проверить баланс или сделать выписку по счёту карты.
Как отказаться от SMS-рассылок и рекламных предложений?
Отказаться от получения рекламных предложений можно в личном кабинете через редактирование профиля или позвонив с номера телефона, на который приходит рассылка, в Центр информационной поддержки клиентов компании 8 800 700-41-11 (круглосуточно и бесплатно по России).
Почему у меня не получается зарегистрироваться в личном кабинете?
Для успешной регистрации необходимо дать согласие на обработку своих персональных данных, а также заполнить следующие поля в электронной анкете:
- номер мобильного телефона, зарегистрированный в Российской Федерации (с последующем введением верификационного кода в специальное поле, который будет отправлен на указанный мобильный номер в виде sms-сообщения, для его подтверждения) – является обязательным полем для заполнения;
- адрес электронной почты (при регистрации в мобильном приложении «Лента» или на сайте компании — поле является обязательным для заполнения).
- фамилия, имя, дата рождения и пол (являются обязательными и заполняются только на русском языке).
В случае, если данные изменились, их необходимо самостоятельно обновить в личном кабинете в мобильном приложении «Лента» или на сайте lenta.com, либо позвонив в Центр информационной поддержки клиентов компании по телефону 8 800 700-41-11 круглосуточно и бесплатно по России.
Если вы не нашли ответа на свой вопрос, вы можете задать его, заполнив соответствующую форму.
Несколько методов решения раздражающих ошибок Google Sync на вашем устройстве
На некоторых устройствах Android иногда можно увидеть Ошибка Google Sync говорит, что синхронизация с аккаунтом не удалась, и когда у вас возникает эта ошибка, ваша почта не синхронизируется в режиме реального времени, также сохраненные вами номера контактов не сохраняются в облаке.
Что такое Google Sync?
Google Sync — это функция, которая позволяет синхронизировать почту Gmail, календарь Google и списки контактов на нескольких устройствах. Это означает, что если у вас есть компьютер дома, на работе или даже в дороге, все будет синхронизировано, и вам не придется запоминать несколько паролей или адресов. Google Sync бесплатен и прост в использовании, достаточно войти под своим аккаунтом Google (или создать его) на любом устройстве, где вы хотите его использовать.
Каково решение для ошибки Google Sync?
Ошибка синхронизации Google — это распространенная проблема, с которой сталкиваются пользователи при синхронизации аккаунта Google с устройством. При возникновении этой ошибки пользователь не может получить доступ к своим данным, хранящимся в Gmail, Календаре и Диске на других устройствах. В большинстве случаев исправление ошибки синхронизации Google требует всего нескольких простых шагов. Решение ошибки синхронизации Google может варьироваться в зависимости от первопричины проблемы, поэтому мы предоставим вам несколько способов ее устранения.
Проверьте, включена ли функция автосинхронизации
Если ваше устройство не синхронизируется с личными данными, хранящимися в вашем аккаунте Google, одной из возможных причин этого может быть то, что автосинхронизация не включена.
Чтобы активировать автосинхронизацию:
- Откройте приложение»Настройки» вашего устройства.
- Нажмите Пользователи и учетные записи.
- Включите Автоматически синхронизировать данные
- Настройки
- Аккаунты и синхронизация
Удалите и добавьте свой аккаунт заново
Иногда ошибки синхронизации Google можно устранить так же просто, как удалить аккаунт Google с устройства и снова войти в него. Чтобы выполнить это действие, сначала удалите свой аккаунт.
- Откройте приложение»Настройки» вашего устройства.
- Нажмите пункт Учетные записи. Если вы не видите пункт Учетные записи, нажмите Пользователи и учетные записи.
- Нажмите на учетную запись, которую вы хотите удалить, а затем удалите ее.
После удаления учетной записи с устройства снова войдите в систему.
- Откройте приложение»Настройки» вашего устройства.
- Нажмите пункт Учетные записи. Если вы не видите пункт Учетные записи, нажмите Пользователи и учетные записи.
- Нажмите Добавить учетную запись !
- Нажмите нужный тип учетной записи.
- Войдите в аккаунт
- Настройки
- Учетные записи и синхронизация
- Удалить аккаунт
Принудительно синхронизируйте учетную запись !
Если вам трудно устранить ошибку Google Sync на вашем устройстве, вы всегда можете выполнить принудительную синхронизацию и посмотреть, что произойдет. Для того чтобы синхронизировать аккаунт с устройством, вам нужно сделать следующее:
- Откройте приложение»Настройки» вашего устройства.
- Нажмите пункт Система и Дата и время.
- Выключите пункты Установить время автоматически и Установить часовой пояс автоматически.
- Вручную измените дату и время так, чтобы обе даты были неправильными.
- Перейдите на главный экран.
- Откройте приложение»Настройки»,»Система» и»Дата и время».
- Вручную измените дату и время так, чтобы они снова были правильными.
- Включите автоматическую установку времени и автоматическую установку часового пояса.
Настройки
Дополнительные настройки
Дата и время
Результат
В принципе, вы можете исправить ошибки Google Sync на вашем устройстве, используя эти методы. Однако, если эти методы не устраняют ошибку, а вы все еще испытываете ее, возможно, проблема в ваших приложениях Google и вам придется переустановить их. Вы можете скачать GApps и ознакомиться с нашим материалом»Что такое GApps | Установка Google Play Store на Custom ROM практическим способом!», чтобы узнать, как его прошить.
Смартфоны
02 августа 2022
0

Содержание
- Исправляем ошибку синхронизации Гугл-аккаунта
- Подготовка к восстановлению синхронизации данных
- Шаг 1: Проверка подключения к интернету
- Шаг 2: Попытка входа в аккаунт
- Шаг 3: Проверка наличия обновлений
- Шаг 4: Включение автоматической синхронизации
- Шаг 5: Устранение неполадок
- Восстановление синхронизации Google-аккаунта
- Способ 1: Очистка кэша и данных
- Способ 2: Принудительная синхронизация аккаунта
- Способ 3: Повторный вход в учетную запись
- Заключение
- Вопросы и ответы
Полноценное использование всех функциональных возможностей Android-девайса сложно представить без подключенного к нему Google-аккаунта. Наличие такой учетной записи не только предоставляет доступ ко всем фирменным сервисам компании, но и обеспечивает стабильную работу тех элементов операционной системы, которые отправляют и получают данные с серверов. Это возможно лишь при стабильном функционировании синхронизации, но если с ней возникают проблемы, о нормальном взаимодействии со смартфоном или планшетом не может быть и речи.
Исправляем ошибку синхронизации Гугл-аккаунта
Чаще всего ошибка синхронизации Google-аккаунта на Android оказывается кратковременным явлением – она сама исчезает спустя несколько минут после возникновения. Если же этого не произошло, и вы по-прежнему видите сообщение типа «Проблемы с синхронизацией. Скоро все заработает» и/или значок (в настройках синхронизации, а иногда и в статус-баре), необходимо искать причину проблемы и, конечно же, прибегать к ее устранению. Однако прежде, чем приступить к активным действиям, следует проверить очевидные, но важные нюансы, о которых расскажем далее.
Подготовка к восстановлению синхронизации данных
Вполне вероятно, причина возникновения ошибки синхронизации продиктована не серьезными проблемами, а пользовательской невнимательностью или мелкими сбоями в работе ОС Андроид. Логично проверить и выяснить это до того, как мы с вами приступим к более решительным действиям. Но прежде всего попробуйте просто перезагрузить девайс — вполне возможно, этого будет достаточно для восстановления синхронизации.
Шаг 1: Проверка подключения к интернету
Само собой разумеется, что для синхронизации Google-аккаунта с серверами необходимо стабильное подключение к интернету – желательно, чтобы это был Wi-Fi, но и относительно стабильного 3G или 4G тоже будет достаточно. Поэтому прежде всего проверьте, подключены ли вы к интернету и хорошо ли он работает (качество покрытия, скорость передачи данных, стабильность). Сделать это вам помогут следующие статьи на нашем сайте.
Подробнее:
Проверка качества и скорости интернет-соединения
Включение мобильного интернета 3G/4G на смартфоне
Как улучшить качество и скорость интернета на Андроид-устройстве
Поиск и устранение проблем с работой Wi-Fi на Android
Что делать, если Андроид-девайс не подключается к Вай-Фай
Шаг 2: Попытка входа в аккаунт
Разобравшись с интернет-соединением, следует определить «очаг» проблемы и понять, связана ли она исключительно с используемым девайсом или в целом с учетной записью. Так, при ошибке синхронизации вы не сможете пользоваться ни одним из сервисов Гугл, по крайней мере, на мобильном девайсе. Попробуйте войти, например, в почту Gmail, облачное хранилище Google Диск или на видеохостинг YouTube через браузер на компьютере (используя для этого тот же аккаунт). Если у вас получится это сделать, переходите к следующему шагу, но если и на ПК авторизация завершится неудачей, сразу переходите к шагу №5 данной части статьи.
Шаг 3: Проверка наличия обновлений
Google довольно часто обновляет свои фирменные продукты, а производители смартфонов и планшетов, по возможности, выпускают апдейты операционной системы. Нередко различные проблемы в работе Android, в том числе и рассматриваемая нами ошибка синхронизации, могут возникать по причине устаревания программной составляющей, а потому ее следует обновить, или по крайней мере проверить наличие такой возможности. Это необходимо сделать со следующими компонентами:
- Приложение Google;
- Сервисы Google Play;
- Приложение Контакты;
- Google Play Маркет;
- Операционная система Android.
По первым трем позициям следует обратиться в Плей Маркет, по четвертой – ознакомиться с представленной по ссылке ниже инструкцией, а по последней – зайти в подраздел «О телефоне», который находится в разделе «Система» настроек вашего мобильного девайса.
Подробнее: Как обновить Google Play Маркет
Более подробно процедура обновления как приложений, так и операционной системы, нами была описаны в представленных по ссылкам ниже материалах.
Подробнее:
Как обновить приложения на Андроид
Как обновить ОС Android на смартфоне или планшете
Шаг 4: Включение автоматической синхронизации
Убедившись в том, что на вашем мобильном устройстве нет проблем с интернетом, приложениями, системой и аккаунтом, стоит попробовать включить синхронизацию данных (даже если до этого она и так была включена) в соответствующем разделе настроек. Представленное по ссылке ниже руководство поможет вам активировать данную функцию.
Подробнее: Включение синхронизации на мобильном устройстве с Android
Шаг 5: Устранение неполадок
В том случае, если попытка входа в один или несколько сервисов Google через браузер на компьютере не увенчалась успехом, следует пройти процедуру восстановления доступа. После ее успешного завершения, с большой долей вероятности, будет также устранена и рассматриваемая нами сегодня ошибка синхронизации. Для решения проблемы с авторизацией перейдите по представленной ниже ссылке и постарайтесь максимально точно ответить на все вопросы из формы.
Устранение проблем со входом в Гугл-аккаунт
Кроме того, если невозможность входа в учетную запись обусловлена такими очевидными причинами, как забытый логин или пароль, настоятельно рекомендуем ознакомиться с отдельными статьями на нашем сайте, посвященными этим проблемам и их решению.
Подробнее:
Восстановление пароля от Google-аккаунта
Восстановление доступа к учетной записи Гугл
Если же после выполнения всех предложенных выше рекомендаций ошибка синхронизации аккаунта не исчезла, что маловероятно, переходите к более активным действиям, описанным далее.
Бывает так, что ошибка синхронизации данных имеет под собой куда более серьезные причины, чем те, что мы рассмотрели выше. Среди возможных факторов, вызывающих изучаемую проблему, наиболее распространенными являются сбои в работе операционной системы или отдельных ее элементов (приложений и сервисов). Вариантов решения здесь несколько.
Примечание: После выполнения всех действий в рамках каждого из рассмотренных ниже способов устранения ошибки синхронизации перезагружайте мобильное устройство и проверяйте работу данной функции.
Способ 1: Очистка кэша и данных
Все мобильные приложения в процессе их использования обрастают так называемым файловым мусором – кэшем и временными данными. Иногда это становится причиной возникновения различных ошибок в работе ОС Андроид, в числе которых и рассматриваемые нами сегодня проблемы синхронизации. Решение в данном случае довольно простое – мы с вами должны убрать этот «мусор».
- Откройте «Настройки» своего мобильного девайса и перейдите к разделу «Приложения и уведомления», а из него – к списку всех установленных компонентов.
- Отыщите в этом перечне Google, тапните по нему для перехода на страницу «О приложении», а затем откройте раздел «Хранилище».
- Нажмите по кнопкам «Очистить кэш» и «Стереть данные» (или «Очистить хранилище», а затем «Удалить все данные»; зависит от версии Android) и подтвердите свои намерения, если это потребуется.
- Аналогичные действия выполните с приложениями «Контакты», Сервисы Google Play и Google Play Маркетом.
- Перезагрузите устройство и проверьте наличие проблемы. Скорее всего, она вас более не потревожит, но если это не так, переходите далее.
Способ 2: Принудительная синхронизация аккаунта
Для работы ОС Андроид в целом, и в частности для синхронизации, предельно важно, чтобы на устройстве были правильно установлены время и дата, то есть чтобы часовой пояс и связанные с ним параметры определялись автоматически. Если же указать заведомо неверные значения, а затем вернуть правильные, можно в принудительном порядке активировать функцию обмена данными.
- Запустите «Настройки» и перейдите к самому последнему разделу – «Система». В нем тапните по пункту «Дата и время» (на некоторых версиях Android этот пункт выведен в отдельный раздел основного списка настроек).
- Отключите автоматическое определение «Даты и времени сети» и «Часового пояса», переведя в неактивное положение расположенные напротив этих пунктов переключатели. Укажите заведомо неверные дату и время (прошлое, а не будущее).
- Перезагрузите мобильный девайс и повторите действия из двух предыдущих пунктов, но в этот раз вручную установите правильные дату и время, а затем включите их автоматическое определение, снова переведя переключатели в активное положение.
Такой, казалось бы, простой и не самый логичный обман системы способен восстановить синхронизацию Google-аккаунта, но если и это не поможет, переходите к следующему методу.
Способ 3: Повторный вход в учетную запись
Последнее, что можно сделать для восстановления синхронизации данных – это устроить «встряску» аккаунту Google, ведь, по сути, именно с ним и возникают проблемы.
Примечание: Убедитесь, что вы знаете логин (адрес электронной почты или номер телефона) и пароль от учетной записи Google, которая используется на вашем Android-девайсе в качестве основной.
- Откройте «Настройки» и перейдите к разделу «Аккаунты».
- Найдите в представленном перечне тот Гугл-аккаунт, с которым возникает ошибка синхронизации, и тапните по нему.
- Нажмите по кнопке «Удалить учетную запись» и, если потребуется, подтвердите свое решение вводом PIN-кода, пароля, графического ключа или сканером отпечатка пальца, в зависимости от того, что используется для защиты устройства.
- Повторно войдите в удаленный Google-аккаунт, воспользовавшись рекомендациями из представленной по ссылке ниже статьи.
Подробнее: Как войти в учетную запись Гугл на Андроид
Внимательно следуя изложенным выше рекомендациям и выполняя предложенные нами действия, вы обязательно избавитесь от проблем с синхронизацией данных.
Заключение
Ошибка синхронизации Google-аккаунта – одна из самых неприятных проблем в работе ОС Android. К счастью, практически всегда ее решение не вызывает особых сложностей.
Что делать если пишет ошибка синхронизации
Устранение ошибки синхронизации Google-аккаунта на Andro >
Полноценное использование всех функциональных возможностей Andro >
Исправляем ошибку синхронизации Гугл-аккаунта
Чаще всего ошибка синхронизации Google-аккаунта на Andro /> (в настройках синхронизации, а иногда и в статус-баре), необходимо искать причину проблемы и, конечно же, прибегать к ее устранению. Однако прежде, чем приступить к активным действиям, следует проверить очевидные, но важные нюансы, о которых расскажем далее.
Подготовка к восстановлению синхронизации данных
Вполне вероятно, причина возникновения ошибки синхронизации продиктована не серьезными проблемами, а пользовательской невнимательностью или мелкими сбоями в работе ОС Андроид. Логично проверить и выяснить это до того, как мы с вами приступим к более решительным действиям. Но прежде всего попробуйте просто перезагрузить девайс — вполне возможно, этого будет достаточно для восстановления синхронизации.
Шаг 1: Проверка подключения к интернету
Само собой разумеется, что для синхронизации Google-аккаунта с серверами необходимо стабильное подключение к интернету – желательно, чтобы это был Wi-Fi, но и относительно стабильного 3G или 4G тоже будет достаточно. Поэтому прежде всего проверьте, подключены ли вы к интернету и хорошо ли он работает (качество покрытия, скорость передачи данных, стабильность). Сделать это вам помогут следующие статьи на нашем сайте.
Шаг 2: Попытка входа в аккаунт
Разобравшись с интернет-соединением, следует определить «очаг» проблемы и понять, связана ли она исключительно с используемым девайсом или в целом с учетной записью. Так, при ошибке синхронизации вы не сможете пользоваться ни одним из сервисов Гугл, по крайней мере, на мобильном девайсе. Попробуйте войти, например, в почту Gmail, облачное хранилище Google Диск или на видеохостинг YouTube через браузер на компьютере (используя для этого тот же аккаунт). Если у вас получится это сделать, переходите к следующему шагу, но если и на ПК авторизация завершится неудачей, сразу переходите к шагу №5 данной части статьи.
Шаг 3: Проверка наличия обновлений
Google довольно часто обновляет свои фирменные продукты, а производители смартфонов и планшетов, по возможности, выпускают апдейты операционной системы. Нередко различные проблемы в работе Android, в том числе и рассматриваемая нами ошибка синхронизации, могут возникать по причине устаревания программной составляющей, а потому ее следует обновить, или по крайней мере проверить наличие такой возможности. Это необходимо сделать со следующими компонентами:
- Приложение Google;
- Сервисы Google Play;
- Приложение Контакты;
- Google Play Маркет;
- Операционная система Android.
По первым трем позициям следует обратиться в Плей Маркет, по четвертой – ознакомиться с представленной по ссылке ниже инструкцией, а по последней – зайти в подраздел «О телефоне», который находится в разделе «Система» настроек вашего мобильного девайса. 
Подробнее: Как обновить Google Play Маркет
Более подробно процедура обновления как приложений, так и операционной системы, нами была описаны в представленных по ссылкам ниже материалах. 
Подробнее:
Как обновить приложения на Андроид
Как обновить ОС Android на смартфоне или планшете
Шаг 4: Включение автоматической синхронизации
Убедившись в том, что на вашем мобильном устройстве нет проблем с интернетом, приложениями, системой и аккаунтом, стоит попробовать включить синхронизацию данных (даже если до этого она и так была включена) в соответствующем разделе настроек. Представленное по ссылке ниже руководство поможет вам активировать данную функцию. 
Подробнее: Включение синхронизации на мобильном устройстве с Android
Шаг 5: Устранение неполадок
В том случае, если попытка входа в один или несколько сервисов Google через браузер на компьютере не увенчалась успехом, следует пройти процедуру восстановления доступа. После ее успешного завершения, с большой долей вероятности, будет также устранена и рассматриваемая нами сегодня ошибка синхронизации. Для решения проблемы с авторизацией перейдите по представленной ниже ссылке и постарайтесь максимально точно ответить на все вопросы из формы. 
Устранение проблем со входом в Гугл-аккаунт
Кроме того, если невозможность входа в учетную запись обусловлена такими очевидными причинами, как забытый логин или пароль, настоятельно рекомендуем ознакомиться с отдельными статьями на нашем сайте, посвященными этим проблемам и их решению. 
Подробнее:
Восстановление пароля от Google-аккаунта
Восстановление доступа к учетной записи Гугл
Если же после выполнения всех предложенных выше рекомендаций ошибка синхронизации аккаунта не исчезла, что маловероятно, переходите к более активным действиям, описанным далее.
Восстановление синхронизации Google-аккаунта
Бывает так, что ошибка синхронизации данных имеет под собой куда более серьезные причины, чем те, что мы рассмотрели выше. Среди возможных факторов, вызывающих изучаемую проблему, наиболее распространенными являются сбои в работе операционной системы или отдельных ее элементов (приложений и сервисов). Вариантов решения здесь несколько.
Примечание: После выполнения всех действий в рамках каждого из рассмотренных ниже способов устранения ошибки синхронизации перезагружайте мобильное устройство и проверяйте работу данной функции.
Способ 1: Очистка кэша и данных
Все мобильные приложения в процессе их использования обрастают так называемым файловым мусором – кэшем и временными данными. Иногда это становится причиной возникновения различных ошибок в работе ОС Андроид, в числе которых и рассматриваемые нами сегодня проблемы синхронизации. Решение в данном случае довольно простое – мы с вами должны убрать этот «мусор».
- Откройте «Настройки» своего мобильного девайса и перейдите к разделу «Приложения и уведомления», а из него – к списку всех установленных компонентов.
Отыщите в этом перечне Google, тапните по нему для перехода на страницу «О приложении», а затем откройте раздел «Хранилище».
Нажмите по кнопкам «Очистить кэш» и «Стереть данные» (или «Очистить хранилище», а затем «Удалить все данные»; зависит от версии Android) и подтвердите свои намерения, если это потребуется.
Аналогичные действия выполните с приложениями «Контакты», Сервисы Google Play и Google Play Маркетом.
Способ 2: Принудительная синхронизация аккаунта
Для работы ОС Андроид в целом, и в частности для синхронизации, предельно важно, чтобы на устройстве были правильно установлены время и дата, то есть чтобы часовой пояс и связанные с ним параметры определялись автоматически. Если же указать заведомо неверные значения, а затем вернуть правильные, можно в принудительном порядке активировать функцию обмена данными.
- Запустите «Настройки» и перейдите к самому последнему разделу – «Система». В нем тапните по пункту «Дата и время» (на некоторых версиях Android этот пункт выведен в отдельный раздел основного списка настроек).
Отключите автоматическое определение «Даты и времени сети» и «Часового пояса», переведя в неактивное положение расположенные напротив этих пунктов переключатели. Укажите заведомо неверные дату и время (прошлое, а не будущее).
Перезагрузите мобильный девайс и повторите действия из двух предыдущих пунктов, но в этот раз вручную установите правильные дату и время, а затем включите их автоматическое определение, снова переведя переключатели в активное положение.
Такой, казалось бы, простой и не самый логичный обман системы способен восстановить синхронизацию Google-аккаунта, но если и это не поможет, переходите к следующему методу.
Способ 3: Повторный вход в учетную запись
Последнее, что можно сделать для восстановления синхронизации данных – это устроить «встряску» аккаунту Google, ведь, по сути, именно с ним и возникают проблемы.
Примечание: Убедитесь, что вы знаете логин (адрес электронной почты или номер телефона) и пароль от учетной записи Google, которая используется на вашем Android-девайсе в качестве основной.
- Откройте «Настройки» и перейдите к разделу «Аккаунты».
Найдите в представленном перечне тот Гугл-аккаунт, с которым возникает ошибка синхронизации, и тапните по нему.
Нажмите по кнопке «Удалить учетную запись» и, если потребуется, подтвердите свое решение вводом PIN-кода, пароля, графического ключа или сканером отпечатка пальца, в зависимости от того, что используется для защиты устройства.
Повторно войдите в удаленный Google-аккаунт, воспользовавшись рекомендациями из представленной по ссылке ниже статьи.
Внимательно следуя изложенным выше рекомендациям и выполняя предложенные нами действия, вы обязательно избавитесь от проблем с синхронизацией данных.
Заключение
Ошибка синхронизации Google-аккаунта – одна из самых неприятных проблем в работе ОС Andro >
Отблагодарите автора, поделитесь статьей в социальных сетях.
Как устранить проблемы с синхронизацией аккаунта
Если на вашем телефоне возникают проблемы при синхронизации с аккаунтом Google, появляется сообщение об ошибке или значок .
В большинстве случаев такие неполадки исчезают через несколько минут. Если этого не произошло, выполните перечисленные ниже действия.
Как синхронизировать аккаунт Google вручную
- Откройте настройки телефона.
- Нажмите Аккаунты. Если этого пункта нет, нажмите Пользователи и аккаунты.
- Если у вас несколько аккаунтов, выберите нужный.
- Нажмите Синхронизация аккаунта.
- Коснитесь значка «Ещё» » title=»>»>Синхронизировать.
Исключите самые распространенные проблемы
После каждого из перечисленных ниже шагов проверяйте, удается ли выполнить синхронизацию вручную.
Основные способы устранения неполадок
Чтобы синхронизация выполнялась автоматически, не отключайте эту функцию. Подробнее о том, как синхронизировать приложения с аккаунтом Google….
Попробуйте открыть в браузере (например, Chrome или Firefox) любую веб-страницу. Если сайт не загружается или вам не удается подключиться, прочитайте о том, как настроить Wi-Fi или мобильную сеть.
Внимание! Чтобы синхронизация выполнялась, у вас должен быть доступ к аккаунту Google.
Попробуйте войти в аккаунт Google другим способом(например, проверить почту Gmail в браузере на компьютере).
- Если вам удалось войти в аккаунт, значит проблема связана с мобильным устройством. Чтобы найти решение, перейдите к следующему шагу.
- Если войти в аккаунт не удалось, воспользуйтесь специальным инструментом для устранения неполадок.
- Откройте настройки телефона.
- Прокрутите экран вниз и нажмите Система » title=»>»> Дополнительные настройки » title=»>»> Обновление системы. При необходимости сначала нажмите О телефоне или О планшете.
- Вы увидите статус обновления. Следуйте инструкциям на экране.
Дополнительные способы устранения неполадок
Важно! Настройки могут различаться в зависимости от модели телефона. За подробной информацией обратитесь к производителю устройства.
Вариант 1. Измените настройки даты и времени
- Откройте настройки телефона.
- Нажмите Система » title=»>»> Дата и время.
- Рядом с разделами Дата и время сети и Часовой пояс сети переместите переключатель в положение «Отключено».
- Вручную установите неверные дату и время.
- Перейдите на главный экран. Знакомство с навигацией по телефону Pixel
- Снова откройте настройки телефона » title=»>»>СистемаДата и время.
- Вручную установите верные дату и время.
- Рядом с разделами Дата и время сети и Часовой пояс сети переместите переключатель в положение «Включено».
Вариант 2. Синхронизируйте данные с помощью приложения «Телефон» (только для телефонов)
- Откройте приложение «Телефон».
- Нажмите на значок клавиатуры .
- Наберите *#*# CHECKIN #*#* (*#*#2432546#*#*).
- Вы увидите уведомление «checkin succeeded». Оно означает, что синхронизация выполнена. Если уведомление не появилось, нажмите на значок телефона .
Важно! Настройки могут различаться в зависимости от модели телефона. За подробной информацией обратитесь к производителю устройства.
Проблема с синхронизацией аккаунтов – способы решения проблемы
Способы устранения проблем с синхронизацией Google-аккаунта в большинстве случаев тривиальны и требуют от пользователя минимум действий. В основе всех «багов» лежат следующие причины:
- неправильная настройка приложений;
- неверная пара «логин-пароль»;
- сбои ПО.
Ручная синхронизация
Независимо от того, какой у вас смартфон, нижеизложенные инструкции подойдут для любого из них при условии, что на нем установлена ОС Android.
В первую очередь проверьте, включен ли интернет. Разверните шторку уведомлений и посмотрите, подсвечена ли иконка передачи данных по мобильной или Wi-Fi-сети. Проверьте подключение, попробовав зайти на какой-нибудь сайт.
Интернет работает? Попробуйте выполнить синхронизацию принудительно:
- войдите в настройки;
- перейдите в меню «Аккаунты» (в некоторых лаунчерах этот пункт находится в подменю «Пользователи»);
- выберите нужный аккаунт;
- тапните на иконку в виде трех точек и щелкните на «Синхронизировать».
Решение проблем с синхронизацией аккаунтов Google
Если в ручном режиме синхронизация происходит нормально, а автоматически не работает, выполните следующую инструкцию:
- перейдите в меню «Аккаунты» настроек;
- выберите Google;
- щелкните по трем точкам (рядом со значком может быть написан текст «Еще»);
- снимите галочку с пункта «Автосинхронизация»;
- перезагрузите аппарат;
- теперь выполните все те же действия, только установите галочку обратно;
- снова перезагрузите смартфон.
Проблемы с синхронизацией контактов телефонной книги
Иногда проблемы с синхронизацией контактов в аккаунте Google возникают по вине приложений, таких как GO CONTACTS EX или ExDialer. Эти утилиты создают свою группу в телефонной книге и все новые контакты помещают в нее.
Для решения проблем:
- создайте бэкап телефонной книги (три точки — экспорт контактов);
- сотрите данные этих программ через меню «Приложения»;
- перезагрузитесь;
- импортируйте контакты из бэкапа.
Если способ не помог:
- создайте бэкап;
- переместите контакты в другую группу, не созданную приложением;
- удалите приложение.
Если никаких дополнительных приложений, управляющих контактами, не установлено:
- создайте бэкап контактов;
- очистите телефонную книгу;
- очистите кэш и данные приложения «Контакты»;
- выберите в настройках местом сохранения по умолчанию «Google»;
- импортируйте список контактов.
Если ничего не помогает
Если ни одна из инструкций, описанных выше, не помогла, попробуйте удалить аккаунт Google. Для этого:
- войдите в меню «Аккаунты»;
- выберите «Google»;
- нажмите на три точки;
- тапните по строке «Удалить аккаунт»;
- перезагрузите устройство, телефон сам запросит ввод данных учетной записи;
- введите логин и пароль.
Способ с удалением аккаунта не помог? В этом случае решить проблему с синхронизацией Google поможет только полный сброс настроек смартфона.
Сброс настроек смартфона удалит все данные и приложения.
На Андроид ошибка синхронизации аккаунта Google
Сейчас разберемся чот делать, если ваш телефон или планшет Андроид не синхронизируется с аккаунтов Google и выдает ошибку.
p, blockquote 1,0,0,0,0 —>
p, blockquote 2,0,0,0,0 —>
Синхронизация аккаунта Google на устройстве Андроид является очень удобной функцией. Благодаря ей на серверах Гугл сохраняется часть важной информации с планшета или смартфона. При переходе на новый гаджет данная информацию быстро может быть восстановлена.
p, blockquote 3,0,0,0,0 —>
К примеру, список контактов. Когда вы применяете синхронизацию аккаунта, то при переходе на новый телефон список ваших контактов отобразится на нем через 1 мин и вам не придется заново вручную вводить все телефонные номера. Давайте рассмотрим случаи с ошибками синхронизации Гугл аккаунта на Андроид устройствах.
p, blockquote 4,0,0,0,0 —>
Причины ошибки синхронизации Андроид и Google
Когда Андроид не синхронизирует информацию с сервером Гугл, причины нужно искать прежде всего в работе вашего гаджета. Ошибки могут возникнуть и на стороне Гугл, но довольно редко. Подобные сбои оперативно обнаруживаются и устраняются.
p, blockquote 5,0,1,0,0 —>
Пользователи чаще всего сталкиваются с уведомлением, который указывает на сбой, точная причина образования которого не выяснена. Возможно она с действиями пользователями или с неправильными настройками для входа в систему. Девайсы с неофициальными прошивками могут навредить системе, поэтому их придется удалять и возвращать гаджет в исходное состояние.
p, blockquote 6,0,0,0,0 —>
Наиболее неприятной ситуаций, когда отображается ошибка синхронизации Гугл аккаунт на Андроид, может быть «зависшая синхронизация». В этом случай вся система «виснет», а добиться исправления ошибки можно после перезагрузки планшета или смартфона.
p, blockquote 7,0,0,0,0 —>
Ошибка синхронизации может появиться из-за неправильного ввода персональных данных (логин и пароль). Необходимо вводить корректную информацию, которая получена при регистрации. В крайней ситуации можно восстановить пароль.
p, blockquote 8,0,0,0,0 —>
Иногда ошибки в синхронизации связаны с неправильными системными настройками. Можно вернуться к заводским, но в большинстве случаев это не требуется. Достаточно пройти перейти в настройки и изучить включенные службы.
p, blockquote 9,0,0,0,0 —>
Синхронизация должна быть подключена для всех аккаунтов. Вначале можно снять выделения со служб, требующих аутентификацию, а потом перезагрузить гаджет. Затем уже на заново включенном устройстве нужно перейти в раздел аккаунтов и установить галочки против соответствующих сервисов и служб.
p, blockquote 10,0,0,0,0 —>
В некоторых ситуациях потребуется отключить двухуровневую аутентификацию в настройках безопасности аккаунта. Еще можно задействовать передачу информации в фоновом режиме и автосинхронизацию.
p, blockquote 11,1,0,0,0 —>
Если Android отказывается синхронизировать фотографии, почту, контакты и иную информацию, выполняем следующие действия:
p, blockquote 12,0,0,0,0 —>
- Перезагружаем девайс.
- Проверяем стабильность интернет соединения. Подключаемся к Wi-Fi, если такая возможность имеется.
- Проверяем, что синхронизация включена и параметры настроены правильно.
- Удаляем Google аккаунт и добавляем заново.
Для удаления учетной записи следует перейти в «Настройки», «Учетные записи», затем в «Google» и вызвать дополнительное меню (справа сверху кнопка в виде 3-х кнопок). Теперь нажимаем «Удалить».
p, blockquote 13,0,0,0,0 —>
Во время удаления учетных записей никакие данные не пропадут, так как аккаунт остается нетронутым. Перезагружаем гаджет, а во время следующего включения добавляем профиль Гугл заново, указываем логин и пароль.
p, blockquote 14,0,0,0,0 —>
Если при синхронизации продолжают повторяться ошибки, то следует добавить другой Гугл аккаунт. Если и другие учетные записи не работают нормально, нужно перепрошить гаджет. Рекомендуется использовать только официальные прошивки, так как кастомные сборки имеют свои минусы, которые могут привести к разным системным сбоям.
p, blockquote 15,0,0,0,0 —>
Как включить синхронизацию Google с Андроид?
Для включения синхронизации Гугл аккаунт сначала следует перейти в «Настройки» Android. Затем пролистываем настройки вниз, пока не дойдем до блока с настройками «Личные данные». Переходим в «Учетные записи» или в иных версиях «Аккаунты».
p, blockquote 16,0,0,0,0 —>
Затем отобразится список с аккаунтами, в которые вы заходили раньше на своем Андроид. Для включения синхронизации выбираем Google аккаунт. Если в списке нет Гугл аккаунта, значит в него вы не вошли.
p, blockquote 17,0,0,1,0 —>
В данной ситуации следует нажать на «Добавить аккаунт», эта кнопка располагается внизу списка, а потом следовать инструкциям, отображающимся на экране.
p, blockquote 18,0,0,0,0 —>
После выбора аккаунта Гугл, перед пользователем будут продемонстрированы настройки синхронизации для данного аккаунта. Здесь можно отключить или включить синхронизацию множества сервисов, например, заметки Google Keep, почта Gmail, веб-браузер Chrome и многое другое. Для включения синхронизации переводим переключатель напротив необходимых сервисов в положение «Включено».
p, blockquote 19,0,0,0,0 —>
Для запуска немедленной синхронизации аккаунта, нужно кликнуть в верхнем правом углу экрана на кнопку. Будет отрыто меню, где следует выбрать «Синхронизировать».
p, blockquote 20,0,0,0,0 —>
По умолчанию синхронизируется информация с приложений, контакты и календарь. Если требуется автоматически синхронизировать с Гугл серверов фотографии, то необходимо загрузить приложение Google фото. Перейдя в настройки приложения, доступна строчка «Автозагрузка и синхронизация». При ее активации на облачное хранилище будут отправляться фотографии.
p, blockquote 21,0,0,0,0 —>
Автоматическая синхронизация фотографий работает даже после удаления приложения Google фото. Для ее отключения нужно перейти в настройки программы и переключатель «Автозагрузка и синхронизация» передвинуть в неактивное положение.
p, blockquote 22,0,0,0,0 —>
Для синхронизации почты из соответствующего приложения Gmail также понадобятся дополнительные манипуляции. Для отправки данных на сервер необходимо в клиентских настройках установить отметку «Синхронизация Gmail». Когда синхронизация почты выдает ошибки, можно очистить от лишних файлов внутреннюю память гаджета (при переполненном хранилище) или удалить данные Gmail.
Начну по порядку. После того, как этот подозрительный тип в Долькабаре взял в руки мой телефон, вся жизнь моя пошла наперекосяк.
Тип спросил, могу ли я 10 минут прожить без телефона и запустил обновление системы.
Через какое-то время я заметил, что почта gmail перестала обновляться.
Я удалил аккаунт гмейла в настройках и вошел заново. Но запуск приложения Gmail навечно зависает в этой фазе:
В Настойки-Аккаунты-Гмейл видно, что не работает синхронизация. Периодически выдаются сообщения:
В приложении com.google.process.location произошла ошибка.
В приложении Синхронизация Календаря Google произошла ошибка.
В приложении Сервисы Google Play произошла ошибка.
И еще нескольких.
Бог с ним, с гмейлом, в крайнем случае я могу запускать его в браузере, но без него, похоже, не работает Google Play, что не дает мне скачивать и обновлять приложения.
Несмотря на то что я залогинен в гугле, выдается сообщение:
Есть у кого-нибудь идеи, как решить проблему, не доводя до восстановления заводских установок?
В гугле не забанен, инструкций прочел штук 10. Галочки в настройках включал-выключал, приложения останавливал, чистил память и кэш, перегружался раз 10. Ничего не помогло, беру помощь зала.
Как и большинство других операционных систем, Android не является идеалом. В ней время от времени могут возникать различные сбои. Особенно такие сбои могут проявляться при установке приложений, взятых не из PlayMarket. Также проблемы могут возникать при инсталляции неофициальных прошивок. Ошибка синхронизации аккаунта является одной из наиболее распространенных. Давайте попробуем узнать, как можно избавиться от данной ошибки.
Ошибка синхронизации аккаунта: типичные сбои
Прежде всего, стоит отметить, то при возникновении подобных неполадок, если пользователь не всегда может некоторые возможности ОС, не стоит сразу же все валить на само устройство или операционную систему. Чаще всего пользователи сталкиваются с таким сообщением при появлении некоторого сбоя, точная причина возникновения которого до конца не выяснена. Однако, стоит отметить, что ошибки такого рода обычно связаны с неправильными настройками входа в систему, а также с действиями самого пользователя. В данном обзоре мы не будем рассматривать гаджеты с неофициальными прошивками. В этом случае устройство может само по себе навредить операционной системе. Неофициальную прошивку придется удалять и возвращать девайс в начальное состояние.
Что делать при возникновении ошибки синхронизации аккаунта?
В ситуации, когда возникает ошибка синхронизации аккаунта Google Android на планшете или телефоне, самым неприятным моментом является «зависшая синхронизация». Как показывает практика, в данном случае «виснет» вся система. Исправить сбой помогает элементарная перезагрузка устройства. Это в большинстве случаев помогает. Достаточно вспомнить, как при перезагрузке зависшие программы в Windows снова начинают работать.
Как исправить ошибку?
Вероятно, ошибка синхронизации аккаунта Google Android на смартфоне или планшете может быть вызвана некорректным вводом пароля и логина. Здесь необходимо просто корректно ввести данные, полученные при регистрации. В качестве логина используется адрес электронной почты в G-mail. Можно также попробовать восстановить пароль.
Как проверить параметры синхронизации
В некоторых случаях ошибка с синхронизацией аккаунта в Google Android может быть связана с неправильными настройками самой системы. Можно попробовать вернуть устройство к заводским настройкам, но в большинстве случаев таких кардинальных мер не требуется. Необходимо просто зайти в настройки и проверить включенные службы. Синхронизация, как правило, должна быть включена для всех аккаунтов. Для начала необходимо снять галочки со всех служб, которые требуют аутентификации, а после этого выполнить перезагрузку устройства. Далее при заново включенном устройстве необходимо снова перейти в раздел аккаунтов и поставить напротив соответствующих служб галочки, включая браузер, передачу данных и тому подобное. В некоторых случаях в обязательном порядке требуется отключить систему двухуровневой аутентификации в параметрах настройки безопасности аккаунта. При этом необходимо задействовать автоматическую синхронизацию и передачу информации в фоновом режиме.
Удаление учетной записи
Если все описанные выше методы не помогают и ошибка, связанная с синхронизацией аккаунта, появляется снова, придется идти на крайние меры, а именно – на удаление существующей учетной записи. Для этого необходимо использовать меню настроек. Здесь нужно выбрать раздел аккаунтов. Внимание стоит обратить на учетную запись Google. Войдите в нее, введи адрес Gmail и подтвердите удаление при помощи команды меню или кнопки снизу. Теперь необходимо перезагрузите устройства. После данного действия при наличии интернет — соединения система предложит либо создать новую учетную запись, либо использовать уже имеющиеся регистрационные данные. Необходимо ввести логин и пароль и подтвердить выбор. В том случае, если данный способ не поможет устранить проблему, придется создавать новую учетную запись. При этом о восстановлении списка контактов и ранее установленных приложений можно забыть.
Заключение
Ошибки, связанные с синхронизацией аккаунта Google, являются довольно распространенными. Бороться с ними можно самыми простыми средствами и методами, достаточно использовать сам мобильный гаджет. Никакое подключение к персональному компьютеру со входом в установленную управляющую программу при этом не требуется. Стоит также обратить внимание на тот момент, что в данной статье не рассматривалась проблема сбоев, которые могут возникнуть на устройствах с неофициальными прошивками. Все дело в том, что при установке неофициальных апдейтов может появиться достаточно серьезная проблема, связанная с их безопасным удалением. Данный вопрос требует особого внимания и максимальной осторожности. В противном случае можно довести систему до неработоспособного состояния.
Многие считают Android — совершенной операционной системой и не ожидают от нее никаких неприятных сюрпризов (Рисунок 1). Но в действительности идеальных ОС не существует и даже Андроид может ошеломить сбоем синхронизации Google.
Часто эта проблема встречается после инсталляции пиратских прошивок, но иногда причина может заключаться в определенных сбоях системы.
Рисунок 1. Окно ошибки аутентификации на Android устройстве
Очень часто причиной сбоя синхронизации профиля являются не конкретные проблемы с операционной системой или с самим устройством, а неправильные действия пользователя.
На устройстве включена автосинхронизация
Ошибка сопоставления страницы гугл и android может быть связана с неактуальными настройками или отключенной автосинхронизацией.
В этом случае поможет сброс установок до заводских. Но прежде, рекомендуется провести такие манипуляции:
- Зайти в настройки;
- Проверить состояние всех профилей, нажав «пользователи»;
- Дальше запускаем команду синхронизирования;
- Отключить автоматическую авторизацию для выбранных элементов (Рисунок 2);
- Далее перезагружаем телефон;
- После его активации, опять заходим в пользователи и страницы;
- Выбираем значки необходимых служб и ставим возле них галочки;
- Включаем опять автоматическую синхронизацию.
Иногда причиной сбоя является одностороннее хронирование, которая не позволяет провести всестороннюю передачу данных. Перезапуск функции поможет устранить эту неприятность.
Рисунок 2. Окно общих параметров синхронизации с пунктом Автосинхронизации
Устройство не подключено к интернету
Если устройство выбивает уведомление о нарушении, причиной может быть отсутствие доступа к интернету. Понятие «хронирование» подразумевает обмен данными между аккаунтом и телефоном, если доступа к интернету нет, поддерживать сопоставляемость реплик становится невозможным.
Отсутствие доступа к интернету — означает отсутствие связи с аккаунтом. Для устранения данной неточности необходимо просто осуществить подключение к интернету.
Убедитесь что у вас есть доступ к Google
Профиль может быть недоступным, если он не включен или был подвержен влиянию вредоносного ПО.
Примечание
: Невозможно хронировать данные и при отсутствии доступа к Google.
В первом случае достаточно просто зайти в настройки самого устройства и запустить функцию запуска Google. Во втором, следует обратиться к помощи антивирусного ПО или специалиста.
Проверьте наличие обновлений для Android
Ошибка синхронизации аккаунта google android на телефоне может быть требованием ОС провести ряд обновлений, если на устройстве не включен режим автообновлений.
Чтобы воспользоваться обновлениями для Андроид, необходимо выполнить несколько простейших мероприятий:
- Войти в меню «об устройстве»;
- Воспользоваться пунктом «обновление ОС»;
- Запустить проверку доступных обновлений (Рисунок 3);
- Если обнаружены обновления, их нужно скачать и установить;
- Дальше можно попробовать запустить Google, обмен информацией должен пройти успешно.
Рисунок 3. Последовательность действий для проверки наличия обновлений на Android устройстве
Ошибка синхронизации Google на Android — что делать
Существует немало проблем с обменом данными, но большинство из них поддаются самостоятельному устранению. Можно попробовать воспользоваться классическими методами устранения неполадок.
Удаление и повторное добавление профиля
Если не включается сопоставление аккаунта google на андроид, возможно, сбои связанны с неполадками ПО, отвечающего за актуальность работы приложения (Рисунок 4).
Примечание
: В этом случае следует удалить аккуант, загрузить его опять и установить по-новому.
Иногда устаревшие версии ПО не могут согласовать свои элементы с новыми версиями, при этом возникает проблема передачи и запуска. У нас на сайте имеется огромный выбор различных .
Рисунок 4. Последовательность действий для удаление учетного аккаунта
Синхронизация аккаунта вручную
Если при запуске приложения возникает ошибка синхронизации профиля на android, при автоматической функции обмена, можно попробовать устранить неполадки с помощью ручного синхронизирования, которая проводится таким образом:
- Ищем настройки;
- Открываем меню о пользователях и профилях;
- Находим меню для синхронизирования;
- Выбираем нужную страницу;
- Жмем команду, которая обозначена тремя точками.
Принудительная синхронизация
Этот принцип для воздействия на ОС, если возникает сбой аккаунта гугл android контактов, считается новым, но действенным. Чтобы осуществить такой прием, необходимо выполнить:
- Меню для интерфейса дополнить функцией сохранения и восстановления;
- С помощью первой команды фиксируем данные на странице;
- Вторая должна помочь передать информацию на устройство, таким образом, сопоставляются элементы и приложение запускается.
Очистка кеша и удаление данных
Если память телефона перегружена, аккаунт гугл будет выбивать ошибку синхронизации андроид, то придется освобождать место, сделать это можно таким образом:
Способ 1:
вычищаем заполненное хранилище, удаляем все неиспользуемые и устаревшие приложения, удаляем или сбрасываем на ПК скачанную информацию, в том числе музыку, картинки, видео.
Способ 2:
чистим кэш профиля, для этого нужно зайти в приложение, открыть архив, удалить данные, перезагрузить телефон.
Рисунок 5. Окно очистки кэша и удаления данных в управлении приложениями Android устройства
Что делать если ничего не помогло
Что делать, если ошибка синхронизации аккаунта гугл android не устраняется вообще? Единственным вариантом станет сброс установок до заводских, чтобы провести такую процедуру необходимо выполнить несколько простых действий:
- Сохранить все элементы устройства на флэшку;
- Открыть общие настройки;
- Нажать сброс (Рисунок 6);
- Перезагрузить телефон;
- Восстановить сохраненные на съемном носителе данные;
- Установить автообмен.
Если вам пришлось столкнуться с ошибкой синхронизации аккаунта гугл android на телефоне, не стоит сбрасывать установки, попробуйте сначала традиционные методы, описанные выше, чаще всего они помогают избавиться от проблем с передачей программных элементов.
Возможно, запустить ваш аккуант, к которой не может привязаться ваш телефон, будет проще, чем кажется на первый взгляд.
Рисунок 6. Окно возврата устройства к заводским настройкам и удалением всех данных из памяти устройства
Мобильная операционная система Android, как и практически любая современная платформа, предоставляет функционал, обеспечивающий сохранность персональных данных пользователя. Одним из таких инструментов является синхронизация контактов, паролей, приложений, записей календаря и т.п. Но что, если столь важный элемент ОС прекращает работать должным образом?
Одной из распространенных проблем в данном случае является именно отсутствие синхронизации списка контактов пользователя. Такой сбой может быть кратковременным, в случае чего через определенное время обмен данными с «облаком» Google восстанавливается.
Другое дело, когда прекращение синхронизации контактов является постоянным. О том, как исправить подобную ошибку в работе системы мы далее и поговорим.
Способы устранения проблемы с синхронизацией контактов
Перед тем, как выполнять действия, описанные ниже, следует перепроверить, подключено ли устройство к интернету. Просто откройте любую страницу в мобильном веб-браузере или же запустите приложение, требующее обязательного доступа к сети.
Также следует быть уверенным, что осуществлен вход в Гугл-аккаунт и нет никаких сбоев с его работой. Для этого откройте любое приложение из мобильного пакета приложений «Корпорации Добра» вроде Gmail, Inbox и т.п. А еще лучше попробуйте установить любую программу из Play Маркета.
И последний момент — автосинхронизация должна быть включена. Если эта функция активирована, необходимые данные синхронизируются с «облаком» в автоматическом режиме без вашего непосредственного участия.
Чтобы узнать, включена ли данная опция, необходимо перейти в «Настройки
» — «Аккаунты
» — «Google
». Здесь в дополнительном меню (вертикальное троеточие справа вверху) должен быть отмечен пункт «Автосинхронизация данных
».
Если по всем вышеперечисленным пунктам полный порядок, смело переходим к способам исправления ошибки синхронизации контактов.
Способ 1: синхронизация аккаунта Гугл вручную
Наиболее простое решение, которое в ряде случаев может быть действенным.
1. Для его использования идем в настройки устройства, где в разделе «Аккаунты
» — «Google
»выбираем нужную нам учетную запись.
Затем в дополнительном меню жмем «Синхронизировать
».
Если после выполнения данных действий синхронизация началась и успешно завершилась — проблема решена. В ином случае пробуем другие способы устранения ошибки.
Способ 2: удаление и повторное добавление Google-аккаунта
Этот вариант с еще большей вероятностью позволит исправить проблему с синхронизацией контактов на вашем Андроид-устройстве. Нужно всего лишь удалить авторизованную в системе учетную запись Google и войти в нее снова.
1. Итак, сначала производим удаление аккаунта. Далеко здесь идти не нужно: в тех же настройках синхронизации «учетки
» (см. Способ 1) выбираем второй пункт — «Удалить аккаунт
».
2. После чего просто подтверждаем выбранное действие.
Следующий наш шаг — снова добавить на устройство только что удаленный Гугл-аккаунт.
1. Для этого в меню «Аккаунты
» настроек операционной системы нужно нажать на кнопку «Добавить аккаунт
».
3. Затем следует стандартная процедура входа в Гугл-аккаунт.
Заново добавив учетную запись Google, мы запускаем процесс синхронизации данных с нуля.
Способ 3: принудительная синхронизация
При несрабатывании предыдущих методов устранения неполадки придется, так сказать, «схитрить» и заставить устройство провести синхронизацию всех данных. Сделать это можно двумя способами.
Первый способ заключается в изменении настроек даты и времени.
1. Для этого нужно зайти в «Настройки
» — «Дата и время
».
Здесь первым делом необходимо отключить параметры «Дата и время сети
» и «Часовой пояс сети
», а затем установить неверные дату и время. После этого возвращаемся на главный экран системы.
2. Потом снова идем в настройки даты и времени, и возвращаем все параметры в исходное состояние. Также указываем актуальное время и текущее число.
В итоге ваши контакты и прочие данные будут принудительно синхронизированы с «облаком» Гугл.
Другой вариант проведения принудительной синхронизации — с помощью номеронабирателя. Соответственно, подойдет он лишь для Android-смартфонов.
В этом случае нужно открыть приложение Телефон или любую другую «звонилку» и ввести следующую комбинацию:
*#*#2432546#*#*
Как итог, в панели уведомлений вы должны увидеть следующее сообщение об успешной установке соединения.
Способ 4: очистка кеша и удаление данных
Весьма эффективным методом борьбы с ошибкой синхронизации контактов является их полное удаление и очистка связанных данных.
1. Открываем приложение Контакты и через дополнительное меню идем в «Импорт/экспорт
».
2. Во всплывающем меню выбираем пункт «Экспортировать в файл VCF
».
3. После чего указываем место сохранения создаваемого файла резервной копии.
Теперь приступим к очистке кеша и списка контактов.
1. Переходим в настройки устройства и затем в «Хранилище и USB-накопители
». Здесь находим пункт «Данные кеша
».
Многие считают Android — совершенной операционной системой и не ожидают от нее никаких неприятных сюрпризов (Рисунок 1). Но в действительности идеальных ОС не существует и даже Андроид может ошеломить сбоем синхронизации Google.
Часто эта проблема встречается после инсталляции пиратских прошивок, но иногда причина может заключаться в определенных сбоях системы.
Рисунок 1. Окно ошибки аутентификации на Android устройстве
Причины сбоя синхронизации Google Android
Очень часто причиной сбоя синхронизации профиля являются не конкретные проблемы с операционной системой или с самим устройством, а неправильные действия пользователя.
На устройстве включена автосинхронизация
Ошибка сопоставления страницы гугл и android может быть связана с неактуальными настройками или отключенной автосинхронизацией.
В этом случае поможет сброс установок до заводских. Но прежде, рекомендуется провести такие манипуляции:
- Зайти в настройки;
- Проверить состояние всех профилей, нажав «пользователи»;
- Дальше запускаем команду синхронизирования;
- Отключить автоматическую авторизацию для выбранных элементов (Рисунок 2);
- Далее перезагружаем телефон;
- После его активации, опять заходим в пользователи и страницы;
- Выбираем значки необходимых служб и ставим возле них галочки;
- Включаем опять автоматическую синхронизацию.
Иногда причиной сбоя является одностороннее хронирование, которая не позволяет провести всестороннюю передачу данных. Перезапуск функции поможет устранить эту неприятность.
Рисунок 2. Окно общих параметров синхронизации с пунктом Автосинхронизации
Устройство не подключено к интернету
Если устройство выбивает уведомление о нарушении, причиной может быть отсутствие доступа к интернету. Понятие «хронирование» подразумевает обмен данными между аккаунтом и телефоном, если доступа к интернету нет, поддерживать сопоставляемость реплик становится невозможным.
Отсутствие доступа к интернету — означает отсутствие связи с аккаунтом. Для устранения данной неточности необходимо просто осуществить подключение к интернету.
Убедитесь что у вас есть доступ к Google
Профиль может быть недоступным, если он не включен или был подвержен влиянию вредоносного ПО.
Примечание
: Невозможно хронировать данные и при отсутствии доступа к Google.
В первом случае достаточно просто зайти в настройки самого устройства и запустить функцию запуска Google. Во втором, следует обратиться к помощи антивирусного ПО или специалиста.
Проверьте наличие обновлений для Android
Ошибка синхронизации аккаунта google android на телефоне может быть требованием ОС провести ряд обновлений, если на устройстве не включен режим автообновлений.
Чтобы воспользоваться обновлениями для Андроид, необходимо выполнить несколько простейших мероприятий:
- Войти в меню «об устройстве»;
- Воспользоваться пунктом «обновление ОС»;
- Запустить проверку доступных обновлений (Рисунок 3);
- Если обнаружены обновления, их нужно скачать и установить;
- Дальше можно попробовать запустить Google, обмен информацией должен пройти успешно.
Рисунок 3. Последовательность действий для проверки наличия обновлений на Android устройстве
Ошибка синхронизации Google на Android — что делать
Существует немало проблем с обменом данными, но большинство из них поддаются самостоятельному устранению. Можно попробовать воспользоваться классическими методами устранения неполадок.
Удаление и повторное добавление профиля
Если не включается сопоставление аккаунта google на андроид, возможно, сбои связанны с неполадками ПО, отвечающего за актуальность работы приложения (Рисунок 4).
Примечание
: В этом случае следует удалить аккуант, загрузить его опять и установить по-новому.
Иногда устаревшие версии ПО не могут согласовать свои элементы с новыми версиями, при этом возникает проблема передачи и запуска. У нас на сайте имеется огромный выбор различных .
Рисунок 4. Последовательность действий для удаление учетного аккаунта
Синхронизация аккаунта вручную
Если при запуске приложения возникает ошибка синхронизации профиля на android, при автоматической функции обмена, можно попробовать устранить неполадки с помощью ручного синхронизирования, которая проводится таким образом:
- Ищем настройки;
- Открываем меню о пользователях и профилях;
- Находим меню для синхронизирования;
- Выбираем нужную страницу;
- Жмем команду, которая обозначена тремя точками.
Принудительная синхронизация
Этот принцип для воздействия на ОС, если возникает сбой аккаунта гугл android контактов, считается новым, но действенным. Чтобы осуществить такой прием, необходимо выполнить:
- Меню для интерфейса дополнить функцией сохранения и восстановления;
- С помощью первой команды фиксируем данные на странице;
- Вторая должна помочь передать информацию на устройство, таким образом, сопоставляются элементы и приложение запускается.
Очистка кеша и удаление данных
Если память телефона перегружена, аккаунт гугл будет выбивать ошибку синхронизации андроид, то придется освобождать место, сделать это можно таким образом:
Способ 1:
вычищаем заполненное хранилище, удаляем все неиспользуемые и устаревшие приложения, удаляем или сбрасываем на ПК скачанную информацию, в том числе музыку, картинки, видео.
Способ 2:
чистим кэш профиля, для этого нужно зайти в приложение, открыть архив, удалить данные, перезагрузить телефон.
Рисунок 5. Окно очистки кэша и удаления данных в управлении приложениями Android устройства
Что делать если ничего не помогло
Что делать, если ошибка синхронизации аккаунта гугл android не устраняется вообще? Единственным вариантом станет сброс установок до заводских, чтобы провести такую процедуру необходимо выполнить несколько простых действий:
- Сохранить все элементы устройства на флэшку;
- Открыть общие настройки;
- Нажать сброс (Рисунок 6);
- Перезагрузить телефон;
- Восстановить сохраненные на съемном носителе данные;
- Установить автообмен.
Если вам пришлось столкнуться с ошибкой синхронизации аккаунта гугл android на телефоне, не стоит сбрасывать установки, попробуйте сначала традиционные методы, описанные выше, чаще всего они помогают избавиться от проблем с передачей программных элементов.
Возможно, запустить ваш аккуант, к которой не может привязаться ваш телефон, будет проще, чем кажется на первый взгляд.
Рисунок 6. Окно возврата устройства к заводским настройкам и удалением всех данных из памяти устройства
Начну по порядку. После того, как этот подозрительный тип в Долькабаре взял в руки мой телефон, вся жизнь моя пошла наперекосяк.
Тип спросил, могу ли я 10 минут прожить без телефона и запустил обновление системы.
Через какое-то время я заметил, что почта gmail перестала обновляться.
Я удалил аккаунт гмейла в настройках и вошел заново. Но запуск приложения Gmail навечно зависает в этой фазе:
В Настойки-Аккаунты-Гмейл видно, что не работает синхронизация. Периодически выдаются сообщения:
В приложении com.google.process.location произошла ошибка.
В приложении Синхронизация Календаря Google произошла ошибка.
В приложении Сервисы Google Play произошла ошибка.
И еще нескольких.
Бог с ним, с гмейлом, в крайнем случае я могу запускать его в браузере, но без него, похоже, не работает Google Play, что не дает мне скачивать и обновлять приложения.
Несмотря на то что я залогинен в гугле, выдается сообщение:
Есть у кого-нибудь идеи, как решить проблему, не доводя до восстановления заводских установок?
В гугле не забанен, инструкций прочел штук 10. Галочки в настройках включал-выключал, приложения останавливал, чистил память и кэш, перегружался раз 10. Ничего не помогло, беру помощь зала.
Сейчас разберемся чот делать, если ваш телефон или планшет Андроид не синхронизируется с аккаунтов Google и выдает ошибку.
Данная статья подходит для телефонов и планшетов всех производителей устройств на Android: Samsung, LG, Sony, Huawei, Xiaomi, HTC, ZTE, Fly, Alcatel и других. Мы не несем ответственности за ваши действия.
Синхронизация аккаунта Google на устройстве Андроид является очень удобной функцией. Благодаря ей на серверах Гугл сохраняется часть важной информации с планшета или смартфона. При переходе на новый гаджет данная информацию быстро может быть восстановлена.
К примеру, список контактов. Когда вы применяете синхронизацию аккаунта, то при переходе на новый телефон список ваших контактов отобразится на нем через 1 мин и вам не придется заново вручную вводить все телефонные номера. Давайте рассмотрим случаи с ошибками синхронизации Гугл аккаунта на Андроид устройствах.
Причины ошибки синхронизации Андроид и Google
Когда Андроид не синхронизирует информацию с сервером Гугл, причины нужно искать прежде всего в работе вашего гаджета. Ошибки могут возникнуть и на стороне Гугл, но довольно редко. Подобные сбои оперативно обнаруживаются и устраняются.
Увеличить
Пользователи чаще всего сталкиваются с уведомлением, который указывает на сбой, точная причина образования которого не выяснена. Возможно она с действиями пользователями или с неправильными настройками для входа в систему. Девайсы с неофициальными прошивками могут навредить системе, поэтому их придется удалять и возвращать гаджет в исходное состояние.
Наиболее неприятной ситуаций, когда отображается ошибка синхронизации Гугл аккаунт на Андроид, может быть «зависшая синхронизация». В этом случай вся система «виснет», а добиться исправления ошибки можно после перезагрузки планшета или смартфона.
Ошибка синхронизации может появиться из-за неправильного ввода персональных данных (логин и пароль). Необходимо вводить корректную информацию, которая получена при регистрации. В крайней ситуации можно восстановить пароль.
Иногда ошибки в синхронизации связаны с неправильными системными настройками. Можно вернуться к заводским, но в большинстве случаев это не требуется. Достаточно пройти перейти в настройки и изучить включенные службы.
Синхронизация должна быть подключена для всех аккаунтов. Вначале можно снять выделения со служб, требующих аутентификацию, а потом перезагрузить гаджет. Затем уже на заново включенном устройстве нужно перейти в раздел аккаунтов и установить галочки против соответствующих сервисов и служб.
В некоторых ситуациях потребуется отключить двухуровневую аутентификацию в настройках безопасности аккаунта. Еще можно задействовать передачу информации в фоновом режиме и автосинхронизацию.
Если Android отказывается синхронизировать фотографии, почту, контакты и иную информацию, выполняем следующие действия:
- Перезагружаем девайс.
- Проверяем стабильность интернет соединения. Подключаемся к Wi-Fi, если такая возможность имеется.
- Проверяем, что синхронизация включена и параметры настроены правильно.
- Удаляем Google аккаунт и добавляем заново.
Для удаления учетной записи следует перейти в «Настройки», «Учетные записи», затем в «Google» и вызвать дополнительное меню (справа сверху кнопка в виде 3-х кнопок). Теперь нажимаем «Удалить».
Увеличить
Во время удаления учетных записей никакие данные не пропадут, так как аккаунт остается нетронутым. Перезагружаем гаджет, а во время следующего включения добавляем профиль Гугл заново, указываем логин и пароль.
Увеличить
Если при синхронизации продолжают повторяться ошибки, то следует добавить другой Гугл аккаунт. Если и другие учетные записи не работают нормально, нужно перепрошить гаджет. Рекомендуется использовать только официальные прошивки, так как кастомные сборки имеют свои минусы, которые могут привести к разным системным сбоям.
Как включить синхронизацию Google с Андроид?
Для включения синхронизации Гугл аккаунт сначала следует перейти в «Настройки» Android. Затем пролистываем настройки вниз, пока не дойдем до блока с настройками «Личные данные». Переходим в «Учетные записи» или в иных версиях «Аккаунты».
Увеличить
Затем отобразится список с аккаунтами, в которые вы заходили раньше на своем Андроид. Для включения синхронизации выбираем Google аккаунт. Если в списке нет Гугл аккаунта, значит в него вы не вошли.
В данной ситуации следует нажать на «Добавить аккаунт», эта кнопка располагается внизу списка, а потом следовать инструкциям, отображающимся на экране.
Увеличить
После выбора аккаунта Гугл, перед пользователем будут продемонстрированы настройки синхронизации для данного аккаунта. Здесь можно отключить или включить синхронизацию множества сервисов, например, заметки Google Keep, почта Gmail, веб-браузер Chrome и многое другое. Для включения синхронизации переводим переключатель напротив необходимых сервисов в положение «Включено».
Увеличить
Для запуска немедленной синхронизации аккаунта, нужно кликнуть в верхнем правом углу экрана на кнопку. Будет отрыто меню, где следует выбрать «Синхронизировать».
Увеличить
По умолчанию синхронизируется информация с приложений, контакты и календарь. Если требуется автоматически синхронизировать с Гугл серверов фотографии, то необходимо загрузить приложение Google фото. Перейдя в настройки приложения, доступна строчка «Автозагрузка и синхронизация». При ее активации на облачное хранилище будут отправляться фотографии.
Контактов с Google предоставляет большое количество преимуществ. Например, если вы используете синхронизацию контактов, то вам не нужно заботиться об их переносе в случае замены телефона. Кроме этого синхронизированными контактами можно управлять с компьютера через онлайн сервис «Google Контакты». Поэтому отказываться от этой использования этой функции не стоит. Сейчас мы расскажем о том, как синхронизировать контакты на Android с Google.
Включаем синхронизацию контактов на Android с Google
Если у вас не работает синхронизация контактов на Android с Google, то, скорее всего, она отключена в настройках, и ее нужно просто включить. Для этого заходим в настройки Андроид и находим там раздел «Учетные записи». В данном разделе будет отображаться список всех учетных записей в различных сервисах, которые вы используете на своем Андроид смартфоне. В данном списке нужно найти учетную запись Google и открыть ее.
После этого появится список данных, которые можно синхронизировать с учетной записью Google. Здесь нужно установить отметку напротив пункта «Контакты» и нажать на кнопку «Синхронизировать».
После этого Android синхронизирует ваши контакты с Google.
Добавляем учетную запись Google для синхронизации
Если при попытке включить синхронизацию контактов вы обнаружили, что на Android устройстве нет добавленных Google аккаунтов. То, нажмите на кнопку «Добавить учетную запись»
Включаем отображение контактов из учетной записи Google
В некоторых случаях, контакты, которые были синхронизированы, не отображаются в приложении «Контакты» и пользователь не может получить к ним доступ. В такой ситуации нужно запустить приложение «Контакты» и открыть контекстное меню приложения. Это можно сделать при помощи аппаратной кнопки на вашем Андроид телефоне или планшете. Если же такой кнопки на устройстве нет, то вызвать контекстное меню можно при помощи кнопки в интерфейсе приложения. После того как вы открыли контекстное меню приложения, выберите пункт «Показать контакты».
После этого появится список источников контактов, которые можно использовать. Здесь нужно выбрать вашу учетную запись в Google.
После этого в приложении «Контакты» появятся контакты, синхронизированные с Google.
На сегодняшний день платформа Android занимает лидирующие места на рынке мобильных гаджетов. Для своих пользователей разработчики потрудились на славу и в магазине приложений сейчас можно найти практически любые инструменты, для развлечений и работы. Операционная система плотно завязана с Google сервисами, которые облегчают и надежно защищают работу с личными данными и пользованием всевозможными приложениями. Но в системе смартфона может произойти сбой и возникнуть проблема, когда, например, не синхронизируются контакты андроид. О борьбе с этой неисправностью и пойдет речь в этой статье.
Синхронизация может пригодиться вам, в том случае, когда вы имеете несколько гаджетов, не зависимо на Android или iOs. Именно с её помощью вы без проблем перекинете всю имеющуюся информацию с одного устройства на другое. Первое что вы должны сделать для этого — создать почтовый ящик Google.
Когда вы войдете в свою «учетку» на смартфоне, система автоматически начнёт копировать все ваши контакты и прочую информацию на сервер Гугл (в облако). В любое время и с любого устройства вам будут доступны перенесенные в облако файлы, где вы всегда сможете посмотреть номера телефонов, фотографии и другие важные записи.
Посмотреть скопированные в облако данные, можно зайдя по ссылке , и выбрав в левом верхнем меню Contacts.
Чтобы внести изменения, необходимо перейти в меню настроек телефона, и кликнуть по вкладке «Учетные записи и синхронизация», а для более точной настройки сервиса, в ОС существует целый раздел под названием «Настройки Google».
Способы устранения проблемы
Проверяем интернет
Первое что вы должны сделать перед тем как приступить к решению неполадок, проверить есть ли на устройстве подключение к интернету. Для этого откройте веб-браузер и перейдите на любую страницу либо запустите программу, для входа в которую требуется доступ к сети. По понятным причинам, без соединения решить проблему врядли удастся.
Не будет лишним проверка доступа в Гугл почту — вводим логин и пароль на gmail.com .Кроме этого, стоит удостовериться нет ли каких-либо сбоев на серверах компании.
Чтобы убедиться в активности учетной записи, попробуйте зайти в Play Market и начать скачивание любой программы. Если доступа не будет, сервис выдаст вам соответствующее предупреждение о необходимости создать новый либо войти в существующий Гугл-сервис.
Проверка автосинхронизации
Еще стоит обратить внимание, активирован ли режим автосинхронизации. Он необходим, чтобы все данные в автоматическом режиме подключались к «Облаку», что не требует от вас никаких дополнительных действий. Включение автоматической синхронизации производится в установках мобильного гаджета. Пролистайте меню и перейдите в раздел «Аккаунты», внутри которого вы найдете строчку Google, в открывшемся окне, в правом верхнем углу нужно кликнуть по вертикальному троеточию и в выпавшем меню активировать функцию «Автосинхронизация данных».
Отключите режим полета
Попробуйте включить режим полёта на несколько минут, а затем выключить. Для этого нажмите на значок в трее. После его отключения произойдёт перерегистрация в сети, и запустится новый автоматический обмен информацией.
Очистите хранилище
Когда внутренняя память устройства переполнена, данные не записываются и не отправляются. Чтобы восстановить работоспособность, удалите неиспользуемые приложения, дублирующиеся фотографии и музыку либо файлы, которые вам в дальнейшем не потребуются. Это также касается и перечня необходимых номеров, так как при заполнении отведенной для них памяти не будет взаимосвязи телефона с «Облаком».
Удалите данные gmail
Будьте внимательны, перед тем как приступать к этому шагу. Дело в том, что после его проведения удаляться все СМС черновики и сохранённые подписи, звуки входящих оповещений и другие сопутствующие установки. Делайте удаление данных только в крайнем случае, когда другие способы не могут справиться с неполадкой. Выполните следующие действия:
- Перейдите в меню настроек телефона.
- Выберите пункт «Приложения и уведомления» и в открывшемся окне кликните по строчке «Сведения о приложениях».
- Нажмите на кнопку Gmail, где нужно зайти в Хранилище.
- Кликните по функции «Стереть данные».
- Перезагрузите смартфон.
- Перезайдите в аккаунт гугл вручную.
Инструкция
- Зайдите в настройки смартфона.
- Выберите пункт «Пользователи и аккаунты».
- Нажмите на свою учетную запись.
- Кликните по опции «Синхронизировать аккаунты».
- В правом верхнем углу тапните по трем вертикальным точкам, а затем по строчке «Синхронизировать».
- Синхронизация аккаунта Google на андройд запущенна.
Удаление и повторное добавление google аккаунта
При проведении этой процедуры можете не переживать за сохранность ваших файлов и список контактов, они все останутся на сервере.
Для удаления «учетки» зайдите в пункт «Учетные записи», выберите вкладку Google и вызовите подменю (три точки в правом углу), нажмите «Удалить». Теперь нужно перезагрузить девайс и заново войти в свою учетную запись, введя логин и пароль.
Принудительная синхронизация
Существует два способа такой процедуры, которые повлекут за собой принудительную связь вашего Android телефона с «Облаком».
Сбейте настройки даты и времени. Зайдите в настройки, отключите гаджет от сети и введите неправильные параметры часов и даты. Выйдете на главный экран и снова произведите настройку, только указав уже корректные числа.
Заставьте связаться гаджет с «учеткой» через ussd-команду. Откройте «звонилку» и впишите код: *#*#2432546#*#*.
Стороннее приложение
Как вариант, устранить неполадку поможет программа «Фикс к синхронизации контактов». Скачайте его с Play Market и придерживаясь инструкции в описании, попробуйте восстановить работу Гугл-сервиса.
Заключение
В принципе, ко всем приведенным здесь инструкциям добавить особо нечего, какой-то из способов должен обязательно сработать, главное придерживайтесь приведенных рекомендаций и вы победите ошибку.
Видео
В наше время приложения для смартфонов и планшетов стали неотъемлемой частью нашей жизни. Одним из таких приложений является «Лента Онлайн», которое позволяет читать новости и следить за текущими событиями. Однако, иногда приложение может столкнуться с различными техническими проблемами, из-за которых оно может перестать работать на какое-то время.
Если вы столкнулись с тем, что приложение «Лента Онлайн» не работает 29 декабря 2022, не паникуйте. В этой статье мы подробно расскажем вам о причинах, по которым может возникнуть проблема с этим приложением, а также предоставим решения для ее устранения.
Следует отметить, что проблемы с работой приложения «Лента Онлайн» могут возникнуть по разным причинам, от проблем с интернет-соединением до технических неполадок на стороне самого приложения. Однако, есть несколько шагов, которые вы можете предпринять, чтобы исправить ситуацию и продолжить пользоваться приложением без проблем.
Почему приложение «Лента Онлайн» не работает?
Существует множество причин, по которым приложение «Лента Онлайн» может не работать. Одной из наиболее распространенных причин является проблема с соединением с Интернетом. Если у вас нет доступа к Интернету, приложение не сможет загрузить новости и контент.
Еще одной причиной, по которой приложение может не работать, является отсутствие доступа к серверам, на которых размещено приложение. Это может произойти из-за перегрузки серверов или технических проблем на стороне провайдера.
Также возможно, что проблема заключается в самом приложении. Необходимо проверить, не произошло ли обновление приложения или не были ли внесены какие-либо изменения в настройки. Некоторые ошибки могут быть исправлены путем перезапуска приложения или перезагрузки вашего устройства.
В некоторых случаях проблемы могут быть связаны с установленным на вашем устройстве программным обеспечением, как, например, антивирусной программой или брандмауэром. В этом случае необходимо проверить настройки безопасности на вашем устройстве и убедиться, что приложение «Лента Онлайн» разрешено работать вместе с другими программами.
Как проверить проблему с интернет-соединением?
Если вы столкнулись с проблемами работы приложения «Лента Онлайн» в связи с неработающим интернет-соединением, необходимо провести некоторые проверки. Для начала нужно убедиться, что ваш Wi-Fi или кабельное соединение работает исправно.
Шаг 1. Включите провайдера вашего интернет-соединения и убедитесь, что у вас оплачен тариф, предоставляющий доступ к интернету.
Шаг 2. Проверьте статус вашего подключения в настройках сети на устройстве, на котором запущено приложение. При необходимости перезагрузите роутер.
Шаг 3. Запустите другое приложение или откройте веб-страничку, чтобы убедиться в работоспособности вашего соединения.
Если после проведения всех указанных проверок вы все еще испытываете проблемы с работой приложения, возможно, дело не в вашем интернет-соединении. В таком случае стоит рассмотреть другие возможные причины неисправности приложения, такие как ошибки в его настройках или дефекты в самом приложении.
Как проверить статус серверов приложения?
Если у вас возникли проблемы с запуском приложения «Лента Онлайн» 29 декабря 2022 года, то, вероятно, есть проблемы с серверами, к которым приложение подключено. Чтобы убедиться в этом, можно выполнить несколько проверок статуса серверов.
Первый метод — проверка сайта status.лентаонлайн.рус, который предоставляет информацию о режиме работы серверов приложения. Если хотя бы один сервер недоступен, то приложение не сможет запуститься.
Второй метод — использование интернет-сервисов для проверки статуса серверов, таких как status.io или downforeveryoneorjustme.com. После ввода адреса сайта в поле поиска, вы получите информацию о доступности сайта и статусе серверов, к которым он подключен.
В-третьих, можно воспользоваться командной строкой и выполнить утилиту traceroute для определения точки, в которой возможен сбой при подключении к серверу.
В-четвертых, вы можете связаться с технической поддержкой приложения «Лента Онлайн» для уточнения информации о проблеме, возникшей с серверами.
Отталкиваясь от результатов проверок, вы можете предпринять необходимые действия для исправления проблем с запуском приложения.
Как обновить приложение до последней версии?
Периодически при разработке приложений происходят обновления. Для улучшения работы приложения и устранения ошибок необходимо обновить его до последней версии.
Лента Онлайн — это приложение, которое активно развивается и обновляется. Чтобы проверить, что у вас установлена последняя версия, необходимо перейти в магазин приложений вашего устройства и проверить наличие обновлений. Если обновления есть, следует их установить.
Если приложение установлено не из магазина приложений, а с сайта разработчика, то необходимо проверять наличие обновлений на его официальном сайте. Для этого необходимо зайти на сайт и перейти в раздел загрузок. Если на сайте есть последняя версия, следует ее загрузить и установить.
Таким образом, обновление приложения до последней версии является важным шагом в поддержке его работоспособности. Не забывайте проверять наличие обновлений и устанавливать их своевременно.
Как очистить кэш приложения?
Кэш приложения хранит временные данные, что может приводить к ошибкам и сбоям работы приложения. В случае неудачного обновления или неполадок в работе, очистка кэша может помочь устранить проблемы.
Путь к очистке кэша приложения может немного отличаться в зависимости от операционной системы:
- На устройстве Android необходимо перейти в Настройки, выбрать раздел «Приложения», найти нужное приложение и выбрать «Очистить кэш».
- На iOS нужно зайти в настройки устройства, выбрать раздел «Общие», далее «Хранилище iPhone» и выбрать нужное приложение, после чего нажать на кнопку «Очистить кэш».
После очистки кэша приложение будет работать более стабильно и без сбоев. Если после очистки кэша проблемы не исчезли, можно попробовать переустановить приложение.
Как перезагрузить устройство?
Если вы столкнулись с проблемами в работе приложения «Лента Онлайн», то первым шагом может быть попытка перезагрузки вашего устройства.
- Для смартфона или планшета на операционной системе Android необходимо зажать кнопку включения и удерживать ее до появления меню. Затем выбрать пункт «Перезагрузка».
- Для устройств на базе iOS нужно зайти в меню «Настройки», выбрать пункт «Общие», затем «Выключение». После выключения устройства включить его заново.
- На компьютерной технике самый простой способ — это нажать на кнопку перезагрузки в меню «Пуск» или на клавиатуре соответствующую комбинацию клавиш.
Часто перезагрузка устройства может помочь в решении проблем с работой приложений. Если же перезагрузка не помогла, то следует обратиться к технической поддержке приложения «Лента Онлайн».
Как связаться с технической поддержкой приложения?
Если вы испытываете проблемы с приложением «Лента Онлайн» и не можете решить их самостоятельно, то вам может потребоваться помощь технической поддержки. Есть несколько способов связаться с лицом, которое может вам помочь:
- Отправить запрос в разделе «Поддержка» на официальном сайте приложения.
- Написать письмо на электронную почту, которая указана в разделе «Контакты» на сайте приложения.
- Позвонить по телефону, который указан на сайте, или написать сообщение в социальных сетях, где приложение также имеет свою страницу.
Независимо от того, какой способ вы выберете, не забудьте описать свою проблему максимально подробно и приложить скриншоты (если они есть). Это поможет технической поддержке быстрее понять суть проблемы и дать вам наиболее полезные рекомендации.
Также не забудьте проверить, что вы используете последнюю версию приложения и что у вас есть стабильное интернет-соединение. Возможно, произошла временная ошибка, которую можно решить, перезагрузив приложение или устройство.
Надеемся, что эти советы помогут вам связаться с технической поддержкой и решить возникшие проблемы с приложением «Лента Онлайн».
Как избежать подобных проблем в будущем?
Для того чтобы избежать таких проблем в будущем, стоит обратить внимание на несколько важных моментов.
- Обновляйте приложение — следите за выходом обновлений приложения «Лента Онлайн» и старайтесь обновлять его вовремя. Обычно обновления исправляют существующие ошибки и добавляют новые функции, так что это может предотвратить многие проблемы.
- Следите за состоянием сети — если вы заметили, что интернет-соединение медленное или не стабильное, то лучше отложить использование приложения на более подходящее время. Неработающая сеть может быть причиной проблем с работой приложения.
- Обращайтесь в службу поддержки — если у вас возникли проблемы с приложением и вы не можете их решить самостоятельно, то не стесняйтесь обращаться в службу поддержки. Они смогут помочь вам решить проблему или дать рекомендации, как избежать ее в будущем.
- Не устанавливайте приложения из ненадежных источников — старайтесь скачивать приложения только из официальных источников, так как приложения из ненадежных источников могут содержать вирусы или программы-шпионы, что может привести к неполадкам.
Помните, что правильное использование приложений и внимательность помогут вам избежать многих проблем и сбоев в их работе.
Почему приложение Лента не работает на Android и что делать?
На чтение 4 мин Опубликовано Обновлено
Мобильное приложение «Лента» позволяет пользователям получать свежие новости и информацию о скидках и акциях в магазинах. Но что делать, если приложение перестало работать на Android-устройстве? Существует несколько причин, по которым возникают проблемы с работой приложения «Лента» на Android, и эту статью можно использовать в качестве руководства для их устранения.
Одной из возможных причин проблем с приложением может быть отсутствие подключения к интернету. Убедитесь, что Wi-Fi или мобильная сеть включены и имеют стабильное соединение. Если проблема не решается, попробуйте перезагрузить устройство и проверьте подключение снова.
Еще одной причиной может быть устаревшая версия приложения. В таком случае, вам потребуется обновить приложение через Google Play Store. Проверьте наличие обновлений и установите их, если они доступны. После обновления приложения «Лента» возможно устранение проблемы с работой на Android.
Если проблема с приложением «Лента» на Android не устраняется после выполнения описанных выше решений, возможно, вам потребуется очистить кэш и данные приложения. Для этого откройте «Настройки» на своем устройстве, найдите список приложений, выберите «Лента» и нажмите на «Очистить кэш» и «Очистить данные». После этого попробуйте запустить приложение снова и проверьте, работает ли оно.
Почему приложение лента не работает на андроиде
Если ваше приложение «лента» не работает на устройствах с операционной системой Android, возможно, есть несколько причин, по которым это происходит:
- Версия Android: Приложение может несовместимо с операционной системой Android на вашем устройстве. Проверьте минимальную и рекомендуемую версию Android, указанную разработчиком приложения, и сравните ее с версией Android на вашем устройстве.
- Недостаточные системные требования: В некоторых случаях приложение может требовать больше ресурсов, чем устройство может предоставить. Проверьте системные требования приложения и убедитесь, что ваше устройство соответствует им.
- Ошибка в приложении: Возможно, проблема связана с самим приложением. Попробуйте удалить и снова установить его с Google Play Store. Также, обратитесь к разработчику приложения и сообщите о проблеме.
- Проблемы с интернет-соединением: Если ваше устройство не подключено к интернету, приложение «лента» может не работать. Убедитесь, что у вас есть стабильное соединение с интернетом.
- Вирусы или вредоносное ПО: Ваше устройство может быть заражено вирусами или вредоносным ПО, что может привести к проблемам с работой приложения. Попробуйте запустить антивирусное приложение и проверить устройство на наличие угроз.
Если вы не можете решить проблему самостоятельно, рекомендуется обратиться в поддержку приложения или сервисного центра для получения дополнительной помощи.
Неправильные настройки
Одной из основных причин неработоспособности приложения «Лента» на устройствах Android может быть неправильная конфигурация или настройки. Вот несколько возможных неправильных настроек, которые стоит проверить и исправить:
| 1. Ограничения фоновых данных (Background Data Restrictions) |
|
Настройки операционной системы Android могут иметь ограничения для фоновых данных, которые приводят к тому, что приложение «Лента» не может получать обновления. Чтобы исправить эту проблему, следуйте этим шагам:
|
| 2. Ограничение фоновых активностей (Background Activity Restrictions) |
|
Настройки операционной системы Android могут также иметь ограничения для фоновых активностей, из-за чего приложение «Лента» может быть остановлено или не работать. Чтобы исправить эту проблему, выполните следующие действия:
|
| 3. Отключенные уведомления (Disabled Notifications) |
|
Если уведомления для приложения «Лента» отключены или настройки для него неправильно настроены, это может привести к тому, что вы не получаете сообщений или обновлений от приложения. Чтобы исправить эту проблему, воспользуйтесь следующими инструкциями:
|
Проверьте все вышеперечисленные настройки, чтобы убедиться, что приложение «Лента» работает должным образом на вашем устройстве Android.