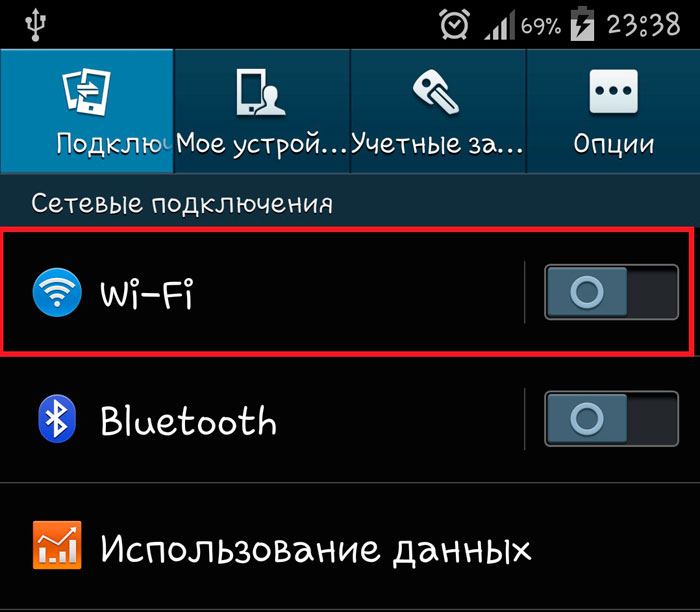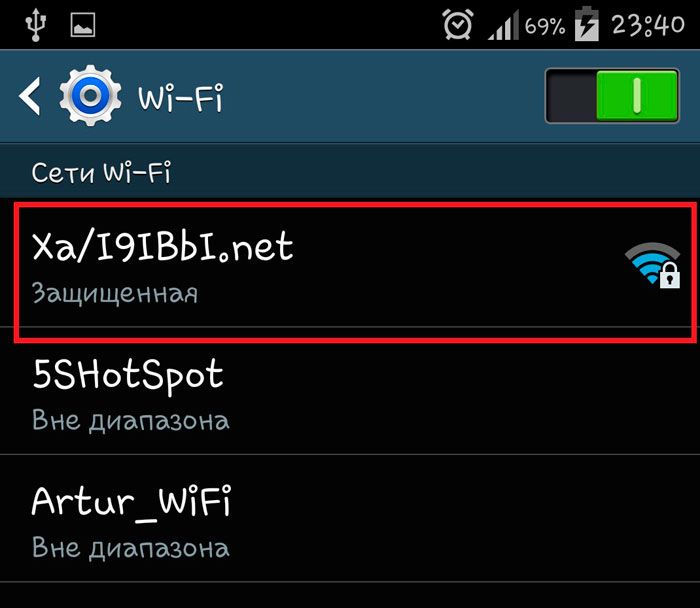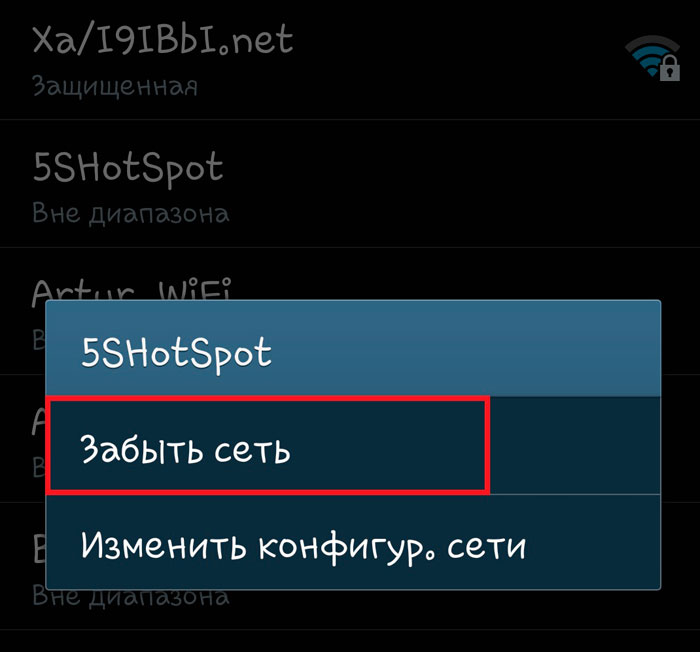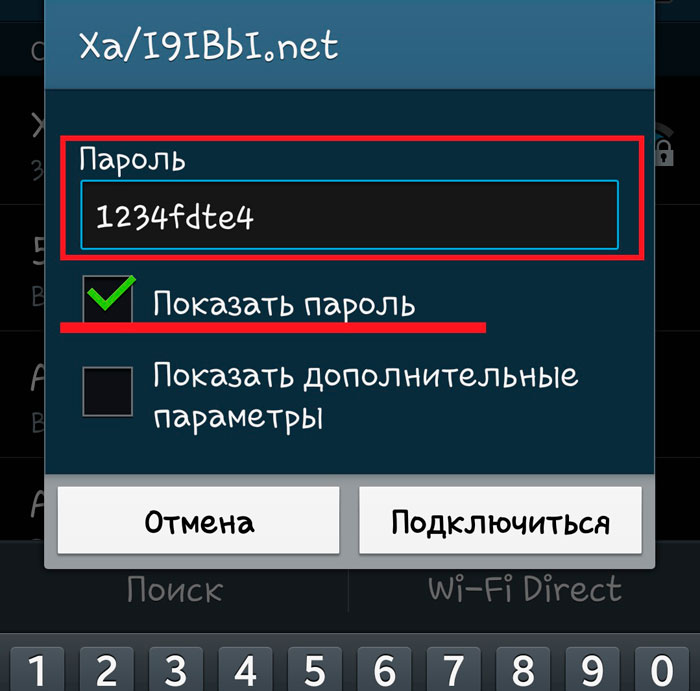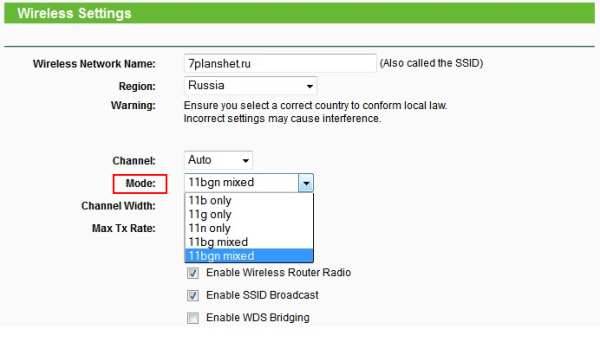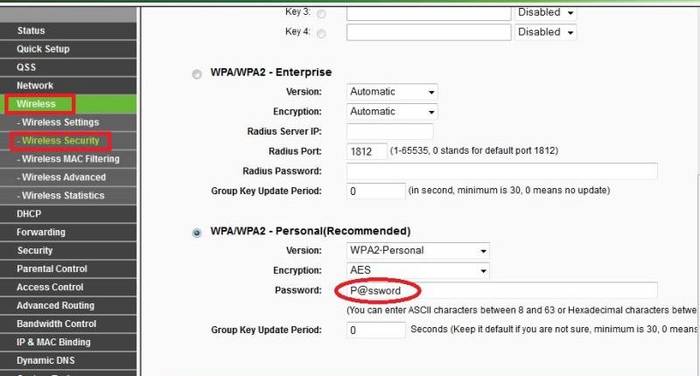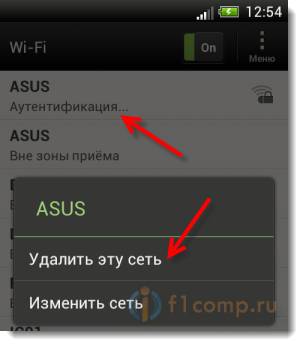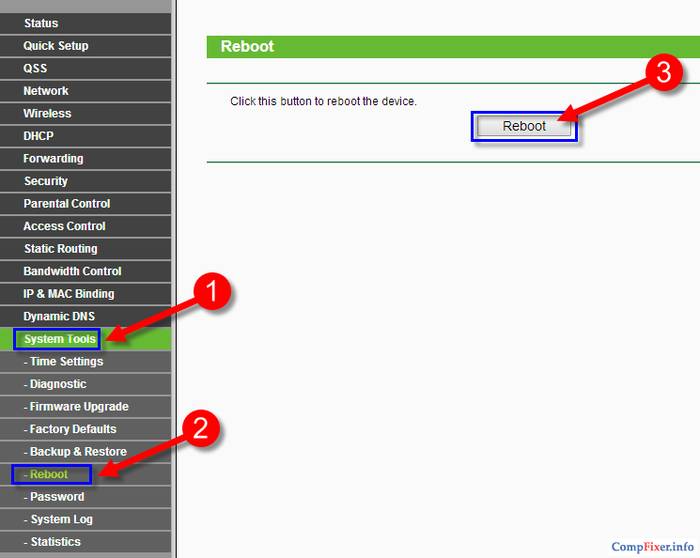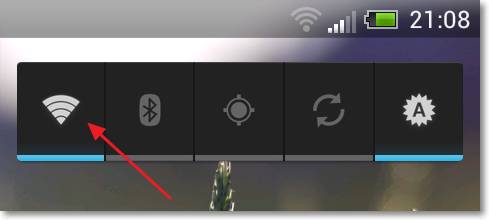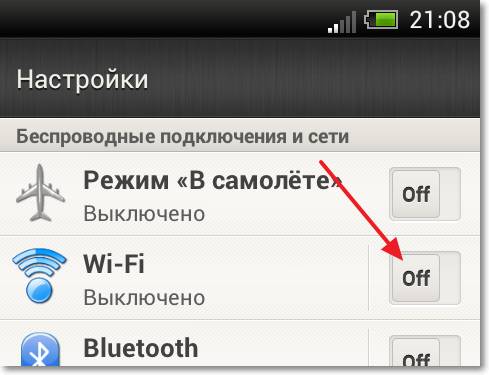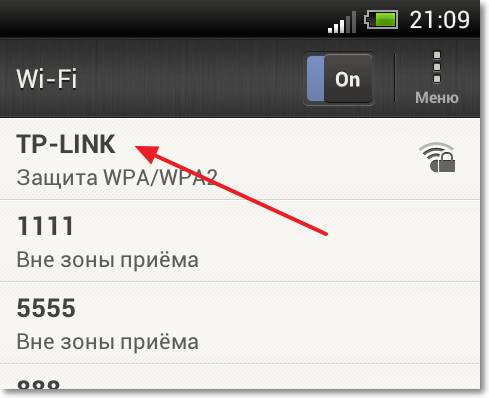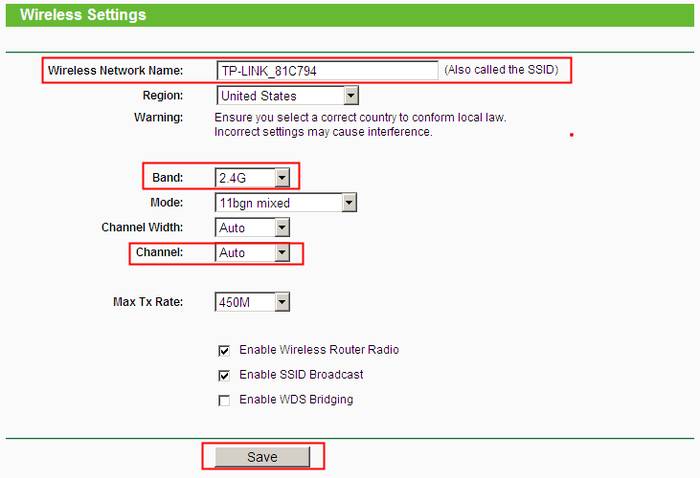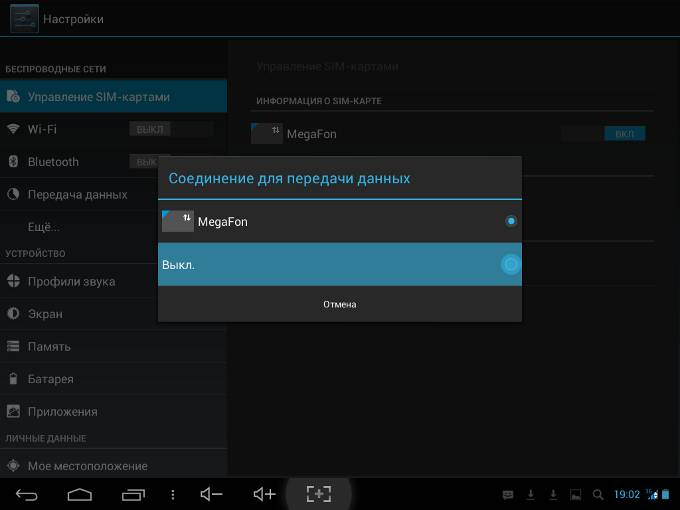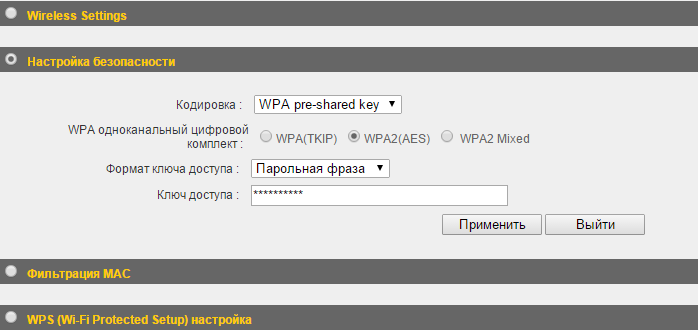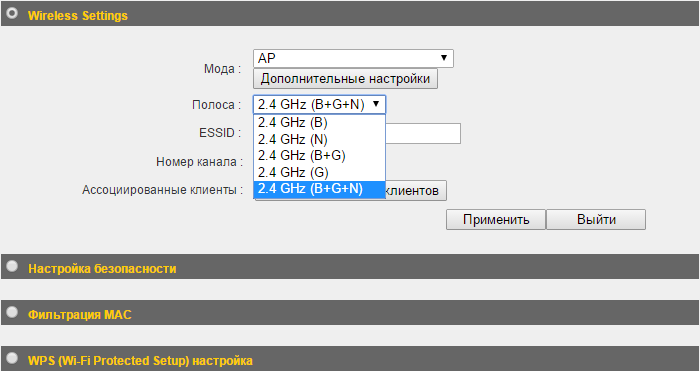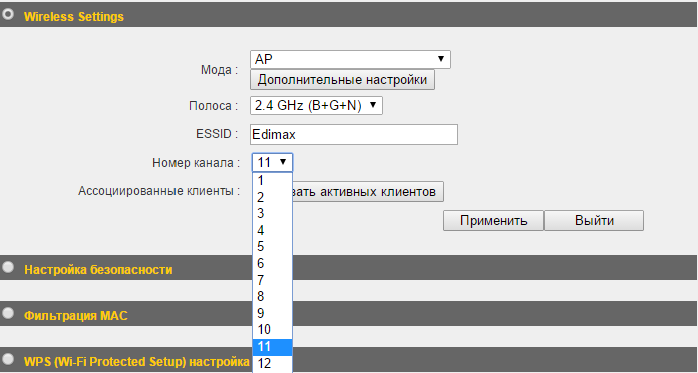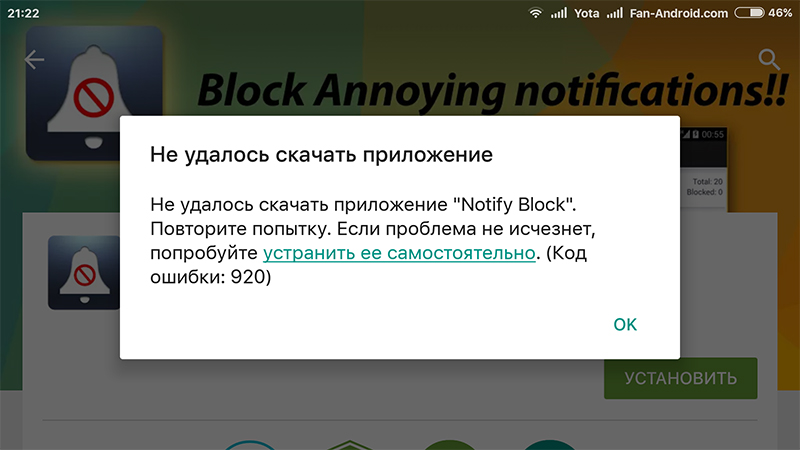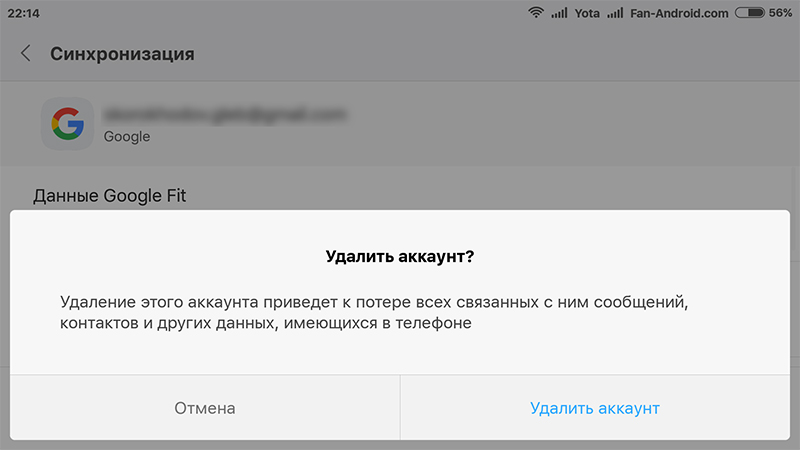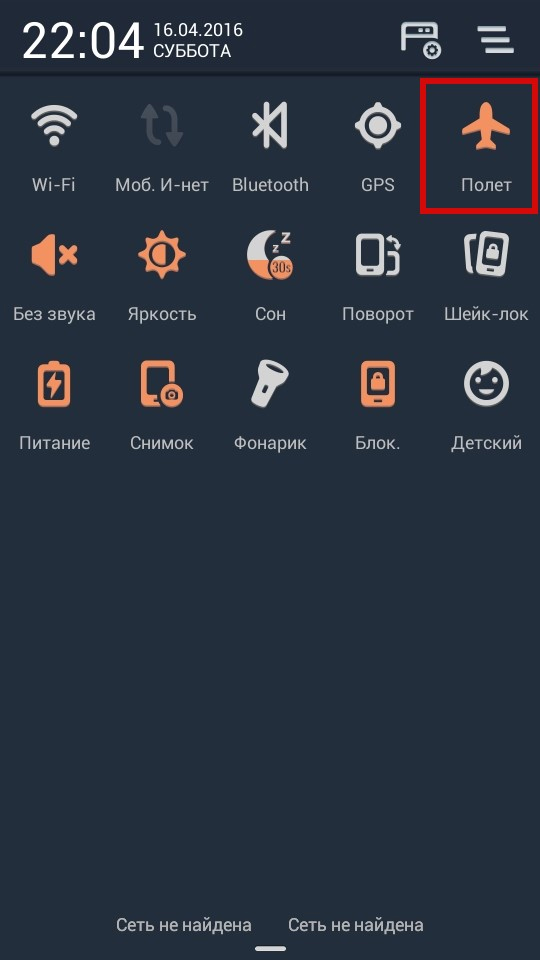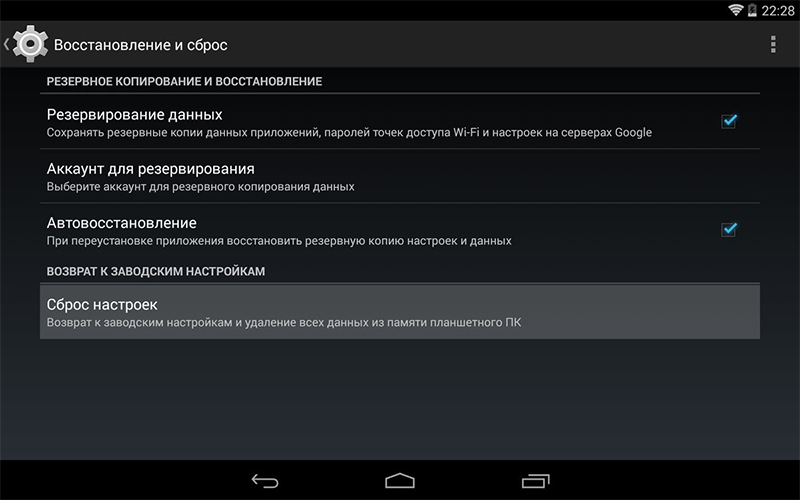Нет Интернета в планшете — как найти и устранить проблему
Почему в планшете не работает Интернет — распространенный поисковый запрос в Сети. Связано это с тем, что на сегодняшний день подобные гаджеты почти догнали ноутбуки и персональные компьютеры по распространенности. Подключить планшет к беспроводной сети Wi-Fi при помощи роутера так же просто, как делать это же через телефон или любое другое оборудование. Однако часто случается такое, что в процессе возникают ошибки: соединение прерывается, передача данных начинает зависать и тормозить и может вообще пропасть. Эти и многие другие проблемы с сетью распространены, поэтому рекомендуется знать, что делать в таких случаях.
Содержание
- Проблемы при подключении
- Не находит точку соединения
- Не удается получить сетевой адрес
- Есть подключение, но Сеть не работает
- Решение проблем
- Настройка раздающего сигнал устройства
- Подготовка
- Сетевые айпи-адреса
- Root-права и системное обновление
- Замена СИМ-карты
- Настройка соединения через беспроводную сеть
Проблемы при подключении
Практически все представленные на рынке планшеты имеют несколько способов выхода в сеть Интернет. Одни более распространены, другие — менее.
Вот основные из них:
- при помощи беспроводной сети Wi-Fi;
- с помощью мобильного Интернета с СИМ-картой от одного из операторов. В таком случае устройство выходит в Сеть с одним из стандартов — 3G или 4G;
- подключением кабеля от планшета к компьютеру или ноутбуку.
Обратите внимание! Наиболее распространенным способом выхода гаджета в Сеть является вай-фай.
Пользователи начинают искать пути решения, когда планшет не выходит в Интернет. Причин, по которым соединиться с точкой доступа невозможно — много. Бывает, что не работает Интернет на планшете через Wi-Fi, хотя подключение есть. В таком случае не получается открыть любую страницу в браузере, некоторые приложения не могут функционировать без доступа к Сети. Нужно разобрать основные проблемы с подключением и найти пути их устранения.
Не находит точку соединения
В случае, если такая проблема случилась, то вероятнее всего, ее причина в самом маршрутизаторе. Или роутер не подключен к Сети, или у него какие-то технические неполадки.
Довольно редко, но все же случается такое по вине планшета, поскольку это также может сигнализировать об аппаратной поломке сетевого модуля или программном сбое. Стоит попробовать перезагрузить планшет и проверить все сетевые настройки. Если все в порядке, но точку доступа найти так и не удается, то проблема однозначно в роутере.
Не удается получить сетевой адрес
Еще одна проблема, при которой аутентификация невозможна — сложность в получении IP-адреса. Это говорит о программном сбое в гаджете. Помочь могут сброс настроек до заводских, перезагрузка или обновление системы.
Важно! Наиболее часто, когда страницы в Сети перестают открываться, помогает простая перезагрузка устройства.
Есть подключение, но Сеть не работает
Случается такое, что подключиться к точке доступа удается, но обратной связи нет. В таком случае причиной также может быть неполадка как в роутере, так и планшете. Однако в отличие от предыдущих, здесь виноват во всем сам гаджет.
Решение проблем
Существует несколько способов, призванных решить проблемы, почему нет Интернета на планшете.
Настройка раздающего сигнал устройства
Обратите внимание! Очень часто у пользователей случается проблема с получением IP-адреса. В таких случаях работа в Сети невозможна.
Решить проблему можно таким образом:
- Нужно поменять имя точки доступа на новое с использованием только английских символов. Есть версия, что некоторые планшеты не могут подключиться к точкам доступа с названиями на кириллице.
- Перезагрузить роутер.
- Поменять в настройках метод шифрования и сохранить его.
Подготовка
В ходе настройки подключения к сетям в планшетах получение всех необходимых данных происходит автоматически. Если этого не происходит, то часто нужно ввести все самостоятельно. Для этого требуется:
- Ввод пароля сети.
- Установить галочку напротив пункта «Дополнительно».
- Нажать на DHCP.
- В открывшейся вкладке выбрать «Пользовательские».
- Когда вкладка «Пользовательские» откроется, нужно ввести такие данные: IP-адрес — 192.168.1.7 или 192.168.0.7; шлюз — 192.168.1.1; длина префикса сети — 24. Затем DNS1 — 77.88.8.8, DNS2 — 77.88.8.1.
- Выбрать «Подключить».
Сетевые айпи-адреса
Когда все необходимые действия проведены, от пользователя требуется удалить предыдущие параметры сети. Это необходимо установить в настройках маршрутизатора, зайдя в специальную вкладку под названием WAN.
Впоследствии маршрутизатор получит подключение к сети. Далее на планшете или другом устройстве нужно указать доступные варианты подключения и указать DNS и IP-адрес. Делается данная процедура во вкладке «Подключение по локальной сети».
Обратите внимание! Такая настройка осуществима, если компьютер имеет соединение с маршрутизатором через провод.
После всех настроек устройства получат доступ к сети Интернет.
Root-права и системное обновление
Часто случается такое, что планшет и роутер функционируют нормально, однако соединения с Сетью не происходит. Это может происходить вследствие того, что пользователь не имеет прав на вмешательство в систему. Чтобы получить соответствующие рут-права, которые позволят вносить изменения в настройки, нужно скачать специальное приложение, после чего его запустить и выбрать вкладку «Root device».
Кроме этого, причина проблем с доступом может заключаться в необходимости обновления операционной системы. Сделать это можно следующим образом:
- «Настройки»;
- «О системе»;
- «Обновление системы».
Обратите внимание! Довольно часто обновление системы решает все сложности с подключениями к Сети.
Замена СИМ-карты
Когда на планшете Интернет работает хуже, чем на телефоне, и при этом оба выходят в Интернет от СИМ-карты, то проблема, возможно, заключается в неисправности самой карты. В таком случае ее необходимо заменить в сервисном центре оператора мобильной связи. Если улучшений не произошло, то стоит проверить настройки обоих гаджетов.
Настройка соединения через беспроводную сеть
Кроме всех перечисленных проблем, может случиться такое, что роутер соответствует всем стандартам беспроводной связи в отличие от планшета. Сейчас есть несколько таких стандартов:
- 802.11n;
- 802.11g;
- 802.11b.
Обратите внимание! Следует проверить, какой режим активен в настройках роутера. Нужно найти «Основные» и в строке «Беспроводной режим» установить 802.11 b/g/n mixed, который подходит для всех устройств.
Причин, по которым у планшета нет соединения с Интернетом, множество. Большинство из них помогут решить перезагрузка и сброс настроек. Если результата это не принесло, то потребуются изменения настроек маршрутизатора или гаджета, но и это под силу любому пользователю.
Подгорнов Илья Владимирович
Всё статьи нашего сайта проходят аудит технического консультанта. Если у Вас остались вопросы, Вы всегда их можете задать на его странице.
Привет! Проблема неверных сетевых настроек – одна из самых частых у людей в домашних условиях. Эту статью я бы хотелось посвятить ситуации, когда на планшете не работает интернет через Wi-Fi, хотя вроде бы он подключен. Вариантов, почему это происходит, очень много. Так что здесь хотелось бы сохранить все доступные методы, дабы в будущем просто можно было бы кидать ссылку на этот материал для закрытия любых вопросов.
Проблема не исправлена? Решили другим способом? Что-то заметили? Напишите об этом в комментариях, другие люди будут очень рады вашему дополнению!
Говоря о планшете, будем подразумевать планшеты на Android. Тему Apple iOS вынесем в отдельную статью, но владельцы «яблочной оси» тоже смогут подметить для себя здесь много полезного.
Содержание
- Шаг 0 – Перезагрузка
- Шаг 1 – Виноват провайдер!
- Шаг 2 – Сетевые настройки
- Другие методы
- Крайние случаи
- Задать вопрос автору статьи
Шаг 0 – Перезагрузка
Да! При проблеме с сетевыми настройками перед всеми диагностическими мероприятиями нужно сделать ПРАВИЛЬНУЮ перезагрузку. Скорее всего, вы ее делаете НЕПРАВИЛЬНО! Так что внимательно следуем инструкции и повторяем:
- Выключаем планшет.
- Выключаем роутер.
- Ждем минуту.
- Включаем роутер.
- Включаем планшет.
При таком раскладе вероятность того, что планшет получит верные настройки гораздо выше, чем через простое неупорядоченное выключение-включение. Обязательно попробуйте. Хорошая перезагрузка разрешает 95% всех компьютерных проблем!
Еще обязательно протестируйте ваш планшет с любым другим роутером (у соседей, друзей или же просто раздайте вайфай через телефон).
Шаг 1 – Виноват провайдер!
Из опыта нашей работы, нам пишут сразу же после того как пропал интернет. Т.е. вы сидели, и тут БАЦ… на планшете не работает интернет! Не спешим настраивать роутер и сбрасывать на заводские настройки планшет. Проверьте интернет на других устройствах!
Отвечаем на вопрос: Есть ли интернет на других устройствах, подключенных к этой сети?
Если есть, и проблема исключительно на планшете, значит идем дальше. Если нет – скорее всего проблема с интернетом в целом. Тут есть 2 причины:
- Вы не настроили роутер – если же все раньше работало, то очень маловероятно, что настройки слетели. Если же вы все-таки начнете подозревать роутер, рекомендую найти вашу модель в поиске на нашем сайте. Так вы перейдете к проверенной инструкции по настройке, и сможете все перенастроить.
- Главная причина – пропал интернет у провайдера. Как решить? Просто позвоните ему.
И еще раз повторяю: просто позвоните своему провайдеру. Очень часто проблемы с интернетом лежат в его плоскости. Помогут, расскажут, решат.
Шаг 2 – Сетевые настройки
Очень сложный раздел! Если ничего не получится, настоятельно рекомендую обратиться к подручным специалистам.
Сначала разложу очень кратко теорию сети в применении к вашему планшету. При подключении Wi-Fi роутер должен отдать вашему планшету верные настройки: IP-адрес (уникальный адрес в вашей сети), маску, шлюз (в основном – адрес самого роутера, это тот самый адрес, где ваш планшет должен брать интернет), DNS (серверы правильного разыменования доменных имен сайтов в IP адреса их серверов).
Если служба DHCP роутера где-то сглупила, и ваш планшет получил эти настройки неправильно, или вообще их не получил, то интернет работать не будет. Все действия выше и ниже в основном и занимаются помощью по получения правильных настроек, но мы можем это сделать и вручную.
Как и что установить вручную? Во-первых, нужно перейти в эти настройки. На всех планшетах они находятся в разных местах. На моем Андроиде вот здесь:
- Переходим в «Настройки».
- Wi-Fi – открывается список доступных Wi-Fi сети.
- Нажимаем и держим на нашу сеть, до появления всплывающего меню.
- Нажимаем «Изменить сеть».
- Должно появиться вот такое окно:
- Делаем все как на рисунке – вводим пароль, нажимаем на DHCP, выбираем «Пользовательские».
Откроется вот такой непонятный список:
Что здесь нужно вводить? Это и есть самый сложный момент, т.к. абы что сюда не впишешь. Пойдем в странном порядке:
- DNS1 и DNS2 – вводим 8.8.8.8 и 8.8.4.4 соответственно. Это публичные DNS от Google. Работают быстро и как надо. Вводим и двигаемся дальше.
- Длина префикса – 24. Это аналог маски 255.255.255.0. Просто ставим 24, для большинства домашних сетей этого более чем достаточно.
- Шлюз – сюда нужно вписать IP адрес вашего роутера. Обычно – 192.168.1.1 или 192.168.0.1. Но есть и иные варианты. Как узнать IP-адрес ВАШЕГО роутера? Для этого у нас есть отдельная СТАТЬЯ.
- IP-адрес – отличается от шлюза последней цифрой. Можно задать в промежутке 2-254. Т.е. если адрес нашего роутера 192.168.1.1, то IP-адресом можно назначить 192.168.1.128. Главное, чтобы в сети не было повторяющихся адресов!
Вот и все. Разберитесь в этих правилах, установите настройки вручную, и все у вас заработает!
Другие методы
В этом разделе я оставлю место для иных методов, которые все-таки помогли некоторым нашим читателям в решении их проблемы. Очень кратко, ищущие да найдут:
- Переименование Wi-Fi сети. Да, просто переименование сети порой спасает ситуацию. Некоторые говорили, что по ошибке ставили название сети на русском языке – такое делать нельзя, только латинские буквы.
- Пробуем менять тип шифрования (а вообще попробуйте его временно отключить на роутере), канал (вместо «авто» рекомендую установить любой вручную), ширину канала (раздельно потестировать 20-40-80).
- Манипуляции с ROOT-правами – как по мне, это полная ерунда, при условии, что вы там чего-то не начудили самостоятельно.
- Обновление системы – были случаи на новом железе, когда после обновления все слетало, а планшет перестал выходить в интернет. Решение – прошиваемся обратно или ждем фикса обновления.
- Неверный пароль – тоже интересная особенность, но порой подключение происходит даже с неверным паролем, но как итог – ничего не работает. Списываем на проблемы с самим планшетом, т.к. такого происходить не должно, но видеть приходилось. Проверяйте пароль!
- Прокси-серверы – видел ситуацию, когда люди для обхода блокировки Роскомнадзора доверчиво ставили себе какой-то прокси-сервер и забывали об этом. Со временем прокси умирал, а трафик все равно настырно пытался стучаться через него. Вспоминайте, если использовали прокси или VPN, попробуйте без них.
- Неверная дата – установите верную дату! Эта ошибка на новых моделях не проявляется, но на разных музейных экспонатах всплывает, особенно при доступе к Play Market.
Крайние случаи
Если же ни один из описанных выше методов не помог, остается только крайний метод:
Делаем сброс настроек планшета на заводские! После этого действия удалятся все данные, поэтому не забудьте сохранить себе отдельно все самое важно.
Если же и это никак не поможет, остается подозревать только аппаратную поломку – или шлейф полетел, или модуль сгорел. Такое случается нечасто, но бывает. Решение – нести в сервис или бежать за новым планшетом.
На этом заканчиваю статью. Очень надеюсь, что она была полезна для вас! Но если вдруг и что – наши комментарии всегда открыты.
Содержание
- Способы решения проблем подключения
- Настройка Wi-Fi маршрутизатора
- Подготовка планшетного компьютера
- Сетевые IP-адреса
- Рут права и обновление системы
- Настройка подключения в сети через вай фай
Планшетные компьютеры на сегодняшний день приобретают все большую популярность в качестве средства для веб-серфинга. Пользователи используют их для посещения социальных сетей, просмотра онлайн-видео, прослушивания музыкальных композиций, общения через чаты и Skype. Существует несколько способов подключения данных девайсов к всемирной паутине: через Wi-Fi, посредством 3G-модуля или внешних 3G-модемов, с помощью кабеля через компьютер и т. д. Пожалуй, самый распространенный из них — это подключение через Wi-Fi. Но периодически некоторые владельцы устройств сталкиваются с определенной проблемой в работе: планшет подключен к wifi, но не выходит в Интернет.
Что это значит? Планшет подключается к беспроводному Wi-Fi, статус подключения выглядит как «Подключено», прекрасный сигнал, а возможности выйти в Интернет нет. То есть браузеры не открывают сайты, программы и приложения, требующие глобальный доступ, не работают. Безусловно, существуют способы решения этой проблемы, которые пользователи должны знать.
Распределение Интернета роутером
Способы решения проблем подключения
Настройка Wi-Fi маршрутизатора
Так как большинство используемых пользователями планшетных устройств базируются на операционной системе Android, то речь пойдет о решении проблем с Интернетом именно с подобного рода гаджетами.
Проблема, которая встречается у пользователей планшетных компьютеров при работе с Wi-Fi, это появление надписи «Получение IP-адреса». Работа устройства на этом стопорится, и дальше дело не идет. На самом деле существует несколько способов решения этой задачи, один из них наверняка поможет владельцам планшетных девайсов.
- Смена имени Wi-Fi на имя на английском языке (бытует такое мнение, что планшеты не подключаются к сетям, которые имеют в своем названии русские буквы)
- Перезагрузка модема (такой банальный способ решения проблемы зачастую бывает самым действенным)
- Изменить тип шифрования данных (там же, где пользователь задавал пароль и имя сети, нужно поменять тип защиты на какое-либо другое значение).
Смена типа шифрования
Для вступления в силу всех изменений, маршрутизатор нужно перезагрузить.
Подготовка планшетного компьютера
Вообще, при настройке беспроводной сети происходит автоматическое получение этих самых настроек, но иногда это не подходит для корректного доступа в Интернет. В этом случае необходимо вручную ввести IP-адрес, шлюз и DNS. Для этого нужно выполнить следующие действия.
Во-первых, надо войти в установки устройства. У планшетов с разными версиями ОС Android вход в настройки может отличаться, но не столь значительно, чтобы пользователь мог в этом запутаться. Так как устройство уже подключено к беспроводной локалке, то Wi-Fi будет автоматически включен. Чтобы ввести IP-адрес, DNS и шлюз подключение к Wi-Fi должно отсутствовать, поэтому от точки доступа необходимо отключиться. Дальше нужно ввести все необходимые данные, а после этого заново подключиться к сети. Для этого пользователь опять выбирает свою вай фай, откроется диалоговое окно с параметрами этой сети, там можно увидеть данные о ее безопасности, уровне сигнала и скорости связи, а также поле, в котором вводится пароль от Wi-Fi.
Итак, далее необходимо выполнить следующие действия:
- Пользователь вводит пароль от Wi-Fi (он представляет собой ключ, который был прописан в настройках модема или роутера во время установок Wi-Fi)
- Необходимо поставить галочку перед словом «Дополнительно» в случае, если её там нет, так как это нужно для открытия дополнительных настроек сети (пользователю нужны «Настройки прокси-сервера» и «Настройки IP, DHCP»)
- Далее нужно выбрать «DHCP»
- После этого появится ещё одна вкладка, на ней выберите «Пользовательские».
Схема действий по настройке сети
Важно знать, что если пользователь имеет открытую сеть без пароля, то на первом шаге подобного поля для ввода не будет.
После выбора пункта «Пользовательские» можно увидеть следующую картину.
Пункт «Дополнительно» меню «Пользовательские»
Здесь необходимо внести следующие данные: в поле IP-адрес – 192.168.1.7 или 192.168.0.7. Последняя цифра IP-адреса может быть любая, в этом примере 7, это не важно, важно, чтобы это не было 1 или 2. Остальные цифры должны соответствовать тем, по которым доступен пользовательский роутер, к которому необходимо подключиться, т.е. те цифры, по которым пользователь заходит в установки своего роутера.
Важно знать, что если пользователь пытается прописать эту информацию более чем на одном устройстве, то у каждого из них должна быть разная последняя цифра IP-адреса.
Далее нужно внести следующую информацию: шлюз – 192.168.1.1, длина префикса сети – 24. Затем DNS1 – 77.88.8.8, DNS2 – 77.88.8.1. Можно по-другому: DNS1 – 8.8.8.8, DNS2 – 8.8.4.4. При этом если пользователю важно позаботиться о безопасности устройства, его стабильной и быстрой работе, или может он настраивает планшет для ребенка, то рекомендуется указывать безопасные яндекс DNS. Больше изменять ничего не нужно, осталось нажать кнопку «Подключить».
Сетевые IP-адреса
После того, как роутер установлен, нужно удалить все подключения, которые были созданы на компьютере. А вместо этого параметры для подключения указать в установках роутера. Традиционно все это делается на вкладе WAN.
Настройка WAN
После этого роутер установит соединение с Интернетом. Далее на компьютере необходимо удалить все соединения, а в свойствах «Подключение по локальной сети» поставить автоматические IP и DNS.
Важно знать, что это возможно в случае, если компьютер подключен к роутеру посредством кабеля.
Автоматическая настройка IP и DNS
После указания всех параметров в наладках маршрутизатора должно быть установлено соединение с Интернетом. При этом все устройства, и не только мобильные, должны к нему подключаться и получать доступ в Интернет.
Рут права и обновление системы
Иногда вполне вероятен тот факт, что причина проблемы невыхода планшетного устройства в Интернет при корректно работающем роутере и сети Wi-Fi кроется в том, что у пользователя отсутствуют необходимые для вмешательства в систему права суперпользователя. Эти так называемые root-права открывают перед ним возможность редактирования, удаления и изменения системных файлов, а это вполне может помочь в решении проблемы с Интернетом. В таком случае ему необходимо скачать нужную программу и установить её на своё устройство. Далее программа запускается и для завершения этой задачи необходимо в главном меню выбрать «Root device».
Окно настройки прав суперпользователя
Также может быть причина в том, что у планшета пора обновить прошивку для его более успешной и корректной работы, а также для получения дополнительных возможностей и функций. Чтобы обновить прошивку до более поздней версии, необходимо выбрать в меню Настройки — О планшетном ПК — Системное обновление (для этого необходим доступ в Интернет).
Обновление ОС
Если система обнаружит обновления для планшета, то она оповестит об этом и предложит установить их. Вероятно, с обновленной версией прошивки планшет самостоятельно справится с проблемой неработающего Интернета.
Настройка подключения в сети через вай фай
Всем доброго дня. Часто встречается, что при подключении к Wi-Fi, выскакивает ошибка Аутентификации. Эта проблема встречается на любых устройствах под андройд (телефоны, смартфоны, планшеты).
Причем, бывает и так, что одно устройство подключается сразу к «вафле», а другое выдает ошибку. И естественно, интернет не доступен. Только лишь показывает, что имеется сеть вайфай с хорошим сигналом. Обычно под замком, потому как она зашифрована, и требует ввода логина и пароля.
На экране вашего устройства примерно следующее? Напишите комментарий ниже, чтобы могли вам помочь…
То есть, аутентификация долго висит, но ничего не происходит. Интернет не доступен, и далее выдается — ошибка.
Причина 1. Ошибка аутентификации при подключении к wifi
Когда вы подключаетесь к сети, вы вводите логин и пароль этой сети (если она не бесплатна). В случае правильного ввода, телефон сразу же подключается к сети.
Поэтому, самой распространенной причиной ошибки — является неправильный ввод логина или пароля
. Для устранения этой проблемы необходимо по новой ввести данные, тщательно проверяя их ввод. В принципе, это единственное, что можно сделать на телефоне при появлении подобной ошибки.
Если компьютер подключен к Вай Фай сети, и там уже есть интернет. А вам необходимо подключиться ещё и с планшета, но вы не знаете или забыли пароль, то можно узнать пароль через компьютер.
Покажу на примере виндовс 10. В семерке подобное. Через свойства смотрится. Там даже не нужно заходить в центр управления сетями и общим доступом.
Как узнать свой пароль от wifi на компьютере windows 10
Итак. Кликаем правой кнопкой мыши на значок wifi рядом с часами. И далее выбираем пункт:
- Центр управления…
Как показано на изображении ниже.
Следующий этап, выбираем подключенную сеть как показано на изображении выше. Или также можно зайти через вкладку — Изменение параметров адаптера, и выбрать свойства нужной сети.
После чего, выбираем:
- Свойства беспроводной сети
- И ставим галочку — Отображать вводимые знаки
Всё! Теперь, вы знаете пароль от wifi, и можете подключится с телефона или планшета.
Если возникли вопросы, спрашивайте ниже под статьей!
Причина 2. Несоответствие типа шифрования данных
Если ошибка аутентификации повторяется после правильного введения данных, значит надо искать проблему в самом роутере. Если вы подключаетесь к домашнему роутеру, то сможете самостоятельно устранить эту проблему, проверив его настройки. Что бы их проверить, необходимо через любой браузер зайти на страницу настроек.
Вход 192.168.1.1 логин и пароль: admin admin
Обычно, достаточно ввести комбинацию:
192.168.1.1
в браузере, и откроется окно входа:
Пароль и логин по умолчанию, обычно — admin. Но бывает и так, что имя пользователя с паролем, требуется вводить с заглавной буквы. Вот так: Admin
Окно настоек может быть разной для каждой модели. Но принцип изменения данных у всех одинаков.
Нам необходимо будет изменить данные, которые связаны с шифрованием, ну или же проверить их.
Основные параметры, которые необходимо указать, должны быть следующими:
- версия – WPA-PSK;
- шифрование – AES; PSK Password – не более 8 символов, все цифры;
- режим защиты WPA/WPA2 – Personal.
После этого мы перезагружаем роутер. Это делается или вручную, кнопкой включения, или все через тот же браузер на специальной странице. Обычно, при переходе от одной страницы настроек к другой, мы в конце попадаем на саму перезагрузку. Бывает что и на той же самой странице, где мы изменяли данные есть кнопка перезагрузки. Здесь, как говорится, для каждой модели, будут свои условия.
После перезагрузки, необходимо удалить данные о сети на самом телефоне. Для этого в телефоне включаем WiFi и находим нужную сеть нашего роутера, настройки которого мы меняли.
Эту сеть удаляем:
После этого вновь запускаем поиск доступных подключений. Как только телефон найдет сеть и подключится к ней откроется окно для ввода пароля. Что бы удобно было вводить пароль можно поставить галочку в строке «Показать пароль».
Если все сделано правильно, то после проделанных действий ошибка аутентификации сети WiFi при подключении Андроид устройств будет устранена.
Сегодня выйти в интернет с телефона можно не только при помощи сети 3G, используя радиомодуль. Все большее количество устройств оснащаются модулем Wi-Fi. Он позволяет осуществить соединение на более высокой скорости, что позволяет просматривать видеоролики и слушать музыку в режиме реального времени.
Подключиться к Wi-Fi при помощи телефона под управлением системы Android довольно просто.
Но часто случается, что при подключении к Wi-Fi андроид выдает сообщение об ошибке. Чаще всего данное сообщение имеет следующий вид.
При возникновении такого сообщения имеется несколько путей решения проблемы.
Термин «Ошибка аутентификации»
Чтобы разобраться в причинах появления данной ошибки, в первую очередь необходимо понять – что такое ошибка аутентификации Wi-Fi.
По своей сути аутентификация – это процедура проверки подлинности введенного пароля или комбинации логина или пароля.
Для подключения устройства типа смартфона или планшета обычно достаточно ввести правильный пароль, и проблема решится сама собой. Также случаются ситуации, когда появиться такая ошибка может по какой-либо другой причине.
Видео: Настройка wi-fi на телефоне Андроид
Основные ошибки
Чаще всего причиной возникновения ошибки при подключении телефона к Wi-Fiстановится неправильно введенный пароль. Очень важно вводить пароль на устройстве под управлением Androidс точным соблюдением регистра и языка. Так как многие путают английскую «C» с русской буквой «С». Они имею одинаковое написание, но кодовое обозначение у них полностью различное. Это часто становится причиной ошибки при подключении.
Довольно часто ошибка происходит по другой причине, что означает правильность пароля. Планшет или смартфон попросту не может договориться с роутером из-за конфликта в параметрах защиты (тип безопасности, шифрование).
Решение проблемы с подключением телефона к Wi-Fi
Что делать если на телефоне android возникает ошибка аутентификации?
Путь разрешения проблемы с подключением телефона к сети интернет через Wi-Fi зависит от причины, которая вызывает ошибку аутентификации.
В первую очередь важно просто проверить настройки роутера.
Сделать это можно следующим образом:
Также можно настроить подключение к интернету без пароля на Androide. Сделать это можно также в настройках роутера через WEB-интерфейс, достаточно просто поле «Password» оставить пустым.
После того, как в настройки роутера внесены малейшие изменения, старое подключение на устройстве под управлением операционной системы Android
необходимо удалять во избежание появления различных конфликтов. Чтобы это сделать, необходимо просто нажать пальцем на соединение и в течение нескольких мгновений удерживать его.
Если выше перечисленные способы не помогли, необходимо просто перезагрузить маршрутизатор.
Перезагрузка маршрутизатора
Один из способов решения проблемы с аутентификацией – перезагрузка роутера. Сделать это можно как в ручном режиме, при помощи кнопки «Power», так и с использованием WEB-интерфейса. Для этого необходимо лишь зайти в любой интернет-браузер, который установлен на персональном компьютере
Вводим правильный пароль
Часто для подключения к Wi-Fiроутеру достаточно ввести правильно пароль. Делается это следующим образом (на Android версии 4.0 и выше):
Ели все операции были выполнены правильно, введен верный пароль, то с аутентификацией проблем возникнуть не должно. И Вы сможете без каких-либо затруднений выйти в интернет.
Безопасность и способ шифрования
Безопасность в сетях Wi-Fiобеспечивается специализированными системами шифрования, разработанными институтом IEEE.
Существует несколько разновидностей алгоритмов шифрования:
- AES/CCMP;
- CKIP;
- TKIP;
- WPA2.
Последние три разновидности чаще всего используются для шифрования каналов с данными, передающимися по технологии Wi-Fi.
Технология WEPбыла создана относительно давно, она является одной из самых ненадежных. Подключиться к защищенному ей каналу не составляет труда даже не очень опытным пользователям, не знающим пароля.
Принцип работы данной системы шифрования имеет примерно следующий вид.
В 2004 году была создана новая система шифрования, которая используется до сих пор – WPA/WPA2 (WPA2 — модифицированная). Так как является чрезвычайно надежной.
Режимы b/g/n и каналы работы беспроводной сети
Существуют несколько режимов, в которых осуществляет работу сеть Wi-Fi. Каждый имеет различную скорость передачи информации, а также зону покрытия.
Буквенные обозначения несут следующую информацию:
n – самый быстрый режим (максимально доступная скорость – 600 Мбит/с);
g – среднескоростной режим (максимально доступная скорость – 54 Мбит/с);
b – самый медленный режим (доступна скорость передачи лишь в 11 Мбит/с).
Часто бывает, что для нормализации работы достаточно просто переключить режим работы Wi-Fi-роутера. Так как некоторые устройства не поддерживают режим n, в котором возможно работает Ваш маршрутизатор. Для примера – iPhone 3GSподдерживает работу с Wi-Fi-роутером только в режиме b и g. Таким образом, невозможность соединения с маршрутизатором может заключаться в несовместимости режимов работы.
Прежде чем подключать свой телефон к роутеру, проверьте спецификацию устройства. Возможно, они попросту несовместимы.
Не могу подключиться к Wi-Fi с телефона. Пишет – ошибка аутентификации
Если при попытке подключения своего телефона к Wi-Fi-маршрутизатору Вы увидели сообщение – «ошибка аутентификации», то причин тому может быть несколько.
- самая распространенная – на телефоне неправильно введен пароль. Возможно, ошибка кроется в регистре. Либо без Вашего ведома пароль был изменен;
- роутер работает в режиме, который не поддерживается телефоном. В таком случае выхода два: переключить роутер в альтернативный, менее скоростной режим или же просто приобрести другой телефон;
- были введены какие-либо изменения в настройки Wi-Fi-роутера, после чего не была осуществлена перезагрузка через WEB-интерфейс или при помощи кнопки «Power».
Настройки роутера для подключения телефона
Для подключения телефона к Wi-Fi-роутеру необходимо настроить маршрутизатор согласно инструкции. Важно лишь уделить особое внимание выбору режима работы. Так как далеко не все смартфоны на сегодняшний день поддерживают работы с режимом n (600 Мбит/с).
Данный режим при настройке роутера TP-Link можно обнаружить через WEB-интерфейс, в поле под называнием «Mode».
Устанавливаем соединение с Wi-Fi на Android
Подключение сотового телефона под управлением Androidобычно не представляет собой ничего сложного. Но некоторые модели требуют выключения 3G-модуля, во избежание возникновения помех.
Выполняется соединение следующим образом:
Что делать при ошибке аутентификации Wi-Fi на Android?
В первую очередь необходимо проверить правильность ввода пароля. Если же это не помогло, необходимо копнуть немного глубже. Чаще всего решение проблемы лежит на поверхности, устранить её довольно просто.
Проводная связь уходит в прошлое, поэтому тема настройки устройств для выхода в интернет через интерфейс Wi-Fiстановится все более актуальной. С каждым годом скорость передачи данных становится все больше, а ошибки возникают все реже.
Всегда при подключении к беспроводной сети все было хорошо, но сегодня что то пошло не так, и ваше Adroid устройство выдало вам следующее: «Ошибка аутентификации». Не пугайтесь, это не так страшно как кажется! Я расскажу вам как это исправить и подключится к WiFi.
Как же подключиться к WiFi? Ошибка аутентификации — решение проблемы
- Перезагрузите роутер и ваше устройство.Просто перезагрузите ваш маршрутизатор(отключите от питания, подождите секунд 5-10 сек и включите его заново). Это может быть обычный глюк.
- Верная ли сеть. Сейчас в каждой четвертой квартире стоит роутер, и порой названия от вашей и соседской сети похожи. Убедитесь, что вы пытаетесь подключится именно к вашей сети.
- Проверьте пароль. Убедитесь, что вы верно вводите пароль к сети Wi-Fi. В 50% случаем проблема заключается в этом.
Помогло?
Если это не помогло исправить ошибку подключения к WiFi, и у вас есть доступ к настройкам роутера, то давайте залезем в них и найдем проблему там.
- Шифрование. Смените тип шифрования в настройках вашего роутера, если все вышеперечисленное не поможет. Установите параметры на WPA2(AES). Замечание, очень старые модели Android не поддерживают AES.
- Скоростной стандарт. Так же можно сменить в настройках режим с bgn на bg.
- Смена канала. Еще одним решением данной проблемы может стать смена канала на другой
Надеюсь, эти советы помогу вам решить ошибку аутентификации при подключении Wi Fi на вашем Adroid устройстве. Но если все же проблема осталась — пишите в комментариях, я помогу вам решить проблему.
Вступление
Во время работы магазина приложений Play Market могут встречаться самые разнообразные ошибки. Зависимо от модели, версии прошивки и даже страны проживания пользователи могут наблюдать до нескольких десятков проблем. Каждая из них имеет цифровое или буквенное обозначение, благодаря чему их гораздо легче идентифицировать и найти способ устранения. В этой статье мы рассмотрим несколько таких неполадок. Все они имеют общие корни и одинаковые методы решения. Рассмотрим причины и варианты решения ошибок Play Market с кодами 194, 413, 481, 491, 495, 506, 920, 921, 923, 924.
В этой статье мы расскажем, как устранить проблемы сетевых ошибок в Play Market
Причины возникновения ошибок
Сбой работы Play Маркета и Сервисов Google Play, ошибка аккаунта Google
Абсолютно каждое устройство, работающее на операционной системе Android, в качестве компонентов системы имеет много встроенных приложений Google. Это как необходимые для работы Play Market или Google Chrome, так и вызывающие сомнения в надобности Hangouts или различные сервисы Google Play. Причём все они занимают много места в системном разделе устройства, а также довольно ощутимо нагружают процессор из-за постоянно работающих процессов в оперативной памяти. Со временем, при активном пользовании девайсом, мелкие неполадки могут накапливаться, а временные файлы конфликтовать между собой и другими компонентами системы. В связи с этим возникают различные сбои и неполадки. Эта причина свойственна всем ошибкам, рассматриваемым в этой статье.
Проблемы с сетевым подключением
Для нормальной работы Android требуется постоянное подключение к интернету. Вся информация синхронизируется с удалёнными серверами. Собственно, без интернета вы не сможете воспользоваться магазином Play Market. Если у вас нестабильное соединение, или по различным причинам произошёл сбой связи между устройством и сервером, возникают различные ошибки. Они могут быть вызваны различными факторами: использованием прокси-сервера, работой в общественных точках доступа, блокировкой доступа к некоторым ресурсам со стороны провайдера или администратора сети, использованием приложений для блокировки рекламы или ограничения доступа к интернету отдельным приложениям. Эта проблема касается ошибок с кодами 194, 413, 920 и 923.
Решить проблему сетевой ошибки можно самостоятельно, следуя инструкциям ниже
Способы их решения
Сброс настроек приложений Google
В большинстве случаев каждую из перечисленных ошибок можно решить, удалив кэш и данные приложений Google. Этим вы сможете освободить системную память от временных файлов и облегчить работу программного обеспечения. Чтобы добиться этого, выполните следующее:
- Откройте на своём девайсе Настройки — Приложения — Все.
- Пролистайте список и найдите Google Play Market, Сервисы Google Play и Google Services Framework. Наиболее часто проблема возникает именно с этими утилитами.
- В каждом из них поочерёдно нажмите кнопки «Остановить», «Очистить кэш», «Стереть данные».
- Перезагрузите девайс и повторите попытку установки софта через Маркет.
Удаление учётной записи
Ряд ошибок, в частности, 194, 481, 491, 504, 506, 495, 923, 920 и 921, можно побороть, удалив с устройства учётную запись, а затем привязав её повторно. После того, как при первой настройке вы вводите логин и пароль от аккаунта Google, эта информация хранится в системном разделе в зашифрованном виде. Когда вы хотите что-то загрузить, утилита обращается к удалённому серверу для сверки некоторых данных. Чтобы отвязать аккаунт Гугл от девайса:
- Перейдите в Настройки — Учётные записи — Google.
- Нажмите на адрес своей гугловской почты, чтобы открылись настройки синхронизации.
- Нажмите на аппаратную кнопку меню (в некоторых случаях оно может быть наэкранной) и выберите опцию удаления аккаунта.
- Выполните сброс приложений Google, как это рассказано в предыдущем пункте.
- Перезагрузите аппарат и попробуйте воспользоваться Play Маркетом ещё раз.
Подтвердите действие для завершения операции
Исправление проблем подключения
Касаемо проблем с сетевым подключением, здесь всё не так однозначно. Если в некоторых случаях достаточно просто переподключиться к сети, в других придётся немного повозиться. Какие варианты решения неполадок с интернетом существуют?
- Если вы сидите через Wi-Fi, отключитесь от сети, а затем подключитесь снова. Для этого можно в шторке уведомлений нажать на значок Wi-Fi два раза: первое нажатие выключит сеть, а второе — включит обратно. Эту же операцию можно провернуть через Настройки Беспроводные сети Wi-Fi, где так же само два раза нужно будет нажать ползунок.
- Если проблема подключения возникает при пользовании мобильной сетью, попробуйте отключить, а потом снова включить передачу данных. Во всех современных смартфонах и планшетах кнопка быстрого доступа к этой функции также находится в панели уведомлений, открыть которую можно, проведя пальцем от верхнего края экрана.
- Независимо от используемого подключения, переведите устройство в автономный режим, в шторке уведомлений нажав на иконку самолёта, а затем переведите аппарат в обычный режим, нажав эту кнопку повторно.
Нажмите на иконку самолета для переподключения соединения
- При использовании блокировщиков рекламы, работающих по принципу VPN-подключения, отключите в настройках приложения фильтрацию рекламы. Аналогично стоит поступить с брандмауэром и файерволом, если вы ими пользуетесь.
- Если ваша сеть имеет ряд ограничений на пользование некоторыми ресурсами, или вы находитесь на территории, где сервисы заблокированы по IP-адресу, воспользуйтесь одним из популярных VPN-сервисов, например, Opera VPN, ZenMate, Hotspot Shield VPN и другими, чтобы обойти запрет.
Очистка dalvik-cache
Если не помогает ни один из вышеперечисленных вариантов решения, можно попробовать удалить dalvik-cache. Кстати, если у вас ошибка 504, вообще, стоит начать с этого способа. Это программная среда, с помощью которой работают все программы и игры. Выполнить это можно двумя способами. Правда, перед этим нужно позаботиться о получении рут-прав.
- Через менеджер файлов. Лучшим выбором будет ES Проводник или Root Explorer. В корне файловой системы (ни в коем случае не на карте памяти) найдите папку Data/dalvik-cache и удалите все её содержимое, после чего выполните перезагрузку.
- В режиме Recovery. Переведите девайс в режим рекавери, для этого одновременно зажмите кнопку питания и повышения громкости. Перейдите в пункт wipe cache partition — Advanced — wipe dalvik cache (в TWRP нажмите Очистка — Дополнительно — dalvik), после чего загрузитесь в обычном режиме.
Сброс установок девайса
На самый крайний случай придётся сбросить все настройки системы. Для этого перейдите в Настройки — Восстановление и сброс — Сброс настроек, либо же в режиме рекавери выберите wipe data / factory reset. Правда, будьте готовы расстаться со всей своей информацией и файлами.
В крайнем случае, может потребоваться сброс до заводских настроек
Заключение
Мы постарались перечислить все возможные причины и способы решения нескольких ошибок Play Market. Надеемся, что информация оказалась вам очень полезной. Если у вас возникли вопросы, оставляйте их в комментариях.
Невозможно вспомнить планшет 2010-х годов выпуска, не имеющий модуля Wi-Fi. Быстрый беспроводной Интернет – обязательная функция портативных умных устройств. Тем обиднее, когда он не выполняет свою задачу и не даёт доступа к Интернету.
Мы не рассматриваем случай, когда устройство вообще не включает Wi-Fi. Здесь рекомендация может быть лишь одна: быстрее нести планшет в сервисный центр. Чаще встречается другой неприятный вариант: вроде бы устройство находит желанный вай-фай, но соединиться с Интернетом не может.
Попробуем описать самые частые проблемы с Wi-Fi-соединением и способы их решения. Некоторые из них потребуют всего лишь изменения настроек планшета или роутера. Другие же заставят вас потратить некоторую сумму, но несравнимо меньшую, чем на ремонт планшета (или тем более покупку нового).
Из-за чего вай-фай может не выполнять свою функцию?
Проблемы с сигналом или каналами. Хотя смартфон/планшет и соединяется с Wi-Fi, доступа в Интернет по беспроводному каналу нет.
Как решить: войти в настройки роутера и изменить канал работы Wi-Fi (скажем, вместо автоматического выбора назначить статический 6-й канал). Также помогает выбор другого режима сети: вместо 11bg mixed поставьте 11n или 11g. Этот способ применим, когда проблемы у вас со своим собственным роутером и вы имеете к нему полноценный доступ.
Плохой сигнал. Формально подключение к Wi-Fi присутствует, но соединиться через него с Интернетом не получается. Причина: помехи, особенно если роутер находится за стеной или несколькими.
Как решить: поднести планшет к роутеру вплотную и проверить соединение. Если без преград всё работает, вам лучше перенести роутер или воспользоваться репитером сигнала. Сегодня репитеры стоят достаточно недорого, чтобы установить их в одной или нескольких проблемных комнатах.
Роутер не соединяется с Интернетом. Причина: повреждён кабель, у провайдера технические проблемы или вы просрочили оплату за Интернет.
Как решить: Зайдите в личный кабинет: обычно провайдеры оставляют к нему доступ, даже если ваш счёт в глубоком минусе. Если счет в порядке, позвоните провайдеру.
Неизвестный сбой роутера. Такое бывает.
Как решить: перезагрузить роутер. Чаще всего помогает. Если вы находитесь не дома, а в общественном месте, попросите сотрудника о такой услуге.
Вы подключены к внутренней сети , в которой доступ к Интернету для «залётных» не предусмотрен. Обычно такое случается в кафе, ресторанах, гостиницах, других общественных заведениях.
Как решить: поинтересоваться у сотрудников, какая из доступных сетей предназначена для клиентов.
Неверно введён пароль. Вряд ли вы заметили это при вводе (тогда бы исправили). Некоторые сети при неверном пароле не сообщают об этом сразу, а просто отказываются предоставлять вам доступ к Интернету.
Как решить: поговорить с хозяином дома/сотрудником заведения и уточнить корректное написание пароля.
На вашем планшете неверно настроен прокси-сервер. Достаточно редкая причина в наше время, когда практически все сети умеют делать это автоматически. Но у вас могут быть свои резоны вводить прокси вручную: обойти запрет на доступ к некоторым сайтам, выдать себя за жителя другого региона и т.д. В этом случае побочным эффектом может быть невозможность соединиться с Интернетом вообще.
Как решить: Зайти в Настройки, выбрать Беспроводные сети/Wi-Fi, там найти сеть, к которой вы подключены в данный момент, и зайти в её настройки. На Android это меню обычно открывается долгим тапом по нажатию сети. Попробуйте в настройках найти раздел «Прокси», и, если в нём прописан какой-то прокси-сервер, отключить его, выбрав опцию «Нет». Теперь прокси будет автоматически назначаться провайдером, что с высокой вероятностью решит проблему.
Некорректно настроенная дата. Это вряд ли помешает вам посещать сайты через браузер. А вот и другие приложения Google (если вы пользуетесь Android) могут и забастовать из-за нарушения режима. Сейчас такая проблема встречается редко, но на экзотических планшетах родом из Поднебесной ещё бывает.
Как решить: зайти в Настройки, найти раздел Дата/время и выставить корректные данные.
MAC-адрес вашего устройства в «чёрном списке» сети. Такое бывает, если вы находитесь на объекте с повышенными требованиями к безопасности, где подключаться к сети могут только одобренные устройства. Или же вы чем-то насолили лично админу, так что он вам мстит.
Как решить: купить бутылку виски и идти к админу, чтобы решить вопрос. В некоторых случаях поможет и пиво.
Надеемся, наши советы помогли вам наладить качественный Wi-Fi на своём планшете.
Не находит точку вай-фай
Корень зла в несоответствии режима передачи данных, который используется устройством, и стандарта маршрутизатора. Для коммуникации современными роутерами могут использоваться три режима: 802.11b, 802.11g, 802.11n. Правда, Wi-Fi мобильных гаджетов обычно функционирует только в одном из них. Если планшет работает с вериантом 802.11b, а сеть, например, с любым другим, то он ее просто не увидит.
Решение: поменять стандарт трансляции
К счастью, вам в большинстве случаев даже нет необходимости знать, какой именно режим работы установлен в вашем аппарате. В любом роутере присутствует и четвертый стандарт, который именуется 802.11b/g/n mixed, он объединяет все три варианта в один. При его использовании любое устройство без проблем подсоединится и порадует своего владельца доступом к интернету.
В двух словах, расскажу о том, как настроить точку доступа. Для этого понадобится компьютер, который уже подключен к нужной вам сети. Напечатайте в адресной строке любимого браузера 192.168.0.1 или 192.168.1.1, это вызовет страничку маршрутизатора, который затребует пароль и логин. Как правило, используется слово «admin» в обеих строках. Попав в интерфейс пользователя, необходимо найти пункт, с управлением параметрами Wi-Fi, там и будет опция смены режима беспроводного модуля.
Не удается получить сетевой адрес
Может быть и такая ситуация, когда точку доступа устройство видит, но подключится к ней не может.
Решение: указать статический IP
Решение этого вопроса немного сложнее, но трудности нас не пугают. Вам нужно перейти в настройки Wi-Fi на планшете.
В списке доступных подключений найдите нужное, затем нажмите на него и удерживайте до появления всплывающего меню. Нас интересует в нем пункт «Изменить сеть».
О, а затем поменяйте в графе «Настройка IPv4» параметр «DHCP» на «Статический». Правда, это еще не все, проверьте, чтобы в пункте «IPv4-адрес» код полностью соответствовать нижней графе «Шлюз», кроме последнего числа, его можете придумать сами, но только в диапазоне от 2 до 255. Не забудьте проверить, что все числа разделены точками, вот как в этом примере: «192.168.1.128».
Надеюсь, мои несложные советы помогли вам подключиться к Wi-Fi. Не забудьте подписаться, чтобы не пропустить другие мои статьи. До встречи!
В этой статье мы поговорим о такой распространенной проблеме, что делать, если планшет не подключается к беспроводной WiFi сети. Это актуальная на сегодняшний день тема, так как планшеты пользуются огромным распространением во всем мире. Кроме этого, проблемы с подключением к беспроводным сетям появляются достаточно часто и не каждый способен решить их самостоятельно.
Итак, говоря о беспроводной сети, стоит понимать, что речь идет о WiFi роутере или другой точке доступа. Стоит отметить, что в целях безопасности, такие подключения требуют введения ключа. Это означает, что первым делом, если на планшете не подключается сеть WiFi, следует проверить правильность введения пароля.
Как уже было сказано выше, наиболее распространенная ошибка — это неправильно введенный пароль.
Однако встречаются и другие проблемы, связанные непосредственно с беспроводным оборудованием и его настройками. В их число входит следующее:
- Установлен MAC-фильтр в настройках роутера.
- Сбои в работе маршрутизатора.
- Несоответствие типов шифрования.
- Несоответствие каналов.
Стоит отметить, что в самом планшете ничего настраивать не нужно. Все, что может влиять на подключение, заключено в настройках роутера. Именно туда мы и отправимся для устранения неполадок. И в первую очередь следует обратить внимание на то, что бюджетные роутеры, такие как TP-Link, D-Link. Asus, Zyxel и так далее, не отличаются высокой стабильностью работы. Они имеют склонность к зависаниям.
Это может происходить по многим причинам, к примеру, из-за перебоев в сети электропитания, сильной нагрузки (если вы качаете большие объемы информации с высокой скоростью), в результате подключения большого количества абонентов и так далее. В любом случае следует перезагрузить роутер. Как это делается. Все просто. Отключите устройство из сети электропитания и подождите 7-10 минут, после чего снова включите его.
Проверка наличия доступа к интернету
h2 2,0,0,0,0 —>
Прежде чем искать причину ошибки в работе смартфона или роутера, убедитесь, что с интернетом все в порядке. Что с ним может быть не так:
p, blockquote 14,0,0,0,0 —>
- Вы не заплатили, поэтому провайдер приостановил доступ в интернет. Убедитесь, что через провод есть доступ в сеть.
- В настройках роутера стоят ограничения на посещение отдельных сайтов или лимит на трафик (обычная практика для открытых сетей в общественных местах).
- На стороне провайдера возникли проблемы.
После исключения этих факторов приступайте к диагностике, позволяющей понять, в работе какого устройства скрывается причина неполадки.
p, blockquote 15,0,0,1,0 —>
Читайте: Если Android не видит WiFi сеть
p, blockquote 16,0,0,0,0 —>
Самый простой способ — подключитесь к беспроводной сети с другого телефона/планшета/ноутбука. Если другое устройство выходит в сеть, то проблемы в телефоне, который не может установить корректное соединение.
p, blockquote 17,0,0,0,0 —>
Проверка типа шифрования
Если планшет не подключается к сети WiFi и пишет «Сохранено», то это говорит о несоответствии типов шифрования. В первую очередь следует знать, что современные WiFi устройства поддерживают тип шифрования WPA-PSKWPA2-PSK2 mixed. Если на роутере выбрать другой режим, то планшет просто и, соответственно, подключиться. Другими словами, планшет видит беспроводную сеть WiFi но не подключается к ней.
Итак, нам нужно войти в настройки роутера. Для этого подключаемся к нему при помощи ноутбука (по WiFi или через кабель). Дальше, открываем любой браузер и в адресной строке пишем IP маршрутизатора. Нужные данные имеются на самом устройстве или в инструкции. Если у вас нет руководства, на корпусе маршрутизатора нет никаких данных, то откройте командную строку. Для этого одновременно нажмите клавиши Windows + R, в появившемся окне напишите CMD и нажмите «Enter».
В открывшемся меню напишите команду IPCONFIG и нажмите «Enter». Теперь нужно найти строку «Основной шлюз». Это и есть нужные нам данные.
Как правило, это 192.168.0.1, но в зависимости от модели роутера эти значения могут отличаться. Итак, прописываем полученные данные в браузере, после чего система запросит ввести логин и пароль. Пишем admin, admin соответственно.
Как легко узнать IP адрес роутера: Видео
Вот мы и попали в меню настроек роутера. Стоит отметить, что в зависимости от модели устройства интерфейс может отличаться. Также отличия могут быть в названиях некоторых разделов. Рассмотрим дальнейшие действия на примере маршрутизатора D-LinkDir-615.
В параметрах роутера внизу экрана нажмите кнопку «Расширенные настройки». Находим раздел под названием WiFi. Здесь нажимаем «Настройки безопасности». Здесь первая строка «Сетевая аутентификация» – это и есть тип шифрования. Выберите из предложенных вариантов WPA-PSKWPA2-PSK2 mixed и примените изменения. После этого перезагрузите роутер.
Часто подобная ошибка возникает и при правильно установленном типе аутентификации. В таком случае вам поможет перезагрузка маршрутизатора. Как уже говорилось выше, бюджетные модели не отличаются стабильностью в работе.
Проверка MAC-фильтра
Ответом на вопрос, почему не подключается WiFi сеть на планшете лежит в настройках фильтрации МАК-адресов. Дело в том, что для повышения защиты включается специальная функция, которая определяет физический адрес компьютера, открывая или закрывая ему доступ. Чтобы проверить это следует вернуться в параметры маршрутизатора. В разделе WiFi выберите пункт «MAC-фильтр».
Для того чтобы у вас не возникало проблем в дальнейшем, следует выключить фильтрацию.
Но если вы не хотите этого делать, то делаем следующее. В начала смотрим, какой именно режим выбран:
- Разрешать — роутер разрешает доступ только указанным устройствам.
- Запрещать — маршрутизатор блокирует доступ к сети указанным планшетам.
Теперь остается только узнать физический адрес вашего планшета и проверить, есть ли он в списке и при необходимости добавить или удалить его.
Как настроить MAC фильтр в роутере: Видео
Проверка каналов
Если вы отключили фильтрацию, а планшет все равно видит WiFi сеть, но не подключается к ней, то следует перейти к следующему этапу. Такая проблема часто возникает из-за несоответствия каналов. Поэтому давайте вернемся в настройки роутера и попробуем поменять их.
Для этого вернитесь на главную страницу параметров точки доступа и в разделе WiFi выберите «Основные настройки». Здесь нам нужно найти строку «Канал». Попробуйте поменять его на какой-нибудь другой. Следует отметить, что рекомендуется устанавливать режим «Авто». Благодаря этому роутер автоматически будет использовать наиболее подходящий канал.
Скриншоты:
Описание:
На сегодняшний день беспроводные сети помогают не выпадать из поля зрения и постоянно оставаться на связи, открывая доступ к интернет и обеспечивая надежное соединение с различными устройствами. И хотя за время своего существования Wi-Fi практически достиг совершенства, но все же остался достаточно капризным видом связи. Возникающие в связи с этим проблемы практически идентичны для телефонов, компьютеров и планшетов. Чаще всего, это сеть без доступа к интернет, нет доступа к сайтам при наличии подключения и телефон или планшет не подключается к вай фай роутеру. На сегодняшний день беспроводные сети помогают не выпадать из поля зрения и постоянно оставаться на связи, открывая доступ к интернет и обеспечивая надежное соединение с различными устройствами. И хотя за время своего существования Wi-Fi практически достиг совершенства, но все же остался достаточно капризным видом связи. Возникающие в связи с этим проблемы практически идентичны для телефонов, компьютеров и планшетов. Чаще всего, это сеть без доступа к интернет, нет доступа к сайтам при наличии подключения и телефон или планшет не подключается к вай фай роутеру. Как же правильно подключить планшет к Wi-Fi роутеру? Для этого необходимо совершить следующие действия: 1. Проверить настройки Wi-Fi на самом роутере, убедившись в том, что беспроводная сеть активирована, а DHCP — сервер подключен. Это позволит избежать необходимости прописывать IP-адрес при каждом последующем подключении. 2. Заходим в настройки планшета, включаем Wi-Fi, на несколько секунд зажимаем значок «WI-Fi» и заходим в настройки беспроводной сети. 3. В списке доступных сетей выбираем роутер (при необходимости вводим пароль). 4. Нажимаем «подключить». Если по каким-то причинам возникла необходимость вручную прописать настройки IP, необходимо поставить галочку в строке «дополнительно». Это откроет доступ к расширенным настройкам. За тем напротив «настройки IP» выбираем «пользовательские». В открывшемся окне необходимо указать IP роутера, который в данной подсети будет выступать в роли DNS-сервера. После этого можно подключать. Если Вы все сделали правильно, а планшет Samsung или другой не подключается к wifi роутеру, то есть несколько способов решения этой проблемы. Если планшет не подключается к Wi-Fi прежде, чем обращаться в сервисный центр, можно: 1. Проверить подключен ли Wi-Fi на самом планшете. 2. Проверить поступает ли питание на точку доступа. 3. Проверить активирована ли функция фильтрации устройств по МАС — адресу в настройках роутера. 4. Подключиться к открытой точке доступа предварительно отключив WPA-шифрование. Бывают ситуации, когда планшет «теряет» связь с точкой Wi-Fi. Конечно, для каждого пользователя это довольно неприятная ситуация. Как правило, это бывает в самый неподходящий момент. Несколько рекомендаций позволят пользователю самостоятельно справиться с этой проблемой.
Если связь между планшетом и точкой Wi-Fi обрывается можно:
1. Переключиться на другую точку Wi-Fi. Если после этого проблема исчезнет, то причина неприятностей кроется в вашей точке доступа. В этом случае можно изменить настройки сети или обновить прошивку подключаемого устройства. 2. Подключиться к любой другой открытой точке доступа, например, к соседской или выбрать менее используемый канал. 3. Причина может быть в адаптере устройства. В некоторых случаях неисправный адаптер создает помехи, которые и являются причиной «потери» связи между роутером и планшетом. Надеемся, что эти рекомендации позволят Вам избежать ситуации, когда планшет не подключается к wifi роутеру zyxel, ростелеком, билайн или асус, а если такая неприятность случиться, самостоятельно с ней справиться.
Беспроводная технология Wi-Fi давно приобрела широкую популярность, поэтому практически каждый смартфон или планшет может подключаться к такой сети. Это очень удобно, так как нужно просто найти нужную точку доступа, ввести пароль и пользоваться интернетом. В этой статье пойдет речь о том, что делать если планшет Леново не подключается к Wi-Fi.
Проверка наличия доступа к Интернету
Роутер Zyxel Keenetic Giga поколения III: новые возможности домашнего интернет-центра
Операционная система Windows имеет встроенные средства для определения доступа к глобальной сети. Проверка подключения проводится при помощи Network Connectivity Status Indicator (NCSI). Работает функция в два следующих этапа:
- Во время соединения с сетью отправляется системный запрос на адрес https://www.msftncsi.com/ncsi.txt. Представляет он собой обычный текстовый файл с одной прописанной строкой Microsoft NCSI. Если все прошло нормально, то в ответ приходит текстовое сообщение, которое имеет заглавие 200 ОК;
- После этого происходит проверка функционирования DNS. Для этого NCSI пытается разрешить ввести в IP-адрес имя dns.msftncsi.com. Ожидаемое значение 131.107.255.255.
По прошествии всех процедур операционной системой считается положительным дсотуп к глобальной сети. Если на одном из действий произошла ошибка, тогда Windows выдает сообщение о сложностях с соединением.
Команда PING
Для того, чтобы проверить доступность связи с маршрутизатором, используется представленная команда. Для ее запуска следует запустить командную строку путем: меню «Пуск» — «Выполнить». В строке ввести cmd и подтвердить. Откроется окно, в котором необходимо ввести ping «адрес маршрутизатора». После нажатия «Энтер» отобразятся ответы от устройства, если он работает корректно. В случае неправильной его работы появится надпись о недоступности указанного узла.
- Прокладка интернет-кабеля в квартире. Какой кабель для интернета лучше использовать
Пути решения
Ниже перечислены основные методы, которые должны помочь решить проблему. Давайте перейдем непосредственно к сути.
Если планшет или телефон Леново успешно подключается к Wi-Fi и на экране появляется соответствующее уведомление, то можно попробовать перезагрузить роутер. Иногда после этого страницы в браузере начинают открываться, а значит все работает корректно.
Неправильный пароль
Здесь все просто. Если при подключении к точке доступа появилось сообщение «Неверный пароль» и т.п, то значит введенная комбинация не является правильной. Если же пароль введен верно, то нужно воспользоваться одним из решений, описанных ниже.
Ошибка в работе Wi-Fi часто возникает из-за неправильного региона в настройках. Чтобы сменить регион необходимо зайти в веб-интерфейс устройства. Если Вы не знаете, как открыть настройки роутера, то ознакомьтесь с инструкцией (она обычно находится в упаковочной коробке роутера).
Рассмотрим процесс смены региона на примере роутера от производителя TP-Link. Необходимо открыть вкладку «Беспроводной режим» и в пункте «Регион» выбрать нужную страну. Не забудьте подтвердить сохранение новых настроек с помощью специальной кнопки.
Режим работы Wi-Fi сети
Маршрутизатор может работать в таком режиме, который не поддерживается на гаджетах Lenovo. Всего существует 3 режима: b/g/n. Основное отличие состоит в скорости отправки данных. B –наиболее медленный режим, g – средний, n – самый быстрый режим.
Смена режима работы может решить проблему с вай фай. После изменения параметров необходимо перезагрузить роутер и Wi-Fi на планшете.
Нет Интернета в планшете — как найти и устранить проблему
Почему в планшете не работает Интернет — распространенный поисковый запрос в Сети. Связано это с тем, что на сегодняшний день подобные гаджеты почти догнали ноутбуки и персональные компьютеры по распространенности. Подключить планшет к беспроводной сети Wi-Fi при помощи роутера так же просто, как делать это же через телефон или любое другое оборудование. Однако часто случается такое, что в процессе возникают ошибки: соединение прерывается, передача данных начинает зависать и тормозить и может вообще пропасть. Эти и многие другие проблемы с сетью распространены, поэтому рекомендуется знать, что делать в таких случаях.
Содержание
- Проблемы при подключении
- Не находит точку соединения
- Не удается получить сетевой адрес
- Есть подключение, но Сеть не работает
- Решение проблем
- Настройка раздающего сигнал устройства
- Подготовка
- Сетевые айпи-адреса
- Root-права и системное обновление
- Замена СИМ-карты
- Настройка соединения через беспроводную сеть
Проблемы при подключении
Практически все представленные на рынке планшеты имеют несколько способов выхода в сеть Интернет. Одни более распространены, другие — менее.
Вот основные из них:
- при помощи беспроводной сети Wi-Fi;
- с помощью мобильного Интернета с СИМ-картой от одного из операторов. В таком случае устройство выходит в Сеть с одним из стандартов — 3G или 4G;
- подключением кабеля от планшета к компьютеру или ноутбуку.
Обратите внимание! Наиболее распространенным способом выхода гаджета в Сеть является вай-фай.
Пользователи начинают искать пути решения, когда планшет не выходит в Интернет. Причин, по которым соединиться с точкой доступа невозможно — много. Бывает, что не работает Интернет на планшете через Wi-Fi, хотя подключение есть. В таком случае не получается открыть любую страницу в браузере, некоторые приложения не могут функционировать без доступа к Сети. Нужно разобрать основные проблемы с подключением и найти пути их устранения.
Не находит точку соединения
В случае, если такая проблема случилась, то вероятнее всего, ее причина в самом маршрутизаторе. Или роутер не подключен к Сети, или у него какие-то технические неполадки.
Довольно редко, но все же случается такое по вине планшета, поскольку это также может сигнализировать об аппаратной поломке сетевого модуля или программном сбое. Стоит попробовать перезагрузить планшет и проверить все сетевые настройки. Если все в порядке, но точку доступа найти так и не удается, то проблема однозначно в роутере.
Не удается получить сетевой адрес
Еще одна проблема, при которой аутентификация невозможна — сложность в получении IP-адреса. Это говорит о программном сбое в гаджете. Помочь могут сброс настроек до заводских, перезагрузка или обновление системы.
Важно! Наиболее часто, когда страницы в Сети перестают открываться, помогает простая перезагрузка устройства.
Есть подключение, но Сеть не работает
Случается такое, что подключиться к точке доступа удается, но обратной связи нет. В таком случае причиной также может быть неполадка как в роутере, так и планшете. Однако в отличие от предыдущих, здесь виноват во всем сам гаджет.
Решение проблем
Существует несколько способов, призванных решить проблемы, почему нет Интернета на планшете.
Настройка раздающего сигнал устройства
Обратите внимание! Очень часто у пользователей случается проблема с получением IP-адреса. В таких случаях работа в Сети невозможна.
Решить проблему можно таким образом:
- Нужно поменять имя точки доступа на новое с использованием только английских символов. Есть версия, что некоторые планшеты не могут подключиться к точкам доступа с названиями на кириллице.
- Перезагрузить роутер.
- Поменять в настройках метод шифрования и сохранить его.
Подготовка
В ходе настройки подключения к сетям в планшетах получение всех необходимых данных происходит автоматически. Если этого не происходит, то часто нужно ввести все самостоятельно. Для этого требуется:
- Ввод пароля сети.
- Установить галочку напротив пункта «Дополнительно».
- Нажать на DHCP.
- В открывшейся вкладке выбрать «Пользовательские».
- Когда вкладка «Пользовательские» откроется, нужно ввести такие данные: IP-адрес — 192.168.1.7 или 192.168.0.7; шлюз — 192.168.1.1; длина префикса сети — 24. Затем DNS1 — 77.88.8.8, DNS2 — 77.88.8.1.
- Выбрать «Подключить».
Сетевые айпи-адреса
Когда все необходимые действия проведены, от пользователя требуется удалить предыдущие параметры сети. Это необходимо установить в настройках маршрутизатора, зайдя в специальную вкладку под названием WAN.
Впоследствии маршрутизатор получит подключение к сети. Далее на планшете или другом устройстве нужно указать доступные варианты подключения и указать DNS и IP-адрес. Делается данная процедура во вкладке «Подключение по локальной сети».
Обратите внимание! Такая настройка осуществима, если компьютер имеет соединение с маршрутизатором через провод.
После всех настроек устройства получат доступ к сети Интернет.
Root-права и системное обновление
Часто случается такое, что планшет и роутер функционируют нормально, однако соединения с Сетью не происходит. Это может происходить вследствие того, что пользователь не имеет прав на вмешательство в систему. Чтобы получить соответствующие рут-права, которые позволят вносить изменения в настройки, нужно скачать специальное приложение, после чего его запустить и выбрать вкладку «Root device».
Кроме этого, причина проблем с доступом может заключаться в необходимости обновления операционной системы. Сделать это можно следующим образом:
- «Настройки»;
- «О системе»;
- «Обновление системы».
Обратите внимание! Довольно часто обновление системы решает все сложности с подключениями к Сети.
Замена СИМ-карты
Когда на планшете Интернет работает хуже, чем на телефоне, и при этом оба выходят в Интернет от СИМ-карты, то проблема, возможно, заключается в неисправности самой карты. В таком случае ее необходимо заменить в сервисном центре оператора мобильной связи. Если улучшений не произошло, то стоит проверить настройки обоих гаджетов.
Настройка соединения через беспроводную сеть
Кроме всех перечисленных проблем, может случиться такое, что роутер соответствует всем стандартам беспроводной связи в отличие от планшета. Сейчас есть несколько таких стандартов:
- 802.11n;
- 802.11g;
- 802.11b.
Обратите внимание! Следует проверить, какой режим активен в настройках роутера. Нужно найти «Основные» и в строке «Беспроводной режим» установить 802.11 b/g/n mixed, который подходит для всех устройств.
Причин, по которым у планшета нет соединения с Интернетом, множество. Большинство из них помогут решить перезагрузка и сброс настроек. Если результата это не принесло, то потребуются изменения настроек маршрутизатора или гаджета, но и это под силу любому пользователю.
Подгорнов Илья Владимирович
Всё статьи нашего сайта проходят аудит технического консультанта. Если у Вас остались вопросы, Вы всегда их можете задать на его странице.
Если вам не удается подключиться к интернету на своем устройстве Android через браузер или приложение, выполните следующие действия.
Слабое интернет-соединение
- Время ожидания скачивания постоянно истекает, скачивание не начинается или останавливается на 0 %.
- Google Play зависает, когда появляется сообщение «Загрузка…».
- Страницы в браузере не открываются.
Общие рекомендации
- Перезагрузите устройство. Возможно, это простое действие решит проблему.
- Если проблема не исчезла, переключитесь с Wi-Fi на мобильный интернет или наоборот:
- Откройте приложение «Настройки» и нажмите Сеть и интернет или Подключения. Эти параметры могут называться иначе в зависимости от устройства.
- Отключите Wi-Fi, включите передачу мобильных данных и проверьте, решило ли это проблему.
- Если нет, отключите мобильные данные и включите Wi-Fi. Проверьте, удалось ли устранить проблему.
- Выполните указанные ниже действия.
Как устранить проблемы с мобильным интернетом
Убедитесь, что устройство подключено к мобильному интернету
- Откройте приложение «Настройки» и нажмите Сеть и интернет или Подключения
Мобильный интернет или Мобильные данные.
- На некоторых устройствах, чтобы увидеть этот параметр, сначала нужно выбрать Использование данных.
- Включите параметр Мобильный интернет или Мобильные данные. Если это уже сделано, отключите его и включите снова.
- Убедитесь, что рядом со значком
в верхней части экрана показан индикатор технологии связи (например, 2G, 3G, 4G или H).
- Обратите внимание, что этого индикатора может не быть, если устройство подключено к сети Wi-Fi. Отключите Wi-Fi и проверьте наличие индикатора ещё раз.
Если индикатор отсутствует, возможно, вы вне зоны действия мобильного интернета. Перейдите в другое место или выйдите на улицу и снова проверьте силу сигнала.
Примечание. Если эта проблема возникает часто, обратитесь к оператору мобильной связи.
Включите и отключите режим полета
- Откройте приложение «Настройки» и нажмите Сеть и интернет или Подключения
Режим полета. Эти параметры могут называться иначе в зависимости от устройства.
- Включите режим полета.
- Подождите 10 секунд.
- Отключите режим полета.
- Проверьте, удалось ли устранить проблему.
Если вы выполнили все действия выше, но проблема не решена, свяжитесь с оператором мобильной связи.
Как устранить проблемы с Wi-Fi
Убедитесь, что устройство подключено к сети Wi-Fi
Перезагрузите маршрутизатор
Если устройство подключено к домашней сети Wi-Fi, найдите в руководстве к маршрутизатору информацию о том, как перезагрузить его. Чаще всего это делается так:
- Отключите роутер от электросети и убедитесь, что световые индикаторы на нем погасли.
- Подождите 30 секунд.
- Снова подключите маршрутизатор к электросети и подождите 30 секунд, пока не зажгутся все световые индикаторы.
Если вы выполнили все действия выше, но проблема не решена, свяжитесь с интернет-провайдером или владельцем сети Wi-Fi.
ПРИМЕЧАНИЕ: похожая ошибка есть в приложении Вконтакте: При загрузке данных произошла ошибка. Об этой ошибке читайте отдельную статью.
Исправляем ошибка сети. Ошибка возникает на разных устройствах: Android, iOS, windows, в разных приложениях: вконтакте, инстаграмм, при скачивании файлов и т.п. Итак, почему же происходит эта ошибка: во всех подобных случаях виной ошибки является отсутствие подключения к интернету.
- Проверьте, подключено ли соединение с сетью на вашем устройстве. Включена ли передача данных или Wi-Fi.
- Если вы подключены через Wi-Fi, проверьте работает ли интернет соединение: попробуйте открыть любую страницу в интернет браузере. Если страница в браузере не доступна, перезагрузите Wi-Fi роутер.
- Проверьте, не подключено ли ваше устройство к сети через прокси или VPN. Бесплатные прокси или VPN могут быть перегружены и в итоге вызывают ошибку сети.
- Попробуйте перезагрузить устройство.
- Порой подобные ошибки вызывают действия Роскомнадзора. Если другие сервисы и интернет сайты работают без нареканий, воспользуйтесь VPN.
Любопытно, есть ли у кого-нибудь проблемы с подключением к серверу при проверке обновлений. Кажется, не удается подключиться к серверам «.
В наши дни, несомненно, очень популярны телефоны Android. Большая часть людей во всем мире остаются подключенными к своим устройствам Android большую часть своей жизни. С такими привлекательными функциями и множеством функций телефона Android это обязательно произойдет.
В наши дни, несомненно, очень популярны телефоны Android. Большая часть людей во всем мире остаются подключенными к своим устройствам Android большую часть своей жизни. С такими привлекательными функциями и множеством функций телефона Android это обязательно произойдет.
- Исправление 1. Проверьте наличие обновлений на мобильных данных вместо Wi-Fi
- Исправление 2. Отключите соединение Bluetooth, если оно включено
- Исправить 3. Включите и выключите Wi-Fi, чтобы сбросить соединение
- Исправление 4. Забудьте о сети Wi-Fi, чтобы восстановить подключение к Wi-Fi
- Исправление 5. Восстановление и обновление ОС Android без подключения к Интернету
Исправление 1. Проверьте наличие обновлений на мобильных данных вместо Wi-Fi
Если вам ранее не удавалось проверить наличие обновлений в вашем Wi-Fi, попробуйте вместо этого проверить наличие обновлений в ваших мобильных данных. Эта проблема обычно возникает во время первого обновления на новом телефоне. После этого он начинает работать по Wi-Fi без каких-либо ошибок.
Исправление 2. Отключите соединение Bluetooth, если оно включено
Если вы не можете подключиться к серверу Android, это может быть связано с тем, что на вашем телефоне включен Bluetooth. Эту проблему легко решить, отключив Bluetooth следующим образом.
- На главном экране перейдите в «Настройки» из «Приложения».
-
В разделе “Подключение к Bluetooth и устройству” отключите кнопку, отображаемую перед опцией “Bluetooth».
После этого проверьте, сохраняется ли проблема.
Исправить 3. Включите и выключите Wi-Fi, чтобы сбросить соединение.
Любой незначительный технический сбой в Wi-Fi вашего телефона можно легко устранить с помощью простого сброса подключения. Невозможно подключиться к серверу Android — одна из таких ошибок, которую можно решить с помощью этого метода, если она вызвана незначительной технической проблемой с подключением Wi-Fi. Вы можете сбросить подключение к Wi-Fi, включив и выключив Wi-Fi на устройстве Android следующим образом.
- Проведите пальцем вниз от верхнего края экрана и коснитесь значка Wi-Fi, указанного среди вариантов.
-
Через несколько секунд повторите процесс включения Wi-Fi снова.
Как только вы это сделаете, проверьте, устранена ли ошибка обновления программного обеспечения, неспособного подключиться к серверу Android.
Исправление 4. Забудьте сеть Wi-Fi, чтобы восстановить подключение к Wi-Fi
При устранении неполадок, связанных с невозможностью подключиться к серверу, одно из наиболее распространенных решений, которое вы можете попробовать, — это забыть сеть Wi-Fi и восстановить подключение к Wi-Fi. С помощью этого решения можно решить любую проблему, с которой вы сталкиваетесь при установке безопасного Wi-Fi-соединения. Вы можете забыть о сети Wi-Fi и восстановить ее на своем Android-устройстве следующим образом.
- В главном меню перейдите в «Настройки» и нажмите «Wi-Fi».
-
Нажмите и удерживайте сеть Wi-Fi, которую вы хотите забыть, и нажмите «Забыть сеть» из опций.
После этого ошибка невозможности подключения к серверу не должна возникнуть.
Исправление 5. Восстановление и обновление ОС Android без подключения к Интернету
Если вы хотите восстановить и обновить операционную систему Android без подключения к интернету, вы можете воспользоваться помощью Tenorshare ReiBoot для Android. Это отличное программное обеспечение, которое эффективно ремонтирует вашу систему Android и помогает ей вернуться в нормальное состояние за считанные минуты. С помощью этого программного обеспечения можно решить более 50 типов распространенных проблем ОС Android.
Эта программа поддерживает практически все модели телефонов Android от разных компаний. Независимо от того, с какой технической проблемой вы столкнетесь на своем устройстве Android, Tenorshare ReiBoot может решить ее в кратчайшие сроки с помощью всего нескольких щелчков мышью. Выполните следующие действия, чтобы использовать это программное обеспечение для решения проблемы, указанной выше.


-
Установите и запустите программу на вашем компьютере. Подключите устройство Android к компьютеру и нажмите «Восстановить систему Android» в главном интерфейсе.
-
Далее нажмите кнопку «Ремонтировать сейчас».
-
В выпадающем меню выберите опцию, относящуюся к устройству Android, а затем нажмите «Далее».
-
Нажмите «Загрузить», чтобы загрузить последнюю версию прошивки.
-
Начните восстановление системы Android, нажав «Восстановить сейчас».
Вы можете следить за процессом восстановления системы Android на экране компьютера. Как только телефон будет отремонтирован и технические проблемы будут решены, вы получите уведомление на экране.
Итог
Tenorshare ReiBoot предлагает лучшее решение, когда пользователи Android сталкиваются с проблемой проверки Android на наличие обновления программного обеспечения «невозможно подключиться к серверу». Не только это, Tenorshare ReiBoot для Android может использоваться для устранения нескольких мелких и серьезных технических сбоев в вашем устройстве. Вот почему это отличная идея инвестировать в Tenorshare ReiBoot для Android, если вы используете устройство Android.




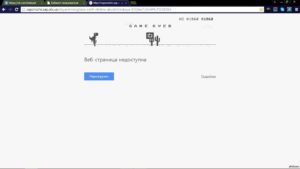
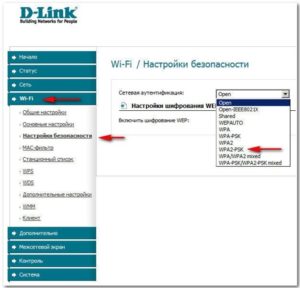
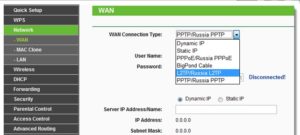











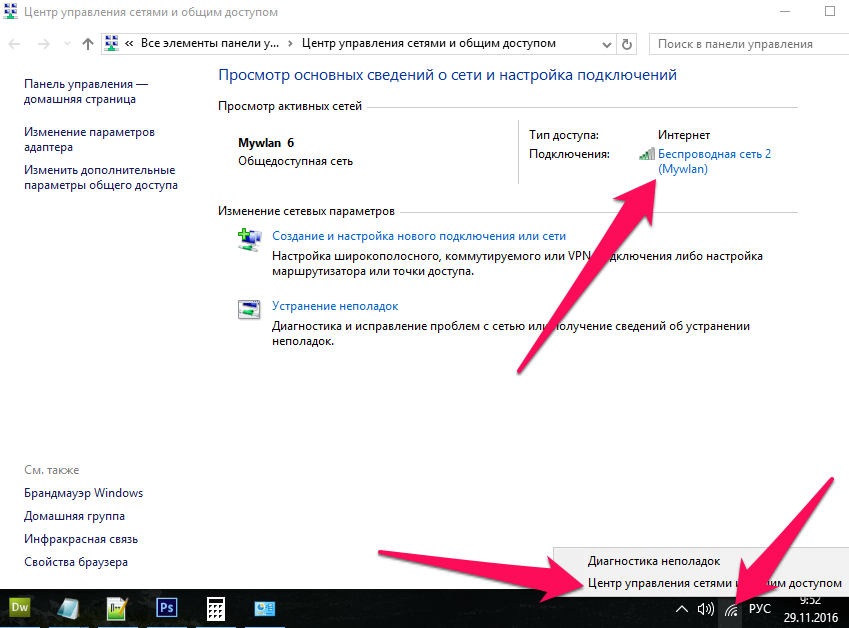
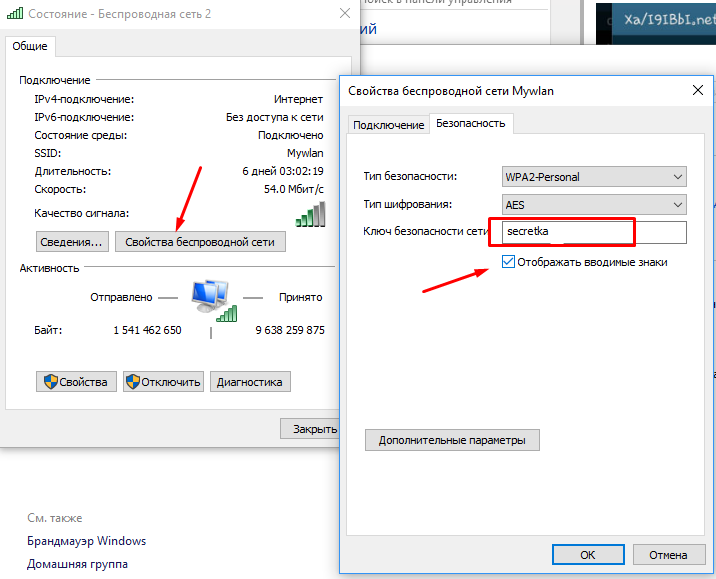
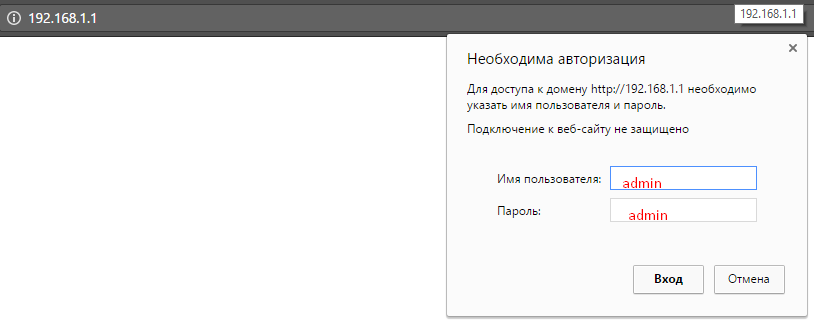
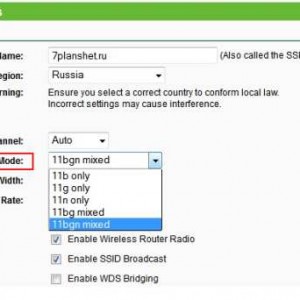
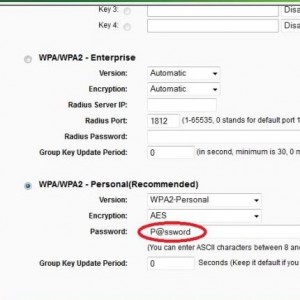 После этого мы перезагружаем роутер. Это делается или вручную, кнопкой включения, или все через тот же браузер на специальной странице. Обычно, при переходе от одной страницы настроек к другой, мы в конце попадаем на саму перезагрузку. Бывает что и на той же самой странице, где мы изменяли данные есть кнопка перезагрузки. Здесь, как говорится, для каждой модели, будут свои условия.
После этого мы перезагружаем роутер. Это делается или вручную, кнопкой включения, или все через тот же браузер на специальной странице. Обычно, при переходе от одной страницы настроек к другой, мы в конце попадаем на саму перезагрузку. Бывает что и на той же самой странице, где мы изменяли данные есть кнопка перезагрузки. Здесь, как говорится, для каждой модели, будут свои условия.