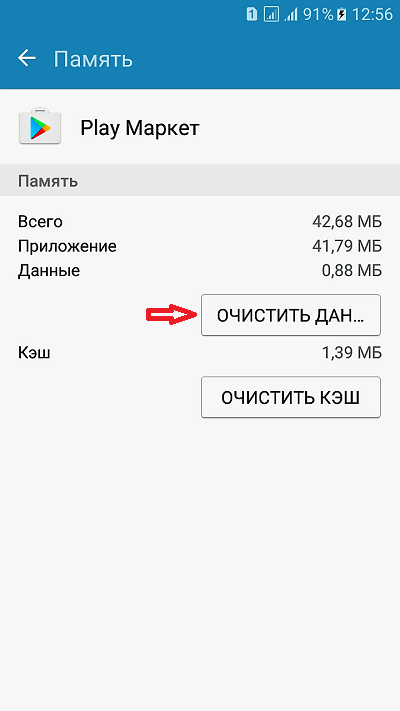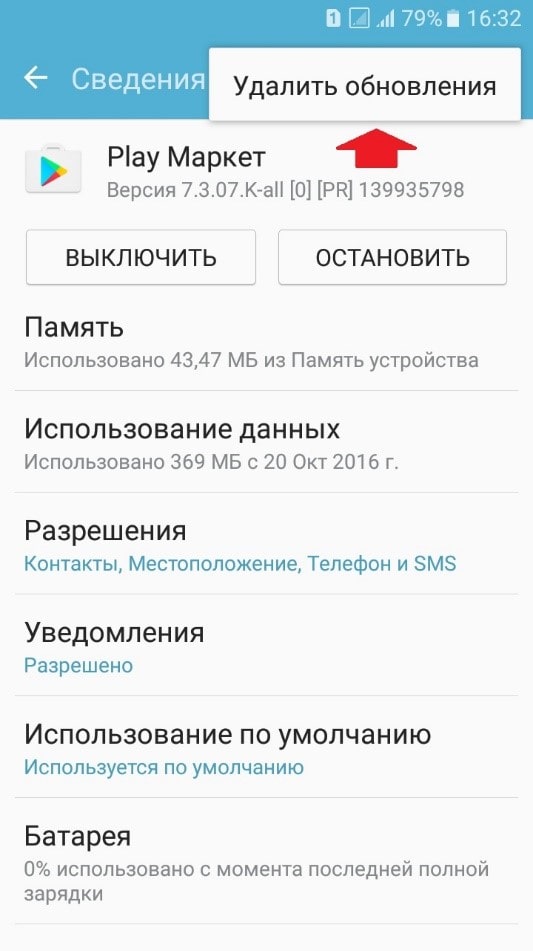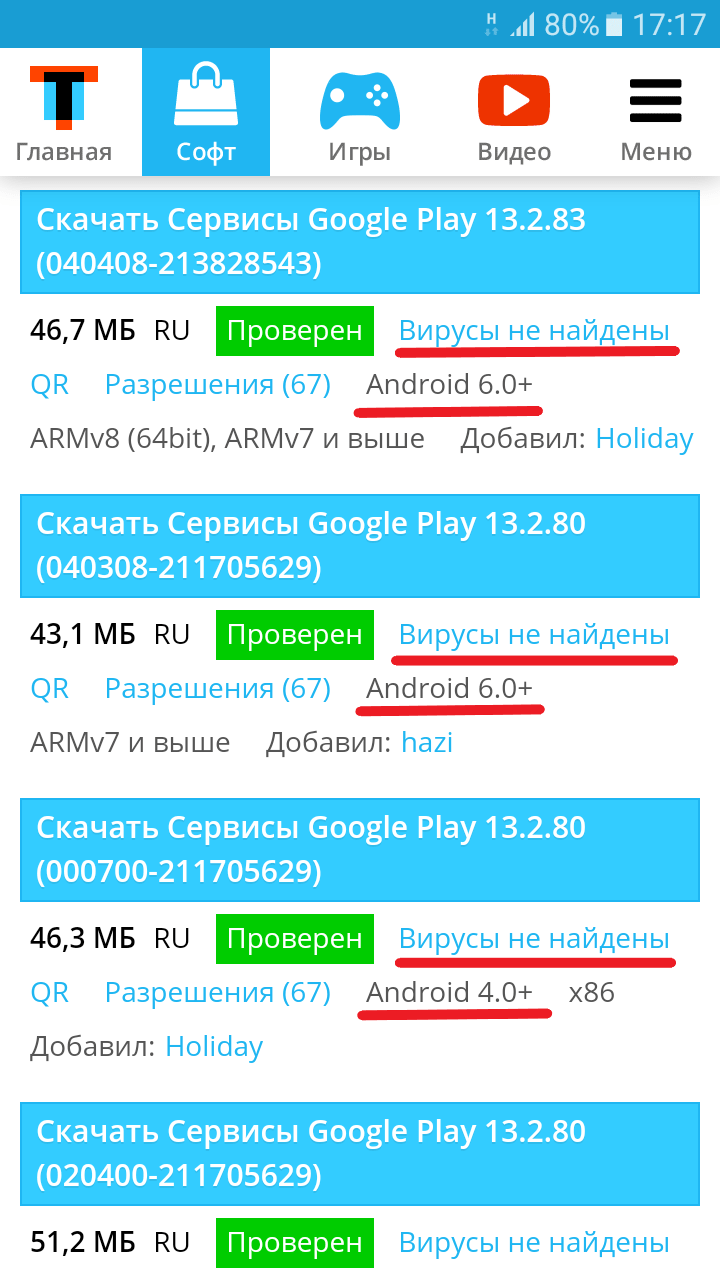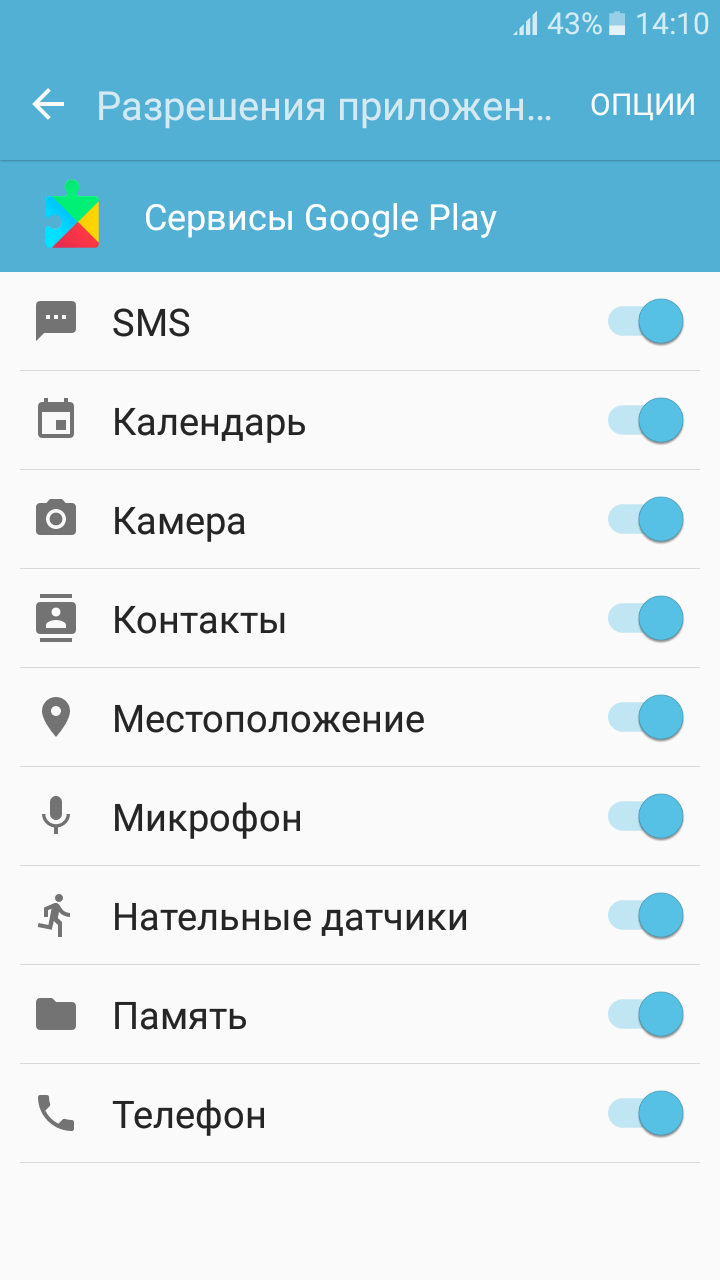При попытке запуска приложения «Play Market» или выполнения входа в свой Гугл-аккаунт пользователь может столкнуться с сообщением «Не удалось связаться с серверами Google, повторите попытку позже». Указанная дисфункция часто вызвана модификацией файла hosts в ОС Андроид, а также задействованием двухфакторной идентификации в аккаунте. Ниже разберём причины проблемы и варианты её решения.
Содержание
- Почему возникает сообщение «Не удалось связаться с серверами Google, повторите попытку позже»
- Перезагрузка устройства для входа в Google
- Проверка даты и времени на устройстве
- Установка SIM-карты в телефон Meizu
- Отключение двухфакторной идентификации в Google
- Очистка кэша и данных приложений
- Очистка файла hosts c помощью Luckypatcher
- Повторная синхронизация аккаунта Google для свяки с серверами
- Установка сепаратной версии Google Play
- Выбор другой точки Wi-Fi
- Установка программы «Freedom» (в случае предыдущего её удаления)
- Сброс настроек до заводских
- Заключение
Почему возникает сообщение «Не удалось связаться с серверами Google, повторите попытку позже»
Рассматриваемая ошибка имеет довольно долгую историю, и фиксируется примерно с 2011 года по сей день.
Её причины могут быть следующими:
- Наблюдаются проблемы с сетевым интернет-подключением (в частности, из-за роутера, некорректной работы ДНС-серверов и др.);
- На мобильном устройстве некорректно выставлены дата и время;
- Некорректно работают приложения «Google Play Маркет», «Google Services Framework», а также «Сервисы Google Play». В частности, ошибка может быть вызваны устаревшими версиями указанных приложений;
- На телефоне модифицирован системный файл hosts;
- Задействована двухфакторная идентификация при подключении к аккаунту Гугл;
- Некорректно удалены (установлены) ряд мобильных приложений, уровня известного «Freedom».
В редких случаях причиной ошибки также может стать рутированная версия операционной системы Android.
Читайте также: Расширение Browsec для Google Chrome.
Решением возникшей проблемы может стать комплекс методов, которые мы рассмотрим ниже.
Перезагрузка устройства для входа в Google
В начале просто перезагрузите ваше мобильное устройство с целью убедиться, что причиной дисфункции не стал случайный сбой в работе вашего гаджета. Рекомендуется также перезагрузить ваш роутер.
Проверка даты и времени на устройстве
У многих людей ошибка связи с серверами Google возникала из-за некорректно установленных на их гаджетах даты и времени. Перейдите в настройки вашего девайса, и проверьте корректность отображения последних.
Установка SIM-карты в телефон Meizu
Если вы только приобрели телефон Мейзу, то перед его включением не забудьте вставить в него сим-карту. Без этого доступ к серверам Google на Мейзу может быть невозможен.
Отключение двухфакторной идентификации в Google
Запустите любой стационарный браузер ПК, и перейдите в ваш аккаунт (Гугл – Аккаунт Гугл). Здесь выберите «Безопасность и вход», находим опцию «Двухфакторная аутентификация» и отключаем её.
Это может быть полезным: Как добавить закладки в Google Chrome?
Очистка кэша и данных приложений
Если ошибка «Не удалось связаться с серверами Google повторите попытку позже» не пропадает, можно попробовать этот способ:
- Перейдите в настройки вашего гаджета, выберите там «Приложения» (Диспетчер приложений) и найдите в перечне приложений «Google Play Маркет», «Google Services Framework», а также «Сервисы Google Play».
- Тапните на каждое из этих приложений, и войдя в их настройки нажмите там на «Стереть данные» и «Очистить кэш».
- После выполнения данной операции с каждым из упомянутых приложений перезагрузите ваш девайс.
Если это не помогло, попробуйте обновить указанные приложения с Play Market при наличии обновлений. Некоторым пользователям это помогло устранить ошибку с серверами Google на их устройствах.
Очистка файла hosts c помощью Luckypatcher
Самый простой способ очистить файл hosts – это воспользоваться функционалом программы «Lucky Patcher». Достаточно установить и запустить программу, и далее выбрать «Блокировать рекламу на устройстве» — «Очистить файл hosts».
После выполнения указанной процедуры перезапустите ваш девайс.
Повторная синхронизация аккаунта Google для свяки с серверами
Порядок действий:
- Перейдите в настройки вашего гаджета.
- Выберите там «Учётные записи» (аккаунты), найдите там Гугл и тапните на него.
- Установите все переключатели в положение «Выкл», а потом верните их обратно в «Вкл», это может помочь решить ошибку связи с серверами Google.
Установка сепаратной версии Google Play
Если у вас наблюдаются проблемы с запуском приложения Гугл Плей, скачайте свежую версию данного приложения с сайта apkmirror.com. Установите данное приложение на ваше устройство, запустите, и выполните вход в ваш аккаунт Google.
Выбор другой точки Wi-Fi
Некоторым пользователям помогло подключение к альтернативной точке доступа Wi-Fi. Воспользуйтесь альтернативной публичной или приватной точкой для доступа к серверам Гугл.
Установка программы «Freedom» (в случае предыдущего её удаления)
В случае раннего некорректного удаления программы «Freedom» рекомендуется вновь установить данную программу, а затем попробовать запустить нужное приложение Google. Это может помочь эффективно устранить ошибку с серверами Google на вашем девайсе.
Сброс настроек до заводских
Если ничего из перечисленного не помогло, то можно воспользоваться кардинальным сбросом настроек гаджета до заводских значений. К примеру, на некоторых девайсах это делается переходом в «Настройки», далее «Резервное копирование», и выбор «Сброс данных».
При этом помните, что все пользовательские файлы в памяти телефона при выполнении данного сброса будут удалены.
Рекомендуем к прочтению: В настоящее время ваш браузер не распознает ни один из видеоформатов.
Заключение
Появление ошибки «Не удалось связаться с серверами Google, повторите попытку позже» обычно связано с нарушением целостности файла hosts. А также с установками двухфакторной идентификации в настройках аккаунта. Выполните перечисленные выше действия, которые позволят устранить возникшую проблему.
Любопытно, есть ли у кого-нибудь проблемы с подключением к серверу при проверке обновлений. Кажется, не удается подключиться к серверам «.
В наши дни, несомненно, очень популярны телефоны Android. Большая часть людей во всем мире остаются подключенными к своим устройствам Android большую часть своей жизни. С такими привлекательными функциями и множеством функций телефона Android это обязательно произойдет.
В наши дни, несомненно, очень популярны телефоны Android. Большая часть людей во всем мире остаются подключенными к своим устройствам Android большую часть своей жизни. С такими привлекательными функциями и множеством функций телефона Android это обязательно произойдет.
- Исправление 1. Проверьте наличие обновлений на мобильных данных вместо Wi-Fi
- Исправление 2. Отключите соединение Bluetooth, если оно включено
- Исправить 3. Включите и выключите Wi-Fi, чтобы сбросить соединение
- Исправление 4. Забудьте о сети Wi-Fi, чтобы восстановить подключение к Wi-Fi
- Исправление 5. Восстановление и обновление ОС Android без подключения к Интернету
Исправление 1. Проверьте наличие обновлений на мобильных данных вместо Wi-Fi
Если вам ранее не удавалось проверить наличие обновлений в вашем Wi-Fi, попробуйте вместо этого проверить наличие обновлений в ваших мобильных данных. Эта проблема обычно возникает во время первого обновления на новом телефоне. После этого он начинает работать по Wi-Fi без каких-либо ошибок.
Исправление 2. Отключите соединение Bluetooth, если оно включено
Если вы не можете подключиться к серверу Android, это может быть связано с тем, что на вашем телефоне включен Bluetooth. Эту проблему легко решить, отключив Bluetooth следующим образом.
- На главном экране перейдите в «Настройки» из «Приложения».
-
В разделе “Подключение к Bluetooth и устройству” отключите кнопку, отображаемую перед опцией “Bluetooth».
После этого проверьте, сохраняется ли проблема.
Исправить 3. Включите и выключите Wi-Fi, чтобы сбросить соединение.
Любой незначительный технический сбой в Wi-Fi вашего телефона можно легко устранить с помощью простого сброса подключения. Невозможно подключиться к серверу Android — одна из таких ошибок, которую можно решить с помощью этого метода, если она вызвана незначительной технической проблемой с подключением Wi-Fi. Вы можете сбросить подключение к Wi-Fi, включив и выключив Wi-Fi на устройстве Android следующим образом.
- Проведите пальцем вниз от верхнего края экрана и коснитесь значка Wi-Fi, указанного среди вариантов.
-
Через несколько секунд повторите процесс включения Wi-Fi снова.
Как только вы это сделаете, проверьте, устранена ли ошибка обновления программного обеспечения, неспособного подключиться к серверу Android.
Исправление 4. Забудьте сеть Wi-Fi, чтобы восстановить подключение к Wi-Fi
При устранении неполадок, связанных с невозможностью подключиться к серверу, одно из наиболее распространенных решений, которое вы можете попробовать, — это забыть сеть Wi-Fi и восстановить подключение к Wi-Fi. С помощью этого решения можно решить любую проблему, с которой вы сталкиваетесь при установке безопасного Wi-Fi-соединения. Вы можете забыть о сети Wi-Fi и восстановить ее на своем Android-устройстве следующим образом.
- В главном меню перейдите в «Настройки» и нажмите «Wi-Fi».
-
Нажмите и удерживайте сеть Wi-Fi, которую вы хотите забыть, и нажмите «Забыть сеть» из опций.
После этого ошибка невозможности подключения к серверу не должна возникнуть.
Исправление 5. Восстановление и обновление ОС Android без подключения к Интернету
Если вы хотите восстановить и обновить операционную систему Android без подключения к интернету, вы можете воспользоваться помощью Tenorshare ReiBoot для Android. Это отличное программное обеспечение, которое эффективно ремонтирует вашу систему Android и помогает ей вернуться в нормальное состояние за считанные минуты. С помощью этого программного обеспечения можно решить более 50 типов распространенных проблем ОС Android.
Эта программа поддерживает практически все модели телефонов Android от разных компаний. Независимо от того, с какой технической проблемой вы столкнетесь на своем устройстве Android, Tenorshare ReiBoot может решить ее в кратчайшие сроки с помощью всего нескольких щелчков мышью. Выполните следующие действия, чтобы использовать это программное обеспечение для решения проблемы, указанной выше.


-
Установите и запустите программу на вашем компьютере. Подключите устройство Android к компьютеру и нажмите «Восстановить систему Android» в главном интерфейсе.
-
Далее нажмите кнопку «Ремонтировать сейчас».
-
В выпадающем меню выберите опцию, относящуюся к устройству Android, а затем нажмите «Далее».
-
Нажмите «Загрузить», чтобы загрузить последнюю версию прошивки.
-
Начните восстановление системы Android, нажав «Восстановить сейчас».
Вы можете следить за процессом восстановления системы Android на экране компьютера. Как только телефон будет отремонтирован и технические проблемы будут решены, вы получите уведомление на экране.
Итог
Tenorshare ReiBoot предлагает лучшее решение, когда пользователи Android сталкиваются с проблемой проверки Android на наличие обновления программного обеспечения «невозможно подключиться к серверу». Не только это, Tenorshare ReiBoot для Android может использоваться для устранения нескольких мелких и серьезных технических сбоев в вашем устройстве. Вот почему это отличная идея инвестировать в Tenorshare ReiBoot для Android, если вы используете устройство Android.


Иногда возникают ошибки при работе с Play Market на смартфонах на базе Android. Одна из таких ошибок звучит следующим образом: Не удалось связаться с серверами Google. Повторите попытку позже. Само собой, возникает вопрос что делать? Попробуем решить проблему, разобравшись в возможных причинах ее возникновения.
Но сначала давайте взглянем на саму ошибку. Выглядит она вот так:
Удаление или отключение рут-прав
Одна из самых распространенных причин это установка или использование рут-прав. Оптимальный выход это их удаление или отключение. Дело в том, что в таком случае происходит редактирование файла hosts и добавление в него нужных строк с определенными данными, которые и мешают подключиться к серверам Гугла (разумеется, не всегда).
Способ удаления рут-прав зависит от вашей прошивки или приложения для установки самих рут-прав. В нашем примере все гораздо проще. Открываете настройки.
Находите раздел Для разработчиков.
Выбираете Режим суперпользователя.
Отключаете его.
Также можно попробовать отключить режим отладки в сети пишут, что кому-то помогает и это.
Можно вручную отредактировать файл hosts (через файловый менеджер находите System — etc — hosts) и редактируете его, удаляя все строки кроме 127.0.0.1 localhost (работает только с рут-правами). Только редактируйте аккуратно, иначе одно неправильное движение может еще больше навредить, а не помочь. Отредактировать можно, к примеру, через ES Проводник или Root Explorer.
Смена источника сигнала
Почему-то иногда помогает смена подключения. Например, попробуйте подключиться не к мобильному интернету, а к Wi-Fi.
Затем зайдите в Play Market вновь и работоспособность подключения.
Перезагрузка смартфона
Можно попробовать поступить проще банально перезагрузить свой смартфон. Верите или нет, а этот способ часто срабатывает во многих ситуациях.
Очистка кэша приложения Google Play
Попробуйте очистить кэш Play Market.
Откройте настройки, затем тапните по строке Приложения.
Найдите приложение Google Play Market или просто Play Market, откройте его.
Нажмите Память или Хранилище, как в нашем примере.
Далее нажмите Стереть данные и подтвердите действие.
Обратите внимание, что аккаунты будут удалены, данные для входа придется ввести снова.
Сброс настроек
Если ничего не помогло, можно попробовать сбросить настройки.
Обращаться к этому методу стоит только в крайнем случае. Помните, все данные при сбросе удаляются не забудьте сделать бекап.
Как вам статья?
В наше время многие пользователи Интернета полагаются на услуги Google в повседневной деятельности. Однако, иногда возникают трудности с доступом к данному сервису. Если вы столкнулись с проблемой возможности связаться с серверами Google, не отчаивайтесь: есть ряд причин, которые могут вызвать такое поведение, а также множество действий, которые можно предпринять для решения данной проблемы.
Причины могут быть различные. Некоторые связаны с сетевыми настройками, проблемами с браузером или конфликтующим расширением, ограничениями из-за блокировки регионального контента, и т.д. Наша статья содержит советы по решению подобных трудностей и предлагает шаги, которые можно предпринять для восстановления доступа к услугам Google. Перед тем, как принимать решения по поводу методов исправления, необходимо узнать, что именно вызвало данную проблему на вашем компьютере.
Почему происходит ошибка «Не удалось связаться с серверами Google, повторите попытку позже»?
Сбои в соединении с серверами Google могут произойти по разным причинам:
- Неполадки в работе интернет-провайдера или устройства, с которого вы пытаетесь получить доступ к сервисам Google;
- Технические работы на стороне Google. Компания может временно ограничить доступ к своим сервисам для обновления, улучшения или исправления ошибок;
- Неправильные настройки сетевых параметров на устройстве. Если на устройстве неправильно настроен DNS-сервер, то это может привести к проблемам со связью;
- Блокировка доступа к сервисам Google на уровне государственной политики или правил сети безопасности.
Чтобы устранить ошибку, можно попробовать следующие действия:
- Проверить работу интернет-провайдера или устройства, с которых вы пытаетесь получить доступ к сервисам Google;
- Подождать некоторое время и повторить попытку позже;
- Проверить настройки сетевых параметров на устройстве;
- Использовать альтернативные DNS-серверы;
- Проверить, не блокируется ли доступ к сервисам Google на уровне государственной политики или правил сети безопасности.
Если ничего не помогает, можно попробовать связаться с технической поддержкой Google для получения помощи в решении проблемы.
Проблемы с доступом к серверам Google Play Маркет
Возможны случаи, когда не удаётся связаться с серверами Google Play Маркет. Это может произойти по ряду причин, включая ошибки в приложении, проблемы с интернет-соединением, или проблемы со стороны серверов.
Одной из частых ошибок, связанных с серверами Google Play Маркет, является сообщение об ошибке «Не удалось связаться с серверами Google. Повторите попытку позже». Это означает, что приложение не может связаться с серверами, чтобы выполнить необходимые операции.
Чтобы решить проблемы доступа к серверам Google Play Маркет, можно попробовать следующее:
- Проверить соединение с интернетом
- Перезапустить устройство
- Удалить кэш приложения Google Play Маркет
- Обновить приложение Google Play Маркет
- Обратиться в службу поддержки
Если проблема сохраняется, возможно, это связано с проблемами на стороне серверов. В этом случае рекомендуется подождать некоторое время и повторить попытку позже.
Очистка кэша и данных приложений
Если вы столкнулись с проблемой «Не удалось связаться с серверами Google. Повторите попытку позже», попробуйте выполнить очистку кэша и данных приложений, связанных с Google. Это может помочь в решении проблемы.
Чтобы выполнить очистку кэша и данных, следуйте этим шагам:
- Перейдите в «Настройки» на вашем устройстве
- Выберите «Приложения» или «Управление приложениями»
- Найдите все приложения, связанные с Google (например, Gmail, Google Play, Google Chrome и т.д.)
- Для каждого приложения выберите «Очистить кэш» и «Очистить данные»
- Перезапустите свое устройство и попробуйте снова выполнить действие, которое вызывает ошибку
Если очистка кэша и данных не решила проблему, попробуйте проверить свое соединение с интернетом или временно отключить все VPN и прокси-серверы.
Если проблема все еще не решена, обратитесь к службе поддержки Google для получения дополнительной помощи.
Решение проблемы «Не удалось связаться с серверами Google»
Способ 5. Активизация «Диспетчер загрузки»
Если вы сталкиваетесь с проблемой «Не удалось связаться с серверами Google», возможно, проблема кроется в загрузке файлов на вашем устройстве. Один из способов узнать, какие файлы могут вызывать проблемы — это использование «Диспетчера загрузки».
Эта опция, которую можно найти в настройках браузера, позволяет просматривать все загружаемые файлы и их статус. Если какой-то из файлов сталкивается с ошибками, это может приводить к проблемам со связью с серверами Google.
Чтобы активировать «Диспетчер загрузки», откройте настройки браузера и найдите соответствующую опцию. Далее, загрузите страницу, на которой возникает проблема, и посмотрите на список файлов, которые должны быть загружены для ее отображения.
Если вы обнаружили фрагменты, которые не удалось загрузить, вы можете попытаться повторить попытку загрузки или отключить их, чтобы проблема не повторялась в будущем. Это может помочь устранить проблему «Не удалось связаться с серверами Google» и вернуть доступ к сервисам компании.
Почему при попытке доступа к Плей Маркету возникает ошибка сервера?
Пользователи Android-устройств часто сталкиваются с проблемой доступа к Плей Маркету, которая сопровождается сообщением об ошибке сервера Google. Это может быть вызвано несколькими причинами.
1. Неустойчивое интернет-соединение. При плохом соединении с интернетом устройство не может связаться с серверами Google и отобразить содержимое Плей Маркета.
2. Обновления в фоновом режиме. Некоторые приложения могут обновляться в фоновом режиме и занимать необходимую полосу пропускания, что может вызвать ошибку сервера при попытке доступа к Плей Маркету.
3. Неправильная версия Google Play Services. Если устройство работает на устаревшей версии Google Play Services, то возможны ошибки при доступе к Плей Маркету.
4. Неполадки на стороне Google. Некоторые пользователи могут столкнуться с ошибкой сервера при доступе к Плей Маркету из-за сбоев на стороне Google.
Если вы столкнулись с проблемой доступа к Плей Маркету из-за ошибки сервера, попробуйте перезагрузить устройство или подключиться к другой Wi-Fi сети. Также стоит проверить наличие обновлений Google Play Services и приложений в Плей Маркете.
Особенности использования плеера BlueStacks
1. Эмуляция операционной системы Android
BlueStacks — это популярный эмулятор ОС Android для ПК. Он позволяет запускать приложения и игры, которые иначе были бы недоступны на компьютере. При этом эмулятор максимально приближен к работе настоящего устройства на базе Android.
2. Интеграция с Google Play Store
BlueStacks также обеспечивает интеграцию с Google Play Store, главным источником приложений для Android. Пользователи могут легко найти и установить любую доступную версию мобильного приложения с помощью поиска и управления на платформе BlueStacks.
3. Режим мульти-инстансов
BlueStacks позволяет использовать несколько экземпляров эмулятора одновременно, что обеспечивает возможность одновременного использования нескольких приложений на разных устройствах. Пользователи могут управлять режимом мульти-инстансов, чтобы переключаться между экземплярами приложений в удобное для них время.
4. Возможность настройки устройства
BlueStacks позволяет пользователям настраивать устройства на ОС Android под свои потребности. Пользователи могут изменять параметры устройства, такие как разрешение экрана, количество выделенной оперативной памяти и применять любые другие изменения, необходимые для максимально комфортного использования приложений и игр.
5. Реклама
В некоторых версиях BlueStacks могут присутствовать рекламные материалы. Однако, они легко удаляются с помощью стандартных методов блокировки рекламы.
Что делать при ошибке «Не удалось связаться с серверами Google. Повторите попытку позже»
Когда при попытке получить доступ к Google возникает сообщение об ошибке «Не удалось связаться с серверами Google. Повторите попытку позже», это может быть вызвано разными причинами, например недостаточной скоростью интернета или проблемами в работе самого сервиса. При этом есть несколько действий, которые можно предпринять, чтобы решить эту проблему.
- Проверьте интернет-соединение. Единственной причиной, почему вы не можете получить доступ к Google, может быть проблема с вашим интернет-соединением. Попробуйте перезапустить модем и проверьте, что у вас достаточная скорость интернета.
- Очистите кеш вашего браузера. Иногда проблема может быть вызвана накоплением мусора в кеше вашего браузера. Попробуйте очистить кеш и историю браузера, чтобы убедиться, что проблема не связана с этим.
- Воспользуйтесь альтернативными сервисами. Если Google все еще недоступен, попробуйте воспользоваться другими сервисами, например, Яндекс или Bing.
- Подождите некоторое время. Сервисы Google могут временно быть недоступными из-за технических работ или проблем на их серверах. Если ничего не помогает, подождите некоторое время и повторите попытку позже.
Как правило, приложения и сервисы Google являются надежными и стабильными. Однако, если у вас по-прежнему возникает ошибка «Не удалось связаться с серверами Google», вам следует проверить свое интернет-соединение и попробовать другие решения, описанные выше.
Как запустить BlueStacks App Player под Windows
Шаг 1: Скачайте установочный файл BlueStacks App Player с официального сайта.
Шаг 2: Запустите загруженный файл и следуйте указаниям установщика.
Шаг 3: После успешной установки запустите приложение BlueStacks.
Шаг 4: Введите свой аккаунт Google и/или зарегистрируйтесь, если у вас еще нет учетной записи.
Шаг 5: Теперь вы можете загружать и запускать приложения с Google Play на своем компьютере.
Если при запуске приложения возникает ошибка «Не удалось связаться с серверами Google. Повторите попытку позже», убедитесь, что ваше интернет-соединение работает без проблем. Проверьте настройки брандмауэра, возможно, он блокирует доступ к серверам Google. Если проблемы не устранены, обратитесь к службе поддержки BlueStacks.
Надеемся, что эта инструкция помогла вам приступить к работе в BlueStacks App Player.
Восстановление настроек до заводских вариантов
При неудачных попытках связаться с серверами Google
Если Вы столкнулись с проблемой подключения к сервисам Google и многократные попытки не привели к желаемому результату, то возможно, настройки Вашего устройства неисправны или конфликтуют с другими параметрами.
Один из возможных вариантов решения проблемы — это сброс настроек до заводских. Нажмите на кнопку «Сбросить до заводских настроек» (Factory Reset) и подождите, пока устройство не перезагрузится.
Обратите внимание, что при сбросе до заводских настроек будут удалены все пользовательские данные, включая приложения, фотографии, контакты и другие файлы. Поэтому перед выполнением данной операции необходимо сохранить важную информацию в надежном месте.
После сброса до заводских настроек устройство будет вернуто к первоначальному состоянию, как будто Вы только что купили его в магазине. После этого повторите попытку связаться с серверами Google и, возможно, проблема будет решена.
Простые и быстрые способы решения проблемы с подключением к серверам Google
Проверьте подключение к интернету
Первое, что нужно сделать, если вы столкнулись с проблемой «Не удалось связаться с серверами Google. Повторите попытку позже», — это проверить подключение к интернету. Убедитесь, что у вас есть стабильное и надежное подключение, которое работает без перебоев.
Очистите кеш и файлы cookie
Если проблема с подключением к серверам Google по-прежнему не уходит, попробуйте очистить кеш и файлы cookie в вашем браузере. Это может помочь устранить проблемы, связанные с сохранением некорректных данных или настроек.
Временно отключите антивирусное ПО
Иногда антивирусное ПО может блокировать доступ к серверам Google в целях обеспечения безопасности. Если вы уверены, что у вас нет вирусов или вредоносного ПО, временно отключите антивирусное ПО и попробуйте подключиться к серверам Google еще раз.
Свяжитесь с технической поддержкой Google
Если ничто из вышеперечисленного не помогло, не стесняйтесь обратиться в службу технической поддержки Google. Там вам помогут решить проблему и вернуть доступ к серверам Google.
Решение проблемы: «Не удалось связаться с серверами Google. Повторите попытку позже.»
Переустановка Плей Маркета
Если вы не можете связаться с серверами Google или не можете загрузить приложения из Плей Маркета, проблема может быть в самом приложении. В этом случае возможным решением проблемы может быть переустановка Плей Маркета.
Чтобы переустановить Плей Маркет, сначала необходимо удалить приложение с вашего устройства. Для этого перейдите в настройки устройства и найдите раздел «Приложения». Там выберите Плей Маркет и нажмите на кнопку «Удалить».
После удаления приложения, перезагрузите устройство и снова откройте Плей Маркет. Приложение должно загрузиться заново и начать работать корректно. Если же проблема не устранится, попробуйте перезагрузить устройство еще раз или обратитесь к специалистам по технической поддержке.
Обратите внимание, что при переносе учетной записи Google на другое устройство, необходимо сначала установить Плей Маркет на новое устройство, а затем выполнить вход в свою учетную запись Google. Иначе Плей Маркет может не работать корректно на новом устройстве.
Настройка синхронизации
Как настроить синхронизацию с аккаунтом Google
Для того чтобы синхронизация работала корректно, необходимо настроить ее на устройстве. Следуйте инструкциям:
- Откройте настройки устройства.
- В разделе «Аккаунты» выберите «Добавить аккаунт».
- Выберите «Google» и введите свои данные для входа в аккаунт.
- Нажмите на кнопку «Синхронизировать» и выберите необходимые опции для синхронизации данных: контакты, календарь, заметки и т.д.
После этого данные будут автоматически синхронизироваться с вашим аккаунтом Google.
Проблемы с синхронизацией
Если у вас возникли проблемы с синхронизацией и вы получаете сообщение «Не удалось связаться с серверами Google. Повторите попытку позже», выполните следующие действия:
- Проверьте подключение к интернету.
- Убедитесь, что устройство имеет доступ к аккаунту Google.
- Проверьте настройки аккаунта и убедитесь, что для синхронизации выбраны необходимые данные.
- Перезагрузите устройство и повторите попытку синхронизации.
Если проблема сохраняется, свяжитесь с технической поддержкой Google для получения дополнительной помощи.
Что делать, если возникла ошибка «Не удалось связаться с серверами Google. Повторите попытку позже»?
Удаляем профиль Гугл
Если вы не можете доступиться к своим сервисам Гугл, то можете попробовать удалить свой профиль Гугл. Это поможет избавиться от всех настроек и данных, которые могут быть причиной проблемы.
Для этого вам нужно зайти в настройки своего профиля Гугл и выбрать вкладку «Удаление профиля». Вам необходимо будет подтвердить свои действия, введя пароль и нажав на кнопку «Удалить профиль». После этого все данные будут безвозвратно удалены.
Однако, прежде чем удалить профиль, необходимо убедиться, что эта проблема вызвана именно настройками вашего профиля, а не проблемами с интернет-соединением или серверами Гугл. Также не забудьте сохранить важные данные, которые хранятся на вашем профиле, на другом носителе.
Если же после удаления профиля проблема осталась, то стоит обратиться в поддержку Гугл или попробовать решить проблему самостоятельно, используя другие методы.
Как исправить ошибки установки или повреждение исполняемого файла программы?
Иногда при установке программы возникают ошибки, которые могут быть связаны с повреждением исполняемого файла. Это может привести к тому, что программа не будет работать или будет работать неправильно. В такой ситуации необходимо предпринимать следующие действия:
- Переустановить программу. Если программа была установлена недавно, то попробуйте произвести ее переустановку. Это поможет исправить возможные ошибки, которые могли возникнуть в процессе установки.
- Проверить целостность файла. Если переустановка не помогла, то следующим шагом будет проверка целостности исполняемого файла. Для этого можно воспользоваться специальными программами, которые позволяют проверить файл на наличие ошибок.
- Обновить драйверы. Иногда проблемы могут возникать из-за устаревших драйверов. Проверьте, есть ли обновления для драйверов компьютера, и если есть, то установите их.
- Связаться с технической поддержкой. Если ничего не помогло, то можно обратиться за помощью к технической поддержке программы. Они помогут разобраться в проблеме и предложат наиболее эффективные способы ее решения.
Также не стоит забывать про регулярное обновление операционной системы, антивирусного ПО и программ, которыми вы пользуетесь. Это поможет избежать ошибок и проблем при установке и использовании программ.
Как исправить ошибку «не удалось связаться с серверами Google»?
Существует несколько способов, которые могут помочь исправить данную ошибку и наладить связь с серверами Google.
- Проверьте своё интернет-соединение. Если у вас неполадки с интернетом, это может быть причиной невозможности связаться с серверами Google. Попробуйте перезапустить роутер и устройство, с которого вы пытаетесь подключиться к Google.
- Измените DNS-сервер. Попробуйте изменить DNS-сервер на вашем устройстве на открытые DNS-серверы Google (8.8.8.8 и 8.8.4.4).
- Проверьте наличие блокировок в вашей сети. Если вы используете корпоративную сеть или общественный Wi-Fi, то возможно, некоторые сайты, включая Google, могут быть заблокированы из-за политики безопасности сети.
- Проверьте наличие вредоносных программ на вашем устройстве. Вредоносные программы могут привести к невозможности связаться с серверами Google. Используйте антивирусное программное обеспечение для проверки и удаления возможных угроз на вашем устройстве.
Если вы все еще сталкиваетесь с ошибкой «не удалось связаться с серверами Google», то возможно, проблема не на вашей стороне, а с серверами Google. В этом случае, стоит подождать некоторое время и попробовать подключиться позже.
Переустанавливаем Google Play
Как решить проблему с соединением серверов Google?
Если вы не можете связаться с серверами Google и видите сообщение «Не удалось связаться с серверами Google. Повторите попытку позже», то проблема может быть связана с приложением Google Play. Одним из решений этой проблемы может быть переустановка Google Play.
Как переустановить Google Play?
Для переустановки Google Play необходимо сначала удалить его с устройства:
- Перейдите в настройки устройства.
- Выберите раздел «Приложения и уведомления».
- Найдите приложение «Google Play Маркет» и нажмите на него.
- Нажмите на кнопку «Удалить».
- После того, как приложение удалено, перезагрузите устройство.
После перезагрузки устройства вы можете загрузить и установить Google Play заново:
- Откройте браузер и перейдите на страницу загрузки Google Play.
- Скачайте файл apk и откройте его.
- Установите приложение, следуя всем указаниям на экране.
После установки Google Play на вашем устройстве проблема со связью с серверами Google должна исчезнуть.
Ошибка сервера в Play Market: причины проблемы
Причины возникновения ошибки сервера в Play Market
Ошибка «Не удалось связаться с серверами Google. Повторите попытку позже» может возникнуть по нескольким причинам.
- Отсутствие интернет-соединения на устройстве;
- Проблемы с настройками Google-аккаунта;
- Сбои в работе Play Market;
- Блокировка доступа к Play Market на устройстве.
Как решить проблему ошибки сервера в Play Market
Для решения проблемы с сервером в Play Market нужно:
- Проверить, что на устройстве есть стабильное интернет-соединение;
- Проверить настройки Google-аккаунта, обновить данные в настройках Google;
- Очистить кэш и данные приложения Play Market, перезапустить устройство;
- Проверить наличие блокировок в настройках безопасности на устройстве.
Как связаться с технической поддержкой Google
Если проблема с сервером в Play Market не решена после выполнения вышеперечисленных действий, можно связаться с технической поддержкой Google.
Для этого нужно открыть страницу Google Play Поддержка, выбрать нужную категорию проблемы и описать ее подробно в сообщении.
Иногда при попытке войти в Play Market пользователь может столкнуться с сообщением: «Не удалось связаться с серверами Google». При этом не удаётся войти даже на главную страницу магазина.
Полный текст сообщения выглядит так: «Не удалось войти в аккаунт. Не удалось связаться с серверами Google. Повторите попытку позже».
Есть много способов решения данной ошибки, каждый из которых приводится ниже.
1) Настройка правильной даты и времени.
Неправильная дата и время могут стать причиной появления ошибок в Play Market. Если вы заметили, что на вашем устройстве установлено неправильное время и дата, вам нужно:
1) зайти в «Настройки» в раздел «Дата и время»;
2) установить правильную дату и время, а также выбрать ваш часовой пояс или включить функцию «Автоопределение времени» (она также может называться «Часовой пояс сети»);
3) после настройки времени перезагрузите устройство.
2) Использование другого типа подключения.
Очень часто уведомление: «Не удалось связаться с серверами Google» в Play Market появляется у пользователей, которые используют Wi-Fi-соединение. Если это актуально и в вашем случае попробуйте переключиться на мобильный интернет (3G/4G) или используйте другую Wi-Fi-сеть, затем снова зайдите в Play Market.
3) Включение «Сервисов Google Play».
На некоторых устройствах есть возможность отключения приложения «Сервисы Google Play». В таком случае, вы не сможете использовать Play Market и это может вызвать ошибку «Не удалось связаться с серверами Google». Поэтому всё, что вам нужно сделать это включить «Сервисы Google Play». Для того чтобы посмотреть список отключенных приложений:
1) зайдите в «Настройки», перейдите в «Диспетчер приложений» и выберите вкладку «Отключено»;
2) если на вашем устройстве отключены «Сервисы Google Play», включите его. Для этого выберите приложение и нажмите кнопку «Включить».
4) Очистка данных и кэша «Play Market», «Google Services Framework», «Сервисов Google Play».
Для того чтобы очистить данные перечисленных приложений, вам нужно:
1) зайти в «Настройки», перейти в «Диспетчер приложений» и выбрать вкладку «Все»;
2) найти в списке «Play Market» и в разделе «Память» нажать «Очистить данные» (при этом должен удалиться и кэш приложения. Если этого не произошло нажмите кнопку «Очистить кэш»);
3) также нужно очистить кэш «Сервисов Google Play» и «Google Services Framework».
Возможно, для того чтобы найти приложение «Google Services Framework» вам потребуется перейти в «Опции» и выбрать «Показать системные приложения».
5) Удаление обновлений «Play Market».
Удаление обновлений «Play Market», также может помочь вам избавиться от данной ошибки. Для этого:
1) откройте «Настройки» и перейдите в «Диспетчер приложений», во вкладку «Все приложения»;
2) выберите «Play Market» и перейдя в «Опции» нажмите «Удалить обновления».
При активном интернет-соединении приложение «Play Market» самостоятельно обновится до последней версии.
6) Удаление и повторное добавление аккаунта Google.
Ещё один способ — это удалении аккаунта Google с которым возникли проблемы в Play Market.
Не удаляйте свой аккаунт Google, если вы не помните пароль от него.
Для удаления и повторного добавления аккаунта Google:
1) зайдите в «Настройки» и выберите «Учетные записи»;
2) кликните на «Google», далее нажмите «Опции», «Удалить уч. запись»;
3) после удаления заново добавьте свой аккаунт, нажав на кнопку «Добавить учётную запись»;
4) введите свой адрес электронной почты и пароль. Если это необходимо включите синхронизацию выбрав «Опции» и нажав соответствующую кнопку.
7) Удаление приложений, предназначенных для «взлома».
Часто ошибка «Не удалось связаться с серверами Google» в Play Market возникает из-за установленных на устройство приложений для «взлома». К таким приложениям относится Freedom (приложение для обхода проверки лицензии Play Market) и другие. Если одно из таких приложений установлено на вашем устройстве, попробуйте полностью его удалить (вместе с оставшимся после удаления, «мусором» приложения).

Если не один из приведённых выше способов вам не помог, попробуйте скачать со стороннего сайта последнюю версию приложения «Сервисы Google Play». Всё что вам нужно сделать — это открыть браузер и ввести соответствующий запрос в поисковую строку. Скачать приложение можно с любого сайта, которому вы доверяете. Используйте для этих целей известный сайт. При скачивании приложения обратите внимание на поддерживаемую версию Android (она должна совпадать с той, которая установлена на вашем устройстве), а также на отсутствие вирусов в приложении.
Скачайте и установите приложение «Сервисы Google Play». Возможно для этого вам потребуется разрешить установку приложений из сторонних источников. Для того чтобы это сделать нужно:
1) зайти в «Настройки», выбрать раздел «Экран блокировки и защита» (или «Безопасность»);
2) включить разрешение на установку приложений из других источников, кроме Play Market, активировав переключатель напротив пункта «Неизвестные источники».
9) Включение всех разрешений для «Сервисов Google Play» и «Play Market».
Разрешения дают право приложению выполнять те или иные функции на устройстве. Если какое-либо приложение не получило необходимое разрешение, это может вызвать ошибки. Чтобы включить разрешения для «Сервисов Google Play» и «Play Market» нужно:
1) зайти в «Настройки» и нажать «Диспетчер приложений»;
2) в списке приложений необходимо выбрать «Сервисы Google Play» и перейти в раздел «Разрешения»;
3) для того чтобы избавиться от ошибки все разрешения нужно включить.
Также все разрешения нужно включить и для Play Market.
После выполнения указанных выше способов ошибка «Не удалось связаться с серверами Google» в Play Market больше не должна вас беспокоить.