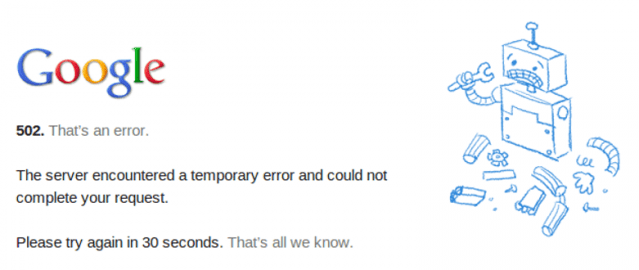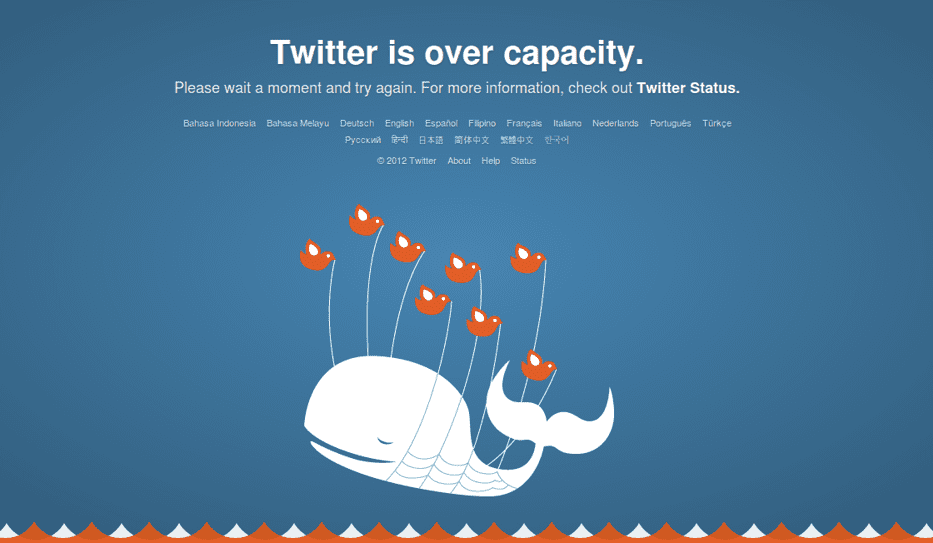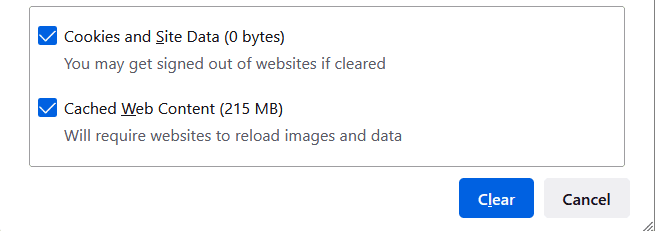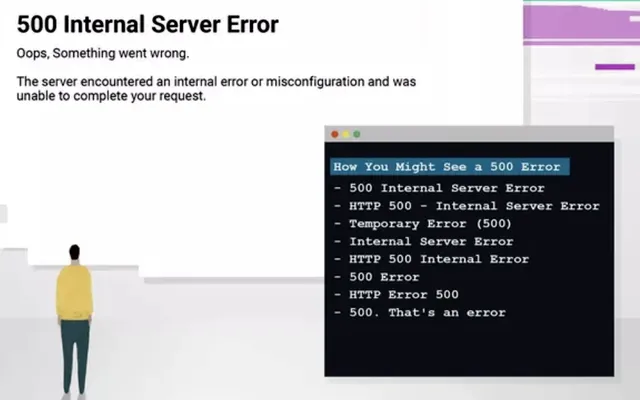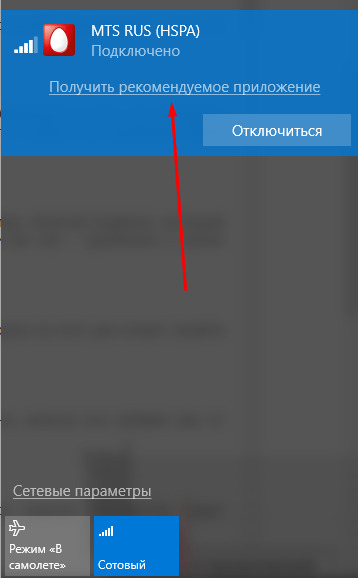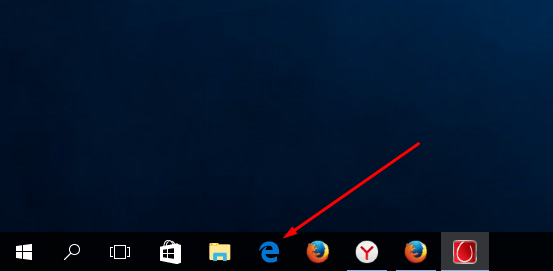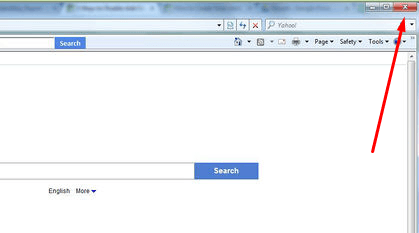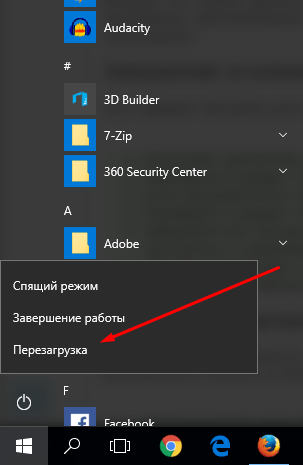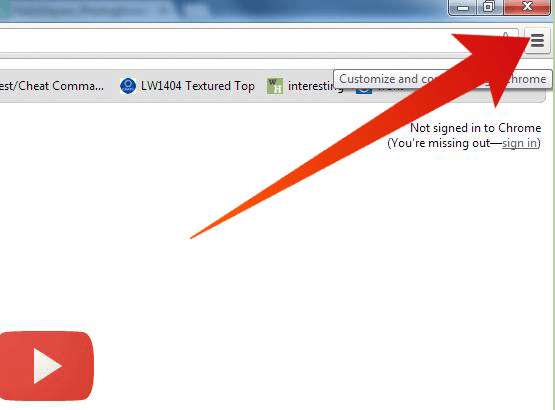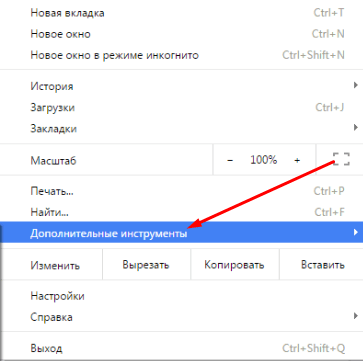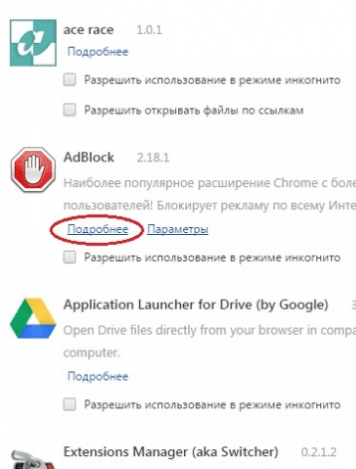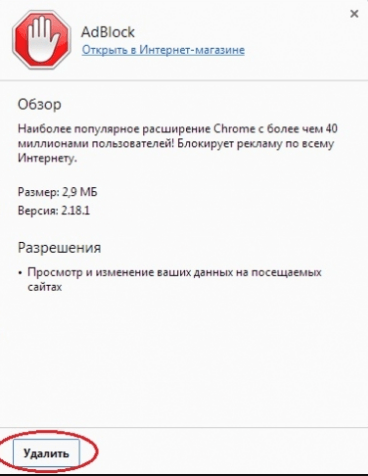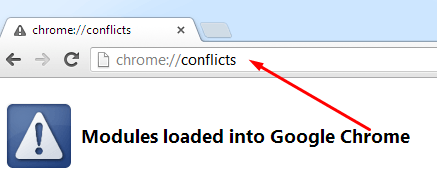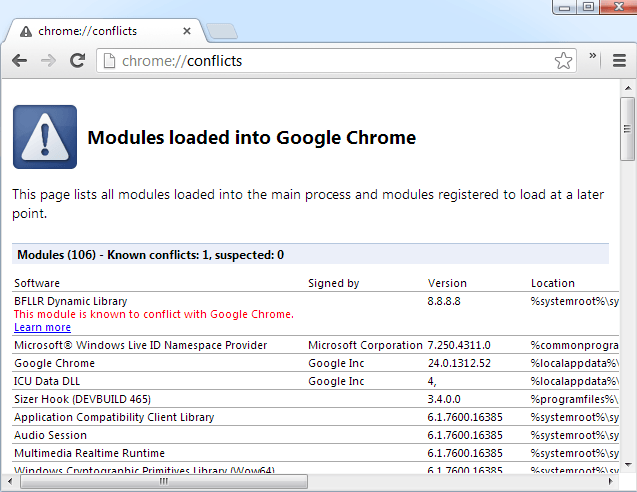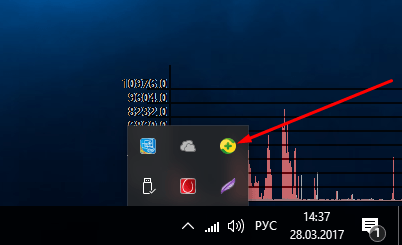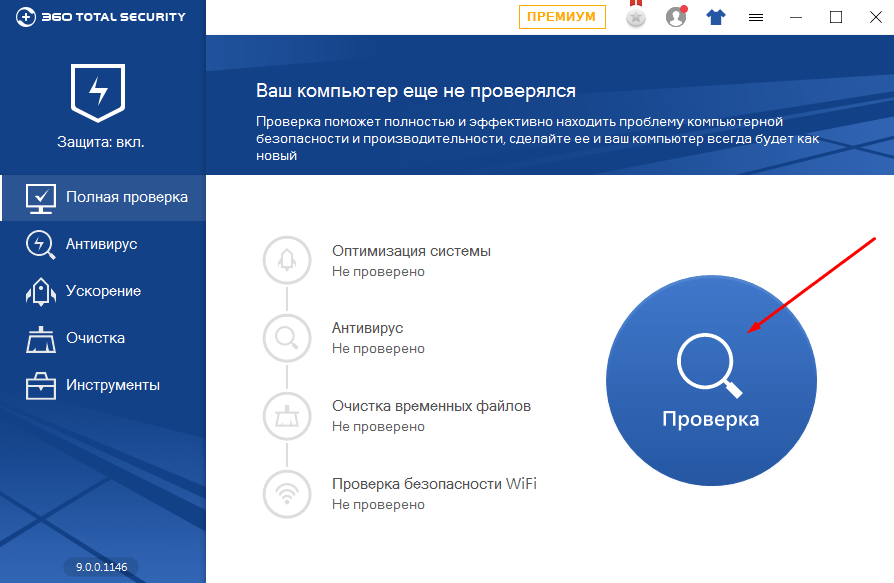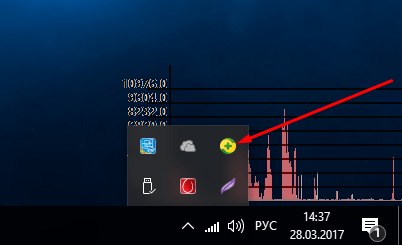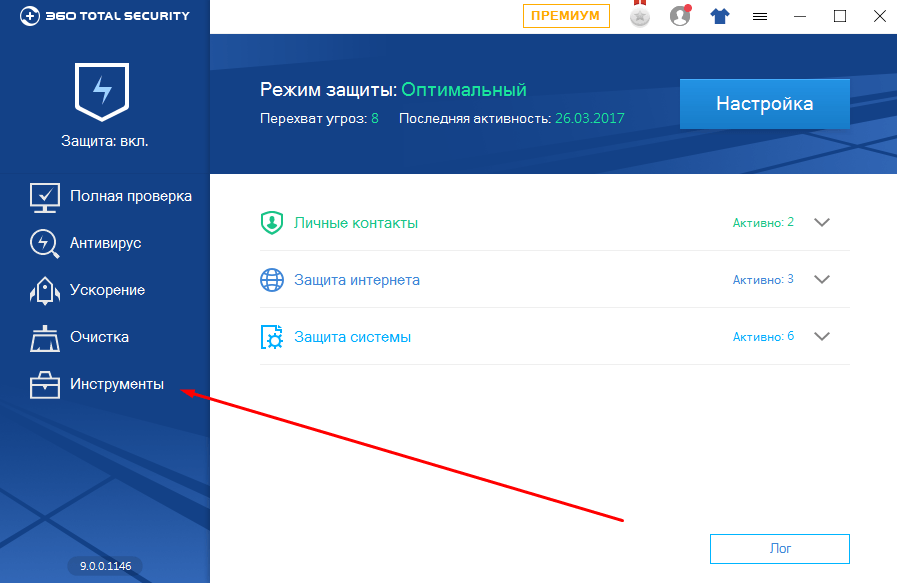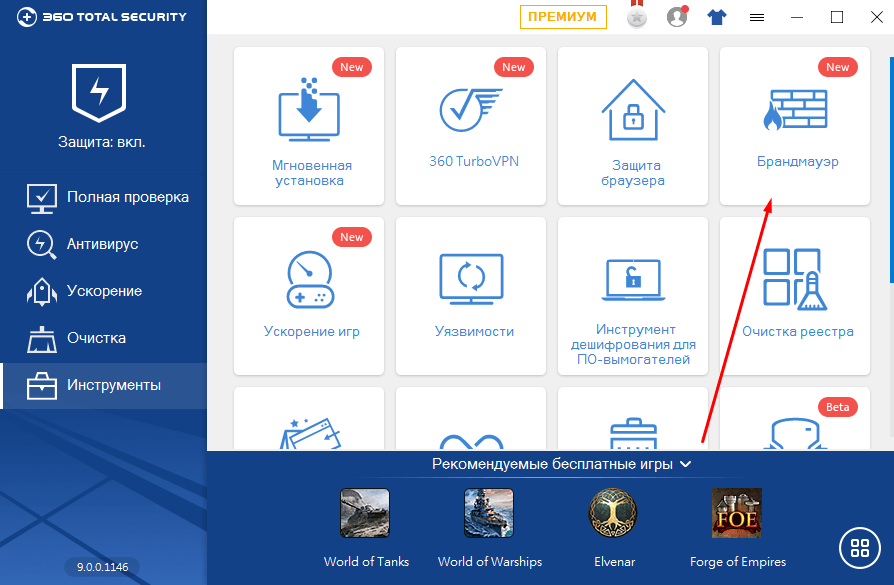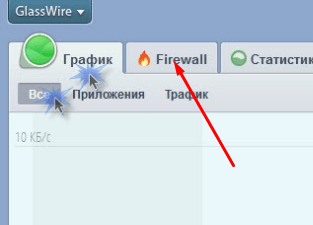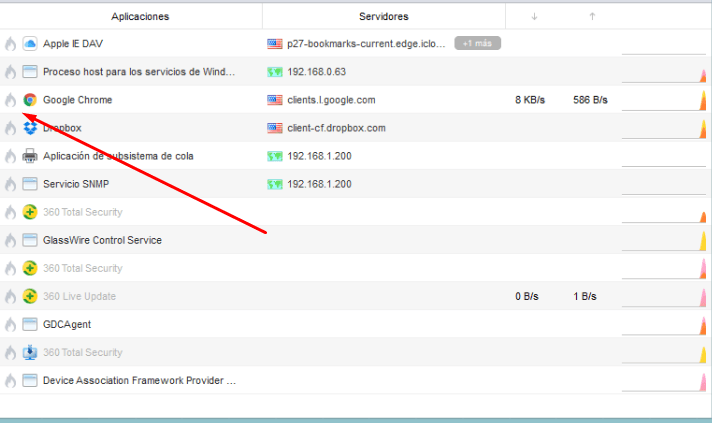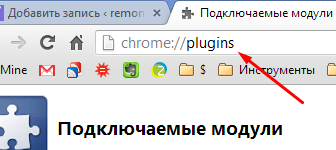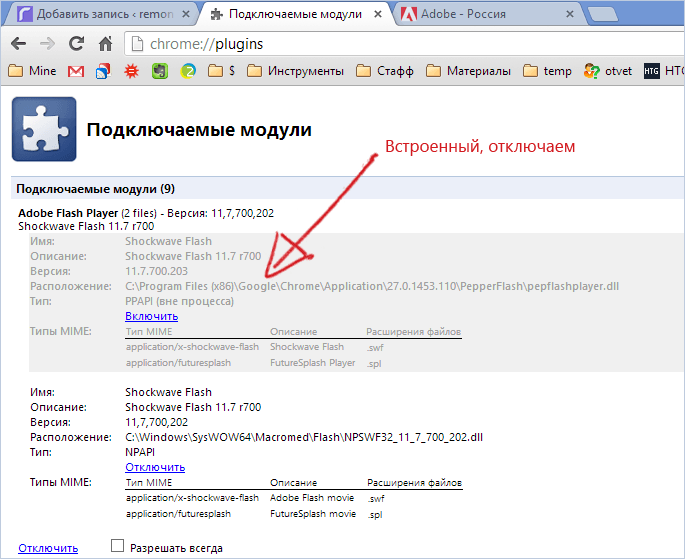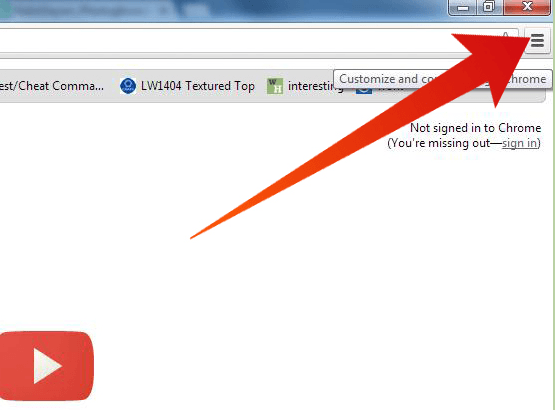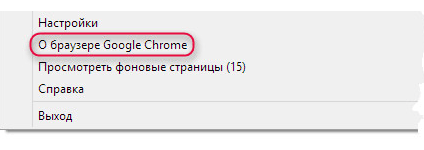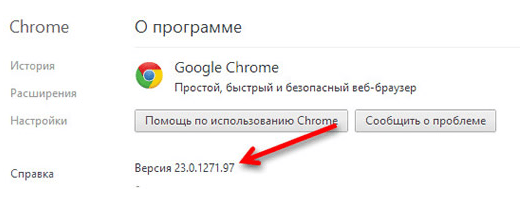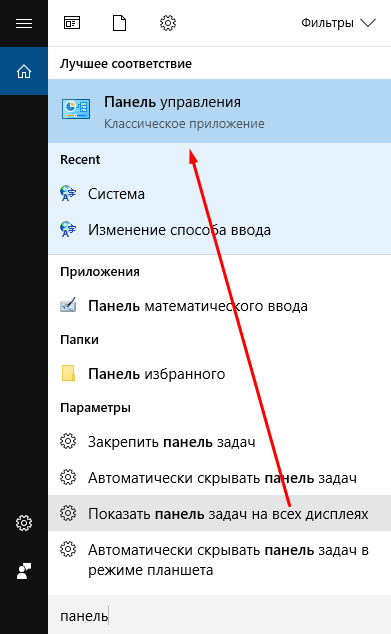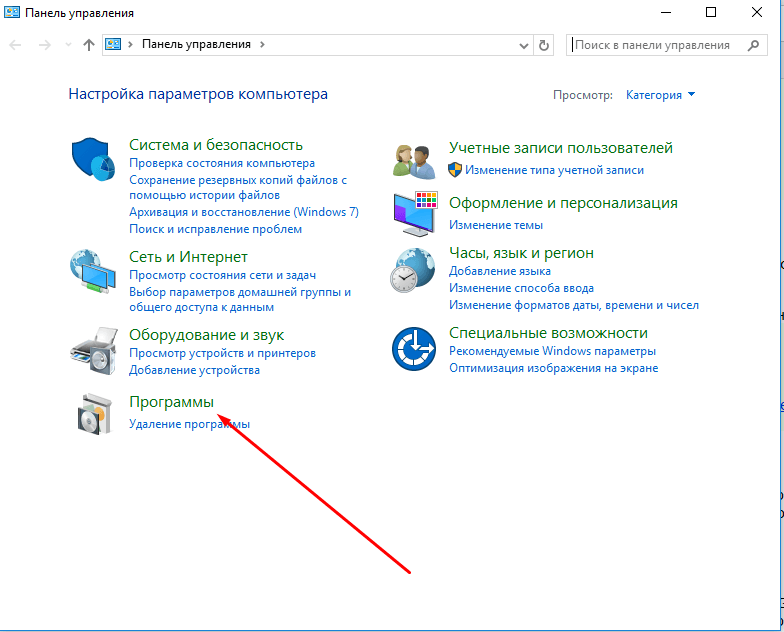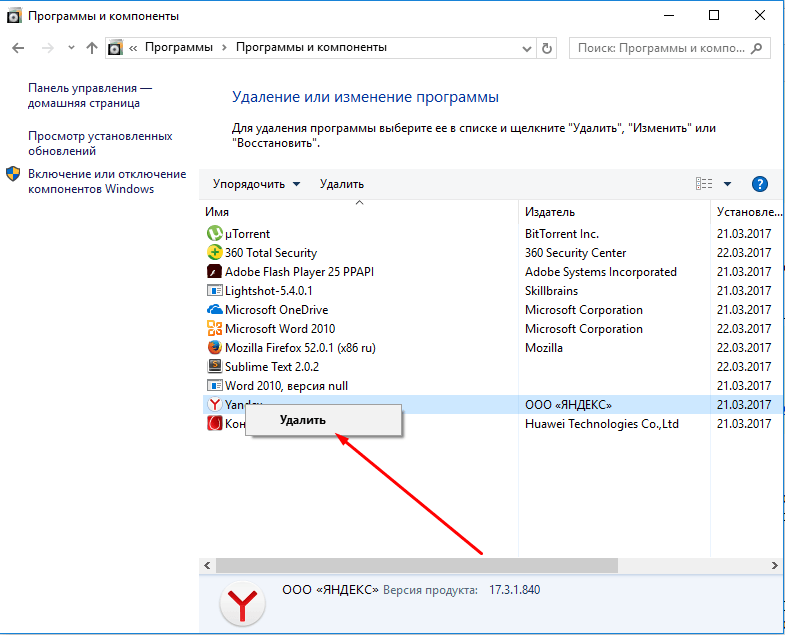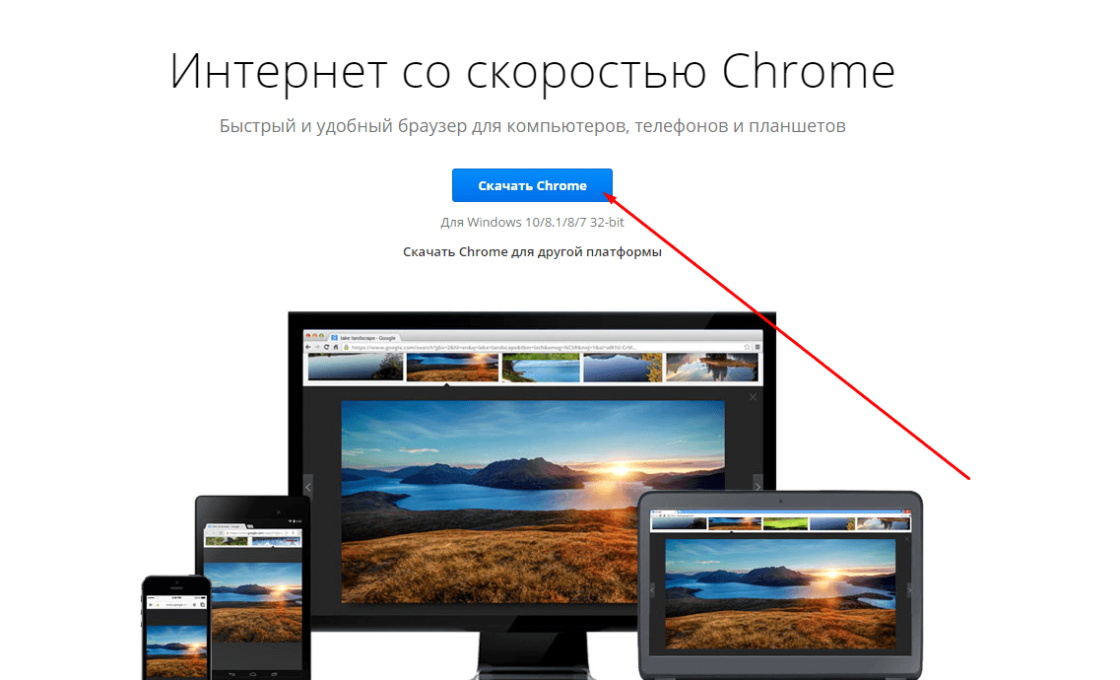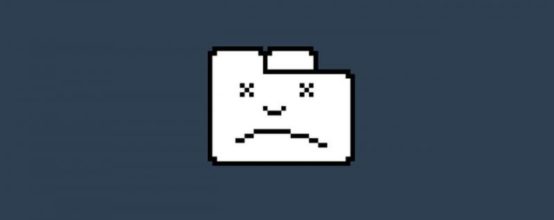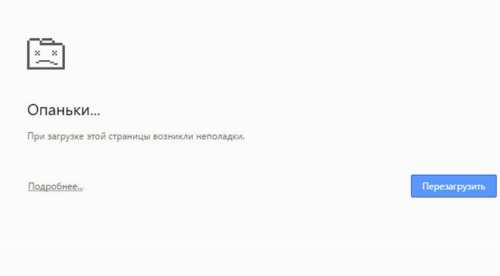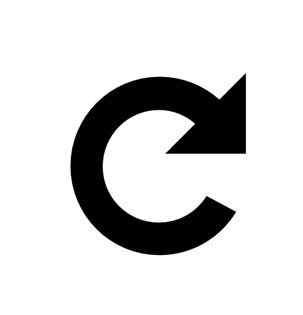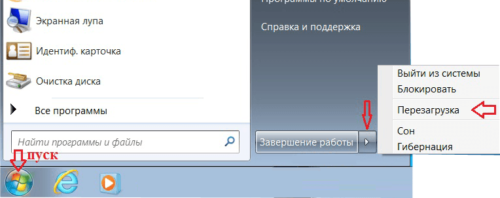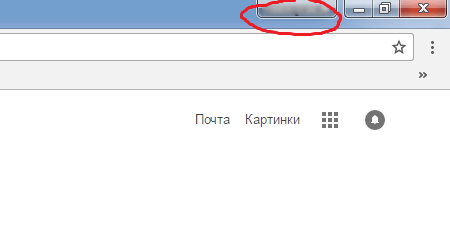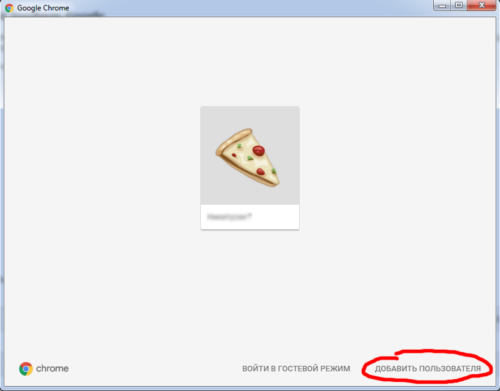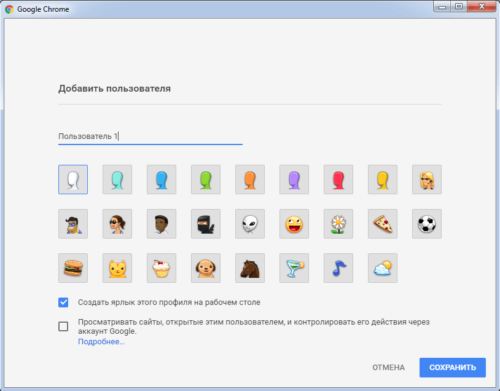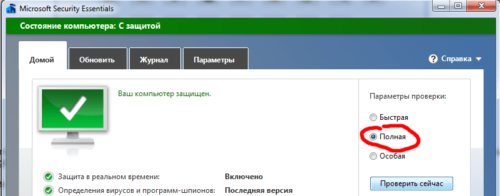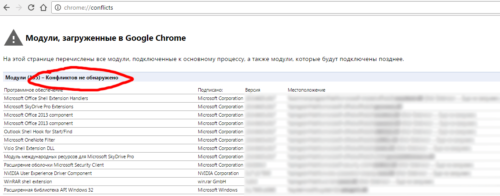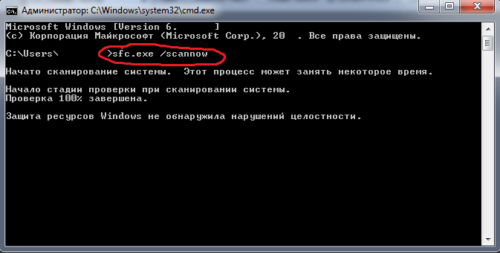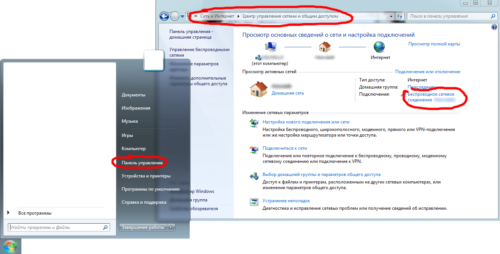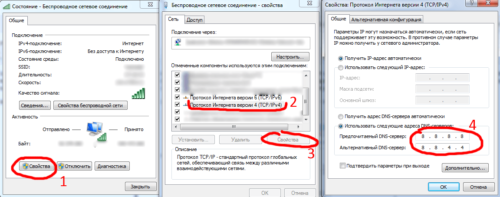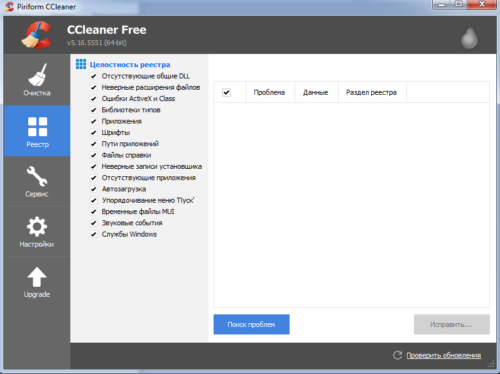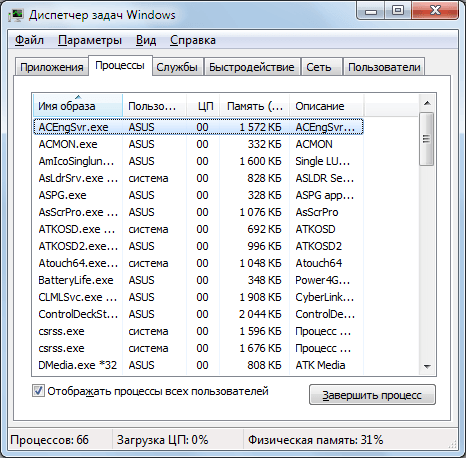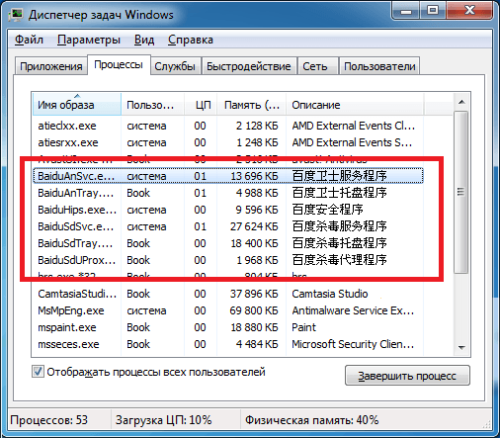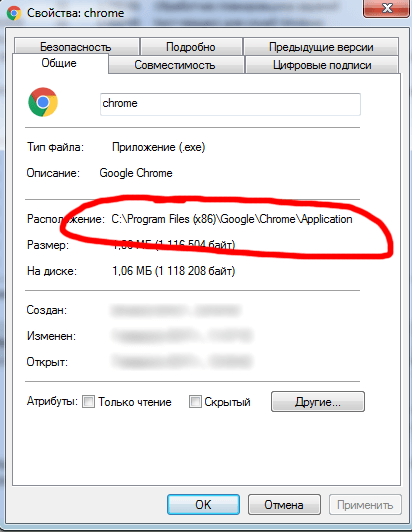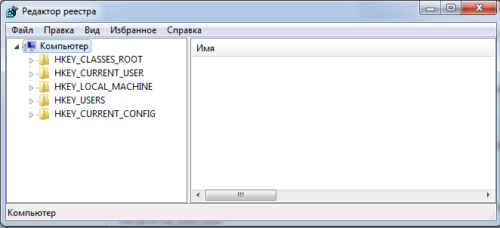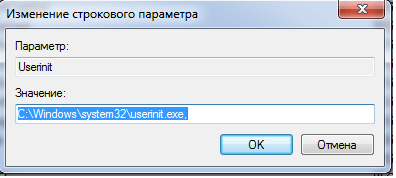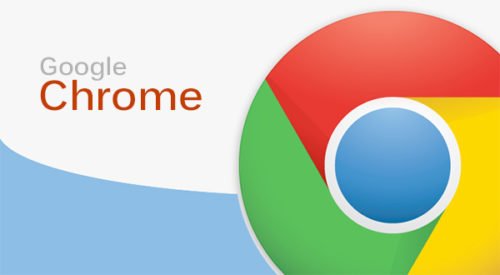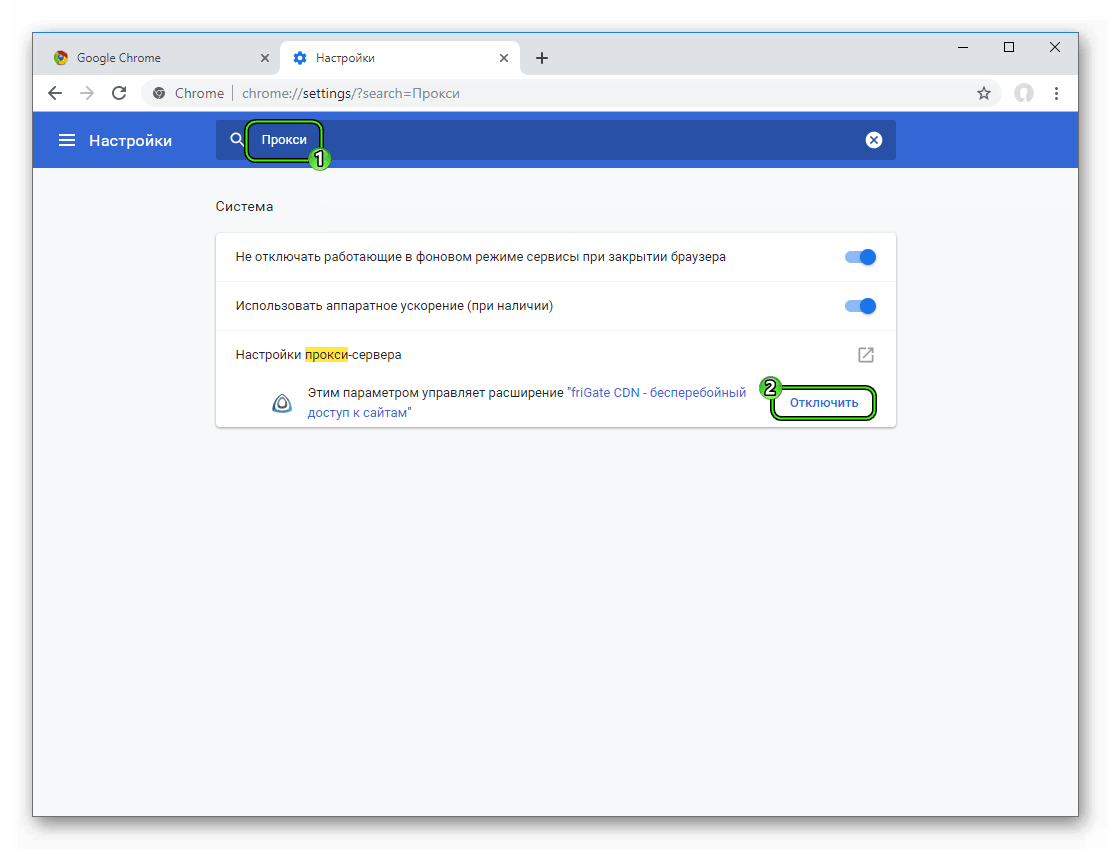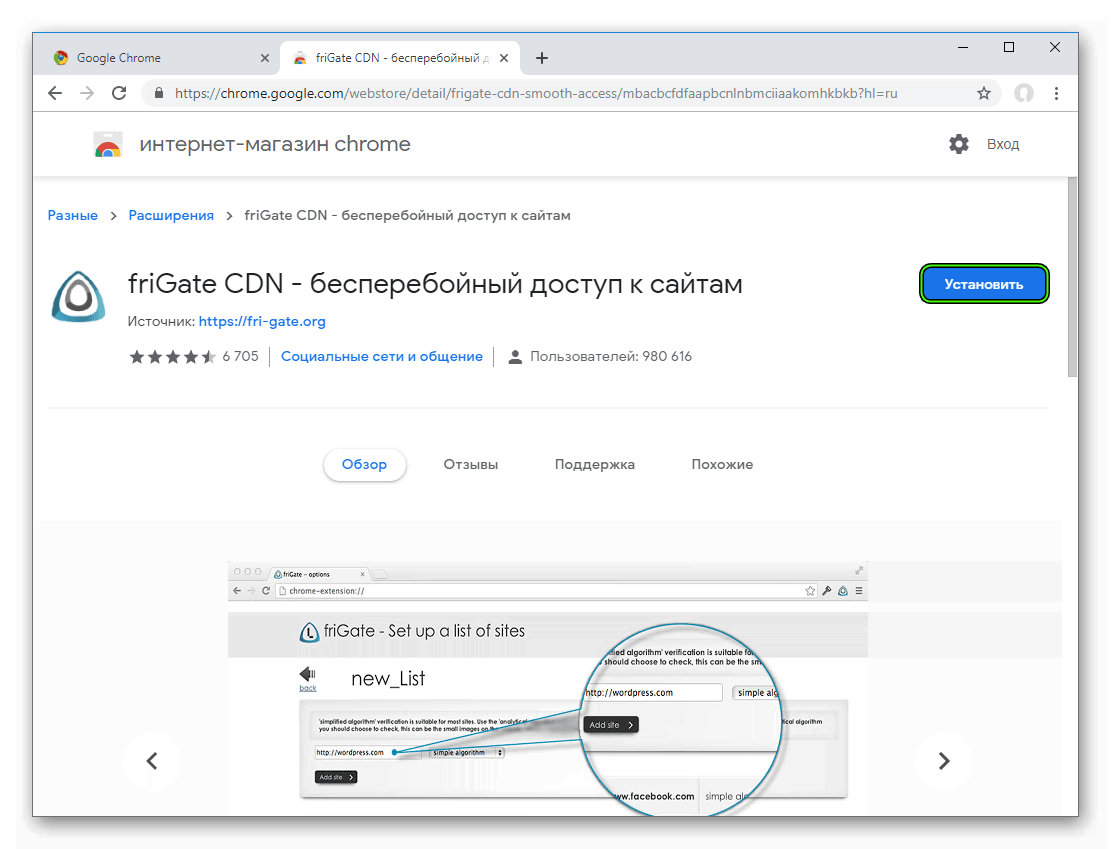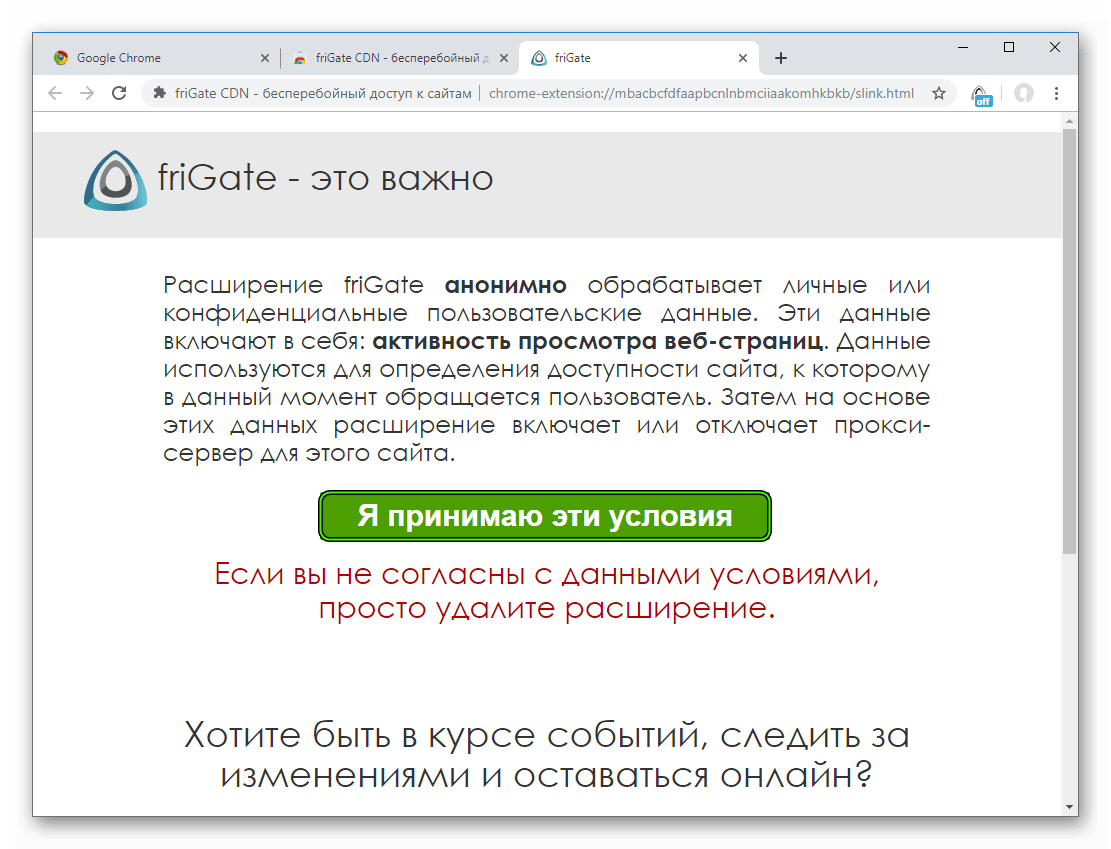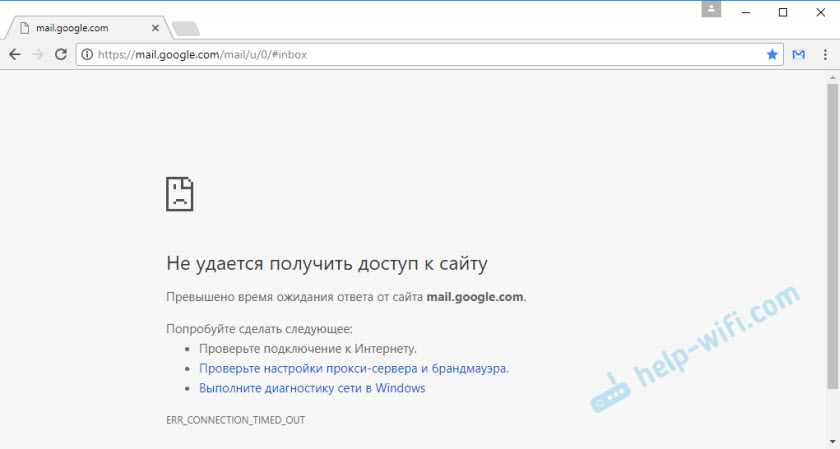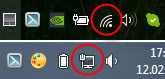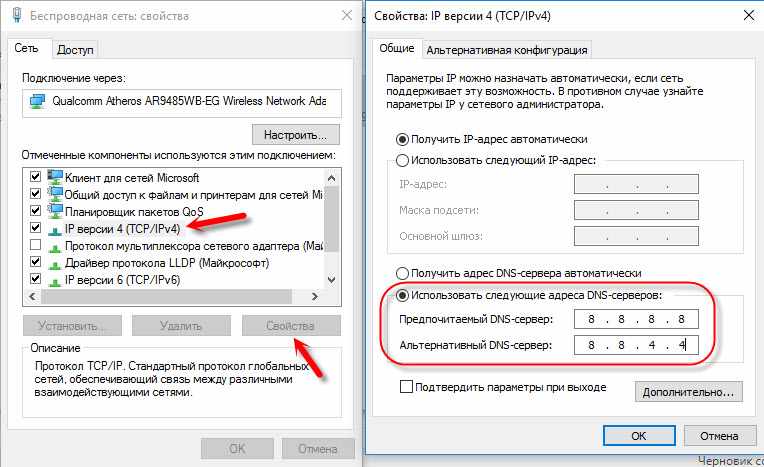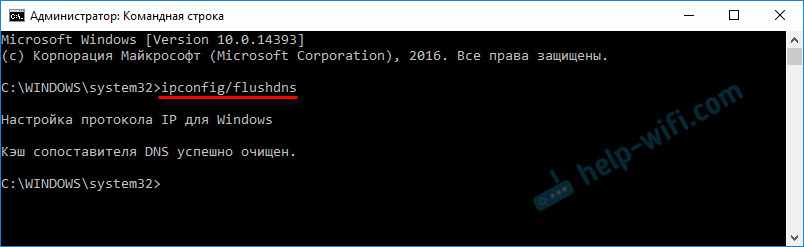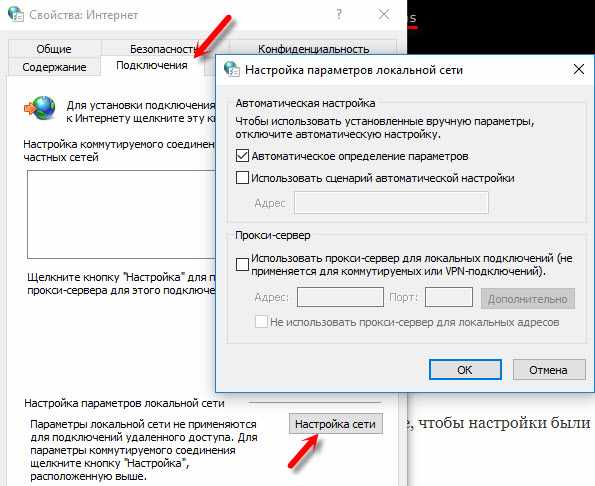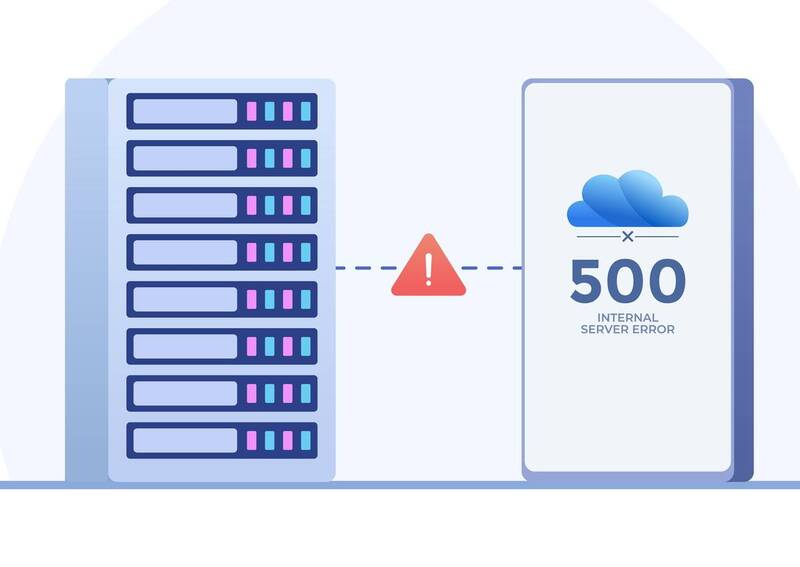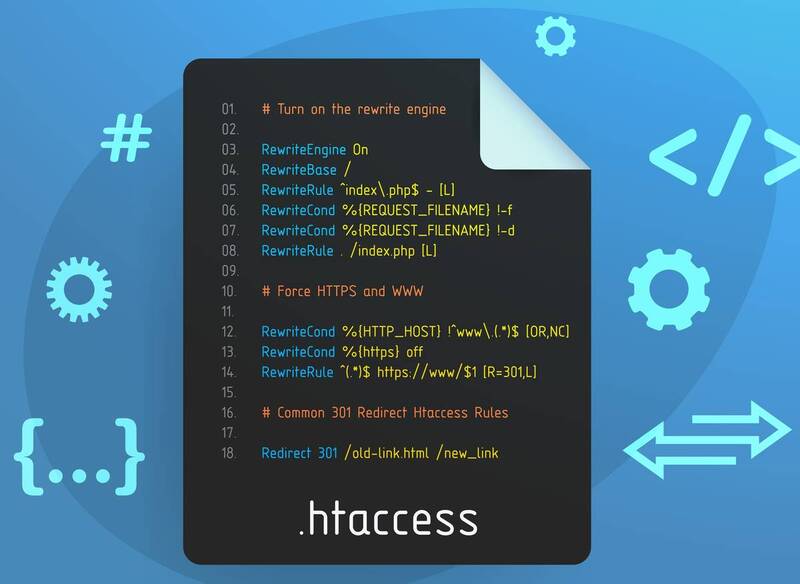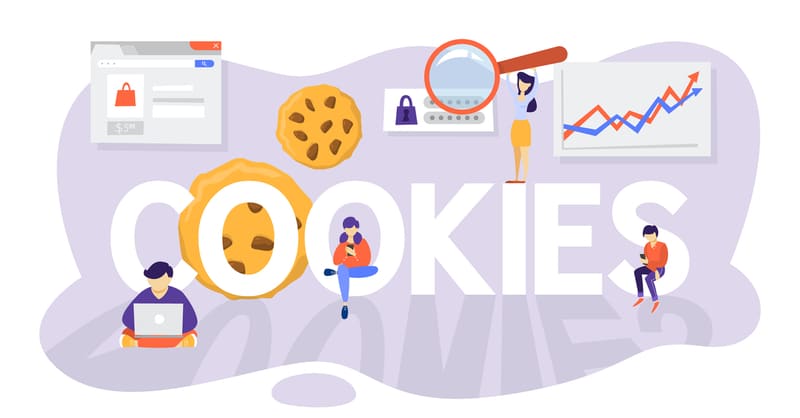Как устранить ошибки, возникающие при загрузке страницы
Если вы видите сообщение об ошибке (например, «Опаньки…»), значит, у Chrome возникли проблемы при загрузке страницы. Сайт может работать медленно или не открываться совсем.
Если при загрузке страницы произошла ошибка, следуйте инструкциям ниже. Для начала попробуйте обновить страницу.
Обновите страницу
Как правило, достаточно обновить страницу.
Нажмите на значок «Обновить» в левом верхнем углу экрана.
Если проблему не удалось устранить
Шаг 1. Проверьте подключение к интернету
Убедитесь, что компьютер подключен к Wi-Fi или проводной сети.
Обновите вкладку с ошибкой.
Шаг 2. Очистите кеш
Загрузке веб-страниц могут препятствовать данные, хранящиеся в Chrome.
Откройте страницу в режиме инкогнито
- Запустите браузер Chrome на компьютере.
- В правом верхнем углу экрана нажмите на значок с тремя точками
Новое окно в режиме инкогнито.
- В окне инкогнито перейдите на нужную веб-страницу. Если она открывается, очистите кеш и удалите файлы cookie.
Как очистить кеш и удалить файлы cookie
- В правом верхнем углу экрана нажмите на значок с тремя точками
Дополнительные инструменты
Очистить историю.
- В меню «Временной диапазон» выберите Все время.
- Выберите Изображения и другие файлы, сохраненные в кеше и Файлы cookie и другие данные сайтов. Снимите остальные флажки.
- Нажмите Удалить данные.
- Обновите вкладку с ошибкой.
Шаг 3. Закройте другие вкладки, расширения и приложения
Возможно, они заняли много места в памяти компьютера, поэтому загрузить сайт не удается.
- Освободите память:
- Обновите вкладку с ошибкой.
Не удалось устранить проблему?
Шаг 5. Обновите Chrome
Шаг 6. Выполните поиск нежелательного ПО
Коды ошибок, возникающих при загрузке страницы
Следующие коды ошибок означают, что при загрузке веб-страницы возникла проблема:
- «Опаньки…» Chrome не может загрузить веб-страницу.
- ERR_NAME_NOT_RESOLVED. Несуществующий веб-адрес.
- ERR_INTERNET_DISCONNECTED. Устройство не подключено к интернету.
- ERR_CONNECTION_TIMED_OUT или ERR_TIMED_OUT. Для подключения к веб-странице потребовалось слишком много времени. Возможные причины: либо скорость соединения слишком низкая, либо страницу пытается открыть слишком много пользователей.
- ERR_CONNECTION_RESET. Соединение со страницей было прервано.
- ERR_NETWORK_CHANGED. При загрузке страницы устройство отключилось от сети или подключилось к новой.
- ERR_CONNECTION_REFUSED. Страница не позволила Chrome подключиться к ней.
- ERR_CACHE_MISS. Страница просит повторно отправить ранее введенные данные.
- ERR_EMPTY_RESPONSE. Сайт не отправил данные и, возможно, недоступен.
- ERR_SSL_PROTOCOL_ERROR. Страница отправила данные, непонятные для Chrome.
- ERR_BAD_SSL_CLIENT_AUTH_CERT. Не удается войти на сайт (например, банка или организации) из-за ошибки в сертификате клиента.
Все коды ошибок можно найти на странице chrome://network-errors/.
Могут также возникать следующие проблемы:
- Невозможно найти сайт.
- Сайт не открывается.
- HTTPS-сайт не открывается.
- Фотография не загружается.
- Новая вкладка не загружается.
Обратитесь за помощью
- Если открываются все сайты, кроме одного, скорее всего, ошибка возникла в работе именно этого сайта.
- Обновите страницу. Если она не откроется, напишите нам, нажав Отправить отзыв.
- Включите автоматическую отправку отчетов об ошибках, чтобы помочь нам быстрее справляться со сбоями, или сообщите о проблеме в Chrome.
- Свяжитесь с владельцем сайта и сообщите о проблеме.
- Получите совет от экспертов на справочном форуме Chrome.
Эта информация оказалась полезной?
Как можно улучшить эту статью?
Ошибка 502 Bad Gateway указывает на то, что интернет-сервер вернул недопустимый ответ при попытке доступа к веб-странице.
Однако эта ошибка также может возникать из-за проблем с компьютером.
Вы не уверены, что означает плохой шлюз 502 или как его решить?
Вот пошаговое руководство по устранению ошибки 502 Bad Gateway. Узнайте, что это значит, как определить и как решить.
Что такое ошибка 502 Bad Gateway?
Когда вы пытаетесь открыть веб-страницу, ваш компьютер отправляет запрос на веб-сервер для доступа к этой странице. Когда сервер получает ваше сообщение, он завершает ваш запрос и возвращает содержимое с заголовком HTTP и кодом состояния HTTP. В результате этого может возникнуть множество проблем со связью между вашей системой и веб-сервером.
Коды состояния HTTP из диапазона 500, такие как 500, 501, 503, 504 и т. д., указывают на ошибки сервера среди этих сетевых сбоев.
Ошибка 502 — это один из кодов состояния, указывающий на то, что веб-сервер, к которому вы подключились, служит прокси-сервером для данных, ретранслируемых с другого сервера, но этот сервер вернул неверный ответ.
В зависимости от операционной системы, браузера, веб-сервера и хоста ошибка 502 Bad Gateway может появляться по-разному. Ниже приведены наиболее частые формы временной ошибки HTTP 502 Bad Gateway:
- Ошибка HTTP 502 Неверный шлюз
- 502 Ошибка прокси-сервера
- 502 Плохой шлюз NGINX
- Ошибка сервера
- Служба шлюза 502 временно перегружена
- HTTP 502
- Временная ошибка 502
Вот пример того, как Google отображает это.
Другие службы, такие как Twitter, могут отображать совершенно другое сообщение в ответ на ошибку 502 Bad Gateway, например «Twitter переполнен». Это кажется немного более удобным для пользователя.
Причины ошибки 502 Bad Gateway
Давайте рассмотрим, что вызывает плохую ошибку 502, прежде чем мы рассмотрим, как ее устранить. Ошибка шлюза 502 — это временная ошибка, которая может возникать по разным причинам. Ниже приведены некоторые из наиболее распространенных причин.
- Из-за внезапного всплеска трафика (перегрузка сервера)
- Когда брандмауэр блокирует запрос
- Когда адрес домена не разрешается
- Время ожидания программного обеспечения сервера (возврат запроса с веб-сервера занимает больше времени, чем предполагалось.)
- Некоторые расширения браузера также могут иногда приводить к ошибкам, в основном это расширение AdBlock.
Ошибка 502 bad gateway обычно указывает на проблему с сетью/сервером; иногда это также может быть проблемой на стороне клиента. Эти параметры различаются в зависимости от того, возникла ли проблема на нашем конце или на исходных серверах. Если исходный сервер вызывает проблему, вы как пользователь мало что можете сделать, но мы должны проверить и подтвердить, что проблема не на нашей стороне.
Если вы пользователь, попробуйте следующее:
Попробуйте перезагрузить страницу.
Когда вы сталкиваетесь с проблемой плохого шлюза 502, первое, что вы должны сделать, это подождать несколько минут, а затем перезагрузить веб-сайт. Это связано с тем, что проблема могла быть вызвана временно перегруженным сервером.
Проверьте, не закрыт ли сайт для других.
Если у вас возникли проблемы с подключением к веб-сайту (по какой-либо причине), вы можете увидеть, возникают ли проблемы только у вас или у других людей. Для этого существует множество инструментов, таких как down.com.
Этот метод покажет вам, в чем проблема, и поможет вам в ее решении. Если сайт недоступен для всех, вы мало что можете сделать. Вам просто нужно подождать, пока она не будет решена.
Попробуйте другой браузер
Ошибка 502 Bad Gateway также может быть вызвана проблемой с вашим браузером. Использование другого браузера, чтобы проверить, работает ли он, — это простой способ проверить это. Google Chrome, Mozilla Firefox, Apple Safari или Microsoft Edge — все это варианты. Если ошибка появляется и в новом браузере, вы будете знать, что это не проблема браузера, и вам следует попробовать другое решение.
Очистить кеш браузера
Если переключение на другой браузер решает проблему, возможно, ваш основной браузер кэшировал устаревшие или поврежденные файлы, которые вызывают ошибку 502. Попытка открыть веб-сайт после удаления этих кэшированных файлов может решить проблему.
Проверьте расширения браузера
Если в вашем браузере установлены расширения, проблема может быть вызвана одним или несколькими из них. Отключите все свои расширения, а затем снова попробуйте зайти на страницу. Если после этого ошибка исчезнет, скорее всего, проблема связана с плагином или расширением. Чтобы найти нарушителя, включите свои плагины один за другим после этого.
Перезагрузите устройства
Если вы использовали средство проверки сайта и определили, что сайт не работает только для вас, и вы попробовали другой браузер с тем же результатом, вы знаете, что проблема не в сервере или браузере. Скорее всего проблема в вашем устройстве.
Скорее всего, ваш компьютер или сетевое оборудование (Wi-Fi, маршрутизатор и т. д.) испытывают странные и временные проблемы. Эту проблему можно решить, перезагрузив компьютер и сетевое оборудование.
Изменить DNS-серверы
Проблемы с DNS могут иногда приводить к ошибкам 502. Смена DNS-серверов — плохая идея, но это один из способов проверки на наличие ошибок. Ваш интернет-провайдер, скорее всего, настроит ваши DNS-серверы, если вы не измените их самостоятельно. Вы можете изменить их на сторонние DNS-серверы, такие как Open DNS или Google DNS, что может решить проблему. Есть и другие преимущества перехода на DNS-серверы, такие как повышение скорости и надежности.
Если вы системный администратор или владелец веб-сайта, попробуйте следующее:
Работает ли внутренний сервер?
- Проверьте, работает ли внутренний сервер (например, PHP, NodeJS, Tomcat и т. д.)? Если нет, запустите его.
- Если бэкэнд-сервер работает, может быть, он завис? Или не в состоянии обслужить какой-либо запрос?
- Может ли веб-сервер общаться с внутренним сервером? Может проблема в брандмауэре?
Видите ли, причин может быть множество, и лучший способ отладки — проверить журналы веб-сервера и внутреннего сервера, чтобы понять, почему он не может обслужить запрос. Как только вы узнаете, что вызывает проблему, вы сможете это исправить.
Временно отключите CDN или брандмауэр.
Сети доставки контента (CDN) представляют собой прозрачную основу Интернета для распространения контента. Ошибка 502 bad Gateway может быть вызвана CDN. Вы используете CDN от стороннего сервиса.
Если изменение настроек брандмауэра и компакт-диска не помогает, рассмотрите возможность их временного отключения и перезапуска веб-сайта. Эта процедура не на 100% эффективна, но стоит попробовать, чтобы понять, в чем проблема.
Подведение итогов 👨💻
В этой статье мы рассмотрели, что означает проблема 502 Bad Gateway, наиболее распространенные причины и способы ее решения.
502 — это ошибка, возникающая, когда серверы не могут обмениваться данными. Применяя описанные выше методы, вы должны лучше понять проблему и способы ее устранения.
Как исправить ошибку 500 Internal Server – как восстановить соединение
Внутренняя ошибка сервера 500 – это очень общий код состояния HTTP, который означает, что что-то пошло не так на сервере веб-сайта, но сервер не может сказать более конкретно, в чем именно заключается проблема.
Как выглядит ошибка с кодом 500
Сообщение 500 Internal Server Error может отображаться любым количеством способов, поскольку каждому веб-сайту разрешено настраивать собственную форму.
Вот несколько распространенных способов появления ошибки HTTP 500:
- внутренняя ошибка сервера 500
- HTTP 500 – внутренняя ошибка сервера
- Временная ошибка (500)
- Внутренняя ошибка сервера
- Внутренняя ошибка HTTP 500
- Ошибка 500
- Ошибка HTTP 500
- 500. Это ошибка!
Поскольку веб-сайт, который вы посещаете, генерирует внутреннюю ошибку сервера, её можно увидеть в любом браузере в любой операционной системе, даже на вашем смартфоне.
В большинстве случаев в окне интернет-браузера отображается ошибка 500 Internal Server Error.
Причины ошибок HTTP 500
Как мы уже упоминали выше, сообщения о внутренних ошибках сервера не указывают какой-то конкретной проблемы.
В большинстве случаев «ошибка» означает проблему с кодом страницы или сайта, но, безусловно, существует вероятность того, что проблема на вашей стороне, что мы рассмотрим ниже.
Более конкретная информация о причине конкретной ошибки HTTP 500 часто предоставляется, когда она возникает на сервере с использованием программного обеспечения Microsoft IIS. Ищите числа после 500, как в HTTP Error 500.19 – Internal Server Error, это означает, что данные конфигурации недействительны.
Как исправить внутреннюю ошибку сервера
Как мы упоминали выше, 500 Internal Server Error – это ошибка на стороне сервера, означающая, что проблема, вероятно, не в вашем компьютере или интернет-соединении, а на сервере веб-сайта.
Хотя это маловероятно, возможно, что-то не так с вашей стороны, и в этом случае мы рассмотрим некоторые вещи, которые вы можете попробовать:
Перезагрузите веб-страницу. Вы можете сделать это, нажав кнопку обновления/перезагрузки, нажав F5 или Ctrl + R или повторив попытку URL-адреса из адресной строки.
Даже если ошибка 500 Internal Server Error является проблемой на веб-сервере, проблема может быть временной. Повторная попытка загрузки страницы часто бывает успешной.
Если во время оформления заказа у интернет-продавца появляется сообщение «500 Internal Server Error», учтите, что повторные попытки оформления заказа могут привести к созданию нескольких заказов – и даже нескольких платежей! У большинства торговцев есть автоматическая защита от подобных действий, но об этом нужно помнить.
Очистите кеш вашего браузера. Если есть проблема с кэшированной версией просматриваемой страницы, это может вызвать проблемы HTTP 500. Внутренние ошибки сервера редко вызваны проблемами с кэшированием, но я видел, как ошибка исчезла после очистки кэша. Это такая простая и безвредная вещь, которую можно попробовать в самом начале.
Удалите куки вашего браузера. Некоторые проблемы с 500 Internal Server Error можно исправить, удалив файлы cookie, связанные с сайтом, на котором вы получаете ошибку. После удаления файлов cookie перезапустите браузер и повторите попытку.
Устраните неисправность как ошибку тайм-аута 504 шлюза. Это не очень часто, но некоторые серверы выдают внутреннюю ошибку сервера с кодом 500, когда на самом деле 504 Gateway Timeout является более подходящим сообщением, основанным на причине проблемы.
Связь с сайтом напрямую является ещё одним вариантом. Есть большая вероятность, что администраторы сайта уже знают об ошибке 500, но если вы подозреваете, что они этого не знают, то оповещение может помочь вам и им (и всем остальным).
Если кажется, что сайт полностью недоступен, и вы не можете найти способ сообщить об ошибке сервера на веб-сайте, стоит поискать официальных представителей в социальных сетях.
Вернитесь позже. К сожалению, на данный момент Внутренняя ошибка сервера с кодом 500, без сомнения, является проблемой вне вашего контроля, которая в конечном итоге будет исправлена кем-то другим.
Исправление ошибки 500 на вашем собственном сайте
Внутренняя ошибка сервера 500 на вашем собственном сайте требует совершенно другого поведения. Как мы упоминали выше, большинство из 500 ошибок являются ошибками на стороне сервера, а это, вероятно, ваша проблема, которую нужно исправить, если это ваш сайт.
Существует множество причин, по которым ваш сайт может показывать пользователям ошибку 500, но наиболее распространенные:
- Ошибка разрешений. В большинстве случаев ошибка 500 Internal Server Error связана с неправильным разрешением для одного или нескольких файлов или папок. В большинстве этих случаев, неправильное разрешение имеют скрипты PHP и CGI. Обычно они должны быть установлены на 0755 (-rwxr-xr-x).
- Тайм-аут PHP. Если ваш сценарий подключается к внешним ресурсам, время ожидания этих ресурсов может приводить к ошибке HTTP 500. Правила тайм-аута или лучшая обработка ошибок в вашем скрипте должны помочь, если это является причиной ошибки 500.
- Ошибка кодирования в .htaccess. Хотя это не так часто, убедитесь, что файл .htaccess вашего сайта правильно структурирован.
Если вы используете WordPress, Joomla или другую систему управления контентом или CMS, обязательно поищите в их центрах поддержки более конкретную помощь по устранению неисправности 500 Internal Server Error.
Больше способов увидеть внутреннюю ошибку сервера
В Internet Explorer сообщение «Веб-сайт не может отобразить страницу» часто указывает на внутреннюю ошибку сервера HTTP 500. Ошибка 405 Method Not Allowed – это ещё один вариант, но должны найти соответствующее подтверждение в строке заголовка IE.
Когда службы Google, такие как Gmail, испытывают внутреннюю ошибку сервера 500, они часто сообщают о временной ошибке (500) или просто 500.
Когда Центр обновления Windows сообщает о внутренней ошибке сервера, она отображается как сообщение WU_E_PT_HTTP_STATUS_SERVER_ERROR или как код ошибки 0x8024401F.
Если веб-сайт, который сообщает об ошибке 500, работает под управлением Microsoft IIS, вы можете получить более конкретное сообщение об ошибке:
| Ошибка 500 Internal Server Error | |
|---|---|
| Код | Объяснение |
| 500,0 | Произошла ошибка модуля или ISAPI. |
| 500,11 | Приложение закрывается на веб-сервере. |
| 500,12 | Приложение занято перезагрузкой на веб-сервере. |
| 500,13 | Веб-сервер слишком занят. |
| 500,15 | Прямые запросы на Global.asax не допускаются. |
| 500,19 | Данные конфигурации неверны. |
| 500,21 | Модуль не распознан. |
| 500,22 | Конфигурация ASP.NET httpModules не применяется в режиме управляемого конвейера. |
| 500,23 | Конфигурация ASP.NET httpHandlers не применяется в режиме управляемого конвейера. |
| 500,24 | Конфигурация олицетворения ASP.NET не применяется в режиме управляемого конвейера. |
| 500,50 | Произошла ошибка перезаписи во время обработки уведомления RQ_BEGIN_REQUEST. Произошла ошибка выполнения конфигурации или входящего правила. |
| 500,51 | Произошла ошибка перезаписи во время обработки уведомления GL_PRE_BEGIN_REQUEST. Произошла глобальная конфигурация или ошибка выполнения глобального правила. |
| 500,52 | Произошла ошибка перезаписи во время обработки уведомления RQ_SEND_RESPONSE. Выполнение исходящего правила. |
| 500,53 | Произошла ошибка перезаписи во время обработки уведомления RQ_RELEASE_REQUEST_STATE. Произошла ошибка выполнения правила для исходящих сообщений. Правило настроено для выполнения до обновления выходного пользовательского кэша. |
| 500,100 | Внутренняя ошибка ASP. |
Ошибки, похожие на HTTP 500
Многие сообщения об ошибках браузера аналогичны сообщению 500 Internal Server Error, поскольку все они являются ошибками на стороне сервера, например 502 Bad Gateway, 503 Service Unavailable и 504 Gateway Timeout.
Также существует множество кодов состояния HTTP на стороне клиента, например, популярная ошибка 404 Not Found.
Как исправить ошибку Google Chrome Aw Snap «Что-то пошло не так»
Google Chrome, несомненно, является самым популярным браузером, который используется сегодня. Многие люди предпочитают использовать этот браузер из-за его скорости. Несколько тестов показывают, что он быстрее загружает веб-страницы по сравнению с конкурентами. Несмотря на то, что это надежное приложение, в некоторых случаях могут возникать определенные проблемы, которые мы будем решать сегодня. В этой последней версии нашей серии по устранению неполадок мы рассмотрим проблему с Google Chrome! Что-то пошло не так, ошибка.
Что делать, когда вы получаете Aw Snap, что-то пошло не так ошибка
Перед выполнением рекомендуемых действий по устранению этой конкретной проблемы я предлагаю вам сначала попробовать перезагрузить компьютер. Это обновит операционную систему, а также удалит поврежденные временные данные и довольно эффективно решит большинство проблем, связанных с программным обеспечением.
Есть несколько факторов, которые могут вызвать эту конкретную проблему, от проблемы с подключением к Интернету до глюк в браузере. Ниже перечислены действия по устранению неполадок, которые необходимо выполнить, чтобы решить эту проблему.
Попробуйте перезагрузить страницу
Первое, что вы в этом случае нужно будет попытаться перезагрузить веб-страницу, которую вы пытаетесь открыть. Если проблема вызвана временной потерей интернет-соединения, этот шаг обычно решает проблему. Вам также необходимо убедиться, что ваш компьютер подключен к Интернету, попытавшись выйти в Интернет с помощью других приложений.
Закройте другие вкладки
Все мы знаем, что Chrome использует больше оперативной памяти по сравнению с другими браузерами, поэтому это одна из распространенных причин этой проблемы. это когда на вашем компьютере недостаточно оперативной памяти для использования браузером. Попробуйте закрыть другие вкладки, которые вы не используете, а затем проверьте, что что-то пошло не так, ошибка по-прежнему возникает.
Отключите прогнозирование сетевых действий
Одной из особенностей этого браузера является то, что он использует службу прогнозирования для улучшения общего пользовательского опыта. Это отличная функция, однако, если у вас медленное интернет-соединение, это может вызвать определенные проблемы.
- Нажмите кнопку «Меню» в правом верхнем углу и выберите «Настройки».
- Прокрутите страницу вниз и нажмите «Показать дополнительные настройки».
- Перейдите в раздел «Конфиденциальность» и снимите флажок «Использовать службу прогнозирования для более быстрой загрузки страниц».
- Перезапустите Chrome.
Убедитесь, что в Google Chrome aw snap что-то пошло не так, ошибка по-прежнему возникает.
Отключить расширения
Вы можете настроить работу своего браузера, добавив к нему определенные расширения. Хотя это может быть отличной функцией, иногда она может вызывать проблемы, поэтому вам нужно будет отключить ее в этом сценарии..
- Нажмите кнопку «Меню» в правом верхнем углу и выберите «Дополнительные инструменты»> «Расширения».
- Список установленных расширений теперь появится в новой вкладке.
- Снимите флажок «Включено». Повторите этот шаг для всех установленных расширений.
- Перезапустите браузер.
Проверьте, не возникает ли ошибка Aw Snap Something Went Wired.
Отключите антивирус
Возможно, что антивирусное программное обеспечение, которое вы установили, вызывает эту проблему. Чтобы проверить, является ли это виновником, попробуйте отключить его.
Если вы используете Windows Security
- Выберите Пуск — Настройки> Обновить и Безопасность — Безопасность Windows — Защита от вирусов и угроз> Управление настройками
- Установите для параметра Защита в реальном времени значение Выкл.
Если вы используете Avast
- Найдите значок Avast на панели задач вашего компьютера и щелкните его правой кнопкой мыши.
- Щелкните элемент управления Avast Shields.
- Найдите параметры для отключения программы — варианты включают ее отключение на 10 минут, час, пока компьютер не будет перезагружен, или навсегда (пока вы сами не включите его снова). Выберите наиболее подходящий вариант и используйте его для отключения программы.
Если вы используете AVG
- Найдите AVG на панели задач вашего компьютера и щелкните его правой кнопкой мыши.
- Нажмите «Временно отключить защиту AVG».
- Выберите, как долго вы хотите отключать AVG и нужно ли вы хотите, чтобы AVG также отключила свой брандмауэр.
- Нажмите OK, чтобы отключить антивирусную программу.
Если вы используете McAfee
- Найдите значок McAfee Antivirus на панели задач вашего компьютера и щелкните его правой кнопкой мыши.
- Нажмите «Выход».
- Вы должно появиться диалоговое окно с предупреждением о том, что защита McAfee будет отключена. Нажмите «Да» в этом диалоговом окне, чтобы отключить антивирусную программу.
Проверьте, не возникает ли ошибка Google Chrome Aw Snap Something Went Went Wired.
Выключите брандмауэр
В некоторых случаях брандмауэр является виновником, не позволяя Chrome подключаться к Интернету. Попробуйте проверить, не в этом ли проблема, отключив брандмауэр.
- Нажмите Windows Key + I, чтобы открыть Настройки.
- Поиск для «Брандмауэр Защитника Windows», а затем выберите «Брандмауэр Защитника Windows».
- С левой стороны нажмите «Включение или выключение брандмауэра Защитника Windows».
- Установите флажки «Отключить брандмауэр Защитника Windows» под обоими настройками.
Проверьте, сохраняется ли проблема. Если этого не произошло, включите брандмауэр и добавьте Chrome в его список исключений.
- Введите Firewall в строке поиска и щелкните появившееся приложение Firewall.
- В открывшемся окне брандмауэра Windows щелкните Разрешить приложение через брандмауэр Windows..
- В открывшемся окне «Разрешенные приложения» нажмите кнопку «Изменить настройки», а затем установите флажок для приложений на вашем компьютере, которым вы хотите разрешить взаимодействие через Интернет без остановки брандмауэра.
- Установите флажок «Частный» и «Общедоступный», чтобы сузить круг вопросов, хотите ли вы только защищенные сети, чтобы разрешить этот обмен данными, или также общедоступные и небезопасные сети.
- Нажмите ОК, а затем нажмите кнопку Закрыть, чтобы закрыть окно брандмауэра Windows.
Очистить данные просмотра
Chrome обычно сохраняет данные о ваших просмотрах, чтобы при следующем посещении определенного веб-сайта они загружались быстрее. Если эти данные будут повреждены, это может вызвать определенные проблемы, поэтому вы должны попытаться удалить их.
- На вашем компьютере откройте Chrome.
- В правом верхнем углу нажмите «Еще».
- Нажмите «Дополнительные инструменты», а затем «Очистить данные просмотра».
- Выберите временной диапазон, например «Последний час» или «Все время».
- Выберите типы информации, которую вы хотите удалить.
- Нажмите «Очистить данные».
Перезапустите Chrome, затем проверьте, если проблема все еще возникает.
Переустановите Chrome
Если описанные выше действия не помогли решить проблему, вам следует удалить, а затем переустановить Chrome
- На компьютере закройте все окна и вкладки Chrome.
- Щелкните меню «Пуск», а затем «Настройки».
- Щелкните «Приложения».
- В разделе «Приложения и функции» найдите и щелкните Google Chrome.
- Нажмите «Удалить».
- Подтвердите, нажав «Удалить».
- Чтобы удалить информацию вашего профиля, например закладки и историю, установите флажок «Также удалите просмотр данных ».
- Нажмите» Удалить «.
- Перейдите по адресу https://www.google.com/chrome/
- Нажмите «Загрузить Chrome».
- При появлении запроса нажмите «Выполнить» или «Сохранить».
- Если вы выберите «Сохранить», дважды щелкните загружаемый файл, чтобы начать установку.
Проверьте, не возникает ли ошибка Google Chrome Aw Snap Something Went Wired.
Возникли проблемы с вашим компьютером? Не стесняйтесь обращаться к нам, используя эту форму. Мы постараемся помочь.
упс что то пошло не так Мы знаем о проблеме и уже работаем. Попробуйте обновить страницу или зайти попозже.
У меня не отбражаются фотки, имя не могу отвравить сообщ. пишет упс что то пошло не так Мы знаем о проблеме и уже работаем.
Попробуйте обновить страницу или зайти попозже. это профилактика? жду ответа
У Вас тут уже вроде всё в порядке на странице в Мире:
http://my.mail.ru/mail/bukrieieva.2005/
А такие сбои, как у Вас на скрине, тут иногда случаются.
Паниковать не стоит. Дам несколько советов на будущее.
Попробуйте обновить окно страницы, нажав Ctrl+F5 (может даже несколько раз) .
В процессе пользования мобильным приложением Вконтакте, некоторые пользователи сталкиваются с появлением ошибки «При загрузке данных произошла ошибка» в Вконтакте.
В этой статье рассмотрим, почему ВК пишет «При загрузке данных произошла ошибка. Проверьте Ваше подключение к сети» в и что делать, чтобы это исправить.
При загрузке данных произошла ошибка в Вконтакте: что делать, как исправить
Исходя из перечисленных причин возникновения ошибки во время загрузки данных в Вконтакте, нужно пошагово следовать рекомендациям, написанным ниже.
Проверка соединение с сетью Интернет
- Убедиться, что есть активное соединение с сетью Интернет. Для этого достаточно перезагрузить текущую страницу или открыть любой другой сайт. Если перезагрузка или открытие стороннего ресурса не удались, значит проблема в отсутствии интернета, либо – в слабом сигнале, плохом соединении. Для определения скорости интернета можно воспользоваться онлайн-сервисом Яндекс Интернетометр.
- Если интернет есть и качество связи нормальное, то можно пропустить следующие пункты и перейти к инструкции по чистке кэша в приложении ВК. Если соединения нет, то необходимо выполнить базовые действия по устранению неполадок с сетью, описанные в следующих пунктах:
- Убедиться, что есть подключение к Wi-Fi, если Интернет-соединение поступает с использованием данной технологии;
- Убедиться, что оплачена услуга мобильного оператора;
- Убедиться, что не превышен план интернет-минут, предоставленных мобильным оператором;
- Перезагрузить мобильное устройство;
- Перезагрузить роутер.
Очистка переполненного кэша ВК
Второй по частоте причиной возникновения сообщения: «При загрузке данных произошла ошибка» в ВК, является переполненный кэш мобильного приложения.
Инструкция по очистке кэша Вконтакте на Android:
- Перейти в настройки телефона, нажав на соответствующий значок на рабочем столе;
- В разделе «Приложения» перейти в подраздел «Все приложения»;
- Выбрать в списке Вконтакте;
- Нажать кнопку «Очистить», расположенную внизу экрана.
Инструкция по очистке для IOS:
Инструкцию для iPhone выкладывать не буду, так как я нищеброд счастливый обладатель смартфона Xiaomi на OS Android. Просто добавлю несколько видео из Youtube:
Очистка кэша в ВК:
Также необходимо очистить кэш непосредственно в самом ВК, для этого следует сделать следующее:
- Зайти в приложение Вконтакте;
- Перейти в настройки;
- Зайти в раздел «Основные»;
- Очистить кэш изображений и сообщений.
Надеюсь, статья «При загрузке данных произошла ошибка. Проверьте Ваше подключение к сети» была вам полезна
Самые распространенные ошибки
Точно ответить нельзя, поскольку причин может быть несколько. Ниже доступны решения популярных проблем при отправке сообщений в ВК.
- «Undefined». Решение: перейди в системную папку «System32» – «Driver» – «etc». Среди прочих файлов ноутбука в этой папке будет «hosts», открой его с помощью «блокнота». Проверь, что в нем только одна запись «0.0.1 localhost». Все, что идет дальше – ненужная информация, ее стоит удалить и перезапустить ПК. Если не помогло, стоит очистить кэш обозревателя интернета и обновить Java и Adobe Flash Player.
- Не отправляются сообщения. Решение: проверь систему на наличие вирусов, если ничего не обнаружено – проверь файл «hosts» и исправь его. Если этого недостаточно – очисти кэш браузера или открой социальную сеть в другом обозревателе. Если и это не принесло нужного результата – значит, проблема в серверах ВК, они не работают, остается лишь подождать некоторое время.
- Сообщения ВКонтакте не открываются. Решение: попробуй сначала обновить страничку с ВК. Если это не помогло – выйди из аккаунта и зайди заново. Если это не принесло должного эффекта – остается подождать, проблема на стороне серверов ВК, определенный человек уже пытается исправить это. Либо можно попробовать перезапустить браузер или ПК.
- Не приходят уведомления о новых сообщениях. Решение: если ты пользуешься мобильным приложением ВК, то нужно перейти к списку установленных программ и отыскать ВКонтакте. Там отмечай пункт активации уведомлений.
- Пропали все диалоги. Решение: может даже писаться «Messages deleted». Чаще всего дело не в обозреватели сети. Любая информация, связанная с учетными профилями ВК, хранится на серверах самой социальной сети. Если произошли технические сбои там, где именно находится твой профиль – могут появиться «глюки». Стоит немного подождать.
- Не грузятся вложения ВК. Решение: скорее всего, дело в слабом соединении интернета. Некоторые фотографии или видео имеют большой размер, поэтому они не могут прогрузиться. О скачивании видео из сообщений читай подробно здесь. Быстрее всего подгружаются вложения в VK C
- Сообщения не обновляются самостоятельно. Решение: они могут дублироваться, такое происходит из-за того, что одно из расширений браузера притормаживает работу социальной сети. Попробуй по одному отключать дополнения, чтобы узнать, какое из них мешает нормальной работе.
- Слишком много запросов в секунду. Решение: чересчур часто отправлять сообщения тоже нельзя, иначе ВК самостоятельно начнет блокировать отправку на короткое время (5-10 секунд), также может все зависнуть. Поэтому стоит писать их не чаще, чем 1 раз в 3-5 секунд.
- Требуется валидация пользователя. Решение: по техническим причинам тебя могло «выбросить» со страницы. Авторизуйся снова и перейди к диалогам.
- Произошла неизвестная ошибка. Решение: сообщения не доходят, попробуй один из предложенных ранее способов устранения неполадки: перезапустить браузер или ПК, исправить файл «hosts» и другое.
Если не хочется или не удается отправить сообщения многим людям сразу, можно воспользоваться приложением ВК Лайв и провести онлайн-трансляцию.
Ошибка доступа, когда открываешь ссылку, хочешь посмотреть альбом, фото, видео
- То, что было по ссылке, на которую ты нажал, уже удалено. Почему? Обычно удаляет тот, кто выложил. Передумал, стало не актуально (товар продан) или удалил случайно — причины могут быть разные. Также это могла удалить администрация группы или модераторы ВКонтакте (если контент нарушал правила группы или самого ВК). А ссылка остается, только по ней теперь ошибка доступа. Бывает, что ВК пишет «Ошибка доступа (5)». Смотри также совет ниже про ошибку доступа с цифрами.
Что делать? Если очень надо посмотреть то, что там было, свяжись с человеком, который дал ссылку — может, он знает, кто и почему удалил материал, и где его теперь взять.
И еще возможный вариант — ты вышел из ВК или тебя выкинуло, а чтобы посмотреть то, что хочешь, надо сначала зайти в ВК со своим логином и паролем.
Восстанавливаем украденный пароль Вконтакте
Чтобы войти на взломанную страничку нужно выполнить ряд действий, которые вам предложит сервис, начав с клика на кнопку «Забыли пароль?». Перейдя по ссылке, перед вами возникнет форма, в которую нужно ввести номер подвязанного телефона (или мыло), а затем пройти капчу для подтверждения того, что вы не робот.
После выполнения этих шагов на ваш телефон (или электронный ящик) будет отправлено сообщение с кодом для смены пароля – осталось только его придумать. Причем желательно проявить фантазию, чтобы в следующий раз ваш профиль было не так просто взломать.
Для надежности новый пароль будет отправлен вам на телефон (или электронку) – данный мессендж лучше сохранить, чтобы не пришлось менять теперь уже не взломанный, а забытый пароль.
Будьте внимательны: часто при восстановлении пароля в игру могут вступить мошенники, которые будут требовать перечисления средств за восстановление пароля. Ни в коем случае не поддавайтесь на подобные провокации, данная опция в ВКонтакте абсолютно бесплатна, какие бы сообщения не слали вам нарушители от имени администраторов.
Ошибка доступа # и цифры
ВК пишет «Ошибка доступа», знак # (решетка, номер) и цифры, или ошибка появляется в углу экрана? Вот в чем может быть дело:
- Такая проблема часто решается, если почистить временные файлы (кэш) браузера. Как это сделать, написано здесь.
- Также советуем обновить браузер или попробовать установить другой.
- Еще могут мешать некоторые расширения в твоем браузере — Avast, AdBlock. Отключи их или удали совсем.
- Наконец, ошибка может возникать при нестабильном подключении к интернету, когда твой канал сильно загружен, медленно работает, прерывается.
Серверная ошибка на компьютере при входе через браузер
Следует очистить кэш и куки браузера (временные файлы) по этой инструкции . Также имеет смысл обновить браузер, если он не обновлен, или установить другой и попробовать войти через него.
На компьютере обязательно должны быть установлены правильные время и дата.
Пришел тот день когда вы как обычно решили зайти в свою любимую социальную сеть, а тут раз и не получается.
И вы не понимаете почему так происходит. Ну что же, давайте решать эту задачу вместе.
Для начала ответьте на вопрос, что происходит, когда вы пытаетесь зайти на vk.com?
Быстрое перемещение к нужному ответу:
Хочу переслать вложение — фото, видео. Ошибка доступа
Ты пытаешься переслать кому-то фото, видео, аудиозапись из личных сообщений и появляется ошибка доступа. Чтобы этого не было, надо пересылать не фото или видео, а само сообщение, к которому оно прикреплено. Надо нажать на сообщение, чтобы выделить его, а потом кнопку «Переслать».
Переслать само фото или видео нельзя, потому что оно напрямую загружено в переписку и тем самым для него установлены настройки приватности. Это просто техническая особенность.
Комментарии Вконтакте
Подсказки? Разочарования? Обсуждаем проблемы сервиса с другими посетителями сайта:
Admin
• комментарий закреплен # Возможно, на сайте
vk.com
некорректно настроено перенаправление с разных версий. В этом случае воспользуйтесь ссылками ниже:
https://vk.com https://vk.com https://www.vk.com https://www.vk.com
Добавить комментарий
или добавить свои “5 копеек”
идентификация не требуется, для комментариев “5 копеек” действуют ограничения
Произошла ошибка сервера повторите попытку Вконтакте
Популярная социальная сеть Вконтакте иногда сталкивается с проблемой загрузки ресурсов со своих серверов. При этом большая часть сайта остается работать, а пользователи видят на экране сообщение, что произошла ошибка сервера с просьбой повторить попытку. На самом деле это связано с большой нагрузкой или оптимизацией серверных ресурсов, но иногда случается так, что браузер пользователя может блокировать передачу данных. В случае если это произошло в мобильном приложении, то за него отвечают отдельные ресурсы компании.
Вы на работе и у вас запрещен администратором — сайт ВК
И в завершение самая банальная причина — вы на работе и не можете войти в контакт, это администратором запрещён вход на сайт Вконтакте.
В таком случае её решение тоже банально — анонимайзеры. Помните, что такие сайты нередко закрываются, но постоянно и появляются, поэтому хорошим решением будет пользоваться поисковиками: Google, Yandex > анонимайзер Вконтакте. Все самые свежие и «вкусные» варианты быстро появятся перед вами.
А если хотите что-то, подтвердившее свою полезность и существующее при этом достаточно давно, пользуйтесь анонимайзером Хамелеон: https://anonimizer.net/ .
Предыдущая статья: Не удается войти в Скайп? Решение есть! Следующая статья: Как включить Скайп
Причины возникновения ошибки сервера
Конечно данный вопрос задавался в техническую поддержку ресурса и от них был получен корректный ответ, который мы преобразовали в своего рода инструкцию. Уважаемый «Агент поддержки» с радостью поделился с нами информацией о причинах возникновения ошибки сервера.
- Основной не клиентской причиной можно назвать — загруженность серверов в пиковые моменты нагрузки. Обычно это утро понедельника или вечера субботы и воскресенья.
- Немаловажным моментов назвали тестирование или подключение нового функционала или оптимизации старого. Делается это редко, но у пользователя могут возникнуть кратковременные проблемы с доступом.
- На серверах используется кеширование которое позволяет оптимизировать скорость работы ресурса и именно в этот момент нас просят повторить попытку для доступа.
- Пользователь мог установить блокировщик рекламы неправильно настроив его. Он начинает фильтровать различные. js файлы и запрещает им доступ.
- Вирусные программы которые встроились в браузер могут не давать нормально работать сайту. Обязательно проверьте свой компьютер на момент заражения.
Почему вылетает ВК на Андроиде — возможные причины
Причины, по которым приложение может вылетать, могут скрывать как в самой программе, так и в мобильном телефоне. В первом случае речь идет о программных сбоях — приложение недостаточно оптимизировано и некорректно работает. Во втором случае — сбой произошел в самом телефоне и возник по вине пользователя.
Как наиболее распространенным причинам, по которым ВК вылетает на телефоне, относятся:
- наличие на телефоне вирусов, создающих ошибки в работе программного обеспечения;
- приложение не функционирует вместе с операционной системой телефона;
- произошло нарушение целостности арк-файла;
- мало оперативной памяти;
- некачественная оптимизация приложения;
- неправильная распаковка кэш.
Если приложение вылетает, необходимо проверить совместимость с моделью телефоном. Для этого можно перейти в Play Market и ввести в поисковую строку ВК. Если отобразится сообщение – «не совместимо с устройством», то приложение работать не будет.
При выполнении следующих действий приложение может вылетать чаще всего:
- пользователь пытается войти в собственный аккаунт социальной сети;
- производится прокручивание ленты;
- на телефоне включается музыка к прослушиванию;
- пользователь входит в меню диалога с друзьями или просматривает историю друзей.
Любой из перечисленных способов требует подбора правильного пути разрешения проблемы.
Как исправить проблему с ошибкой сервера Вконтакте
Рекомендации по исправлению включают ряд параметров которые необходимо выполнить поочередно. В большинстве случаев все представленные методы помогают «излечиться» от браузерного недуга и спокойно продолжать пользоваться социальной сетью.
- Временно отключите блокировщики рекламы и перезапустите браузер. AdBlock, Kaspersky Protection и другие, могут попросту блокировать скрипты для работы сайта.
- Попробуйте использовать альтернативные браузеры. Например при использовании FireFox, установите Chrome или Yandex.
- Закройте торренты или другие программы поглощающие трафик.
- Зайдите в режиме «инкогнито». Сделать это можно нажав комбинацию CTRL + SHIFT + N.
- Программы работающие с интерфейсом пользователя так же могут запрещать к исполнению JavaScript. Например к таким можно отнести Discord, OBS.
Если проблема не серверного характера, то эти рекомендации помогут вам решить неисправность с доступностью серверов.
Нет возможности зайти Вконтакте: сайт не грузится
Привычно кликнув на иконку соцсети, вы не можете загрузить ВКонтакте? Самое первое, что нужно сделать – это проверить наличие связи с интернетом. Возможно, по какой-либо причине (задолженность по оплате, технические неполадки в оборудовании у вас или у вашего провайдера и тому подобное) интернета у вас просто нет.
Иногда ошибки могут возникнуть и в работе браузера. Поэтому если вы обычно пользуетесь, например, Мозиллой, то попробуйте запустить Google Chrome или Оперу – глядишь, все и наладится. А сломавшийся браузер можно исправить, например, удалив кэшированные файлы, куки, переустановив саму программу в конце концов.
Бывает, что и интернет точно есть (на остальные сайты можно войти без каких-либо проблем), и браузер в порядке, а ВКонтакте все равно не открывается. Если вы подключаетесь ко всемирной паутине при помощи вай-фай, к настройкам которого у кого-либо есть доступ (например, это бесплатная зона в учебном заведении или на работе, или даже дома – при наличии технически подкованных родственников), то всегда существует вероятность наложенного запрета на пользование соцсетью. Уточните у администратора, чтобы знать об этом наверняка.
Еще один вариант – технические работы на сервере ВКонтакте или сбой в работе сайта соцсети. Как правило, задержки такого рода длятся очень недолго и нужно просто подождать.
Случается, что сайты иногда выдают ошибки, с которыми многие не знают, что делать. Не спешите расстраиваться — за каждой ошибкой стоит причина, которую нужно понять, а если есть проблема — решить ее. Эта статья поможет вам понять, в чем может быть причина ошибки 403 forbidden.
Что означает ошибка 403 Forbidden
Люди привыкли к тому, что Интернет всегда у них под рукой, но бывают ситуации, когда все не работает. В этой статье я расскажу вам, что такое ошибка 403 forbidden в Google Chrome и как ее исправить.
В общем случае ошибка 403 forbidden возникает, когда веб-сервер отказывает вам в доступе к странице, которую вы пытаетесь открыть в браузере. Обычно это не ваша вина и не вина вашего устройства. Однако иногда бывает и наоборот, поэтому сначала стоит разобраться в причинах этой проблемы.
Если вы столкнулись с ошибкой 403 Forbidden Error, это означает, что вам запрещен доступ к этому сайту. Ошибка называется 403, потому что это код состояния HTTP, который веб-сервер использует для описания такого рода ошибок.
Этому может быть две причины. Первая означает, что владельцы сайта действительно установили разрешения доступа таким образом, что вы не можете получить доступ к их сайту. В другом случае владельцы случайно, по ошибке, запретили вам доступ к сайту.
На разных сайтах используется разный дизайн, соответственно, и код ошибки может быть написан по-разному. Например, вы можете увидеть такие вещи, как 403 Forbidden, HTTP 403, Forbidden, HTTP Error 403 — Forbidden, HTTP Error 403.14 — Forbidden, Error 403, Forbidden: You don’t have permission to access [directory] on this server, Error 403 — Forbidden.
В принципе, в таких случаях вы бессильны, это может быть сбой сервера, и потребуется некоторое время, чтобы ошибка была исправлена. Или это может быть не так, и вот несколько вещей, которые вы можете попытаться сделать самостоятельно.
Как исправить ошибку 403
Вот несколько советов о том, как избавиться от ошибки 403:
- Обновление страницы. Обновить страницу несложно, и всегда стоит попробовать. Большинство браузеров используют для обновления Ctrl+R в Windows или Cmd+R на Mac, а также предоставляют кнопку Refresh где-нибудь в адресной строке
- Нажмите Ctrl+R в Windows или Cmd+R на Mac, чтобы обновить страницу и посмотреть, исчезла ли проблема.
- Дважды проверьте адрес. Наиболее распространенной причиной ошибки 403 является неправильно указанный URL. Убедитесь, что адрес, к которому вы пытаетесь получить доступ, относится к веб-странице или файлу, а не к каталогу. Обычный URL заканчивается на .com, .php, .org, .html или просто имеет расширение, в то время как URL каталога обычно заканчивается на /.
- Очистка файлов cookie и кэша браузера. Возможно, страница с ошибкой была кэширована в вашем браузере, но фактическая ссылка была изменена на сайте. Чтобы сайт снова заработал, вам придется очистить кэш и куки браузера. Когда вы заходите на другие сайты, вы можете заметить, что они загружаются немного дольше, но это временное явление — пока сайты перезагружают всю информацию.
- На компьютере откройте Chrome.
- В правом верхнем углу нажмите Подробнее.
- Нажмите Дополнительные инструменты > Очистить данные просмотра.
- В верхней части выберите временной диапазон. Чтобы удалить все, выберите Все время.
- Рядом с пунктами «Cookies и другие данные сайта» и «Кэшированные изображения и файлы» установите флажки.
- Нажмите Очистить данные.
- Разрешение на доступ к URL-адресу. Возможно, ошибка вызвана сайтом, который просит вас ввести имя пользователя и пароль, прежде чем предоставить вам доступ. Обычно, когда вы неправильно вводите данные, сайт уведомляет вас об этом напрямую. Но некоторые сайты просто выдают ошибку 403. В этом случае просто попробуйте ввести данные правильно
- Повторите попытку позже. Если ни один из вышеперечисленных методов не сработал, вы всегда можете подождать некоторое время и вернуться позже. Поскольку в большинстве случаев ошибки 403 вызваны проблемами с данным веб-сайтом, скорее всего, кто-то уже работает над этой проблемой
- Связаться с сайтом. Другой вариант — связаться непосредственно с владельцем сайта. Найдите их контактную информацию на сайте и свяжитесь с ними по этому вопросу. Если контактная форма отсутствует, вы можете попытаться связаться с сайтом через его социальные сети
- Обратитесь к своему интернет-провайдеру. Если вы можете подтвердить, что определенный сайт работает для других, но не для вас, то причина может быть в том, что публичный IP-адрес, который вам предоставил провайдер (или весь ваш провайдер), был заблокирован по какой-то причине. Вы можете попробовать связаться с ними и сообщить им о проблеме. Это не очень вероятное решение, но, возможно, они смогут помочь.
- Отключите свою VPN. Некоторые сайты не любят VPN и блокируют пользователей, которые их используют. Попробуйте отключить VPN и перезагрузить страницу. Вот как отключить VPN через ПК:
- Откройте Панель управления через меню Пуск
- Открытые сетевые подключения
- Вы увидите список VPN-соединений, установленных на вашем компьютере, в новом окне
- Выберите службу VPN, которую вы хотите отключить, выделив ее значком
- Нажмите на ссылку «Изменить параметры этого соединения» в списке Сетевые задачи
- Перейдите на вкладку Networking в верхней части окна и нажмите Uninstall
- Нажмите Да для подтверждения, чтобы отключить VPN.
Как видите, причин может быть несколько. Однако почти все эти проблемы незначительны и могут быть легко устранены даже самостоятельно. Однако если вы не можете решить проблему самостоятельно, обратитесь за помощью к специалистам или сообщите в организацию, которая обслуживает данный сайт.
Теперь вы знаете больше о том, как и с чем связана причина ошибки 403 forbidden и какие у вас есть варианты ее устранения. И это все на данный момент. Попробуйте эти методы и надейтесь на лучшее!
Содержание
- ВК пишет: «ошибка при загрузке данных»? Что делать?
- Ошибка доступа ВКонтакте. Что делать?
- Ошибка доступа при добавлении в друзья
- Ошибка доступа, когда открываешь ссылку, хочешь посмотреть альбом, фото, видео
- Ошибка доступа в мобильном приложении ВК
- «Ошибка доступа 5» Вконтакте при просмотре видео
- Устранение «Ошибки доступа 5» ВК
- Способ 1: Настройки приватности
- Способ 2: Системные проблемы
- Причины сбоя
- Очистка кэша
- Установка часов
- Доступ запрещен, когда хочу поменять короткое имя (ссылку) в приложении ВК
- Прочие ошибки доступа в мобильном приложении ВК
- Ошибка доступа # и цифры
- Ошибка доступа, когда отправляю сообщение
- Заключение
ВК пишет: «ошибка при загрузке данных»? Что делать?
Совершенно верно, такая ошибка иногда выскакивает на Android, на iPhone и даже на стационарных персональных компьютерах. Ничего страшного в этом уведомлении об ошибке нет. Просто нужно спокойно попытаться решить эту проблему. Ошибка может быть вызвана несколькими причинами. Это плохое подключение к интернету, неполадки с кеш, неправильно установленное время и так далее.
Начните проверку с правильности установки времени на Вашем смартфоне. Это легко сделать в настройках. Если время стоит правильное, то переходим к следующему пункту. Вы должны почистить кэш.
В настройках находим «Диспетчер приложений» и уже там ищем мобильное приложение ВК. Давим на эту кнопку и в настройках жмём Почистить кэш и «Стереть данные». Сделайте перезагрузку и ошибка больше не появится.
Возможно у вас возникли проблемы с интернетом. Проверьте подключение, обновите страницу. Если это не помогло, то стоит почистить кеш, перезагрузить Ваше устройство, компьютер или же телефон.
Как правило вот такие простые действия очень помогают.
Такая надпись может выскочить и из-за банальной потери связи, нет выхода в сеть Интернет. Если же связь устойчива, а это уведомление выходит, значит стоит обратить свои усилия на очистку кеша вашего браузера и повторить попытку загрузки данных.
Проверьте подключение к интернету, сеть должна быть устойчивой.
Если всё в порядке, пробуйте перезагрузиться (перезагрузить компьютер, или телефон).
Если не помогает, почистите кеш, можно программой «Глинер», можно в функционалом самого браузера.
Такие проблемы при входе на сайт могут быть не только при попытке войти в ВК, но и на многие другие сайты. В частности я сталкивалась с этим и при попытке войти на БВ.
Первое, что нужно сделать почистить кеш, а затем перезагрузить гаджет. И снова попробовать войти.
Первое, что следует сделать — это проверить подключение к сети. Для этого нужно попробовать открыть другие приложения или сайт ВК через браузер, если дело происходит на телефоне. Если выход в интернет осуществляется через компьютер, то стоит попробовать открыть другую интернет-страницу. Если другие приложения или страницы работают исправно, то стоит попробовать перезагрузить телефон или компьютер.
Если опять ничего не происходит, то можно почистить кеш, как уже написали выше.
Иногда ошибку сайт выдаёт при попытке загрузить материал, который уже удалён владельцем или скрыт настройками приватности.
Ошибка «Ошибка при загрузке данных» может напугать неопытного пользователя в контакте. Как решить эту проблему.
Данная ошибка возникает, если память (Кеш) переполнен. Его необходимо очистить.
Если вы пользуетесь Андроидом, то в настройках телефона найдите приложение В контакте. Здесь необходимо нажать на кнопку «Очистить кеш» или «Очистка кеш-памяти». Для надежности лучше всего перезагрузить телефон.
Пользуетесь iPhone? Тогда сначала обновите приложение. Не помогло? Тогда идем в настройки и чистим кеш.
Пользуетесь контактом с компьютера? Тогда очистите историю поиска.
Ошибка доступа ВКонтакте. Что делать?
Появляется «Ошибка доступа» в ВК. Почему? Причины могут быть разные. Сейчас разберемся, что это значит и как убрать ошибку.
Ошибка доступа при добавлении в друзья
Если ты добавляешь человека в друзья и у тебя выходит ошибка доступа, скорее всего, сработало одно из ограничений по друзьям (количество в сутки или общее количество). Посмотри подробнее здесь: Что делать, если ВКонтакте не могу добавить человека в друзья. Также можешь попробовать добавить в друзья не с телефона, а с компьютера через полную версию ВК — ты увидишь более подробное сообщение об ошибке, которое будет легче понять!
Ошибка доступа, когда открываешь ссылку, хочешь посмотреть альбом, фото, видео
- То, что было по ссылке, на которую ты нажал, уже удалено. Почему? Обычно удаляет тот, кто выложил. Передумал, стало не актуально (товар продан) или удалил случайно — причины могут быть разные. Также это могла удалить администрация группы или модераторы ВКонтакте (если контент нарушал правила группы или самого ВК). А ссылка остается, только по ней теперь ошибка доступа. Бывает, что ВК пишет «Ошибка доступа (5)». Смотри также совет ниже про ошибку доступа с цифрами.
Что делать? Если очень надо посмотреть то, что там было, свяжись с человеком, который дал ссылку — может, он знает, кто и почему удалил материал, и где его теперь взять.
То, что было по ссылке, теперь доступно только для участников группы или для друзей человека, который это выложил. Как решить проблему? Вступи в группу или узнай у человека, выложившего ссылку, в чем причина. Если не можешь написать ему в личку, прочитай это: Как написать, если закрыта личка ВКонтакте.
И еще возможный вариант — ты вышел из ВК или тебя выкинуло, а чтобы посмотреть то, что хочешь, надо сначала зайти в ВК со своим логином и паролем.
Ошибка доступа в мобильном приложении ВК
- Удалить приложение ВК с телефона и установить заново из магазина приложений.
- Выйти и войти с логином и паролем (пятая кнопка в нижнем ряду → шестеренка справа вверху → Выйти), затем ввести логин и пароль заново, чтобы войти.
- Если за последние сутки ставил много лайков, добавлял много друзей, то придется ждать. Но возможно, у тебя получится сделать то, что ты хочешь, с компьютера или через мобильную версию сайта ВК (m.vk.com).
Неполадки могут появляться вне зависимости от используемого браузера и качества связи. Просмотр контента в этом случае оказывается заведомо невозможным или прерывается уже после его включения. После этого он становится недоступным совсем или на время в зависимости от ситуации.
Причин для ограничения доступа к видеофайлам может быть несколько. Чаще всего в этом задействованы:
- интернет-соединение;
- приватность пользователя;
- недоступность самого файла;
- нарушение авторских прав и др.
Задача не всегда поддается решению со стороны пользователя, просматривающего видеофайл.
Устранение «Ошибки доступа 5» ВК
Все возможные причины появления данной ошибки раскрываются непосредственно из ее имени, то есть, вне зависимости от места появления, проблемы с доступом могут быть спровоцированы только из-за поставленных перед вами ограничений. При этом чаще всего проблемы связаны с файлами, доступ к которым был ограничен прямо во время их просмотра.
Способ 1: Настройки приватности
Данная причина и, вместе с тем, решение заключается в том, что вам нужно получить доступ к просматриваемому материалу. Предоставить права доступа может только владелец, исходя из чего от вас потребуется обратиться к автору файла.
Обойти «Ошибку доступа 5» ВКонтакте, кроме как названным подходом, невозможно. В противном случае, если вы будете злоупотреблять ограничениями социальной сети, ваш персональный профиль может быть навсегда заблокирован.
В некоторых случаях проблема с доступом может быть связана с добавлением вас в черный список владельцем видеоролика или администрацией сообщества. При таких обстоятельствах нужно попросту дождаться истечения срока блокировки или создать себе новую страницу, после чего открыть файл через нее.
Способ 2: Системные проблемы
Вторая, но уже скорее дополнительная причина возникновения «Ошибки доступа 5» ВКонтакте может заключаться в заражении вашей операционной системы вирусами. К тому же следует знать, что многие похожие трудности на этом ресурсе также требуются проверки системы на вирусы.
Примечание: Данный раздел статьи актуален только для тех случаев, когда вы полностью уверены в наличии доступа к нужному материалу.
Вполне может быть и такое, что вами используется какое-либо вредоносное расширение или программа, напрямую касающиеся сайта ВК или возможностей просмотра видео. Попробуйте отключить или удалить подобное ПО.
Помимо заражения системы вирусами, проблема может исходить от самого веб-обозревателя, который вы используете для посещения сайта ВКонтакте. В частности, вам следует очистить историю посещений и кэш, а также обновить браузер.
Примечание: Это касается лишь тех случаев, когда трудность возникает только в одном интернет-обозревателе, а не во всех.
В качестве дополнительной меры, напрямую относящейся к удалению вирусов и очистке браузера, нелишним будет выполнить очистку операционной системы от мусора. Для этих целей воспользуйтесь программой CCleaner и соответствующей инструкцией по работе с ней на нашем сайте.
Если после выполнения предложенных нами действий ошибка все равно возникает, несмотря на наличие доступа к файлу и его целостность, вы можете обратиться к администрации ВК. О том, как это сделать, мы рассказали в одной из инструкций.
Завершая данную статью, обращаем внимание на то, что «Ошибка доступа 5» может быть связана не только с какими-то проблемами на вашей стороне, но и неисправностями серверов ВКонтакте. В этом случае она будет обнаружена многими пользователями, о чем можно узнать на специальном сайте.
Если вы не смогли устранить проблему или у вас есть свои замечания по поводу возможных решений, обязательно пишите об этом в комментариях под статьей. На этом мы заканчиваем данную тему.
Причины сбоя
Если мобильное приложение вылетает на Андроид, причин может быть две:
- кэшированные данные;
- неверный формат времени и даты.
Каждая из них легко устраняется силами пользователя.
Очистка кэша
Чтобы почистить память и удалить мусорные файлы, необходимо:
- В настройках телефона перейти в «Приложения».
- Найти иконку программы и кликнуть по ней.
- Поочерёдно нажать «Стереть данные» и «Очистить кэш».
Завершив операции, запустить утилиту и проверить, как она работает.
Установка часов
Если на телефоне неверно установлен формат часов, он тоже может быть причиной некорректной работы программного обеспечения.
Чтобы изменить его на правильный, потребуется:
- Открыть настройки гаджета.
- Найти раздел «Дата и время».
- Поставить метку напротив строки «24-часовой».
Перезагрузить технику и заново начать работу с социальной сетью.
На некоторых мобильных устройствах, в зависимости от бренда, версии ОС и установленной оболочки от производителя, название раздела может отличаться. Так, на смартфонах Meizu все действия выполняются во вкладке «Язык, время, клавиатура».
Если после выполненных действий неполадки остались, следует удалить и переустановить программу.
Доступ запрещен, когда хочу поменять короткое имя (ссылку) в приложении ВК
Не делай это через приложение на телефоне. У многих при этом возникает ошибка доступа или «доступ запрещен». Поменяй свое короткое имя через полную версию ВК:
Прочие ошибки доступа в мобильном приложении ВК
Попробуй следующее:
- Удалить приложение ВК с телефона и установить заново из магазина приложений.
- Выйти и войти с логином и паролем (пятая кнопка в нижнем ряду → кнопка меню справа вверху → Настройки → Выйти), затем ввести логин и пароль заново, чтобы войти.
- Если за последние сутки ставил много лайков, добавлял много друзей, то придется ждать. Но возможно, у тебя получится сделать то, что ты хочешь, с компьютера или через мобильную версию сайта ВК (m.vk.com).
Ошибка доступа # и цифры
ВК пишет «Ошибка доступа», знак # (решетка, номер) и цифры? Вот в чем может быть дело:
- Такая проблема часто решается, если почистить временные файлы (кэш) браузера. Как это сделать, написано здесь.
- Также советуем обновить браузер или попробовать установить другой.
- Еще могут мешать некоторые расширения в твоем браузере — Avast, AdBlock. Отключи их или удали совсем.
- Наконец, ошибка может возникать при нестабильном подключении к интернету, когда твой канал сильно загружен, медленно работает, прерывается.
Ошибка доступа, когда отправляю сообщение
Возможно, данный человек заблокировал тебя (как узнать, что тебя заблокировали?) или поставил запрет на личные сообщения от некоторых людей — например, не являющихся его друзьями. Посмотри подробнее здесь: Что делать, если не отправляются сообщения ВКонтакте.
Заключение
Если при попытке открыть социальную сеть на смартфоне появляется оповещение «Приложение ВКонтакте остановлено», нужно знать, что делать в этой ситуации. Обычно проблема связана с переполненной кэш-памятью, следует её почистить, чтобы решить затруднение. Реже ошибка связана с некорректным отображением часов, в таком случае нужно изменить формат на 24-часовой.
Перед контентом ПК
Источники
- http://millioner-otvet.ru/oshibka-pri-zagryzke-dannyh-v-vkontakte-chto-eto-znachit-kak-ispravit-chto-delat/
- https://mostech-group.ru/nelzya/pochemu-vkontakte-vydaet-oshibku-dostupa/
- https://games-on-pc.ru/info/pochemu-v-kontakte-pishet-oshibka-dostupa/
- https://smm-guide.com/oshibka-dostupa-5-vkontakte
- https://lumpics.ru/access-error-5-vkontakte/
- https://appsetter.ru/kak-ustranit-oshibku-prilozheniya-vkontakte-na-android.html
- https://vhod.ru/vkontakte/chto-delat/esli-oshibka-dostupa/
Google Chrome — один из самых удобных и практичных браузеров на данный момент, но даже в нем могу случаться непредвиденные ошибки. Одна из них: «Опаньки… При загрузке этой страницы возникли неполадки в Google Chrome». После того как она появляется на экране, страница перестает открываться, и простая перезагрузка вкладки не всегда может помочь. Если данная ошибка появляется уже не раз, а с определенной частотой, то нужно ее решать самостоятельно. Что делать в таких случаях, расскажем ниже.
Почему появляется ошибка «Опаньки…»: основные причины
Ошибка может появиться из-за следующих проблем:
- Сайт временно недоступен или перестал существовать вовсе. Проверьте, правильно указана ссылка.
- Версия браузера неактуальна или устарела.
- Файлы, отвечающие за работу браузера, повреждены вирусом или вашими действиями.
- Интернет-соединение нестабильно.
- На компьютере находятся программы, которые конфликтуют с браузером.
- Компьютер подцепил вирус, не дающий загружаться страницам.
- Неправильная работа дополнения Firewall вашего антивируса.
- Конфликт браузера с установленными дополнениями.
Посмотреть, как часто у вас случается ошибка «Опаньки…» можно, перейдя по ссылке chrome://crashes. Введите ее в поисковой строке и нажмите Enter.
Как исправить ошибку в Гугл Хром
Если вы не знаете, из-за чего именно страницы в вашем браузере не отображаются, то попробуйте все способы поочередно, пока не найдете тот, который решит вашу проблему.
Проверка интернет-соединения
Попробуйте открыть другую ссылку, использовать другой браузер или скачать какой-либо файл, чтобы убедиться в том, что интернет работает стабильно. Если проверка показала, что интернет не работает так, как надо, то добейтесь того, чтобы эта проблема была решена. Возможно, поможет переподключение к сети, или перезагрузка роутера, если вы пользуетесь Wi-Fi.
Проверка загрузки сайта
Перед тем как пытаться починить браузер, попробуйте открыть ссылке через любой другой веб-браузер, например, Internet Explorer, который установлен на компьютере по умолчанию. Если в нем сайт откроется, то проблема в Google Chrome, если же нет — проблема с самим сайтом, и устранять ее должны не вы, а его администраторы.
Перезагрузка страницы
Иногда, обычная перезагрузка страницы решает проблему, так как происходит повторное подключение, которое на этот раз может пройти успешно.
Перезапуск браузера
Следующий шаг — перезагрузить браузер. Проверка всех файлов и сертификатов запустится заново, возможно, именно это избавит вас от ошибки.
Перезагрузка компьютера
Перезагрузка компьютера вызовет перезапуск всех процессов, работающих в фоновом режиме, а все лишние программы будут автоматически отключены.
Устраняем неполадки, отключив расширения
Если ошибка появилась после установки или обновления одного из расширений для браузера, то необходимо его отключить:
- Разверните меню браузера.
Открываем меню браузера - Перейдите к разделу «Дополнительные инструменты».
Переходим к разделу «Дополнительные инструменты» - Перейдите к подразделу «Расширения».
Переходим к разделу «Расширения» - Находим нужное расширение и раскрываем подробную информацию о нем, нажав кнопку «Подробнее».
Нажимаем кнопку «Подробнее» - Нажмите кнопку «Удалить». Готово, проверьте, загружается ли страница, где раньше возникала ошибка.
Нажимаем кнопку «Удалить»
Отключение конфликтующих приложений
Чтобы узнать, с какими приложениями конфликтует Google Chrome, выполните следующие действия:
-
Введите в поисковую строку команду chrome://conflicts и выполните ее.
Выполняем программу chrome://conflicts - В открывшемся списке будут приложения, которые мешают работать браузеру. Завершите процессы, связанные с ними, через диспетчер задач.
Список конфликтующих приложений
Проверка компьютера на вирусы
Возможно, проблемы возникают из-за вируса, который мешает работе браузера, а это значит, что его надо удалить с компьютера:
- Откройте ваш антивирус.
Открываем антивирус - Выполните полную проверку и удалите найденные вирусы. Если вирусы были, но их стирание ни к чему не привело, то это означает, что он успел повредить файлы браузера. В этом случае придется переустанавливать Google Chrome, как это сделать будет описано ниже в статье.
Активируем полную проверку
Отключение Firewall
Firewall — дополнение, которое запрещает доступ в интернет сомнительным программам. Если на вашем компьютере установлено антивирус, то, скорее всего, в нем существует это расширение.
- Открываем антивирус, установленный на вашем компьютере.
Открываем антивирус - Переходим к разделу «Инструменты». В разных антивирусах этот раздел может называться по-своему, но суть будет похожа на «Дополнения», «Расширения».
Переходим в раздел «Инструменты» - Запускаем расширение «Брандмауэр».
Открываем дополнение «Брандмауэр» - Переходим к разделу Firewall.
Переходим к разделу Firewall - Ищем браузер, и если напротив него горит значок, запрещающий доступ в интернет, то снимите его. Готово, Google Chrome опять сможет загружать страницы.
Отключаем Firewall для Google Chrome
Отключение Flash —плеера
Возможно, проблема в Flesh-плеере, встроенном в сам браузер. Так как на всех компьютерах установлен Flash-плеер по умолчанию, то плеер браузера можно отключить.
- В поисковой строке браузера вводим команду about:plugins и выполняем ее.
Выполняем команду about:plugins - Отроется список всех модулей, в котором нужно будет найти Flash-плеер. В списке будет два плеера, отключить нужно тот, в пути которого можно заметить папку Google или Chrome. Нажмите кнопку «Отключить» и попробуйте загрузить страницу, которая раньше не открывалась.
Отключаем лишний плагин
Обновление Google Chrome
Если версия браузера устарела, то он может некорректно работать, в этом случае его нужно обновить:
- Разворачиваем меню браузера.
Разворачиваем меню браузера - Переходим к разделу «О браузере Google Chrome».
Переходим к разделу «О браузере Google Chrome» - Если версия браузера последняя, то вы просто увидите соответствующие версии цифры. Если же есть обновление, то браузер уведомит вас об этом и предложит его установить, согласитесь и дождитесь окончание процесса.
Доступных обновлений нет
Переустановка браузера
Если обновление не помогло, или вирус повредил файлы браузера, об этом было сказано раньше, то необходимо полностью удалить браузер с компьютера и скачать его заново.
- Откройте панель управления при помощи поиска Windows.
Открываем панель управления - Переходим к разделу «Программы».
Переходим к разделу «Программы» - Переходим к подразделу «Удаление программ».
Переходим к отделу «Удаление программ» - Находим в общем списке Google Chrome и удаляем его.
Удаляем браузер - Переходим на официальный сайт, посвященный браузеру, и скачиваем установочный файл (https://www.google.ru/chrome/browser/desktop/). Открываем его и следуем инструкции, появившейся на экране.
Скачиваем установочный файл
Смена аккаунта Google
Если вы ранее авторизовались в Google Chrome при помощи своего аккаунта Google, то можно выйти из него и войти под другой учетной записью. Сделать это можно, перейдя по следующей ссылке — https://accounts.google.com/Login?hl=ru. Нажмите кнопку «Войти в другой аккаунт», а после введите все необходимые для авторизации данные.
Обращение в службу поддержки
Если ни один из вышеперечисленных способов не помог, то остается одно — обратиться в официальную службу поддержки Google, чтобы получить помощь квалифицированного специалиста. На этом сайте вы можете найти всю подробную информацию о поддержки Google — https://www.google.com/intl/ru/contact/. Подробно опишите операторам, какая именно ошибка произошла в вашем браузере, и какие способы не помогли ее устранить.
Видео: что делать, если страницы в Google Chrome нельзя открыть
Что сделать, чтобы ошибка не возникла вновь
Если вам удалось избавиться от ошибки в этот раз, то придерживаетесь в будущем следующих правил, чтобы не пришлось решать проблему снова:
- Установите и обновите на свой компьютер качественный антивирус, никогда не отключайте его.
- Следите за актуальностью версии Google Chrome, проверяйте наличие обновлений хотя бы раз в две недели.
- Не устанавливайте лишние дополнения, так как это приведет только к лишней нагрузке на браузер и, соответственно, к его поломке. Это правило относится и к сторонним приложениям.
- Не пытайтесь без наличия хорошей инструкции и понимания дела настраивать браузер и лазить в его файлах.
Итак, если во время использования браузера появилась ошибка «Опаньки… При загрузке этой страницы возникли неполадки в Google Chrome», то первым делом надо разобраться из-за чего она возникла. Если такой возможности нет, то используйте все вышеперечисленные варианты по очереди, пока не найдёте нужный. Если ни один из них не помог, то это значит, что ваша проблема уникальна и требуется более глубокий разбор причин, в котором вам помогут агенты службы поддержки Google.
- Распечатать
Оцените статью:
- 5
- 4
- 3
- 2
- 1
(11 голосов, среднее: 2.6 из 5)
Поделитесь с друзьями!
Открыть страницу не удалось, потому что на ней есть ошибка
На чтение 4 мин Просмотров 3к. Опубликовано 08.05.2019

Содержание
- Перезагрузка страницы
- Перезапуск браузера и ПК
- Обновление браузера
- Очистка временных файлов
- Отключение расширений и режима Турбо
- Проверка ПК на вирусы
- Видеоинструкция
- Заключение
Перезагрузка страницы
Зачастую пользователи сталкиваются с временными сбоями при загрузке сайтов. Первым делом попробуйте перезагрузить запрашиваемую страницу с помощью кнопки на верхней панели или нажатием клавиши [knopka]F5[/knopka].
Выполните перезагрузку несколько раз. Если это не помогло, переходите к следующему шагу.
Перезапуск браузера и ПК
Теперь проверим работоспособность сайта после перезагрузки браузера. Сначала закройте вкладку с проблемным сайтом, а затем завершите работу обозревателя от Яндекса. Если при загрузке сайта выдается не только ошибка, но и зависает программа, закройте ее с помощью «Диспетчера задач».
Следующий шаг – это перезагрузка компьютера. Если неполадка связана со временными сбоями в работе Windows или настройках сетевого подключения, то перезапуск ПК исправит положение.
Обновление браузера
Если не устанавливать «свежие» апдейты браузера, то вы чаще будете сталкиваться с ошибками и проблемами в производительности. По умолчанию программа автоматически обновляется, когда выходят новые версии. Если этого не происходит, то вы можете выполнить процедуру двумя способами:
- Полностью удалите браузер с компьютера, а затем скачайте инсталлятор с официального сайта и установите софт заново. Установщик скачает актуальный вариант Яндекс.Браузера.
- Проверьте наличие обновлений вручную. Для этого зайдите в меню и выберите пункт «О браузере». Если браузер найдет апдейт, то вы увидите кнопку для запуска обновления.
После обновления программы до актуальной версии перезагрузите компьютер и снова попробуйте открыть проблемный сайт.
Очистка временных файлов
Часто проблема при загрузке сайтов связана с накопившимся «мусором» в виде кэш-файлов, истории посещений и так далее. Необходимо полностью очистить данные элементы. Сделать это можно стандартными средствами Yandex.Browser:
- В любой вкладке браузера нажмите сочетание клавиш [knopka]Ctrl[/knopka]+[knopka]H[/knopka].
- Откроется новая вкладка с историей браузера. Нажмите «Очистить историю».
- Выберите вариант «За все время». Уберите галочку в пункте «Данные автозаполнения форм» и нажмите «Очистить».
Также вы можете выполнить очистку временных файлов сторонними средствами. Например, установите утилиту CCleaner, позволяющую удалять «мусор» и исправлять ошибки реестра.
Отключение расширений и режима Турбо
На проблему при загрузке страниц могут повлиять сторонние расширения. К ним относятся и те плагины, которые по умолчанию встроены в браузер. Вам нужно отключить все надстройки:
- Зайдите в меню и выберите пункт «Дополнения».
- Напротив каждого плагина переключите кнопку в положение «Выкл.».
- Снова попробуйте загрузить страницу.
Мнение эксперта
Василий
Руководитель проекта, эксперт по модерированию комментариев.
Задать вопрос
Не забудьте отключить режим Турбо через главное меню Yandex.Browser. Он тоже может создавать проблемы доступа к сайтам.
Проверка ПК на вирусы
Не стоит отбрасывать вариант с вредоносными ПО и файлами. Особенно, когда речь идет о проблеме с доступом к интернету. Сначала вам нужно просканировать компьютер полностью с помощью вашего основного антивируса. Обязательно воспользуйтесь специальным средством для удаления интернет-угроз и рекламного ПО. Например, скачайте утилиту AdwCleaner и просканируйте систему.
Видеоинструкция
Не пропускайте видеоинструкцию, если хотите полностью изучить вопрос статьи. В прикрепленном ролике подробно разбираются все этапы из текстового руководства.
Заключение
Если вы столкнулись с ошибкой при загрузке страниц, то выполняйте все действия из нашего руководства по порядку. В результате вы дойдете до метода, который точно исправит проблему.
Если в вашей ситуации имеются дополнительные неполадки, то опишите их в комментариях. Специалисты нашего портала постараются разобраться в вопросе и дать вам полезный совет!
Google Chrome — один из самых популярных браузеров для персональных компьютеров. Пользователи знают его как стабильную и удобную программу для работы в интернете. Однако иногда случаются ошибки, из-за которых браузер теряет свою функциональность и перестает отвечать на запросы. Одна из таких ошибок звучит так: «Опаньки… При загрузке этой страницы возникли неполадки в Google Chrome». Что же делать, если у вас возникла такая проблема? Как вернуть к жизни Google Chrome? Попробуем разобраться!
Почему появляется ошибка «Опаньки…»? в Google Chrome
Как исправить ошибку «Опаньки…»?
Прежде чем мы приступим к рассмотрению способов решения проблемы, стоит указать на основные ее причины. Так или иначе, возникновение ошибки «Опаньки…» обычно является следствием неправильной работы Google Chrome. Однако иной раз причиной может быть обыкновенное отсутствие связи с сервером веб-сайта. Сразу вычислить точную причину бывает трудно, поэтому приведем общий их список. Итак, ошибка может возникнуть из-за следующего:
- Нет связи с сервером веб-ресурса;
- На вашем компьютере есть вирус;
- Возникает конфликт Google Chrome с другими приложениями;
- Ошибки в работе операционной системы;
- На компьютере имеются остаточные файлы вредоносных программ.
Этот перечень не отражает всей сущности проблемы. Каждый пункт списка — лишь примерное описание неполадок. Чтобы наверняка избавиться от ошибки «Опаньки…», нужно выполнить целый ряд действий по настройке браузера и всей операционной системы. Ниже мы рассмотрим эти действия.
Как исправить?
Ошибка «Опаньки…», как уже было указано, может стать результатом неполадок разной степени сложности. Вполне может быть, что с вашим ПК все в порядке. Тогда нужно просто подождать, пока сайт, на который вы хотите зайти, не возобновит работу. Однако если упомянутая ошибка возникает у вас часто или вообще не пропадает, рассмотренные ниже решения наверняка помогут. Отметим, что они приведены в порядке выполнения.
Видео: как убрать ошибку «Опаньки…» в Гугл Хром
Обновите страницу
Первым делом, разумеется, нужно просто обновить страницу. Ошибка «Опаньки…» не всегда означает наличие каких-либо проблем. Вполне может быть, что ее возникновение связано с небольшим сбоем, который никак не влияет на производительность браузера или системы.
Нажмите «Обновить эту страницу»
Нажмите на кнопку «Перезагрузить», которая появилась в окне ошибки, или на кнопку «Обновить эту страницу» на панели браузера вверху.
Перезапустите Google Chrome и перезагрузите операционную систему
Как и в предыдущем случае, простой перезапуск браузера может помочь справиться с небольшим сбоем в его работе. Кроме того, имеет смысл перезагрузить компьютер полностью. Иногда такие очевидные действия помогают справиться со множеством проблем, в том числе и с рассматриваемой ошибкой.
Перезагрузите ПК
Дело в том, что после перезагрузки временные системные файлы удалятся, а вместо них будут созданы новые. Таким образом, ошибочные данные пропадут, и браузер заработает снова в привычном режиме.
Видео: что делать при появлении ошибки «Ваше подключение не защищено»?
Переключитесь на другой профиль Google
Иногда появление ошибки «Опаньки…» обусловлено сбоями в профиле Google. Чтобы проверить, так ли это, нужно переключиться на другого пользователя или создать нового. Сделайте это следующим образом.
Войдите в Google Chrome и нажмите на имени пользователя в правом верхнем углу.
Нажмите на имени пользователя
Выберите пункт меню «Управлять пользователями». В появившемся окне кликните на другой профиль или нажмите «Добавить пользователя».
Нажмите «Добавить пользователя»
Введите желаемое имя, выберите аватар и нажмите «Сохранить». Теперь у вас есть новый пользователь.
Введите информацию о новом пользователе
Если при использовании другого профиля Google ошибка «Опаньки…» пропала, значит, что-то не так с вашим профилем. В этом случае лучшим решением будет обратиться в техподдержку Google, так как это проблема с их стороны.
Проверьте компьютер на наличие вирусов
Если ничего из указанного не помогло, значит, существует реальная проблема. Первым делом нужно проверить компьютер на вирусы. Используйте любой удобный вам антивирус. При этом важно провести полную (глубокую) проверку.
Проведите полную (глубокую) проверку
Кроме того, проверьте, включен ли антивирус в реальном времени. Эту информацию можно найти в параметрах.
Своевременная регулярная проверка компьютера антивирусом поможет обезопасить его и ваши данные от любого нежелательного воздействия.
При выявлении каких-либо угроз, немедленно их удалите. После чего перезагрузите компьютер и попробуйте открыть Google Chrome. Если проблема не исчезла, двигаемся дальше.
Устраните конфликты с другими программами
Некоторые программы, установленные на вашем компьютере, могут входить в конфликт с Google Chrome. В данном контексте конфликт означает, что две или больше программ используют одни и те же ресурсы компьютера (файлы, значения реестра и т. п.). Как следствие, нарушается работа одной или всех конфликтующих программ, ведь каждая пытается записать какие-то данные в одно и то же поле.
Чтобы проверить Chrome на наличие конфликтов, откройте новое окно браузера и введите в поле адресной строки «chrome://conflicts» без кавычек. Перед вами откроются все программы, прямо или косвенно связанные с работой Google Chrome. Строка «Конфликтов не обнаружено» означает, что здесь все в порядке.
Конфликтов не обнаружено
Если конфликты все-таки есть, удалите или переустановите конфликтующее ПО. Ну а если проблема не решена, обратитесь в техподдержку Google и сообщите о конкретном конфликте.
Исправьте неполадки в системных файлах Windows
В операционной системе Windows встроена программа для поиска и решения ошибок в скрытых файлах. Наличие оных может привести не только к проблемам в работе браузера, но и к сбоям системы. Чтобы исправить эти ошибки, сделайте следующее.
Войдите в командную строку: нажмите «Пуск», введите в строке поиска «cmd» и нажмите Enter. В открывшемся окне напишите «sfc.exe /scannow» без кавычек.
Введите «sfc.exe /scannow»
После нажатия клавиши Enter, будет запущен процесс поиска и решения проблем. Это может занять некоторое время. Впоследствии, если ошибки будут найдены, вы сможете посмотреть подробную информацию об их решении в файле «C:WindowsLogsCBSCBS.log» (или в другом: командная строка укажет путь к нему).
Перенастройте DNS-сервер
Коротко говоря, DNS — это некий сервер, в базе данных которого находится информация об интернет-ресурсах. Его задача — отвечать на запросы пользователей сети и перенаправлять их в нужную сторону. Таким образом, осуществляется доступ к любому сайту. Неполадки в работе DNS-сервера, предоставляемого вашим провайдером, могут привести к некоторым ошибкам. В том числе и к ошибке «Опаньки…» В таком случае можно попробовать переназначить DNS вручную.
Зайдите в «Панель управления», которая находится в окне «Пуск». Перейдите в «Сеть и Интернет» —> «Центр управления сетями и общим доступом».
Войдите в «Центр управления сетями и общим доступом»
Нажмите на пункт «Беспроводное сетевое соединение» (может называться иначе, если вы подключены к кабелю напрямую). В открывшемся окошке выберите «Свойства». В новом окне найдите пункт «Протокол Интернета версии 4 (TCP/IPv4)» и кликните левой кнопкой мыши единожды, а затем нажмите «Свойства». Откроется еще одно окно. Активируйте пункт «Использовать следующие адреса DNS-серверов» и введите в строках ниже «8.8.8.8» и «8.8.4.4» соответственно (см. скриншот).
Введите адреса DNS-серверов
Цифры 8.8.8.8 и 8.8.4.4 — это IP-адреса DNS-серверов компании Google. Их использование может помочь предотвратить ошибку «Опаньки…» Рекомендуется через некоторое время (2–3 недели) вернуть стандартные настройки.
Избавьтесь от остаточных файлов вредоносных программ
Некоторые вирусы так модифицируют систему, что антивирусное ПО неспособно полностью ее очистить. Так, даже после успешного удаления вредоносных программ, их исполняемые файлы могли остаться на компьютере.
Использование CCleaner
В первую очередь нужно очистить систему от мусора и исправить проблемы в реестре. Лучше всего сделать это при помощи специальной программы. Хорошим примером может быть CCleaner. Установите его на свой ПК и запустите. Интерфейс данной программы довольно прост. Во вкладке «Очистка» можно очистить всю систему от временных и ненужных файлов. Вкладка «Реестр» содержит функции исправления проблем реестра.
Исправьте проблемы реестра с помощью CCleaner
После очистки с помощью CCleaner попробуйте запустить Chrome. Если проблема осталась, переходите к следующему разделу.
Проверка запущенных процессов
Иногда остаточные программы вирусов продолжают работать в системе. Возможно, такие программы не несут никакого конкретного вреда, поэтому антивирус их не распознает как опасные. Однако они могут спровоцировать появление ошибок в браузере. Их наличие нужно проверить самостоятельно.
Нажмите правой кнопкой мыши на панели задач и в контекстном меню выберите «Запустить диспетчер задач». В открывшемся окне перейдите на вкладку «Процессы».
Окно «Диспетчера задач»
В этом списке отображаются все запущенные фоновые программы. Если вы знаете точное название вредоносного ПО, поищите его здесь. Кроме того, обращайте внимание на подозрительные процессы, в имени или описании которых содержится нечитаемый набор букв.
Найдите подозрительные процессы
Нажмите на процессе правой кнопкой мыши и выберите «Свойства». В открывшемся окошке найдите путь к исполняемому файлу. Ниже приведен пример для файла, который не является вредоносным.
Найдите путь к исполнеямому файлу
Нажмите на процессе правой кнопкой еще раз и выберите «Завершить процесс». Теперь с помощью «Проводника» пройдите по пути, который вы узнали из свойств, и удалите вредоносный файл.
Внимание! Не удаляйте файлы, если не уверены в том, опасны ли они. Удаление важных данных может навредить системе.
Восстановление реестра вручную
Если ничего из предложенного выше не помогло вам справиться с ошибкой «Опаньки…», можете попробовать очистить реестр вручную.
Обратите внимание, что редактирование реестра может привести к непоправимым последствиям. Использовать предложенное ниже стоит лишь в том случае, если вы обладаете необходимыми знаниями.
Итак, для начала войдем в редактор реестра. Нажмите «Пуск» и впишите в строку поиска «regedit»; нажмите Enter. В открывшемся окне слева вы увидите иерархию каталогов реестра.
Интерфейс программы «Редактор реестра»
Первым делом, проверим некоторые каталоги. Пройдите по пути: «HKEY_LOCAL_MACHINESOFTWAREMicrosoftWindows NTCurrentVersionWinlogon». В этой папке реестра найдите файл «Userinit». В строке значения этого файла должен содержаться только путь к нему (например, «C:Windowssystem32userinit.exe»). Если есть что-то еще, нажмите правой кнопкой на файле и выберите «Изменить». Сотрите все, что написано после указанного пути.
Значение файла «Userinit»
Кроме того, вирусные программы могут заблокировать веб-страницы с антивирусами. Проверьте следующие папки реестра:
- HKEY_LOCAL_MACHINESYSTEMCurrentControlSetServicesTcpipParametersPersistentRoutes;
- HKEY_LOCAL_MACHINESYSTEMControlSet001ServicesTcpipParametersPersistentRoutes;
- HKEY_LOCAL_MACHINESYSTEMControlSet002ServicesTcpipParametersPersistentRoutes.
В них не должно содержаться ничего, кроме «По умолчанию». Все остальные строки следует удалить.
Наконец, перейдите в «HKEY_LOCAL_MACHINESOFTWAREMicrosoftWindows NTCurrentVersionWindows» и найдите строку «AppInit_DLLs». Значение в этой строке должно быть пустым. Наличие каких-либо данных в ней приводит не только к неполадкам браузера, но и к сбоям в работе всей операционной системы.
Видео: настройка строки реестра «AppInit_DLLs»
Помимо указанного выше, проведите поиск вредоносных программ в реестре. Это актуально в том случае, если вы знаете приблизительные названия оных. Например, при установке какого-либо ПО вы случайно установили расширения для браузера, которые не можете удалить. В таком случае в редакторе реестра нажмите сочетание клавиш Ctrl+F и введите название упомянутого расширения. Внимательно просматривайте найденное. Если не уверены в назначении того или иного файла, лучше не трогайте его.
Как предотвратить ошибку «Опаньки…»?
Как предотвратить ошибку «Опаньки…»?
После очистки компьютера и исправления ошибки «Опаньки…» логичным будет вопрос: «Как предотвратить ее появление в будущем?» Чтобы избежать любых проблем в работе браузера Google Chrome, следуйте приведенным ниже рекомендациям.
- Всегда проверяйте, включен ли антивирус. Постоянная его работа — залог защиты компьютера от многих проблем.
- Периодически очищайте остаточные данные программ (в том числе и самого браузера) с помощью специальных приложений. Это поможет предотвратить накапливание «мусора», который может привести к неполадкам.
- Внимательно проверяйте все, что скачиваете. Не рекомендуется качать файлы с расширениями «*.exe», «*.ini», «*.bat» и другие исполняемые. В них может содержаться вредоносное ПО.
- Старайтесь не загромождать браузер большим числом расширений (внутренних программ). Они могут тормозить его работу.
- Не устанавливайте программы, которые обещают улучшить или ускорить работу браузера. В лучшем случае они только замедлят его.
Ошибка «Опаньки… При загрузке этой страницы возникли неполадки в Google Chrome» означает, что в работе браузера что-то пошло не так. Будь то минимальная ошибка или вирус, Chrome предупреждает вас о наличии проблемы. Таким образом, вы можете вовремя найти ее решение и защитить свой компьютер. Если же у вас ничего не вышло, не стесняйтесь обращаться в техподдержку Google. Ведь ошибка может произойти и по их вине. Вам же остается лишь следить за чистотой и порядком на своем компьютере, а также всегда быть бдительным при скачивании чего бы то ни было из интернета.
- Распечатать
Занимаюсь копирайтингом и переводом 3 года. Имею неоконченное высшее образование в сфере IT.
Оцените статью:
- 5
- 4
- 3
- 2
- 1
(3 голоса, среднее: 5 из 5)
Поделитесь с друзьями!
Не удается получить доступ к сайту в Google Chrome
Данная ошибка довольно распространена, и встречается не только у Хрома, но и у других не менее популярных браузеров. При этом не важно, с какой операционной системы пользователь пытается зайти на веб-ресурс – неполадки могут появиться как на компьютере с Windows, так и на смартфонах с ОС Android, iOS. В этой статье речь пойдёт о причинах отсутствия доступа к и доступных способах, как исправить «Не удается получить доступ к сайту» Гугл Хром.
Причины неполадки
Перед тем как устранять данный сбой, нужно выяснить причину его возникновения в браузере Гугл Хром. Как правило, эта проблема может произойти из-за следующих факторов:
- Не работает интернет к Интернету.
- Сайт просто недоступен, больше не поддерживается.
- Неправильно настроенный прокси.
- Блокировка сайта системой безопасности.
- Блокировка интернет-ресурса провайдером.
Первое, что нужно исключить из списка – отсутствие подключения к сети. Внимательно проверяем мобильные сети или Wi-Fi подключение, заходим на другие сайты. Если они успешно загружаются, значит, дело не в Интернете, и можно приступать к проверке следующих пунктов.
Вариант №1: Сервер недоступен
Даже у крупных сайтов с многомиллионной аудиторией иногда случаются сбои. И увы, рядовые пользователи на них повлиять не могут.
Единственный выход из сложившейся ситуации – подождать, пока администраторы сайта наладят доступ или перейти к другому веб-ресурсу, если нужно срочно узнать какую-либо информацию.
Вариант №2: Включённый прокси-сервер
Ещё одна причина, из-за которой могут возникнуть неполадки при работе в браузере – включённый прокси-сервер. Чтобы отключить его в Chrome, нужно перейти на страничку настроек, найти нужный раздел и отключить прокси. Разберем данную процедуру более детально:
- Кликните по иконке для вызова меню в окошке программы.
- Перейдите к пункту с надписью «Настройки».
- Сверху открывшейся вкладки имеется форма поиска. Впишите туда запрос «Прокси».
- Отключите proxy-сервер, если он активен.
- Перезапустите Хром.
Вариант №3: Деятельность антивируса
Иногда активная защита ПК от вредоносных сайтов может запретить доступ даже к вполне безобидным веб-ресурсам. Если вы уверены в безопасности сайта – отключайте антивирус в настройках программы или внутри браузера. Но не стоит рисковать, если вы впервые переходите на веб-страницу и встречаете предупреждение от антивируса.
Вариант №4: Блокировка провайдером
Некоторые интернет-ресурсы попросту заблокированы, например, в определенной стране. Соответственно, так просто их посетить, к сожалению, невозможно, а при попытке загрузки страницы возникает соответственная ошибка. Решение тут одно – использование специального плагина для обхода блокировки. Например, с этой задачей отлично справится friGate CDN.
Загрузить и настроить плагин выйдет следующим образом:
- Откройте в Хроме страницу https://chrome.google.com/webstore/detail/frigate-cdn-smooth-access/mbacbcfdfaapbcnlnbmciiaakomhkbkb?hl=ru.
- Кликните на кнопку «Установить».
- В появившемся окошке подтвердите загрузку.
- На новой вкладке щелкните ЛКМ по пункту «Я принимаю эти условия».
- Перезапустите интернет-обозреватель.
Заключение
Если ни один из перечисленных методов борьбы с ошибкой при подключении к сайту не помог, есть смысл обратиться Интернет-провайдеру, предоставляющему вам свои услуги. Возможно, проблема на его стороне.
Интернет работает, а браузер не грузит страницы. Не заходит на сайты
В этой статье мы попробуем разобраться, по какой причине и почему браузер перестает загружать страницы и заходить на разные сайты. При том, что интернет продолжает нормально работать, судя по статусу подключения на панели уведомлений. В данном случае совершенно не важно, ПК у вас, или ноутбук. Установлена на нем Windows 10, Windows 8, или Windows 7. И даже не важно, как вы подключаетесь к интернету: по кабелю напрямую, или через Wi-Fi роутер.
Сообщение в браузере может отличатся. Когда вы увидели в браузере (Opera, Хром, Mozilla Firefox, Microsoft Edge) ошибку, что невозможно открыть сайт, не удается отобразить страницу, или отсутствует подключение к интернету, то первым делом обратите внимание на статус подключения к интернету. Иконка на панели уведомлений. Так же в описании ошибки может быть сообщение, что проблема с DNS. В таком случае можете смотреть решения в статье: не удалось обнаружить DNS-адрес.
Если там возле значка есть какой-то красный крестик, или желтый восклицательный знак, то браузер не грузит страницы из-за отсутствия подключения к интернету. И нужно решать эту проблему. Первым делом перезагружаем компьютер и роутер (если у вас подключение через него). Так же вам могут пригодится эти статьи:
- Без доступа к интернету в Windows 7
- «Подключение ограничено» в Windows 10
Когда интернет подключен и работает, то иконка должна быть такая:
Обычно, когда интернет есть но сайты не загружаются, то такие программы как Скайп не теряют соединение с интернетом. Обратите на это внимание. И если у вас интернет работает (статус подключения как на скриншоте выше), но не заходит на сайты через разные браузеры, то пробуйте применять рекомендации, о которых я напишу ниже в этой статье. И еще:
- Если у вас подключение через маршрутизатор, то проверьте загружаются ли сайты на других устройствах. Если нет, то перезагрузите маршрутизатор. Так же можно подключить интернет сразу к компьютеру и попробовать зайти на какой-то сайт. Возможно, эта проблема появилась по вине провайдера.
- В том случае, если проблема только на одном компьютере, то важно вспомнить, когда и после чего она появилась. Например, после установки какой-то программы.
- Перезагрузите компьютер и запустите диагностику сетей Windows. Нужно нажать на иконку подключения правой кнопкой мыши и выбрать ‘Диагностика неполадок’. О результатах можете написать в комментариях.
- Попробуйте зайти на разные страницы. Возможно, проблема в каком-то одном конкретном сайте. Так же попробуйте разные браузеры.
Проблема понятна, переходим к решениям.
Если браузер не загружает страницы – первым делом меняем DNS
Это самое популярное и самое рабочее решение данной проблемы. Практически всегда, именно из-за проблем с DNS не загружаются сайты при работающем интернете. И в таких случаях с рекомендую прописывать DNS от Google. Это сделать совсем не сложно.
Нужно зайти в сетевые подключения. Сделайте это удобным для вас способом. Можно нажать сочетание клавиш Win + R, ввести команду ncpa.cpl и нажать Ok.
Правой кнопкой мыши нажмите на то подключение, через которое вы подключены к интернету и выберите ‘Свойства’. В новом окне выделите ‘IP версии 4 (TCP/IPv4)’ и нажмите на кнопку ‘Свойства’.
Дальше просто прописываем DNS:
Как на скриншоте ниже.
Все должно заработать сразу. Если нет, то попробуйте еще перезагрузить компьютер.
Больше информации по этой теме в статье: 8.8.8.8 – что за адрес? Как заменит DNS на Google Public DNS.
ipconfig/flushdns – очистка кэша DNS
Запустите командную строку от имени администратора и выполните команду ipconfig/flushdns. Кэш DNS будет сброшен, и возможно проблема будет устранена.
Должно получится примерно вот так:
После этого желательно выполнить перезагрузку.
Как настройки прокси-сервера могут повлиять на загрузку страниц в браузере
Если какая-то программа, возможно даже вредоносная, или мы сами меняем настройки прокси-сервера, то это может стать причиной данной проблемы. Нужно проверить, чтобы в параметрах прокси-сервера не было никаких лишних настроек.
В панели управления найдите и откройте ‘Свойства образователя’. Если у вас установлена Windows 10, то этот пункт будет называться ‘Свойства браузера’. Можете в поиске набрать эту фразу, так быстрее будет.
На вкладке ‘Подключения’ нажмите на кнопку ‘Настройка сети’. Проверьте, чтобы настройки были как у меня на скриншоте ниже.
Если у вас там все нормально, то переходим к следующему решению.
Сброс сетевых настроек
В Windows 10 это можно сделать очень просто, через параметры. Подробнее в отдельной статье: сброс настроек сети в Windows 10.
В Windows 7, Windows 8 (да и в десятке) сбросить параметры сети можно отдельными командами, которые нужно по очереди выполнить в командной строке запущенной от имени администратора.
ipconfig /flushdns
ipconfig /registerdns
ipconfig /renew
ipconfig /release
Выполняем команды по очереди.
Не забудьте перезагрузить компьютер.
Установлен Avast?
Если на вашем компьютере установлен антивирус Avast, то большая вероятность того, что браузер не может загрузить сайты именно из-за него. В комментариях есть отзывы, что переустановка антивируса решает эту проблему.
Попробуйте сначала удалить Avast. Если интернет заработает, то сможете установить его обратно.
Ничего не помогло, есть еще варианты?
Проверьте свой компьютер на вирусы. Есть много хороших, бесплатных антивирусных утилит. Если у вас установлен антивирус, то запустите сканирование компьютера.
Так же можно попробовать временно отключить антивирус. Может это он сменил какие-то сетевые настройки, и странички в браузере перестали открываться.
Подумайте, может проблема появилась после установки, или удаления какой-то программы. Или смены каких-то параметров. Так вы сможете узнать хотя бы примерную причину этих неполадок.
Если еще что-то вспомню, или узнаю нового по этой проблема, то обязательно обновлю статью. Вы так же делитесь опытом в комментариях, пишите о рабочих решения. Можете оставлять свои вопросы.
Как поступить, если вы не можете зайти на определенный сайт
wikiHow работает по принципу вики, а это значит, что многие наши статьи написаны несколькими авторами. При создании этой статьи над ее редактированием и улучшением работали, в том числе анонимно, 9 человек(а).
Количество просмотров этой статьи: 224 394.
Если в отличие от других компьютеров на вашем компьютере не открывается какой-то сайт, на это есть множество причин. Если поломка на самом сайте, просто подождите. Если сайт не открывается только на вашем компьютере, проблемы с компьютером или с сетью. Такую неполадку можно быстро устранить несколькими способами, но для этого придется потрудиться. Возможно, понадобиться проверить систему на наличие вирусов или вредоносных программ, или изменить настройки браузера или DNS.
Как устранить ошибки, возникающие при загрузке страницы
Если вы видите сообщение об ошибке (например, «Опаньки…»), значит, у Chrome возникли проблемы при загрузке страницы. Сайт может работать медленно или не открываться совсем.
Если при загрузке страницы произошла ошибка, следуйте инструкциям ниже. Для начала попробуйте обновить страницу.
Обновите страницу
Как правило, достаточно обновить страницу.
Нажмите на значок «Обновить» в левом верхнем углу экрана.
Если проблему не удалось устранить
Шаг 1. Проверьте подключение к интернету
Убедитесь, что компьютер подключен к Wi-Fi или проводной сети.
Обновите вкладку с ошибкой.
Шаг 2. Очистите кеш
Страницы могут не загружаться из-за информации, которая ранее была сохранена в Chrome.
Откройте страницу в режиме инкогнито
- Запустите браузер Chrome на компьютере.
- В правом верхнем углу экрана нажмите на значок с тремя точками
Новое окно в режиме инкогнито.
- В окне инкогнито перейдите на нужную веб-страницу. Если она открывается, очистите кеш и удалите файлы cookie.
Очистите кеш и удалите файлы cookie
- В правом верхнем углу экрана нажмите на значок с тремя точками
Дополнительные инструменты
Очистить историю.
- В меню «Временной диапазон» выберите Все время.
- Выберите Изображения и другие файлы, сохраненные в кеше и Файлы cookie и другие данные сайтов. Снимите остальные флажки.
- Нажмите Удалить данные.
- Обновите вкладку с ошибкой.
Шаг 3. Закройте другие вкладки, расширения и приложения
Возможно, они заняли много места в памяти компьютера, поэтому загрузить сайт не удается.
- Освободите память:
- Обновите вкладку с ошибкой.
Не удалось устранить проблему?
Шаг 5. Обновите Chrome
Шаг 6. Выполните поиск нежелательного ПО
Коды ошибок, возникающих при загрузке страницы
Следующие коды ошибок означают, что при загрузке веб-страницы возникла проблема:
- «Опаньки…» Chrome не может загрузить веб-страницу.
- ERR_NAME_NOT_RESOLVED. Несуществующий веб-адрес.
- ERR_INTERNET_DISCONNECTED. Устройство не подключено к интернету.
- ERR_CONNECTION_TIMED_OUT или ERR_TIMED_OUT. Для подключения к веб-странице потребовалось слишком много времени. Возможные причины: либо скорость соединения слишком низкая, либо страницу пытается открыть слишком много пользователей.
- ERR_CONNECTION_RESET. Соединение со страницей было прервано.
- ERR_NETWORK_CHANGED. При загрузке страницы устройство отключилось от сети или подключилось к новой.
- ERR_CONNECTION_REFUSED. Страница не позволила Chrome подключиться к ней.
- ERR_CACHE_MISS. Страница просит повторно отправить ранее введенные данные.
- ERR_EMPTY_RESPONSE. Сайт не отправил данные и, возможно, недоступен.
- ERR_SSL_PROTOCOL_ERROR. Страница отправила данные, непонятные для Chrome.
- ERR_BAD_SSL_CLIENT_AUTH_CERT. Не удается войти на сайт (например, банка или организации) из-за ошибки в сертификате клиента.
Все коды ошибок можно найти на странице chrome://network-errors/.
Могут также возникать следующие проблемы:
- Невозможно найти сайт.
- Сайт не открывается.
- HTTPS-сайт не открывается.
- Фотография не загружается.
- Новая вкладка не загружается.
Обратитесь за помощью
- Если открываются все сайты, кроме одного, скорее всего, ошибка возникла в работе именно этого сайта.
- Обновите страницу. Если она не откроется, напишите нам, нажав Отправить отзыв.
- Включите автоматическую отправку отчетов об ошибках, чтобы помочь нам быстрее справляться со сбоями, или сообщите о проблеме в Chrome.
- Свяжитесь с владельцем сайта и сообщите о проблеме.
- Получите совет от экспертов на справочном форуме Chrome.
Эта информация оказалась полезной?
Как можно улучшить эту статью?
Что это? Ошибка 500 – это то, что препятствует открытию той или иной страницы сайта. Вместо ожидаемой, например, статьи, перед пользователем возникает фраза Internal Server Error 500. Она сообщает о проблемах ресурса с подключением к серверу.
Как исправить? Устранить ошибку можно как со стороны пользователя сайта, так и его владельца. В первом случае способы не гарантируют на 100 %, что Error 500 моментально пропадает, но попробовать стоит. Больше возможностей в этом плане у собственника ресурса.
В статье рассказывается:
- Что значит код ошибки 500
- Основные причины возникновения ошибки 500
- Текст и внешний вид ошибки
- Советы по исправлению ошибки 500 для пользователя
- Рекомендации по исправлению ошибки 500 для владельца сайта
-
Пройди тест и узнай, какая сфера тебе подходит:
айти, дизайн или маркетинг.Бесплатно от Geekbrains
Значение 500 является кодом положения протокола НТТР. Из-за чего появляется ошибка 500? Происходит это потому, что случилась неисправность конфигурации сервера или пришёл сигнал о том, что компонент отказал. Когда возникает эта ошибка, программное обеспечение продолжает работать, но из-за серьёзных внутренних нарушений запросы обрабатываются некорректно.
Ошибка 500 значит, что пользовательский запрос неправильно переводится в действие. По этой причине возникают проблемы во время работы с сайтом. Нужно как можно скорее понять, из-за чего именно появилась ошибка, и устранить её.
Оповещение о том, что произошла ошибка 500, имеет текстовое описание. Наиболее частые варианты:
- Ошибка 500.
- Внутренняя ошибка сервера 500.
- Ошибка 500 Internal Server Error.
- Временная ошибка (500).
- Внутренняя ошибка сервера.
- 500 ошибка сервера.
- Внутренняя ошибка HTTP 500.
- Произошла непредвиденная ошибка.
- HTTP status 500 internal server error (перевод ― HTTP статус 500 внутренняя ошибка сервера).
Топ-30 самых востребованных и высокооплачиваемых профессий 2023
Поможет разобраться в актуальной ситуации на рынке труда
Подборка 50+ бесплатных нейросетей для упрощения работы и увеличения заработка
Только проверенные нейросети с доступом из России и свободным использованием
ТОП-100 площадок для поиска работы от GeekBrains
Список проверенных ресурсов реальных вакансий с доходом от 210 000 ₽
Уже скачали 22633
Визуальный вид и текстовое сопровождение ошибки могут отличаться у каждого пользователя, потому что версии страницы могут быть разными.
Вероятность столкнуться с такой неприятностью есть при работе с любым веб-ресурсом, браузером или устройством. Главное, понимать, что эта ошибка, как и другие, которые начинаются на цифру 5, является промахом разработчиков или администратора сайта и вашей вины в этом нет.
Основные причины возникновения ошибки 500
Мы уже выяснили, что данная ошибка появляется, когда сервер не смог обработать запрос, совершённый пользователем, в результате чего человек не может открыть ресурс, а поисковые системы с ним взаимодействовать. Проблему обязательно нужно устранить, но для начала следует найти причину её появления, среди которых может быть:
- Неправильный синтаксис файла .htaccess – это файл, в котором можно менять настройки при работе с веб-сервером Apache и корректировать его функционирование (управлять различными перенаправлениями, правами доступа к данным, опциями PHP, задавать собственные страницы ошибок и прочее).
- Неполадки в сценариях сайта, которые отвечают за дополнительные возможности и визуальные эффекты.
- Недостаточно оперативной памяти, чтобы выполнить скрипт.
- Ошибки в коде CMS, системы управления наполнением ресурса. В большинстве случаев (80 %) причиной являются конфликтующие плагины.
Текст и внешний вид ошибки
Вы узнали, что означает ошибка 500, теперь пришло время перейти к более подробному разбору возможных причин её появления. Иногда разобраться с этим вопросом можно и без помощи специалиста.
Вид ошибки может отличаться. Это зависит от того, из-за чего она возникла. Наиболее распространенные причины можно узнать по тому, как отображается ошибка и какой текст её сопровождает.
Internal Server Error
Данный вид ошибки – сигнал о том, что есть проблемы с файлом .htaccess (к примеру, он был неправильно настроен). Чтобы понять, действительно ли дело в .htaccess, добавьте к его названию в конце цифру один. Сделать это поможет FTP-клиент (например, FileZilla) или файловый менеджер на вашем хостинге (в Timeweb есть подобный, и он очень простой в использовании). После этой манипуляции попробуйте заново открыть сайт. Если ошибка не выскочила, значит, вы нашли, из-за чего она появилась.
Скачать
файл
HTTP ERROR 500 или пустая страница
Подобное означает, что причина в сценариях сайта. Но надо уточнить насчёт пустой страницы, что это не только признак внутренней ошибки 500 в сервере.
Предлагаем детальнее разобраться с пустой страницей, обращаясь к инструментам разработчика. Через браузерную панель пользователь получает уведомления об ошибках и другую информацию (время запуска сайта, html-элементы и прочее).
Каким образом открывается панель разработчика? Для начала нажмите F12 (это подходит для большинства браузеров на Windows). Если вы пользуетесь Google Chrome на macOS, то вам нужно использовать сочетание кнопок Cmd+Opt+J. В случае Safari на macOS нужна комбинация Cmd+Opt+C, но перед тем, как её нажать, включите «Меню разработки» в разделе «Настройки» -> «Продвинутые».
Есть ещё один способ открыть панель разработчика: кликнуть правой кнопкой мыши в любом месте сайта и в открывшемся контекстном меню выбрать «Посмотреть код». После этого откройте вкладку «Сеть» (или Network) и посмотрите, какое значение указано в строке «Статус». Если дело в ошибке 500, то будет стоять эта цифра.
Советы по исправлению ошибки 500 для пользователя
Для начала расскажем, на что лучше не тратить своё время. Данная ошибка связана с сервером, поэтому делать что-то со стороны клиента (перезагружать роутер, менять браузер, переустанавливать программу) смысла нет.
- Заново откройте сайт
Ошибка 500 может появиться не только из-за серьёзных проблем с сервером, но и по причине временной перегрузки сайта. Перезагрузить страницу можно с помощью клавиш: на ПК — F5, ноутбуке — Fn + F5, на устройствах от Apple — Cmd + R.
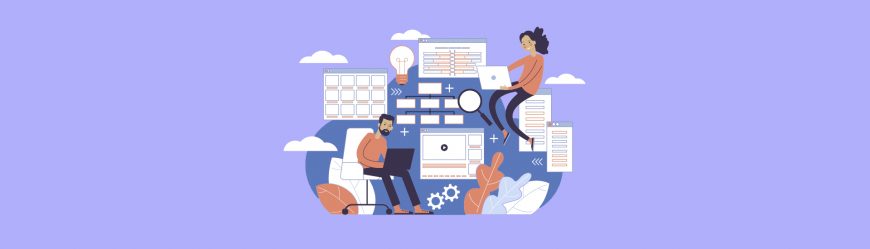
Читайте также
- Очистите кэш и cookies браузера
Кэш и cookies нужны для того, чтобы при повторном открытии страницы не нужно было заново прогружать все данные, то есть они сохраняют информацию с первого посещения, за счёт чего в следующий раз сайт открывается быстрее.
Если на сервере была ошибка, то даже если её уже устранили, из-за кэша может открываться старая версия страницы с этой неполадкой.
Если ничего из этого вам не помогло, то остаётся ждать, когда владелец решит эту проблему, и вернуться на сайт позже.
Дарим скидку от 60%
на курсы от GeekBrains до 24 сентября
Уже через 9 месяцев сможете устроиться на работу с доходом от 150 000 рублей
Забронировать скидку

- Обратитесь к владельцу сайта
Когда, например, в интернет-магазине часто всплывает ошибка 500, можно связаться с его владельцем. Информация с контактными данными, как правило, находится либо внизу страницы, либо в разделе «Контакты».
Чаще всего информация закрытая, но есть форма для обратной связи. Однако не факт, что вы получите ответ. Если нужные данные вы не нашли или ответа так и нет, можно воспользоваться такими вариантами: через Whois, хостинг-провайдера или регистратора домена, с помощью сторонних сервисов.
Рекомендации по исправлению ошибки 500 для владельца сайта
Стоит учитывать большое количество факторов: движок, на котором работает ваш сайт, на каком он хостинге расположен, какие недавние изменения были внесены. Как бы там ни было, зачастую универсальные методы убирают ошибку 500. Желательно попробовать все варианты, которые подойдут под специфику вашего ресурса.
- Устраните неполадки в синтаксисе файла .htaccess
Выше мы уже рассказывали, как понять, в нём ошибка или нет. Попробуйте изменить имя документа, к примеру, на .htaccess_, и заново открыть сайт. Если ошибка не вылезла, значит, дело всё-таки в .htaccess. Проанализируйте синтаксис документа на наличие лишних символов или опечаток. Если вы сохраняли прошлую версию настроек, то надо попробовать её вернуть, чтобы проверить, будет ли ошибка.
В некоторых случаях может помочь закомментирование строки Options в .htaccess – вставить # в её начале. Если ничего не поменялось, проделайте то же самое с другими строками, а потом по очереди убирайте # и смотрите на результат.
После изменения файла .htaccess надо проверить, сохранилось ли оно. Иногда хостер может выставить на документ права, которые мешают его менять. В этой ситуации вы можете скачать файл .htaccess к себе на устройство, открыть и отредактировать его в любом текстовом документе и залить обратно, заменив старую версию.
Только до 25.09
Скачай подборку материалов, чтобы гарантированно найти работу в IT за 14 дней
Список документов:
ТОП-100 площадок для поиска работы от GeekBrains
20 профессий 2023 года, с доходом от 150 000 рублей
Чек-лист «Как успешно пройти собеседование»
Чтобы получить файл, укажите e-mail:
Введите e-mail, чтобы получить доступ к документам
Подтвердите, что вы не робот,
указав номер телефона:
Введите телефон, чтобы получить доступ к документам
Уже скачали 52300
- Обновите РНР
Версии РНР, которые уже устарели, не поддерживают обновления безопасности, хуже работают и из-за них может быть некорректная работа плагинов и сценариев.
Может, для того, чтобы ваш сайт работал без перебоев, вам надо просто обновить РНР.
- Настройте права для CGL-скриптов
Одним из методов устранения ошибки 500 на сайте является выставление прав для CGL-скриптов. Если такие сценарии у вас есть, то их папки и файлы должны иметь такое право доступа: 0755 (drwxr-xr-x), которое даёт возможность менять их только владельцу, а остальные могут их лишь открывать и активировать. Когда на скриптах стоит другое право доступа, это может привести к появлению ошибки 500.
- Проверьте файлы CGL-скриптов
У правильных сценариев окончание строк в формате Unix (\n), а не Windows (\r\n). Для сохранения корректного варианта нужно загружать код (в большинстве хостингов) по FTP в режиме ASCII. Если вы не помните, какие ранее были настройки, заново добавьте сценарии и посмотрите, появится или нет ошибка 500. К тому же CGL-скрипты могут быть причиной неправильных HTTP‑заголовков ответа. В данном варианте вы сможете заметить ошибку в логах.
- Проверьте плагины
Причина может скрываться в плагинах, которые вы недавно установили.
Нередко встречается такое, что отдельные элементы сайта или плагины не могут работать совместно друг с другом. Данная проблема становится причиной не только того, что сайт выдаёт ошибку 500, но и возникновения других неполадок на сервере. Если модели были установлены или обновлены не так давно, то можно попробовать их отключить через панель администратора. Есть вероятность, что после этого могут всплыть другие неполадки, но если ошибка 500 исчезла, значит, дело было в конфликте плагинов или компонентов.
- Проверьте лог ошибок
Более точный анализ проводится с помощью логов. Если объяснять простым языком, то лог – это своеобразный журнал, в котором хранится информация об ошибках, направленных запросах, подключениях, действий с документами и так далее. Так как данных в логах очень много, они делятся на категории, чтобы было проще найти то, что нужно.
Если в последнее время вы как-то меняли сайт, то это могло стать причиной появления ошибки с кодом состояния 500. Зайдите в логи и проверьте, нет ли там информации о проблемах. Если ошибки высветились, то надо их изучить и отменить последние изменения.
Как правило, хостеры предоставляют информацию о том, где найти логи и как их открыть с панели управления. Данные об этом есть в разделе помощи FAQ (frequently asked questions — часто задаваемые вопросы) на сайте хостинга.
- Оптимизируйте сценарии
Если написанные сценарии долго грузятся или вообще не могут запуститься из-за нехватки ресурсов, проанализируйте их содержимое. Может, код надо оптимизировать, чтобы он стал легче и быстрее загружался. Нередко сценариям недостаточно ресурсов при работе с виртуальным хостингом. У них есть жёсткий лимит на память, чтобы каждый пользователь имел равные возможности во время пребывания на выбранном сайте.
Разделите скрипты на части и проверьте каждый на эффективность их деятельности. Если вы обнаружили в коде много ненужных вызовов либо необходимый объём памяти постоянно растёт, нужно обязательно проработать эти моменты.
- Увеличьте объём оперативной памяти сервера
Встречаются ситуации, когда даже после оптимизации сценариев они продолжают занимать много памяти. Чтобы решить эту проблему, придётся начать пользоваться более дорогим пакетом обслуживания, который предлагает хостинг.
Либо, если есть вариант увеличить объём памяти, прибегнуть к нему. К тому же вы не будете платить за те функции, которые не нужны вашему ресурсу.
Если вы испробовали все возможные варианты, но ничего не помогло, лучше обратиться за помощью к службе технической поддержки. Укажите время, когда вылезла ошибка, и подробно расскажите, что пытались предпринять для её устранения. Специалисты подробно изучат настройки сайта и, если потребуется, обратятся к управляющим сервера на стороне хостинг-провайдера.
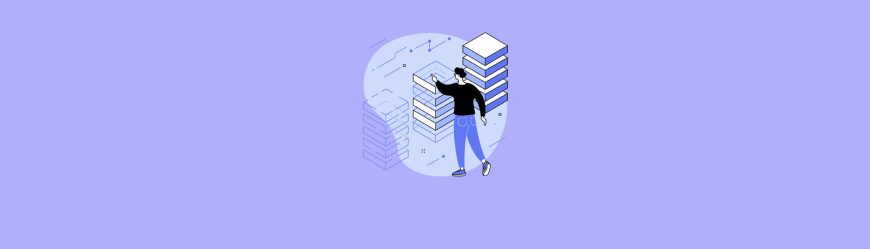
Читайте также
Ошибка выполнения запроса 500 является обобщенным кодом состояния НТТР, который говорит о том, что на сервере произошла какая-то неполадка, но более точно описать проблему сервер не может. Так что первым делом нужно узнать, что послужило причиной возникновения ошибки, и только после этого заниматься её устранением.
Внутренняя ошибка сервера 500 – это очень общий код состояния HTTP, который означает, что что-то пошло не так на сервере веб-сайта, но сервер не может сказать более конкретно, в чем именно заключается проблема.
Сообщение 500 Internal Server Error может отображаться любым количеством способов, поскольку каждому веб-сайту разрешено настраивать собственную форму.
Вот несколько распространенных способов появления ошибки HTTP 500:
- внутренняя ошибка сервера 500
- HTTP 500 – внутренняя ошибка сервера
- Временная ошибка (500)
- Внутренняя ошибка сервера
- Внутренняя ошибка HTTP 500
- Ошибка 500
- Ошибка HTTP 500
- 500. Это ошибка!
Поскольку веб-сайт, который вы посещаете, генерирует внутреннюю ошибку сервера, её можно увидеть в любом браузере в любой операционной системе, даже на вашем смартфоне.
В большинстве случаев в окне интернет-браузера отображается ошибка 500 Internal Server Error.
Причины ошибок HTTP 500
Как мы уже упоминали выше, сообщения о внутренних ошибках сервера не указывают какой-то конкретной проблемы.
В большинстве случаев «ошибка» означает проблему с кодом страницы или сайта, но, безусловно, существует вероятность того, что проблема на вашей стороне, что мы рассмотрим ниже.
Более конкретная информация о причине конкретной ошибки HTTP 500 часто предоставляется, когда она возникает на сервере с использованием программного обеспечения Microsoft IIS. Ищите числа после 500, как в HTTP Error 500.19 – Internal Server Error, это означает, что данные конфигурации недействительны.
Как исправить внутреннюю ошибку сервера
Как мы упоминали выше, 500 Internal Server Error – это ошибка на стороне сервера, означающая, что проблема, вероятно, не в вашем компьютере или интернет-соединении, а на сервере веб-сайта.
Хотя это маловероятно, возможно, что-то не так с вашей стороны, и в этом случае мы рассмотрим некоторые вещи, которые вы можете попробовать:
-
Перезагрузите веб-страницу. Вы можете сделать это, нажав кнопку обновления/перезагрузки, нажав F5 или Ctrl + R или повторив попытку URL-адреса из адресной строки.
Даже если ошибка 500 Internal Server Error является проблемой на веб-сервере, проблема может быть временной. Повторная попытка загрузки страницы часто бывает успешной.
Если во время оформления заказа у интернет-продавца появляется сообщение «500 Internal Server Error», учтите, что повторные попытки оформления заказа могут привести к созданию нескольких заказов – и даже нескольких платежей! У большинства торговцев есть автоматическая защита от подобных действий, но об этом нужно помнить.
-
Очистите кеш вашего браузера. Если есть проблема с кэшированной версией просматриваемой страницы, это может вызвать проблемы HTTP 500. Внутренние ошибки сервера редко вызваны проблемами с кэшированием, но я видел, как ошибка исчезла после очистки кэша. Это такая простая и безвредная вещь, которую можно попробовать в самом начале.
-
Удалите куки вашего браузера. Некоторые проблемы с 500 Internal Server Error можно исправить, удалив файлы cookie, связанные с сайтом, на котором вы получаете ошибку. После удаления файлов cookie перезапустите браузер и повторите попытку.
-
Устраните неисправность как ошибку тайм-аута 504 шлюза. Это не очень часто, но некоторые серверы выдают внутреннюю ошибку сервера с кодом 500, когда на самом деле 504 Gateway Timeout является более подходящим сообщением, основанным на причине проблемы.
-
Связь с сайтом напрямую является ещё одним вариантом. Есть большая вероятность, что администраторы сайта уже знают об ошибке 500, но если вы подозреваете, что они этого не знают, то оповещение может помочь вам и им (и всем остальным).
Если кажется, что сайт полностью недоступен, и вы не можете найти способ сообщить об ошибке сервера на веб-сайте, стоит поискать официальных представителей в социальных сетях.
-
Вернитесь позже. К сожалению, на данный момент Внутренняя ошибка сервера с кодом 500, без сомнения, является проблемой вне вашего контроля, которая в конечном итоге будет исправлена кем-то другим.
Исправление ошибки 500 на вашем собственном сайте
Внутренняя ошибка сервера 500 на вашем собственном сайте требует совершенно другого поведения. Как мы упоминали выше, большинство из 500 ошибок являются ошибками на стороне сервера, а это, вероятно, ваша проблема, которую нужно исправить, если это ваш сайт.
Существует множество причин, по которым ваш сайт может показывать пользователям ошибку 500, но наиболее распространенные:
- Ошибка разрешений. В большинстве случаев ошибка 500 Internal Server Error связана с неправильным разрешением для одного или нескольких файлов или папок. В большинстве этих случаев, неправильное разрешение имеют скрипты PHP и CGI. Обычно они должны быть установлены на 0755 (-rwxr-xr-x).
- Тайм-аут PHP. Если ваш сценарий подключается к внешним ресурсам, время ожидания этих ресурсов может приводить к ошибке HTTP 500. Правила тайм-аута или лучшая обработка ошибок в вашем скрипте должны помочь, если это является причиной ошибки 500.
- Ошибка кодирования в .htaccess. Хотя это не так часто, убедитесь, что файл .htaccess вашего сайта правильно структурирован.
Если вы используете WordPress, Joomla или другую систему управления контентом или CMS, обязательно поищите в их центрах поддержки более конкретную помощь по устранению неисправности 500 Internal Server Error.
Больше способов увидеть внутреннюю ошибку сервера
В Internet Explorer сообщение «Веб-сайт не может отобразить страницу» часто указывает на внутреннюю ошибку сервера HTTP 500. Ошибка 405 Method Not Allowed – это ещё один вариант, но должны найти соответствующее подтверждение в строке заголовка IE.
Когда службы Google, такие как Gmail, испытывают внутреннюю ошибку сервера 500, они часто сообщают о временной ошибке (500) или просто 500.
Когда Центр обновления Windows сообщает о внутренней ошибке сервера, она отображается как сообщение WU_E_PT_HTTP_STATUS_SERVER_ERROR или как код ошибки 0x8024401F.
Если веб-сайт, который сообщает об ошибке 500, работает под управлением Microsoft IIS, вы можете получить более конкретное сообщение об ошибке:
| Ошибка 500 Internal Server Error | |
|---|---|
| Код | Объяснение |
| 500,0 | Произошла ошибка модуля или ISAPI. |
| 500,11 | Приложение закрывается на веб-сервере. |
| 500,12 | Приложение занято перезагрузкой на веб-сервере. |
| 500,13 | Веб-сервер слишком занят. |
| 500,15 | Прямые запросы на Global.asax не допускаются. |
| 500,19 | Данные конфигурации неверны. |
| 500,21 | Модуль не распознан. |
| 500,22 | Конфигурация ASP.NET httpModules не применяется в режиме управляемого конвейера. |
| 500,23 | Конфигурация ASP.NET httpHandlers не применяется в режиме управляемого конвейера. |
| 500,24 | Конфигурация олицетворения ASP.NET не применяется в режиме управляемого конвейера. |
| 500,50 | Произошла ошибка перезаписи во время обработки уведомления RQ_BEGIN_REQUEST. Произошла ошибка выполнения конфигурации или входящего правила. |
| 500,51 | Произошла ошибка перезаписи во время обработки уведомления GL_PRE_BEGIN_REQUEST. Произошла глобальная конфигурация или ошибка выполнения глобального правила. |
| 500,52 | Произошла ошибка перезаписи во время обработки уведомления RQ_SEND_RESPONSE. Выполнение исходящего правила. |
| 500,53 | Произошла ошибка перезаписи во время обработки уведомления RQ_RELEASE_REQUEST_STATE. Произошла ошибка выполнения правила для исходящих сообщений. Правило настроено для выполнения до обновления выходного пользовательского кэша. |
| 500,100 | Внутренняя ошибка ASP. |
Ошибки, похожие на HTTP 500
Многие сообщения об ошибках браузера аналогичны сообщению 500 Internal Server Error, поскольку все они являются ошибками на стороне сервера, например 502 Bad Gateway, 503 Service Unavailable и 504 Gateway Timeout.
Также существует множество кодов состояния HTTP на стороне клиента, например, популярная ошибка 404 Not Found.
Ошибка сервера обновите страницу – это сообщение, которое могут увидеть пользователи во время работы с веб-сайтом. Она означает, что произошла некая ошибка, которая не позволяет сайту правильно функционировать. Нередко эта ошибка возникает внезапно, когда пользователь находится на странице сайта и взаимодействует с ней – нажимает на кнопки, отправляет форму или выполняет другие действия.
По своей сути сообщение «Ошибка сервера обновите страницу» говорит о том, что произошла ошибка на стороне сервера. Сервер – это компьютер, который отвечает за обработку запросов пользователей и отдает им в ответ нужные данные. Если сервер не может выполнить запрос, то возникает ошибка.
В данной статье мы рассмотрим, какие могут быть причины появления ошибки сервера на веб-сайте, и как ее можно решить. Это будет полезно для веб-мастеров и разработчиков сайтов, которые сталкиваются с похожими проблемами в своей работе.
Содержание
- Причины ошибки сервера
- Как решить проблему «Ошибка сервера обновите страницу»
- Что делать, если ошибка по-прежнему возникает
- Как предотвратить ошибку в будущем
- Вопрос-ответ
- Почему я получаю ошибку 500 «Ошибка сервера» при обновлении страницы?
- Как исправить ошибку 500 «Ошибка сервера», если я не имею доступа к серверу?
- Что делать, если ошибка 500 «Ошибка сервера» возникает только на одной странице?
- Зачем я получаю ошибку 500 «Ошибка сервера» и что это значит?
- Как мне определить, почему я получаю ошибку 500 «Ошибка сервера»?
Причины ошибки сервера
1. Неправильная конфигурация сервера: Ошибка сервера может быть следствием неправильной настройки сервера. Некоторые настройки могут привести к сбоям приложений, что ведет к ошибке сервера.
2. Высокий трафик: Если на сервере произошло большое количество запросов, это может привести к ошибке сервера. Причиной этого может быть большое количество пользователей в определенное время или лишняя нагрузка на сервер.
3. Проблемы с базой данных: База данных, которая хранит информацию для вашего приложения, может не функционировать правильно. Например, база данных может быть перегружена, застрять в цикле, или не может найти запрошенную информацию. Все эти проблемы могут привести к ошибке сервера.
4. Проблемы с подключением: Ваш сервер может допускать ошибки, если проблемы возникают с подключением. Это может произойти, если у вас есть проблемы с интернет-соединением, кабелем сети или другие физические проблемы с соединением.
5. Баги в приложении: Ошибка сервера могла произойти из-за багов или неправильного программирования в вашем приложении. Если код не написан правильно, то вероятность ошибки сервера очень велика.
Как решить проблему «Ошибка сервера обновите страницу»
Если вы столкнулись с ошибкой сервера «обновите страницу», то есть несколько путей решения проблемы. Вот некоторые из них.
- Перезагрузите страницу
Попробуйте обновить страницу еще несколько раз, возможно, что проблема была временной и теперь прошла. Нажмите кнопку F5 или стрелку обновления в браузере, чтобы перезагрузить страницу. - Очистите кэш браузера
Если проблема сохраняется, попробуйте очистить кэш вашего браузера, это может помочь. Для этого зайдите в настройки браузера и найдите раздел очистки кеша. Выберите все данные, которые нужно удалить, и нажмите кнопку «Очистить». - Проверьте интернет-соединение
Проверьте ваше интернет-соединение, возможно, что причина ошибки сервера обновите страницу лежит именно в неработающем соединении. Попробуйте перезагрузить модем или роутер, а также подключиться к другой сети, чтобы убедиться в этом. - Свяжитесь с администратором сайта
Если ничего из вышеперечисленного не помогло, свяжитесь с администратором сайта и сообщите им о проблеме. Возможно, они смогут помочь вам решить проблему.
Что делать, если ошибка по-прежнему возникает
Если после обновления страницы ошибка по-прежнему возникает, то следует рассмотреть несколько дополнительных вариантов решения проблемы.
1. Проверьте интернет-соединение
Возможно, проблема не в сервере, а в вашем интернет-соединении. Проверьте, подключены ли вы к сети и есть ли стабильный доступ в Интернет.
2. Очистите кэш браузера
Кэш браузера может быть причиной ошибки. Очистка кэша браузера иногда помогает решить проблему. Для этого нужно найти настройки браузера и выбрать пункт «Очистить кэш».
3. Приостановите работу антивируса или брандмауэра
Антивирусы и брандмауэры могут блокировать доступ к страницам, что может привести к появлению ошибки. Попробуйте приостановить работу антивируса или брандмауэра, а затем обновить страницу.
4. Обратитесь в службу технической поддержки
Если ничто из вышеперечисленного не помогло, обратитесь в службу технической поддержки сайта или хостинга. Технический специалист поможет определить причину ошибки и предложит соответствующее решение.
Не забывайте, что проблема с ошибкой сервера может возникнуть не только с вашей стороны, поэтому не спешите с выводами и не запускайте ненужные действия, которые могут навредить вашей системе.
Как предотвратить ошибку в будущем
Резервное копирование — один из лучших способов предотвратить ошибки на сервере. Регулярное резервное копирование поможет восстановить сайт в случае сбоя или ошибки.
Обновление программного обеспечения — еще один важный аспект для предотвращения ошибок на сервере. Постоянный мониторинг обновлений программного обеспечения может помочь избежать уязвимостей и ошибок.
Мониторинг производительности — также важен для предотвращения ошибок на сервере. Мониторинг аппаратных и программных ресурсов сервера поможет выявить проблемы производительности и предотвратить ошибки, вызванные перегрузкой сервера.
- Необходимо регулярно проверять журналы ошибок и сообщения сервера на наличие проблем.
- Проверьте файлы конфигурации и настройки сервера на наличие ошибок.
- Избегайте установки сомнительных или устаревших программ на сервер.
Стоит также обратить внимание на нештатные ситуации и принимать меры, чтобы устранить проблемы. Это может быть как обновление ПО, так и изменение настроек сервера или перенос на другой хостинг.
Вопрос-ответ
Почему я получаю ошибку 500 «Ошибка сервера» при обновлении страницы?
Ошибка сервера 500 возникает, когда на сервере происходит внутренняя ошибка и сервер не в состоянии обработать ваш запрос. Это может быть вызвано различными причинами, такими как поврежденный файл конфигурации, проблемы с базой данных или некорректной настройкой сервера. Решением может быть обновление файлов конфигурации, проверка наличия доступа к базе данных, повторная настройка сервера и т.д.
Как исправить ошибку 500 «Ошибка сервера», если я не имею доступа к серверу?
Если вы не имеете доступа к серверу, то вы не сможете самостоятельно решить проблему. В данном случае вам следует обратиться к администратору сервера или к службе поддержки вашего хостинг-провайдера. Они смогут определить причину ошибки и решить проблему.
Что делать, если ошибка 500 «Ошибка сервера» возникает только на одной странице?
Если ошибка происходит только на одной странице, то это может быть связано с проблемами в содержимом этой страницы. Попробуйте удалить или изменить содержимое этой страницы. Если это не помогает, попробуйте проверить файлы конфигурации и настройки сервера, связанные с этой страницей.
Зачем я получаю ошибку 500 «Ошибка сервера» и что это значит?
Ошибка сервера 500 указывает на внутреннюю ошибку сервера, которая произошла при обработке вашего запроса. Это может быть вызвано различными причинами, такими как неправильно сконфигурированный сервер, повреждения файлов на сервере, проблемы с базой данных или другие проблемы.
Как мне определить, почему я получаю ошибку 500 «Ошибка сервера»?
Чтобы определить причину ошибки 500, вам следует просмотреть логи сервера. Логи могут предоставить ценную информацию о том, что произошло на сервере и что вызвало ошибку. Также можно обратиться к администратору сервера или службе поддержки хостинг-провайдера.