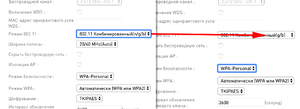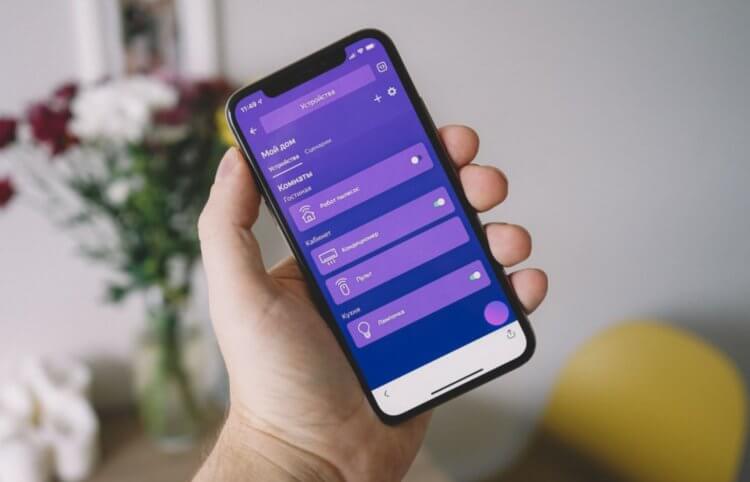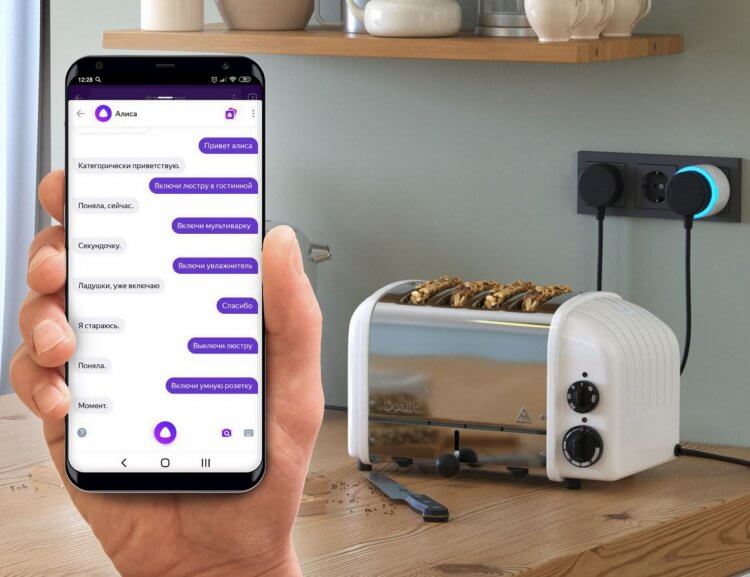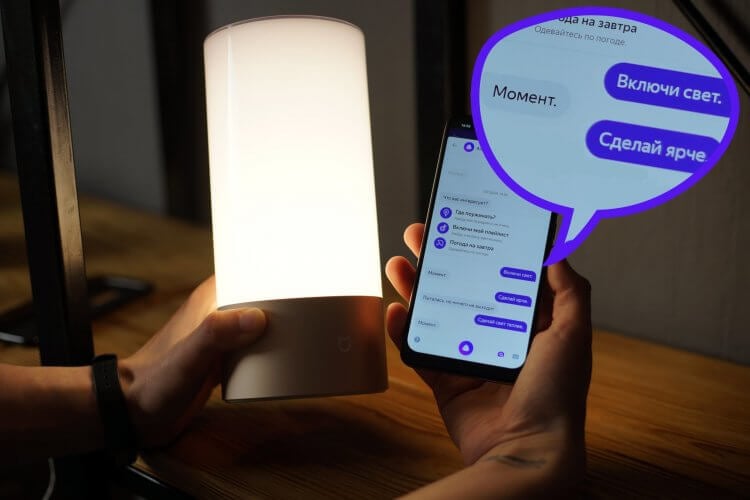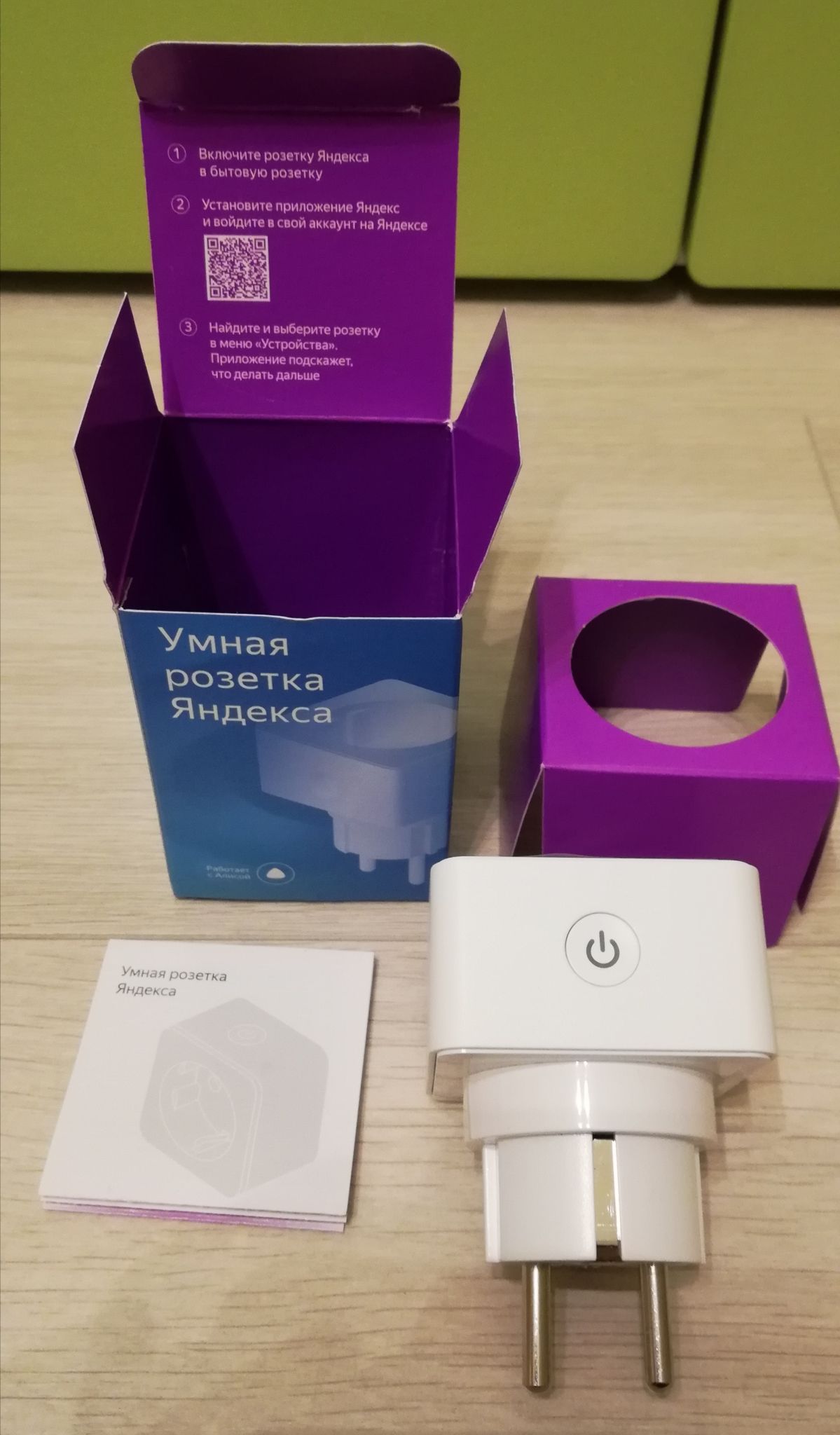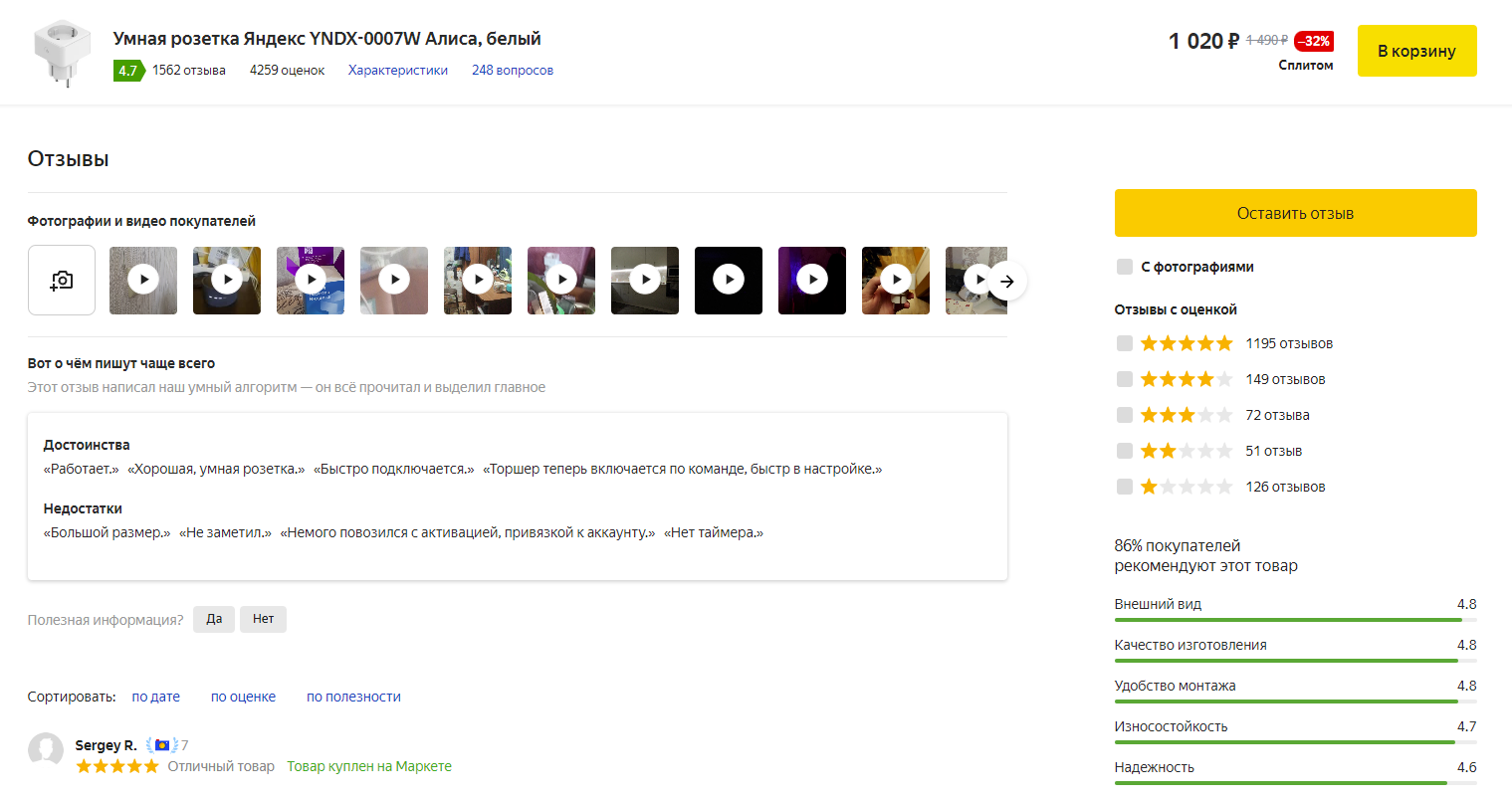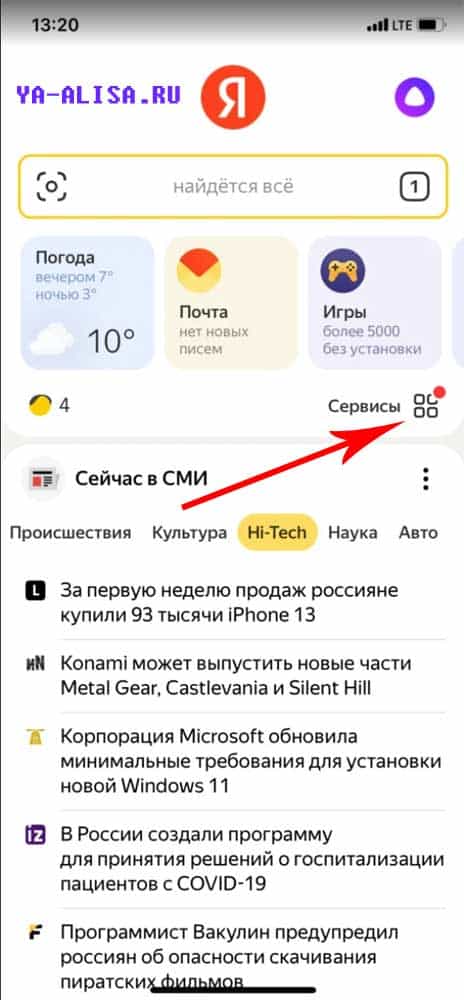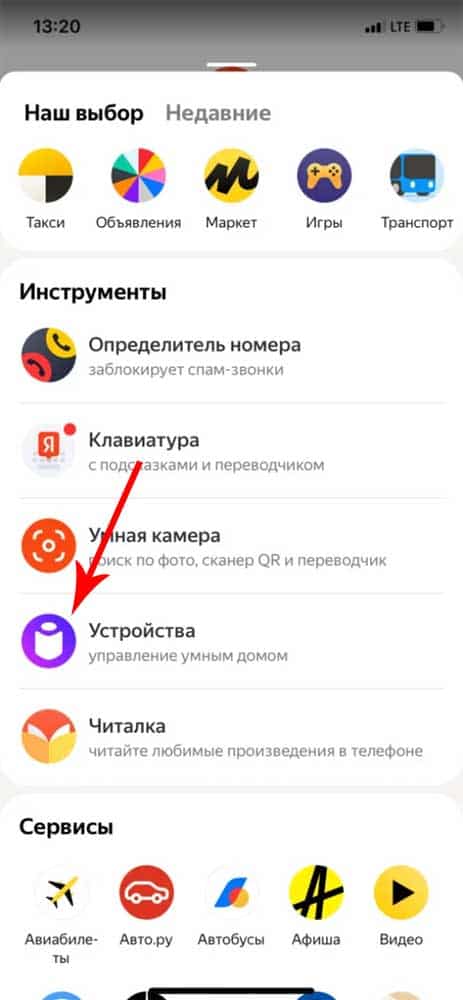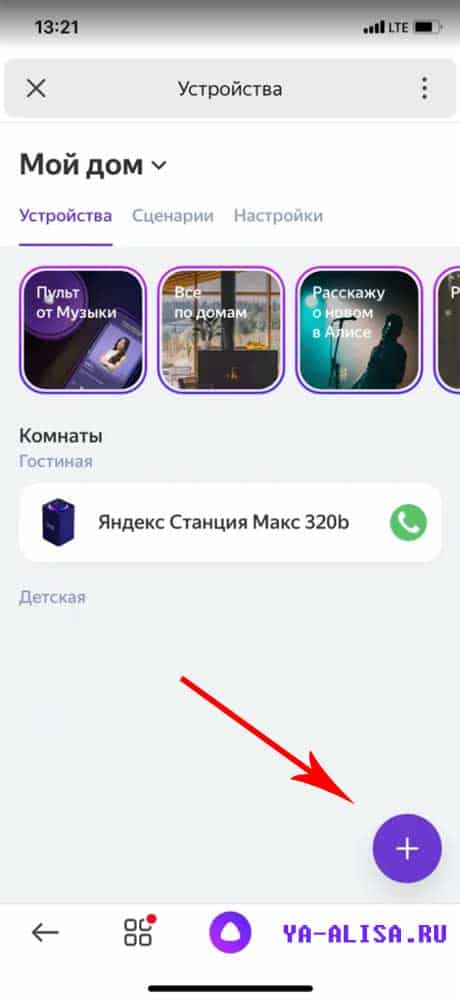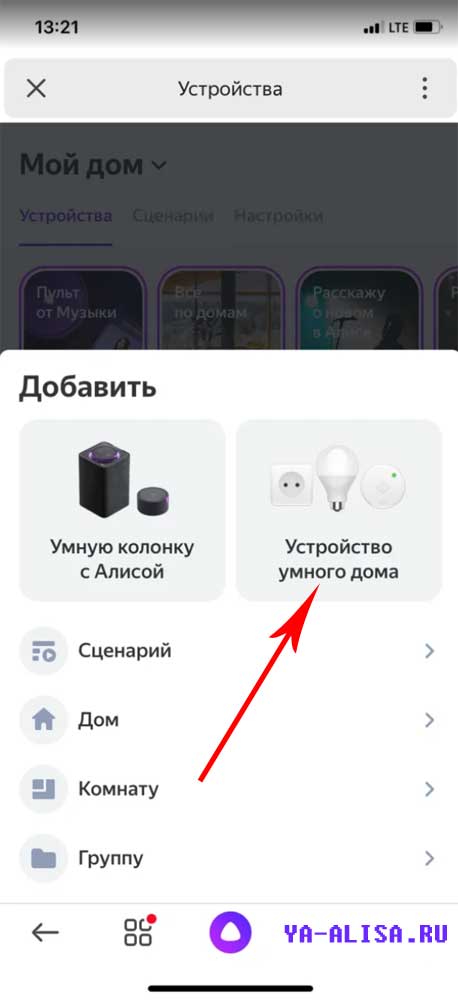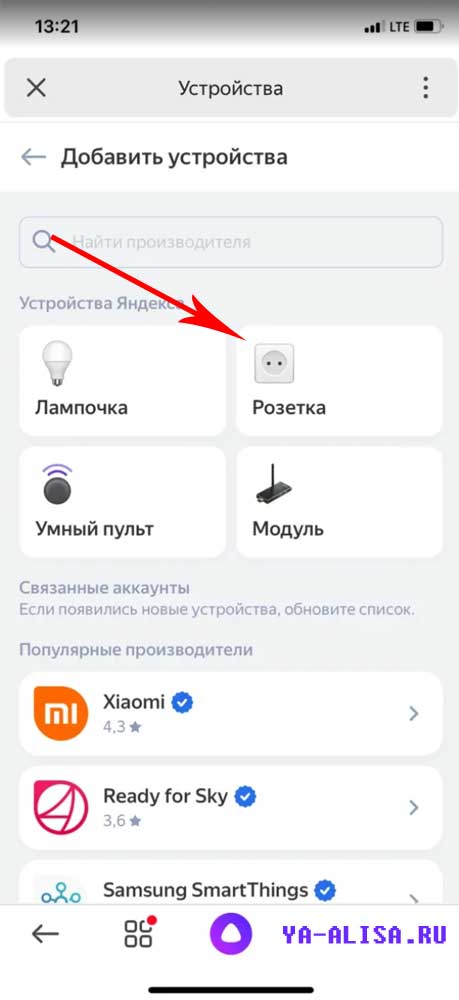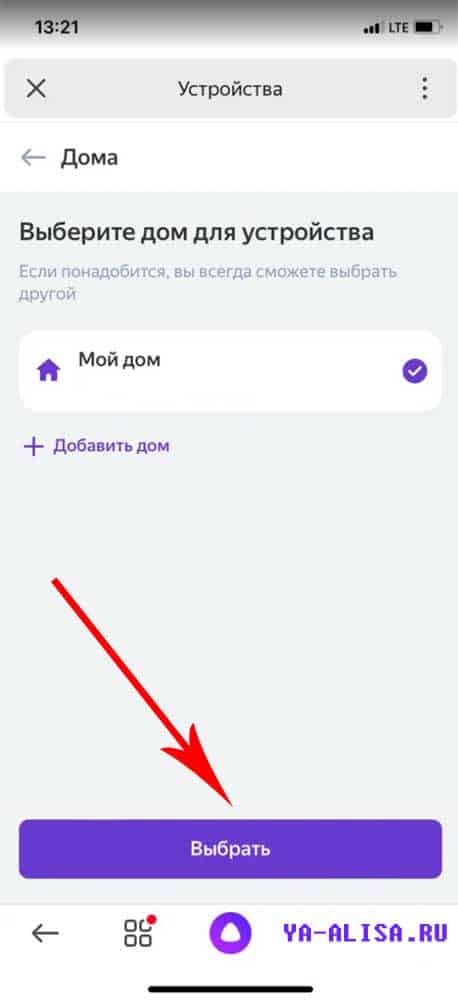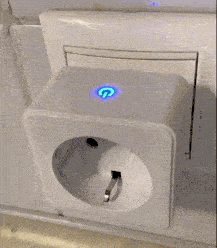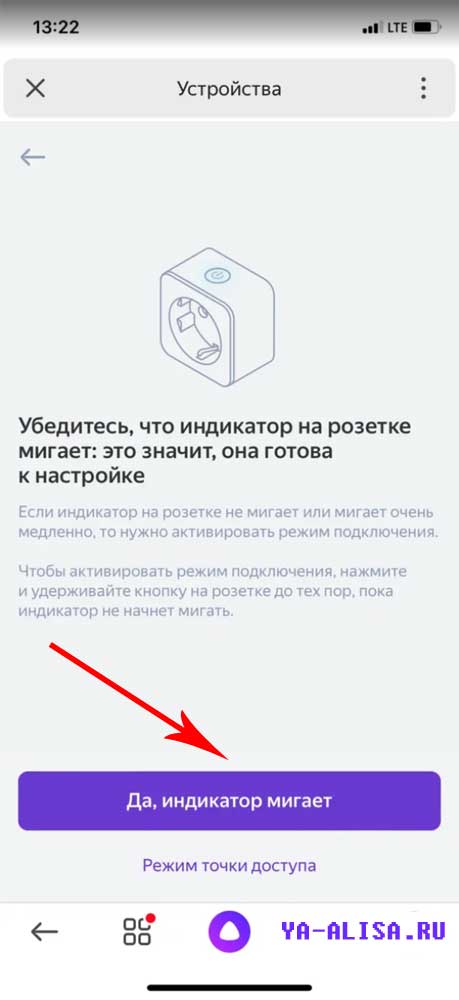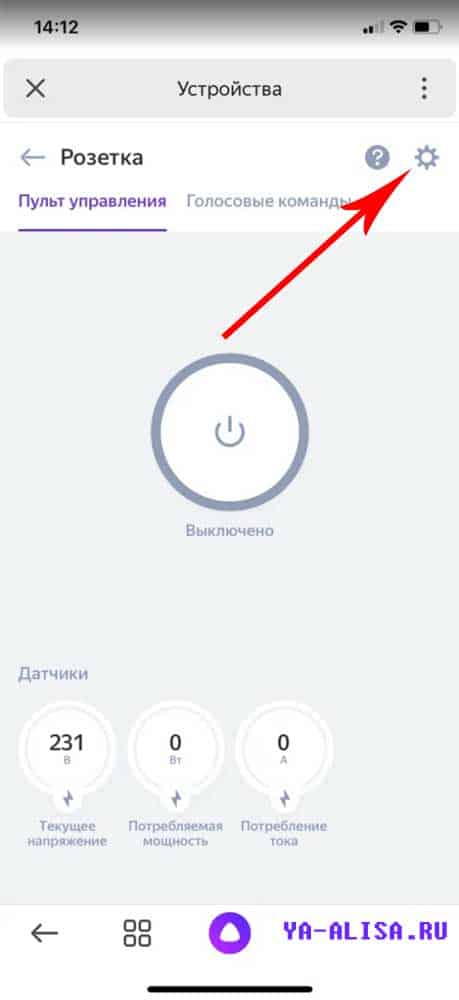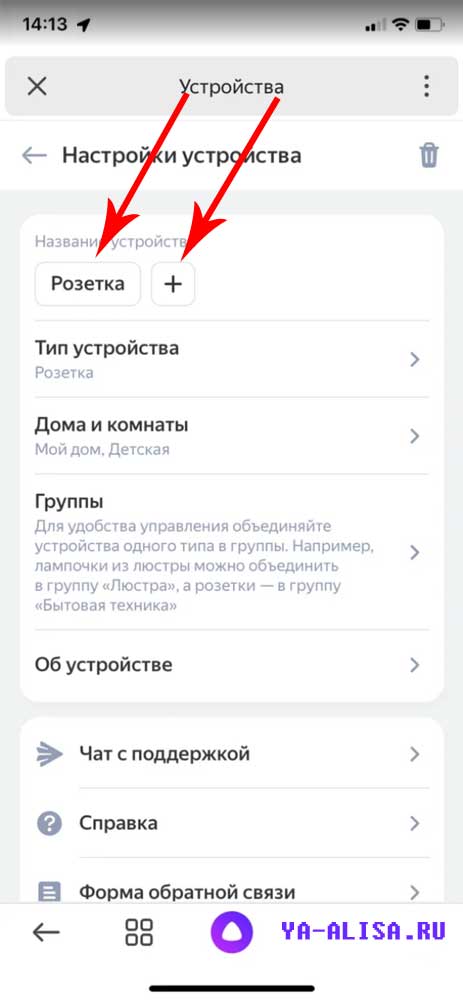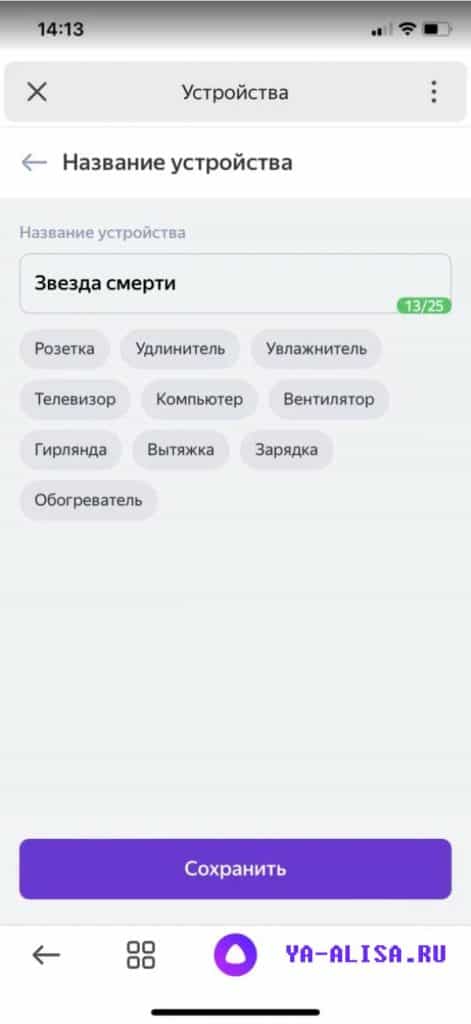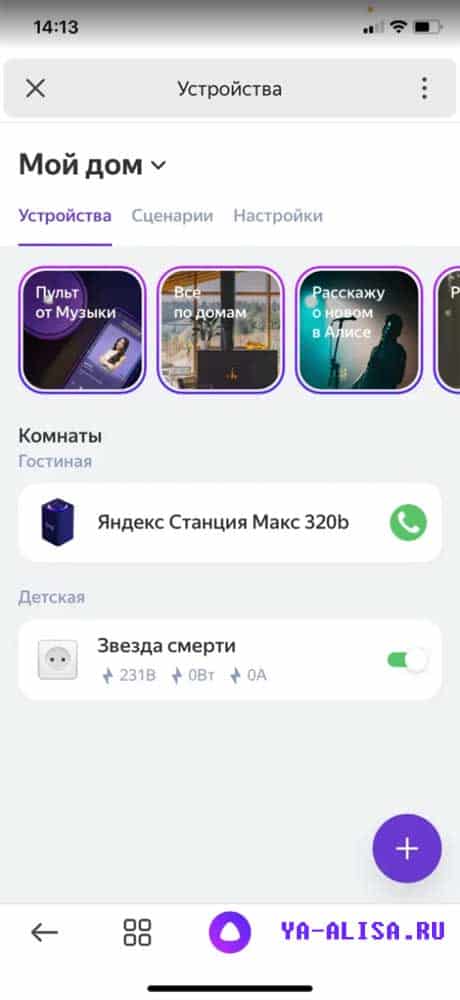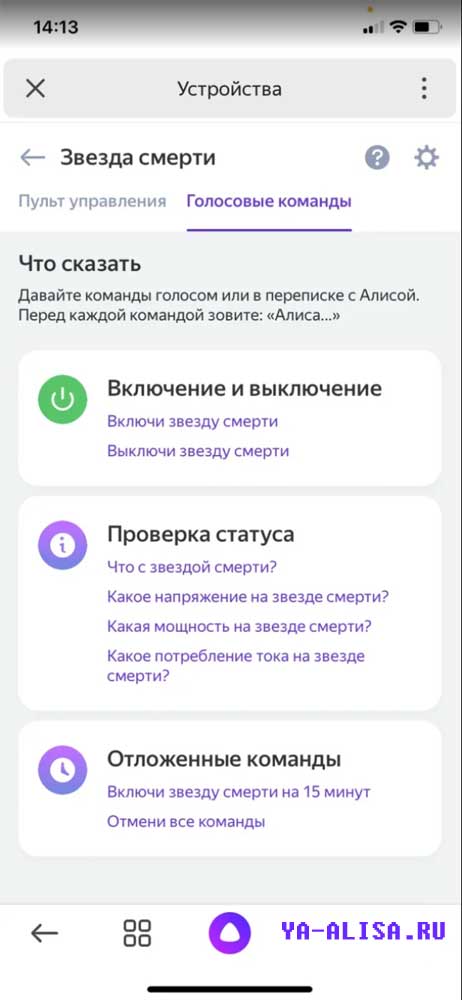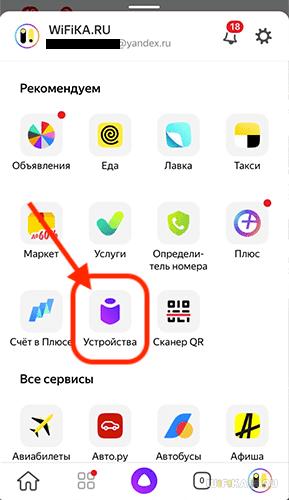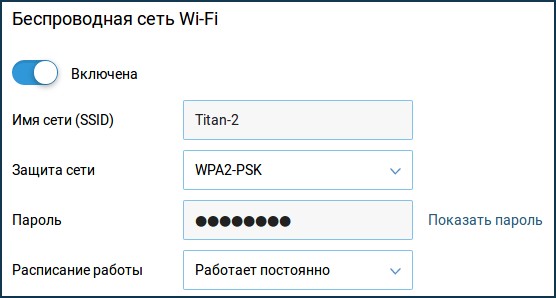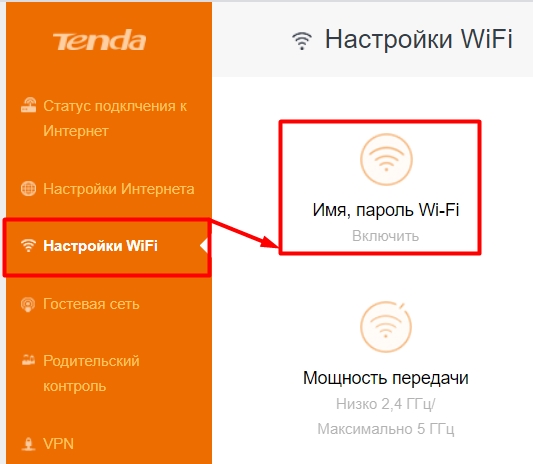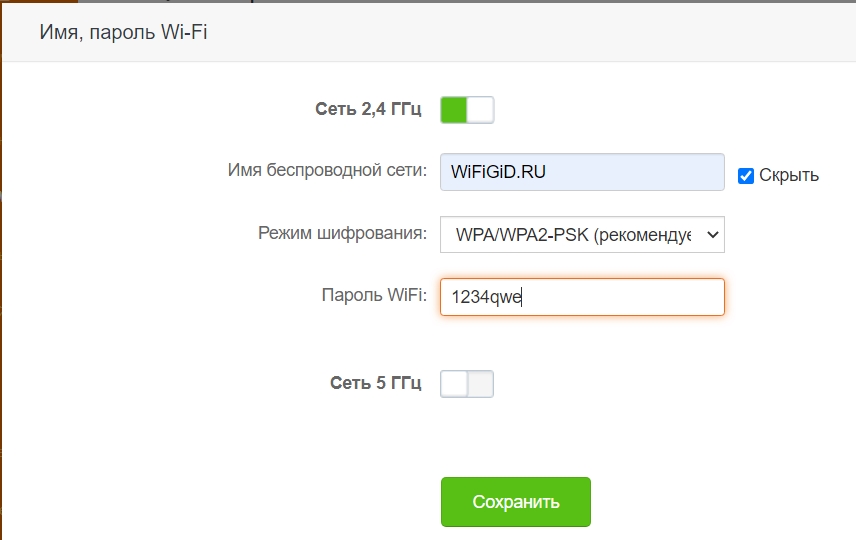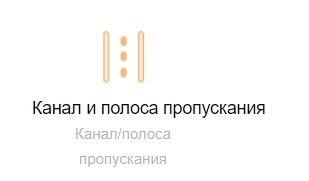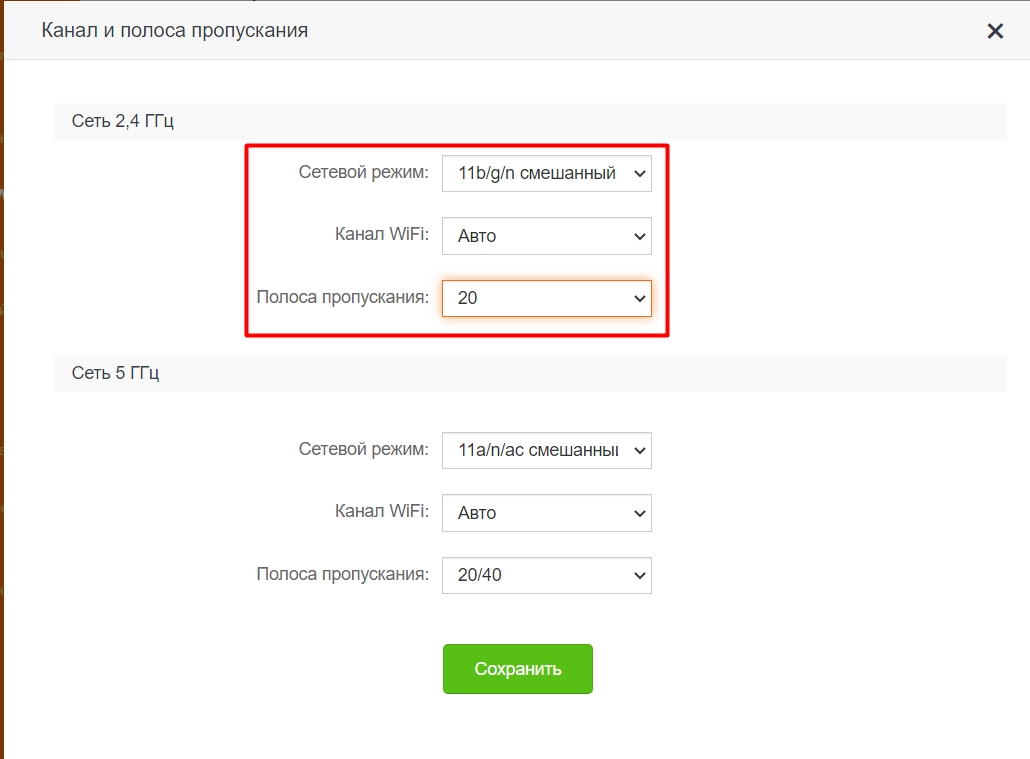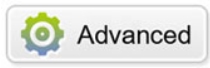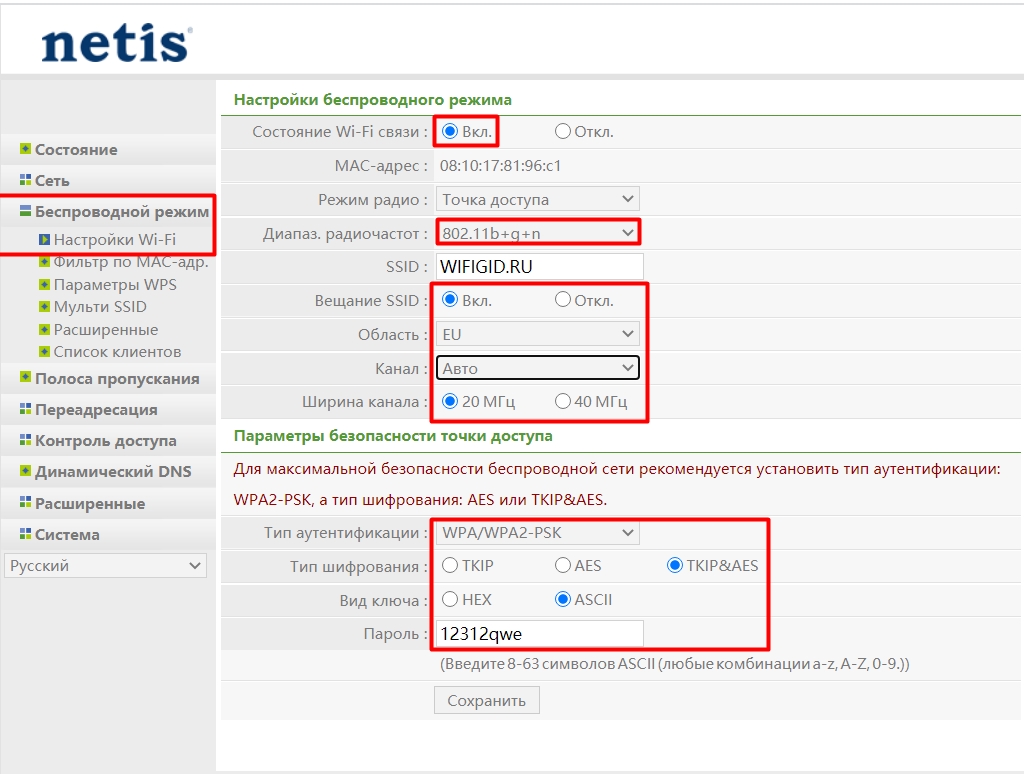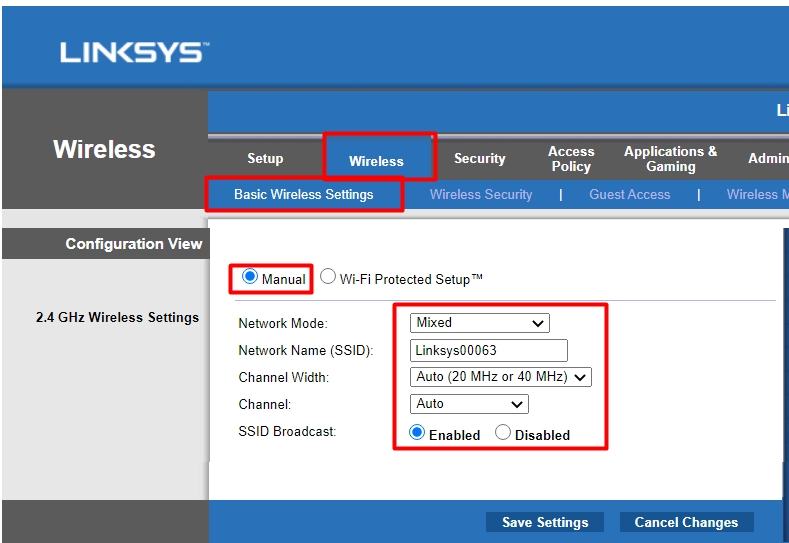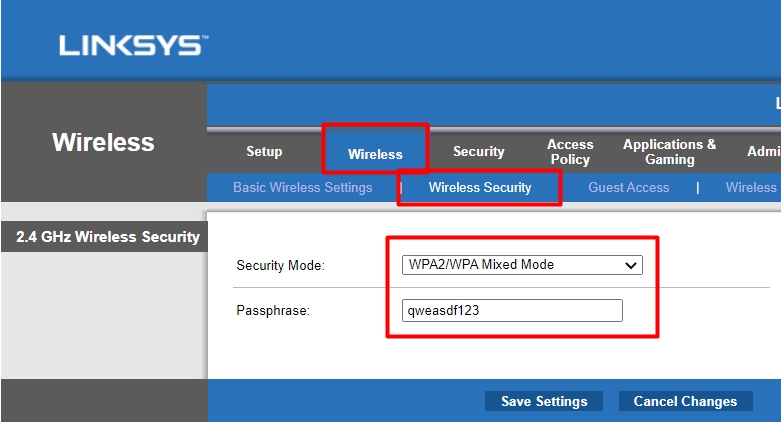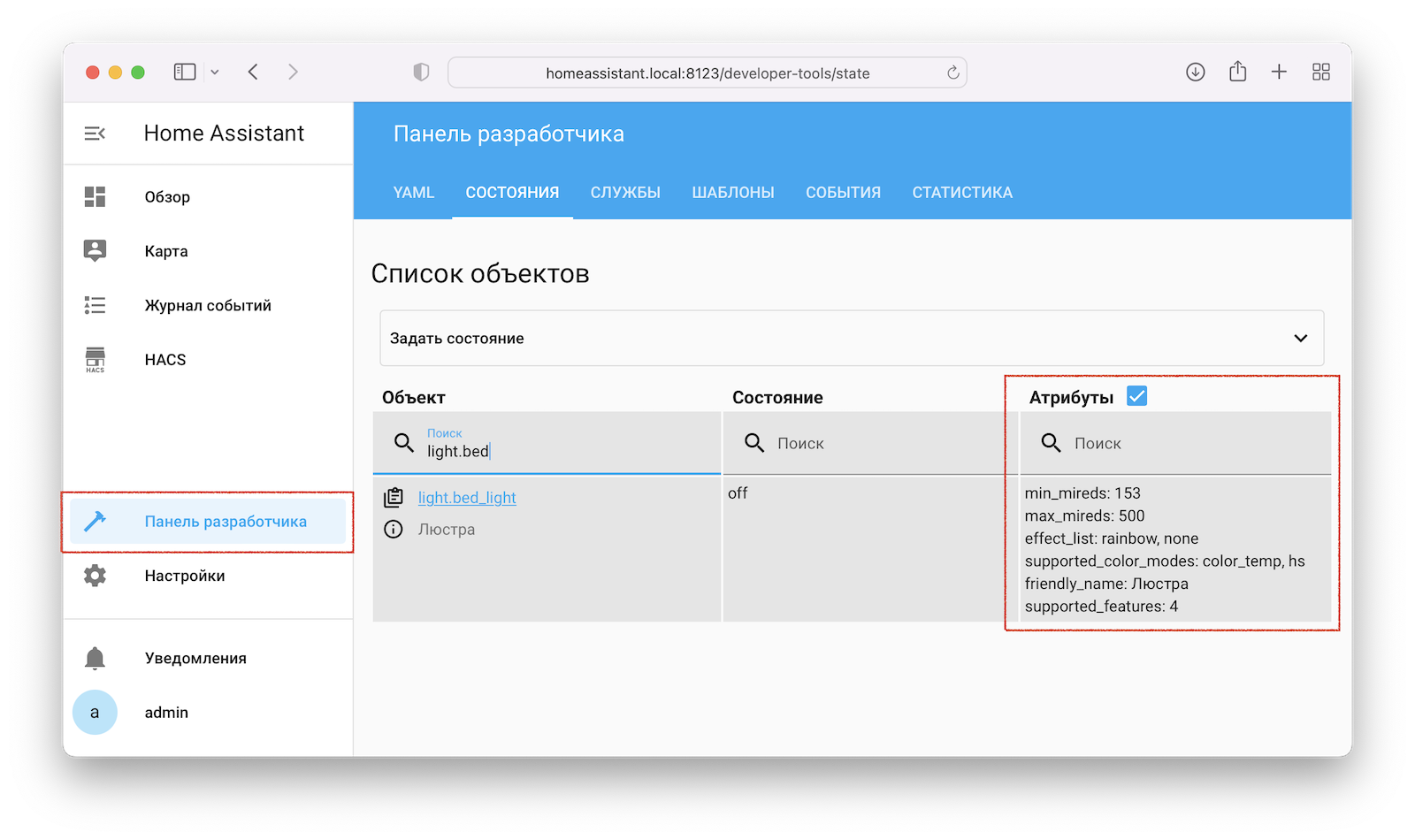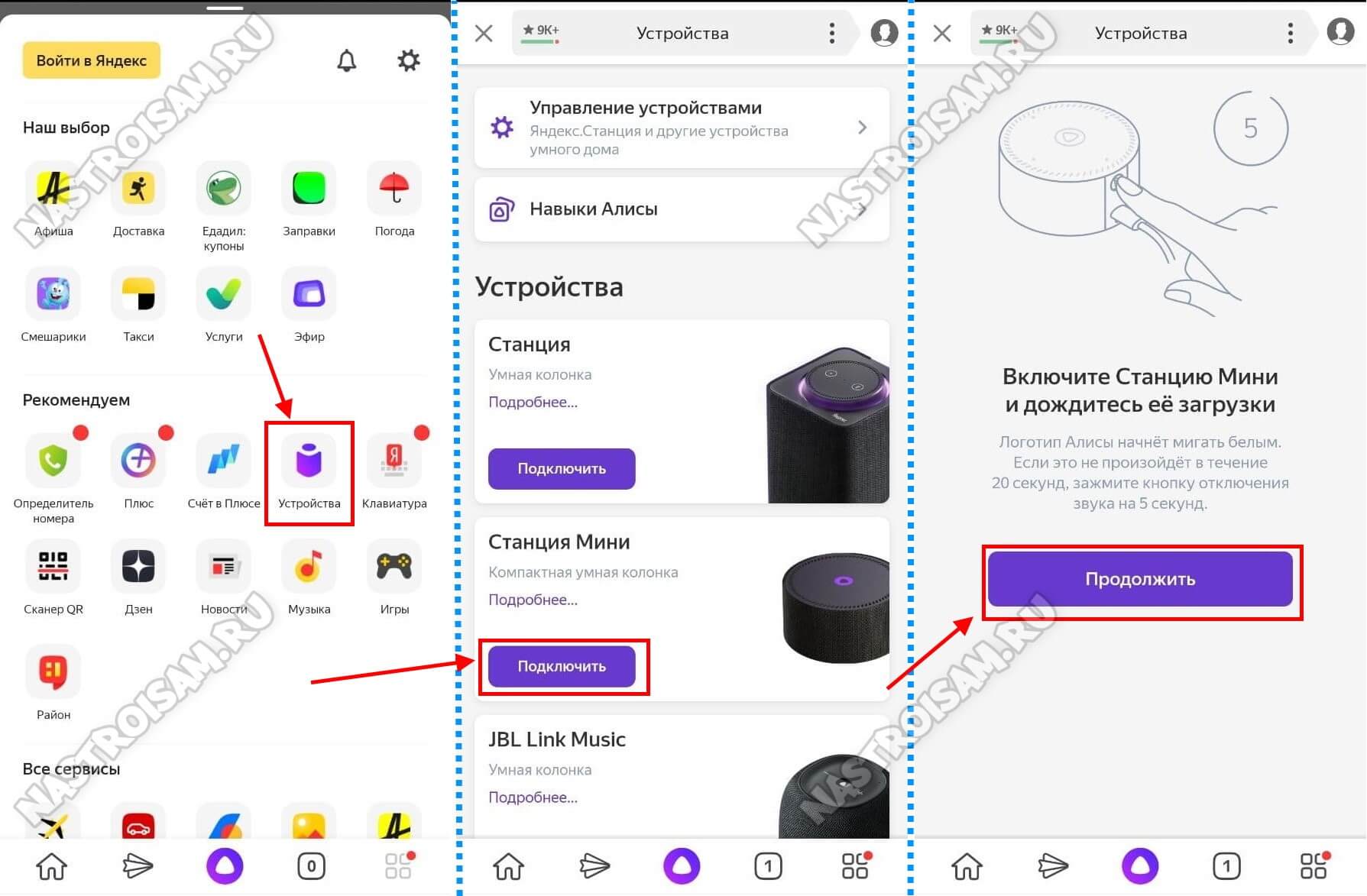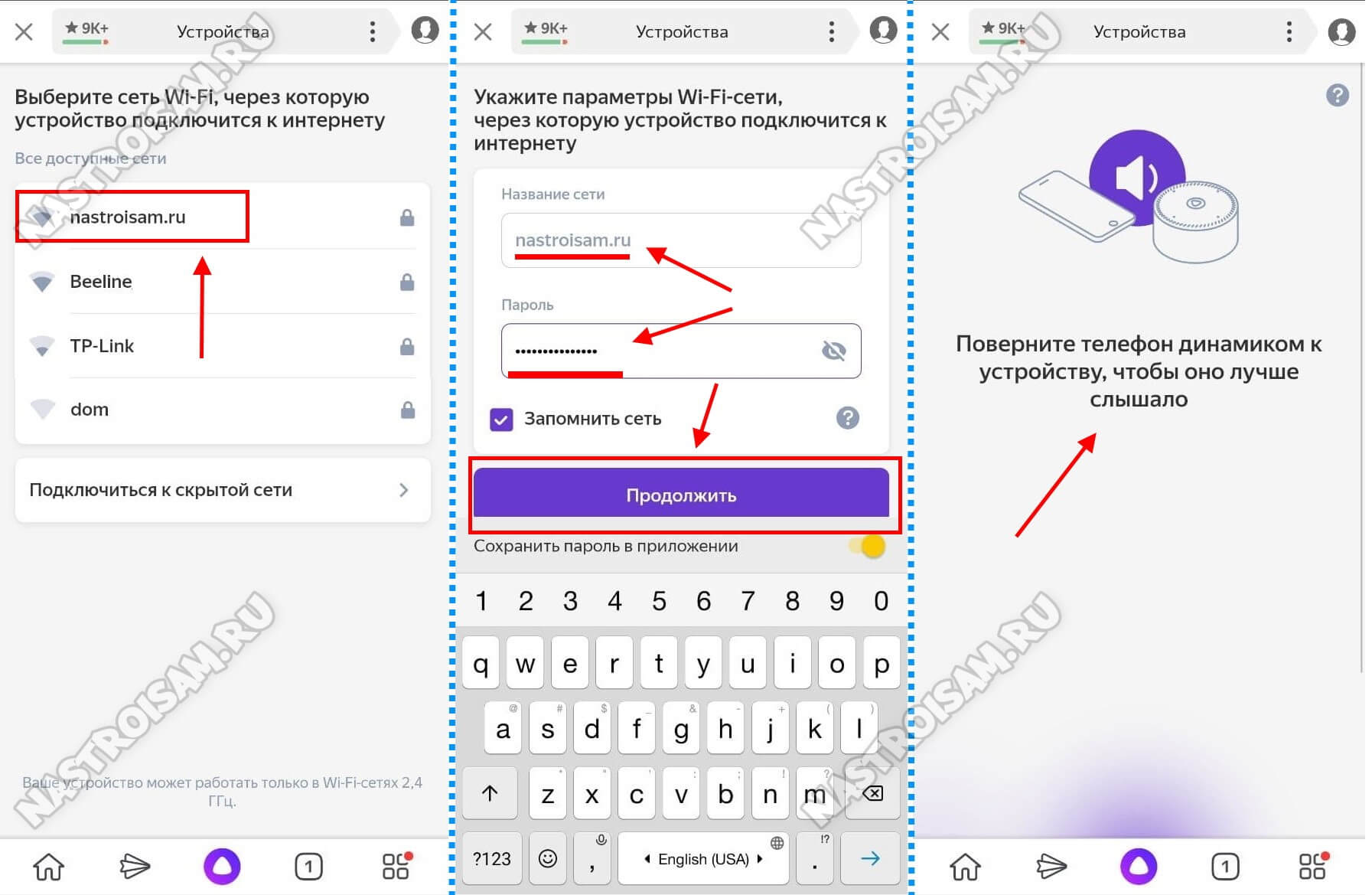Содержание
- 1 Устройства Яндекса
- 1.1 Если нет соединения
- 1.2 Если нет производителя в Пульте (совместимость)
- 2 Подключение не-Яндекс устройств
- 2.1 Если устройства работают неполноценно
- 2.2 Если устройства пропадают или перестают управляться
- 3 Проблемы с WiFi
На странице приведены некоторые способы решения проблем с подключением устройств к умному дому Яндекса.
Устройства Яндекса
Если нет соединения
- Если не подключается Лампочка
- Если не подключается Розетка
- Если не подключается Пульт
Если нет производителя в Пульте (совместимость)
- Если подключили Пульт, но не нашли нужный бренд в приложении
Подключение не-Яндекс устройств
Если нужный производитель отсутствует в приложении Яндекс, нужно пройти по всему списку навыков; возможно, производитель его уже добавил.
А если навыка так и не нашлось? Иногда устройство все равно можно подключить, используя дополнительный сервис, или указав совместимый бренд:
- Подключение устройств Sonoff через Mi Home — использование eWeLink + Mi Home
- Совместимость брендов (недокументированное) — подключение отсутствующего в списке бренда через другой
- Многие WiFi-устройства отлично заводятся в УДЯ через приложения «Smart Home» от Tuya, Digma итд.
Можно даже поступить наоборот: подключить Яндекс.Розетку или Лампу не напрямую, а через Тую или Дигму, и получить для них расширенные возможности, которые пока не прописаны в приложении Яндекс.
Если устройства работают неполноценно
Например, у RGB-лампы доступны только вкл и выкл, хотя в «родном» приложении доступны и авторежимы, и яркость, и цветовая температура.
Что делать? Ответ прост: пишите разработчикам навыка. А ещё лучше найдите единомышленников — и напишите массово 
Если устройства пропадают или перестают управляться
На сегодняшний день самая распространённая проблема — это «протухание» токенов в навыках, написанных не по спецификации. В этом случае скорее всего поможет развязать аккаунты Яндекса и поставщика навыка, и связать их заново, обновив список устройств.
Проблемы с WiFi
Переключение b/g/n на b/g
Если устройство в списке есть, но подключить все равно не удаётся — возможно, «виноваты» настройки Wi-Fi:
- Решение проблем с Wi-Fi — чеклист подключения для колонок с Алисой
- Кроме того, скорее всего поможет переключение в настройках набора стандартов 802.11 b/g/n на 802.11 b/g:
Содержание
- Решение проблем с подключением устройств к Умному дому
- Содержание
- Устройства Яндекса
- Если нет соединения
- Если нет производителя в Пульте (совместимость)
- Подключение не-Яндекс устройств
- Если устройства работают неполноценно
- Если устройства пропадают или перестают управляться
- Проблемы с WiFi
- 3 самых распространенных проблемы Умного дома Яндекса и способы их решения
- Не включается умная лампочка
- Алиса не видит устройства
- Почему Алиса не выполняет сценарий
- Умная розетка Яндекс – полезный девайс для умного дома
- Умная розетка Яндекс и её основные возможности
- Управление
- Умна розетка Яндекс: Технические Характеристики
- Как самостоятельно подключить умную розетку Яндекс к голосовому помощнику Алиса
- 1. Привязываем устройство к приложению.
- 2. Входим в аккаунт.
- 3. Выбираем необходимое устройство.
- 4. Привязываем устройство к конкретной комнате.
- Что делать если умная Розетка Яндекс не подключается?
- Резюмируем плюсы смарт розетки Яндекс
- Резюмируем минусы умной розетки Яндекс
- Какие умные розетки других производителей работают с Алисой?
- Отзывы покупателей про умную розетку Яндекса
Решение проблем с подключением устройств к Умному дому
Содержание
Устройства Яндекса
Если нет соединения
Если нет производителя в Пульте (совместимость)
Подключение не-Яндекс устройств
Если нужный производитель отсутствует в приложении Яндекс, нужно пройти по всему списку навыков; возможно, производитель его уже добавил.
А если навыка так и не нашлось? Иногда устройство все равно можно подключить, используя дополнительный сервис, или указав совместимый бренд:
- Подключение устройств Sonoff через Mi Home — использование eWeLink + Mi Home
- Совместимость брендов (недокументированное) — подключение отсутствующего в списке бренда через другой
- Многие WiFi-устройства отлично заводятся в УДЯ через приложения «Smart Home» от Tuya, Digma итд.
Если устройства работают неполноценно
Например, у RGB-лампы доступны только вкл и выкл, хотя в «родном» приложении доступны и авторежимы, и яркость, и цветовая температура.
Что делать? Ответ прост: пишите разработчикам навыка. А ещё лучше найдите единомышленников — и напишите массово 😉
Если устройства пропадают или перестают управляться
На сегодняшний день самая распространённая проблема — это «протухание» токенов в навыках, написанных не по спецификации. В этом случае скорее всего поможет развязать аккаунты Яндекса и поставщика навыка, и связать их заново, обновив список устройств.
Проблемы с WiFi
Если устройство в списке есть, но подключить все равно не удаётся — возможно, «виноваты» настройки Wi-Fi:
- Решение проблем с Wi-Fi — чеклист подключения для колонок с Алисой
- Кроме того, скорее всего поможет переключение в настройках набора стандартов 802.11 b/g/n на 802.11 b/g:
Источник
3 самых распространенных проблемы Умного дома Яндекса и способы их решения
В последние годы многих пользователей не покидает мысль создать умный дом, тем более, что каких-то бешеных затрат не требует. Умная колонка, парочка лампочек, умных розеток, датчики — вот и дело в шляпе. Может показаться, что это баловство, но на деле это очень удобно: особенно, если все аксессуары расставлены по всей квартире и завязаны на нескольких умных колонках, а не по отдельности в каждой комнате вперемешку с обычными лампочками. На самом деле, тот же Умный дом с Алисой не так уж прост: вот несколько популярных проблем, с которыми вы можете столкнуться в процессе использования.
Вот несколько самых частых проблем умного дома Яндекса
Не включается умная лампочка
Часто пользователи Умного дома могут заметить, что по голосовой команде или через приложение не включается лампочка или любой другой аксессуар в тот момент, когда он так нужен. При этом есть звук активации Алисы, но устройство не включается. Речи о неисправности быть не может — все решается довольно просто.
Не работает умная лампочка или другое устройство? Решить это просто
- Умная лампочка не включается из-за плохого сигнала Wi-Fi или сотовой связи. Попробуйте перезагрузить смартфон или роутер, подождать пару минут и снова включить аксессуар.
- Если пытаетесь включить умную лампочку голосом, а она не активируется, попробуйте произнести фразу погромче. В последнее время фраза «Алиса, свет!» не работает, поэтому нужно добавить команду вручную или же говорить «Алиса, включи свет!».
- Аксессуар умного дома не включается по команде из-за того, что Яндекс.Станция вас не слышит, находясь в другой комнате. Попробуйте подойти ближе, а если нет возможности, то воспользуйтесь Алисой на телефоне через приложение Умный дом.
- Попробуйте удалить аксессуар из приложения Умный дом и добавить его заново. Если используете неоригинальную лампочку, то лучше воспользуйтесь нашей инструкцией.
Чаще всего проблема с умными лампочками возникает из-за того, что кто-то по привычке нажал на выключатель. Проверьте, чтобы он был во включенном положении. Кстати, если у вас по команде одновременно включаются сразу все лампочки, то фирменная лампочка Яндекса включается быстрее. Увы, с этим ничего поделать нельзя.
Алиса не видит устройства
При использовании умного дома на протяжении нескольких месяцев у пользователей возникает проблема: Алиса говорит, что устройство недоступно. Это касается не только умных лампочек и розеток, но и, например, роботов-пылесосов. У меня была такая ситуация: я добавил робот-пылесос Elari в умный дом и запускал его по команде. Но в один момент он перестал запускаться через Яндекс.Станцию. Вот, какие есть причины.
Алиса не видит устройства. Что делать?
- Устройство разлогинилось в фирменном приложении из-за того, что им долго не пользовались. Зайдите в учетную запись заново, затем удалите устройство из умного дома Яндекса, после чего добавьте заново.
- Если умное устройство работает на аккумуляторе, возможно, оно разрядилось. Например, робот-пылесос долгое время не подключен к зарядной станции.
- У некоторых сторонних гаджетов довольно скудный набор голосовых команд. Тот же робот-пылесос Elari через Яндекс.Станцию можно только включать/выключать, остальные команды доступны только в фирменном приложении.
- Возможно, вы сменили пароль от точки доступа Wi-Fi, но не поменяли его в настройках устройства в приложении Умный дом: удалите его и подключите заново с новым паролем Wi-Fi.
Обратите внимание, что некоторые устройства теперь нельзя подключить к умному дому Яндекса из-за санкций. Например, гаджеты Philips Hue прекратили поддержку навыков с помощью Алисы, поэтому теперь работают лишь через родное приложение.
Почему Алиса не выполняет сценарий
Вы можете создать сценарий в умном доме Яндекса, благодаря которому одновременно будут задействованы сразу несколько устройств. Например, по команде «Алиса, я дома» включится свет, чайник, и любимый плейлист или радиостанция. Иногда сценарий не срабатывает частично или полностью. Почему так?
Сценарий всегда можно запустить через приложение в телефоне
- В квартире отключена электроэнергия или пропало соединение с интернетом, поэтому устройства не включатся.
- На Яндекс.Станции выключен микрофон, поэтому она вас не слышит. Или же вы находитесь далеко от колонки.
- Бывает и так, что Яндекс.Станция обновляется или зависает. К счастью, команду для выполнения сценария можно произнести через приложение на телефоне заранее, пока вы еще не пришли домой.
- Случайно включился не тот сценарий в Яндексе. Зайдите в приложение Умный дом на вкладку «Сценарии», выберите нужный и справа вверху деактивируйте переключатель.
Также многие замечают, что при запуске сценария в Яндексе некоторые устройства не включаются: дело в том, что в настройках сценария нужно добавить каждый по отдельности. Например, лампочку в коридоре, прихожей, иначе включится только та, что уже добавлена ранее.
Новости, статьи и анонсы публикаций
Свободное общение и обсуждение материалов
В 2022 году большое количество людей осознало, что автомобиль превратился из средства передвижения в непозволительную роскошь: тут и стоимость бензина, и запчастей, а если добавить к этому налоги и страховку, то выясняется, что в булочную дешевле отправиться на такси. Впрочем, не спешите делать заказ: прокатиться с ветерком этим знойным летом вам позволит отличный электросамокат с высоким клиренсом, мощным двигателем и большой грузоподъёмностью. Рассказываем, почему этот вид транспорта вам понравится больше автомобиля и на что нужно обратить внимание при выборе городского электросамоката.
В этом году несмотря на все сложности всё-таки вышла обновленная Яндекс.Станция 2. Колонка стала заметно компактнее, а вот по качеству звука мнения пользователей разделились: лично мне понравилось звучание, но складывается ощущение, будто большинство всё-таки считает иначе. Впрочем, у новой колонки достаточно интересных фишек. О некоторых и вовсе узнаёшь только месяц-два после покупки, что становится приятным сюрпризом. Сегодня расскажу вам о классных фишках Яндекс.Станции 2: узнаете, как управлять ею, правильно подключать к Интернету, настраивать подсветку и многое другое!
АлиЭкспресс поражает низкими ценами: порой попадаются товары, которых либо вообще нет в продаже в обычных магазинах, либо они стоят дороже в два и больше раз. Время от времени я заказываю там подобные вещи, за год накапливается довольно много неплохих покупок. Сегодня я расскажу вам о том, что набрал на Али за последнее время! Тут есть товары для дома, для смартфона и просто какие-то приятные мелочи, которые пришлось бы долго искать в офлайн-рознице. Все дешево и со скидками! Надеюсь, вам понравится!
Источник
Умная розетка Яндекс – полезный девайс для умного дома
Умная розетка Яндекс будет полезной в комплекте вашего умного дома. А этот материал подготовлен специально для тех, кто интересуется этим гаджетом и рассматривает его как возможный для приобретения.
Яндекс по праву занимает лидерские позиции на российском IT-рынке, разрабатывая по-настоящему крутые технологии для умного дома. Представив покупателям умную колонку, станцию и лампочку, Яндекс-команда взялась за умную розетку. Оснастив её интеллектуальными возможностями, смарт розетку от Яндекса можно легко связать с другими устройствами по системе «Умный дом».
Умная розетка Яндекс и её основные возможности
Обзоры и отзывы пользователей об использовании розетки подтверждают её функциональность и технологичность. Умная розетка Яндекс успешно выполняет функции обычной розетки, а ещё теперь можно удалённо включать-отключать питание другой техники в доме с помощью голосового помощника. Следует лишь дать команду: «Алиса, включи кофеварку!». Вместе с умными помощниками в дом приходят удобство и комфорт. Но использовать смарт устройства можно не только в квартире, но и в загородном доме, либо на работе.
Управление
- Со смартфона.
- При помощи техники «Умного дома».
- С компьютера, поддерживающего функционал голосового помощника.
Разработчики Яндекса стараются создавать технику максимально удобной в быту. Отдавать команды умной розетке можно с любого устройства, поддерживающего голосовое управление. Чтобы настроить все функции, требуется скачать приложение от Яндекса и зарегистрировать логин. Для компьютерной версии интернет-браузера нужно в дополнение подключить ещё и синхронизацию данных.
Чтобы управлять смарт розеткой через приложение, нужно войти в аккаунт, выбрав во вкладке «Устройства» необходимую розетку. В дополнение в приложении фиксируются показатели напряжения и мощности тока в розетке.
Умна розетка Яндекс: Технические Характеристики
- Стандартная цветовая гамма устройств на выбор для классических решений – в чёрном или белом исполнении.
- Компактный размер 55×55×80 (Ш×В×Г), корпус прямоугольной формы.
- Управление происходит путём подключения к домашнему WiFi.
- Многие пользователи отметили качественный и приятный на ощупь пластик.
- Вес – 200 грамм, благодаря чему розетку можно взять даже в путешествие.
- Стандартное напряжение устройства – 230 В.
- Частота номинальная – 50 Гц, что считается оптимальным показателем для повседневной эксплуатации.
- Максимальный показатель тока – 16 А.
- Максимальная мощность – 3680 Вт.
- Класс защиты от поражения током – 2. Это стандартный показатель для большинства бытовых приборов, при котором в устройстве есть дополнительная защитная изоляция.
Как самостоятельно подключить умную розетку Яндекс к голосовому помощнику Алиса
Давайте разберемся, как подключить умную розетку Яндекс самостоятельно и настроить её синхронизацию с голосовым помощником Алиса или мобильным приложением для управления со сматртфона.
1. Привязываем устройство к приложению.
Сначала подключаем смарт-розетку к домашней сети WiFi, затем в приложении ищем во вкладке «Устройства» графу «Управление», находим необходимую Яндекс станцию, жмём «+» в нижнем правом углу. После того как появится раздел «Другое устройство», находим девайс и привязываем устройство через кнопку «Привязать к Яндексу».
2. Входим в аккаунт.
Открываем приложение, входим в аккаунт, вводя логин и пароль.
Важно: устройством можно управлять лишь с одного аккаунта!
3. Выбираем необходимое устройство.
В графе «Устройство» ищем вкладку «Умное устройство», жмём на «+», выбираем пункт «Другие устройства», выбираем розетку, жмём кнопку «Далее». На самой смарт-розетке удерживаем кнопку питания до той поры, пока индикатор не перестанет мигать. Когда мигание прекратится, подключаемая розетка появится в перечне устройств.
4. Привязываем устройство к конкретной комнате.
Это нужно, если в квартире установлено несколько смарт розеток. При этом они будут работать совместно, удобно дополняя друг друга. После привязки розеток к комнатам, голосовой помощник будет чётко следовать указаниям, понимая, к примеру, в какой именно комнате нужно включить или выключить телевизор. Пример: «Алиса, включи телевизор в кухне и выключи в гостиной!». Чтобы помощник правильно всё понял, надо в разделе «Мой дом» выбрать «Устройства», затем «Выбор комнаты» и добавить помещение из перечня, по окончании – сохранить настройки. После выбора помещения, при нажатии на «+» в списке устройств появится искомая розетка. Тумблер следует перевести в положение «зелёного огонька».
На подключение уйдёт около 10-20 минут.
Среди особенностей работы: смарт розетка Яндекс спокойно может работать и без умной колонки, как полностью самостоятельное устройство. Если возникнет необходимость сменить владельца для розетки, то достаточно просто удалить устройство из аккаунта в приложении, выбрав соответствующую кнопку «Удалить» в графе «Устройства». После этого действия ранее сохранённые настройки придут в «чистый вид» и обнулятся – устройство «забудет» свои прежние алгоритмы работы.
Что делать если умная Розетка Яндекс не подключается?
Настроить умную розетку Яндекса может каждый, но что делать, если она не работает или не подключается через приложение или не синхронизируется с голосовым помощником (не выполняет ваши команды)? Давайте разберемся.
- Яндекс розетка не подключается.
Первым делом нужно проверить наличие электричества и работоспособность домашней сети интернет. Возможно, потребуется перезагрузить роутер. Стоит проверить на смартфоне, правильно ли выбрана сеть подключения.
- Яндекс розетка не выполняет команды.
Нужно проверить, есть ли электричество и правильно ли выбрана сеть WiFi. Возможно, следует выйти из приложения, затем снова войти. Стоит проверить, достаёт ли сигнал WiFi до места установки умной розетки и стабильно ли раздаётся интернет по всей квартире с роутера. Бывает так, что к сети подключено слишком много техники. Часто собственники жилья устанавливают 2 самостоятельных роутера: один для компьютеров, смартфонов и TV, а другой для умной бытовой техники. Таким образом, избегают перенагрузки на сеть одного роутера.
Резюмируем плюсы смарт розетки Яндекс
+ Доступная цена (от 1000 рублей у разных продавцов).
+ Удалённое управление техникой в доме с голосовым помощником Алиса.
+ Управление через браузер компьютера.
+ Передача команд смарт розетке через приложение.
+ Отслеживание показателей энергопотребления устройством и показателей электросети через приложение.
+ Смарт розетка Яндекс самостоятельно обновляет приложение без посторонней помощи.
+ Лёгкий процесс настройки и подключения.
+ Управление розеткой из любой географической точки.
+ Установка расписания и набора необходимых команд.
Резюмируем минусы умной розетки Яндекс
— Нет таймера включения и выключения, но Яндекс обещал исправиться, поэтому разработчики работают над этим.
— Обычные бытовые устройства без таймеров можно включать, выключать с помощью Яндекс розетки, если только заранее на оборудовании кнопку питания перевести в положение «включено». Но в таком случае иногда может потребоваться дополнительный контроль владельца, чтобы вовремя дать команду розетке на выключение, иначе последствия могут быть непредсказуемыми и весьма опасными.
— Умная розетка Яндекс не предназначена для работы на улице, а значительные перепады температуры могут вывести её из строя. Оптимальная температура окружающей среды для устройства – от -5C° до +35C°.
— Среди пользователей есть мнение, что Яндекс розетке требуется собственное приложение. Это могло бы расширить её функционал.
— Нельзя установить расписание через голосового помощника, только через приложение.
— Нельзя использовать удалённо без подключённого интернета. Придётся каждый раз выключать её вручную.
— Чтобы розетка начала работать в качестве удалённого помощника, нужно сначала включить на её корпусе кнопку питания.
— Розетка не умеет управлять очень сложной по функционалу техникой.
Какие умные розетки других производителей работают с Алисой?
Огромное количество умных розеток от других производителей спокойно подойдут для совместной работы с Алисой. Они без труда сопрягаются с системой голосового помощника. Примеры других не менее популярных производителей неплохих умных розеток: Redmond, HIPER, Xiaomi, TP-Link и другие.
- Цены варьируются и начинаются от 800-900 рублей (TP-Link Tapo P100). Более дорогие массовые модели продаются, к примеру, за 2500 рублей (Rubetek RE-3301). Есть и ещё дороже: их отличает, как правило, более качественный пластик, наличие сенсорной панели управления и большая палитра линейки цветов.
- Функции умных розеток-помощников других брендов идентичен возможностям смарт розетки от Яндекс и ничем сильно не отличается. Точно так же можно настраивать по собственному усмотрению диапазон времени включения-выключения тех или иных бытовых приборов.
Отзывы покупателей про умную розетку Яндекса
Большинство – довольные покупатели умных розеток (до 85%). Отрицательные отзывы часто оставляют те пользователи, у которых появились сложности с подключением устройства к инфраструктуре Умного дома. Многие указали на существенный минус – отсутствие таймера и возможности управления устройством одновременно с нескольких аккаунтов.
При этом среди плюсов отмечены: стабильность работы умных розеток; контроль напряжения электросети; многочисленные варианты управления, помимо ручного; понятная настройка.
Источник
Решение проблем с подключением устройств к Умному дому
Содержание
Устройства Яндекса
Если нет соединения
Если нет производителя в Пульте (совместимость)
Подключение не-Яндекс устройств
Если нужный производитель отсутствует в приложении Яндекс, нужно пройти по всему списку навыков; возможно, производитель его уже добавил.
А если навыка так и не нашлось? Иногда устройство все равно можно подключить, используя дополнительный сервис, или указав совместимый бренд:
- Подключение устройств Sonoff через Mi Home — использование eWeLink + Mi Home
- Совместимость брендов (недокументированное) — подключение отсутствующего в списке бренда через другой
- Многие WiFi-устройства отлично заводятся в УДЯ через приложения «Smart Home» от Tuya, Digma итд.
Если устройства работают неполноценно
Например, у RGB-лампы доступны только вкл и выкл, хотя в «родном» приложении доступны и авторежимы, и яркость, и цветовая температура.
Что делать? Ответ прост: пишите разработчикам навыка. А ещё лучше найдите единомышленников — и напишите массово
Если устройства пропадают или перестают управляться
На сегодняшний день самая распространённая проблема — это «протухание» токенов в навыках, написанных не по спецификации. В этом случае скорее всего поможет развязать аккаунты Яндекса и поставщика навыка, и связать их заново, обновив список устройств.
Проблемы с WiFi
Если устройство в списке есть, но подключить все равно не удаётся — возможно, «виноваты» настройки Wi-Fi:
- Решение проблем с Wi-Fi — чеклист подключения для колонок с Алисой
- Кроме того, скорее всего поможет переключение в настройках набора стандартов 802.11 b/g/n на 802.11 b/g:
Источник
Умная Розетка для Яндекс Станции — Подключение Алисы к Выключателю и Настройка Голосового Управления
Я уже говорил, что главной особенностью Яндекс Станции Мини, которая меня больше всего и заинтересовала в данной колонке, — это возможность управлять устройствами системы умного дома. Одним из таких девайсов являются умные розетки и выключатели. Например, если подключить к розетке Яндекс какой-то бытовой прибор — телевизор, чайник, утюг, стиральную машинку и т.д., — то можно не поднимая свою пятую точку с кровати выключить его или выключить при помощи голосовой команды для Алисы.
Что такое умная розетка и зачем нужна?
Умная розетка — это устройство, которое прдключается к электросети в доме и остащено беспроводным модулем wifi. Таким образом управлять включением и выключение присоединенного к ней прибора можно с помощью мобильного приложения с телефона.
Также подобное устройство можно объединить с умной колонкой с голосовым ассистентом — Алисой, Марусей или другим. Ипользование смарт розеток с Яндекс Станцией реализует один из сценариев работы с освещением в доме. Например, чтобы включить или выключить одновременно несколько источников света, потребуется купить сразу много умных ламп с поддержкой WiFi. У нас такие уже были на обзорах — TP-Link Kasa KL130 и Tapo L510E.
Но каждая из них стоит более 1000 рублей — никаких денег на всю квартиру не напасешься. А если завести все светильники на одну умную розетку или выключатель, то одной командой Алисе можно активировать сразу все источники освещения в комнате.
Умные розетки, работающие с Яндекс Алисой
В общем, преимущества использования умных розеток очевидны. Однако не все модели имеют в своем арсенале поддержку Алисы. Некоторые могут подключаться только к Google Assistent или Amazon Alexa, которые не имеют такого распространения в России, как голосовой помощник Яндекса. Поэтому обязательно при выборе розетки смотрите, чтобы Алиса числилась среди поддерживаемых. Ниже список некоторых совместимых моделей от Yandex, Xiaomi, Aqara, Hiper, Yeelight, Elari и прочих:
Видео инструкция, как привязать розетку к колонке
Подключаем умную розетку к Яндекс Станции с Алисой
Также мы знаем, что у каждого бренда имеется свое фирменное приложение для управления устройствами со смартфона. Как же привязать их к одной Алисе?
Я в своем примере буду использовать колонку Яндекс Станцию Мини и смарт розетку TP-Link Tapo P100. Первым делом необходимо скачать на и установить на телефон приложение «Tapo» и в нем настроить саму розетку на работу с вашим домашним wifi роутером. На wifika.ru есть подробная инструкция, как это сделать. Прочитайте.
Привязка розетки к Яндексу
А мы начнем с того момента, что ваша умная розетка уже подключена к интернету и готова к синхронизации с Яндекс Станцией Мини. Процесс привязки смарт устройства к аккаунту ничем не отличается от подключениия умной лампочки Сбер Салют, который я уже разбирал на сайте.
- Нужно зайти в приложение «Яндекс», которое также должно уже иметься в телефоне
Далее в основное меню приложений
Находим раздел «Устройства»
И открываем «Управление»
Там уже отображается наша колонка — «Яндекс Мини». Жмем на «плюсик»
Далее «Другое устройство»
И ищем в списке «TP-Link Tapo» или название линейки производителя той розетки, которую вы в итоге купили
Жмем на кнопку «Привязать к Яндексу»
Вход в аккаунт розетки
Нам предложат авторизоваться под своей учетной записью TP-Link ID, в которую ранее через приложение «Tapo» была добавлена розетка или выключатель.
Вводим логин и пароль и разрешаем Яндексу просканировать ваши умные устройства из данного умного дома
И еще раз подтверждаем подключение розетки к Яндекс Станции
Все прошло успешно — жмем «Далее»
Выбор типа устройства
К умной розетке можно подключить не только осветительные приборы, но и любую бытовую технику. Поэтому приложение попросит конкретно указать тип устройства, которое вы собираетесь к ней подключить. Это нужно для того, чтобы впоследствии можно было простой фразой с названием прибора указывать Алисе, что нужно включить:
- Гирлянда — включать красивую гирлянду можно будет сказав «Алиса, включи гирлянду»
- Освещение — если выбрать этот раздел, то розетка будет активироваться фразами «Алиса, включи свет» или «Алиса, включи лампу»
- Другое — тут можно указать конкретный прибор, который будет подключен к розетке. Тогда его можно будет вызывать по названию, например «Алиса, включи чайник/кофеварку/посудомойку» и т.д.
Меня в данный момент интересует второй пункт, так как я хочу управлять через Алису настольным светильником.
Привязка розетки к комнате
Следующий шаг — создание комнаты, в которой будет находиться умная розетка.
Это нужно во-первых, для того чтобы структурировать все свои устройства умного дома и в приложении понимать, где что находится. А во-вторых, опять же, это удобно для Алисы. Например, у вас в доме два телевизора — в спальне и гостиной. Если создать несколько комнат и привязать к ним приборы через Яндекс Станцию, то можно будет давать такие команды, как «Алиса, включи телевизор в спальне» или «в гостиной». Или «Выключи свет в ванной» и так далее…
Выбираем название комнаты, после чего заходим в нее
Теперь управлять розеткой можно как голосом через колонку
так и с телефона из приложения «Яндекс» — с помощью виртуального тумблера
Что, если Алиса не видит розетку по WiFi?
В том случае, если Алиса не видит умную розетку или выключатель по WiFi, то на то могут быть две самые распространенные причины:
- Вы привязали к приложению Яндекс другой аккаунт в приложении розетки, к которому она не добавлена. Проверьте, что вы синхронизировали на смартфоне именно ту учетную запись, в которой находится установленная розетка
- Ваша модель не поддерживается Алисой. Как я приводил в примере в начале статьи, не все системы умного дома могут работать с голосовым ассистентом от Яндекса
В целом, все проблемы решаются сбросом настроек Алисы к заводским, после чего ее можно заново синхронизировать с беспроводными устройствами.
Источник
Как Работает Яндекс Розетка — Подключение к Умному Дому и Настройка на Алису
Розетка Яндекс — это устройство, которое встраивается в систему умного дома Yandex. С ее помощью можно управлять подключенным к ней бытовым или осветительным прибором через мобильное приложение или голосового ассистента Алиса. В этой статье подробно покажу, как подключить Яндекс розетку к интернету по WiFi и настроить работу с Яндекс Станцией.
Как работает Яндекс Розетка?
Но сначала для тех, кто вообще не в курсе, как работает Яндекс Розетка и сомневается, нужен ли ему этот гаджет в доме. По сути, это переходник, который вставляется в обычную евророзетку. В его корпусе имеется беспроводной модуль WiFi и чип, который умеет работать с умным домом от Яндекса.
То есть, мы может подключить к этой розетке какой-либо бытовой прибор — чайник, стиральную машину, утюг, мультиварку и т.д. И удаленно, через интернет, включать его или выключать. Удобно, если например, вы ушли из дома и не помните, выключили ли вы свою бытовую технику. Достаточно просто зайти в приложение на смартфоне и вручную его отключить.
То же самое со светом. Если подключить к розетке от Яндекс торшер, настольную лампу, гирлянду, то можно включать и отключать освещение дистанционно. Плюс к этому, если у вас имеется беспроводная колонка JBL с поддержкой Алисы, то можно активировать умную розетку с помощью голосовых команд.
Как подключить умную розетку Яндекс?
Для подключения умной Яндекс Розетки необходимо установить на свой смартфон приложение «Yandex» или его новый аналог «Умный дом с Алисой», который сконцентрирован именно на управлении домашними смарт устройствами без прочих ненужных сервисов. Скачать можно как в Google Play Store, так и в Apple Store.
- Для старта включаем bluetooth на смартфоне и запускаем любую из этих программ
Если пользуемся «Яндекс», то заходим в раздел «Устройства» и жмем на иконку «плюсик» в углу экрана
Выбираем в одном из основных блоков, посвященных гаджетам Yandex, «Устройство умного дома»
И далее жмем на «Розетка»
После чего добавляем ее в ту группу экосистемы, к которой вы хотите добавить. У меня только одно помещение с настроенным умным домом Яндекс, поэтому выбираю именно его
Теперь необходимо вставить вилку розетки Яндекс в электросеть своей квартиры и нажать длительно на функциональную кнопку, которая расположена на корпусе девайса. До тех пор, пока индикатор не замигает — это будет означать, что розетка перешла в режим ожидания подключения к wifi роутеру и интернету
На следующем шаге подтверждаем это в окне приложения
Далее указываем имя беспроводной сети и пароль от нее. Обязательно, чтобы диапазон был 2.4 Ггц, в 5 ГГц умная розетка от Yandex не работает. Если сам телефон, с которого производится настройка, в данный момент сам подключен к той же сети, то данные об SSID подставятся автоматически, нужно будет только ввести ключ авторизации
После установки связи текст на экране известит об успешном подключении Яндекс розетки к сети wifi
Остается только выбрать комнату, в которой она будет расположена


Если зайти в нее, то появится пульт управления розеткой с главной кнопкой включения по центру экрана

Настройки умной розетки Yandex
Из настроек, доступных для умной розетки Яндекс, главной является выбор дополнительных названий, по которым мы можем называть ее при обращении к Яндекс Алисе. По умолчанию она именуется «Розетка». Но мы можем также добавить сюда «Торшер», «Свет», «Лампа» и т.д. Для этого жмем по иконке в виде шестеренки для входа в панель натсроек
И нажатием на «плюсик» добавляем нужные значения
Также рекомендую ознакомиться с разделом поддерживаемых розеткой голосовых команд для Алисы
Источник
-
#21
стой : Я СЕЙЧАС ВСЁ РИШУ СМОТРИ
открывай 192.168.0.1 или 1.1 что у вас там
Измените настройки роутера: СЕТЬ Включить Wi-Fi 2.4Ghz только 2.4
-
- Поменяйте режим работы сети Wi-Fi на 802.11b/g. обязательно Г Б
- Измените ширину каналаWi-Fi на 20 МГц. обязательно
Откройте порты 6666/UDP, 6668/TCP, 80/TCP, 443/TCP, 1883/TCP.- Разрешите широковещательную рассылку (broadcast forwarding).
После этого попробуйте настроить Розетку заново — сначала в обычном режиме, а затем в режиме точки доступа.
Сам недавно мучался. всё ок
чтоб понимать как она себя должна вести если ты правильно настроил РОУТЕР, посмотри видео.
(скан лан сети может и не запросить)
-
#22
стой : Я СЕЙЧАС ВСЁ РИШУ СМОТРИ
открывай 192.168.0.1 или 1.1 что у вас тамИзмените настройки роутера: СЕТЬ Включить Wi-Fi 2.4Ghz только 2.4
- Поменяйте режим работы сети Wi-Fi на 802.11b/g. обязательно Г Б
- Измените ширину каналаWi-Fi на 20 МГц. обязательно
Откройте порты 6666/UDP, 6668/TCP, 80/TCP, 443/TCP, 1883/TCP.- Разрешите широковещательную рассылку (broadcast forwarding).
После этого попробуйте настроить Розетку заново — сначала в обычном режиме, а затем в режиме точки доступа.
Сам недавно мучался. всё ок
чтоб понимать как она себя должна вести если ты правильно настроил РОУТЕР, посмотри видео.
(скан лан сети может и не запросить)
всё это не работало пока канал 6 не выставил… про эту хрень нигде не сказано
-
#23
У меня слово яндекс, ассоциируется со словом сбер….. фуууу
-
#24
Розетка работает только в 2.4 ггц 5.0 она не переваривает и смотри Она может увести крипту не советую ее использовать они взломанные все.
-
#25
Розетка работает только в 2.4 ггц 5.0 она не переваривает и смотри Она может увести крипту не советую ее использовать они взломанные все.
А как она может увести крипту?
Содержание
- [Вопросы] Яндекс розетка не подключается к роутеру.
- Mi Comm APP
- Рекомендации
- Установка и настройка
- Установка и настройка
- Установка и настройка
- Установка и настройка
- Как управлять Розеткой с помощью Алисы
- Примеры команд
- Умная Розетка Яндекс с wi-fi и Алисой
- Что такое Умная Розетка Яндекс
- Умная белая розетка
- Умная чёрная розетка
- Технические характеристики Умной Розетки с Fi-Fi
- Как настроить и подключить Умную Розетку
- Шаг 1 Заходим в раздел « Сервисы » Яндекс Браузера:
- Шаг 2 — выбираем пункт « Устройства «
- Шаг 3 — нажимаем « + » и добавляем устройство
- Шаг 4 выбираем пункт « Устройство умного дома «
- Шаг 5 — выбираем пункт « Розетка «
- Шаг 6 — выбираем место для устройства (мой дом)
- Шаг 7 — включаем розетку в « режим поиска «
- Шаг 8 — Настройки умной розетки
- Шаг 9 — переименовываем нашу умную розетку
- Шаг 10 — Вводим имя умной розетки
- Шаг 11 — отображение умной розетки в приложении
- Управление и команды для умной розетки Яндекс
- Не находит Умную Розетку, что делать?
- Где купить и цена на Умную Розетку
[Вопросы] Яндекс розетка не подключается к роутеру.
Здравствуйте, может кто подскажет. Роутер Xiaomi AX6 Mi AIOT куплен около месяца назад в магазине Ситилинк. Приобрел яндекс розетку не могу подключить, не хочет работать с этим роутером, пробовал подключать к другим роутерам подключение проходит хорошо. При подключении режим 5G выключен, 2.5G частота 20Мгц, пробросил порты котрые были в описании розетки, в сетях не специалист и потому сделал так, подключения все равно нет. Подскажите пожалуйста как подключить розетку в роутеру.[td]
Для розетки правила то не нужны.. проблем может быть несколько..
1 сеть wifi должна быть 2.4гц
2 возможна проблема с паролем. если для подключения к вашему wifi вы используете слишком сложный пароль.. типа %SdfautreDN#%$@FSA то возможно розетка просто не понимает.
3 вариант перегружен dhcp сервер.. точней закончился пул доступных адресов.
klodv ответил: 2021-08-25 12:36:27
Для розетки правила то не нужны.. проблем может быть несколько..
1 сеть wifi должна быть 2.4гц
2 возможна проблема с паролем. если для подключения к вашему wifi вы используете слишком сложный пароль.. типа %SdfautreDN#%$@FSA то возможно розетка просто не понимает.
Я открыл в яндексе справку там написано про проброс портов, а частота 2.5/20 установлена при подключении.. Хотя час назад девочка из яндекса сказала что это не суть важно. Знал бы сяоми розетку взял, проблема на пустом месте, на 3х роутерах пробовал подключать, без проблем подключается.
Sanches psih | из Mi 9T
роутер сяоми, три Яндекс розетки работают без проблем. Частота 2.4
Ширина канала 20/40
Sanches psih ответил: 2021-08-25 15:14:25
роутер сяоми, три Яндекс розетки работают без проблем. Частота 2.4
Ширина канала 20/40
agnosteek | из Mi A1
смените роутер на вменяемый,обычный.Роутеры от Сяоми из коробки не рекомендуется использовать,ибо урезан функционал и берут его техногики чтобы сразу его перепрошить на нормальную прошивку от падавана,например.Тем более,что Сяоми переоценивают себя и за эту же цену без танцев с бубном можно взять роутер от ведущих производителей,а не этот ОЕМ,который предназначен в первую очередь для объединения и подключения гаджетов и девайсов от самой Сяоми.Тем более что долгожительством они не отличаются.Те же длинки,тплинки,и кинетики живут по 8—9-10 лет,а это чудо по моей статистике эксплуатации хорошо если год протянет.Абыдно,понымаишь.Ни техподдержки от Сяоми нет,ни прошивок адекватных,качай себе с китайского сайта с иероглифами на свой страх и риск.Прикольно конечно,но зачем?

Mi Comm APP
Получайте новости о Mi продукции и MIUI
Рекомендации
* Рекомендуется загружать изображения для обложки с разрешением 720*312
Изменения необратимы после отправки
Cookies Preference Center
We use cookies on this website. To learn in detail about how we use cookies, please read our full Cookies Notice. To reject all non-essential cookies simply click «Save and Close» below. To accept or reject cookies by category please simply click on the tabs to the left. You can revisit and change your settings at any time. read more
These cookies are necessary for the website to function and cannot be switched off in our systems. They are usually only set in response to actions made by you which amount to a request for services such as setting your privacy preferences, logging in or filling in formsYou can set your browser to block or alert you about these cookies, but some parts of thesite will not then work. These cookies do not store any personally identifiable information.
These cookies are necessary for the website to function and cannot be switched off in our systems. They are usually only set in response to actions made by you which amount to a request for services such as setting your privacy preferences, logging in or filling in formsYou can set your browser to block or alert you about these cookies, but some parts of thesite will not then work. These cookies do not store any personally identifiable information.
These cookies are necessary for the website to function and cannot be switched off in our systems. They are usually only set in response to actions made by you which amount to a request for services such as setting your privacy preferences, logging in or filling in formsYou can set your browser to block or alert you about these cookies, but some parts of thesite will not then work. These cookies do not store any personally identifiable information.
Источник
Установка и настройка
Откройте приложение и войдите в свой аккаунт на Яндексе. Если вы хотите управлять Розеткой с помощью умной колонки, используйте тот же аккаунт, к которому привязана колонка. Если у вас еще нет аккаунта на Яндексе, зарегистрируйтесь.
На один аккаунт может быть добавлено не больше 301 устройства. Это нужно, чтобы обеспечить стабильность и синхронность выполнения команд, которые затрагивают несколько устройств.
Если это первое умное устройство на вашем аккаунте, то на баннере «Умные устройства» нажмите Подключить .
Если устройства уже есть, нажмите → Другое устройство → Умная розетка Яндекса .
Установка и настройка
Откройте приложение и войдите в свой аккаунт на Яндексе. Если вы хотите управлять Розеткой с помощью умной колонки, используйте тот же аккаунт, к которому привязана колонка. Если у вас еще нет аккаунта на Яндексе, зарегистрируйтесь.
На один аккаунт может быть добавлено не больше 301 устройства. Это нужно, чтобы обеспечить стабильность и синхронность выполнения команд, которые затрагивают несколько устройств.
Если это первое умное устройство на вашем аккаунте, то на баннере «Умные устройства» нажмите Подключить .
Если устройства уже есть, нажмите 
Источник
Установка и настройка
Откройте приложение и войдите в свой аккаунт на Яндексе. Если вы хотите управлять Розеткой с помощью умной колонки, используйте тот же аккаунт, к которому привязана колонка. Если у вас еще нет аккаунта на Яндексе, зарегистрируйтесь.
На один аккаунт может быть добавлено не больше 301 устройства. Это нужно, чтобы обеспечить стабильность и синхронность выполнения команд, которые затрагивают несколько устройств.
Если это первое умное устройство на вашем аккаунте, то на баннере «Умные устройства» нажмите Подключить .
Если устройства уже есть, нажмите → Другое устройство → Умная розетка Яндекса .
Установка и настройка
Откройте приложение и войдите в свой аккаунт на Яндексе. Если вы хотите управлять Розеткой с помощью умной колонки, используйте тот же аккаунт, к которому привязана колонка. Если у вас еще нет аккаунта на Яндексе, зарегистрируйтесь.
На один аккаунт может быть добавлено не больше 301 устройства. Это нужно, чтобы обеспечить стабильность и синхронность выполнения команд, которые затрагивают несколько устройств.
Если это первое умное устройство на вашем аккаунте, то на баннере «Умные устройства» нажмите Подключить .
Если устройства уже есть, нажмите 
Источник
Как управлять Розеткой с помощью Алисы
Управлять Розеткой можно из любого устройства или приложения с Алисой: умной колонки, смартфона или компьютера с приложениями Яндекса и даже из навигатора в вашем автомобиле.
Для работы нужен аккаунт на Яндексе, поэтому управлять через приложение или устройство с Алисой без авторизации (например, через наушники или часы) не получится.
Если вы хотите отправлять команды через Алису в Яндекс.Браузере, включите в нем синхронизацию.
Чтобы одновременно управлять Розетками и другими умными устройствами, настройте сценарий их совместной работы. Если вы включили в Розетку обычный осветительный прибор, Розетку можно настроить так, чтобы она включала и выключала его с помощью команд для умных лампочек.
Их можно не уточнять, тогда Алиса включит или выключит все Розетки в той комнате, где стоит умная колонка, — например, команда «Алиса, включи розетки» включит устройства только в текущей комнате.
Если колонка не привязана к комнате или в комнате с ней нет Розеток, команда будет применена ко всему дому. Это же произойдет, если вы отдадите команду не через колонку, а через другое устройство или приложение с Алисой.
Примеры команд
Включи увлажнитель воздуха
Ионизатор (состояние розетки сменится на противоположное)
Включить или выключить Розетку в конкретной комнате
Выключи вентилятор в гостиной
Включи розетки для аудиосистемы
Выключи компьютерные розетки
Включить или выключить все Розетки в конкретной комнате
Выключи розетки в коридоре
Включи розетки на кухне
Включи/выключи розетки везде
Выполнить команду с задержкой или в определенное время
Выключи увлажнитель через 30 минут
Включи ионизатор завтра в 8 утра
Узнать состояние конкретной Розетки
Включен ли ионизатор?
Узнать состояние Розетки в конкретной комнате
Включен ли вентилятор в гостиной ?
Узнать состояние всех Розеток в конкретной комнате
Выключены ли розетки в спальне?
Узнать состояние всех Розеток в доме
Включены ли/выключены ли розетки везде ?
| Результат | Команды |
|---|---|
| Включить или выключить конкретную Розетку | |
| Включить или выключить группу Розеток | |
| Включить или выключить все Розетки в доме |
Включи увлажнитель воздуха
Ионизатор (состояние розетки сменится на противоположное)
Включить или выключить Розетку в конкретной комнате
Выключи вентилятор в гостиной
Включи розетки для аудиосистемы
Выключи компьютерные розетки
Включить или выключить все Розетки в конкретной комнате
Выключи розетки в коридоре
Включи розетки на кухне
Включи/выключи розетки везде
Выполнить команду с задержкой или в определенное время
Выключи увлажнитель через 30 минут
Включи ионизатор завтра в 8 утра
Узнать состояние конкретной Розетки
Включен ли ионизатор?
Узнать состояние Розетки в конкретной комнате
Включен ли вентилятор в гостиной ?
Узнать состояние всех Розеток в конкретной комнате
Источник
Умная Розетка Яндекс с wi-fi и Алисой
Что такое Умная Розетка Яндекс
Это умная розетка с wi-fi которая входит в экосистему «Умный дом» от компании Яндекс. Управляется через Яндекс Алису и через приложения Яндекс на смартфонах или браузере.
В данной статье вы узнаете, как она выглядит «в живую», как настраивается умная розетка, управляется, в общем — подробная инструкция по настройке и эксплуатации умной розетки от Яндекс!
Для того, что настроить розетку вам понадобиться уже иметь какое-то из устройств умного дома с Алисой, например:
Так же нужно иметь аккаунт Яндекс (ID). 
Выпускается розетка в 2 цветовых вариантах:
Умная белая розетка
Умная чёрная розетка
Технические характеристики Умной Розетки с Fi-Fi
| Результат | Команды |
|---|---|
| Включить или выключить конкретную Розетку | |
| Включить или выключить группу Розеток | |
| Включить или выключить все Розетки в доме |
| Цвет | Белый, Чёрный |
| Количество гнёзд | 1 шт. |
| Экосистема | Умный дом Яндекса |
| Ширина устройства | 5,5 см |
| Высота устройства | 5,5 см |
| Глубина устройства | 8,0 см |
| Заземляющий контакт | Есть |
| Номинальный ток | 16 А |
| Номинальное напряжение | 230 В |
| Подключение к смартфону | Да |
| Материал | Пластик |
| Макс. мощность | 3680 Вт |
| Протокол связи | Wi-Fi |
| Гарантийный срок | 12 мес. |
| Срок службы | 2 года |
Как настроить и подключить Умную Розетку
Распаковываем и начинаем!
За 11 простых шагов мы подключим и настроим нашу умную розетку:
Шаг 1 Заходим в раздел « Сервисы » Яндекс Браузера:

Шаг 2 — выбираем пункт « Устройства «
Шаг 3 — нажимаем « + » и добавляем устройство
Шаг 4 выбираем пункт « Устройство умного дома «
Шаг 5 — выбираем пункт « Розетка «
Шаг 6 — выбираем место для устройства (мой дом)
Его, разумеется, нужно добавить заранее, скорее всего у вас уже есть какая-то из колонок Яндекс и вы когда настраивали её, уже добавляли место. Если нет — тогда сразу добавьте дом.
Шаг 7 — включаем розетку в « режим поиска «
Подключаем умную розетку в обычную розетку или сетевой фильтр и зажимаем на 5 секунд кнопку включения умной розетки.
После этого отпускаем и видим, что индикатор мигает (умная розетка находится в режиме нахождения)
После этого нас попросить подключиться к wi-fi (если вы не были подключены то вас перекинет на настройки wi-fi), подтверждаем вашу сеть и нажимаем далее.
Если у вас не находит вашу умную розетку — ниже в статье будут причины и их исправление!
Шаг 8 — Настройки умной розетки
Розетка работаем, но, давайте-ка её настроим! Для этого нажимаем на иконку шестерёнки
Шаг 9 — переименовываем нашу умную розетку
Если кликнуть на название «Розетка» то откроется поле для переименования. Так же можно добавить еще и другие названия устройства и Алиса будет понимать, что вы имеете ввиду, когда называется любое из названий умной розетки.
Шаг 10 — Вводим имя умной розетки
Ограничение на название 25 символов с пробелами. Этого более чем достаточно, чтобы назвать розетку оригинально или забавно, например, «звезда смерти»
Сохраняем и всё, Алиса уже понимает, что если вы попросите включить / выключить «Звезду смерти» то это имеется ввиду ваша умная розетка!
Шаг 11 — отображение умной розетки в приложении
Поздравляю, теперь у вас есть умная розетка!
В приложении Яндекс в разделе устройства видно статус розетки, номинальное напряжение и силу тока, когда какое-то устройство запитывается через розетку.
Можно мануально (пальцами) включать и выключать умную розетку — это очень круто продумано, особенно для людей, у которых проблема с речью или немых.
Управление и команды для умной розетки Яндекс
Если перейти в блок «Голосовые команды» то можно увидеть список команд при произношении которых Алиса будет управлять розеткой:
Очень круто, что добавили «Отложенные команды», теперь можно включать розетку на какое-то кол-во времени, например:
«Алиса, включи звезду смерти на 10 минут»
И ровно через 10 минут ваша розетка автоматически выключится — разве это не круто?
Ну и теперь вас останавливает только ваша фантазия при применении умных розеток.
Можно через них подключать гирлянды, вентиляторы, тостеры, утюги, чайники да всё что угодно.
Главное, чтобы оно включалось напрямую после того, как вы активируете розетку.
Не находит Умную Розетку, что делать?
Если на шаге 7 у вас не находит умную розетку делаем следующие действия:
1. Проверяем, точно ли ваше устройство умного дома и смартфон находится в единой wi-fi сети.
2. Чистим кэш приложения Яндекс:
- — для устройств c iOS: в приложении Яндекс нажмите кнопку меню (⊞) → «Настройки» → внизу нажмите «Очистить кэш браузера»;
- — для Android-устройств: «Настройки» → список всех приложений → Яндекс → «Хранилище» → «Очистить кэш».
3. Выйдите из приложения Яндекс, а затем зайдите снова . Включите определение местоположения на телефоне и проверьте, что у приложения Яндекс есть доступ к этой информации в настройках.
4. Попробуйте полностью переустановить приложение Яндекс на вашем устройстве, затем заново войти в свой аккаунт.
Где купить и цена на Умную Розетку
Собственно, на маркетплейсе Яндекса по цене 1 190 рублей :
Источник
Умная Розетка Яндекс с wi-fi и Алисой
Что такое Умная Розетка Яндекс
Это умная розетка с wi-fi которая входит в экосистему «Умный дом» от компании Яндекс. Управляется через Яндекс Алису и через приложения Яндекс на смартфонах или браузере.
В данной статье вы узнаете, как она выглядит «в живую», как настраивается умная розетка, управляется, в общем — подробная инструкция по настройке и эксплуатации умной розетки от Яндекс!
Для того, что настроить розетку вам понадобиться уже иметь какое-то из устройств умного дома с Алисой, например:
Так же нужно иметь аккаунт Яндекс (ID). 
Выпускается розетка в 2 цветовых вариантах:
Умная белая розетка
Умная чёрная розетка
Технические характеристики Умной Розетки с Fi-Fi
| Цвет | Белый, Чёрный |
| Количество гнёзд | 1 шт. |
| Экосистема | Умный дом Яндекса |
| Ширина устройства | 5,5 см |
| Высота устройства | 5,5 см |
| Глубина устройства | 8,0 см |
| Заземляющий контакт | Есть |
| Номинальный ток | 16 А |
| Номинальное напряжение | 230 В |
| Подключение к смартфону | Да |
| Материал | Пластик |
| Макс. мощность | 3680 Вт |
| Протокол связи | Wi-Fi |
| Гарантийный срок | 12 мес. |
| Срок службы | 2 года |
Как настроить и подключить Умную Розетку
Распаковываем и начинаем!
За 11 простых шагов мы подключим и настроим нашу умную розетку:
Шаг 1 Заходим в раздел « Сервисы » Яндекс Браузера:
Шаг 2 — выбираем пункт « Устройства «
Шаг 3 — нажимаем « + » и добавляем устройство
Шаг 4 выбираем пункт « Устройство умного дома «
Шаг 5 — выбираем пункт « Розетка «
Шаг 6 — выбираем место для устройства (мой дом)
Его, разумеется, нужно добавить заранее, скорее всего у вас уже есть какая-то из колонок Яндекс и вы когда настраивали её, уже добавляли место. Если нет — тогда сразу добавьте дом.
Шаг 7 — включаем розетку в « режим поиска «
Подключаем умную розетку в обычную розетку или сетевой фильтр и зажимаем на 5 секунд кнопку включения умной розетки.
После этого отпускаем и видим, что индикатор мигает (умная розетка находится в режиме нахождения)
После этого нас попросить подключиться к wi-fi (если вы не были подключены то вас перекинет на настройки wi-fi), подтверждаем вашу сеть и нажимаем далее.
Если у вас не находит вашу умную розетку — ниже в статье будут причины и их исправление!
Шаг 8 — Настройки умной розетки
Розетка работаем, но, давайте-ка её настроим! Для этого нажимаем на иконку шестерёнки
Шаг 9 — переименовываем нашу умную розетку
Если кликнуть на название «Розетка» то откроется поле для переименования. Так же можно добавить еще и другие названия устройства и Алиса будет понимать, что вы имеете ввиду, когда называется любое из названий умной розетки.
Шаг 10 — Вводим имя умной розетки
Ограничение на название 25 символов с пробелами. Этого более чем достаточно, чтобы назвать розетку оригинально или забавно, например, «звезда смерти»
Сохраняем и всё, Алиса уже понимает, что если вы попросите включить / выключить «Звезду смерти» то это имеется ввиду ваша умная розетка!
Шаг 11 — отображение умной розетки в приложении
Поздравляю, теперь у вас есть умная розетка!
В приложении Яндекс в разделе устройства видно статус розетки, номинальное напряжение и силу тока, когда какое-то устройство запитывается через розетку.
Можно мануально (пальцами) включать и выключать умную розетку — это очень круто продумано, особенно для людей, у которых проблема с речью или немых.
Управление и команды для умной розетки Яндекс
Если перейти в блок «Голосовые команды» то можно увидеть список команд при произношении которых Алиса будет управлять розеткой:
Очень круто, что добавили «Отложенные команды», теперь можно включать розетку на какое-то кол-во времени, например:
«Алиса, включи звезду смерти на 10 минут»
И ровно через 10 минут ваша розетка автоматически выключится — разве это не круто?
Ну и теперь вас останавливает только ваша фантазия при применении умных розеток.
Можно через них подключать гирлянды, вентиляторы, тостеры, утюги, чайники да всё что угодно.
Главное, чтобы оно включалось напрямую после того, как вы активируете розетку.
Не находит Умную Розетку, что делать?
Если на шаге 7 у вас не находит умную розетку делаем следующие действия:
1. Проверяем, точно ли ваше устройство умного дома и смартфон находится в единой wi-fi сети.
2. Чистим кэш приложения Яндекс:
4. Попробуйте полностью переустановить приложение Яндекс на вашем устройстве, затем заново войти в свой аккаунт.
Где купить и цена на Умную Розетку
Собственно, на маркетплейсе Яндекса по цене 1 190 рублей :
Источник
[Вопросы] Яндекс розетка не подключается к роутеру.
Здравствуйте, может кто подскажет. Роутер Xiaomi AX6 Mi AIOT куплен около месяца назад в магазине Ситилинк. Приобрел яндекс розетку не могу подключить, не хочет работать с этим роутером, пробовал подключать к другим роутерам подключение проходит хорошо. При подключении режим 5G выключен, 2.5G частота 20Мгц, пробросил порты котрые были в описании розетки, в сетях не специалист и потому сделал так, подключения все равно нет. Подскажите пожалуйста как подключить розетку в роутеру.[td]
Для розетки правила то не нужны.. проблем может быть несколько..
1 сеть wifi должна быть 2.4гц
2 возможна проблема с паролем. если для подключения к вашему wifi вы используете слишком сложный пароль.. типа %SdfautreDN#%$@FSA то возможно розетка просто не понимает.
3 вариант перегружен dhcp сервер.. точней закончился пул доступных адресов.
klodv ответил: 2021-08-25 12:36:27
Для розетки правила то не нужны.. проблем может быть несколько..
1 сеть wifi должна быть 2.4гц
2 возможна проблема с паролем. если для подключения к вашему wifi вы используете слишком сложный пароль.. типа %SdfautreDN#%$@FSA то возможно розетка просто не понимает.
Я открыл в яндексе справку там написано про проброс портов, а частота 2.5/20 установлена при подключении.. Хотя час назад девочка из яндекса сказала что это не суть важно. Знал бы сяоми розетку взял, проблема на пустом месте, на 3х роутерах пробовал подключать, без проблем подключается.
роутер сяоми, три Яндекс розетки работают без проблем. Частота 2.4
Ширина канала 20/40
Sanches psih ответил: 2021-08-25 15:14:25
роутер сяоми, три Яндекс розетки работают без проблем. Частота 2.4
Ширина канала 20/40
смените роутер на вменяемый,обычный.Роутеры от Сяоми из коробки не рекомендуется использовать,ибо урезан функционал и берут его техногики чтобы сразу его перепрошить на нормальную прошивку от падавана,например.Тем более,что Сяоми переоценивают себя и за эту же цену без танцев с бубном можно взять роутер от ведущих производителей,а не этот ОЕМ,который предназначен в первую очередь для объединения и подключения гаджетов и девайсов от самой Сяоми.Тем более что долгожительством они не отличаются.Те же длинки,тплинки,и кинетики живут по 8—9-10 лет,а это чудо по моей статистике эксплуатации хорошо если год протянет.Абыдно,понымаишь.Ни техподдержки от Сяоми нет,ни прошивок адекватных,качай себе с китайского сайта с иероглифами на свой страх и риск.Прикольно конечно,но зачем?
Xiaomi Comm APP
Получайте новости о Mi продукции и MIUI
Рекомендации
* Рекомендуется загружать изображения для обложки с разрешением 720*312
Изменения необратимы после отправки
Cookies Preference Center
We use cookies on this website. To learn in detail about how we use cookies, please read our full Cookies Notice. To reject all non-essential cookies simply click «Save and Close» below. To accept or reject cookies by category please simply click on the tabs to the left. You can revisit and change your settings at any time. read more
These cookies are necessary for the website to function and cannot be switched off in our systems. They are usually only set in response to actions made by you which amount to a request for services such as setting your privacy preferences, logging in or filling in formsYou can set your browser to block or alert you about these cookies, but some parts of thesite will not then work. These cookies do not store any personally identifiable information.
These cookies are necessary for the website to function and cannot be switched off in our systems. They are usually only set in response to actions made by you which amount to a request for services such as setting your privacy preferences, logging in or filling in formsYou can set your browser to block or alert you about these cookies, but some parts of thesite will not then work. These cookies do not store any personally identifiable information.
These cookies are necessary for the website to function and cannot be switched off in our systems. They are usually only set in response to actions made by you which amount to a request for services such as setting your privacy preferences, logging in or filling in formsYou can set your browser to block or alert you about these cookies, but some parts of thesite will not then work. These cookies do not store any personally identifiable information.
Источник
Умная Розетка для Яндекс Станции — Подключение Алисы к Выключателю и Настройка Голосового Управления
Я уже говорил, что главной особенностью Яндекс Станции Мини, которая меня больше всего и заинтересовала в данной колонке, — это возможность управлять устройствами системы умного дома. Одним из таких девайсов являются умные розетки и выключатели. Если подключить к розетке для Яндекс Станции какой-то бытовой прибор — телевизор, чайник, утюг, стиральную машинку и т.д., — то можно не поднимая свою пятую точку с кровати выключить его или выключить при помощи голосовой команды для Алисы.
Что такое умная розетка и зачем нужна?
Умная розетка — это устройство, которое прдключается к электросети в доме и остащено беспроводным модулем wifi. Таким образом управлять включением и выключение присоединенного к ней прибора можно с помощью мобильного приложения с телефона.
Также подобное устройство можно объединить с умной колонкой с голосовым ассистентом — Алисой, Марусей или другим. Ипользование смарт розеток с Яндекс Станцией реализует один из сценариев работы с освещением в доме. Например, чтобы включить или выключить одновременно несколько источников света, потребуется купить сразу много умных ламп с поддержкой WiFi. У нас такие уже были на обзорах — TP-Link Kasa KL130 и Tapo L510E.
Но каждая из них стоит более 1000 рублей — никаких денег на всю квартиру не напасешься. А если завести все светильники на одну умную розетку или выключатель, то одной командой Алисе можно активировать сразу все источники освещения в комнате.
Умные розетки, работающие с Яндекс Алисой
В общем, преимущества использования умных розеток очевидны. Однако не все модели имеют в своем арсенале поддержку Алисы. Некоторые могут подключаться только к Google Assistent или Amazon Alexa, которые не имеют такого распространения в России, как голосовой помощник Яндекса. Поэтому обязательно при выборе розетки смотрите, чтобы Алиса числилась среди поддерживаемых. Ниже список некоторых совместимых моделей от Xiaomi, Aqara, Hiper, Yeelight, Elari и прочих:
Видео инструкция, как привязать розетку к колонке
Подключаем умную розетку к Яндекс Станции с Алисой
Также мы знаем, что у каждого бренда имеется свое фирменное приложение для управления устройствами со смартфона. Как же привязать их к одной Алисе?
Я в своем примере буду использовать колонку Яндекс Станцию Мини и смарт розетку TP-Link Tapo P100. Первым делом необходимо скачать на и установить на телефон приложение «Tapo» и в нем настроить саму розетку на работу с вашим домашним wifi роутером. На wifika.ru есть подробная инструкция, как это сделать. Прочитайте.
Привязка розетки к Яндексу
А мы начнем с того момента, что ваша умная розетка уже подключена к интернету и готова к синхронизации с Яндекс Станцией Мини. Нужно зайти в приложение «Яндекс», которое также должно уже иметься в телефоне
Далее в основное меню приложений
Находим раздел «Устройства»
И открываем «Управление»
Там уже отображается наша колонка — «Яндекс Мини». Жмем на «плюсик»
Далее «Другое устройство»
И ищем в списке «TP-Link Tapo» или название линейки производителя той розетки, которую вы в итоге купили
И жмем на кнопку «Привязать к Яндексу»
Вход в аккаунт розетки
Нам предложат авторизоваться под своей учетной записью TP-Link ID, в которую ранее через приложение «Tapo» была добавлена розетка или выключатель.
Вводим логин и пароль и разрешаем Яндексу просканировать ваши умные устройства из данного умного дома
И еще раз подтверждаем подключение розетки к Яндекс Станции
Все прошло успешно — жмем «Далее»
Выбор типа устройства
К умной розетке можно подключить не только осветительные приборы, но и любую бытовую технику. Поэтому приложение попросит конкретно указать тип устройства, которое вы собираетесь к ней подключить. Это нужно для того, чтобы впоследствии можно было простой фразой с названием прибора указывать Алисе, что нужно включить:
Меня в данный момент интересует второй пункт, так как я хочу управлять через Алису настольным светильником.
Привязка розетки к комнате
Следующий шаг — создание комнаты, в которой будет находиться умная розетка.
Это нужно во-первых, для того чтобы структурировать все свои устройства умного дома и в приложении понимать, где что находится. А во-вторых, опять же, это удобно для Алисы. Например, у вас в доме два телевизора — в спальне и гостиной. Если создать несколько комнат и привязать к ним приборы через Яндекс Станцию, то можно будет давать такие команды, как «Алиса, включи телевизор в спальне» или «в гостиной». Или «Выключи свет в ванной» и так далее…
Выбираем название комнаты, после чего заходим в нее
Теперь управлять розеткой можно как голосом через колонку
так и с телефона из приложения «Яндекс» — с помощью виртуального тумблера
Что, если Алиса не видит розетку по WiFi?
В том случае, если Алиса не видит умную розетку или выключатель по WiFi, то на то могут быть две самые распространенные причины:
В целом, все проблемы решаются сбросом настроек Алисы к заводским, после чего ее можно заново синхронизировать с беспроводными устройствами.
Источник
Как управлять Розеткой с помощью Алисы
Управлять Розеткой можно из любого устройства или приложения с Алисой: умной колонки, смартфона или компьютера с приложениями Яндекса и даже из навигатора в вашем автомобиле.
Для работы нужен аккаунт на Яндексе, поэтому управлять через приложение или устройство с Алисой без авторизации (например, через наушники или часы) не получится.
Если вы хотите отправлять команды через Алису в Яндекс.Браузере, включите в нем синхронизацию.
Чтобы одновременно управлять Розетками и другими умными устройствами, настройте сценарий их совместной работы. Если вы включили в Розетку обычный осветительный прибор, Розетку можно настроить так, чтобы она включала и выключала его с помощью команд для умных лампочек.
Их можно не уточнять, тогда Алиса включит или выключит все Розетки в той комнате, где стоит умная колонка, — например, команда «Алиса, включи розетки» включит устройства только в текущей комнате.
Если колонка не привязана к комнате или в комнате с ней нет Розеток, команда будет применена ко всему дому. Это же произойдет, если вы отдадите команду не через колонку, а через другое устройство или приложение с Алисой.
Примеры команд
Включи увлажнитель воздуха
Ионизатор (состояние розетки сменится на противоположное)
Включить или выключить Розетку в конкретной комнате
Выключи вентилятор в гостиной
Включи розетки для аудиосистемы
Выключи компьютерные розетки
Включить или выключить все Розетки в конкретной комнате
Выключи розетки в коридоре
Включи розетки на кухне
Включи/выключи розетки везде
Выполнить команду с задержкой или в определенное время
Выключи увлажнитель через 30 минут
Включи ионизатор завтра в 8 утра
Узнать состояние конкретной Розетки
Включен ли ионизатор?
Узнать состояние Розетки в конкретной комнате
Узнать состояние всех Розеток в конкретной комнате
Выключены ли розетки в спальне?
Узнать состояние всех Розеток в доме
Включи увлажнитель воздуха
Ионизатор (состояние розетки сменится на противоположное)
Включить или выключить Розетку в конкретной комнате
Выключи вентилятор в гостиной
Включи розетки для аудиосистемы
Выключи компьютерные розетки
Включить или выключить все Розетки в конкретной комнате
Выключи розетки в коридоре
Включи розетки на кухне
Включи/выключи розетки везде
Выполнить команду с задержкой или в определенное время
Выключи увлажнитель через 30 минут
Включи ионизатор завтра в 8 утра
Узнать состояние конкретной Розетки
Включен ли ионизатор?
Узнать состояние Розетки в конкретной комнате
Узнать состояние всех Розеток в конкретной комнате
Источник
Яндекс.Лампочка и Яндекс.Розетка
Содержание
Умные гаджеты — это устройства, которые умеют подключаться к интернету, благодаря чему ими можно управлять удаленно.
Яндекс.Лампочка
Яндекс.Лампочка может регулировать температуру и яркость света, а также менять цвет. Она управляется с помощью Алисы — просто скажите, что нужно сделать.
Как установить и настроить Лампочку?
Как управлять Лампочкой с помощью Алисы?
Управлять Лампочкой можно из любого устройства или приложения с Алисой:
Для работы нужен аккаунт Яндекса, поэтому управлять через приложение или устройство с Алисой без авторизации (например, через наушники или часы) не получится. Если вы хотите отправлять команды через Алису в Яндекс.Браузере, включите в нем синхронизацию.
Чтобы подключиться к Лампочке и выполнить команду:
Чтобы одновременно управлять Лампочками и другими умными устройствами, настройте сценарий их совместной работы.
Лампочка не подключается, что делать?
Как удалить Лампочку из списка устройств?
Если вы хотите продать или подарить Лампочку, удалите ее в приложении Яндекс, как и любое другое устройство. Она будет отвязана от вашего аккаунта и ей сможет начать пользоваться кто-то еще.
А как сбросить настройки до заводских?
Выключите и включите Лампочку три раза подряд — пока она не замигает белым. Если не получилось, подождите 5 секунд и попробуйте снова. После этого нужно настроить Лампочку заново.
У меня перестал работать белый цвет на Лампочке 🙁
Если перестал работать белый цвет на лампе, работает только цветной и при введении в режим сопряжения лампа белым все равно не мигает, то рекомендуем обратиться в сервисный центр. либо написать в поддержку для замены устройства.
Где купить Лампочку?
Лучший вариант – посмотреть в нашей статье об умном свете в УДЯ. Там же Вы можете сравнить цены на различных представленных площадках, ознакомиться с реальными отзывами и сделать выбор.
Яндекс.Розетка
Это умная розетка, которая включается и выключается по вашей команде. Управлять Розеткой можно с помощью Алисы.
Как ее настроить?
Розетка не подключается, что делать?
Розетка не хочет выполнять мои команды 🙁
Удаляется Розетка так же, как и Лампочка?
Да! Чтобы удалить устройство:
А сбрасываются настройки тоже одинаково?
Ага! Нажмите и удерживайте кнопку включения, пока она не начнет быстро мигать. Если не получилось, подождите 5 секунд и попробуйте снова. После этого нужно настроить Розетку заново.
Видеообзор
Источник
Всем привет! Пару дней назад столкнулся с проблемой – моя Яндекс Станция почему-то не подключается к WiFi, хотя раньше все было нормально. Как я понял, проблема заключается в том, что в самой колонке есть некоторые нюансы, которые не дают переподключаться к новой сети или даже есть проблемы при коннекте к старой WiFi. Все возможные варианты я перебрал и опишу их в статье. Также я с пояснениями и картинками расскажу, как с самого начала подключить Яндекс станцию к вай-фай. Если возникнут какие-то вопросы, то пишите в комментариях.
Содержание
- Подключение колонки
- Не может подключиться
- Сброс настроек колонки и повторное подключение
- Проблема с настройками Wi-Fi
- ASUS
- TP-Link
- D-Link
- ZyXEL Keenetic
- Tenda
- Netis
- LinkSys
- Задать вопрос автору статьи
Подключение колонки
Давайте попробуем еще раз заново её подключить. Для тех, кто её еще не подключал, я опишу процесс с самого начала.
- Если у вас еще не установлена программа «Яндекс с Алисой», скачайте и установите её. Можете воспользоваться ссылками ниже или найти её в поисковике по названию:
- Google Play
- HUAWEI AppGallery
- Как только запустите приложение, согласитесь со всеми предложениями программы. Если вы еще не вошли в свой аккаунт Яндекс, то нужно будет авторизоваться. Если у вас нет аккаунта – создайте его. После нужно будет нажать на логотип «Алисы» (который находится внизу в центре), чтобы активировать звукового помощника. Далее скажите:
«Настрой колонку»
- Откроется раздел «Умного дома», где нужно будет напротив устройств «Умные колонки» нажать «Подключить».
- Далее выберите тип колонки: Макс, Станция или Станция Мини. На колонке индикатор должен мигать белым цветом, если этого не произошло, то выключите и снова включите колонку. Если и в этом случае лампочка не мигает белым, то зажмите кнопку с изображением перечеркнутого микрофона на 5-7 секунд. Нажимаем «Продолжить». Из списка выберите вашу домашнюю Wi-Fi сеть.
- Введите пароль и кликните «Продолжить». После этого поднесите телефон колонке и нажмите по кнопке внизу.
- Телефон произведет ряд странных звуков, и колонка подключится.
Не может подключиться
В первую очередь при первичном подключении колонки к вашему Wi-Fi вам нужно подключить к этому вай-фай ваш смартфон (с которого вы будете осуществлять настройку). Зайдите в настройки, перейдите в раздел «Wi-Fi» и посмотрите, чтобы телефон был подключен к вашему вайфай.
- Быстро зайти и посмотреть список всех сетей можно через меню «Шторка». Далее зажмите пальцем на иконке «Wi-Fi».
- Можно зайти туда через «Настройки».
- Откройте раздел «Сети и Интернет».
- И там уже будет Wi-Fi. Когда подключитесь к основной вашей сети, попробуйте также отключить «Мобильный интернет».
Если все равно не получается подключиться, то попробуйте перезапустить роутер:
- Выключите его от сети или нажмите на кнопку «Power».
- Подождите так примерно минуты 2-3.
- Снова включите и попробуйте сопрячь устройства.
Сброс настроек колонки и повторное подключение
Обычно проблема с подключением возникает, когда человек меняет роутер на новый или изменяет настройки маршрутизатора. В таком случае у нас есть два варианта:
- Поменять настройки вай-фай роутера таким образом, чтобы конфигурация была такая же как на прошлом маршрутизаторе. Я говорю про имя Wi-Fi сети, пароль, ширину канала, поддерживаемые стандарты, а также частоту. Про это я напишу в следующей главе.
- Сбросить конфигурацию колонки и переподключить её заново.
Давайте выполним сброс:
- Выключаем колонку.
- Зажимаем кнопку с изображением перечеркнутого микрофона. Не отжимаем её, пока я об этом не напишу.
- Снова включаем колонку.
- Как только подсветка загорится желтым, отпускаем кнопочку.
- Далее вы услышите то приветствие, которое слышали в самом начале до настройки.
- Теперь заново её настраиваем – смотрим первую главу этой статьи. Если снова будут проблемы с подключением, то смотрим главу «Проблема с настройками Wi-Fi».
Если подключиться все равно не удается, то скорее всего есть проблемы с некоторыми настройками Wi-Fi. Например, старые модели могут не работать с частотой 2,4 ГГц. Давайте исправим это. Нам нужно зайти в настройки роутера, для этого открываем браузер и в адресную строку вводим IP (состоит из цифр) или DNS (состоит из букв) вашего маршрутизатора. Адрес можно подсмотреть на этикетке под корпусом. Чаще всего используют адреса:
192.168.1.1
192.168.0.1
Далее нужно ввести логин и пароль.
НЕ МОГУ ВОЙТИ! Если у вас есть проблемы со входом в роутер – читаем эту инструкцию.
Прежде чем мы начнем, я объясню, что именно нам нужно сделать:
- Если у вас роутер работает с двумя диапазонами, то мы будем использовать 2,4 ГГц. На некоторых аппаратах нужно отдельно включать сети, так как стоит параметр Dual Band, которые их объединяет.
- Если сеть скрыта, то мы должны сделать её видимой.
- Установим ширину канала в 20 МГц.
- Установим автоматический режим, который работает с тремя стандартами 802.11b/g/n.
- Проверим, чтобы пароль от сети не содержал посторонние символы и состоял только из цифр и латинских букв.
ASUS
TP-Link
Прошивка 1
Прошивка 2
Прошивка 3
D-Link
Если у вас темный интерфейс, то эти пункты меню находятся в разделе «Расширенные настройки» – «Wi-Fi».
ZyXEL Keenetic
На новой прошивке подобные настройки находятся в разделе «Домашняя сеть» – «Беспроводная сеть Wi-Fi».
Tenda
Netis
LinkSys
[Вопросы] Яндекс розетка не подключается к роутеру.
Здравствуйте, может кто подскажет. Роутер Xiaomi AX6 Mi AIOT куплен около месяца назад в магазине Ситилинк. Приобрел яндекс розетку не могу подключить, не хочет работать с этим роутером, пробовал подключать к другим роутерам подключение проходит хорошо. При подключении режим 5G выключен, 2.5G частота 20Мгц, пробросил порты котрые были в описании розетки, в сетях не специалист и потому сделал так, подключения все равно нет. Подскажите пожалуйста как подключить розетку в роутеру.[td]
Для розетки правила то не нужны.. проблем может быть несколько..
1 сеть wifi должна быть 2.4гц
2 возможна проблема с паролем. если для подключения к вашему wifi вы используете слишком сложный пароль.. типа %SdfautreDN#%$@FSA то возможно розетка просто не понимает.
3 вариант перегружен dhcp сервер.. точней закончился пул доступных адресов.
klodv ответил: 2021-08-25 12:36:27
Для розетки правила то не нужны.. проблем может быть несколько..
1 сеть wifi должна быть 2.4гц
2 возможна проблема с паролем. если для подключения к вашему wifi вы используете слишком сложный пароль.. типа %SdfautreDN#%$@FSA то возможно розетка просто не понимает.
Я открыл в яндексе справку там написано про проброс портов, а частота 2.5/20 установлена при подключении.. Хотя час назад девочка из яндекса сказала что это не суть важно. Знал бы сяоми розетку взял, проблема на пустом месте, на 3х роутерах пробовал подключать, без проблем подключается.
Sanches psih | из Mi 9T
роутер сяоми, три Яндекс розетки работают без проблем. Частота 2.4
Ширина канала 20/40
Sanches psih ответил: 2021-08-25 15:14:25
роутер сяоми, три Яндекс розетки работают без проблем. Частота 2.4
Ширина канала 20/40
agnosteek | из Mi A1
смените роутер на вменяемый,обычный.Роутеры от Сяоми из коробки не рекомендуется использовать,ибо урезан функционал и берут его техногики чтобы сразу его перепрошить на нормальную прошивку от падавана,например.Тем более,что Сяоми переоценивают себя и за эту же цену без танцев с бубном можно взять роутер от ведущих производителей,а не этот ОЕМ,который предназначен в первую очередь для объединения и подключения гаджетов и девайсов от самой Сяоми.Тем более что долгожительством они не отличаются.Те же длинки,тплинки,и кинетики живут по 8—9-10 лет,а это чудо по моей статистике эксплуатации хорошо если год протянет.Абыдно,понымаишь.Ни техподдержки от Сяоми нет,ни прошивок адекватных,качай себе с китайского сайта с иероглифами на свой страх и риск.Прикольно конечно,но зачем?

Xiaomi Comm APP
Получайте новости о Mi продукции и MIUI
Рекомендации
* Рекомендуется загружать изображения для обложки с разрешением 720*312
Изменения необратимы после отправки
Cookies Preference Center
We use cookies on this website. To learn in detail about how we use cookies, please read our full Cookies Notice. To reject all non-essential cookies simply click «Save and Close» below. To accept or reject cookies by category please simply click on the tabs to the left. You can revisit and change your settings at any time. read more
These cookies are necessary for the website to function and cannot be switched off in our systems. They are usually only set in response to actions made by you which amount to a request for services such as setting your privacy preferences, logging in or filling in formsYou can set your browser to block or alert you about these cookies, but some parts of thesite will not then work. These cookies do not store any personally identifiable information.
These cookies are necessary for the website to function and cannot be switched off in our systems. They are usually only set in response to actions made by you which amount to a request for services such as setting your privacy preferences, logging in or filling in formsYou can set your browser to block or alert you about these cookies, but some parts of thesite will not then work. These cookies do not store any personally identifiable information.
These cookies are necessary for the website to function and cannot be switched off in our systems. They are usually only set in response to actions made by you which amount to a request for services such as setting your privacy preferences, logging in or filling in formsYou can set your browser to block or alert you about these cookies, but some parts of thesite will not then work. These cookies do not store any personally identifiable information.
Источник
Что делать, если не удаётся настроить умную розетку Tapo?
При первичной настройке в приложении Tapo отображается пошаговая инструкция, но могут возникнуть проблемы, не позволяющие пройти все шаги инструкции. В данном руководстве даются советы для тех, у кого возникли проблемы на каком-то из этапов.
Ситуация 1
Поиск умного устройства по Bluetooth через телефон. Если у вас возникли проблемы на этом шаге, появится страница со следующей ошибкой:
Советы по устранению проблемы:
1. Поднесите телефон ближе к умной розетке и отключите от телефона другие Bluetooth-устройства.
2. Отключите, а затем снова включите Bluetooth на телефоне и нажмите ПОВТОРИТЬ ПОПЫТКУ.
3. Принудительно закройте приложение Tapo, а затем заново откройте его и повторите весь процесс.
4. Если проблема не прекращается, перезагрузите устройство Tapo.
Ситуация 2
Если не удаётся найти домашнюю Wi-Fi сеть, воспользуйтесь указаниями ниже.
Советы по устранению проблемы:
1. Возможно, сигнал домашней Wi-Fi сети недостаточно хороший — попробуйте поднести умное устройство ближе к роутеру.
2. Убедитесь, что в домашней Wi-Fi сети работает диапазон 2,4 ГГц — устройства Tapo не поддерживают диапазон 5 ГГц.
3. Если имя Wi-Fi сети роутера не отображается автоматически, нажмите ПОВТОРНОЕ СКАНИРОВАНИЕ в верхнем правом углу, чтобы обновить список Wi-Fi сетей.
4. Если SSID роутера скрыт, выберите Другое, чтобы ввести SSID и пароль вручную.
5. Сбросьте настройки устройства в соответствии с руководством пользователя или руководством по быстрой настройке и повторите весь процесс.
Ситуация 3
Если у вас возникли проблемы на этом шаге, появится страница со следующей ошибкой:
Советы по устранению проблемы:
1. Убедитесь, что выбрана верная Wi-Fi сеть и введён правильный пароль Wi-Fi. Если сеть или пароль Wi-Fi неверны, нажмите Выбрать сеть и заново выберите Wi-Fi сеть.
2. Убедитесь, что умное устройство находится в радиусе действия Wi-Fi роутера.
3. Выключите, а затем снова включите Bluetooth на телефоне или планшете.
4. Если проблема не прекращается, сбросьте настройки умного устройства в соответствии с руководством пользователя или руководством по быстрой настройке и заново настройте его.
Был ли этот FAQ полезен?
Ваш отзыв поможет нам улучшить работу сайта.
Что вам не понравилось в этой статье?
- Недоволен продуктом
- Слишком сложно
- Неверный заголовок
- Не относится к моей проблеме
- Слишком туманное объяснение
- Другое
Как мы можем это улучшить?
Спасибо
Спасибо за обращение
Нажмите здесь, чтобы связаться с технической поддержкой TP-Link.
Подписаться на рассылку Мы с ответственностью относимся к вашим персональным данным. Полный текст политики конфиденциальности доступен здесь.
Источник
Компьютер (ноутбук) не видит роутер: 7 способов выявить причину
1. Перезагрузите роутер и проверьте правильность подключения кабелей
При использовании кабеля для подключения, проверьте, в какие порты подключены сетевые разъёмы. Интернет-кабель, который предоставляется провайдером, должен быть включен в отдельный слот. Обычно он находится на некотором удалении от остальных портов или обозначается другим цветом (зачастую синим).
После этого перезагрузите маршрутизатор. Это действие следует выполнить независимо от того, как выполняется подключение к роутеру — с помощью провода или по беспроводной сети (WiFi). Для перезагрузки устройства используйте кнопку «Power» или «On/Off» на самом устройстве. Нажмите кнопку для отключения маршрутизатора, а через 10-15 секунд повторите нажатие, чтобы его включить. В случае, когда на задней панели нет отдельной кнопки для перезагрузки, отключите аппарат от электрической сети, вынув блок питания из розетки. По прошествии 30-40 секунд снова включите устройство, и после его загрузки проверьте, видит ли компьютер роутер.
2. Выполните диагностику подключения
Запустите панель управления Windows на том компьютере, где возникают трудности с подключением. В центре управления сетями выберите отмеченный на скриншоте пункт меню.
Найдите необходимый адаптер сети, кликните на нём правой кнопкой и запустите диагностику. Windows попытается выявить проблему, которая возникает при подключении. В случае успешного обнаружения и исправления неполадок система сообщит вам, что неисправности были устранены. Затем повторите подключение, и компьютер будет видеть роутер.
Важно! Диагностика сети может занимать несколько минут. Рекомендуется не прерывать процесс выявления неполадок.
3. Используйте другой тип подключения
Если предыдущие действия не помогли, попробуйте подключиться к домашней сети другим способом. Если используется кабельное подключение, подключитесь по WiFi, и наоборот. Такой метод позволяет локализовать ошибку и для её дальнейшего исправления. Среди недостатков можно отметить, что настольные ПК редко оснащены WiFi адаптером, поэтому зачастую воспользоваться этим способом можно только на ноутбуке. Для диагностики можно воспользоваться вторым компьютером. Это поможет определить, где возникает ошибка — на компьютере или роутере.
4. При использовании WiFi проверьте открытость имени сети
Компьютер может не находить домашний WiFi, если сеть настроена как скрытая. Такие сети не отправляют окружающим беспроводным устройствам своё название (SSID). Подключиться к скрытой сети можно после ввода её имени и авторизации (при наличии шифрования). Проверить текущие настройки WiFi можно в веб-интерфейсе маршрутизатора. Подключитесь к роутеру кабелем и убедитесь, что соединение установлено (компьютер его видит). Переверните маршрутизатор и на его нижней стороне посмотрите адрес для входа в админ-панель, а также логин и пароль. Перейдите по указанному адресу в браузере, введите данные учётной записи и найдите настройки беспроводной сети.
Среди настроек будет флажок, отвечающий за видимость имени беспроводной сети. В роутерах различных производителей он называется по-разному, например, «Сделать сеть скрытой», «Скрыть SSID», «Скрыть имя сети». На маршрутизаторах TP-Link нужный пункт называется «Включить широковещание SSID», а найти его можно в меню «Беспроводной режим -> Настройки беспроводного режима». Измените этот параметр, перезагрузите роутер и попробуйте выполнить повторное подключение.
5. Убедитесь в исправности Ethernet-порта на компьютере
Подключите интернет-кабель непосредственно к компьютеру, без использования роутера. Если доступ в Интернет появится, то компьютер не видит роутер из-за проблем с самим маршрутизатором. В противном случае, если доступ в Интернет не появится, ошибка может возникать из-за неполадок с сетевой картой компьютера. Рекомендуется переустановить драйвер сетевой карты или заменить её.
6. Замените сетевой кабель
Выход сетевого кабеля из строя — одна из частых причин, по которым компьютер не видит роутер. Поломка кабеля обычно связана с его физическим повреждением, которое не всегда легко заметить. Шнур могут повредить дети или домашние животные, он может быть передавлен дверью или зажат плинтусом. Попробуйте использовать другой Ethernet-кабель для подключения компьютера к маршрутизатору.
7. Вставьте сетевой кабель в другой порт роутера
Причиной возникновения неполадок может являться поломка одного из LAN-портов устройства. Современные маршрутизаторы оснащены несколькими портами Ethernet, как правило, их четыре. Отсоедините сетевой кабель, которым роутер подключается к компьютеру, от используемого входа и подключите к соседнему. Если компьютер всё ещё не видит роутер, попробуйте вставить шнур в другой порт. Если подключение успешное, на корпусе маршрутизатора загорится соответствующий индикатор LAN.
Обратите внимание! Подключать кабели к роутеру рекомендуется только при выключенном электрическом питании. В противном случае есть риск поломки устройства.
Что делать, если ни один способ не помог
В случае, когда вы попробовали все методы исправления ошибки, а компьютер по прежнему не видит роутер, восстановите заводские настройки маршрутизатора. Нажмите кнопку «Reset» сзади устройства и удерживайте её на протяжении 10-20 секунд. Если кнопка внутренняя, для нажатия используйте скрепку. После успешного восстановления заводских параметров попробуйте повторить подключение.
Если и этот способ не помог, обратитесь в сервисный центр. В большинстве случаев проблема исправляется перепрошивкой устройства, но выполнить её в домашних условиях довольно трудно, т.к. компьютер не видит роутер.
Важно! Перед тем как относить роутер в ремонт, убедитесь, что проблема связана именно с ним, а не с вашим компьютером. Попробуйте подключиться к устройству через другой ПК или ноутбук.
Источник
Как Работает Яндекс Розетка — Подключение к Умному Дому и Настройка на Алису
На чтение 4 мин Просмотров 3.5к. Опубликовано 11 апреля 2022
Обновлено 27 апреля 2022
Розетка Яндекс — это устройство, которое встраивается в систему умного дома Yandex. С ее помощью можно управлять подключенным к ней бытовым или осветительным прибором через мобильное приложение или голосового ассистента Алиса. В этой статье подробно покажу, как подключить Яндекс розетку к интернету по WiFi и настроить работу с Яндекс Станцией.
Как работает Яндекс Розетка?
Но сначала для тех, кто вообще не в курсе, как работает Яндекс Розетка и сомневается, нужен ли ему этот гаджет в доме. По сути, это переходник, который вставляется в обычную евророзетку. В его корпусе имеется беспроводной модуль WiFi и чип, который умеет работать с умным домом от Яндекса.
То есть, мы может подключить к этой розетке какой-либо бытовой прибор — чайник, стиральную машину, утюг, мультиварку и т.д. И удаленно, через интернет, включать его или выключать. Удобно, если например, вы ушли из дома и не помните, выключили ли вы свою бытовую технику. Достаточно просто зайти в приложение на смартфоне и вручную его отключить.
То же самое со светом. Если подключить к розетке от Яндекс торшер, настольную лампу, гирлянду, то можно включать и отключать освещение дистанционно. Плюс к этому, если у вас имеется беспроводная колонка JBL с поддержкой Алисы, то можно активировать умную розетку с помощью голосовых команд.
Как подключить умную розетку Яндекс?
Для подключения умной Яндекс Розетки необходимо установить на свой смартфон приложение «Yandex» или его новый аналог «Умный дом с Алисой», который сконцентрирован именно на управлении домашними смарт устройствами без прочих ненужных сервисов. Скачать можно как в Google Play Store, так и в Apple Store.
- Для старта включаем bluetooth на смартфоне и запускаем любую из этих программ
- Если пользуемся «Яндекс», то заходим в раздел «Устройства» и жмем на иконку «плюсик» в углу экрана
- Выбираем в одном из основных блоков, посвященных гаджетам Yandex, «Устройство умного дома»
- И далее жмем на «Розетка»
- После чего добавляем ее в ту группу экосистемы, к которой вы хотите добавить. У меня только одно помещение с настроенным умным домом Яндекс, поэтому выбираю именно его
- Теперь необходимо вставить вилку розетки Яндекс в электросеть своей квартиры и нажать длительно на функциональную кнопку, которая расположена на корпусе девайса. До тех пор, пока индикатор не замигает — это будет означать, что розетка перешла в режим ожидания подключения к wifi роутеру и интернету
- На следующем шаге подтверждаем это в окне приложения
- Далее указываем имя беспроводной сети и пароль от нее. Обязательно, чтобы диапазон был 2.4 Ггц, в 5 ГГц умная розетка от Yandex не работает. Если сам телефон, с которого производится настройка, в данный момент сам подключен к той же сети, то данные об SSID подставятся автоматически, нужно будет только ввести ключ авторизации
- После установки связи текст на экране известит об успешном подключении Яндекс розетки к сети wifi
- Остается только выбрать комнату, в которой она будет расположена
- И тип устройства, которое будет подключаться к розетке. Это нужно, чтобы впоследсвии можно было давать голосовые команды через Алису о включении или выключении прибора. Я планирую подключить в розетку торшер, поэтому выберу «Освещение»
- Теперь можно вернуться на главный экран и увидим нашу розетку в общем списке среди других моих элементов умного дома (например, здесь же лампа Сбер Салют). В блоке под названием будет отображаться текущее напряжение в сети
Если зайти в нее, то появится пульт управления розеткой с главной кнопкой включения по центру экрана
Настройки умной розетки Yandex
Из настроек, доступных для умной розетки Яндекс, главной является выбор дополнительных названий, по которым мы можем называть ее при обращении к Яндекс Алисе. По умолчанию она именуется «Розетка». Но мы можем также добавить сюда «Торшер», «Свет», «Лампа» и т.д. Для этого жмем по иконке в виде шестеренки для входа в панель натсроек
И нажатием на «плюсик» добавляем нужные значения
Также рекомендую ознакомиться с разделом поддерживаемых розеткой голосовых команд для Алисы
Актуальные предложения:

Задать вопрос
- 10 лет занимается подключением и настройкой беспроводных систем
- Выпускник образовательного центра при МГТУ им. Баумана по специальностям «Сетевые операционные системы Wi-Fi», «Техническое обслуживание компьютеров», «IP-видеонаблюдение»
- Автор видеокурса «Все секреты Wi-Fi»

Яндекс Станция Мини не подключается при первой активации или после сброса настроек? Не переживайте – в подобную ситуацию может попасть каждый! Есть действенные способы решения, о которых мы расскажем.
«Я вас не расслышала…»
Помощник вас не слышит и просит повторить команду снова и снова? Исправить такую ошибку очень легко!
Давайте начнем настройку и активацию Яндекс Станции Мини заново (подробно об этом – в другом нашем обзоре.) Повторно дойдите до страницы подключения Wi-Fi, здесь выберите нужную сеть и обязательно проверьте правильность вводимого логина и пароля. Не можете решить, какую станцию приобрести? Для вас мы уже написали сравнительную характеристику по ссылке
Обратите внимание: стоит предварительно убедиться, что ваш смартфон подключен к той же сети интернет, что и Станция. Это важное условие нормальной работы!
«Не получается подключить Wi-Fi»
Если Алиса сигнализирует, что соединение не устанавливается – в первую очередь, нужно проверить правильность подключения колонки Яндекса к мобильной беспроводной сети.
На Андроид
Пользователям ОС Android:
- Вытяните шторку быстрого доступа на главном экране и убедитесь, что вы включили соединение Wi-Fi (также это можно сделать через настройки);
- Теперь перейдите к настройкам смартфона – отыщите вкладку «Точка доступа» и активируйте опцию;

- Войдите в приложение Яндекс и дойдите до страницы выбора сети;
- Найдите кнопку «Подключиться к скрытой…»;
- Введите название и пароль, используемые для подключения к точке доступа.
На iPhone
У вас iPhone? Тогда действуем так:
- Войдите в настройки, найдите там вкладку «Режим модема»;
- Щелкните тумблером для активации (будет подсвечен зеленым);
- Далее в настройках проверяем имя : оно не должно содержать пробелы и символы (например, _ или *);
- Открываем приложение и листаем до страницы выбора сети Wi-Fi;
- Там найдите скрытую сеть и введите данные для подключения.
Вот почему Яндекс Станция Мини не подключается – просто возникла проблема с настройками Wi-Fi. Нужно сделать следующее:
- Поменяйте имя сети. Это необходимо, если в названии содержатся русские буквы, символы, пробелы или смайлики. Имя должно содержать только латинские буквы и цифры;
- Если вносите изменения в название, не забудьте потом перезагрузить роутер.
Этот же алгоритм можно использовать, если ваш помощник сигнализирует, что что-то пошло не так. Бывает и такое!
Яндекс Станция Мини не включается, хотя имя сети было исправлено? Возможно, ошибка прячется в другом месте.
Проблемы с учетной записью
Здесь все просто – Алиса Мини не подключается, так как к ней не привязан аккаунт. Достаточно просто настроить Станцию:
- Подключите девайс к розетке и откройте приложение Яндекса;
- Не забудьте авторизоваться в нужном аккаунте;
- Зажмите кнопку включения Алисы в программе и скажите: «Настрой колонку»;
- Можете найти вкладку «Устройства» вручную через меню (иконка на нижней панели)
- Если уже добавляли девайсы, нажмите на «+», потом ищите кнопку «Умная колонка с Алисой» и выбирайте свою модель;
- Если это первое подобное устройство, тогда ищите кнопку «Подключить» на баннере и выбирайте «Яндекс Станция Мини»

- Выберите нужную сеть подключения, введите логин и пароль.
А дальше вы услышите подсказки голосового помощника – просто следуйте инструкциям, чтобы завершить процесс настройки.
Помощник молчит?
При появлении на экране смартфона надписи «Не удалось настроить устройство», а также, если ваш голосовой ассистент не отвечает на команды, стоит попробовать такую последовательность действий:
- Сначала удостоверимся, что Яндекс Станция Мини переведена в режим настройки Wi-Fi (это легко проверить, подсветка должна моргать синим цветом);
- Теперь расположите мобильный поближе к устройству и щелкните по появившейся кнопке «Проиграть звук еще раз».
Важно: убедитесь, что вводите верные логин и пароль от беспроводной сети.
Дальнейшее подключение будет происходить в автоматическом режиме – вам остается только подождать и действовать по инструкции на экране (при необходимости).
Умный выключать в 21 веке реальная вещь! Как он работает с Алисой читай в источнике
«Зажевало пленку»
Когда помощник сообщает о такой ошибке, придется поработать с вашим роутером/маршрутизатором:
- Первое – перезагрузите устройство;
- Войдите в веб-интерфейс роутера – для этого нужно открыть любой браузер, ввести свой IP-адрес и далее авторизоваться с помощью логина и пароля;
- Поищите опцию автовыбора канала беспроводной сети – если она включена, отключайте.
Если это не помогло, и Яндекс Станция Алиса Мини не подключается, что делать? Попробуйте настроить Я.DNS для роутера.
Получилось разобраться, почему не подключается Станция Мини с Алисой? Если вы не нашли подходящего решения – поделитесь своей проблемой в комментариях! Попробуем вместе придумать, как можно разобраться с возникшими трудностями.
Мы собрали самые частые причины из-за которых не работает Яндекс.Станция…
Вы обрадовались. Купили новую Яндекс.Станцию. Зарядили её, включили и…
[adace-ad id=»5173″]
Ничего не происходит. Яндекс.Станция элементарно не включается. Почему так происходит? Давайте разбираться!
Как активировать Яндекс.Станцию
Перед использованием колонку нужно обязательно активировать. Для этого установите приложение Яндекс.
Запустите приложение, выберите «Устройства» и найдите свою Яндекс.Станцию
Далее выполните следующие действия:
- Нажмите «Настроить заново».
- Выберете доступную беспроводную сеть.
- Авторизуйтесь.
- Поднесите смартфон к колонке.
- Нажмите «Проиграть звук».
Всё! Установка завершится через несколько минут.
Почему не включается музыка на Яндекс.Станции
Музыка через Яндекс.Станцию может не включаться, если вы вышли из своего аккаунта Яндекс. Обязательно проверьте не сброшена ли авторизация.
Попробуйте переподключить Яндекс.Станцию. Предварительно ― обязательно проверьте наличие интернета
Пройдите авторизацию и установите последние обновления для устройства. Проблема, почему не работает Яндекс.Станция, всё равно, актуально? Читаем далее.
Почему Яндекс.Станция не отвечает на команды
Скорее всего ― в комнате просто шумно, либо нет интернета. Другой вариант ― вы произносите команду слишком далеко от колонки.
Попробуйте подойти ближе и повторите команду еще раз
Если не помогает ― перезагрузите колонку, отключитесь от интернета и подключитесь снова.
[adace-ad id=»5168″]
Нет подключения к Wi-Fi
Когда возникла проблема, почему не работает Яндекс.Станция ― проверьте наличие Wi-Fi. Возможно, интернет отключили или вы ввели пароль от сети неправильно.
«Произошла ошибка»
Сообщение «Произошла ошибка» появляется, когда колонка не активирована, нет интернета или повреждено зарядное устройство / кабель. Другая причина ― сбой в ПО умной колонки. Здесь поможет только хардресет.
Проверьте целостность зарядного устройства и наличие интернета. Перезагрузите колонку
Если зарядное и шнур питания повреждены ― подключите другой блок питания или обратитесь в сервисный цент.
Резюме
Запомните: отсутствие соединения с интернетом ― самая частая причина из-за которой не работает умная колонка.
Важно: Если ничего не помогло ― сбросьте настройки до заводских и настройте колонку снова.
Выяснив, почему не работает Яндекс.Станция ― настраиваем устройство и проверяем наличие интернета.
Содержание
- 1 Устройства Яндекса
- 1.1 Если нет соединения
- 1.2 Если нет производителя в Пульте (совместимость)
- 2 Подключение не-Яндекс устройств
- 2.1 Если устройства работают неполноценно
- 2.2 Если устройства пропадают или перестают управляться
- 3 Проблемы с WiFi
На странице приведены некоторые способы решения проблем с подключением устройств к умному дому Яндекса.
Устройства Яндекса
Если нет соединения
- Если не подключается Лампочка
- Если не подключается Розетка
- Если не подключается Пульт
Если нет производителя в Пульте (совместимость)
- Если подключили Пульт, но не нашли нужный бренд в приложении
Подключение не-Яндекс устройств
Если нужный производитель отсутствует в приложении Яндекс, нужно пройти по всему списку навыков; возможно, производитель его уже добавил.
А если навыка так и не нашлось? Иногда устройство все равно можно подключить, используя дополнительный сервис, или указав совместимый бренд:
- Подключение устройств Sonoff через Mi Home — использование eWeLink + Mi Home
- Совместимость брендов (недокументированное) — подключение отсутствующего в списке бренда через другой
- Многие WiFi-устройства отлично заводятся в УДЯ через приложения «Smart Home» от Tuya, Digma итд.
Можно даже поступить наоборот: подключить Яндекс.Розетку или Лампу не напрямую, а через Тую или Дигму, и получить для них расширенные возможности, которые пока не прописаны в приложении Яндекс.
Если устройства работают неполноценно
Например, у RGB-лампы доступны только вкл и выкл, хотя в «родном» приложении доступны и авторежимы, и яркость, и цветовая температура.
Что делать? Ответ прост: пишите разработчикам навыка. А ещё лучше найдите единомышленников — и напишите массово 
Если устройства пропадают или перестают управляться
На сегодняшний день самая распространённая проблема — это «протухание» токенов в навыках, написанных не по спецификации. В этом случае скорее всего поможет развязать аккаунты Яндекса и поставщика навыка, и связать их заново, обновив список устройств.
Проблемы с WiFi
Переключение b/g/n на b/g
Если устройство в списке есть, но подключить все равно не удаётся — возможно, «виноваты» настройки Wi-Fi:
- Решение проблем с Wi-Fi — чеклист подключения для колонок с Алисой
- Кроме того, скорее всего поможет переключение в настройках набора стандартов 802.11 b/g/n на 802.11 b/g:
Устранение проблем и ошибок¶
При возникновении любых проблем и ошибок сперва загляните в журнал Home Assistant: Настройки → Система → Журнал сервера
Устройство не появляется в УДЯ¶
-
Убедитесь, что:
- Объект, для которого будет создано устройство, выбран в cписке объектов для передачи в УДЯ
- Объект есть в списке поддерживаемых устройств (особенно актуально для датчиков без
device_class) - В
Журнале серверанет ошибок
-
Перезапустите Home Assistant
- Выполните ручное Обновление списка устройств
Если это не помогло — cоздайте issue или напишите в чат.
К сообщению приложите:
-
ID и атрибуты проблемных объектов: их можно найти в
Панель разработчика>Состояния
-
YAML конфигурацию
yandex_smart_home(если имеется, лучше целиком, или толькоfilterиentity_configдля проблемного объекта) - Для облачного подключения:
- Первые 6 символов вашего ID (можно посмотреть в настройках интеграции)
- Дату и время обновления списка устройств
Устройство в УДЯ поддерживает не все функции¶
Некоторые устройства изменяют список поддерживаемых фукнций в зависимости от своего состояния. Особенно часто это поведение замечено за media_player.
Если в УДЯ у устройства отсутствует функция, которая точно должна быть — попробуйте Обновить список устройств при включенном устройстве.
Так же может помочь настройка features для явного указания поддерживаемых устройством функций.
Устройство отвязалось¶
Необходимо вручную Обновить список устройств, но сделать это не из списка навыков, а зайти в навык и нажать там кнопку Обновить список устройств или Привязать к Яндексу.
State requested for unexposed entity¶
В УДЯ присутствует устройство, но объект по которому оно создано не выбран в объектах для передачи в УДЯ.
Для исправления: удалите устройство из УДЯ или добавьте объект в список устройств для передачи.
Unsupported mode «XXX»¶
Не удалось связать режимы между УДЯ и Home Assistant. Если нет необходимости выбирать проблемные режимы — ошибку можно игноривать.
Для исправления: настройте связь режимов УДЯ ↔ HA
Только для облачного подключения: откройте настройки интеграции → Настройки → Выберите пользователя
В УДЯ нет графиков / устройства не выбираются в условиях¶
Только для прямого подключения: настройте отправку уведомлений об изменении состояний устройств
Failed to send state notification: UNKNOWN_USER¶
- Облачное подключение: Обновите список устройств
- Прямое подключение:
- Включите отладку
- Обновите список устройств в УДЯ
- В
home-assistant.logнайдите запрос/user/devicesи убедитесь, чтоuser_idв нём совпадает сuser_idв конфигурации нотификатора
Failed to send state notification: [401] b’Unauthorized\n’¶
Только для прямого подключения: обновите oauth_token
После того, как вышла Яндекс Станция Мини с голосовым помощником Алиса, народ стал покупать умные колонки значительно чаще. Главная причина — одна из самых низких цен в сегменте. Она стоит значительно дешевле не только своего старшего собрата — полноценного варианта Яндекс.Станция, но большинства аналогов типа Google Home, Amazon Echo Dot, Mail.ru Капсула, Wink Маруся и т.п. Конечно же стали появляться и различные проблемы при эксплуатации этих гаджетов. Одна из них — умная колонка не подключается к WiFi сети домашнего роутера. Я покажу несколько способов как можно решить эту проблему. Инструкция может подойти и для умных колонок других производителей.
Новая сеть и настройки роутера
Самая распространённая ситуация, с которой сталкиваются пользователи — это замена роутера. Старый вышел из строя, либо была смена технологии или провайдера. Поставили новый, он отлично работает, но Яндекс Станция Мини не подключается к Вай-Фай. Что делать? Есть два пути решения проблемы.
Первый путь — полный сброс настроек колонки и переподключение её к новой сети — об этом я расскажу во второй части инструкции.
Второй путь значительно проще и быстрее. Можно настроить беспроводную сеть WiFi на новом роутере так же, как она была настроена на старом.
Внимание! Этот способ будет актуален для большинства умных колонок.
Дело в том, что этот гаджет запоминает имя сети и пароль. Если он снова увидит эту сеть, то без проблем к ней подцепится. Делается следующим образом.
Используя IP-адрес роутера (обычно 192.168.1.1 или 192.168.0.1) нужно зайти в его веб-интерфейс и открыть раздел с настройками сети WiFi.
Затем Вам нужно будет прописать имя сети (идентификатор SSID) в точности таким, какой был у старого роутера.
Так же нужно будет указать тот же стандарт защиты и пароль на Вай-Фай, которые использовались раньше.
После того, как Вы это сделаете, нужно будет сохранить настройки роутера и перегрузить сначала его, а затем — умную колонку. Как правило, после этого она подцепляется без проблем!
Сброс и переподключение Яндекс.Станция Мини
В тех случаях, когда нет возможности изменить настройки роутера или по какой-то причине этот вариант не подходит, тогда придётся делать сброс настроек умной колонки и подключение её заново к домашней сети.
Сброс настроек у Яндекс.Станция и Станция Мини выполняется практически одинаково. Последовательность действий такая:
- Отключаем питание колонки
- Нажимаем и держим кнопку отключения микрофона
- Включаем питание
- Ждём пока подсветка загорится желтым, после чего отпускаем кнопку
- Ждём приветствия Алисы и активируем колонку по новой.
Следующим шагом нужно будет заново подключить Станцию Мини к Вай-Фаю с помощью телефона и приложения Яндекс.
Открываем раздел «Устройства», Выбираем там свою умную колонку и нажимаем кнопку «Подключить». Если питание станции было выключено — включите и нажмите на кнопку «Продолжить».
Дальше должен отобразиться список доступных сетей Вай-Фай. Если вдруг выдаётся ошибка «Не удалось получить список Wi-Fi сетей», то проверьте включена ли геолокация на телефоне.
Выбираем сеть своего роутера и вводим для неё пароль. Нажимаем кнопку «Продолжить».
Остаётся только поднести телефон к Яндекс.Станции и проиграть звук, который выдаст приложение, после чего она должна будет подцепиться к сети, скачать обновления прошивки (если они есть). Затем Алиса сообщит о готовности к работе!
Важное замечание: Ещё один момент! Несмотря на то, что сейчас всё больше и больше устройств работает в двух диапазонах Wi-Fi — 2,4 ГГЦ и 5 ГГЦ, умные колонки, как правило, пока ещё работают только в диапазоне 2,4 ГГц. И Станция Мини здесь не исключение. Соответственно подключить её к сети диапазона 5 ГГц у Вас не получится.