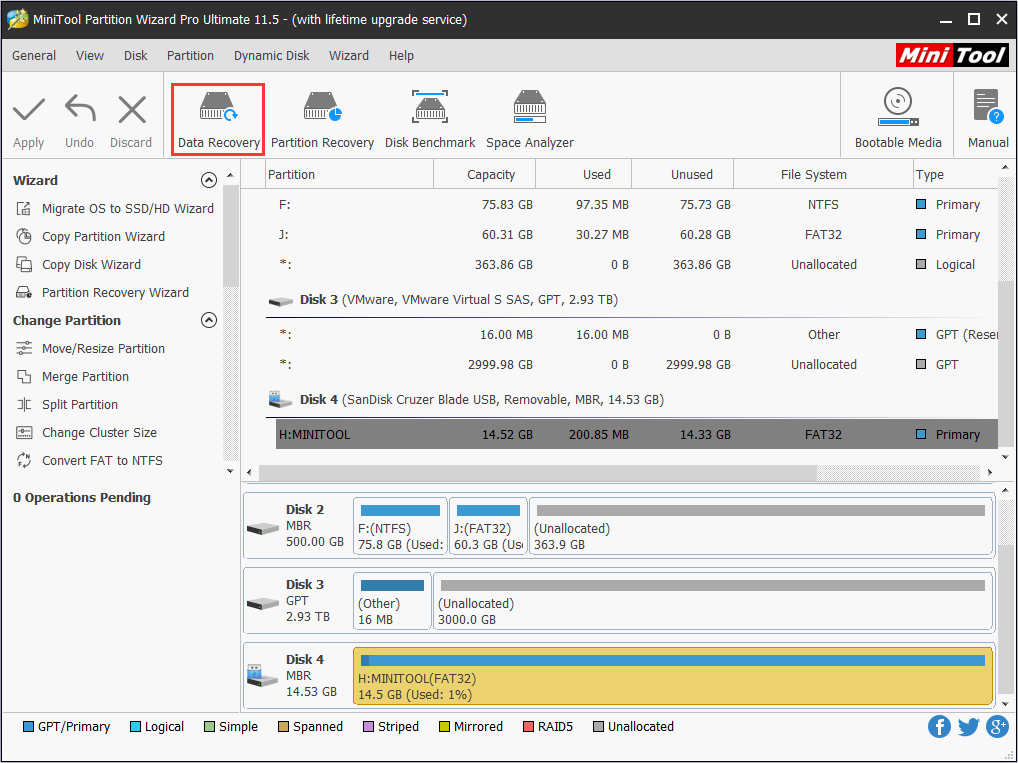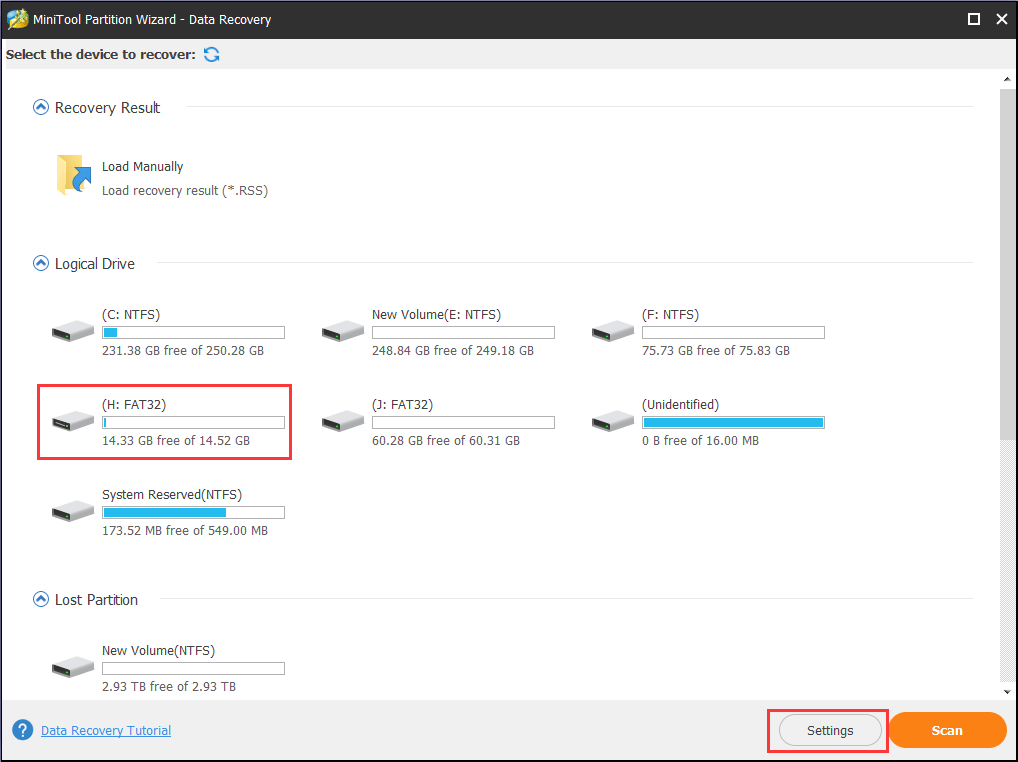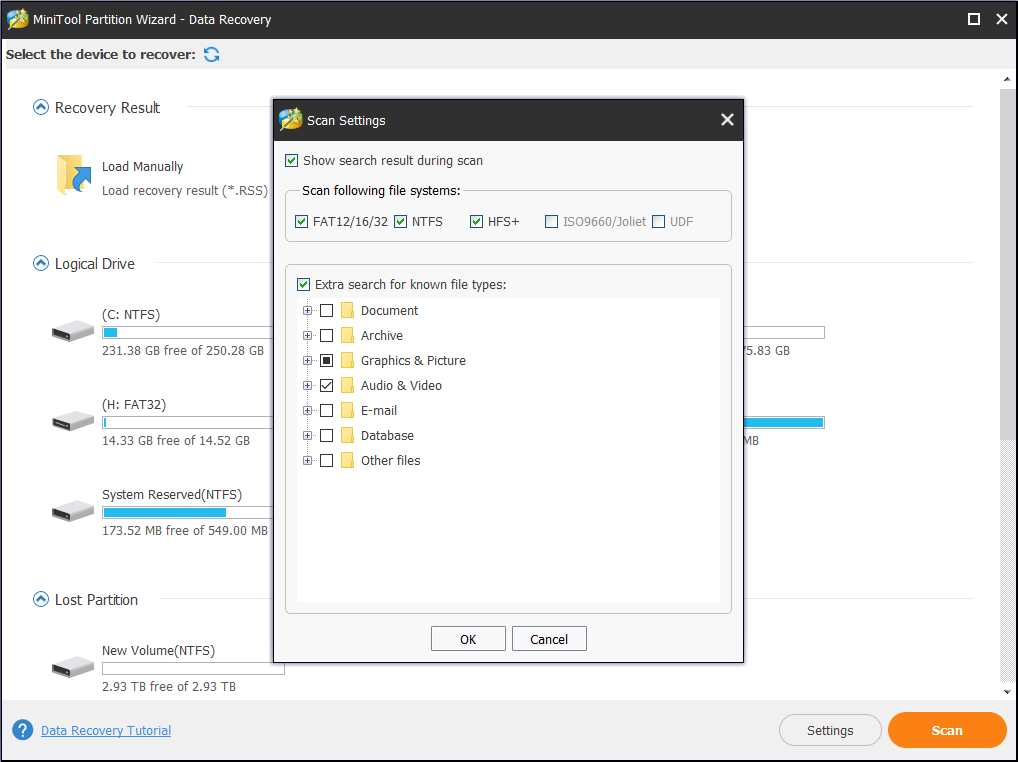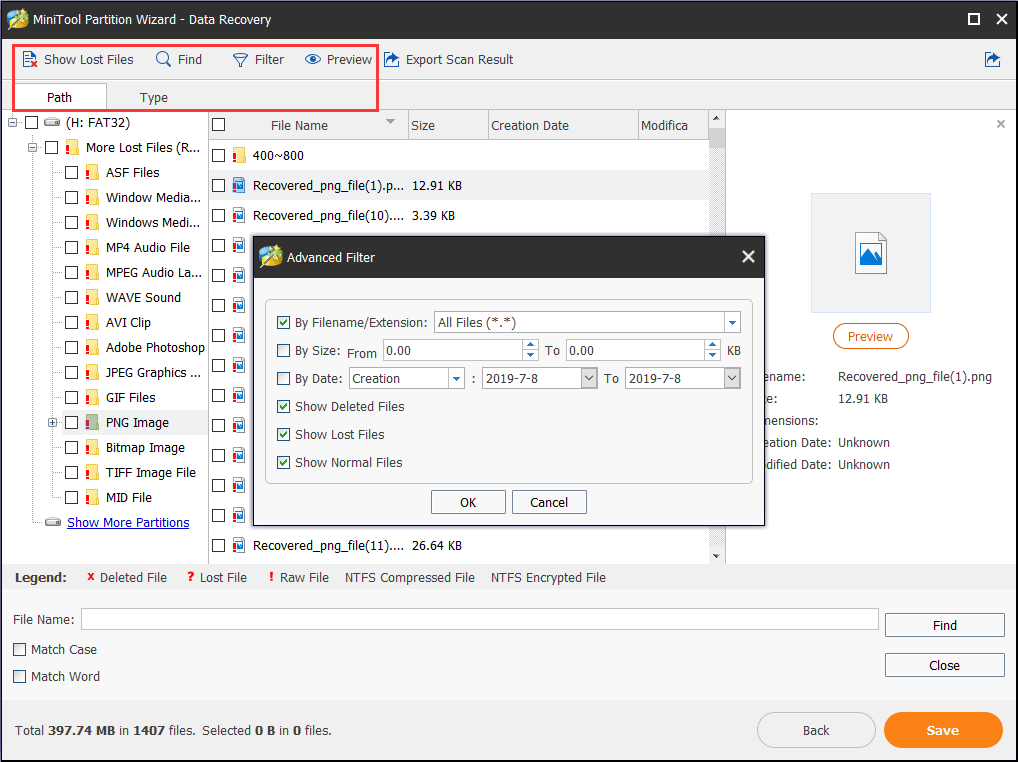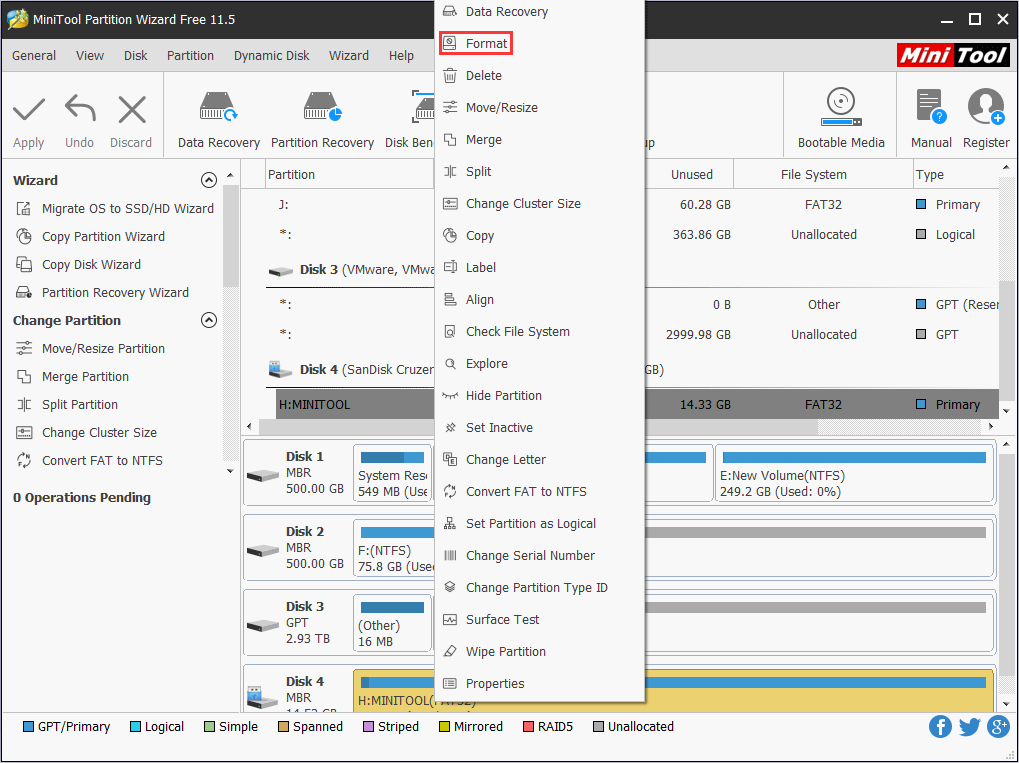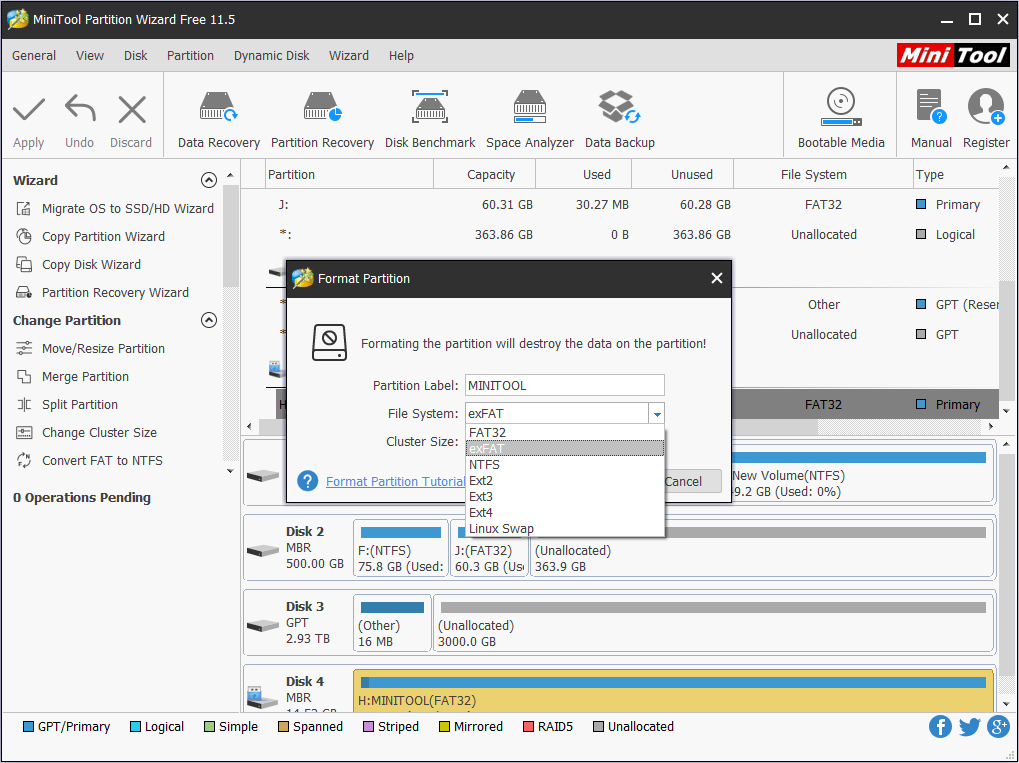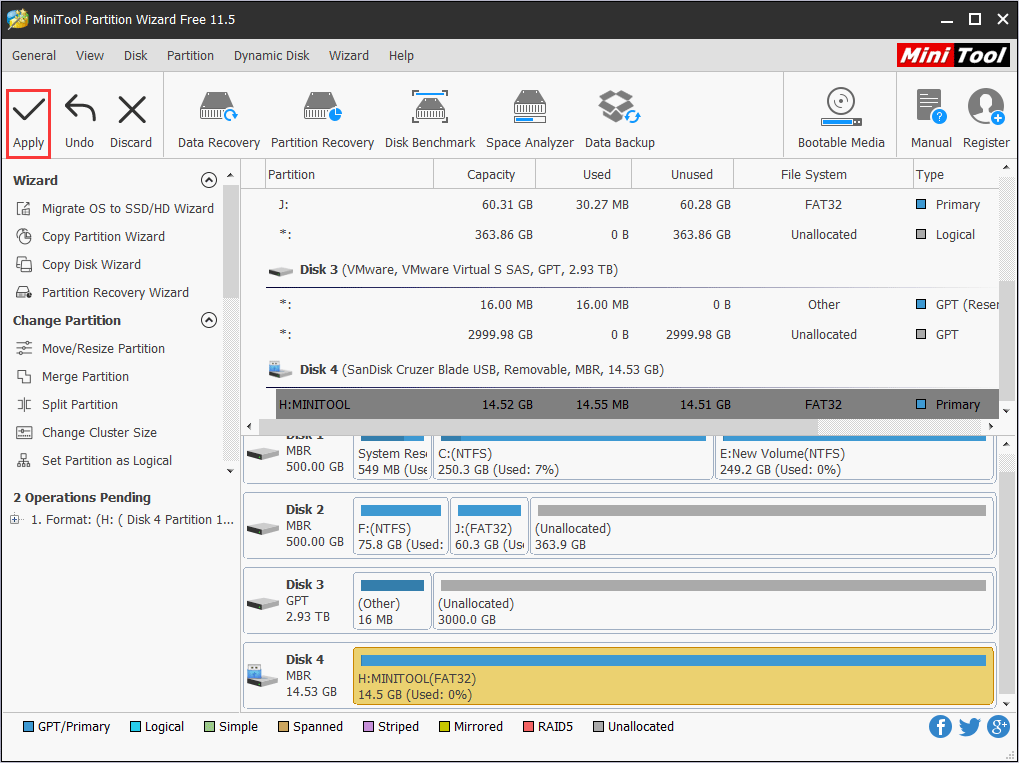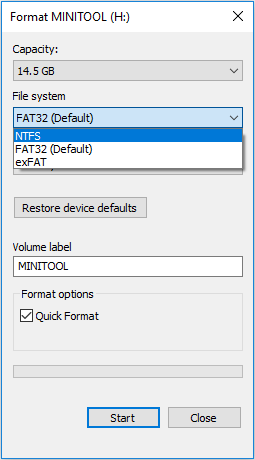Данная статья будет полезна любому пользователю, у которого возникли затруднения при подключении iOS- или Android-устройств к камере GoPro через приложение GoPro App. Следующие указания и рекомендации охватывают большинство проблем, связанных с подключением, поэтому, прежде чем отнести камеру в сервисный центр, удостоверьтесь, что вы попробовали каждый из приведенных ниже пунктов.
-
Удаление идентификатора Bluetooth на вашем мобильном устройстве.
- Удаление камеры из меню в GoPro App.
- iOS-устройства: Зайдите в приложение GoPro App и нажмите на иконку камеры в левом верхнем углу. Затем нажмите на иконку ручки в левом верхнем углу, чтобы удалить камеру. Нажмите «Х» и подтвердите удаление камеры, нажав на кнопку «Удалить».
- Android-устройства: Зайдите в приложение GoPro App. Нажмите на изображение камеры в центре экрана и не отпускайте, пока не появится новое окошко. Выберите «Удалить».
- Удаление Wi—Fi подключения на вашем мобильном устройстве.
- iOS-устройства: пройдите в настройки > Wi-Fi > Нажмите на иконку
рядом с Wi-Fi подключением и выберите «Забыть эту сеть». Подтвердите действие, нажав на кнопку «Забыть».
- Android-устройства: откройте список Wi-Fi подключений > Нажмите на Wi-Fi подключение и не отпускайте, пока не появится новое окошко. Выберите «Забыть сеть».
- Сброс настроек Wi—Fi на вашей камере.
MAX, HERO8 Black, HERO7 Black, Silver, White, HERO6 Black, HERO5 Black и HERO 2018
- Включите камеру. Проведите пальцем вниз и нажмите «Параметры»;
- Коснитесь «Подключения» > «Сброс подключений». Подтвердите действие, нажав «Сброс»;
- Камера перезагрузится. После включения на камере автоматически будет установлен новый пароль.
Замечание: в HERO5 Black нельзя изменить или сбросить имя камеры. Сбрасывается только пароль.
Fusion
- Несколько раз нажмите кнопку Mode пока на экране не отобразится значок меню настроек. Нажмите кнопку спуска затвора, чтобы войти в настройки;
- Нажмите кнопку спуска затвора 3 раза, чтобы отобразить подменю «Настройки соединения»;
- Несколько раз нажмите кнопку Mode, установив полоску выбора на опцию «Сбросить соединения». Нажмите кнопку спуска затвора для выбора;
- Нажмите кнопку Mode один раз, установив полоску выбора на параметр «Сброс». Нажмите кнопку спуска затвора чтобы сбросить настройки подключения.
HERO5 Session
- При выключенной камере нажмите кнопку Меню для включения экрана состояния камеры;
- Нажмите кнопку Меню несколько раз, пока не отобразится подменю «Настройки соединения». Нажмите кнопку спуска затвора для перехода в подменю;
- Несколько раз нажмите кнопку Меню, установив полоску выбора на опцию «Сбросить соединения». Нажмите кнопку спуска затвора для выбора;
- Нажмите кнопку Меню один раз, установив полоску выбора на параметр
«Да». Нажмите кнопку спуска затвора чтобы сбросить настройки подключения.
HERO4 Black/Silver
- Включите камеру. Нажимайте кнопку Mode пока не отобразится Set Up — подменю настроек. Нажмите кнопку спуска затвора для перехода в подменю;
- Несколько раз нажмите кнопку Mode, установив полоску выбора на опцию «Reset Cam»;
- Нажмите кнопку Mode для выбора опции «Reset Wi-Fi». Нажмите кнопку спуска затвора для выбора;
- Нажмите кнопку Mode для выбора параметра «Reset». Нажмите кнопку спуска затвора для выбора.
HERO4 Session
Перезагрузка камеры:
- Зажмите кнопку спуска затвора на 8-10 секунд.
Замечание: Перезагрузка камеры не сбрасывает настройки Wi-Fi.
Сброс Wi-Fi:
- Зажмите кнопку «Меню / Wi-Fi» на 8-10 секунд. Вам будет предложена опция «Reset Wi-Fi»;
- Нажмите один раз кнопку «Меню / Wi-Fi» для выделения параметра «Yes». Нажмите кнопку спуска затвора для выбора;
- Следуйте стандартной процедуре соединения камеры с приложением GoPro App. В процессе вам будет предложено создать новое имя пользователя и пароль.
HERO+ и HERO+LCD
- Включите камеру. Нажимайте кнопку Mode пока не отобразится Set Up — подменю настроек. Нажмите кнопку спуска затвора для перехода в подменю;
- Нажмите кнопку спуска затвора, чтобы в подменю выбрать опцию «Беспроводная связь»;
- Нажмите кнопку Mode для выбора опции «Reset Wi-Fi». Нажмите кнопку спуска затвора для выбора;
- Нажмите кнопку Mode для выбора параметра «Reset». Нажмите кнопку спуска затвора для выбора.
HERO3 и HERO3+
Как правило, проблемы с подключением к GoPro App у камер HERO3 или HERO3+ являются результатом ввода неправильного пароля. Если вы впервые соединяете вашу камеру с GoPro App, то используйте пароль “goprohero”, который вы сможете поменять после того, как соедините камеру с вашим устройством.
Если вы уже соединяли камеру ранее, то вам нужно обновить имя и пароль сети согласно приведенной ниже инструкции:
- Перейдите по ссылке на страницу обновления интересующей вас камеры: HERO3 / HERO3+;
- На странице обновления нажмите “Update your camera manually”;
- Введите серийный номер вашей камеры и заполните графы с регистрационной информацией. Нажмите «Next Step»;
- На следующей странице выберите «Wi-Fi Update Only» и нажмите «Next Step»;
- На следующей странице вам будет предложено создать имя и пароль для вашей камеры. Придумайте имя и пароль и введите в соответствующие поля;
- Следуйте приведенным на экране рекомендациям, чтобы завершить процесс обновления.
- Изменение диапазона Wi—Fi (применимо к камерам MAX, HERO8 Black, HERO7 Black/Silver/White, HERO6 Black и Fusion)
Если ваше мобильное устройство не поддерживает подключение к Wi-Fi на частоте 5Ггц, это может стать причиной проблем с подключением к GoPro App. Проблема решится, если в настройках понизить рабочую частоту до 2,4Ггц.
MAX, HERO8 Black, HERO7 Black/Silver/White
- Проведите пальцем вниз и нажмите «Параметры»;
- Нажмите «Подключения» > «Частота Wi-Fi»;
- Коснитесь «2,4Ггц» и еще раз попробуйте соединить вашу камеру с GoPro App;
HERO6 Black
- Проведите пальцем вниз и нажмите «Подключения» > «Частота Wi-Fi»;
- Коснитесь «2,4Ггц»;
- Еще раз попробуйте соединить вашу камеру с GoPro App.
Fusion
- Несколько раз нажмите кнопку Mode пока на экране не отобразится значок меню настроек. Нажмите кнопку спуска затвора, чтобы войти в настройки;
- Несколько раз нажмите кнопку спуска затвора, пока не увидите иконку Wi-Fi. Затем нажмите кнопку Mode, чтобы перейти к опции “Диапазон Wi-Fi»;
- Нажмите кнопку спуска затвора, чтобы выбрать «2,4Ггц»;
- Еще раз попробуйте соединить вашу камеру с GoPro App
Соедините камеру с GoPro App
Как только вы проделали все вышеперечисленные шаги, попробуйте подключить вашу камеру к приложению GoPro App так, как если бы вы делали это впервые.
Не можете найти сеть Wi—Fi на вашем устройстве?
- Зайдите в настройки Wi-Fi и запустите поиск новых сетей;
- Перезапустите Wi-Fi (выключите, а затем снова включите);
- Перезапустите камеру;
- Убедитесь, что камера находится в режиме подключения, и вы видите иконку Wi-Fi на экране камеры;
- При возможности, попробуйте подключиться с другого устройства;
- Обновите камеру в ручном режиме.
Проверьте настройки сети на вашем устройстве:
- Если вы все еще не можете подключиться, закройте приложение GoPro App, «Забудьте» сеть Wi-Fi, как было описано выше, и включите режим «Полет» на вашем устройстве;
- Отключите все приложения-файрволы, например, такие как Droid Wall;
- Попробуйте снова подключиться к Wi-Fi сети и запустите GoPro App;
- Если у вас не получилось подключиться к сети, это может означать, что приложения, оказывающие влияние на сжатие / передачу данных, и настройки точки доступа конфликтуют с GoPro App и мешают правильной работе приложения. Удалите такие приложения и, в крайнем случае, сделайте сброс мобильного устройства к заводским настройкам, чтобы восстановить исходные параметры настроек точки доступа.
Не смогли найти решение?
Пожалуйста, обратитесь в отдел технической поддержки GoPro, написав в чат по этой ссылке. В обращении желательно указать следующие данные:
- Краткое описание уже предпринятых вами действий;
- Модель камеры и версия ПО (например, HERO6 v60);
- Модель телефона (например, iPhone 7, Samsung Galaxy S8);
- Версия ПО, установленная на вашем устройстве (например, iOS 10);
- Оператор мобильной связи;
- Версию приложения GoPro App.
Are you using a GoPro camera that has SD card errors? This article will provide 3 practical methods for you to solve this problem. If this error also bothers you, keep reading to learn about these methods.
About GoPro Cameras and SD Card Error
GoPro incorporation is a famous American action camera manufacturer. GoPro cameras are now widely used by extreme sports groups such as surfing, skiing, extreme cycling, and skydiving. GoPro camera range was branded “Hero” as it aims to capture close-up action shots that make the subject look like a hero.
GoPro incorporation was found in 2002. It has released Hero series cameras including 35mm HERO, Digital HERO, Digital HERO3, Digital HERO5, HD HERO, HD HERO 960, HD HERO Naked, HERO2, HERO3, HERO3+, HERO, HERO4, HERO+LCD, HERO+, HERO5, HERO6, Fusion, HERO (2018), and HERO7. Some of the above Hero cameras have different editions marked by colors.
Further reading: GoPro not only manufactures cameras, but also sells accessories and develops apps related to action cameras.
Some GoPro camera users find that they their cameras frequently run into the “NO SD” or “SD ERR” on the LCD, especially in GoPro Hero 5. Many of them ask for the answers to this GoPro Hero 5 SD card error in forums.
Hi there. I recently upgraded my GoPro to a hero 5 black. I purchased a SanDisk extreme 32mb micro SD card, the one that’s recommended on your website. After 10 seconds of recording, the camera said card error… If there is something else I can do to make the cards work, please let me know. Thanks. — community.gopro.com
Actually, the GoPro SD card error is not caused by GoPro camera but the SD card. This problem often means that your camera can’t communicate with the SD card properly. It may cause data loss or prevent you from shooting.
Then, how to fix GoPro SD error? Please read on to get the solutions.
How to Fix GoPro SD Card Error
To fix SD card error GoPro radically, you should check what is causing this problem. You can adopt the following methods one by one to eliminate causes.
Method 1. Check SD Card Type
You should know that not all SD card can work well with GoPro camera. So, it’s important to select a proper micro SD card. Otherwise, GoPro SD card error may occur. Click here to know the SD card type that can work well with GoPro camera.
Besides the SD card type, you should also note that all of the cameras need at least a Class 10 SD card and some cameras have a limitation on storage capacity.
Further reading:
Class 10 is related to SD card speed class, which is defined by SD Association to help users find a proper SD card when they plan to record streaming content like video. The speed class is divided into three categories: Speed Class, UHS Speed Class, and Video Speed Class.
Speed Class has Class 2, 4, 6, and 10. UHS Speed Class has U1 and U3. The Video Speed Class has V6, V10, V30, V60, and V90. The classes not lower than Class 10 include U1, U3, V10, V30, V60, and V90. You can find the class mark on SD card.
If GoPro SD card error happens, you should check your SD card type first. Then, you should check the speed class of your SD card. If your SD card isn’t among GoPro’s recommended SD cards or doesn’t meet the speed class requirement, you should consider replacing it.
Surely, if you don’t want to replace this SD card, you can skip this method and try other methods. But you should replace SD card if other methods can’t help.
Method 2. Check Connection between SD Card and Camera
It is also possible that SD card error GoPro is caused by poor contact between the SD card and your camera. If so, please unplug the SD card and clean up its surface to make sure there is nothing blocking the communication between it and the camera. Then, insert the SD card fully into the camera.
Tip: If the SD card is dirty, you can use isopropyl alcohol to scrub the SD card, especially the metal pieces. Then, dry it with a towel. If the card slot within the GoPro is dirty, you can use a can of compressed air to remove the dust and dirt inside the GoPro. Please note that you should not blow the moisture from your breath into the card slot.
Method 3. Reformat the SD Card
If the GoPro SD card error still occurs after you have done the above methods, you can try reformatting the SD card. However, this method may delete all videos or pictures stored on this SD card.
Further reading: Some people may suggest you firmware update when facing GoPro SD card error. They may think your new SD card can’t work well with the old GoPro version. But I haven’t found any evidence that supports this statement. Surely, you can still click here to update firmware first in case it works for your problem.
If you still can access the SD card, you can back up the files onto your computer. If the files can’t be accessed, you should recover them first. As for the files recovery tool, you can use MiniTool Partition Wizard. This tool can also recover files from formatted SD card.
Here is the tutorial on how to recover files from GoPro SD card. (If there is no important file on the SD card, you can skip this step.)
Step 1: Plug the SD card into computer through an SD card reader.
Step 2: Buy MiniTool Partition Wizard and launch it to get its main interface. Then, click Data Recovery on the toolbar.
Step 3: Select the SD card partition and click Scan.
Tip: To retrieve files quickly, you can click Settings to limit the file types. As we all know, this SD card is used to store photos and videos, so you can check Graphics & Picture and Audio & Video only.
The following picture is the Settings interface. After checking the files types, please click OK to save the choice.
Step 4: Use tools to find out the lost files after the scanning process is completed.
- Path: In this tab, files are displayed according to their paths. GoPro suggests formatting SD card regularly for the best results. If you do so, there may be many partitions founded by the data recovery scanning. The Show More Partitions button will enable you to load more partitions when you can’t find the files in partitions on the list.
- Type: In this tab, all of the files are displayed according to file types.
- Show Lost Files: In this tab, only the lost files are displayed.
- Find: If you remember the files’ or folders’ names, you can use this tool to find them easily.
- Filter: This tool allows you to narrow down the file range through filename/extension, file size, creation/modification date, deleted files, lost files, and normal files. If you just want to recover recent files, you can use this feature.
- Preview: You can use this tool to preview photos that don’t exceed 100 MB before they are recovered. It supports jpg format, but it doesn’t support video.
Step 5: Check the photos and videos. Then, click Save to recover them to a safe position.
Kindly Remind: MiniTool Partition Wizard free edition allows you to recover data within 1GB. You can try it if you only need to recover some photos.
Then, you can reformat the SD card. As for GoPro SD card format tool, you can also use MiniTool Partition Wizard. This feature is free.
MiniTool Partition Wizard FreeClick to Download100%Clean & Safe
Here is the tutorial.
Step 1: Right-click the SD card partition and choose Format in the main interface of MiniTool Partition Wizard.
Step 2: Choose a correct file system and click OK on the pop-up window.
Tip: GoPro cameras support FAT32 and exFAT file system. If your SD card is less than 32 GB, you should choose FAT32. Otherwise, you should choose exFAT. Click exFAT vs. FAT32 to know their differences.
Step 3: Click Apply button to carry out the pending operations.
Surely, you can also reformat GoPro SD card in File Explorer, Disk Management, or in GoPro camera.
Here is the tutorial for formatting SD in File Explorer.
Step 1: Connect the SD card to computer through an SD card reader.
Step 2: Open File Explorer and expand This PC.
Step 3: Right-click on the SD card and choose Format… option.
Step 4: Choose a proper file system and click Start.
If there is no important file on the GoPro SD card, you can format the SD card in camera directly.
Here is the tutorial for formatting SD card in HERO4, HERO3+, HERO3, and HD HERO2.
Step 1: Press the power button a few times until you see a wrench icon.
Step 2: Press the shutter button to access the Settings menu.
Step 3: Press the power button a few times again until the trashcan image shows up.
Step 4: Press the top shutter button to enter Delete menu.
Step 5: Press power button to highlight ALL/Format option.
Step 6: Press top shutter again to delete all files.
Here is the tutorial for formatting SD card in HERO5, HERO6, and HERO (2018).
Step 1: Power on your camera.
Step 2: Swipe down from the top of the touch display, and tap on the PREFERENCES icon.
Step 3: Swipe upward on the display to scroll down the list; tap on Format SD Card.
Step 4: Tap on DELETE.
Here is the tutorial for formatting SD card in HERO7.
Step 1: Swipe down from the top of the touch display, and tap on the Preferences icon.
Step 2: Swipe upward on the display and tap the Reset option.
Step 3: Tap on Format SD Card.
Step 4: Tap on Format.
If the GoPro SD card format tutorials can help you, you can click here to get more detailed guides.
If you can’t format the SD card in camera, you can refer to the above tutorials to format it in computer.
Sometimes, GoPro users will format their SD card directly after the occurrence of the GoPro SD card error. Unfortunately, this could be only a temporary fix and the SD card error might return soon. If you are also facing this problem, you should try method 1 and 2.
If the GoPro SD card error persists after you have tried all of the above methods, you can click Quickly Fix Corrupted SD Card with Professional SD Card Repair Tools for other help.
GoPro SD Card Error FAQ
What does SD card error mean?
Sometimes, you may frequently get error messages like “NO SD” or “SD ERR” on the LCD of your GoPro camera. This error usually indicates that your camera can’t communicate with the SD card properly. It may cause data loss or prevent you from shooting.
Can GoPro work without SD?
GoPro can’t work without an SD card, because it doesn’t have built-in memory recording capabilities. Without an SD card, there’s no place for the GoPro to put the data.
These are the step-by-step guides on how to fix the GoPro SD card error. They can be applied to models from HERO7 to HERO2. If you are also facing the errors “NO SD” or “SD ERR”, try them out and you might find them helpful.Click to Tweet
Bottom Line
Is this article helpful to you? Did you ever solve GoPro SD card error by updating GoPro firmware? We need your feedback. If you have problems in recovering files and formatting the SD card, you can email us at [email protected] or leave a comment below for help. We will reply to you as soon as possible.
Of course, if you have any other methods to solve this problem, please leave a comment below also for sharing. We will be glad to see that.
На чтение 4 мин Просмотров 1.9к. Опубликовано
Владельцы GoPro сталкиваются с ошибкой « Ошибка SD-карты », когда вставляют SD-карту в камеру и пытаются с ней работать. Это сообщение об ошибке присутствует на устройствах довольно давно, и GoPro даже выпустила официальную документацию, чтобы помочь пользователям.
Это сообщение об ошибке обычно появляется, если вы неправильно вставили SD-карту, несовместимый тип или карта неправильно отформатирована (повреждена). В большинстве случаев пользователи не могли использовать SD-карту, которую они могли идеально использовать в прошлом. В основном это указывает на повреждение SD-карты при передаче файлов.
Содержание
- Что вызывает GoPro Ошибка SD-карты?
- Решение 1. Форматирование SD-карты на компьютере
- Решение 2. Форматирование SD через GoPro и восстановление настроек по умолчанию
- Решение 3 : Проверка характеристик вашей SD-карты
Что вызывает GoPro Ошибка SD-карты?
Причины, по которым вы можете столкнуться с этой ошибкой более подробно:
- Карта вставлен неправильно . Если карта вставлена обратной стороной или вставлена не полностью (защелкнута на место), вы получите это сообщение об ошибке. Убедитесь, что она вставлена, но не выдвигается за пределы камеры.
- Карта повреждена или имеет неподдерживаемый формат . Это наиболее частая причина этой ошибки. Карты застревают, даже если вы переключаете карты между разными камерами.
- Вставленная карта не правильного типа . Не все карты поддерживаются камерами GoPro из-за разной скорости чтения/записи.
Прежде чем мы перейдем к решению, убедитесь, что у вас есть устройство чтения SD-карт вместе с компьютером, чтобы мы можем легко вставлять и форматировать.
Решение 1. Форматирование SD-карты на компьютере
В первую очередь необходимо делать при устранении этой ошибки – резервное копирование/извлечение ваших изображений или видео. Вы можете использовать доступное программное обеспечение или включить «скрытые» файлы, а затем скопировать все существующие данные в другой каталог. После завершения резервного копирования/извлечения выполните следующие действия для форматирования.
- Подключите вашу SD-карту к устройству чтения SD-карт и подключите его к компьютеру . Теперь, когда появится SD-карта, попытайтесь получить элементы, которые распознаются вашим компьютером как медиафайлы.
- Теперь отформатируем SD-карту с вашего компьютера. Нажмите Windows + E, чтобы запустить проводник Windows, и нажмите Этот компьютер на левой панели навигации. Теперь найдите запись SD-карты, щелкните ее правой кнопкой мыши и выберите
- После форматирования карты извлеките ее из компьютера и вставьте в камеру. Убедитесь, что камера выключена при вставке.
Решение 2. Форматирование SD через GoPro и восстановление настроек по умолчанию
Еще одна вещь, которую нужно попробовать, прежде чем мы перейдем к Проверьте внутренние характеристики вашей SD-карты, чтобы отформатировать SD-карту не через компьютер, а с помощью самой GoPro. Внутри этого решения мы также отформатируем все настройки, хранящиеся внутри камеры.
- Откройте камеру GoPro, нажимайте кнопку питания, пока не дойдете до пункта Настройка . После настройки нажмите верхнюю кнопку для входа.
- Теперь снова нажмите кнопку питания, чтобы прокрутить вниз до значка мусорного бака . Теперь нажмите верхнюю кнопку, чтобы открыть его.
- Теперь снова нажмите кнопку питания , чтобы выбрать второй вариант: All/Format ‘. Теперь нажмите верхнюю кнопку, чтобы войти в меню.
- После подтверждения всех ваших действий SD-карта будет отформатирована.
- После форматирования SD-карты вернитесь в меню и выберите RESET CAM . Нажмите верхнюю кнопку, чтобы выбрать его. В следующем меню выберите СБРОС DFLTS .
- Теперь подтвердите свои действия, нажав Сброс в следующем меню. Теперь ваша камера будет сброшена со всеми настройками по умолчанию. Теперь проверьте, устранено ли сообщение об ошибке.
Решение 3 : Проверка характеристик вашей SD-карты
Если оба вышеуказанных метода не работают, а GoPro по-прежнему не может правильно распознать вашу SD-карту, нам нужно проверить, совместима ли она с SD-картой. с вашим оборудованием. Кроме того, вам следует подключить другую карту к своему устройству и посмотреть, работает ли это.
Если другие SD-карты работают без каких-либо проблем, вам следует проверить характеристики карты и посмотреть, поддерживается ли чтение/запись камерой. Вы можете проверить список всех SD-карт, которые работают с GoPro, на официальном сайте, ссылка на который есть.
Содержание
- — Как подключить GoPro к телефону?
- — Почему мои видео с GoPro не загружаются на мой телефон?
- — Почему GoPro Hero 3 не подключается к моему телефону?
- — Почему моя GoPro 7 не подключается к моему телефону?
- — Можно ли подключить GoPro к телефону без Wi-Fi?
- — Могу ли я управлять GoPro с помощью телефона?
- — Почему моя GoPro сообщает о невозможности просмотра?
- — Как загрузить видео с GoPro на телефон?
- — Как мне получить мои видео GoPro на моем iPhone?
- — Как сбросить пароль GoPro WiFi?
- — Как сбросить настройки GoPro Hero 3+?
- — Как сбросить пароль Wi-Fi GoPro Hero 3?
- — Почему не отображается моя GoPro Wi-Fi?
- — Как мне заставить мой компьютер распознавать мою GoPro?
- — Как сбросить настройки Wi-Fi на GoPro hero 7?
Если вам по-прежнему не удается подключиться, закройте GoPro Quik, забудьте о сети Wi-Fi в настройках беспроводной сети вашего устройства и включите режим полета на своем устройстве. Отключите все приложения брандмауэра, например Droid Wall. Попробуйте повторно подключиться к сети Wi-Fi и запустить GoPro Quik.
Основы: подключение GoPro к мобильному телефону
- На камере: проведите по сенсорному дисплею вниз (сверху вниз).
- Выберите «Подключения»
- Выберите «Подключить новое устройство».
- Откройте приложение GoPro на своем мобильном телефоне.
Почему мои видео с GoPro не загружаются на мой телефон?
Одна проблема может заключаться в том, что на вашем телефоне может не хватить памяти для загрузки файлов. Если это не так, это также может быть проблема с обработкой / пропускной способностью. В качестве альтернативы вы должны иметь возможность загружать облачный контент на свой компьютер, используя свою учетную запись GoPro.com или из Quik для ПК.
Почему GoPro Hero 3 не подключается к моему телефону?
Если у вас возникла проблема с подключением GoPro к приложению, попробуйте сброс настроек Wi-Fi и Bluetooth между камерой и приложением, сбросьте Wi-Fi на GoPro, а затем повторно соедините их.
Почему моя GoPro 7 не подключается к моему телефону?
Re: GoPro Hero 7 Black не подключается к телефону
Удалить камеру или разорвать пару с ней приложение GoPro. Удалите или разорвите пару с устройством GoPro в настройках Bluetooth вашего телефона. Обновите приложение GoPro. Снова выполните сопряжение камеры и проверьте, будет ли это работать.
Можно ли подключить GoPro к телефону без Wi-Fi?
Re: отказ от Wi-Fi
Приложение GoPro использует и Bluetooth, и Wi-Fi Однако для подключения к камере GoPro обе технологии используются в разных контекстах. Wi-Fi по-прежнему используется для подключения и управления, предварительного просмотра и т. Д. Bluetooth с низким энергопотреблением (BLE) используется для начальной настройки и поддержания связи с камерой.
Могу ли я управлять GoPro с помощью телефона?
Для тех, кто хочет больше контролировать камеру во время съемки, GoPro предлагает доступно бесплатное приложение для устройств iPhone, iPad и Android. … Приложение служит видоискателем в реальном времени, позволяя вам видеть, что записывает камера, чтобы лучше кадрировать ваши снимки.
Почему моя GoPro сообщает о невозможности просмотра?
Если вы не можете просматривать медиафайлы на камере из приложения, обычно это означает, что файлы были записаны с разрешением, слишком высоким для вашего мобильного устройства. Когда камера подключена к телефону или планшету, нажмите кнопку GoPro Media, чтобы отобразить содержимое камеры.
Как загрузить видео с GoPro на телефон?
Вот шаги, которые необходимо выполнить:
- Сначала вставьте карту GoPro microSD в ключ Quik.
- После этого подключите USB-ключ Quik к телефону / планшету Android.
- Теперь нажмите Start Pairing> включите опцию GoPro SD card.
- Затем посмотрите в нижний правый угол> нажмите Выбрать.
- Здесь все видео / фотографии с SD-карты GoPro готовы к показу в Quik.
Как мне получить мои видео GoPro на моем iPhone?
Для этого вы можете выполнить шаги, указанные ниже.
- Шаг 1. Загрузите приложение GoPro на свой iPhone и нажмите «Подключить камеру» в приложении -> нажмите «Добавить новое устройство» -> нажмите модель вашего устройства GoPro.
- Шаг 2. Нажмите кнопку режима на камере GoPro, перейдите в раздел «Настройка» и выберите его.
- Шаг 3: Нажмите «продолжить» в приложении.
Как сбросить пароль GoPro WiFi?
Сброс пароля Wi-Fi можно выполнить через меню камеры. Все, что вам нужно сделать, это зайти в настройки вашей камеры, выберите «СБРОС КАМЕРЫ», а затем «СБРОС WI-FI». Вот и все! После перезагрузки будет автоматически установлен пароль по умолчанию «goprohero».
Как сбросить настройки GoPro Hero 3+?
HERO3 Black и HERO3 + Инструкции
- Удерживайте кнопку спуска затвора (S).
- Нажмите кнопку питания (P), удерживая кнопку спуска затвора.
- При включении камеры будут установлены все заводские настройки по умолчанию.
Как сбросить пароль Wi-Fi GoPro Hero 3?
Больше видео на YouTube
- Проведите пальцем вниз, чтобы открыть панель управления.
- Проведите пальцем влево, чтобы получить доступ к настройкам.
- Нажмите [Настройки]> [Подключения]> [Сбросить подключения].
- Теперь у вас будет новое имя и пароль, созданные камерой.
Почему не отображается моя GoPro Wi-Fi?
Re: Wi-Fi не подключается
Android: Выберите «Настройки»> «Bluetooth»> «Коснитесь значка шестеренки рядом с GoPro». для входа в настройки Bluetooth> нажмите «Забыть». Bluetooth теперь сброшен для этой камеры на вашем устройстве Android.
Как мне заставить мой компьютер распознавать мою GoPro?
Как сделать так, чтобы ваша GoPro отображалась на ПК
- Включи свою камеру. Причина номер один, по которой компьютер не распознает GoPro, заключается в том, что он не включен. …
- Проверьте свою карту памяти. Найдите секунду и проверьте свою карту microSD. …
- Проверьте USB-кабель GoPro. …
- Попробуйте другой порт USB. …
- Попробуйте другой метод подключения.
Как сбросить настройки Wi-Fi на GoPro hero 7?
Хотя три модели HERO7 имеют разные функции, процесс сброса пароля Wi-Fi одинаков для каждой.
- Перейти на главный экран.
- Проведите вниз.
- Нажмите «Настройки»> «Подключения»> «Сбросить подключения».
- Камера создаст новое имя и пароль и отобразит их на экране.
Интересные материалы:
Где Виндифф EXE?
Где винный каталог?
Где Virsh хранит XML?
Где во Вселенной пропавшее вещество?
Где волшебник любит жить в Террарии?
Где вообще многозадачность?
Где впервые была использована азбука Морзе?
Где все 10 драконов в Dragon Age Inquisition?
Где все моды в Dead Island?
Где все мои сообщения в Gmail?