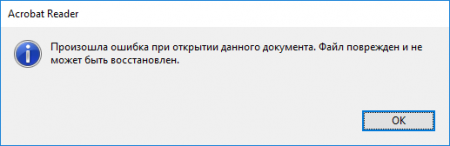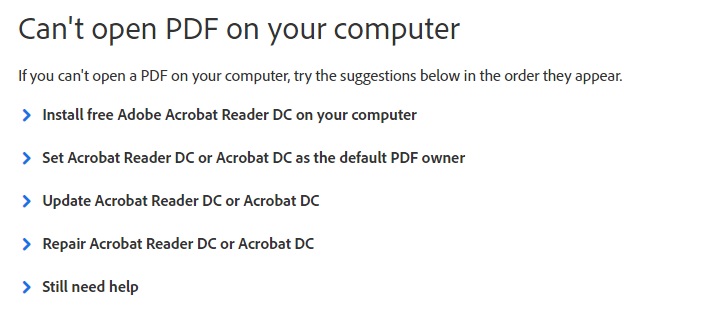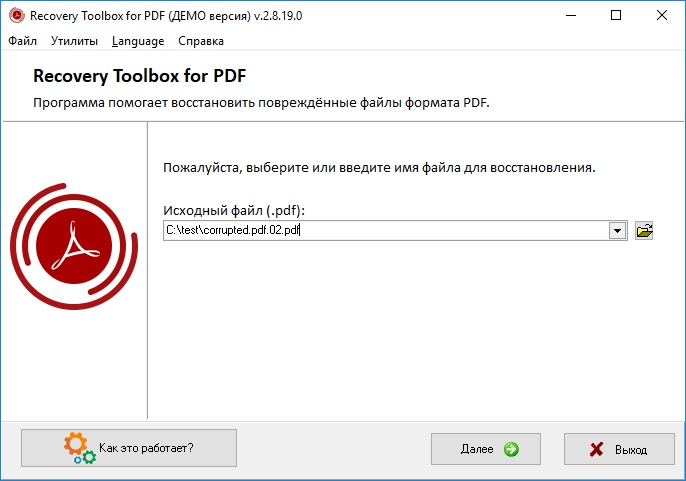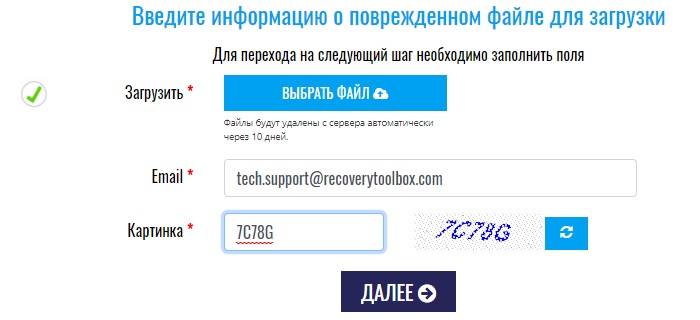Sytem Info:
Precision 7510
Windows 10 1903
Nvidia M2000M Driver Version 423
Adobe Reader Version — Version: 20.6.20034.366983
When trying to view a PDF document with a 3D object inside, I get the «A 3D Data Parsing Error has occured» error message and I’m not able to manipulate the object.
This document is working fine on other sytems that have Intel integrated graphics so I’m wondering if there is an interaction issue with NVidia cards.
Fixes Attempted:
Delete DC folder from c:\users\user\appdata\local\adobe\acrobat\dc and relaunch program
Uninstall/Reinstall
Updated NVidia Card driver
Fixes that temporarily resolved issue:
Troubleshoot Compatibility — Run Adobe Reader DC under Windows 8 compatibility mode. This allowed the object to load and be manipulated.
I more than likely will have to make sure this feature is working on dozens of systems in the near future with similar specs, so manually setting all to Windows 8 compatiblity mode isn’t an efficient option.
Can this be investigated? Is there a better channel to post this to?
Содержание
- Как исправить ошибку Adobe Reader 14 в Windows 10
- Как я могу исправить ошибку Adobe Acrobat Reader 14?
- Решено: ошибка Adobe Acrobat Reader 14
- 1. Обновите Adobe Reader
- 2. Восстановите PDF-файл
- 3. Извлечение страниц из PDF
- 4. Откройте PDF с альтернативным программным обеспечением
- PDF Ошибка чтения потока содержимого
- 1 ответ
- Потоки содержимого страницы
- Ресурсы шрифтов
- Перекрестные ссылки
- Исправлено: Ошибка чтения этого документа в Windows 10
- Исправлено: Ошибка чтения этого документа в Windows 10
- Возникла проблема с чтением этого сообщения об ошибке документа, как это исправить?
- Решение 1. Удерживайте клавишу CTRL для просмотра дополнительной информации.
- Решение 2. Восстановите проблемный файл
- Решение 3 — Извлеките нужные страницы
- Решение 4 — Откройте файл в браузере и сохраните его
- Решение 5. Используйте старую версию Adobe Reader
- Решение 6 — Отключить отображение PDF в браузере
- Решение 7. Обновите Adobe Reader до последней версии.
- Решение 8 — Используйте сторонний ридер
- Решение 9 — Загрузите PDF снова
Как исправить ошибку Adobe Reader 14 в Windows 10
Как я могу исправить ошибку Adobe Acrobat Reader 14?
- Обновить Adobe Reader
- Восстановить файл PDF
- Извлечение страниц из PDF
- Откройте PDF-файл с помощью альтернативного программного обеспечения .
Ошибка Adobe Reader 14 – это сообщение об ошибке, которое появляется у некоторых пользователей при попытке открыть документы PDF. Полное сообщение об ошибке гласит: При открытии этого документа произошла ошибка. При чтении этого документа возникла проблема (14).
Следовательно, пользователи не могут открывать PDF-файлы в AR, когда появляется это сообщение об ошибке. Вот несколько решений, которые могут исправить ошибку Adobe Reader 14.
Решено: ошибка Adobe Acrobat Reader 14
1. Обновите Adobe Reader
Ошибка Adobe Reader 14 часто возникает из-за устаревшего программного обеспечения Adobe. Документы PDF, созданные с использованием новейшего программного обеспечения Adobe, не всегда открываются в более ранних версиях AR. Таким образом, обновление программного обеспечения AR до последней версии, вероятно, решит проблему, если появятся доступные обновления.
Вы можете проверить наличие обновлений, открыв Adobe Reader и нажав Справка > Проверить обновления . Это откроет окно обновления, из которого вы можете обновить программное обеспечение. Вы также можете получить самую последнюю версию AR, нажав Установить сейчас на этой веб-странице.
- СВЯЗАННЫЕ: ИСПРАВЛЕНИЕ: не удается установить Adobe Reader на ПК с Windows
2. Восстановите PDF-файл
Сообщение об ошибке Adobe Reader 14 также может появиться, если файл PDF каким-либо образом поврежден. Таким образом, вам может понадобиться восстановить файл, чтобы открыть его. Вы можете восстановить PDF документы с помощью программного обеспечения DataNumen PDF. Кроме того, следуйте приведенным ниже инструкциям, чтобы восстановить документ PDF с помощью PDFaid.com.
- Сначала нажмите здесь, чтобы открыть веб-утилиту PDFaid.com в вашем браузере.
- Нажмите кнопку Выберите файл PDF на этой странице.
- Затем выберите документ, который не открывается в Adobe Reader.
- Вы можете ввести некоторые дополнительные свойства PDF в текстовые поля.
- Нажмите Восстановить PDF , чтобы восстановить документ.
- Затем нажмите Загрузить PDF , чтобы сохранить восстановленный документ.
3. Извлечение страниц из PDF
Некоторые пользователи подтвердили, что извлечение страниц из документов PDF может исправить ошибку Adobe Reader 14. Затем вам нужно будет открыть страницы отдельно в Adobe Reader после их извлечения. Вот как вы можете извлечь страницы из PDF-файлов с помощью Sejda PDF Extractor.
- Нажмите здесь, чтобы открыть Sejda PDF Extractor в браузере.
- Нажмите кнопку Загрузить файлы PDF , чтобы выбрать документ на жестком диске.
- Или вы можете нажать на маленькую стрелку, чтобы выбрать файл из Google Drive или Dropbox.
- Затем выберите страницы для извлечения из документа, щелкнув по их миниатюрным изображениям.
- Нажмите кнопку Извлечь страницы .
- Затем откроется окно, из которого вы можете нажать Загрузить , чтобы сохранить извлеченный PDF-файл.
- СВЯЗАННЫЕ: полное исправление: ошибка Adobe 16 в Windows 10, 8.1, 7
4. Откройте PDF с альтернативным программным обеспечением
Это разрешение может быть не совсем исправлено, но существует множество альтернатив Adobe Reader. Документ может открыться нормально в альтернативном программном обеспечении PDF и браузерах, таких как Edge. Foxit Reader – это бесплатная альтернатива, с которой вы можете открывать PDF документы. Нажмите кнопку Free Foxit Reader на этой веб-странице, чтобы проверить это.
Универсальное программное обеспечение для открытия файлов (НЛО) также открывает широкий спектр файлов. Таким образом, универсальный просмотрщик файлов может также открыть документ PDF, который нельзя открыть в AR. Это руководство по программному обеспечению содержит дополнительную информацию о НЛО.
Некоторые из этих разрешений, вероятно, исправят ошибку Adobe Reader 14, чтобы вы могли открыть PDF. Некоторые из советов в этой статье могут также исправить документы PDF, которые не открываются в программном обеспечении Adobe.
Источник
PDF Ошибка чтения потока содержимого
Я работаю над захватом вызовов postscript к show и сохранением текущего шрифта и размера шрифта для вывода в текстовых объектах pdf.
Но identify выдает ошибку:
И вывод ghostscript не дает мне подробностей, необходимых для понимания проблемы:
Может ли кто-нибудь помочь мне понять, в чем проблема с файлом pdf, который я печатаю?
1 ответ
В PDF-файле есть ряд ошибок. В зависимости от рассматриваемого средства просмотра PDF требуется исправить меньшее или большее их подмножество, чтобы разрешить отображение PDF должным образом.
Потоки содержимого страницы
Содержимое потоков содержимого страницы выглядит так:
Ошибка здесь в инструкции по выбору шрифта:
Операнд имени шрифта F1 задается не как объект имени PDF (распознается по ведущей косой черте), а как некоторый общий литерал, обычно зарезервированный для операторов инструкций.
(Кстати, эти структуры потока контента излишне раздуты, большинство отдельных текстовых объектов рисуют от одного до трех глифов и имеют (всегда идентичные) собственные инструкции по выбору шрифта. Это не ошибка как таковая, но совершенно ненужная)
Кроме того, как уже указывалось в @ usr2564301, длина потока, похоже, уменьшилась на 1.
Ресурсы шрифтов
Ресурсы шрифтов выглядят так:
Прежде всего, проблема в том, что там: как уже указывалось в @KenS, правильное написание — Подтип , а не Подтип .
Есть еще одна проблема в том, чего там нет : поэтому словари ресурсов коротких шрифтов до PDF 1.7 были разрешены только для стандартных 14 шрифтов, а для PDF 2.0 больше не разрешены. Поскольку Palatino-Roman явно не является стандартным 14 шрифтом, ресурс в любом случае неполный.
Согласно Таблице 109 — Записи в словаре шрифтов Типа 1 в ISO 32000-2,
- Тип , Подтип и BaseFont являются обязательными ,
- FirstChar , LastChar , Ширина и FontDescriptor являются обязательными, но в PDF 1.0–1.7 необязательны для стандартные 14 шрифтов ,
- Имяобязательно в PDF 1.0, необязательно в PDF 1.1–1.7, не рекомендуется в PDF 2.0 и
- Кодировка и ToUnicode всегда Необязательны .
В зависимости от используемой вами программы просмотра PDF-файлов требования, вероятно, будут казаться более мягкими, но любой обработчик PDF-файлов может обоснованно отклонить ваши PDF-файлы, если вы не выполните требования спецификации.
Перекрестные ссылки
@ usr2564301 также упоминает, что многие записи таблицы перекрестных ссылок (а также ссылка на начало самой таблицы перекрестных ссылок) отключены на 1.
На самом деле они указывают не на литерал номер объекта / xref , а на пробел перед ним. Поскольку перед числом / литералом следует игнорировать только пробелы, многие обработчики PDF этого не заметят.
Источник
Исправлено: Ошибка чтения этого документа в Windows 10
Исправлено: Ошибка чтения этого документа в Windows 10
При чтении этого документа возникла проблема. Обычно при попытке просмотра файлов PDF появляется сообщение об ошибке. Это сообщение об ошибке не позволит вам просматривать определенные документы, и в сегодняшней статье мы покажем вам, как исправить эту ошибку.
При чтении этого документа возникла проблема с сообщением об ошибке, которое не позволяет просматривать файлы PDF. Это сообщение имеет несколько вариантов, и вот некоторые похожие проблемы, о которых сообщили пользователи:
- При чтении этого документа возникла проблема (14), ожидаемый объект dict. Эта проблема может возникать по разным причинам, и, если вы столкнулись с ней, обязательно сохраните проблемный файл и проверьте, решает ли это вашу проблему.
- У Adobe возникла проблема с чтением этого документа (15), (109), (131), 11, (16), (114). Это некоторые варианты исходной ошибки, и если вы столкнетесь с ней в Adobe Reader, обязательно попробовать некоторые из наших решений.
- При чтении этого документа возникла проблема PDF, Adobe. Эта проблема может возникать при просмотре файлов PDF. Чтобы исправить это, попробуйте обновить Adobe Reader до последней версии и проверьте, помогает ли это.
- Не удалось сохранить документ, возникла проблема с чтением этого документа. Чтобы исправить это сообщение, попробуйте использовать другой просмотрщик PDF или открыть документ в браузере.
- В Adobe Reader возникла проблема с чтением этого документа, доступ к которому запрещен — могут возникнуть некоторые проблемы с Adobe Reader, но вы можете исправить их, просто переустановив приложение.
Возникла проблема с чтением этого сообщения об ошибке документа, как это исправить?
Решение 1. Удерживайте клавишу CTRL для просмотра дополнительной информации.

При чтении этого документа произошла ошибка. Сообщение об ошибке 14 может появиться при попытке открыть определенные документы PDF. По словам пользователей, проблема возникает из-за повреждения файла, и чтобы увидеть полное сообщение об ошибке, пользователи предлагают нажать и удерживать клавишу Ctrl при появлении ошибки и нажать кнопку ОК.
Это покажет вам больше информации об этой ошибке. Имейте в виду, что этот метод не решит основную проблему, но даст вам дополнительную информацию, которую вы можете использовать для дальнейшего устранения проблемы.
Решение 2. Восстановите проблемный файл
Как упоминалось ранее, возникла проблема с чтением этого документа. Ошибка 15 может возникать из-за повреждения файла, и для решения этой проблемы рекомендуется открыть документ, сохранить его еще раз и попытаться открыть его еще раз.
Некоторые пользователи утверждают, что сохранение документа может исправить проблемы с повреждением файла, пока файл доступен для чтения, поэтому обязательно попробуйте это.
Решение 3 — Извлеките нужные страницы
По словам пользователей, если вы продолжаете получать сообщение « Ошибка при чтении этого сообщения об ошибке 14 в документе» , вы можете обойти эту проблему, просто извлекая нужные вам страницы.
Ваш файл PDF может быть поврежден, и если вы не можете восстановить его с помощью наших предыдущих решений, вы можете, по крайней мере, попытаться экспортировать нужные вам страницы. Это не решит основную проблему, но, по крайней мере, вы сможете просматривать страницы, которые вам нужны.
Решение 4 — Откройте файл в браузере и сохраните его

Для исправления Возникла проблема с чтением этого документа, ошибка 14, вы можете попробовать использовать браузер для просмотра файла. Если файл не может быть отображен в браузере, рекомендуется сохранить копию из браузера.
Для этого откройте файл PDF в браузере, выберите « Файл»> «Печать»> «PDF»> «Открыть PDF в режиме предварительного просмотра» . После этого выберите место сохранения и сохраните файл, и вы сможете открыть его без проблем.
Помните, что вы не сможете открыть файл PDF в браузере по умолчанию, поэтому рекомендуется попробовать это решение с несколькими различными браузерами, пока не найдете тот, который подходит именно вам.
Решение 5. Используйте старую версию Adobe Reader

По словам пользователей, иногда эта проблема может возникать из-за версии Adobe Reader, которую вы используете. Чтобы это исправить, вам просто нужно вернуться к более старой версии Adobe Reader. Для этого сначала необходимо удалить версию Adobe Reader, которую вы используете.
Есть несколько методов, которые вы можете использовать для этого, но лучше всего использовать программное обеспечение для удаления, такое как Revo Uninstaller . Если вы не знаете, как работает программа удаления , оно удалит выбранное приложение, но также удалит все файлы и записи реестра, связанные с ним.
После удаления Adobe Reader загрузите старую версию и установите ее. Помните, что более старая версия может быть недоступна на веб-сайте Adobe, поэтому вам нужно полагаться на сторонние источники.
Помните, что Adobe Reader может попытаться автоматически обновиться до последней версии, поэтому обязательно отключите эту опцию в настройках.
Решение 6 — Отключить отображение PDF в браузере
Иногда при чтении этого документа возникла проблема. Сообщение 14 может появиться из-за настроек в Adobe Reader. Однако вы можете решить эту проблему, просто отключив функцию «Показать PDF в браузере».
Чтобы сделать это в Adobe Reader, выполните следующие действия.
- Откройте Adobe Reader .
- Перейдите в раздел « Правка»> «Настройки»> «Интернет ».
- Найдите Показать PDF в настройках браузера и снимите флажок.
После этого проверьте, сохраняется ли эта проблема. Несколько пользователей сообщили, что этот обходной путь решил проблему для них, поэтому обязательно попробуйте.
Решение 7. Обновите Adobe Reader до последней версии.
В некоторых случаях вам, возможно, удастся решить. При чтении этого документа возникла ошибка, просто установив последние обновления для Adobe Reader. Adobe Reader обычно проверяет наличие обновлений автоматически, но иногда вы можете пропустить обновление или два.
Однако вы всегда можете проверить наличие обновлений прямо из самого приложения. Кроме того, вы можете скачать последнюю версию с веб-сайта Adobe и установить ее. Как только Adobe Reader обновится, проблема должна быть решена, и все снова начнет работать.
Решение 8 — Используйте сторонний ридер
Если вы все еще получаете сообщение Не удалось прочитать это сообщение об ошибке в документе , возможно, проблема связана с вашим средством просмотра PDF. Могут возникнуть проблемы с Adobe Reader, и, чтобы устранить проблему, возможно, вы можете попробовать использовать другой PDF Reader.
На рынке есть много отличных программ для просмотра PDF , но если вы ищете надежную замену Adobe Reader, мы рекомендуем вам попробовать Nitro Free PDF Reader . После того, как вы загрузите и установите другую программу для чтения PDF, попробуйте открыть ее еще раз и проверить, сохраняется ли проблема.
Nitro PDF Reader используется более чем 600 000 компаний. Пройдите тестирование самостоятельно в течение пробного периода и откройте все функции, получив полную версию .
Решение 9 — Загрузите PDF снова
Если при чтении этого документа возникла проблема, ошибка продолжает появляться, возможно, проблема в файле PDF. Иногда файл PDF может быть поврежден, и если вы попробовали все наши предыдущие решения, возможно, вы можете решить проблему, просто повторно загрузив файл PDF.
Как только вы это сделаете, попробуйте открыть его и проверить, если проблема все еще существует. Кроме того, вы можете попробовать открыть файл PDF на другом компьютере или в телефоне и проверить, не возникла ли там проблема.
Произошла ошибка при чтении этого документа. Ошибка может быть довольно проблематичной и вызывать проблемы при просмотре файлов PDF, но мы надеемся, что вам удалось решить эту проблему с помощью одного из наших решений.
Источник
Содержание
- Три способа восстановить файл PDF
- Разбор ошибок Adobe
- Профессиональные инструменты для работы с PDF
- Как восстановить документ PDF: файл был поврежден и не открывается
- Восстановление PDF-документов: что делать поэтапно
- ШАГ 1
- ШАГ 2
- ШАГ 3
- ШАГ 4
- Файлы PDF не открываются в Windows 10 [ИСПЫТАННЫЕ РЕШЕНИЯ]
- Windows 10 не может открыть PDF-файлы в Adobe Reader
- 1-я причина: Adobe Reader или Acrobat устарели
- Загрузите этот инструмент, мы настоятельно рекомендуем
- 2-я причина: файл PDF поврежден
- 3-я причина: несоответствующие PDF-файлы
- 4-я причина: поврежден Adobe Reader или Acrobat
- Прекращена работа Adobe Reader и другие ошибки — что делать, если Адоб Акробат не работает
- Adobe Acrobat не работает? Скачайте 100% рабочую версию аналогичного софта
- Как исправить ошибку «Прекращена работа программы Adobe Acrobat Reader DC»
- Решение 1. Обновление программного обеспечения
- Решение 2. Выполнение специальной команды
- Решение 3. Отключение защищенного просмотра
- Решение 4. Открытие Distiller DC
- Решение 5. Переход в другой профиль Windows
- Как отправить аварийный отчёт об ошибке при прекращении работы Adobe Reader
- Почему Adobe Reader может не запускаться в Windows 10
- Повреждение установочных файлов
- Устаревшая версия
- Неактуальная программа PDF
- Заключение
- Аналог Adobe Acrobat Reader
- Не открывается файл PDF на компьютере — что делать?
- Хотите открывать любые ПДФ файлы без ошибок? Скачайте удобный PDF редактор
- Как открыть ПДФ-файл на компьютере
- Почему PDF документ не открывается на ПК
- Проблема в PDF-файле
- Проблема в Операционной Системе
- Проблема с программой для чтения ПДФ
- Почему PDF не открывается в браузере
- Обновление приложения
- Проверка файла
- Диагностика браузера
- Заключение
- Ответы на часто задаваемые вопросы:
Формат PDF – универсальный инструмент, с помощью которого вы можете сверстать любой текст, снабдить его иллюстрациями и графиками, а затем отправить по почте. При этом вам не нужно будет переживать о том, что информация как-то некорректно отобразится на другом компьютере, или у пользователя не окажется под рукой нужного приложения. Acrobat Reader, в отличие от Word, Photoshop или Corel, распространяется совершенно бесплатно.
Если бы PDF не существовало, его бы следовало придумать. Но есть одна проблема, связанная с этим форматом. Поврежденный PDF-файл невозможно исправить штатными средствами Adobe ввиду отсутствия таковых. И, несмотря на многочисленные просьбы, жалобы и даже угрозы, американская компания не спешит решать проблемы своих пользователей.
Хорошо, если есть возможность заново скачать поврежденный файл или запросить его копию у отправителя. Тогда вопросов нет! Но что делать, если документ существует в единственном экземпляре? Начинать работу с самого начала? Может помочь известная в кругах специалистов утилита Recovery Toolbox for PDF. Но обо всем по порядку…
Разбор ошибок Adobe
Ситуация, когда PDF-файл становится испорченным после отправки по почте или неудачного копирования, является довольно типичной. Есть мнение, что причину этого нужно искать в перегруженном «костылями» программном коде Acrobat. Очень обидно. Типичный пример того, как великолепная концепция страдает из-за нерадивых разработчиков.
Восстановлению потерянных данных препятствует еще и то, что техническая документация (по словам специалистов) вообще никак не связана с логикой работы программного обеспечения Adobe. Компания тщательно бережет свои секреты. И, судя по всему, ждать штатных средств восстановления Acrobat людям предстоит еще долго.
Между тем потребность в таком программном обеспечении растет не по дням, а по часам. Каждый активный пользователь или уже сталкивался с порчей PDF-файлов или обязательно увидит вот такое сообщение в ближайшем будущем:
Это далеко не единственная ошибка, которая может выскочить в момент работы с PDF-файлами, но одна из самых распространенных. Удивительно, но служба технической поддержки Adobe не желает помогать своим пользователям даже в мелочах. Посмотрим, как именно американские эксперты предлагают решать эту проблему.
Этот скриншот сделан на официальной странице разработчика, разберем его по пунктам.
Первое, что советуют сделать специалисты Adobe, это установить Acrobat на компьютер (гениальный совет, не правда ли). Далее нам предлагают назначить Acrobat приложением для просмотра документов PDF по умолчанию, затем обновить его и попытаться исправить программу при помощи меню Help.
Нельзя сказать, что в руководстве по исправлению ошибок совсем нет ничего ценного. В последнем разделе Still need help («Все еще нужна помощь») пару полезных советов можно найти. Так, пользователи Mac, которые работают с InDesign и Illustrator, должны сохранять свои PDF-проекты только с помощью Print to PDF. В противном случае файл будет испорчен. Если это ваш случай, нужно только заново сохранить документ по новой схеме.
Есть еще такой лайфхак, с его помощью вы сможете выдернуть из поврежденного файла текст. Суть метода в том, чтобы попробовать открыть поврежденный файл не с помощью Adobe, а через блокнот. Для этого щелкните правой кнопкой мыши по своему документу, далее «Открыть с помощью» – «Блокнот». Появится программный код, после чего вы сможете скопировать текстовую информацию, а затем отредактировать ее вручную.
К сожалению, этот метод работает не всегда. Извлечь таким образом фотографии, таблицы и графики невозможно, а верстка, которая зачастую и составляет основную часть работы, будет потеряна навсегда. Поэтому не нужно спешить. Сперва попробуем вернуть поврежденный PDF-документ при помощи инструментов сторонних разработчиков.
Профессиональные инструменты для работы с PDF
На самом деле сервисов, предлагающих разобраться с поврежденными файлами PDF, довольно много. Все упирается только в ваши финансовые возможности и готовность рисковать, доверяя конфиденциальную информацию посторонним. Часто проще смириться с потерей данных, чем отдавать результаты многих часов работы неизвестно кому.
Риск встретить мошенников в этом деле – девять шансов из десяти. Поэтому не спешите передавать первому же ресурсу свои данные. Лучше потратить несколько минут на изучение отзывов в интернете. И конечно, никогда не верьте тем, кто предлагает помощь бесплатно. Деда Мороза не существует, а за все хорошее нужно платить!
Recovery Toolbox — это один из лучших сервисов по восстановлению поврежденных файлов. За многие годы он наработал хорошую репутацию, и работая с ним, вам не придется переживать о подсаженных троянах или краже информации. Главное преимущество этого ресурса в том, что он показывает превью восстановленного файла перед оплатой, в то время, как на других сайтах вы всегда берете кота в мешке.
Вариантов восстановления разработчик предлагает ровно два:
P. S. Забыли пароль от защищенного документа PDF? Не беда. Восстановить доступ позволит Recovery Toolbox for PDF Passwords.
P. P. S. Еще существует универсальный сервис Recovery Toolbox Online, который умеет работать не только с PDF, но также с расширениями docx, xlsx, psd, ai, ost и другими популярными форматами, всего их более двадцати. Идеальное решение для офисов и предприятий.
Чтобы восстановить файл, перейдите на официальный сайт и выполните следующее:
На этом все. Можно поздравить вас с успешным решением проблемы. Иначе и быть не могло, а на будущее рекомендуется важные документы на флешке. Кстати, если вы успели удалить поврежденный файл и уже очистили от него «Корзину», вернуть его позволит бесплатная программа Recovery Toolbox File Undelete Free. Пусть сбои и вирусы обходят ваш компьютер стороной.
Источник
Как восстановить документ PDF: файл был поврежден и не открывается

Сегодняшняя заметка будет актуальна для тех пользователей, кто столкнулся с пропажей PDF-файлов на диске, либо с невозможностью их открыть в привычном ридере (см. пример на скриншоте ниже 👇).
Вообще, PDF достаточно надежный формат и менее «капризный» чем тот же DOCX (от MS Word). Однако, причин для подобных «проблем» хватает:
Ниже приведу несколько советов и рекомендаций, которые помогут «вынуть» из поврежденного (пропавшего) PDF если не всю информацию, то хотя бы часть (что тоже может сэкономить не мало часов рабочего времени).
Acrobat Reader — файл поврежден (пример ошибки. )
Восстановление PDF-документов: что делать поэтапно
ШАГ 1
Первое, с чем следует определиться — есть ли на диске/флешке в наличии сам документ PDF, или он был удален (например, в следствии форматирования накопителя). Для этого достаточно запустить проводник (сочетание Win+E), разрешить ему видеть скрытые файлы и открыть папку, где должны быть файлы.
Как восстановить удаленные фото/документы/файлы — инструкция по шагам
ШАГ 2
Acrobat Reader — файл поврежден
В этом случае первым делом обратите внимание на размер самого файла: если он не равен 0÷2 КБ — уже хорошо (значит в нем есть какие-то данные и из него их можно извлечь, см. мой пример ниже 👇).
Примечание : если в вашем случае файл «обнулился» — попробуйте просканировать диск и восстановить удаленный файл с помощью спец. утилит.
На мой скромный взгляд — начать процедуру восстановления данных нужно с Draw (эта программа входит в пакет 👉 Libre Office, кстати, бесплатная!).
После ее запуска, в Draw нужно нажать по меню «Файл/открыть» и выбрать поврежденный PDF — программа задумается на 10-15 сек. и откроет «то, что сможет». В ряде случаев текст остается нетронутым (какие-то картинки, графика, таблички могут «поехать. «).
Libre Office — открываем файл
ШАГ 3
Один из весьма неплохих вариантов в этом случае — сервис от компании Recovery Toolbox (ссылка: https://pdf.recoverytoolbox.com/online/ru/).
Этот инструмент обладает несколькими преимуществами:
Нужно загрузить поврежденный PDF и указать свой e-mail
Далее ресурс «задумается» и просканирует ваш документ. Если восстановление пройдет успешно — вы увидите превью своего документа, сможете оплатить его восстановление (10$ за один файл до 1 ГБ) и загрузить к себе на диск. Удобно? В общем-то, да!
После дождаться окончания обработки файла
ШАГ 4
Для тех, у кого повреждено большое количество файлов PDF, либо в документах была очень конфиденциальная информация (которую запрещено куда-либо загружать) — предыдущий ШАГ 3 может не совсем подойти.
В этом случае весьма неплохим вариантом может стать спец. утилита – Recovery Toolbox for PDF (офиц. сайт: https://pdf.recoverytoolbox.com/ru/).
После ее загрузки и установки (она стандартна) — вам останется выбрать исходный файл PDF и «скормить» его. Через некоторое время Recovery Toolbox сообщит вам о том, можно ли из файла еще что-то восстановить.
Recovery Toolbox for PDF — пример работы с утилитой
На будущее очень рекомендую:
Источник
Файлы PDF не открываются в Windows 10 [ИСПЫТАННЫЕ РЕШЕНИЯ]
Вы недавно установили новый Adobe Reader или Acrobat на ПК с Windows и теперь не можете открывать файлы PDF?
Или вы недавно обновили компьютер с Windows 7 или Windows 8 до Windows 10, и теперь у вас возникают проблемы с открытием файлов PDF?
Тогда вы пришли в нужное место. Существует множество факторов, которые могут препятствовать открытию файла PDF в Acrobat или Adobe Reader, в том числе:
В этом руководстве мы собираемся обсудить причины, а также дать вам решения, которые могут решить проблемы. Итак, начнем.
Windows 10 не может открыть PDF-файлы в Adobe Reader
Эту проблему можно также назвать причиной всех проблем с PDF в Windows 10. Многие пользователи, которые сообщили об этой проблеме, – это те, кто мигрировал с Windows 7 или Windows 8 на Windows 10.
При попытке открыть файл PDF система не выдает никакого сообщения об ошибке и не открывает файл.
На несколько секунд появляется только значок «занято», а затем ничего, даже мигание нового окна/рамки.
Суть этой проблемы лежит в настройках. Если у вас возникла та же проблема, выполните следующие действия, чтобы устранить проблему.
Шаг 4. Откроется новое окно с различными категориями. Выберите “ Повышение безопасности “, нажав на него.
Многие пользователи сообщили, что исправили проблему, выполнив эту процедуру.
Если описанная выше процедура не устраняет проблему, то читайте дальше, чтобы узнать, в чем может быть причина, и возможное решение для устранения проблемы.
1-я причина: Adobe Reader или Acrobat устарели
Если вы используете очень старую версию программы для чтения PDF-файлов, то, возможно, она не совсем подходит для открытия всех ваших PDF-файлов. Adobe регулярно выпускает обновления безопасности для Acrobat и Reader.
Последнее обновление будет в большинстве случаев устранять конфликты с вашей системой. Выполните следующие действия, чтобы проверить, установлена ли у вас последняя версия.
Шаг 1. Откройте Adobe Reader или Acrobat.
Шаг 4. Перезагрузите компьютер.
Загрузите этот инструмент, мы настоятельно рекомендуем
Если вы не можете исправить эти проблемы, мы настоятельно рекомендуем использовать сторонние инструменты. FileViewer Plus – это универсальный просмотрщик файлов для Windows, который может открывать и отображать более 300 различных типов файлов.
Новая обновленная версия предлагает улучшенную поддержку PDF для лучшего рендеринга и конвертирует PDF выборочно постранично.
Вы можете скачать бесплатную полнофункциональную пробную версию с официального сайта или купить ее по доступной цене.
2-я причина: файл PDF поврежден
Это не очень распространенная проблема, но возможно, что программа, которая использовалась для создания PDF-файла, не создала его идеально. Иногда файл PDF также может содержать поврежденные данные.
Более того, если файл был передан с помощью USB или веб-сайта, есть вероятность, что он мог не быть перенесен на карту памяти или загружен на веб-сайт идеально.
Самый простой способ убедиться в этом – попытаться открыть другой файл PDF, и если он откроется, вы узнаете, что данный файл поврежден.
Самое простое решение – попросить отправителя повторно отправить файл или отправить его в другом формате.
Некоторые пользователи Windows сообщили, что Microsoft Outlook не будет открывать PDF-вложения в своих электронных письмах; Это кажется общей проблемой.
Мы собрали применимые решения этой угрожающей проблемы, и вы можете прочитать ее здесь.
Мы уже много писали о поврежденных файлах PDF. Добавьте эту страницу в закладки, если она понадобится вам позже.
3-я причина: несоответствующие PDF-файлы
Время от времени вы можете пытаться открыть несколько файлов PDF на вашем ПК с Windows 10, и они не открываются, потому что они были созданы из продуктов сторонних производителей.
Файлы PDF, созданные из продуктов сторонних производителей, не всегда соответствуют стандартам и спецификациям PDF, поэтому они не открываются в Adobe Acrobat или Reader.
Кроме того, более ранние версии Adobe Acrobat или Reader не так строги, как более новые версии в соответствии со стандартами PDF.
Таким образом, при использовании последней версии Adobe Reader вы не сможете открыть файл PDF, который вы использовали для открытия в более старой версии приложения.
Возврат к более старой версии потребует от вас сначала удалить версию Reader или Acrobat, которая в настоящее время находится на вашем диске.
4-я причина: поврежден Adobe Reader или Acrobat
Adobe Acrobat или Reader, а также ресурсы, на которые они полагаются, могут быть повреждены и, следовательно, не могут эффективно выполнять свои функции. Решение здесь заключается в ремонте установки.
Вы можете использовать панель управления для выполнения процедуры восстановления или открыть программу и выбрать ‘ Справка ’> ‘ Установка программы восстановления ’, что проще.
Большинство проблем, с которыми вы столкнетесь при открытии файлов PDF, будет связано с одной из причин, описанных выше. Также важно убедиться, что ваша операционная система распознает PDF.
Например, Microsoft Edge является не только браузером по умолчанию в Windows 10, но и программой чтения PDF по умолчанию. Вы можете изменить это, чтобы сделать Reader или Acrobat программой чтения PDF по умолчанию.
Вам помогла данная статья? Позвольте нам услышать ваши мысли в разделе комментариев ниже.
PDF-файлы открываются, но безопасны ли они? Сделайте выбор в правильном направлении с помощью этих инструментов!
Источник
Прекращена работа Adobe Reader и другие ошибки —
что делать, если Адоб Акробат не работает
Adobe Acrobat не работает?
Скачайте 100% рабочую версию аналогичного софта
Как исправить ошибку «Прекращена работа программы Adobe Acrobat Reader DC»
В последнее время пользователи продуктов Adobe все чаще сообщают о возникающих ошибках. Например, при печати, запуске софта или просмотре ПДФ может возникнуть окно с надписью «Прекращена работа программы Adobe Reader». Такая проблема возникает при работе на слабых компьютерах или отсутствии установленных обновлений. При открытии ПДФ-документа или запуске ридера может появиться окно AppCrash. Это происходит из-за различных причин: например, при отсутствии установленных обновлений или использовании неактивированной версии. Возникшая проблема приводит к аварийному отключению программы. Существует несколько способов исправить вылет софта.
Решение 1. Обновление программного обеспечения
Для использования этого способа:
1. Повторно откройте Adobe Reader 11.
2. Далее обновите софт до последней версии: нажмите на верхней панели на кнопку «Справка» — «Проверка обновлений».
3. При наличии доступных версий вам будет предложено загрузить файлы с официального сайта.
Если Акробат XI продолжает вылетать после установки обновления, вам необходимо воспользоваться другим способом из списка.
Решение 2. Выполнение специальной команды
Перед сбросом настроек закройте все запущенные программы. Затем выполните несколько простых действий:
1. Запустите Adobe Reader.
2. Кликните «Справка» — «Восстановить установку». Windows 10/8/7 автоматически настроит приложение.
3. После завершения обработки перезагрузите систему ПК.
Решение 3. Отключение защищенного просмотра
В открытом ридере необходимо:
1. Нажать на «Редактирование» — «Установки».
2. В новом окне перейти в раздел «Защита (повышенный уровень)».
3. В блоке «Защищенный режим» выберите вариант «Отключен».
4. Примените изменения и перезагрузите программу.
Решение 4. Открытие Distiller DC
Чтобы использовать этот способ, следуйте инструкции:
1. Зажмите комбинацию клавиш Win+R.
2. В новом окне введите acrodist.
3. Если программное обеспечение Acrobat не активировано, то возникнет сообщение с надписью «Требуется вход». В таком случае кликните «Войти сейчас» и введите необходимые данные.
4. После завершения активации перезагрузите софт.
Решение 5. Переход в другой профиль Windows
Выйдите из учетной записи Виндовс, в которой возникла ошибка и смените профиль. Проверьте приложение на неполадки.
Если ни один вариант не помог решить проблему, необходима полная переустановка Акробата.
Как отправить аварийный отчёт об ошибке при прекращении работы Adobe Reader
Вы также можете написать компании Adobe об ошибке. Это позволит разработчикам исправить недочеты в новых версиях или обновлениях программного обеспечения. Поэтому важно сообщать даже о нерегулярных неполадках.
Чтобы написать о прекращение работы Adobe Reader, есть несколько вариантов отправки данных:
1. Автоматически на Windows 7/8/10. Это вариант подходит, если возникнет окно «Сообщения об ошибках Windows». В таком случае просто кликните на «Отправить сведения».
2. Отправка данных на macOS. Автоматически сообщить об ошибке можно при появлении окон «Отправить в Apple» и Adobe CrashReporter. В обоих блоках необходимо нажать «Отправить» и «Отчет».
3. С помощью специальной формы.Этот вариант позволит вручную ввести данные о неполадках. Для этого перейдите на официальный сайт Adobe и найдите раздел Feature Request/Bug Report Form. В ней нужно указать продукт, а затем написать о проблеме. Форма представлена только на английском языке.
Теперь вы знаете, из-за чего возникает неполадка «Прекращена работа программы Adobe Acrobat Reader DC», что делать в такой ситуации и как отправить отчет о проблеме. Она может возникнуть при печати или открытии документа. Решить ошибку можно с помощью обновления софта, восстановления установок, отключения защитного просмотра, активации приложения или использования другой учетной записи Виндовс. Если софт продолжает вылетать, выдавать ошибки и крашиться, обратите внимание на другую программу для просмотра и редактирования ПДФ.
Почему Adobe Reader может не запускаться в Windows 10
Во время работы в версиях для Windows 10 может возникнуть еще одна проблема: при попытке открытия файлов ничего не происходит. Система не выдает никакой ошибки и просто игнорирует действия пользователя. Давайте разберемся, из-за каких причин Adobe Reader не открывается и не читает PDF.
Повреждение установочных файлов
Иногда документ не загружается после обновления системы или самого Adobe Reader. При этом сама программа открывается, но ее функциональность может быть нарушена. Чтобы исправить это, раскройте пункт «Справка» в верхнем меню программы. Нажмите «Восстановить установку» и в выскочившем окошке кликните «Да». После этого перезагрузите софт.
Устаревшая версия
Если предыдущий способ не сработал, проверьте актуальность версии, что у вас установлена. Компания Adobe постоянно совершенствуют свой продукт, устраняя баги и добавляя новые опции. Для установки обновлений не нужно полностью удалять и снова устанавливать софт. Нужная функция также вызывается через пункт «Справка». Выберите строчку «Проверка обновлений» и после окончания процесса снова попробуйте открыть документ.
Неактуальная программа PDF
Если вы использовали приложение, установленное по умолчанию на компьютере, а затем удалили его, возможно, система скинула значения чтения этих файлов. Поэтому они никак не реагируют на ваши действия. Чтобы установить Adobe Acrobat в качестве главной «читалки» документов, выделите любой файл PDF правой кнопкой мыши, нажмите «Свойства» и во вкладке «Общие» установите Adobe как приложение для чтения по умолчанию.
Заключение
В большинстве случаев предложенные варианты решения проблем помогают, если Аdobe Reader не запускается на вашем компьютере. Но могут возникать и другие ошибки, например известная проблема «Неверный параметр», возникающая из-за неправильных тэгов. Если вы не можете справиться с возникшей проблемой, обратитесь в службу техподдержки продукта. Но имейте в виду, что для этого потребуется вход в аккаунт Adobe.
Аналог Adobe Acrobat Reader
Если приложение Адоб Ридер часто выдает ошибки, следует задуматься о более стабильной альтернативе. Выбирайте PDF Commander – он прост в управлении, обладает всеми нужными функциями и не зависит от интернет-соединения.
Источник
Не открывается файл PDF на компьютере — что делать?
Хотите открывать любые ПДФ файлы без ошибок?
Скачайте удобный PDF редактор
Как открыть ПДФ-файл на компьютере
Чтобы просмотреть или отредактировать электронную книгу, убедитесь, что на ПК стоит средство для чтения этого формата. Если вы не знаете, как открыть электронную документацию, советуем скачать и установить PDF Commander. Он легкий в управлении и практически не нагружает систему, поэтому быстро работает при просмотре многостраничных макетов даже на слабом ПК.
PDF Commander навсегда снимет вопрос, чем открыть PDF на компьютере. Он умеет читать этот формат, редактировать его, преобразовывать в другие расширения и создавать проекты с нуля. Ставьте подписи и штампы, устанавливайте пароль и скрывайте часть текста либо используйте как простой ридер.
Почему PDF документ не открывается на ПК
Что делать, если на компьютере или ноутбуке есть нужный софт, но вам не удалось открыть цифровую документацию? Существует несколько вариантов того, почему это происходит и, соответственно, несколько путей решения.
Проблема в PDF-файле
Иногда причина нечитаемости может крыться в самом документе. Обычно проблемы с содержимым возникают, если при скачивании или копировании из ПДФ файл был поврежден, например в следующих случаях:
Самый простой способ выяснить, в чем причина ошибки – попытайтесь просмотреть другой PDF-файл. Если оно распознает все страницы, значит, ошибка именно в проблемном документе.
Проблема в Операционной Системе
Еще один вариант, почему не открывается файл PDF на компьютере – неправильные настройки системы. Windows самостоятельно устанавливает средства по умолчанию, поэтому ПДФ-файл невозможно открыть из-за того, что не задан подходящий просмотрщик. Поставьте нужные настройки самостоятельно:
Проблема с программой для чтения ПДФ
Если с операционной системой все в порядке, возможно, дело в программном обеспечении. Попробуйте посмотреть другие ПДФ-документы. Если они выдают ошибку, значит, софт устарел, не поддерживает кодировку или был поврежден после сбоя.
Обновление. В Adobe Acrobat есть особенность: если вы редактировали проект в старой версии, после обновления он может отказаться читать этот документ. Проверьте, не используете ли вы устаревший софт. Обычно его можно восстановить или обновить прямо через панель управления. В Adobe Reader эта функция находится в разделе «Справка».
Восстановление. После обновления или сбоя ПК некоторые приложения перестают правильно функционировать. Восстановить их можно через панель управления («Параметры» в Windows 10). Найдите пункт «Приложения» (Windows 10) или «Программы и компоненты» (ранние сборки). Выделите нужный пункт, нажмите «Изменить» и следуйте подсказкам установщика.
Удаление и переустановка. Если софт нельзя восстановить, удалите его полностью. После этого заново скачайте установочный пакет – так вы будете уверены, что дело не в испорченном инсталляторе. Установите заново и проверьте его работоспособность.
Замена средства чтения. Иногда редакторы используют собственный стандарт сжатия. В итоге созданные проекты нельзя открыть при помощи софта других разработчиков. Выбирайте универсальные решения, совместимые со всеми кодировками.
Нелицензионный или пробный софт – еще одна причина, почему не открываются файлы ПДФ на компьютере. Если закончился пробный срок либо «крякнутый» Адоб выдает ошибки из-за изменения кода, замените его на более стабильный софт.
Почему PDF не открывается в браузере
Компьютерный софт – не единственный способ просмотра ПДФ. Большинство современных браузеров поддерживают чтение цифровых бумаг. Открывать их можно по прямой ссылке из интернета и с жесткого диска.
Обновление приложения
Как и программное обеспечение, интернет-браузеры не всегда корректно открывают электронные книги, созданные по новым стандартам. Поэтому их следует периодически проверять на обновления и поддерживать их актуальность.
Обычно проверка и обновление запускаются автоматически. После окончания процесса нужно перезапустить браузер.
Проверка файла
Если вы читаете цифровую книгу по сохраненной ссылке — будьте готовы, что линк может устареть, либо сам файл могут удалить из-за авторских прав. Поэтому браузер не может распознать поврежденную информацию.
Диагностика браузера
Приложение для выхода в интернет также может стать причиной проблемы с чтением ПДФ. Чтобы проверить, не блокирует ли он просмотр электронной документации, выполните следующие действия:
Заключение
Рассмотренные варианты помогут, если PDF не открывается на компьютере или в браузере. Но в большинстве случаев ошибку можно предотвратить, используя правильный инструмент для чтения. PDF Commander умеет распознавать электронные бумаги с любой версией ПДФ и с легкостью открывает и редактирует проекты, созданные в других ПО. Это легкое и быстрое приложение поддерживает все версии Виндовс, в том ранние сборки Windows 7 и XP.
Ответы на часто задаваемые вопросы:
Большинство цифровых бумаг сделано в Adobe Acrobat, который использует собственные стандарты. Лучше обратиться к универсальной программе, работающую со всеми версиями. Подбирайте софт, способный распознать любой формат — например, PDF Commander.
Старые версии Adobe Acrobat не могут распознать проекты, созданные в новых сборках, и наоборот. В этом случае потребуется обновиться до актуальной версии. Также Reader отказывается читать документы, созданные не в Adobe. В этом случае установите другой софт.
Источник
|
Автор |
Сообщение |
|
|---|---|---|
|
||
|
||
|
||
|
||
|
||
|
В документе PDF не отображаются изображения
-
Откройте диалоговое окно «Установки» и выберите категорию «Вид страницы».
-
В разделе «Содержимое страницы и сведения о ней» выберите «Отображать крупные изображения».
Если вы снимаете флажок с этого параметра, Reader будет отображать большие изображения как серые прямоугольники, ускоряя тем самым отображение и прокрутку.
Перемещение и поворот трехмерных моделей
Панель 3D-инструментов отображается, если щелкнуть 3D-модель. Также можно правой кнопкой мыши щелкнуть 3D-модель и выбрать «Инструменты», чтобы просмотреть все инструменты 3D-навигации, доступные в Reader.
Анализ объектов, измерений и геопространственных данных
В Acrobat Reader предоставляются средства анализа, позволяющие просматривать и измерять метаданные определенных объектов, а также работать с геопространственными данными.
Дополнительную информацию см. в следующих статьях справочного руководства по Acrobat: