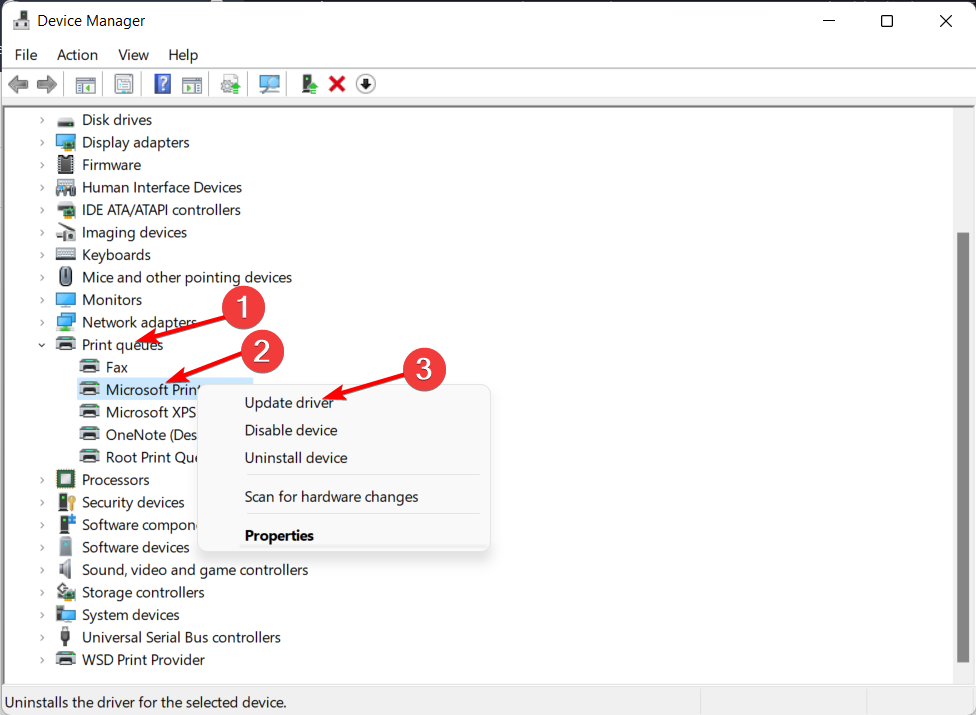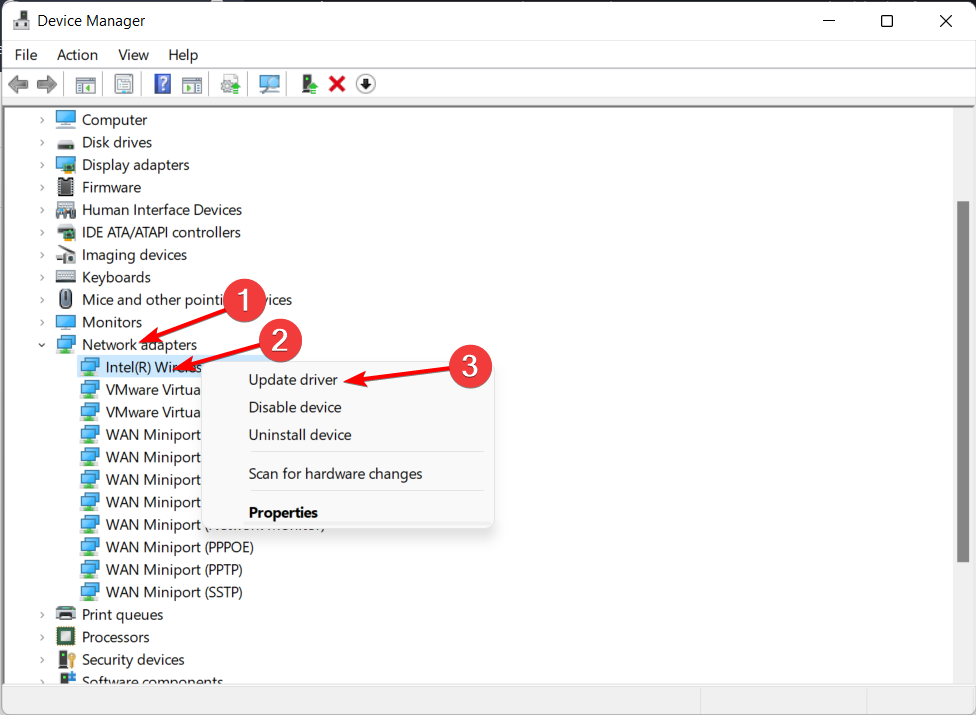Отображается сообщение (код поддержки)
В этом разделе описаны некоторые сообщения, которые могут отображаться при использовании устройства.

- Для некоторых ошибок отображается код поддержки (номер ошибки). Более подробно об ошибках с кодами поддержки см. в разделе Список кодов поддержки для ошибок.
Если на ЖК-дисплее принтера отображается сообщение, см. информацию ниже.
- На ЖК-дисплее принтера отображается сообщение
Если на экране компьютера отображается сообщение, см. приведенные ниже указания.
- Отображается ошибка в связи с отсоединением кабеля питания от электросети (Windows)
- Ошибка записи/Ошибка вывода/Ошибка подключения (Windows)
- Другие сообщения об ошибках (Windows)
На ЖК-дисплее принтера отображается сообщение
Прочитайте сообщение и выполните соответствующие действия.
-
Невозможно подключиться к серверу; повторите попытку (Cannot connect to the server; try again)
Не удается правильно установить соединение принтера с сервером из-за ошибки связи.
Нажмите кнопку OK на принтере, чтобы отменить ошибку, и повторите попытку через некоторое время.
Отображается ошибка в связи с отсоединением кабеля питания от электросети (Windows)
Кабель питания, возможно, был отсоединен от электросети при включенном принтере.
Проверьте сообщение об ошибке на компьютере, затем щелкните OK.
Принтер начнет печать.
Сведения об отсоединении кабеля питания см. в разделе Отключение принтера.
Ошибка записи/Ошибка вывода/Ошибка подключения (Windows)
-
Проверка 1 Если индикатор ВКЛ (ON) выключен, убедитесь, что принтер подключен к сети электропитания, и включите его.
Индикатор ВКЛ (ON) мигает, когда принтер выполняет инициализацию. Дождитесь, когда индикатор ВКЛ (ON) перестанет мигать и начнет светиться.
-
Проверка 2 Убедитесь, что USB-кабель надежно подключен к принтеру и компьютеру.
Если USB-кабель надежно подключен, проверьте следующее.
- Если используется ретранслятор (например, USB-концентратор), отключите его, подключите принтер непосредственно к компьютеру и повторите попытку печати. Если принтер начал печатать, неполадка связана с ретранслятором. Обратитесь к поставщику ретранслятора.
- Возможна также неисправность USB-кабеля. Замените USB-кабель и повторите печать.
-
Проверка 3 Убедитесь, что драйверы MP Drivers установлены правильно.
Удалите MP Drivers, соблюдая порядок действий, описанный в разделе Удаление ненужных драйверов MP Drivers, и щелкните здесь, чтобы переустановить драйверы.
-
Проверка 4 Проверьте состояние устройства со своего компьютера.
Выполните следующие действия для проверки состояния устройства.
-
Выберите Панель управления (Control Panel) > Оборудование и звук (Hardware and Sound) > Диспетчер устройств (Device Manager).
Примечание.
- Если появляется экран Контроль учетных записей пользователей (User Account Control), нажмите Продолжить (Continue).
-
Откройте Свойства поддержки печати через USB (USB Printing Support Properties).
Дважды щелкните Контроллеры универсальной последовательной шины (Universal Serial Bus controllers), затем Поддержка USB принтера (USB Printing Support).
Примечание.
-
Если экран свойств Поддержка USB принтера (USB Printing Support Properties) не отображается, проверьте, правильно ли подключен принтер к компьютеру.
- Проверка 2 Убедитесь, что USB-кабель надежно подключен к принтеру и компьютеру.
-
-
Щелкните вкладку Общие (General) и убедитесь в отсутствии проблем с устройством.
При наличии ошибки устройства см. справку Windows для устранения ошибки.
-
Другие сообщения об ошибках (Windows)
-
Проверка Если сообщение об ошибке возникает вне монитора состояния принтера, проверьте следующее:
-
«Недостаточно места на диске для постановки в очередь (Could not spool successfully due to insufficient disk space)»
Увеличьте объем свободного дискового пространства, удалив ненужные файлы.
-
«Недостаточно памяти для постановки в очередь (Could not spool successfully due to insufficient memory)»
Увеличьте объем доступной памяти, закрыв другие работающие приложения.
Если печать и в этом случае не началась, перезагрузите компьютер и повторите попытку.
-
«Драйвер принтера не найден (Printer driver could not be found)»
Удалите MP Drivers, соблюдая порядок действий, описанный в разделе Удаление ненужных драйверов MP Drivers, и щелкните здесь, чтобы переустановить драйверы.
-
«Печать невозможна Имя приложения (Could not print Application name) — Имя файла»
Попытайтесь вновь выполнить печать после завершения текущего задания.
-
You will never encounter printer errors anymore
by Tashreef Shareef
Tashreef Shareef is a software developer turned tech writer. He discovered his interest in technology after reading a tech magazine accidentally. Now he writes about everything tech from… read more
Updated on
- Corrupted drivers, network issues, or a change in a Wi-Fi network can cause the Canon printer to have no Internet connection.
- Updating your drivers is the first and best solution to fix the Canon printer can’t find WiFi issue.
XINSTALL BY CLICKING THE DOWNLOAD FILE
Get rid of malfunctioning drivers on your PC
SPONSORED
Drivers can often become corrupt as they can interfere with malfunctioning system files, thus arriving to be installed but not running correctly. To keep your drivers running smoothly, your Windows OS must run even smoother. Get it in perfect shape by following the steps below:
- Download Fortect and install it on your PC.
- Start the tool’s scanning process to look for corrupt files that are the source of your problem
- Right-click on Start Repair so the tool can start the fixing algorithm
- Fortect has been downloaded by 0 readers this month, rated 4.4 on TrustPilot
Canon printer not connecting to Wi-Fi? Network-connected printers give you the flexibility to print from anywhere without having to connect your device to the printer physically. That is all good, as long as it works.
Several users have reported their Cannon printer failing to connect to a Wi-Fi network. Depending on the kind of device and kind of printer you are pairing, the reason for this problem can vary.
In this article, we explore a few troubleshooting steps to help you resolve the Canon printer not connecting to the Wi-Fi issue.
Why is my Canon printer not connecting to WiFi?
This issue can occur due to various reasons such as the following:
- Outdated drivers – Drivers are an important computer component that allows your peripherals and your OS to communicate successfully. However, when one driver is out of date, communication will be lost.
- Printer errors – You will have to check for any red or blinking lights on your printer to see if it has run into an error, if this is the case, performing a power cycle will do the trick.
- Faulty printer configuration – Resetting your printer to default settings might be the best and only effective solution in this case.
- Internet issues – Check your router to see if it has encountered any errors that need to be addressed.
How to connect Canon printer to WiFi?
To connect your Canon printer to your Wireless network, use the built-in Wi-Fi button on the printer and then install the Canon printer app on your smartphone to complete the setup.
If you still fail to connect the printer to your Wi-Fi network, try the steps below.
What do you do when your Canon printer won’t connect?
- Why is my Canon printer not connecting to WiFi?
- What do you do when your Canon printer won’t connect?
- 1. Update printer drivers
- 2. Check for printer errors
- 3. Perform a power cycle
- 4. Check for printer connection issues
- 5. Reset the printer
- 6. Uninstall Canon printer
- How to connect canon mg3600 printer to Wi-Fi
1. Update printer drivers
The first cause that should be checked in case your Canon printer doesn’t connect is the driver status. You might need to update them, so the guide below will support you with the process.
1. Right-click the Start icon then select Device Manager.
2. Expand the Print queues section, right-click the printer driver, and select Update driver.
3. Select Search automatically for drivers.
4. Next, expand the Network adapters section, right-click the wireless driver, and select Update drivers. If you have more, do this for all of them.
5. Like before, choose to Search automatically for drivers, then reboot your PC once the process is done.
In addition, Outbyte Driver Updater is a popular driver update utility that can update all the drivers of your PC with one click.
Upon installation, it performs a full scan to find out how many out-of-date drivers you have. You can then proceed to update one or all the drivers at once.
It also has millions of driver files data available for download. You can manage the downloads, create a backup and save all of your drivers in a compressed zip file, and schedule driver scan, updates, and notifications.
Key features of Outbyte Driver Updater:
- Lightning-fast scans for driver
- One-click update for all drivers
- Built-in backup and schedule manager
- Tweaks functionality for PC overall performance

Outbyte Driver Updater
This powerful driver tool ensures that you will never encounter printer problems related to drivers.
2. Check for printer errors
Make sure the printer is not displaying any errors such as flashing lights, or error codes on the screen. If the printer is in an error state, try using the error code to fix the problem.
These errors usually occur due to a paper jam, if the ink has run out, or other issues. Make sure to address the error before proceeding with other steps.
3. Perform a power cycle
- Turn off and unplug your printer.
- Next, unplug your wireless router for 15 seconds.
- Power on the router by connecting the necessary cables.
- Once you have the router fully powered on, plug the printer back in and power it on.
- Connect the printer to the network and try to print any document.
4. Check for printer connection issues
If your Canon printer is not connecting to the phone, check if the printer is showing the connection as Active. Next, check if the signal strength is less than 80%. If it is below 80%, try to move the printer and router closer.
In case, moving the printer or router is not possible, look for and remove any obstacles between the two devices.
If the connection is Active and signal strength is more than 80%, try to disable temporarily disable the firewall on your computer. Try to print again and check for any improvements.
If the printer responds after disabling the firewall, you will need to open the printer ports for network communication. Check your printer’s documentation for instructions on how to do it.
Check if the printer’s network settings are reset to the factory default. If so, you will see the connection as Active, and the network will be BJNPSETUP. In this case, the printer needs to reconnect to the network.
In case you see a connection is an inactive message, and the printer displays a wrong SSID, try reconnecting the printer to the network. This usually happens if you have set up a new router or changed the password.
5. Reset the printer
- Press the power button to turn off the printer.
- Disconnect the data cable from the printer if it has one.
- Next, unplug the power cord and leave the printer idle for 10 minutes.
- Reconnect the data cable to your printer.
- Reconnect the power cord to the wall outlet. Make sure to connect it to the power outlet directly and not through a surge protector.
- Press the Power button to turn the printer back on.
- Try to print again and check if the problem is resolved.
6. Uninstall Canon printer
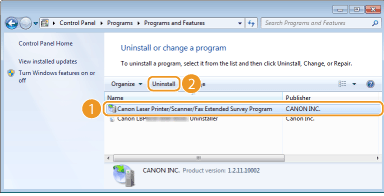
- Press the Windows key + R to open Run.
- Type control and click OK to open Control Panel.
- Go to Programs > Programs and Features.
- Select the Canon printer series MP Drivers from the list. Click on Uninstall.
- Confirm the action by click on Uninstall.
- Proceed with on-screen instructions to completely uninstall the printer.
Once the printer is deleted from your system, you need to reinstall it.
How to connect canon mg3600 printer to Wi-Fi
Connect using Smartphone
- Make sure to download the Canon Printer app on your Smartphone or PC and install it.
- Press and hold the Wi-Fi button on the printer until the ON lamp flashes.
- Open the Wi-Fi setting on your smartphone and connect to the Canon Printer’s temporary Wi-Fi connection.
- Next, launch the Canon Printer app on your smartphone.
- Tap on Yes when you see the Do you want to search for available printer message.
- Select your printer’s Wi-Fi and then enter your Wi-Fi password.
- Tap on, OK. The printer will now scan and connect to your Wi-Fi router.
- Next, tap on OK when a dialogue box appears.
- When you see the Do you want to search for available printers message, tap on Yes.
The Canon printer not connecting to Wi-Fi issues can occur due to several reasons.
For more information on wireless printers, check out our guide on what to do if your printer won’t recognize your router.
To fix the problem, try to update the printer driver. If the issue persists, check for network issues, or as a last resort, try to uninstall and reinstall the printer and drivers.
- Поврежденные драйверы, проблемы с сетью или изменение сети Wi-Fi могут помешать подключению принтера Canon к вашей сети Wi-Fi.
- Вот как вы можете исправить проблему с принтером Canon, который не подключается к Wi-Fi в вашей системе Windows.
- Если вы видите другие ошибки, ознакомьтесь с нашими специальными Раздел Ошибки принтера.
- Для получения дополнительных руководств по устранению неполадок и исправлений ознакомьтесь с нашими Страница периферийных устройств.
Для решения различных проблем с ПК мы рекомендуем DriverFix:
Это программное обеспечение будет поддерживать ваши драйверы в рабочем состоянии, тем самым защищая вас от распространенных компьютерных ошибок и сбоев оборудования. Проверьте все свои драйверы сейчас за 3 простых шага:
- Скачать DriverFix (проверенный файл загрузки).
- Нажмите Начать сканирование найти все проблемные драйверы.
- Нажмите Обновите драйверы чтобы получить новые версии и избежать сбоев в работе системы.
- DriverFix был загружен 0 читатели в этом месяце.
Принтер Canon не подключается к Wi-Fi? Принтеры, подключенные к сети, позволяют печатать из любого места без физического подключения устройства к принтеру. Это все хорошо, пока работает.
Несколько пользователей сообщили, что их принтер Cannon не может подключиться к сети Wi-Fi. Причина этой проблемы может различаться в зависимости от типа устройства и типа сопрягаемого принтера.
В этой статье мы рассмотрим несколько шагов по устранению неполадок, которые помогут вам решить, что принтер Canon не подключается к Wi-Fi.
Как подключить принтер Canon к беспроводной сети?
Чтобы подключить принтер Canon к беспроводной сети, используйте встроенную кнопку Wi-Fi на принтере, а затем установите приложение принтера Canon на свой смартфон, чтобы завершить настройку.
Если вам по-прежнему не удается подключить принтер к сети Wi-Fi, попробуйте выполнить следующие действия.
Как исправить ошибку «Принтер не подключен»?
1. Обновите драйверы принтера с помощью DriverFix

DriverFix — популярная утилита для обновления драйверов, которая может обновлять все драйверы вашего компьютера одним щелчком мыши. После установки DriverFix выполняет полное сканирование, чтобы узнать, сколько у вас устаревших драйверов. Затем вы можете перейти к обновлению одного или всех драйверов сразу.
DirverFix имеет более 18 миллионов файлов драйверов, доступных для загрузки. Вы можете управлять загрузками, создавать резервные копии и сохранять все драйверы в сжатом zip-файле, а также планировать сканирование, обновление и уведомления драйверов.
Ключевые особенности DriverFix:
- Молниеносное сканирование водителя
- Обновление всех драйверов в один клик
- Встроенный диспетчер резервного копирования и расписания
- Огромная база данных из более чем 18 миллионов водителей

DriverFix
Это мощное программное обеспечение гарантирует, что вы никогда не столкнетесь с проблемами принтера, связанными с драйверами.
Проверить ценуПосетить вебсайт
2. Проверьте наличие ошибок принтера

Убедитесь, что принтер не отображает на экране никаких ошибок, таких как мигающие индикаторы или коды ошибок. Если принтер в состоянии ошибки, попробуйте использовать код ошибки, чтобы устранить проблему.
Эти ошибки обычно возникают из-за замятия бумаги, если чернила закончились, или из-за других проблем. Обязательно устраните ошибку, прежде чем переходить к другим шагам.
3. Выполните цикл питания

- Выключите принтер и отключите его от сети.
- Затем отключите беспроводной маршрутизатор на 15 секунд.
- Включите роутер, подсоединив необходимые кабели.
- После того, как вы полностью включите маршрутизатор, снова подключите принтер и включите его.
- Подключите принтер к сети и попробуйте распечатать любой документ.
4. Проверьте наличие проблем с подключением к принтеру

Если ваш принтер Canon не подключается к телефону, убедитесь, что принтер показывает подключение как активное. Затем проверьте, не составляет ли уровень сигнала менее 80%. Если оно ниже 80%, попробуйте переместить принтер и маршрутизатор ближе.
В случае, если перемещение принтера или маршрутизатора невозможно, найдите и устраните любые препятствия между двумя устройствами.
Если соединение активно и уровень сигнала превышает 80%, попробуйте временно отключить брандмауэр на своем компьютере. Попробуйте распечатать еще раз и проверьте, нет ли улучшений.
Если принтер отвечает после отключения брандмауэра, вам необходимо открыть порты принтера для сетевого взаимодействия. Обратитесь к документации вашего принтера, чтобы узнать, как это сделать.
Убедитесь, что для сетевых настроек принтера установлены заводские значения по умолчанию. В этом случае вы увидите, что соединение активно, а сеть будет BJNPSETUP. В этом случае принтеру необходимо повторно подключиться к сети.
Если вы видите сообщение о том, что соединение неактивно, а принтер отображает неправильный SSID, попробуйте повторно подключить принтер к сети. Обычно это происходит, если вы настроили новый роутер или изменили пароль.
4. Перезагрузите принтер

- Нажмите кнопку питания, чтобы выключить принтер.
- Отсоедините кабель передачи данных от принтера, если он есть.
- Затем отключите шнур питания и оставьте принтер бездействующим на 10 минут.
- Снова подключите кабель передачи данных к принтеру.
- Подключите шнур питания к розетке. Убедитесь, что подключаете его к розетке напрямую, а не через сетевой фильтр.
- Нажмите кнопку питания, чтобы снова включить принтер.
- Повторите попытку печати и проверьте, решена ли проблема.
6. Удалить принтер Canon

- нажмите Клавиша Windows + R, чтобы открыть Run.
- Тип контроль и нажмите ОК, чтобы открыть Панель управления.
- Перейти к Программы> Программы и компоненты.
- Выберите Драйверы MP для принтеров Canon из списка. Нажмите на Удалить.
- Подтвердите действие, нажав на Удалить.
- Следуйте инструкциям на экране, чтобы полностью удалить принтер.
После удаления принтера из вашей системы вам необходимо переустановить.
Как подключить принтер canon mg3600 к Wi-Fi
Подключиться с помощью смартфона
- Обязательно загрузите приложение Canon Printer на свой смартфон или ПК и установите его.
- Нажмите и удерживайте кнопку Wi-Fi на принтере, пока не замигает индикатор ON.
- Откройте настройку Wi-Fi на своем смартфоне и подключитесь к временному Wi-Fi-соединению принтера Canon.
- Затем запустите приложение Canon Printer на своем смартфоне.
- Нажмите на да когда вы видите Вы хотите найти доступный принтер? сообщение.
- Выберите Wi-Fi вашего принтера, а затем введите свой пароль Wi-Fi.
- Нажмите на, ОК. Теперь принтер просканирует и подключится к вашему маршрутизатору Wi-Fi.
- Затем нажмите на ОК когда появится диалоговое окно.
- Когда вы видите Вы хотите найти доступные принтеры? сообщение, нажмите на Да.
Проблемы с подключением принтера Canon к Wi-Fi могут возникать по нескольким причинам.
Чтобы устранить проблему, попробуйте обновить драйвер принтера. Если проблема не исчезнет, проверьте наличие проблем с сетью или, в крайнем случае, попробуйте удалить и переустановить принтер и драйверы.
Все владельцы принтеров рано или поздно сталкиваются с ошибками в работе устройств. В статье разберём популярные ошибки принтеров Canon и расскажем, как их избежать.
Если у Вас нет уверенности в том, что Вы разберётесь, нет времени или парк оргтехники большой — обращайтесь в сервисный центр RuPrinters.
Если на принтере возникает замятие бумаги, на ЖД-дисплее отображается её код и загорается сигнальная лампочка. Затем, на экране компьютера отображается сообщение об ошибке. Для некоторых ошибок есть код поддержки, по которым можно определить, что случилось и как можно решить проблему.
Давайте рассмотрим самые популярные ошибки из-за которых устройство отказывается работать.
1. В принтере закончилась бумага
Загрузите бумагу или, если она уже загружена, попробуйте удалить всю пачку целиком, а затем проделайте следующие манипуляции:
пролистайте пачку,
выровняйте края перед загрузкой.
Загрузите пачку обратно в лоток и обязательно используйте направляющие, чтобы идеально выровнять бумаге перед подачей.
2. Ошибка E02 (код поддержки 1000, 1003, 3442, 3443, 3444, 3445)
Часто такая ошибка возникает, когда в устройство попадают мятые или скрученные листы бумаги. Чтобы распрямить листы, на них можно положить тяжёлый предмет на 10-15 минут.
Также, эту ошибку может вызывать влажная бумага. Подсушите её на обычной батарее или высушите на солнце.
Если бумага слишком толстая или тонкая — это также может вызвать ошибку E02. Обратите внимание на инструкцию к принтеру, прежде чем покупать бумагу.
Ещё одна причина возникновения этой ошибки — проблема с роликами подачи бумаги, которые не могут поднять лист. Такое часто бывает, если ролик долго используется. Аккуратно протрите его тряпкой, смоченной в спирте. У некоторых аппаратов есть возможность очистки ролика через панель управления принтером. Выберите на панели управления «чистый ролик» и устройство произведёт самоочищение.
Если ошибка не исчезла, попробуйте переустановить картриджи, предварительно отключив принтер от розетки.
Если Вы провели все манипуляции, но ошибка не пропадает — возможно, неисправны датчики бумаги. С их заменой может помочь только сервисный инженер.
Что делать, чтобы избежать возникновения этой ошибки:
не перегружайте лоток бумагой. В нём долго быть не более 50 листов (для обычного принтера).
регулярно устраняйте все загрязнения, возникающие на пути прохождения бумаги (можно использовать фен для устранения пыли из принтера).
установите правильный размер бумаги через ПК или панель управления.
3. Ошибка E03 (код поддержки 1203)
Эта ошибка открытой задней крышки. Закройте крышку и нажмите «ОК» на панели управления. Если бумага осталась внутри принтера — медленно вытяните её. Отключите принтер от розетки и подождите 10-15 минут. А затем попробуйте повторить процесс печати.
Если ошибка не пропадает — проверьте, не сломан ли датчик крышки. Внимательно осмотрите те места, где находятся верхние крепления крышки. На крышке осмотрите элементы соединения крышки и принтера.
4. Ошибка E03 (код поддержки 1300)
Это ошибка, указывающая на замятие бумаги. Отключите принтер от розетки, устраните бумагу. Подождите 10-15 минут.
Включите принтер и попробуйте печатать.
5. Ошибка E04 (код поддержки 168А), ошибка E05 (1401, 1403, 1430, 1485), ошибка E014 (код поддержки 1684), ошибка E15 (код поддержки 1682), ошибка E09 (код поддержки 1890)
После замены картриджей часто возникает ошибка, указывающая на то, что чернильный картридж установлен неправильно или он неисправен.
Самое простое — попробуйте переустановить картриджи: извлеките картридж из устройства и протрите внешнюю электронную часть мягкой тканью. Установите картридж на место, подключите устройство к розетке. А затем удерживайте кнопку «стоп» не менее 10 секунд. Принтер перегрузится.
Если проблема осталась — нужно поменять картриджи на новые, желательно из другой партии.
Обратите внимание, что эти ошибки чаще всего возникают тогда, когда используются восстановленные, неоригинальные картриджи. Аппараты Canon очень чувствительны к неоригинальным расходникам. Старайтесь использовать только фирменные оригинальные картриджи.
Также эти ошибки могут возникать потому, что после установки картриджей, на них осталась упаковка.
6. Ошибка E08 (код поддержки 1700,1701, 1712, 1713,1714,1715)
Это ошибка заполнения бункера сброса тонера. Нажмите «ОК» на панели управления и продолжайте печатать. Сообщение будет появляться до того момента, пока бункер не заполнится на 100%. После этого принтер остановится.
Немного о том, как принтер понимает, что абсорбер заполнен:
Время от времени принтер проводит самостоятельную чистку печатающих элементов (например в струйных устройствах, он пытается прочистить печатающую головку, удалив засохшие чернила). Все чернила и тонер, используемые в процессе чистки, попадают в бункер для сбора тонера или чернил (зависит от типа вашего устройства). Принтер считает, сколько листов было напечатано и сколько чисток проведено. И на основе этой информации подсчитывает заполненность ёмкости.
Сбросить абсорбер несложно. Найдите руководство для вашей модели принтера в сети. Только помните, что иногда после этой процедуры, перенаполненный «памперс» начнёт подтекать, что испортит устройство. И более правильно всё же заменить бункер отработки на том этапе, на котором это просит сделать принтер.
7. Ошибка E11 (код поддержки 4102,4103)
Неправильные настройки бумаги или размер листа. Нажмите кнопку отмены печати, а затем измените настройки размера бумаги на ПК и повторите задание.
8. Ошибка E12 (код поддержки 4100)
Файл не может быть напечатан — при возникновении подобной ошибки, отключите принтер от розетки на несколько минут. Удалите файл из очереди печати и попробуйте снова выполнить задание.
9. Ошибка E13 (код поддержки 1686), ошибка E16 (код поддержки 1688)
Эта ошибка показывает, что закончились чернила. Если вы хотите продолжить печатать, подержите кнопку «стоп» не менее 10 секунд. После этого принтер перегрузится и какое-то время даст попечатать.
Но это ненадолго. Правильнее заменить картридж с красителем на новый.
10. Ошибка E23 (код поддержки 3446)
Проблема с конфигурацией IP. Проверьте соединение wi-fi и нажмите кнопку «ОК».
Если ошибка не пропала — перегрузите роутер и/ или поменяйте настройки wi-fi.
11. Ошибки E31, E37, E45
Проблема с wi-fi: не удалось подключить к сети.
Нажмите кнопку «ОК» и проверьте настройки подключения, обратившись к инструкции Вашего принтера и роутера.
Выполните перенастройку, если это возможно.
12. Ошибка E32
Не удаётся найти беспроводной маршрутизатор во время настройки.
Нажмите кнопку «ОК» и отключите от сети роутер. Подождите 10-15 минут и попробуйте снова подключиться.
13. Ошибка E33
Невозможно подключиться, тк к принтеру подключено несколько маршрутизаторов.
Нажмите «ОК» и отключите принтер. Подождите пару имнут и попробуйте включить его. Ту же операцию проделайте с роутером: отключите его на несколько минут, а затем включите.
14. Ошибка E34 (код поддержки 3440), ошибка E36 (код ошибки 3441)
Простое беспроводное подключение не удалось.
Выключите роутер и попробуйте перенастроить wi-fi.
15. Ошибка E38
Не удаётся подключиться к маршрутизатору, нет возможности изменить настройки локальной сети.
Нажмите «ОК» и проверьте: включен ли режим wi-fi на принтере. Проверьте — тот ли роутер выбрал принтер. Проверьте данные подключения: логин и пароль.
Перегрузите маршрутизатор.
16. Ошибка E39 (код поддержки 495A)
Произошла ошибка в общении по wi-fi или в режиме ожидания.
Выключите принтер на несколько минут. Проверьте — подключился ли он к wi-fi.
17. Ошибка E46
Не могу подключиться к интернету.
Нажмите «ОК» и перегрузите роутер.
18. Ошибка E47, E48 и E51
Невозможно подключиться к серверу.
Нажмите «ОК», перегрузите принтер и роутер.
Если Вы используете Google Cloud, убедитесь, что Вы зарегистрированы в системе.
19. Ошибка E49
Не удалось подключиться к интернету, потому что сетевое подключение готовиться.
Нажмите «ОК», перегрузите принтер и роутер.
20. Ошибка E50
Не удалось получить содержимое.
Нажмите «ОК», перегрузите принтер. Попробуйте распечатать другой файл.
Если получилось, возможно, предыдущий файл слишком большой или повреждён.
Если не получилось распечатать другой файл, переустановите драйвера принтера и проверьте провода wi-fi и/или USB-шнур.
21. Ошибка E57
Сканирование листа печатающей головки завершилось неуспешно.
Нажмите «ОК», убедитесь в том, что стекло экспонирования и лист не загрязнены. Убедитесь, что выбран правильный лоток для бумаги.
Распечатайте тест сопел. Могут быть забиты дюзы печатающей головки.
Попробуйте прочистить сопла и повторить предыдущее задание.
22. Ошибка E59 (код поддержки 2114)
Настройки бумаги не соответствуют заявленным.
Нажмите кнопку «стоп» и убедитесь, что размер бумаги соответствует настройкам.
23. Ошибка 61 (код поддержки 3412), ошибка 64
Принтеру не удалось выполнить сканирование.
Убедитесь, что документ размещен на экспонирующем стекле правильно. Если ошибка не пропала — укажите размер листа в настройках.
24. Ошибка E62
Во время сканирования возникла непредвиденная ошибка.
Проверьте крышку сканера и нажмите «ОК». Измените настройки на те же самые и попробуйте ещё раз сканировать документ.
25. Ошибка E65
Не удалось сохранить отсканированный документ, тк память принтера переполнена.
Нажмите кнопку «ОК» и уменьшите разрешение сканирования. Отсканируйте лист повторно.
Если не помогло — уменьшите количество сканируемых листов.
Перезагрузите драйвер принтера.
26. Ошибка E02 (код поддержки 5100)
Нажмите кнопку «стоп» и откройте крышку принтера. Отсоедините кабель подключения. Убедитесь, что в принтере нет застрявшей бумаги, скрепок и других инородных тел.
Эта ошибка может возникать, если Вы давно не выполняли ТО и подвижные части давно не смазывались маслом.
Также убедитесь, что внутри нет следов внешних повреждений.
Переустановите картриджи.
Устраните замятие, если оно есть.
Иногда, эта ошибка может возникать из-за установленной СНПЧ. Переустановите систему подачи чернил. И попробуйте снова печатать.
27. Ошибка P03 (код поддержки 6000)
Ошибка застревания бумаги.
Если внутри нет застрявшей бумаги — выключите и включите принтер через 5 минут.
Если ошибка не пропала — проверьте:
Если после этого ошибка не пропала — принтер придётся сдать в ремонт.
Если у Вас отображаются другие ошибки — обращайтесь в RuPrinters за консультацией. Можно по телефону, через форму на сайте или через чат, установленный на сайте.
На чтение 5 мин Опубликовано
Ошибка 2900 – одна из самых распространенных проблем, с которыми сталкиваются пользователи принтеров Canon. При возникновении этой ошибки принтер отказывается выполнять печать и выводит сообщение на экран. Многие пользователи испытывают затруднения в попытке найти решение данной проблемы, так как ошибка 2900 может быть вызвана различными факторами. Однако, существуют несколько шагов, которые можно предпринять для попытки ее устранения.
Сначала стоит выполнить перезагрузку принтера и проверить соединение его с компьютером. Иногда ошибка 2900 может возникать из-за временных сбоев, и перезагрузка может помочь устранить эту проблему. Если перезагрузка не помогает, следует проверить правильность подключения принтера к компьютеру. Для этого нужно убедиться, что провода соединения не повреждены и правильно подключены к принтеру и компьютеру.
Подсказка: Если стандартные методы не сработали, то стоит попробовать выполнить сброс принтера. Для этого нужно отключить питание принтера, вытащить шнур питания и подождать несколько минут. Затем снова подключить шнур питания и включить принтер. Этот простой шаг может помочь сбросить какие-либо временные ошибки и восстановить работу принтера.
Содержание
- Код поддержки 2900 Canon: решение ошибки на принтере
- Что означает ошибка 2900?
- Как исправить ошибку 2900 на принтере Canon?
- Дополнительные меры по устранению ошибки 2900
Код поддержки 2900 Canon: решение ошибки на принтере
Ошибка 2900 на принтере Canon может возникать по разным причинам, но в большинстве случаев она связана с проблемами подачи бумаги или с затором внутри принтера. Чтобы решить эту ошибку, можно попробовать следующие рекомендации:
- Проверьте, нет ли замятий бумаги внутри принтера. Откройте заднюю крышку принтера и аккуратно проверьте все отсеки. Если вы обнаружите замятие бумаги, удалите его.
- Убедитесь, что бумага правильно загружена в лоток принтера. Перепроверьте, что бумага не смещена относительно направляющих и что она правильно прижата.
- Проверьте, не закончился ли бумага в лотке принтера. Если да, добавьте новую пачку бумаги и убедитесь, что она загружена правильно.
- Очистите принтер
Что означает ошибка 2900?
Ошибка 2900 на принтере Canon означает, что произошла неправильная установка или проблема с печатной головкой на принтере. Когда возникает эта ошибка, принтер не может выполнить печать.
Причины возникновения ошибки 2900 могут быть различными. Это может быть результат установки несовместимых картриджей, неправильной установки печатной головки или поломки самой печатной головки.
Если вы столкнулись с ошибкой 2900 на принтере Canon, есть несколько рекомендаций, которые можно проверить перед вызовом сервисного центра:
- Убедитесь, что печатная головка правильно установлена и надежно закреплена. Перезапустите принтер и проверьте, исчезла ли ошибка.
- Если вы недавно заменили картриджи, убедитесь, что они совместимы с вашим принтером и правильно установлены.
- Проверьте состояние печатной головки. Если она посторонне загрязнена, аккуратно очистите ее с помощью салфетки и изопропилового спирта. Будьте осторожны, чтобы не повредить головку.
- Если все вышеперечисленное не помогло, может потребоваться замена печатной головки. Обратитесь в сервисный центр Canon для получения квалифицированной помощи.
Будьте внимательны и осторожны при решении данной проблемы с принтером Canon. Если вы не уверены в своих навыках или не можете найти причину ошибки 2900, лучше обратиться к профессионалам, чтобы избежать повреждения принтера или дополнительных проблем.
Как исправить ошибку 2900 на принтере Canon?
Ошибка 2900 на принтере Canon указывает на проблему в работе принтера. Возможны несколько причин возникновения этой ошибки, от неправильной установки картриджей до проблем с бумагой. В этом разделе мы рассмотрим несколько простых шагов по исправлению ошибки 2900 на принтере Canon.
1. Проверьте установку картриджей
Убедитесь, что все картриджи вставлены правильно и плотно сидят на своих местах. Проверьте, нет ли повреждений на картриджах и нет ли утечек чернил. Если обнаружены повреждения, замените картриджи новыми.
2. Устраните замятие бумаги
Причина ошибки 2900 может быть связана с замятием бумаги в принтере. Откройте крышку принтера и осторожно удалите замятые листы бумаги. Убедитесь, что бумага подходит для использования с вашим принтером и правильно установлена.
3. Перезагрузите принтер
Иногда, простое перезапуск принтера может помочь в исправлении ошибки 2900. Отключите принтер от источника питания на несколько минут, а затем повторно включите его. Проверьте, исчезла ли ошибка.
4. Обновите программное обеспечение
Проверьте наличие обновлений для программного обеспечения принтера на сайте производителя. Возможно, в новой версии программы исправлены ошибки, которые могут вызывать ошибку 2900. Загрузите и установите обновление, если таковое имеется.
5. Свяжитесь с технической поддержкой
Если после выполнения вышеуказанных шагов ошибка 2900 не исчезла, рекомендуется обратиться в техническую поддержку Canon. Они смогут диагностировать проблему более подробно и предоставить рекомендации по ее решению.
Надеемся, что эти советы помогут вам исправить ошибку 2900 на принтере Canon. Старайтесь следовать инструкциям производителя и соблюдать правила эксплуатации принтера, чтобы избежать подобных проблем в будущем.
Дополнительные меры по устранению ошибки 2900
Если ошибка 2900 все еще не исчезла после выполнения вышеуказанных рекомендаций, рекомендуется предпринять дополнительные меры по устранению проблемы:
- Проверьте физическое подключение принтера. Убедитесь, что все кабели правильно подключены и надежно закреплены.
- Выключите принтер и компьютер на несколько минут, а затем включите их снова. Иногда перезапуск устройств может помочь сбросить ошибки.
- Проверьте, не было ли недавно обновлений программного обеспечения принтера или драйверов. Если такие обновления были, установите последнюю версию и проверьте, решает ли это проблему.
- Попробуйте подключить принтер к другому компьютеру или ноутбуку. Если ошибка 2900 не возникает во время печати на другом устройстве, проблема может быть связана с вашим компьютером или операционной системой. В этом случае рекомендуется обратиться к специалисту по поддержке Canon или ИТ-специалисту для получения дополнительной помощи.
Если после выполнения всех указанных выше мер ошибка 2900 все еще продолжает возникать на принтере Canon, лучше всего обратиться в сервисный центр Canon или связаться со службой поддержки Canon для получения дальнейших указаний и помощи в решении проблемы.