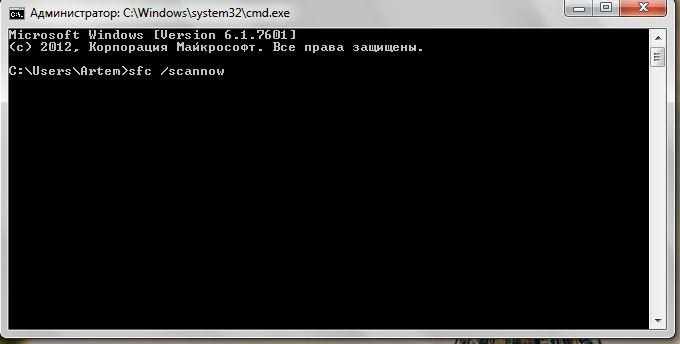В статье мы опишем все возможные способы, как исправить ошибки DLL Windows 7, 10. Исправление msvcp140 dll, msvcp110 dll, kernelbase dll, comctl32 и других.
DLL – это файлы системных библиотек в Windows. Формально они являются исполняемыми, но запустить их по отдельности не получится. Библиотеки используются другими программами для выполнения стандартных функций сохранения, удаления, печати.
К примеру, когда в одной из программ вы запускаете опцию печати, приложение автоматически подгружает отвечающий за эту функцию файл DLL. Иногда в процессе работы программы появляются системные сообщения о том, что произошла неполадка в работе файла библиотеки. После этого приложение завершает свою работу или вы не можете выполнить определенную функцию. Далее рассмотрим все возможные способы, как исправить ошибки DLL Windows 7, 10. Схема действий одинакова для всех версий ОС.
Причины ошибок в работе библиотек DLL Windows
Так как каждая библиотека отвечает за конкретную функцию, причина ошибки зависит от того, какой файл DLL не отвечает. Наиболее частая неполадка происходит с Windows. dll – это главная системная библиотека, отвечающая за запуск всех приложений и самой операционной системы.
Существуют следующие типы ошибок DLL:
Большинство ошибок DLL в Windows появляется из-за установки пиратской версии ОС. Как правило, в модифицированных сборках используются вредоносные библиотеки, с которыми не могут взаимодействовать другие приложения. Если вы используете неофициальную версию Виндовс, советуем скачать на сайте Microsoft. com оригинальную копию образа ОС и установить её на свой компьютер.
Другие причины появления проблем с файлами DLL:
Способ 1 — Ошибочное удаление файла DLL
Если после открытия приложения ничего не происходит, а через несколько секунд появляется сообщение «ошибка msvcr100 DLL» или «ошибка msvcp120 DLL», это означает, что на компьютере нет нужной библиотеки. Возможно, она не была установлена вместе с ОС или файл был удален другой программой.
Системное окно с ошибкой выглядит следующим образом:
Если вы столкнулись с такой проблемой, для начала рекомендуем открыть папку жесткого диска С и в графе поиска вписать название нужного DLL. Часто библиотека просто перемещена в другую папку. Исправить проблему поможет её помещение в директорию C\Windows\System32 (для 32-х разрядный версий ОС) или в C\Windows\SysWoW64 (для 64-х разрядных сборок).
В случае, если на диске «С» вы не нашли нужный файл, на сайте Майкрософт нужно скачать апдейт для программного пакета Visual C++ 2013. Эта утилита настраивает взаимодействие всех системных файлов и исправляет существующие ошибки.
Для скачивания пакета перейдите по ссылке https://support. microsoft. com/ru-ru/help/3179560/update-for-visual-c-2013-and-visual-c-redistributable-package, в таблице выберите свою страну и язык, а затем кликните на ссылке для скачивания.
После инсталляции обновления перезагрузите компьютер и попробуйте повторно запустить программу. Если этот вариант решение не помог, переходите к следующему методу.
Способ как исправить ошибки DLL – Регистрация библиотеки вручную
Бывают случаи, когда нужна библиотека есть на компьютере пользователя и находится в правильной папке, но программа все равно её «не видит». После установки пакета обновления Visual C++, как правило, тоже ничего не происходит. Как быть в этом случае?
Исправить такую ошибку DLL в Windows 10 и Windows 7 поможет регистрация библиотеки на сервере Майкрософт. Скорее всего, на вашем компьютере установлена корректная версия DLL, но из-за проблем со связью копии ОС и сервером разработчика возникают подобного рода проблемы.
Пользователь может самостоятельно запустить работу службы регистрации и менее чем за 1 минуту добавить существующую библиотеку в список «пригодных» для использования файлов.
Следуйте инструкции:
Важно! Для выполнения регистрации вы должны быть авторизованы в учетной записи администратора системы и компьютер необходимо подключить к интернету.
Способ 3 — Запуск среды восстановления
Еще один способ быстрого исправления всех ошибок системы – это использование утилиты восстановления. Запустить нужное окно можно с помощью среды Виндовс. Откройте окно параметров нажатием клавиш Win-I.
Затем откройте вкладку «Обновление и безопасность»?«Восстановление». В правой части окна промотайте страничку вниз и в разделе «Особые варианты загрузки» кликните на «Перезагрузить сейчас».
Заметьте! В этом же окне вы можете сбросить настройки ОС к заводским параметрам. Если вы хотите полностью восстановить систему и готовы к удалению все программ и файлов, выбирайте этот пункт. С его помощью есть больше шансов навсегда избавиться от ошибок, которые связан с системными библиотеками.
После выбора особых вариантов загрузки и повторного запуска компьютера вы увидите не рабочий стол системы, а специальное окно Troubleshooting (решение неполадок). Кликните на указанную ниже плитку, чтобы запустить автоматическое сканирование и исправление:
После повторной перезагрузки ОС система ошибки будут исправлены. Пользовательские файлы удалены не будут.
Владельцам Windows 7 недоступна возможность автоматического исправления в режиме перезагрузки, но можно запустить встроенную утилиту диагностики. Для этого зайдите в окно панели управления и в строке поиска введите «Средство проверки». Кликните на первый результат поисковой выдачи.
Следуйте инструкции в окне встроенного помощника для выявления проблем и их исправления:
Способ 4 — Установка отсутствующих DLL и обновление программ
Ранее м уже рассмотрели варианты восстановления ошибочных библиотек. Однако, если в Windows XP, 7, 10 возникла ошибка Kernel32 DLL, рекомендуется переустановить файл вручную. Рассмотрим, как исправить такого рода неполадку.
На веб-сайте разработчика пользователи могут только загрузить пакет программ для комплексного восстановления системных файлов. Если же ваша ОС работает нормально, а проблемы возникли только с одной библиотекой, рекомендуется найти в сети и скачать на компьютер нужный файл вручную.
В интернете есть масса сайтов, предлагающих скачать копии DLL, с проблемами которых пользователи сталкиваются чаще всего. Важно помнить, что не следует ничего скачивать из подозрительных ресурсов, а перед помещением файла в системную папку его нужно обязательно просканировать встроенным брандмауэром и еще одним усыновленным в системе антивирусом. Это поможет избавиться от дальнейших неполадок, если библиотека окажется вирусной.
Среди надежных ресурсов для скачивания системных DLL можно выделить:
Пользователю необходимо ввести имя недостающей библиотеки и начать её скачивание. Далее поместите полученный файл в системную папку System32 или SysWOW64, в зависимости от разрядности установленной копии ОС. При следующем открытии программы ошибка исчезнет.
Также, рекомендуем обновить программу, с которой возникли неполадки. Часто даже после многократной замены файла библиотеки не удается избавиться от ошибок запуска или работы программы. Это говорит о ом, что в системе установлена несовместимая версия игры или прикладного приложения.
Способ 5 — Переустановка приложения
Еще один способ решения – это простая переустановка программы. Возможно, после возникновения проблем с DLL утилита не «видит» нового файла библиотеки, потому необходимо деинсталлировать программу.
Удаляйте приложения только через окно Панель управления — Установка и удаление программ. После деинсталляции советуем также поискать на диске «С» папки с названием игры, которые могли быть не удалены. Затем перезагрузите компьютер, установите ПО ее раз и попробуйте запустить его. Новая библиотека должна распознаться без проблем.
Способ 6 — Обновление драйверного ПО
Обновление драйверного ПО позволяет устранить ошибки несовместимости установленных программ, аппаратного оборудования и операционной системы. Рассмотрим, как исправить ошибку HAL DLL в Windows 7, 10, ведь именно этот тип неполадки появляется из-за несовместимости компонентов.
Необходимо установить последние обновления для всех компонентов ОС. Зайдите в Диспетчер задач Виндовс. В седьмой версии это можно сделать с помощью окна панели управления, в десятой версии нужно воспользоваться окном поиска по системе.
В окне Диспетчера кликните правой кнопкой мышки на названии компьютера, а затем выберите поле «Обновить конфигурацию». Для установки новых версий драйверов на компьютере должно быть установлено соединение с интернетом.
Способ 7 — Удаление вирусов
Просканируйте систему встроенным Защитником или другим установленным антивирусом. Если в результате сканирования обнаружится, что вирус — это и есть ошибочная библиотека, удалите её с компьютера и загрузите пакет обновления Visual C++ на сайте Майкрософт.
Теперь вы знаете, как быстро исправить ошибки DLL в Windows 10 и Windows 7. Если у вас остались вопросы по восстановлению DLL, оставляйте их в комментариях.
Что делать, если ошибка 126 «Не найден указанный модуль»?
Ошибки с кодами 126, реже 127, ссылаются на то, что «Не найден указанный модуль». Таким образом легко сделать вывод – в Windows 7, 8, 10 недостает какого-то файла. Это действительно часто означает отсутствие DLL-библиотеки, но не всегда. Дело может быть и в других неприятных неполадках с реестром или системой защиты и т. п. Вполне может быть, что все дело и в самой программе, которая этот сбой провоцирует. Мы поможем исправить ошибку (Error 126) своими силами, ничего особо сложного в этом нет. Однако, предупреждаем, что неправильные действия в реестре или при взаимодействии с драйверами могут вызвать негативные последствия для работы операционной системы.
Причины ошибки 126
Если отображается ошибка 126 «Не найден модуль» – можем сделать вывод о наличии одной из перечисленных ниже проблем:
Как исправить ошибку 126?
Мы разработали серию решений проблемы, одно из них обязано помочь, так как исправляет каждую из перечисленных проблем. Логично, что после устранения неполадки, все должно заработать правильно.
Способ 1: автоматическое исправление проблем с DLL-файлами
Есть специальная утилита, которая автоматически сканирует системные библиотеки и сравнивает их с эталоном. Если она обнаружит, что какого-то файла или нескольких, недостает, она сама их загрузит. Также происходит анализ битых, поврежденных и модифицированных файлов. Это очень удобно и быстро в сравнении с ручным способом и, что немаловажно, еще и более безопасно. На личном опыте, программа работает стабильно и не устанавливает файлы, зараженные вирусами. Однако любые манипуляции с DLL-библиотеками сложно назвать полностью безопасными.
Инструкция по устранению ошибки 126:
Важное достоинство программы – она оптимизирует компьютер, увеличивая его производительность (если в системе есть какие-то проблемы с DLL). Ее можно оставить в качестве настольного софта, так как утилита решает большой спектр проблем.
Способ 2: временно отключаем антивирус
Есть большая вероятность, что ошибка 126 спровоцирована антивирусной защитой системы. Если в момент установки программы антивирус посчитал один из компонентов угрозой и заблокировал его, он будет отсутствовать, а система писать «Не найден указанный модуль». В целом желательно отключать защиту в момент установки программ, которым доверяем.
Если сейчас программа заработала нормально, рекомендуем открыть антивирус и добавить в список его исключений данный софт. В противном случае со временем ошибка может вернуться, ведь антивирусная защита снова может заблокировать или удалить файл.
Важно! Для максимального результата лучше сделать полное удаление программы. Для этого можем воспользоваться iObit Uninstaller. Софт анализирует систему и ищет остатки файлов приложения, удаляя и их.
Способ 3: обновляем Microsoft NET Framework
Способ 4: переустанавливаем DirectX
Очень много DLL-файлов напрямую связаны с DirectX, поэтому есть высокая вероятность, что сообщение «Не найден указанный модуль» относится к данному программному компоненту. Его легко переустановить, так как DirectX тоже распространяет Microsoft совершенно бесплатно и для любых версий, конфигураций операционной системы. С установкой проблем быть не должно, за исключением одного момента – желательно, перед началом инсталляции софта удалить старую версию DirectX.
Способ 5: сканируем системные файлы Windows
Во всех актуальных версиях Windows есть встроенный инструмент анализа системных файлов. Он часто помогает при различных проблемах с DLL-файлами.
Как запустить системные файлы:
Способ 6: восстанавливаем системные реестр
Способ 7: делаем откат Windows
Если никакие ручные способы исправления не помогают, что бывает редко, приходится обратиться к последнему методу и откатить Windows к последнему рабочему состоянию. Иногда файлы DLL могут пропадать из-за удаления программы, и вы можете столкнуться с ошибкой 126. Чтобы устранить ее, воспользуйтесь точками восстановления. Найти «Параметры восстановления» можем через поиск в Windows.
Теперь ошибка с кодом 126 больше не должна беспокоить пользователя как в Windows 7, так и 8, 10. Одна из процедур практически 100% должна исправить проблему. При этом мы не рекомендуем вручную менять DLL-файл, если удалось обнаружить в каком именно проблема. Все из-за чрезмерно высокого шанса загрузить вирус.
Источники:
Https://smartbobr. ru/poleznosti/ispravit-oshibki-dll-windows/
Https://gamesqa. ru/kompyutery/oshibka-126-ne-najden-ukazannyj-modul-26026/
Сбой инициализации windows sockets 10107
появилось сетевое окружение.
Свич оказал не причем хотя для проверки был заменен на проверенно-исправный.
Рекомендации.
Взять второй свич и начать поочередно перетаскивать на него кабелечки каждый раз проверяя наличие сетевого окружения!
А также бдить за активностью антивируса!
Поправте раз че не так сказал! Всего записей: 34 | Зарегистр. 14-09-2004 | Отправлено: 22:31 25-04-2007
| serrvis
Junior Member |
Редактировать | Профиль | Сообщение | Цитировать | Сообщить модератору Вот снова появилась таже проблема. На недели буду разбираться. Антивирусники стоят на всех компах лиц.! Обновляются своевеременно. |
| Всего записей: 34 | Зарегистр. 14-09-2004 | Отправлено: 14:22 16-07-2007 |
| Cedric
Newbie |
Редактировать | Профиль | Сообщение | Цитировать | Сообщить модератору Если при команде net view ругается на Системная ошибка 6118 или Произошла ошибка при обновлении интерфейса «Internet»: Сделана попытка выполнить операцию над объектом, не являющимся сокетом. Произошла ошибка при обновлении интерфейса «Подключение по локальной сети»: не удается загрузить или инициализировать нужного поставщика услуг. При использовании команды ipconfig /renew появляется следующее сообщение об ошибке. Сообщение 1 При попытке создать подключение удаленного доступа появляется следующее сообщение об ошибке: и многие проблемы лечатся этими простыми манипуляциями. Нажмите кнопку Пуск и выберите пункт Выполнить. Примечание. После удаления разделов реестра перезагрузите компьютер. После перезагрузки Windows XP создаст эти разделы заново. Если после удаления указанных разделов реестра не перезагрузить компьютер, то этап 2 будет выполнен с ошибками. Если пункт Протокол Интернета (TCP/IP) недоступен, выполните указанные ниже действия. a. Нажмите кнопку Пуск и выберите пункт Поиск. Источник Сбой инициализации windows sockets 10107 Много в интернете тем и статей по этой проблеме, но никакое из решений не помогло. Касперский вирусов не находит, ну и кажется дело не в них, хотя и хз, а в том, что svchost был убит, сразу после этого проблема и появилась. В Службах сама SENS висит в состоянии «Запуск», Остановить и все прочие кнопки неактивны, при ручном убивании данного svchost (netsvcs) состояние службы меняется на отключенное и кнопка запуска становится активна, но после нажатия прогресс-бар на полпути начинает двигаться очень медленно, постепенно таки доходит до конца, и всё это заканчивается ошибкой 1053, о том, что службу не удалось запустить, служба не ответила на запрос своевременно, после закрытия этого уведомления состояние снова остается висеть как «запуск». Источник Как исправить ошибку Windows Vista 10107
Признаки ошибки 10107
Такие сообщения об ошибках 10107 могут появляться в процессе установки программы, когда запущена программа, связанная с Microsoft Corporation (например, Windows Vista), при запуске или завершении работы Windows, или даже при установке операционной системы Windows. Отслеживание момента появления ошибки 10107 является важной информацией при устранении проблемы. Причины ошибки 10107
Ошибки типа Ошибки во время выполнения, такие как «Ошибка 10107», могут быть вызваны целым рядом факторов, поэтому важно устранить каждую из возможных причин, чтобы предотвратить повторение ошибки в будущем. Совместима с Windows 2000, XP, Vista, 7, 8 и 10 Ошибки во время выполнения в базе знанийКак исправить ошибку Windows Vista 10107Ниже описана последовательность действий по устранению ошибок, призванная решить проблемы Ошибка 10107. Данная последовательность приведена в порядке от простого к сложному и от менее затратного по времени к более затратному, поэтому мы настоятельно рекомендуем следовать данной инструкции по порядку, чтобы избежать ненужных затрат времени и усилий. Пожалуйста, учтите: Нажмите на изображение [ Шаг 1: Восстановить записи реестра, связанные с ошибкой 10107Редактирование реестра Windows вручную с целью удаления содержащих ошибки ключей Ошибка 10107 не рекомендуется, если вы не являетесь специалистом по обслуживанию ПК. Ошибки, допущенные при редактировании реестра, могут привести к неработоспособности вашего ПК и нанести непоправимый ущерб вашей операционной системе. На самом деле, даже одна запятая, поставленная не в том месте, может воспрепятствовать загрузке компьютера! В силу данного риска для упрощения процесса рекомендуется использовать программу для очистки реестра ОС. Программа для очистки реестра автоматизирует процесс поиска недопустимых записей реестра, отсутствующих ссылок на файлы (например, вызывающих ошибку Windows Vista Error Code 10107) и неработающих ссылок в реестре. Перед каждым сканированием автоматически создается резервная копия с возможностью отмены любых изменений одним щелчком мыши, что обеспечивает защиту от возможности повреждения ПК. Будучи серебряным партнером Microsoft, мы предоставляем программное обеспечение, которое поможет вам устранить следующие проблемы: Предупреждение: Если вы не являетесь опытным пользователем ПК, мы НЕ рекомендуем редактирование реестра Windows вручную. Некорректное использование Редактора реестра может привести к серьезным проблемам и потребовать переустановки Windows. Мы не гарантируем, что неполадки, являющиеся результатом неправильного использования Редактора реестра, могут быть устранены. Вы пользуетесь Редактором реестра на свой страх и риск. Перед тем, как вручную восстанавливать реестр Windows, необходимо создать резервную копию, экспортировав часть реестра, связанную с Ошибка 10107 (например, Windows Vista):
Следующие шаги при ручном редактировании реестра не будут описаны в данной статье, так как с большой вероятностью могут привести к повреждению вашей системы. Если вы хотите получить больше информации о редактировании реестра вручную, пожалуйста, ознакомьтесь со ссылками ниже. Мы не несем никакой ответственности за результаты действий, совершенных по инструкции, приведенной ниже — вы выполняете эти задачи на свой страх и риск. |
|||||||||||||

Шаг 2: Проведите полное сканирование вашего компьютера на вредоносное ПОЕсть вероятность, что ошибка 10107 может быть связана с заражением вашего компьютера вредоносным ПО. Эти вредоносные злоумышленники могут повредить или даже удалить файлы, связанные с Ошибки во время выполнения. Кроме того, существует возможность, что ошибка 10107 связана с компонентом самой вредоносной программы. Совет: Если у вас еще не установлены средства для защиты от вредоносного ПО, мы настоятельно рекомендуем использовать Emsisoft Anti-Malware (скачать). В отличие от других защитных программ, данная программа предлагает гарантию удаления вредоносного ПО. Шаг 3: Очистить систему от мусора (временных файлов и папок) с помощью очистки диска (cleanmgr)Со временем ваш компьютер накапливает ненужные файлы в связи с обычным интернет-серфингом и повседневным использованием компьютера. Если такие ненужные файлы иногда не удалять, они могут привести к снижению быстродействия Windows Vista или к ошибке 10107, возможно вследствие конфликтов файлов или перегрузки жесткого диска. Удаление таких временных файлов при помощи утилиты Очистка диска может не только устранить ошибку 10107, но и существенно повысить быстродействие вашего компьютера. Совет: Хотя утилита Очистки диска является прекрасным встроенным инструментом, она удаляет не все временные файлы с вашего компьютера. Другие часто используемые программы, такие как Microsoft Office, Firefox, Chrome, Live Messenger, а также сотни других программ не поддаются очистке при помощи программы Очистка диска (включая некоторые программы Microsoft Corporation). В силу недостатков менеджера очистки диска Windows (cleanmgr) мы настоятельно рекомендуем выполнять очистку вашего компьютера с помощью специального программного обеспечения для очистки жесткого диска / защиты конфиденциальности. Будучи серебряным партнером Microsoft, мы предоставляем программное обеспечение для очистки временных файлов: Как запустить Очистку диска (cleanmgr) (Windows XP, Vista, 7, 8 и 10):
|
||||||||||||||

Шаг 4: Обновите драйверы устройств на вашем компьютереОшибки 10107 могут быть связаны с повреждением или устареванием драйверов устройств. Драйверы с легкостью могут работать сегодня и перестать работать завтра по целому ряду причин. Хорошая новость состоит в том, что чаще всего вы можете обновить драйверы устройства, чтобы устранить проблему с Ошибка 10107. В силу времязатратности и сложности процесса обновления драйверов мы настоятельно рекомендуем использовать программное обеспечение для обновления драйверов. Средство обновления драйверов обеспечивает установку правильных версий драйверов для вашего оборудования, а также создает резервную копию ваших текущих драйверов перед внесением любых изменений. Сохранение резервной копии драйвера обеспечивает уверенность в том, что вы можете откатить любой драйвер до предыдущей версии (при необходимости). Будучи серебряным партнером Microsoft, мы предоставляем программное обеспечение, которое поможет вам обновить следующие драйверы: Пожалуйста, учтите: Ваш файл Ошибка 10107 может и не быть связан с проблемами в драйверах устройств, но всегда полезно убедиться, что на вашем компьютере установлены новейшие версии драйверов оборудования, чтобы максимизировать производительность вашего ПК. Шаг 5: Используйте Восстановление системы Windows, чтобы «Отменить» последние изменения в системеВосстановление системы Windows позволяет вашему компьютеру «отправиться в прошлое», чтобы исправить проблемы Ошибка 10107. Восстановление системы может вернуть системные файлы и программы на вашем компьютере к тому времени, когда все работало нормально. Это потенциально может помочь вам избежать головной боли от устранения ошибок, связанных с 10107. Пожалуйста, учтите: использование восстановления системы не повлияет на ваши документы, изображения или другие данные. Чтобы использовать Восстановление системы (Windows XP, Vista, 7, 8 и 10):
|
||||||||||||||

Шаг 6: Удалите и установите заново программу Windows Vista, связанную с Ошибка 10107Инструкции для Windows 7 и Windows Vista:
Инструкции для Windows XP:
Инструкции для Windows 8:
После того, как вы успешно удалили программу, связанную с Ошибка 10107 (например, Windows Vista), заново установите данную программу, следуя инструкции Microsoft Corporation. Совет: Если вы абсолютно уверены, что ошибка 10107 связана с определенной программой Microsoft Corporation, удаление и повторная установка программы, связанной с Ошибка 10107 с большой вероятностью решит вашу проблему. Шаг 7: Запустите проверку системных файлов Windows («sfc /scannow»)Проверка системных файлов представляет собой удобный инструмент, включаемый в состав Windows, который позволяет просканировать и восстановить поврежденные системные файлы Windows (включая те, которые имеют отношение к Ошибка 10107). Чтобы запустить проверку системных файлов (Windows XP, Vista, 7, 8 и 10):
|
||||||||||||||

Шаг 8: Установите все доступные обновления WindowsMicrosoft постоянно обновляет и улучшает системные файлы Windows, связанные с Ошибка 10107. Иногда для решения проблемы Ошибки во время выполнения нужно просто напросто обновить Windows при помощи последнего пакета обновлений или другого патча, которые Microsoft выпускает на постоянной основе. Чтобы проверить наличие обновлений Windows (Windows XP, Vista, 7, 8 и 10):
|
||||||||||||||

Шаг 9: Произведите чистую установку WindowsПредупреждение: Мы должны подчеркнуть, что переустановка Windows займет очень много времени и является слишком сложной задачей, чтобы решить проблемы 10107. Во избежание потери данных вы должны быть уверены, что вы создали резервные копии всех важных документов, изображений, программ установки программного обеспечения и других персональных данных перед началом процесса. Если вы сейчас е создаете резервные копии данных, вам стоит немедленно заняться этим (скачать рекомендованное решение для резервного копирования [MyPCBackup]), чтобы защитить себя от безвозвратной потери данных. Пожалуйста, учтите: Если проблема 10107 не устранена после чистой установки Windows, это означает, что проблема Ошибки во время выполнения ОБЯЗАТЕЛЬНО связана с аппаратным обеспечением. В таком случае, вам, вероятно, придется заменить соответствующее оборудование, вызывающее ошибку 10107. Информация об операционной системеСообщения об ошибках 10107 могут появляться в любых из нижеперечисленных операционных систем Microsoft Windows:
Проблема с 10107 все еще не устранена?Обращайтесь к нам в любое время в социальных сетях для получения дополнительной помощи: Об авторе: Джей Гитер (Jay Geater) является президентом и генеральным директором корпорации Solvusoft — глобальной компании, занимающейся программным обеспечением и уделяющей основное внимание новаторским сервисным программам. Он всю жизнь страстно увлекался компьютерами и любит все, связанное с компьютерами, программным обеспечением и новыми технологиями. Источник
|
Проблема
При освобождении и обновлении IP-адреса с помощью программы Ipconfig (Ipconfig.exe) появляется одно из приведенных ниже сообщений об ошибке.
Сообщение 1
Произошла ошибка при обновлении интерфейса Internet: Сделана попытка выполнить операцию над объектом, не являющимся сокетом.
Сообщение 2
Произошла ошибка при обновлении интерфейса для подключения по локальной сети: не удается загрузить или инициализировать нужного поставщика услуг.
После запуска Internet Explorer появляется следующее сообщение об ошибке:
Не удается отобразить страницу
В процессе работы появляется следующее сообщение об ошибке:
Произошла ошибка при запуске функции инициализации INITHELPERDLL в IPMONTR.DLL, код ошибки: 10107
Кроме того, интерфейсу могут не назначаться IP-адреса или автоматические частные IP-адреса (APIPA), а также компьютер может принимать IP-пакеты, но быть не в состоянии отправлять их.
При использовании команды ipconfig/renew могут появляться следующие сообщения об ошибке.
Сообщение 1
Произошла ошибка при обновлении интерфейса для подключения по локальной сети: сделана попытка выполнить операцию на объекте, не являющемся сокетом. Не удается установить связь с драйвером. Код ошибки 2.
Сообщение 2
Операция завершена с ошибкой, поскольку ни один адаптер не находился в состоянии, допустимом для ее выполнения.
Сообщение 3
Предпринятая операция не поддерживается для выбранного типа объекта.
Если в диспетчере устройств выбрать команду Показать скрытые устройства, драйвер протокола TCP/IP в разделе Драйверы несамонастраиваемых устройств будет показан как отключенный и отобразится сообщение об ошибке с кодом 24.
При попытке создать подключение удаленного доступа появляется следующее сообщение об ошибке:
Ошибка 720. Нет настроенных протоколов управления PPP
Решение
Такое поведение наблюдается при повреждении разделов реестра, в которых хранится конфигурация Winsock.
Проверка целостности раздела Winsock2 вручную для пользователей Windows XP.
Чтобы определить, вызвана ли ошибка проблемой с разделом Winsock2, используйте один из следующих способов.
Способ 1. С помощью средства Netdiag
Чтобы использовать средство Netdiag, необходимо установить набор средств поддержки Windows XP. Для этого выполните следующие действия.
Примечания
-
Если средства поддержки уже установлены, переходите ко второй процедуре этого раздела.
-
Если средства поддержки не установлены и установочный компакт-диск Windows XP отсутствует, воспользуйтесь способом 2.
-
Вставьте компакт-диск Windows XP и перейдите в папку SupportTools.
-
Дважды щелкните файл Setup.exe.
-
Следуйте инструкциям на экране, пока не появится приглашение Выберите тип установки.
-
На экране Выберите тип установки выберите тип установки Полная и нажмите кнопку Далее.
После завершения установки выполните следующие действия.
-
Нажмите кнопку Пуск, выберите пункт Выполнить, введите команду Command и нажмите кнопку ОК.
-
Введите команду netdiag/test:winsock и нажмите клавишу ВВОД.
Средство Netdiag отобразит результаты проверки ряда сетевых компонентов, в том числе Winsock. Для получения дополнительных сведений об этой проверке добавьте в конец команды netdiag параметр /v:
netdiag/test:winsock/v
Способ 2. Использование программы Msinfo32
Примечание. Используйте этот метод, только если у вас нет компакт-диска с программой установки ОС Windows XP и средства поддержки не установлены.
-
Нажмите кнопку Пуск, щелкните Выполнить, введите Msinfo32 и нажмите кнопку ОК.
-
В списке Компоненты разверните узел Сеть и выберите элемент Протокол.
-
Информация в узле Протокол разбита на 10 разделов. Если конфигурация Winsock2 не повреждена, то заголовки разделов будут выглядеть следующим образом.
-
MSAFD Tcpip [TCP/IP]
-
MSAFD Tcpip [UDP/IP]
-
RSVP UDP Service Provider
-
RSVP TCP Service Provider
-
MSAFD NetBIOS [DeviceNetBT_Tcpip…
-
MSAFD NetBIOS [DeviceNetBT_Tcpip…
-
MSAFD NetBIOS [DeviceNetBT_Tcpip…
-
MSAFD NetBIOS [DeviceNetBT_Tcpip…
-
MSAFD NetBIOS [DeviceNetBT_Tcpip…
-
MSAFD NetBIOS [DeviceNetBT_Tcpip…
Если заголовки разделов отличаются от указанных выше, значит, конфигурация Winsock2 повреждена или на компьютере установлена надстройка (например прокси-сервер) стороннего производителя.
-
При наличии на компьютере надстройки стороннего производителя вместо символов MSAFD будет указано имя надстройки.
Если число разделов в узле «Протокол» больше 10, значит, на компьютере установлены дополнительные компоненты сторонних производителей.
Если число разделов в узле «Протокол» меньше 10, значит, часть данных утеряна.
Примечание. Перечисленные разделы относятся только к протоколу TCP/IP. Появление в данном узле дополнительных разделов может быть вызвано установкой на компьютере дополнительных протоколов, что не влияет на работоспособность Winsock. Например, при установке NWLink IPX/SPX появится семь дополнительных разделов (всего — 17). Ниже представлен пример заголовка одного из новых разделов:
MSAFD nwlnkipx [IPX]Заголовки всех разделов, добавляемых при установке NWLink IPX/SPX, также начинаются со строки «MSAFD». Таким образом, заголовки только двух разделов начинаются не со строки «MSAFD».
Если средство Netdiag сообщает об ошибке или если при просмотре сведений, отображаемых программой Msinfo32, выясняется, что конфигурация Winsock повреждена, необходимо восстановить раздел реестра Winsock2, следуя инструкциям, изложенным в следующем разделе.
Решение
Восстановление целостности Winsock2 при повреждении
Инструкции для Windows XP с пакетом обновления 2 (SP2)
Чтобы восстановить целостность Winsock в Windows XP с пакетом обновления 2 (SP2), введите в командной строке netsh winsock reset, а затем нажмите клавишу ВВОД.
Примечание. После выполнения команды перезагрузите компьютер. Кроме того, для компьютеров под управлением Windows XP с пакетом обновления 2 (SP2) доступна новая команда восстановления раздела реестра Winsock, netsh. См. дополнительные сведения на веб-узле:
http://technet.microsoft.com/ru-ru/library/bb457156.aspxПредупреждение. Выполнение команды netsh winsock reset может отрицательно повлиять на работу программ, обращающихся к Интернету или отслеживающих данные в нем: антивирусных программ, брандмауэров и прокси-клиентов. В случае неправильной работы одной из этих программ после использования рассматриваемого способа переустановите программу, чтобы восстановить ее работоспособность.
Примечание. Если проблема не была решена указанным способом, следуйте указаниям в следующем разделе.
Инструкции для Windows XP без пакета обновления 2 (SP2)
Чтобы восстановить целостность Winsock, если у вас не установлен пакет обновления 2 (SP2) для Windows XP, удалите поврежденные разделы реестра, а затем переустановите протокол TCP/IP.
Шаг 1. Удаление поврежденных разделов реестра
Внимание! В этот раздел, описание способа или задачу включена информация об изменении реестра. Его неправильное изменение может привести к возникновению серьезных проблем. Поэтому такие действия необходимо выполнять с осторожностью. В качестве дополнительной защитной меры перед изменением реестра необходимо создать его архивную копию. Это позволит восстановить реестр при возникновении проблем. Дополнительные сведения об архивации и восстановлении реестра см. в следующей статье базы знаний Майкрософт:
322756 Создание резервной копии и восстановление реестра Windows XP
Дополнительные сведения о создании архивной копии реестра см. в следующей статье базы знаний Майкрософт:
322756Как выполнить архивацию и восстановление реестра в Windows XP и Windows Vista
-
В меню Пуск выберите пункт Выполнить.
-
В поле Открыть введите команду regedit и нажмите кнопку ОК.
-
В редакторе реестра найдите следующие разделы, щелкните каждый из них правой кнопкой мыши и выберите пункт Удалить:
HKEY_LOCAL_MACHINESystemCurrentControlSetServicesWinsock
HKEY_LOCAL_MACHINESystemCurrentControlSetServicesWinsock2
-
Нажмите кнопку Да, чтобы подтвердить удаление.
Примечание. После удаления разделов реестра Winsock перезагрузите компьютер. После перезагрузки Windows XP создаст эти разделы заново. Если после удаления указанных разделов реестра Winsock не перезагрузить компьютер, то при выполнении шага 2 возникнут ошибки.
Шаг 2. Установка TCP/IP
-
Щелкните правой кнопкой мыши сетевое подключение и выберите пункт Свойства.
-
Нажмите кнопку Установить.
-
Выберите пункт Протокол и нажмите кнопку Добавить.
-
Нажмите кнопку Установить с диска.
-
Введите C:Windowsinf и нажмите кнопку ОК.
-
В списке протоколов выберите Протокол IP (TCP/IP) и нажмите кнопку ОК.
Если пункт Протокол IP (TCP/IP) недоступен, выполните указанные ниже действия.
-
Нажмите кнопку Пуск и выберите пункт Поиск.
-
В открывшейся панели Помощник по поиску выберите пункт Дополнительные параметры.
-
Установите три указанных ниже флажка.
-
Поиск в системных папках
-
Поиск в скрытых файлах и папках
-
Просмотреть вложенные папки
-
-
В поле Часть имени файла или имя файла целиком введите nettcpip.inf и нажмите кнопку Найти.
-
На панели результатов щелкните правой кнопкой мыши файл Nettcpip.inf и нажмите кнопку Установить.
-
-
Перезапустите компьютер.
Проверка целостности раздела Winsock2 вручную для пользователей Windows Vista.
-
Нажмите кнопку Пуск, щелкните Выполнить, введите Msinfo32 и нажмите кнопку ОК.
-
В списке Компоненты разверните узел Сеть и выберите элемент Протокол.
-
Узел Протокол состоит из 10 разделов. Если конфигурация Winsock2 не повреждена, то заголовки разделов будут выглядеть следующим образом.
-
MSAFD Tcpip [TCP/IP]
-
MSAFD Tcpip [UDP/IP]
-
MSAFD Tcpip [TCP/IPv6]
-
MSAFD Tcpip [UDP/IPv6]
-
RSVP UDP Service Provider
-
RSVP TCP Service Provider
-
RSVP UDPv6 Service Provider
-
RSVP TCPv6 Service Provider
-
MSAFD NetBIOS [DeviceNetBT_Tcpip…
-
MSAFD NetBIOS [DeviceNetBT_Tcpip…
-
MSAFD NetBIOS [DeviceNetBT_Tcpip…
-
MSAFD NetBIOS [DeviceNetBT_Tcpip…
-
MSAFD NetBIOS [DeviceNetBT_Tcpip…
-
MSAFD NetBIOS [DeviceNetBT_Tcpip…
Если заголовки разделов отличаются от приведенных выше, конфигурация Winsock2 повреждена или на компьютере установлена надстройка (например прокси-сервер) стороннего производителя.
-
При наличии на компьютере надстройки стороннего производителя вместо символов MSAFD будет указано имя надстройки.
Если число разделов в узле «Протокол» больше 10, значит, на компьютере установлены дополнительные компоненты сторонних производителей.
Если число разделов в узле «Протокол» меньше 10, значит, часть данных утеряна.
Примечание. Перечисленные разделы относятся только к протоколу TCP/IP. Появление в данном узле дополнительных разделов может быть вызвано установкой на компьютере дополнительных протоколов, что не влияет на работоспособность Winsock. Например, при установке NWLink IPX/SPX появится семь дополнительных разделов (всего — 17). Ниже представлен пример заголовка одного из новых разделов:
MSAFD nwlnkipx [IPX]Заголовки всех разделов, добавляемых при установке NWLink IPX/SPX, также начинаются со строки «MSAFD». Таким образом, заголовки только двух разделов начинаются не со строки «MSAFD».
Если средство Netdiag сообщает об ошибке или если при просмотре сведений, отображаемых программой Msinfo32, выясняется, что конфигурация Winsock повреждена, необходимо восстановить раздел реестра Winsock2, следуя инструкциям, изложенным в следующем разделе.
Процедура восстановления целостности Winsock2 вручную при его повреждении для пользователей Windows Vista
Повреждение Winsock может вызвать проблемы с подключением. Чтобы устранить эту проблему при помощи компонента «Диагностика сети» в Windows Vista, сделайте следующее:
-
Нажмите кнопку
и выберите в меню пункт Сеть.
-
Выберите пункт Центр управления сетями и общим доступом.
-
В поле Центр управления сетями и общим доступом выберите пункт Диагностика и восстановление.
Примечание. Центр управления сетями и общим доступом можно также открыть через панель управления.
Сброс настроек Winsock в Windows Vista
Чтобы сбросить настройки Winsock на компьютере с ОС Windows Vista, сделайте следующее:
-
Нажмите кнопку
, в поле Начать поиск введите cmd, щелкните правой кнопкой мыши файл cmd.exe и выберите команду Запуск от имени администратора, а затем нажмите кнопку Продолжить.
-
Введите в командной строке команду netsh winsock reset и нажмите клавишу ВВОД.
Примечание. Если неправильно ввести эту команду, появится сообщение об ошибке. В этом случае команду нужно ввести еще раз. При успешном выполнении команды появляется подтверждение, затем снова появляется командная строка. В этом случае перейдите к выполнению действия 3.
-
Введите команду exit и нажмите клавишу ВВОД.
Проблема устранена?
Проверьте, сброшены ли настройки Winsock. Если это так, можно пропустить остальную часть этого раздела. Если сбросить настройки Winsock не удалось, обратитесь в службу поддержки.
Схожие неполадки и их устранение
Дополнительные сведения см. в следующей статье базы знаний Майкрософт:
936211Как устранить проблемы, связанные с подключением к сети, в браузере Internet Explorer
Дополнительные сведения об устранении проблем, связанных с сетью и подключением к Интернету в Windows Vista, см. на веб-сайте корпорации Майкрософт по следующему адресу:
http://windowshelp.microsoft.com/Windows/ru-ru/Help/33307acf-0698-41ba-b014-ea0a2eb8d0a81033.mspx
При освобождении и обновлении IP-адреса с помощью программы Ipconfig (Ipconfig.exe) появляется одно из приведенных ниже сообщений об ошибке.
Сообщение 1
Произошла ошибка при обновлении интерфейса «Internet»: Сделана попытка выполнить операцию над объектом, не являющимся сокетом.
Сообщение 2
Произошла ошибка при обновлении интерфейса «Подключение по локальной сети»: не удается загрузить или инициализировать нужного поставщика услуг.
После запуска Internet Explorer появляется следующее сообщение об ошибке:
Не удается отобразить страницу
В процессе работы появляется следующее сообщение об ошибке:
Произошла ошибка при запуске функции инициализации INITHELPERDLL в IPMONTR.DLL, код ошибки: 10107
Кроме того, интерфейсу могут не назначаться IP-адреса или автоматические частные IP-адреса (APIPA), а также компьютер может принимать IP-пакеты, но быть не в состоянии отправлять их.
При использовании команды ipconfig /renew появляется следующее сообщение об ошибке.
Сообщение 1
Произошла ошибка при обновлении интерфейса «Подключение по локальной сети»: сделана попытка выполнить операцию над объектом, не являющимся сокетом. Не удается установить контакт с драйвером. Код ошибки 2.
Сообщение 2
Операция завершена с ошибкой, поскольку ни один адаптер не находился в состоянии, допустимом для ее выполнения.
Сообщение 3
Предпринятая операция не поддерживается для выбранного типа объекта.
Если в диспетчере устройств выбрать команду Показать скрытые устройства, то драйвер протокола TCP/IP в разделе Драйверы устройств не Plug and Play показан как отключенный и отображается сообщение об ошибке с кодом 24.
При попытке создать подключение удаленного доступа появляется следующее сообщение об ошибке:
Ошибка 720: Нет настроенных протоколов управления PPP
Перейти к началу страницы
Проверка целостности раздела Winsock2 вручную
Чтобы определить, является ли причиной проблемы повреждение раздела Winsock2, воспользуйтесь одним из приведенных ниже способов.
Способ 1. С помощью средства Netdiag
Чтобы использовать средство Netdiag, необходимо установить набор средств поддержки Windows XP. Для этого выполните следующие действия.
Примечания.
| • | Если средства поддержки уже установлены, переходите ко второй процедуре данного раздела. |
| • | Если средства поддержки не установлены и установочный компакт-диск Windows XP отсутствует, воспользуйтесь способом 2. |
| 1. | Вставьте компакт-диск Windows XP и перейдите в папку SupportTools. |
| 2. | Дважды щелкните файл Setup.exe. |
| 3. | Следуйте инструкциям на экране, пока не появится приглашение Выберите тип установки. |
| 4. | На экране Выберите тип установки выберите тип установки Полная и нажмите кнопку Далее. |
После завершения установки выполните следующие действия.
| 1. | Нажмите кнопку Пуск, выберите пункт Выполнить, введите команду Command и нажмите кнопку ОК. |
| 2. | Введите команду netdiag /test:winsock и нажмите клавишу ВВОД. |
Средство Netdiag отобразит результаты проверки ряда сетевых компонентов, в том числе Winsock. Для получения дополнительных сведений о данной проверке добавьте в конце команды netdiag параметр /v: netdiag /test:winsock /v
Способ 2. С помощью программы Msinfo32
Примечание. Используйте данный метод, только если на компьютере не установлен набор средств поддержки и отсутствует компакт-диск Windows XP.
| 1. | Выберите в меню Пуск пункт Выполнить, введите команду Msinfo32 и нажмите кнопку ОК. | ||||||||||||||||||||
| 2. | В списке Компоненты разверните узел Сеть и выберите элемент Протокол. | ||||||||||||||||||||
| 3. | Информация в узле Протокол разбита на 10 разделов. Если конфигурация Winsock2 не повреждена, то заголовки разделов будут выглядеть следующим образом.
Если заголовки разделов отличаются от указанных выше, значит, конфигурация Winsock2 повреждена или на компьютере установлена надстройка (например прокси-сервер) стороннего производителя. |
При наличии на компьютере надстройки стороннего производителя вместо символов MSAFD будет указано имя надстройки.
Если число разделов в узле «Протокол» более 10, значит, на компьютере установлены надстройки сторонних производителей.
Если число разделов в узле «Протокол» менее 10, значит, часть данных утеряна.
Примечание. Перечисленные разделы относятся к протоколу TCP/IP. Появление в данном узле дополнительных разделов может быть вызвано установкой на компьютере дополнительных протоколов, что не влияет на работоспособность Winsock. Например, если на компьютере установлен протокол NWLink IPX/SPX, в данном узле будет присутствовать 7 дополнительных разделов, а общее число разделов будет равно 17. Ниже приведен пример заголовка одного из разделов, добавляемых при установке NWLink IPX/SPX:
MSAFD nwlnkipx [IPX]
Заголовки всех разделов, добавляемых при установке NWLink IPX/SPX, также начинаются символами MSAFD. Таким образом, заголовки только двух разделов начинаются с символов, отличных от MSAFD.
Если средство Netdiag сообщает об ошибке или при просмотре сведений, отображаемых программой Msinfo32, выясняется, что конфигурация Winsock повреждена, необходимо восстановить раздел реестра Winsock2. Для этого следуйте инструкциям, изложенным в следующем разделе.
Устранение повреждения Winsock2 вручную
Инструкции для Windows XP с пакетом обновления 2 (SP2)
Чтобы решить проблему на компьютере под управлением Windows XP с пакетом обновления 2 (SP2), введите в командной строке netsh winsock reset и нажмите клавишу ВВОД.
Примечание. После выполнения команды перезагрузите компьютер. Кроме того, для компьютеров под управлением Windows XP с пакетом обновления 2 (SP2) доступна новая команда восстановления раздела реестра Winsock netsh. См. дополнительные сведения на веб-узле:
Предупреждение. Выполнение команды netsh winsock reset может плохо отразиться на программах, которые используют или контролируют доступ к Интернету, например на антивирусных программах, брандмауэрах или прокси-клиентах. В случае неправильной работы одной из этих программ после использования рассматриваемого метода переустановите программу, чтобы восстановить ее работоспособность.
Примечание. Если эти действия не решают проблемы, следуйте инструкциям, изложенным в следующем разделе.
Инструкции для Windows XP без пакета обновления 2 (SP2)
Чтобы восстановить Winsock на компьютере с Windows XP, на котором не установлен пакет обновления 2 (SP2), удалите поврежденные разделы реестра и переустановите протокол TCP/IP.
Действие 1. Удаление поврежденных разделов реестра
Предупреждение. Неправильное изменение параметров реестра системы с помощью редактора реестра или любым иным путем может послужить причиной возникновения серьезных неполадок, требующих переустановки операционной системы. Корпорация Майкрософт не гарантирует устранения этих неполадок. Ответственность за результаты произведенных действий несет пользователь.
Дополнительные сведения о создании резервной копии реестра см. в следующей статье базы знаний Майкрософт:
| 1. | Нажмите кнопку Пуск и выберите пункт Выполнить. |
| 2. | В поле Открыть введите команду regedit и нажмите кнопку ОК. |
| 3. | В редакторе реестра найдите следующие разделы, щелкните каждый из них правой кнопкой мыши и выберите пункт Удалить:
HKEY_LOCAL_MACHINESystemCurrentControlSetServicesWinsock HKEY_LOCAL_MACHINESystemCurrentControlSetServicesWinsock2 |
| 4. | Нажмите кнопку Да, чтобы подтвердить удаление. |
Примечание. После удаления разделов реестра перезагрузите компьютер. После перезагрузки Windows XP создаст эти разделы заново. Если после удаления указанных разделов реестра не перезагрузить компьютер, то этап 2 будет выполнен с ошибками.
Этап 2. Установка TCP/IP
| 1. | Щелкните правой кнопкой мыши сетевое подключение и выберите команду Свойства. | ||||||||||||||||
| 2. | Нажмите кнопку Установить. | ||||||||||||||||
| 3. | Выберите пункт Протокол и нажмите кнопку Добавить. | ||||||||||||||||
| 4. | Нажмите кнопку Установить с диска. | ||||||||||||||||
| 5. | Введите C:Windowsinf и нажмите кнопку ОК. | ||||||||||||||||
| 6. | В списке протоколов выберите Протокол Интернета (TCP/IP) и нажмите кнопку ОК.
Если пункт Протокол Интернета (TCP/IP) недоступен, выполните указанные ниже действия.
|
||||||||||||||||
| 7. | Перезапустите компьютер. |
Перейти к началу страницы
Редактировать | Профиль | Сообщение | Цитировать | Сообщить модератору Если при команде net view ругается на
Системная ошибка 6118 или
Произошла ошибка при обновлении интерфейса «Internet»: Сделана попытка выполнить операцию над объектом, не являющимся сокетом.
Произошла ошибка при обновлении интерфейса «Подключение по локальной сети»: не удается загрузить или инициализировать нужного поставщика услуг.
После запуска Internet Explorer появляется следующее сообщение об ошибке:
Не удается отобразить страницу
В процессе работы появляется следующее сообщение об ошибке:
Произошла ошибка при запуске функции инициализации INITHELPERDLL в IPMONTR.DLL, код ошибки: 10107
Кроме того, интерфейсу могут не назначаться IP-адреса или автоматические частные IP-адреса (APIPA), а также компьютер может принимать IP-пакеты, но быть не в состоянии отправлять их.
При использовании команды ipconfig /renew появляется следующее сообщение об ошибке.
Сообщение 1
Произошла ошибка при обновлении интерфейса «Подключение по локальной сети»: сделана попытка выполнить операцию над объектом, не являющимся сокетом. Не удается установить контакт с драйвером. Код ошибки 2.
Сообщение 2
Операция завершена с ошибкой, поскольку ни один адаптер не находился в состоянии, допустимом для ее выполнения.
Сообщение 3
Предпринятая операция не поддерживается для выбранного типа объекта.
Если в диспетчере устройств выбрать команду Показать скрытые устройства, то драйвер протокола TCP/IP в разделе Драйверы устройств не Plug and Play показан как отключенный и отображается сообщение об ошибке с кодом 24.
При попытке создать подключение удаленного доступа появляется следующее сообщение об ошибке:
Ошибка 720: Нет настроенных протоколов управления PPP
и многие проблемы лечатся этими простыми манипуляциями.
Нажмите кнопку Пуск и выберите пункт Выполнить.
2. В поле Открыть введите команду regedit и нажмите кнопку ОК.
3. В редакторе реестра найдите следующие разделы, щелкните каждый из них правой кнопкой мыши и выберите пункт Удалить:
HKEY_LOCAL_MACHINESystemCurrentControlSetServicesWinsock
HKEY_LOCAL_MACHINESystemCurrentControlSetServicesWinsock2
4. Нажмите кнопку Да, чтобы подтвердить удаление.
Примечание. После удаления разделов реестра перезагрузите компьютер. После перезагрузки Windows XP создаст эти разделы заново. Если после удаления указанных разделов реестра не перезагрузить компьютер, то этап 2 будет выполнен с ошибками.
Этап 2. Установка TCP/IP1. Щелкните правой кнопкой мыши сетевое подключение и выберите команду Свойства.
2. Нажмите кнопку Установить.
3. Выберите пункт Протокол и нажмите кнопку Добавить.
4. Нажмите кнопку Установить с диска.
5. Введите C:Windowsinf и нажмите кнопку ОК.
6. В списке протоколов выберите Протокол Интернета (TCP/IP) и нажмите кнопку ОК.
Если пункт Протокол Интернета (TCP/IP) недоступен, выполните указанные ниже действия. a. Нажмите кнопку Пуск и выберите пункт Поиск.
b. В открывшейся панели Помощник по поиску выберите пункт Дополнительные параметры.
c. Установите три указанных ниже флажка. • Поиск в системных папках
• Поиск в скрытых файлах и папках
• Просмотреть вложенные папки
Источник
Ошибка 10107 windows 7
Сообщения: 222
Благодарности: 4
Сообщения: 222
Благодарности: 4
Сообщения: 222
Благодарности: 4
» width=»100%» style=»BORDER-RIGHT: #719bd9 1px solid; BORDER-LEFT: #719bd9 1px solid; BORDER-BOTTOM: #719bd9 1px solid» cellpadding=»6″ cellspacing=»0″ border=»0″>
Сообщения: 222
Благодарности: 4
Сообщения: 222
Благодарности: 4
Источник
Как исправить ошибку Windows Vista 10107
» width=»100%» style=»BORDER-RIGHT: #719bd9 1px solid; BORDER-LEFT: #719bd9 1px solid; BORDER-BOTTOM: #719bd9 1px solid» cellpadding=»6″ cellspacing=»0″ border=»0″>
| Номер ошибки: | Ошибка 10107 | |
| Название ошибки: | Windows Vista Error Code 10107 | |
| Описание ошибки: | Ошибка 10107: Возникла ошибка в приложении Windows Vista. Приложение будет закрыто. Приносим извинения за неудобства. | |
| Разработчик: | Microsoft Corporation | |
| Программное обеспечение: | Windows Vista | |
| Относится к: | Windows XP, Vista, 7, 8, 10, 11 |
Объяснение «Windows Vista Error Code 10107»
Обычно люди ссылаются на «Windows Vista Error Code 10107» как на ошибку времени выполнения (ошибку). Разработчики Microsoft Corporation обычно оценивают Windows Vista с помощью серии модулей для удаления ошибок в соответствии с отраслевыми стандартами. К сожалению, иногда ошибки, такие как ошибка 10107, могут быть пропущены во время этого процесса.
Ошибка 10107, рассматриваемая как «Windows Vista Error Code 10107», может возникнуть пользователями Windows Vista в результате нормального использования программы. Если возникает ошибка 10107, разработчикам будет сообщено об этой проблеме через уведомления об ошибках, которые встроены в Windows Vista. Затем они исправляют дефектные области кода и сделают обновление доступным для загрузки. Таким образом при выполнении обновления программного обеспечения Windows Vista, он будет содержать исправление для устранения проблем, таких как ошибка 10107.
Когда происходит ошибка 10107?
Проблема с исходным кодом Windows Vista приведет к этому «Windows Vista Error Code 10107», чаще всего на этапе запуска. Три распространенные причины, по которым ошибки во время выполнения, такие как всплывающее окно ошибки 10107:
Windows Vista Error Code 10107 проблемы часто являются результатом отсутствия, удаления или случайного перемещения файла из исходного места установки Windows Vista. Как правило, самый лучший и простой способ устранения ошибок, связанных с файлами Microsoft Corporation, является замена файлов. Запуск сканирования реестра после замены файла, из-за которого возникает проблема, позволит очистить все недействительные файлы Windows Vista Error Code 10107, расширения файлов или другие ссылки на файлы, которые могли быть повреждены в результате заражения вредоносным ПО.
Распространенные сообщения об ошибках в Windows Vista Error Code 10107
Частичный список ошибок Windows Vista Error Code 10107 Windows Vista:
Ошибки Windows Vista Error Code 10107 EXE возникают во время установки Windows Vista, при запуске приложений, связанных с Windows Vista Error Code 10107 (Windows Vista), во время запуска или завершения работы или во время установки ОС Windows. Документирование проблем Windows Vista Error Code 10107 в Windows Vista является ключевым для определения причины проблем с электронной Windows и сообщения о них в Microsoft Corporation.
Истоки проблем Windows Vista Error Code 10107
Проблемы Windows Vista Error Code 10107 вызваны поврежденным или отсутствующим Windows Vista Error Code 10107, недопустимыми ключами реестра, связанными с Windows Vista, или вредоносным ПО.
В частности, проблемы Windows Vista Error Code 10107 возникают через:
Совместима с Windows 2000, XP, Vista, 7, 8, 10 и 11
Источник
Проверка целостности конфигурации Winsock2 и ее восстановление при повреждении в Windows Server 2003, Windows XP и Windows Vista
Проблема
При освобождении и обновлении IP-адреса с помощью программы Ipconfig (Ipconfig.exe) появляется одно из приведенных ниже сообщений об ошибке.
Сообщение 1
Произошла ошибка при обновлении интерфейса Internet: Сделана попытка выполнить операцию над объектом, не являющимся сокетом.
Произошла ошибка при обновлении интерфейса для подключения по локальной сети: не удается загрузить или инициализировать нужного поставщика услуг.
После запуска Internet Explorer появляется следующее сообщение об ошибке:
Не удается отобразить страницу
В процессе работы появляется следующее сообщение об ошибке:
Произошла ошибка при запуске функции инициализации INITHELPERDLL в IPMONTR.DLL, код ошибки: 10107
Кроме того, интерфейсу могут не назначаться IP-адреса или автоматические частные IP-адреса (APIPA), а также компьютер может принимать IP-пакеты, но быть не в состоянии отправлять их.
При использовании команды ipconfig/renew могут появляться следующие сообщения об ошибке.
Произошла ошибка при обновлении интерфейса для подключения по локальной сети: сделана попытка выполнить операцию на объекте, не являющемся сокетом. Не удается установить связь с драйвером. Код ошибки 2.
Операция завершена с ошибкой, поскольку ни один адаптер не находился в состоянии, допустимом для ее выполнения.
Предпринятая операция не поддерживается для выбранного типа объекта.
Если в диспетчере устройств выбрать команду Показать скрытые устройства, драйвер протокола TCP/IP в разделе Драйверы несамонастраиваемых устройств будет показан как отключенный и отобразится сообщение об ошибке с кодом 24.
При попытке создать подключение удаленного доступа появляется следующее сообщение об ошибке:
Ошибка 720. Нет настроенных протоколов управления PPP
Решение
Такое поведение наблюдается при повреждении разделов реестра, в которых хранится конфигурация Winsock.
Проверка целостности раздела Winsock2 вручную для пользователей Windows XP.
Чтобы определить, вызвана ли ошибка проблемой с разделом Winsock2, используйте один из следующих способов.
Способ 1. С помощью средства Netdiag
Чтобы использовать средство Netdiag, необходимо установить набор средств поддержки Windows XP. Для этого выполните следующие действия.
Если средства поддержки уже установлены, переходите ко второй процедуре этого раздела.
Если средства поддержки не установлены и установочный компакт-диск Windows XP отсутствует, воспользуйтесь способом 2.
Вставьте компакт-диск Windows XP и перейдите в папку SupportTools.
Дважды щелкните файл Setup.exe.
Следуйте инструкциям на экране, пока не появится приглашение Выберите тип установки.
На экране Выберите тип установки выберите тип установки Полная и нажмите кнопку Далее.
После завершения установки выполните следующие действия.
Нажмите кнопку Пуск, выберите пункт Выполнить, введите команду Command и нажмите кнопку ОК.
Введите команду netdiag/test:winsock и нажмите клавишу ВВОД.
Средство Netdiag отобразит результаты проверки ряда сетевых компонентов, в том числе Winsock. Для получения дополнительных сведений об этой проверке добавьте в конец команды netdiag параметр /v:
netdiag/test:winsock/v
Способ 2. Использование программы Msinfo32
Примечание. Используйте этот метод, только если у вас нет компакт-диска с программой установки ОС Windows XP и средства поддержки не установлены.
Нажмите кнопку Пуск, щелкните Выполнить, введите Msinfo32 и нажмите кнопку ОК.
В списке Компоненты разверните узел Сеть и выберите элемент Протокол.
Информация в узле Протокол разбита на 10 разделов. Если конфигурация Winsock2 не повреждена, то заголовки разделов будут выглядеть следующим образом.
RSVP UDP Service Provider
RSVP TCP Service Provider
MSAFD NetBIOS [DeviceNetBT_Tcpip.
MSAFD NetBIOS [DeviceNetBT_Tcpip.
MSAFD NetBIOS [DeviceNetBT_Tcpip.
MSAFD NetBIOS [DeviceNetBT_Tcpip.
MSAFD NetBIOS [DeviceNetBT_Tcpip.
MSAFD NetBIOS [DeviceNetBT_Tcpip.
Если заголовки разделов отличаются от указанных выше, значит, конфигурация Winsock2 повреждена или на компьютере установлена надстройка (например прокси-сервер) стороннего производителя.
При наличии на компьютере надстройки стороннего производителя вместо символов MSAFD будет указано имя надстройки.
Если число разделов в узле «Протокол» больше 10, значит, на компьютере установлены дополнительные компоненты сторонних производителей.
Если число разделов в узле «Протокол» меньше 10, значит, часть данных утеряна.
Примечание. Перечисленные разделы относятся только к протоколу TCP/IP. Появление в данном узле дополнительных разделов может быть вызвано установкой на компьютере дополнительных протоколов, что не влияет на работоспособность Winsock. Например, при установке NWLink IPX/SPX появится семь дополнительных разделов (всего — 17). Ниже представлен пример заголовка одного из новых разделов:
MSAFD nwlnkipx [IPX]Заголовки всех разделов, добавляемых при установке NWLink IPX/SPX, также начинаются со строки «MSAFD». Таким образом, заголовки только двух разделов начинаются не со строки «MSAFD».
Если средство Netdiag сообщает об ошибке или если при просмотре сведений, отображаемых программой Msinfo32, выясняется, что конфигурация Winsock повреждена, необходимо восстановить раздел реестра Winsock2, следуя инструкциям, изложенным в следующем разделе.
Решение
Восстановление целостности Winsock2 при повреждении
Инструкции для Windows XP с пакетом обновления 2 (SP2)
Чтобы восстановить целостность Winsock в Windows XP с пакетом обновления 2 (SP2), введите в командной строке netsh winsock reset, а затем нажмите клавишу ВВОД.
Примечание. После выполнения команды перезагрузите компьютер. Кроме того, для компьютеров под управлением Windows XP с пакетом обновления 2 (SP2) доступна новая команда восстановления раздела реестра Winsock, netsh. См. дополнительные сведения на веб-узле:
http://technet.microsoft.com/ru-ru/library/bb457156.aspxПредупреждение. Выполнение команды netsh winsock reset может отрицательно повлиять на работу программ, обращающихся к Интернету или отслеживающих данные в нем: антивирусных программ, брандмауэров и прокси-клиентов. В случае неправильной работы одной из этих программ после использования рассматриваемого способа переустановите программу, чтобы восстановить ее работоспособность.
Примечание. Если проблема не была решена указанным способом, следуйте указаниям в следующем разделе.
Инструкции для Windows XP без пакета обновления 2 (SP2)
Чтобы восстановить целостность Winsock, если у вас не установлен пакет обновления 2 (SP2) для Windows XP, удалите поврежденные разделы реестра, а затем переустановите протокол TCP/IP.
Шаг 1. Удаление поврежденных разделов реестра
Внимание! В этот раздел, описание способа или задачу включена информация об изменении реестра. Его неправильное изменение может привести к возникновению серьезных проблем. Поэтому такие действия необходимо выполнять с осторожностью. В качестве дополнительной защитной меры перед изменением реестра необходимо создать его архивную копию. Это позволит восстановить реестр при возникновении проблем. Дополнительные сведения об архивации и восстановлении реестра см. в следующей статье базы знаний Майкрософт:
322756 Создание резервной копии и восстановление реестра Windows XP
Дополнительные сведения о создании архивной копии реестра см. в следующей статье базы знаний Майкрософт:
322756Как выполнить архивацию и восстановление реестра в Windows XP и Windows Vista
В меню Пуск выберите пункт Выполнить.
В поле Открыть введите команду regedit и нажмите кнопку ОК.
В редакторе реестра найдите следующие разделы, щелкните каждый из них правой кнопкой мыши и выберите пункт Удалить:
Нажмите кнопку Да, чтобы подтвердить удаление.
Примечание. После удаления разделов реестра Winsock перезагрузите компьютер. После перезагрузки Windows XP создаст эти разделы заново. Если после удаления указанных разделов реестра Winsock не перезагрузить компьютер, то при выполнении шага 2 возникнут ошибки.
Шаг 2. Установка TCP/IP
Щелкните правой кнопкой мыши сетевое подключение и выберите пункт Свойства.
Нажмите кнопку Установить.
Выберите пункт Протокол и нажмите кнопку Добавить.
Нажмите кнопку Установить с диска.
Введите C:Windowsinf и нажмите кнопку ОК.
В списке протоколов выберите Протокол IP (TCP/IP) и нажмите кнопку ОК.
Если пункт Протокол IP (TCP/IP) недоступен, выполните указанные ниже действия.
Нажмите кнопку Пуск и выберите пункт Поиск.
В открывшейся панели Помощник по поиску выберите пункт Дополнительные параметры.
Установите три указанных ниже флажка.
Поиск в системных папках
Поиск в скрытых файлах и папках
Просмотреть вложенные папки
В поле Часть имени файла или имя файла целиком введите nettcpip.inf и нажмите кнопку Найти.
На панели результатов щелкните правой кнопкой мыши файл Nettcpip.inf и нажмите кнопку Установить.
Проверка целостности раздела Winsock2 вручную для пользователей Windows Vista.
Нажмите кнопку Пуск, щелкните Выполнить, введите Msinfo32 и нажмите кнопку ОК.
В списке Компоненты разверните узел Сеть и выберите элемент Протокол.
Узел Протокол состоит из 10 разделов. Если конфигурация Winsock2 не повреждена, то заголовки разделов будут выглядеть следующим образом.
MSAFD Tcpip [TCP/IPv6]
MSAFD Tcpip [UDP/IPv6]
RSVP UDP Service Provider
RSVP TCP Service Provider
RSVP UDPv6 Service Provider
RSVP TCPv6 Service Provider
MSAFD NetBIOS [DeviceNetBT_Tcpip.
MSAFD NetBIOS [DeviceNetBT_Tcpip.
MSAFD NetBIOS [DeviceNetBT_Tcpip.
MSAFD NetBIOS [DeviceNetBT_Tcpip.
MSAFD NetBIOS [DeviceNetBT_Tcpip.
MSAFD NetBIOS [DeviceNetBT_Tcpip.
Если заголовки разделов отличаются от приведенных выше, конфигурация Winsock2 повреждена или на компьютере установлена надстройка (например прокси-сервер) стороннего производителя.
При наличии на компьютере надстройки стороннего производителя вместо символов MSAFD будет указано имя надстройки.
Если число разделов в узле «Протокол» больше 10, значит, на компьютере установлены дополнительные компоненты сторонних производителей.
Если число разделов в узле «Протокол» меньше 10, значит, часть данных утеряна.
Примечание. Перечисленные разделы относятся только к протоколу TCP/IP. Появление в данном узле дополнительных разделов может быть вызвано установкой на компьютере дополнительных протоколов, что не влияет на работоспособность Winsock. Например, при установке NWLink IPX/SPX появится семь дополнительных разделов (всего — 17). Ниже представлен пример заголовка одного из новых разделов:
MSAFD nwlnkipx [IPX]Заголовки всех разделов, добавляемых при установке NWLink IPX/SPX, также начинаются со строки «MSAFD». Таким образом, заголовки только двух разделов начинаются не со строки «MSAFD».
Если средство Netdiag сообщает об ошибке или если при просмотре сведений, отображаемых программой Msinfo32, выясняется, что конфигурация Winsock повреждена, необходимо восстановить раздел реестра Winsock2, следуя инструкциям, изложенным в следующем разделе.
Процедура восстановления целостности Winsock2 вручную при его повреждении для пользователей Windows Vista
Повреждение Winsock может вызвать проблемы с подключением. Чтобы устранить эту проблему при помощи компонента «Диагностика сети» в Windows Vista, сделайте следующее:
Выберите пункт Центр управления сетями и общим доступом.
В поле Центр управления сетями и общим доступом выберите пункт Диагностика и восстановление.
Примечание. Центр управления сетями и общим доступом можно также открыть через панель управления.
Сброс настроек Winsock в Windows Vista
Чтобы сбросить настройки Winsock на компьютере с ОС Windows Vista, сделайте следующее:
Введите в командной строке команду netsh winsock reset и нажмите клавишу ВВОД.
Примечание. Если неправильно ввести эту команду, появится сообщение об ошибке. В этом случае команду нужно ввести еще раз. При успешном выполнении команды появляется подтверждение, затем снова появляется командная строка. В этом случае перейдите к выполнению действия 3.
Введите команду exit и нажмите клавишу ВВОД.
Проблема устранена?
Проверьте, сброшены ли настройки Winsock. Если это так, можно пропустить остальную часть этого раздела. Если сбросить настройки Winsock не удалось, обратитесь в службу поддержки.
Схожие неполадки и их устранение
Дополнительные сведения см. в следующей статье базы знаний Майкрософт:
936211Как устранить проблемы, связанные с подключением к сети, в браузере Internet Explorer
Дополнительные сведения об устранении проблем, связанных с сетью и подключением к Интернету в Windows Vista, см. на веб-сайте корпорации Майкрософт по следующему адресу:
Источник
Описание проблемы:
Один из самых типичных случаев – компьютер не вносится в домен, при этом у.з. с правами внесения запрашивается, а дальше система сообщает о ошибке «не найден сетевой путь».
Примеры диагностики от Microsoft:
При работе возможно возникновение следующих неполадок.
| • | Произошла ошибка при обновлении интерфейса «Интернет»: Сделана попытка выполнить операцию на объекте, не являющемся сокетом. |
| • | При использовании команды ipconfig /renew появляется следующее сообщение об ошибке. Произошла ошибка при обновлении интерфейса «Подключение по локальной сети»: сделана попытка выполнить операцию над объектом, не являющимся сокетом. Не удается установить контакт с драйвером. Код ошибки 2. |
| • | Если в диспетчере устройств выбрать команду «Показать скрытые устройства», то драйвер протокола TCP/IP в разделе «Драйверы устройств не Plug and Play» показан как отключенный и отображается сообщение об ошибке с кодом 24. |
| • | При попытке создать подключение удаленного доступа появляется следующее сообщение об ошибке: Error 720: Нет настроенных протоколов управления PPP |
| • | При вводе в командную строку команды ipconfig может появиться одно из следующих сообщений об ошибке:
Операция завершена с ошибкой, поскольку ни один адаптер не находился в состоянии, допустимом для ее выполнения. Предпринятая операция не поддерживается для выбранного типа объекта. |
| • | При вводе в командную строку команды Netsh int ip reset resetlog.txt может появиться одно из следующих сообщений об ошибке:
Произошла ошибка при запуске функции инициализации INITHELPERDLL в IPMONTR.DLL, код ошибки10107. |
При использовании команды ping отображаются знаки, заменяющие IP-адрес. Например, отображен текст типа:
Статистика Ping для:
Пакетов: Оправлено = 4, Получено = 0, Утрачено = 4 (100% loss), C:\>ping www.contoso.com
Обмен пакетами с www.contoso.com [?] по 32 байт:
Ответ от 131.94.57.182: число байт=32 время=86 мс TTL=236
Ответ от 131.94.57.182: число байт=32 время=74мс TTL=236
Ответ от 131.94.57.182: число байт=32 время=74мс TTL=236
Ответ от 131.94.57.182: число байт=32 время=74мс TTL=236
Статистика Ping для Où?: Пакетов: Отправлено = 4, Получено = 4, Утрачено = 0 (0% loss),
Приблизительное время приема-передачи: Минимальное = 74мсек, Максимальное = 86мсек, Среднее = 77мсек ИЛИ
C:\>ping 131.94.57.182
Обмен пакетами с ? по 32 байт:
Ответ от 131.94.57.182: число байт=32 время=73мс TTL=236
Ответ от 131.94.57.182: число байт=32 время=74мс TTL=236
Ответ от 131.94.57.182: число байт=32 время=73мс TTL=236
Ответ от 131.94.57.182: число байт=32 время=73мс TTL=236
Статистика Ping для Où?:
Пакетов: Отправлено = 4, Получено = 4, Утрачено = 0 (0% loss),
Приблизительное время приема-передачи: Минимальное= 73мсек, Максимальное = 74мсек, Среднее = 73мсек
Решение проблемы:
1. Нажмите кнопку Пуск и выберите пункт Выполнить.
2. В поле Открыть введите команду regedit и нажмите кнопку ОК.
3. Найдите один из следующих подразделов реестра:
HKEY_LOCAL_MACHINE\System\CurrentControlSet\Services\Winsock
HKEY_LOCAL_MACHINE\System\CurrentControlSet\Services\WinSock2\
Щелкните этот ключ правой кнопкой мыши и выберите команду Удалить.
4. Для подтверждения удаления каждого раздела нажмите кнопку Да.
5. Закройте программу Regedit.
6. Найдите файл Nettcpip.inf в папке %winroot%\inf, затем откройте его с помощью программы «Блокнот».
7. Найдите раздел [MS_TCPIP.PrimaryInstall].
8. В записи Characteristics = 0xa0 замените 0xa0 на 0×80
9. Сохраните изменения и закройте программу «Блокнот».
10. В панели управления два раза щелкните значок Сетевые подключения, правой кнопкой мыши щелкните значок Подключение к локальной сети и выберите Свойства.
11. Откройте вкладку Общие и последовательно щелкните Установить, Протокол и Добавить.
12. В окне Выбор сетевых протоколов щелкните Установить с диска.
13. В окне Копировать файлы с диска: введите C:\Windows\inf и нажмите кнопку ОК.
14. Выделите пункт Протокол Интернета (TCP/IP) и нажмите кнопку ОК.
Примечание. Это действие вернет вас на экран Подключение по локальной сети — свойства, но кнопка Удалить теперь доступна.
15. Выделите пункт Протокол Интернета (TCP/IP), нажмите кнопку Удалить, а затем кнопку ОК.
16. Перезагрузите компьютер, затем выберите Режим восстановления служб каталогов,
17. В панели управления два раза щелкните значок Сетевые подключения, правой кнопкой мыши щелкните значок Подключение к локальной сети и выберите Свойства.
18. Откройте вкладку Общие, щелкните Установить, выберите Протокол и нажмите кнопку Добавить.
19. В окне Выбор сетевых протоколов выберите Установить с диска.
20. В поле Копировать файлы с диска введите c:\windows\inf и нажмите кнопку ОК.
21. Выберите пункт Протокол Интернета (TCP/IP) и нажмите кнопку ОК.
22. Перезагрузите компьютер.
Дополнительная информация:
К данной мере следует прибегать только в крайнем случае.
Дополнительная информация по ссылкам:
http://support.microsoft.com/kb/325356/
http://support.microsoft.com/contactus
Сброс настроек TCP/IP вручную
Примечание. Этот раздел рассчитан на опытных пользователей. Если продвинутые способы устранения неполадок кажутся слишком сложными, обратитесь за помощью к специалисту или в службу поддержки. Сведения о том, как связаться со службой поддержки, см. на веб-сайте справки и поддержи Майкрософт по следующему адресу:
В программе NetShell имеется команда сброса для протокола IP. Следуйте приведенным ниже указаниям, чтобы вручную сбросить настройки TCP/IP при помощи команды reset.
- Чтобы открыть командную строку, выберите в меню Пуск команду Выполнить. Скопируйте и вставьте (или введите) в поле Открытьследующую команду и нажмите клавишу ВВОД:
cmd
- Скопируйте и вставьте (или введите самостоятельно) в командной строке следующую команду и нажмите клавишу ВВОД:
netsh int ip reset c:\resetlog.txt
Примечание. Если не хотите указывать путь для сохранения файла журнала, используйте следующую команду:
netsh int ip reset resetlog.txt
- Перезагрузите компьютер.
При выполнении команды reset, она перезаписывает два ключа в реестре, которые используются TCP/IP. Это то же самое, что удалить и вновь установить протокол. Команда resetперезаписывает следующие два ключа в реестре:
SYSTEM\CurrentControlSet\Services\Tcpip\Parameters\ SYSTEM\CurrentControlSet\Services\DHCP\Parameters\
Для успешного выполнения команды необходимо указать имя файла журнала, в котором будут регистрироваться действия, выполненные программой netsh. При выполнении команды вручную происходит сброс протокола TCP/IP и выполненные действия записываются в файл журнала, который в данной статье называется resetlog.txt.
Первый пример, c:\resetlog.txt, создает путь, куда файл журнала будет сохранен. Второй пример, resetlog.txt, создает файл журнала в текущем каталоге. Если журнал с таким именем уже существует, новый журнал будет добавлен в конец файла.
Ошибка при инициализации и запуске приложения
На чтение 3 мин Просмотров 620 Опубликовано
Иногда при попытке запуска только что установленной программы операционная система Windows выдает сообщение об ошибке при инициализации приложения. Например, довольно часто встречаются такие ошибки, как 0xc0000022 и 0xc000007b. Что же следует делать в случае возникновения таких и других им подобных ошибок? Некоторые пользователи пытаются решить данную проблему переустановкой приложения, но это практически никогда не срабатывает, ведь источник ошибки зачастую кроется не в самой программе, а в операционной системе, установленной на компьютере пользователя. Ниже описаны способы решения проблем с инициализацией и запуском приложений.
- Самый простой вариант – это попробовать запустить программу от имени администратора. Для этого необходимо нажать на ярлычке приложения правой кнопкой мышки и выбрать из контекстного меню пункт Запуск от имени администратора. Вообще данный метод помогает довольно редко, но попробовать стоит.
- Просканируйте систему на наличие ошибок. Сделать это можно при помощи встроенной в Windows стандартной утилиты для исправления ошибок. Откройте меню Пуск, перейдите в раздел Все программы, затем в папку Стандартные. Щелкните правой мышкой на пункте Командная строка и выберите из контекстного меню Запуск от имени администратора. В открывшемся окне командной строки впишите команду sfc /scannnow и нажмите Enter. Утилита автоматически выполнит сканирование системы на ошибки и попробует сама все исправить.
- Если у вас отключена функция автоматического обновления Windows, включите ее и выполните обновление системы. Делается это при помощи Центра обновлений Windows, который можно найти, зайдя в Панель управления. Зайдите в Центр обновлений Windows и нажмите кнопку Проверка обновлений. После установки обновления системы перезагрузите компьютер и попробуйте снова запустить приложение.
- Установите последние обновления для драйверов. Можно сделать это вручную, с сайта производителя вашего оборудования (правда для этого вам обязательно нужно знать точное название и модель комплектующих, установленных на вашем ПК) также обновить драйвера можно при помощи специальной программы, которая автоматически определит тип оборудования и выполнит установку всех нужных обновлений (одной из лучших среди таких программ является программа DriverPack Solution).
- Обновите DirectX до последней версии. Для этого необходимо зайти на сайт Microsoft.com, перейти в раздел Download center и во вкладке Продукты выбрать пункт DirectX. После загрузки и установки исполняемых библиотек DirectX выполните перезагрузку компьютера.
- Если вы прежде делали точки восстановления Windows или создавали образ системы при помощи программы для резервного копирования, можно попробовать выполнить восстановление системы. Как создавать и применять точки восстановления Windows вы можете узнать отсюда, а ознакомиться с лучшей программой для создания резервных копий системы – из этой статьи.
- Ну и последний способ, который помогает всегда – это переустановка операционной системы Windows. Разумеется, при полной переустановке системы теряются все пользовательские настройки, а также файлы, которые находились на системном диске, поэтому данный метод лучше приберечь на самый крайний случай. Но если вам все-таки пришлось выполнить переустановку Windows, то после выполнения всех нужных настроек сразу же создайте точку восстановления системы – это поможет избежать подобных проблем в будущем.
Воспользуйтесь услугой нашей компании сервисное обслуживание компьютеров.

 Профиль | Отправить PM | Цитировать
Профиль | Отправить PM | Цитировать 

 ], чтобы скрывать инструкции по мере их выполнения.
], чтобы скрывать инструкции по мере их выполнения.
 и выберите в меню пункт Сеть.
и выберите в меню пункт Сеть.