#1
Sfairat0122
-
- Posters
- 9 Сообщений:
Newbie
Отправлено 21 Апрель 2016 — 23:24
Здравствуйте. при сканировании возникает Ошибка запуска программы Код 1726.
Я бы прикрепил Лог если бы знал где его искать на флешке. Опишу пошагово:
В системе работаю 3 носителя информации: SSD Samsung 840 Pro 128Gb (SATA III)(1 логич. диск)/Seagate 1,5 ~7 лет (SATA II) (1 логич. диск)/Seagate 0,5 ~7 лет (SATA II) (2 логич. диск). В BIOS выставлен режим AHCI и SATA III. ОС Win8.1 (лицензия) стоит на SSD. Win 7 SP1 стоит на 0.5 Тб («ознакомительная версия» )) ).
Всё с USB носителя запускается, выбираю русский язык. Загружается. Соглашаюсь ставлю галочку. Иду в настройки, настраиваю «автоматически применять действие», исключения, и так далее. Выбираю свой SSD и в итоге может пройти 10 мин как сегодня, а раньше проходило около 30 мин. И сканирование прерывалось с выше указанной ошибкой.
Заново открываю программу сканирования, обратно повторяю всю процедуру с настройкой параметров, и дохожу до выбора дисков для сканирования… но их нет. хотя через файловый менеджер я их вижу и открываю на них, например фото. А если всё таки в окне выбора дисков (там где теперь пусто) выбрать «загрузочные области, руткики и.т.д.» то программа виснет и потом предлагает завершить процесс.
Пробовал переключаться из AHCI в Auto — не помогло. Осталось только попробовать отключить физ. два HDD но всё же хотелось бы узнать может кто уже сталкивался с такой ошибкой, как решили.
- Наверх
#2
Dmitry_rus
Dmitry_rus
-
- Helpers
- 3 519 Сообщений:
Guru
Отправлено 21 Апрель 2016 — 23:31
Что-то где-то падает… Попробуйте сканировать не всё подряд, а кусками. Скажем, отдельные каталоги.
- Наверх
#3
Dmitry_rus
Dmitry_rus
-
- Helpers
- 3 519 Сообщений:
Guru
Отправлено 21 Апрель 2016 — 23:37
А логи можно посмотрерть здесь:
/root/.wine/drive_c/users/root/Doctor Web/cureit.log
- Наверх
#4
Sfairat0122
Sfairat0122
-
- Posters
- 9 Сообщений:
Newbie
Отправлено 22 Апрель 2016 — 00:16
Что-то где-то падает… Попробуйте сканировать не всё подряд, а кусками. Скажем, отдельные каталоги.
Хорошо, завтра попробую.
А логи можно посмотрерть здесь:
/root/.wine/drive_c/users/root/Doctor Web/cureit.log
Это я так понял если сидеть с этого самого LiveUSB, а если я загрузился как обычно т.е. из под Windows то где их там на флешке найти?
- Наверх
#5
Konstantin Yudin
Konstantin Yudin
-
- Dr.Web Staff
-
- 19 538 Сообщений:
Смотрящий
Отправлено 22 Апрель 2016 — 00:36
на рабочем столе есть ярлык перезапуска курита, как раз для случаев с падениями.
With best regards, Konstantin Yudin
Doctor Web, Ltd.
- Наверх
#6
Konstantin Yudin
Konstantin Yudin
-
- Dr.Web Staff
-
- 19 538 Сообщений:
Смотрящий
Отправлено 22 Апрель 2016 — 00:38
лайв диск это аналог курита, лечащая утилита. сканировать им терабайты дисков не нужно. его задача вылечить ОС чтобы она могла загружаться. а в ней уже сканьте свои диски хоть неделю.
With best regards, Konstantin Yudin
Doctor Web, Ltd.
- Наверх
#7
Sfairat0122
Sfairat0122
-
- Posters
- 9 Сообщений:
Newbie
Отправлено 22 Апрель 2016 — 01:02
лайв диск это аналог курита, лечащая утилита. сканировать им терабайты дисков не нужно. его задача вылечить ОС чтобы она могла загружаться. а в ней уже сканьте свои диски хоть неделю.
Да что ж вы так. Причём тут объём, я его указал для полной ясности картинки. В основном я данное средство применяю только для сканирования диска с ОС и всё. остальное как вы и сказали из под самой ОС. Но если раньше программа работала нормально, не помню уже почему, может из-за того что твердотельника не было в ПК может версия др. была. У меня уже год где-то такая проблема с данной программой — я в течении года пытался как вспомню проверить; перед этим скачиваю самую свежую версию с офф. сайта. Но не помогает видимо самая свежая версия.
Вот завтра попробую по папкам. А дальше если не поможет, тогда и правда физически начну харды отключать. Я бы так не мудохался, но как-то давным давно ваше ПО зарекомендовала себя лучше Касперского. Поэтому есть желание пользоваться только им. Да и проверяю в принципе только перед плановыми серьёзными мероприятиями, чтобы удостовериться что система чистая. А так вирусов уже лет 10 нет на машине.
- Наверх
#8
Sfairat0122
Sfairat0122
-
- Posters
- 9 Сообщений:
Newbie
Отправлено 23 Апрель 2016 — 15:30
Вообщем, включаю проверку отдельно по первым вышестоящим пунктам (блок пунктов сверху): Загрузочные сектора/корневой каталог/документы пользователя/руткит/… — всё нормально проверяется, без вылетов и ошибок.
Выбираю проверить полностью диск с ОС Win8.1 — после 13 или 17 мин «ошибка 1726». третий раз не ставил на проверку ибо думаю бесполезно. В первый раз дошло до проверки папки Documents and Settings, а второй раз до Program Files (x86), но оборвалось.
Пробовал отключать винт с Ос Win 7, не отключать — всё равно.
Лог скину вечером. Сейчас проверю CureIt из под семёрки винт с восьмёркой. Надеюсь так оно не вылетит с какой нибудь ошибкой.
Сообщение было изменено Sfairat0122: 23 Апрель 2016 — 15:30
- Наверх
#9
maxic
maxic
-
- Moderators
- 12 747 Сообщений:
Keep yourself alive
Отправлено 23 Апрель 2016 — 15:53
Sfairat0122, а что мешает проверять прямо из системы?
- Наверх
#10
Sfairat0122
Sfairat0122
-
- Posters
- 9 Сообщений:
Newbie
Отправлено 24 Апрель 2016 — 01:24
Sfairat0122, а что мешает проверять прямо из системы?
Мешает, убеждение в том что некоторые вредоносные программы загружаясь вместе с ОС прячутся от антивирусов и ед. способ их обнаружить и убрать это загрузка с носителя и проверка целевого носителя на предмет таких программ. Что я успешно и делал пока не появился SSD. Хотя может не он. Логи или сегодня или завтра кину. Принял решение установить ваш антивирус как стационарный, попробую. Как систему будет нагружать.
Сообщение было изменено Sfairat0122: 24 Апрель 2016 — 01:25
- Наверх
#11
maxic
maxic
-
- Moderators
- 12 747 Сообщений:
Keep yourself alive
Отправлено 24 Апрель 2016 — 11:45
Sfairat0122, с одной стороны, вы правы и такая вероятность имеет место быть. Но скорее — именно вероятность нежели реальность. Не знаю, как сейчас это реализовано, но раньше это было просто выкусывание тушек. Тогда как лечение системы в самой системе предполагает работу и с файлами, и с реестром, в случае необходимости (в зависимости от того что прописано в алгоритмах лечения).
- Наверх
#12
Konstantin Yudin
Konstantin Yudin
-
- Dr.Web Staff
-
- 19 538 Сообщений:
Смотрящий
Отправлено 24 Апрель 2016 — 18:48
Лайвдиск имеет смысл для лечения файловых вирусов, это удобнее, никто не активен и не стремится заразить все что лечилось. И второй и главный момент, когда основная ОС не может запустится, буткиты, локеры, крипторы, просто вредители. Времена серьезных не убиваемых руткитов прошли, профита мало проблем много. Сама Windows активна этому противостоит, особенно x64 версии Windows 10.
With best regards, Konstantin Yudin
Doctor Web, Ltd.
- Наверх
#13
IlyaS
IlyaS
-
- Posters
- 2 911 Сообщений:
Massive Poster
Отправлено 24 Апрель 2016 — 20:48
Вспоминаем буткит stuxnet, которого под виндой и не увидищь.
- Наверх
#14
Sfairat0122
Sfairat0122
-
- Posters
- 9 Сообщений:
Newbie
Отправлено 24 Апрель 2016 — 23:17
Sfairat0122, с одной стороны, вы правы и такая вероятность имеет место быть. Но скорее — именно вероятность нежели реальность. Не знаю, как сейчас это реализовано, но раньше это было просто выкусывание тушек. Тогда как лечение системы в самой системе предполагает работу и с файлами, и с реестром, в случае необходимости (в зависимости от того что прописано в алгоритмах лечения).
Понял вас, это да, лечения как такового не будет, но, как главное даже не само «выдёргивание» или «не выдергивание» если что-то не так пошло, а сам факт наличия скрытой заразы. Если я буду знать что она есть то это уже совсем меняет дело. И например работу с финансами уже проводить не буду, пока не избавлюсь от заразы. Как-то так.
Извиняюсь логи завтра. Был занят домашними делами стирал/убирал/готовил. Устал.
По этому пути /root/.wine/drive_c/users/root/Doctor Web/cureit.log заходить загрузившись с LiveUSB, так?
Кстати, не вижу свой роутер, загрузившись с флешки, соседние сети вижу а свою нет. Пробовал «подключиться к скрытой сети», но выдаёт пароль не верен. А так не видит. Странно.
Сообщение было изменено Sfairat0122: 24 Апрель 2016 — 23:19
- Наверх
#15
Konstantin Yudin
Konstantin Yudin
-
- Dr.Web Staff
-
- 19 538 Сообщений:
Смотрящий
Отправлено 25 Апрель 2016 — 10:52
Вспоминаем буткит stuxnet, которого под виндой и не увидищь.
С чего вдруг?
With best regards, Konstantin Yudin
Doctor Web, Ltd.
- Наверх
#16
IlyaS
IlyaS
-
- Posters
- 2 911 Сообщений:
Massive Poster
Отправлено 25 Апрель 2016 — 11:22
Вот так вот, в безопасном его никто не видел — KVRT/CureIt/MSERT.
LiveDisk запросто в system32 mrxcls.dll и mrxnet.dll «вычислил».
Сказки?
- Наверх
#17
Sfairat0122
Sfairat0122
-
- Posters
- 9 Сообщений:
Newbie
Отправлено 26 Апрель 2016 — 20:54
Лог, как и обещал. Может кто поймёт в чём дело
Прикрепленные файлы:
-
cureit.log 31,14К
7 Скачано раз
- Наверх
#18
Dmitry_rus
Dmitry_rus
-
- Helpers
- 3 519 Сообщений:
Guru
Отправлено 27 Апрель 2016 — 00:16
Не поймет. В ваших логах даже проверка не началась. Он заканчивается загрузкой баз. Сами взгляните.
- Наверх
#19
Sfairat0122
Sfairat0122
-
- Posters
- 9 Сообщений:
Newbie
Отправлено 27 Апрель 2016 — 20:13
Странно, но там же есть записи от 20 или 21 апреля. Там идёт проверка как я описал в 1 сообщении.
- Наверх
#20
Sfairat0122
Sfairat0122
-
- Posters
- 9 Сообщений:
Newbie
Отправлено 27 Апрель 2016 — 20:52
Т.е. лог при каждом запуске с флешки чистится, и мне опять нужно процедуру повторить, для фиксации Ошибки 1726?
- Наверх
Dr.Web считается российским разработчиком антивирусных программ, сервисов для предоставления информационных услуг корпоративным, частным пользователям. Кроме того, “Доктор Веб” – популярная антивирусная программа, установка которой нередко сопряжена с неполадками. Ниже представлены популярные коды ошибок Dr.Web и их расшифровка.
Ошибка 2
Ошибка dr web 2 свидетельствует о сбое в процессе обновления. Она вызывается несколькими причинами. Чтобы ее исправить, необходимо проверить доступность сети, правильность настроек прокси при их использовании. Если сеть доступна, прокси настроен правильно, необходимо выполнить ряд действий, направленных на восстановление системы с антивирусом. Возможно, проблема исчезнет.
Устранить проблему можно тремя путями:
Ошибка 9
Проблема состоит в невозможности подключения к серверам обновления. Ошибку можно решить двумя способами. В первом случае в антивирусных настройках не написаны параметры серверного прокси или имеются проблемы, связанные с интернет подключением. При применении прокси необходимо:
Важно! Если прокси не применяется, следует проверить сетевое соединение и при необходимости настроить его.
Во втором случае код появляется, когда на серверах обновлений нет, однако части серверов обновления нет. Поскольку код 9 говорит об отсутствии свежих обновлений, то никаких действий предпринимать не стоит. Антивирус в назначенный час будет автоматически обновлен.
Ошибка 10
Суть проблемы состоит в репозиторие, сбое в скриптах, отсутствии некоторых из них. Решать проблему необходимо, переустановив антивирус. Для решения вопроса, следует скачать с официального сайта антивирусную программу. Удалить предыдущую версию программы, сделать перезагрузку компьютера, далее запустить антивирус и при установке указать путь к файлу. Сделать повторную перезагрузку компьютера.
Ошибка 11
Проблема заключается в невозможности обновления антивирусных компонентов. Код 11 высвечивается по ряду причин. Нередко его появление связано с использованием устаревшей антивирусной версии или с повреждением файлов. Если используется устаревшая версия антивируса, необходимо удалить старую и закачать новую программу.
Если файлы повреждены вследствие проблем с диском, следует исправить все ошибки диска, восстановить антивирусную систему. Восстановление можно провести через следующую пошаговую инструкцию: Пуск, Панель управления, Программы и компоненты, Dr.Web, Изменить, Восстановить. После восстановления, потребуется перезагрузить персональный компьютер, проверить, как работают обновления.
Ошибка 12
Суть вопроса в блокировке лицензии. Зачастую она возникает при отсутствии ее активации, активации старой, лицензированной версией, использовании лицензии на другом персональном компьютере. Если не активирована лицензия, необходимо активировать ее через менеджер лицензий. Достаточно удалить заблокированную лицензию и оставить одну действующую.
Если проблема заключается в автоматически блокируемой лицензии, необходимо указать новую при антивирусной регистрации через Менеджер лицензий. Если используемое разрешение было использовано раньше на другом персональном компьютере, необходимо обратиться в техническую поддержку, приложив документы, подтверждающие владение лицензией.
Ошибка 16
По этой ошибке установить и работать с антивирусом невозможно из-за действия сторонних программ. Есть несколько основных причин, почему возникает неполадка. В системе могут находиться другие антивирусы или частично установленные файлы. Также в системе могут находиться вредоносные ПО, блокирующие установку антивирусной программы. Необходимо использовать бесплатную утилиту, чтобы очистить персональный компьютер от вирусов, после чего повторить установку.
Ошибка 32
32 ошибка Доктор Веб заключается в неполадке установке или восстановлении антивирусной программы. Она появляется, если есть критические повреждения в момент невозможности установки, восстановления продукта по каким-то причинам. Следует загрузить, установить утилиту, после чего перезагрузить персональный компьютер, повторно установить программу.
Ошибка 33
Сбой под кодом 33 связан с работой базы данных, невозможности совершения обновления программы из-за повреждения программного обеспечения сервера. В такой ситуации необходимо обратиться в службу поддержки, возможно, базу данных удастся восстановить инженерам.
Ошибка 110
110 неполадка связана с неполадкой установки серверных продуктов. Она вызывается разными причинами, поэтому необходимо обратиться в техническую поддержку, приложить отчет, который создан с помощью утилита.
Ошибка 902
Суть неполадки состоит в неправильной установке, удалении. Она возникает, если повреждаются антивирусные файлы, не полностью или некорректно был удален старый антивирус.
В такой ситуации необходимо сделать очистку системы от антивирусных остатков, а после завершения процедуры стоит повторно запустить установку. Если проблема сохраняется, следует направиться в техническую поддержку.
Ошибка 914
Коды ошибок Доктор Веб 914 и 910 говорят о том, что произошел сбой компонентов продукта. В такой ситуации необходимо переустановить антивирус.
Если удаление с помощью стандартных средств оканчивается неудачей, следует скачать официальную утилиту и перезагрузить персональный компьютер. Если код продолжает высвечиваться, программисты советуют написать в службу поддержки.
Ошибка 1066
Неполадка связана с невозможностью установки антивируса, если есть несовместимое программное обеспечение с утилитой. Зачастую проблема возникает с агента Доктора Веб, если на ПК уже установлен другой антивирусник. Необходимо выполнить его удаление, а позднее – повтор попытки установки Доктора Веб.
Если появляются сложности или невозможно определить несовместимую программу, следует обратиться к специалистам службы технической поддержки.
Ошибка 1722
Ошибка связана с установкой, работой антивирусника, проблемой с его сканированием. В такой ситуации следует отправить отчет о неисправной работе программы в техническую поддержку.
Ошибка 1726
Ошибка связана с некорректным запуском программы. Причинами служат основные четыре пункта. Неполадка связана с поврежденной загрузкой или неполной установкой программного обеспечения, повреждением реестра Доктор Веб из-за установки или удаления утилиты.
Может появляться из-за наличия в системы вируса, вредоносного программного обеспечения, повреждения файла Виндовс или удаления файлов утилиты другой программой.
Ошибка может быть связана с другими факторами, поэтому при совершении всех действий, направленных на решение возникшей проблемы, следует обратиться в техническую поддержку.
Что можно сделать? Специалисты рекомендуют в такой ситуации восстановить записи реестра, полностью просканировать компьютер на вирусы, очистить ПО от временных файлов, папок и другого мусора. Они советуют также обновить драйверы компьютера, использовать Восстановление Виндовс системы для отмены последних изменений в ПО, переустановить программу заново, запустить проверку системных Виндовс файлов, установить доступные Виндовс обновления и произвести чистую установку Виндовс.
15) Ошибка 12002
Суть заключается в неполадке с сетью, неправильной настройке сетевых соединений, неверно выбранных параметров серверного прокси, особенностью настройки сетевого подключения. Специалисты рекомендуют по этой проблеме проверить доступность интернет-сети, настройку брандмауэра, серверного прокси.
Если раньше не было выполнено этого действия, следует зарегистрировать лицензию, получить ключевой файл. Потом активировать полученный на майл ключевой файл, используя лицензионный менеджер. В случае отсутствия понимания, как убрать код 12002 с компьютера, программисты советуют составлять письмо в техническую поддержку. Желательно при этом прикреплять отчет с выполненными ранее действиями.
Ошибка 12007
Неполадка возникает из-за отсутствия доступа к сети, неправильной настройки сетевых соединений, неверных параметров серверного прокси, особенности настройки сетевого подключения на рабочем месте. При возникновении подобной ошибки необходимо проверить доступность интернет-сети, настроек брандмауэра, серверного прокси.
Важно! Если перечисленные выше действия были проделаны, а неполадка не исправлена, специалисты рекомендуют обратиться в службу технической поддержки. Для того чтобы сотрудники смогли оперативно помочь в ситуации, инженеры рекомендуют заранее делать подробный отчет о проделанных ранее действиях для устранения появляющегося кода при запуске утилиты.
Ошибка 12029
Ошибка связана с сетевыми неполадками, неправильной настройкой сетевых соединений, неверными параметрами серверного прокси. Нередко она сопряжена с тем, что пользователю не удается настроить сетевое подключение на рабочем столе. Также часто она связана с ошибкой в модуле обновления. Специалисты рекомендуют в таком случае действовать двумя путями:
При сохранении ошибки, инженеры рекомендуют сделать переустановку антивируса. В таком случае следует скачать с сайта актуальный антивирусный дистрибутив. Потом удалить Доктор Веб предыдущей версии, используя “Панель управления”, “Установку и удаление программ”. Затем перезагрузить компьютер, скачать, запустить утилиту, перезагрузить компьютер, запустить антивирус и еще раз сделать перезагрузку операционной системы устройства.
Важно! Если после переустановки ошибка продолжит появляться, следует сделать отчет через DwSysInfo и отправить его специалистам службы техподдержки.
Ошибка 12152
Ошибка связи с сервером обозначается кодом 12152. При ее появлении специалисты рекомендуют проверить интернет – соединение, очистить компьютер от вредоносных ПО, почистить ПО от ненужных файлов, сделать переустановку антивирусника, перезагрузить компьютер или написать в службу технической поддержки, прикрепив отчет о проведенных действиях для устранения неполадки. Сотрудники Доктор Веб отвечают быстро и, в основном, помогают решить возникшую сложность быстро.
В результате, для решения основных проблем, связанных с некорректной работой антивируса Доктор Веб, следует связаться со специалистами службы технической поддержки, сформировав отчет через представленную выше программу. Прежде рекомендуется посмотреть работоспособность сети, проверить ПО на вирусы, ненужные папки и попробовать переустановить антивирус заново.
Источник
В Dr.Web Security Space 11.0 п ри достижении логом dwupdater размера 10 МБ создаются dwupdater.log.tmp и новый dwupdater размером 0 КБ.

При этом проверка обновлений длится в течении 10 минут и заканчивается сообщением об ошибке 100.

Это известная проблема или нет?
Бог с ней, с ошибкой 100. Это действительно был сложный вопрос, все специалисты по антивирусам только руками разводят.
Бог с ней, с ошибкой 100. Это действительно был сложный вопрос, все специалисты по антивирусам только руками разводят.
Бог с ней, с ошибкой 100. Это действительно был сложный вопрос, все специалисты по антивирусам только руками разводят.
Они напостоянно появляются или только на момент смены лога?
На постоянно таких не встречал, есть только dwupdater.log.
При достижении 10 МБ не создается новый лог, а просто немного обрезается существующий. При этом никаких tmp файлов там никогда не видел.
Чем открывается лог файл? Обычным блокнотом?
Ошибку 100 можно воспроизвести, если немного свести агент с ума, например тыкнув на обновление антивируса вручную с закрытым замком, а на шаге «Проверка целостности» щелкнуть на замок и открыть его, тогда при повторном входе во вкладку обновления будет отображаться этот самый код 100. Во видимому это означает, что произошло что-то неожиданное, что агент или апдейтер не смогли обработать.
При достижении 10 МБ не создается новый лог, а просто немного обрезается существующий. При этом никаких tmp файлов там никогда не видел.
Создается. Причем tmp остается в папке, пока руками не удалишь.
При достижении 10 МБ не создается новый лог, а просто немного обрезается существующий. При этом никаких tmp файлов там никогда не видел.
Создается. Причем tmp остается в папке, пока руками не удалишь.
Может с версией ОС как то связано?
Они напостоянно появляются или только на момент смены лога?
На постоянно таких не встречал, есть только dwupdater.log.
Появляются, как только dwupdater.log достигает 10МБ и остаются в папке. Следующее автоматическое обновление после ошибки 100 проходит без проблем и данные записываются в новый лог.
При достижении 10 МБ не создается новый лог, а просто немного обрезается существующий. При этом никаких tmp файлов там никогда не видел.
Чем открывается лог файл? Обычным блокнотом?
Ошибку 100 можно воспроизвести, если немного свести агент с ума, например тыкнув на обновление антивируса вручную с закрытым замком, а на шаге «Проверка целостности» щелкнуть на замок и открыть его, тогда при повторном входе во вкладку обновления будет отображаться этот самый код 100. Во видимому это означает, что произошло что-то неожиданное, что агент или апдейтер не смогли обработать.
Лог открывается блокнотом.
При достижении 10 МБ не создается новый лог, а просто немного обрезается существующий. При этом никаких tmp файлов там никогда не видел.
Создается. Причем tmp остается в папке, пока руками не удалишь.
Может с версией ОС как то связано?
Появление dwupdater.log.tmp наблюдается на двух разных машинах с 64-бит и 32-бит ОС Windows 7.
Появление dwupdater.log.tmp наблюдается на двух разных машинах с 64-бит и 32-бит ОС Windows 7.
Я задал вопрос разработчикам. Остается ждать ответа.
При достижении 10 МБ не создается новый лог, а просто немного обрезается существующий. При этом никаких tmp файлов там никогда не видел.
Создается. Причем tmp остается в папке, пока руками не удалишь.
Может с версией ОС как то связано?
Было такое. Win7 x64
drweb 11.0.2.2380 не обновляется дает ошибки код9 код100 хотя DRWEB установлен на чистый
заново отформатирован HDD СИСТЕМА Windows xp 2014 final
—
меня вот что возмутило. что даже не начинают толком диалог сразу дампы. © alehas777
drweb 11.0.2.2380 не обновляется дает ошибки код9 код100 хотя DRWEB установлен на чистый
заново отформатирован HDD СИСТЕМА Windows xp 2014 final
Обновляли вручную или автомат такое пишет?
Источник
Обновление код ошибки 100
Dr.Web Security Space Версия 9.0 в чем может быть причина?
Спасибо. плохо искал(
Dr.Web Security Space Версия9.0 в чем может быть причина?
помогите.не обновляется др вэб
Нужен отчет Доктора.
Нужен отчет Доктора.
И, если у Вас код ошибки не равен 100, как было у ТС, то создать новую тему.
—
меня вот что возмутило. что даже не начинают толком диалог сразу дампы. © alehas777




Ну вообще-то последняя попытка обновления была у Вас 2 августа.
—
меня вот что возмутило. что даже не начинают толком диалог сразу дампы. © alehas777
Ну вообще-то последняя попытка обновления была у Вас 2 августа.
2 августа я купил лицензию и установил
а теперь когда нажимаю обновить выходит ошибка 100
Ну вообще-то последняя попытка обновления была у Вас 2 августа.
2 августа я купил лицензию и установил
а теперь когда нажимаю обновить выходит ошибка 100
и постоянно время обновления двигается на пол часа вперед
Ну, если только что установили, то я бы всё-таки рекомендовал бы обновиться до актуальной 10-ой версии.
—
меня вот что возмутило. что даже не начинают толком диалог сразу дампы. © alehas777
Ну, если только что установили, то я бы всё-таки рекомендовал бы обновиться до актуальной 10-ой версии.
дык как обновить если не обновляется.
Ну, если только что установили, то я бы всё-таки рекомендовал бы обновиться до актуальной 10-ой версии.
дык как обновить если не обновляется.
Скачать новую версию и поставить drweb-10.0-ss-win.exe
Ну, если только что установили, то я бы всё-таки рекомендовал бы обновиться до актуальной 10-ой версии.
дык как обновить если не обновляется.
Скачать новую версию и поставить drweb-10.0-ss-win.exe
всего то требовалось сделать вот так: Зайти в установку / удаление программ, кликнуть там на Dr.Web, выбрать «изменить», потом выбрать «Восстановить».
но все равно спасибо что пытались помочь))))
Ну, если только что установили, то я бы всё-таки рекомендовал бы обновиться до актуальной 10-ой версии.
дык как обновить если не обновляется.
Скачать новую версию и поставить drweb-10.0-ss-win.exe
всего то требовалось сделать вот так: Зайти в установку / удаление программ, кликнуть там на Dr.Web, выбрать «изменить», потом выбрать «Восстановить».
но все равно спасибо что пытались помочь))))
Эх вы, что ж пользуетесь устаревшей версией АВ?
Ну, если только что установили, то я бы всё-таки рекомендовал бы обновиться до актуальной 10-ой версии.
дык как обновить если не обновляется.
Скачать новую версию и поставить drweb-10.0-ss-win.exe
всего то требовалось сделать вот так: Зайти в установку / удаление программ, кликнуть там на Dr.Web, выбрать «изменить», потом выбрать «Восстановить».
но все равно спасибо что пытались помочь))))
Эх вы, что ж пользуетесь устаревшей версией АВ?
да я думал раз купил лицуху то норм всё будет
да я думал раз купил лицуху то норм всё будет
Лицензия не привяза к версии, так что можно ставить самую последнюю.
Вирусописатели совершенствуют свои изделия, АВ компании вынуждены совершенствовать свои.
posuti, Вам следует писать в тему, соответствующую Вашей проблеме (https://forum.drweb.com/index.php?showtopic=326116), в которую приложить отчёт DrWeb.
—
меня вот что возмутило. что даже не начинают толком диалог сразу дампы. © alehas777
Источник
Доктор веб код ошибки 100 при обновлении dr web
«Dr. Web — ошибка обновления»
Не сказать, что не ждал программных сбоев на своем компьютере. Но прилетело именно от антивируса.
Вроде как всегда, подключился в сеть и вскорости предупреждение от Dr. Web — типа:
при обновлении произошел сбой, ваши антивирусные базы устарели
Иметь устаревшего защитника — это в интернет не ходить. Ситуацию требовалось исправить.
Полез в глобальную сеть за советом. А теперь по порядку о вариантах и что из этого помогло.
1. Восстановить само приложение.
Находим наше приложение в меню установленных программ — в Win10 это: «Пуск» ⇒ Параметры ⇒ Система ⇒ Приложения и возможности (для Win7 путь прежний: Панель управления ⇒ Программы ⇒ Программы и компоненты).
Выделяем строчку с Dr. Web и под ней появится два слова «Изменить» и «Удалить» — жмем первое, а дальше — восстановить.
Пойдёт процесс проверки целостности компонентов — ждем окончания. При положительном результате можно перезагрузить систему и попробовать обновить антивирус.
Но увы, способ не помог. Выскакивали разные варианты ошибок и все.
2. Переустановить приложение.
Если программа плохо (неправильно) работает, но она необходима, То почему бы не снести её, а потом поставить заново — чистую-шелковистую?
Дистрибутив имелся, дел на пять минут. Жмем вторую кнопку «Удалить» и удаляем все. Здесь может возникнуть проблема — Доктор не захочет удаляться полностью (или вообще не захочет удаляться).
У них на оф. сайте (www. drweb. ru) на вкладке «Скачать» есть пункт «Аптечка сисадмина»
Сгружаем к себе на комп Утилиту удаления Dr. Web (drw_remover), она поможет правильному удалению программы.
Далее перегружаемся и ставим антивирус по новой.
И после такой процедуры он всё равно отказывался обновляться.
3.Загрузить базы и обновиться в ручную.
Этот метод на отдельный пост. Но если вкратце: загружаем свежую антивирусную базу в отдельную папку и потом из неё обновляемся (без интернета). Это опять таки не помогло.
4. Убрать ошибки диска + Восстановить само приложение.
Четвертый способ оказался самым продуктивным. Если выдался сбой программы, то была причина — выявляем таковую при помощи проверки системного диска (Диск C, правая клавиша мыши, Свойства, Сервис, Проверить).
После проверки вердикт был на лицо — надо перезагрузить систему и исправить ошибки на диске.
Проверенно на собственном компьютере — если запустить процесс восстановления диска от ошибок, то после процедуры проблемы с программой антивируса могут ни куда не деться.
Оказывается процессу «починки» мешают пару модулей самой программы — «Превентивная защита» и «Самозащита»
Именно они прикрывают антивирус от любого «физического изменения» и не дают восстановиться диску после ошибки в полном масштабе.
Делаем несколько последовательных шагов:
Вот теперь можно проверить диск и запустить перезагрузкувосстановление от ошибок. Когда процесс завершится, надо проверить — включились ли наши модули на автомате (обязательно).
Теперь запускаем интернет и принудительное обновление — если процесс справился с задачей, то наша ошибка на данный момент устранена (можно подождать еще и автоматическое обновление по расписанию).
Ошибка 10 при обновлении Dr. Web – что делать
Чтобы защитить компьютер от любых потенциальных угроз и вирусов, антивирусная программа должна регулярно обновляться. Новая вирусная база сможет распознать вредоносный объект и устранить его. В большинстве антивирусов, в том числе и Dr. Вебе встроенный модуль автоматического обновления. Но по разным причинам в системе происходит сбой, и программа выдает ошибку, где сказано о невозможности закончить процедуру обновления. Код данной ошибки 10. Что обозначает подобная ошибка антивируса Доктора Web, почему возникает и как ее устранить без привлечения специалиста?
Для чего нужно обновлять Dr. Web
Антивирус, перед тем как приступить к проверке, обновляется до актуальной версии вирусных баз. Это необходимо с той целью, чтобы обнаружить не только распространенные вирусы, трояны и прочие вредоносные объекты, но и выявить даже самую новую угрозу. Но так, как каждый день в мире появляется не один, а тысячи новых вирусов, то для полноценной защиты компьютера, программа должна обновляться и подгружать новые данные, чтобы не пропустить, ни одного «врага». Здесь кроется и ответ на вопрос, зачем обновлять антивирус.
Защитная программа Dr. Web работает по принципу распознавания вредоносного кода и для этого ей необходимо запрашивать данные из антивирусных сигнатур, что находятся в вирусных базах и должны регулярно обновляться.
На практике это происходит так. Каждый день специалисты вирусологи компании Доктор Веб занимаются изучением новых вирусов, они декодируют его, а отдельные фрагменты помещают в антивирусные сигнатуры, чтобы антивирусная программа смогла обнаружить такой код в системе и определить как угрозу. Далее уже антивирус занимается удалением или лечением. Поэтому обновление антивирусных баз должно происходить постоянно. Например, в компании Dr. Веб антивирусные базы обновляются каждые 30 минут.
Кроме обновления баз немаловажным является и своевременное обновление антивирусной программы, так как техническое обеспечение ее тоже подается изменениям, а именно:
Таким образом, обновлять антивирус нужно постоянно. Если на каком-то этапе вы перестанете это делать, то эффективность защиты снизится в разы и программа уже не сможет обеспечивать высокий уровень безопасности системы, она станет уязвимой к любым новым угрозам, вирусам. Вы рискуете не только заражением системы, но и потерей важной информации, файлов, вплоть до полной дисфункции компьютера.
Почему возникает ошибка при обновлении
Итак, теперь переходим к главному. Если у вас не закончился срок лицензии антивирусной программы, вы подключены к интернету и вручную сами не отключали обновление, то почему на экране появляется ошибка с кодом 10, где сказано, что произвести обновление не удалось. Если обратиться к техподдержке, то там дано разъяснение, почему программа выдает такой тип ошибки. У вас произошел сбой в скриптах или некоторые из них отсутствуют. Другими словами, произошла ошибка репозитория.
Способы решения проблемы
Можно ли решить проблему с обновлением Доктор Web самостоятельно? Чтобы устранить ошибку 10 при обновлении антивируса Dr. Web, воспользуйтесь одним из нижеприведенных способов.
Восстановление или перезагрузка программы
Начнем с самого простого метода – это восстановление работоспособности утилиты. Для реализации данного способа необходимо воспользоваться стандартными инструментами системы Windows:
Если после перезапуска программы обновление все равно не работает, тогда останется только переустановить антивирус Доктор Веб. Чтобы корректно провести переустановку утилиты, сначала нужно ее правильно удалить с компьютера. Для этого воспользуйтесь вышеприведенной инструкцией, однако вместо «Изменить», вберите «Удалить», а после почистите системный реестр от остаточных файлов. Далее вам останется снова скачать установочный пакет антивируса Dr. Web для Windows и установить его.
Идеальным вариантом является использование очищающих программ – CCleaner или Master Clean, которые после удаления антивируса очистят реестр и мусор с компьютера. Также компания Доктор Веб выпустила утилиту под названием Web Remover, предназначенную специально для очистки антивируса.
Обновление вручную
Для тех пользователей, кто хочет решить вопрос с обновлением наиболее быстро и просто, советуем произвести данную функцию вручную. Для этого необходимо самостоятельно загрузить актуальную антивирусную базу в отдельную папку на компьютере, а после из нее запустить обновление. При этом важно заранее выключить интернет, чтобы антивирус не тянул данные с сервера. Однако такой способ каждый раз нужно проводить вручную, так как при отсутствии интернета автообновление будет недоступным.
Устранение ошибок диска
Последний способ, который, по мнению многих пользователей, оказался самым эффективным. Он заключается в проверке системного диска и при необходимости в устранении ошибок. Для начала нужно запустить проверку системного диска, на котором установлен антивирус Dr. Web. Как это сделать? Открываете раздел на компьютере «Локальный диск C», нажимаете правой кнопкой мыши и в представленных опциях выбираете «Свойства», далее «Сервис», «Проверить». Если система требует исправить ошибки, тогда приступаем к действиям.
Процесс ошибки обновления через системный диск заточен на внесения изменений в защитные компоненты антивируса – «Самозащита» и «Превентивная защита». Ведь они не дают пользователю произвести любые вмешательства, в том числе и запустить обновление. Чтобы исправить это, выполните такие шаги:
Теперь нужно повторить первый способ и запустить восстановление программы через меню «Пуск», «Система» или «Панель управления» в зависимости от версии платформы Виндовс. После завершения, перезагружаете компьютер, включаете интернет и пробуете обновить антивирус. Если все работает, то обязательно нужно вернуть прежние настройки антивируса – включить «Самозащиту» и «Превентивную защиту». Когда ошибка диска будет исправлена, программа начнет автоматически обновлять как обычно.
Коды ошибок Dr. Web
Dr. Web считается российским разработчиком антивирусных программ, сервисов для предоставления информационных услуг корпоративным, частным пользователям. Кроме того, “Доктор Веб” – популярная антивирусная программа, установка которой нередко сопряжена с неполадками. Ниже представлены популярные коды ошибок Dr. Web и их расшифровка.
Ошибка 2
Ошибка dr web 2 свидетельствует о сбое в процессе обновления. Она вызывается несколькими причинами. Чтобы ее исправить, необходимо проверить доступность сети, правильность настроек прокси при их использовании. Если сеть доступна, прокси настроен правильно, необходимо выполнить ряд действий, направленных на восстановление системы с антивирусом. Возможно, проблема исчезнет.
Устранить проблему можно тремя путями:
Ошибка 9
Проблема состоит в невозможности подключения к серверам обновления. Ошибку можно решить двумя способами. В первом случае в антивирусных настройках не написаны параметры серверного прокси или имеются проблемы, связанные с интернет подключением. При применении прокси необходимо:
Важно! Если прокси не применяется, следует проверить сетевое соединение и при необходимости настроить его.
Во втором случае код появляется, когда на серверах обновлений нет, однако части серверов обновления нет. Поскольку код 9 говорит об отсутствии свежих обновлений, то никаких действий предпринимать не стоит. Антивирус в назначенный час будет автоматически обновлен.
Ошибка 10
Суть проблемы состоит в репозиторие, сбое в скриптах, отсутствии некоторых из них. Решать проблему необходимо, переустановив антивирус. Для решения вопроса, следует скачать с официального сайта антивирусную программу. Удалить предыдущую версию программы, сделать перезагрузку компьютера, далее запустить антивирус и при установке указать путь к файлу. Сделать повторную перезагрузку компьютера.
Ошибка 11
Проблема заключается в невозможности обновления антивирусных компонентов. Код 11 высвечивается по ряду причин. Нередко его появление связано с использованием устаревшей антивирусной версии или с повреждением файлов. Если используется устаревшая версия антивируса, необходимо удалить старую и закачать новую программу.
Если файлы повреждены вследствие проблем с диском, следует исправить все ошибки диска, восстановить антивирусную систему. Восстановление можно провести через следующую пошаговую инструкцию: Пуск, Панель управления, Программы и компоненты, Dr. Web, Изменить, Восстановить. После восстановления, потребуется перезагрузить персональный компьютер, проверить, как работают обновления.
Ошибка 12
Суть вопроса в блокировке лицензии. Зачастую она возникает при отсутствии ее активации, активации старой, лицензированной версией, использовании лицензии на другом персональном компьютере. Если не активирована лицензия, необходимо активировать ее через менеджер лицензий. Достаточно удалить заблокированную лицензию и оставить одну действующую.
Если проблема заключается в автоматически блокируемой лицензии, необходимо указать новую при антивирусной регистрации через Менеджер лицензий. Если используемое разрешение было использовано раньше на другом персональном компьютере, необходимо обратиться в техническую поддержку, приложив документы, подтверждающие владение лицензией.
Ошибка 16
По этой ошибке установить и работать с антивирусом невозможно из-за действия сторонних программ. Есть несколько основных причин, почему возникает неполадка. В системе могут находиться другие антивирусы или частично установленные файлы. Также в системе могут находиться вредоносные ПО, блокирующие установку антивирусной программы. Необходимо использовать бесплатную утилиту, чтобы очистить персональный компьютер от вирусов, после чего повторить установку.
Ошибка 32
32 ошибка Доктор Веб заключается в неполадке установке или восстановлении антивирусной программы. Она появляется, если есть критические повреждения в момент невозможности установки, восстановления продукта по каким-то причинам. Следует загрузить, установить утилиту, после чего перезагрузить персональный компьютер, повторно установить программу.
Ошибка 33
Сбой под кодом 33 связан с работой базы данных, невозможности совершения обновления программы из-за повреждения программного обеспечения сервера. В такой ситуации необходимо обратиться в службу поддержки, возможно, базу данных удастся восстановить инженерам.
Ошибка 110
110 неполадка связана с неполадкой установки серверных продуктов. Она вызывается разными причинами, поэтому необходимо обратиться в техническую поддержку, приложить отчет, который создан с помощью утилита.
Ошибка 902
Суть неполадки состоит в неправильной установке, удалении. Она возникает, если повреждаются антивирусные файлы, не полностью или некорректно был удален старый антивирус.
В такой ситуации необходимо сделать очистку системы от антивирусных остатков, а после завершения процедуры стоит повторно запустить установку. Если проблема сохраняется, следует направиться в техническую поддержку.
Ошибка 914
Коды ошибок Доктор Веб 914 и 910 говорят о том, что произошел сбой компонентов продукта. В такой ситуации необходимо переустановить антивирус.
Если удаление с помощью стандартных средств оканчивается неудачей, следует скачать официальную утилиту и перезагрузить персональный компьютер. Если код продолжает высвечиваться, программисты советуют написать в службу поддержки.
Ошибка 1066
Неполадка связана с невозможностью установки антивируса, если есть несовместимое программное обеспечение с утилитой. Зачастую проблема возникает с агента Доктора Веб, если на ПК уже установлен другой антивирусник. Необходимо выполнить его удаление, а позднее – повтор попытки установки Доктора Веб.
Если появляются сложности или невозможно определить несовместимую программу, следует обратиться к специалистам службы технической поддержки.
Ошибка 1722
Ошибка связана с установкой, работой антивирусника, проблемой с его сканированием. В такой ситуации следует отправить отчет о неисправной работе программы в техническую поддержку.
Ошибка 1726
Ошибка связана с некорректным запуском программы. Причинами служат основные четыре пункта. Неполадка связана с поврежденной загрузкой или неполной установкой программного обеспечения, повреждением реестра Доктор Веб из-за установки или удаления утилиты.
Может появляться из-за наличия в системы вируса, вредоносного программного обеспечения, повреждения файла Виндовс или удаления файлов утилиты другой программой.
Ошибка может быть связана с другими факторами, поэтому при совершении всех действий, направленных на решение возникшей проблемы, следует обратиться в техническую поддержку.
Что можно сделать? Специалисты рекомендуют в такой ситуации восстановить записи реестра, полностью просканировать компьютер на вирусы, очистить ПО от временных файлов, папок и другого мусора. Они советуют также обновить драйверы компьютера, использовать Восстановление Виндовс системы для отмены последних изменений в ПО, переустановить программу заново, запустить проверку системных Виндовс файлов, установить доступные Виндовс обновления и произвести чистую установку Виндовс.
15) Ошибка 12002
Суть заключается в неполадке с сетью, неправильной настройке сетевых соединений, неверно выбранных параметров серверного прокси, особенностью настройки сетевого подключения. Специалисты рекомендуют по этой проблеме проверить доступность интернет-сети, настройку брандмауэра, серверного прокси.
Если раньше не было выполнено этого действия, следует зарегистрировать лицензию, получить ключевой файл. Потом активировать полученный на майл ключевой файл, используя лицензионный менеджер. В случае отсутствия понимания, как убрать код 12002 с компьютера, программисты советуют составлять письмо в техническую поддержку. Желательно при этом прикреплять отчет с выполненными ранее действиями.
Ошибка 12007
Неполадка возникает из-за отсутствия доступа к сети, неправильной настройки сетевых соединений, неверных параметров серверного прокси, особенности настройки сетевого подключения на рабочем месте. При возникновении подобной ошибки необходимо проверить доступность интернет-сети, настроек брандмауэра, серверного прокси.
Важно! Если перечисленные выше действия были проделаны, а неполадка не исправлена, специалисты рекомендуют обратиться в службу технической поддержки. Для того чтобы сотрудники смогли оперативно помочь в ситуации, инженеры рекомендуют заранее делать подробный отчет о проделанных ранее действиях для устранения появляющегося кода при запуске утилиты.
Ошибка 12029
Ошибка связана с сетевыми неполадками, неправильной настройкой сетевых соединений, неверными параметрами серверного прокси. Нередко она сопряжена с тем, что пользователю не удается настроить сетевое подключение на рабочем столе. Также часто она связана с ошибкой в модуле обновления. Специалисты рекомендуют в таком случае действовать двумя путями:
При сохранении ошибки, инженеры рекомендуют сделать переустановку антивируса. В таком случае следует скачать с сайта актуальный антивирусный дистрибутив. Потом удалить Доктор Веб предыдущей версии, используя “Панель управления”, “Установку и удаление программ”. Затем перезагрузить компьютер, скачать, запустить утилиту, перезагрузить компьютер, запустить антивирус и еще раз сделать перезагрузку операционной системы устройства.
Важно! Если после переустановки ошибка продолжит появляться, следует сделать отчет через DwSysInfo и отправить его специалистам службы техподдержки.
Ошибка 12152
Ошибка связи с сервером обозначается кодом 12152. При ее появлении специалисты рекомендуют проверить интернет – соединение, очистить компьютер от вредоносных ПО, почистить ПО от ненужных файлов, сделать переустановку антивирусника, перезагрузить компьютер или написать в службу технической поддержки, прикрепив отчет о проведенных действиях для устранения неполадки. Сотрудники Доктор Веб отвечают быстро и, в основном, помогают решить возникшую сложность быстро.
В результате, для решения основных проблем, связанных с некорректной работой антивируса Доктор Веб, следует связаться со специалистами службы технической поддержки, сформировав отчет через представленную выше программу. Прежде рекомендуется посмотреть работоспособность сети, проверить ПО на вирусы, ненужные папки и попробовать переустановить антивирус заново.
Источник
«Dr. Web — ошибка обновления»
Не сказать, что не ждал программных сбоев на своем компьютере. Но прилетело именно от антивируса.
Вроде как всегда, подключился в сеть и вскорости предупреждение от Dr. Web — типа:
при обновлении произошел сбой, ваши антивирусные базы устарели
Иметь устаревшего защитника — это в интернет не ходить. Ситуацию требовалось исправить.
Полез в глобальную сеть за советом. А теперь по порядку о вариантах и что из этого помогло.
1. Восстановить само приложение.
Находим наше приложение в меню установленных программ — в Win10 это: «Пуск» ⇒ Параметры ⇒ Система ⇒ Приложения и возможности (для Win7 путь прежний: Панель управления ⇒ Программы ⇒ Программы и компоненты).
Выделяем строчку с Dr. Web и под ней появится два слова «Изменить» и «Удалить» — жмем первое, а дальше — восстановить.
Пойдёт процесс проверки целостности компонентов — ждем окончания. При положительном результате можно перезагрузить систему и попробовать обновить антивирус.
Но увы, способ не помог. Выскакивали разные варианты ошибок и все.
2. Переустановить приложение.
Если программа плохо (неправильно) работает, но она необходима, То почему бы не снести её, а потом поставить заново — чистую-шелковистую?
Дистрибутив имелся, дел на пять минут. Жмем вторую кнопку «Удалить» и удаляем все. Здесь может возникнуть проблема — Доктор не захочет удаляться полностью (или вообще не захочет удаляться).
У них на оф. сайте (www. drweb. ru) на вкладке «Скачать» есть пункт «Аптечка сисадмина»
Сгружаем к себе на комп Утилиту удаления Dr. Web (drw_remover), она поможет правильному удалению программы.
Далее перегружаемся и ставим антивирус по новой.
И после такой процедуры он всё равно отказывался обновляться.
3.Загрузить базы и обновиться в ручную.
Этот метод на отдельный пост. Но если вкратце: загружаем свежую антивирусную базу в отдельную папку и потом из неё обновляемся (без интернета). Это опять таки не помогло.
4. Убрать ошибки диска + Восстановить само приложение.
Четвертый способ оказался самым продуктивным. Если выдался сбой программы, то была причина — выявляем таковую при помощи проверки системного диска (Диск C, правая клавиша мыши, Свойства, Сервис, Проверить).
После проверки вердикт был на лицо — надо перезагрузить систему и исправить ошибки на диске.
Проверенно на собственном компьютере — если запустить процесс восстановления диска от ошибок, то после процедуры проблемы с программой антивируса могут ни куда не деться.
Оказывается процессу «починки» мешают пару модулей самой программы — «Превентивная защита» и «Самозащита»
Именно они прикрывают антивирус от любого «физического изменения» и не дают восстановиться диску после ошибки в полном масштабе.
Делаем несколько последовательных шагов:
Вот теперь можно проверить диск и запустить перезагрузкувосстановление от ошибок. Когда процесс завершится, надо проверить — включились ли наши модули на автомате (обязательно).
Теперь запускаем интернет и принудительное обновление — если процесс справился с задачей, то наша ошибка на данный момент устранена (можно подождать еще и автоматическое обновление по расписанию).
Ошибка 10 при обновлении Dr. Web – что делать
Чтобы защитить компьютер от любых потенциальных угроз и вирусов, антивирусная программа должна регулярно обновляться. Новая вирусная база сможет распознать вредоносный объект и устранить его. В большинстве антивирусов, в том числе и Dr. Вебе встроенный модуль автоматического обновления. Но по разным причинам в системе происходит сбой, и программа выдает ошибку, где сказано о невозможности закончить процедуру обновления. Код данной ошибки 10. Что обозначает подобная ошибка антивируса Доктора Web, почему возникает и как ее устранить без привлечения специалиста?
Для чего нужно обновлять Dr. Web
Антивирус, перед тем как приступить к проверке, обновляется до актуальной версии вирусных баз. Это необходимо с той целью, чтобы обнаружить не только распространенные вирусы, трояны и прочие вредоносные объекты, но и выявить даже самую новую угрозу. Но так, как каждый день в мире появляется не один, а тысячи новых вирусов, то для полноценной защиты компьютера, программа должна обновляться и подгружать новые данные, чтобы не пропустить, ни одного «врага». Здесь кроется и ответ на вопрос, зачем обновлять антивирус.
Защитная программа Dr. Web работает по принципу распознавания вредоносного кода и для этого ей необходимо запрашивать данные из антивирусных сигнатур, что находятся в вирусных базах и должны регулярно обновляться.
На практике это происходит так. Каждый день специалисты вирусологи компании Доктор Веб занимаются изучением новых вирусов, они декодируют его, а отдельные фрагменты помещают в антивирусные сигнатуры, чтобы антивирусная программа смогла обнаружить такой код в системе и определить как угрозу. Далее уже антивирус занимается удалением или лечением. Поэтому обновление антивирусных баз должно происходить постоянно. Например, в компании Dr. Веб антивирусные базы обновляются каждые 30 минут.
Кроме обновления баз немаловажным является и своевременное обновление антивирусной программы, так как техническое обеспечение ее тоже подается изменениям, а именно:
Таким образом, обновлять антивирус нужно постоянно. Если на каком-то этапе вы перестанете это делать, то эффективность защиты снизится в разы и программа уже не сможет обеспечивать высокий уровень безопасности системы, она станет уязвимой к любым новым угрозам, вирусам. Вы рискуете не только заражением системы, но и потерей важной информации, файлов, вплоть до полной дисфункции компьютера.
Почему возникает ошибка при обновлении
Итак, теперь переходим к главному. Если у вас не закончился срок лицензии антивирусной программы, вы подключены к интернету и вручную сами не отключали обновление, то почему на экране появляется ошибка с кодом 10, где сказано, что произвести обновление не удалось. Если обратиться к техподдержке, то там дано разъяснение, почему программа выдает такой тип ошибки. У вас произошел сбой в скриптах или некоторые из них отсутствуют. Другими словами, произошла ошибка репозитория.
Способы решения проблемы
Можно ли решить проблему с обновлением Доктор Web самостоятельно? Чтобы устранить ошибку 10 при обновлении антивируса Dr. Web, воспользуйтесь одним из нижеприведенных способов.
Восстановление или перезагрузка программы
Начнем с самого простого метода – это восстановление работоспособности утилиты. Для реализации данного способа необходимо воспользоваться стандартными инструментами системы Windows:
Если после перезапуска программы обновление все равно не работает, тогда останется только переустановить антивирус Доктор Веб. Чтобы корректно провести переустановку утилиты, сначала нужно ее правильно удалить с компьютера. Для этого воспользуйтесь вышеприведенной инструкцией, однако вместо «Изменить», вберите «Удалить», а после почистите системный реестр от остаточных файлов. Далее вам останется снова скачать установочный пакет антивируса Dr. Web для Windows и установить его.
Идеальным вариантом является использование очищающих программ – CCleaner или Master Clean, которые после удаления антивируса очистят реестр и мусор с компьютера. Также компания Доктор Веб выпустила утилиту под названием Web Remover, предназначенную специально для очистки антивируса.
Обновление вручную
Для тех пользователей, кто хочет решить вопрос с обновлением наиболее быстро и просто, советуем произвести данную функцию вручную. Для этого необходимо самостоятельно загрузить актуальную антивирусную базу в отдельную папку на компьютере, а после из нее запустить обновление. При этом важно заранее выключить интернет, чтобы антивирус не тянул данные с сервера. Однако такой способ каждый раз нужно проводить вручную, так как при отсутствии интернета автообновление будет недоступным.
Устранение ошибок диска
Последний способ, который, по мнению многих пользователей, оказался самым эффективным. Он заключается в проверке системного диска и при необходимости в устранении ошибок. Для начала нужно запустить проверку системного диска, на котором установлен антивирус Dr. Web. Как это сделать? Открываете раздел на компьютере «Локальный диск C», нажимаете правой кнопкой мыши и в представленных опциях выбираете «Свойства», далее «Сервис», «Проверить». Если система требует исправить ошибки, тогда приступаем к действиям.
Процесс ошибки обновления через системный диск заточен на внесения изменений в защитные компоненты антивируса – «Самозащита» и «Превентивная защита». Ведь они не дают пользователю произвести любые вмешательства, в том числе и запустить обновление. Чтобы исправить это, выполните такие шаги:
Теперь нужно повторить первый способ и запустить восстановление программы через меню «Пуск», «Система» или «Панель управления» в зависимости от версии платформы Виндовс. После завершения, перезагружаете компьютер, включаете интернет и пробуете обновить антивирус. Если все работает, то обязательно нужно вернуть прежние настройки антивируса – включить «Самозащиту» и «Превентивную защиту». Когда ошибка диска будет исправлена, программа начнет автоматически обновлять как обычно.
Коды ошибок Dr. Web
Dr. Web считается российским разработчиком антивирусных программ, сервисов для предоставления информационных услуг корпоративным, частным пользователям. Кроме того, “Доктор Веб” – популярная антивирусная программа, установка которой нередко сопряжена с неполадками. Ниже представлены популярные коды ошибок Dr. Web и их расшифровка.
Ошибка 2
Ошибка dr web 2 свидетельствует о сбое в процессе обновления. Она вызывается несколькими причинами. Чтобы ее исправить, необходимо проверить доступность сети, правильность настроек прокси при их использовании. Если сеть доступна, прокси настроен правильно, необходимо выполнить ряд действий, направленных на восстановление системы с антивирусом. Возможно, проблема исчезнет.
Устранить проблему можно тремя путями:
Ошибка 9
Проблема состоит в невозможности подключения к серверам обновления. Ошибку можно решить двумя способами. В первом случае в антивирусных настройках не написаны параметры серверного прокси или имеются проблемы, связанные с интернет подключением. При применении прокси необходимо:
Важно! Если прокси не применяется, следует проверить сетевое соединение и при необходимости настроить его.
Во втором случае код появляется, когда на серверах обновлений нет, однако части серверов обновления нет. Поскольку код 9 говорит об отсутствии свежих обновлений, то никаких действий предпринимать не стоит. Антивирус в назначенный час будет автоматически обновлен.
Суть проблемы состоит в репозиторие, сбое в скриптах, отсутствии некоторых из них. Решать проблему необходимо, переустановив антивирус. Для решения вопроса, следует скачать с официального сайта антивирусную программу. Удалить предыдущую версию программы, сделать перезагрузку компьютера, далее запустить антивирус и при установке указать путь к файлу. Сделать повторную перезагрузку компьютера.
Ошибка 11
Проблема заключается в невозможности обновления антивирусных компонентов. Код 11 высвечивается по ряду причин. Нередко его появление связано с использованием устаревшей антивирусной версии или с повреждением файлов. Если используется устаревшая версия антивируса, необходимо удалить старую и закачать новую программу.
Если файлы повреждены вследствие проблем с диском, следует исправить все ошибки диска, восстановить антивирусную систему. Восстановление можно провести через следующую пошаговую инструкцию: Пуск, Панель управления, Программы и компоненты, Dr. Web, Изменить, Восстановить. После восстановления, потребуется перезагрузить персональный компьютер, проверить, как работают обновления.
Ошибка 12
Суть вопроса в блокировке лицензии. Зачастую она возникает при отсутствии ее активации, активации старой, лицензированной версией, использовании лицензии на другом персональном компьютере. Если не активирована лицензия, необходимо активировать ее через менеджер лицензий. Достаточно удалить заблокированную лицензию и оставить одну действующую.
Если проблема заключается в автоматически блокируемой лицензии, необходимо указать новую при антивирусной регистрации через Менеджер лицензий. Если используемое разрешение было использовано раньше на другом персональном компьютере, необходимо обратиться в техническую поддержку, приложив документы, подтверждающие владение лицензией.
Ошибка 16
По этой ошибке установить и работать с антивирусом невозможно из-за действия сторонних программ. Есть несколько основных причин, почему возникает неполадка. В системе могут находиться другие антивирусы или частично установленные файлы. Также в системе могут находиться вредоносные ПО, блокирующие установку антивирусной программы. Необходимо использовать бесплатную утилиту, чтобы очистить персональный компьютер от вирусов, после чего повторить установку.
Ошибка 32
32 ошибка Доктор Веб заключается в неполадке установке или восстановлении антивирусной программы. Она появляется, если есть критические повреждения в момент невозможности установки, восстановления продукта по каким-то причинам. Следует загрузить, установить утилиту, после чего перезагрузить персональный компьютер, повторно установить программу.
Ошибка 33
Сбой под кодом 33 связан с работой базы данных, невозможности совершения обновления программы из-за повреждения программного обеспечения сервера. В такой ситуации необходимо обратиться в службу поддержки, возможно, базу данных удастся восстановить инженерам.
Ошибка 110
110 неполадка связана с неполадкой установки серверных продуктов. Она вызывается разными причинами, поэтому необходимо обратиться в техническую поддержку, приложить отчет, который создан с помощью утилита.
Ошибка 902
Суть неполадки состоит в неправильной установке, удалении. Она возникает, если повреждаются антивирусные файлы, не полностью или некорректно был удален старый антивирус.
В такой ситуации необходимо сделать очистку системы от антивирусных остатков, а после завершения процедуры стоит повторно запустить установку. Если проблема сохраняется, следует направиться в техническую поддержку.
Ошибка 914
Коды ошибок Доктор Веб 914 и 910 говорят о том, что произошел сбой компонентов продукта. В такой ситуации необходимо переустановить антивирус.
Если удаление с помощью стандартных средств оканчивается неудачей, следует скачать официальную утилиту и перезагрузить персональный компьютер. Если код продолжает высвечиваться, программисты советуют написать в службу поддержки.
Ошибка 1066
Неполадка связана с невозможностью установки антивируса, если есть несовместимое программное обеспечение с утилитой. Зачастую проблема возникает с агента Доктора Веб, если на ПК уже установлен другой антивирусник. Необходимо выполнить его удаление, а позднее – повтор попытки установки Доктора Веб.
Если появляются сложности или невозможно определить несовместимую программу, следует обратиться к специалистам службы технической поддержки.
Ошибка 1722
Ошибка связана с установкой, работой антивирусника, проблемой с его сканированием. В такой ситуации следует отправить отчет о неисправной работе программы в техническую поддержку.
Ошибка 1726
Ошибка связана с некорректным запуском программы. Причинами служат основные четыре пункта. Неполадка связана с поврежденной загрузкой или неполной установкой программного обеспечения, повреждением реестра Доктор Веб из-за установки или удаления утилиты.
Может появляться из-за наличия в системы вируса, вредоносного программного обеспечения, повреждения файла Виндовс или удаления файлов утилиты другой программой.
Ошибка может быть связана с другими факторами, поэтому при совершении всех действий, направленных на решение возникшей проблемы, следует обратиться в техническую поддержку.
Что можно сделать? Специалисты рекомендуют в такой ситуации восстановить записи реестра, полностью просканировать компьютер на вирусы, очистить ПО от временных файлов, папок и другого мусора. Они советуют также обновить драйверы компьютера, использовать Восстановление Виндовс системы для отмены последних изменений в ПО, переустановить программу заново, запустить проверку системных Виндовс файлов, установить доступные Виндовс обновления и произвести чистую установку Виндовс.
15) Ошибка 12002
Суть заключается в неполадке с сетью, неправильной настройке сетевых соединений, неверно выбранных параметров серверного прокси, особенностью настройки сетевого подключения. Специалисты рекомендуют по этой проблеме проверить доступность интернет-сети, настройку брандмауэра, серверного прокси.
Если раньше не было выполнено этого действия, следует зарегистрировать лицензию, получить ключевой файл. Потом активировать полученный на майл ключевой файл, используя лицензионный менеджер. В случае отсутствия понимания, как убрать код 12002 с компьютера, программисты советуют составлять письмо в техническую поддержку. Желательно при этом прикреплять отчет с выполненными ранее действиями.
Ошибка 12007
Неполадка возникает из-за отсутствия доступа к сети, неправильной настройки сетевых соединений, неверных параметров серверного прокси, особенности настройки сетевого подключения на рабочем месте. При возникновении подобной ошибки необходимо проверить доступность интернет-сети, настроек брандмауэра, серверного прокси.
Важно! Если перечисленные выше действия были проделаны, а неполадка не исправлена, специалисты рекомендуют обратиться в службу технической поддержки. Для того чтобы сотрудники смогли оперативно помочь в ситуации, инженеры рекомендуют заранее делать подробный отчет о проделанных ранее действиях для устранения появляющегося кода при запуске утилиты.
Ошибка 12029
Ошибка связана с сетевыми неполадками, неправильной настройкой сетевых соединений, неверными параметрами серверного прокси. Нередко она сопряжена с тем, что пользователю не удается настроить сетевое подключение на рабочем столе. Также часто она связана с ошибкой в модуле обновления. Специалисты рекомендуют в таком случае действовать двумя путями:
При сохранении ошибки, инженеры рекомендуют сделать переустановку антивируса. В таком случае следует скачать с сайта актуальный антивирусный дистрибутив. Потом удалить Доктор Веб предыдущей версии, используя “Панель управления”, “Установку и удаление программ”. Затем перезагрузить компьютер, скачать, запустить утилиту, перезагрузить компьютер, запустить антивирус и еще раз сделать перезагрузку операционной системы устройства.
Важно! Если после переустановки ошибка продолжит появляться, следует сделать отчет через DwSysInfo и отправить его специалистам службы техподдержки.
Ошибка 12152
Ошибка связи с сервером обозначается кодом 12152. При ее появлении специалисты рекомендуют проверить интернет – соединение, очистить компьютер от вредоносных ПО, почистить ПО от ненужных файлов, сделать переустановку антивирусника, перезагрузить компьютер или написать в службу технической поддержки, прикрепив отчет о проведенных действиях для устранения неполадки. Сотрудники Доктор Веб отвечают быстро и, в основном, помогают решить возникшую сложность быстро.
В результате, для решения основных проблем, связанных с некорректной работой антивируса Доктор Веб, следует связаться со специалистами службы технической поддержки, сформировав отчет через представленную выше программу. Прежде рекомендуется посмотреть работоспособность сети, проверить ПО на вирусы, ненужные папки и попробовать переустановить антивирус заново.
Источники:
https://infods. ru/pc/soft/pc-security/dr-web-oshibka-obnovleniya. html
https://dr-webs. com/oshibka-10-pri-obnovlenii-dr-web-chto-delat. html
https://dr-web-cureit-free. ru/kody-oshibok-dr-web/
16.10.2016
Просмотров: 11982
Для исправления множества ошибок, которые возникают в операционной системе Windows, используется команда sfc /scannow. Она предназначена для замены и восстановления системных файлов, от которых зависит работоспособность служб, программ и прочих компонентов Windows. Если с помощью sfc /scannow решить проблему не удалось, на помощь приходит команда dism /online /cleanup-image /restorehealth. Однако при её запуске может возникнуть ошибка с кодом 1726, которая указывает на сбой при удаленном вызове процедуры.
Читайте также: Что делать, если возникла ошибка 1068: не удалось запустить службу?
Содержание:
- Причины возникновения ошибки 1726
- Решение проблемы с запуском команды DISM и ошибкой 1726
Причины возникновения ошибки 1726
Ошибка 1726 при запуске команды DISM, которая сигнализирует о сбое при удаленном вызове процедуры, может возникать по следующим причинам:
- Команда запускается, когда происходит обслуживание Удаленного вызова процедур. В таком случае стоит запустить команду через некоторое время.
- Команду DISM блокирует антивирус.
- Если вы ранее запустили любую другую команду для исправления системных ошибок, возможно, она ещё не завершила проверку или исправление системных файлов.
Первая рекомендация: перезагрузите ПК, отключите антивирус и попробуйте запустить команду DISM повторно.
Решение проблемы с запуском команды DISM и ошибкой 1726
Для того, чтобы исправить ошибку 1726, стоит внести правки в системный реестр. Все изменения в реестре могут повлиять на работоспособность системы. Поэтому рекомендуем сделать резервную копию реестра, которая в дальнейшем может быть использована для восстановления значений реестра.
- Жмём «Win+R» и вводим «regedit».
- Откроется редактор реестра. Переходим по адресу «HKEY_LOCAL_MACHINE\SYSTEM\CurrentControlSet\Services\RpcSs» или копируем и вставляем адрес в поисковую строку.
- В разделе «RpcSs» находим и редактируем параметр «Start». Задаём ему значение «2».
- Сохраняем результат и перезагружаем ПК, чтобы изменения вступили в силу.
После перезагрузки системы стоит запустить команду DISM для проверки системы на наличие повреждённых файлов.
Когда при сканировании SFC не удается решить проблему, обычно достаточно команд DISM для устранения подавляющего большинства случаев повреждения системных файлов. Команды DISM (Обслуживание образов развертывания и управление ими) используют Интернет для загрузки и замены поврежденных или некорректных файлов в попытке исправить системные проблемы.
Несмотря на то, что команды DISM обычно эффективны для устранения даже самых серьезных случаев повреждения системных файлов, бывают ситуации, когда сама операция развертывания оказывается поврежденной и возвращает ошибку. Так обстоит дело с ошибкой 1726 : «Ошибка удаленного вызова процедуры». Некоторые пользователи сообщают, что этот сбой DISM происходит прямо перед предполагаемым завершением процесса.

Изучив ошибку, мы пришли к выводу, что проблема обычно возникает по одной из следующих причин. :
- Стороннее программное обеспечение (скорее всего, внешний брандмауэр или антивирус) прерывает текущую операцию DISM и в конечном итоге вызывает ошибку 1726: «Удаленная процедура вызов не выполнен ».
- Проблема возникает из-за того, что в настоящее время ожидается исправление повреждений. Обычно это происходит, если вы ранее пытались запустить команду DISM, которая была прервана вручную или остановлена из-за неисправности машины.
- Ошибка 1726 также может возникать из-за того, что процесс, ответственный за процедуру (Удаленная процедура Call) отключен или запрещен запуск.
Содержание
- Как исправить ошибку DISM 1726
- Метод 1. Обновление до последней доступной сборки Windows
- Метод 2: изменение Тип запуска службы удаленного вызова процедур (RPC)
- Метод 3: изменение значения раздела реестра RpcSs
- Метод 4: Временное отключение службы поиска Windows
Как исправить ошибку DISM 1726
Если вы ‘ В настоящее время пытаясь устранить эту конкретную ошибку DISM, эта статья предоставит вам ряд шагов по устранению неполадок, которые другие пользователи в аналогичной ситуации использовали для устранения ошибки. Для достижения наилучших результатов следуйте приведенным ниже методам по порядку, пока не найдете исправление, которое позволит вам обойти проблему. Начнем!
Метод 1. Обновление до последней доступной сборки Windows
Поскольку проблема специфична для определенных сборок Windows 10, Важно убедиться, что ваша система обновлена, прежде чем пытаться что-либо еще. Корпорация Майкрософт уже решила эту проблему с помощью пары исправлений, поэтому найдите время для установки каждого ожидающего обновления Windows.
Для этого нажмите клавишу Windows + R . , чтобы открыть окно «Выполнить». Затем введите « ms-settings: windowsupdate » и нажмите Enter , чтобы открыть экран Центра обновления Windows. Затем нажмите Проверить наличие обновлений и следуйте инструкциям на экране, чтобы применить каждое ожидающее обновление. После применения каждого обновления перезагрузите компьютер и снова запустите команду DISM, чтобы проверить, решена ли проблема.

Если вы все еще сталкиваетесь с той же ошибкой 1726, перейдите к следующему методу ниже.
Метод 2: изменение Тип запуска службы удаленного вызова процедур (RPC)
Поскольку ошибка DISM 1726 , скорее всего, возникает из-за удаленного Служба вызова процедур (RPC) отключена или не работает по какой-либо причине.
Служба Удаленный вызов процедур (RPC) является диспетчер управления службами для серверов COM и DCOM. Он отвечает за выполнение запросов на изменение объектов, экспорт разрешения и распространение коллекции для серверов COM и DCOM. Если этот сервер отключен, все программы, использующие COM и DCOM (включая команды DISM), не будут работать должным образом.
Вот краткое руководство по тому, как убедиться, что служба RPC запланирована для включения себя при каждом запуске:
- Нажмите Windows клавиша + R , чтобы открыть окно “Выполнить”. Затем введите « services.msc »и нажмите Enter , чтобы открыть окно Services .
- В окне” Службы “прокрутите список локальных служб вниз и найдите Удаленный вызов процедур (RPC). сервис. После этого щелкните его правой кнопкой мыши и выберите Свойства .
- На экране Свойства службы RPC перейдите на вкладку Общие и измените раскрывающееся меню рядом с Тип запуска выберите Автоматический .
- Нажмите Применить , затем ОК и перезагрузите компьютер. При следующем запуске снова запустите команду DISM и посмотрите, завершится ли операция без ошибки 1726 .
Если вы все еще сталкиваетесь с ошибкой та же ошибка во время операции DISM, перейдите к следующему методу ниже.
Метод 3: изменение значения раздела реестра RpcSs
Если возникла ошибка DISM 1726 нельзя было избежать с помощью метода 2 , давайте попробуем решить проблему, внеся некоторые изменения в реестр. Некоторым пользователям удалось решить эту проблему, включив службу удаленного вызова процедур (RPC) через редактор реестра.
Предупреждение: Приведенная ниже процедура включает изменение реестра. Несмотря на то, что изменения, внесенные в описанные ниже шаги, безопасны, если все сделано правильно, неправильные манипуляции с реестром могут спровоцировать неблагоприятные реакции на вашу систему. По этой причине мы настоятельно рекомендуем вам создать резервную копию реестра, прежде чем вносить изменения, представленные ниже..
Вот краткое руководство по изменению ключа реестра RpcSs с помощью редактора реестра для исправления ошибки DISM 1726 :
- Нажмите клавишу Windows + R , чтобы открыть окно «Выполнить». Затем введите « regedit » и нажмите Enter , чтобы открыть редактор реестра. Затем нажмите Да в ответ на запрос UAC (контроль учетных записей пользователей) .
- Используя левую панель редактора реестра, перейдите к следующему разделу реестра:
HKEY_LOCAL_MACHINE SYSTEM CurrentControlSet Services RpcSs
- Выбрав раздел реестра RpcSs , перейдите на правую панель и дважды щелкните Значение Start .
- Измените данные Value для Start на 2 и нажмите Ok , чтобы сохранить изменения.
- Закройте редактор реестра и перезагрузите компьютер. При следующем запуске проверьте, устранена ли проблема и можно ли выполнить команду DISM.
Если этот метод не позволил вам исправить 1726 DISM ошибка, перейдите к следующему методу, указанному ниже.
Метод 4: Временное отключение службы поиска Windows
Как это сделали некоторые пользователи обнаружено, проблему можно решить, убедившись, что служба поиска Windows отключена во время выполнения команды DISM. Если процесс DISM прерывается службой поиска, вы сможете завершить операцию, если выключите службу поиска Windows в окне «Службы».
Вот краткое руководство по выполнению этого:
- Нажмите клавишу Windows + R , чтобы открыть окно «Выполнить». Затем введите « services.msc » и нажмите Enter , чтобы открыть окно Services .
- На экране Services прокрутите список служб вниз и дважды щелкните службу Windows Search .
- В окне Свойства Windows Search , выберите вкладку Общие и нажмите кнопку Остановить , чтобы временно запретить запуск службы.
- С помощью службы отключено, снова запустите сканирование DISM. Если ошибка была вызвана службой поиска Windows, сканирование должно завершиться без ошибки 1726.
- Чтобы перезапустить службу Windows Search , либо вернитесь в Свойства (выполните шаги с 1 по 3) и нажмите Пуск или перезагрузите компьютер.
Что такое ошибка DISM 1726? Каждый раз, когда вы сталкиваетесь с некоторыми проблемами на вашем компьютере с Windows 10, особенно когда дело касается поврежденных системных файлов, вы всегда можете использовать сканирование SFC, и если SFC не может решить проблему, вы также можете воспользоваться инструментом DISM. использование, которое обычно устраняет подавляющее большинство повреждений системных файлов в достаточной степени. Однако бывают случаи, когда проблемы возникают даже с командами DISM. Так обстоит дело с ошибкой 1726: «Не удалось вызвать удаленную процедуру».
Некоторые пользователи сообщали, что эта проблема DISM возникает непосредственно перед тем, как должен завершиться процесс. По мнению экспертов, эта ошибка в DISM возникает по одной из следующих причин:
- Сторонняя программа могла прервать операцию DISM и вызвала ошибку 1726: «Ошибка удаленного вызова процедуры».
- Ошибка также может появиться при ожидающем исправлении повреждения. Обычно это происходит, когда вы ранее пытались выполнить команду DISM, которая была прервана вручную или остановлена из-за какой-либо неисправности.
- Наконец, ошибка также может возникать из-за того, что процесс, отвечающий за процедуру, отключен или не может быть запущен.
В любом случае, вот несколько советов, которые могут помочь вам в устранении ошибки 1726: «Ошибка удаленного вызова процедуры».
Вариант 1. Попробуйте обновить свой компьютер до последней доступной сборки Windows.
Поскольку проблема связана с определенными сборками в Windows 10, вам необходимо убедиться, что ваш компьютер обновлен, прежде чем пытаться выполнить другие действия по устранению неполадок. Таким образом, выполните следующие действия, чтобы обновить ПК с Windows 10.
- Нажмите клавиши Win + R, чтобы открыть диалоговое окно «Выполнить».
- Затем введите «мс-настройка: WindowsUpdate”И нажмите Enter, чтобы открыть экран Windows Update.
- После этого нажмите «Проверить наличие обновлений» и следуйте инструкциям на экране, чтобы применить последнее обновление Windows.
- После установки обновления перезагрузите компьютер и еще раз введите команду DISM, чтобы проверить, устранена ли проблема.
Вариант 2. Попробуйте изменить тип запуска службы удаленного вызова процедур.
Как указывалось ранее, ошибка также может быть вызвана отключенной службой удаленного вызова процедур или RPC или тем, что по какой-то причине она может быть заблокирована.
Если вы не знаете, RPC — это диспетчер управления службами для серверов COM и DCOM, и он отвечает за выполнение запросов на изменение объектов, экспорт разрешения, а также распространение коллекции для серверов. Таким образом, если сервер отключен, все программы, использующие COM и DCOM, включая команды DISM, не будут работать правильно. Таким образом, вам необходимо убедиться, что служба RPC запланирована таким образом, чтобы она включалась при каждой загрузке системы. Для этого вам нужно сделать следующее:
- Нажмите клавиши Win + R, чтобы открыть диалоговое окно «Выполнить».
- Тип «сервисов.MSC”И нажмите Enter, чтобы открыть Службы.
- Оттуда прокрутите вниз, пока не увидите службу удаленного вызова процедур (RPC), а затем щелкните ее правой кнопкой мыши и выберите «Свойства».
- Затем перейдите на вкладку General и измените раскрывающееся меню рядом с типом запуска на Automatic.
- После этого нажмите кнопку Применить, а затем ОК, чтобы применить внесенные изменения.
- Перезагрузите компьютер и еще раз введите команду DISM при следующем запуске.
Вариант 3. Попробуйте изменить значение ключа реестра RpcSs.
Если этот вариант не сработал, вы также можете попробовать включить службу RPC с помощью редактора реестра. Прежде чем продолжить, обязательно сначала создайте точку восстановления системы, а затем выполните следующие действия.
- Нажмите клавиши Win + R, чтобы открыть диалоговое окно «Выполнить».
- Тип «Regedit»И нажмите« Ввод »или« ОК », чтобы открыть редактор реестра. И если появится приглашение контроля учетных записей, просто нажмите Да.
- После этого перейдите к этому разделу реестра: HKEY_LOCAL_MACHINE СИСТЕМА CurrentControlSet Services RpcSs
- После выбора вышеупомянутого раздела реестра перейдите на правую панель и дважды щелкните значение Start.
- Затем, измените значение Value start на 2 и нажмите OK, чтобы сохранить сделанные изменения.
- Выйдите из редактора реестра и перезагрузите компьютер и убедитесь, что ошибка 1726 в DISM уже устранена или нет.
Вариант 4. Попробуйте временно отключить службу поиска Windows.
Некоторые пользователи также порекомендовали отключить службу поиска Windows на данный момент, поскольку она может быть той, которая прерывает процесс DISM.
- Нажмите клавиши Win + R, чтобы открыть диалоговое окно «Выполнить».
- В поле введите «сервисов.MSC”, Чтобы снова открыть окно служб и нажать Enter, чтобы открыть его.
- Затем прокрутите список служб и дважды щелкните службу Windows Update.
- После этого перейдите в свойства поиска Windows и перейдите на вкладку «Общие», а затем нажмите кнопку «Стоп», чтобы временно остановить службу.
- Теперь попробуйте снова выполнить команды DISM и посмотрите, устранена ли проблема.
- Перезапустите службу поиска Windows, а затем перезагрузите компьютер.
Вам нужна помощь с вашим устройством?
Наша команда экспертов может помочь
Специалисты Troubleshoot.Tech всегда готовы помочь вам!
Замените поврежденные файлы
Восстановить производительность
Удалить вредоносные программы
ПОЛУЧИТЬ ПОМОЩЬ
Специалисты Troubleshoot.Tech работают со всеми версиями Microsoft Windows, включая Windows 11, с Android, Mac и другими.
Поделиться этой статьей:
Вас также может заинтересовать
Ошибка 451 — Что это?
Это типичный код ошибки SMTP. SMTP — это аббревиатура от Simple Mail Transfer Protocol. Это интернет-стандарт для передачи электронной почты. Другими словами, SMTP — это текстовый протокол, в котором отправитель общается с получателем почты, выдавая команды и получая код ответа. Ошибка SMTP 451 отображается в следующем формате:
«451 Запрошенное действие прервано: локальная ошибка в обработке»
Это сообщение об ошибке означает, что программа не может отправлять больше сообщений, и сервер достиг предела. Это потому, что некоторые почтовые серверы имеют ограничения. Сервер останавливает задачу отправки и получения электронной почты, когда этот лимит достигнут.
Решения
 Причины ошибок
Причины ошибок
Причины ошибки 451 включают в себя:
- Лимит сервера достигнут
- Отклонение электронной почты из-за удаленного антиспам-фильтра
- Запрос отклонен сервером
- Вирусная инфекция
Если вы сильно зависите от общения по электронной почте со своими деловыми партнерами и коллегами, то желательно решить этот вопрос сразу, без каких-либо задержек. Хотя эта ошибка не фатальна, вы должны исправить ее сразу, чтобы избежать неудобств. Код ошибки SMTP 451 может помешать вам общаться по электронной почте.
Дополнительная информация и ручной ремонт
Вот некоторые из лучших, простых и эффективных методов DIY, которые вы можете попробовать исправить с кодом ошибки 451 на своем компьютере.
Метод 1
Чтобы исправить эту ошибку, просто выполните следующие действия:
- войти в Linux SSH
- Откройте файл / etc / localdomains
- Nano / etc / localdomains, а затем добавьте имя домена, которое вызывает ошибку отправки электронной почты
- Теперь перезагрузите компьютер
Надеюсь, это решит проблему. Тем не менее, если код ошибки все еще сохраняется, попробуйте другие методы, указанные ниже.
Способ 2. Настройте параметры списка, чтобы изменить ограничение сервера.
Это может быть сделано путем доступа к настройкам списка, затем серверу исходящей почты (SMTP) и затем функции ограничения. Получив доступ к функции ограничения, вы можете легко настроить программу на любое ограничение по вашему выбору. Настройте предел и сохраните изменения. Перезагрузите компьютер, чтобы активировать сделанные изменения.
Способ 3 — сканирование и удаление вирусов.
Этот код ошибки также может быть вызван вирусной инфекцией. Если причина в этом, то просто скачайте антивирус на свой компьютер. Просканируйте всю систему и удалите все обнаруженные вредоносные программы, такие как трояны, вредоносное ПО, рекламное ПО, вирусы и шпионское ПО. Это устранит ошибку 451 в вашей системе.
Метод 4
Если ошибка не исчезла, обратитесь к своему провайдеру SMTP, чтобы проверить ситуацию и разрешить ее. Есть вероятность, что ошибка сгенерирована со стороны провайдера SMTP.
Узнать больше
Что такое ошибка Центра обновления Windows 0xC1900209? Прежде чем вы сможете установить какие-либо обновления на свой компьютер с Windows 10, необходимо выполнить множество условий, и одно из них — совместимость программного обеспечения. Это один из важных факторов при установке обновлений Windows. Поэтому, если одно из программ на вашем компьютере несовместимо с новым Центром обновления Windows для вашей ОС, установка Windows 10 не будет продолжена и заблокирует установку нового обновления. Это касается как накопительных обновлений, так и обновлений функций. В таких случаях при запуске Центра обновления Windows вы получите следующее сообщение об ошибке:
«0xC1900209, несовместимое программное обеспечение блокирует процесс обновления. Удалите приложение и повторите попытку обновления. »
Это сообщение об ошибке относится к проверке перед обновлением Windows 10 с помощью Setup.exe. А чтобы определить несовместимое приложение, вам необходимо получить установочный образ Windows 10 с помощью инструмента Windows Media Creation, чтобы загрузить подходящую версию Windows 10 и смонтировать ее. После этого запустите файл setup.exe, который находится в корневой папке установочного образа Windows 10. После запуска установочного файла мастер обновления предоставит вам список несовместимых приложений. После того, как вы определили, какое программное обеспечение несовместимо с Центром обновления Windows, вы можете попытаться устранить ошибку Центра обновления Windows 0xC1900209 двумя способами: вы можете либо попытаться обновить конфликтующее программное обеспечение, либо удалить его. Для получения более подробной информации следуйте приведенным ниже параметрам.
Вариант 1. Попробуйте обновить конфликтующее программное обеспечение.
Если вы используете более старую версию программного обеспечения, которая находится в конфликте с Центром обновления Windows, вы можете обновить ее до последней версии, а затем попытаться снова применить обновления к компьютеру с Windows 10. Вы можете обновить соответствующее программное обеспечение, посетив официальный веб-сайт программного обеспечения или любой из его источников распространения. С другой стороны, вы также можете использовать функцию «Проверить наличие обновлений» для данного программного обеспечения, если оно доступно.
Вариант 2. Попробуйте удалить конфликтующее программное обеспечение.
Если обновление проблемной программы не сработало, можно попробовать удалить ее. Все, что вам нужно сделать, это выполнить следующие шаги, чтобы успешно удалить его:
- Нажмите клавиши Win + R, чтобы открыть диалоговое окно «Выполнить».
- Затем введите «appwiz.cpl» в поле и нажмите «Ввод», чтобы открыть «Программы и компоненты» на панели управления.
- Далее упорядочиваем список установленных программ в порядке даты установки.
- После этого найдите проблемную программу и щелкните ее правой кнопкой мыши, а затем выберите Удалить.
- После завершения процесса удаления перезагрузите компьютер и посмотрите, исправлена ли ошибка Центра обновления Windows 0xC1900209 или нет.
Узнать больше

Просмотр с помощью групп вкладок в Chrome
Если во время сеанса просмотра у вас открыто много вкладок, которые засоряют экран, вы будете рады узнать, что можно сгруппировать вкладки в группы вкладок. Хорошая часть заключается в том, что вы можете называть группы как хотите и даже кодировать их цветом, если хотите. Щелкните правой кнопкой мыши вкладку веб-сайта, который вы хотите поместить в группу. Выбирать Добавить вкладку в новую группу, затем введите имя группы и выберите цвет. Таким образом создайте столько групп, сколько хотите. Чтобы поместить вкладку в существующую группу, щелкните правой кнопкой мыши вкладку, выберите Добавить вкладку в группу, и выберите группу, в которую вы хотите добавить вкладку. Чтобы удалить вкладку из группы, щелкните ее правой кнопкой мыши и выберите удалить из группы.
Отправить выделенный текст другому пользователю Chrome
Если вы хотите отправить текст или статью, на которую наткнулись во время серфинга в Интернете, есть простой способ сделать это, при условии, что целевой пользователь также находится в Google Chrome.
Выделите текст, которым хотите поделиться, затем щелкните его правой кнопкой мыши и выберите Скопируйте ссылку, чтобы выделить. Это создает ссылку и помещает ее в буфер обмена. Скопируйте ссылку из буфера обмена и отправьте кому-нибудь. Когда они нажимают на нее, они будут отправлены в раздел веб-страницы с текстом, которым вы хотите поделиться, и этот текст будет выделен желтым цветом.
Синхронизируйте Google Chrome через учетную запись на нескольких устройствах
Если вы используете несколько устройств, есть возможность синхронизировать Chrome на всех этих устройствах и получить все ваши закладки, историю и т. Д. Все, что вам нужно сделать, это нажать на три точки в правом верхнем углу и нажать на синхронизировать. Обратите внимание, что вам понадобится учетная запись Google для синхронизации учетных записей, и вам нужно будет войти в систему на всех устройствах, которые вы синхронизируете.
Используйте несколько поисковых систем
Если вам нужно или вы хотите использовать несколько поисковых систем внутри Chrome, таких как BING, DuckDuckGo и т. д., теперь вы можете сделать это очень легко. Щелкните значок меню из трех точек в правом верхнем углу Chrome и выберите Настройки, Поисковая система, Управление поисковыми системами, Под Поисковые системы по умолчанию в верхней части страницы вы увидите список поисковых систем, в которых вы можете выполнять поиск, не переходя на их сайты. Чтобы выполнить поиск с помощью любой из этих систем, например Bing.com, введите bing.com в адресную строку и нажмите кнопку Tab ключ. Крайняя левая часть адресной строки изменится, она будет читать Search Bing или любую другую поисковую систему, которую вы ввели. Теперь просто введите свой поисковый запрос и нажмите Enter, и вы выполните поиск с помощью этой поисковой системы.
Искать похожие сайты по содержанию
Когда вы ищете контент в Google, есть очень простой и быстрый способ найти похожий контент в Интернете. Например, если вы хотите найти больше сайтов, похожих на искомый, просто введите адрес в адресной строке перед адресом. Связанный:
Например, если вам нужны сайты, похожие на Microsoft, введите related: www.microsoft.com.
Открытие определенного набора веб-сайтов при запуске Chrome
Если вам нужно и вы хотите открывать определенный набор страниц каждый раз при загрузке Chrome, знайте, что вы можете это сделать. Щелкните значок с тремя точками в правом верхнем углу Chrome и выберите Настройки, Вы и Google, затем прокрутите до раздела При запуске внизу экрана. Выберите Открыть определенную страницу или набор страниц, затем нажмите Добавить новую страницу, введите или вставьте URL-адрес страницы и нажмите Добавить. Добавьте столько страниц, сколько хотите, таким образом. Вот и все о советах по Google Chrome для повышения производительности, снова настройте errortools.com для получения дополнительных статей.
Узнать больше
Код ошибки 0x8000ffff — Что это?
Код ошибки 0x8000ffff — это ошибка, которая часто возникает при попытке установить обновления на компьютере Windows. Он был найден в Windows 10, хотя ошибка присутствовала в операционных системах Windows, начиная с Windows Vista.
Общие симптомы включают в себя:
- Невозможность загрузить обновления для операционной системы
- Невозможность успешно запустить обновления для операционной системы до завершения
Существует несколько основных инструментов Windows, которые можно использовать для устранения ошибки 0x8000ffff на вашем компьютере. В то время как некоторые из этих инструментов могут быть знакомы базовым пользователям, другим могут потребоваться дополнительные знания для правильного использования. Если вы не уверены в своей способности выполнить перечисленные ниже методы для устранения этого кода ошибки в вашей системе, вам может потребоваться связаться со специалистом по ремонту компьютеров, который компетентен в решении вопросов, связанных с ремонтом Центра обновления Windows.
Решения
 Причины ошибок
Причины ошибок
Наиболее распространенная причина ошибки с кодом 0x8000ffff заключается в том, что существует проблема в одном из системных файлов или записей реестра на компьютере. Существует несколько причин, по которым устройство может иметь ошибку в этих местах: от конфликтующих программных команд до обновлений, которые были установлены неправильно, до ошибок в системе, до вирусов или вредоносных программ, которые повредили необходимые файлы.
Дополнительная информация и ручной ремонт
Есть несколько распространенных способов, которыми пользователи могут попытаться устранить появление кода ошибки 0x8000ffff на своих устройствах Windows. Если вы не уверены, что сможете выполнить эти шаги до конца, вам следует обратиться к квалифицированному специалисту по ремонту компьютеров, чтобы помочь вам завершить процесс ремонта.
Вот лучшие методы для решения Error Code 0x8000ffff на вашем компьютере с Windows:
Метод первый: перезагрузите компьютер
Это может показаться очевидным, но один из наиболее эффективных способов устранения ошибки с кодом 0x8000ffff на вашем компьютере — это просто перезагрузить компьютер. В некоторых случаях ошибка появляется, потому что существуют процессы, которые, по мнению системы, все еще работают, хотя на самом деле это не так. Перезапуск вашего компьютера также позволяет вашей системе применить все предыдущие внесенные изменения и пометить все выполненные установки как завершенные.
Повторите попытку установки обновлений после перезагрузки компьютера, чтобы увидеть, сможете ли вы успешно завершить их.
Метод второй: запустите средство восстановления реестра Windows
Средство восстановления реестра Windows — это актив, который позволяет вашей системе легко сканировать потенциальные проблемы в реестре и уведомлять вас об их статусе. Во многих случаях средство восстановления реестра может самостоятельно решить проблемы, которые оно обнаруживает, хотя в некоторых случаях вы можете получить сообщение о том, что обнаружена ошибка, которая не может быть решена с помощью программы.
Самый простой способ получить доступ к инструменту восстановления реестра Windows — выполнить его поиск в строке поиска в меню «Пуск». Как только вы начнете запускать инструмент восстановления реестра, его сканирование может занять некоторое время, поэтому будьте готовы подождать некоторое время после его запуска.
После того как инструмент завершит сканирование вашей системы, всегда рекомендуется перезагрузить компьютер, чтобы все изменения, внесенные в систему, могли быть успешно применены в операционной системе.
Метод третий: запустите инструмент Windows Fix It Tool
Еще один отличный инструмент, помогающий решить эту проблему, — это инструмент Windows Fix It. Вы можете скачать его прямо с сайта Microsoft. Как только вы запустите его, он завершит сканирование вашей системы, чтобы найти возможные зависания и попытаться их решить. После запуска сканирования рекомендуется перезагрузить компьютер, чтобы все изменения были распознаны и применены должным образом.
Метод четвертый: использование автоматизированного инструмента
Если вы хотите всегда иметь в своем распоряжении утилиту для исправления этих Windows 10 и других связанных с ними проблем, когда они возникают, Загрузить и установить мощный автоматизированный инструмент.
Узнать больше

Узнать больше
Как известно, функционирование функции Windows Sandbox поддерживается различными компонентами в фоновом режиме операционной системы Windows. И единственный способ включить функцию песочницы Windows на вашем компьютере — использовать утилиту включения или отключения функций Windows. Эта функция будет работать непосредственно на основе виртуализации, которая также поддерживается Hyper-V. Тем не менее, есть некоторые отчеты, в которых утверждается, что на некоторых компьютерах элемент «Песочница» Windows 10 неактивен в утилите включения или отключения функций Windows. Таким образом, в этом посте вы узнаете, что вы можете сделать, чтобы решить такую проблему на вашем компьютере с Windows 10. В такой проблеме вы должны знать, что это как-то связано с преобразованием адресов второго уровня, которое является одним из важных столпов функционирования функции песочницы Windows 10. Таким образом, если функция преобразования адресов второго уровня или SLAT в песочнице Windows не поддерживается процессором вашего компьютера, вы не сможете использовать песочницу Windows на своем компьютере. С другой стороны, если SLAT поддерживается, то вы определенно можете что-то сделать, чтобы решить проблему с серым цветом в Windows 10.
Для начала следуйте инструкциям ниже.
Шаг 1: Во-первых, вам нужно загрузиться в BIOS вашего ПК.
Шаг 2: После этого убедитесь, что для следующих параметров установлены соответствующие конфигурации:
- Hyper-V — Включено
- Режим монитора ВМ — Да
- Виртуализация — Включено
- Преобразование адресов второго уровня (VT-d или RVI) — Включено
- Предотвращение выполнения данных — Включено
Шаг 3: Когда вы закончите, сохраните конфигурацию, а затем перезагрузите компьютер с Windows 10 как обычно.
Шаг 4: После перезагрузки компьютера вы должны увидеть тот же параметр в утилите «Включение или отключение компонентов Windows», и он больше не должен отображаться серым цветом. Затем вы можете включить эту функцию и следовать инструкциям на экране, чтобы использовать эту функцию как можно лучше.
Узнать больше
Если вы столкнулись с пустой страницей с сообщением об ошибке «Ошибка источника» при попытке загрузить веб-страницу, этот пост наверняка поможет вам решить эту ошибку. Как видите, эта ошибка очень редкая, и она не связана с популярной игрой, известной как Origin, где все, что вам нужно сделать, это переустановить клиент. Хотя это сообщение об ошибке встречается очень редко, при попытке загрузить веб-страницу вы увидите пустую страницу с сообщением «Ошибка источника». Чтобы исправить эту ошибку, этот пост предоставит вам некоторые потенциальные исправления, которые могут помочь. Внимательно следуйте приведенным ниже исправлениям и посмотрите, какое из них устраняет проблему.
Вариант 1. Используйте клавиши Ctrl + F5, чтобы очистить кеш браузера.
Первое, что вы можете попробовать, это выполнить «Жесткое обновление», чтобы очистить кеш ваших браузеров. Вы можете сделать это с помощью клавиш Ctrl + F5 на клавиатуре. С другой стороны, вы также можете вручную очистить кеш для Chrome, Edge и Firefox.
Вариант 2 — удалить прокси
Вы также можете попробовать удалить Прокси-сервер, так как он также может помочь вам исправить ошибку Origin. Вот как вы можете это сделать:
- Нажмите клавиши Win + R, чтобы открыть диалоговое окно «Выполнить».
- Затем введите «inetcpl.cpl» в поле и нажмите Enter, чтобы открыть Свойства Интернета.
- После этого перейдите на вкладку «Подключения» и выберите настройки локальной сети.
- Оттуда. Снимите флажок «Использовать прокси-сервер» для вашей локальной сети, а затем убедитесь, что установлен флажок «Автоматически определять настройки».
- Теперь нажмите кнопку ОК и кнопку Применить.
- Перезагрузите компьютер.
Примечание: Если вы используете стороннюю прокси-службу, вы должны отключить ее.
Вариант 3. Попробуйте очистить DNS, сбросить Winsock и TCP / IP.
Вы также можете захотеть очистить DNS и сбросить Winsock, а также сбросить TCP / IP, поскольку это может помочь в исправлении ошибки Origin. Для этого обратитесь к этим шагам:
- Нажмите кнопку «Пуск» и введите «командная строка» в поле.
- В появившихся результатах поиска щелкните правой кнопкой мыши Командную строку и выберите параметр «Запуск от имени администратора».
- После открытия командной строки необходимо ввести каждую из перечисленных ниже команд. Просто убедитесь, что после ввода каждой команды, вы нажимаете Enter
- IPCONFIG / выпуск
- IPCONFIG / все
- IPCONFIG / flushdns
- IPCONFIG / обновить
- netsh int ip set dns
- Netsh сброс Winsock
После того, как вы введете команды, перечисленные выше, кэш DNS будет очищен, и Winsock, а также TCP / IP будут сброшены.
- Теперь перезагрузите компьютер и откройте Google Chrome, затем попробуйте открыть веб-сайт, который вы пытались открыть ранее.
Вариант 4. Попробуйте использовать Google Public DNS
Возможно, вы захотите изменить текущий DNS на публичный DNS Google. Все, что вам нужно сделать, это явно изменить настройки DNS в вашей операционной системе, используя IP-адреса DNS. Вот шаги, чтобы сделать это:
- Первое, что вам нужно сделать, это щелкнуть правой кнопкой мыши значок сети на панели задач и выбрать Центр управления сетями и общим доступом.
- Затем нажмите «Изменить настройки адаптера».
- После этого выполните поиск сетевого подключения, которое вы используете для подключения к Интернету. Обратите внимание, что этот параметр может быть «Беспроводное подключение» или «Подключение по локальной сети».
- Щелкните правой кнопкой мыши свое сетевое соединение и выберите Свойства.
- Затем выберите новое окно, чтобы выбрать «Протокол Интернета 4 (TCP / IPv4)».
- После этого нажмите кнопку «Свойства» и установите флажок в новом окне для параметра «Использовать следующие адреса DNS-серверов».
- Печатать «8.8.8(Основной ключ) и 8.8.4.4”И нажмите OK и выйдите.
Узнать больше

Пакеты только тогда, когда они вам нужны
Установка пакетов используется Swupd, инструментом управления пакетами Clear Linux *. Он прост в использовании и довольно прост.
- «bundle-list» для отображения того, что установлено
- «bundle-info» для получения подробной информации об установленных пакетах (например, о принадлежащих файлах через флаг «—files»)
- «поиск» для поиска в репозитории
- «bundle-add» для установки
- «bundle-remove» для удаления
Единственная проблема здесь — это сами пакеты. Чистый Linux * задумывался как дистрибутив для разработчиков, сосредоточенный в основном на затратах на качественную разработку. По словам Intel: «ОС Linux, созданная для разработчиков Linux», поэтому некоторые вещи будут опущены. Как ни странно, некоторые вещи, такие как FFmpeg, которые, если вы хотите иметь и запускать несколько видеороликов на YouTube во время работы, должны будут завершить вручную самостоятельно.
Понятная модульная философия Linux *
Все в Clear Linux* основано на модульном подходе. Файла /etc/fstab нет, каталог /boot абсолютно пуст. Каждый монтируемый раздел активируется как «монтируемая единица» systemd. Intel пожинает плоды модульной философии systemd, в которой все является единым целым. Если вы разбираетесь в systemd, задачи настройки среднего уровня должны быть простыми. Любая расширенная конфигурация, вероятно, требует глубоких знаний systemd.
Чистая производительность Linux *
Как указывалось ранее, это дистрибутив Intel, оптимизированный для оборудования Intel, что означает, что Intel, как разработчик, имеет в своем распоряжении все возможные инструменты для максимального использования оборудования, и это видно. Дистр почти в два раза опережает другие по скоростным характеристикам. Поэтому, если вы ищете дистрибутив, который обеспечит вам скорость и предназначен для разработчиков, Clear Linux* для вас.
Заключение
Clear Linux* — действительно интересный дистрибутив, и, учитывая, как Intel добавляет новые программные пакеты на свой официальный веб-сайт, у него может быть светлое будущее. Но, как всегда, судите сами и посмотрите, соответствует ли он вашим потребностям. Получите его по адресу: https://clearlinux.org/
Узнать больше
Код ошибки 0x80072F8F — Что это?
Код ошибки 0x80072F8F проявляется одним из основных способов. Известно, что он появляется еще в Windows 7 и в основном связан с ошибкой, возникающей в процессе обновления или когда компьютер пытается подключиться к онлайн-службе активации. Это может появиться, когда при активации не удается проверить ключ продукта. Код ошибки появится, когда система поймет, что дата и время на ПК неверны. Код ошибки 0x80072F8F также появится, если компьютер определил, что настройки часового пояса на компьютере неверны.
Когда Windows проходит процесс установки и проверяет всю информацию, связанную с компьютером, возникает код ошибки 0x80072F8F, указывающий, что информация в настройках компьютера недействительна. Правильное время и даты необходимы при использовании серийных ключей проверки для установки Windows. Когда эти настройки выходят за пределы допустимого окна, возникает проблема.
Причины ошибок
Есть только один главный признак, на который следует обратить внимание, и он проявится во время установки Windows. В процессе установки компьютер не сможет продолжить установку, если появится код ошибки 0x80072F8F. Поскольку информация не может быть проверена, Windows не сможет продолжить процесс установки, если настройки времени неверны. Это прерывает процесс, в результате чего необходимо изменить настройки, перезагрузить компьютер и повторить попытку. Обязательно убедитесь, что дата и время на компьютере находятся в пределах допустимого окна для серийного ключа.
- Этот код ошибки не даст никакой информации о том, как его исправить.
- Ошибка Windows 0x80072F8F отображается на экране.
- Код ошибки появляется при вводе серийного ключа Windows и продолжении.
Дополнительная информация и ручной ремонт
При возникновении кода ошибки 0x80072F8F необходимо исправить дату и время в меню настроек компьютера, а затем проверить правильность настроек часового пояса. Есть несколько различных способов изменить настройки времени и даты, и может потребоваться даже изменить настройки часового пояса. После этого может потребоваться перезагрузка компьютера. При загрузке Windows код проверки должен быть активирован в течение 30 дней с момента получения серийного номера.
-
Первый способ
Проверьте настройки времени и даты.
- Откройте меню «Пуск».
- Выберите «Настройки», затем «Время и язык», затем «Дата и время».
- Убедитесь, что компьютер работает в правильное время и дату.
-
Метод второй
Убедитесь, что компьютер подключен к Интернету.
- Введите «Устранение неполадок сети» в поле поиска, расположенное на панели задач.
- Выберите «Выявить и устранить проблемы в сети».
- Следуйте инструкциям на экране. Это устранит любые проблемы, возникающие в сети.
-
Метод третий
Просмотрите часовой пояс.
- Откройте меню «Пуск».
- Выберите «Настройки», затем «Время и язык», затем «Дата и время».
- Убедитесь, что в раскрывающемся меню выбран правильный часовой пояс.
-
Метод четвертый
Перезагрузите компьютер и проверьте, устраняет ли это проблему. Это может помочь в том случае, если средство устранения неполадок в сети не обнаружит проблему.
После выполнения этих шагов для редактирования настроек времени, даты и часового пояса может потребоваться перезагрузка компьютера. Это необходимо для того, чтобы компьютер сохранял и распознавал новые настройки. После перезапуска продолжите процесс, как предполагалось, и введите ключ продукта. Теперь компьютер сможет проверить ключ продукта, поскольку время и дата будут узнаваемы. Установка Windows должна продолжаться в обычном режиме и завершиться успешно, когда время, дата и часовой пояс находятся внутри параметров ключа продукта Windows.
Короче говоря, если это не так, компьютер не сможет распознать ключ продукта и, следовательно, не сможет установить продукт Windows. Как правило, исправление довольно простое и совсем не занимает много времени, но это очень важно.
Узнать больше
Драйверы устройств служат для связи между оборудованием вашего компьютера и операционной системой. Таким образом, если какой-либо драйвер устройства выйдет из строя, соответствующее оборудование прекратит связь с Windows. И когда вы сталкиваетесь с некоторыми проблемами, связанными с сетью, вы можете запустить средство устранения неполадок сетевого адаптера, чтобы исправить их. Однако этот встроенный инструмент устранения неполадок не работает постоянно, поскольку все еще существуют проблемы, которые он не может устранить самостоятельно, и вы увидите следующее сообщение об ошибке:
«Windows не может найти драйвер для вашего сетевого адаптера».
Если вы столкнетесь с такого рода ошибками, читайте дальше, так как этот пост поможет вам решить проблему, но прежде чем приступить к устранению проблемы, попробуйте снова запустить средство устранения неполадок сетевого адаптера.
- Откройте панель поиска на своем компьютере и введите «устранение неполадок», чтобы открыть параметры устранения неполадок.
- Затем прокрутите вниз и выберите параметр «Сетевой адаптер» на правой панели.
- Затем нажмите кнопку «Выполнить устранение неполадок».
- После этого ваш компьютер проверит все возможные ошибки и, если возможно, определит причину проблемы.
Обратитесь к каждому из приведенных ниже решений, чтобы начать:
Вариант 1. Обновите драйверы сетевого адаптера.
Конечно, первое, что вы можете попытаться сделать, это обновить драйверы сетевого адаптера, чтобы устранить ошибку.
- Нажмите клавиши Win + R, чтобы открыть окно «Выполнить», а затем введите «devmgmt.MSC”И нажмите Enter, чтобы открыть окно диспетчера устройств.
- Под Диспетчером устройств вы увидите список драйверов. Оттуда найдите сетевые адаптеры и разверните их.
- Затем щелкните правой кнопкой мыши на каждом из сетевых драйверов и обновите их все.
- Перезагрузите компьютер и посмотрите, помогло ли это исправить ошибку BSOD.
Примечание: Если обновление сетевых драйверов не помогло исправить ошибку «Windows не удалось найти драйвер для вашего сетевого адаптера», вы также можете попробовать удалить те же самые драйверы и перезагрузить компьютер с Windows 10. После этого система сама переустановит драйверы, которые вы только что удалили. Кроме того, вы также можете загрузить и установить драйверы напрямую с веб-сайта производителя. Чтобы переустановить драйвер сетевого адаптера, выполните следующие действия.
- Откройте Диспетчер устройств из меню Win X.
- Затем найдите драйверы устройств и щелкните их правой кнопкой мыши, чтобы открыть окно «Свойства».
- После этого перейдите на вкладку «Драйвер» и нажмите кнопку «Удалить устройство».
- Следуйте опции экрана, чтобы полностью удалить его.
- Наконец, перезагрузите компьютер. Это просто переустановит драйверы устройства автоматически.
Вариант 2. Попробуйте запустить средство устранения неполадок оборудования и устройств.
Помимо средства устранения неполадок с сетевым адаптером, вы также можете запустить другое встроенное средство устранения неполадок в Windows, средство устранения неполадок с оборудованием и устройствами, поскольку оно также может помочь в устранении ошибки «Windows не удалось найти драйвер для вашего сетевого адаптера».
- Первое, что вам нужно сделать, это нажать на Пуск, а затем на иконку в виде шестеренки, чтобы открыть окно настроек.
- После открытия настроек найдите параметр «Обновление и безопасность» и выберите его.
- Оттуда перейдите к варианту устранения неполадок, расположенному в левой части списка.
- Далее выберите «Оборудование и устройства» из списка, откройте средство устранения неполадок и запустите его. Когда он выполнит свою работу, подождите, пока он завершит процесс, а затем перезапустите систему.
- После перезагрузки системы проверьте, не устранена ли проблема. Если нет, обратитесь к следующей опции, приведенной ниже.
Вариант 3. Попробуйте выполнить восстановление системы.
Вы также можете выполнить восстановление системы, которое может помочь вам исправить ошибку. Вы можете сделать это, загрузившись в безопасном режиме или в функции восстановления системы. Если вы уже находитесь в расширенных параметрах запуска, просто выберите «Восстановление системы» и выполните следующие действия. И если вы только что загрузили свой компьютер в безопасном режиме, выполните следующие действия.
- Нажмите клавиши Win + R, чтобы открыть диалоговое окно «Выполнить».
- После этого введите «sysdm.cpl» в поле и нажмите «Ввод».
- Затем перейдите на вкладку «Защита системы» и нажмите кнопку «Восстановление системы». Откроется новое окно, в котором вы должны выбрать предпочитаемую точку восстановления системы.
- После этого следуйте инструкциям на экране, чтобы завершить процесс, а затем перезагрузите компьютер и проверьте, устранена ли проблема.
Узнать больше
Авторское право © 2023, ErrorTools, Все права защищены
Товарный знак: логотипы Microsoft Windows являются зарегистрированными товарными знаками Microsoft. Отказ от ответственности: ErrorTools.com не имеет отношения к Microsoft и не претендует на прямую связь.
Информация на этой странице предоставлена исключительно в информационных целях.






























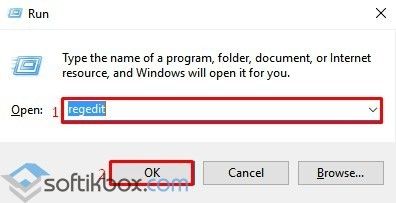
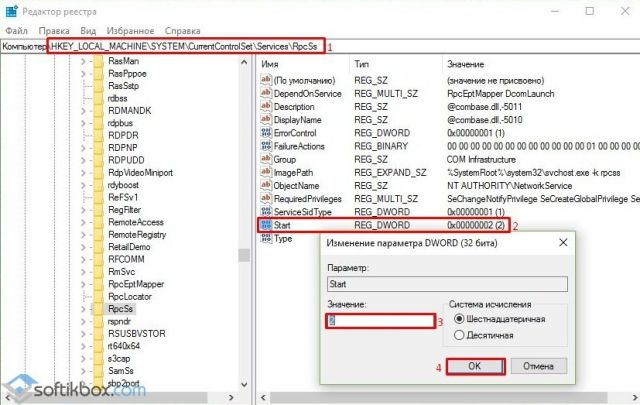





 Причины ошибок
Причины ошибок