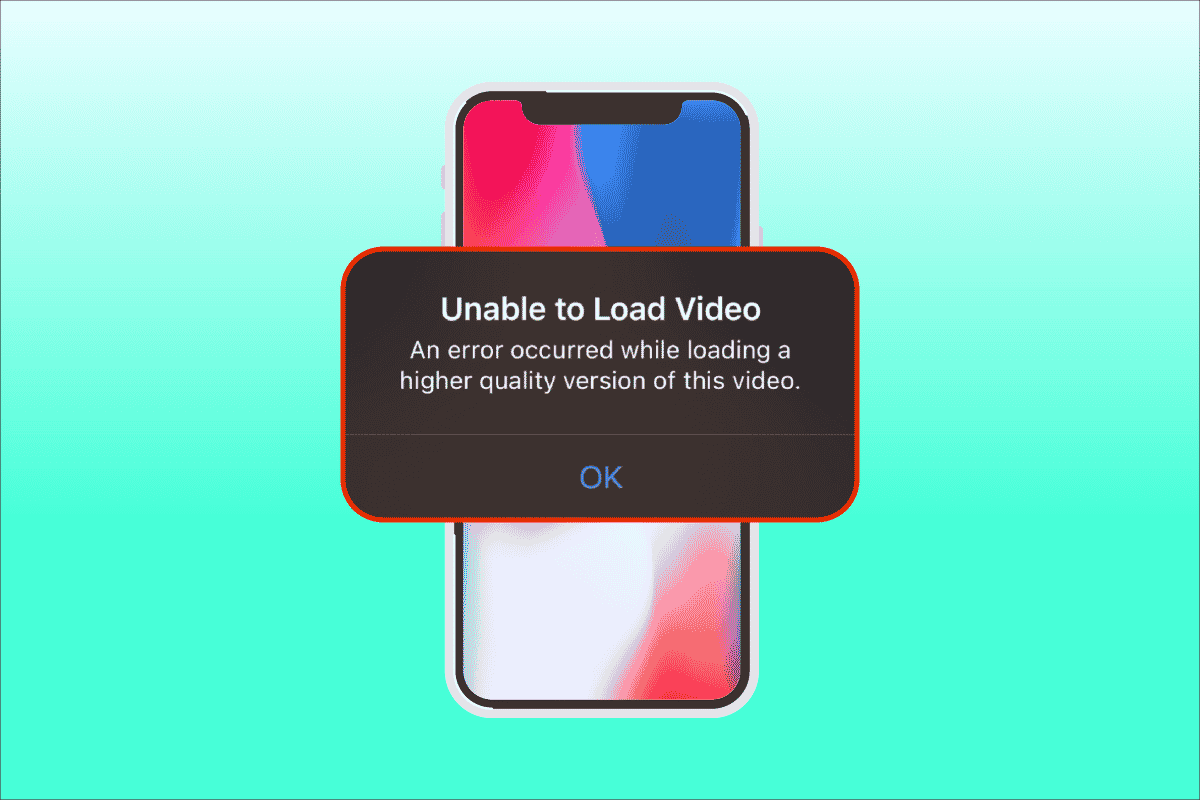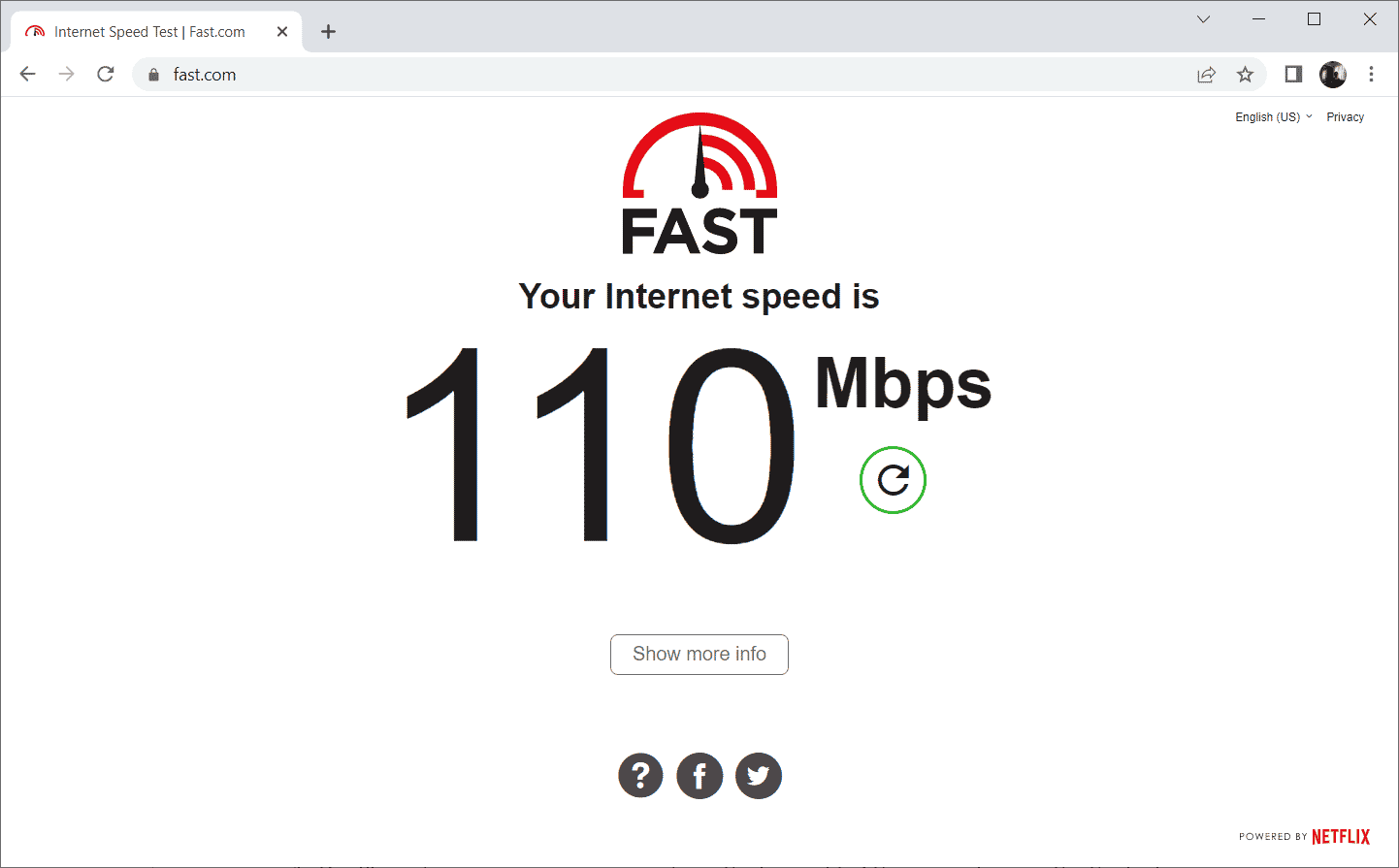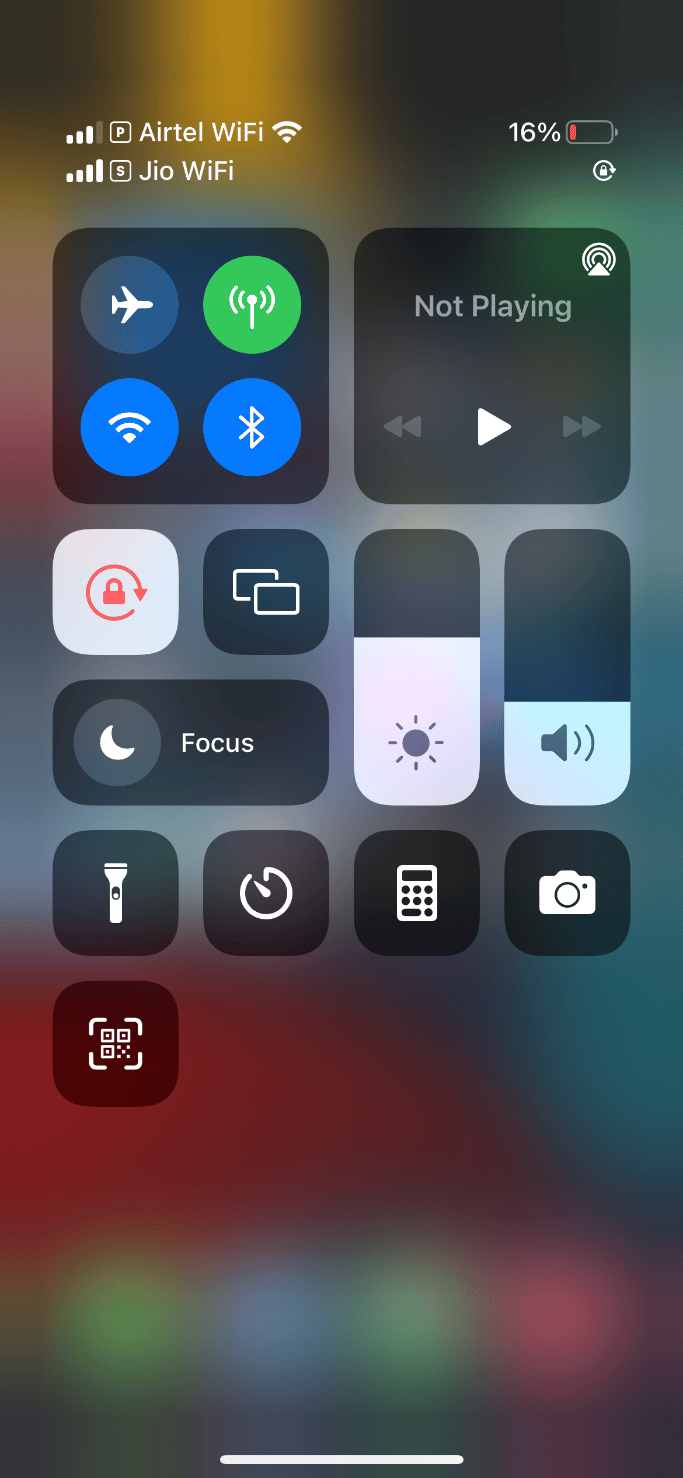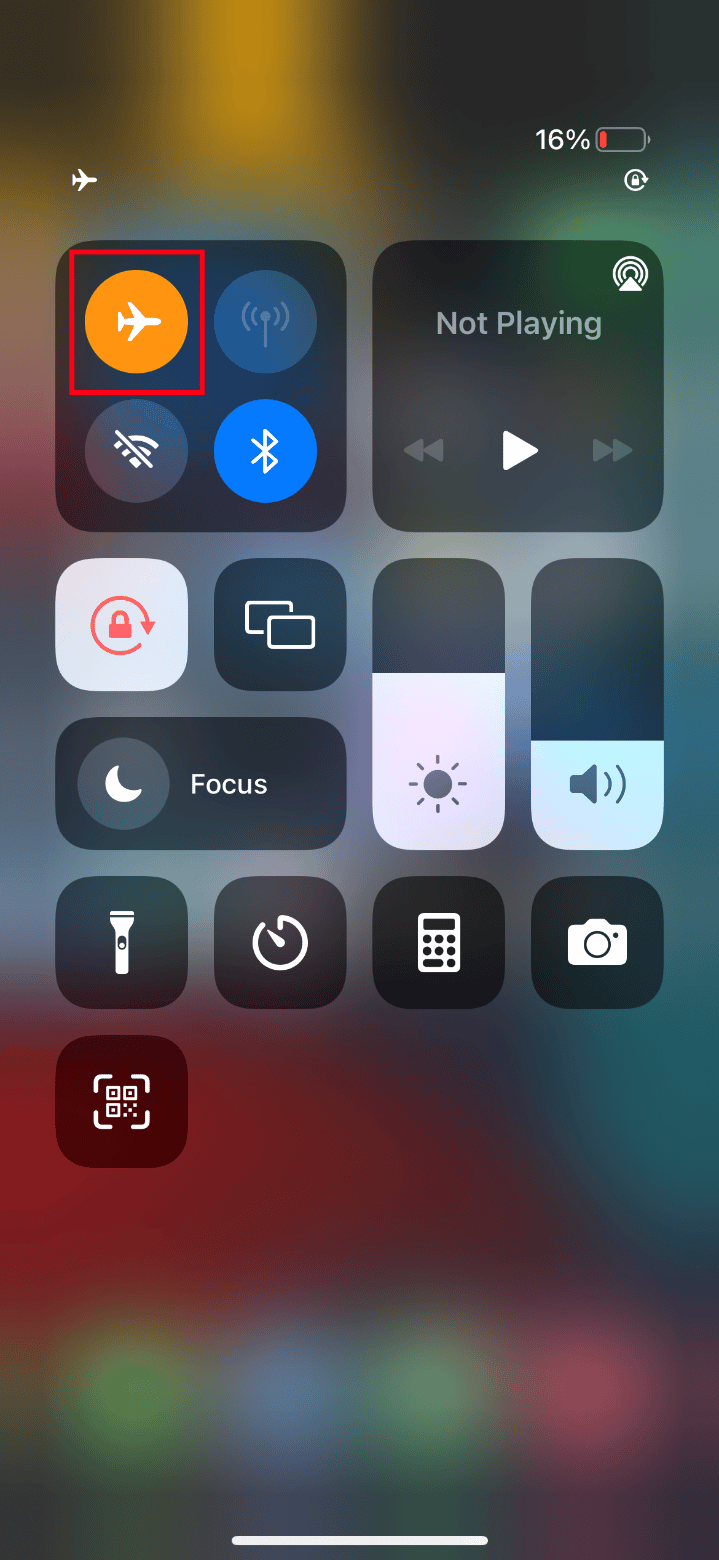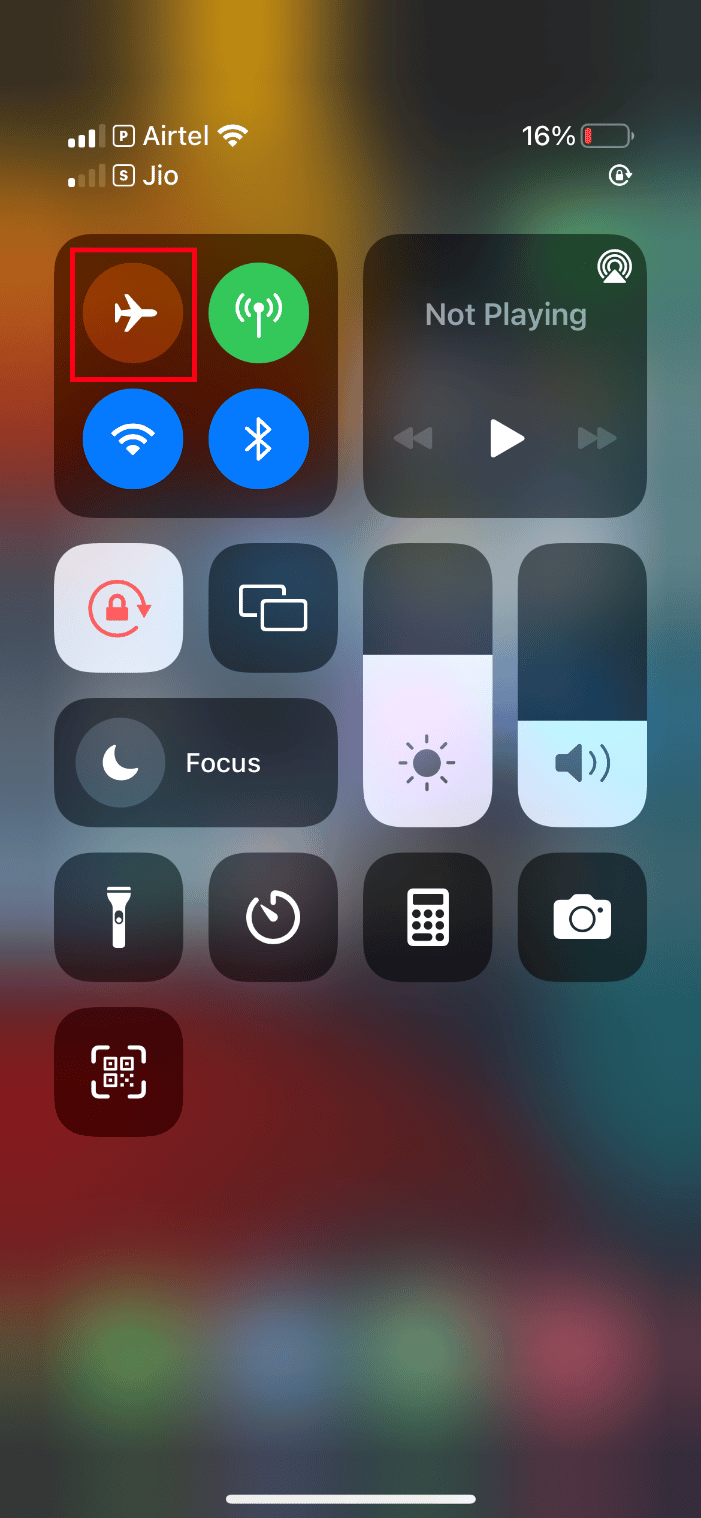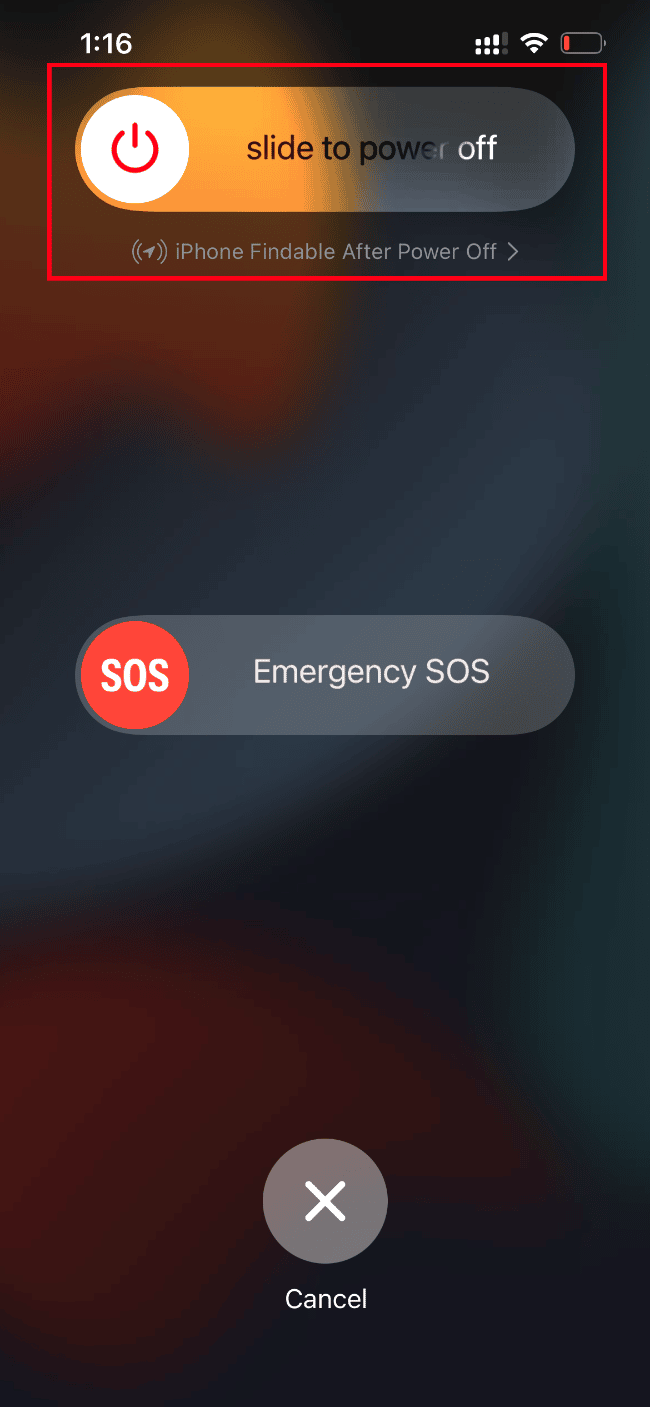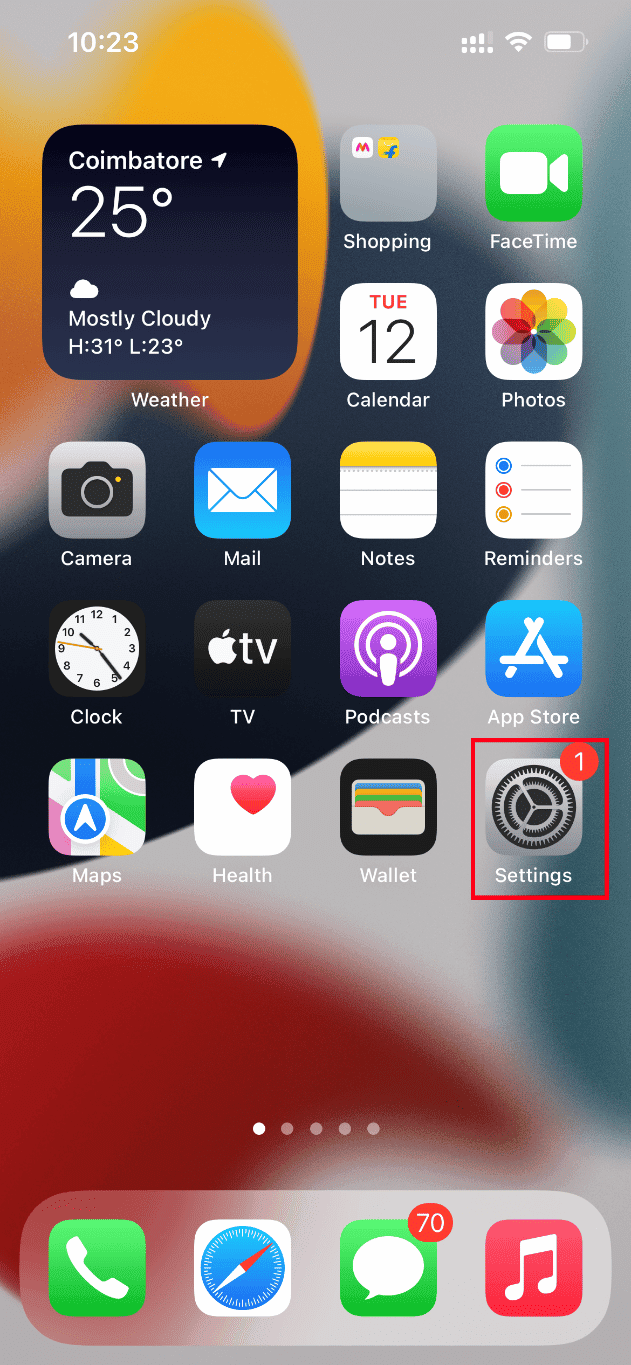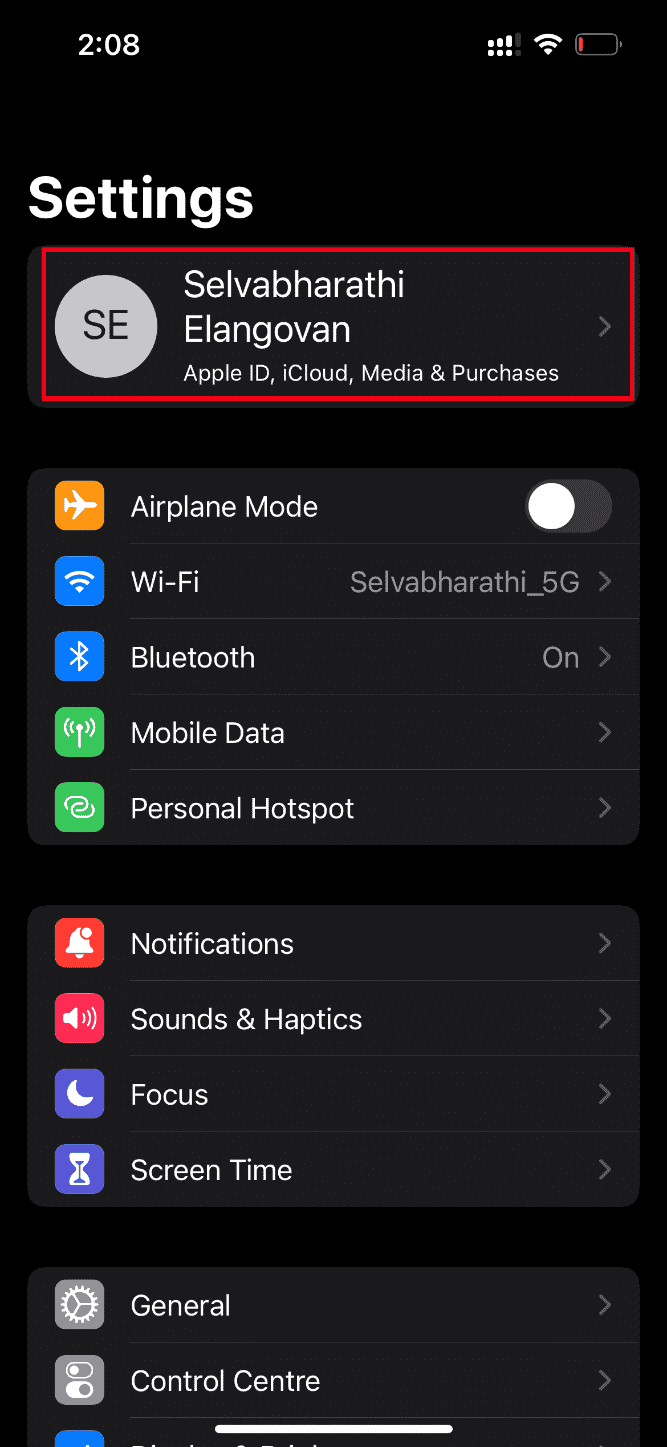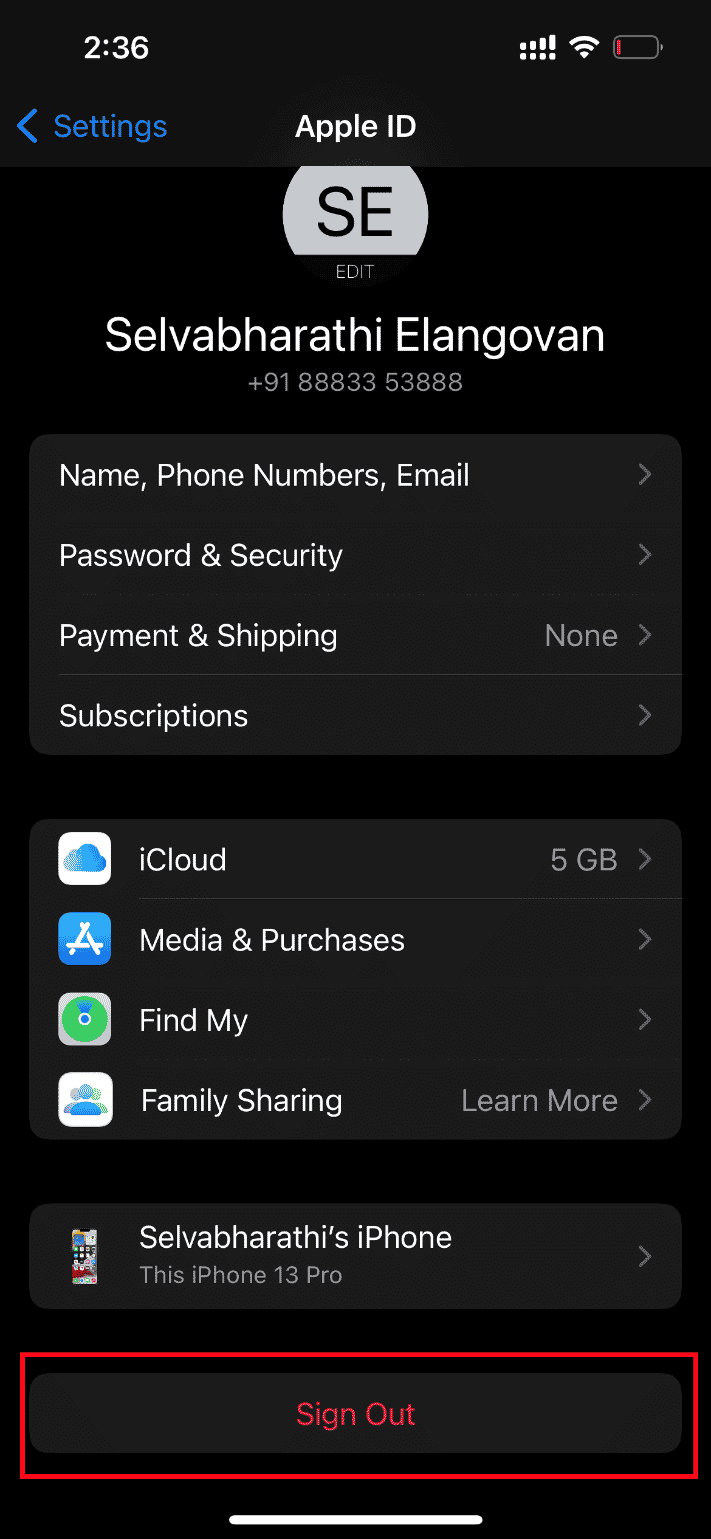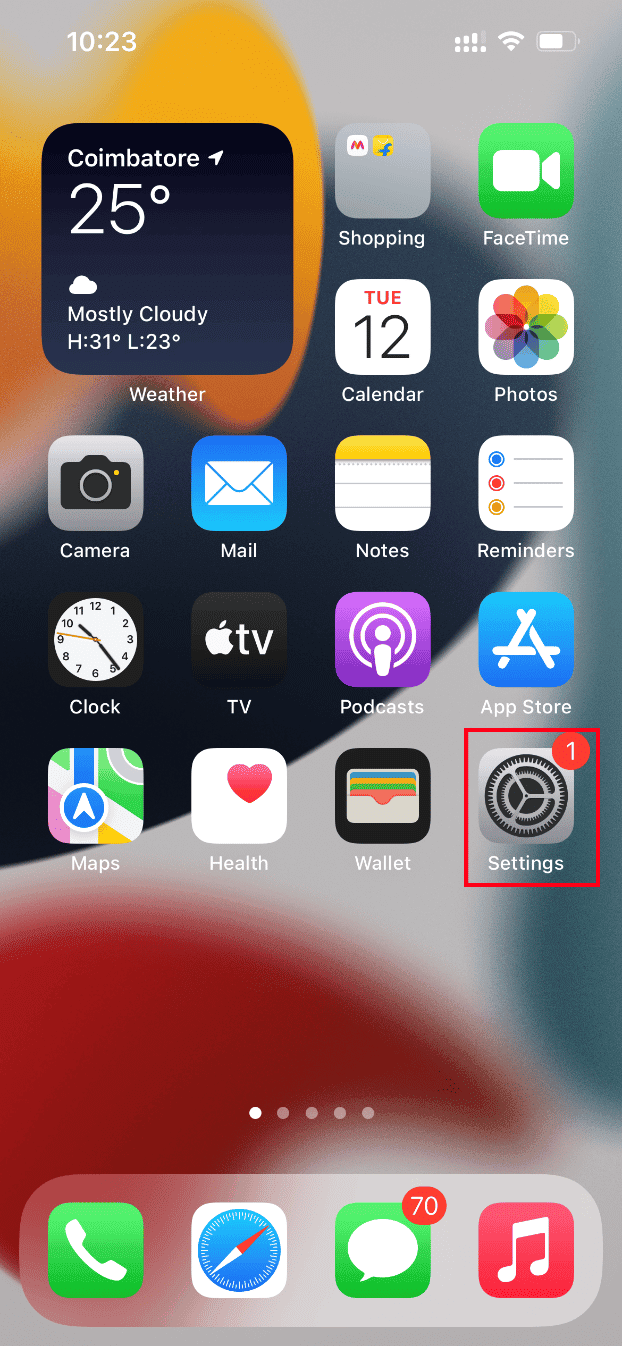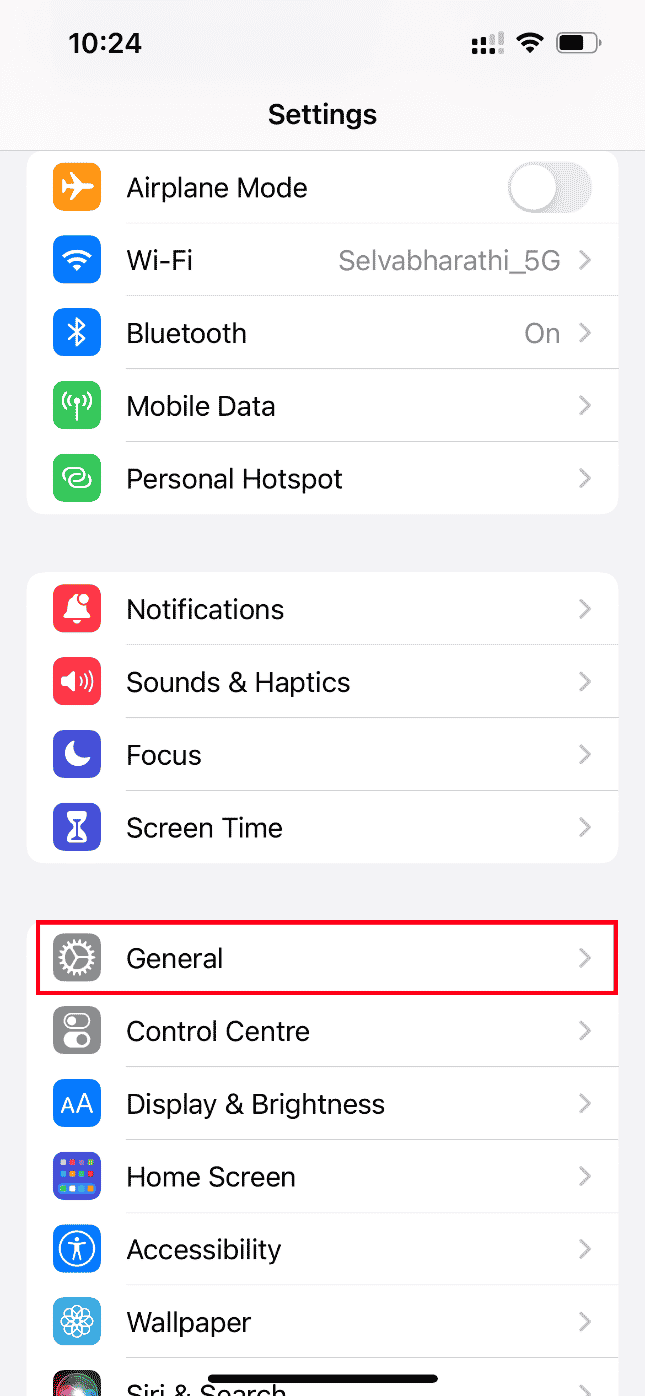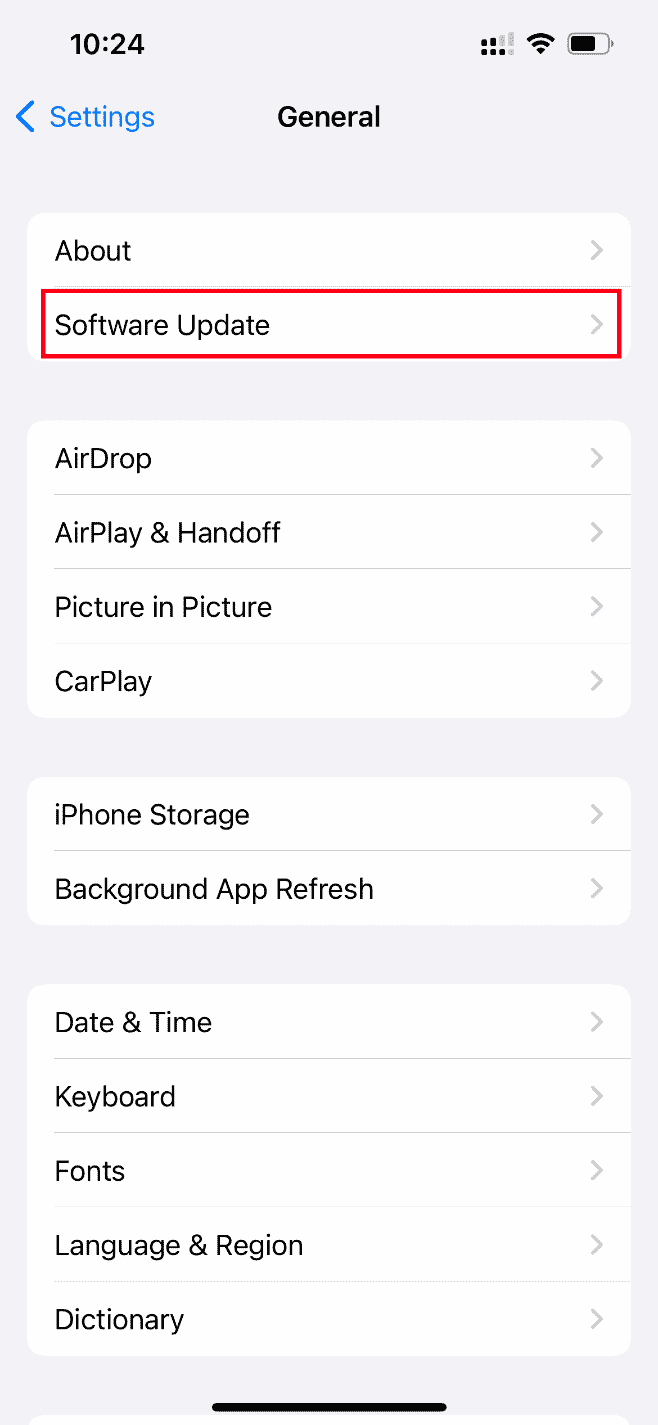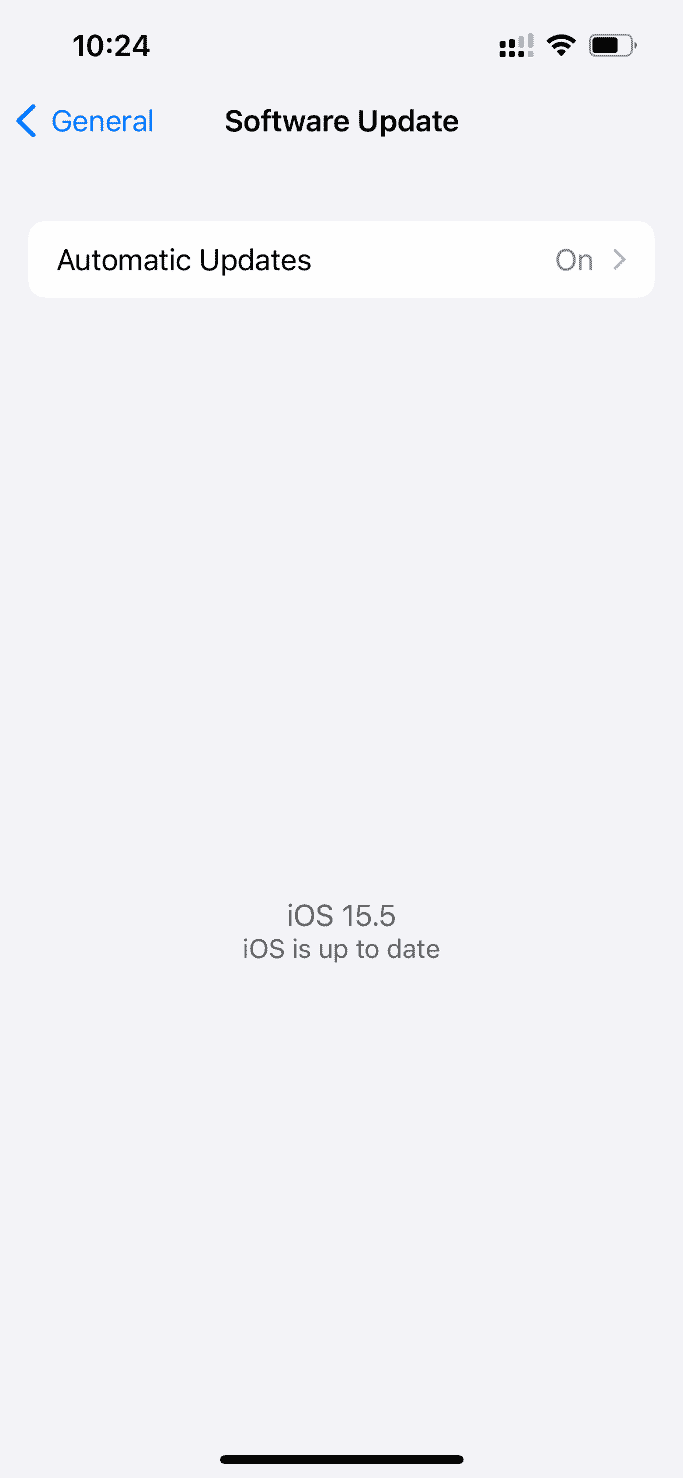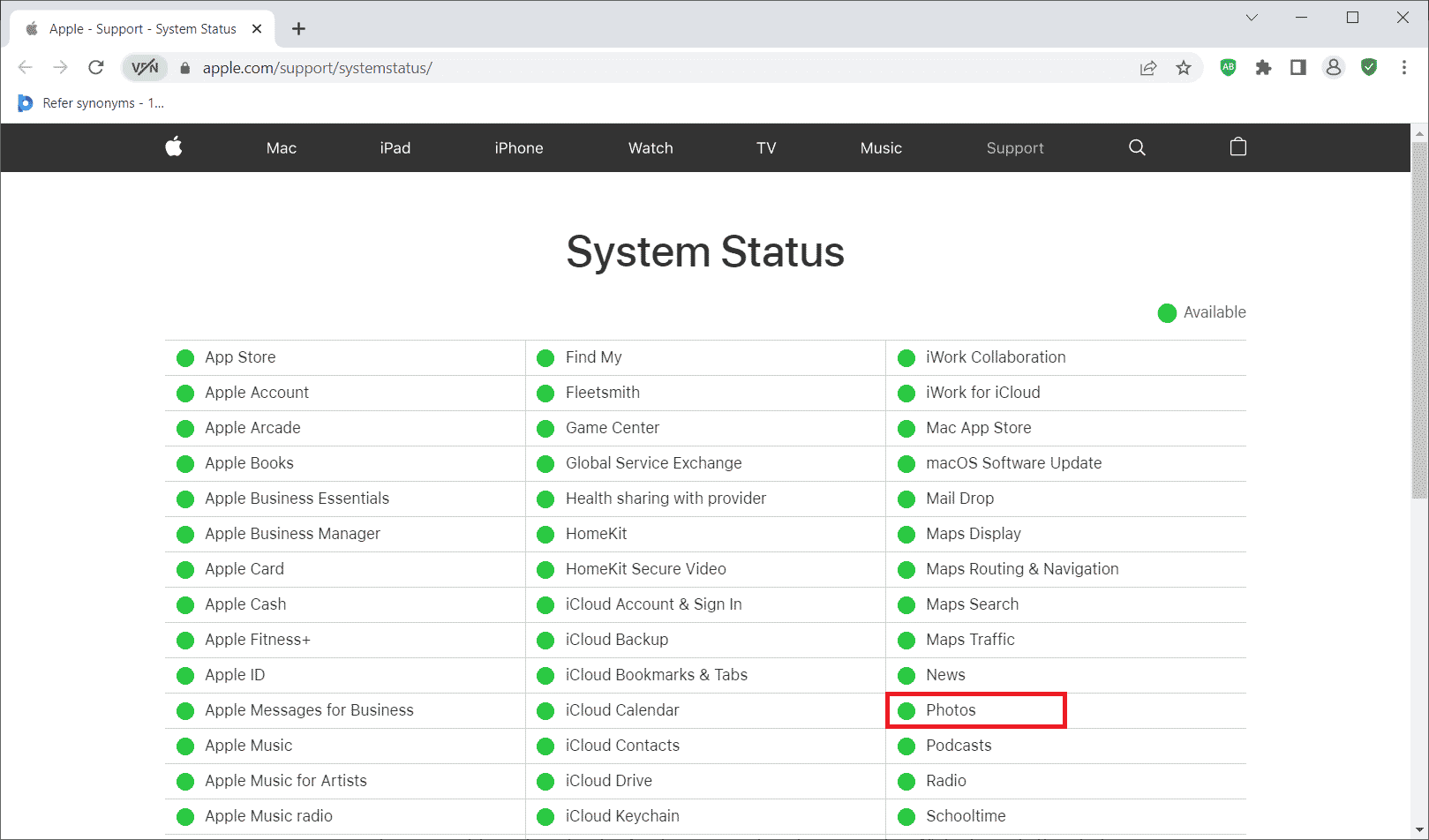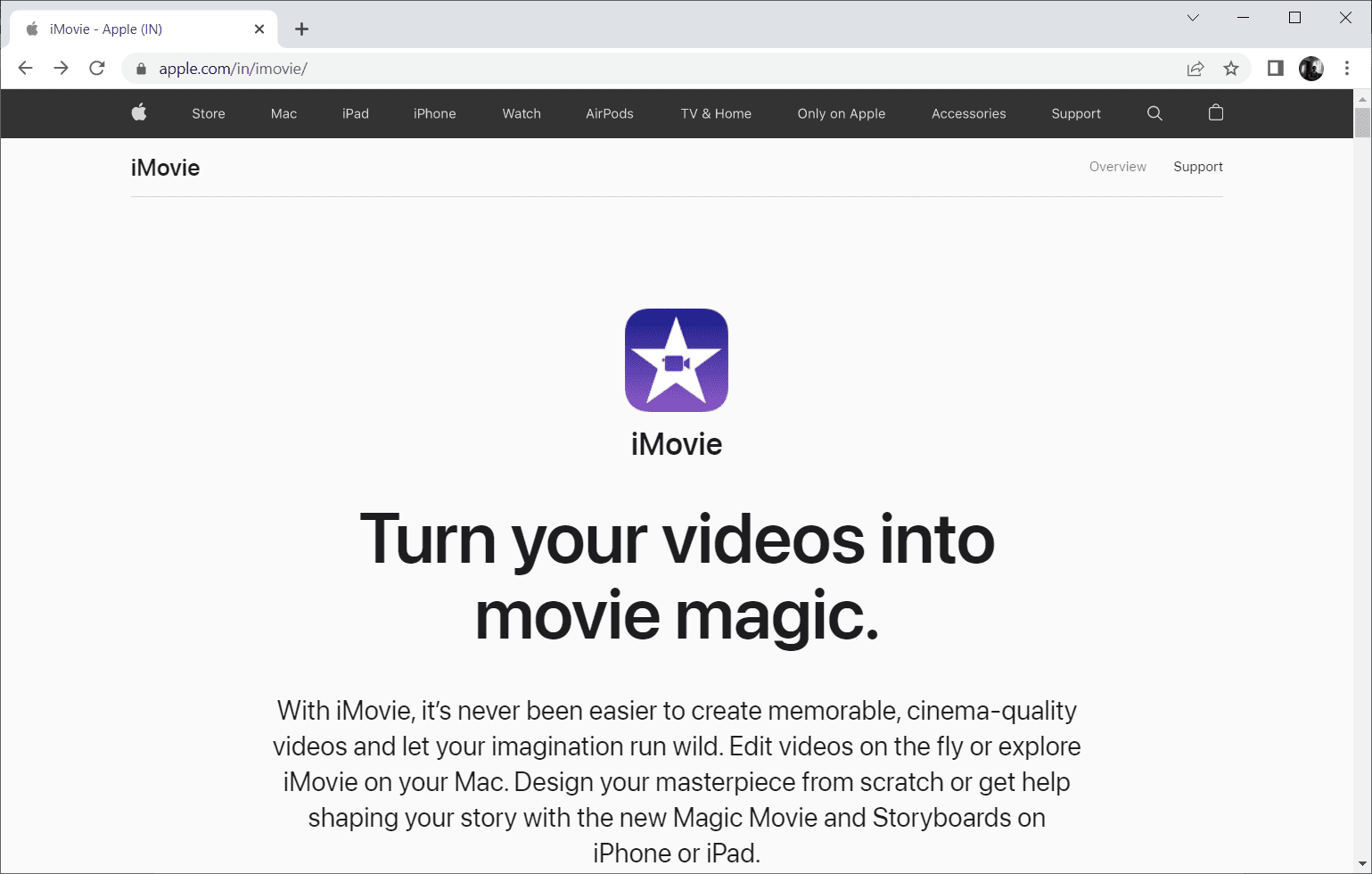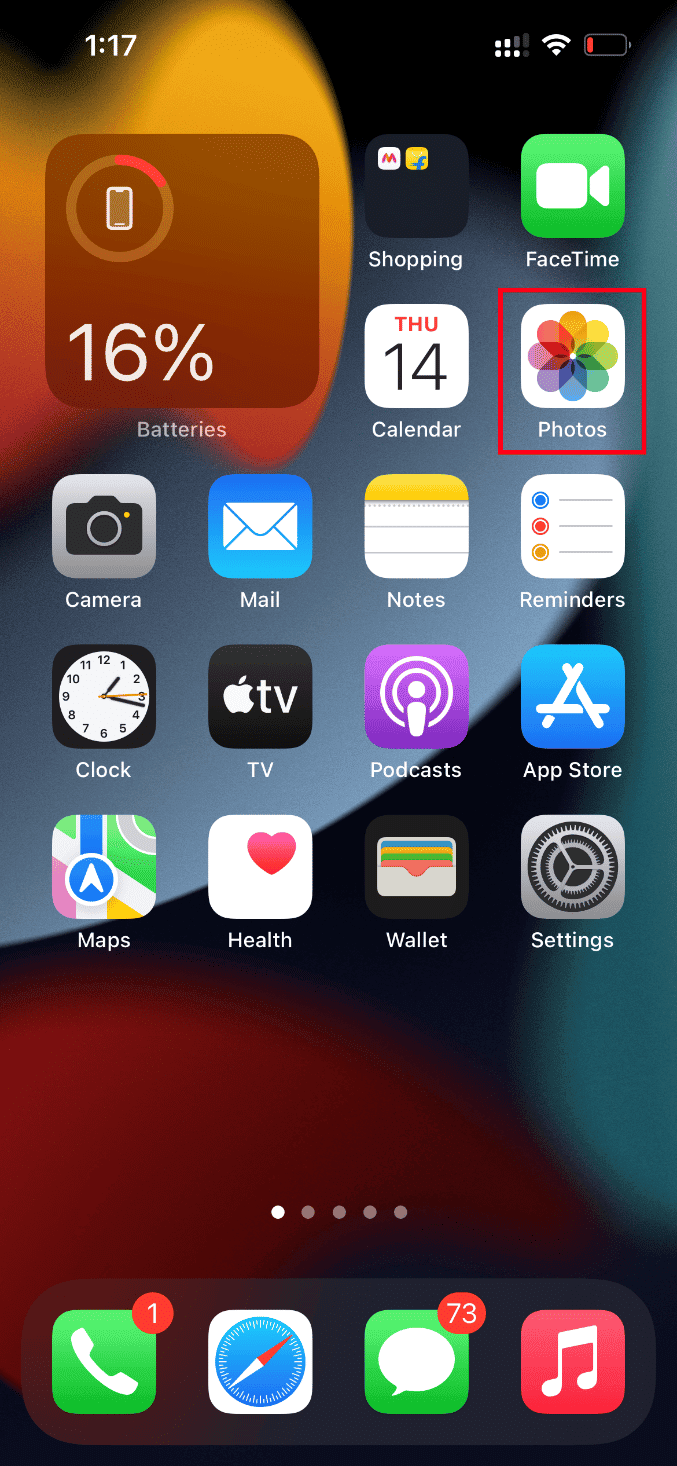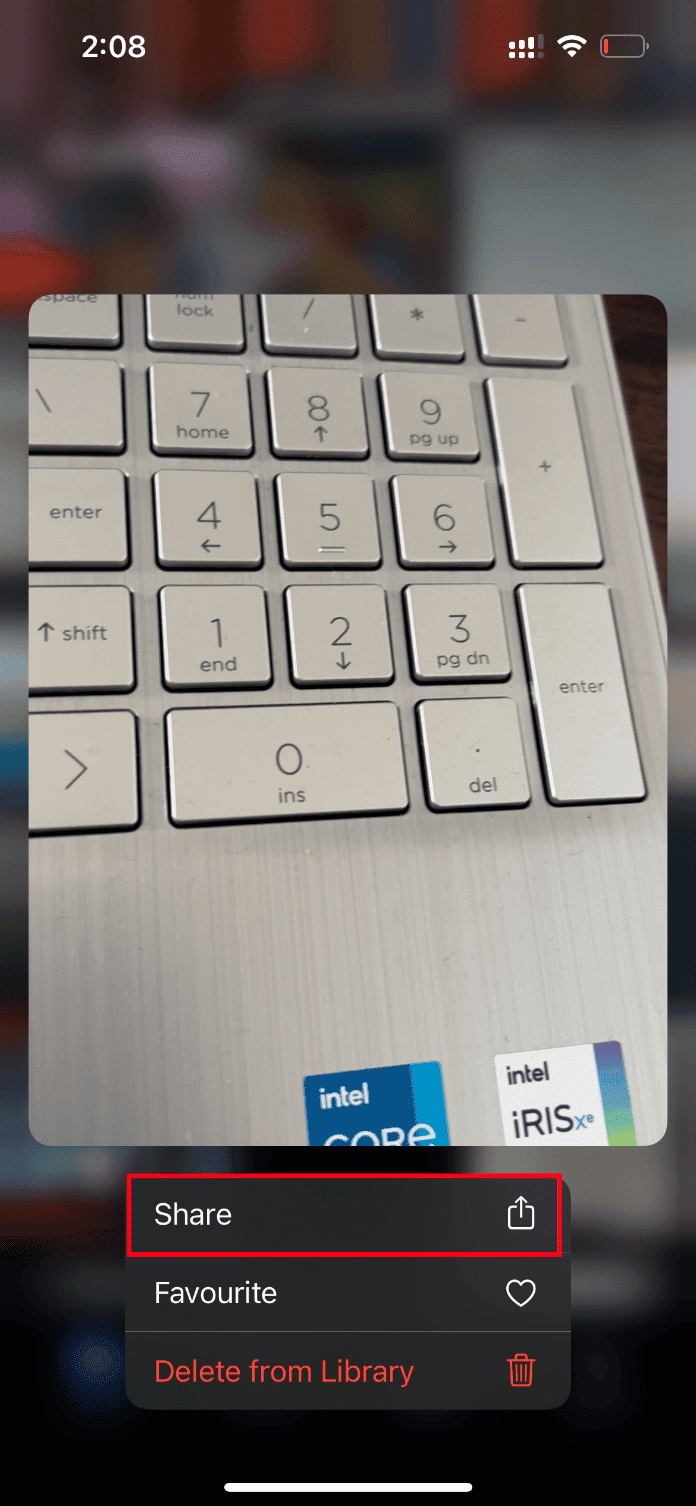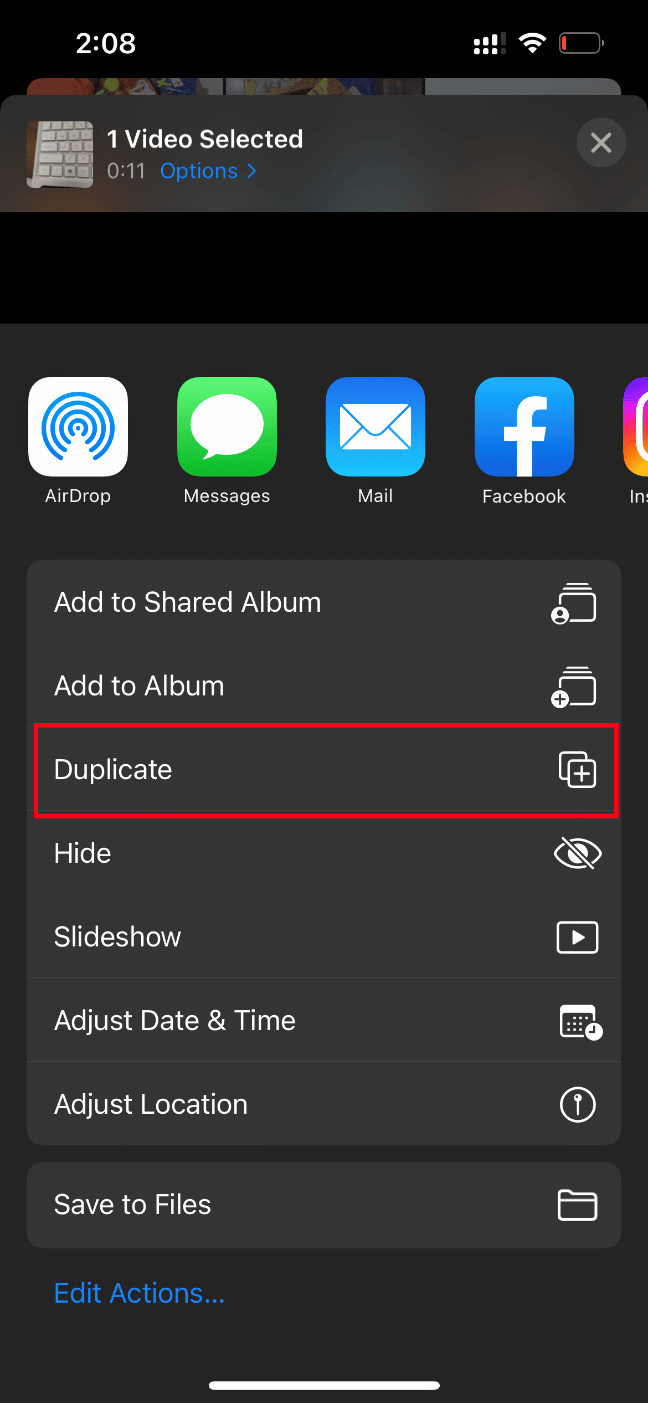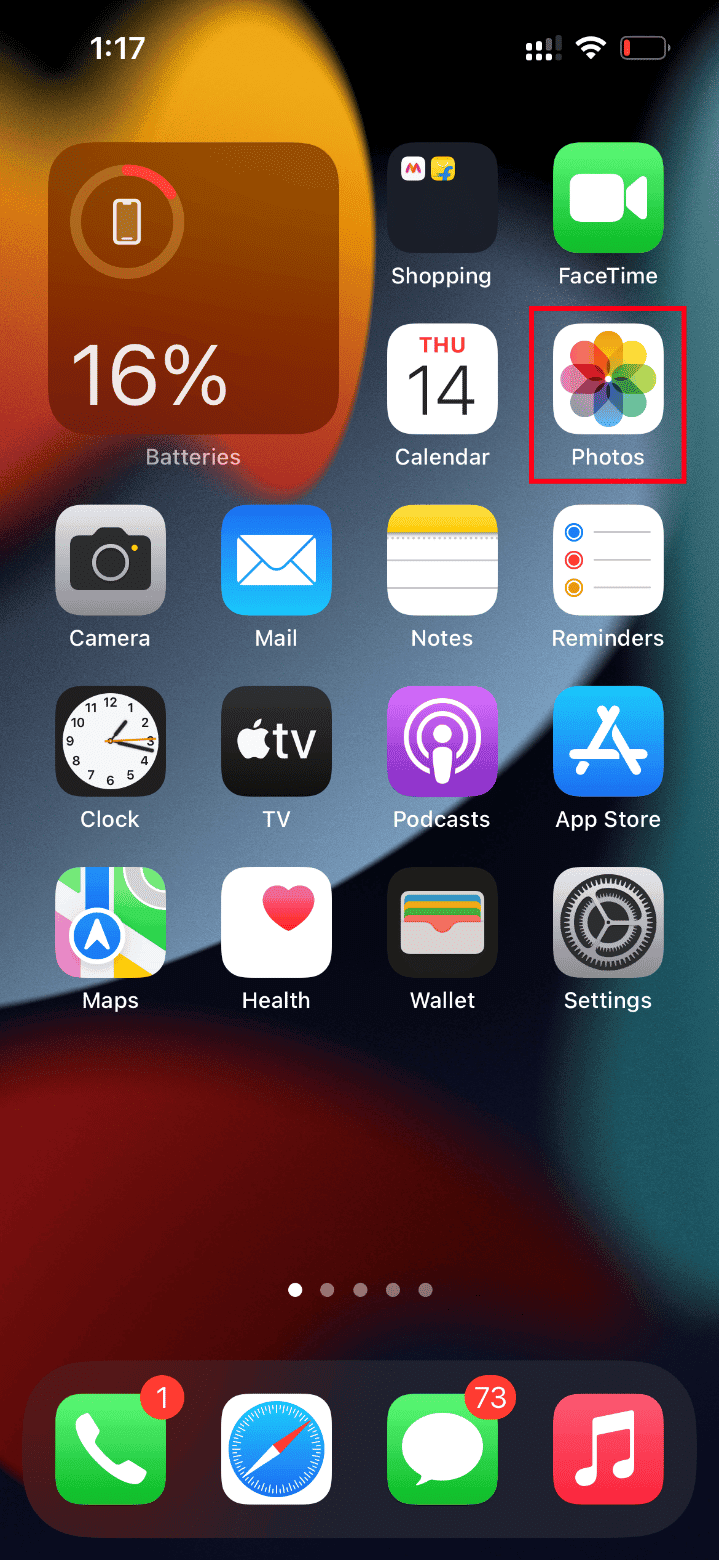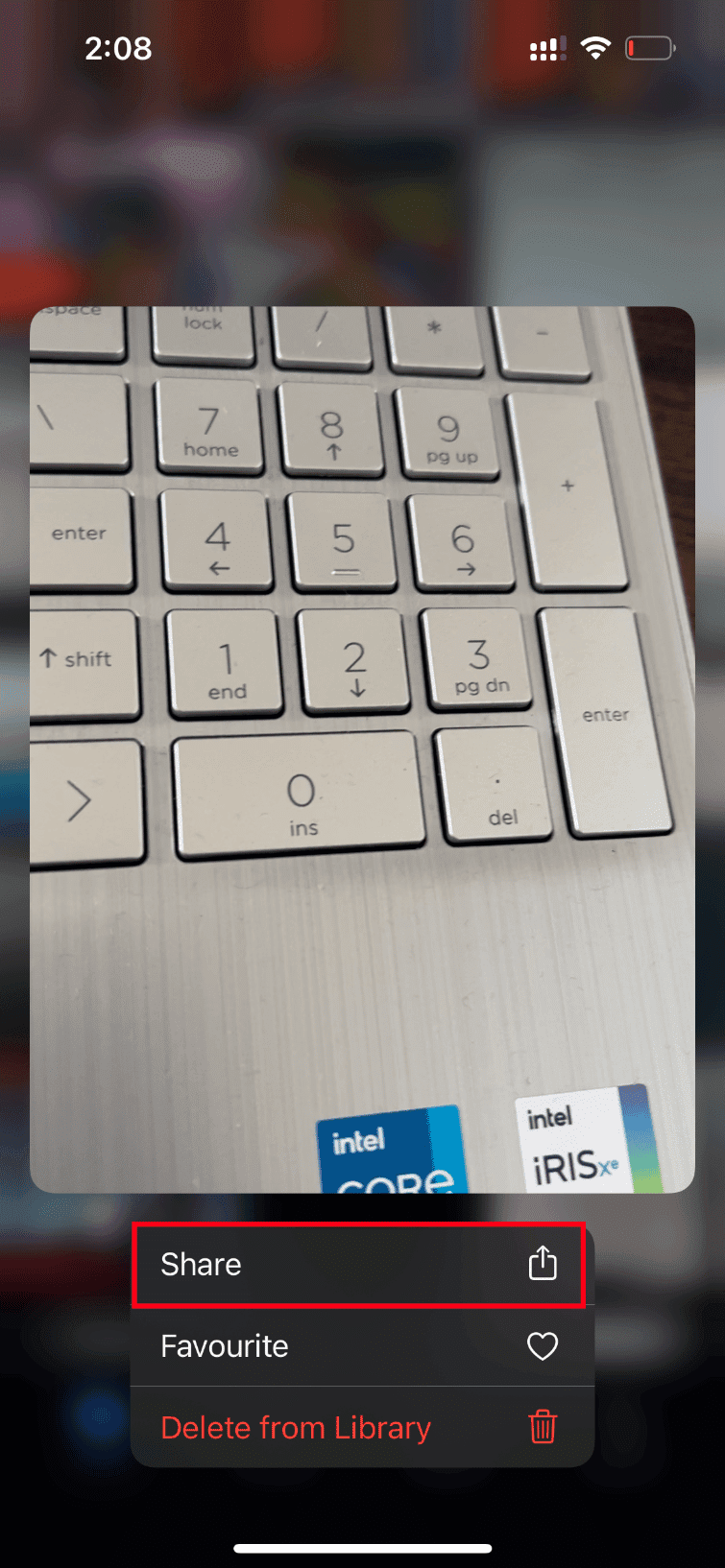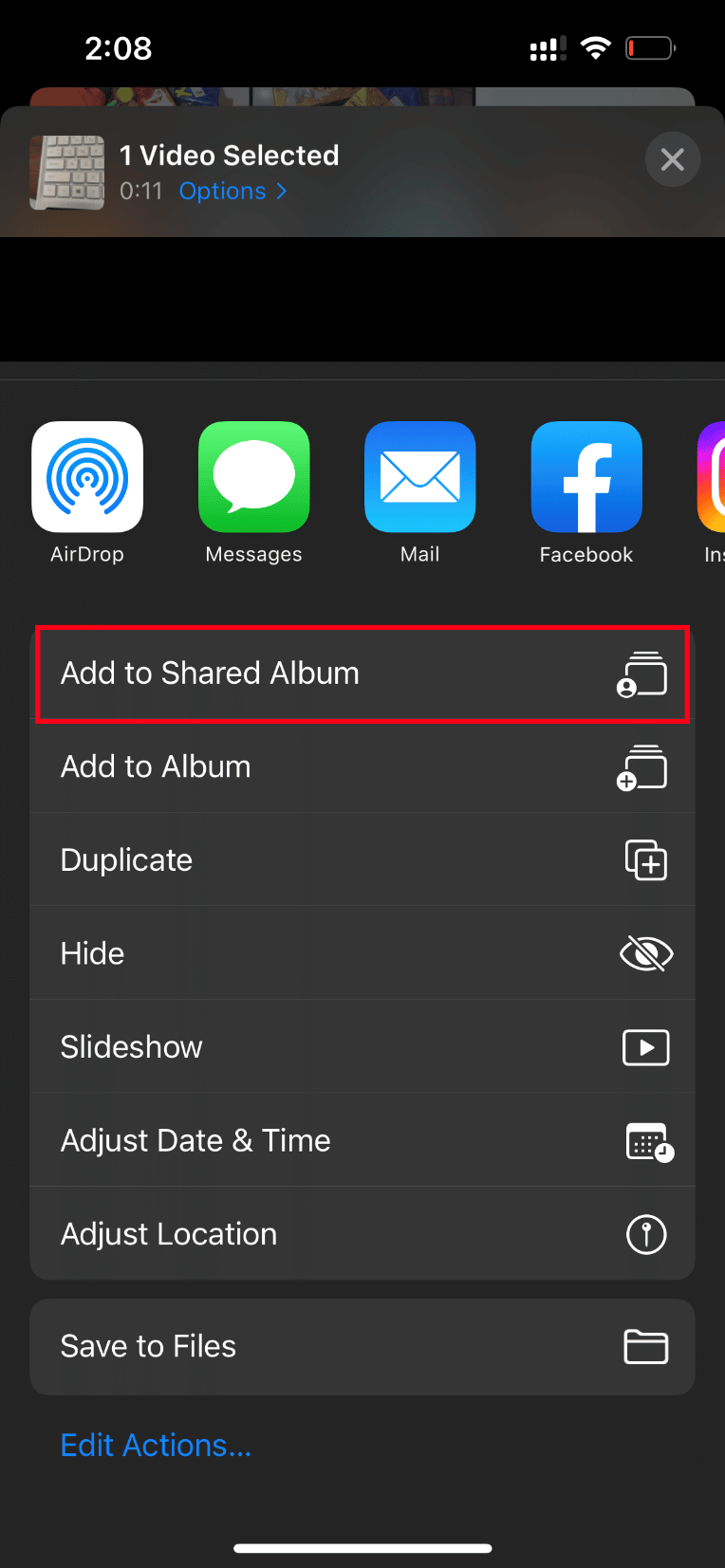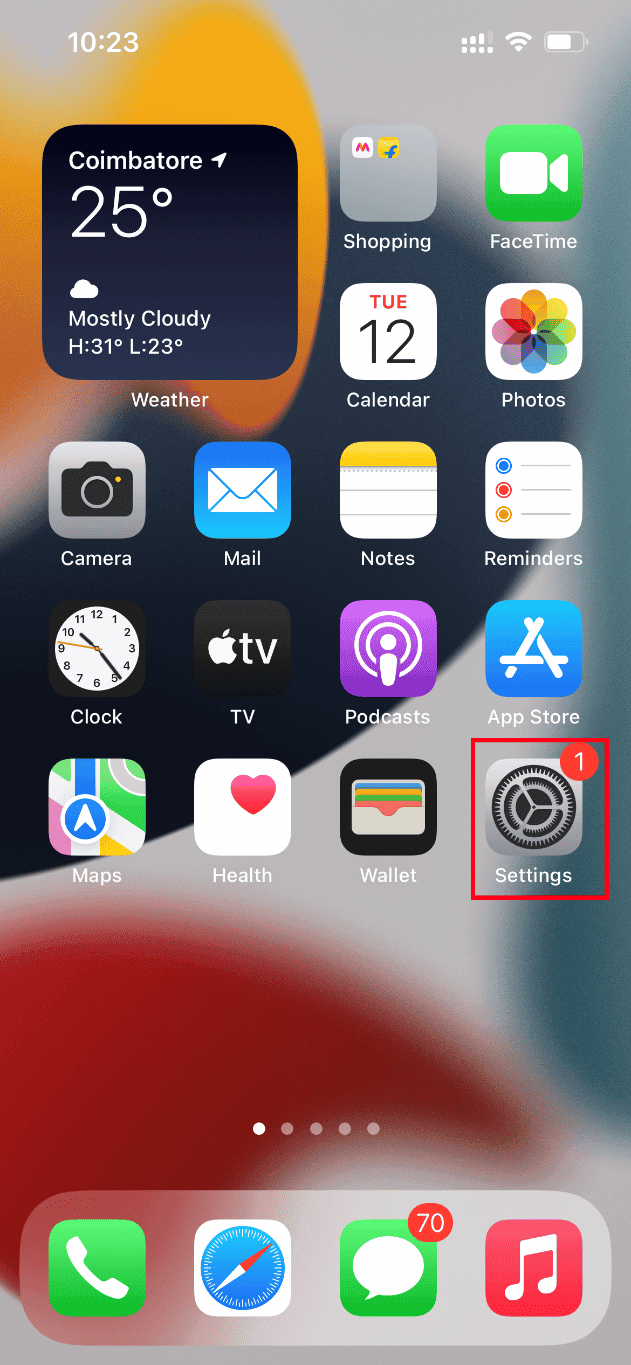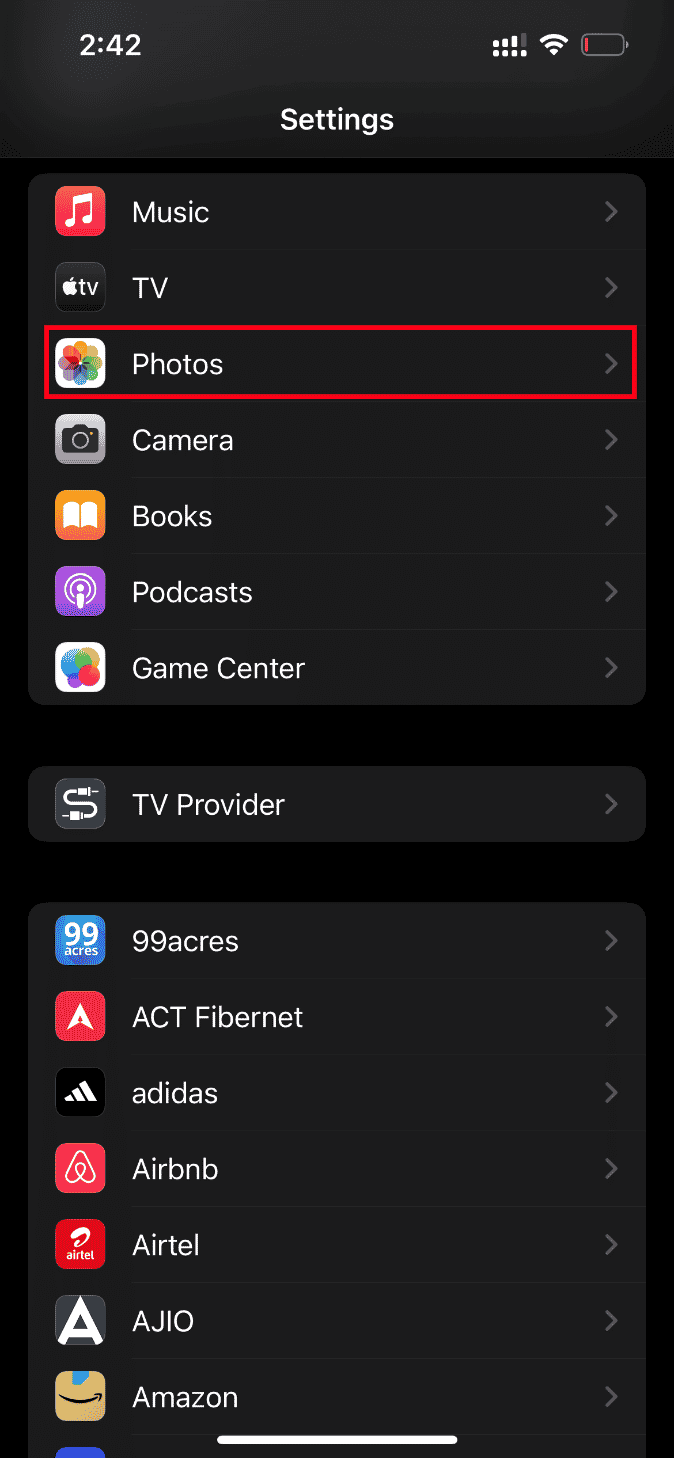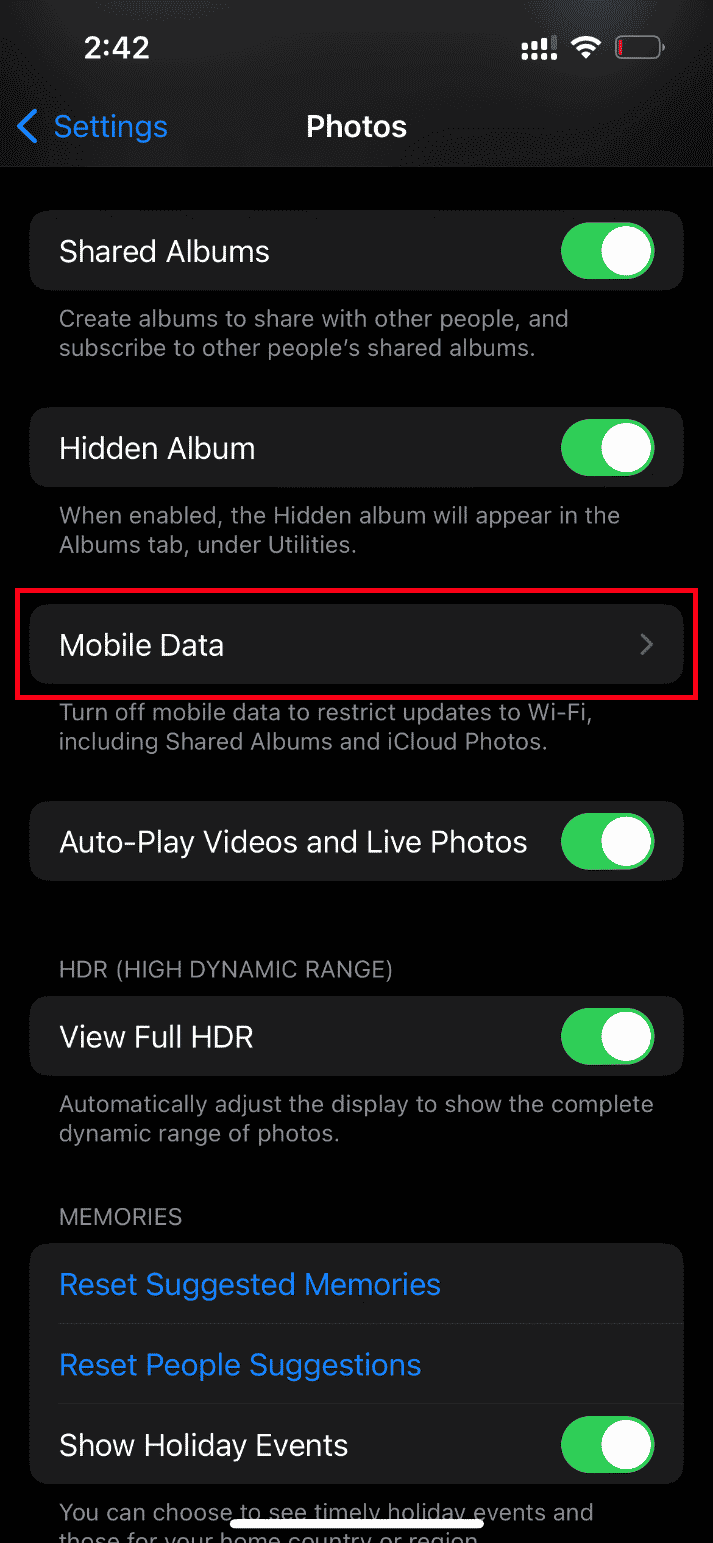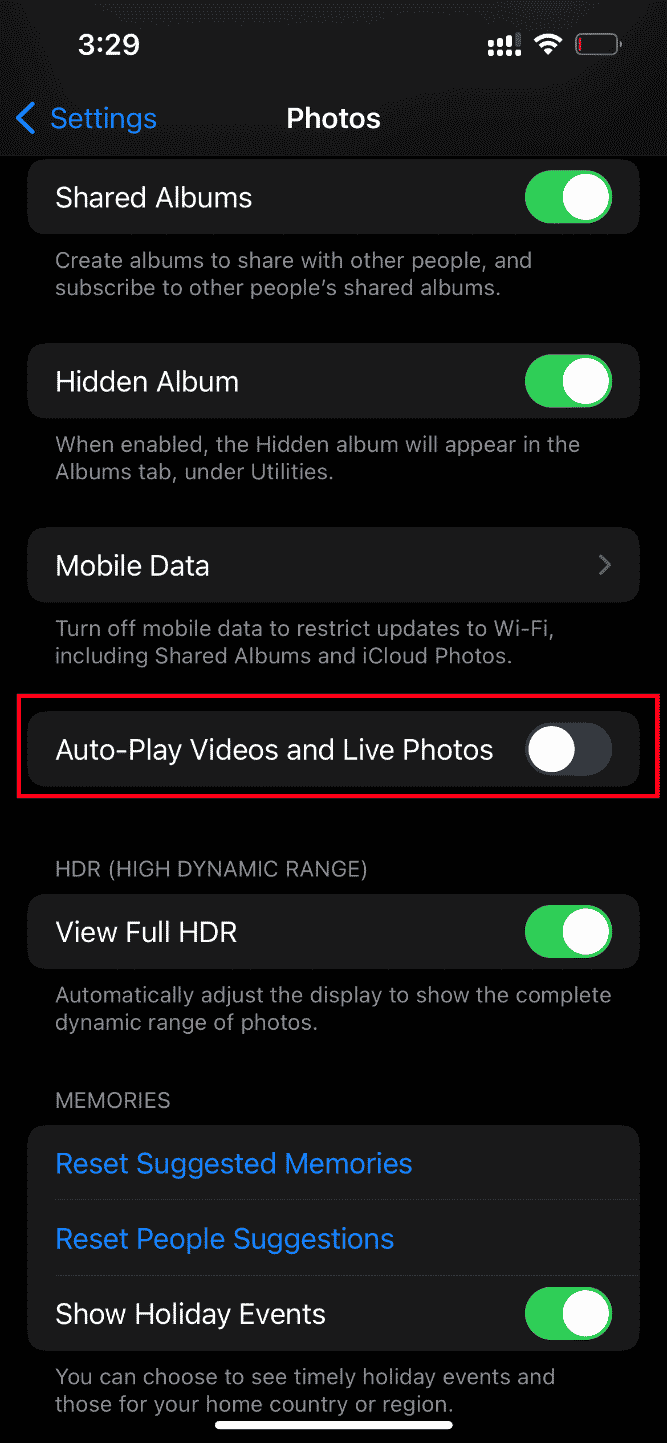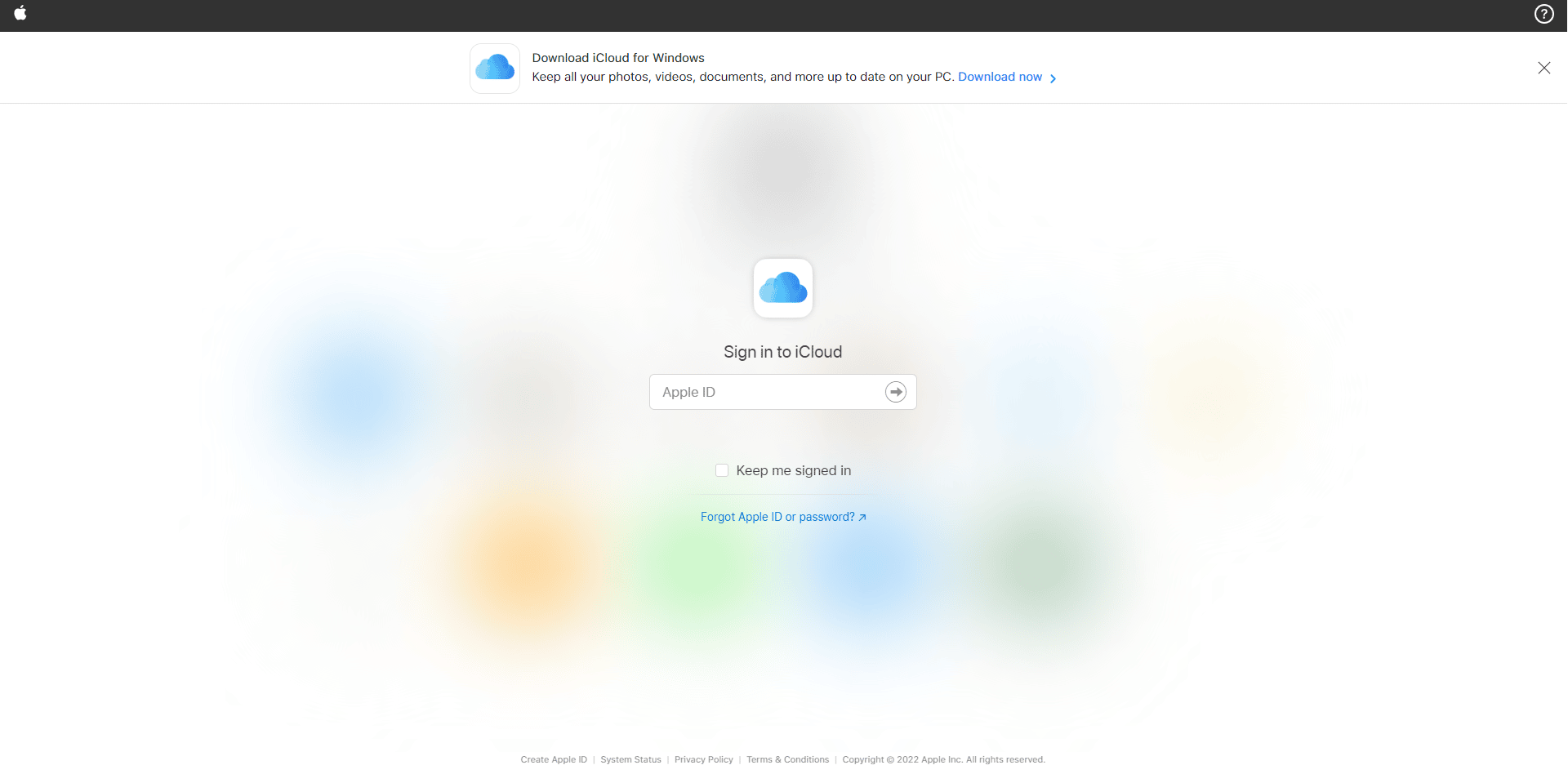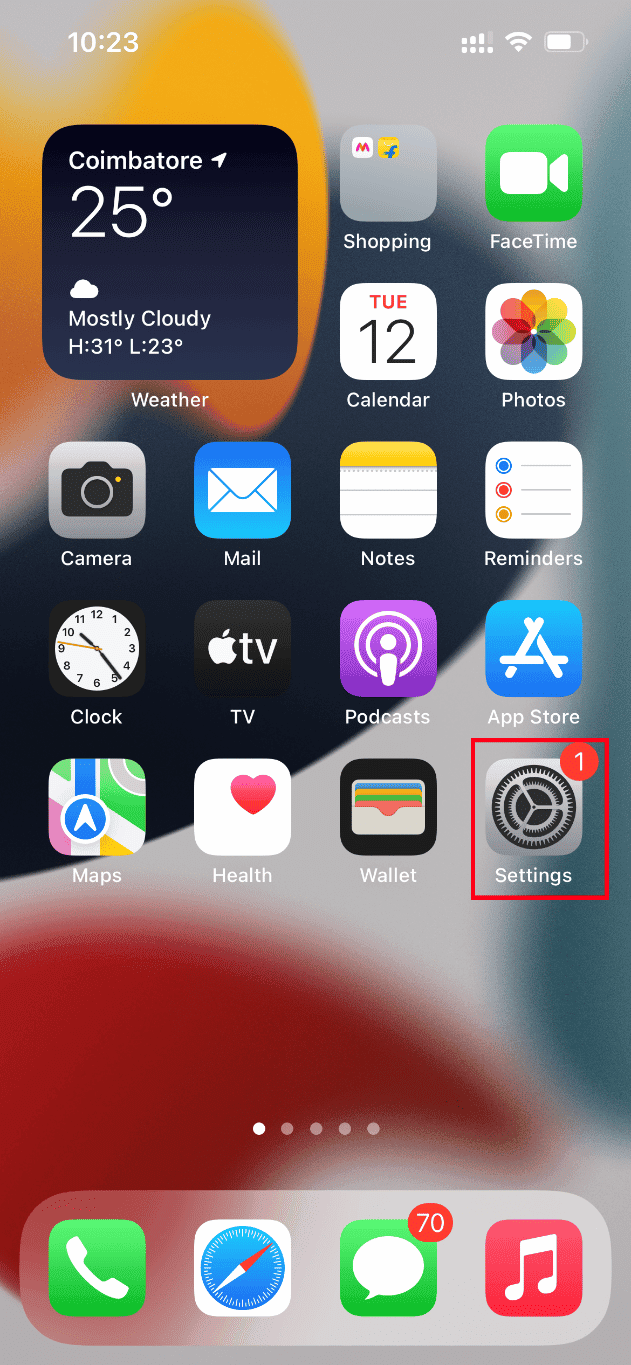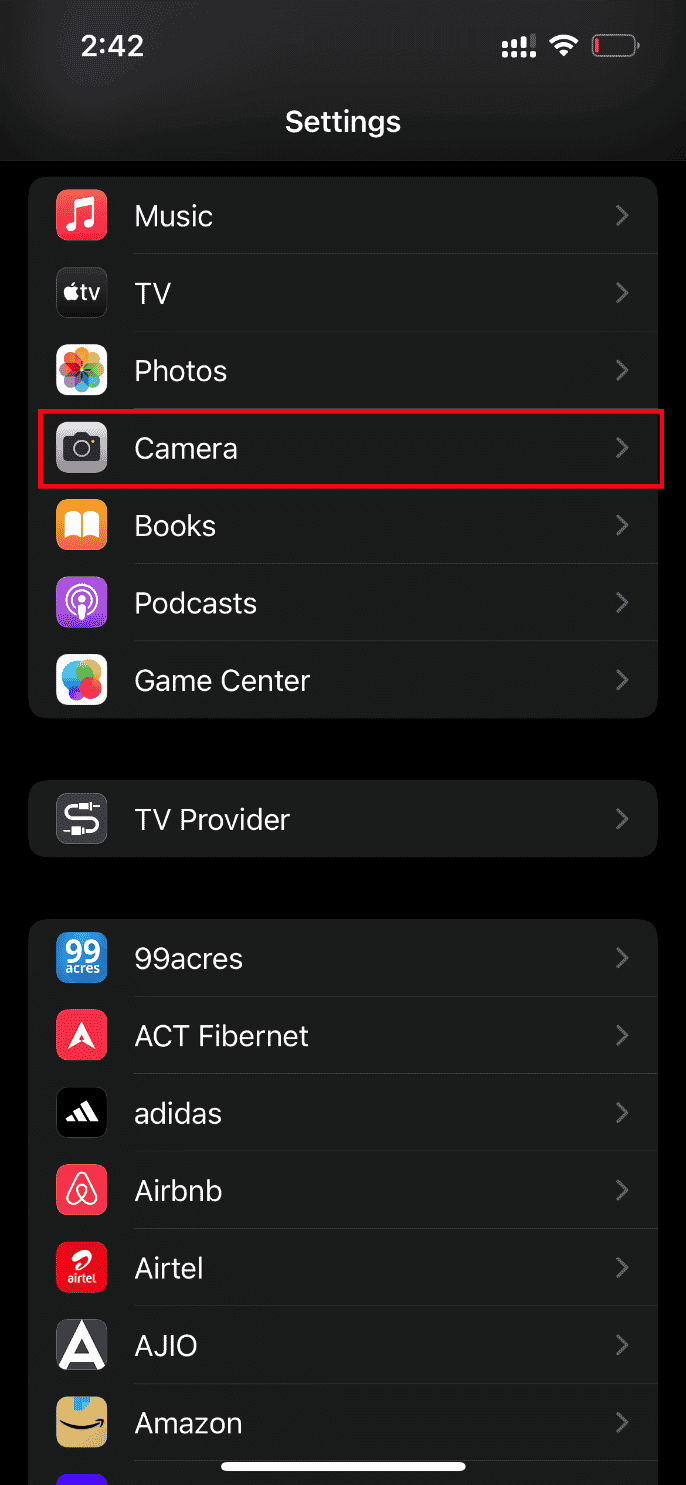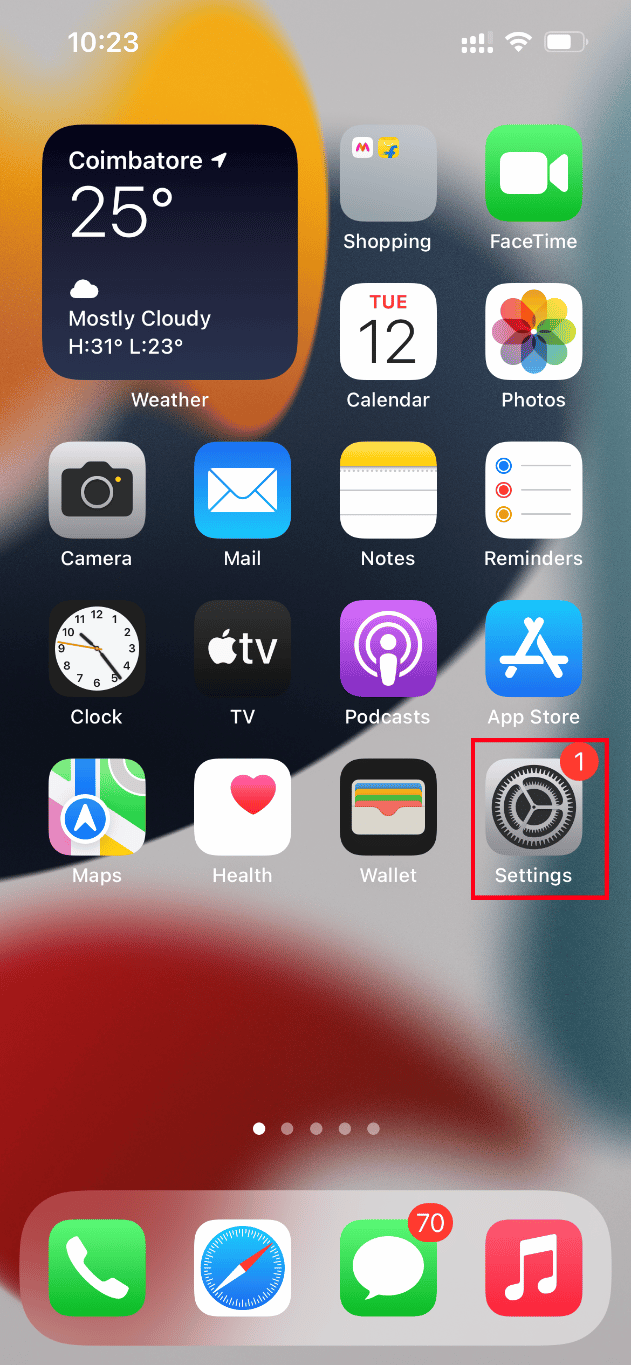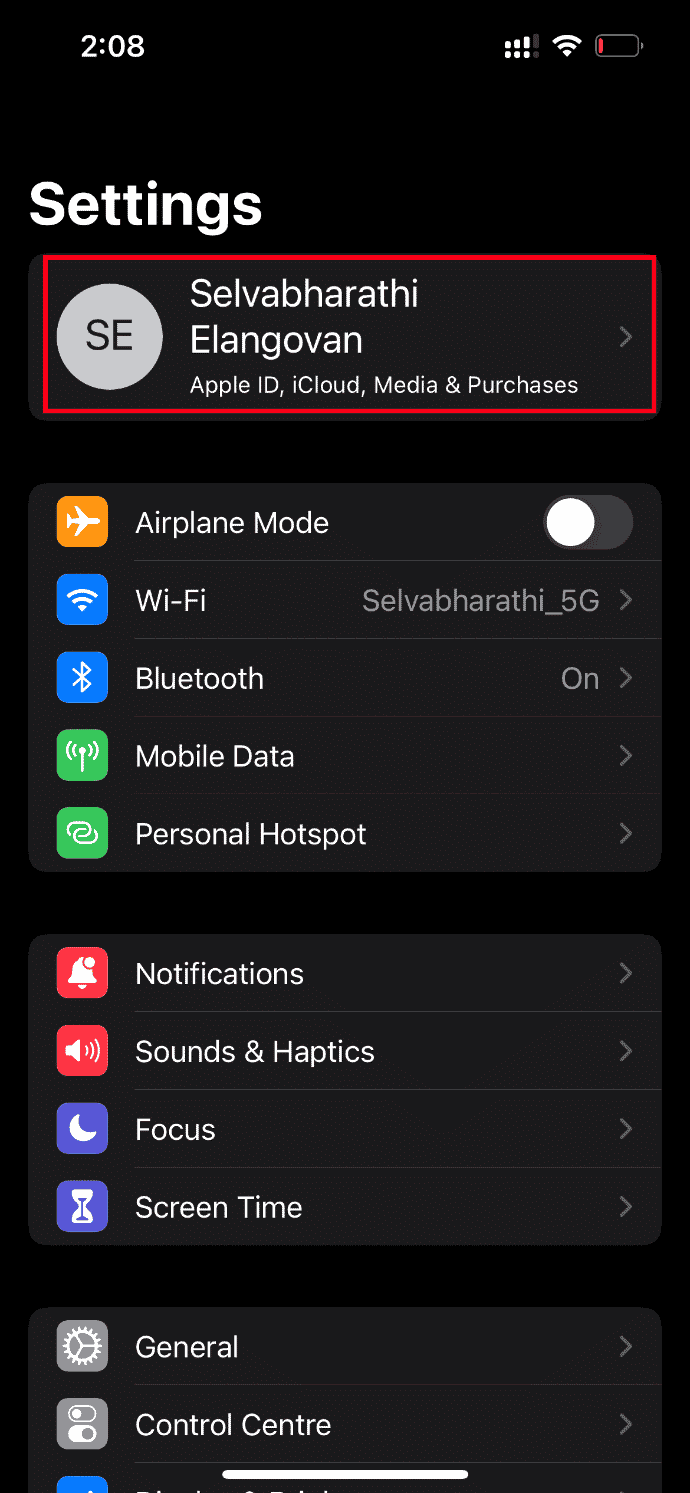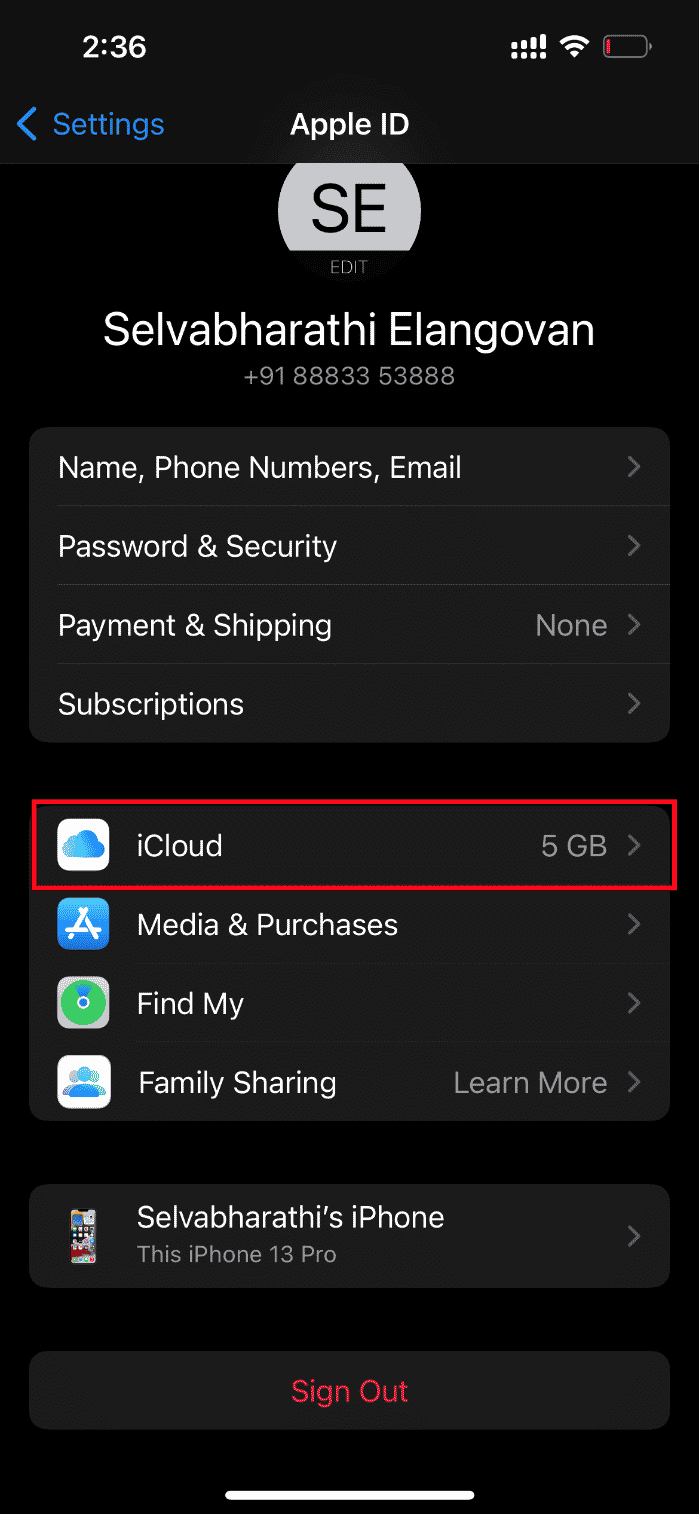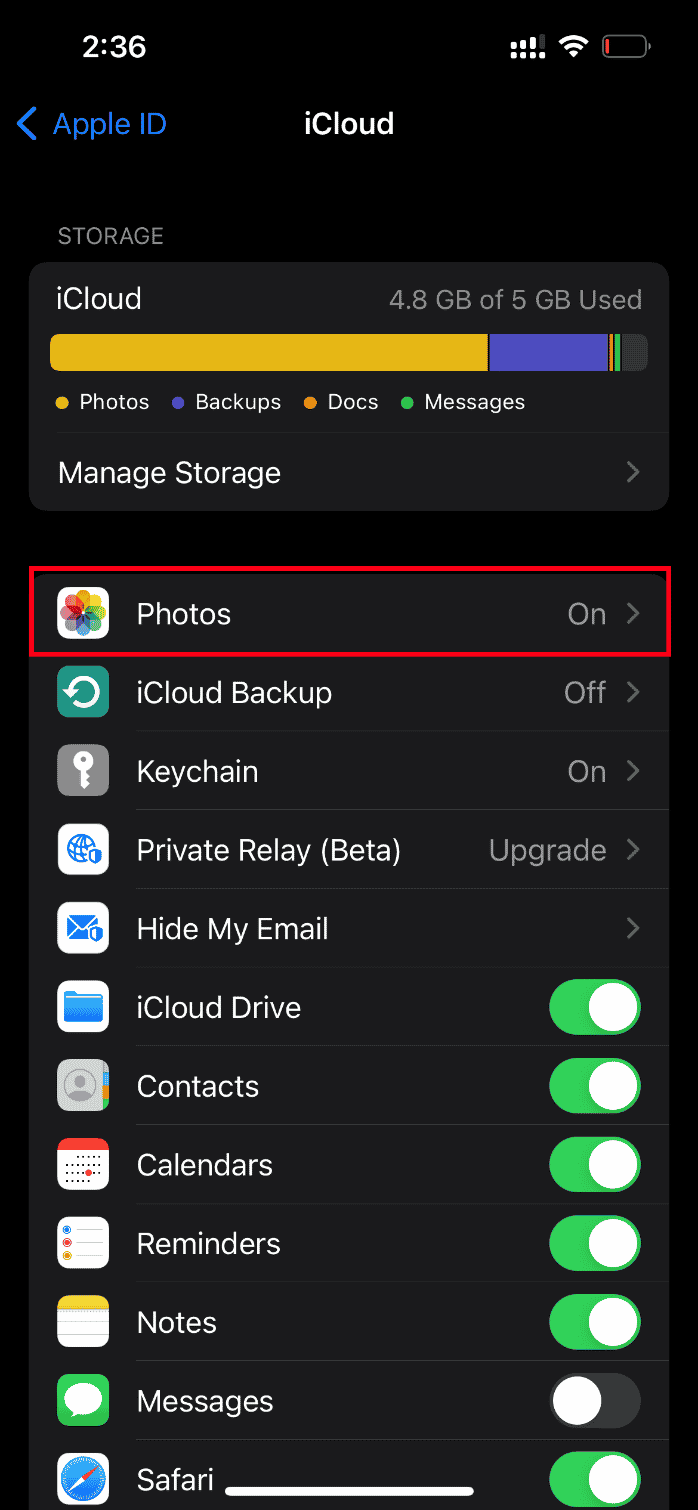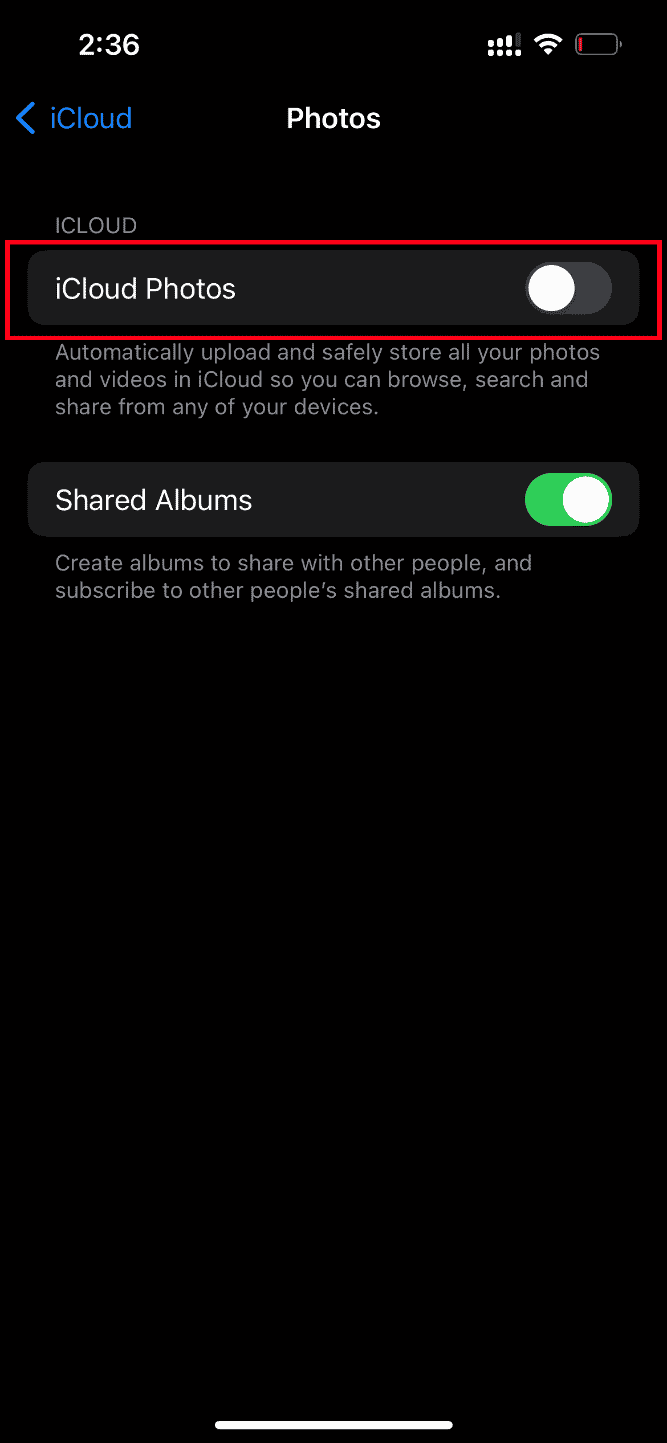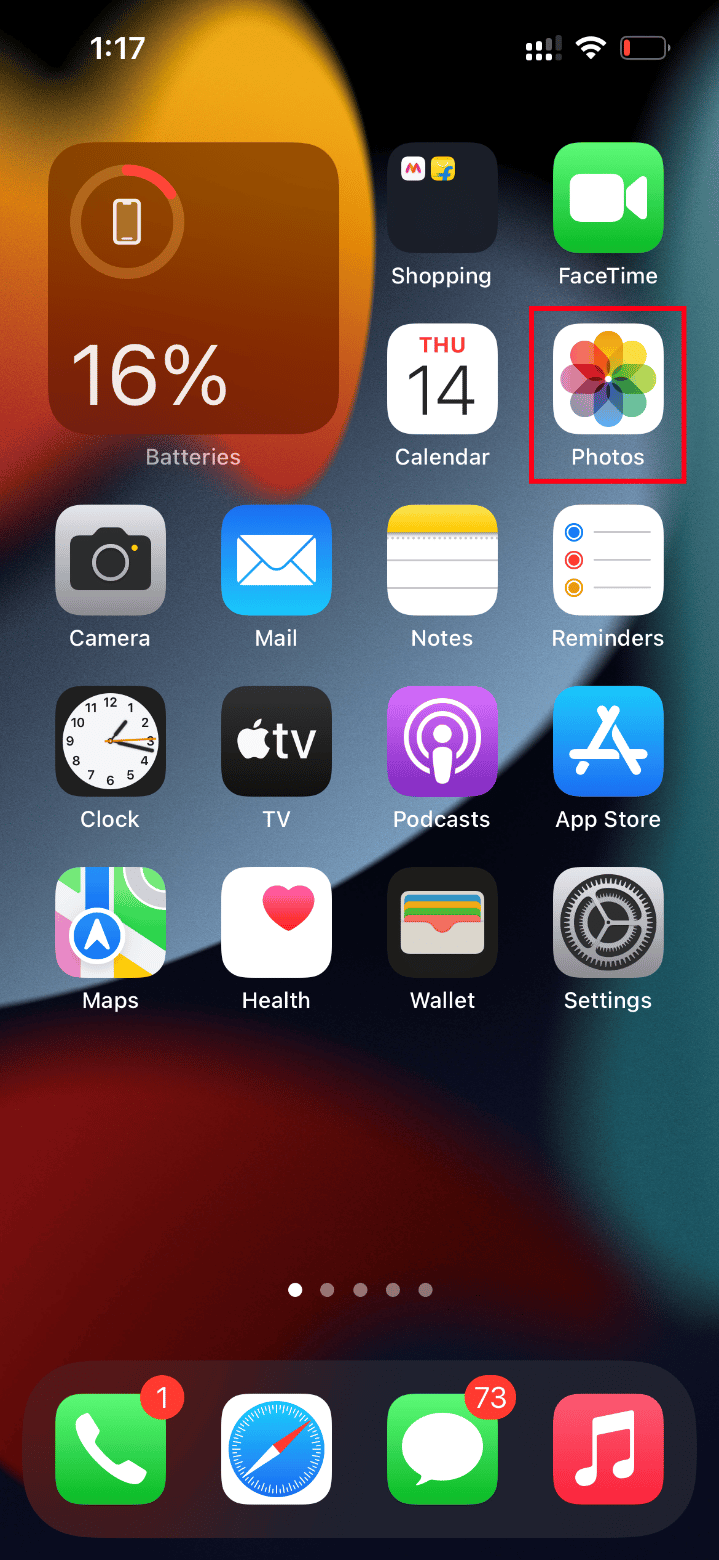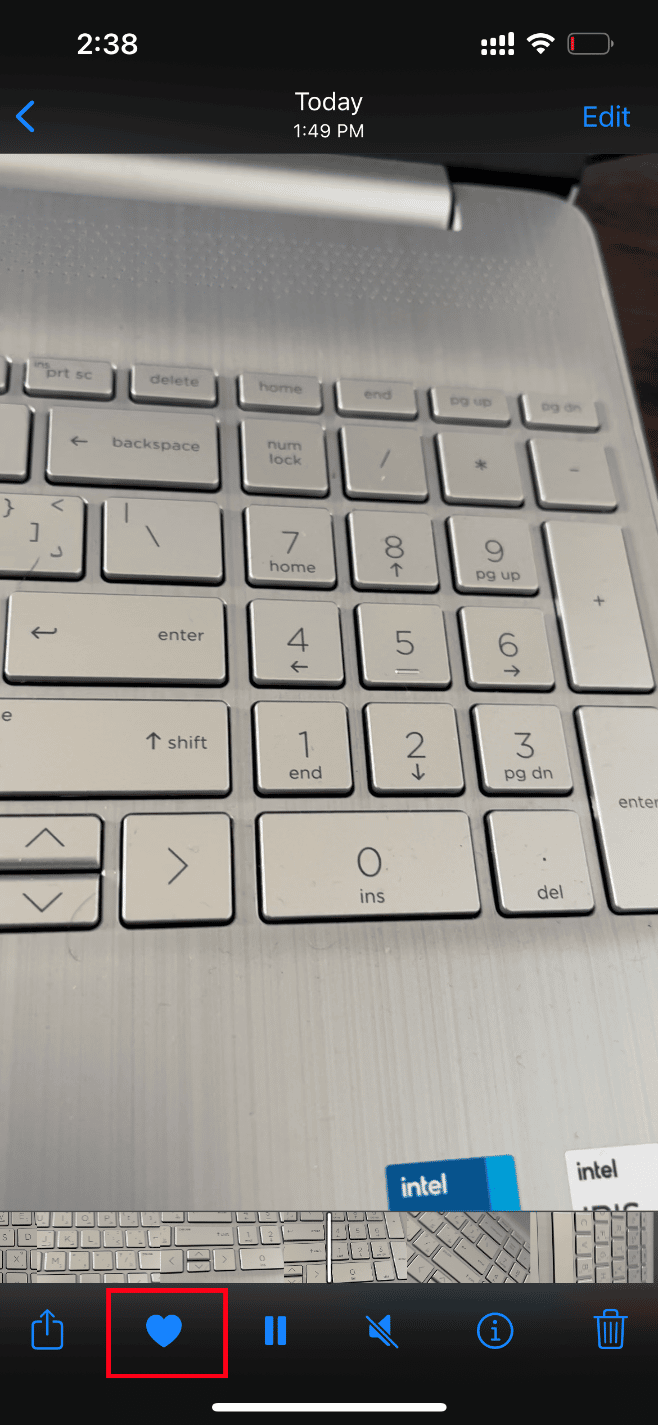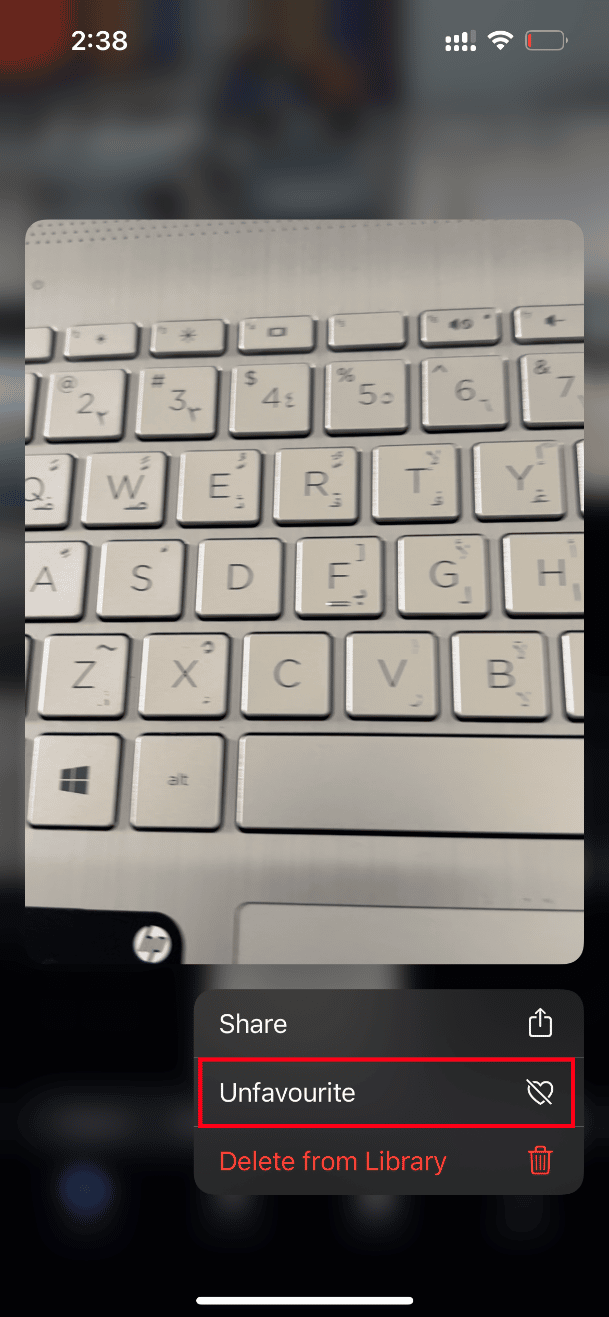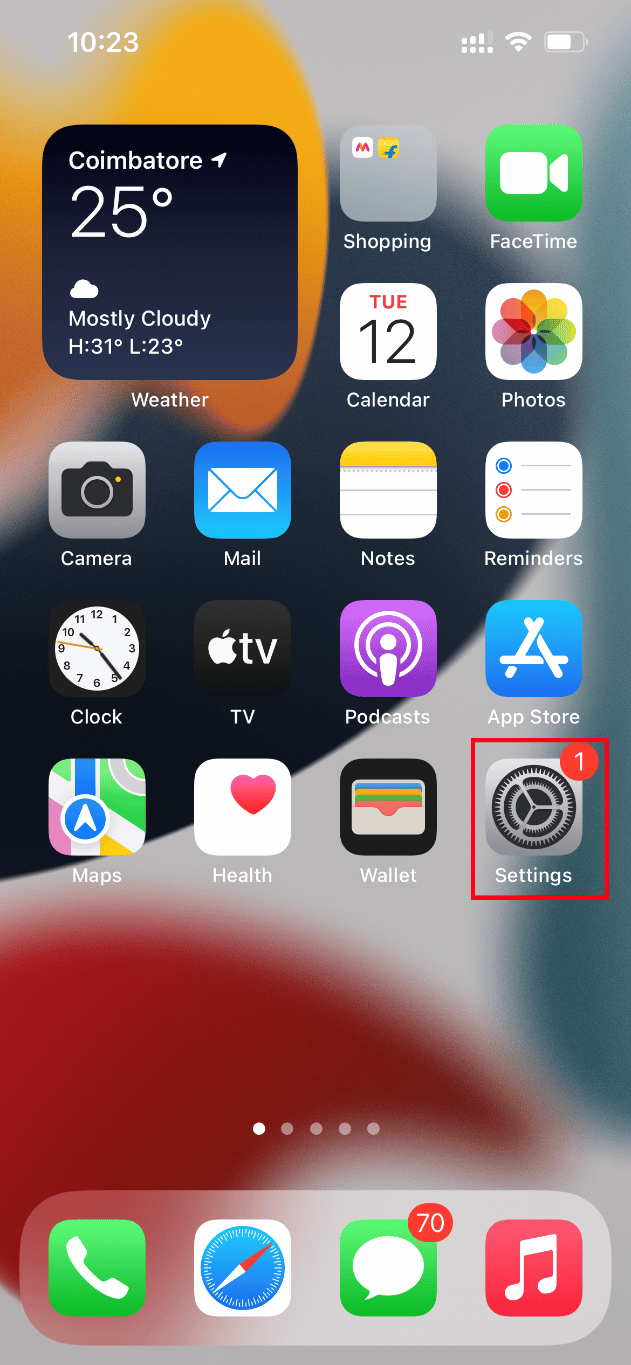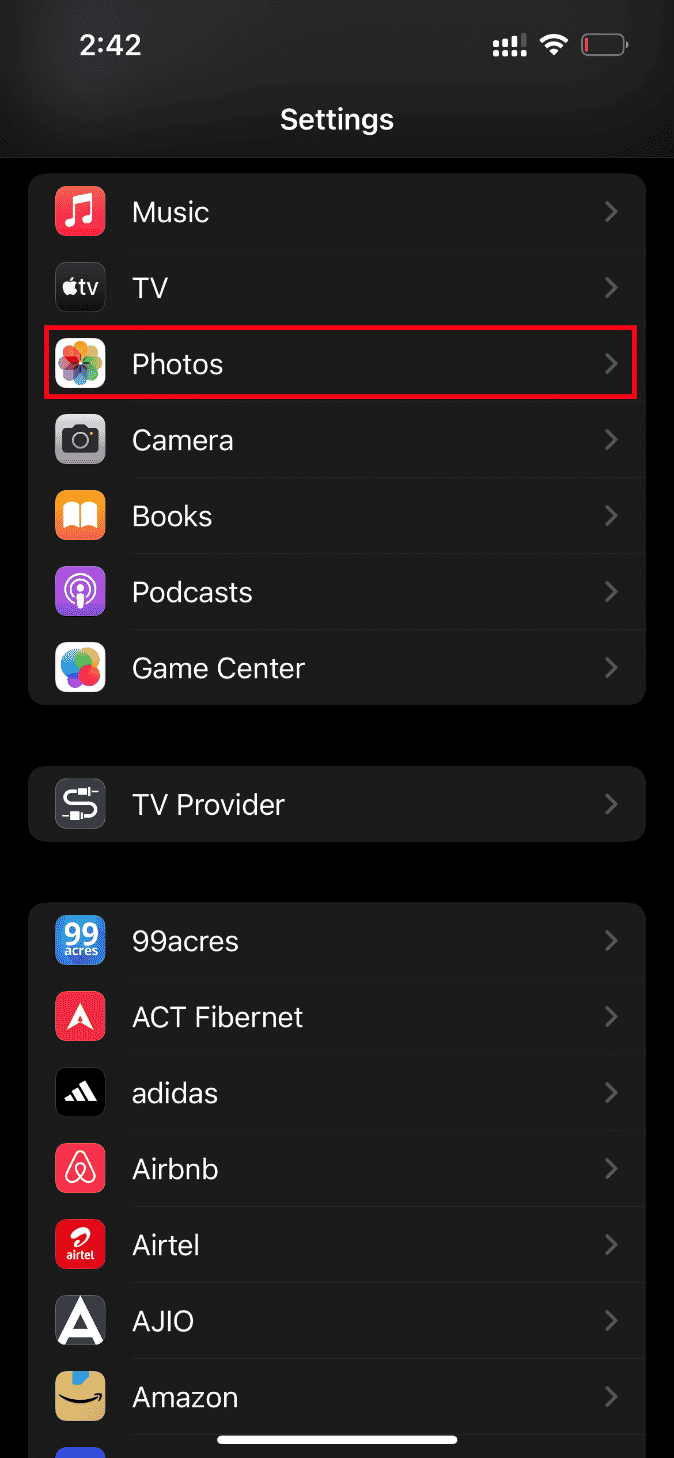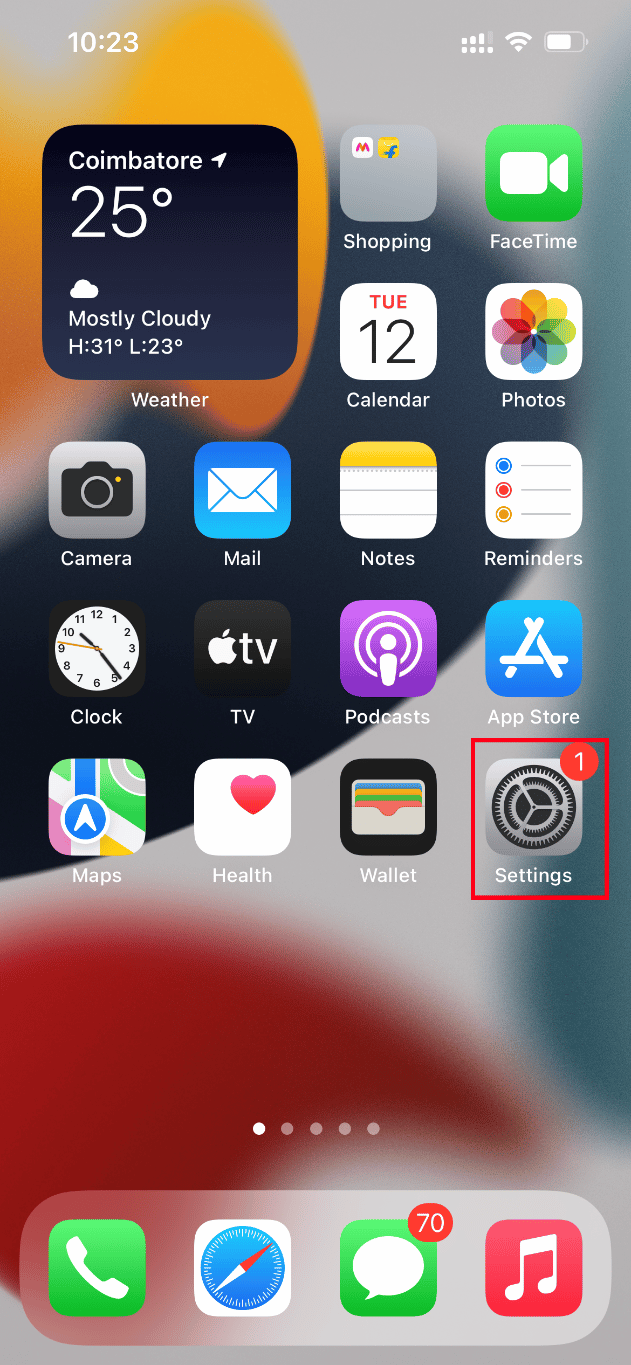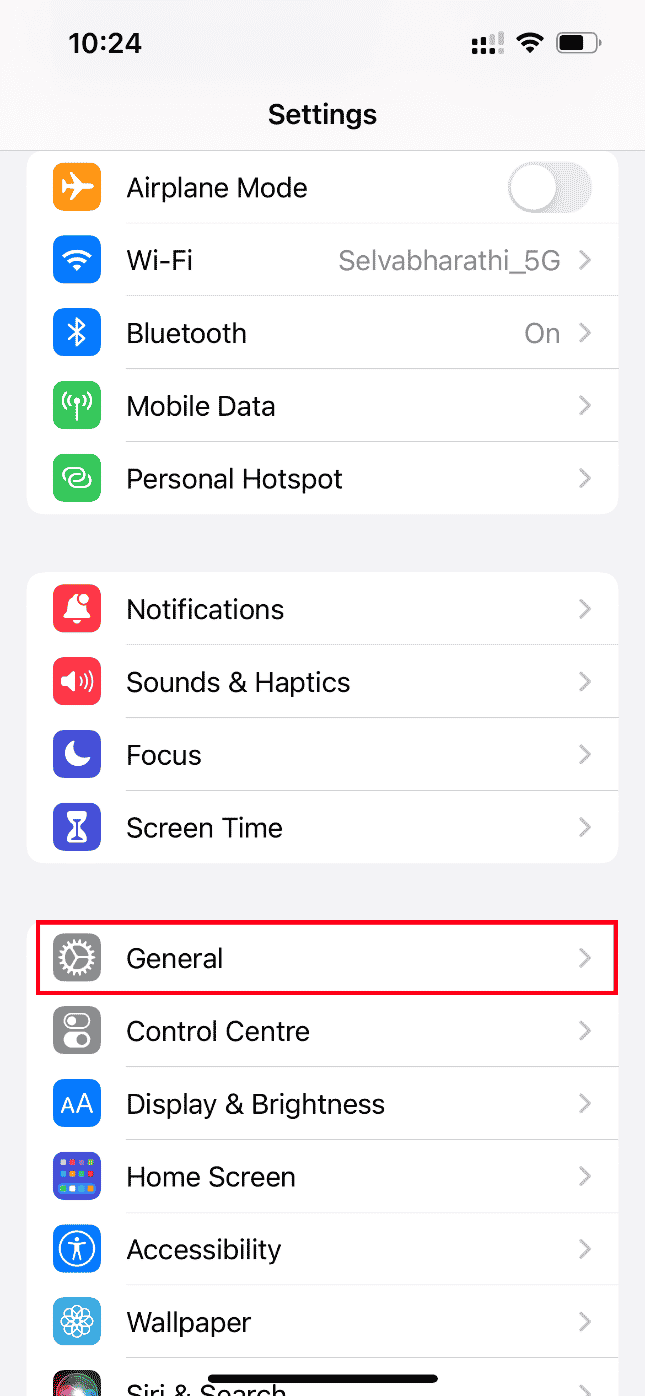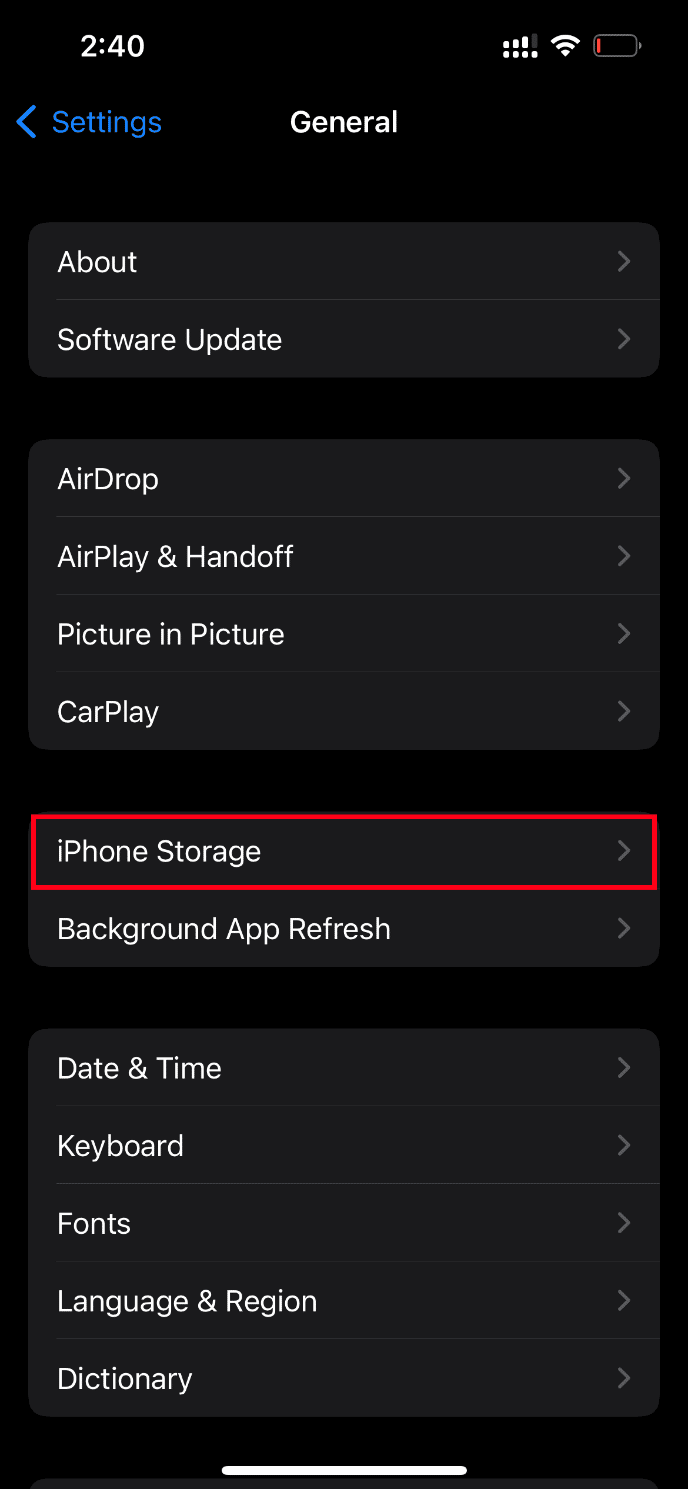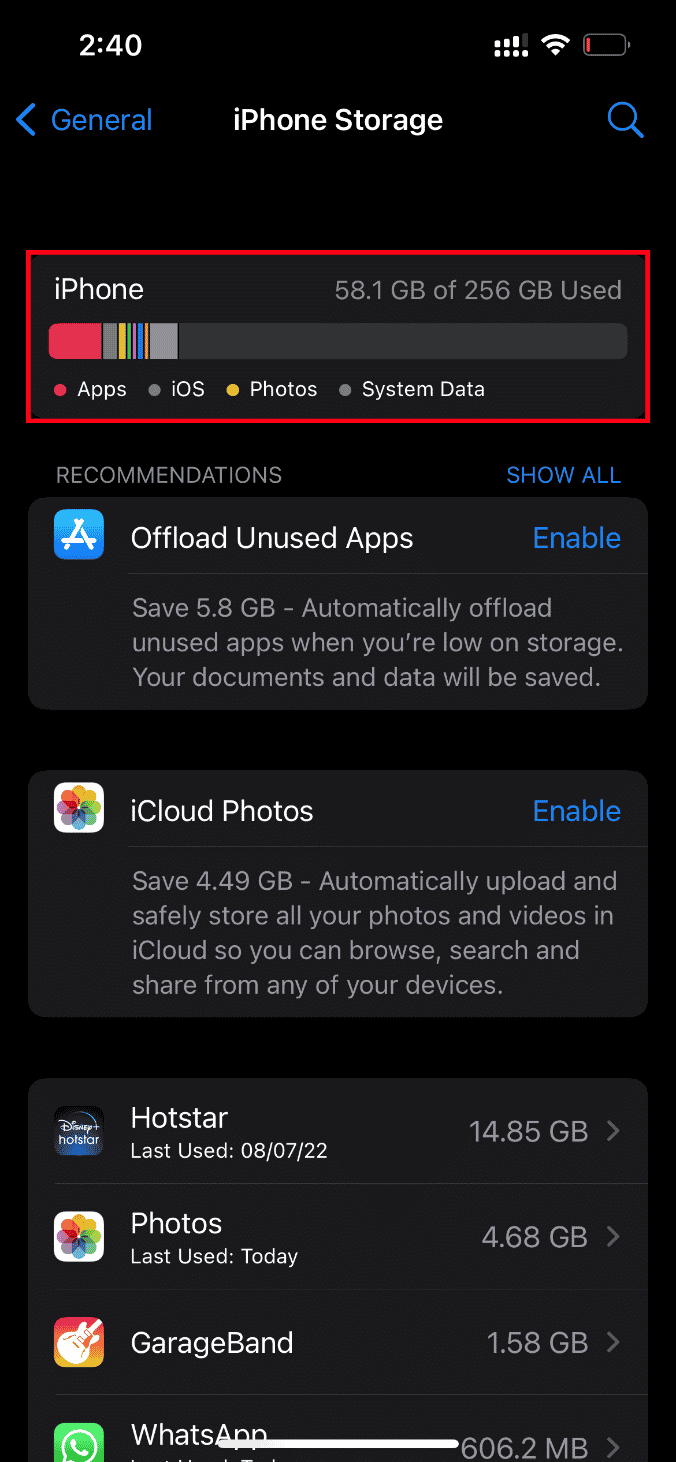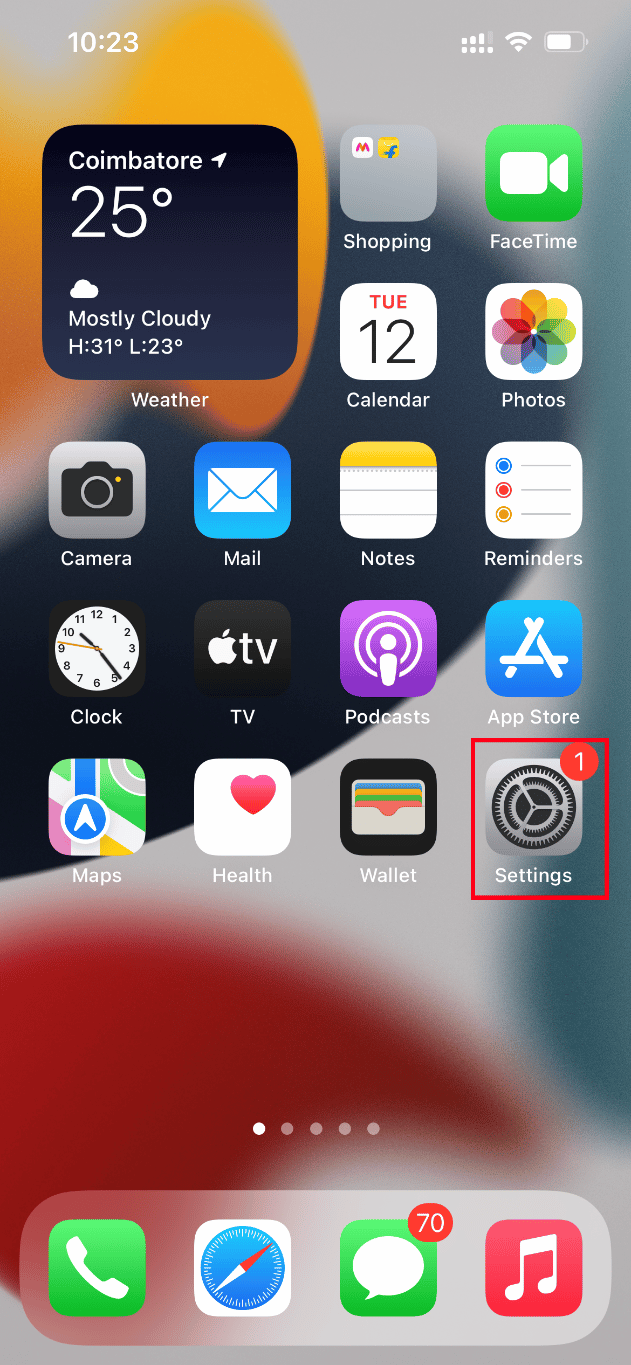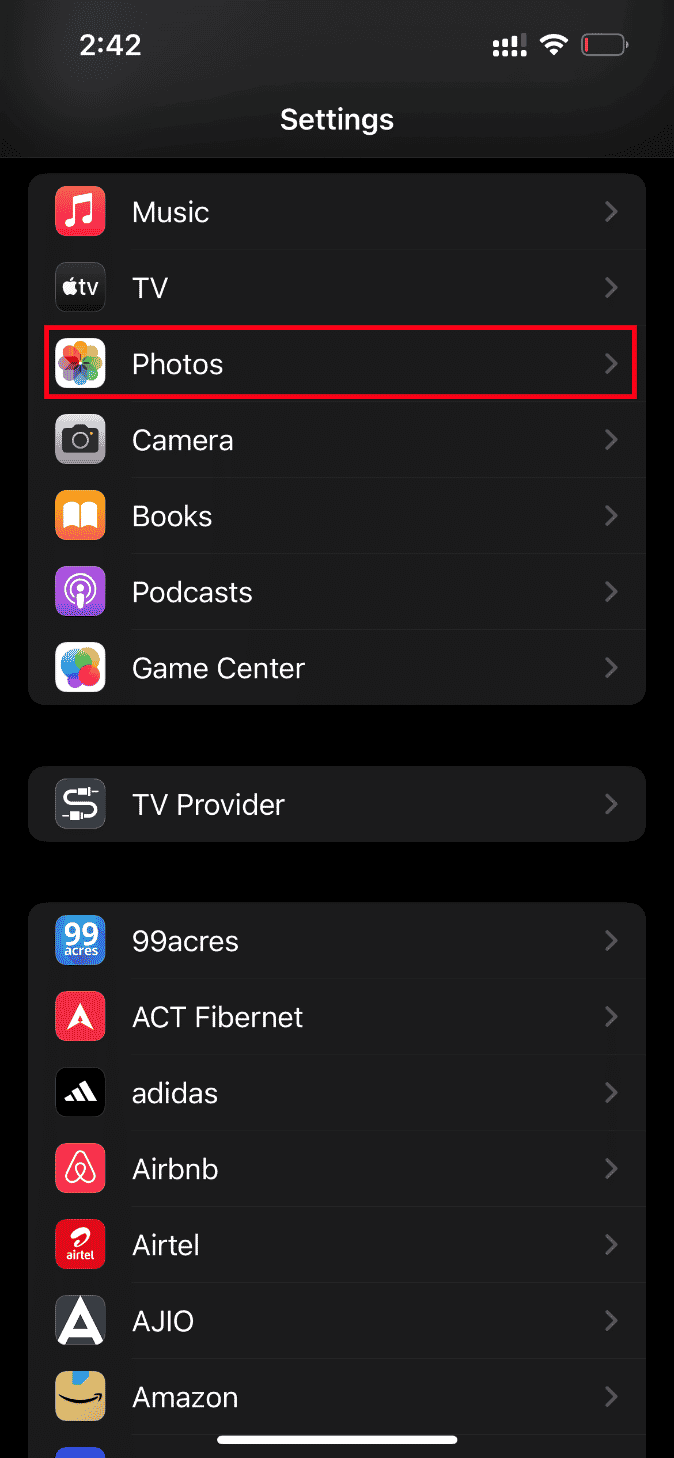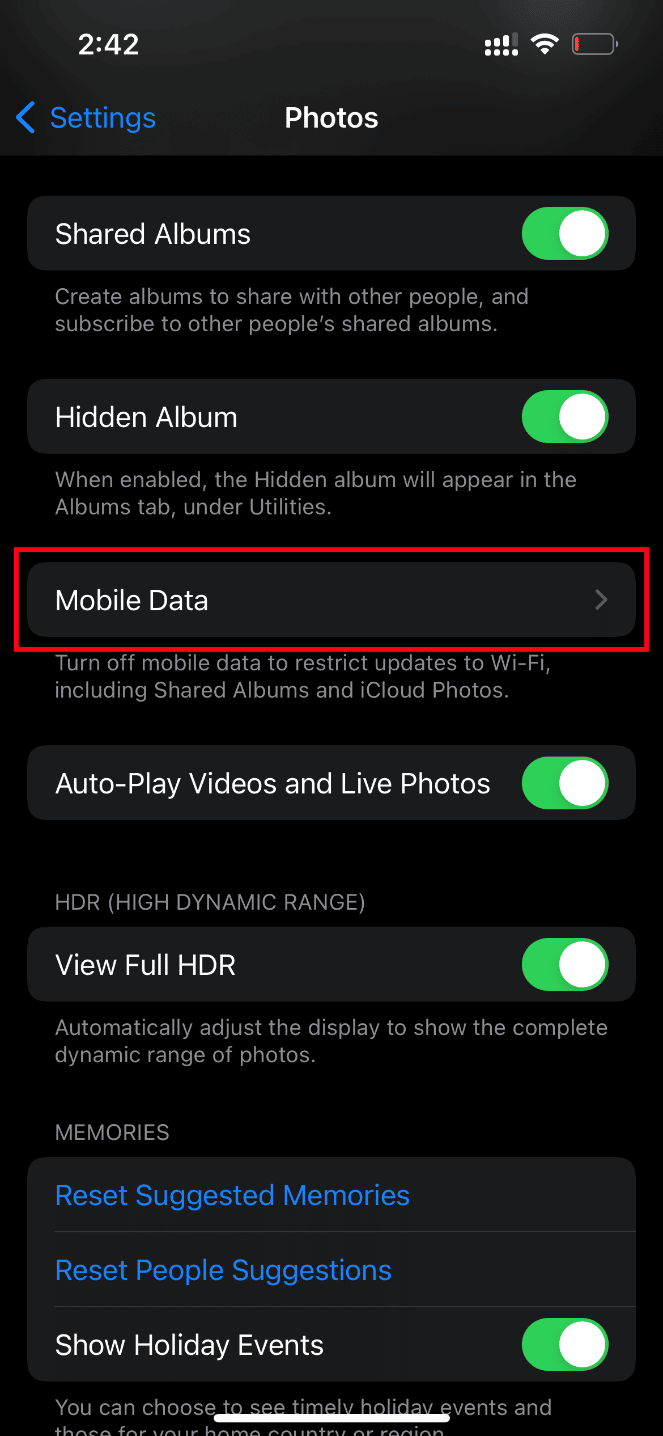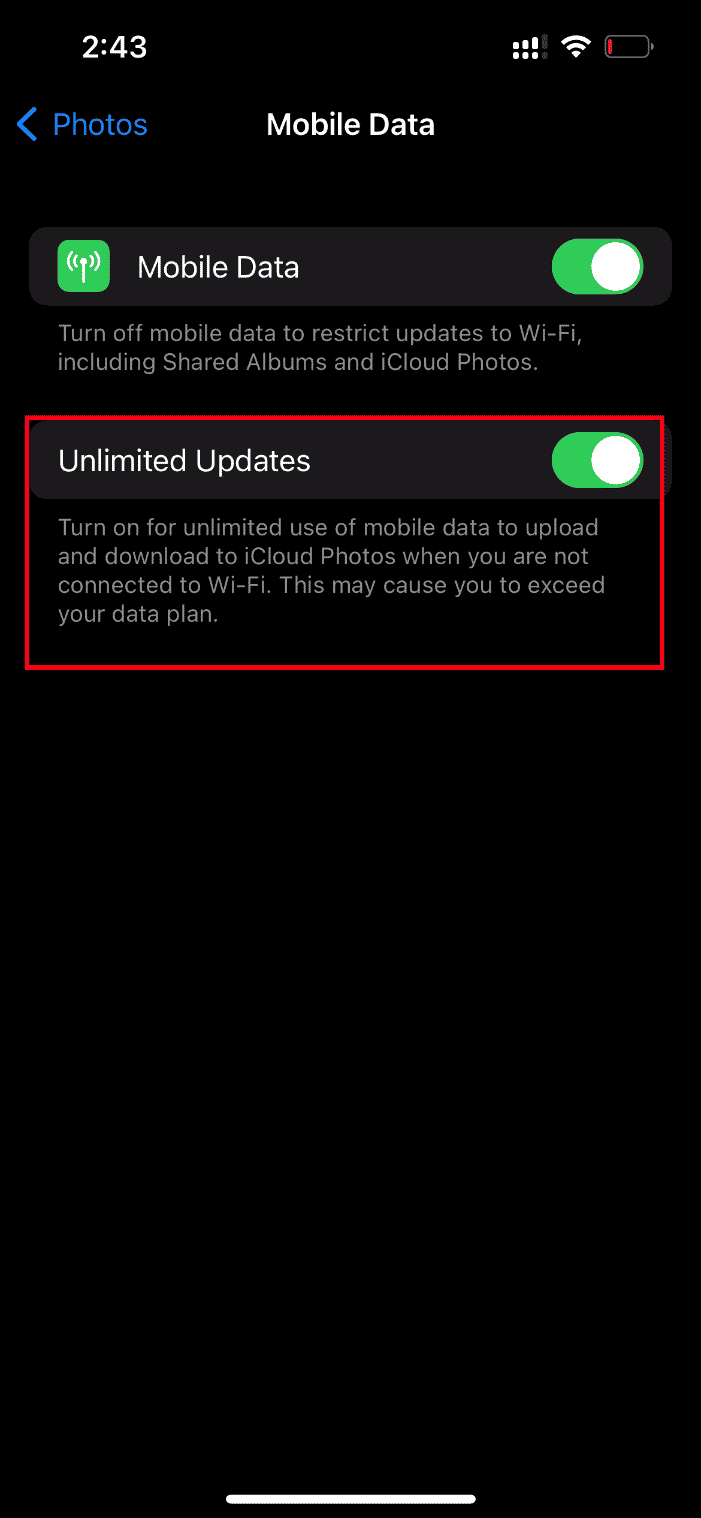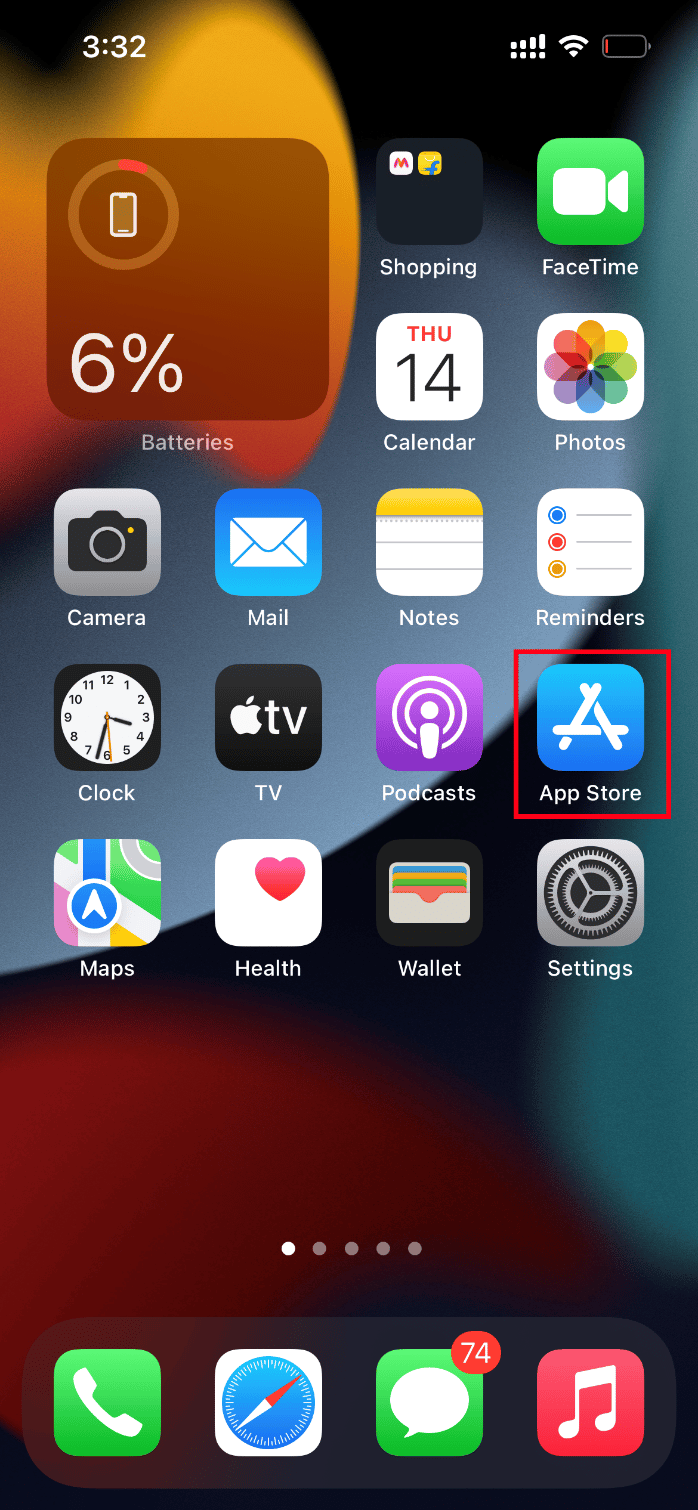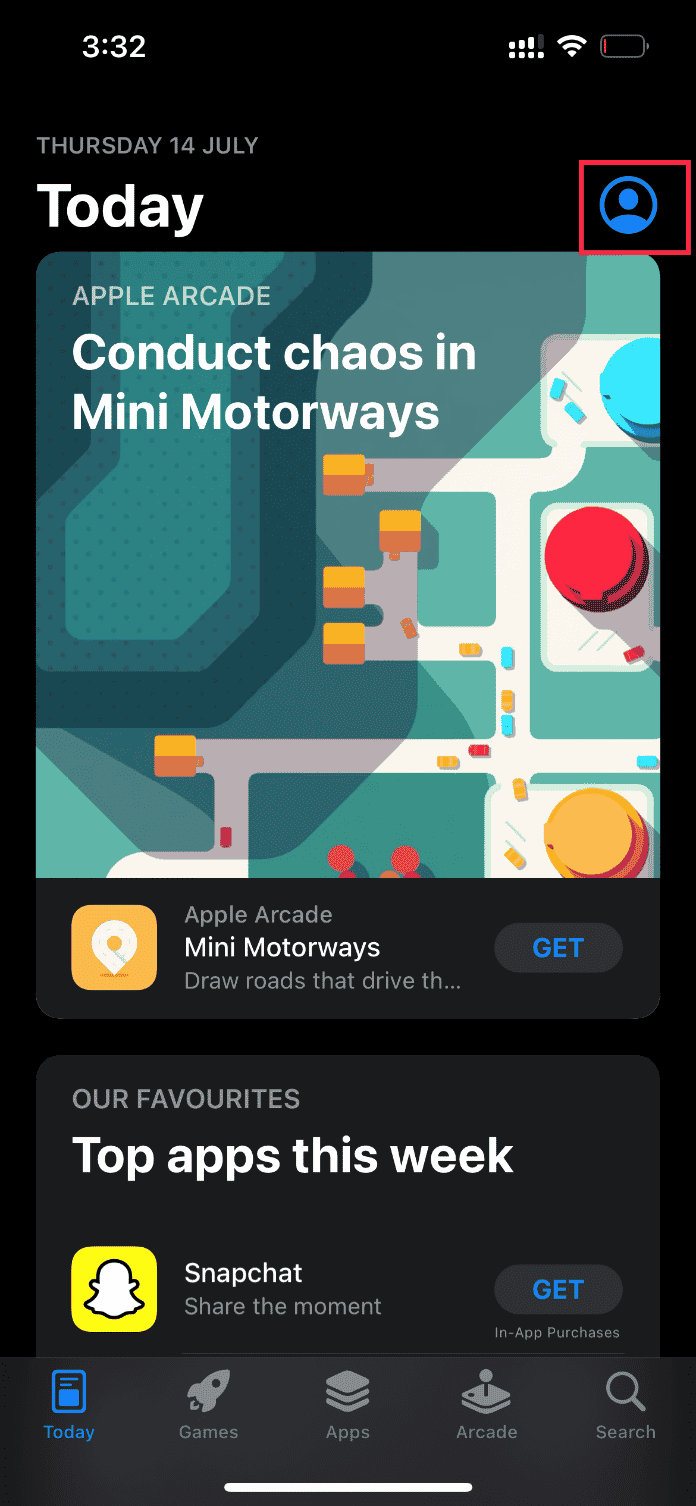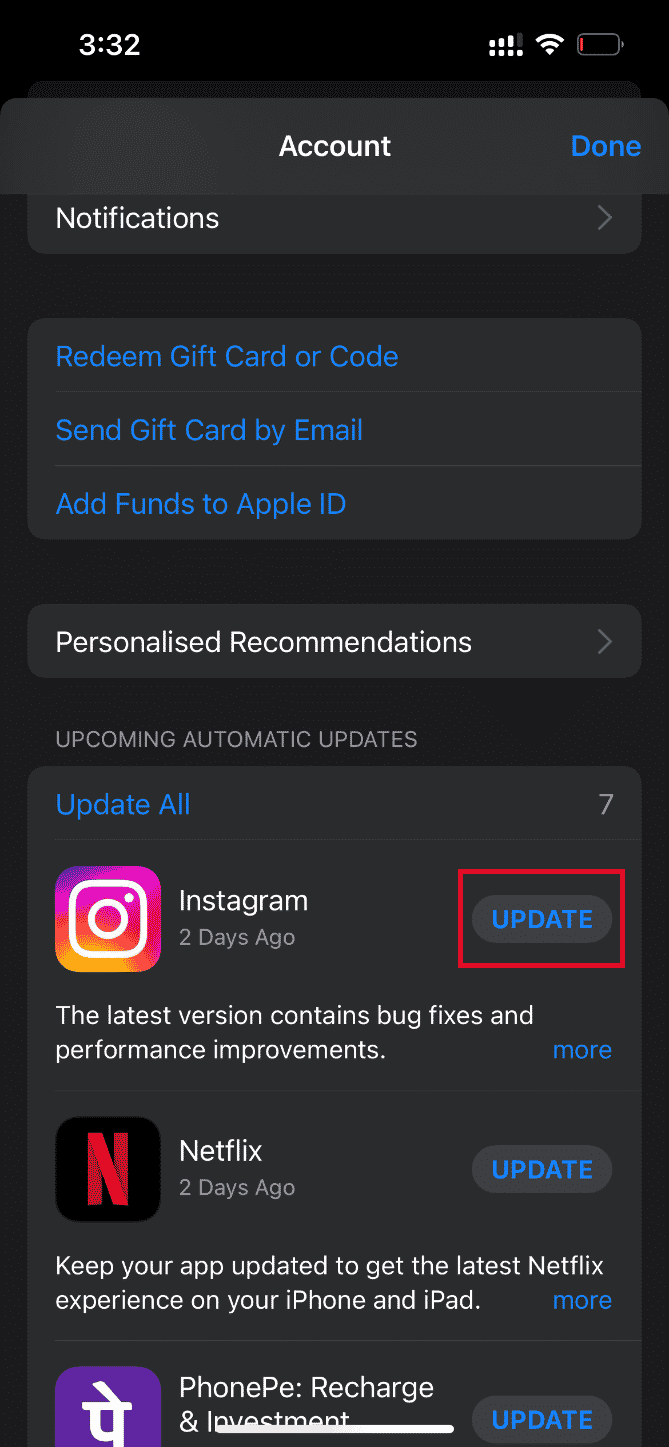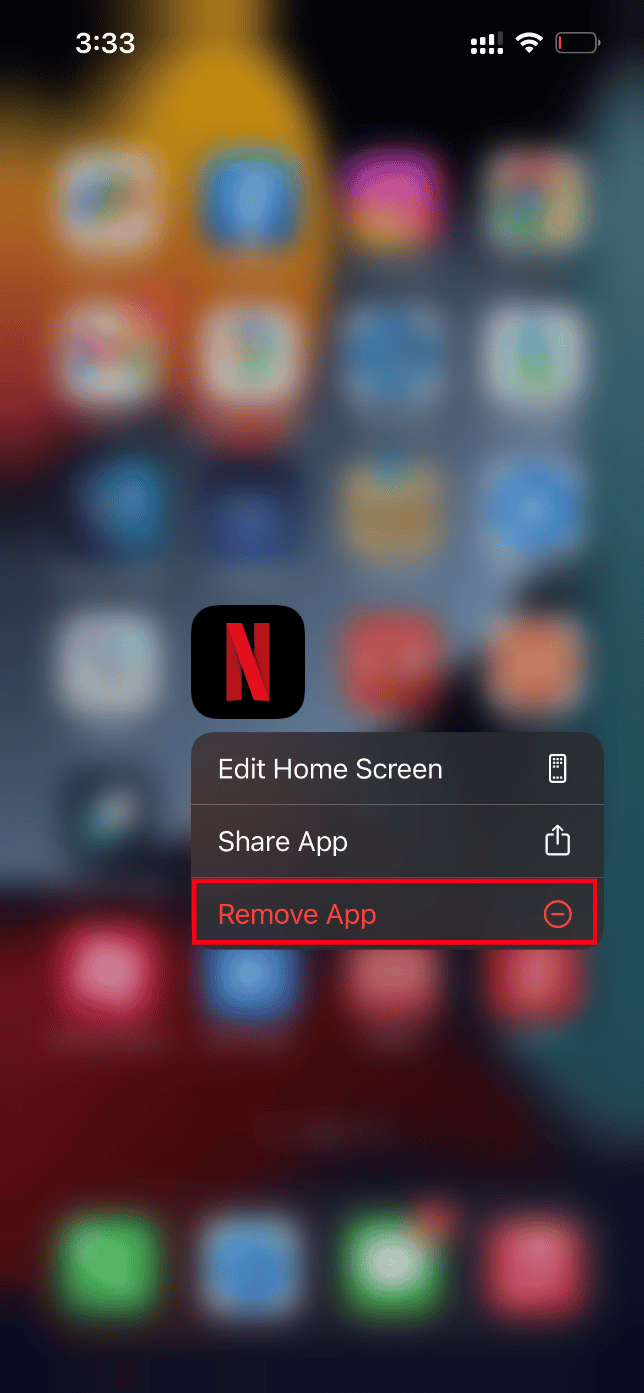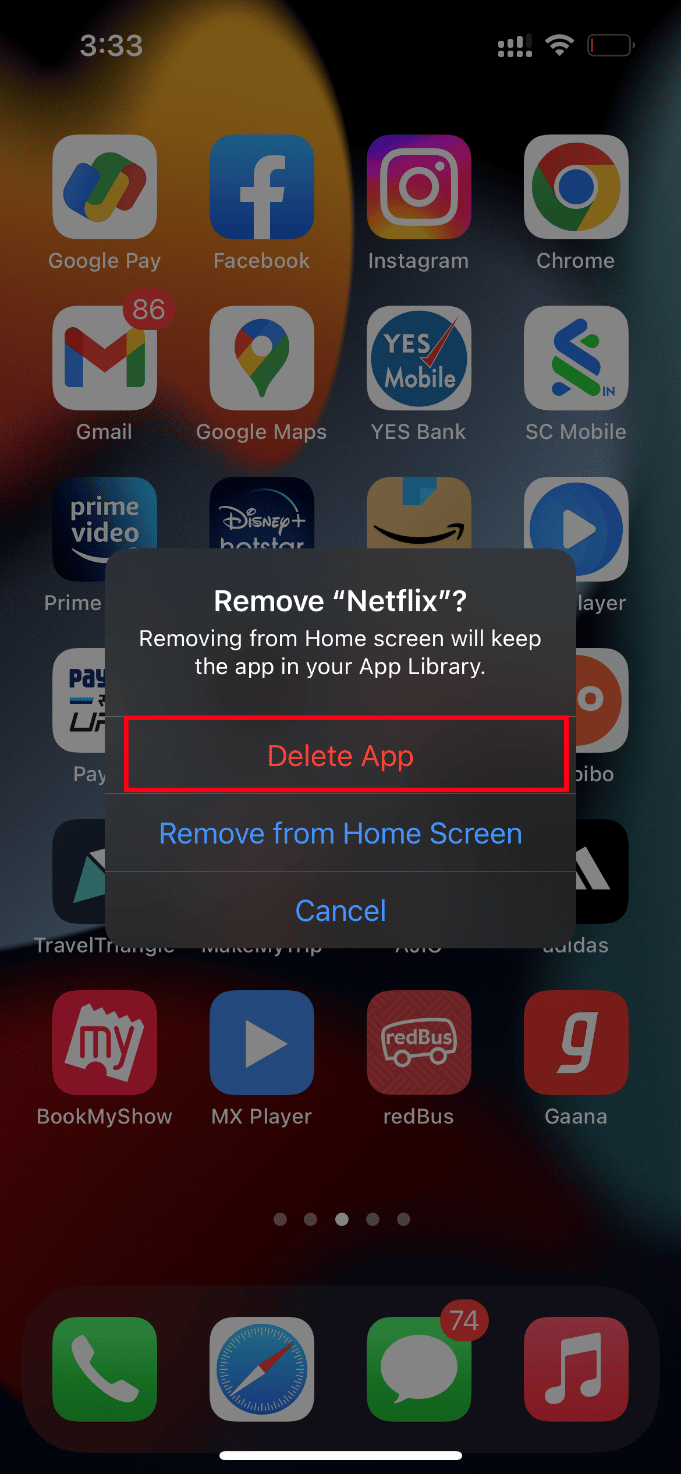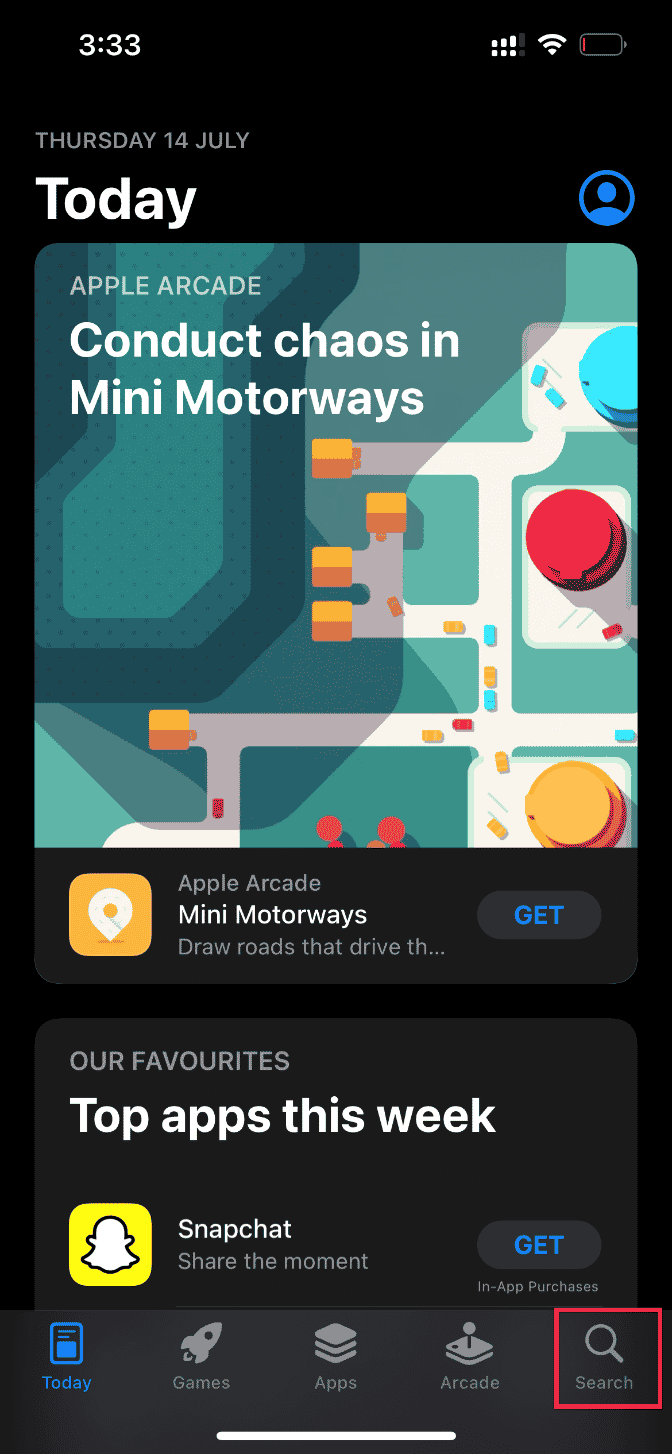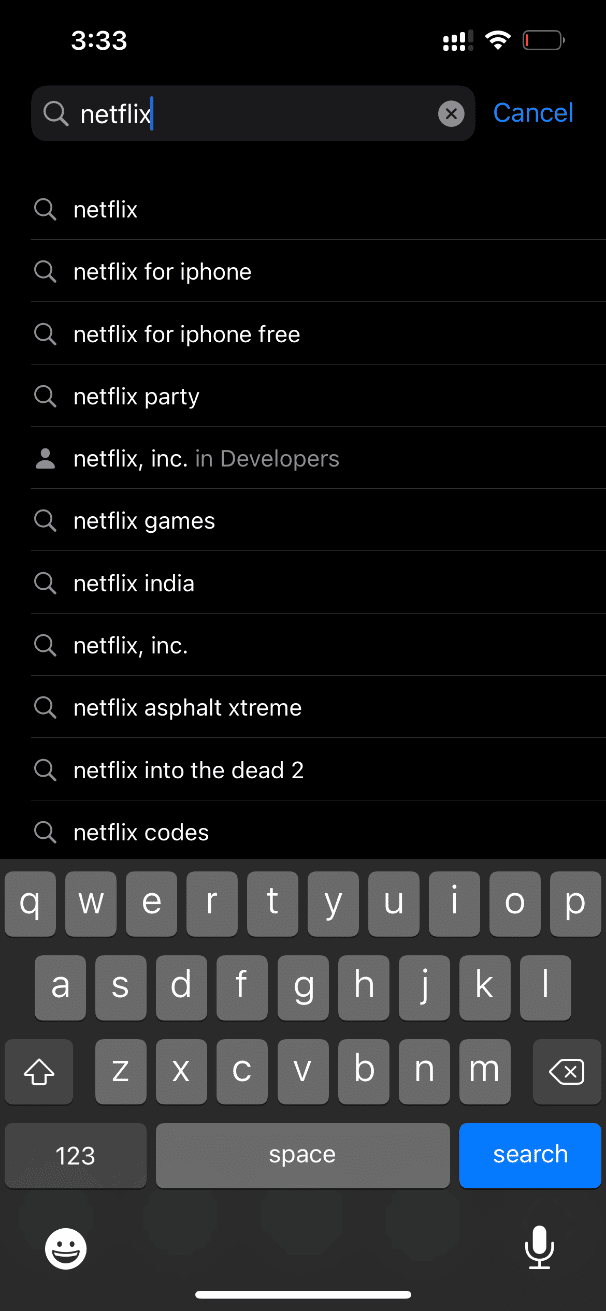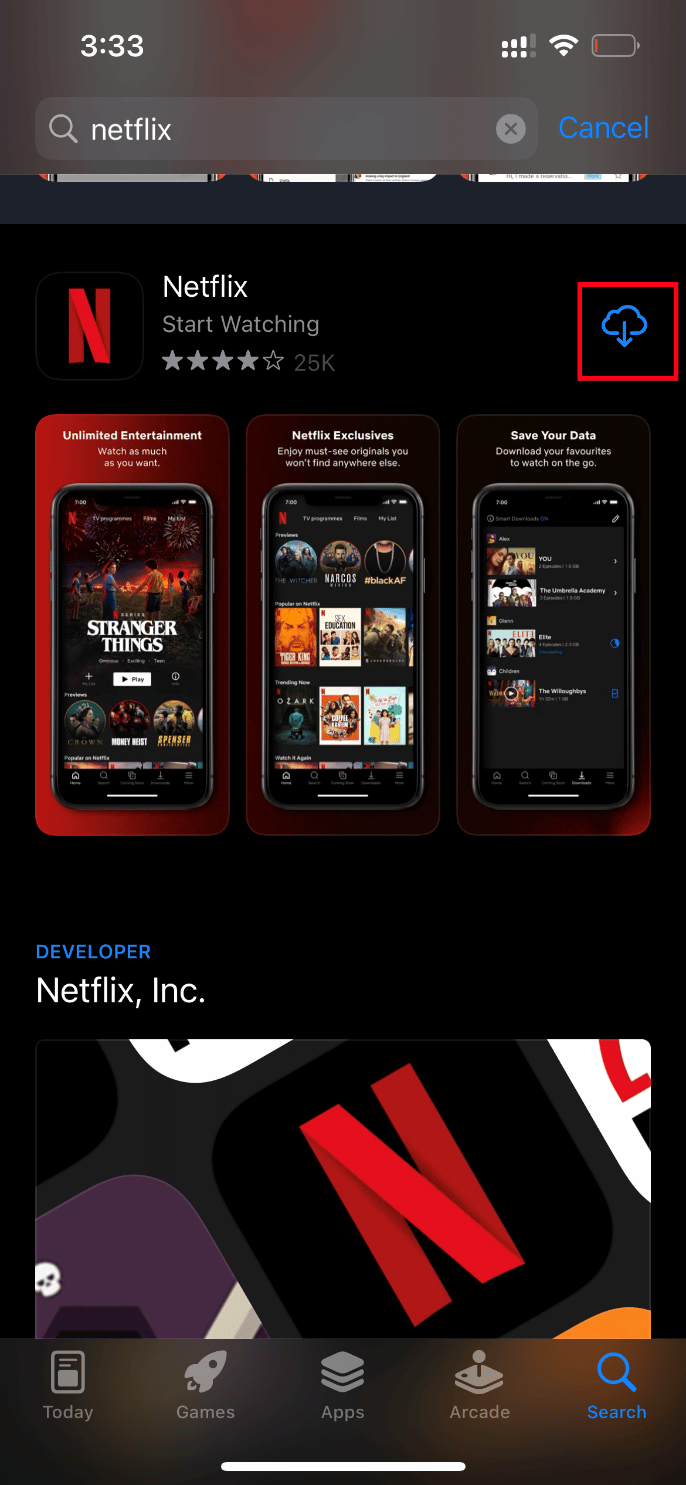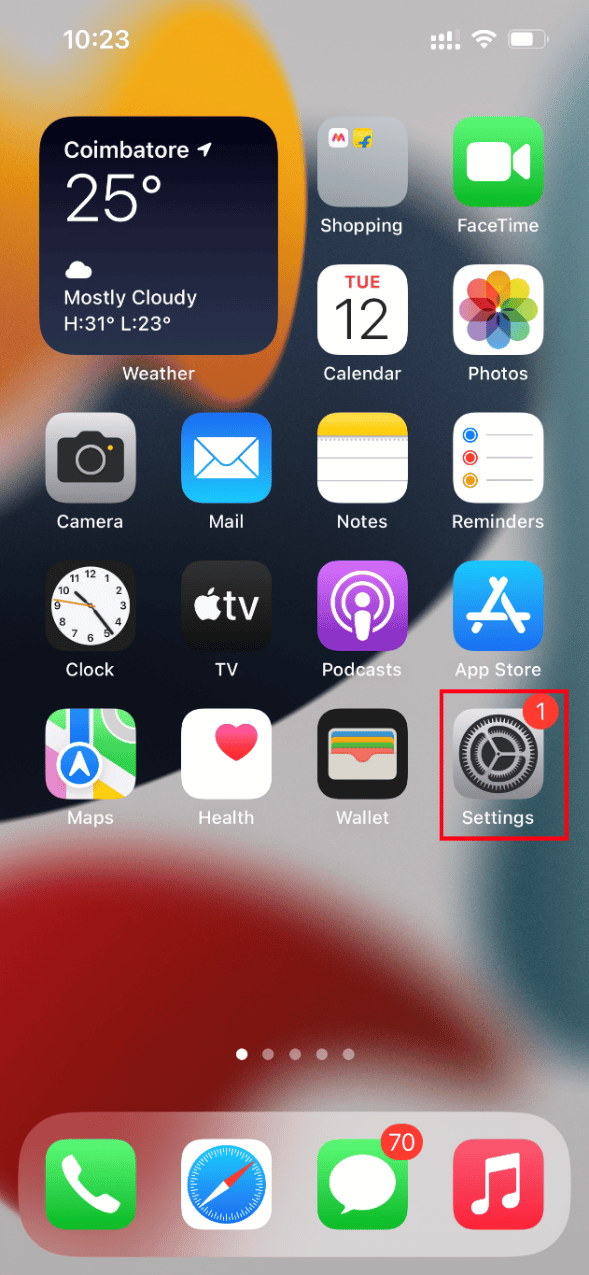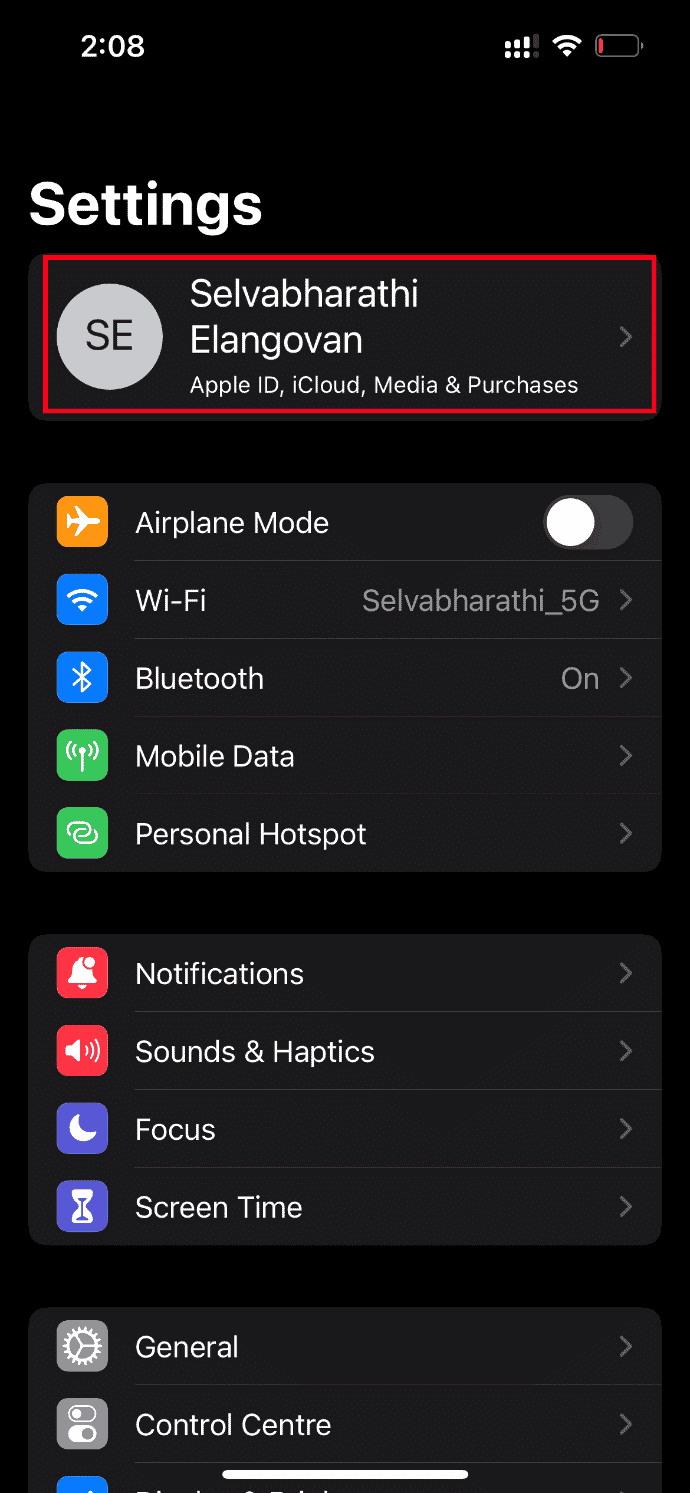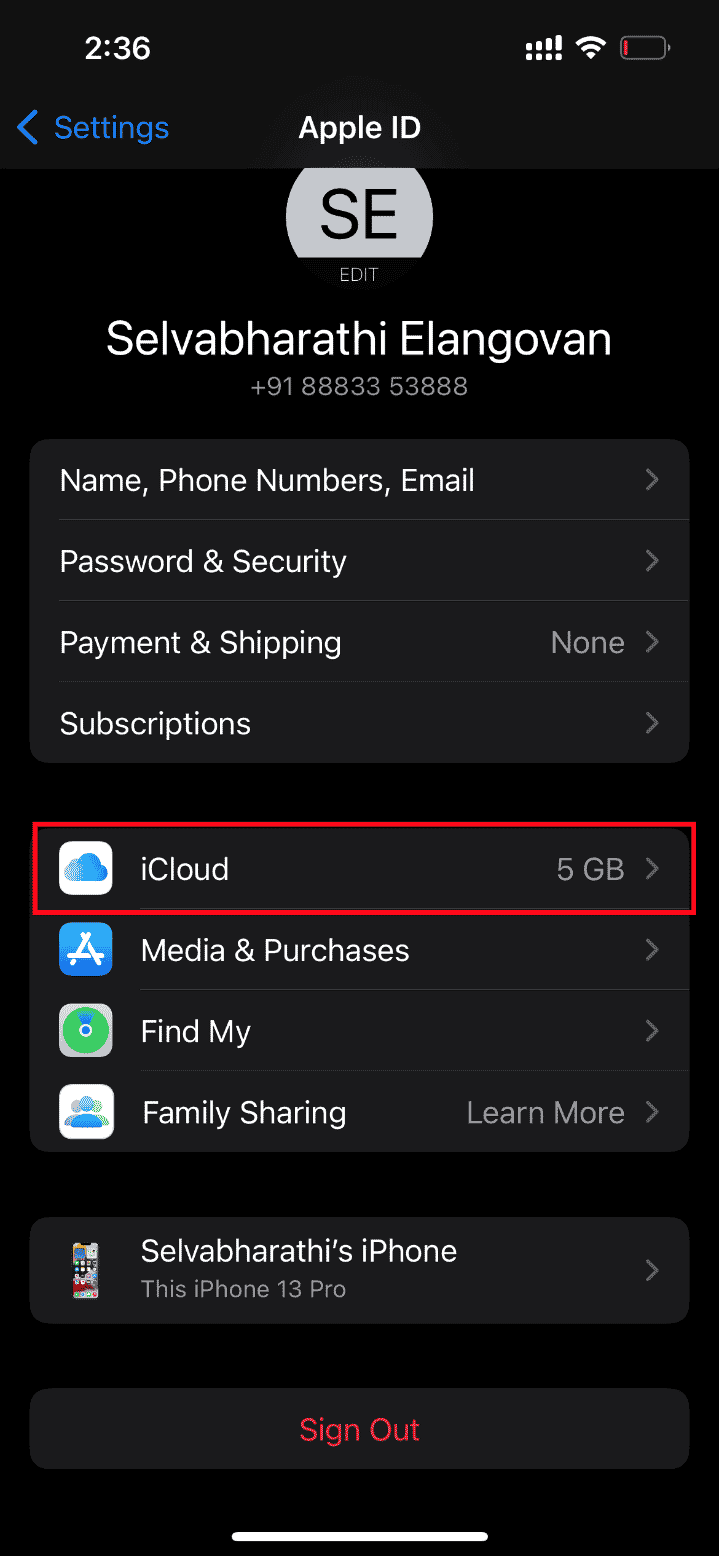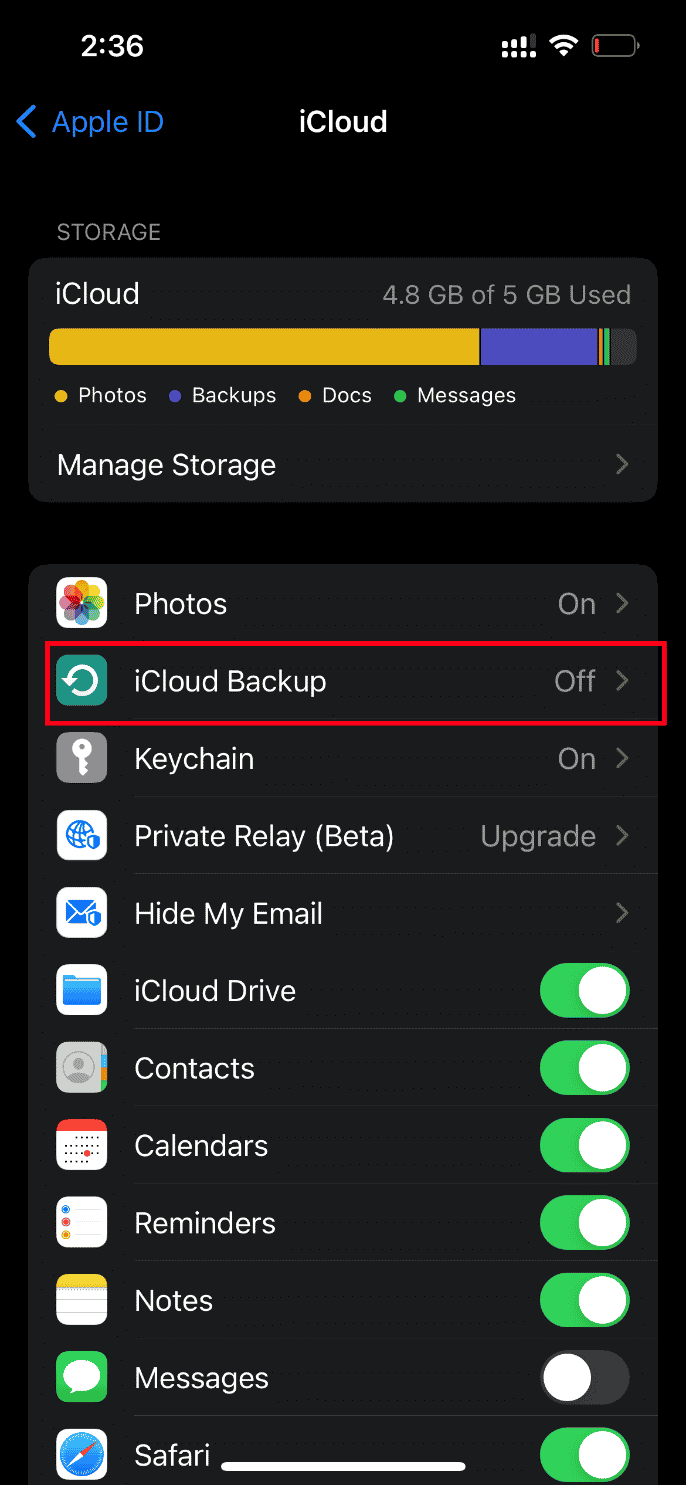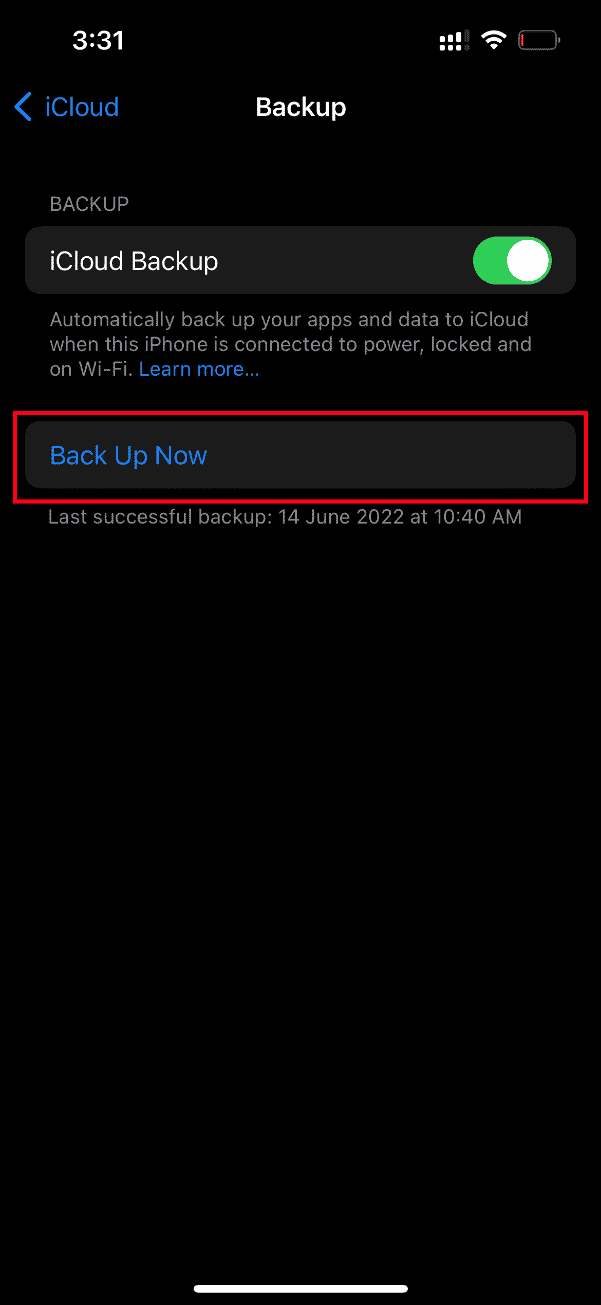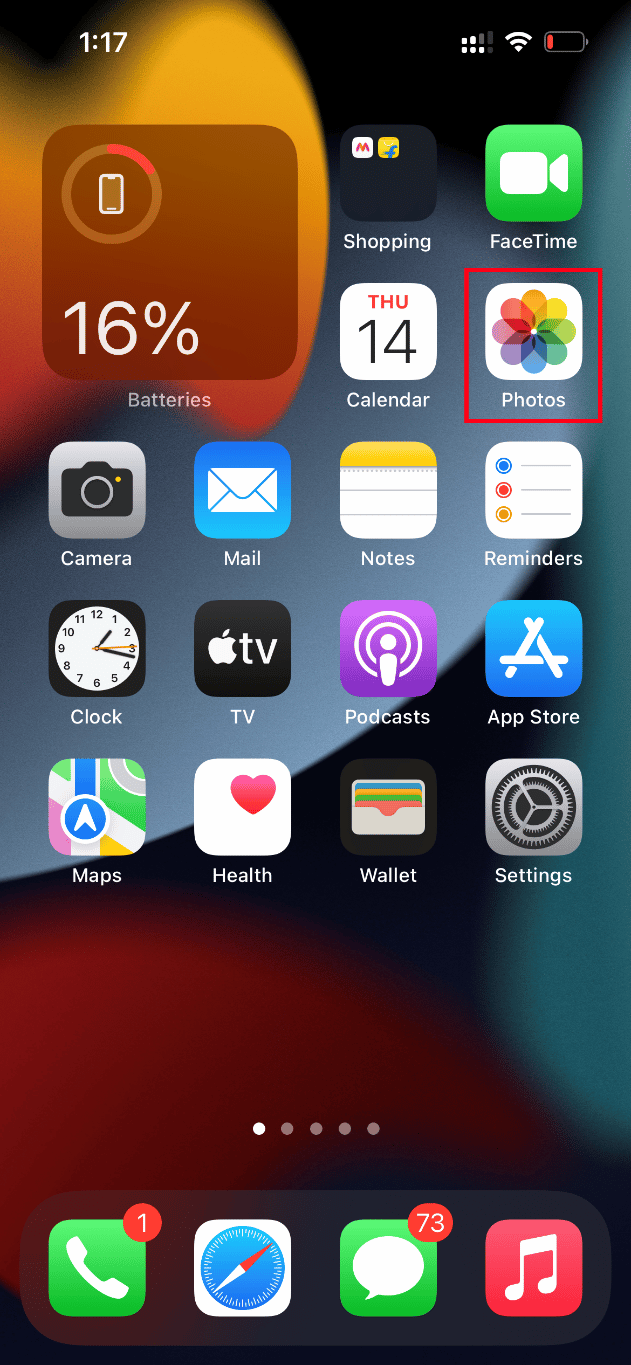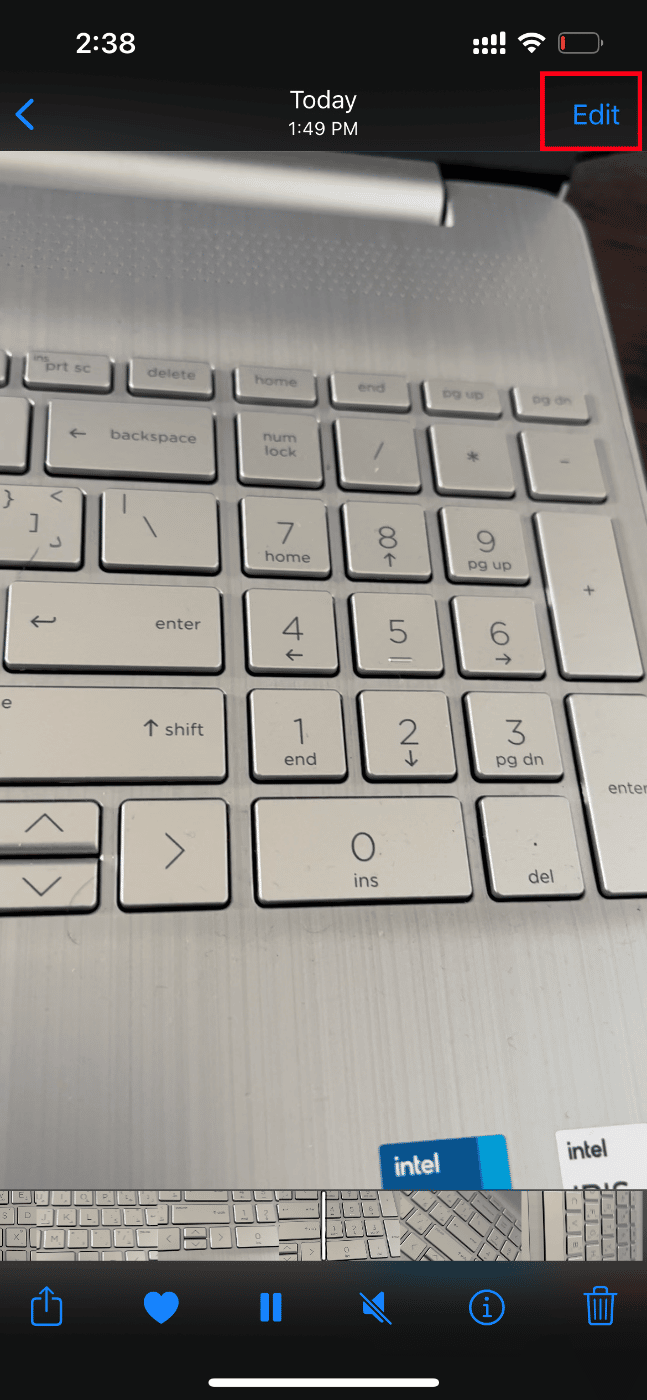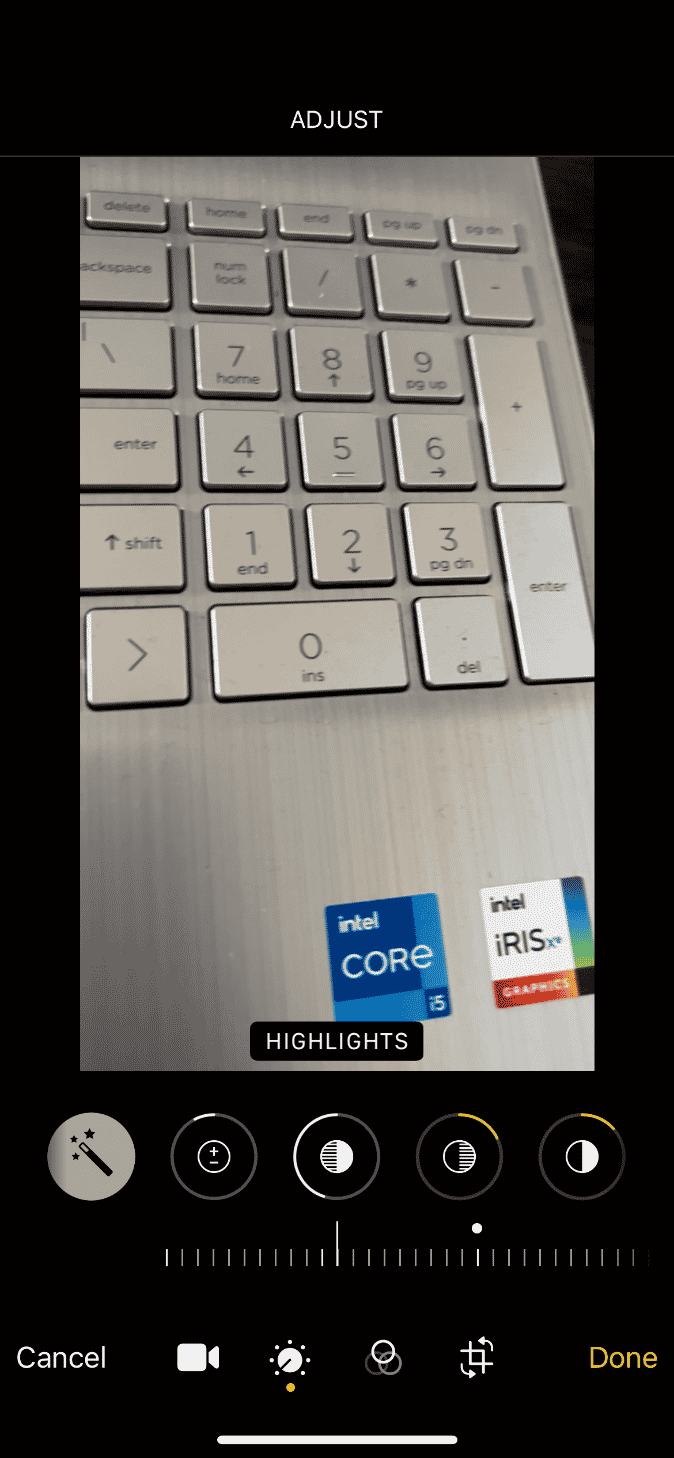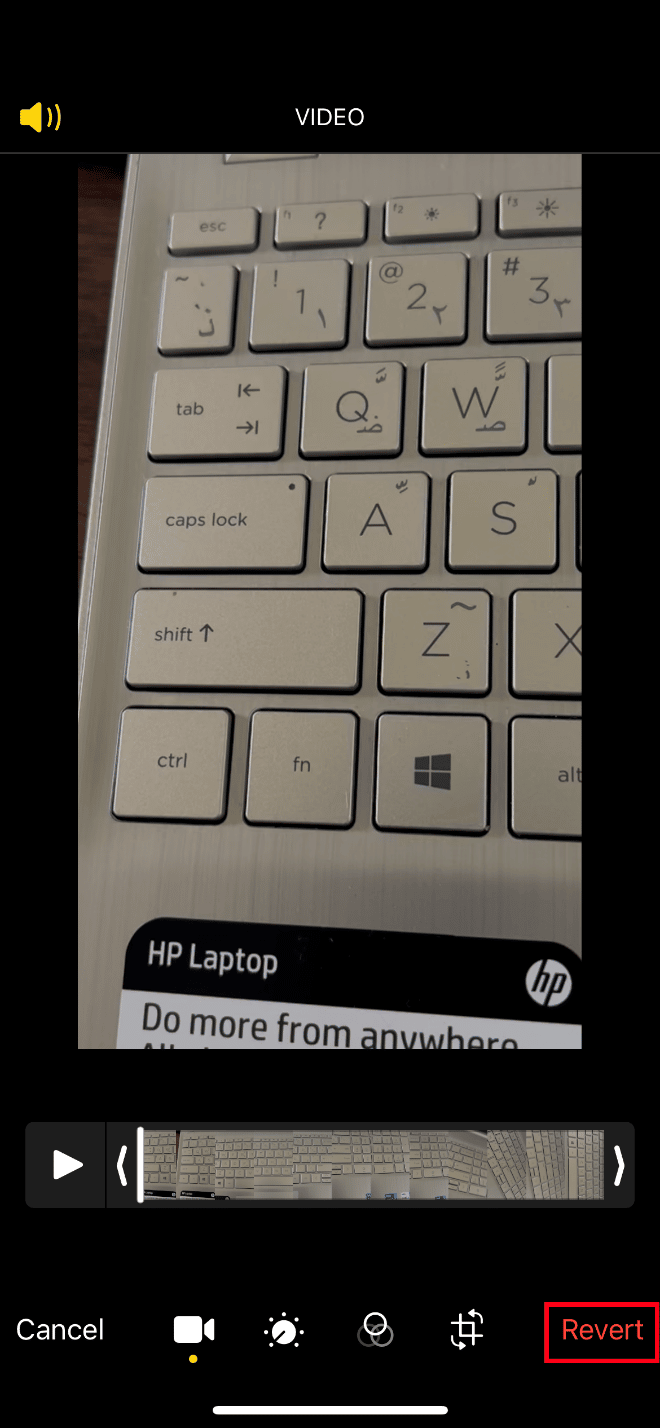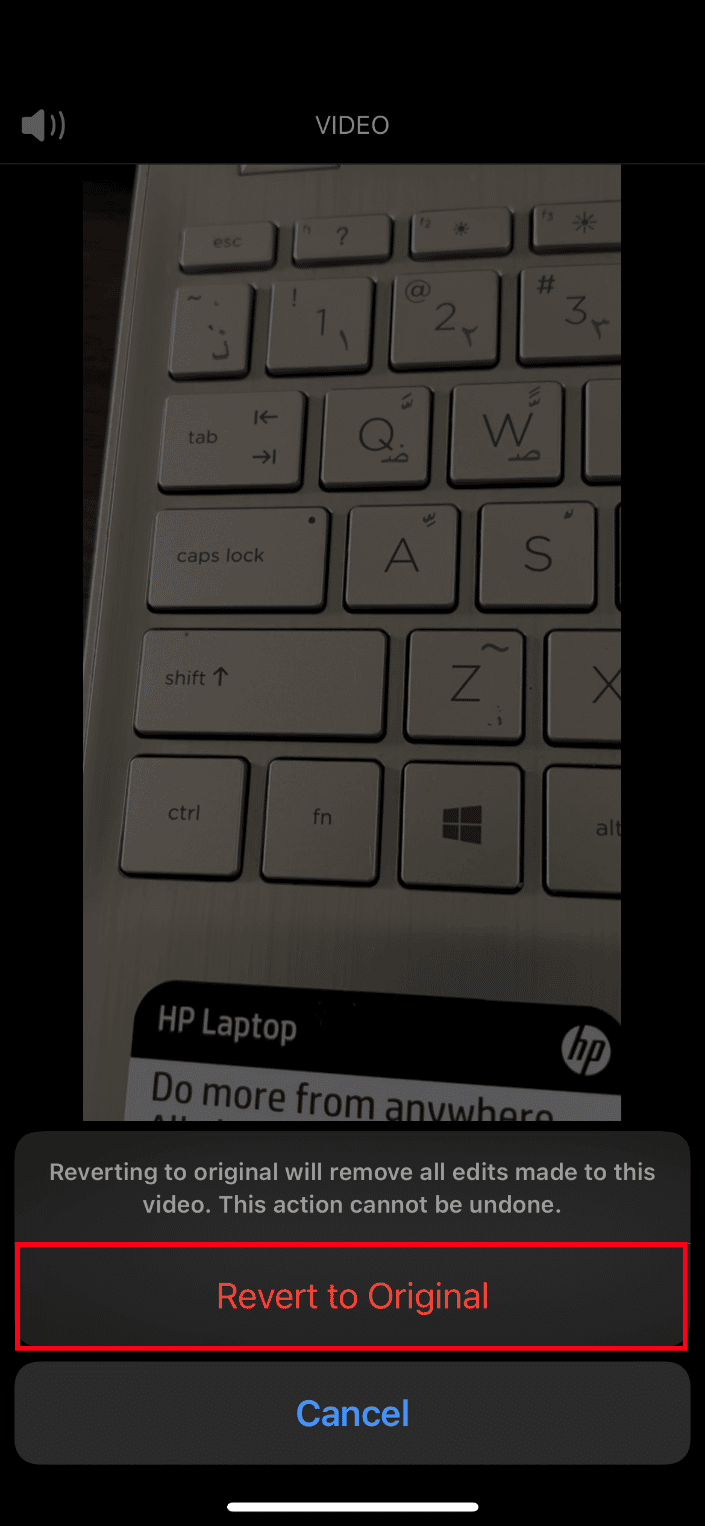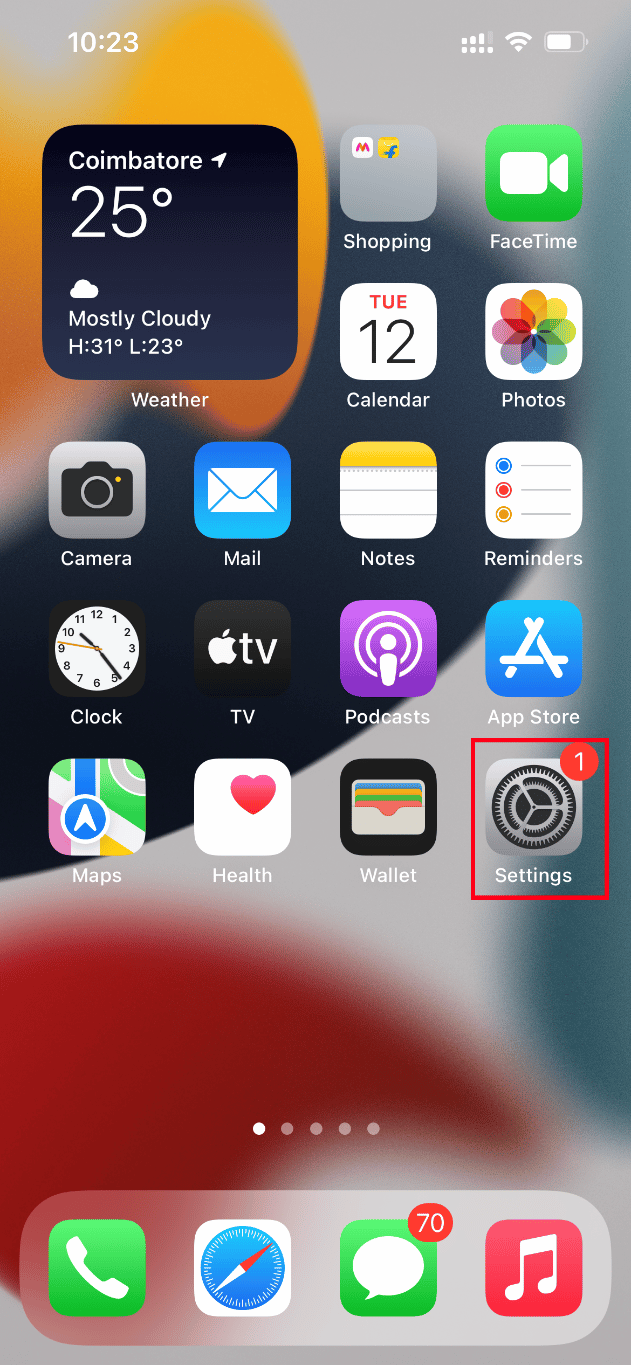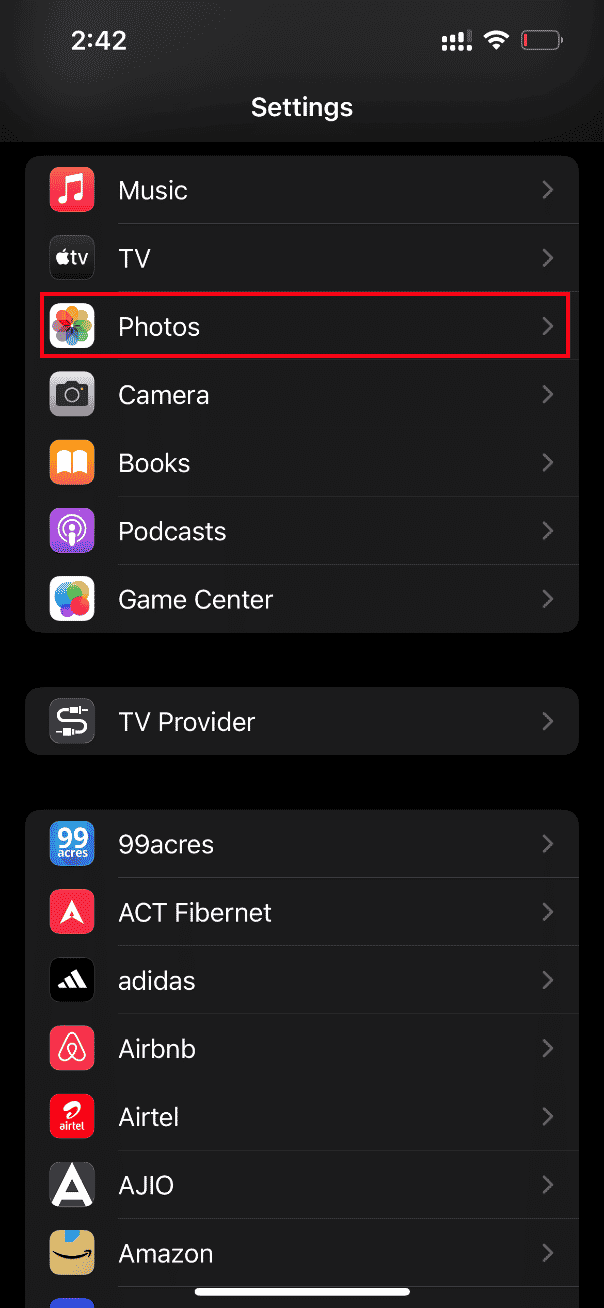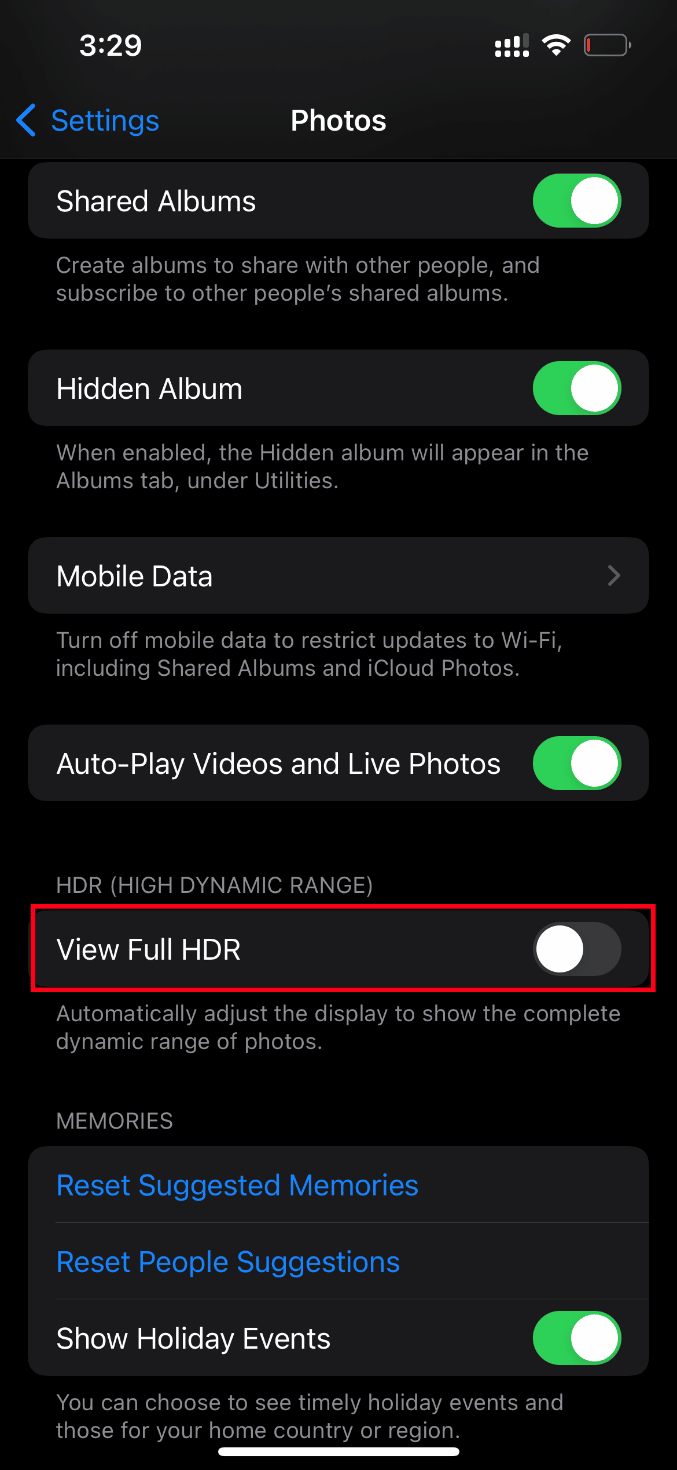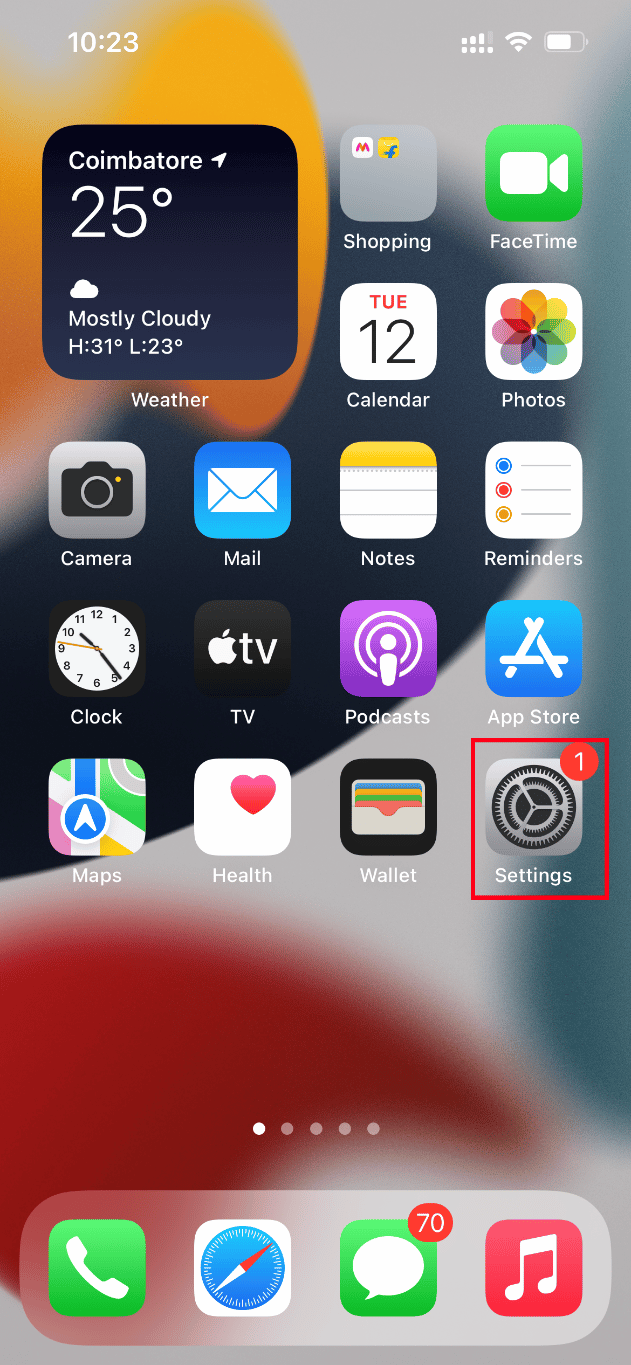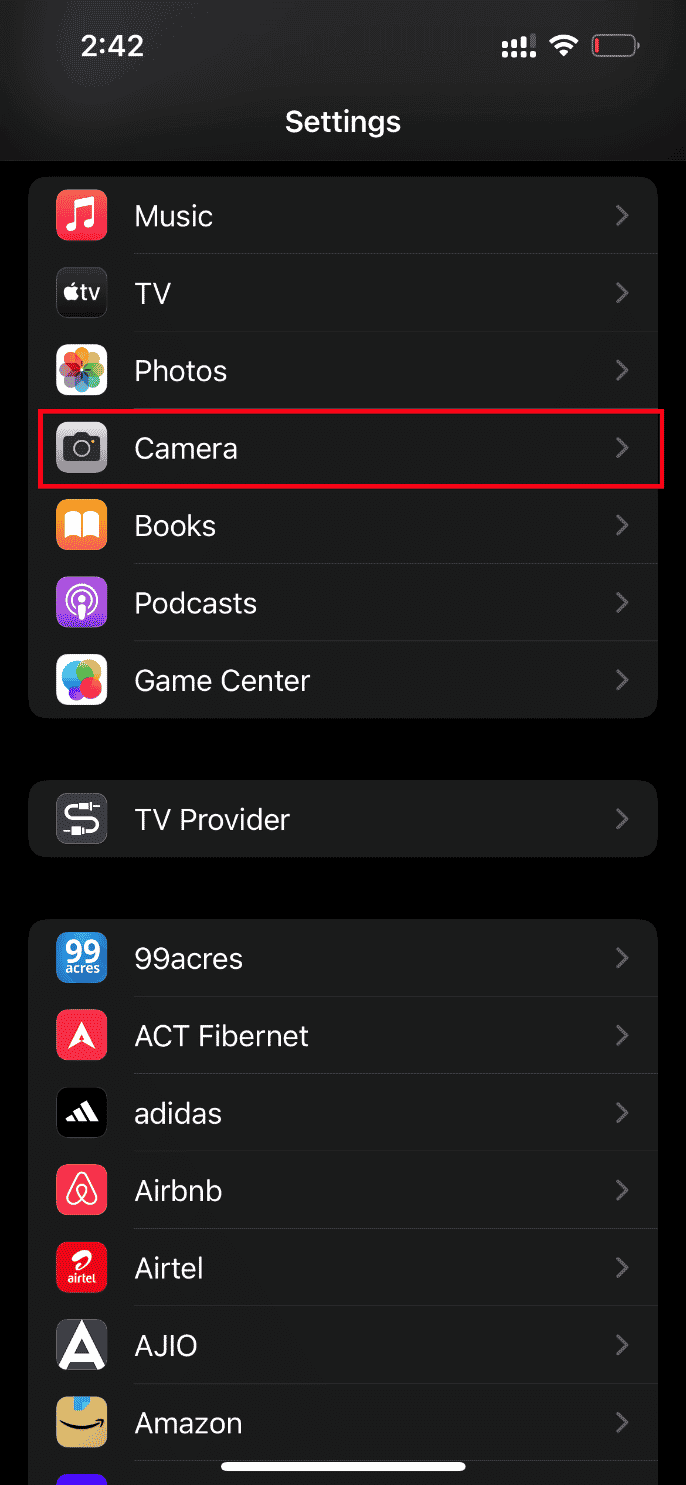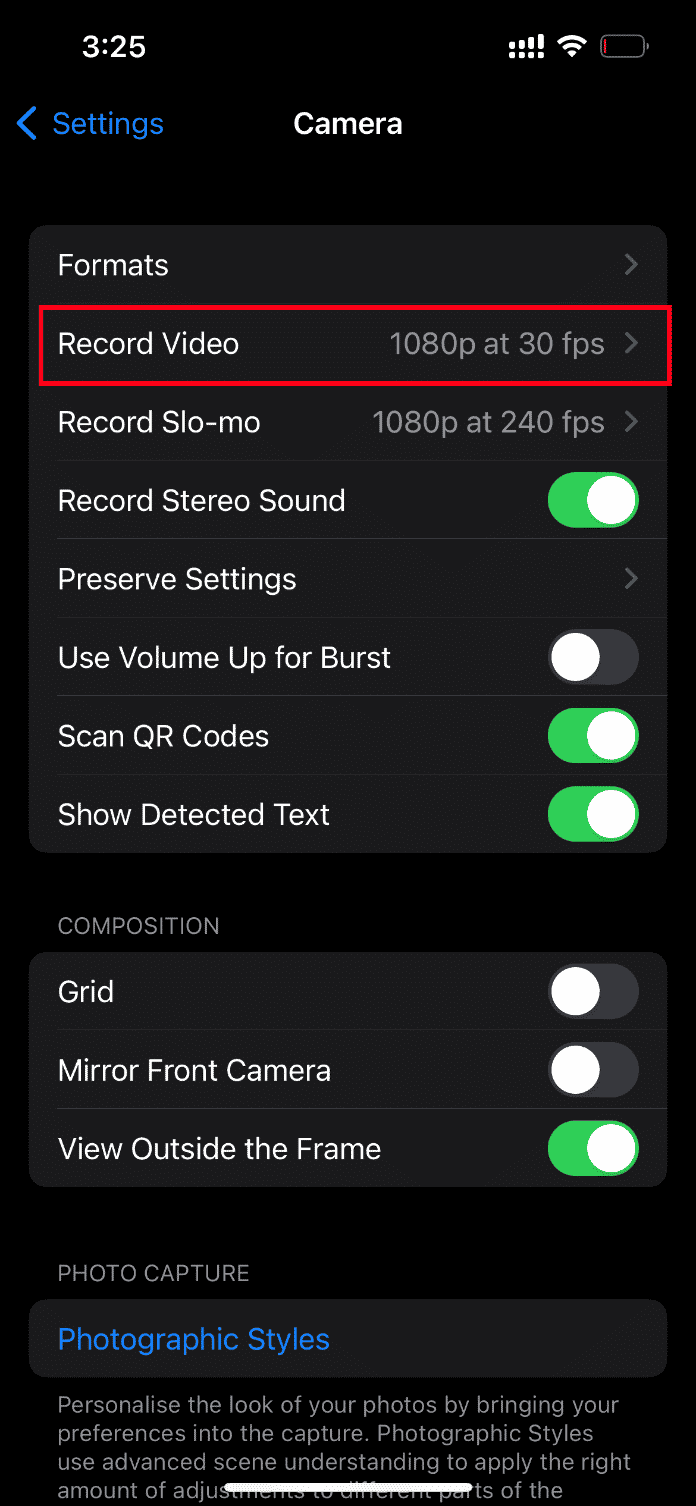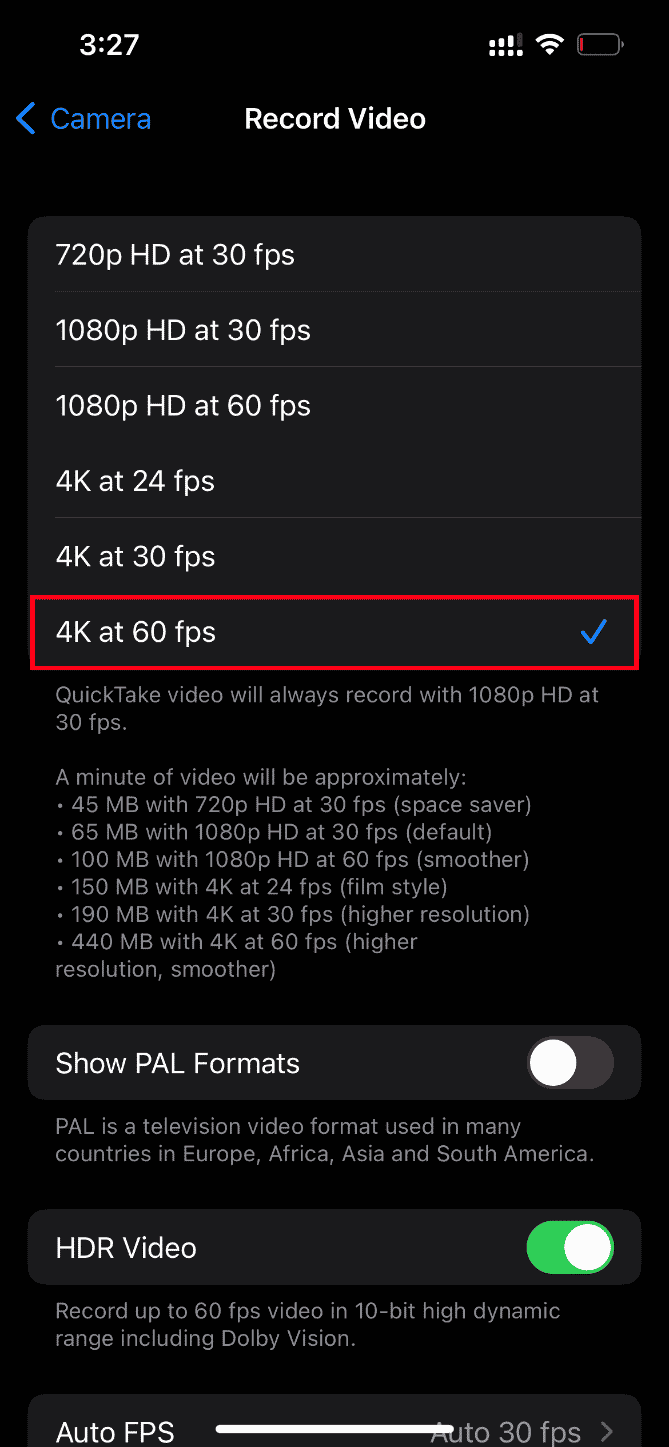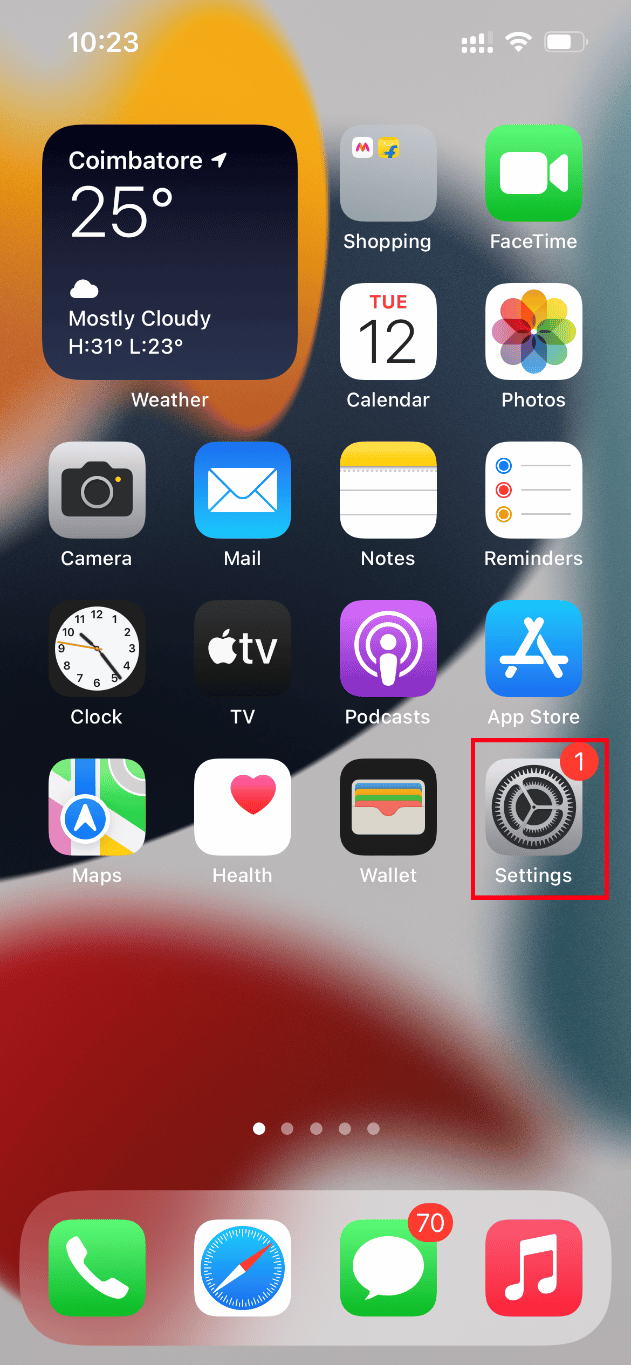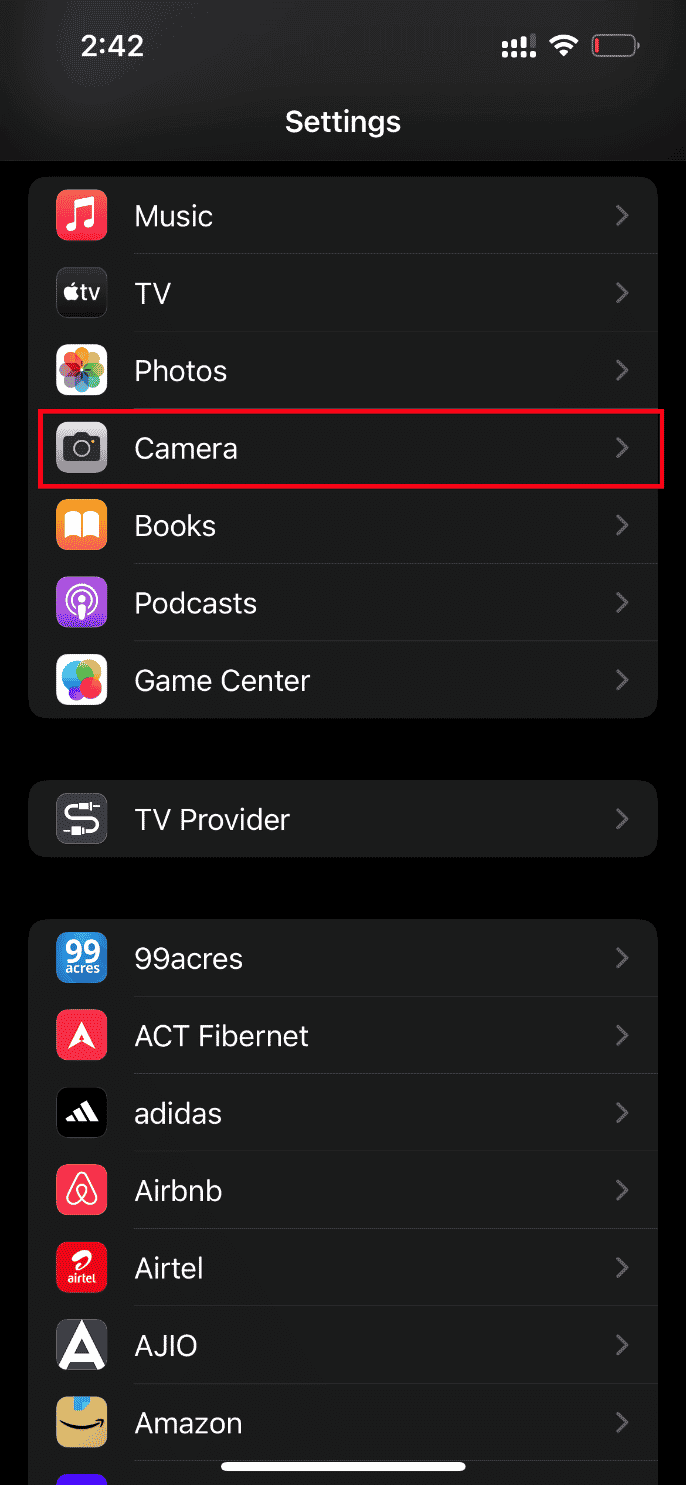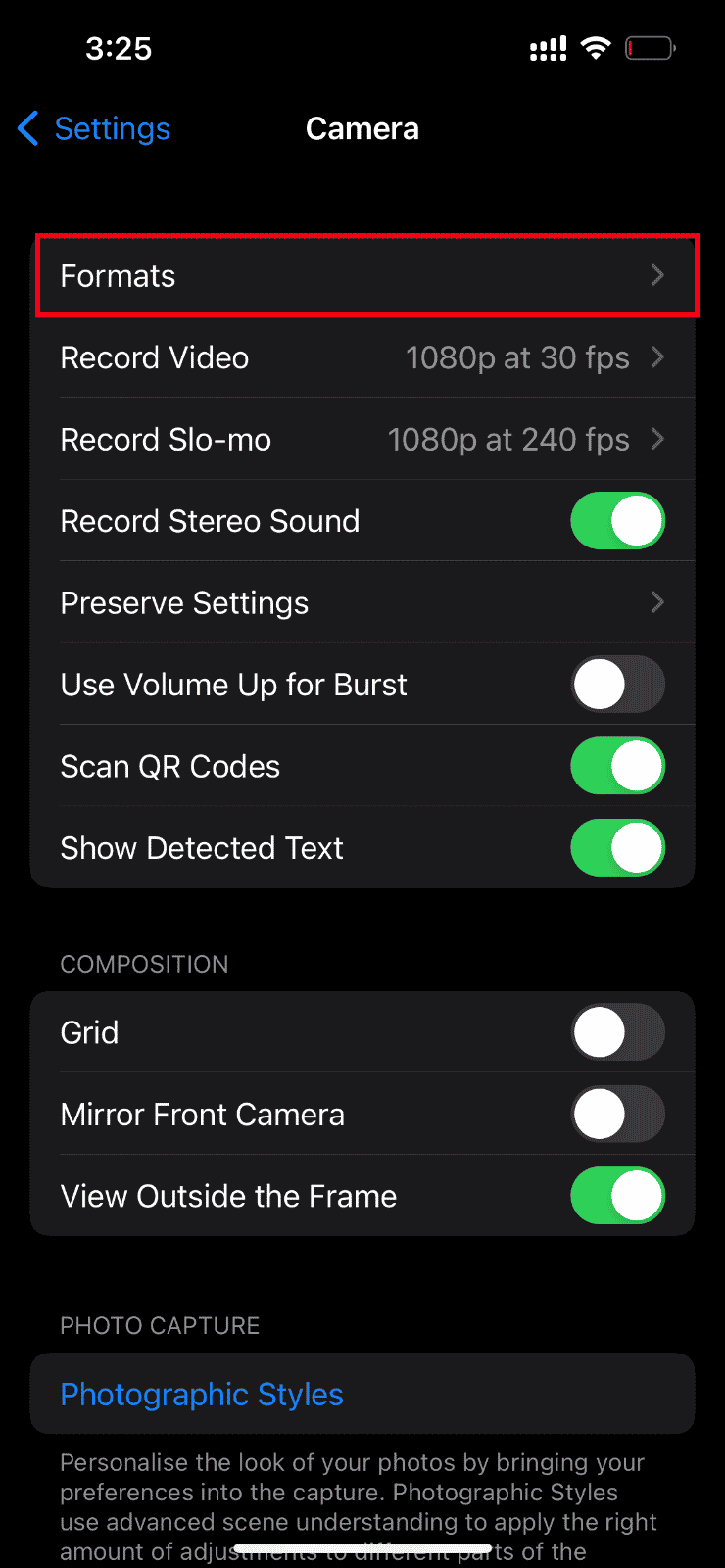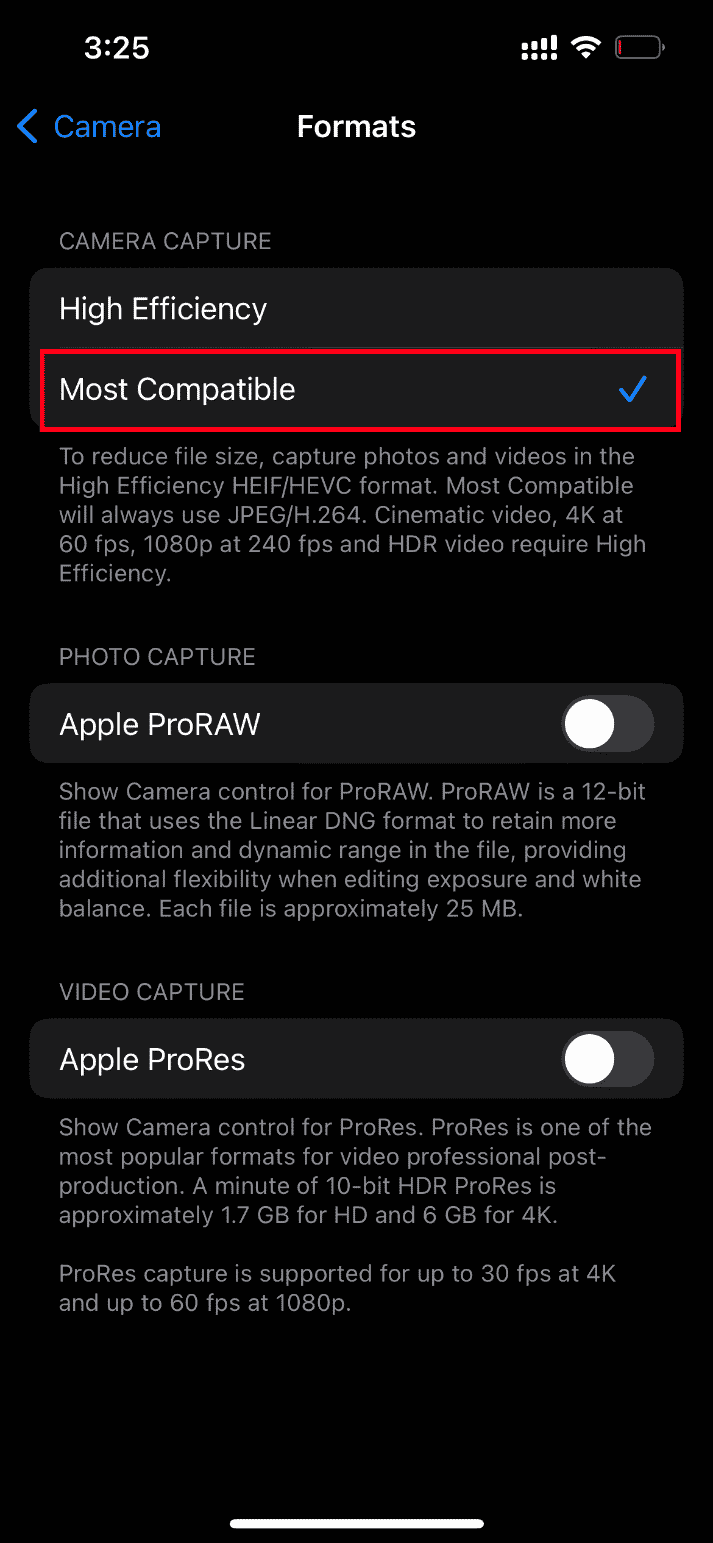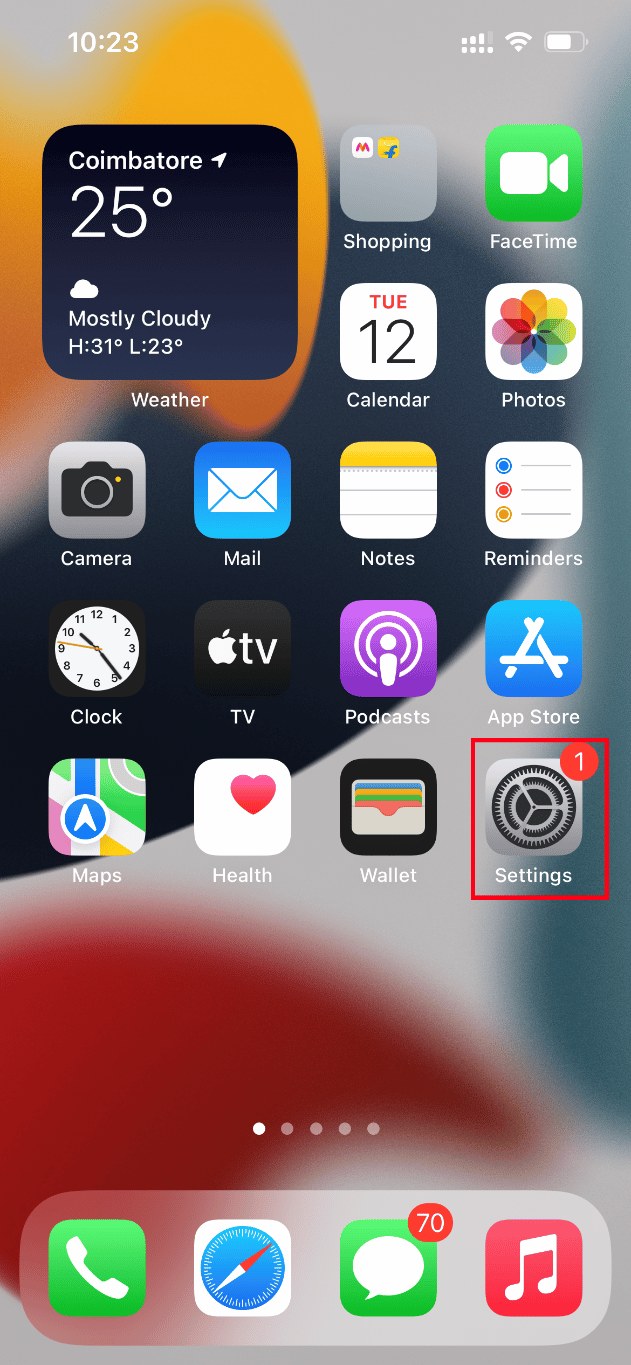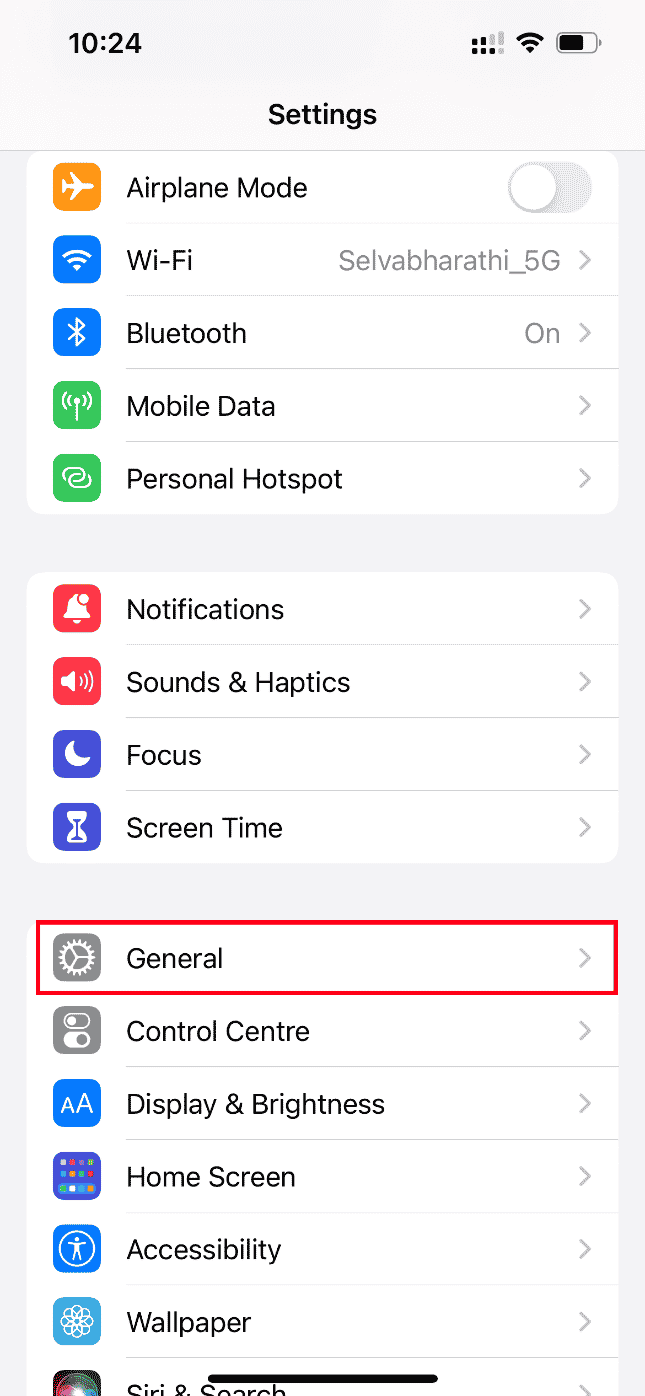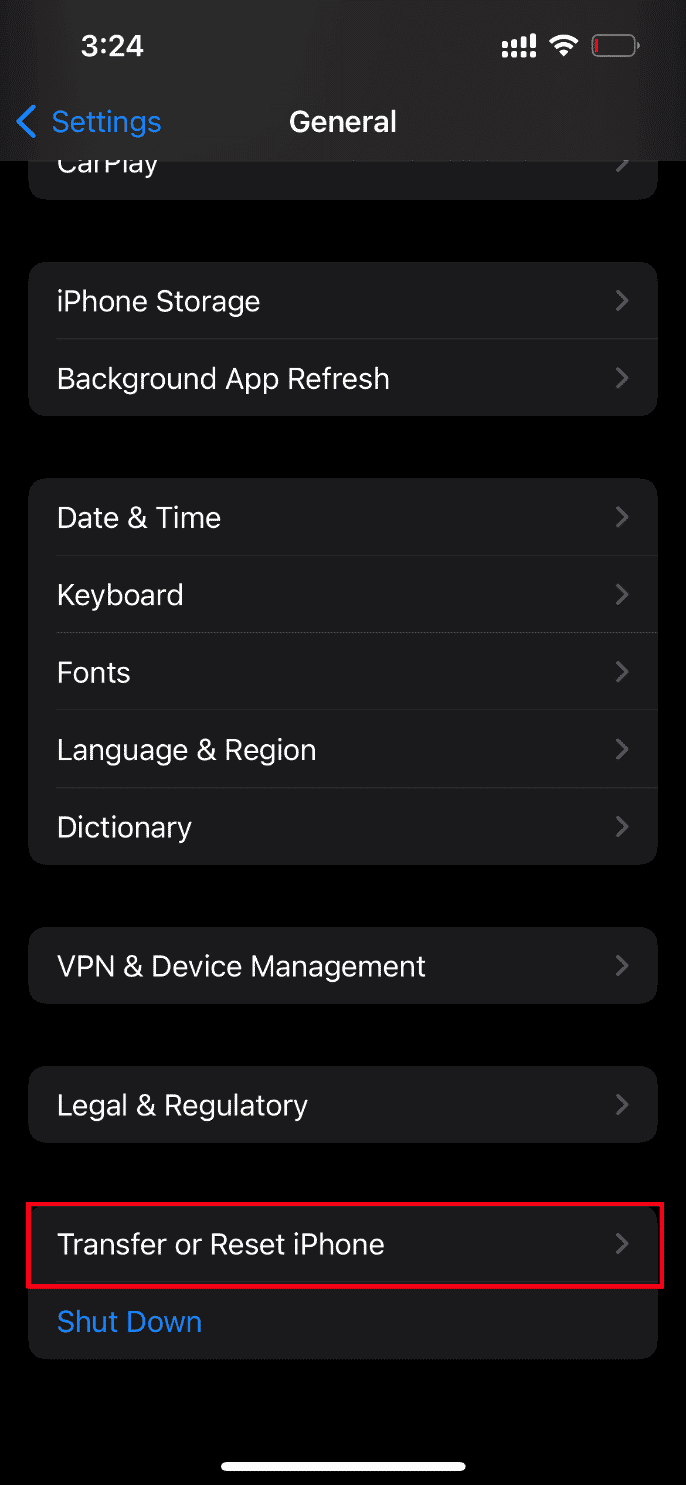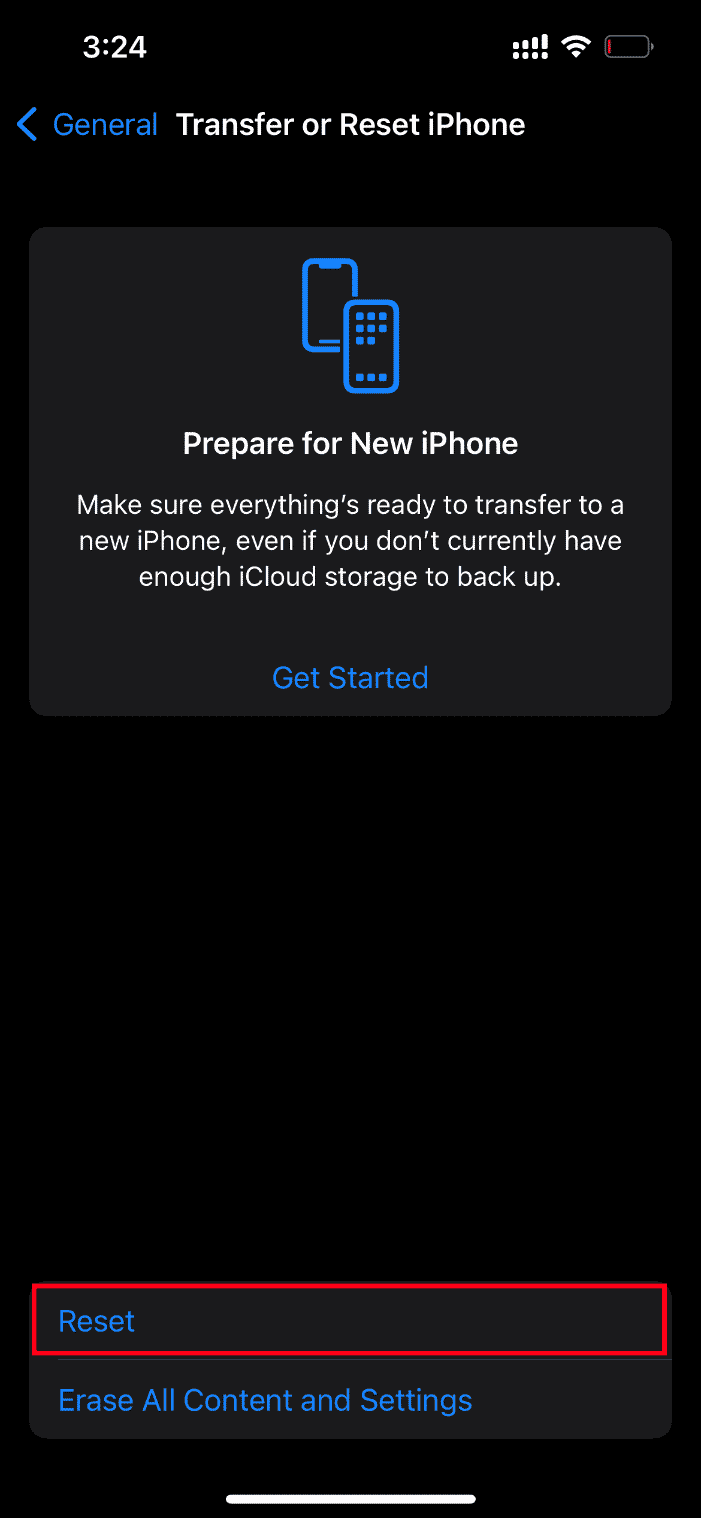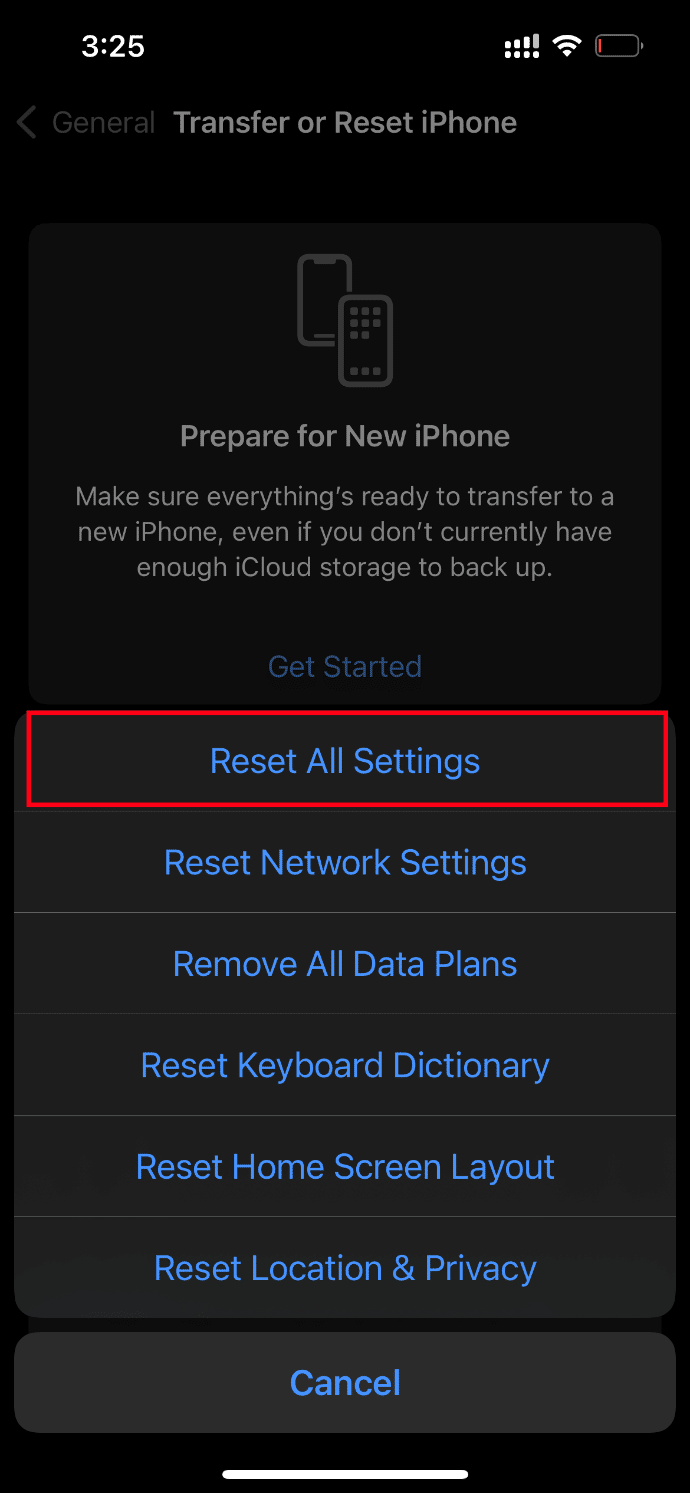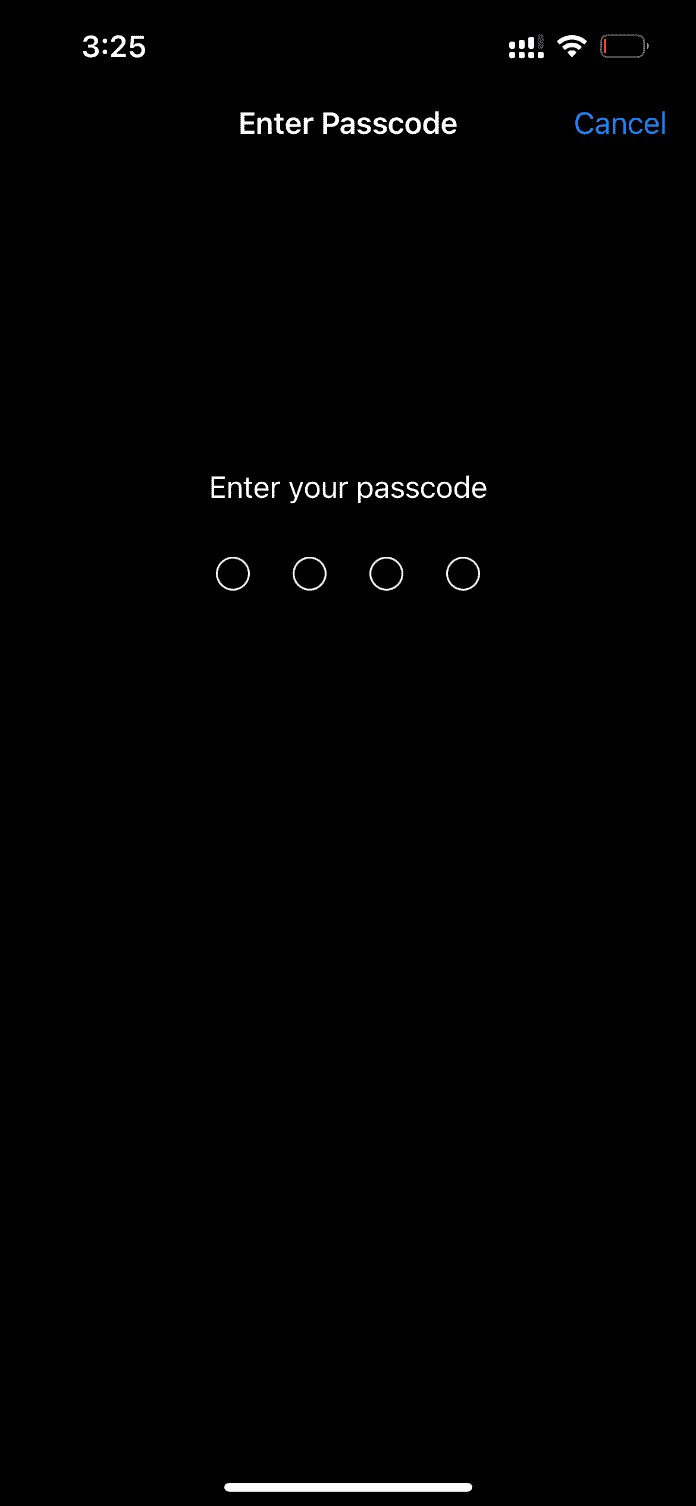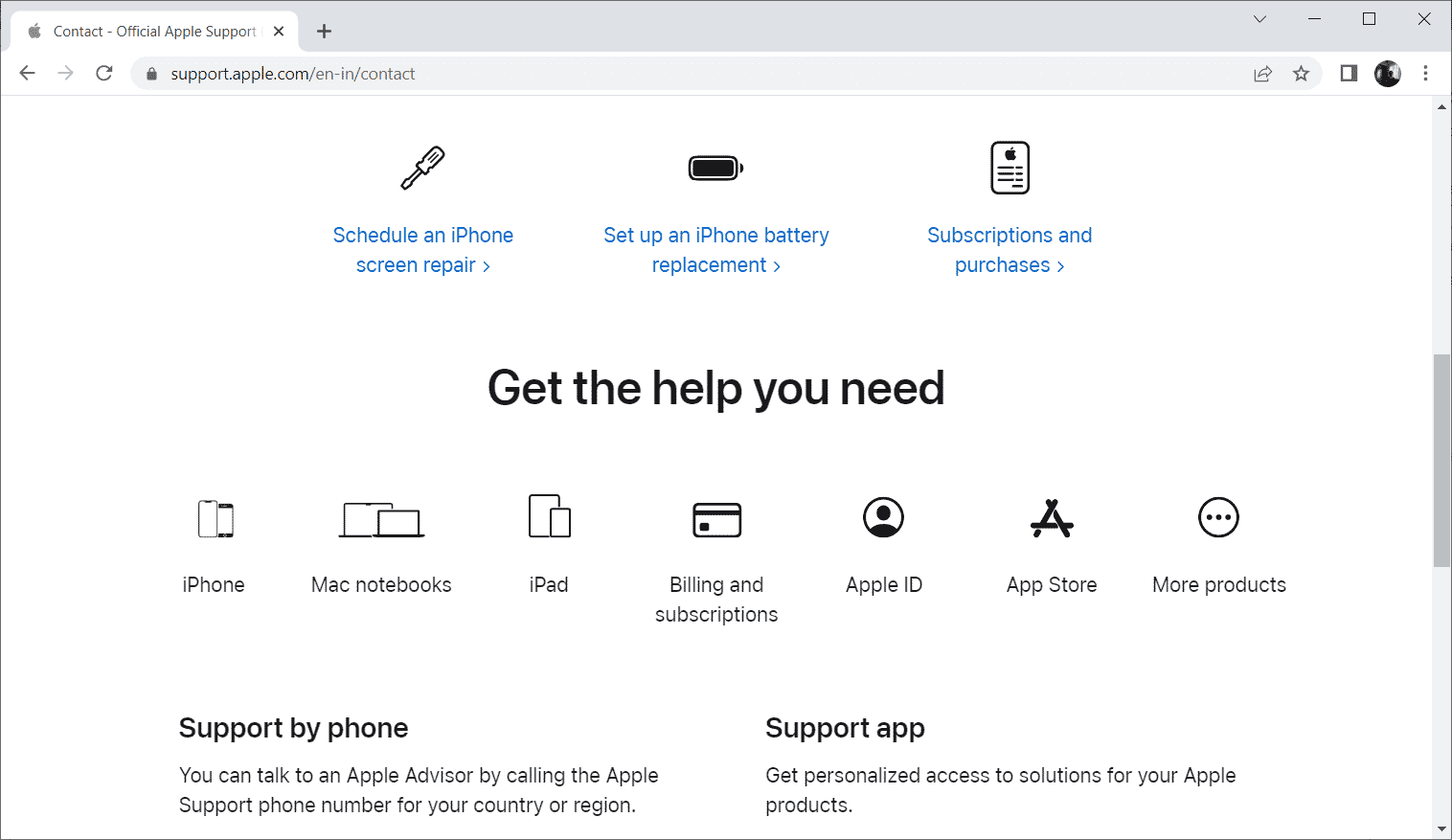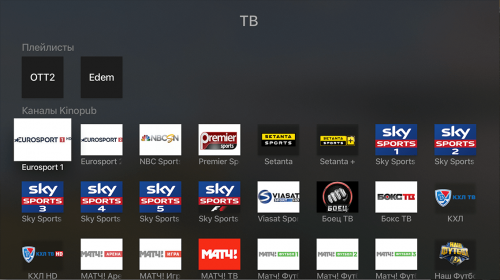by Milan Stanojevic
Milan has been enthusiastic about technology ever since his childhood days, and this led him to take interest in all PC-related technologies. He’s a PC enthusiast and he… read more
Updated on October 27, 2021
- Seeing this error message will obviously not allow you to view the content in question, but this guide should help you.
- To fix this problem you should perform a soft reboot, and also clear the cache files.
- To never worry about any issues on Mac, bookmark our comprehensive Mac Fix Hub.
- If you’re interested in more Mac-related information, don’t hesitate to visit our useful Mac section.
Being able to enjoy your iTunes content on Apple TV is crucial, but many users reported An error occurred loading this content on their Apple TV.
This issue will prevent you from viewing any new content, but there’s a way to fix that.
What can I do if an error occurred loading content on Apple TV?
1. Clear the cache
If you’re getting An error occurred loading this content message, you can fix it by clearing the cache on the application that is giving you the error. To do that, open the application and go to the settings section.
From there you should see the option to clear cache or cookies. After doing that, check if the problem is still there.
We strongly recommend the MacBooster 8, a cleanup app, that gives your Mac a full cache cleanup and regains more space to enjoy more from your Apple device.
This great tool provides you with an easy and powerful clearing function. It will remove all the cache files with just one click. At the same time, it also has the function to find and smart clean the duplicated files.
2. Perform a soft reboot
- Press and hold the Menu button and the down arrow on your remote for 10 seconds.
- Hold the buttons pressed for about 10 seconds, and the LED on Apple TV will begin to flash.
- Release the buttons.
Several users reported that they fixed An error occurred loading this content error simply by performing a soft reboot on their Apple TV. After doing that, check if the problem is still there.
On 4K models, the process is a bit different and you need to hold the TV button and the Menu button for 10 seconds. If this method doesn’t work, you can also unplug your Apple TV to restart it.
3. Disable Quick Start
- Go to Settings, and open Apps.
- Select iTunes Movies and TV Shows.
- Set Quick Start to Off.
According to users, you might be able to fix this problem by disabling the QuickStart feature. After doing that, check if the problem is still there.
4. Contact Apple support
If the problem still persists, perhaps it would be best to contact Apple Support.
It’s possible that this is a server-side issue, so you should wait for Apple to fix it or contact their support and let them know that you’re having this issue.
In today’s guide, we discussed some of the fastest solutions that you can use to fix An error occurred loading this content error.
FAQ: Learn more about content errors on Mac
- Why has Word stopped working on my Mac?
Word could have stopped working on your Mac for a variety of reasons, but to fix it, try removing and re-installing the app.
- How do I unfreeze Word on Mac?
To unfreeze Word on Mac, simply press Option+Command+Escape keys, and inside the Force Quit window select the Word app, and click Quit.
- What is error code 50 on a Mac?
Error code 50 on a Mac usually appears when trying to transfer a file either by cutting or copying it. It means that you might have lost access to the copied/cut version of the file.
Editor’s Note: This post was originally published in June 2020 and was completely revamped and updated for freshness, accuracy, and comprehensiveness.
Newsletter
by Milan Stanojevic
Milan has been enthusiastic about technology ever since his childhood days, and this led him to take interest in all PC-related technologies. He’s a PC enthusiast and he… read more
Updated on October 27, 2021
- Seeing this error message will obviously not allow you to view the content in question, but this guide should help you.
- To fix this problem you should perform a soft reboot, and also clear the cache files.
- To never worry about any issues on Mac, bookmark our comprehensive Mac Fix Hub.
- If you’re interested in more Mac-related information, don’t hesitate to visit our useful Mac section.
Being able to enjoy your iTunes content on Apple TV is crucial, but many users reported An error occurred loading this content on their Apple TV.
This issue will prevent you from viewing any new content, but there’s a way to fix that.
What can I do if an error occurred loading content on Apple TV?
1. Clear the cache
If you’re getting An error occurred loading this content message, you can fix it by clearing the cache on the application that is giving you the error. To do that, open the application and go to the settings section.
From there you should see the option to clear cache or cookies. After doing that, check if the problem is still there.
We strongly recommend the MacBooster 8, a cleanup app, that gives your Mac a full cache cleanup and regains more space to enjoy more from your Apple device.
This great tool provides you with an easy and powerful clearing function. It will remove all the cache files with just one click. At the same time, it also has the function to find and smart clean the duplicated files.
2. Perform a soft reboot
- Press and hold the Menu button and the down arrow on your remote for 10 seconds.
- Hold the buttons pressed for about 10 seconds, and the LED on Apple TV will begin to flash.
- Release the buttons.
Several users reported that they fixed An error occurred loading this content error simply by performing a soft reboot on their Apple TV. After doing that, check if the problem is still there.
On 4K models, the process is a bit different and you need to hold the TV button and the Menu button for 10 seconds. If this method doesn’t work, you can also unplug your Apple TV to restart it.
3. Disable Quick Start
- Go to Settings, and open Apps.
- Select iTunes Movies and TV Shows.
- Set Quick Start to Off.
According to users, you might be able to fix this problem by disabling the QuickStart feature. After doing that, check if the problem is still there.
4. Contact Apple support
If the problem still persists, perhaps it would be best to contact Apple Support.
It’s possible that this is a server-side issue, so you should wait for Apple to fix it or contact their support and let them know that you’re having this issue.
In today’s guide, we discussed some of the fastest solutions that you can use to fix An error occurred loading this content error.
FAQ: Learn more about content errors on Mac
- Why has Word stopped working on my Mac?
Word could have stopped working on your Mac for a variety of reasons, but to fix it, try removing and re-installing the app.
- How do I unfreeze Word on Mac?
To unfreeze Word on Mac, simply press Option+Command+Escape keys, and inside the Force Quit window select the Word app, and click Quit.
- What is error code 50 on a Mac?
Error code 50 on a Mac usually appears when trying to transfer a file either by cutting or copying it. It means that you might have lost access to the copied/cut version of the file.
Editor’s Note: This post was originally published in June 2020 and was completely revamped and updated for freshness, accuracy, and comprehensiveness.
Newsletter
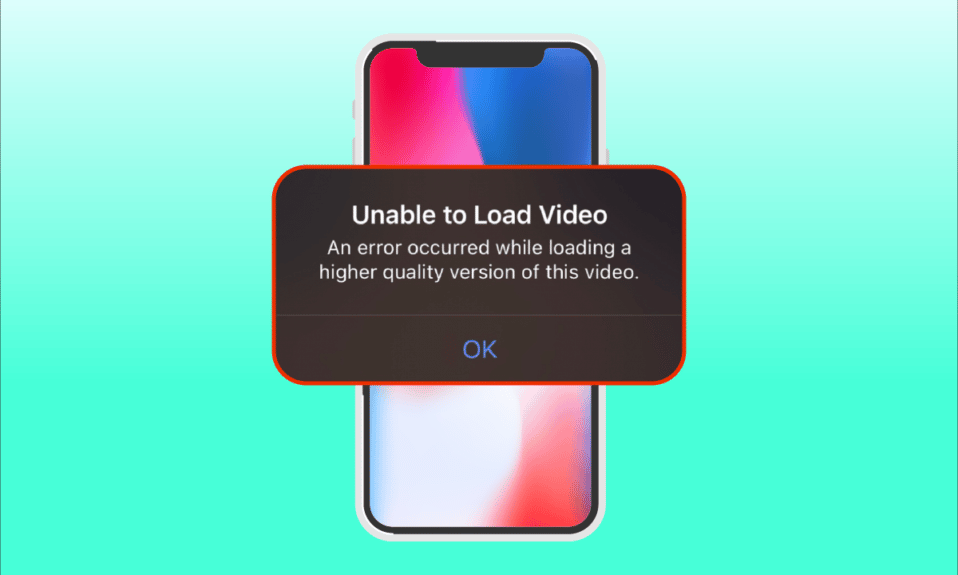
iPhone — отличный смартфон, который хорошо известен своими инновациями, функциями и дизайном. Это один из самых востребованных брендов в основном среди профессионалов и деловых людей. Они используют передовые технологии для захвата видео высокого качества. Однако они также склонны вызывать ошибки. Недавно несколько пользователей сообщили, что столкнулись с проблемой, когда произошла ошибка при загрузке версии этого видео в более высоком качестве, когда они пытались открыть видео через приложение для фотографий. Если вы расстраиваетесь из-за того, что не можете загрузить видео из-за ошибки, то это вполне понятно. В этой статье мы расскажем, как исправить ошибку, возникшую при загрузке версии этого видео в более высоком качестве на iPhone.
Существуют различные причины и причины проблемы, связанной с невозможностью загрузки видео, возникла ошибка, которую вам необходимо понять, прежде чем переходить непосредственно к диагностике.
- Использование устаревшей версии iOS на вашем iPhone.
- Наличие неактуальной конфигурации в настройках камеры iPhone.
- Некоторые несоответствующие мультимедийные модули влияют на правильную загрузку видео высокого качества.
- Наличие меньшего объема памяти в iCloud или iPhone.
- Наличие неизвестных технических сбоев в различных программных компонентах iPhone.
- Нестабильное интернет-соединение и проблемы с роутером.
Теперь, когда вы понимаете различные причины возникновения ошибки при загрузке более качественной версии этой проблемы с видео iPhone. Давайте посмотрим на решения. Попробуйте каждый метод, пока не найдете свое потенциальное решение.
Примечание. Мы использовали модель телефона iPhone 13 Pro только для иллюстрации.
Метод 1: основные шаги по устранению неполадок
Этот первый метод состоит из простых способов устранения неполадок, которые нужно выполнить изначально. Это может выглядеть глупо, но крайне важно проверять мельчайшие детали на наличие технических исправлений. Следовательно, убедитесь, что вы проверили все приведенные ниже основные решения по устранению неполадок одно за другим, чтобы исправить проблему, связанную с невозможностью загрузки видео.
1. Проверьте подключение к Интернету
Скорость и качество подключения являются важными компонентами, необходимыми для стабильного подключения к Интернету. Если есть какая-либо проблема с сетью, это может привести к тому, что приложение для фотографий, присутствующее на iPhone, не сможет получить доступ к серверу Apple. Следовательно, убедитесь, что ваше Wi-Fi или сотовое соединение для передачи данных работают нормально. Это можно легко сделать, запустив SpeedTest. Как только интернет станет стабильным, попробуйте получить доступ к видео, которое не удалось загрузить.
2. Включите режим полета
Режим полета изначально создавался для пользователей, садящихся в самолет. Тем не менее, сегодня они используются для отключения вашей телефонной связи и сетевого подключения на определенный период времени. Таким образом, если обнаружен какой-либо соответствующий сбой, он устраняет его, как только вы включаете и отключаете режим полета, что, в свою очередь, обеспечивает загрузку видео с ошибкой без каких-либо перерывов на вашем iPhone. Вот как это сделать.
1. На главном экране iPhone проведите пальцем вниз в правом верхнем углу экрана, чтобы открыть Центр управления.
2. Коснитесь значка самолета, чтобы включить режим полета.
3. Подождите не менее десяти секунд.
4. Теперь снова коснитесь значка самолета, чтобы отключить включенный режим полета.
После выполнения этих шагов попробуйте загрузить видео об ошибке и проверьте, можете ли вы просмотреть его без каких-либо проблем.
3. Перезагрузите iPhone
Перезагрузка телефона всегда помогает решить любую техническую проблему. Этот метод является известным, поскольку он полностью перезагружает ваш телефон и очищает всю память вашего устройства. Таким образом, этот шаг является обязательным для выполнения.
1. На iPhone одновременно нажмите и удерживайте кнопку «Режим сна» и кнопку уменьшения громкости.
2. Появится экран выключения питания. Затем проведите ползунок слева направо и выключите телефон.
3. Подождите не менее 15–30 секунд. Затем, чтобы перезапустить его, нажмите и удерживайте кнопку «Режим сна», пока значок Apple не появится на экране вашего iPhone.
Наконец, теперь попробуйте запустить видео, которое вы не смогли загрузить ранее.
4. Войдите обратно в iPhone
Сначала выйдите из системы, а затем войдите в систему, чтобы обновить весь iPhone, если на устройстве есть какие-либо временные технические сбои. Поэтому, чтобы устранить ошибку, из-за которой не удалось загрузить видео на iPhone, снова войдите в систему на своем устройстве iPhone, выполнив шаги, указанные ниже.
1. Запустите приложение «Настройки» на своем iPhone.
2. Коснитесь параметра Apple ID.
3. Нажмите кнопку «Выход», как показано на рисунке.
4. После выхода перезагрузите iPhone.
5. Введите свои учетные данные для входа и снова войдите в свой iPhone.
Наконец, попробуйте загрузить проблемное видео и проверьте, был ли этот метод успешным, чтобы исправить проблему, связанную с невозможностью загрузки видео.
5. Обновите iOS
Обновление является неотъемлемой частью любой операционной системы. Это связано с тем, что производители выпускают обновленные версии всех ОС, исправляя преобладающие ошибки и ошибки. Фактически, эта последняя версия также включает новые функции безопасности и совместимости. Теперь эти причины оправдывают важность обновления. Что касается iPhone, у них обычно включен автоматический режим, который регулярно отслеживает наличие обновлений и самостоятельно выполняет задачу обновления. Тем не менее, вы также можете вручную проверить и обновить его. Посмотрим, как.
1. Коснитесь параметра «Настройки iPhone».
2. Прокрутите вниз и найдите вкладку «Общие», чтобы открыть общие настройки. Затем нажмите на него.
3. В разделе «Общие настройки» нажмите «Обновление ПО».
4. Если ваш iPhone полностью обновлен, вы увидите сообщение iOS обновлена.
5. Если нет, нажмите кнопку «Загрузить и установить», чтобы выполнить обновление вручную.
6. Еще раз нажмите «Установить», чтобы загрузить последнюю версию iOS.
6. Проверьте страницу состояния системы
Иногда возможно, что приложение «Фотографии» не может загрузить видео из iCloud из-за проблем с сервером. Следовательно, вам нужно перейти на страницу состояния системы Apple и проверить, есть ли соответствующая проблема, указанная командой Apple в разделе фотографий. Если проблема указана в списке, вам нужно подождать, пока команда решит ее, что может занять некоторое время.
7. Перезагрузите маршрутизатор.
Попробуйте перезапустить браузер. Это связано с тем, что это действие устраняет любые странные технические сбои, если они присутствуют на стороне маршрутизатора. Кроме того, вы можете попробовать другое соединение Wi-Fi, чтобы проверить, помогает ли оно решить проблему с загрузкой. Прочтите наше руководство по перезагрузке маршрутизатора.
8. Импортируйте видео в iMovie
Многие пользователи сообщили, что этот метод сработал довольно хорошо. Все, что вам нужно сделать, это импортировать проблемное видео в iMovie и воспроизвести его. Затем проверьте, решает ли это проблему с ошибкой загрузки.
9. Дублировать видео
Иногда дублирование проблемного видео может устранить ошибку загрузки. Вот как это сделать.
1. Запустите приложение «Фотографии» на своем iPhone.
2. Выберите ошибку, вызывающую видео, и коснитесь значка «Поделиться».
3. Затем коснитесь параметра «Дублировать» на странице «Поделиться».
Это создает точную новую копию существующего видео. Затем запустите дубликат видео и проверьте, устранена ли ошибка.
10. Загрузить видео в общий альбом
Проверьте, не возникла ли ошибка при загрузке версии этого видео в более высоком качестве. Проблема с iPhone может быть устранена путем загрузки нужного видео в общий альбом. Вот как это сделать.
1. Запустите приложение «Фотографии» на своем iPhone.
2. Выберите ошибку, вызывающую видео, и коснитесь значка «Поделиться».
3. Теперь коснитесь параметра «Добавить в общий альбом» на странице «Поделиться».
4. Теперь введите название альбома, в который вы хотите загрузить видео, и человека, которым вы хотите поделиться. Затем следуйте дальнейшим инструкциям и добавьте видео в общие альбомы.
Наконец, воспроизведите видео через общую папку альбома и проверьте, устранена ли ошибка загрузки видео.
11. Принудительно перезапустить приложение «Фотографии»
Иногда важные компоненты перестают функционировать, когда в вашем iPhone возникает какая-то техническая проблема. В таком случае вам необходимо принудительно перезапустить процесс. Выполните инструкции, чтобы сделать это.
1. Нажмите и быстро отпустите кнопку увеличения громкости.
2. Затем нажмите и быстро отпустите кнопку уменьшения громкости.
3. Наконец, удерживайте кнопку сна, пока не появится логотип Apple, а затем отпустите ее.
12. Отключить сотовые данные
Иногда приложению «Фотографии» не удается получить данные из iCloud, когда оно использует сотовые данные. Следовательно, отключите его, выполнив шаги, указанные ниже, чтобы устранить ошибку.
Примечание. Убедитесь, что ваш iPhone подключен к сети Wi-Fi.
1. Запустите приложение «Настройки» на своем iPhone.
2. На странице настроек найдите и нажмите «Фотографии».
3. Нажмите «Мобильные данные».
4. Отключите мобильные данные, а также автоматическое воспроизведение видео и живых фотографий.
После внесения этих изменений перезагрузите iPhone.
После перезагрузки включите мобильные данные и автоматическое воспроизведение видео и живых фотографий.
Наконец, попробуйте загрузить проблемное видео и проверьте, устранена ли ошибка, ограничивающая его запуск.
13. Доступ к видео из iCloud
Если при загрузке этого видео возникла ошибка, проблема не устранена, попробуйте получить к нему доступ через iCloud на своем ПК. Для этого выполните приведенные ниже инструкции.
1. Посетите официальный сайт iCloud через любой браузер.
2. Введите учетные данные Apple и войдите в систему.
3. Выберите приложение «Фотографии» или iCloud Drive, где присутствует видео.
4. Найдите свое видео. Нажмите и откройте его.
Надеюсь, таким образом вы сможете получить доступ к видео. Если вам нужно это видео в автономном режиме, вы можете поделиться им по электронной почте или загрузить его на свой компьютер.
14. Отключить режим HDR
Smart HDR (расширенный динамический диапазон) — отличная функция, позволяющая добиться наилучшего качества изображения. Этот режим может иногда останавливать загрузку определенного видео. Поэтому выполните шаги, указанные ниже, и отключите режим.
1. Запустите приложение «Настройки» на своем iPhone.
2. На странице настроек перейдите к параметру «Камера».
3. Здесь найдите и найдите Smart HDR. Выключите его, чтобы отключить эту функцию.
После этого проверьте, не произошла ли ошибка при загрузке версии этого видео более высокого качества. iPhone очищен.
Способ 2: повторно включить синхронизацию фотографий iCloud
Иногда, когда вы сохраняете видео с высоким разрешением в iCloud, оно может не загружаться, поскольку для его загрузки в самом высоком качестве требуется хорошее сетевое подключение. В этом случае вам нужно отключить и включить синхронизацию фотографий с iCloud, чтобы исправить ошибку. Вот как это сделать.
1. Откройте приложение «Настройки» на своем iPhone.
2. На странице настроек коснитесь Apple ID.
3. Здесь найдите и коснитесь iCloud.
4. Затем нажмите «Фотографии», как показано на рисунке.
5. Теперь отключите параметр iCloud Photos, чтобы отключить его.
6. Снова нажмите на тот же переключатель и включите резервное копирование фотографий iCloud.
После этого перезагрузите iPhone, чтобы изменения вступили в силу. Затем проверьте, можно ли просмотреть видео с самым высоким разрешением.
Способ 3: добавить или удалить проблемное видео из избранного
Если в мультимедийных модулях вашего iPhone присутствует временный технический сбой, то он не позволяет воспроизводить видео. Следовательно, чтобы решить эту проблему, вам нужно добавить или удалить проблему создания видео из избранного, чтобы исправить ошибку. Вот как это сделать.
Примечание. Убедитесь, что в вашем iCloud достаточно места. Если нет, купите подписку на хранилище iCloud или удалите ненужные данные из iCloud, чтобы освободить место. Этот процесс является обязательным, поскольку они могут вызвать ошибку, с которой вы сейчас сталкиваетесь.
1. На iPhone запустите приложение «Фотографии».
2. Перейдите к видео, в котором вы столкнулись с ошибкой, и нажмите на значок пустого сердца, чтобы добавить его в избранное.
3. Через несколько секунд снова откройте то же видео и коснитесь параметра «Удалить из избранного», чтобы удалить соответствующее видео из избранного.
Наконец, попробуйте открыть видео и посмотрите, сможете ли вы просматривать его без перерыва.
Способ 4: перейти к загрузке и сохранению оригиналов
Если вы настроили свой iPhone на автоматическое удаление исходных видео, измените настройку и включите загрузку и сохраните исходный режим, чтобы видео работали без проблем.
Примечание. Прежде чем использовать этот метод, убедитесь, что на вашем iPhone достаточно свободного места.
1. Запустите приложение «Настройки» на своем iPhone.
2. На странице настроек найдите «Фотографии» и нажмите на нее.
3. Выберите параметр «Загрузить и сохранить оригиналы».
Перезагрузите телефон и запустите проблемное видео. Затем проверьте, устранена ли проблема с загрузкой.
Способ 5: очистить хранилище iPhone
Видео высокого качества не загружаются должным образом, если на вашем iPhone нет места. Поэтому убедитесь, что на вашей iOS достаточно свободного места. Вот как проверить и освободить хранилище.
Примечание. Имейте в виду, что для воспроизведения больших и высококачественных видео необходимо иметь как минимум 2 ГБ свободного места.
1. Запустите приложение «Настройки» на своем iPhone.
2. Перейдите к опции Общие.
3. Теперь найдите хранилище iPhone и нажмите на него.
4. Здесь проверьте, есть ли у вас место для хранения.
Если свободного места меньше, то удалите все ненужные видео, приложения, фото и другие неактуальные данные.
Способ 6: включить безлимитные сотовые данные
Крайне важно обеспечить неограниченный доступ к данным, если вы используете мобильные данные, что, в свою очередь, уменьшает любые проблемы, связанные с загрузкой. Следовательно, включите неограниченные сотовые данные, выполнив шаги, указанные ниже.
1. Запустите приложение «Настройки» на своем iPhone.
2. На странице настроек найдите и нажмите «Фотографии».
3. Выберите Мобильные данные.
4. Включите параметр «Неограниченные обновления».
Способ 7: обновить приложения, вызывающие ошибку
Если проблема с загрузкой видео появляется в определенных приложениях, таких как Instagram, Facebook, вам необходимо обновить приложение. Следовательно, не забывайте часто проверять наличие обновлений в App Store. Следуйте инструкциям ниже, чтобы обновить любое приложение на вашем iPhone.
1. Запустите App Store на вашем iPhone.
2. На странице App Store щелкните значок «Профиль» вверху.
3. Прокрутите вниз и найдите нужное приложение. Затем нажмите кнопку «Обновить» рядом с ним.
После обновления приложения попробуйте загрузить соответствующее видео и проверьте, устранена ли ошибка.
Если нет, то попробуйте переустановить приложение.
Примечание. В качестве примера здесь используется Netflix.
1. Нажмите и удерживайте нужное приложение, а затем коснитесь параметра «Удалить приложение».
2. Затем нажмите «Удалить приложение», чтобы подтвердить процесс.
3. После установки перейдите в App Store и коснитесь значка поиска.
4. Введите нужное приложение в строку поиска и найдите его.
5. Теперь нажмите кнопку со значком «Установить».
Подождите, пока приложение будет установлено на вашем устройстве. Затем войдите в систему со своими учетными данными и попробуйте загрузить проблемное видео в приложение.
Способ 8: резервное копирование iPhone вручную через iCloud
Обычно не удается загрузить видео, возникает ошибка, когда возникает определенный конфликт или несовместимость между вашим iPhone и серверами iCloud, что, в свою очередь, ограничивает получение видео. В таких случаях вы можете исправить ошибку, вручную создав резервную копию iPhone с помощью iCloud, приложения облачного хранилища, разработанного Apple для своих продуктов. Вот как это сделать.
Примечание. Перед началом процесса убедитесь, что ваш iPhone подключен к сети Wi-Fi.
1. Запустите приложение «Настройки» на своем iPhone.
2. Коснитесь Apple ID.
3. Затем нажмите и откройте iCloud.
4. На странице iCloud найдите и откройте Backup.
5. Теперь нажмите кнопку «Создать резервную копию сейчас» в разделе «Резервное копирование».
Дождитесь завершения процесса. После этого проверьте, решена ли проблема с загрузкой.
Если нет, попробуйте повторно синхронизировать видео с другого iPhone на iCloud, а затем с iCloud на более новый iPhone и загрузить видео. Надеюсь, это устранит существующую ошибку.
Все еще не нашли решение проблемы, связанной с ошибкой, возникшей при загрузке более качественной версии этого видео с iPhone? Не напрягайся. Попробуйте другие предстоящие методы.
Способ 9: редактировать определенные мультимедийные модули
Иногда, когда вы пытаетесь открыть видеофайл, ваш iPhone может не реагировать должным образом. Это особенно происходит, когда вы пытаетесь предварительно просмотреть видео высокого качества. Здесь мультимедийные модули видео отвлекаются и могут вызвать проблемы с загрузкой. Таким образом, следуйте шагам, приведенным ниже, и внесите определенные изменения.
1. На iPhone запустите приложение «Фотографии».
2. Перейдите к видео, которое вызывает проблему, и нажмите кнопку «Редактировать».
3. Внесите небольшие изменения и закройте интерфейс редактирования.
4. Снова нажмите кнопку «Изменить» и выберите «Вернуть».
5. Нажмите «Вернуть к исходному» в подсказке о действии.
Наконец, попробуйте открыть видео высокого качества и проверьте, можете ли вы загрузить его без каких-либо существующих ошибок.
Метод 10: отключить функцию просмотра Full HDR
Функция HDR или расширенного динамического диапазона поможет вам добавить больше света и теней в ваши видео. Произошла ошибка при загрузке версии этого видео в более высоком качестве iPhone происходит, если ваше устройство не может загрузить видео с полным HDR. В таком случае вам необходимо отключить опцию View Full HDR, чтобы исправить ошибку. Следуйте инструкциям, чтобы сделать это.
1. Запустите приложение «Настройки» на своем iPhone.
2. Теперь выберите «Фотографии» на странице «Настройки».
3. Отключите View Full HDR в разделе HDR, чтобы отключить его.
Наконец, перезагрузите телефон и проверьте, устранена ли ошибка загрузки.
Метод 11: изменить разрешение видеозаписи
Если ваш iPhone использует низкое или высокое разрешение видеозаписи, вам необходимо соответствующим образом изменить его. Эта модификация в настройках камеры может устранить ошибку. Для этого просто следуйте инструкциям.
1. Запустите приложение «Настройки» на своем iPhone.
2. На странице настроек перейдите к параметру «Камера».
3. Теперь нажмите «Запись видео».
4. Выберите разрешение 4K при 60 кадрах в секунду (высокая эффективность). Однако обратите внимание, что вам нужно как минимум 400 дисковых пространств для минутного видео в этом разрешении.
Если 4K при 60 кадрах в секунду не помогает устранить ошибку загрузки видео, измените настройки камеры на 1080p HD при 30 кадрах в секунду и проверьте, устранена ли проблема.
Метод 12: изменить настройки камеры iPhone
Иногда iPhone не может правильно расшифровать видео, что приводит к невозможности загрузки видео и возникновению ошибки. Это связано с тем, что камера iPhone поставляется с настройками высокого разрешения. Если это контекст, вам нужно изменить настройки камеры, чтобы устранить ошибку. Вот как это сделать.
1. Запустите приложение «Настройки» на своем iPhone.
2. На странице настроек перейдите к параметру «Камера».
3. Теперь нажмите на опцию Форматы.
4. Выберите параметр «Наиболее совместимый» на вкладке «Захват с камеры».
Способ 13: выполнить сброс
Наконец, если ни одно из вышеупомянутых решений не помогло загрузить видео на ваш iPhone, пришло время перезагрузить ваш iPhone. К сожалению, этот метод удаляет все существующие настройки и гарантирует, что ваше устройство iPhone откроется как новое.
Примечание. Прежде чем использовать этот метод, вам необходимо создать резервную копию данных в iCloud.
После создания резервной копии выполните шаги, указанные ниже, чтобы перезагрузить iPhone.
1. На вашем iPhone запустите приложение «Настройки».
2. Прокрутите вниз и коснитесь параметра «Общие».
3. Затем нажмите «Перенос или сброс iPhone» в разделе «Общие настройки».
4. Теперь нажмите кнопку «Сброс».
5. Здесь выберите «Сбросить все настройки» в контекстном меню.
6. Наконец введите пароль вашего iPhone.
Когда процедура сброса будет завершена, ваш iPhone автоматически перезагрузится. Как только это будет сделано, извлеките резервную копию из iCloud на свой телефон для сброса. Попробуйте запустить видео и посмотрите, сможете ли вы посмотреть его в лучшем качестве.
Способ 14: обратитесь в службу поддержки Apple
Все еще не повезло? Тогда последний вариант, который у вас есть, — это обратиться в службу поддержки Apple, чтобы исправить неспособность загрузить видео из-за ошибки на iPhone. Apple также позволяет вам звонить и общаться через службу поддержки. Вы можете легко связаться со службой поддержки, загрузив приложение Apple Support из App Store.
***
Надеюсь, к настоящему моменту вы нашли решение проблемы, возникшей при загрузке более качественной версии этого видео с iPhone. Пожалуйста, не стесняйтесь обсуждать любые вопросы или предложения через раздел комментариев, указанный ниже.
Нередко в процессе использования сервиса YouTube у зрителей возникают ошибки ←
По большей мере они связаны с:
- нестабильностью интернет-соединения
- несовместимостью ПО
- и проблемами со стороны хостинга.
• Специально для наших читателей мы систематизировали – популярные ошибки на Ютуб, а также расскажем о способах их устранения ↓↓↓
Основные виды проблем
Начнем с того, что существуют самые разнообразные причины, почему Ютуб выдает различные сбои. В свою очередь, ошибка – это техническая или программная неисправность, которая нарушает работу определенных сервисов или функций…….
Большинство неисправностей происходят со стороны пользователя: ↓↓↓
- низкая скорость интернет-подключения;
- устаревшее программное обеспечение;
- слабая производительность устройства;
- несовместимый формат видео и многое другое.
Ютуб пишет ошибку при любой из вышеописанных причин, исходя из которых, можно выделить такие их виды: ↓↓↓
- ошибки воспроизведения на Ютубе;
- ошибки приложения;
- ошибки при загрузке видео;
- ошибки трансляции и другие.
• Ниже мы рассмотрим наиболее популярные сбои, а также методы их исправления. ↓↓↓
1) → Ошибка сети в Ютуб на Андроиде – решение есть !!!
Все чаще на форумах пользователи мобильных гаджетов жалуются на неисправности при использовании сервисов Ютуб.
Чаще всего владелец телефона видит различные диалоговые окна: ↓↓↓
- на данный момент нет подключения к сети;
- необходимо проверить подключение;
- нет сети и другое.
В этом случае проблему можно устранить очень быстро: ↓↓↓
- подключиться к скоростной точке доступа;
- выполните перезапуск приложения;
- скачайте обновленную версию приложения или ОС;
- повторить воспроизведения ролика позже.
В некоторых случаях вы можете заметить, что есть доступ к сети, но приложение показывает ошибку 400.
→ В этом случае обязательно нужно проследовать в приложения и очистить кэш в Ютубе.
Как правило, это позволяет исправить неисправность, которая встречается очень часто при обновлениях
Обратите внимание, что такие ошибки подключения связаны с низкой скоростью Интернета и Ютуб здесь совершенно не виноват !
Вы можете легко убедиться, что проблема возникает с вашей стороны, если протестируете сервис с другого гаджета и на другой точке доступа.
2) → Ошибка в приложении Ютуб – подробная инструкция, что делать
• Также пользователи телефонов жалуются, что произошла ошибка приложении на Ютубе. Это проблема встречается очень часто и представляет собой диалоговое окно, в котором имеется надпись «в приложении произошла ошибка».
Это окно может появляться :
- при запуске телефона
- или во время использования приложения.
Главная причина такой неисправности – один из сервисов, к которому обращается приложение, отключен.
Теперь давайте рассмотрим один из способов, который поможет устранить эту неисправность: ↓↓↓
- переходим в «Настройки» и пункт «Приложения» на вашей мобилке;
- найдите в конце списка отключенные приложения и кликните;
- выберите пункт «Включить»;
- чаще всего речь о сервисах Google, шрифтах и прочих утилитах;
- по завершении процедуры перезагрузите устройство.
Вот и все – готово
→ Если проблема не ушла, то попробуйте проделать аналогичную процедуру, открыть приложение YouTube и очистить его кэш. В некоторых случаях помогает перезагрузка устройства или полный сброс данных !!!
Раскрутка на Youtube — Топ статей
3) → Ошибка повторите попытку позже – лучший способ решения

Это проблема встречается с одинаковой частотой на телефонах и компьютерах. Чаще всего она происходит во время воспроизведения какого-либо ролика.
Так, проигрывание прерывается и появляется уведомление «произошла ошибка повторите попытку позже».
Как показывает опыт, такая проблема чаще всего наблюдается в Firefox.
Если, например, воспроизвести видео на другом гаджете, то видео проигрывается нормально.
Есть несколько методов, как можно устранить это ↓↓↓
1. Переустановка Flash-проигрывателя: ↓↓↓
- удаляем через панель инструментов старую версию Flash-плеера;
- заходим на официальный сайт (http://get.adobe.com/ru/flashplayer/) и устанавливаем новую версию;
- теперь проверяем в разделе «Дополнения» появился ли новый проигрыватель и ставим «Использовать всегда»;
- после этого обязательно попробуйте воспроизвести ролик.
Ну или вот вам видео инструкция ↓
2. Вы можете еще найти информацию, что эта ошибка возникает вследствие изменения идентификатора воспроизведения.
→ Итак, такую ошибку видео на Ютуб можно устранить очень просто – необходимо выставить на компьютере верное время и дату !!! Таким образом, вы можете устранить ошибку идентификатора всего в несколько кликов.
3. Также на форумах приводятся и другие популярные способы решения ошибки повторите попытку. В частности, можно зайти в настройки приватности, после чего удалить кэш и куки.
→ Некоторым пользователям при обнаружении надписи «Произошла ошибка повторить» помогает метод переустановки браузера.
Но тут уже стоит использовать все способы последовательно, пока вы не добьетесь нормального воспроизведения.
4) → Ошибка 404 на Ютубе – можно ли решить проблему
Каждый пользователь хоть раз видел заголовок «404» – это означает, что на данном домене нет подобной страницы !!!
Также подобная картинка может возникать и на Ютубе : ↓
- Иногда пользователь ошибается при вводе адреса
- а в других случаях проблема появляется при несовместимости ПО.
Чаще всего можно проследить неисправность у пользователей мобильных устройств.
Если вы увидели ошибку 404 на Ютубе, то мы рекомендуем такое решение: ↓↓↓
• Теперь вы можете зайти через браузер на m.youtube.com и убедиться, что проблемы больше не наблюдается.
5) → Ошибки трансляции на Ютубе – простые советы

→ Чаще всего неисправности возникают только у одного пользователя, что говорит о низкой скорости и прочих проблемах, которые не связаны с сервисом.
→ Реже наблюдаются групповые проблемы – тут вероятно имеются неисправности на линии.
В свою очередь, когда есть массовые сбои, то стоит думать о декодере и следовать такой инструкции: ↓↓↓
Таким образом, в этой статье мы рассмотрели основные проблемы, а также простые способы их решения.
Не забудьте сохранить статью в закладке, чтобы быстро воспользоваться нашими инструкциями.
Содержание
- Ошибка при воспроизведении защищенного видео на Кинопоиск – что делать
- Как устранить ошибку воспроизведения на КиноПоиск?
- Инструкции для разных браузеров
- Не работает приложение кинопоиск ошибка воспроизведения
- Не работает приложение кинопоиск ошибка воспроизведения
- Управление плеером
- Изменить настройки проигрывания
- Вижу сообщение, что просмотр недоступен в моем браузере
- Получаю сообщение, что просмотр недоступен в моем регионе
- Воспроизведение прерывается или останавливается
- Управление плеером
- Изменить настройки проигрывания
- Вижу сообщение, что просмотр недоступен в моем браузере
- Получаю сообщение, что просмотр недоступен в моем регионе
- Воспроизведение прерывается или останавливается
Ошибка при воспроизведении защищенного видео на Кинопоиск – что делать
Выбирая где посмотреть фильм, можно увидеть много сайтов. Полный сборник фильмов можно найти на сайте КиноПоиск. Там есть много сериалов, фильмов, мультфильмов для всех возрастов и с разным направлением. Поэтому когда кто-то ищет фильм, то смотрят, если ли он на этой площадке. Но иногда возникают ошибки при использования КиноПоиска, поэтому приходится их как-то решать. Иногда она появляется при воспроизведении защищенного видео.
Как устранить ошибку воспроизведения на КиноПоиск?
Есть 3 основные действия, которые нужно сделать.
- Начать нужно с обновления браузера. Это правильный и достаточно простой шаг. Ведь иногда видео не воспроизводится на браузерах со старым обновлением. В этом случае нужно включить автоматическое обновление, после чего ошибка может пропасть.
- Если обновление в порядке, но видео не воспроизводится, нужно перезапустить устройство и браузер. Возможно такое, что обновления уже актуальный и установлены, но ещё не используются, так как устройство не перезапускалось. Иногда при запуске браузера включаются не все плагины. Поэтому перезагрузка помогает запустить все нужные элементы и «заставить» их работать.
- Перенастроить воспроизведение защищенного контента.
Инструкции для разных браузеров
Иногда такое сообщение появляется даже в тех браузерах, которые обновленные до последней версии. В этом случае нужно смотреть настройки. Обычно там автоматически запрещается просмотр защищенного контента. Чтобы отключить данную функцию, нужно сделать несколько последовательных действий. Для каждого браузера свои настройки.
Источник
Не работает приложение кинопоиск ошибка воспроизведения
Здравствуйте. Видео на kinopoisk.ru (трейлеры фильмов) воспроизводится прерывисто, а иногда просто перестают проигрываться на каком-то моменте. На других сайтах проблем замечено практически не было. Youtube работает хорошо. В Firefox всё работает отлично.
Процессор и память загружены минимально.
Пожалуйста, не пишите советы вроде почистить компьютер от вирусов или отключить закачку файлов. Я более чем продвинутый пользователь, я программист. 
А вот как отладить эту штуку пока не знаю. Отключение расширений значительного эффекта не дало, да и глюки в плеере случаются рандомно. Отключил расширения, сначала кажется что всё стало нормально работать, а потом опять то же самое.
Можно ли как-то проверить в чём проблема?
@dimok135
проверил, у меня всё норм воспроизводится
Opera 69.0.3686.49
Я более чем продвинутый пользователь, я программист.
Смешно. Пользователь или программист?
В Firefox всё работает отлично
И что? Используй огнелис.
Видео на kinopoisk.ru (трейлеры фильмов) воспроизводится прерывисто, а иногда просто перестают проигрываться на каком-то моменте.
Все? Вроде они все ютубовские. Причем тогда тут кинопоиск?
А вот как отладить эту штуку пока не знаю.
В отличие от оперы (Ctrl+Shift+I или Ctrl+Shift+С) у огнелиса веб-инструмент для отладки куда солиднее.
Спасибо за «конструктивные» ответы. Уже решил проблему, написав расширение, открывающее трейлеры в VLC.
Спасибо за «конструктивные» ответы.
Уже решил проблему, написав расширение, открывающее трейлеры в VLC.
Очень «полезное расширение». Добавь ещё youtube-dl, rtmpdump и mediainfo, а то без этого маловато будет. Это так полезно, что бесполезно.
Упивайся тщеславием.
Если так дальше пойдет то в скором времени форум превратится в рекламную доску типа «купи-продай».
Хз зачем нужно было писать расширение если их полно готовых в магазинах.
Вообще я использую youtube-dl и MPV плеер и без всяких расширений — ссылку перетягиваешь в окно и заиграло.
youtube-dl всё равно необходим в системе для скачки видео с огромного множества сайтов.
Источник
Не работает приложение кинопоиск ошибка воспроизведения
Краткое описание:
Официальное приложение kinopoisk.ru. КиноПоиск — всё для любителей кино и сериалов:
- расписание кинотеатров и киноафиша премьер в Москве и по всей России, а также в Беларуси, Казахстане и Украине;
- билеты в кино онлайн без очередей в кассу;
- онлайн-кинотеатр: популярные фильмы, культовые сериалы, мультфильмы и мультсериалы для детей и взрослых.
��️ ОНЛАЙН-КИНОТЕАТР КИНОПОИСК HD
Не набирайте «смотреть фильмы онлайн», «скачать фильм» и «фильмы без интернета» — идите сразу к нам. В приложении удобный плеер: выбирайте качество при просмотре, перематывайте двойным тапом. В онлайн-кинотеатре КиноПоиск HD есть легенды мирового кинематографа, картины из Топ-250 КиноПоиска, свежие новинки кино, эксклюзивные сериалы, фильмы на английском, мультики для детей и не только. Все их можно смотреть онлайн, а ещё вы можете скачать фильм или сериал на устройство, чтобы смотреть без интернета. Чтобы скачать фильм или сериал, нажмите на значок со стрелкой рядом с кнопкой просмотра.
Оформите подписку, и многие фильмы и сериалы будут доступны вам без дополнительной оплаты.
— В подписке КиноПоиск HD — более 6500 фильмов и сериалов. В подписку входит также Яндекс.Плюс, который даёт бонусы и скидки на сервисах Яндекса (Музыка без ограничений, скидки на поездки с Такси, дополнительное место на Диске и другие преимущества). �� Первые 30 дней можно смотреть бесплатно.
— Подписка КиноПоиск + Амедиатека — это подписка 3 в 1. С ней вам доступен весь каталог по подписке КиноПоиска HD и возможности Яндекс.Плюса, а также фильмы и сериалы из каталога Amediateka, включая «Эйфорию», «Силиконовую долину», «Почему женщины убивают» и «Тёмные начала». �� Первые 7 дней можно смотреть бесплатно.
Если у вас есть Яндекс.Модуль, вы можете смотреть фильмы и сериалы из каталога КиноПоиск HD на телевизоре и использовать приложение как пульт, чтобы регулировать громкость и перематывать. Для этого устройство с приложением и Модуль должны находиться в одной сети Wi-Fi.
���� КИНОАФИША И БИЛЕТЫ В КИНО
- Будьте в курсе, когда выходят новинки кино.
- Выбирайте ближайший кинотеатр по вашему местоположению.
- Смотрите расписание кинотеатров на сегодня и другие дни и покупайте билеты в кино онлайн.
- Экономьте на походах в кино с абонементом КиноПоиск Go, а также используйте другие выгодные предложения в разделе «Акции и скидки».
�� ПОИСК ПО ФИЛЬМАМ, РЕЙТИНГИ И РЕЦЕНЗИИ
Выбирайте, что посмотреть в кино или онлайн. В этом вам помогут:
- удобный поиск по фильмам, сериалам и мультфильмам;
- страницы фильмов с трейлерами, описанием, интересными фактами, зрительскими рейтингами и отзывами;
- карточки актёров, режиссёров и других деятелей кино;
- списки фильмов на любой вкус: топ-250, лучшие комедии, ужасы, триллеры, мелодрамы, боевики, аниме и др.;
- напоминания киноафиши о старте интересной вам картины в прокате.
Русский интерфейс: Да
Требуется Android: 6.0+
5.0+ для версии 5.18 и более старых
Сообщение отредактировал iMiKED — 13.10.21, 18:59
Источник
Управление плеером
Изменить настройки проигрывания
Чтобы настроить разрешение видео и скорость воспроизведения, в правом нижнем углу видеоплеера нажмите . Чтобы выбрать аудиодорожку, включить или выключить субтитры, нажмите Аудио и субтитры . У некоторых фильмов есть только одна аудиодорожка или отсутствуют субтитры.
У некоторых видео субтитры включаются автоматически при выборе аудиодорожки — это особенность лицензии конкретного фильма или сериала.
Вижу сообщение, что просмотр недоступен в моем браузере
Устаревший браузер может не поддерживать технологии, которые используются для быстрой и удобной загрузки страниц. Установите последнюю версию вашего браузера.
При первом запуске браузера могут подключиться не все плагины, необходимые для корректной работы системы шифрования контента. Перезапустите браузер, чтобы подключить плагины.
Если вы используете последнюю версию браузера и получаете такое сообщение, скорее всего, в браузере запрещено воспроизведение защищенного контента.
Чтобы разрешить воспроизведение защищенного контента, выполните следующие действия в своем браузере:
- Яндекс.Браузер
- Google Chrome
- Mozilla Firefox
- Opera
\n «>]>>»> В браузере разрешено воспроизведение защищенного контента
В операционной системе Linux не все браузеры могут воспроизводить защищенный контент без дополнительной настройки. Если вы используете Яндекс.Браузер на Linux, см. подраздел В браузере под Linux не работает видео. Если проблема повторяется, обратитесь в службу поддержки.
Получаю сообщение, что просмотр недоступен в моем регионе
Смотреть фильмы и сериалы на КиноПоиске можно в России, Азербайджане, Армении, Грузии, Киргизии, Молдове, Монголии, Беларуси, Казахстане, Таджикистане и Узбекистане. Просмотр фильмов может быть недоступен, если вы заходите на КиноПоиск через анонимайзер. Чтобы это проверить, отключите плагины, программы-анонимайзеры и откройте сайт с помощью последней версии браузера.
Смотреть фильмы и сериалы на КиноПоиске можно в России, Азербайджане, Армении, Грузии, Киргизии, Молдове, Монголии, Беларуси, Казахстане, Таджикистане и Узбекистане. Страна пользователя определяется по IP-адресу. Если ваш интернет-провайдер использует адресное пространство других регионов, онлайн-просмотр будет недоступен. Уточните у своего интернет-провайдера, к адресному пространству какой страны относится ваш IP-адрес.
Воспроизведение прерывается или останавливается
Если видео постоянно прерывается, останавливается при нажатии на паузу или переходе в полноэкранный режим, попробуйте решить проблему самостоятельно:
В настройках плеера нажмите → Качество и выберите более низкое качество видео.
Закройте в браузере все вкладки, кроме КиноПоиска. Отключите приложения, использующие интернет, и перезагрузите страницу.
Проверьте скорость с помощью Интернетометра. Для видео c разрешением 360p скорость входящего интернет-соединения должна быть больше 2,7 Мбит/с. Если скорость интернета меньше, обратитесь в службу поддержки вашего провайдера.
Попробуйте войти на КиноПоиск через мобильный интернет. Если видео отображается корректно, обратитесь к вашему интернет-провайдеру.
Если проблема повторяется, напишите в службу поддержки. В сообщении укажите, в каких операционной системе и браузере возникает проблема.
Попробуйте включить или отключить аппаратное ускорение:
Источник
Управление плеером
Изменить настройки проигрывания
Чтобы настроить разрешение видео и скорость воспроизведения, в правом нижнем углу видеоплеера нажмите . Чтобы выбрать аудиодорожку, включить или выключить субтитры, нажмите Аудио и субтитры . У некоторых фильмов есть только одна аудиодорожка или отсутствуют субтитры.
У некоторых видео субтитры включаются автоматически при выборе аудиодорожки — это особенность лицензии конкретного фильма или сериала.
Вижу сообщение, что просмотр недоступен в моем браузере
Устаревший браузер может не поддерживать технологии, которые используются для быстрой и удобной загрузки страниц. Установите последнюю версию вашего браузера.
При первом запуске браузера могут подключиться не все плагины, необходимые для корректной работы системы шифрования контента. Перезапустите браузер, чтобы подключить плагины.
Если вы используете последнюю версию браузера и получаете такое сообщение, скорее всего, в браузере запрещено воспроизведение защищенного контента.
Чтобы разрешить воспроизведение защищенного контента, выполните следующие действия в своем браузере:
- Яндекс.Браузер
- Google Chrome
- Mozilla Firefox
- Opera
\n «>]>>»> В браузере разрешено воспроизведение защищенного контента
В операционной системе Linux не все браузеры могут воспроизводить защищенный контент без дополнительной настройки. Если вы используете Яндекс.Браузер на Linux, см. подраздел В браузере под Linux не работает видео. Если проблема повторяется, обратитесь в службу поддержки.
Получаю сообщение, что просмотр недоступен в моем регионе
Смотреть фильмы и сериалы на КиноПоиске можно в России, Азербайджане, Армении, Грузии, Киргизии, Молдове, Монголии, Беларуси, Казахстане, Таджикистане и Узбекистане. Просмотр фильмов может быть недоступен, если вы заходите на КиноПоиск через анонимайзер. Чтобы это проверить, отключите плагины, программы-анонимайзеры и откройте сайт с помощью последней версии браузера.
Смотреть фильмы и сериалы на КиноПоиске можно в России, Азербайджане, Армении, Грузии, Киргизии, Молдове, Монголии, Беларуси, Казахстане, Таджикистане и Узбекистане. Страна пользователя определяется по IP-адресу. Если ваш интернет-провайдер использует адресное пространство других регионов, онлайн-просмотр будет недоступен. Уточните у своего интернет-провайдера, к адресному пространству какой страны относится ваш IP-адрес.
Воспроизведение прерывается или останавливается
Если видео постоянно прерывается, останавливается при нажатии на паузу или переходе в полноэкранный режим, попробуйте решить проблему самостоятельно:
В настройках плеера нажмите → Качество и выберите более низкое качество видео.
Закройте в браузере все вкладки, кроме КиноПоиска. Отключите приложения, использующие интернет, и перезагрузите страницу.
Проверьте скорость с помощью Интернетометра. Для видео c разрешением 360p скорость входящего интернет-соединения должна быть больше 2,7 Мбит/с. Если скорость интернета меньше, обратитесь в службу поддержки вашего провайдера.
Попробуйте войти на КиноПоиск через мобильный интернет. Если видео отображается корректно, обратитесь к вашему интернет-провайдеру.
Если проблема повторяется, напишите в службу поддержки. В сообщении укажите, в каких операционной системе и браузере возникает проблема.
Попробуйте включить или отключить аппаратное ускорение:
Источник
Если в приложении Apple TV не удается посмотреть фильм или телешоу или их потоковая передача не выполняется
Если у вас возникли проблемы при потоковой передаче, просмотре или начале воспроизведения приобретенного вами фильма или телешоу с использованием подключения по Wi-Fi или сотовой сети, выполните действия, перечисленные ниже. После каждого действия попробуйте продолжить воспроизведение видео.
Обновите приложение Apple TV до последней версии
Если вы используете совместимый телевизор Smart TV, устройство для потокового воспроизведения или игровую консоль, подключенную к Интернету, приложение Apple TV должно обновиться автоматически. Если вам требуется помощь, обратитесь к производителю или узнайте, как установить приложение Apple TV на ваше устройство.
Если воспроизведение фильма или телешоу не начинается
Выполнив каждое из действий, попробуйте снова начать потоковую передачу или скачать фильм или телешоу.
- Посетите страницу состояния системы, чтобы получить сведения о перебоях в предоставлении услуг, или веб-сайт стороннего поставщика услуг, чтобы получить сведения о других проблемах. При наличии перебоев отложите просмотр или потоковую передачу на некоторое время.
- Если вы не можете выполнить вход с помощью идентификатора Apple ID, попробуйте сбросить пароль идентификатора Apple ID или узнайте, как получить код подтверждения и выполните вход с помощью двухфакторной аутентификации.
- При низком качестве сотовой связи используйте подключение к сети Wi-Fi*.
- Попробуйте подключить для просмотра другое устройство к той же сети Wi-Fi или сотовой сети. Если оно не будет работать, узнайте у интернет-провайдера о возможных неполадках подключения к сети.
- Если другие пользователи используют каналы Apple TV+ или Apple TV, проверьте, не превышены ли ограничения для потокового воспроизведения на нескольких устройствах.
* Убедитесь в том, что ваш маршрутизатор поддерживает стандарт 802.11a/g/n/ac. Для потоковой передачи видео с разрешением HD требуется пропускная способность не менее 8 Мбит/с. Скорость более медленных подключений к сети Wi-Fi может оказаться недостаточной для передачи HD-видео.
Если качество видео низкое или его воспроизведение прерывается
- При подключении к Интернету нескольких пользователей вашей сети скорость передачи данных может снизиться. Попросите других пользователей вашей сети временно приостановить операции в Интернете.
- Перезапустите Apple TV, iPhone, iPad, iPod touch или компьютер Mac. Если вы используете телевизор Smart TV или устройство потокового воспроизведения, выключите его и включите снова.
- Нажмите или щелкните по значку скачивания , чтобы попытаться скачать фильм или телешоу*.
* Вы не можете загружать фильмы и телешоу на Apple TV, телевизоры Smart TV и устройства потокового воспроизведения. Загрузка содержимого HDR возможна только на определенные модели iPhone, iPad и iPod touch, видеосодержимое в формате 4K невозможно загрузить ни на одно устройство.
Все еще нужна помощь?
Если вам по-прежнему не удается воспроизвести фильмы или телешоу, перейдите на веб-страницу reportaproblem.apple.com, выполните вход с помощью идентификатора Apple ID и пароля и запросите возмещение средств.
Если у вас возникли проблемы при потоковой передаче фильмов или телешоу в приложениях, скачанных из App Store, обратитесь к разработчику приложения.
Источник
Apple tv при загрузке контента произошел сбой: что делать
Расскажем, что делать если появилась ошибка загрузки контента при включении Apple tv…
Причинами появления ошибки при загрузке контента могут послужить несколько факторов. Однако все они, как правило, сводятся к одному — отсутствие связи с сервером. Если появляется сообщение Apple tv при загрузке контента произошел сбой необходимо провести диагностику системы.
Иногда существуют препятствие доступа к серверу, которые сосредоточены в самой локальной сети. Блокировать доступ может даже сам маршрутизатор.
Ошибка при загрузке контента произошел сбой может всплывать также при переключении входов телевизора во время загрузки видео. Нередко ошибка связана с защитой авторских прав — речь о DRM с защитой контента HDMI. Сообщение Apple tv при загрузке контента произошел сбой часто можно удалить при помощи обычной перезагрузки оборудование
Последнее обновление прошивки Apple TV теперь позволяет решать данную ошибку без перезагрузки приставки. В большинстве случаев возникновение ошибки происходит при отправке видео с мобильного устройства Apple. Ошибка будет возникать если отправленное видео не поддерживается Apple TV.
Как избавиться от ошибки загрузки контента
Ниже представлены основные способы решения ошибки Apple tv при загрузке контента произошел сбой.
Перепрошивка телевизора
Очень часто прошивка телевизора не обновляется долгое время и как результат ошибки появляются при работе Apple TV.
После выполнения обновления прошивки телевизора ошибка, как правило, пропадает.
Перезагрузка Apple TV через пульт без выключения приставки
Чтобы выполнить перезагрузку приставки при помощи пульта необходимо примерно десять секунд удерживать стрелку вниз одновременно вместе с кнопкой «Меню». При успешной операции на лицевой панели должен начать мигать светодиод. Вопрос почему появляется сообщение Apple tv при загрузке контента произошел сбой будет решён.
Возвращение в меню STV
В некоторых случаях исправление ошибки возможно путём возвращение в меню STV и воспроизведения видео сначала. Такой способ подходит при трансляции контента с мобильного устройства;
Включение/выключение приставки AppleTV
Достаточно действенный способ, который нужно использовать если не сработала перезагрузка приставки при помощи пользовательского интерфейса/пульта.
Выполнение перезагрузки на пультах без стрелки вниз также возможно — для её выполнения необходимо одновременно нажать кнопки TV и MENU и удерживать их в течении нескольких секунд. Светодиод сначала будет мигать, затем — погаснет и начнется перезагрузка
Таким образом, решение проблемы Apple tv при загрузке контента произошел сбой возможно практически в любом случае…
Источник
Apple tv при загрузке контента произошел сбой kinopub
Краткое описание:
Приложение позволяет пользоваться сервисом kino.pub.
KINOPUBer — деморолик
Основные возможности приложения:
— просмотр фильмов/сериалов, а также концертов, документальных фильмов, документальных сериалов и подборок;
— полный доступ к библиотеке фильмов с возможностью сортировок и фильтрации;
— просмотр информации по фильмам, трейлера, кадров, актёрского состава, комментариев, рейтингов;
— просмотр фильмографии каждого актёра с короткой биографией о нём;
— продолжение просмотра, просмотр всех серий одного сезона без остановки;
— быстрый просмотр по клику на «play» на постер фильма/сериала;
— создание/удаление закладок, а также добавление/удаление фильмов из них;
— просмотр списка недосмотренных серий, отмечание просмотра, быстрое отмечание по длинному тапу;
— просмотр информации о не вышедших сериях;
— просмотр ТВ, а также добавленных плейлистов (стабильно работает пока что только ОТТClub и EdemTV).
Языки: русский
Разработчик: Aleksey Zenin
Совместимость: Требуется tvOS 10.2 или более поздняя версия.
Группа в Telegram: KinopubApp (ATV4)
iTunes Store: itunes.apple.com/ru/app/kinopuber
Настройки для просмотра kino.pub:
Для того, чтобы воспользоваться списком описанных выше возможностей, необходимо заменить DNS на 092.053.127.103
При этом желательно сначала сменить DNS — потом установить приложение. Если после DNS у вас отображается «что-то не то», то удалите приложение и установите его заново.
Вопрос: В приложении кроме просмотра кадров ничего нет. Почему?
Ответ: У вас открылась ознакомительная версия. Для того, чтобы получить доступ ко всем возможностям необходимо заменить DNS на 092.053.127.103
При этом желательно сначала сменить DNS — потом установить приложение. Если после DNS у вас отображается «что-то не то», то удалите приложение и установите его заново.
На DNSе также настроен сервис ТОСАМОЕ (через подмену Young Hollywood)
В: DNS заменил. Просит ввести код. Ввожу код на сайте — пишет «Неверный код»
О: Для использования приложения необходим PRO-аккаунт на сервисе kino.pub. Проверьте оплачен ли у вас аккаунт
В: Прописал DNS в настройках, но загружается стандартное приложение.
О: Иногда провайдеры фильтруют DNS запросы на внешние сервера.
Проверить можно следующим образом — в консоли выполнить команды
nslookup
server 092.053.127.103
donatelloth.ru
Если в ответе не содержится адрес 092.053.127.103, звоните провайдеру, объясняйте ситуацию.
В: Нужен ли какой-либо сертификат (как с WWE, WSJ) для того, чтобы приложение работало?
О: Нет, нужна только настройка DNS
В: Будет ли работать на последних версиях tvOS
О: Да, приложение работает на последних версиях
В: Я не хочу терять доступ к другим сервисам, настроенным через DNS.
О: Подмена для данного приложения также настроена на DNS Тосамое — попробуйте использовать его 188.138.9.150
В: Я продвинутый пользователь и знаю на что способен мой роутер. Как мне сделать подмену без установки DNS вручную?
О: donatelloth.ru -> 092.053.127.103
В: Я всё проверил, переустанавливал приложение, звонил провайдеру. Но все равно не могу получить доступ к полным функциям. Что делать?
О: Проверьте, что роутер не использует «безопасный DNS» или «Яндекс DNS».
Версия 0.43 от 24.05.2017
— edem теперь работает тоже
— каналы теперь разбиваются по группам
— добавлено еще несколько «пиконов»
Вышла версия 0.42 от 23.05.2017
— изменен вид списка каналов
— добавлены некоторые иконки для каналов
— парсинг едема теперь корректный, но видео все равно не запускает
Сообщение отредактировал serjrodin — 10.09.17, 16:58
Источник
Apple tv при загрузке контента произошел сбой kinopub
Краткое описание:
Приложение позволяет пользоваться сервисом kino.pub.
KINOPUBer — деморолик
Основные возможности приложения:
— просмотр фильмов/сериалов, а также концертов, документальных фильмов, документальных сериалов и подборок;
— полный доступ к библиотеке фильмов с возможностью сортировок и фильтрации;
— просмотр информации по фильмам, трейлера, кадров, актёрского состава, комментариев, рейтингов;
— просмотр фильмографии каждого актёра с короткой биографией о нём;
— продолжение просмотра, просмотр всех серий одного сезона без остановки;
— быстрый просмотр по клику на «play» на постер фильма/сериала;
— создание/удаление закладок, а также добавление/удаление фильмов из них;
— просмотр списка недосмотренных серий, отмечание просмотра, быстрое отмечание по длинному тапу;
— просмотр информации о не вышедших сериях;
— просмотр ТВ, а также добавленных плейлистов (стабильно работает пока что только ОТТClub и EdemTV).
Языки: русский
Разработчик: Aleksey Zenin
Совместимость: Требуется tvOS 10.2 или более поздняя версия.
Группа в Telegram: KinopubApp (ATV4)
iTunes Store: itunes.apple.com/ru/app/kinopuber
Настройки для просмотра kino.pub:
Для того, чтобы воспользоваться списком описанных выше возможностей, необходимо заменить DNS на 092.053.127.103
При этом желательно сначала сменить DNS — потом установить приложение. Если после DNS у вас отображается «что-то не то», то удалите приложение и установите его заново.
Вопрос: В приложении кроме просмотра кадров ничего нет. Почему?
Ответ: У вас открылась ознакомительная версия. Для того, чтобы получить доступ ко всем возможностям необходимо заменить DNS на 092.053.127.103
При этом желательно сначала сменить DNS — потом установить приложение. Если после DNS у вас отображается «что-то не то», то удалите приложение и установите его заново.
На DNSе также настроен сервис ТОСАМОЕ (через подмену Young Hollywood)
В: DNS заменил. Просит ввести код. Ввожу код на сайте — пишет «Неверный код»
О: Для использования приложения необходим PRO-аккаунт на сервисе kino.pub. Проверьте оплачен ли у вас аккаунт
В: Прописал DNS в настройках, но загружается стандартное приложение.
О: Иногда провайдеры фильтруют DNS запросы на внешние сервера.
Проверить можно следующим образом — в консоли выполнить команды
nslookup
server 092.053.127.103
donatelloth.ru
Если в ответе не содержится адрес 092.053.127.103, звоните провайдеру, объясняйте ситуацию.
В: Нужен ли какой-либо сертификат (как с WWE, WSJ) для того, чтобы приложение работало?
О: Нет, нужна только настройка DNS
В: Будет ли работать на последних версиях tvOS
О: Да, приложение работает на последних версиях
В: Я не хочу терять доступ к другим сервисам, настроенным через DNS.
О: Подмена для данного приложения также настроена на DNS Тосамое — попробуйте использовать его 188.138.9.150
В: Я продвинутый пользователь и знаю на что способен мой роутер. Как мне сделать подмену без установки DNS вручную?
О: donatelloth.ru -> 092.053.127.103
В: Я всё проверил, переустанавливал приложение, звонил провайдеру. Но все равно не могу получить доступ к полным функциям. Что делать?
О: Проверьте, что роутер не использует «безопасный DNS» или «Яндекс DNS».
Версия 0.43 от 24.05.2017
— edem теперь работает тоже
— каналы теперь разбиваются по группам
— добавлено еще несколько «пиконов»
Вышла версия 0.42 от 23.05.2017
— изменен вид списка каналов
— добавлены некоторые иконки для каналов
— парсинг едема теперь корректный, но видео все равно не запускает
Сообщение отредактировал serjrodin — 10.09.17, 16:58
Источник
Исправить ошибку Apple TV «Произошла ошибка при загрузке этого контента»
Многие пользователи Apple могут подтвердить надежность своих устройств. Однако наступает время, когда вы также сталкиваетесь с ошибками. Одним из примеров распространенной ошибки, с которой сталкиваются пользователи, является «Произошла ошибка при загрузке этого содержания» на Apple TV.
Ошибка возникает при потоковой передаче телешоу или фильмов с помощью устройства Apple TV. Если вы столкнулись с такой же ошибкой, ознакомьтесь с приведенными ниже решениями, как ее исправить.
Как исправить ошибку «Произошла ошибка при загрузке этого контента» на Apple TV
Решение №1 — Повторите попытку позже
Ошибка загрузки может быть связана с вашим сетевым подключением. Вы можете попытаться улучшить свое интернет-соединение, или это может быть проблема вашего провайдера. Если проблема связана с вашим интернет-провайдером, вам просто нужно подождать некоторое время и повторить попытку позже.
Решение № 2 — перезагрузите Apple TV.

- Чтобы перезапустить Apple TV, перейдите в «Настройки».
- Выберите Общие.
- Нажмите «Перезагрузить».
Если вы хотите перезапустить Apple TV с помощью пульта дистанционного управления, удерживайте и нижнюю часть, и кнопку меню в течение нескольких секунд, пока не увидите мигающий индикатор на нашем Apple TV.
Решение № 3 — Выключите и снова включите устройство

Выключение и выключение устройства может обновить сетевое соединение.
- Выключите Apple TV и отключите все свои устройства.
- Подождите не менее 1 минуты, прежде чем снова подключить модем и маршрутизатор.
- После того, как вы полностью подключили модем и маршрутизатор, включите Apple TV и повторите попытку.
Решение №4 — Восстановить заводские настройки
Если ни одно из вышеперечисленных решений не помогло, вы можете сбросить Apple TV до заводских настроек. Помните, что это приведет к удалению всех настроек и личных данных на Apple TV. Вам придется снова войти в свою учетную запись.
- Чтобы восстановить заводские настройки, перейдите в Настройки.
- Выберите Общие.
- Коснитесь Сбросить.
- Теперь выберите Восстановить.
Сработали ли приведенные выше решения для вас? Дайте нам знать в комментариях ниже.
Источник
YouTube — самая популярная платформа для обмена видео. Это привлекло многих создателей на платформу YouTube, чтобы они могли делиться своим контентом и получать доход через свою партнерскую программу. Однако некоторые пользователи сталкиваются с ошибками при загрузке видео на свои каналы. Если вы также столкнулись с ошибкой при попытке загрузить видео на свой канал YouTube, ознакомьтесь с решениями.
Мы обсудим распространенные ошибки YouTube и их решения в зависимости от кода ошибки и сообщения следующим образом:
- Мы столкнулись с неожиданными проблемами
- Сервер отклонил файл
- Произошла ошибка при отправке данных по сети
- Произошла ошибка сети
- Не могу загрузить. Ваш статус канала или настройки учетной записи в настоящее время не поддерживают загрузку
- Произошла ошибка безопасности
- Отклонено (файл слишком мал)
- Ошибка (пустой файл .mov)
- Достигнут дневной лимит загрузки. Вы можете загрузить больше видео в течение 24 часов
1]Мы столкнулись с неожиданными проблемами
Когда вы сталкиваетесь с сообщением об ошибке Мы столкнулись с непредвиденными проблемами при попытке загрузить видео на ваш канал YouTube, тогда причина связана с сервером. В этом случае сервер YouTube может быть не отключен, но не сможет загружать видео. Вы можете проверить состояние сервера YouTube с помощью сторонних инструментов мониторинга веб-сайтов.
Если сервер YouTube не позволяет загружать файлы, лучшее, что вы можете сделать, это подождать. Попробуйте через несколько часов и проверьте, работает ли он.
СОВЕТ: Подпишитесь на наш канал YouTube чтобы получить лучшие вычислительные советы.
2]Сервер отклонил файл
В предыдущей ошибке, которую мы обсуждали, часть сервера, отвечающая за управление загрузками на YouTube, была отключена. Однако, если сервер работает нормально, но отклоняет видео, вы столкнетесь с ошибкой Сервер отклонил файл. Основная причина этой ошибки заключается в том, что формат видео может быть неправильным. В этом случае вы можете проверить этот список предлагаемых форматов на google.com.
Следует отметить, что не все форматы работают, даже если они предложены в списке. Например. Многие пользователи сообщают, что формат MOV не работает. Однако формат MP4 всегда работает. Таким образом, рекомендуется конвертировать видеофайл в формат MP4 с помощью надежного бесплатного стороннего программного обеспечения для конвертации видео.
3]Произошла ошибка при отправке данных по сети
Если вы столкнулись с сообщением об ошибке Произошла ошибка при отправке данных по сети при попытке загрузить видео на YouTube, то проблема связана с самим браузером. В этом случае желательно обновить браузер до последней версии. Если вы используете Microsoft Edge и уверены, что браузер обновлен до последней версии, также рассмотрите возможность использования Microsoft Silverlight.
После обновления браузера вы можете через некоторое время снова попробовать загрузить видео.
4]Произошла ошибка сети
YouTube очень чувствителен к сети компьютера. Причина в том, что ролики на YouTube тяжелые, а их HD-версия еще тяжелее. Если интернет-соединение медленное или браузеры устарели, вы столкнетесь с ошибкой. В системе произошла сетевая ошибка. Вы можете проверить скорость своего интернет-соединения, используя бесплатные инструменты для проверки скорости интернета. Если скорость низкая, вы можете рассмотреть возможность увеличения скорости интернет-соединения.
Замечено, что эта проблема в основном возникает, когда пользователи пытаются подключить свою систему к Интернету с использованием мобильных данных. Это означает, что вы можете решить проблему, подключившись к Wi-Fi. Если сам Wi-Fi работает медленно, попробуйте устранить неполадки в системе, чтобы увеличить скорость интернета.
5]Не могу загрузить. Ваш статус канала или настройки учетной записи в настоящее время не поддерживают загрузку
YouTube очень внимательно относится к своей политике в отношении контента. Если вы загрузили контент, который не соответствует принципам сообщества YouTube, будет отправлено предупреждение. Несмотря на предупреждение, вы сможете загружать видео на свой канал. Однако при каждой последующей ошибке YouTube объявляет забастовку и вводит ограничения, как описано ниже.
- Первое предупреждение: после первого предупреждения на YouTube вам будет запрещено загружать видео, проводить премьеры, планировать и т. д. в течение 7 дней. Эта забастовка также включает 90-дневный период предупреждения. Если в течение этих 90 дней последует еще одно предупреждение, YouTube наложит еще одно предупреждение.
- Второе предупреждение: если вы повторите ошибку на своем канале в течение 7 и 90 дней после первого предупреждения, YouTube наложит на ваш аккаунт второе предупреждение. В этом случае вы будете ограничены в загрузке, премьере и планировании контента в течение 14 дней. По истечении этих 14 дней привилегии будут восстановлены. Тем не менее, вы все равно будете находиться под наблюдением в течение 90 дней после второго предупреждения.
- Третье предупреждение: если вы повторите ошибку в течение 90 дней после второго предупреждения, YouTube наложит на ваш канал третье предупреждение. Ютуб говорит, что после третьего страйка они навсегда удалят ваш канал. Однако на практике они просто приостанавливают действие вашего канала и дают вам 90 дней на подачу апелляции о восстановлении. В течение этого периода апелляции вы не сможете загружать, размещать премьеры или планировать видео на своем канале. Кроме того, ваш канал и ранее загруженный контент не будут видны в поиске YouTube.
Если какое-либо из перечисленных выше предупреждений и их ограничений применимо к вашему каналу, вы столкнетесь с сообщением об ошибке Невозможно загрузить. Состояние вашего канала или настройки учетной записи в настоящее время не поддерживают загрузку при попытке загрузить видео на ваш канал.
Решение состоит в том, чтобы изучить причину ограничения и принять соответствующие меры. Обычно рекомендуется не загружать какой-либо контент в течение 90 дней после второго предупреждения, чтобы снизить вероятность безвозвратного удаления вашего уважаемого канала.
Еще один случай, когда вы можете столкнуться с сообщением «Не удается загрузить. Состояние вашего канала или настройки учетной записи в настоящее время не поддерживают загрузку» возникает, когда вы не являетесь администратором канала YouTube, и администратор включил ограниченный режим для канала. Если это так, попросите администратора канала отключить ограниченный режим.
6]Произошла ошибка безопасности
Программное обеспечение безопасности, включая Windows Security, брандмауэр Защитника Windows и сторонние программы безопасности, очень часто контролирует поведение веб-сайтов, включая YouTube. Помимо этого, расширения браузера также могут вызывать проблемы. Если загрузка невозможна из-за программного обеспечения безопасности или любого другого программного обеспечения, вы столкнетесь с ошибкой Произошла ошибка безопасности.
Если вы столкнулись с этим сообщением об ошибке, вы можете временно отключить брандмауэр Защитника Windows и Защитник Windows. Кроме этого, вы можете отключить любой сторонний любой вирус. Что касается плагинов для браузера, используйте метод проб и ошибок, отключив их, чтобы изолировать проблемный.
Поскольку другие сторонние программы также могут вызывать эту ошибку, вы можете рассмотреть возможность устранения неполадок вашей системы в состоянии чистой загрузки, чтобы исключить эту вероятность.
7]Отклонено (файл слишком мал)
YouTube популярен среди короткометражек, и считается, что минимального размера видео на YouTube не существует. Однако такой размер существует и составляет 2 КБ. Очевидно, что видео размером менее 2 КБ будет очень редким случаем. В основном это будет загруженная заглушка узнаваемого формата. В этом случае просто бросьте загрузку и проверьте видео.
8]Ошибка (пустой файл .mov)
Формат видеофайла MOV создается Apple QuickTime. Если это видео сохранено как эталонное видео, YouTube может не принять его и выдать сообщение об ошибке Failed. В идеале решение состоит в том, чтобы сохранить видеофайл как «Сохранить как отдельный фильм» и загрузить его снова. В качестве альтернативы более простым решением было бы преобразовать файл MOV в формат MP4 с помощью стороннего бесплатного конвертера видеоформатов.
9]Достигнут дневной лимит загрузки. Вы можете загрузить больше видео в течение 24 часов
YouTube имеет ограничение на количество видео, которое можно загрузить за 24 часа. YouTube не указал определенное количество видео, которое можно загрузить за 24 часа; однако он заявил, что это число намного меньше, если ваш канал страдает от нарушений авторских прав. Если вы столкнулись с этой ошибкой, лучшее, что вы можете сделать, это немного подождать, прежде чем снова пытаться загрузить видео.
Разные решения
Вышеупомянутые решения были сформулированы для распространенных ошибок. Причины этих ошибок также распространены, например. Формат видеофайла, предупреждения об авторских правах и т. д. Таким образом, мы предложим несколько различных решений следующим образом.
- Держите размер видеофайла менее 256 ГБ и продолжительность видео менее 12 часов. Если размеры файла превышают эти ограничения, вы можете столкнуться с любой из ошибок, требующих, чтобы видео было в правильном формате. Чтобы решить эту проблему, вы можете либо разделить видеофайл на несколько файлов, либо изменить формат, чтобы уменьшить его общий размер. Формат MP4 легче многих других вариантов.
- Перед загрузкой проверьте видео на наличие проблем с авторскими правами. На YouTube есть инструмент сопоставления авторских прав. Используйте этот инструмент перед загрузкой видео. Одно предупреждение о нарушении авторских прав серьезно повлияет на вашу возможность загружать видео на YouTube. Второе предупреждение — вы должны прекратить загрузку видео на 90 дней, чтобы избежать риска удаления вашего канала.
- Очистите кеш браузера и куки. Кэш браузера и файлы cookie управляют функциями многих веб-сайтов. Они собирают вашу информацию, и если они повреждены, многие функции связанных с ними веб-сайтов перестанут работать. Если YouTube не позволяет загружать видео и другие решения не помогли, попробуйте очистить кеш браузера и файлы cookie. Это решит проблему.
Это помогло? Пожалуйста, дайте нам знать в комментариях.
YouTube Это вторая по величине поисковая система в мире и не только Сайты видеохостинга Также посетите. Какой-то посредственный подвиг. Мы время от времени посещаем YouTube смотреть видеоклипы Однако по ряду тем иногда дела идут не по плану. Многие пользователи жалуются, что при переходе на страницу видео YouTube происходит Не удалось загрузить видео. Вместо этого они получают сообщение «Произошла ошибка, повторите попытку позже».
Это может расстраивать, особенно когда вы действительно с нетерпением ждете нового трейлера Финала или, может быть, чего-то более полезного! В любом случае, есть несколько способов решить эту ошибку, начиная с простых и заканчивая более сложными.
Прежде чем начать, рекомендуется проверить, не работают ли серверы YouTube. Это случается редко, но бывает, что это случается. Очевидный способ проверить, не работает ли YouTube, — это зайти в Twitter и найти хэштег YouTube. Альтернативно, вы можете использовать такие сайты, как Вниз для всех или просто для меня.
Давайте начнем.
1. Обновите страницу (F5).
Это очень простое исправление, но оно может решить множество ошибок веб-сайтов, в том числе YouTube. При возникновении ошибки повторите попытку позже. Нажмите кнопку F5 на клавиатуре, чтобы обновить страницу и узнать, загружается ли видео.
2. Иметь минимальные требования
YouTube — это видеохостинг, поэтому для загрузки видео требуется высокоскоростной Интернет. Может быть, в вашем плане недостаточно полосы пропускания или, может быть, дела идут медленно? Чтобы проверить, перейдите в SpeedTest провести экспертизу. Если ваш интернет медленнее, чем вы платите, проверьте номер 3. Google рекомендует Для просмотра видео на YouTube требуется скорость Интернета не менее 500 кбит / с. Для прямых трансляций требуется 1 Мбит / с. Этот предел увеличивается как минимум до 4 Мбит / с при просмотре HD-видео. Убедитесь, что все требования соблюдены.
3. Перезагружаем роутер.
Это может привести к Измените настройки своей сети Что изменит настройкуВаш динамический IP. Перезагрузите роутер Чтобы изменить настройки. Ваш интернет-провайдер часто рекомендует первый метод для решения всех проблем с медленным интернет-соединением. Вы можете сделать это, открыв адрес провайдера 192.168.1.1, или просто выключив маршрутизатор как минимум на 30 секунд, а затем снова запустив его.
если сделано Укажите свой DNS и устанавливается автоматически вашим интернет-провайдером, возможно, как отмечали многие пользователи, что это вызывает конфликт. Чтобы решить эту проблему, используйте Настройки общедоступного DNS Google. Обратите внимание, что я говорю о перезагрузке, а не о сбросе.
Вот как Изменить DNS в любой операционной системе.
Вы также можете попробовать Очистить кешированные данные DNS На этом этапе нужно убедиться, что старые данные не мешают. Для этого откройте командную строку с правами администратора и введите эту команду «ipconfig / flushdns» без кавычек перед нажатием Enter.
4. Очистить кеш
Если YouTube работает в других браузерах на том же компьютере, виновником может быть «кеш».
Вот хитрый трюк, чтобы исправить это. Удерживайте клавишу Shift перед перезагрузкой страницы YouTube. Это позволит обойти кеш, хранящийся в вашем браузере, и вынудить его повторно загрузить необходимые файлы. Если это решает проблему, значит, вы знаете, что виноваты файлы кеша. В зависимости от используемого вами браузера есть способ очистить кеш и временные файлы в настройках.
Чтобы перезагрузить в Google Chrome, нажмите Ctrl+Shift+J Чтобы открыть «Открыть инструменты разработчика» в Windows или Cmd + Выбрать + I На Mac щелкните правой кнопкой мыши значок обновления и выберите «Очистить кеш и выполнить полную перезагрузку».
Если вы используете YouTube Android, вы можете очистить кеш, долгое нажатие на значок YouTube. Появится небольшое окно, щелкните значок «i», чтобы открыть страницу настроек приложения, и выберите параметр «Очистить данные». Это сбросит настройки приложения, и вам, возможно, придется снова войти в систему.
5. Используйте наушники.
Несколько пользователей, столкнувшихся с этой проблемой, вернулись и сообщили, что нашли несколько необычное решение. По какой-то причине кажется, что подключение гарнитуры, а не устройства Bluetooth работает. Попробуйте использовать наушники или гарнитуру с разъемом 3.5 мм и посмотрите, работает ли это.
6. Отключите аппаратное ускорение.
Аппаратное ускорение, функция вашего браузера, может вызвать проблемы с YouTube. Откройте Chrome и перейдите в Настройки. В разделе «Настройки» нажмите «Дополнительно» и прокрутите страницу дальше, чтобы найти заголовок «Система». Здесь вы можете отключить аппаратное ускорение.
Если вы используете Firefox, вы найдете это в разделе «Параметры производительности». Перезагрузите страницу YouTube и посмотрите, появляется ли ошибка по-прежнему. Повторите попытку позже.
7. Обновите определение воспроизведения звука.
Сначала гарнитура, а потом это. В любом случае, есть несколько способов обновить ваши аудиодрайверы. Вы можете посетить Центр драйверов Microsoft и найти его вручную, а затем установить после загрузки. Есть другой способ. Просто откройте Диспетчер устройств на своем компьютере, выберите звуковую карту, щелкните ее правой кнопкой мыши и выберите «Обновить драйверы».
На рынке доступны некоторые сторонние инструменты, которые также могут искать и устанавливать последние версии драйверов для Windows 10.
8. Проблема с рекламой.
Google — компания, построенная на рекламе. Практически все продукты, предлагаемые Google, бесплатны. Взамен вы поделитесь своими данными с рекламодателями и зарабатываете деньги. Если вы используете блокировщик рекламы, такой как Adblock или Ublock, попробуйте отключить его. Эй, есть еще кое-что.
На YouTube перейдите на страницу настроек рекламы в своем аккаунте Google и отключите персонализацию рекламы здесь. Нажмите «Дополнительные параметры» под ним и также отключите эту опцию. Попробуйте повторно загрузить это видео на YouTube прямо сейчас.
9. Поврежденные файлы браузера.
Вы пробовали использовать другой браузер, чтобы открыть ту же страницу YouTube? Он работает? Если да, то в файлах браузера есть ошибка. Может, он поврежден. Удалите браузер и переустановите его снова, чтобы решить эту проблему. Перед переустановкой обязательно удалите все оставшиеся файлы с диска C или с того места, где установлен браузер. Для этого откройте проводник, нажав клавиши Windows + E на клавиатуре, щелкните правой кнопкой мыши «Быстрый доступ» и выберите «Параметры».
На вкладке «Просмотр» выберите «Показать скрытые файлы, папки и диски». Нажмите Применить и ОК. Теперь перейдите в эту структуру папок и удалите папку Chrome, чтобы удалить все оставшиеся файлы.
C:Usersuser-nameAppDataLocalGoogle
Ниже приведены ссылки для скачивания Chrome и Firefox. Переустановите и проверьте еще раз, чтобы увидеть, не появится ли у вас ошибка YouTube «Повторить попытку позже». Когда вы переустанавливаете браузер, он автоматически загружает последнюю версию. Таким образом, вы решите сразу две проблемы. Поврежденные файлы и устаревший браузер.
10. HTML5 против Flash
Использование Flash постепенно прекращается и будет прекращено к 2020 году. Хотя большинство браузеров удалили Flash или Shockwave Flash из уравнения в пользу более легкого, быстрого и более продвинутого HTML5, все еще есть случаи, когда он не включен по умолчанию.
Не многие люди знают об этом, но на YouTube есть скрытая опция, с помощью которой вы можете управлять своими настройками HTML5 вместе с другими видео и аудио элементами. Перейдите по этому URL-адресу и убедитесь, что опция HTML включена. Это заставит ваш браузер и YouTube по возможности использовать HTML5 вместо Flash.
11. Качество видео
Знаете ли вы, что большинство современных браузеров, таких как Chrome и Firefox, не могут воспроизводить видео 1080p даже в потоковых сервисах, таких как Netflix? Да, хотя это печально, но при воспроизведении HD-видео иногда может возникать ошибка. Повторите попытку позже.
Откройте видео, которое вы пытаетесь посмотреть, щелкните значок настроек и в разделе «Качество» установите разрешение видео менее 720p. Обновите страницу один раз и посмотрите, увидите ли вы ее без ошибок.
12. Отключите Bitdefender.
Несколько пользователей DT сообщили, что Bitdefender несет ответственность за эту ошибку и что ее отключение решило проблему. Если вы используете антивирус Bitdefender, сначала выключите его, чтобы проверить, решает ли он ошибку, и если да, то вы знаете виновника. Либо получите новый антивирус, либо выполните чистую установку bitdefender, как мы сделали с Chrome в пункте 9. Удалите его из панели управления, удалите оставшиеся файлы из папки AppData и переустановите, загрузив с официального сайта.
Ошибка YouTube, попробуйте еще раз позже
Ошибка YouTube может быть вызвана множеством причин. Повторите попытку позже. Одно или несколько из вышеперечисленных решений должны решить эту проблему, позволяя вам вернуться к просмотру этих новых видео. Просто проверьте, что вызвало ошибку, на случай, если она повторится в будущем. Если вы нашли решение, которое работает, но не было опубликовано в приведенном выше списке, поделитесь им с нами в комментариях ниже, и мы включим его в наш список.
вчера
— дата последнего изменения
вчера
пользователем
Andros_Earth
Нужно запустить автономный режим в EA APP, но не путём отсоединения от интернета, а в главном меню приложения EA APP там есть пункт Автономный режим. Переходите в него в этот режим, затем запускаете игру. Перед запуском стартового ролика автоматически запускается процесс подключения к учётке. Там еще надпись… «нажмите кнопку для отмены подключения». Так вот, нажимаете её и тогда этот стартовый ролик запустится нормально в автономном режиме без подключения к учётке. Затем, при попытке войти в алтимейт тим будет сообщение, что нет подключения и попытки подключиться будут безуспешным. Надо свернуть игру, перейти в EA APP, в нём вернуть в обычный режим (подключиться в приложении), затем обратно развернуть игру и уже в игре повторно попытаться подключиться. У меня это успешно получилось и в алтимей я зашел.
Ответ помечается как временное решение проблемы. Способ рабочий. Если у вас всё равно выкидывает при попытке соединения с сервером, значит проблема ещё в чём то другом.
Устранение ошибок при загрузке видео
Из этой статьи вы узнаете, что можно сделать, если при загрузке видео возникла проблема. Чтобы посмотреть инструкцию, нажмите на сообщение об ошибке, с которой вы столкнулись.
Ошибки при загрузке коротких видео в коммерческих целях
Авторы каналов, публикующие видео в коммерческих целях, в том числе Shorts с продакт-плейсментом, могут столкнуться с ошибками при загрузке коротких видео с треками из фонотеки Shorts. Это связано с нашим соглашением с некоторыми музыкальными партнерами. В его рамках добавлять музыку можно только в короткие видео, которые не предназначены для коммерческого использования.
Решения:
- Загрузите короткое видео, не добавляя в него музыку из фонотеки Shorts.
- Загрузите короткое видео, добавив в него музыку не в инструментах для создания Shorts.
- Примечание. Публикуйте видео Shorts только с материалами, на использование которых у вас есть разрешение от всех правообладателей. В ином случае вы можете столкнуться с различными последствиями, такими как удаление видео в связи с нарушением авторских прав и судебное разбирательство.
- Загрузите видео Shorts снова, использовав в нем музыку, не требующую уплаты роялти. Как найти такую музыку:
- Перейдите в фонотеку Shorts.
- Введите в поисковую строку «фонотека YouTube».
При загрузке внимательно проверьте, есть ли у трека:
- зеленая обложка альбома с надписью YouTube Audio Library;
- логотип YouTube.
Если все это есть, получать разрешение на добавление трека не нужно.
Примечание. Мы рекомендуем выполнять поиск на английском языке: введите в поисковую строку «YouTube Audio Library». Так результаты будут точнее.
Возникли непредвиденные проблемы
Файл отклонен сервером
Вероятно, вы пытаетесь загрузить видео неподходящего формата. О том, какие форматы файлов поддерживаются на YouTube, написано в этой статье.
Ошибка передачи данных в сети
Ошибка обработки
Такое сообщение об ошибке может появиться, когда добавляется недействительный или обрезанный файл, или загрузка идет на сниженной скорости. Воспроизведите видео на своем устройстве и убедитесь, что используете один из поддерживаемых форматов файлов, затем загрузите файл снова. Если это не поможет устранить проблему, попробуйте загрузить видео с другой платформы.
Ошибка сети
Ошибка загрузки. На ваш канал сейчас нельзя добавлять видео.
Ошибка безопасности
Данное сообщение об ошибке выводится при необычных настройках безопасности в браузере. Возможно, в процесс загрузки вмешивается антивирус, брандмауэр или программа для защиты от шпионского ПО. Попробуйте временно отключить эти приложения и повторите попытку загрузки.
Отклонено (слишком маленький файл)
Это сообщение об ошибке выводится, когда вы попытались загрузить слишком маленький файл. Выберите видео размером не менее 2 КБ и повторите попытку.
Произошла ошибка (пустой файл .mov)
Это сообщение об ошибке выводится если вы пытаетесь добавить видео формата QuickTime, сохраненное в виде ярлыка. Такой файл невозможно обработать. Чтобы исправить ситуацию, сохраните ролик как самостоятельное видео и попробуйте загрузить его ещё раз.
Суточный лимит загрузки исчерпан. Вы снова сможете добавлять ролики через 24 часа.
Мы ограничили количество видео, которое можно загрузить на один канал в течение 24 часов с компьютеров, мобильных устройств и через API YouTube. Это делает YouTube более безопасной платформой.
При сообщении о том, что загрузка недоступна, повторите попытку через 24 часа.
Другое
Возможно, формат файла, который вы загружаете, не поддерживается на YouTube. Ознакомьтесь со списком допустимых форматов. Также попробуйте изменить кодеки или отредактировать видео в другом ПО.
Эта информация оказалась полезной?
Как можно улучшить эту статью?
Проблемы с рендерингом или экспортом проекта Premiere Pro? Приложение зависает, тормозит или перестает отвечать во время рендеринга или экспорта? Мы готовы помочь!
В данном документе приведены методы устранения следующих неполадок:
7 простых действий для исправления распространенных ошибок
Если проблема не устранена, выполните следующие действия.
Проблемы при рендеринге или экспорте определенного проекта?
При наличии подозрений, что проблема связана с определенным проектом, попытайтесь экспортировать другой проект и посмотрите, возможно ли это.
Если с экспортом других проектов не возникает проблем, ошибка рендеринга существующего проекта может быть вызвана наличием сторонних подключаемых модулей, переходов или LUT.
Чтобы устранить эту проблему, импортируйте необходимый проект в новый проект и повторите попытку экспорта.
Очень низкая скорость экспорта?
Чтобы увеличить скорость рендеринга необходимо убедиться, что устройство соответствует рекомендуемым системным требованиям. Дополнительные сведения см. в разделе Системные требования Premiere Pro. Кроме того, убедитесь, что используется последняя версия драйверов. Мы рекомендуем использовать драйвер NVIDIA Studio.
Для получения дополнительной информации см. документацию NVIDIA.
Premiere Pro продолжает зависать или перестает отвечать во время экспорта?
В качестве крайней меры, если решить эту проблему не удается, попробуйте вернуться к предыдущей версии приложения.
Для получения более подробной информации см. Установка предыдущих версий приложений Creative Cloud.
Adobe Premiere Pro CC – одно из наиболее востребованных и популярных программных обеспечений, что не уберегает продукт от возникновения проблем. Пользователи часто оставляют отзывы об ошибках, возникающих во время работы с утилитой. Очень обидно, когда после многочасового редактирования ролика происходит неточность, приводящая к потере информации. Если столкнулись с одним из популярных недочетов, прочитайте представленную статью до конца, чтобы найти верное решение. Внимательно следуйте инструкциям, чтобы достичь нужного результата. Стоит отметить, что большинство неполадок в работе с видеоредактором возникает из-за того что вы используете старую версию. Рекомендуем вам загрузить последнее обновление Adobe Premiere Pro CC 2020 с нашего сайта. Возможно это решит массу проблем и процесс монтажа станет намного удобнее и приятнее.
Ошибка компиляции фильма
Если во время экспорта фильма у вас выскочила сообщение с кодом ошибки 1609629690, это дает повод задуматься над тем, что у вас возникла проблема с жестким диском.
Из-за чего это может происходить? Причин великое множеств, но иногда можно заметить второе сообщение, повествующее о проблеме. Рассмотрим на конкретных примерах:
- «Ошибка сжатия кодека». Такой тип просчета в Адоб Премьер Про говорит о том, что размер изображения не поддерживается. Иногда это показывает на проблемы с системой памятью или каким-то оборудованием. Чтобы это решить, попробуйте пользоваться неограниченным кодеком. Это позволит понять, имеется ли проблема с размерами картинки.
- «Полный диск». Свидетельствует о том, что закончилось свободное место. Необходимо экспортировать ролики на другой жесткий диск, либо удалить лишние материалы с данного. Не забудьте про кэшированные файлы.
- «Дубликат». Если возникла такая проблема, следует переименовать видео, чтобы не создавать конфликта с имеющимися данными.
- «Не найдено». Это может произойти в том случае, если проектные материалы не связаны. Необходимо воспользоваться функцией «Найти» или «Поддержка ссылок», чтобы найти отсутствующие материалы.
- «Неверный считыватель». Возникает из-за того, что место сохранения недоступно. Здесь нужно проверить, что на жестком диске отсутствует защита от записи, а также то, что он подключен.
- Ограниченное пространство. Выполните оптимизацию потенциальной памяти, воспользовавшись настройками рендеринга. Откройте меню «Правка», после чего перейдите в раздел «Настройки». Кликните по разделу «Оптимизировать», а затем зайти в «Память». Для того чтобы завершить работу здесь, придется зайти в «Производительность».
Нет звука в видео
Для начала необходимо выяснить, в каких видео, сделанных в Adobe Premiere Pro CC, отсутствует музыкальное сопровождение. Произведите действия по этому алгоритму, чтобы узнать тип фильмов.
- Создайте проект.
- Зайдите в раздел «Файл», перейдите в пункт «Новый», после чего воспользуйтесь меню «Полосы и тон». Кликните по клавише «Ок».
- Найдите на панели «Проект», два раза кликните по кнопочке «Полосы и тон», чтобы открыть клип.
- Если не получится открыть на мониторе источника, придется перетащить его на линейку «Хронологии».
- Кликните по клавише «Воспроизведение». Если не слышно тона, требуется прочитать инструкцию, когда нет звука во всех клипах. Если тон был услышан, то переходите ко второй части.
Звук отсутствует во всех клипах
Если не услышали тон, проделайте приведенные ниже действия:
- Выбрать аудиоустройство системы, после чего проверить громкость. Обратите внимание, что на компьютере может находиться несколько устройств, воспроизводящих музыку. Стоит выбрать предпочитаемое оборудование по умолчанию, после чего еще раз проведите проверку звука. Лучше всего это сделать через панель управления.
- Настроить параметры звукового драйвера. Откройте клип в Адобе Пример Про, содержащий полосы и тон. Зайдите в раздел «Правка», чтобы в установках найти музыкальное оборудование. Когда появится всплывающее меню, выберите «Класс устройства», чтобы найти подходящий драйвер. Если его там нет, начните автоматический поиск. Подключите нужное устройство, зайдя в пункт «Вывод по умолчанию». Включите устройство на панели задач 1. Кликните по клавише «Ок». Начните показ ролика. Недоразумение решилось. Если звука все еще нет, стоит воспользоваться другим драйвером.
- Обновление драйверов звуковой карты. Если выше описанные действия не помогли, необходимо задуматься: «Не устарел ли драйвер компьютера?». Посмотрите на производителя аудиокарты, после чего самостоятельно скачайте пакет драйверов для нее. После того, как установите новые драйвера, следует повторить этот алгоритм еще раз.
Звук отсутствует в некоторых клипах
Если нет звука в отдельных видео, стоит воспользоваться этой инструкцией:
- А включены ли звуковые дорожки? С левой стороны необходимо проверить поле, где должен быть включен знак динамика. Для того чтобы это сделать, нужно зайти в поле, а затем нажать на появившийся значок. Так нужно сделать со всеми.
- Проверить громкость музыки. Здесь требуется использовать аудиомикшер, чтобы понять, включен ли звук. Если будет необходимо, надо увеличить громкость. Как все это осуществить? Зайдите в микшер, зайдите в «Микшер звуковых дорожек», а затем выберите название последовательности. Или зайдите в специальное поле. Если возле дорожки горит «М», то звук выключен, поэтому нужно на него нажать.
- Проверьте, не отключены ли клипы. Когда убедились, что у отдельного клипа включена громкость, после чего сделайте проверку подключения. Если все работает хорошо, вопрос решен. Если они выключены, прочитайте подробную статью на нашем сайте.
- Проверьте совместимость кодеков. Если проблема так и не решилась, стоит осуществить проверку кодеков. Кодеками называются специальные алгоритмы сжатия, подразделяются на несколько видов. Иногда не получается декодировать некоторые материалы, поэтому что используемый кодек был низкого качества. Можно загрузить другие кодеки, принадлежащие сторонним разработчикам. Если не получается решить проблемы после установки других кодеков, стоит рассмотреть вариант установки другого программного обеспечения. После перекодировки, можно будет поместить файлы обратно в Adobe Premiere Pro. Убедитесь, что у вас просто не лагает предпросмотр, а существует реальная проблема.
- В самом видео нет звука или изображения. Когда сделаете импорт, можете столкнуться с проблемой отсутствия картинки или музыки. Проблема легко решается без лишних усилий. Познакомиться поближе с материалами по этой недоработке можно на нашем сайте.
MME device internal error
Иногда во время работы в данном программном обеспечении у вас пропадает звук, и выскакивает сообщение с текстом: «Настройки устройства применить не удалось. Возникла «внутренняя ошибка устройства ММЕ». Если используете ОС Виндовс 10, то это может быть связано с запретом использования микрофона другими устройствами.
Для того чтобы решить дилемму, надо:
- Зайти в меню «Пуск», после чего зайти в настройки конфиденциальности.
- С левой стороны найдите «Микрофон», а после щелкните переключатель с правой стороны, разрешив доступ всему оборудованию.
- После того, как это будет осуществлено, зайдите в утилиту. Все аудио устройства будут показаны. Наслаждайтесь использованием!
Обратите внимание!
Такой тип просчета может возникать при использовании другого софта. Данная инструкция может считаться универсальной, ведь будет полезна для всех программ.
Ошибка 146 при установке
Если во время установки или обновления программного обеспечения Adobe возникает ошибка 146 при установке, значит невозможно выполнить перемещение временных данных из той папки, куда они были помещены изначально.
Для того чтобы избавиться от трудности, необходимо:
- Обновить приложение «Креатив Клауд» до новейшей версии.
- Отключить антивирус на некоторое время, а также не забудьте брандмауэр.
- Удалите существующую поврежденную установку.
- Создайте самостоятельно специальный каталог, который вызвал это недоразумение.
Обратите внимание!
Текущий алгоритм будет показан тем, у кого материалы расположены не в тех местах, где им суждено. Вручную придется систематизировать все имеющиеся материалы, чтобы пользовательский каталог был виден программе.
- Проверьте, предоставлены ли права доступа к источнику информации. Тщательно проверьте, все ли оформлено правильно.
- Попробуйте воспользоваться другой ссылкой, позволяющей начать загрузку.
- Сделайте настройку доступа к папкам операционной системы. Необходимо сделать так, чтобы можно было сохранять данные в «Креатив Клауд». Управление доступом является системным компонентом, где информация подвергается специальному алгоритму защиты, чтобы предотвратить вредоносные изменения приложениями. Для того чтобы избежать такой ситуации, требуется добавить «Creative Cloud» в белый список, тогда не придется каждый раз выполнять данный алгоритм.
Не экспортируется видео
Пользователи довольно часто сталкиваются с вопросом, заключающимся в том, что у них не экспортируется видео. Многие из них не знают, что делать в такой ситуации, хотя все очень просто.
- Выполните перезагрузку устройства. В большинстве случаев это помогает справиться с большим классом неточностей.
- Посмотрите, хватает ли на жестком диске места для сохранения фильмов. Если его не хватает, то удалите ненужную информацию или смените папку хранения. Иногда такая дилемма возникает, когда пользуетесь внешним диском, как хранилищем для экспортных видео. Попробуйте сменить диск, что поможет решить вопрос.
- Не используйте еще программы, кроме этой. Возможно, какое-то приложение будет лучше воспроизводить данные материалы, поэтому стоит поэкспериментировать. Лучше всего не использовать два и более похожих ПО одновременно, ведь это приведет к накладке. Закрыть вторую программу, после чего перезагрузить Премьер.
- Изменить параметры настройки рендеринга. В этом случае неточность может быть связана с не с локальной памятью, а с виртуальной. Для того чтобы это исправить, следует оптимизировать рендеринг:
- Запустите программу, после чего войдите в ее настройки.
- Откройте раздел «Оптимизации показа», чтобы выбрать «Память». Сохраните изменения.
- Перезагрузите программное обеспечение.
- Выполните проверку разрешений. Если обычно сохраняете запись в папку, не устанавливая соответствующее разрешения, то можете получить сообщение о такой накладке: «Нельзя создать или открыть файл». Для того чтобы это исправить, следует целиком проконтролировать процесс сохранения:
- Зайдите в нужную папку, куда сохраняются экспортные материалы.
- Нажмите на папку, чтобы зайти в раздел ее свойств.
- Зайдите в раздел безопасности, чтобы начать изменения.
- Зайдя в «Группы», найдите имя вашего компьютера. Если его не будет, стоит его добавить. Выполните вход в «Разрешения», чтобы предоставить полный доступ программе. Затем стоит сохранить настройки. Этот алгоритм является хорошим вариантом для решения трудности.
- Если вы столкнулись со сложностью, что кодек отсутствует или недоступен, стоит попробовать сменить его формат. По умолчанию здесь стоит кодек H-264 или MPEG, позволяющий проводить рендеринг. Если возникли сложности со сжатием, то это значит, что кодек не того размера. В более редких случаях происходит то, что возникает аппаратная погрешность. Для избавления от трудности, необходимо сменить формат кодека:
- Зайдите в параметризацию экспорта.
- Зайдите в «Формат», чтобы выбрать «КвикТайм» или «Нет».
- Для работы с видеокодеком стоит зайти во вкладку «Фото», после чего выбрать формат «JPEG».
- Выполните экспорт видео.
- Проверьте мультимедиа на повреждения. Если возникает подобная ситуация, стоит задуматься, не повреждены ли конечные продукты. Для того чтобы это изменить, необходимо выключить все треки, после чего выполнить экспорт. Придется проделать эту работу со всеми треками, пока не воссоздадите недочет. Если смогли ее обнаружить, то назовите проект другим именем, после чего сохраните, где будет удобно. Выполните экспорт, при этом не забудьте удалить то, что вызывает осложнения.
Полезно знать!
Начните создание нового фильма, открыв проблемное аудио или картинку, а затем дайте проекту новое имя. Откройте видео, только что экспортированное, а затем импортируйте еще раз тот кадр, который был поврежден. Как только это сделаете, вставьте его в окончательный продукт. Теперь все должно пройти без нареканий.
Не поддерживает видеодрайвер
Часто у пользователей можно заметить неточность, что программа не видит видеокарту. Это может быть связано с тем, то вы используете устаревший драйвер. Для того чтобы это исправить, необходимо обновить драйвера до самой последней версии. Сделать это можно на сайте производителя. После того, как все будет загружено, следует проверить, не пропала ли сложность того, что не поддерживает видеодрайвер.
Если данный метод оказался для вас очень непростым, всегда можно воспользоваться сторонними программами, способными автоматически загружать новые версии драйверов. После того, как люди загружают новые драйвера, все начинает прекрасно работать.
Не открывает файлы AVI
Решить затруднение, почему Adobe Premiere не открывает файлы avi, можно с помощью трех вариантов:
- Измените файл. Для этого требуется либо уменьшить разрешение, либо сменить формат на любой другой. В большинстве случаев, все решается именно так.
- Измените язык системы. Это не потребует выполнения сложных действий, но приведет к полной потере русского языка в интерфейсе. Сначала надо открыть панель, после чего воспользоваться комбинацией горячих клавиш: «Ctrl+F12». Найдите раздел «Debug…», чтобы возле языковой строки выставить значение «en_US».
- Заменить данные, сделанные на другом языке. Придется изменить тот язык на русский. Перед тем, как начать изменения, нужно проверить, поддерживает ли тот языковой пакет расширение, где происходит недочет. Для этого, требуется в консоли изменить значение «ru_RU» на французский. Выполните перезагрузку программного обеспечения. Зайдите в жесткий диск с операционной системой, чтобы найти в разделе со всеми утилитами, рассматриваемый проект. Посмотрите на все имеющиеся папки, затем найдите файл, символизирующий французский язык. Его необходимо переименовать на хх_ХХ, а русский язык требуется назвать «fr_FR».
После того, как воспользуетесь предоставленными методами, сможете навсегда забыть о такой неприятности.
Не поддерживается формат MKV
У многих вызывает удивление то, что здесь не поддерживается формат MKV. Все объясняется очень просто. МКВ – формат, придуманный в России, для бесплатного личного пользования. В то же время Adobe Premiere Pro поддерживает преимущественно кодеки видеокамер, а также он предназначен для коммерческого использования. Из-за этой причины, вы не сможете обнаружить собственный МКВ-файл. Решение данного недоразумения лежит на поверхности: необходимо сменить текущий формат в АВИ. Это мгновенно поможет просмотреть желаемое видео. Для того чтобы сменить один формат на другой, воспользуйтесь нашей инструкцией.
Не открывает файлы MOV
Если случилось столкнуться с тем, что утилита не открывает файлы MOV, придется посмотреть предоставленный видео-ролик, чтобы разобраться во всех нюансах. Надеемся, оно было для вас полезным.
Код ошибки 183
Если у вас выскочило сообщение с кодом ошибки 183, значит в вашем Виндовс имеется сбой параметров системы. Если говорить более детально, у вас неправильно работают временные пути. Воспользуйтесь инструкцией, чтобы избавиться от сложностей:
- Сменить путь данных в реестре.
- Зайти в «Пуск», чтобы найти регистр.
- Следует перейти к другому пути RegEdit.
- Введите строку: HKEY_CURRENT_USERSoftwareMicrosoftWindowsCurrentVersionExplorerUser Shell Folders.
- Требуется два раза нажать на строчку с названием Арр Data.
- Смените путь, введя его вручную. Сохраните.
- Выполните перезагрузку компьютера.
- Выполните повторную установку той программы, которая была повреждена. Это поможет избежать трудностей с поврежденными при установке файлами.
- Зайдите в «Пуск». Зайдите в «Панель управления».
- Перейдите в раздел удаления утилит.
- Выберите ПО, где возникают недоразумения. После этого кликните по клавише «Удалить». Дождитесь полного удаления.
- Выполните перезагрузку.
- Выполните очистку реестра Виндовс.
- Из-за того, что в системе происходит много лишних команд, реестр может вызывать неточности. Для того чтобы этого избежать, требуется нажать на значок Интернета, чтобы скачать стороннее приложение, очищающее реестр.
- Дождитесь пока она все почистит и исправит, после чего можете продолжать работу с Премьером.
Ошибка P72
Ошибка p72 значит, что вы не установили обновления операционной системы или что-то не разрешает проверить их сертификаты.
Решением ситуации является установка всех последних обновлений или их переустановка. Если недоразумение произошло из-за сертификатов, придется проверить их вручную. В большинстве случаев проблема заключается в неустановленных обновлениях.
Черный экран вместо видео
Часто пользователи сталкиваются с тем, что вместо видео – черный экран. Не пугайтесь, это легко решается за пару минут. Чтобы такого больше не повторялось, внимательно посмотрите этот фрагмент. Приятного просмотра!
Заключение
Adobe Premiere Pro CC 2020 является прекрасной полезной программой для монтажа, но и здесь не обошлось без ошибок. Не все они легко решаемы, но с помощью наших инструкций разберется любой, даже если у него нет опыта. Несмотря на внушительное число ошибок, утилиту можно порекомендовать для использования, если ищите классное приложение для монтирования. Приятного использования!