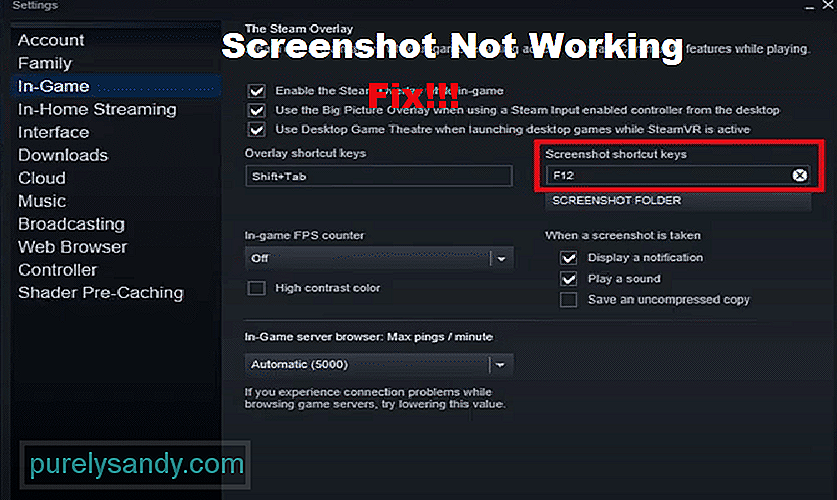We explained how uploading screenshots via Steam works, but the feature can have errors. Two particular ones are “Image failed to upload.” and “There was an error uploading X screenshots. Steam Cloud may be temporarily unavailable.” and can both annoy users. Their appearance also helps drive the point home about the benefits and convenience of having an overlay and a screenshot functionality. Since it’s free and available to all users, you should get access to storage space restored as soon as possible. We can teach you how to fix the Steam screenshot upload error.
1. Wait for the Steam screenshots to sync
Steam servers may be unavailable or overloaded temporarily, so you can give it some time for them to appear. Additionally, Steam may not detect a change immediately, especially if you did what most people do. Did you erase the failed screenshot on the web? Or, perhaps, moved it away from the folder, then put it back in? If so, the name likely remained unchanged, and the service doesn’t detect a “new” file right away.
Some users suggest changing the status of screenshots from Public to Private or Private to Public, then to the original setting to force Steam to sync. Also, we noticed this problem with users who play games in 4K resolution. The size limit for Steam screenshots is 8 MB, and yours may exceed it if it wasn’t compressed. You can compress it yourself and copy it to the folder.
It’s worth noting that you can sign out, quit Steam, then open the software and log back in to receive the newest updates automatically. The difficulty may be cloud or game related and solved. From our experience, it’s worth trying to run Steam beta client to see if that solves the problem. To do so, go to Steam in the left corner, then:
- Select Settings on Windows and Preferences for Mac.
- Go to the Account tab.
- Click Change… near Beta Participation.
- Click on Steam Beta Update.
- Confirm by clicking on OK.
- Exit Steam, then log back in and wait for the updates before trying to upload screenshots.
3. Check your account status for Steam Forums
Have you been posting on Steam Forums or partaking in Steam Discussions? Were you redesigning your profile and using risky images or posting controversial quotes? We’re not blaming anyone. However, one reason users cannot upload screenshots to Steam is that they were banned, temporarily or permanently. The quickest way to check is to open the email service tied to your account. If your upload capability was terminated, you’ll see a Hello <Steam name> message with an explanation such as, “your account will be unable to upload user-generated content until <date and time>”.
4. Power cycle your network router or use other networks
Users often forget that routers should be turned off from time to time. In some cases, a constantly running router can lead to packet loss and Steam may experience uploading problems. The quickest way to reset things is to power cycle it: turn the router and/or model off, unplug it/them from power, then plug them/it back in after a few minutes. Wait for the lights to come on WAN, LAN, and other necessary functions. Test the upload again. If that is unfruitful, try unrelated connections such as a mobile hotspot from cellular data or another trusted network. That will eliminate any router firewall and port blocking issues.
5. Check your Firewall settings for Steam
If something went awry with uploading, removing a potential block is the next way to fix the Steam screenshot upload error. The first suspect on Windows is Firewall since Mac’s Firewall cannot be meddled with. You have two options:
1. Add a Firewall exception rule for Steam
On Windows 10 and 11, you can do the following to allow an app through the Windows Firewall:
- Open the Start menu by clicking the Windows icon in the taskbar or pressing the Windows key.
- Search for “allow app” and select Allow an app through Windows Firewall.
- You will now see a list of software on your computer. Find Steam or Steam (x64) and ensure it has checkmarks on both the Private and Public columns. Click on OK.
- In case you can’t find it on the list, use the Allow another app… button.
- Open the Steam installation folder manually.
- Select the Steam executable.
- Repeat step 3 once Steam is on the list.
2. Temporarily disable Firewall
We only propose this method if you are on a safe network and if you enable the Firewall shortly afterward. If that is the case, do the following to turn off the Firewall:
- Search for “windows defender firewall” and select Windows Defender Firewall or Windows Defender Firewall with Advanced Security, depending on your version.
- Click the Turn Windows Defender Firewall on or off setting in the left sidebar.
- Select Turn off Windows Defender Firewall under “Public network settings” then click OK.
- Take a screenshot using the Steam Overlay and its screenshot tool to test the upload.
- If that works, the Firewall was the problem. We recommend posting on Steam Forums and stating that it remains blocked despite being added as the exception. The block may be on the router level, which is a lot more difficult to solve.
- If it does not, do the same as in step 3, but for “Private network settings”. Once again, if disabling the Firewall lets you upload, you need advanced help. Otherwise, turn the Firewall back on for both sections then confirm with OK.
6. Disable a proxy or VPN
Steam doesn’t appreciate users employing proxy services or VPNs (Virtual Private Networks) on their gaming platform for unfair purposes. For example, users are forbidden from switching locations to game the store and get discounts or cheat the system in other ways. Additionally, its security features may have blocked access if you obfuscated your location. If you did so, consider turning them off and logging in from a recognized device and location. Steam may have detected you as someone unauthorized, after all.
7. Use a third-party Steam screenshot uploader tool
We don’t advise the use of unofficial tools for uploading screenshots. However, sometimes they can be the last resort because Steam has strict rules on locations, names, syncing, and sizes, and offers inferior quality. These tools remove the need for Steam Overlay and let you take high-quality screenshots with high-quality compressions. Some tools even promise to fix the Steam screenshot upload error from the get-go.
Бан
В первую очередь проверьте личную почту, возможно вам выдали бан за загрузку скриншотов, запрещенных правилами Steam.
Оскорбления, контент 18+ и так далее.
Срок запрета вы увидите в письме, остается только ждать когда бан спадёт.
Режим бета-тестирования
Требуется отключить режим бета-тестирования в клиенте Steam.
- Steam.
- Настройки.
- Аккаунт.
- Бета-тестирование — выберите пункт «Отказаться».
Редактирование конфига
Зайдите в Steam\userdata\<набор цифр — это ваш SteamID>\760, откройте файл screenshots.vdf с помощью NotePad++.
Не используйте обычный блокнот для редактирования файлов, потому что он может их неправильно сохранить.
Нужно найти строки, начинающиеся с «vrfilename», в кавычках будет указан путь к скриншотам.
Нужно удалить так, оставив кавычки пустыми. Должно получиться так:
Сделайте это со всеми строчками, сохраните файл со всеми изменениями.
Но перед этим на всякий случай необходимо сделать резервные копии Ваших скриншотов, которые находятся по этому пути: Steam\userdata\<набор цифр — это ваш SteamID>\760\remote
Что такое Steam Cloud?
Steam Cloud является сервисом, который хранит ваши сохранения игр, конфигурационные файлы, скриншоты и другие данные на серверах Steam. Это позволяет вам сохранять свои игровые достижения в облаке и получать к ним доступ с любого устройства, на котором установлен Steam.
Какие ошибки могут возникнуть при загрузке скриншота в Steam?
При загрузке скриншотов в Steam Cloud могут возникать различные ошибки. Наиболее частыми являются:
- Ошибка «Не удалось загрузить изображение».
- Ошибка «Превышен лимит в 1 МБ для скриншотов в Steam Cloud».
- Ошибка «Steam Cloud недоступен».
Причины возникновения ошибок Steam Cloud при загрузке скриншотов
Ошибки Steam Cloud могут возникать по разным причинам. Основные из них:
- Проблемы с подключением к Интернету.
- Недостаточно места на диске или на серверах Steam Cloud.
- Некорректная настройка клиента Steam.
- Проблемы на стороне серверов Steam.
Как исправить ошибки Steam Cloud при загрузке скриншота
Ошибка «Не удалось загрузить изображение»
Если при загрузке скриншота в Steam Cloud возникает ошибка «Не удалось загрузить изображение», проверьте следующие пункты:
- Убедитесь, что вы подключены к Интернету.
- Проверьте, что файл скриншота не поврежден или не имеет неправильный формат.
- Убедитесь, что на диске достаточно свободного места для сохранения скриншота.
Ошибка «Превышен лимит в 1 МБ для скриншотов в Steam Cloud»
Ошибка «Превышен лимит в 1 МБ для скриншотов в Steam Cloud» связана с тем, что размер скриншота превышает максимально допустимый размер 1 МБ.
Для исправления этой ошибки можно использовать следующие методы:
- Снизить качество изображения или его разрешение.
- Загрузить скриншот не в Steam Cloud, а на свой компьютер или в другое облачное хранилище.
Ошибка «Steam Cloud недоступен»
Ошибка «Steam Cloud недоступен» говорит о том, что клиент Steam не соединяется с серверами Steam Cloud. Эту ошибку можно исправить следующими способами:
- Проверить качество подключения к Интернету.
- Убедиться, что Steam работает в онлайн-режиме.
- Проверить настройки брандмауэра и антивируса на вашем компьютере и настроить их на доступ к серверам Steam.
Выводы
Steam Cloud – удобный инструмент для хранения ваших игровых данных. Если вы сталкиваетесь с ошибками при загрузке скриншотов в Steam Cloud, проверьте наличие свободного места на диске, настройки клиента и качество подключения к Интернету. Если проблема продолжает возникать, свяжитесь с службой поддержки Steam.
Steam is a digital distribution network for online games which was developed and launched by Valve in the year 2003. It has also evolved into a web-based and mobile digital storefront. Steam provides services such as digital rights management (DRM), server hosting, video streaming, and social networking. Although Steam has become one of the famous platforms which have a huge user base, it is enclosed with some errors. One of them is the Steam screenshot uploading error. If you are facing this error too and want to fix it, we have some solutions in this blog for you!
About Steam
Steamworks is a freely available application programming interface (API) that developers can use to integrate many of Steam’s functions into their products, such as in-game achievements, microtransactions, and support for user-created content via Steam Workshop.
It also allows the user to install and automatically update games, as well as access to community features such as friends lists and groups, cloud storage, and in-game voice and chat functionality.
Although it was initially designed for use on Microsoft Windows, versions for macOS and Linux were later released. In the 2010s, mobile apps for iOS, Android, and Windows Phone were also released. Other content available on the platform includes design software, hardware, game soundtracks, anime, and films.
What is the screenshot uploading error in Steam?
When you try to upload any screenshot on Steam, it doesn’t let you and shows that there is a problem with the Steam Cloud.
Though this is a very nerve-wracking issue, it can be caused from the user’s end as well from the Steam servers.
Although there are no patch updates available for this error, some solutions have worked for users facing this issue.
Method 1: Reboot your Internet Router
The poor internet connection can also cause this error in Steam.
- Unplug your router.
- Wait for a few minutes for the router to drain out completely.
- Plug it back in and then connect it to your system and then run Steam.
- Try uploading screenshots to check if the issue has been resolved.
Method 2: Disable Firewall
Sometimes the antivirus and firewall can interfere with the Steam uploading process. Make an exception in your firewall or disable it completely till the time you upload your screenshot.
Method 3: Wait for the Servers to go live
It is a possibility that Steam servers are down or there is traffic on the servers. Wait for some time and then try to upload the screenshots again.
Method 4: Reinstall Steam
There might be some glitch in the application.
- Completely delete the app from your system.
- Download it from the official website and install it again.
- Login to your accounts and check if the error has been fixed.
These steps should have helped you fixed the error in your Steam.
Содержание
- Произошла ошибка при загрузке скриншотов Steam Cloud, что делать?
- Пути решения
- С помощью Notepad++
- Steam произошла ошибка при загрузке скриншота
- Steam произошла ошибка при загрузке скриншота
- Что делать, если в Steam не загружаются скриншоты
- Steam произошла ошибка при загрузке скриншота
- Стим не делает скриншоты
- Как сделать скриншот в Стиме?
- Способ 1
- Способ 2
Произошла ошибка при загрузке скриншотов Steam Cloud, что делать?
Если произошла ошибка при загрузке скриншотов Steam Cloud, паниковать не стоит – мы знаем, как справиться с неприятным сбоем. Расскажем об очевидных и неочевидных способах борьбы с системными проблемами.
Пути решения
Если вы видите оповещение «Произошла ошибка при загрузке скриншотов Steam Cloud» при попытке загрузить изображение, не стоит паниковать. Это массовая проблема, которая периодически возникает у огромного числа пользователей.
Вы не стали исключением? Давайте искать быстрый путь решения ошибки.
1. Попробуйте отключить сторонние приложения.
2. Проверьте качество интернет-соединения.
Есть специальные сервисы для проверки скорости и пинга. При необходимости вы можете перезагрузить роутер, переключиться с беспроводной сети на мобильную. В крайнем случае, обращайтесь в техподдержку провайдера – иногда причина сбоев кроется в проведении работ.
3. Обновите приложение
Для начала советуем перезагрузить компьютер – если это не поможет, удалите десктопный клиент и поставьте его заново (это можно сделать без потери игр).
С помощью Notepad++
Если Steam не удалось загрузить скриншот в Steam Cloud, можно проверить формат сохранения файлов. Придется немного попотеть – для начала установим Notepad++ (это бесплатно). Теперь делаем следующее:
- Перейдите в папку установки клиента (по умолчанию в Program Files);
- Откройте подпапку userdata/SteamID ;
- Найдите внутри файл screenshots.vdf и откройте его с помощью Notepad++;
- Теперь найдите строчки, начинающиеся с «vrfilename» ;
- Удалите содержимое, стоящее в кавычках после кодового слова;
- Кавычки должны остаться пустыми – после чего можно сохранить файл с внесенными изменениями;
- Перезапустите клиент.
Трудности возникают по следующей причине – при создании скрин получает название, отличное от 1_vr.jpg. Поэтому система не может найти картинку, так как ищет системное имя 1_vr.jpg. Мы стираем неверный путь и перепрограммируем поиск – теперь вы можете загружать изображения с любыми названиями. Очень действенный метод.
Ошибку «Steam Cloud временно недоступен» иногда не нужно решать – просто подождите некоторое время. Спустя несколько минут (или часов) она исчезнет автоматически – это технический сбой, с которым пользователи бороться не могут.
Рассказали, как быть, если Steam Cloud временно недоступен для скриншотов – проблему можно решить достаточно быстро! Желаем удачи в борьбе с появляющейся ошибкой.
Источник
Steam произошла ошибка при загрузке скриншота
Привет, суть такова — при загрузке скриншотов у меня произошел сбой в доступе к интернету, после его устранения у меня появилась известная ошибка «Произошла ошибка при загрузке скриншотов. Возможно, Steam Cloud временно недоступен».
Сначала подождал пару дней, но ошибка осталась, на форуме перепробовал способы и очисткой кэша, переустановкой стима, с другого устройства и в конце редактированием файла «screenshots.vdf» с последующем удаление наименования файлов в строках «vrfilename». И все равно выдается ошибка. Позже выяснил, что в других играх при загрузке скринов такой ошибке не возникает. Техподдержка стима указала на общие моменты, что надо сделать и закрыла тему т.к. разбираться им в этом нет необходимости.
Собственно есть у кого идеи куда еще копнуть и что пробнуть, переименование скриншотов тоже результат не дал, мб с самими файлами jpeg что либо надо сделать.
4200 в облаке, и ещё тысячи не опубликованных, могу сказать, что даже мне в один момент надоели эти баги, с приходом 2021 их количество лишь выросло.
Конечно подобная Вашей ошибка встречалась периодически. Если такая нужда, копните в локальном хранилище, правда ничего кроме web каши (cache) не находил особенного.
Трайнуть через бигпикчу, подождать ещё какое-то время.
Кста, есть большая вероятность сверки хеша каждого скрина другим файлом-базой.
Но опять же, нужно ли всё это ради пары скринов, или одного? Другое дело, если через ctrl выбиралось большое значение.
Источник
Steam произошла ошибка при загрузке скриншота
Будь в курсе последних новостей из мира гаджетов и технологий
Что делать, если в Steam не загружаются скриншоты
Steam — самый крупный магазин цифровой дистрибуции игр для ПК, и, увы, поэтому с ним зачастую бывают проблемы. Одна из них — при попытке загрузить скриншот появляется окошко с текстом «Произошла ошибка при загрузке скриншотов (1). Возможно, Steam Cloud временно недоступен»:
Проблема достаточно массовая — не один десяток тем в Steam Community, поэтому я и решил написать ее достаточно неочевидное решение.
Для начала — проверьте почту, возможно, что вы получили бан за загрузку ненадлежащих скриншотов (контент 18+, оскорбления и т.д.). Если у вас действительно бан, то ничего не поделать, кроме как ждать, пока его снимут. Срок будет указан в письме, и обычно он составляет от недели до нескольких месяцев (возможно, поможет обращение в поддержку, но практика показывает, что баны они снимают крайне неохотно, а ждать ответа обычно приходится очень долго).
Если же у вас бана нет, то нужно выйти из бета-тестирования клиента Steam, если вы в нем состоите. Для этого нажмите на Steam > Настройки > Аккаунт > Бета-тестирование (сменить), и выберите там пункт «Отказаться»:
Возможно, что это поможет и скриншоты уже будут загружаться. Если это не так — придется использовать тяжелую артиллерию. Для этого потребуется программа NotePad++. Внимание — не используйте вместо нее встроенный в систему Блокнот, он не умеет толком работать с unix-овыми файлами и «запорет» их.
Теперь перейдите по пути Steamuserdata 760, и откройте файл screenshots.vdf с помощью NotePad++:
Теперь найдите строчки, которые начинаются с «vrfilename» — после них в кавычках будет путь до скриншотов, и вот его как раз нужно удалить, оставив кавычки пустыми. Должно получиться так:
Так нужно проделать со всеми такими строчками, после чего сохранить файл. Теперь на всякий случай сделайте копию ваших скриншотов — они хранятся по пути Steamuserdata 760remote. Все, после этого перезапустите клиент Steam, и скриншоты будут нормально загружаться:
Источник
Steam произошла ошибка при загрузке скриншота
Возможность загрузки скриншотов и иллюстраций блокируется, если пользователь использует данную функцию для загрузки неуместного контента (обычно это порнография и т.п.), при этом на почту высылается письмо с указанием срока блокировки в днях.
Что интересно, выводов из этой истории вы не сделали и не удалили из своей галереи остатки неуместных материалов из той же патченой HuniePop, например.
Возможность загрузки скриншотов и иллюстраций блокируется, если пользователь использует данную функцию для загрузки неуместного контента (обычно это порнография и т.п.), при этом на почту высылается письмо с указанием срока блокировки в днях.
Что интересно, выводов из этой истории вы не сделали и не удалили из своей галереи остатки неуместных материалов из той же патченой HuniePop, например.
Возможность загрузки скриншотов и иллюстраций блокируется, если пользователь использует данную функцию для загрузки неуместного контента (обычно это порнография и т.п.), при этом на почту высылается письмо с указанием срока блокировки в днях.
Что интересно, выводов из этой истории вы не сделали и не удалили из своей галереи остатки неуместных материалов из той же патченой HuniePop, например.
Источник
Стим не делает скриншоты
Во время игры вы заметили что-то интересное и хотели бы поделиться этим с друзьями? Или, может, вы нашли баг и хотите рассказать об этом разработчикам игры? В таком случае вам необходимо сделать скриншот. А в данной статье мы рассмотрим, как сделать скриншот во время игры.
Как сделать скриншот в Стиме?
Способ 1
По умолчанию, чтобы сделать скриншот в игре, необходимо нажать на клавишу F12. Переназначить кнопку вы можете в настройках клиента.
Также, если у вас не работает F12, то рассмотрим причины проблемы:
Не включен оверлей Стима
В таком случае просто зайдите в настройки игры и в открывшемся окошке поставьте галочку напротив пункта «Включить оверлей Steam в игре»
Теперь перейдите в настройки клиента и в пункте «В игре» также поставьте галочку, чтобы включить оверлей.
В настройках игры и в файле dsfix.ini стоят разные значения расширения
Если с оверлеем все в порядке, значит проблемы возникли именно с игрой. Для начала зайдите в игру и в настройках посмотрите, какое расширение там выставлено (например, 1280х1024). Запомните его, а лучше запишите. Теперь можете выйти из игры.
Затем необходимо найти файл dsfix.ini. Искать его нужно в корневой папке с игрой. Вы можете просто вбить название файла в поиск в проводнике.
Откройте найденный файл с помощью блокнота. Первые же цифры, которые вы увидите – это и есть разрешение — RenderWidth и RenderHeight. Замените значение RenderWidth на значение первой цифры, из тех, которые вы выписали, а в RenderHeight запишите вторую цифру. Сохраните и закройте документ.
После проведенных манипуляций вы снова сможете делать скриншоты с помощью сервиса Steam.
Способ 2
Если вы не хотите вникать, почему не получается создать скриншот с помощью Стим, да и вам не принципиально, как делать снимки, то вы можете воспользоваться специальной кнопкой на клавиатуре для создания скриншотов – Print Screen.
На этом все, надеемся мы смогли вам помочь. Если у вам все-таки не удалось сделать скриншот во время игры, делитесь своей проблемой в комментариях и мы обязательно поможем вам.
Отблагодарите автора, поделитесь статьей в социальных сетях.
Steam — самый крупный магазин цифровой дистрибуции игр для ПК, и, увы, поэтому с ним зачастую бывают проблемы. Одна из них — при попытке загрузить скриншот появляется окошко с текстом «Произошла ошибка при загрузке скриншотов (1). Возможно, Steam Cloud временно недоступен»:
Проблема достаточно массовая — не один десяток тем в Steam Community, поэтому я и решил написать ее достаточно неочевидное решение.
Для начала — проверьте почту, возможно, что вы получили бан за загрузку ненадлежащих скриншотов (контент 18+, оскорбления и т.д.). Если у вас действительно бан, то ничего не поделать, кроме как ждать, пока его снимут. Срок будет указан в письме, и обычно он составляет от недели до нескольких месяцев (возможно, поможет обращение в поддержку, но практика показывает, что баны они снимают крайне неохотно, а ждать ответа обычно приходится очень долго).
Если же у вас бана нет, то нужно выйти из бета-тестирования клиента Steam, если вы в нем состоите. Для этого нажмите на Steam > Настройки > Аккаунт > Бета-тестирование (сменить), и выберите там пункт «Отказаться»:
Возможно, что это поможет и скриншоты уже будут загружаться. Если это не так — придется использовать тяжелую артиллерию. Для этого потребуется программа NotePad++. Внимание — не используйте вместо нее встроенный в систему Блокнот, он не умеет толком работать с unix-овыми файлами и «запорет» их.
Теперь перейдите по пути Steamuserdata 760, и откройте файл screenshots.vdf с помощью NotePad++:
Теперь найдите строчки, которые начинаются с «vrfilename» — после них в кавычках будет путь до скриншотов, и вот его как раз нужно удалить, оставив кавычки пустыми. Должно получиться так:
Так нужно проделать со всеми такими строчками, после чего сохранить файл. Теперь на всякий случай сделайте копию ваших скриншотов — они хранятся по пути Steamuserdata 760
emote. Все, после этого перезапустите клиент Steam, и скриншоты будут нормально загружаться:
Steam обновляется почти каждый день. Исправления и улучшения происходят наверное чаще, чем у антивируса Касперского в его базах. Valve не покладая рук пытается постоянно что-то усовершенствовать. За это стоит сказать им отдельное спасибо.
И вот снова и снова в поисковиках появляются запросы типа «где хранятся скриншоты steam» или «как сделать скриншот в steam». Кнопка Print Screen кстати, по своему прямому назначению — не работает.
Делая скриншот в игре кнопкой F12 открывается удобное окно, с библиотекой скриншотов. Здесь хранятся все сделанные ранее, и последние. Их можно сортировать по играм, в которые вы играли или по тем скриншотам, которые были сделаны в последнюю игровую сессию.
В этом загрузчике можно управлять скриншотами, а так же выкладывать их в сообщество, чтобы и другие могли оценить прелести которые вы запечатлели в игре. Другой путь открытия данного загрузчика, это кликнуть правой кнопкой по значку Steam в трее, и в нем будет пункт «скриншоты».
Но после очередного обновления, кнопка оттуда исчезла, и переползла в пункт меню «Вид».
По мне, так кнопка в трее была более доступной. Не нужно было разворачивать Steam в полноэкранный режим.
Также советую ознакомиться с утилитами для оптимизации Steam клиента.
Источник
Содержание
- 1 Куда сохраняются скриншоты Steam
- 1.1 Просмотр сохраненных скриншотов Steam
- 1.2 Вариант 1: Скриншоты в аккаунте
- 1.3 Вариант 2: Скриншоты на жестком диске
- 1.4 Настройка папки скриншотов
- 1.5 Помогла ли вам эта статья?
- 2 Steam Cloud
- 2.1 Issues & Troubleshooting
- 2.2 Individual games:
- 2.3 All games:
- 2.4 Game specific cloud files:
- 2.5 Steam client cloud files:
- 2.6 Refresh Local Network Hardware
- 2.7 Test Online Connection
- 2.8 Investigate Firewalls
- 2.9 Investigate Anti-Virus Software
- 2.10 Investigate Other Programs & Services
Каждый пользователь Steam может без труда делать скриншоты во время игрового процесса. После этого ему остается загрузить созданные снимки в свое персональное облако, при необходимости настроить параметры приватности.
Все обработанные таким образом изображения будут доступны для просмотра всем или определенным кругам юзеров. Вместе с этим скриншоты сохраняются и на жесткий диск.
Для быстрого получения картинок в исходном виде или при случайной отмене загрузки в Steam Cloud их всегда можно найти в одной из локальных папок Стим.
Скачать последнюю версию Steam
Просмотр сохраненных скриншотов Steam
Как уже было сказано ранее, процесс создания скриншотов состоит из двух этапов: вы создаете их, и при этом они появляются в одной из папок на ПК, а затем загружаете в облако, и они становятся доступными для использования через аккаунт Стим. Совсем не обязательно загружать их в облако — иногда можно просто сделать снимок и сохранить его на своем компьютере для разового использования. Исходя из этого, далее мы рассмотрим, где находятся скриншоты на вашем компьютере и аккаунте.
Вариант 1: Скриншоты в аккаунте
Загруженные снимки экранов на сервис становятся доступными через отдельный раздел аккаунта. Вам достаточно открыть свой профиль и перейти в «Скриншоты».
Там вы можете делать с ними все, что угодно: сортировать разными способами для удобного просмотра, выставлять им приватность, копировать прямые ссылки отвечать на комментарии, если их оставляют другие пользователи.
Останавливаться на инструментах работы со скриншотами мы не будем, поскольку это не относится к теме статьи.
Вариант 2: Скриншоты на жестком диске
Чтобы просмотреть, какие изображения сохранились на жестком диске, воспользуйтесь одним из двух способов, рассмотренных ниже.
- Наиболее удобным будет использование клиента — откройте «Библиотеку», кликните правой кнопкой мыши по игре и выберите пункт «Просмотреть скриншоты».
- Туда же можно попасть через раздел «Скриншоты» из Варианта 1, кликнув на «Загрузить скриншоты».
- Откроется универсальное окно менеджера, где можно быстро увидеть нужные снимки или закачать то, что вы случайно не сделали. Сделать это можно очень просто — достаточно выбрать игру, затем само изображение, добавить для него описание, по необходимости пометив его как спойлер, и нажать на «Загрузить».
- Вы также можете нажать на кнопку «Показать на диске», чтобы просмотреть оригинальные файлы. Их можно скопировать отсюда или удалить, если это надо.
Без запуска клиента найти их сложнее. Дело в том, что папка со скриншотами для каждой игры находится далеко в неочевидном для юзера месте, в связи с чем ее придется поискать.
Общая пользовательская папка находится по пути D:Steamuserdata12345678, где D — раздел диска с папкой Стим, а 12345678 — персональный числовой идентификатор. Папка по умолчанию — С:Program Files (x86)Steamuserdata12345678.
Внутри нее будет еще несколько пронумерованных папок, где каждому номеру соответствует какая-то определенная игра в Steam.
Заходя в каждую из папок, надо пытаться отыскать папку с названием «screenshots». Она может быть как сразу же при входе в основную папку, так и быть вложенной в какие-то другие. А может и вовсе отсутствовать. Как видите, этот метод неудобен, поскольку непонятно, где какая игра находится и сколько папок надо просмотреть, прежде чем найти нужную.
- Все снимки в папке хранятся в 2 видах. В основной папке хранится полноценная оригинальная версия снимка, а в «thumbnails» — миниатюры скриншотов, которые являются предварительной версией основных в ленте Steam. По миниатюре пользователь бегло может определить, интересен ему ваш снимок или же нет.
- Находясь в «screenshots», можно не только просмотреть изображения, но и поудалять лишние, не загруженные в облако. Кроме этого, каждый юзер может добавить в папку собственное изображение и загрузить его в свой профиль, даже если оно было создано не через Стим. Однако тут есть определенное ограничение — нужно скопировать имя того скриншота, который вы создали, находясь в игре, и который не нужен, запустить (или перезапустить) менеджер скриншотов и отправить подмененное изображение на загрузку в облако.
Настройка папки скриншотов
Вы можете и сами назначить локальную папку для скриншотов, перейдя в «Настройки» игрового клиента. Переключитесь на вкладку «В игре» и нажмите на кнопку «Папка скриншотов».
Через внутренний проводник укажите папку, куда в дальнейшем будут сохраняться снимки экранов.
В этой статье мы рассказали, где можно отыскать скриншоты на своем компьютере или в профиле Стим, а также как поменять папку, куда они будут сохраняться локально. Мы рады, что смогли помочь Вам в решении проблемы.
Опишите, что у вас не получилось.Наши специалисты постараются ответить максимально быстро.
Помогла ли вам эта статья?
ДА НЕТ
Источник: https://lumpics.ru/where-steam-screenshots-are-stored/
Steam Cloud
sh: 1: —format=html: not found
The Steam Cloud allows games and the platform to utilize cloud storage hosted by Steam. Games can utilize Steam Cloud for storage of many different types of data, including game settings, save games, profile stats and other user-specific bits.
Many Steam client settings are also saved via the cloud, including categories, friend nicknames and anything changed via the Steam client Settings menu.
These settings will persist on an account regardless of which machine it is logged into, as the settings are pulled from the cloud upon login.
Issues & Troubleshooting
Because of the automated nature of cloud synchronization, Steam Support has a limited ability to address issues with the cloud. If any saves or other data have been lost, it is not ly that we will be able to recover them. It is for this reason that we encourage users to make sure they understand behaviors that can affect the cloud, so that when they are encountered, the loss of data can potentially be avoided.
Developers are able to completely customize how The Steam Cloud is used for their games, including which user files are uploaded.
The Steam Storepage will show a Steam Cloud logo in the upper right if a game uses the Steam Cloud. But, you may need to work with the developer or the community to determine exactly which files or settings are integrated.
The Steam Cloud can be toggled for individual games, or as a global Steam setting for all games. When Steam Cloud functionality of a game is disabled, all progress that would normally be saved via the cloud will only be saved locally on the machine where the progress was made.
Individual games:
- From the Steam Library, right click on any game and select Properties.
- Under the Update tab, the Cloud Synchronization setting can be toggled.
All games:
- From the Steam client Settings window, navigate to the Cloud tab.
- Cloud can be enabled or disabled using the toggle next to Enable Steam Cloud Sync.
Cloud files are stored locally in the following locations by default:
- PC: C:Program Files (x86)Steamuserdata
- Mac: ~/Library/Application Support/Steam/userdata
- Linux: ~/.local/share/Steam/userdata
Game specific cloud files:
The userdata folder will contain unique Steam IDs, which correspond to the Steam accounts that have logged in on that machine.
Within the Steam ID folders are the respective games associated with those Steam accounts, listed by appID. The following example is for Dota 2 (appID 570)
- Steamuserdata[steamID]570
Steam client cloud files:
Changes made to your Steam client settings are stored in the cloud, as well as locally in the following folder:
- Steamuserdata[steamID]7
Steam creates an log entry any time that files are written to the cloud or retrieved from it.
These are logged in the cloud_log.txt file, which is stored in the following location by default:
- PC: C:Program Files (x86)Steamlogs
- Mac: ~/Library/Application Support/Steam/logs
- Linux: ~/.local/share/Steam/logs
The Steam Cloud conflict window will be shown when a game is launched, if Steam detects that the local files associated with that game differ from the ones stored on the cloud.
This may have occurred on the machine you were using at the time that window was shown, or it may have occurred on another machine previously. Because the file was modified in two different locations without a synchronization between them, Steam cannot automatically pick which version of the file to keep.
You will most ly want to pick the version of the files that was modified most recently. This means you will have the progress made the last time you played the game. However, you would want to carefully consider how the times in the conflict window correspond to your behavior and progress within the game. This context will help you decide which files to select.
Note that playing games in Offline Mode will keep games from syncing until you’ve gone back online, and this is very ly to cause a conflict.
This error indicates that Steam could not sync your local files to the Steam Cloud. It could be a temporary issue, or something could be wrong with your network that would need to be addressed.
Users are encouraged to address the underlying cause of the error prior to launching the game.
Ignoring the message and selecting «play game» could potentially cause a conflict between the cloud and your local files, resulting in lost data or progress.
If you are not seeing your most recent progress and you have double-checked that the game uses Steam Cloud on its store page, either Steam was not able to sync successfully with Steam Cloud before closing, or the sync resulted in a previous version of your data being uploaded to the cloud.
It’s possible that the original file or progress is still on the older machine, but was unable to sync. It may be possible to launch Steam from that machine and see if it will Sync the game. If that works, the progress should be available on the newer machine the next time you launch.
Also, many games do not use Steam cloud to store save games. The game developer will be able to help you find and transfer those files if you are using a new machine and still have access to the old one. If you no longer have access to the previous machine, those save game cannot be recovered.
Steam Support can provide further clarification on how the Cloud system works, but they cannot recover lost saves or assist in resolving cloud conflicts.
Steam supports cross-platform integration of cloud data between different operating systems.
However, not all games make use of this feature. You would want to check with the community or the developer to confirm the details of cross-platform cloud integration.
If you are continually experiencing issues with Steam cloud functionality, it’s possible that something is interfering with the cloud or preventing it from working as expected.
It’s a good idea to investigate each of the following scenarios to make sure that your machine is capable of using the cloud successfully.
Because some of these are advanced troubleshooting steps that involve areas outside of Steam, we highly recommend that you contact a local IT support specialist in your area to make sure that they are performed correctly.
Refresh Local Network Hardware
This includes restarting all modems & routers. Network hardware can get into slow/broken state after running for a long time. This can cause cloud sync to take longer than normal, or to fail completely.
If you are using a wireless network connection, you will want to bypass this with a direct Ethernet connection between your machine and network hardware.
Test Online Connection
Some Internet providers cache or compress online data to save bandwidth (especially cellphone networks). This can cause issues with Steam. It is a good idea to test the issue by connecting to an entirely different network, preferably from a different service provider.
Investigate Firewalls
Certain firewalls may prevent Steam from talking to its servers. You’ll want to work with a tech support specialist to ensure that the Firewall is not interfering. You may even need to temporarily disable it for testing purposes or add exceptions to your firewalls for Steam.
Investigate Anti-Virus Software
AV software hooks very deep into user systems and can affect disk and network operations which may cause issues with Steam. Some games also use copy protection technology that can appear as malicious software to an AV scanner, resulting in potential false-positive alerts.
You’ll want to work with a tech support specialist to ensure that your AV software is not interfering with Steam functionality. You may even need to temporarily disable it for testing purposes. It may also be necessary to add exceptions for Steam in your AV configuration (for example, excluding Steam cloud folders from live monitoring services).
Investigate Other Programs & Services
Any software that modifies or monitors system, disk or network activity can cause issues while downloading or running a game. These programs and services can run in the background and are typically associated with software Anti-Virus, ad-blockers, web-optimizers, firewalls, system cleaners, recording software, proxies, performance boosters etc.
You’ll want to work with a tech support specialist to ensure that these services & programs are not interfering with Steam. You may even need to temporarily disable them for testing purposes.
Источник: https://support.steampowered.com/kb_article.php?ref=6736-QEIG-8941&l=russian
5 способов исправить неработающий скриншот Steam (01.30.23)
Снимок экрана 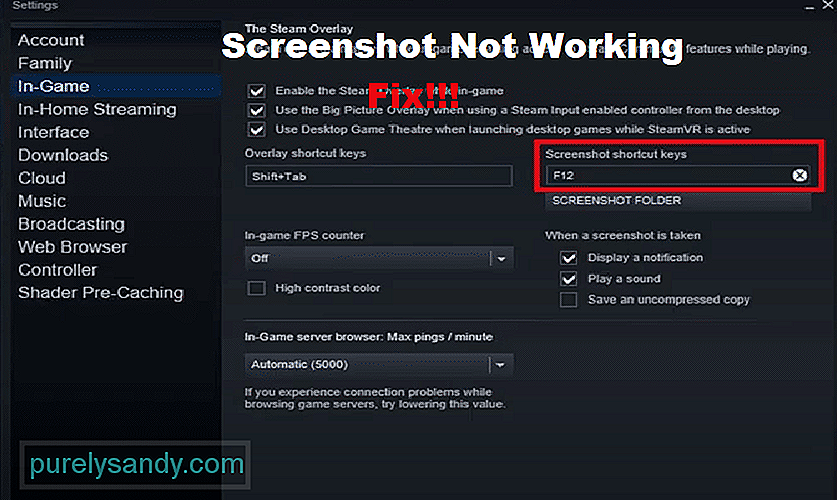
Steam — очень популярная платформа, на которой компьютерные геймеры могут покупать бесчисленное количество игр. Помимо того, что он является интернет-магазином, он также имеет целую платформу, через которую можно играть в эти игры. Через Steam игрокам также разрешено вести социальный профиль, где они могут отслеживать своих друзей, а также общаться с ними.
Игра в игры через Steam имеет множество преимуществ. Из множества льгот, предоставляемых Steam, одной замечательной функцией является возможность делать снимки экрана ваших любимых игр.
Как исправить неработающие скриншоты Steam?
Сделать снимки экрана в Steam так же просто, как нажать клавишу F12, некоторые пользователи вообще не могли делать снимки экрана своего игрового процесса. По словам этих игроков, всякий раз, когда они нажимают клавишу быстрого доступа к скриншоту, ничего не происходит.
Если вы тоже столкнулись с подобной проблемой, то не о чем беспокоиться. В этой статье мы объясним, как именно исправить неработающий снимок экрана Steam. Мы перечислим ряд шагов по устранению неполадок, которые помогут вам решить проблему. Итак, приступим!
Хотя у этой проблемы может быть несколько причин, наиболее распространенная из них — Steam в настоящее время не имеет необходимых разрешений для создания снимков экрана. Чтобы исправить это, вам потребуется запустить Steam от имени администратора.
Следовательно, все, что вам нужно сделать, это сначала закрыть Steam из запущенных программ. После этого щелкните правой кнопкой мыши значок Steam и выберите «Запуск от имени администратора». Теперь вы можете сделать снимок экрана игры.
Еще одно простое решение этой проблемы — просто включить параметр « Сообщество Steam в игре ». Для этого вам нужно будет перейти в свойства Steam и включить опцию.
Имейте в виду, что после выбора этих настроек вам придется перезапустить игру и Steam. Это необходимо для того, чтобы настройки вступили в силу.
Еще один способ решить эту проблему — включить опция оверлея Steam. Эту опцию также можно найти в настройках Steam. Убедитесь, что оверлей Steam всегда включен.
Переустановка Steam также может помочь в конечном итоге решить проблему. Просто не забудьте полностью удалить все содержимое Steam со своего компьютера, прежде чем пытаться переустановить приложение.
Последнее, что вы можете сделать в Чтобы исправить эту ошибку, нужно переназначить горячую клавишу, которую вы используете для создания снимков экрана. Мы также рекомендуем попробовать изменить место, где сохраняются ваши скриншоты. Все эти параметры можно найти в настройках Steam.
Итог
Не работает ли скриншот Steam ни в одной из ваших игр? Если да, то следуйте всем инструкциям, приведенным в статье, чтобы найти быстрое и легкое решение.
YouTube видео: 5 способов исправить неработающий скриншот Steam
01, 2023