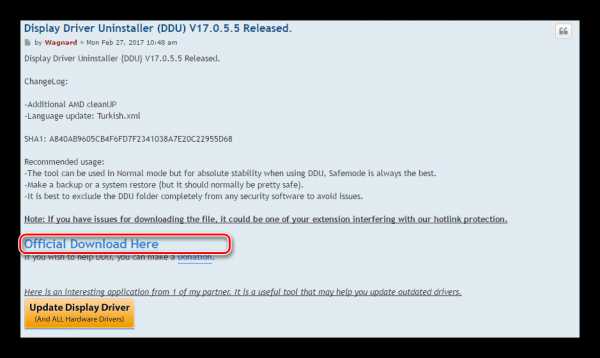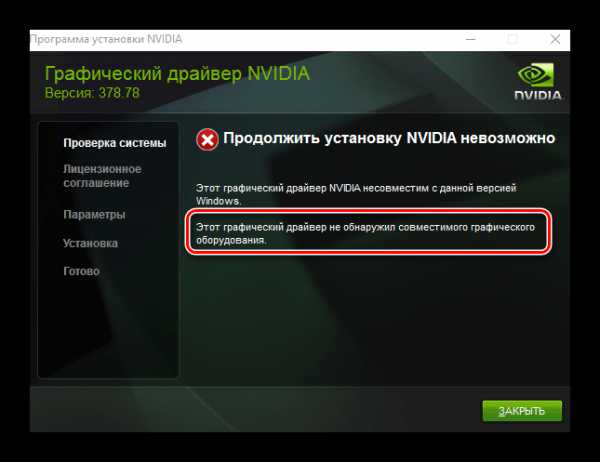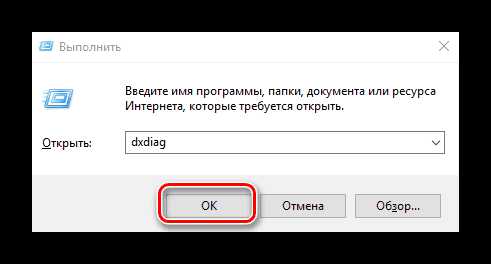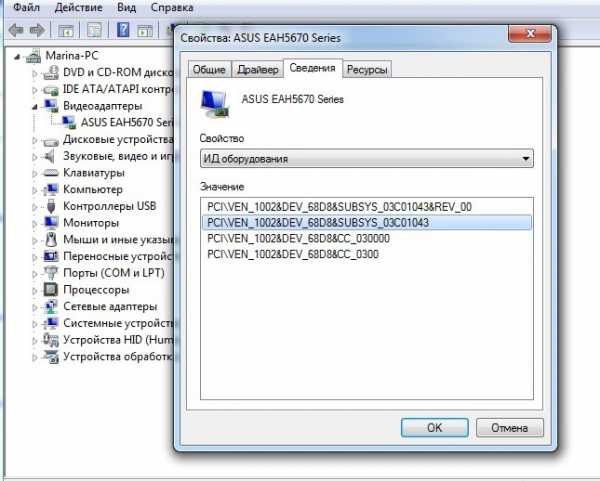-При попытке установить драйверы для графического процессора NVIDIA, либо в первый раз, либо для обновления драйверов, которые уже есть на компьютере, если установка драйверов не удалась, пользователь встречает экран «сбой установщика NVIDIA», на котором отображается какой из компонентов, включенных в пакет драйверов, не удалось установить, и дает возможность закрыть программу установки. Компьютер не сможет использовать свой графический процессор до тех пор, пока не будут установлены правильные драйверы для соответствующего графического процессора, что делает эту проблему чрезвычайно серьезной.
Люди, которые сталкиваются с проблемой «сбой установщика NVIDIA», чаще всего — это пользователи Windows 10, поскольку у Windows 10, похоже, довольно непростые отношения с драйверами для графических процессоров NVIDIA. К счастью, можно многое сделать, чтобы попытаться решить проблему «сбой программы установки NVIDIA» и добиться успешной установки драйверов. Ниже приведены наиболее эффективные методы, которые вы можете использовать, чтобы попытаться избавиться от проблемы «Ошибка установщика NVIDIA» и успешно установить драйверы для графического процессора NVIDIA.
- Метод 1. Выполните выборочную установку драйверов.
- Способ 2. Временно отключите все сторонние программы безопасности.
- Метод 3: удалить некоторые файлы NVIDIA и убить все процессы NVIDIA
- Метод 4: переустановите Windows 10 с нуля
- Метод 5: выполнить самостоятельную установку драйверов
- Метод 6: Использование DDU
- Метод 7: удаление временной папки
- Метод 8: установка из исполняемого файла
- Метод 9: перезапуск служб
Метод 1. Выполните выборочную установку драйверов.
Прежде всего, мы выполним выборочную установку драйверов Nvidia, чтобы исправить эту проблему. Для этого:
- Запустите установщик NVIDIA.
- Пройдите через установщик, пока не дойдете до Варианты установки экрана и предлагается выбрать между Экспресс (рекомендуется) установка и Пользовательский (Дополнительно)
- Выберите Пользовательский (Дополнительно) вариант установки и нажмите следующий.
- На следующем экране убедитесь, что выбраны все компоненты драйвера в предоставленном вам списке, выберите Выполните чистую установку вариант, установив флажок рядом с ним, а затем нажмите следующий.
- Выполните оставшуюся часть установщика, и он должен успешно установить драйверы для вашего графического процессора NVIDIA.
Этот метод оказался особенно эффективным в случае, если пользователи столкнулись с проблемой «сбой установщика NVIDIA» при первой загрузке своих компьютеров после обновления до Windows 10. В подобных случаях происходит следующее: когда Windows 10 запускается. при первой загрузке он тратит 5-15 минут на попытки загрузить и установить нужные драйверы для графического процессора, а попытка установить драйверы NVIDIA в этот период вызывает конфликт, что приводит к появлению экрана «Ошибка установки NVIDIA». В таких случаях драйверы NVIDIA можно успешно установить, просто перезагрузив компьютер с Windows 10 и выполнив выборочную установку драйверов, как описано в шагах, перечисленных выше.
Способ 2. Временно отключите все сторонние программы безопасности.
Если вы используете какие-либо сторонние программы безопасности (например, антивирусные программы, программы защиты от вредоносных программ или программы брандмауэра), они могут блокировать установщик NVIDIA, из-за чего вы каждый раз запускаете экран «Ошибка установщика NVIDIA». Установщик. Поэтому на этом этапе мы отключим сторонние антивирусы.
- Отключите каждую из сторонних программ безопасности, установленных на вашем компьютере.
- Для этого нажмите Ctrl + сдвиг + Esc запустить Диспетчер задач, перейдите к Процессы вкладка и, один за другим, найдите каждый запущенный процесс, связанный со сторонней программой безопасности на вашем компьютере.
- Нажмите на него, чтобы выбрать, и нажмите на Завершить задачу чтобы выключить его.
- Запустите установщик NVIDIA. Обязательно выполните На заказ установка драйверов (как описано в Способ 1), и драйверы NVIDIA должны быть успешно установлены.
Метод 3: удалить некоторые файлы NVIDIA и убить все процессы NVIDIA
Найдите и Удалить столько же из следующих файлов NVIDIA, сколько на компьютере:
В nvdsp.inf файл в C: Windows System32 DriverStore FileRepository В nv_lh файл в C: Windows System32 DriverStore FileRepository В nvoclock файл в C: Windows System32 DriverStore FileRepository Все файлы в C: Program Files NVIDIA Corporation Все файлы в C: Program Files (x86) NVIDIA Corporation Все файлы в C: Program Files (x64) NVIDIA Corporation
- Начать сначала компьютер.
- Когда компьютер загрузится и вы войдете в систему, нажмите Ctrl + Alt + Del запустить Диспетчер задач.
- Перейдите к Процессы
- Один за другим найдите каждый процесс, относящийся к программному обеспечению NVIDIA, нажмите на него, чтобы выбрать его, а затем нажмите на Завершить задачу принудительно закрыть его.
- Запустите установщик NVIDIA. Обязательно выполните На заказ установить (как описано в Способ 1), и мы надеемся, что установка будет успешной.
Метод 4: переустановите Windows 10 с нуля
Если ничего не помогает, вам остается только переустановить Windows 10 и надеяться, что проблема «сбой установщика NVIDIA» исчезнет с вашей текущей установкой Windows 10 и не повлияет на следующую. Если вы не знаете, как выполнить чистую установку Windows 10, вы можете использовать это руководство. Однако перед чистой установкой Windows 10 обязательно сделайте все возможное для резервного копирования любых и всех важных данных / файлов на зараженном компьютере.
Метод 5: выполнить самостоятельную установку драйверов
Если установщику не удалось установить драйверы на ваш компьютер, мы можем попробовать установить их самостоятельно. Прежде всего, важно полностью удалить предыдущие установки драйвера. После этого следуйте инструкциям ниже.
- Перейдите на этот веб-сайт и настройте параметры, чтобы выбрать точную марку и модель вашего драйвера графического процессора.
- После загрузки запустите установщик и выберите место для извлечения драйверов.
- Скопируйте выбранное место в буфер обмена и запомните его.
- После извлечения позвольте программе установки работать в фоновом режиме и перейдите к месту, которое мы выбрали ранее.
- После этого скопируйте и вставьте извлеченную папку на рабочий стол.
- Теперь нажмите «Окна» + «Р» , чтобы открыть командную строку и ввести «Devmgmt.msc» и нажмите «Войти».
- В диспетчере устройств разверните вкладку адаптера дисплея и щелкните правой кнопкой мыши драйвер дисплея по умолчанию.
- Выберите «Обновить драйвер» возможность начать процесс обновления драйвера.
- Нажми на «Найдите на моем компьютере драйверы» вариант и выберите «Позвольте мне выбрать из список» вариант ниже.
- Выберите «Установить с диска» вариант и вставьте адрес скопированной папки в строку «просмотра».
- Нажмите на «хорошо» и дождитесь установки драйвера.
- В следующем окне выберите марку и модель вашего устройства и нажмите «Установить».
- После его установки откройте папку, которую мы скопировали в первую очередь, и перейдите в следующее место.
NVIDIA> DisplayDriver> «номер»> Win10_64> Международный> Display.Driver
- Теперь вам нужно найти файл inf вашего производителя. Ниже перечислены некоторые распространенные inf-файлы производителей.
Acer = nvaci.inf Apple = nvaoi.inf Asus = nvami.inf Dell = nvdmi.inf HP = nvbli.inf или nvhmi.inf
- Откройте этот файл в Блокноте и прокрутите вниз до набора строк под «Производитель» вариант.
- Заголовок над строкой должен быть похож на «[Nvidia_Devices.NTamd64.10.0… 14310]“.
- Скопируйте «% Nvidia_Dev …… ..Section002”Часть первой строки и создайте новую строку под первой строкой.
- Вставьте строку сюда и вернитесь в диспетчер устройств, не закрывая этот файл.
- Щелкните правой кнопкой мыши драйвер Nvidia под заголовком адаптера дисплея и выберите «Свойства» вариант.
- Нажми на «Подробности» вкладку и выберите «Падать».
- Нажми на «Идентификаторы оборудования» в «Свойства» раскрывающийся список и скопируйте запись, содержащую «ПОДПИСЬ» но не содержит «REV».
- Вставьте этот идентификатор оборудования перед новой строкой, которую мы создали в том же формате, что и предыдущая и следующая строки.
- Сейчас копировать тот же номер, который мы копируем из идентификатора оборудования на изображении ниже.
- Вставить число на месте GPUID номер, как показано на изображении ниже.
- Теперь перейдите к последней записи того же столбца, который мы редактируем, и запишите там номер раздела.
- Замените номер раздела новой записи, которую мы делаем, на номер рядом с последним номером раздела, который мы отметили. Например, если номер последнего раздела был «Раздел052», мы заменим его на «Раздел053».
- Теперь скопируйте указанную часть нашей записи и прокрутите вниз до «Строка» раздел блокнота.
- Перейдите в конец списка в разделе строк и создайте новую строку, чтобы вставить скопированную часть.
- Добавьте модель графического процессора Nvidia в том же формате, что и выше, и сохраните изменения в файле.
- Теперь вернитесь в основную папку и дважды щелкните значок «Setup.exe» файл.
- Теперь драйвер должен быть установлен нормально.
Метод 6: Использование DDU
Программа удаления драйверов дисплея — это независимый инструмент, который используется многими людьми для устранения неполадок драйверов AMD и Nvidia. Деинсталлятор удаляет все следы драйвера за вас и позволяет продолжить чистую установку. Для этого:
- Щелкните здесь, чтобы загрузить приложение DDU.
- После загрузки сохраните его в папке на рабочем столе.
- Нажмите «Окна» + «Р» , чтобы открыть командную строку и ввести «Regedit» в подсказке.
- Теперь перейдите в следующие места и удалите ключи с правой панели.
HKEY_LOCAL_MACHINE SOFTWARE NVIDIA Corporation Logging HKEY_LOCAL_MACHINE SOFTWARE Wow6432Node NVIDIA Corporation Logging
- Возможно, эти ключи могут не существовать, и если это так, переходите к следующим шагам.
- Нажмите «Окна» + «Р» , чтобы открыть командную строку и ввести «Msconfig».
- Нажмите «Войти» и щелкните вкладку «Загрузка».
- Проверить «Безопасный ботинок» вариант, а затем нажмите «Минимальный».
- Нажмите на «Подать заявление» а затем «ОК».
- Выберите «Начать сначала» на всплывающем экране.
- После перезапуска войдите в свою учетную запись и сделайте резервную копию всех важных файлов.
- Запустите приложение DDU, которое мы загрузили через несколько секунд после его распаковки.
- Нажми на «Выбрать Тип устройства» раскрывающийся список и выберите «GPU» оттуда.
- в «Выберите устройство» раскрывающийся список, выберите «Nvidia».
- Выберите «Очистить и перезапустить» опция, и программа автоматически удалит ваш графический драйвер и все его остатки.
- Теперь, после перезагрузки компьютера, загрузите драйвер для своего графического процессора с веб-сайта Nvidia и попробуйте запустить установщик.
- Проверьте, сохраняется ли проблема.
Метод 7: удаление временной папки
Многие пользователи сообщили, что они смогли решить проблему после удаления временной папки Nvidia в пользовательских документах, но эта папка часто ограничена в праве собственности и передается доверенному установщику. Поэтому сначала мы изменим его владельца, а затем удалим его с нашего компьютера. Для этого:
- Нажмите «Windows» + «Р» , чтобы открыть приглашение «Выполнить».
- Введите «% Темп%» и нажмите «Войти».
- Найдите и щелкните правой кнопкой мыши «Nvidia» папку и выберите «Свойства».
- Нажмите на «Безопасность» а затем выберите «Продвинутый».
- В расширенных настройках нажмите на «Изменить» кнопка перед «Владелец» Информация.
- Введите свое имя пользователя в поле «Введите имя объекта» поле и выберите «Проверить имя».
- Нажмите на «Подать заявление» а затем в следующем окне проверьте «Заменить владельца» кнопка.
- Выбрать «Подать заявление» а потом «ХОРОШО».
- Удалите папку после смены владельца и проверьте, сохраняется ли проблема.
Метод 8: установка из исполняемого файла
В некоторых случаях, как странный обходной путь, пользователи могут установить эти драйверы из файлов, извлекаемых исполняемым файлом, прежде чем установка завершится ошибкой. Поэтому сначала мы попытаемся установить драйверы в обычном режиме, а затем попытаемся установить их из файлов, извлеченных установщиком. Для этого:
- Попробуйте установить драйверы в обычном режиме после загрузки с веб-сайта Nvidia.
- После сбоя драйвера нажмите «Окна» + «Р» , чтобы открыть приглашение «Выполнить».
- Введите «Devmgmt.msc» и нажмите «Войти» чтобы открыть диспетчер устройств.
- Разверните «Адаптер дисплея» вкладку и щелкните правой кнопкой мыши на «Визуальный адаптер Microsoft Basic» вход.
- Выберите «Обновить» вариант, а затем выберите «Найдите на моем компьютере драйверы».
- Перейдите в папку, в которой программа установки начала установку драйвера. Обычно это что-то вроде «C: NVIDIA DisplayDriver * версия драйвера».
- Нажмите на «следующий» и следуйте инструкциям на экране, чтобы установить драйвер.
- Проверьте, сохраняется ли проблема.
Метод 9: перезапуск служб
В некоторых случаях обновление Windows, кажется, решает проблему для большинства людей, но на этом этапе мы будем использовать специальный метод для обновления Windows. Для этого сначала мы остановим определенные службы и удалим уже загруженные обновления, а затем снова загрузим обновления и установим их на свои компьютеры. Для этого:
- Нажмите «Окна» + «Р» , чтобы открыть приглашение «Выполнить».
- Введите «Cmd» и нажмите «Сдвиг» + «Ctrl» + «Войти» для предоставления административных привилегий.
- Введите следующие команды в командной строке, чтобы отключить службы Windows Update.
net stop wuauserv net stop cryptSvc чистые стоповые биты net stop msiserver
- После этого мы переименуем папку обновлений Windows, чтобы было инициировано новое обновление.
- Для этого в том же окне командной строки введите одну за другой следующие команды и выполните их.
ren C: Windows SoftwareDistribution SoftwareDistribution.old ren C: Windows System32 catroot2 Catroot2.old
- После переименования папок с помощью приведенных выше команд мы снова перезапустим службы, используя приведенные ниже команды.
net start wuauserv net start cryptSvc чистые стартовые биты net start msiserver
- Нажмите «Окна» + «Я» кнопки, чтобы открыть настройки и нажмите «Обновление и безопасность».
- Нажми на «Центр обновления Windows» параметр на левой панели и выберите «Проверить наличие обновлений».
- Проверьте чтобы увидеть, сохраняется ли проблема после обновления вашего компьютера.
Примечание: Кроме того, попробуйте вручную запустить Geforce Experience при запуске, а затем попробуйте установить драйверы. Если это не помогло, обязательно выключите все приложения Nvidia перед попыткой обновления. В конце концов, попробуйте выполнить сканирование SFC, чтобы исправить любые проблемы с повреждением Windows.
При попытке установки (обновления) драйверов «Nvidia» с помощью специализированной утилиты «Nvidia Experience» пользователь может столкнуться с ошибкой данного обновления, сопровождающейся сообщением о неудачной установке целевых драйверов. В большинстве случаев ошибка «Не удалось установить программное обеспечение NVIDIA» вызвана действием антивирусной программы, блокирующей установку драйверов, а также рядом причин, которые будут перечислены чуть ниже. В данном материале я разберу специфику этой проблемы, а также представлю варианты её решения.
Одна из характерных ошибок
Причины возникновения проблемы NVIDIA
У «Nvidia» довольно сложные отношения с компанией «Microsoft» – создателем ОС «Виндовс», что не всегда благостно отражается на стабильности работы продуктов «Нвидиа» в среде «Виндовс».
В частности, проблема с обновлением драйверов «Нвидиа» с помощью утилиты «Нвидиа Экспириенс» носит массовый характер, встречаясь на практически всех современных версиях ОС Виндовс (в частности, в форме ошибки 28).
При этом выделяется ряд причин, по которым апдейт драйверов «Нвидиа» из-под «Нвидиа Экспириенс» происходит нестабильно с ошибкой «Не удалось установить программное обеспечение NVIDIA». Эти причины таковы:

Для решения возникшей дисфункции «Не удалось установить программное обеспечение NVIDIA» существуют несколько основных способов, ниже мы разберём их все.
Способ №1. Деактивация антивируса и брандмауэра
В большинстве случаев в возникновении ошибки виноват антивирус, блокирующий корректную работу программы ««Нвидиа Экспириенс».
- Для исправления дисфункции перейдите в удаление программ.
- Нажмите на кнопку «Пуск», в строке поиска введите appwiz.cpl
и нажмите Enter. - Найдите там ваш антивирус и удалите его.
- Также отключите системный брандмауэр, перезагрузите ПК, и попробуйте вновь выполнить требуемый апдейт.
Способ №2. Удаление всего софта Нвидиа с его последующей установкой
Если указанный способ не помог, попробуйте удалить весь софт «Нвидиа», а затем установить драйвера заново. Для осуществления такого шага нам понадобиться специальный софт уровня «Revo Uninstaller », «Driver Fusion », «Display Driver Uninstaller », «Driver Sweeper» или другие аналоги, позволяющие полностью удалить софт Нвидиа с вашего ПК.
Выполните следующее:
- Задействуйте программу «Revo Uninstaller» и удалите с её помощью все файлы и записи в реестре, имеющие отношения к Нвидиа;
- Перейдите на сайт Нвидиа (Не удалось подключиться к сайту NVIDIA GeForce Experience), и скачайте драйвер для вашей видеокарты. Запустите его, при запуске поставьте галочку рядом с опцией «Чистая установка» внизу, и проведите стандартную инсталляцию.
Способ №3. Специальный софт для апдейтов
Ещё одним удобным решением проблемы, когда не удаётся установить программное обеспечение NVIDIA является использование специального софта для обновления ПК, уровня «ДрайверПак Солюшн », «Driver Easy » и других аналогов. Данные программы определят, какие драйвера на вашем ПК нуждаются в обновлении, а затем и проведут указанный апдейт.
Задействуйте «ДрайверПак Солюшн» для обновления драйверов
Способ №4. Апдейт драйверов с помощью Диспетчера устройств
Запустите Диспетчер устройств (нажмите на кнопку «Пуск», в строке поиска введите devmgmt.msc
и нажмите ввод). Найдите там вкладку «Видеоадаптеры», раскройте её. Наведите курсор на вашу графическую карту, нажмите правую клавишу мыши, выберите «Обновить драйвер».
Выполните указанную операцию
Затем выберите опцию поиска драйверов на этом компьютере, и укажите путь к папке, где обычно находятся драйвера Нвидиа. Наиболее часто это
C:NVIDIADisplayDriverXXXXXВЕРСИЯ ВИНДОВСInternationalDisplay.Driver
- Где ХХХ – это версия драйверов;
- ВЕРСИЯ ВИНДОВС – версия данной ОС, установленная на вашем ПК;
Дождитесь окончания процесса и перезагрузите PC.
Способ №5. Включение видеокарты
Если по каким-либо причинам вы случайно или намеренно отключили видеокарту, то вы не сможете установить к ней драйвера. Перейдите в Диспетчер устройств как было описано выше, наведите курсор на вашу видеокарту в списке, нажмите правую клавишу мыши, и выберите «Включить устройство».
В случае предыдущего отключения включите устройство
Заключение
В большинстве случаев дисфункция «Не удалось установить программное обеспечение NVIDIA» появляется из-за работы антивируса, блокирующего корректную установку нужных драйверов. Для решения проблемы рекомендуется не только удалить антивирус, но и полностью избавиться от софта «Нвидиа», чтобы затем установить его заново с помощью опции «чистая установка». Использование перечисленных советов позволит нормализовать работу утилиты «Нвидиа Экспириенс», и вновь наслаждаться стабильным функционалом «Нвидиа» на вашем ПК.
При установке абсолютно любого программного обеспечения могут возникнуть различные ошибки. Нет шаблонного ответа и советов для таких случаев. Возникновение подобных проблем зависит от множества различных факторов: категория ПО, версия ОС, разрядность, наличие вредоносных программ и так далее. Довольно часто встречаются ошибки и при установке софта для видеокарт nVidia. Именно об ошибках драйверов nVidia сегодня мы и поговорим. В данной статье мы рассмотрим самые популярные из них, и расскажем вам об эффективных способах устранения неисправностей.
Если у вас возникли проблемы с установкой драйверов для вашей видеокарты nVidia, не отчаивайтесь. Возможно, именно наш урок поможет вам избавиться от ошибки. Итак, приступим.
Ошибка 1: Сбой программы установки nVidia
Подобная ошибка является самой распространенной проблемой с установкой ПО nVidia. Обратите внимание, что в примере показано четыре пункта, но у вас их может быть больше или меньше. Суть во всех случаях будет одна — программный сбой. Попробовать исправить ошибку можно несколькими способами.
Установка официальных драйверов.
Ни в коем случае не пытайтесь устанавливать ПО, которое было скачано с сомнительных и непроверенных сайтов. Для этих целей есть . Если вы скачивали драйвера из других источников, то посетите сайт nVidia и скачайте софт оттуда. Лучше всего загружать и инсталлировать последнюю версию драйверов.
Очистка системы от старых версий драйверов.
Для этого лучше использовать специализированные программы, которые удалят старые драйвера абсолютно отовсюду. Рекомендуем для этого использовать утилиту Display Driver Uninstaller или DDU.
Вирусное программное обеспечение и антивирус.
В редких случаях указанной выше ошибке может способствовать вирус, который «живет» у вас на компьютере. Проведите сканирование системы для выявления таких вредителей. Иногда, мешать может не сам вирус, а антивирусное ПО. Поэтому, если вирусов после проверки вы не обнаружили, попробуйте отключить на время установки драйверов nVidia свой антивирус. Иногда это помогает.
Ошибка 2: Неправильная разрядность и версия системы
Такая ошибка зачастую означает то, что при выборе драйвера вы просто ошиблись в версии своей операционной системы и/или ее разрядности. Если вы не знаете этих параметров, то необходимо сделать следующее.
Ошибка 3: Неверно выбрана модель видеокарты
Ошибка, выделенная на скриншоте красной рамкой, встречается довольно часто. Она говорит о том, что драйвер, который вы пытаетесь установить, не поддерживает вашу видеокарту. Если вы просто ошиблись, то необходимо просто перейти на и внимательно заполнить все пункты. Затем скачать ПО и установить его. Но вдруг вы не знаете на самом деле модель своего видеоадаптера? В таком случае вам необходимо сделать следующее.
Если по каким-либо причинам у вас не получится таким способ узнать модель своего адаптера, вы всегда сможете это сделать по ID коду устройства. Как искать ПО для видеокарты посредством идентификатора, мы рассказывали в отдельном уроке.
Мы показали вам самые распространенные ошибки, которые могут возникнуть у вас в процессе установки ПО nVidia. Надеемся, вам удастся решить возникшую проблему. Обратите внимание, что каждая ошибка может быть связана с индивидуальными особенностями вашей системы. Поэтому, если вам не удалось исправить ситуацию описанными выше способами, пишите в комментарии. Будем рассматривать каждый случай отдельно.
Такая программа, как NVIDIA GeForce Experience, всегда является верным спутником обладателей соответствующих видеокарт. Однако бывает немного неприятно, когда вдруг приходится столкнуться с фактом, что ПО не хочет выполнять одну из своих важнейших функций – обновление драйверов. Придется разбираться, что с этим делать, и как вернуть программу к работе.
GeForce Experience являет собой широкий инструментарий для обслуживания взаимодействия фирменной видеокарты и компьютерных игр. Основной же функцией является отслеживание появления новых драйверов для платы, их скачивание и установка. Все остальные возможности являются периферическими.
Таким образом, если система перестает выполнять свою основную обязанность, то следует начать комплексно изучать проблему. Поскольку функции записи процесса игр, оптимизации под параметры компьютера и т.д. очень часто тоже перестают работать, либо смысл в них теряется. Например, к чему требовать от программы настроить параметры нового боевика под свой компьютер, если основные тормоза и падения производительности исправляются только патчем видеокарты.
Истоков у проблемы может быть достаточно много, стоит разобраться в наиболее частых.
Причина 1: Устаревшая версия программы
Наиболее частой причиной отказа GF Exp обновить драйвера является то, что у самой программы устарела версия. Чаще всего обновления самого ПО сводятся к оптимизации процесса скачивания и установки драйверов, так что без своевременной модернизации система просто не сможет выполнить свою функцию.
Обычно программа самостоятельно автоматически обновляется при запуске. К сожалению, в некоторых случаях этого может не происходить. В такой ситуации нужно попробовать перезагрузить компьютер. Если это не помогает, следует сделать все вручную.
После завершения установки следует попробовать снова запустить программу. Она должна работать исправно.
Причина 2: Сбой процесса установки
Также могут случиться такие неполадки, когда в процессе обновления драйвера система потерпела крах по той или иной причине. Установка не была завершена должным образом, что-то поставилось, что-то нет. Если пользователь предварительно не выбирал вариант «Чистая установка»
, то система обычно откатывается к прошлому работоспособному состоянию и проблемы не создается.
Если же параметр был выбран, то система первоначально удаляет старые драйвера, которые планирует обновить. В таком случае системе приходится использовать поврежденное установленное ПО. Обычно в такой ситуации одним из первых параметров устанавливаются подписи о том, что обеспечение стоит на компьютере. Как итог, система не диагностирует того, что драйвера нужно обновить или заменить, считая, что все добавленное является актуальным.
Как правило, установка на очищенный компьютер не вызывает проблем.
Причина 3: Выход из строя драйвера
Проблема, схожая с указанной выше. Только в этом случае драйвер выходит из строя в процессе эксплуатации под влиянием каких-либо факторов. В таком случае может возникать неполадка в считывании подписи версии, и GE Experience не может обновить систему.
Решение такое же – удалить все, после чего произвести переустановку драйвера вместе со всем сопутствующим ПО.
Причина 4: Проблемы официального сайта
Также может быть, что в данный момент сайт NVIDIA не работает. Чаще всего такое случается во время проведения технических работ. Само собой, скачивание драйверов отсюда также не может быть произведено.
Выход в такой ситуации всего один – нужно дождаться, когда сайт снова заработает. Он редко выходит из строя на длительное время, обычно требуется ждать не более часа.
Причина 5: Технические проблемы пользователя
В последнюю очередь стоит рассматривать определенный спектр проблем, которые исходят от компьютера самого пользователя, и это не дает драйверам толком обновиться.
- Деятельность вирусов
Некоторые вирусы могут вносить вредоносные корректировки в реестр, что по-своему может оказать влияние на распознавание версии драйвера. Как итог, система не может определить актуальность установленного ПО, и обновлением не занимается.
- Устаревшая видеокарта
Некоторые более старые версии видеокарт от NVIDIA могут лишиться поддержки, в связи с чем драйвера попросту перестают выходить.
Решение: либо смириться с данным фактом, либо купить новую видеокарту актуальной модели. Второй вариант, само собой, предпочтительнее.
Заключение
В конце стоит сказать, что своевременно обновлять драйвера для видеокарты очень важно. Даже если пользователь не уделяет слишком много времени компьютерным играм, разработчики все равно часто засовывают в каждый новый патч хоть и мелкие, но по-своему важные элементы оптимизации работы устройства. Так что компьютер почти всегда начинает работать может и неощутимо, но все-таки лучше.
При установке драйверов иногда случаются казусы, которые мешают работе системе Windows. И естественно, что для решения той или иной проблемы, необходимо знать некоторые технические тонкости. И для примера мы с вами сейчас разберемся с проблемой, почему не устанавливаются драйвера Nvidia. А если быть точнее, то поговорим о возможных проблемах связанных с установкой драйверов.
Безусловно данный вопрос является актуальным, поскольку вышеуказанная фирма одна из крупнейших производителей видеокарт. И сейчас я расскажу вам самые популярные виды проблем и неполадок, которые, как правило, являются корнем проблемы при установке драйвера Nvidia.
Примечание: на блоге есть статья: « », возможно, что в ней вы найдете ответ на свой вопрос.
Устанавливаем требуемый драйвер
Для начала убедитесь, что вы скачали драйвер, который поддерживает работу в вашей операционной системе Windows. Чтобы скачать драйвер вам надо перейти на официальный сайт производителя, который находится .
Далее вам надо указать модель вашей видеокарты, а также, на какую систему будете устанавливать драйвер. Если укажите не ту модель или другую операционную систему, то возникнут сложности при установке драйвера от Nvidia. После выбора, нажмите кнопку «Поиск».
После этого появится информация для загрузки драйвера. Чтобы точно быть уверенным, что вы скачиваете нужный драйвер, перейдите на вкладку «Поддерживаемые продукты» и найдите свою видеокарту в списке.
Обязательно отключите все антивирусные программы, в фоновой работе их не должно быть, это опять-таки может помешать процессу установки. Стоит обратить внимание, под какой учетной записью вы собираетесь устанавливать драйвер. Если вы вошли в систему как гость или под обычным пользователем, тогда зайдите с привилегиями администратора, иначе установка невозможна.
Удаление действующего драйвера
Если вы не могли установить драйвер, тогда попробуйте его удалить, зайдите в «Пуск» — «Панель управления» и выберите «удаление программы». В том случае, когда делаете установку первый раз, то удалять драйвер не надо.
Ищем в представленном списке все названия, в которых хоть каким-нибудь образом фигурирует слово Nvidia. Удаляем все это дело и перезагружаемся.
Внимание!
Если вы купили видеокарту и подключили к компьютеру, то необходимо дождаться пока Windows пробует установить драйвер. После его попыток уже приступаете к установке.
Открываете скаченный файл. Нажмите на него правой кнопкой мыши и выберите «Запуск от имени администратора». Нажмите «ОК».
Дальше руководствуетесь мастером установки, соглашаясь с лицензией. На этом список действий первой необходимости заканчивается. Если вы не можете установить драйвер и естественно не понимаете, почему не устанавливаются драйвера Nvidia, то ситуация немного сложнее, как могла казаться в начале. Но есть некоторые способы решения данной проблемы.
Решение проблемы полным залпом
Первым делом загружаем через интернет программу под названием Driver Swepper. Она предельно понятна, как говорится – в ней нет ничего лишнего. А смысл ее работы заключается в том, что она очищает все оставшиеся хвосты от предыдущих удаленных драйверов.
При установке программы уберите галочку, чтобы не устанавливать Hamster Free Zip Archiver.
Чтобы программа была на русском языке, нажмите слева Language, после чего в правой части программы выберите «Russian». Для применения изменений жмите на кнопку «Apply».
Вот теперь вам будет более понятно. Для удаления драйверов нажмите «Анализ и очистка». Найдите в правой части окна драйвера Nvidia, после жмите «Анализ».
Пробегитесь взглядом, какие файлы собирается удалять эта программа. Если все отлично, тогда жмёте «Очистка». Далее вам предложат перезагрузить компьютер, что вы и делаете.
Если вы еще не скачали драйвер для своей видеокарты, тогда самый раз это сделать. Пробуйте установить драйвер. Установка до сих пор не идет? Ничего страшного, ведь заряды еще есть! ;).
Хотел написать в самом начале, но немного подумав, решил, что если я вам предложу разобрать системный блок и проверить видеокарту – плотно ли она сидит в своем разъеме, вы бы, скорее всего, помахали головой и не сделали этого. После долгих мучений, которые мы прошли выше, я думаю, теперь вы понимаете, что если не помогли эти рекомендации, то стоит воспользоваться моим советом. Разберите системный блок, выньте видеокарту, можете немного пропылесосить разъем видеокарты, после чего вставьте её обратно.
Внимание!
Пылесосом не надо прикасаться к компьютеру и внутренним устройствам.
Ну и самое сложное я оставил на последок. Сейчас надо зайти в «Диспетчер устройств» и посмотреть ID оборудования. Для этого нажмите на компьютер правой кнопкой мыши и выберите «Управление».
Нажмите слева «Диспетчер устройств». После чего справа появится список всех устройств в компьютере.
В «Видеоадаптеры» найдите вашу видеокарту, нажмите на неё правой кнопкой мыши и выберите «Свойства».
В открывшемся окне перейдите во вкладку «Сведения» и выберите «ИД оборудования». Чуть ниже появится информация. Не закрывайте данное окно, эти данные сейчас нам пригодятся.
Чтобы посмотреть куда происходит распаковка драйвера, запустите файл для установки драйвера. Теперь зайдите в эту папку.
Сохраните этот файл, после чего можете попробовать установить драйвер. Для этого запустите файл setup.exe.
В интернете есть видео, правда на английском языке, но оно подробное и наглядное, думаю, у вас не останется вопросов.
А на сегодня у меня все. Когда начал писать статью думал получится раз два и рассказал, а на самом деле некоторые нюансы кроются глубже чем нам кажется. Искренне надеюсь, что заключение вам довелось прочитать уже с успешно установленными, либо устанавливающимися новенькими драйверами Nvidia! Буду признателен, если будете писать в комментариях, какие способы вам помогли. Другим читателям будет очень полезно.
При инсталляции драйвера видеокарты пользователи сталкиваются с ошибкой: «не удалось установить программное обеспечение NVIDIA». Как избежать этой ошибки и успешно установить программы NVIDIA читайте в этой статье.
Переустановка драйвера
Иногда, инсталляции программного обеспечения что-то мешает. Это могут быть сторонние файлы или предыдущий драйвер. Если вы столкнулись с такой ошибкой при установке программного обеспечения NVIDIA, есть 2 пути решения проблемы: чистая и ручная установка.
Совет! Чтобы узнать модель видеокарты что установлена на ПК, нажмите Win+R и выполните команду dxdiag
Во вкладке «Экран» будет указана модель видеокарты.
Чистая установка
Скачайте установочные файлы драйвера на свою видеокарту с официального сайта NVIDIA :
Совет! Брандмауэр или антивирус с повышенным контролем безопасности могут блокировать установочные файлы. Верните стандартные настройки защиты или приостановите их работу на время установки.
Установка вручную
Если у вас продолжает появляться ошибка, попробуйте установить драйвер вручную. Для этого:
- Удалите предыдущую версию. Зайдите в «Проводник» — «Удалить или изменить программу». Выберите «NVIDIA Графический драйвер» и нажмите «Удалить».
- С помощью стандартного деинсталятора удалите программу.
- Перезагрузите ПК по окончании процедуры.
- После себя драйвер может оставить только пустую папку C:Program FilesNVIDIA Corporation
- Зайдите в Диспетчер устройств (найдете в контекстном меню, вызванным нажатием правой кнопкой мыши по Пуск).
- Найдите «Видеоадаптеры» и нажмите ПКМ по видеокарте — выберите «Обновить драйверы..»
- Нажмите «Поиск драйверов на этом компьютере» и выберите папку, в которую распаковывался при запуске (обычно, это диск C:NVIDIA). Нажмите «Далее».
- Подождите несколько минут.
Содержание
- 1 Почему не устанавливаются драйвера
- 2 Проявление проблемы
- 3 Распаковка драйвера
- 4 Правка файла nvamn
- 5 Подводим итоги
- 6 Переустановка драйвера
- 7 Возможные причины
- 8 Конфликт с другим устройством или старой версией
- 9 Видеокарта не поддерживается
- 10 Частые неисправности
- 11 Читайте также:

Почему не устанавливаются драйвера
- Первая и самая распространенная у новичков причина – невнимательность. Это значит, что, возможно, Вы пытаетесь установить не подходящий к оборудованию или к операционной системе драйвер. ПО в таких случаях может «ругаться» на то, что система не отвечает минимальным требованиям, либо на отсутствие необходимого оборудования.
Решением проблемы может стать поиск актуального программного обеспечения вручную на сайтах производителей оборудования.
Подробнее: Узнаем, какой драйвер нужен для видеокарты
- Вторая причина – неисправность видеокарты. Именно физическая поломка адаптера – это первое, на что должно пасть подозрение, поскольку в этом случае может быть потрачено большое количество времени и сил на решение проблемы, а результата не будет.
Первый признак неисправности адаптера – наличие ошибок с кодами 10 или 43 в его свойствах в «Диспетчере устройств».
Подробнее:Ошибка видеокарты: это устройство было остановлено (код 43)Исправляем ошибку видеокарты с кодом 10
Проверка на исправность происходит просто: видеокарта подключается к другому компьютеру. Если ситуация повторяется, значит налицо поломка.
Подробнее: Поиск и устранение неисправностей видеокарты
Еще одна аппаратная причина – выход из строя слота PCI-E. Особенно часто такое наблюдается, если ГПУ не имеет дополнительного питания, из чего следует, что вся нагрузка ложится на слот. Проверка аналогичная: пробуем подключить карту к другому разъему (если есть), либо находим рабочее устройство и проверяем с ее помощью работоспособность PCI-E.
- Одна из неочевидных причин – отсутствие или несовместимость вспомогательного ПО, такого, как .NET Framework. Это программная среда, в которой работает некоторое программное обеспечение. Например, Панель управления NVIDIA не запустится, если .NET Framework не установлен или устарел.
Решение простое: установить последнюю версию программной среды. Скачать последнюю версию пакета можно на официальном сайте Microsoft.
Подробнее: Как обновить .NET Framework
- Далее идут различные «софтовые» причины. Это, в основном, оставшиеся в системе старые драйверы или их остатки, некорректные установки другого программного обеспечения для чипсета и встроенного видео (в ноутбуках). Подробнее: Не устанавливается драйвер на видеокарту NVIDIA: причины и решение
- Особняком стоят ноутбуки. Все драйверы лэптопов разработаны специально для данного девайса и другое ПО может быть попросту несовместимым с другим софтом или железом ноута.
Далее поговорим о причинах и решениях подробнее.
NVIDIA
Программное обеспечение «зеленых», при всей простоте использования («установил и пользуйся»), может быть довольно чувствительным к различным системным факторам, таким как ошибки, конфликты ПО, некорректная установка или деинсталляция предыдущих редакций или дополнительного софта.
Подробнее: Разбор ошибок при установке драйверов NVIDIA
AMD
Главная проблема при установке драйверов от «красных» — присутствие старого программного обеспечения. Именно по этой причине ПО AMD может отказаться устанавливаться в систему. Выход прост: перед инсталляцией нового софта нужно полностью удалить старый. Проще всего это сделать при помощи официальной программы AMD Clean Uninstall.
Скачать AMD Clean Uninstall
- После запуска скачанной утилиты появится окно с предупреждением, что сейчас будут удалены все компоненты AMD.
- После нажатия кнопки ОК программа будет свернута в системный трей и процесс удаления будет происходить в фоновом режиме.
Проверить, работает ли утилита, можно, наведя курсор на ее иконку в лотке.
- По завершению процесса мы можем просмотреть отчет о проделанной работе, нажав на кнопку «View Report», либо завершить работу программы кнопкой «Finish».
- Завершающим шагом будет перезагрузка системы, после чего можно устанавливать новые драйвера AMD.
Обратите внимание, что данное действие полностью удалит из системы компоненты AMD, то есть, не только программу для дисплея, но и другое ПО. Если Вы пользуетесь платформой от Intel, то способ Вам подходит. Если же Ваша система построена на базе AMD, то лучше воспользоваться другой программой под названием Display Driver Uninstaller. Как пользоваться этим софтом, можно прочитать в данной статье.
Intel
Проблемы с установкой драйверов на встроенную графику от Intel встречаются довольно редко и в основном носят комплексный характер, то есть, являются следствием некорректной инсталляции другого программного обеспечения, в частности, для чипсета. Такое чаще всего встречается во время обновления софта на ноутбуках, о чем мы поговорим ниже.
Ноутбуки
В данном разделе поговорим о порядке установки драйверов на ноутбук, так как именно здесь кроется «корень зла». Главной ошибкой при решении проблем с программным обеспечением ноутов является «перебирание», то есть попытки установить разное ПО, если «это не заработало». Именно такие советы можно получить на некоторых форумах: «а этот ставил?», «вот этот еще попробуй». Результатом таких действий в большинстве случаев становится потеря времени и синий экран смерти.
Разберем частный случай с лэптопом Lenovo, на котором установлена видеокарта AMD и встроенное графическое ядро Intel.
Как уже было сказано выше, необходимо соблюдать очередность инсталляции ПО.
- В первую очередь устанавливаем драйвер для набора микросхем материнской платы (чипсета).
- Затем ставим программное обеспечение для встроенной графики Intel.
- Последним устанавливается драйвер для дискретной видеокарты.
Итак, приступим.
- Переходим на официальный сайт Леново, находим ссылку «Драйверы» в меню «Поддержка и гарантия».
- На следующей странице вводим модель нашего ноута и нажимаем ENTER.
- Далее необходимо перейти по ссылке «Драйверы и программное обеспечение».
- Прокручиваем страницу вниз и находим блок с названием «Чипсет». Открываем список и находим драйвер для нашей операционной системы.
- Нажимаем на значок глаза напротив названия ПО, а затем жмем на ссылку «Скачать».
- Таким же образом скачиваем программное обеспечение для встроенного видеоядра Intel. Находится оно в блоке «Дисплей и видеокарты».
- Теперь устанавливаем по очереди драйвер для чипсета, а затем для интегрированного графического ядра. После каждой установки в обязательном порядке следует перезагрузка.
- Завершающим шагом будет установка программного обеспечения для дискретной видеокарты. Здесь уже можно воспользоваться ПО, скачанным вручную с официального сайта AMD или NVIDIA.
Windows 10
Желание разработчиков Microsoft автоматизировать все и вся часто приводит к некоторым неудобствам. Например, в «десятке» предусмотрено обновление драйверов видеокарты через стандартный центр обновлений Windows. Попытки установить программное обеспечение вручную могут приводить к ошибкам, вплоть до невозможности инсталляции. Поскольку драйвер — это набор системных файлов, то ОС таким образом «ограждает» нас от неправильного с ее точки зрения софта.
Выход здесь один: вручную проверить наличие обновлений и установить драйвер.
Подробнее: Обновление Windows 10 до последней версии
Как видите, ничего страшного в установке драйверов нет, главное соблюдать несложные правила и систематизировать действия. Мы рады, что смогли помочь Вам в решении проблемы.Опишите, что у вас не получилось. Наши специалисты постараются ответить максимально быстро.
Помогла ли вам эта статья?
Многие пользователи при установке драйверов на видеокарту часто сталкиваются со множеством проблем. Одна из них — невозможность установить драйвер. Данная проблема довольно распространенная, но также и быстро решаемая.
Содержание
Проявление проблемы
Если вы увидели такое вот окошко, которое предупреждает, что установку драйвера NVIDIA продолжить невозможно, то соответственно этот материал вам поможет. Итак приступим.
- Прежде всего, вам необходимо узнать идентификатор вашей видеокарты. Для этого мы правой кнопкой мыши кликаем на «Мой компьютер» и выбираем пункт «Свойства».
- Далее заходим во вкладку «Диспетчер устройств» (вкладка в верхнем левом углу), выбираем «Видеоадаптеры» и смотрим, какой видеоадаптер у нас здесь стоит.В нашем случае это NVIDIA GeForce GT 630, а в вашем может быть как «Стандартный видеоадаптер», так и любая другая дискретная видеокарта. Это не столь важно.
- Два раза кликаем на свой адаптер, в открывшемся окне заходим во вкладку «Сведения», ниже – «Свойство». Во вкладке «Описание устройства» выбираем пункт «ID оборудования» и кликаем на него. В открывшемся списке нас интересует вторая строка.
- Это и есть идентификатор вашей видеокарты. Кликаем правой кнопкой мыши на эту строчку и выбираем пункт «Копировать». Таким образом мы скопировали в буфер обмена ID вашей видеокарты.
Распаковка драйвера
Следующее действие, которое нужно произвести — посмотреть куда мы распаковали драйвер NVIDIA который уже на этот момент должны были скачать. Запускаем его и смотрим — директория по умолчанию: диск C, папка NVIDIA Display Driver и так далее. Находим эту папку на диске «C», попадаем в основную директорию драйвера, но нам необходимо зайти в папку «Display Driver». Здесь нам нужен файл nvamn с расширением inf.
В данном случае расширение видно, но бывает расширение не отображается — в зависимости от настроек «Файлов и папок». Но это не столь важно на самом деле.
Правка файла nvamn
- Открываем файл любым текстовым редактором. По умолчанию он открывается Блокнотом, и этого нам вполне достаточно. Затем скролим колесиком мышки вниз до строчки [NVIDIA_SetA_Divices.NTx86. 6. 0].
- Ставим курсор на окончание этой строчки и жмём «Enter» для того, чтобы у нас под строчкой появилось свободное место, и вставляем туда то, что мы скопировали в буфер обмена.
- В нашем случае это строка идентификатора видеокарты. Это только вторая половинка нужной нам строки, и теперь нам эту строку надо привести к полноценному виду. Нам нужно скопировать вот эту часть,и вставить перед нашей половиной текста. Итак, вставляем. Здесь нам необходимо еще поставить пробел, смотрим, что получилось. Это должно выглядеть так.
- То есть, мы создали в данном файле новую строку и выглядит она теперь практически точно так же, как и нижние за исключением того, что здесь идентификатор видеокарты немного другой которого не было изначально в этом файле. Теперь копируем полностью эту строку в буфер обмена, и еще немного скролим колесиком вниз. Доходим до строчки [NVIDIA_SetA_Divices.NTx86. 6. 1],
и точно так же под ней вставляем новую строку из буфера обмена, которую мы создали. Далее скролим ещё ниже, до строчки [NVIDIA_SetA_Divices.NTx86. 6. 2],
и здесь под этой строкой также повторяем процедуру – вставляем из буфера обмена нашу строчку.
Подводим итоги
- Всё. Закрываем файл. Естественно, не забываем «Сохранить» его. Теперь заходим снова на диск «C», папка NVIDIA и так далее туда, где находится распакованный драйвер, и нажимаем setup.exe.
- После небольшой паузы будет произведена проверка ID оборудования на совместимость с данной версией драйвера. То есть, по сути это то, что было изначально, только с той лишь разницей, что теперь в драйвере есть информация о видеокарте, которая установлена в системе, и соответственно видеокарта теперь должна пройти проверку, а система позволит драйверу установиться.
- Так и есть. Как мы видим, появилась зеленая кнопка — «Принимаю. Продолжить», которая дает возможность перейти к дальнейшей установке драйвера NVIDIA. Проблема с невозможностью установки драйвера решена.
Как было сказано в начале статьи, проблем с установкой драйверов на видеокарту бывает великое множество, но самую распространенную, связанную с невозможностью идентификации видеокарты, мы рассмотрели и решили в данном руководстве. Решение оказалось довольно простым, но весьма эффективным.
Возможные причины
Как и всегда, прежде чем решить проблему, нужно понять, чем она вызвана. Возможно, сам файл при скачивании был поврежден. Может быть, он был взят изначально не с сайта разработчика, а с какой-либо сторонней площадки, где его код правил неумелый программист.
Если вы пользовались функцией в винде, которая позволяет автоматически искать ПО, то, скорее всего дрова просто были установлены криво, или вовсе не под ту разрядность. В вопросе обновления программного обеспечения нужно понимать, что лучше все сделать медленно и вручную, чем потом сидеть и решать головоломки.
Вполне вероятно, что и сам дистрибутив, а зачастую именно его сборка, дают сбой. Иногда в них уже зашиты драйвера, но никто не дает гарантий, что они подходят под ваш компьютер. Например, на ноутбуке имеется видеокарта от AMD мобильного типа, а драйвера стоят для другой модели, отличающейся только чипсетом. В этом случае придется скачивать другую сборку.
Определение проблемы
Если вы скачали просто файл драйвера, то, скорее всего, он выдает ошибку при его определении через диспетчер устройств в операционной системе. Или же, сам пакет установщика в процессе просто показывает табличку с определенным кодом. Сейчас я приведу несколько самых распространенных проблем.
Код 28
При такой ситуации вам не поможет ни перезагрузка, ни другой пакет ПО. Выскакивает такая ошибка в основном при работе со встроенными видеокартами от Nvidia. Проблема известна разработчикам, но карты, с которыми происходит такой сбой, уже не поддерживаются производителями.
В этом случае моно посоветовать только поставить драйвера более старой версии. В противном случае придется пользоваться встроенными в винду, но в этом случае не расчитывайте на стабильную работу графического девайса.
Код 43
Ошибка возникает сразу же после установки дров. Причем устройство попросту отклчается.
Это проблема самого драйвера. Либо он всегда криво устанавливается, либо файл битый. Чтобы решить задау потребуется следующее.
Сначала заходите на сайт. Далее заполняете данными о вашем девайсе вот эту таблицу и жмете кнопку «поиск».
Сразу обратите внимание на разрядность предлагаемого продукта. Далее посмотрите есть ли в списке ваша видюха. Если все отлично, скачиваете драйвер.
Затем идете в диспетчер устройств и удаляете драйвер вашей карты.
Теперь переходите в раздел панели управления под названием «удаление и установка программ». Оттуда удаляете весь софт, связанный с вашей видеокартой. Иначе это может вызвать сбой. Далее качаете вот отсюда CC Cleaner и чистите реестр.
И теперь устанавливаете новый драйвер на ноутбук.
Если это не помогло, то придется разбирать ноут. В нем вы должны найти саму видеокарту и ее чипсет. Скорее всего, термопаста, находящаяся на нем, отработала свое. Ваша задача – купить новую и заменить, так как, вероятно ошибка вызвана перегревом девайся.
Если ничего не помогает
Не пугайтесь, если вышеперечисленные методы не привели к положительному результату.
Скорее всего, причина кроется в кривой сборке самой операционной системы. Придется снести ОС.
Сначала вам нужно определить, какие файлы вы хотите сохранить, так как винчестер придется форматировать.
Если у вас он не разделенный на несколько логических дисков, то просто выберете все что вам нужно (фото, картинки, музыку, личные файлы) и перенесите их в файловое хранилище. Его можно завести на Яндексе (Яндекс.Диск), или Google (Гугл.Драйв ). Все это бесплатно и не требует особых знаний.
Затем качаете лицензионный дистрибутив операционной системы. После установки качаете драйвер бустер. Установите его и запустите. Программа сама найдет все драйвера и установит их автоматически. После этого скачиваете файлы с хранилища на свой винт и все. Это в любом случае должно помочь решить проблему с драйверами.
Полезные советы
Если вы устанавливаете драйвера и появляется ошибка, не спешите сразу же искать новые версии или сносить операционную систему. Попробуйте сделать откат действия. Осуществить это можно так.
Открываете меню «Пуск» и по слову «Мой компьютер» клацаете правой кнопкой мыши. Выбираете пункт Управление.
Затем диспетчер устройств.
Далее находите свою видеокарту.
Щелкаете по ней два раза левой кнопкой. В появившемся окне выбираете вкладку «драйвер», «откатить», «ок».
Появится вот такое окно в котором вы жмете «Да».
Закрываете все окна, перезагружаете, компьютер и уже после этого ставите новые драйвера. Это называется ручной откат драйверов.
Заключение
Сегодня я вам рассказал, какими способами можно решить проблему с ошибкой драйверов. Если у вас процессор от Интел, то сначала установите intel драйвера. Это нужно для того, чтобы не глючил процессор в ноутбуке, так как это основополагающий девайс. После этого уже можно ставить любые дрова на железо. Важно чтобы были определены системой самые важные комплектующие, то есть, материнская плата и процессор. Кстати, приведу вам список видео, которые будут полезны:
Ошибка 28
Ошибка 43
Обновление драйверов через драйвер бустер
Установка винды семерки
На этом я с вами буду прощаться, мои уважаемые товарищи и читатели. Помните, любая проблема решаема, и большинство решений можно найти в моем блоге! Надеюсь, вы поделитесь статьей с друзьями в социальных сетях, это им тоже может пригодиться. Подписывайтесь и всегда будете в курсе новых материалов! До связи, мои уважаемые читатели!
Материалы по теме
Переустановка драйвера
Иногда, инсталляции программного обеспечения что-то мешает. Это могут быть сторонние файлы или предыдущий драйвер. Если вы столкнулись с такой ошибкой при установке программного обеспечения NVIDIA, есть 2 пути решения проблемы: чистая и ручная установка.
Совет! Чтобы узнать модель видеокарты что установлена на ПК, нажмите Win+R и выполните команду
dxdiag
Во вкладке «Экран» будет указана модель видеокарты.
Чистая установка
Скачайте установочные файлы драйвера на свою видеокарту с официального сайта NVIDIA:
- Запустите .exe файл NVIDIA Package Launcher.
- Дождитесь, пока файлы распакуются в указанную папку и запустится процесс инсталляции.
- После принятия лицензионного соглашения будет выбор параметров инсталляции, укажите «Выборочная установка (дополнительные параметры)» и нажмите «Далее».
- Здесь обязательно поставьте галочку «Выполнить чистую установку».
- В результате процесса инсталляции предыдущий драйвер будет удален полностью и его заменит новый, не вызвав ошибок при установке.
Совет! Брандмауэр или антивирус с повышенным контролем безопасности могут блокировать установочные файлы. Верните стандартные настройки защиты или приостановите их работу на время установки.
Установка вручную
Если у вас продолжает появляться ошибка, попробуйте установить драйвер вручную. Для этого:
- Удалите предыдущую версию. Зайдите в «Проводник» — «Удалить или изменить программу». Выберите «NVIDIA Графический драйвер» и нажмите «Удалить».
- С помощью стандартного деинсталятора удалите программу.
- Перезагрузите ПК по окончании процедуры.
- После себя драйвер может оставить только пустую папку
C:Program FilesNVIDIA Corporation
- Зайдите в Диспетчер устройств (найдете в контекстном меню, вызванным нажатием правой кнопкой мыши по Пуск).
- Найдите «Видеоадаптеры» и нажмите ПКМ по видеокарте — выберите «Обновить драйверы..»
- Нажмите «Поиск драйверов на этом компьютере» и выберите папку, в которую распаковывался при запуске NVIDIA Package Launcher (обычно, это диск C:NVIDIA). Нажмите «Далее».
- Подождите несколько минут.
- Перезагрузите компьютер, чтобы изменения вступили в силу.
Совет! Если нужное разрешение не выставилось автоматически, настройте его вручную.
Остались вопросы после прочтения статьи? Задавайте их в комментариях или воспользуйтесь специальной формой.
Помимо физической поломки видеокарты бывает, что проблемы возникают с драйверами. Они либо перестают исправно работать, либо не устанавливаются вообще, выдавая ошибку «не удалось установить программное обеспечение Nvidia». Причины возникающих проблем с драйверами от видеокарты можно решить несколькими способами.
Возможные причины
Если не устанавливаются драйвера на видеокарту Nvidia, то проблема обычно кроется в следующих причинах:
- не подходит разрядность системы;
- перед скачиванием пользователь неверно определил модель видеокарты и скачал драйвера на другую;
- конфликт между видеодрайверами и другим оборудованием;
- старые версии;
- поврежденный видеоадаптер;
- вирусы.
Проверить разрядность системы
В первую очередь необходимо проверить разрядность операционной системы (ОС). Например, к 64-битной Windows не подойдет драйвер для видеокарты, который рассчитан на 32-битную.
Как это сделать в Windows 7, 8, 10:
- На рабочем столе нажать правой кнопкой мыши на «Мой компьютер».
- Найти пункт «Свойства» и кликнуть по нему.
- В открывшемся окне найти раздел «Система», в котором пользователь увидит пункт «Тип системы». Там будет указана разрядность ОС.
Неверная модель видеокарты
Бывает так, что пользователь неправильно определил модель видеоадаптера. Скачанный видеодрайвер для другой модели не будет взаимодействовать с установленной картой и будет выдавать сбой установки графического драйвера. Чтобы узнать точно, как модель установлена, не разбирая ноутбук или компьютер (ПК), нужно сделать следующие шаги:
- Одновременно зажать горячие клавиши «Win» + «R».
- В открывшемся окне прописать «dxdiag» и кликнуть клавишу «Enter».
- Откроется окно, в котором нужно перейти на вкладку «Экран». Тут пользователь прочтет все данные о своем видеопроцессоре.
Конфликт с другим устройством или старой версией
Конфликты часто возникают из-за несовместимости старых видеодрайверов и новых. Чтобы удалить старый необходимо сделать так:
- Скачать программу Display Driver Uninstaller.
- Установить и запустить ее.
- В открывшемся окне выбрать «Удалить и перезагрузить».
- Таким образом пользователь избавится от конфликта и старого драйвера.
Как устранить моргания монитора или экрана ноутбука
Устаревшие версии
Не рекомендуется скачивать неофициальные версии, так как они на сторонних сайтах не обновляются. Поэтому часто приводят к неработоспособности оборудования.
Рекомендуется устанавливать софт только с официальных сайтов разработчика.
Вирусы в системе
Если драйвера не устанавливаются или процесс слишком затягивается, то возможно компьютер заражен вирусами. В этом случае рекомендуется проверить операционную систему и все файлы на вирусы любой антивирусной программой.
Затем следует поместить их в карантин и удалить. Перезапустить ПК и попробовать снова произвести установку софта.
Видеокарта не поддерживается
Если графическим драйвером не поддерживается видеоустройство, то можно попытаться изменить код в нем. Для начала пользователю нужно будет узнать ID видеоконтроллера.
Определение ID видеоконтроллера
Для определения ID следует:
- Щелкнуть правой кнопкой мыши по «Мой компьютер».
- Найти пункт «Свойства».
- Открыть его и зайти в «Диспетчер устройств».
- Пользователь увидит название видеоустройства. Кликнуть по нему дважды.
- Откроется окно, в котором будет показано ID устройства. Его можно найти во вкладке «Сведения», выбрать в «Свойствах» пункт «ИД оборудования».
Распаковать утилиту
Теперь юзеру предстоит скачанный файл распаковать и зайти в этот каталог. Обычно распаковка происходит на диск С, каталог NVidia Display Driver. Следует открыть этот каталог и найти файл nvamn.inf.
Его нужно будет подправить.
Исправить файл nvamn.inf
Внесем некоторые коррективы:
- Открыть документ в текстовом редакторе. Найти строку «[NVIDIA_SetA_Divices.NTx86. 6. 0]».
- Мышью щелкнуть на конец строки и в открывшемся свободном поле прописать ID видеоконтроллера.
- Теперь пользователь должен скопировать строку, которая подчеркнута на скриншоте.
- Вставить ее перед идентификатором видеоконтроллера, который был добавлен.
- Пользователь копирует всю строку под «[NVIDIA_SetA_Divices.NTx86. 6. 0]» и вставляет ее под следующей строкой [NVIDIA_SetA_Divices.NTx86. 6. 2], которую можно найти пролистав вниз блокнот. Должно получиться, как на скриншоте.
- Теперь необходимо сохранить документ.
Что делать, если удаленный сервер возвратил ошибку 403 forbidden
Установка
После того, как процедура подстановки верного идентификатора была выполнена можно установить видеодрайвер:
- Кликнуть по setup.exe.
- В открывшемся окне после того, как система проведет проверку, кликнуть кнопку «Принимаю, продолжить».
- Произойдет установка драйвера на видеокарту ПК или ноутбука.
Частые неисправности
Драйвера могут не обновляться по причинам неправильной установки, выхода из строя во время эксплуатации, а также видеокарта могла устареть и производитель ее уже не поддерживает.
Когда разработчики перестают поддерживать обновления обычно на экране выскакивает код ошибки 28. Это говорит о том, что устройство устарело. В этому случае следует найти более старые графические драйвера и установить их.
Код 43
А вот ошибка с кодом 43 может возникнуть уже после установки драйверов. Она означает, что файл может быть битый или неправильно установился. Чтобы избавиться от этой ошибки нужно:
- Нажать правой кнопкой мыши на «Мой компьютер» и выбрать пункт «Управление». В открывшемся окне следует найти вкладку «Диспетчер устройств» и зайти в нее.
- Найти пункт «Видеоадаптер», кликнуть по нему и удалить драйвер.
- Открыть программу CCleaner. Если ее нет, то скачать и установить.
- Зайти во вкладку «Реестр» в утилите. Кликнуть по кнопке «Поиск проблем». Затем нажать «Исправить».
- После этих действий скачать и установить новый драйвер.
Долгая установка
Если драйвер долго устанавливается, то рекомендуется почистить компьютер от вирусов, с помощью антивирусной утилиты, либо попробовать заменить видеокарту, возможно она начала выходить из строя. Перед установкой любого драйвера следует убедиться, что старые удалены.
Если же не помог ни один совет, то лучше всего переустановить операционную систему.
Что делать, если монитор выключается, а компьютер продолжает работать
Читайте также:
Используемые источники:
- https://lumpics.ru/why-drivers-not-installed-on-graphics-card/
- https://public-pc.com/nvidia-driver-on-windows-7-is-not-installed/
- https://windwix.ru/drajver-nvidia-ne-ustanavlivaetsya-na-windows-7/
- https://geekon.media/ne-udalos-ustanovit-programmnoe-obespechenie-nvidia/
- http://composs.ru/ne-ustanavlivaetsya-drajver-nvidia/
-При попытке установить драйверы для графического процессора NVIDIA, либо в первый раз, либо для обновления драйверов, которые уже есть на компьютере, если установка драйверов не удалась, пользователь встречает экран «сбой установщика NVIDIA», на котором отображается какой из компонентов, включенных в пакет драйверов, не удалось установить, и дает возможность закрыть программу установки. Компьютер не сможет использовать свой графический процессор до тех пор, пока не будут установлены правильные драйверы для соответствующего графического процессора, что делает эту проблему чрезвычайно серьезной.
Люди, которые сталкиваются с проблемой «сбой установщика NVIDIA», чаще всего — это пользователи Windows 10, поскольку у Windows 10, похоже, довольно непростые отношения с драйверами для графических процессоров NVIDIA. К счастью, можно многое сделать, чтобы попытаться решить проблему «сбой программы установки NVIDIA» и добиться успешной установки драйверов. Ниже приведены наиболее эффективные методы, которые вы можете использовать, чтобы попытаться избавиться от проблемы «Ошибка установщика NVIDIA» и успешно установить драйверы для графического процессора NVIDIA.
- Метод 1. Выполните выборочную установку драйверов.
- Способ 2. Временно отключите все сторонние программы безопасности.
- Метод 3: удалить некоторые файлы NVIDIA и убить все процессы NVIDIA
- Метод 4: переустановите Windows 10 с нуля
- Метод 5: выполнить самостоятельную установку драйверов
- Метод 6: Использование DDU
- Метод 7: удаление временной папки
- Метод 8: установка из исполняемого файла
- Метод 9: перезапуск служб
Метод 1. Выполните выборочную установку драйверов.
Прежде всего, мы выполним выборочную установку драйверов Nvidia, чтобы исправить эту проблему. Для этого:
- Запустите установщик NVIDIA.
- Пройдите через установщик, пока не дойдете до Варианты установки экрана и предлагается выбрать между Экспресс (рекомендуется) установка и Пользовательский (Дополнительно)
- Выберите Пользовательский (Дополнительно) вариант установки и нажмите следующий.
- На следующем экране убедитесь, что выбраны все компоненты драйвера в предоставленном вам списке, выберите Выполните чистую установку вариант, установив флажок рядом с ним, а затем нажмите следующий.
- Выполните оставшуюся часть установщика, и он должен успешно установить драйверы для вашего графического процессора NVIDIA.
Этот метод оказался особенно эффективным в случае, если пользователи столкнулись с проблемой «сбой установщика NVIDIA» при первой загрузке своих компьютеров после обновления до Windows 10. В подобных случаях происходит следующее: когда Windows 10 запускается. при первой загрузке он тратит 5-15 минут на попытки загрузить и установить нужные драйверы для графического процессора, а попытка установить драйверы NVIDIA в этот период вызывает конфликт, что приводит к появлению экрана «Ошибка установки NVIDIA». В таких случаях драйверы NVIDIA можно успешно установить, просто перезагрузив компьютер с Windows 10 и выполнив выборочную установку драйверов, как описано в шагах, перечисленных выше.
Способ 2. Временно отключите все сторонние программы безопасности.
Если вы используете какие-либо сторонние программы безопасности (например, антивирусные программы, программы защиты от вредоносных программ или программы брандмауэра), они могут блокировать установщик NVIDIA, из-за чего вы каждый раз запускаете экран «Ошибка установщика NVIDIA». Установщик. Поэтому на этом этапе мы отключим сторонние антивирусы.
- Отключите каждую из сторонних программ безопасности, установленных на вашем компьютере.
- Для этого нажмите Ctrl + сдвиг + Esc запустить Диспетчер задач, перейдите к Процессы вкладка и, один за другим, найдите каждый запущенный процесс, связанный со сторонней программой безопасности на вашем компьютере.
- Нажмите на него, чтобы выбрать, и нажмите на Завершить задачу чтобы выключить его.
- Запустите установщик NVIDIA. Обязательно выполните На заказ установка драйверов (как описано в Способ 1), и драйверы NVIDIA должны быть успешно установлены.
Метод 3: удалить некоторые файлы NVIDIA и убить все процессы NVIDIA
Найдите и Удалить столько же из следующих файлов NVIDIA, сколько на компьютере:
В nvdsp.inf файл в C: Windows System32 DriverStore FileRepository В nv_lh файл в C: Windows System32 DriverStore FileRepository В nvoclock файл в C: Windows System32 DriverStore FileRepository Все файлы в C: Program Files NVIDIA Corporation Все файлы в C: Program Files (x86) NVIDIA Corporation Все файлы в C: Program Files (x64) NVIDIA Corporation
- Начать сначала компьютер.
- Когда компьютер загрузится и вы войдете в систему, нажмите Ctrl + Alt + Del запустить Диспетчер задач.
- Перейдите к Процессы
- Один за другим найдите каждый процесс, относящийся к программному обеспечению NVIDIA, нажмите на него, чтобы выбрать его, а затем нажмите на Завершить задачу принудительно закрыть его.
- Запустите установщик NVIDIA. Обязательно выполните На заказ установить (как описано в Способ 1), и мы надеемся, что установка будет успешной.
Метод 4: переустановите Windows 10 с нуля
Если ничего не помогает, вам остается только переустановить Windows 10 и надеяться, что проблема «сбой установщика NVIDIA» исчезнет с вашей текущей установкой Windows 10 и не повлияет на следующую. Если вы не знаете, как выполнить чистую установку Windows 10, вы можете использовать это руководство. Однако перед чистой установкой Windows 10 обязательно сделайте все возможное для резервного копирования любых и всех важных данных / файлов на зараженном компьютере.
Метод 5: выполнить самостоятельную установку драйверов
Если установщику не удалось установить драйверы на ваш компьютер, мы можем попробовать установить их самостоятельно. Прежде всего, важно полностью удалить предыдущие установки драйвера. После этого следуйте инструкциям ниже.
- Перейдите на этот веб-сайт и настройте параметры, чтобы выбрать точную марку и модель вашего драйвера графического процессора.
- После загрузки запустите установщик и выберите место для извлечения драйверов.
- Скопируйте выбранное место в буфер обмена и запомните его.
- После извлечения позвольте программе установки работать в фоновом режиме и перейдите к месту, которое мы выбрали ранее.
- После этого скопируйте и вставьте извлеченную папку на рабочий стол.
- Теперь нажмите «Окна» + «Р» , чтобы открыть командную строку и ввести «Devmgmt.msc» и нажмите «Войти».
- В диспетчере устройств разверните вкладку адаптера дисплея и щелкните правой кнопкой мыши драйвер дисплея по умолчанию.
- Выберите «Обновить драйвер» возможность начать процесс обновления драйвера.
- Нажми на «Найдите на моем компьютере драйверы» вариант и выберите «Позвольте мне выбрать из список» вариант ниже.
- Выберите «Установить с диска» вариант и вставьте адрес скопированной папки в строку «просмотра».
- Нажмите на «хорошо» и дождитесь установки драйвера.
- В следующем окне выберите марку и модель вашего устройства и нажмите «Установить».
- После его установки откройте папку, которую мы скопировали в первую очередь, и перейдите в следующее место.
NVIDIA> DisplayDriver> «номер»> Win10_64> Международный> Display.Driver
- Теперь вам нужно найти файл inf вашего производителя. Ниже перечислены некоторые распространенные inf-файлы производителей.
Acer = nvaci.inf Apple = nvaoi.inf Asus = nvami.inf Dell = nvdmi.inf HP = nvbli.inf или nvhmi.inf
- Откройте этот файл в Блокноте и прокрутите вниз до набора строк под «Производитель» вариант.
- Заголовок над строкой должен быть похож на «[Nvidia_Devices.NTamd64.10.0… 14310]“.
- Скопируйте «% Nvidia_Dev …… ..Section002”Часть первой строки и создайте новую строку под первой строкой.
- Вставьте строку сюда и вернитесь в диспетчер устройств, не закрывая этот файл.
- Щелкните правой кнопкой мыши драйвер Nvidia под заголовком адаптера дисплея и выберите «Свойства» вариант.
- Нажми на «Подробности» вкладку и выберите «Падать».
- Нажми на «Идентификаторы оборудования» в «Свойства» раскрывающийся список и скопируйте запись, содержащую «ПОДПИСЬ» но не содержит «REV».
- Вставьте этот идентификатор оборудования перед новой строкой, которую мы создали в том же формате, что и предыдущая и следующая строки.
- Сейчас копировать тот же номер, который мы копируем из идентификатора оборудования на изображении ниже.
- Вставить число на месте GPUID номер, как показано на изображении ниже.
- Теперь перейдите к последней записи того же столбца, который мы редактируем, и запишите там номер раздела.
- Замените номер раздела новой записи, которую мы делаем, на номер рядом с последним номером раздела, который мы отметили. Например, если номер последнего раздела был «Раздел052», мы заменим его на «Раздел053».
- Теперь скопируйте указанную часть нашей записи и прокрутите вниз до «Строка» раздел блокнота.
- Перейдите в конец списка в разделе строк и создайте новую строку, чтобы вставить скопированную часть.
- Добавьте модель графического процессора Nvidia в том же формате, что и выше, и сохраните изменения в файле.
- Теперь вернитесь в основную папку и дважды щелкните значок «Setup.exe» файл.
- Теперь драйвер должен быть установлен нормально.
Метод 6: Использование DDU
Программа удаления драйверов дисплея — это независимый инструмент, который используется многими людьми для устранения неполадок драйверов AMD и Nvidia. Деинсталлятор удаляет все следы драйвера за вас и позволяет продолжить чистую установку. Для этого:
- Щелкните здесь, чтобы загрузить приложение DDU.
- После загрузки сохраните его в папке на рабочем столе.
- Нажмите «Окна» + «Р» , чтобы открыть командную строку и ввести «Regedit» в подсказке.
- Теперь перейдите в следующие места и удалите ключи с правой панели.
HKEY_LOCAL_MACHINE SOFTWARE NVIDIA Corporation Logging HKEY_LOCAL_MACHINE SOFTWARE Wow6432Node NVIDIA Corporation Logging
- Возможно, эти ключи могут не существовать, и если это так, переходите к следующим шагам.
- Нажмите «Окна» + «Р» , чтобы открыть командную строку и ввести «Msconfig».
- Нажмите «Войти» и щелкните вкладку «Загрузка».
- Проверить «Безопасный ботинок» вариант, а затем нажмите «Минимальный».
- Нажмите на «Подать заявление» а затем «ОК».
- Выберите «Начать сначала» на всплывающем экране.
- После перезапуска войдите в свою учетную запись и сделайте резервную копию всех важных файлов.
- Запустите приложение DDU, которое мы загрузили через несколько секунд после его распаковки.
- Нажми на «Выбрать Тип устройства» раскрывающийся список и выберите «GPU» оттуда.
- в «Выберите устройство» раскрывающийся список, выберите «Nvidia».
- Выберите «Очистить и перезапустить» опция, и программа автоматически удалит ваш графический драйвер и все его остатки.
- Теперь, после перезагрузки компьютера, загрузите драйвер для своего графического процессора с веб-сайта Nvidia и попробуйте запустить установщик.
- Проверьте, сохраняется ли проблема.
Метод 7: удаление временной папки
Многие пользователи сообщили, что они смогли решить проблему после удаления временной папки Nvidia в пользовательских документах, но эта папка часто ограничена в праве собственности и передается доверенному установщику. Поэтому сначала мы изменим его владельца, а затем удалим его с нашего компьютера. Для этого:
- Нажмите «Windows» + «Р» , чтобы открыть приглашение «Выполнить».
- Введите «% Темп%» и нажмите «Войти».
- Найдите и щелкните правой кнопкой мыши «Nvidia» папку и выберите «Свойства».
- Нажмите на «Безопасность» а затем выберите «Продвинутый».
- В расширенных настройках нажмите на «Изменить» кнопка перед «Владелец» Информация.
- Введите свое имя пользователя в поле «Введите имя объекта» поле и выберите «Проверить имя».
- Нажмите на «Подать заявление» а затем в следующем окне проверьте «Заменить владельца» кнопка.
- Выбрать «Подать заявление» а потом «ХОРОШО».
- Удалите папку после смены владельца и проверьте, сохраняется ли проблема.
Метод 8: установка из исполняемого файла
В некоторых случаях, как странный обходной путь, пользователи могут установить эти драйверы из файлов, извлекаемых исполняемым файлом, прежде чем установка завершится ошибкой. Поэтому сначала мы попытаемся установить драйверы в обычном режиме, а затем попытаемся установить их из файлов, извлеченных установщиком. Для этого:
- Попробуйте установить драйверы в обычном режиме после загрузки с веб-сайта Nvidia.
- После сбоя драйвера нажмите «Окна» + «Р» , чтобы открыть приглашение «Выполнить».
- Введите «Devmgmt.msc» и нажмите «Войти» чтобы открыть диспетчер устройств.
- Разверните «Адаптер дисплея» вкладку и щелкните правой кнопкой мыши на «Визуальный адаптер Microsoft Basic» вход.
- Выберите «Обновить» вариант, а затем выберите «Найдите на моем компьютере драйверы».
- Перейдите в папку, в которой программа установки начала установку драйвера. Обычно это что-то вроде «C: NVIDIA DisplayDriver * версия драйвера».
- Нажмите на «следующий» и следуйте инструкциям на экране, чтобы установить драйвер.
- Проверьте, сохраняется ли проблема.
Метод 9: перезапуск служб
В некоторых случаях обновление Windows, кажется, решает проблему для большинства людей, но на этом этапе мы будем использовать специальный метод для обновления Windows. Для этого сначала мы остановим определенные службы и удалим уже загруженные обновления, а затем снова загрузим обновления и установим их на свои компьютеры. Для этого:
- Нажмите «Окна» + «Р» , чтобы открыть приглашение «Выполнить».
- Введите «Cmd» и нажмите «Сдвиг» + «Ctrl» + «Войти» для предоставления административных привилегий.
- Введите следующие команды в командной строке, чтобы отключить службы Windows Update.
net stop wuauserv net stop cryptSvc чистые стоповые биты net stop msiserver
- После этого мы переименуем папку обновлений Windows, чтобы было инициировано новое обновление.
- Для этого в том же окне командной строки введите одну за другой следующие команды и выполните их.
ren C: Windows SoftwareDistribution SoftwareDistribution.old ren C: Windows System32 catroot2 Catroot2.old
- После переименования папок с помощью приведенных выше команд мы снова перезапустим службы, используя приведенные ниже команды.
net start wuauserv net start cryptSvc чистые стартовые биты net start msiserver
- Нажмите «Окна» + «Я» кнопки, чтобы открыть настройки и нажмите «Обновление и безопасность».
- Нажми на «Центр обновления Windows» параметр на левой панели и выберите «Проверить наличие обновлений».
- Проверьте чтобы увидеть, сохраняется ли проблема после обновления вашего компьютера.
Примечание: Кроме того, попробуйте вручную запустить Geforce Experience при запуске, а затем попробуйте установить драйверы. Если это не помогло, обязательно выключите все приложения Nvidia перед попыткой обновления. В конце концов, попробуйте выполнить сканирование SFC, чтобы исправить любые проблемы с повреждением Windows.
Главная » windows 7 » Не могу установить драйвер nvidia на windows 7
Не устанавливается драйвер NVIDIA после замены видеокарты (
7. Выбираем тип, серию, модель видеокарты, операционную систему и язык. Нажимаем Поиск.
8. Нажимаем Загрузить сейчас и скачиваем новый драйвер.
10. Отключаем антивирусные программы (все модули).11. Устанавливаем скачанные драйвера от NVIDIA.
Если не помогло:
1. Заходим в Пуск – Панель управления – Система и безопасность – Диспетчер устройств.
2. Раскрываем Видеоадаптеры, жмём правой кнопкой на видеокарте и выбираем Удалить.
3. Нажимаем на кнопку Обновить конфигурацию оборудования.
4. В Видеоадаптерах снова жмём правой кнопкой и выбираем Обновить драйверы.
5. Заходим в Выполнить поиск драйверов на этом компьютере.
6. Кликаем на Выбрать драйвер из списка уже установленных драйверов.
7. Выбираем Установить с диска.
8. Находим на компьютере папку с распакованными драйверами (обычно c:\NVIDIA\) и указываем в ней драйвер для установки.9. После установки драйвера перезагружаем компьютер.
Установка драйвера окончена.
bykov | 26.12.2013 17:13 | #24154
SoftoBase.com
Варианты решения проблем при установке драйвера nVidia
При установке абсолютно любого программного обеспечения могут возникнуть различные ошибки. Нет шаблонного ответа и советов для таких случаев. Возникновение подобных проблем зависит от множества различных факторов: категория ПО, версия ОС, разрядность, наличие вредоносных программ и так далее. Довольно часто встречаются ошибки и при установке софта для видеокарт nVidia. Именно об ошибках драйверов nVidia сегодня мы и поговорим. В данной статье мы рассмотрим самые популярные из них, и расскажем вам об эффективных способах устранения неисправностей.
Примеры ошибок и способы их исправления
Если у вас возникли проблемы с установкой драйверов для вашей видеокарты nVidia, не отчаивайтесь. Возможно, именно наш урок поможет вам избавиться от ошибки. Итак, приступим.
Ошибка 1: Сбой программы установки nVidia
Подобная ошибка является самой распространенной проблемой с установкой ПО nVidia. Обратите внимание, что в примере показано четыре пункта, но у вас их может быть больше или меньше. Суть во всех случаях будет одна — программный сбой. Попробовать исправить ошибку можно несколькими способами.
Установка официальных драйверов.
Ни в коем случае не пытайтесь устанавливать ПО, которое было скачано с сомнительных и непроверенных сайтов. Для этих целей есть официальный сайт nVidia. Если вы скачивали драйвера из других источников, то посетите сайт nVidia и скачайте софт оттуда. Лучше всего загружать и инсталлировать последнюю версию драйверов.
Очистка системы от старых версий драйверов.
Для этого лучше использовать специализированные программы, которые удалят старые драйвера абсолютно отовсюду. Рекомендуем для этого использовать утилиту Display Driver Uninstaller или DDU.
- Переходим на официальную страницу загрузки утилиты.
- Ищем надпись «Official Download Here». Она находится чуть ниже на странице. Когда вы ее увидите, просто кликните по названию.
- После этого начнется моментальная загрузка файла на компьютер. По окончанию процесса скачивания необходимо запустить файл. Так как он является архивом с расширением «.7z», необходимо указать папку для извлечения всего содержимого. Распаковываем установочные файлы.
- После извлечения всего содержимого вам необходимо зайти в папку, куда вы распаковали архив. В перечне всех файлов ищем «Display Driver Uninstaller». Запускаем его.
- Обратите внимание, что программу устанавливать не нужно. При запуске «Display Driver Uninstaller» откроется сразу окно утилиты.
- Выбираем режим запуска. Рекомендуем оставить значение по умолчанию «Нормальный режим». Для продолжения жмем кнопку в левом нижнем углу «Запустить нормальный режим».
- Следующим шагом будет выбор производителя вашего графического адаптера. В данном случае нас интересует строка nVidia. Выбираем ее.
- Затем необходимо выбрать способ очистки системы от старых драйверов. Настоятельно рекомендуем выбрать пункт «Удалить и перезагрузить». Этот пункт позволит программе максимально точно удалить все файлы предыдущего ПО, вплоть до реестра и временных файлов.
- Когда вы нажмете на нужный вам тип удаления, вы увидите на экране уведомление об изменении настроек загрузки подобных драйверов. Попросту говоря, утилита «Display Driver Uninstaller» запретит стандартному приложению windows для обновления ПО загружать графические драйвера. Это не повлечет за собой никаких ошибок. Не волнуйтесь. Просто нажимаем «ОК» для продолжения.
- Теперь начнется сам процесс удаления файлов драйвера с вашей системы. Когда он завершится, программа автоматически перезагрузит вашу систему. В результате все остаточные файлы будут удалены, и вы можете попробовать установить новые драйвера для вашей видеокарты nVidia.
Вирусное программное обеспечение и антивирус.
В редких случаях указанной выше ошибке может способствовать вирус, который «живет» у вас на компьютере. Проведите сканирование системы для выявления таких вредителей. Иногда, мешать может не сам вирус, а антивирусное ПО. Поэтому, если вирусов после проверки вы не обнаружили, попробуйте отключить на время установки драйверов nVidia свой антивирус. Иногда это помогает.
Ошибка 2: Неправильная разрядность и версия системы
Такая ошибка зачастую означает то, что при выборе драйвера вы просто ошиблись в версии своей операционной системы и/или ее разрядности. Если вы не знаете этих параметров, то необходимо сделать следующее.
- На рабочем столе ищем значок «Мой компьютер» (для windows 7 и ниже) или «Этот компьютер» (windows 8 или 10). Нажимаем на нем правой кнопкой мыши и в контекстном меню выбираем пункт «Свойства».
- В открывшемся окне вы сможете увидеть эту информацию.
- Теперь переходим на страницу загрузки ПО nVidia.
- Вводите данные о серии своей видеокарты и указываете ее модель. Внимательно выбираете в следующей строке свою операционную систему с учетом разрядности. После заполнения всех пунктов нажимаете кнопку «Поиск».
- На следующей странице вы сможете ознакомиться с подробностями о найденном драйвере. Тут будет указан размер загружаемого файла, версия драйвера и дата его релиза. Кроме того, вы сможете посмотреть список поддерживаемых видеоадаптеров. Для загрузки файла просто нажимаете кнопку «Загрузить сейчас».
- Далее вы читаете лицензионное соглашение. Для начала загрузки необходимо нажать кнопку «Принять и скачать».
- Начнется загрузка необходимого софта. Вам останется лишь дождаться окончания загрузки и установить драйвер.
Ошибка 3: Неверно выбрана модель видеокарты
Ошибка, выделенная на скриншоте красной рамкой, встречается довольно часто. Она говорит о том, что драйвер, который вы пытаетесь установить, не поддерживает вашу видеокарту. Если вы просто ошиблись, то необходимо просто перейти на страницу загрузки компании nVidia и внимательно заполнить все пункты. Затем скачать ПО и установить его. Но вдруг вы не знаете на самом деле модель своего видеоадаптера? В таком случае вам необходимо сделать следующее.
- Нажмите комбинацию кнопок «Win» и «R» на клавиатуре.
- Откроется окно программы «Выполнить». В это окно необходимо ввести код dxdiag и нажать кнопку «ОК».
- В открывшемся окне необходимо перейти на вкладку «Экран» (для стационарных ПК) или «Преобразователь» (для ноутбуков). В этой вкладке вы сможете увидеть информацию о своей видеокарте. Тут же будет указана и ее модель.
- Зная модель, идем на сайт nVidia и загружаем нужные драйвера.
Если по каким-либо причинам у вас не получится таким способ узнать модель своего адаптера, вы всегда сможете это сделать по ID коду устройства. Как искать ПО для видеокарты посредством идентификатора, мы рассказывали в отдельном уроке.
Урок: Поиск драйверов по ID оборудования
Мы показали вам самые распространенные ошибки, которые могут возникнуть у вас в процессе установки ПО nVidia. Надеемся, вам удастся решить возникшую проблему. Обратите внимание, что каждая ошибка может быть связана с индивидуальными особенностями вашей системы. Поэтому, если вам не удалось исправить ситуацию описанными выше способами, пишите в комментарии. Будем рассматривать каждый случай отдельно.
Мы рады, что смогли помочь Вам в решении проблемы.
Опрос: помогла ли вам эта статья?
Да Нет
lumpics.ru
Не устанавливается драйвер NVIDIA
Решение: Не устанавливается драйвер NVIDIA
Причин невозможности установить драйвер NVIDIA множество. От банального не совпадения версии операционной системы и драйвера до отсутствия в самом драйвере информации о видеоадаптере. На последнем случае мы и остановимся подробнее.
Прежде всего, нужно быть уверенным, что устанавливаемый видеодрайвер совместим с Вашей операционной системой и видеокартой. В случае их не совместимости, Вы увидите сообщение: «Продолжить установку NVIDIA невозможно».
Выглядит это предупреждение так:
Программа установки сигнализирует об отсутствии видеоадаптера, для которого предназначен этот драйвер, но не всегда это так.
Последовательность действий будет проводиться в операционной системе windows 7 x32, потому для windows XP возможны некоторые отличия.
Прежде всего, необходимо попасть в «Диспетчер устройств». Нажимаем «Пуск» «Панель управления» «Диспетчер устройств».
Без драйвера любая видеокарта определяется как «Стандартный VGA графический адаптер»
Дважды кликаем на надпись «Стандартный VGA графический адаптер» и в появившемся окне переходим на закладку «Сведения». В выпадающем меню выбираем пункт «ИД оборудования» и самая верхняя строка это и есть идентификатор нашей видеокарты.
Т.е. в нашем случае идентификатор видеокарты будет строка: PCI\VEN_10DE&DEV_0407&SUBSYS_30CC103&REV_A1, нажимаем на эту надпись правой кнопкой мыши и выбираем «Копировать», теперь строка с описанием устройства для драйвера находится в буфере обмена.
После первой установки драйвер NVIDIA самораспаковывается по умолчанию в директорию C:\NVIDIA\DisplayDriver\301.42 (папка с названием версией драйвера)\WinVista_Win7\International\Display.Driver\ Далее находим файл nvaa.inf, находящийся в папке Display.Driver
Открываем его с помощью блокнота или любого другого текстового редактора. С помощью комбинации клавиш Ctrl+F находим внутри файла строку [NVIDIA_SetA_Devices.NTx86.6.0] Под ней находится список идентифицируемых этим драйвером видеокарт для windows Vista и windows 7 и без SP1
Теперь, необходимо добавить скопированную в буфер обмена строку. Тоже самое нужно сделать и под строкой [NVIDIA_SetA_Devices.NTx86.6.1]. В итоге, должно получится как на рисунке ниже.
Далее сохраняем файл nvaa.inf и запускаем файл setup.exe находящийся по умолчанию в директории C:\NVIDIA\DisplayDriver\301.42\WinVista_Win7\International
Все отлично, драйвер распознал нашу видеокарту можно приступать к установке.
service-core.com.ua
Решение проблем при установке драйверов Nvidia
Во время установки программного обеспечения могу возникать проблемы различного рода. Некоторые можно решить довольно быстро самостоятельно, а бывают и такие, что придется потратить некоторые усилия для их разрешения. Графические акселераторы Nvidia в силу своей популярности устанавливают на своих компьютерах большое количество пользователей, и во время установки драйверов для них иногда возникают сбои. Что делать в таком случае?
Самый простой способ: используйте программу DrivePack, чтобы обновить все драйвера автоматически и избавиться от проблемы.
Сбой при установке драйверов
При установке драйверов для видеокарт компании Nvidia во время процесса запуска может возникнуть сбой и процесс останавливается. При этом на экран выводится окно с предупреждением о произошедшем сбое:
Причин такой ситуации может быть несколько. Это и несовместимость драйвера и устройства, или ПО, возможно, не рассчитано для работы существующей операционной системе. Как поступить? Начать нужно с того, что удалить версию драйвера, которая уже установлена.
Удаление старой версии драйвера
Чтобы очистить систему от используемого драйвера нужно совершить несколько несложных действий:
- через меню «Пуск» зайти в «Панель управления»;
- в пункте «Система» открыть «Диспетчер устройств»;
- в списке видеокарт найти ту, драйвер которой вызвал ошибку;
- удалить драйвер зайдя в меню устройства правой кнопкой мыши.
- перезагрузить операционную систему.
найти там раздел «Система и безопасность» и войти в него;
Теперь можно продолжать процесс
Загрузка актуальной версии драйвера
Одной из причин ошибки при загрузке может быть неработоспособность самого файла с драйвером, или его устаревшая версия. На сайте Nvidia нужно скачать новую версию выбрав ваше устройство и систему в которой оно будет использоваться по такому алгоритму:
- выбор модели;
- «Поиск»
- «Загрузить сейчас».
Если удаление старой версии не помогает
Когда старая версия драйвера удалена, а скачанный актуальный релиз все равно не устанавливается, можно посоветовать сделать такие шаги:
- вручную распаковать архив с драйвером любым архиватором;
- Установить драйвер с помощью диспетчера устройств (зайти в свойства устройства как указано выше, и во вкладке «Драйвер» нажать «Обновить»); в первую очередь необходимо выбрать папку Display Driver, затем HDAudio;
- Перезагрузить компьютер.
В некоторых случаях может помочь отключение антивируса перед установкой. Нужно не забыть после успешного обновления включить его снова. Ещё один способ связан со вмешательством в файлы драйвера: в свойствах видеоадаптера (в разделе «Диспетчер устройств») во вкладке «Сведения» найти вторую строку с ID оборудования и скопировать ее.
Находим в папке, куда устанавливается драйвер, файл nvamn.inf и открываем его с помощью «Блокнота». Прокручиваем текст до строки [NVIDIA_SetA_Devices.NTx86.6.0] и вставляем скопированный фрагмент сразу за ней. Нужно не забыть привести внешний вид вставленной строки к стандартному виду, для этого перед ней нужно вставить первую часть следующей строки до запятой. Следующим шагом копируем вновь созданную строку и вставляем в двух местах после такого текста далее в файле:
- [NVIDIA_SetA_Devices.NTx86.6.1];
- [NVIDIA_SetA_Devices.NTx86.6.2].
Измененный файл необходимо сохранить и заново запустить Setup.exe папке, куда устанавливался драйвер. На всякий случай нужно сохранить оригинальный файл в другой папке.
chopen.net
Почему не устанавливается драйвер Nvidia? Решение всех проблем с установкой драйвера видеокарты Nvidia
Несмотря на то что процесс активной компьютеризации начался более двух десятков лет назад, до полного искоренения сложностей, возникающих при взаимодействии пользователя и вычислительной машины, еще очень далеко. Так, сейчас одной из актуальных проблем является процесс инсталляции управляющих программ для того или иного компьютерного оборудования.
Два моста в мир видео
Когда-то видеоадаптеры для компьютеров выпускались различными фирмами: Trident, S3, NVIDIA, Ati, Cirrus Logic, Matrox и др. С тех пор многое изменилось, и на данный момент наиболее распространена продукция всего двух компаний – AMD и NVIDIA. Знаменитая Intel так и не представила дискретного решения, ограничившись линейкой видеокарт, интегрированных в центральный процессор. Считается, что популярность продукции «Нвидиа» выше, чем AMD, поэтому вполне понятно, что пользователи чаще сталкиваются со сложностями при использовании видеокарт именно этого производителя. 
Корректная управляющая программа
Для того чтобы в приложениях правильно отображались все цвета и была возможность использовать 3D-ускорение, необходимо установить драйвер видеокарты. Это специальная программа, инсталлируемая один раз и обеспечивающая взаимодействие операционной системы с аппаратными блоками видеоадаптера. 
Однако простые пользователи, решившие получить все указанные сказочные бонусы, часто сталкиваются с тем фактом, что не устанавливается драйвер Nvidia. При попытке инсталляции могут выдаваться сообщения о каком-либо несоответствии, возникновении ошибки по адресам памяти, об уже присутствующем в системе драйвере и пр. Всего этого можно избежать, если скачивать программу с официального сайта производителя. Итак, первое правило гласит: драйвер должен быть получен с интернет-ресурса компании — производителя видеочипа; диска-поддержки, идущего в комплекте с компьютером/ноутбуком; сайта компании-сборщика (Asus, MSI…).
Читая маркировку
Некоторые пользователи, зайдя на интернет-страничку, теряются в ее простом, казалось бы, меню и скачивают не то, что нужно. Неудивительно, что попытка использовать другие управляющие программы приводит к тому, что на форумах часто создается тема «почему не устанавливается драйвер Nvidia?». Каждый владелец персонального компьютера или ноутбука обязан знать полное название установленного в его системном блоке видеоадаптера или тип используемого чипа. Эти данные приводятся на сайте компании-сборщика.
Рассмотрим два примера. Есть видеокарта Asus GTX780TI-P-3GD5. Зайдя на одноименный сайт и выбрав раздел «Компьютеры и комплектующие», можно найти указанную модель. В ее характеристиках указано, что данная карта основана на видеопроцессоре nVidia GeForce GTX 780Ti.
Или же, на наклейке ноутбука написано «nVidia GeForce 8400 GS». В этом случае прямо сообщено название используемого чипа. Другими словами, второе правило гласит: знай точное название видеочипа!
Правильный выбор
Избежать вопроса «почему не устанавливается драйвер Nvidia?» можно, если подбирать соответствующую чипу программу. Ранее выполнялся принцип обратной совместимости, при котором новейшие версии могли инсталлироваться для поддержки устаревших моделей видеокарт, однако теперь это скорее исключение, чем правило.
Таким образом, на сайте Nvidia нужно пройти по дереву меню «Драйверы» – «Загрузить драйверы». Здесь пользователю будет предложено заполнить простейшую таблицу, указав тип, серию, семейство и операционную систему. После нажатия кнопки «Поиск» отобразится ссылка на наиболее подходящую программу, которую нужно скачать и установить.
Также производитель предлагает возможность попробовать тестовый вариант управляющей программы, который, теоретически, должен обладать рядом преимуществ. Выбор аналогичен, за исключением того, что необходимо пройти по ссылке «Бета-версии». Отметим, что попытка его установки может вызвать ошибку вида «не устанавливается драйвер видеокарты Nvidia» — здесь уж как повезет.
Итак, правило третье: рекомендуется скачивать и инсталлировать управляющую программу, отмеченную как WHQL (прошедшую проверку на совместимость). Непременным условием является точное указание если не семейства видеочипа, то хотя бы его серии (для 780Ti это 700, а для ноутбучного 8400GS – серия 8М).
Есть контакт
Иногда даже компьютерщики «со стажем» сталкиваются с тем фактом, что никаким способом не устанавливается драйвер Nvidia. Причина может быть не только программная, но и аппаратная. Как известно, дискретная видеокарта вставляется гребенкой скользящих контактов в специальный разъем материнской платы. Фиксация же происходит посредством шурупов или специальных креплений. В некоторых корпусах, для того чтобы карта немного выдвинулась из разъема, достаточно всего лишь случайно задеть жесткий шнур видеоадаптер-монитор. Работоспособность полностью не теряется, однако возникают программные проблемы в виде невозможности задействования 3D-функций, ограничения цветовой гаммы, периодических артефактов на экране. При этом не устанавливается драйвер Nvidia, поэтому решить проблему таким способом не удается.
Проблема калифорнийской компании
Пользователи, следящие за новостями и читающие тематические форумы, знают, что Nvidia «прославилась» тем, что одна из линеек ее видеочипов обладает заводским дефектом, который проявляется в постепенной деградации BGA-пайки и, как следствие, полном или частичном выходе целой видеокарты из строя. Так как терять при этом особо нечего, то многие практикуют запекание такого видеоадаптера в духовке (существует методика), что во многих случаях позволяет восстановить работоспособность на время от нескольких дней до полугода. Возникшая проблема с пайкой проявляется, в частности, в том, что драйвер Nvidia устанавливается долго или выдает сообщение об ошибке, хотя ранее все могло работать стабильно. Таким образом, четвертое правило гласит: проблемы с установкой управляющей программы могут быть вызваны аппаратными сбоями как в самой видеокарте, так и в логике других компонентов. Все они должны быть устранены.
Авторская рекомендация
Попробовать установить драйвер можно в принудительном режиме, даже если инсталлятор выдает сообщение об ошибке. Для этого нужно запустить нужный дистрибутив с программой и выбрать папку распаковки. После сообщения о невозможности установки (предположим, что оно отобразилось), следует пройти по пути «Компьютер» – «Свойства» – «Диспетчер устройств» и выбрать в списке «Видеоадаптеры». Нажав на его наименование (как правило, здесь выбор невелик – один элемент), требуется выбрать «Обновление драйверов» и при выполнении поиска на данном компьютере указать папку, куда был извлечен дистрибутив. Если все выполнено правильно, то отобразится список поддерживаемых видеокарт – остается указать «Любую» и согласиться с установкой, игнорируя предупреждение. Данный метод не является панацеей, однако в некоторых случаях позволяет преодолеть ошибки инсталляции.
fb.ru
Смотрите также
Драйвер видеокарты обычно устанавливается в фоновом режиме, однако встречаются ситуации, когда инсталляция не выполняется или завершается ошибкой, из-за чего графический адаптер начинает сбоить. Мы собрали наиболее распространённые причины неполадки и нашли для каждой несколько простых решений.
Сбой при установке
Самая распространённая ошибка при инсталляции драйвера видеокарты — сообщение с текстом «Сбой программы установки NVIDIA». Устранить её можно разными способами. Первый — использование драйверов, скачанных с официального сайта NVIDIA.
- Открываем сайт NVIDIA.
- Переходим на страницу «Драйверы».
- Заполняем форму поиска: тип продукта, серия, семейство, операционная система. Тип драйвера и тип загрузки можно оставить по умолчанию.
- Скачиваем подходящее ПО и устанавливаем его как обычную программу.
Форма на сайте NVIDIA помогает найти правильный драйвер для видеокарты
Мешать установке могут также предыдущие версии драйвера. В таком случае необходимо их удалить, прежде чем выполнять инсталляцию нового ПО.
- Открываем «Панель управления».
- Переходим в раздел «Программы и компоненты».
- Сортируем список по издателю и находим все продукты от NVIDIA.
- Удаляем их по очереди и перезагружаем компьютер.
Обычно установлены сами драйверы и утилита для обновления
После перезагрузки приступаем к установке предварительно скачанного драйвера графического адаптера. Если снова появляется ошибка, то идём ещё дальше и полностью удаляем видеокарту из списка оборудования.
- Открываем «Диспетчер устройств». Найти его можно через встроенный поиск Windows.
- Раскрываем раздел «Видеоадаптеры».
- Кликаем правой кнопкой по графическому адаптеру NVIDIA и выбираем опцию «Удалить».
Удалим оборудование, чтобы систем забыла о его старой конфигурации
- Не закрывая «Диспетчер устройств», переходим в меню «Действие» и нажимаем «Обновить конфигурацию».
Попросим систему заново обнаружить подключенное устройство
- В разделе «Видеоадаптер» снова появится графический адаптер NVIDIA. Кликаем по нему правой кнопкой и выбираем опцию «Обновить драйверы».
- В окне мастера обновления выбираем режим «Выполнить поиск драйверов на этом компьютере».
Установим драйвер в ручном режиме
- В следующем окне нажимаем «Выбрать драйвер из списка уже установленных».
Будем искать установщик на компьютере
- Нажимаем «Установить с диска».
Дисков с драйверами давно нет, но название кнопки осталось прежним
- Указываем путь к файлу драйвера, который предварительно был скачан с сайта NVIDIA.
Покажем мастеру установки, откуда брать файлы драйвера
- Выполняем инсталляцию.
При таком подходе никаких ошибок при установке драйвера NVIDIA быть не должно. Фактически мы устанавливаем его с нуля. Впрочем, могут быть и другие причины сбоя.
Загрузка …
Неверная разрядность ОС
При инсталляции драйвера может также появиться сообщение о том, что продолжить установку невозможно. Часто это связано с тем, что при выборе программного обеспечения видеокарты была выбрана неправильная разрядность системы. Из-за этого возникает конфликт, который можно разрешить только одним способом — скачать корректный драйвер.
Первым делом уточняем разрядность Windows. Находим значок «Компьютер». Кликаем по нему правой кнопкой и переходим в «Свойства». В окне со сведениями о системе находим строчку с типом. В ней указана разрядность.
У меня стоит 64-разрядная версия Windows
После проверки типа системы возвращаемся на страницу загрузки драйверов видеокарт NVIDIA. Указываем в форме для поиска тип, серию, семейство продуктов, а также операционную систему с подходящей разрядностью — в нашем случае это Windows 10 64-bit
Выбираем ту систему, в которую будем устанавливать драйвер
Принимаем лицензионное соглашение, скачиваем файл для установки, запускаем его и выполняем стандартную инсталляцию драйвера. На этот раз ошибок быть не должно.
Загрузка …
Неподходящая видеокарта
Ещё одна возможная причина того, что драйвер не устанавливается, — несовместимость с видеокартой. В таком случае в сообщении об ошибке может быть ещё и соответствующее пояснение.
Установщик говорит, что на компьютере нет совместимого с драйвером устройства
Для устранения этой проблемы необходимо скачать с сайта NVIDIA подходящие драйверы. Но прежде давайте ещё раз посмотрим, какая у нас точно модель видеокарты — значение имеет каждая буква и цифра в названии. Есть огромное количество способов сделать это, но мы воспользуемся информацией из «Параметров».
- Открываем меню «Пуск» и переходим в «Параметры» или используем сочетание Win+I для быстрого запуска системного приложения.
- Выбираем раздел «Система».
- Переходим на вкладку «Дисплей» и нажимаем на ссылку «Свойства графического адаптера».
Вся информация о видеокарте доступна в её свойствах
- В сведениях об адаптере смотрим блок «Тип». Это и есть модель видеокарты.
На этом компьютере установлена видеокарта GeForce TXG 1060
Для верности используем ещё один способ проверки. Нажимаем на клавиатуре сочетание Win+R, выполняем команду dxdiag и переходим на вкладку «Экран». В поле «Устройство» в строке название указана модель видеокарты.
Подтверждаем, что у нас GeForce TXG 1060
Загрузка …
Узнав точное наименование графического адаптера, возвращаемся на сайт NVIDIA и выбираем подходящее оборудование в каталоге, не забывая и про разрядность системы. В ответ мы получим полностью совместимый драйвер, при установке которого не должно возникнуть никаких проблем.
Post Views: 12 446
Содержание
- 1 Не удалось установить программное обеспечение NVIDIA что делать
- 1.1 Причины возникновения проблемы NVIDIA
- 1.2 Как исправить «Не удалось установить программное обеспечение NVIDIA»
- 1.3 Способ №1. Деактивация антивируса и брандмауэра
- 1.4 Способ №2. Удаление всего софта Нвидиа с его последующей установкой
- 1.5 Способ №3. Специальный софт для апдейтов
- 2 Не удалось установить программное обеспечение Nvidia, не устанавливается графический драйвер на видеокарту в Windows 7, 8, 10, сбой установки и ошибки
- 2.1 Возможные причины
- 2.2 Проверить разрядность системы
- 2.3 Неверная модель видеокарты
- 2.4 Конфликт с другим устройством или старой версией
- 2.5 Устаревшие версии
- 2.6 Вирусы в системе
- 2.7 карта не поддерживается
- 2.8 Определение ID видеоконтроллера
- 2.9 Распаковать утилиту
- 2.10 Исправить файл nvamn.inf
- 2.11 Установка
- 2.12 Частые неисправности
- 2.13 Код 43
- 2.14 Долгая установка
- 3 Варианты решения проблем при установке драйвера nVidia
- 3.1 Примеры ошибок и способы их исправления
- 3.2 Ошибка 1: Сбой программы установки nVidia
- 3.3 Ошибка 2: Неправильная разрядность и версия системы
- 3.4 Ошибка 3: Неверно выбрана модель видеокарты
- 3.5 Помогла ли вам эта статья?
- 4 Не устанавливается драйвер на nVIDIA: причины и решение проблемы
- 4.1 Проблема 1: Сбой установщика nVidia
- 4.2 Проблема 2: Неправильно указана разрядность ОС
- 4.3 Проблема 3: Неправильно выбрана видеокарта
- 5 Постоянный сбой при установке графического драйвера nvidia. Что делать, если на компьютере не устанавливается драйвер Nvidia
- 5.1 Этап 1: загрузка нужных драйверов
- 5.2 Антивирус или брандмауэр блокируют инсталляцию
- 5.3 Операционная система
- 5.4 Переустановка драйверов
- 5.5 Подробная видео инструкция
- 5.6 Проблемы на программном уровне
- 5.7 Способ №4. Апдейт драйверов с помощью Диспетчера устройств
- 5.8 Способ №5. Включение видеокарты
- 5.9 Заключение
- 6 Почему происходит сбой при установке драйвера nvidia. Устанавливаем требуемый драйвер. Невозможна установка драйвера для видеокарты NVidia
- 6.1 Что делать при появлении ошибки «драйвер перестал отвечать» в первую очередь
- 6.2 Обновление или откат драйверов видеокарты
- 6.3 Исправление ошибки на некоторых видеокартах NVIDIA путем изменения параметров управления питанием
- 6.4 Исправление с помощью изменения параметра Timeout Detection and Recovery в реестре Windows
- 6.5 Аппаратное ускорение в браузере и Windows
- 6.6 Разгон видеокарты как причина проблемы
- 6.7 Дополнительная информация
- 6.8 Устанавливаем требуемый драйвер
- 6.9 Удаление действующего драйвера
- 6.10 Решение проблемы полным залпом
При попытке установки (обновления) драйверов «Nvidia» с помощью специализированной утилиты «Nvidia Experience» пользователь может столкнуться с ошибкой данного обновления, сопровождающейся сообщением о неудачной установке целевых драйверов.
В большинстве случаев ошибка «Не удалось установить программное обеспечение NVIDIA» вызвана действием антивирусной программы, блокирующей установку драйверов, а также рядом причин, которые будут перечислены чуть ниже.
В данном материале я разберу специфику этой проблемы, а также представлю варианты её решения.
Одна из характерных ошибок
Причины возникновения проблемы NVIDIA
У «Nvidia» довольно сложные отношения с компанией «Microsoft» – создателем ОС «Виндовс», что не всегда благостно отражается на стабильности работы продуктов «Нвидиа» в среде «Виндовс».
В частности, проблема с обновлением драйверов «Нвидиа» с помощью утилиты «Нвидиа Экспириенс» носит массовый характер, встречаясь на практически всех современных версиях ОС Виндовс (в частности, в форме ошибки 28).
При этом выделяется ряд причин, по которым апдейт драйверов «Нвидиа» из-под «Нвидиа Экспириенс» происходит нестабильно с ошибкой «Не удалось установить программное обеспечение NVIDIA». Эти причины таковы:
- Блокировка апдейта антивирусом и брандмауэром ОС;
- Отсутствие в ОС всех необходимых сервис-паков (в частности, на Виндовс 7 отсутствует SP2, Виндовс 8 не обновлена до версии 8.1 и др.);
- На ПК параллельно работают две видеокарты (встроенная и графическая), а в БИОСе по умолчанию задействована встроенная видеокарта;
- БИОС ПК устарел;
- На винчестере ПК отсутствует свободное место;
- Повреждён ряд системных файлов;
- При установке драйвера Нвидиа не задействована опция чистой установки.Разбираемся с причинами дисфункции
Также может появляться предупреждение: Продолжить установку NVIDIA невозможно: Этот графический драйвер не обнаружил совместимого оборудования.
Как исправить «Не удалось установить программное обеспечение NVIDIA»
Для решения возникшей дисфункции «Не удалось установить программное обеспечение NVIDIA» существуют несколько основных способов, ниже мы разберём их все.
Способ №1. Деактивация антивируса и брандмауэра
В большинстве случаев в возникновении ошибки виноват антивирус, блокирующий корректную работу программы ««Нвидиа Экспириенс».
- Для исправления дисфункции перейдите в удаление программ.
- Нажмите на кнопку «Пуск», в строке поиска введите appwiz.cpl и нажмите Enter.
- Найдите там ваш антивирус и удалите его.
- Также отключите системный брандмауэр, перезагрузите ПК, и попробуйте вновь выполнить требуемый апдейт.
Способ №2. Удаление всего софта Нвидиа с его последующей установкой
Если указанный способ не помог, попробуйте удалить весь софт «Нвидиа», а затем установить драйвера заново. Для осуществления такого шага нам понадобиться специальный софт уровня «Revo Uninstaller», «Driver Fusion», «Display Driver Uninstaller», «Driver Sweeper» или другие аналоги, позволяющие полностью удалить софт Нвидиа с вашего ПК.
Выполните следующее:
- Деактивируйте антивирус и брандмауэер как указано в способе №1;
- Перезагрузите ваш ПК.
- Удалите все программы, имеющие отношение к «Nvidia», через стандартное для Виндовс удаление программ;Удалите с ПК весь софт от Нвидиа
- Запустите Диспетчер задач (нажмите на Win+R, введите там taskmgr и нажмите ввод), и завершите там все процессы, имеющие отношение к «Нвидиа»;
- Поищите на диске и при нахождении удалите следующие файлы и директории:
- Задействуйте программу «Revo Uninstaller» и удалите с её помощью все файлы и записи в реестре, имеющие отношения к Нвидиа;
- Перейдите на сайт Нвидиа (Не удалось подключиться к сайту NVIDIA GeForce Experience), и скачайте драйвер для вашей видеокарты. Запустите его, при запуске поставьте галочку рядом с опцией «Чистая установка» внизу, и проведите стандартную инсталляцию.
Способ №3. Специальный софт для апдейтов
Ещё одним удобным решением проблемы, когда не удаётся установить программное обеспечение NVIDIA является использование специального софта для обновления ПК, уровня «ДрайверПак Солюшн», «Driver Easy» и других аналогов. Данные программы определят, какие драйвера на вашем ПК нуждаются в обновлении, а затем и проведут указанный апдейт.
Задействуйте «ДрайверПак Солюшн» для обновления драйверов
Источник: https://sdelaicomp.ru/nastrojka-sistemy/ne-udalos-ustanovit-programmnoe-obespechenie-nvidia.html
Не удалось установить программное обеспечение Nvidia, не устанавливается графический драйвер на видеокарту в Windows 7, 8, 10, сбой установки и ошибки
Помимо физической поломки видеокарты бывает, что проблемы возникают с драйверами. Они либо перестают исправно работать, либо не устанавливаются вообще, выдавая ошибку «не удалось установить программное обеспечение Nvidia». Причины возникающих проблем с драйверами от видеокарты можно решить несколькими способами.
Возможные причины
Если не устанавливаются драйвера на видеокарту Nvidia, то проблема обычно кроется в следующих причинах:
- не подходит разрядность системы;
- перед скачиванием пользователь неверно определил модель видеокарты и скачал драйвера на другую;
- конфликт между видеодрайверами и другим оборудованием;
- старые версии;
- поврежденный видеоадаптер;
- вирусы.
Проверить разрядность системы
В первую очередь необходимо проверить разрядность операционной системы (ОС). Например, к 64-битной Windows не подойдет драйвер для видеокарты, который рассчитан на 32-битную.
Как это сделать в Windows 7, 8, 10:
- На рабочем столе нажать правой кнопкой мыши на «Мой компьютер».
- Найти пункт «Свойства» и кликнуть по нему.
- В открывшемся окне найти раздел «Система», в котором пользователь увидит пункт «Тип системы». Там будет указана разрядность ОС.
Неверная модель видеокарты
Бывает так, что пользователь неправильно определил модель видеоадаптера. Скачанный видеодрайвер для другой модели не будет взаимодействовать с установленной картой и будет выдавать сбой установки графического драйвера. Чтобы узнать точно, как модель установлена, не разбирая ноутбук или компьютер (ПК), нужно сделать следующие шаги:
- Одновременно зажать горячие клавиши «Win» + «R».
- В открывшемся окне прописать «dxdiag» и кликнуть клавишу «Enter».
- Откроется окно, в котором нужно перейти на вкладку «Экран». Тут пользователь прочтет все данные о своем видеопроцессоре.
Конфликт с другим устройством или старой версией
Конфликты часто возникают из-за несовместимости старых видеодрайверов и новых. Чтобы удалить старый необходимо сделать так:
- Скачать программу Display Driver Uninstaller.
- Установить и запустить ее.
- В открывшемся окне выбрать «Удалить и перезагрузить».
- Таким образом пользователь избавится от конфликта и старого драйвера.
Исправляем ошибку dns probe finished no internet
Устаревшие версии
Не рекомендуется скачивать неофициальные версии, так как они на сторонних сайтах не обновляются. Поэтому часто приводят к неработоспособности оборудования.
Рекомендуется устанавливать софт только с официальных сайтов разработчика.
Вирусы в системе
Если драйвера не устанавливаются или процесс слишком затягивается, то возможно компьютер заражен вирусами. В этом случае рекомендуется проверить операционную систему и все файлы на вирусы любой антивирусной программой.
Затем следует поместить их в карантин и удалить. Перезапустить ПК и попробовать снова произвести установку софта.
карта не поддерживается
Если графическим драйвером не поддерживается видеоустройство, то можно попытаться изменить код в нем. Для начала пользователю нужно будет узнать ID видеоконтроллера.
Определение ID видеоконтроллера
Для определения ID следует:
- Щелкнуть правой кнопкой мыши по «Мой компьютер».
- Найти пункт «Свойства».
- Открыть его и зайти в «Диспетчер устройств».
- Пользователь увидит название видеоустройства. Кликнуть по нему дважды.
- Откроется окно, в котором будет показано ID устройства. Его можно найти во вкладке «Сведения», выбрать в «Свойствах» пункт «ИД оборудования».
Распаковать утилиту
Теперь юзеру предстоит скачанный файл распаковать и зайти в этот каталог. Обычно распаковка происходит на диск С, каталог NVidia Display Driver. Следует открыть этот каталог и найти файл nvamn.inf.
Его нужно будет подправить.
Исправить файл nvamn.inf
Внесем некоторые коррективы:
- Открыть документ в текстовом редакторе. Найти строку «[NVIDIA_SetA_Divices.NTx86. 6. 0]».
- Мышью щелкнуть на конец строки и в открывшемся свободном поле прописать ID видеоконтроллера.
- Теперь пользователь должен скопировать строку, которая подчеркнута на скриншоте.
- Вставить ее перед идентификатором видеоконтроллера, который был добавлен.
- Пользователь копирует всю строку под «[NVIDIA_SetA_Divices.NTx86. 6. 0]» и вставляет ее под следующей строкой [NVIDIA_SetA_Divices.NTx86. 6. 2], которую можно найти пролистав вниз блокнот. Должно получиться, как на скриншоте.
- Теперь необходимо сохранить документ.
Как устранить частые поломки видеокарты своими руками
Установка
После того, как процедура подстановки верного идентификатора была выполнена можно установить видеодрайвер:
- Кликнуть по setup.exe.
- В открывшемся окне после того, как система проведет проверку, кликнуть кнопку «Принимаю, продолжить».
- Произойдет установка драйвера на видеокарту ПК или ноутбука.
Частые неисправности
Драйвера могут не обновляться по причинам неправильной установки, выхода из строя во время эксплуатации, а также видеокарта могла устареть и производитель ее уже не поддерживает.
Когда разработчики перестают поддерживать обновления обычно на экране выскакивает код ошибки 28. Это говорит о том, что устройство устарело. В этому случае следует найти более старые графические драйвера и установить их.
Код 43
А вот ошибка с кодом 43 может возникнуть уже после установки драйверов. Она означает, что файл может быть битый или неправильно установился. Чтобы избавиться от этой ошибки нужно:
- Нажать правой кнопкой мыши на «Мой компьютер» и выбрать пункт «Управление». В открывшемся окне следует найти вкладку «Диспетчер устройств» и зайти в нее.
- Найти пункт «адаптер», кликнуть по нему и удалить драйвер.
- Открыть программу CCleaner. Если ее нет, то скачать и установить.
- Зайти во вкладку «Реестр» в утилите. Кликнуть по кнопке «Поиск проблем». Затем нажать «Исправить».
- После этих действий скачать и установить новый драйвер.
Долгая установка
Если драйвер долго устанавливается, то рекомендуется почистить компьютер от вирусов, с помощью антивирусной утилиты, либо попробовать заменить видеокарту, возможно она начала выходить из строя. Перед установкой любого драйвера следует убедиться, что старые удалены.
Если же не помог ни один совет, то лучше всего переустановить операционную систему.
NET Framework 4 не устанавливается – ошибка инициализации
Источник: http://composs.ru/ne-ustanavlivaetsya-drajver-nvidia/
Варианты решения проблем при установке драйвера nVidia
При установке абсолютно любого программного обеспечения могут возникнуть различные ошибки. Нет шаблонного ответа и советов для таких случаев.
Возникновение подобных проблем зависит от множества различных факторов: категория ПО, версия ОС, разрядность, наличие вредоносных программ и так далее. Довольно часто встречаются ошибки и при установке софта для видеокарт nVidia.
Именно об ошибках драйверов nVidia сегодня мы и поговорим. В данной статье мы рассмотрим самые популярные из них, и расскажем вам об эффективных способах устранения неисправностей.
Примеры ошибок и способы их исправления
Если у вас возникли проблемы с установкой драйверов для вашей видеокарты nVidia, не отчаивайтесь. Возможно, именно наш урок поможет вам избавиться от ошибки. Итак, приступим.
Ошибка 1: Сбой программы установки nVidia
Подобная ошибка является самой распространенной проблемой с установкой ПО nVidia. Обратите внимание, что в примере показано четыре пункта, но у вас их может быть больше или меньше. Суть во всех случаях будет одна — программный сбой. Попробовать исправить ошибку можно несколькими способами.
Установка официальных драйверов.
Ни в коем случае не пытайтесь устанавливать ПО, которое было скачано с сомнительных и непроверенных сайтов. Для этих целей есть официальный сайт nVidia. Если вы скачивали драйвера из других источников, то посетите сайт nVidia и скачайте софт оттуда. Лучше всего загружать и инсталлировать последнюю версию драйверов.
Очистка системы от старых версий драйверов.
Для этого лучше использовать специализированные программы, которые удалят старые драйвера абсолютно отовсюду. Рекомендуем для этого использовать утилиту Display Driver Uninstaller или DDU.
- Переходим на официальную страницу загрузки утилиты.
- Ищем надпись «Official Download Here». Она находится чуть ниже на странице. Когда вы ее увидите, просто кликните по названию.
- После этого начнется моментальная загрузка файла на компьютер. По окончанию процесса скачивания необходимо запустить файл. Так как он является архивом с расширением «.7z», необходимо указать папку для извлечения всего содержимого. Распаковываем установочные файлы.
- После извлечения всего содержимого вам необходимо зайти в папку, куда вы распаковали архив. В перечне всех файлов ищем «Display Driver Uninstaller». Запускаем его.
- Обратите внимание, что программу устанавливать не нужно. При запуске «Display Driver Uninstaller» откроется сразу окно утилиты.
- Выбираем режим запуска. Рекомендуем оставить значение по умолчанию «Нормальный режим». Для продолжения жмем кнопку в левом нижнем углу «Запустить нормальный режим».
- Следующим шагом будет выбор производителя вашего графического адаптера. В данном случае нас интересует строка nVidia. Выбираем ее.
- Затем необходимо выбрать способ очистки системы от старых драйверов. Настоятельно рекомендуем выбрать пункт «Удалить и перезагрузить». Этот пункт позволит программе максимально точно удалить все файлы предыдущего ПО, вплоть до реестра и временных файлов.
- Когда вы нажмете на нужный вам тип удаления, вы увидите на экране уведомление об изменении настроек загрузки подобных драйверов. Попросту говоря, утилита «Display Driver Uninstaller» запретит стандартному приложению Windows для обновления ПО загружать графические драйвера. Это не повлечет за собой никаких ошибок. Не волнуйтесь. Просто нажимаем «ОК» для продолжения.
- Теперь начнется сам процесс удаления файлов драйвера с вашей системы. Когда он завершится, программа автоматически перезагрузит вашу систему. В результате все остаточные файлы будут удалены, и вы можете попробовать установить новые драйвера для вашей видеокарты nVidia.
Вирусное программное обеспечение и антивирус.
В редких случаях указанной выше ошибке может способствовать вирус, который «живет» у вас на компьютере. Проведите сканирование системы для выявления таких вредителей. Иногда, мешать может не сам вирус, а антивирусное ПО. Поэтому, если вирусов после проверки вы не обнаружили, попробуйте отключить на время установки драйверов nVidia свой антивирус. Иногда это помогает.
Ошибка 2: Неправильная разрядность и версия системы
Такая ошибка зачастую означает то, что при выборе драйвера вы просто ошиблись в версии своей операционной системы и/или ее разрядности. Если вы не знаете этих параметров, то необходимо сделать следующее.
- На рабочем столе ищем значок «Мой компьютер» (для Windows 7 и ниже) или «Этот компьютер» (Windows 8 или 10). Нажимаем на нем правой кнопкой мыши и в контекстном меню выбираем пункт «Свойства».
- В открывшемся окне вы сможете увидеть эту информацию.
- Теперь переходим на страницу загрузки ПО nVidia.
- Вводите данные о серии своей видеокарты и указываете ее модель. Внимательно выбираете в следующей строке свою операционную систему с учетом разрядности. После заполнения всех пунктов нажимаете кнопку «Поиск».
- На следующей странице вы сможете ознакомиться с подробностями о найденном драйвере. Тут будет указан размер загружаемого файла, версия драйвера и дата его релиза. Кроме того, вы сможете посмотреть список поддерживаемых видеоадаптеров. Для загрузки файла просто нажимаете кнопку «Загрузить сейчас».
- Далее вы читаете лицензионное соглашение. Для начала загрузки необходимо нажать кнопку «Принять и скачать».
- Начнется загрузка необходимого софта. Вам останется лишь дождаться окончания загрузки и установить драйвер.
Ошибка 3: Неверно выбрана модель видеокарты
Ошибка, выделенная на скриншоте красной рамкой, встречается довольно часто. Она говорит о том, что драйвер, который вы пытаетесь установить, не поддерживает вашу видеокарту. Если вы просто ошиблись, то необходимо просто перейти на страницу загрузки компании nVidia и внимательно заполнить все пункты. Затем скачать ПО и установить его. Но вдруг вы не знаете на самом деле модель своего видеоадаптера? В таком случае вам необходимо сделать следующее.
- Нажмите комбинацию кнопок «Win» и «R» на клавиатуре.
- Откроется окно программы «Выполнить». В это окно необходимо ввести код dxdiag и нажать кнопку «ОК».
- В открывшемся окне необходимо перейти на вкладку «Экран» (для стационарных ПК) или «Преобразователь» (для ноутбуков). В этой вкладке вы сможете увидеть информацию о своей видеокарте. Тут же будет указана и ее модель.
- Зная модель, идем на сайт nVidia и загружаем нужные драйвера.
Если по каким-либо причинам у вас не получится таким способ узнать модель своего адаптера, вы всегда сможете это сделать по ID коду устройства. Как искать ПО для видеокарты посредством идентификатора, мы рассказывали в отдельном уроке.
Урок: Поиск драйверов по ID оборудования
Мы показали вам самые распространенные ошибки, которые могут возникнуть у вас в процессе установки ПО nVidia. Надеемся, вам удастся решить возникшую проблему. Обратите внимание, что каждая ошибка может быть связана с индивидуальными особенностями вашей системы.
Поэтому, если вам не удалось исправить ситуацию описанными выше способами, пишите в комментарии. Будем рассматривать каждый случай отдельно. Мы рады, что смогли помочь Вам в решении проблемы.
Опишите, что у вас не получилось.
Наши специалисты постараются ответить максимально быстро.
Помогла ли вам эта статья?
ДА НЕТ
Источник: https://lumpics.ru/no-driver-installed-nvidia-graphics-card-reasons-solution/
Не устанавливается драйвер на nVIDIA: причины и решение проблемы
Драйвер на видеокарту обычно устанавливается системой в фоновом режиме автоматически, правда, при его установке могут возникнуть различные проблемы, от которых никто не застрахован.
К сожалению, дать однозначный «рецепт» избавления от проблемы нельзя, так как большое влияние оказывает причина возникновения ошибки и другие факторы: разрядность ОС, категории ПО, наличие конфликтующих и/или вредоносных программ на компьютере.
Постараемся разобраться в самых популярных причинах возникновения проблем с драйверами для видеокарты nVIDIA, а также разберёмся, как можно устранить эту проблему.
Давайте рассмотрим самые распространённые ошибки, которые могут вызывать проблемы с установкой драйверов для видеокарты. Помимо самих ошибок и причин их возникновения рассмотрим, как от них можно избавиться.
Проблема 1: Сбой установщика nVidia
Суть заключается в том, что в процессе установки ПО вы видите сообщение «Сбой программы установки NVIDIA». Суть ошибки во всех случаях заключается в программном сбое, а исправить её можно несколькими способами.
Установить драйвера от официального производителя
Иногда пользователи пытаются установить драйвера с непонятных сайтов. Вполне возможно, что на этих ресурсах представлены устаревшие или неподдерживаемые на современных устройствах драйвера. Также иногда встречаются и файлы с вредоносным содержимым. Чтобы избежать проблем с установкой ПО для видеокарт, рекомендуется скачивать установочные файлы для драйверов с официального сайта nVidia. Лучше всего загрузить свежую версию для вашей видеокарты.
Конфликт с другими драйверами
Чаще всего эта проблема актуальна в том случае, если на компьютере уже установлена какая-либо версия драйвера, которая сильно устарела на данный момент. В этом случае её рекомендуется удалить с компьютера и попытаться выполнить установку повторно. Деинсталляцию можно произвести по следующей инструкции:
- В качестве примера будем использовать программу Display Driver Uninstaller, которая отлично себя зарекомендовала в удалении ненужных драйверов. Перейдите на официальный сайт разработчиков, чтобы загрузить программу на свой компьютер.
- На сайте найдите и воспользуйтесь надписью «Official Download Here». Она расположена в нижней части страницы. Просто кликните по ней, чтобы начать загрузку.
- Будет запущена моментальная загрузка файла-установщика на ваш ПК. Программа скачивается в виде архива с расширением 7z. Распакуйте все файлы из архива для дальнейшей установки.
- Перейдите к папке, в которую ранее был извлечён архив. Здесь требуется выполнить запуск исполняемого файла «Display Driver Uninstaller». ПО не требует установки, поэтому сразу после запуска исполняемого файла открывается окно программы.
- На этом шаге требуется выбрать режим запуска ПО. Оставьте значение «Нормальный режим», которое выставляется по умолчанию. Чтобы продолжить, нажмите на кнопку «Запустить нормальный режим».
- В правой части окна выберите вашего производителя графического адаптера. В случае со статьёй, используется видеокарта от nVIDIA. Обычно, производитель определяется системой по умолчанию.
- Теперь выберите способ очистки системы от устаревших и конфликтующих драйверов. Рекомендуется выбирать пункт «Удалить и перезагрузить», дабы избежать проблем с системой в будущем, так как таким образом вы можете удалить все файлы от предыдущего ПО, а также очистить записи в реестре ОС.
- После того, как вы запустите процедуру, вы увидите сообщение о том, что будут изменены настройки обновления драйверов. Не стоит беспокоиться по этому поводу, просто нажмите на кнопку «Ок».
- Будет запущен процесс удаления файлов старого драйвера из системы. По его завершению система автоматически перезапустится. Все остаточные файлы будут удалены. Теперь вам останется только попытаться установить драйвера заново.
Конфликты с ПО
Чаще всего установщик драйверов от nVIDIA конфликтует с антивирусами. Обычно это связано с деятельностью какого-либо вируса, который «поселился» у вас на компьютере. Попробуйте провести сканирование системы и удалить найденные вирусы или поместить их в карантин. В качестве примера рассмотрим, как это можно сделать с помощью стандартного Защитника Windows:
- Запустите Защитник Windows. В «десятке» процесс запуска можно произвести с помощью строки поиска, которая открывается при нажатии на иконку лупы в панели задач. Вбейте в эту строку искомое значение и перейдите по результату. В новых версиях Windows 10 Защитник может называться «Центр безопасности защитника Windows».
- В интерфейсе антивируса нажмите на иконку щита.
- Теперь кликните по надписи «Запустить новое расширенное сканирование».
- Из предложенных вариантов рекомендуется выбирать «Полное сканирование».
- Нажмите на кнопку «Выполнить сканирование сейчас». Она расположена чуть ниже.
- Ожидайте завершение процесса. Обычно он может длиться до нескольких часов, но иногда проходит и быстрее, так как всё зависит от индивидуальных характеристик компьютера. Во время сканирования вы можете пользоваться компьютером, но что-либо скачивать не рекомендуется.
- Когда сканирование системы на вирусы будет завершено, нажмите на обнаруженный вирус. Здесь удалите эти угрозы, воспользовавшись соответствующей кнопкой.
- Перезагрузите компьютер и попробуйте поставить драйвера заново.
Если проделанная инструкция не помогла избавиться от вирусов на компьютере, то рекомендуется отключить антивирус на время установки драйверов. Конфликт обычно возникает с антивирусами от сторонних производителей, поэтому дать подробную инструкцию по отключению не представляется возможным, так как она будет сильно отличаться в зависимости от используемого антивируса.
Проблема 2: Неправильно указана разрядность ОС
Пользователь может получить ошибку, в которой говориться о том, что текущий графический драйвер несовместим с данной версией Windows. Это всё из-за того, что на сайте разработчика вы выбрали неверную разрядность операционной системы и/или вообще указали неверную версию Windows. Проблема решается скачиванием на компьютер установщика для нужной версии Windows:
- Изначально вам нужно узнать, какая именно Windows установлена на вашем компьютере и её разрядность. Найдите в системе или на рабочем столе значок «Мой компьютер» или «Этот компьютер» в зависимости от текущей версии Windows. Нажмите на этот значок правой кнопкой мыши и выберите из контекстного меню пункт «Свойства».
- В окне «Свойств» вы сможете просмотреть информацию по поводу установленной на вашем компьютере операционной системы. Обязательно обратите внимание на строку «Тип системы». Там будет написана её разрядность.
- Имея все необходимые данные, перейдите на официальный сайт производителя nVIDIA. Там выберите пункт «Драйвера», что расположен в верхнем меню.
- В форме с указанием данных для загрузки выберите вашу операционную систему напротив соответствующего пункта. Нажмите на «Поиск».
- На открывшейся странице вы можете ознакомиться с подробной информацией по указанному драйверу. Дополнительно здесь же можно просмотреть список видеоадаптеров, которые поддерживаются данным драйвером. Для загрузки драйвера на ваш компьютер нажмите на соответствующую кнопку.
- Вам будет предложено ознакомиться с лицензионным соглашением от производителя. Вы можете прочитать его по соответствующей ссылке. После этого нажмите на кнопку «Принять и скачать».
- Будет запущена загрузка. Ожидайте её окончания и после запустите установку драйверов.
Проблема 3: Неправильно выбрана видеокарта
Если вы получили сообщение «Этот графический драйвер не обнаружил совместимого графического адаптера», то значит вы скачали ПО не для своей видеокарты. В таком случае вам нужно будет точно выяснить, какая видеокарта стоит на вашем компьютере, а затем выбрать и загрузить графический драйвер именно для неё.
Источник: https://public-pc.com/chto-delat-esli-ne-ustanavlivaetsya-drajver-na-nvidia/
Постоянный сбой при установке графического драйвера nvidia. Что делать, если на компьютере не устанавливается драйвер Nvidia
Ошибка при установке драйвера видеокарты – распространенная проблема, с которой достаточно часто сталкиваются пользователи компьютеров под управлением ОС Windows. Сегодня мы подробнее рассмотрим, что делать, если не устанавливается драйвера для видеокарты Nvidia на компьютере под управлением ОС Windows.
Как правило, ошибка установки драйвера видеокарты возникает по двум причинам: или вы пытаетесь установить драйвер, не соответствующий модели вашей видеокарты, или в системе возник конфликт установки, поскольку на компьютере уже имеется установленные драйвера видеокарты.
Этап 1: загрузка нужных драйверов
Прежде всего, вам необходимо удостовериться, что вы загрузили на свой компьютер верные драйвера, которые относятся именно к вашей модели видеокарты. Узнать, какая модель видеокарты установлена на вашем компьютере, можно несколькими способами:
Способ 1: с помощью «Диспетчера устройств»
Откройте меню «Панель управления», в верхнем правом углу установите настройку «Мелке значки», а затем откройте раздел «Система».
В левой области окна выполните переход к разделу «Диспетчер устройств».
Разверните пункт «адаптеры». В данном пункте вы сможете видеть модель свой видеокарты.
Способ 2: с помощью ID устройства
Если в окне «Диспетчер устройств» вы не видите наименование своей видеокарты, например, вместо этого отображается стандартное наименование «VGA-адаптер», тогда щелкните в том же окне по предполагаемой видеокарте правой кнопкой мыши и в отобразившемся окне пройдите к пункту «Свойства».
Во всплывшем окне пройдите ко вкладке «Сведения». В поле «Свойство» выберите пункт «ИД оборудования», а в поле «Значение» выполните копирование первой строки.
Почему при установке или обновлении драйверов на видеокарту, появляется ошибка, уведомляющая о том, что установка программного обеспечения NVIDIA не удалась. Как ее устранить и успешно инсталлировать требуемое ПО, читайте ниже в этой статье.
Антивирус или брандмауэр блокируют инсталляцию
В частности это касается антивируса ESET NOD32. Иногда бывает так, что он просто-напросто блокирует инсталляционный пакет NVIDIA.
Способов решения здесь может быть несколько:
- Добавить установщик в исключения.
- Полностью отключить или удалить антивирус.
- Если же у вас включен брандмауэр, то так же отключите его.
После этого, попробуйте инсталлировать ПО заново. В большинстве случаев, это помогает решить проблему. Однако если данный способ вам не помог, двигаемся дальше.
Операционная система
Еще одна причина, почему не удается загрузить ПО NVIDIA Experience – перебои в работе ОС или ошибки в системных файлах. Проблему решает простое обновление системы до последней версии, в ходе которого заменятся все поврежденные файлы на рабочие и работоспособность ОС восстановится.
Для этого необходимо:
После того как процесс завершится, необходимо перезагрузить ПК и заново установить ПО NVIDIA.
Если проблема не решилась, и вы по-прежнему видите сообщение о том, что не удалось установить программное обеспечение, переходим к третьему пункту.
Переустановка драйверов
Так же при инсталляции может мешать предыдущее ПО. В таком случае рекомендуется полностью избавиться от старого софта и только после этого, устанавливать новый. Процесс довольно прост и справится с ним даже новичок.
Для этого необходимо:
Таким образом, мы избавимся от данной ошибки.
Подробная видео инструкция
Сбой установки драйвера nvidia может настигнуть врасплох из-за нерабочего железа. чип тоже имеет свой срок годности, поэтому рано или поздно он может выйти из строя. Естественно, во время инсталляции возникнет сбой, поскольку дровишки не смогут привязаться к конкретному устройству. Как бы печально это не прозвучало, но спасти положение может только новая видюха, а так же новые дровишки, которые прилагаются к ней.
Во время инсталляции следует помнить, что неисправный носитель или разъем для него тоже являются важным фактором. При наличии неисправного порта, скажем, USB, установка через него просто не начнется, поскольку вы не получите доступ к содержимому флешки.
А вот в случае с поврежденной флешкой или диском, программа инсталляции может спокойно запуститься, но под конец работы выйдет сбой – из за того, что система не сможет скопировать какой либо файл. Из-за этого вся установка откатывается и вы остаетесь не с чем.
Проблемы на программном уровне
Сбой установки драйвера nvidia может проявляться при наличии ошибок в самом драйвере. Хочу обратиться к пользователям, которые ставят левые дровишки, скачанные не с официального сайта nvidia. Такие программы могут иметь не просто массу косяков, а содержать в себе вирус! О последствиях влияния можно говорить бесконечно, суть проста – ничем хорошим это не закончится.
Иногда и оригинальные дровишки приходят в негодность, вызывая сбой во время инсталляции. Такое безобразие тоже имеет место в нашей жизни. К этому может привести установка этого драйвера с неисправного носителя, изменение самого файла, хранение файла на компьютере с кучей вирусов и т.д.
И последний фактор, о котором нельзя не упомянуть… Я называю его человеческой глупостью. Всегда, перед тем, как ставить новую программу, необходимо проверить ее системные требования. Подходит ли она к вашему компьютеру, к вашему железу? Кроме требований к аппаратуре, имеются требования к программному уровню. Любое ПО адаптировано под определенную операциоку, определенной разрядности. Соотнесите ваши данные с этими требованиями и вы поймете, в чем заключается причина сбоя.
При попытке установки (обновления) драйверов «Nvidia» с помощью специализированной утилиты «Nvidia Experience» пользователь может столкнуться с ошибкой данного обновления, сопровождающейся сообщением о неудачной установке целевых драйверов.
В большинстве случаев ошибка «Не удалось установить программное обеспечение NVIDIA» вызвана действием антивирусной программы, блокирующей установку драйверов, а также рядом причин, которые будут перечислены чуть ниже.
В данном материале я разберу специфику этой проблемы, а также представлю варианты её решения.
У «Nvidia» довольно сложные отношения с компанией «Microsoft» – создателем ОС «Виндовс», что не всегда благостно отражается на стабильности работы продуктов «Нвидиа» в среде «Виндовс».
В частности, проблема с обновлением драйверов «Нвидиа» с помощью утилиты «Нвидиа Экспириенс» носит массовый характер, встречаясь на практически всех современных версиях ОС Виндовс (в частности, в форме ошибки 28).
При этом выделяется ряд причин, по которым апдейт драйверов «Нвидиа» из-под «Нвидиа Экспириенс» происходит нестабильно с ошибкой «Не удалось установить программное обеспечение NVIDIA». Эти причины таковы:
Способ №4. Апдейт драйверов с помощью Диспетчера устройств
Запустите Диспетчер устройств (нажмите на кнопку «Пуск», в строке поиска введите devmgmt.msc и нажмите ввод). Найдите там вкладку «адаптеры», раскройте её. Наведите курсор на вашу графическую карту, нажмите правую клавишу мыши, выберите «Обновить драйвер».
Затем выберите опцию поиска драйверов на этом компьютере, и укажите путь к папке, где обычно находятся драйвера Нвидиа. Наиболее часто это
C:VIDIA\DisplayDriver\XXXXX\ВЕРСИЯ ВИНДОВС\International\Display.Driver
- Где ХХХ – это версия драйверов;
- ВЕРСИЯ ВИНДОВС – версия данной ОС, установленная на вашем ПК;
Дождитесь окончания процесса и перезагрузите PC.
Способ №5. Включение видеокарты
Если по каким-либо причинам вы случайно или намеренно отключили видеокарту, то вы не сможете установить к ней драйвера. Перейдите в Диспетчер устройств как было описано выше, наведите курсор на вашу видеокарту в списке, нажмите правую клавишу мыши, и выберите «Включить устройство».
Заключение
В большинстве случаев дисфункция «Не удалось установить программное обеспечение NVIDIA» появляется из-за работы антивируса, блокирующего корректную установку нужных драйверов.
Для решения проблемы рекомендуется не только удалить антивирус, но и полностью избавиться от софта «Нвидиа», чтобы затем установить его заново с помощью опции «чистая установка».
Использование перечисленных советов позволит нормализовать работу утилиты «Нвидиа Экспириенс», и вновь наслаждаться стабильным функционалом «Нвидиа» на вашем ПК.
Источник: https://www.anyhost.ru/postoyannyi-sboi-pri-ustanovke-graficheskogo-draivera-nvidia-chto-delat-esli.html
Почему происходит сбой при установке драйвера nvidia. Устанавливаем требуемый драйвер. Невозможна установка драйвера для видеокарты NVidia
Ошибка при установке драйвера видеокарты – распространенная проблема, с которой достаточно часто сталкиваются пользователи компьютеров под управлением ОС Windows. Сегодня мы подробнее рассмотрим, что делать, если не устанавливается драйвера для видеокарты Nvidia на компьютере под управлением ОС Windows.
Как правило, ошибка установки драйвера видеокарты возникает по двум причинам: или вы пытаетесь установить драйвер, не соответствующий модели вашей видеокарты, или в системе возник конфликт установки, поскольку на компьютере уже имеется установленные драйвера видеокарты.
Что делать при появлении ошибки «драйвер перестал отвечать» в первую очередь
Прежде всего о нескольких простых, но чаще других срабатывающих способах исправить проблему «драйвер перестал отвечать» для начинающих пользователей, которые по незнанию могли их до сих пор не попробовать.
Обновление или откат драйверов видеокарты
Чаще всего проблема бывает вызвана неправильной работой драйвера видеокарты или не тем драйвером, при этом необходимо учитывать следующие нюансы.
- Если диспетчер устройств Windows 10, 8 или Windows 7, сообщает о том, что драйвер не нуждается в обновлении, но при этом вы не устанавливали драйвер вручную, то драйвер скорее всего требуется обновить, просто не пытаться для этого использовать диспетчер устройств, а загрузить установщик с сайта NVIDIA или AMD.
- Если вы устанавливали драйверы с помощью драйвер-пака (сторонней программы для автоматической установки драйверов), то драйвер следует попробовать установить с официального сайта NVIDIA или AMD.
- Если загруженные драйверы не устанавливаются, то следует попробовать удалить уже имеющиеся с помощью Display Driver Uninstaller (см., например, ), а если у вас ноутбук, то попробовать установить драйвер не с сайта AMD или NVIDIA, а с сайта производителя ноутбука именно для вашей модели.
Если же вы уверены в том, что установлены последние драйверы и проблема появилась недавно, то можно попробовать откатить драйвер видеокарты, для этого:
После отката драйвера проверьте, продолжает ли появляться проблема.
Исправление ошибки на некоторых видеокартах NVIDIA путем изменения параметров управления питанием
В некоторых случаях проблема бывает вызвана настройками видеокарт NVIDIA по умолчанию, которые приводят к тому, что для Windows видеокарта иногда «подвисает», что и приводит к ошибке «драйвер перестал отвечать и был успешно восстановлен». Изменение параметров с «Оптимального энергопотребления» или «Адаптивного» может помочь. Порядок действий будет следующим:
После этого можно проверить, помогло ли это исправить ситуацию с появляющейся ошибкой.
Еще одна настройка, которая может влиять на появление или отсутствие ошибки в панели управления NVIDIA и затрагивающая сразу несколько параметров — «Регулировка настроек изображения с просмотром» в разделе «Параметры 3D».
Попробуйте включить «Пользовательские настройки с упором на производительность» и проверить, повлияло ли это на проблему.
Исправление с помощью изменения параметра Timeout Detection and Recovery в реестре Windows
Данный способ предлагается на официальном сайте Майкрософт, хотя и не вполне эффективен (т.е. может убрать сообщение о проблеме, но сама проблема может сохраниться). Суть способа в том, чтобы изменить значение параметра TdrDelay, отвечающего за ожидание ответа от видеодрайвера.
После окончания действий с редактором реестра, закройте его и перезагрузите ваш компьютер или ноутбук.
Аппаратное ускорение в браузере и Windows
Если ошибка происходит при работе в браузерах или на рабочем столе Windows 10, 8 или Windows 7 (т.е. не в тяжелых графических приложениях), попробуйте следующие методы.
Для проблем на рабочем столе Windows:
В случае, если проблема появляется в браузерах при воспроизведении видео или Flash-содержимого, попробуйте (или включить, если оно было отключено).
Важно:следующие способы уже не совсем для начинающих и в теории могут вызвать дополнительные проблемы. Применяйте их только на свой страх и риск.
Разгон видеокарты как причина проблемы
Если вы самостоятельно разгоняли видеокарту, то скорее всего знаете, что рассматриваемая проблема может иметь причиной именно разгон. Если же вы этого не делали, то есть вероятность, что ваша видеокарта имеет заводской разгон, как правило, при этом в названии присутствуют буквы OC (Overclocked), но даже без них тактовые частоты видеокарт чаще выше чем базовые, предусмотренные производителем чипа.
Если это ваш случай, то попробуйте установить базовые (стандартные для этого графического чипа) частоты GPU и памяти, для этого можно использовать следующие утилиты.
Для видеокарт NVIDIA — бесплатную программу NVIDIA Inspector:
Если не сработало и проблемы не были исправлены, можно попробовать использовать частоты GPU (Base Clock) ниже базовых. Скачать NVIDIA Inspector можно с сайта разработчика http://www.guru3d.com/files-details/nvidia-inspector-download.html
Для видеокарт AMD вы можете использовать AMD Overdrive в Catalyst Control Center. Задача будет та же самая — установить базовые частоты GPU для видеокарты. Альтернативное решение — MSI Afterburner.
Дополнительная информация
В теории, причиной проблемы могут быть и любые программы, запущенные на компьютере и активно использующие видеокарту. Причем может оказаться, что вы не знаете о наличии таких программ на вашем компьютере (например, если это вредоносное ПО, занимающееся майнингом).
Также один из возможных, хоть и не часто встречающихся вариантов — аппаратные проблемы с видеокартой, а иногда (особенно для интегрированного видео) — с оперативной память компьютера (в данном случае также возможно появление «синих экранов смерти» время от времени).
При установке драйверов иногда случаются казусы, которые мешают работе системе Windows. И естественно, что для решения той или иной проблемы, необходимо знать некоторые технические тонкости. И для примера мы с вами сейчас разберемся с проблемой, почему не устанавливаются драйвера Nvidia. А если быть точнее, то поговорим о возможных проблемах связанных с установкой драйверов.
Безусловно данный вопрос является актуальным, поскольку вышеуказанная фирма одна из крупнейших производителей видеокарт. И сейчас я расскажу вам самые популярные виды проблем и неполадок, которые, как правило, являются корнем проблемы при установке драйвера Nvidia.
Примечание: на блоге есть статья: « », возможно, что в ней вы найдете ответ на свой вопрос.
Устанавливаем требуемый драйвер
Для начала убедитесь, что вы скачали драйвер, который поддерживает работу в вашей операционной системе Windows. Чтобы скачать драйвер вам надо перейти на официальный сайт производителя, который находится .
Далее вам надо указать модель вашей видеокарты, а также, на какую систему будете устанавливать драйвер. Если укажите не ту модель или другую операционную систему, то возникнут сложности при установке драйвера от Nvidia. После выбора, нажмите кнопку «Поиск».
После этого появится информация для загрузки драйвера. Чтобы точно быть уверенным, что вы скачиваете нужный драйвер, перейдите на вкладку «Поддерживаемые продукты» и найдите свою видеокарту в списке.
Обязательно отключите все антивирусные программы, в фоновой работе их не должно быть, это опять-таки может помешать процессу установки. Стоит обратить внимание, под какой учетной записью вы собираетесь устанавливать драйвер. Если вы вошли в систему как гость или под обычным пользователем, тогда зайдите с привилегиями администратора, иначе установка невозможна.
Удаление действующего драйвера
Если вы не могли установить драйвер, тогда попробуйте его удалить, зайдите в «Пуск» — «Панель управления» и выберите «удаление программы». В том случае, когда делаете установку первый раз, то удалять драйвер не надо.
Ищем в представленном списке все названия, в которых хоть каким-нибудь образом фигурирует слово Nvidia. Удаляем все это дело и перезагружаемся.
Внимание! Если вы купили видеокарту и подключили к компьютеру, то необходимо дождаться пока Windows пробует установить драйвер. После его попыток уже приступаете к установке.
Открываете скаченный файл. Нажмите на него правой кнопкой мыши и выберите «Запуск от имени администратора». Нажмите «ОК».
Дальше руководствуетесь мастером установки, соглашаясь с лицензией. На этом список действий первой необходимости заканчивается. Если вы не можете установить драйвер и естественно не понимаете, почему не устанавливаются драйвера Nvidia, то ситуация немного сложнее, как могла казаться в начале. Но есть некоторые способы решения данной проблемы.
Решение проблемы полным залпом
Первым делом загружаем через интернет программу под названием Driver Swepper. Она предельно понятна, как говорится – в ней нет ничего лишнего. А смысл ее работы заключается в том, что она очищает все оставшиеся хвосты от предыдущих удаленных драйверов.
При установке программы уберите галочку, чтобы не устанавливать Hamster Free Zip Archiver.
Чтобы программа была на русском языке, нажмите слева Language, после чего в правой части программы выберите «Russian». Для применения изменений жмите на кнопку «Apply».
Вот теперь вам будет более понятно. Для удаления драйверов нажмите «Анализ и очистка». Найдите в правой части окна драйвера Nvidia, после жмите «Анализ».
Пробегитесь взглядом, какие файлы собирается удалять эта программа. Если все отлично, тогда жмёте «Очистка». Далее вам предложат перезагрузить компьютер, что вы и делаете.
Если вы еще не скачали драйвер для своей видеокарты, тогда самый раз это сделать. Пробуйте установить драйвер. Установка до сих пор не идет? Ничего страшного, ведь заряды еще есть! ;).
Хотел написать в самом начале, но немного подумав, решил, что если я вам предложу разобрать системный блок и проверить видеокарту – плотно ли она сидит в своем разъеме, вы бы, скорее всего, помахали головой и не сделали этого. После долгих мучений, которые мы прошли выше, я думаю, теперь вы понимаете, что если не помогли эти рекомендации, то стоит воспользоваться моим советом. Разберите системный блок, выньте видеокарту, можете немного пропылесосить разъем видеокарты, после чего вставьте её обратно.
Внимание! Пылесосом не надо прикасаться к компьютеру и внутренним устройствам.
Ну и самое сложное я оставил на последок. Сейчас надо зайти в «Диспетчер устройств» и посмотреть ID оборудования. Для этого нажмите на компьютер правой кнопкой мыши и выберите «Управление».
Нажмите слева «Диспетчер устройств». После чего справа появится список всех устройств в компьютере.
В «адаптеры» найдите вашу видеокарту, нажмите на неё правой кнопкой мыши и выберите «Свойства».
В открывшемся окне перейдите во вкладку «Сведения» и выберите «ИД оборудования». Чуть ниже появится информация. Не закрывайте данное окно, эти данные сейчас нам пригодятся.
Чтобы посмотреть куда происходит распаковка драйвера, запустите файл для установки драйвера. Теперь зайдите в эту папку.
Сохраните этот файл, после чего можете попробовать установить драйвер. Для этого запустите файл setup.exe.
В интернете есть видео, правда на английском языке, но оно подробное и наглядное, думаю, у вас не останется вопросов.
Источник: https://offlink.ru/equipment/pochemu-proishodit-sboi-pri-ustanovke-draivera-nvidia/