Ошибка «имя локального устройства уже используется» связана с сопоставлением сетевого диска. Это довольно распространенное явление среди пользователей, которые ежедневно работают по сети.
Проблема возникает при получении доступа к файлам в общей папке или попытке сопоставить определенные диски на сервере.
Содержание
- 1 Причины возникновения ошибки
- 2 Переназначение диска с помощью командной строки
- 3 Удаление раздела реестра
- 4 Назначение буквы диска
- 5 Включение общего доступа к файлам и принтерам в Брандмауэре
- 6 Проверка свободного места на сервере
Причины возникновения ошибки
Определение точной причины является весомым шагом при устранении неполадки. Это поможет сэкономить время и выбрать правильный способ ее решения.
- Процесс сопоставления сетевых дисков иногда может создавать проблемы, подобные этой, когда дело доходит до назначения букв диска.
- Для некоторых дисков могут быть неправильно назначены буквы, либо они вообще отсутствуют, что приводит к появлению ошибки.
- Общий доступ к файлам и принтерам отключен. Если этот параметр отключен в любом файрволе, в сети возникают ошибки и сбои.
- Нет места на сервере. Нужно хотя бы пару гигабайт свободного места на корневом диске файлового сервера, чтобы устранить проблему.
Переназначение диска с помощью командной строки
Переназначение сетевого диска является официальным решением, рекомендованным корпорацией Майкрософт. Этот метод работает у большинства пользователей и стал одним из часто используемых для решения этой проблемы.
Откройте строку системного поиска и впишите cmd. Кликните правой кнопкой мыши на первом результате и выберите «Запуск от имени администратора».
В консоль командной строки скопируйте и вставьте указанную команду и кликните на Enter для ее запуска.
net use * /delete
После успешного завершения операции выполните следующую команду:
net use Z: \servershare /user:username password
Замените в команде своими имя пользователя (username) и пароль (password). После выполнения проверьте наличие ошибки.
Удаление раздела реестра
В этом способе попробуем удалить раздел реестра, который может вызвать ошибку. Поскольку будем вносить изменения в системный реестр, рекомендуем сделать его резервную копию.
Выведите на экран диалоговое окно «Выполнить» нажатием на клавиши Windows + R, впишите команду regedit для входа в системный реестр.
В левой части окна перейдите к следующему разделу по пути:
HKEY_CURRENT_USERSoftwareMicrosoftWindowsCurrentVersionExplorer
Кликните на этот раздел и найдите параметр с именем MountPoints2. Кликните на нем правой кнопкой мыши и выберите «Удалить». Подтвердите все диалоговые окна, которые будут появляться при удалении.
Проверьте, появляется ли ошибка при получении доступа к сетевому устройству после перезагрузки компьютера.
Назначение буквы диска
Иногда при возникновении ошибки в разделе «Управление дисками» может отображаться диск без назначенной буквы. Кроме того, если диску в этом разделе назначена другая буква, чем в сетевом сопоставлении, то нужно ее изменить.
Прежде всего, нужно проверить, что файлы с этих дисков, которые хотите отредактировать, не используются или не открыты каким-либо другим способом. Также проверьте, что ничего не копируется / переноситься с этих устройств.
После этого либо используйте комбинацию клавиш Windows + X, либо кликните правой кнопкой мыши в меню Пуск и выберите пункт Управления дисками.
Кликните правой кнопкой мыши на том и выберите «Изменить букву».
Рекомендуем не выбирать буквы A или B, поскольку они были зарезервированы для дисководов в устаревших операционных системах, что может вызвать конфликты в программной среде. Нажмите «Применить» и подтвердите все диалоговые окна, которые появляются при закрытии инструмента. Проверьте, устранения ли ошибка доступа к общему сетевому устройству.
Включение общего доступа к файлам и принтерам в Брандмауэре
Если общий доступ к файлам и принтерам отключен в брандмауэре (файрволе), тогда проблемы с сетевыми дисками не избежать. При использовании стороннего межсетевого экрана этот параметр нужно найти самостоятельно.
Так как многие не используют другие брандмауэры, по умолчанию включен Защитника Windows. Для включения параметра сделайте следующие шаги:
- Выведите на экран окно «Выполнить» (Windows + R), впишите команду «control panel» для входа в Панель управления.
- Переключите просмотр на крупные значки в верхнем правом углу и перейдите в Брандмауэр Защитника Windows.
- В левом боковом меню выберите «Разрешение взаимодействия с приложением или компонентов в брандмауэре Защитника Windows». Отобразится список установленных приложений. Для разрешения редактирования кликните на кнопку «Изменить параметры».
- Найдите параметр общего доступа к файлам и принтерам, установите флажок рядом с ним и примените изменения. Нажмите ОК и перезагрузите компьютер.
Проверка свободного места на сервере
Также ошибка может возникнуть, если на файловом сервере недостаточно места на диске. Если настроен прямой доступ к файловому серверу, проверьте наличие свободного дискового пространства на корневом диске и удалите все, что считаете ненужным.
Нет точного объема, который нужно освободить, но оставьте по крайней мере от 2 гигабайт.
Содержание
- Как решить «Имя локального устройства уже используется»?
- Почему я сталкиваюсь с этой ошибкой?
- Решите ошибку «Имя локального устройства уже используется»
- ИСПРАВЛЕНИЕ 1: Изменить соединение
- Исправление 2: переназначение сети с помощью командной строки
- ИСПРАВЛЕНИЕ 3. Перезапустите службы терминалов
- ИСПРАВЛЕНИЕ 4: Редактировать элементы реестра
- ИСПРАВЛЕНИЕ 5. Изменение параметров общего доступа к файлам и принтерам в брандмауэре
- Завершение
- Как исправить ошибку «Имя локального устройства уже используется»
- Причины возникновения ошибки
- Переназначение диска с помощью командной строки
- Удаление раздела реестра
- Назначение буквы диска
- Включение общего доступа к файлам и принтерам в Брандмауэре
- Проверка свободного места на сервере
- Произошла ошибка при восстановлении подключения z
- Исправить локальное имя устройства уже используется ошибка (решено)
- Вы должны переназначить сетевой диск.
- Используйте редактор реестра
- Настройте брандмауэр или установите значения по умолчанию.
- Перезапустите терминальные службы
- Правильно назначать буквы дисков
- Произошла ошибка при восстановлении подключения z
- подключение не востановлено
- Сведения о вопросе
- Ответы (7)
- Как исправить ошибку «Имя локального устройства уже используется»
- Причины возникновения ошибки
- Переназначение диска с помощью командной строки
- Удаление раздела реестра
- Назначение буквы диска
- Включение общего доступа к файлам и принтерам в Брандмауэре
- Проверка свободного места на сервере
- Произошла ошибка при восстановлении подключения z
Как решить «Имя локального устройства уже используется»?
При попытке получить доступ к сетевому диску на клиентском компьютере, сопоставленном с общей сетевой папкой, некоторые пользователи сообщают, что получили сообщение об ошибке: «имя локального устройства уже используется».
Здесь я расскажу, почему вы можете столкнуться с этой ошибкой, и возможные исправления, которые вы можете применить, чтобы решить эту проблему.
Почему я сталкиваюсь с этой ошибкой?
На самом деле это распространенная ошибка, с которой сталкиваются многие пользователи, связанные с отображением сетевых дисков. При попытке доступа к сетевому диску вы можете столкнуться с ошибкой «имя локального устройства уже используется» При попытке доступа к диску из командной строки может отображаться сообщение об ошибке «Подключить сетевые диски… Произошла системная ошибка 85. Имя локального устройства уже используется. Устройство не готово. Нахождение AClient … »
Ниже перечислены возможные причины, по которым вы можете столкнуться с этой ошибкой. Вы можете прочитать их, чтобы определить, почему вы можете столкнуться с этой ошибкой, чтобы получить более четкое представление о том, как вы можете решить эту проблему.
Решите ошибку «Имя локального устройства уже используется»
Теперь, когда у вас есть небольшое представление о том, почему вы можете столкнуться с этой ошибкой, вот потенциальные исправления, которые вы можете развернуть, чтобы устранить эту ошибку.
ИСПРАВЛЕНИЕ 1: Изменить соединение
В качестве начального исправления убедитесь, что вы используете то же сетевое подключение для подключения к файловому серверу, который вы использовали для подключения к клиентскому компьютеру. Если вы находитесь в разных сетях, переназначение невозможно из-за несоответствия учетных данных, и, следовательно, вы сталкиваетесь с этой ошибкой.
Если вы находитесь в той же сети и все еще сталкиваетесь с этой ошибкой, попробуйте следующие исправления в списке, чтобы решить вашу проблему.
Исправление 2: переназначение сети с помощью командной строки
Чтобы решить эту проблему, удалите существующее сопоставление сети. Затем создайте новое сопоставление сети для общего ресурса. Это сбросит соединение, потенциально решая проблему. Вот шаги, которые вы можете использовать, чтобы сделать то же самое:
3. После того, как вы увидите, что сетевой диск был успешно удален, переназначьте диск, используя следующую команду в том же окне командной строки:
Заметка: Замените X буквой диска, назначенной вашему файловому серверу. Также замените и ваши учетные данные для входа.
Теперь проверьте, решена ли ваша проблема.
ИСПРАВЛЕНИЕ 3. Перезапустите службы терминалов
Если вы используете операционную систему Windows 7 или более раннюю версию, вы можете перезапустить службы терминалов, чтобы устранить ошибку. Для этого вам необходимо выполнить следующие шаги:
Теперь попробуйте снова подключиться к вашему файловому серверу. Это должно решить вашу ошибку.
Заметка: Вы не можете найти компьютерный браузер на устройстве с Windows 10, так как он, кажется, был удален, потому что Microsoft призывает людей не использовать общий доступ к файлам SMB1.
ИСПРАВЛЕНИЕ 4: Редактировать элементы реестра
Если все перечисленные методы до сих пор не помогли решить вашу проблему, вы можете внести определенные изменения в реестр вашей системы, чтобы решить эту проблему. В реестре находятся основные файлы настроек конфигурации приложений и настроек, установленных в вашей системе.
предосторожность: Реестр — чувствительное место. Даже малейшая ошибка может повредить вашу систему, разрушив ее. Мы настоятельно рекомендуем сделать резервную копию ваших файлов реестра и экспортировать их в безопасное место, откуда вы сможете восстановить его, если что-то пойдет не так.
(Читайте здесь: Как редактировать реестр с помощью командной строки)
3. Введите следующий путь в адресной строке и нажмите Enter, чтобы перейти по этому адресу:
Компьютер HKEY_LOCAL_MACHINE SYSTEM CurrentControlSet Services Mup
4. Найдите DWORD (32-битное) значение с названием EnableDeviceNameCreateRetry в правой панели.
5. Дважды щелкните по нему, чтобы Изменить Вход.
6. Измените значение данных записи на 1.
7. Затем перейдите по следующему пути, вставив его в адресную строку:
Компьютер HKEY_CURRENT_USER Software Microsoft Windows CurrentVersion Explorer,
8. Здесь найдите ключ с именем MountPoints2 в левой панели.
9. удалять этот ключ из контекстного меню правой кнопкой мыши. щелчок да в диалоговом окне подтверждения удаления.
Теперь проверьте еще раз проблему, чтобы подтвердить, если «имя локального устройства уже используетсяСообщение об ошибке отображается снова.
ИСПРАВЛЕНИЕ 5. Изменение параметров общего доступа к файлам и принтерам в брандмауэре
Брандмауэр защищает ваше устройство от вредоносных угроз из неизвестных источников, особенно в сети. Если по какой-то причине общий доступ к файлам и принтерам отключен в брандмауэре, могут возникнуть проблемы с файловым сервером и общим хранилищем, и «имя локального устройства уже используетсяСообщение об ошибке является одним из них.
Если вы используете стороннюю службу брандмауэра, вам нужно вручную найти настройку в соответствии с вашим служебным программным обеспечением и включить общий доступ к файлам и принтерам в брандмауэре. Однако, если вы используете брандмауэр Windows, как я, вы можете использовать следующие шаги для решения этой ошибки:
4. В открывшемся списке установленных приложений нажмите Изменить настройки Кнопка вверху для предоставления административных привилегий.
5. Перейдите к Общий доступ к файлам и принтерам и установите флажок рядом с ним в частных и общедоступных сетях.
6. Нажмите на Ok чтобы завершить ваши изменения.
7. Начать сначала твой компьютер.
Теперь проверьте, сохраняется ли ваша ошибка.
Завершение
Итак, вот оно. Теперь вы знаете, как решитьимя локального устройства уже используется«Ошибка с использованием одного или комбинации исправлений, представленных выше. Комментарий ниже, чтобы сообщить нам, какое исправление решило вашу проблему, и обсудить то же самое.
Источник
Как исправить ошибку «Имя локального устройства уже используется»
Ошибка «имя локального устройства уже используется» связана с сопоставлением сетевого диска. Это довольно распространенное явление среди пользователей, которые ежедневно работают по сети.
Проблема возникает при получении доступа к файлам в общей папке или попытке сопоставить определенные диски на сервере.
Причины возникновения ошибки
Определение точной причины является весомым шагом при устранении неполадки. Это поможет сэкономить время и выбрать правильный способ ее решения.
Переназначение диска с помощью командной строки
Переназначение сетевого диска является официальным решением, рекомендованным корпорацией Майкрософт. Этот метод работает у большинства пользователей и стал одним из часто используемых для решения этой проблемы.
В консоль командной строки скопируйте и вставьте указанную команду и кликните на Enter для ее запуска.
После успешного завершения операции выполните следующую команду:
net use Z: \servershare /user:username password
Замените в команде своими имя пользователя (username) и пароль (password). После выполнения проверьте наличие ошибки.
Удаление раздела реестра
В этом способе попробуем удалить раздел реестра, который может вызвать ошибку. Поскольку будем вносить изменения в системный реестр, рекомендуем сделать его резервную копию.
Выведите на экран диалоговое окно «Выполнить» нажатием на клавиши Windows + R, впишите команду regedit для входа в системный реестр.
В левой части окна перейдите к следующему разделу по пути:
Проверьте, появляется ли ошибка при получении доступа к сетевому устройству после перезагрузки компьютера.
Назначение буквы диска
Иногда при возникновении ошибки в разделе «Управление дисками» может отображаться диск без назначенной буквы. Кроме того, если диску в этом разделе назначена другая буква, чем в сетевом сопоставлении, то нужно ее изменить.
Прежде всего, нужно проверить, что файлы с этих дисков, которые хотите отредактировать, не используются или не открыты каким-либо другим способом. Также проверьте, что ничего не копируется / переноситься с этих устройств.
После этого либо используйте комбинацию клавиш Windows + X, либо кликните правой кнопкой мыши в меню Пуск и выберите пункт Управления дисками.
Кликните правой кнопкой мыши на том и выберите «Изменить букву».
Рекомендуем не выбирать буквы A или B, поскольку они были зарезервированы для дисководов в устаревших операционных системах, что может вызвать конфликты в программной среде. Нажмите «Применить» и подтвердите все диалоговые окна, которые появляются при закрытии инструмента. Проверьте, устранения ли ошибка доступа к общему сетевому устройству.
Включение общего доступа к файлам и принтерам в Брандмауэре
Если общий доступ к файлам и принтерам отключен в брандмауэре (файрволе), тогда проблемы с сетевыми дисками не избежать. При использовании стороннего межсетевого экрана этот параметр нужно найти самостоятельно.
Так как многие не используют другие брандмауэры, по умолчанию включен Защитника Windows. Для включения параметра сделайте следующие шаги:
Проверка свободного места на сервере
Также ошибка может возникнуть, если на файловом сервере недостаточно места на диске. Если настроен прямой доступ к файловому серверу, проверьте наличие свободного дискового пространства на корневом диске и удалите все, что считаете ненужным.
Нет точного объема, который нужно освободить, но оставьте по крайней мере от 2 гигабайт.
Источник
Исправить локальное имя устройства уже используется ошибка (решено)
Может появиться сообщение об ошибке «Имя локального устройства уже используется» при попытке восстановить подключение сетевого подключения к общей сетевой папке на клиенте Windows XP.
Эта проблема может возникнуть, если вы подключаетесь к клиенту Windows XP с другим типом подключения, чем тот, который вы используете для подключения к файловому серверу. Если вы создали сетевой диск в локальной сети (LAN) с использованием данных текущего пользователя, информация об ассоциации не содержит никакой информации о пользователе. При подключении к компьютеру операционная система устанавливает частичное подключение только для совместного использования, и сетевой диск считается использованным. Позже, когда вы получаете доступ к сетевому диску, соединение полностью восстанавливается.
Если для подключения к файловому серверу используется другой тип подключения, например служба удаленного доступа (RAS), идентификационная информация, которую вы используете, отличается от используемой для создать карту сети, Когда вы пытаетесь получить доступ к сетевому диску для восстановления соединения, операционная система пытается использовать идентификационную информацию соединения RAS. Если сервер обмена файлами не принимает учетные данные подключения RAS, операционная система не может получить доступ к общему доступу. Затем операционная система пытается восстановить сопоставление с уже используемым сетевым диском, и возникает ошибка.
Вы должны переназначить сетевой диск.
Затем переставьте его с сеткой снова:
net use Z: сервер общий ресурс / пользователь: пароль пользователя
Используйте редактор реестра
Если это по-прежнему не работает, отключите все подключенные диски из графического интерфейса или лучше из командной строки, как в предыдущем сообщении, удалите ключ reg выше, а затем подключитесь и подключитесь.
Настройте брандмауэр или установите значения по умолчанию.
Апрельское обновление 2020:
Теперь мы рекомендуем использовать этот инструмент для вашей ошибки. Кроме того, этот инструмент исправляет распространенные компьютерные ошибки, защищает вас от потери файлов, вредоносных программ, сбоев оборудования и оптимизирует ваш компьютер для максимальной производительности. Вы можете быстро исправить проблемы с вашим ПК и предотвратить появление других программ с этим программным обеспечением:
Перезапустите терминальные службы
Шаг 1: войдите в свой компьютер с учетной записью администратора, чтобы получить полные права администратора.
Шаг 2: Нажмите на кнопки Windows и R, чтобы открыть поле «Выполнить». Введите services.msc и нажмите ОК.
Шаг 3. В окне «Служба» перетащите полосу прокрутки, чтобы найти службы удаленного рабочего стола. Щелкните правой кнопкой мыши и выберите «Перезагрузить».
Шаг 4: найдите браузер компьютера, щелкните правой кнопкой мыши и выберите «Перезагрузить».
Правильно назначать буквы дисков
Пользователи сообщили, что они видели диск без назначенных букв дисков в управлении дисками, который был отображен как проблемная буква диска во время сетевого процесса. Если диск в управлении дисками имеет другую букву, отличную от буквы сетевой карты, вы должны заменить ее на другую. Для этого выполните следующие действия.
CCNA, веб-разработчик, ПК для устранения неполадок
Я компьютерный энтузиаст и практикующий ИТ-специалист. У меня за плечами многолетний опыт работы в области компьютерного программирования, устранения неисправностей и ремонта оборудования. Я специализируюсь на веб-разработке и дизайне баз данных. У меня также есть сертификат CCNA для проектирования сетей и устранения неполадок.
Произошла ошибка при восстановлении подключения z

Настройка протокола IP для Windows
Ethernet adapter Подключение по локальной сети:
Адаптер беспроводной локальной сети Беспроводное сетевое соединение:
После той беспроводной точки доступа, где удалось подключить сетевой диск, в Компьютере остался ярлык на него, но он в статусе «отключенное сетевое устройство». При открытии его происходит долгая задержка и сообщение: «ошибка при восстановлении подключения Z: к 85.254.224.188DMITRIJS$ Microsoft Windows Network: Не найден сетевой путь. Подключение не восстановлено.»
Windows 7 Ultimate x64 rus, но также пробовал на других компьютерах c XP, 8 и убунту. Пробовал через безопасный режим, в центре управления сетями «сетевое обнаружение» и «общий доступ к файлам» включены, службы «удаленный реестр» и «браузер компьютеров» запущены, один только Microsoft 6to4 адаптер в Диспетчере устройств, в беспроводном адаптере имеются «клиент сетей Windows» и «служба доступа к файлам и принтерам сетей microsoft». Но эти действия не требовались во время подключения к точке доступа где заработало подключение к сетевому диску, пробовал также подключение с помощью кабеля, что означает попытку подключения через другой сетевой адаптер. Подскажите пожалуйста как сделать возможным использование сетевого диска с любым выходом в интернет.
подключение не востановлено
Добрый день. Постоянно происходит «потеря сети». В локальной сети (WI-Fi) есть подключение к локальному диску. При первой загрузке появляется сообщение, что подключения к локальным дискам отсутствует. После перезагрузки всё восстанавливается. Однако через некоторое время при обращении к дискам появляется сообщение: «Произошла ошибка при восстановлении подключения Z: к . Data(D); MicrosoftWindows Network: Не найден сетевой путь. Подключение не восстановлено.» На Win7 такого не было, весь день работал без перезагрузок, с «первичным» подключением. И ещё не ужели нельзя сделать так чтобы при переходе из сети в сеть с разными IP (авто и ручной) W8, имея данные о паролях и настройках, сам автоматически применял нужные параметры? Мой HTC делает это автоматически без каких-либо манипуляций. Неужели телефон умнее ноутбука?
Сведения о вопросе
Ответы (7)
Это помогло устранить вашу проблему?
К сожалению, это не помогло.
Великолепно! Спасибо, что пометили это как ответ.
Насколько Вы удовлетворены этим ответом?
Благодарим за отзыв, он поможет улучшить наш сайт.
Насколько Вы удовлетворены этим ответом?
Благодарим за отзыв.
Разрыва сети (Wi-Fi) не происходит. К компьютеру (Win 
Цитата:
Не понятно о чем идет речь, опишите подробней, что значит из сети в сеть, это другая сеть или подсеть? Разные IP-адреса имеется ввиду автоматически получаемый и настроен вручную или это разные сети и соответственно IP-адрес относится совсем к другой сети?
У нас на работе прописаны IP адреса вручную, а дома у меня раздача автоматическая. Соответственно включая компьютер дома и на работе приходится постоянно менять параметры Wi-Fi адаптера. Не может ли компьютер сам запомнить, что в одной сети такие параметры, а другой — другие? Ведь Android это почему-то может, даже в старых версиях.
Это помогло устранить вашу проблему?
К сожалению, это не помогло.
Великолепно! Спасибо, что пометили это как ответ.
Насколько Вы удовлетворены этим ответом?
Благодарим за отзыв, он поможет улучшить наш сайт.
Как исправить ошибку «Имя локального устройства уже используется»
Ошибка «имя локального устройства уже используется» связана с сопоставлением сетевого диска. Это довольно распространенное явление среди пользователей, которые ежедневно работают по сети.
Проблема возникает при получении доступа к файлам в общей папке или попытке сопоставить определенные диски на сервере.
Причины возникновения ошибки
Определение точной причины является весомым шагом при устранении неполадки. Это поможет сэкономить время и выбрать правильный способ ее решения.
Переназначение диска с помощью командной строки
Переназначение сетевого диска является официальным решением, рекомендованным корпорацией Майкрософт. Этот метод работает у большинства пользователей и стал одним из часто используемых для решения этой проблемы.
В консоль командной строки скопируйте и вставьте указанную команду и кликните на Enter для ее запуска.
После успешного завершения операции выполните следующую команду:
net use Z: servershare /user:username password
Замените в команде своими имя пользователя (username) и пароль (password). После выполнения проверьте наличие ошибки.
Удаление раздела реестра
В этом способе попробуем удалить раздел реестра, который может вызвать ошибку. Поскольку будем вносить изменения в системный реестр, рекомендуем сделать его резервную копию.
Выведите на экран диалоговое окно «Выполнить» нажатием на клавиши Windows + R, впишите команду regedit для входа в системный реестр.
В левой части окна перейдите к следующему разделу по пути:
Проверьте, появляется ли ошибка при получении доступа к сетевому устройству после перезагрузки компьютера.
Назначение буквы диска
Иногда при возникновении ошибки в разделе «Управление дисками» может отображаться диск без назначенной буквы. Кроме того, если диску в этом разделе назначена другая буква, чем в сетевом сопоставлении, то нужно ее изменить.
Прежде всего, нужно проверить, что файлы с этих дисков, которые хотите отредактировать, не используются или не открыты каким-либо другим способом. Также проверьте, что ничего не копируется / переноситься с этих устройств.
После этого либо используйте комбинацию клавиш Windows + X, либо кликните правой кнопкой мыши в меню Пуск и выберите пункт Управления дисками.
Кликните правой кнопкой мыши на том и выберите «Изменить букву».
Рекомендуем не выбирать буквы A или B, поскольку они были зарезервированы для дисководов в устаревших операционных системах, что может вызвать конфликты в программной среде. Нажмите «Применить» и подтвердите все диалоговые окна, которые появляются при закрытии инструмента. Проверьте, устранения ли ошибка доступа к общему сетевому устройству.
Включение общего доступа к файлам и принтерам в Брандмауэре
Если общий доступ к файлам и принтерам отключен в брандмауэре (файрволе), тогда проблемы с сетевыми дисками не избежать. При использовании стороннего межсетевого экрана этот параметр нужно найти самостоятельно.
Так как многие не используют другие брандмауэры, по умолчанию включен Защитника Windows. Для включения параметра сделайте следующие шаги:
Проверка свободного места на сервере
Также ошибка может возникнуть, если на файловом сервере недостаточно места на диске. Если настроен прямой доступ к файловому серверу, проверьте наличие свободного дискового пространства на корневом диске и удалите все, что считаете ненужным.
Нет точного объема, который нужно освободить, но оставьте по крайней мере от 2 гигабайт.
Произошла ошибка при восстановлении подключения z

Настройка протокола IP для Windows
Ethernet adapter Подключение по локальной сети:
Адаптер беспроводной локальной сети Беспроводное сетевое соединение:
После той беспроводной точки доступа, где удалось подключить сетевой диск, в Компьютере остался ярлык на него, но он в статусе «отключенное сетевое устройство». При открытии его происходит долгая задержка и сообщение: «ошибка при восстановлении подключения Z: к 85.254.224.188DMITRIJS$ Microsoft Windows Network: Не найден сетевой путь. Подключение не восстановлено.»
Windows 7 Ultimate x64 rus, но также пробовал на других компьютерах c XP, 8 и убунту. Пробовал через безопасный режим, в центре управления сетями «сетевое обнаружение» и «общий доступ к файлам» включены, службы «удаленный реестр» и «браузер компьютеров» запущены, один только Microsoft 6to4 адаптер в Диспетчере устройств, в беспроводном адаптере имеются «клиент сетей Windows» и «служба доступа к файлам и принтерам сетей microsoft». Но эти действия не требовались во время подключения к точке доступа где заработало подключение к сетевому диску, пробовал также подключение с помощью кабеля, что означает попытку подключения через другой сетевой адаптер. Подскажите пожалуйста как сделать возможным использование сетевого диска с любым выходом в интернет
Источник
На чтение 8 мин. Просмотров 768 Опубликовано 29.04.2021
Ошибка «Имя локального устройства уже используется» связана с подключением сетевых дисков и довольно часто встречается среди людей, которые ежедневно работают с сетевыми системами. Проблема возникает при попытке доступа к сетевому диску, и появляется следующее сообщение об ошибке:
Произошла ошибка при повторном подключении к сети Microsoft Windows: имя локального устройства уже используется. Это соединение не было восстановлено.
Появляется, когда пользователи пытаются получить доступ к файлам в общей папке или при попытке сопоставить определенные диски в сетевом домене. Следуйте методам, которые мы подготовили для решения проблемы!
Содержание
- Причины ‘ Имя локального устройства уже используется’ Ошибка на Windows?
- Решение 1: Переназначение диска с помощью командной строки
- Решение 2. Повторная инициализация браузера компьютера
- Решение 3. Удалите ключ в реестре
- Решение 4. Правильно назначьте буквы дисков
- Решение 5. Включите общий доступ к файлам и принтерам в вашем брандмауэре
- Решение 6. Убедитесь, что на сервере достаточно места.
- Решение 7. Изменение значения ProtectionMode в реестре
Причины ‘ Имя локального устройства уже используется’ Ошибка на Windows?
Выявление прямой причины проблемы, с которой вы имеете дело, является одним из наиболее важных шагов при устранении неполадок. Это может сэкономить ваше время и помочь вам выбрать правильный метод для выполнения работы, поэтому обязательно ознакомьтесь с нашим списком причин ниже:
- Произошла ошибка сопоставления дисков – процесс сопоставления сетевых дисков может иногда вызывать проблемы, подобные этой, когда дело касается букв дисков.
- Некоторые диски буквы не назначены. – На некоторых дисках могут быть неправильные или даже отсутствующие буквы дисков, из-за чего появляется эта ошибка.
- Общий доступ к файлам и принтерам отключен – Если этот параметр отключен в любом брандмауэре, который вы можете использовать, сеть становится сложной и полна ошибок.
- Нет места на сервере – пользователи сообщили, что они Чтобы избавиться от проблемы, пришлось освободить как минимум пару гигабайт на корневом диске сетевого сервера.
Решение 1: Переназначение диска с помощью командной строки
Переназначение сетевого диска является официальным ial решение, рекомендованное Microsoft для пользователей, столкнувшихся с этой проблемой. Однако он сработал для многих пользователей и стал одним из наиболее часто используемых методов решения этой проблемы. Ознакомьтесь с подготовленными нами шагами!
- Найдите « Command Prompt » либо прямо в меню «Пуск», либо нажав кнопку поиска вправо рядом с ним. Щелкните правой кнопкой мыши первый результат, который появится вверху, и выберите параметр « Запуск от имени администратора ».
- Пользователи, использующие старую версию Windows, могут использовать комбинацию клавиш Windows Logo Key + R в , чтобы открыть диалоговое окно Выполнить . Введите в поле « cmd » и используйте комбинацию клавиш Ctrl + Shift + Enter , чтобы запустить командную строку от имени администратора..
- Скопируйте и вставьте команду, показанную ниже, и убедитесь, что вы нажали клавишу Enter на клавиатуре.
net use */delete
- После того, как вы увидите, что операция успешно завершена, выполните следующую команду:
net use Z: server share/user: username password
- Убедитесь, что вы заменили заполнители username и password с правильным именем пользователя и паролем. Проверьте, решена ли проблема!
Решение 2. Повторная инициализация браузера компьютера
В некоторых случаях было замечено, что браузер компьютера вызывал конфликтует с некоторыми элементами операционной системы, из-за которых возникла эта ошибка. Поэтому на этом этапе мы остановим браузер компьютера. Для этого:
- Нажмите « Windows » + « R »одновременно, чтобы открыть окно« Выполнить ».
- Введите« cmd »и нажмите« Shift . »+« Ctrl »+« Enter », чтобы предоставить права администратора.
- Нажмите« yes »в строке« Вы действительно хотите разрешить этому приложению вносить изменения в ваш компьютер? ».
- Введите следующую команду и нажмите « Enter »
net stop «Браузер компьютера»
- Подождите , пока команда будет выполнена, затем введите эту команду и нажмите « Enter
net start« Браузер компьютера »
- , ssue сохраняется.
Решение 3. Удалите ключ в реестре
Если описанный выше метод не сработал Для вас обязательно попробуйте удалить определенный раздел реестра, который может вызвать проблему. Пользователи, у которых возникли проблемы с определенными CD/DVD и виртуальными приводами, смогли решить проблему с помощью этого метода, поэтому обязательно попробуйте!
- Поскольку вы собираетесь удалить раздел реестра, мы рекомендуем вам ознакомиться с этой статьей, которую мы опубликовали для вас, чтобы безопасно сделать резервную копию реестра, чтобы предотвратить другие проблемы. Тем не менее, ничего плохого не произойдет, если вы будете внимательно и правильно следовать инструкциям.
- Откройте окно Редактор реестра , набрав «regedit» в строке поиска или Меню «Пуск» или диалоговое окно «Выполнить», к которому можно получить доступ с помощью комбинации клавиш Windows Key + R .
- Перейдите к следующему разделу в вашем реестре на левой панели:
HKEY_CURRENT_USER Software Microsoft Windows CurrentVersion Explorer
- Щелкните этот ключ и попробуйте найти ключ с именем MountPoints2 внутри ключа Explorer. Щелкните его правой кнопкой мыши и выберите параметр Удалить в контекстном меню. Подтвердите все диалоговые окна, которые могут появиться.
- Проверьте, появляется ли сообщение об ошибке после перезагрузки компьютера.
Решение 4. Правильно назначьте буквы дисков
Пользователи сообщают, что видят диск без назначенной буквы диска Управление, которое было сопоставлено как проблемная буква диска во время сетевого процесса. Кроме того, если диск в управлении дисками имеет другую назначенную букву, чем тот, который указан в сетевом сопоставлении, вы должны изменить его на что-то другое. Чтобы сделать это, выполните следующие действия. что
- Прежде всего, вы необходимо убедиться, что файлы с устройств хранения, которые вы хотите редактировать, не используются или открываются каким-либо другим способом . Затем убедитесь, что вы не копируете и не перемещаете что-либо с или на диск, прежде чем продолжить.
- После этого либо используйте Windows Key + Комбинация клавиш X или щелкните правой кнопкой мыши меню “Пуск” и выберите параметр Управление дисками , чтобы открыть его консоль.
- Щелкните том правой кнопкой мыши с буквой диска, которую вы хотите изменить, и выберите Изменить букву диска и пути . После этого нажмите “Изменить” и выберите из списка доступных букв дисков.
- Мы не советуем вам выбирать буквы A или B, потому что они были зарезервированы для дисководов гибких дисков в старых операционных системах, и это может сбить с толку старые программные инструменты. Нажмите Применить и подтвердите все диалоговые окна, которые могут появиться перед закрытием инструмента. Проверьте, сохраняется ли проблема.
Решение 5. Включите общий доступ к файлам и принтерам в вашем брандмауэре
Когда общий доступ к файлам и принтерам отключен в любом брандмауэре, который вы можете использовать, возникают проблемы с общими дисками, и это только одна из возможных проблем. Если вы используете брандмауэр стороннего производителя, вам придется найти этот параметр вручную. Однако брандмауэр Защитника Windows включен по умолчанию, если другие брандмауэры не установлены и к нему относятся следующие шаги.
- Пуск Панель управления , выполнив поиск утилиты на кнопке «Пуск» или нажав кнопку «Поиск» или кнопку «Кортана» в левой части панели задач (нижняя левая часть экрана)..
- После открытия панели управления измените вид на большие или маленькие значки и перейдите в нижнюю часть, чтобы открыть брандмауэр Защитника Windows.
- Щелкните брандмауэр Защитника Windows и щелкните Разрешить приложение или функцию через брандмауэр Windows в списке параметров слева. Должен открыться список установленных приложений. Убедитесь, что вы нажали кнопку Изменить настройки в верхней правой части окна и при необходимости предоставили права администратора.
- Перейдите к файлу и параметр «Общий доступ к принтеру и установите флажок рядом с ним, прежде чем нажать OK и применить изменения.
- Нажмите ОК и перезагрузите компьютер перед повторной попыткой, чтобы проверить, появляется ли ошибка по-прежнему.
Решение 6. Убедитесь, что на сервере достаточно места.
Эта проблема также возникает, если недостаточно места на серверном компьютере сети, частью которой вы являетесь. Если у вас есть прямой доступ к серверу вашей сети, убедитесь, что вы освободили достаточно места на корневом диске сервера , удалив все, что, по вашему мнению, не является необходимым.
Нет точной суммы, которую нужно освободить, но убедитесь, что вы оставили хотя бы пару гигабайт , прежде чем проверять, решена ли проблема!
Решение 7. Изменение значения ProtectionMode в реестре
Если ни один из вышеперечисленных методов не работает, мы попытаемся изменить значение ProtectionMode через реестр для Windows 10. ProtectionMode обходной путь официально признан самой Microsoft, и эта ошибка обычно возникает у пользователей без прав администратора, которые обновляются с более ранней версии Windows.
- Нажмите Windows + R, введите « regedit »в диалоговом окне и нажмите Enter.
- В редакторе реестра перейдите по следующему пути:
HKEY_LOCAL_MACHINE System CurrentControlSet Control SessionManager
- Оказавшись в правильном месте, найдите следующий ключ:
ProtectionMode
- Теперь измените ключ с 0 на 1 . Сохранить изменения и выйти. Перезагрузите компьютер и посмотрите, решена ли проблема навсегда.
Если этот обходной путь не работает, вы можете вручную попытаться удалить сопоставления, используя следующую команду в расширенном командная строка:
net use */del/y (sub the * для фактической буквы диска.)
Содержание
- Как исправить системную ошибку 67 «Не найдено сетевое имя»?
- Обновление драйвера
- Отключение политики
- Вы получаете сообщение об ошибке «Возникла системная ошибка 67″. Имя сети не удается найти» Сообщение об ошибке
- Симптомы
- Причина
- Решение
- Способ 1
- Способ 2
- Обходной путь
- Как исправить ошибку «Имя локального устройства уже используется»
- Причины возникновения ошибки
- Переназначение диска с помощью командной строки
- Удаление раздела реестра
- Назначение буквы диска
- Включение общего доступа к файлам и принтерам в Брандмауэре
- Проверка свободного места на сервере
- Win7 и WebDAV
Как исправить системную ошибку 67 «Не найдено сетевое имя»?
При обращении к общему ресурсу по сети через консоль командной строки, этот процесс может быть прерван системной ошибкой 67 «Не найдено сетевое имя». Проблема часто возникает при повреждении драйвера.
Обновление драйвера
В большинстве случаев сбой возникает из-за поврежденного или устаревшего драйвера сетевого адаптера. Для его обновления до последней версии, выполните следующие шаги.
Перейдите в «Диспетчер устройств» командой devmgmt.msc из диалогового окна Win + R.
Разверните вкладку Сетевые адаптеры. Щелкните правой кнопкой мыши на сетевой карте и выберите Свойства.
На вкладке Драйвер кликните на кнопку «Обновить» и выберите автоматический поиск.
Если не удалось обновить этим способом перейдите на сайт поставщика карты или материнской платы, в случае использования интегрированного модуля сети, и загрузите последнюю версию ПО. Выберите второй вариант поиска на этом компьютере. Укажите кнопкой Обзор папку с загруженным программным обеспечением.
После перезагрузите компьютер и выполните то действие, которое вызывало системную ошибку 67 в консоли Powershell или командной строки.
Отключение политики
Еще одной распространенной причиной, которая вызывает системную ошибку 67 и ряд других проблем с доступом по сети – это включенная политика «UNC пути с усиленной защиты». Чтобы ее отключить, следуйте инструкции.
Откройте Редактор локальных групповых политик командой gpedit.msc из окна Win +R.
На левой панели перейдите к разделу:
Computer Configuration — Administrative Templates -Network — Network Provider
В правой части папки дважды щелкните на политику Hardened UNC paths (UNC пути с усиленной защиты) .
В параметрах установите флажок на значении «Отключено», и примените изменения.
После перезапуска компьютера проверьте, блокируется ли выполнение команд на подключение к сетевому диску ошибкой 67.
Вы получаете сообщение об ошибке «Возникла системная ошибка 67″. Имя сети не удается найти» Сообщение об ошибке
Эта статья поможет исправить сообщение об ошибке «Произошла системная ошибка 67. Имя сети не удается найти».
Исходная версия продукта: Windows Server 2012 R2
Исходный номер КБ: 843156
Симптомы
При попытке входа на компьютер с помощью учетной записи домена контроллер домена перестает отвечать. Кроме того, вы не можете получить доступ к папке с помощью сетевого пути UNC и получите следующее сообщение об ошибке:
Возникла системная ошибка 67. Имя сети не удается найти
Причина
Эта проблема возникает, если верно одно из следующих условий:
- Компоненты сети на контроллере домена настроены неправильно.
- Вы не обновили сетевые драйверы на контроллере домена или драйверы не работают с Microsoft Windows Server 2003.
Решение
Чтобы устранить эту проблему, используйте один из следующих методов.
Способ 1
Обновите драйвер сетевого адаптера на контроллере домена.
Убедитесь, что используется драйвер сетевого адаптера, который работает с используемой операционной системой.
Способ 2
Если транслятор сетевых адресов (NAT) установлен, но настроен неправильно, отключите драйвер NAT по протоколу IP и перезапустите компьютер. Вы можете выполнять следующие действия:
- Нажмите кнопку«Начните», щелкните правой кнопкой мыши «Мой компьютер» и выберите «Свойства».
- На вкладке «Оборудование» щелкните «Диспетчер устройств».
- В меню «Вид» щелкните «Показать скрытые устройства».
- Разйдите «Не подключаемый модуль» и «Драйверы воспроизведения», щелкните правой кнопкой мыши IP-транслятор сетевых адресов и выберите «Отключить».
- Нажмите кнопку «Да» два раза, чтобы перезапустить компьютер.
Обходной путь
Чтобы обойти эту проблему, перезапустите службу распределенной файловой системы на контроллере домена.
Как исправить ошибку «Имя локального устройства уже используется»
Ошибка «имя локального устройства уже используется» связана с сопоставлением сетевого диска. Это довольно распространенное явление среди пользователей, которые ежедневно работают по сети.
Проблема возникает при получении доступа к файлам в общей папке или попытке сопоставить определенные диски на сервере.
Причины возникновения ошибки
Определение точной причины является весомым шагом при устранении неполадки. Это поможет сэкономить время и выбрать правильный способ ее решения.
- Процесс сопоставления сетевых дисков иногда может создавать проблемы, подобные этой, когда дело доходит до назначения букв диска.
- Для некоторых дисков могут быть неправильно назначены буквы, либо они вообще отсутствуют, что приводит к появлению ошибки.
- Общий доступ к файлам и принтерам отключен. Если этот параметр отключен в любом файрволе, в сети возникают ошибки и сбои.
- Нет места на сервере. Нужно хотя бы пару гигабайт свободного места на корневом диске файлового сервера, чтобы устранить проблему.
Переназначение диска с помощью командной строки
Переназначение сетевого диска является официальным решением, рекомендованным корпорацией Майкрософт. Этот метод работает у большинства пользователей и стал одним из часто используемых для решения этой проблемы.
Откройте строку системного поиска и впишите cmd . Кликните правой кнопкой мыши на первом результате и выберите «Запуск от имени администратора».
В консоль командной строки скопируйте и вставьте указанную команду и кликните на Enter для ее запуска.
net use * /delete
После успешного завершения операции выполните следующую команду:
net use Z: \servershare /user:username password
Замените в команде своими имя пользователя (username) и пароль (password). После выполнения проверьте наличие ошибки.
Удаление раздела реестра
В этом способе попробуем удалить раздел реестра, который может вызвать ошибку. Поскольку будем вносить изменения в системный реестр, рекомендуем сделать его резервную копию.
Выведите на экран диалоговое окно «Выполнить» нажатием на клавиши Windows + R, впишите команду regedit для входа в системный реестр.
В левой части окна перейдите к следующему разделу по пути:
Кликните на этот раздел и найдите параметр с именем MountPoints2 . Кликните на нем правой кнопкой мыши и выберите «Удалить». Подтвердите все диалоговые окна, которые будут появляться при удалении.
Проверьте, появляется ли ошибка при получении доступа к сетевому устройству после перезагрузки компьютера.
Назначение буквы диска
Иногда при возникновении ошибки в разделе «Управление дисками» может отображаться диск без назначенной буквы. Кроме того, если диску в этом разделе назначена другая буква, чем в сетевом сопоставлении, то нужно ее изменить.
Прежде всего, нужно проверить, что файлы с этих дисков, которые хотите отредактировать, не используются или не открыты каким-либо другим способом. Также проверьте, что ничего не копируется / переноситься с этих устройств.
После этого либо используйте комбинацию клавиш Windows + X, либо кликните правой кнопкой мыши в меню Пуск и выберите пункт Управления дисками.
Кликните правой кнопкой мыши на том и выберите «Изменить букву».
Рекомендуем не выбирать буквы A или B, поскольку они были зарезервированы для дисководов в устаревших операционных системах, что может вызвать конфликты в программной среде. Нажмите «Применить» и подтвердите все диалоговые окна, которые появляются при закрытии инструмента. Проверьте, устранения ли ошибка доступа к общему сетевому устройству.
Включение общего доступа к файлам и принтерам в Брандмауэре
Если общий доступ к файлам и принтерам отключен в брандмауэре (файрволе), тогда проблемы с сетевыми дисками не избежать. При использовании стороннего межсетевого экрана этот параметр нужно найти самостоятельно.
Так как многие не используют другие брандмауэры, по умолчанию включен Защитника Windows. Для включения параметра сделайте следующие шаги:
- Выведите на экран окно «Выполнить» (Windows + R), впишите команду «control panel» для входа в Панель управления.
- Переключите просмотр на крупные значки в верхнем правом углу и перейдите в Брандмауэр Защитника Windows.
- В левом боковом меню выберите «Разрешение взаимодействия с приложением или компонентов в брандмауэре Защитника Windows». Отобразится список установленных приложений. Для разрешения редактирования кликните на кнопку «Изменить параметры».
- Найдите параметр общего доступа к файлам и принтерам, установите флажок рядом с ним и примените изменения. Нажмите ОК и перезагрузите компьютер.
Проверка свободного места на сервере
Также ошибка может возникнуть, если на файловом сервере недостаточно места на диске. Если настроен прямой доступ к файловому серверу, проверьте наличие свободного дискового пространства на корневом диске и удалите все, что считаете ненужным.
Нет точного объема, который нужно освободить, но оставьте по крайней мере от 2 гигабайт.
Win7 и WebDAV
Все новые темы
| Автор | ||||
|---|---|---|---|---|
| zhuk09 Активный участник Зарегистрирован: 22.06.2009
|
|
|||
| Вернуться к началу |
|
|||
 |
||||
| Зарегистрируйтесь и реклама исчезнет!
|
||||
 |
||||
| ADMINDM guru 
Зарегистрирован: 04.11.2007
|
|
|||
| Вернуться к началу |
|
|||
 |
||||
| zhuk09 Активный участник Зарегистрирован: 22.06.2009
|
|
|||
| Вернуться к началу |
|
|||
 |
||||
| ADMINDM guru 
Зарегистрирован: 04.11.2007
|
|
|||
| Вернуться к началу |
|
|||
 |
||||
| zhuk09 Активный участник Зарегистрирован: 22.06.2009
|
|
|||
| Вернуться к началу |
|
|||
 |
||||
| ADMINDM guru 
Зарегистрирован: 04.11.2007
|
|
|||
| Вернуться к началу |
|
|||
 |
||||
| zhuk09 Активный участник Зарегистрирован: 22.06.2009
|
|
|||
| Вернуться к началу |
|
|||
 |
||||
| ADMINDM guru 
Зарегистрирован: 04.11.2007
|
|
|||
| Вернуться к началу |
|
|||
 |
||||
| zhuk09 Активный участник Зарегистрирован: 22.06.2009
|
|
|||
| Вернуться к началу |
|
|||
 |
||||
| zhuk09 Активный участник Зарегистрирован: 22.06.2009 Adblock |
Сопоставление диска относится к той функции Windows 10, которая дает пользователям привилегию подключаться к дискам, размещенным удаленно. Для организаций и систем, подключенных к сети, это довольно простой вариант использования. Ошибка «Имя локального устройства уже используется» возникает, когда кто-то пытается получить доступ к этому подключенному диску на своем компьютере. Основная причина этой проблемы — неправильная конфигурация с отображением дисков. Ошибка гласит:
Произошла ошибка при повторном подключении к сети Microsoft Windows: имя локального устройства уже используется. Это соединение не восстановлено.
Имя локального устройства уже используется
Лучший способ устранить эту ошибку — переназначить диск.
Для этого откройте проводник. Выберите Подключить сетевой диск на верхней ленте.
Выберите букву диска, которую хотите использовать. Выберите Обзор, чтобы найти местоположение, которое вы хотите отобразить на карте.
По вашему выбору, проверьте следующие варианты:
- Повторно подключитесь при входе.
- Подключитесь, используя разные учетные данные.
После завершения настройки правильной конфигурации нажмите «Готово».
Если подключенный сетевой диск не работает, вы можете попробовать включить общий доступ к файлам и принтерам.
Для этого откройте Панель управления.
Откройте Центр управления сетями и общим доступом.
Выберите Изменить дополнительные параметры общего доступа.
Щелкните Включить обнаружение сети и Включить общий доступ к файлам и принтерам.
Ваши проблемы должны быть исправлены сейчас.

На вашем ПК с Windows 10 появляется сообщение об ошибке «Имя локального устройства уже используется»?
Что ж, не волнуйтесь! Это не то, что вы не можете легко решить, есть несколько способов избавиться от этой досадной проблемы, которые мы обсудим в этом посте. Но давайте сначала разберемся, что означает эта ошибка.
Согласно объяснению, предоставленному Microsoft, ошибка связано с неправильным подключением сетевого диска. Сообщение об ошибке может появляться по разным причинам, но в большинстве случаев это происходит при доступе к подключенному сетевому диску. Например: в организациях с несколькими компьютерами необходимо выполнить сопоставление дисков, чтобы связать букву локального диска для совместного использования файлов хранилища. Однако иногда при попытке доступа к подключенному диску вы можете получить сообщение «Восстановление сетевых подключений» вместе с ошибкой, упомянутой ниже:
Каковы основные причины ошибки «Имя локального устройства уже используется»?
Вот некоторые из возможных причин, по которым вы столкнулись с этим сообщением об ошибке:
- ОС не может правильно завершить процесс сопоставления дисков.
- Некоторые буквы дисков не назначены.
- На сервере нет места.
- Общий доступ к файлам и принтерам отключен.
(ИСПРАВЛЕНО): ошибка «Имя локального устройства уже используется» (2021)
Поочередно применяйте следующие обходные пути, чтобы узнать, что поможет вам избавиться от проблемы:
СПОСОБ 1 = правильно переназначить сетевой диск
Microsoft предлагает официальное решение избавиться от ошибки «Восстановление сетевого подключения — имя локального устройства уже используется» — это переназначить диск.
ШАГ 1 = Откройте проводник в вашей системе. Сочетания клавиш: (Клавиша Windows + E)
ШАГ 2 = Щелкните «Этот компьютер» и в новом окне щелкните кнопку «Подключить сетевой диск», расположенную в верхней части экрана.
ШАГ 3 = Как только вы щелкнете по нему, на экране появится новое окно, как показано ниже.
ШАГ 4 = На этом этапе вам нужно выбрать диск для подключения в раскрывающемся меню «Диск» и нажать кнопку «Обзор», чтобы просто выбрать местоположение для сопоставления.
Нажмите кнопку «Готово», чтобы завершить процесс переназначения диска.
СПОСОБ 2 = правильно назначить букву диска
Несколько пользователей предположили, что причиной проблемы может быть неназначенный диск. Так что вместо того, чтобы сомневаться, правильно переназначьте буквы дисков.
Использование управления дисками
Возможно, вам сначала захочется прочитать: Все об управлении дисками и обработке разделов в Windows 10.
ШАГ 1 = Перейдите в меню «Пуск» и щелкните его правой кнопкой мыши.
ШАГ 2 — В списке параметров найдите и щелкните служебную программу «Управление дисками».
ШАГ 3 = В окне «Управление дисками» перейдите к разделу, которому вы хотите присвоить букву диска, и щелкните его правой кнопкой мыши. В контекстном меню выберите параметр «Изменить букву диска и пути…».
ШАГ 4 = На следующем экране — — Нажмите кнопку «Добавить» и выберите букву в списке> нажмите «ОК».
Использование сторонней утилиты — AOMEI Partition Assistant Professional
Что ж, если вы не хотите заниматься ручным процессом, вы можете попробовать использовать профессиональную утилиту, которая поможет вам выполнить работу за несколько кликов. AOMEI Partition Assistant предлагает множество инструментов, которые помогают исправить различные проблемы с жесткими дисками и разделами.
ШАГ 1 = Установите программное обеспечение AOMEI Partition Assistant Professional в свою систему и после успешной установки запустите программу.
ШАГ 2 = На главной панели управления найдите и выберите раздел, которому вы хотите назначить новую букву диска. Щелкните правой кнопкой мыши в контекстном меню, выберите «Дополнительно»> «Изменить букву диска».
ШАГ 3 = В новом окне, которое появляется на экране, выберите букву диска в раскрывающемся меню Новая буква диска. После выбора в соответствии с вашими предпочтениями нажмите кнопку ОК!
ШАГ 4 = Нажмите кнопку «Применить», расположенную в верхнем левом углу экрана> Продолжить, чтобы завершить весь процесс!
МЕТОД 3 = включить общий доступ к файлам и принтерам
Раздражающее сообщение об ошибке «Имя локального устройства уже используется» может появляться из-за того, что брандмауэр блокирует общий доступ к файлам и принтерам. Чтобы это исправить, все, что вам нужно сделать, это:
ШАГ 1 = Перейдите в строку поиска и введите Панель управления.
ШАГ 2 = Перейдите в раздел Просмотр по и выберите Большие значки.
ШАГ 3 = Найдите и выберите опцию Брандмауэр Защитника Windows.
ШАГ 4 = Выберите параметр «Разрешить приложение или функцию через брандмауэр Windows» на левой панели.
ШАГ 5 = Как только вы это сделаете, вам должен отобразиться список установленных приложений. В этом окне вам нужно нажать на опцию Изменить настройки.
ШАГ 6 = На этом шаге вам нужно найти и установить флажки для общего доступа к файлам и принтерам, если они еще не установлены.
ШАГ 7 = Просто нажмите кнопку ОК, чтобы подтвердить новые изменения!
Вам необходимо перезагрузить Windows, чтобы успешно применить новые изменения. Надеюсь, на этот раз вы не увидите сообщения об ошибке «Имя локального устройства уже используется».
МЕТОД 4 = Удалить ключ реестра MountPoints2
Пользователи, которые сталкиваются с этой проблемой с виртуальным приводом или приводом CD / DVD в системе, могут попробовать удалить определенный раздел реестра «MountPoints2». Это, безусловно, помогло им исправить ошибку, которая появляется в окне сообщения «Восстановление сетевых подключений». Итак, давайте попробуем:
ШАГ 1 = Перейдите в панель поиска и введите «Редактор реестра».
ШАГ 2 = Выберите самый первый появившийся результат поиска и откройте редактор реестра.
ШАГ 3 = На этом шаге вам нужно следовать по пути: HKEY_CURRENT_USER> Программное обеспечение> Microsoft> Windows> Текущая версия> Проводник.
ШАГ 4 = Найдите запись MountPoints2 и щелкните ее правой кнопкой мыши, чтобы выбрать параметр «Удалить».
На вашем экране может появиться предупреждение, независимо от того, действительно ли вы удалите ключ. Нажмите «ОК» и «Перезагрузить», чтобы изменения вступили в силу!
Наконец, убедитесь, что на корневом диске сервера достаточно места. Нет специального объема, который нужно освобождать, но он обеспечивает сохранение нескольких гигабайт пространства для предотвращения таких досадных ошибок «Имя локального устройства уже используется».
Есть вопросы? Не стесняйтесь упоминать их в разделе комментариев ниже. Вы даже можете написать на [email protected]
When you try to access a network drive, you may receive the error “the local device name is already in use”. What causes the error? How to fix it? This article from MiniTool will show you how to fix it with some reliable solutions.
When users try to access a mapped drive on their computer, they may receive the following error message on their computer:
Microsoft Windows Network: The local device name is already in use.
This connection has not been restored.
The error is associated with the network drive mapping feature of some operating systems, including Microsoft Windows.
However, not many people know what causes the error. Here, I have summarized several major reasons that may cause “The local device name is already in use” error on Windows 10 after analyzing several posts. Let’s have a look together.
What Causes “The Local Device Name Is Already in Use” Error
It’s important to know the reasons for the error “The local device name is already in use”, so that you can fix the problem effectively. The following are some possible causes:
- Problems occurred during network drive mapping process.
- The File and Printer Sharing is disabled.
- Some drives have incorrect or missing drive letters.
- There is not enough Disk Space on the network server
How to solve the Microsoft Windows network the local device name is already in use error? If you don’t know how to fix the error on Windows 10/8/7, you can try the following solutions one by one.
Solution 1. Remap the Network Drive
Microsoft recommends users to remap the Network drive if they encounter the “The local device name is already in use” error. So you can try the official solution first, which is said to be an effective fix. Here are detailed steps for you to remap the network drive.
Step 1. Type cmd in the Windows 10 search box and right click the best match Command Prompt to select Run as administrator.
Step 2. Copy and paste the following command into the Command Prompt window and hit Enter.
net use * /delete
Step 3. When the operation is completed successfully, run the following command and hit Enter.
net use Z: \servershare /user:username password
Tip: You need to replace the username and password with the correct username and password in the command before you run it.
Step 4. After it is finished, you can check if the error “The local device name is already in use” gets fixed.
If this solution doesn’t help, you can try the next solution.
Solution 2. Enable File and Printer Sharing
If the File and Printer Sharing is disabled in your Firewall, you may come across problems with shared drives such as error the local device name is already in use. If you are using the Windows Defender Firewall, you can follow the steps below to enable File and Printer Sharing.
Here are detailed steps.
Step 1. Type Control Panel in the Windows search box and click the best match to open Control Panel.
Step 2. On the Control Panel window, set view by Large icons and navigate to the Windows Defender Firewall and click on it.
Step 3. On the Windows Defender Firewall window, click on the Allow an app or feature through Windows Firewall option from the left side list of options.
Step 4. Click the Change settings button at the top right part of the window and provide administrator permissions if needed.
Step 5. Locate to the File and Printer Sharing option and check the box next to it.
Step 6. Click OK to apply the change. Then restart your PC and check if the error disappears.
Solution 3. Assign Drive Letter
If there is a drive without a drive letter in Disk Management, it may be mapped as the problematic drive letter during the networking process. In this case, you need to assign it a drive letter manually.
You can follow the steps below to assign drive letter with Windows built-in Disk Management or third-party partition manager MiniTool Partition Wizard Free Edition.
Assign Drive Letter with Disk Management
Windows built-in Disk Management can help perform some disk management operations. If you want to change drive letter or assign a drive letter for a certain drive, you can follow the steps below.
Step 1. Press Windows +R keys on the keyboard to bring up the Run box. Type diskmgmt.msc in the box and hit Enter to open Disk Management Windows 10.
Step 2. Right-click the partition without a drive letter and choose the Change Drive Letter and Paths.
Step 3. Click Add button from the pop-up window, then select a drive letter from the list of available drive letters. Then click OK.
Tip: Do not choose letters A or B as they were reserved for floppy drives on older operating systems and this may confuse older software programs.
Assign Drive Letter with MiniTool Partition Wizard Free Edition
MiniTool Partition Wizard Free Edition is an all-in-one partition manager. It possesses more advanced features than Disk Management in respect of disk and partition management. And it has simpler procedures when performing tasks.
You can utilize MiniTool Partition Wizard Free Edition to move/resize partition, extend partition, migrate OS to SSD/HD, Format partition, convert MBR to GPT without data loss, copy disk/partition, wipe disk/partition, etc. To change drive letter with MiniTool Partition Wizard Free Edition, you can follow the steps below.
Step 1. Download MiniTool Partition Wizard Free Edition by clicking the following button. Install it on your computer and launch it to get the main interface.
Free Download
Step 2. Select the target partition, and then choose Change Drive Letter feature from the left action pane.
Step 2. Then choose a drive letter from the list. Click OK to go back to the main interface.
Step 3. Click Apply button to perform this operation.
After assigning the drive a drive letter, you can check if the local device name is already in use Windows 10 error gets fixed.
Solution 4. Modify Registry
You can fix the local device name is already in use Windows 10 error by modifying Registry. More specifically, you need to delete a certain registry key that may be the cause of the problem. If the above fixes cannot help you fix the problem, you can try this method.
If you are not familiar with the Registry Editor, you’d better backup the whole registry on your PC to avoid unexpected problems. Then you can safely delete the key that may cause the error “The local device name is already in use”.
Backup Registry
Step 1. Type regedit in the Windows search bar and click the best match Registry Editor to open it.
Step 2. In the left pane of the Registry Editor, right click on Computer and choose Export from the menu.
Step 3. Name the registry backup file and select a drive to store the backup file.
Then a backup of the entire Registry will be created. If you just want to backup a specific Registry key, you can export the specific Registry key instead.
After creating the registry backup, you can delete the key that may give rise to “The local device name is already in use” error with ease. Here are detailed steps for you to delete the key.
Delete the Key Named MountPoints2
Step 1. Type regedit in the Windows search bar and click the best match Registry Editor to open it.
Step 2. Then navigate to the following key in your registry.
HKEY_CURRENT_USERSoftwareMicrosoftWindowsCurrentVersionExplorer
Step 3. Locate the key named MountPoints2 inside the Explorer key. Right-click on it, and choose the Delete option from the context menu.
Step 4. Restart your computer.
After restarting, check if “The local device name is already in use” error gets fixed on your PC.
Solution 5. Check If There Is Enough Space on the Server
If there is not enough space on the network server computer, you may receive the error “The local device name is already in use”. So you’d better check if there is enough space on the network server computer. If you can access the server computer of your network, you can extend the root drive of the server to allocate it more free space or delete some unnecessary files on the drive.
MiniTool Partition Wizard Server Edition can help you extend partition on a server computer by taking some free space from another partition or unallocated space. If you need to extend partition with MiniTool Partition Wizard Server, you can follow the steps below.
Extend Partition
Step 1. Get MiniTool Partition Wizard Server by clicking the following button. Install and launch the program to get its main interface.
Buy Now
Step 2. Select the partition which needs to be extended and choose Extend Partition from the left action panel.
Step 3. Then click the drop-down menu of Take Free Space from and choose a partition or unallocated space to take free space. You can drag the sliding handle leftwards or rightwards to decide how much space to take and click OK to continue.
Step 4. At last, click Apply button on the top left corner to apply the pending operation.
Besides extending partition, you can also utilize the Space Analyzer on MiniTool Partition Wizard Server to find large files or some unnecessary files and delete them. You can follow the steps below to run Space Analyzer on MiniTool Partition Wizard Server Edition.
Space Analyzer
Step 1. Select the Space Analyzer feature on the main interface of MiniTool Partition Wizard Server.
Step 2. Choose a partition to scan by clicking the drop-down menu and click the Scan button.
Step 3. After the scanning is completed, right-click the unnecessary file or folder and choose Delete (Permanently).
After extending partition or deleting unnecessary files on the drive, then you can check if the Windows error “The local device name is already in use” has gone. If you want to have a try, get MiniTool Partition Wizard Server Edition now.
Buy Now
By following the steps in this post, I successfully fixed the Windows error “The local device name is already in use”. I’d like to share this post with more friends who have the same issue.Click to Tweet
Bottom Line
After reading this post, you should know how to fix the “The local device name is already in use” error on a Windows PC. Which method works for you? We are glad to have you share it with us.
If you have any question about how to fix “The local device name is already in use” error or if you have other better solutions, you can leave a message in the following comment zone and we will reply as soon as possible. If you need any help when using MiniTool software, you may contact us via [email protected].
When you try to access a network drive, you may receive the error “the local device name is already in use”. What causes the error? How to fix it? This article from MiniTool will show you how to fix it with some reliable solutions.
When users try to access a mapped drive on their computer, they may receive the following error message on their computer:
Microsoft Windows Network: The local device name is already in use.
This connection has not been restored.
The error is associated with the network drive mapping feature of some operating systems, including Microsoft Windows.
However, not many people know what causes the error. Here, I have summarized several major reasons that may cause “The local device name is already in use” error on Windows 10 after analyzing several posts. Let’s have a look together.
What Causes “The Local Device Name Is Already in Use” Error
It’s important to know the reasons for the error “The local device name is already in use”, so that you can fix the problem effectively. The following are some possible causes:
- Problems occurred during network drive mapping process.
- The File and Printer Sharing is disabled.
- Some drives have incorrect or missing drive letters.
- There is not enough Disk Space on the network server
How to solve the Microsoft Windows network the local device name is already in use error? If you don’t know how to fix the error on Windows 10/8/7, you can try the following solutions one by one.
Solution 1. Remap the Network Drive
Microsoft recommends users to remap the Network drive if they encounter the “The local device name is already in use” error. So you can try the official solution first, which is said to be an effective fix. Here are detailed steps for you to remap the network drive.
Step 1. Type cmd in the Windows 10 search box and right click the best match Command Prompt to select Run as administrator.
Step 2. Copy and paste the following command into the Command Prompt window and hit Enter.
net use * /delete
Step 3. When the operation is completed successfully, run the following command and hit Enter.
net use Z: \servershare /user:username password
Tip: You need to replace the username and password with the correct username and password in the command before you run it.
Step 4. After it is finished, you can check if the error “The local device name is already in use” gets fixed.
If this solution doesn’t help, you can try the next solution.
Solution 2. Enable File and Printer Sharing
If the File and Printer Sharing is disabled in your Firewall, you may come across problems with shared drives such as error the local device name is already in use. If you are using the Windows Defender Firewall, you can follow the steps below to enable File and Printer Sharing.
Here are detailed steps.
Step 1. Type Control Panel in the Windows search box and click the best match to open Control Panel.
Step 2. On the Control Panel window, set view by Large icons and navigate to the Windows Defender Firewall and click on it.
Step 3. On the Windows Defender Firewall window, click on the Allow an app or feature through Windows Firewall option from the left side list of options.
Step 4. Click the Change settings button at the top right part of the window and provide administrator permissions if needed.
Step 5. Locate to the File and Printer Sharing option and check the box next to it.
Step 6. Click OK to apply the change. Then restart your PC and check if the error disappears.
Solution 3. Assign Drive Letter
If there is a drive without a drive letter in Disk Management, it may be mapped as the problematic drive letter during the networking process. In this case, you need to assign it a drive letter manually.
You can follow the steps below to assign drive letter with Windows built-in Disk Management or third-party partition manager MiniTool Partition Wizard Free Edition.
Assign Drive Letter with Disk Management
Windows built-in Disk Management can help perform some disk management operations. If you want to change drive letter or assign a drive letter for a certain drive, you can follow the steps below.
Step 1. Press Windows +R keys on the keyboard to bring up the Run box. Type diskmgmt.msc in the box and hit Enter to open Disk Management Windows 10.
Step 2. Right-click the partition without a drive letter and choose the Change Drive Letter and Paths.
Step 3. Click Add button from the pop-up window, then select a drive letter from the list of available drive letters. Then click OK.
Tip: Do not choose letters A or B as they were reserved for floppy drives on older operating systems and this may confuse older software programs.
Assign Drive Letter with MiniTool Partition Wizard Free Edition
MiniTool Partition Wizard Free Edition is an all-in-one partition manager. It possesses more advanced features than Disk Management in respect of disk and partition management. And it has simpler procedures when performing tasks.
You can utilize MiniTool Partition Wizard Free Edition to move/resize partition, extend partition, migrate OS to SSD/HD, Format partition, convert MBR to GPT without data loss, copy disk/partition, wipe disk/partition, etc. To change drive letter with MiniTool Partition Wizard Free Edition, you can follow the steps below.
Step 1. Download MiniTool Partition Wizard Free Edition by clicking the following button. Install it on your computer and launch it to get the main interface.
Free Download
Step 2. Select the target partition, and then choose Change Drive Letter feature from the left action pane.
Step 2. Then choose a drive letter from the list. Click OK to go back to the main interface.
Step 3. Click Apply button to perform this operation.
After assigning the drive a drive letter, you can check if the local device name is already in use Windows 10 error gets fixed.
Solution 4. Modify Registry
You can fix the local device name is already in use Windows 10 error by modifying Registry. More specifically, you need to delete a certain registry key that may be the cause of the problem. If the above fixes cannot help you fix the problem, you can try this method.
If you are not familiar with the Registry Editor, you’d better backup the whole registry on your PC to avoid unexpected problems. Then you can safely delete the key that may cause the error “The local device name is already in use”.
Backup Registry
Step 1. Type regedit in the Windows search bar and click the best match Registry Editor to open it.
Step 2. In the left pane of the Registry Editor, right click on Computer and choose Export from the menu.
Step 3. Name the registry backup file and select a drive to store the backup file.
Then a backup of the entire Registry will be created. If you just want to backup a specific Registry key, you can export the specific Registry key instead.
After creating the registry backup, you can delete the key that may give rise to “The local device name is already in use” error with ease. Here are detailed steps for you to delete the key.
Delete the Key Named MountPoints2
Step 1. Type regedit in the Windows search bar and click the best match Registry Editor to open it.
Step 2. Then navigate to the following key in your registry.
HKEY_CURRENT_USERSoftwareMicrosoftWindowsCurrentVersionExplorer
Step 3. Locate the key named MountPoints2 inside the Explorer key. Right-click on it, and choose the Delete option from the context menu.
Step 4. Restart your computer.
After restarting, check if “The local device name is already in use” error gets fixed on your PC.
Solution 5. Check If There Is Enough Space on the Server
If there is not enough space on the network server computer, you may receive the error “The local device name is already in use”. So you’d better check if there is enough space on the network server computer. If you can access the server computer of your network, you can extend the root drive of the server to allocate it more free space or delete some unnecessary files on the drive.
MiniTool Partition Wizard Server Edition can help you extend partition on a server computer by taking some free space from another partition or unallocated space. If you need to extend partition with MiniTool Partition Wizard Server, you can follow the steps below.
Extend Partition
Step 1. Get MiniTool Partition Wizard Server by clicking the following button. Install and launch the program to get its main interface.
Buy Now
Step 2. Select the partition which needs to be extended and choose Extend Partition from the left action panel.
Step 3. Then click the drop-down menu of Take Free Space from and choose a partition or unallocated space to take free space. You can drag the sliding handle leftwards or rightwards to decide how much space to take and click OK to continue.
Step 4. At last, click Apply button on the top left corner to apply the pending operation.
Besides extending partition, you can also utilize the Space Analyzer on MiniTool Partition Wizard Server to find large files or some unnecessary files and delete them. You can follow the steps below to run Space Analyzer on MiniTool Partition Wizard Server Edition.
Space Analyzer
Step 1. Select the Space Analyzer feature on the main interface of MiniTool Partition Wizard Server.
Step 2. Choose a partition to scan by clicking the drop-down menu and click the Scan button.
Step 3. After the scanning is completed, right-click the unnecessary file or folder and choose Delete (Permanently).
After extending partition or deleting unnecessary files on the drive, then you can check if the Windows error “The local device name is already in use” has gone. If you want to have a try, get MiniTool Partition Wizard Server Edition now.
Buy Now
By following the steps in this post, I successfully fixed the Windows error “The local device name is already in use”. I’d like to share this post with more friends who have the same issue.Click to Tweet
Bottom Line
After reading this post, you should know how to fix the “The local device name is already in use” error on a Windows PC. Which method works for you? We are glad to have you share it with us.
If you have any question about how to fix “The local device name is already in use” error or if you have other better solutions, you can leave a message in the following comment zone and we will reply as soon as possible. If you need any help when using MiniTool software, you may contact us via [email protected].

Сетевой доступ к накопителям, папкам, NAS и прочим устройствам может быть омрачён возникновением ошибки в операционной системе семейства Windows. Полное название ошибки выводится следующим текстом: «Windows не может получить доступ к (имя сетевого ресурса). Проверьте правильность написания данного имени» и номером ошибки 0x80070035.
И данная инструкция будет посвящена способам, благодаря которым ошибку 0x80070035 «Не найден сетевой путь» можно будет с успехом устранить, и получить-таки доступ к папкам с общим доступом и прочим сетевым хранилищам данных.
И так, давайте посмотрим, как можно исправить возникающую ошибку 0x80070035 Не найден сетевой путь.
Содержание:
- Первоочередные действия по решению проблемы
- Решение, связанное с протоколом SMB 1.0
- Параметры сетевой безопасности
- Брандмауэр в операционной системе
- Список других методов решения проблемы
Первоочередные действия по решению проблемы
Начать необходимо с простых действий, так как в подавляющем большинстве случаев именно оные являются источником проблемы невозможности получить доступ к сетевым папкам.
Описанные далее действия следует производить на компьютере, с которого осуществляется попытка получить доступ к сетевым папкам и прочим устройствам хранения данных.
- Первым делом следует отключить компонент под названием IP6 и задействовать опцию Общий доступ к файлам и принтерам в свойствах сетевого подключения.
Дабы открыть свойства сетевого подключения, следует на клавиатуре компьютера нажать комбинацию клавиш Win + R, ввести в открывшемся окне команду ncpa.cpl и нажать по клавише OK.
Отобразится окно сетевых подключений, где необходимо открыть свойства активного интернет-подключения (нажав по нему правой клавишей мышки и выбрав пункт Свойства) и далее в открывшемся окне проделать описанные чуть выше процедуры.
Примечание: если в вашем случае в окне сетевых подключений несколько элементов, и вы не знаете конкретно, через какое осуществляется соединение, то просто выполните поочерёдно для них всех описанные манипуляции.
- Если удалённое устройство не требует авторизации, т.е. на нём включена возможность анонимного доступа (такое часто имеет место быть на устройствах NAS), то следует запустить командную строку от имени администратора и после ввести туда следующую команду:
reg add HKLM\SYSTEM\CurrentControlSet\Services\LanmanWorkstation\Parameters /v AllowInsecureGuestAuth /t reg_dword /d 00000001 /f
И нажмите клавишу Enter, дабы она была отработана.
- Также стоит сбросить DNS кэш. Делается это также через командную строку, которая запущена от имени администратора. И команда для этого следующая:
И для её отработки также следует нажать Enter.
В случае, если удалённым устройством является компьютер, то не лишним будет осуществить его переименование, после чего следует осуществить перезагрузку.
Естественно, на компьютере, к сетевым папкам которых необходимо получить доступ, также следует осуществить проверку настроек, дабы убедиться, что всё правильно сконфигурировано.
- В операционной системе Windows 10 следует открыть Панель управления и оттуда «Центр управления сетями и общим доступом», и там кликнуть по пункту меню с именем «Изменить дополнительные параметры общего доступа». В открывшемся окне следует проверить, установлены ли галочки на пунктах обнаружения сетевого обнаружения и общего доступа к файлам и принтерам для текущего сетевого профиля.
Также не лишним будет установить галочки на указанных выше пунктах в разделе под названием «Все сети» и, при необходимости, отключить общий доступ с парольной защитой. И тогда не будет выводиться окно ввода логина и пароля при попытке подключения к сетевым ресурсам.
- Если в вашем случае вы используйте на компьютере операционную систему Windows 11, то следует зайти в Параметры -> Сеть и Интернет -> Дополнительные сетевые параметры -> Дополнительные параметры общего доступа. И там включить Сетевое обнаружение, а также автоматическую настройку устройств и Общий доступ к файлам и принтерам. И также в разделе под названием Все сети следует включить Общий доступ к общедоступным папкам, и если необходимо, то отключить Общий доступ с парольной защитой там же.
- Если на предыдущем шаге вы отключили общий доступ с парольной защитой, то следует ещё дополнительно открыть свойства папки (нажав по ней правой клавишей мыши) доступ к которой был предоставлен по сети, в открывшемся окне переключитесь на вкладку под именем «Доступ» и там нажав по кнопке «Общий доступ». В отобразившемся окне следует добавить группу пользователей под названием «Все» и далее в нижней части окна нажать по кнопке с именем «Поделиться».
Решение, связанное с протоколом SMB 1.0
Некоторые устройства поддерживают лишь устаревший протокол SMB первой версии (актуальным ныне является третья версия протокола). И в Windows 10 и 11 первая версия протокола по умолчанию отключена, но при этом осталась возможность её задействовать вновь. Делается это следующим образом:
- Следует открыть системный элемент в Windows под названием «Программы и компоненты». К примеру, быстро это можно сделать при нажатии комбинации клавиш Win + R и далее в открывшемся небольшом окне следует ввести команду appwiz.cpl и нажать клавишу Enter.
- В открывшемся окне, в левой его части, находится пункт меню под названием «Включение или отключение компонентов Windows» – следует нажать по оному.
- В отобразившемся окне следует поставить галочку напротив пункта с именем «Поддержка общего доступа к файлам SMB 1.0/CIFS».
- Далее останется нажать по клавише OK, дабы компонент был активирован и задействован. Произойдёт всё это после перезагрузки компьютера.
- Этот вариант сработает не только при подключении к устройству с устаревшим протоколом, но и другому компьютеру, если у него также протокол SMB 1.0 задействован.
Также дополнительно ещё можно осуществить следующую процедуру, однако перед её применением следует создать контрольную точку восстановления, дабы можно было быстро откатить сделанное изменение, если оное не поможет.
И так, на компьютере, с которого осуществляется попытка удалённого доступа к сетевым ресурсам, следует запустить командную строку от имени администратора, и ввести в открывшееся окно следующую команду:
sc.exe config lanmanworkstation depend= bowser/mrxsmb10/mrxsmb20/nsi
И нажать клавишу Enter.
И после перезагрузки компьютера следует проверить, решило ли это проблему с доступом к сетевым ресурсам. Если проблема так и осталась нерешённой, то воспользуйтесь созданной ранее контрольной точкой восстановления и верните состояние компьютера в момент, до её применения.
Параметры сетевой безопасности
Далее следует осуществить настройки параметров безопасности, дабы попытаться решить проблему с доступом к ресурсам по сети удалённого компьютера или прочего устройства.
- Следует нажать на клавиатуре уже знакомую нам комбинацию клавиш Win + R и далее в открывшемся коне команду secpol.msc и нажать по клавише OK.
- Далее в открывшемся окне следует нажать Локальные политики -> Параметры безопасности.
- Нажмите несколько раз по параметру под именем Сетевая безопасность: уровень проверки подлинности LAN Manager и там на вкладке под именем Параметр локальной безопасности следует выбрать пункт Отправлять LM и NTLM — использовать сеансовую безопасность.
- Останется только применить сделанное изменение посредством нажатия соответствующей кнопки в нижней части окна.
Брандмауэр в операционной системе
Вполне может быть, что подключенные устройства имеют различные настройки подсети, то в этом случае поможет следующая настройка.
- Описываемое далее относится к компьютеру, с которого осуществлялся попытка доступа к удалённым ресурсам. На нём необходимо нажать комбинацию клавиш Win + R , и далее ввести команду в открывшемся окне wf.msc и нажать по кнопке OK.
- В открывшемся окне нажмите по пункту с именем Правила для исходящего подключения и далее Общий доступ к файлам и принтерам (SMB — исходящий) для текущего профиля сети.
- Перейдите во вкладку под именем Область и там установите вариант Любой IP-адрес в обоих случаях.
- А на компьютере, к ресурсам которого осуществляется подключение, выполните все те же действия, но только для входящих соединений.
Список других методов решения проблемы
Если описанные выше методы не помогли справиться с ошибкой 0x80070035, то вот что ещё можно предпринять:
- Следует зайти в системный инструмент Службы Windows. Одним из способов быстрого открытия данного инструмента является комбинация клавиш Win + R и далее ввод команды services.msc и нажатие клавиши OK. В открывшемся окне следует проверить, что необходимые службы не отключены. Речь идёт о службах под названием: Публикация ресурсов обнаружения функции и Хост поставщика функции обнаружения. Если что-то из этого отключено, то осуществив двойной клик по пункту, будет открыто окно его свойств, где можно изменить тип запуска, выставив вариант Автоматически.
- Если задействован парольный доступ к удалённым ресурсам, то следует зайти в Панель управления (переключившись в вид Мелкие значки) -> Диспетчер учётных данных -> Учётные записи Windows -> Добавить учётные записи Windows. Там необходимо будет ввести данные для доступа к сетевому ресурсу, а именно сетевой путь и имя с паролем того пользователя, у которого имеется доступ к ресурсам на удалённом компьютере или устройстве.
- Следует осуществить попытку подключения через IP адреса устройства. Выяснив IP адрес, следует открыть командную строку и там ввести команду вида: //192.168.1.25/путь-к-папке . Только не забудьте указать IP адрес, который имеет место быть в вашем случае.
- Также стоит проверить, имеются ли необходимые записи в реестре Windows. Для этого откройте редактор реестра (комбинация клавиш Win + R, команда regedit) и проверьте, имеются ли в разделе реестра
HKEY_LOCAL_MACHINE\SYSTEM\CurrentControlSet\Control\Lsa\MSV1_0
следующие записи RestrictReceivingNTLMTraffic и RestrictSendingNTLMTraffic. Если таковые имеются, то следует их удалить и перезагрузить компьютер.
- Также проверьте путь в реестре
HKEY_LOCAL_MACHINE\System\CurrentControlSet\Services\NetBt\Parameters
на наличие вот этих записей NodeType и DhcpNodeType. При их наличии осуществите аналогичную выше процедуру – удалите и перезагрузите компьютер.
- Также используемый антивирус или файрволл может блокировать доступ к сетевым ресурсам. Дабы исключить эту вероятность, просто отключите его на время им попробуйте открыть удалённый сетевой ресурс.

В этой инструкции подробно о способах исправить ошибку 0x80070035 «Не найден сетевой путь» в Windows 11 и Windows 10 при подключении к сетевым папкам с общим доступом или другим сетевым хранилищам.
Простые способы исправить ошибку
Прежде чем выполнять какие-то более сложные действия, связанные с удалением и настройкой разных версий протоколов SMB, рекомендую использовать следующие простые шаги, которые во многих случаях могут сработать.
На компьютере, с которого выполняется подключение:
- Попробуйте отключить IPv6 и включить компонент Общий доступ к файлам и принтерам в свойствах подключения. Для этого нажмите клавиши Win+R на клавиатуре, введите ncpa.cpl и нажмите Enter, откройте свойства Интернет-подключения (правый клик — свойства), снимите отметку с «IP версии 6», включите общий доступ к файлам и принтерам, примените настройки.
- Если вы используете анонимный вход, например доступ к NAS или другим компьютерам без ввода имени пользователя и пароля, запустите командную строку от имени Администратора и введите следующую команду:
reg add HKLMSYSTEMCurrentControlSetServicesLanmanWorkstationParameters /v AllowInsecureGuestAuth /t reg_dword /d 00000001 /f
- Сбросьте кэш DNS, для этого запустите командную строку от имени Администратора и введите команду
ipconfig /flushdns
На компьютере, к которому выполняется подключение (рекомендую не пропускать этот шаг): попробуйте изменить имя компьютера: Как переименовать компьютер Windows 10 и не забудьте выполнить перезагрузку.
Также рекомендую проверить, что общий доступ на удаленном компьютере настроен правильно:
- В Windows 10 в Панели управления откройте «Центр управления сетями и общим доступом», нажмите «Изменить дополнительные параметры общего доступа», включите сетевое обнаружение и общий доступ к файлам и принтерам для текущего сетевого профиля, включите общий доступ в разделе «Все сети» и, при желании — отключите общий доступ с парольной защитой в разделе «Все сети» (если не отключить, то подключение будет выполняться после ввода данных учетной записи удаленного компьютера).
- В Windows 11 зайдите в Параметры — Сети и Интернет — Дополнительные сетевые параметры — Дополнительные параметры общего доступа. Включите Сетевое обнаружение, автоматическую настройку устройств, Общий доступ к файлам и принтерам. В разделе «Все сети» включите «Общий доступ к общедоступным папкам» и, при необходимости — отключите «Общий доступ с парольной защитой» в том же разделе.
- При отключении общего доступа с парольной защитой в свойствах папки с общим доступом на вкладке «Доступ» имеет смысл нажать кнопку «Общий доступ» и добавить группу пользователей «Все», а затем подтвердить добавление нажатием кнопки «Поделиться».
Включение протокола SMB 1.0
Если для подключения требуется протокол SMB 1-й версии, следует учитывать, что в Windows 11 и Windows 10 он по умолчанию отключен. В некоторых случаях решить проблему может помочь его включения, для этого:
- Откройте окно «Программы и компоненты», например с помощью Win+R — appwiz.cpl
- В панели слева нажмите «Включение или отключение компонентов Windows».
- Включите компонент «Поддержка общего доступа к файлам SMB 1.0/CIFS».
- Примените сделанные настройки и согласитесь на перезагрузку компьютера.
- Учитывайте, чтобы это могло сработать для подключения между компьютерами, на компьютере с общим диском или папкой также должен быть включен протокол SMB 1.0
Внимание: перед следующим шагом и для перед выполнением далее описанных шагов рекомендую создать точку восстановления системы, чтобы в случае чего можно было быстро откатиться в исходное состояние.
Далее проверьте, исправило ли это ошибку. Если нет, попробуйте выполнить ещё один шаг — в командной строке от имени администратора (на компьютере, с которого выполняется подключение) выполните команду:
sc.exe config lanmanworkstation depend= bowser/mrxsmb10/mrxsmb20/nsi
а затем перезагрузите компьютер и проверьте подключение к сетевому ресурсу. Если это не помогло, верните исходные параметры с помощью команды:
Параметры сетевой безопасности
Следующий вариант — изменить параметры безопасности:
- Нажмите клавиши Win+R на клавиатуре, введите secpol.msc и нажмите Enter.
- Откройте раздел Локальные политики — Параметры безопасности.
- Дважды нажмите по параметру «Сетевая безопасность: уровень проверки подлинности LAN Manager» и на вкладке «Параметр локальной безопасности» выберите пункт «Отправлять LM и NTLM — использовать сеансовую безопасность».
- Примените настройки.
Если ваши устройства находятся в разных подсетях, может помочь следующий подход для решения проблемы:
- На компьютере, с которого осуществляется подключение нажмите клавиши Win+R, введите wf.msc и нажмите Enter.
- Откройте «Правила для исходящего подключения» и дважды нажмите по правилу Общий доступ к файлам и принтерам (SMB — исходящий) для текущего профиля сети.
- На вкладке «Область» в обоих разделах установите «Любой IP-адрес».
- На компьютере, к которому осуществляется подключение, выполните те же действия, но для входящих соединений.
Какие еще варианты можно попробовать для исправления ошибки 0x80070035:
- Зайдите в Службы Windows с помощью Win+R — services.msc и убедитесь, что следующие службы не отключены (также можно попробовать установить тип запуска в «Автоматически»): «Публикация ресурсов обнаружения функции» и «Хост поставщика функции обнаружения». Для изменения типа запуска службы можно нажать по её названию дважды и указать нужные параметры.
- При доступе к сетевым ресурсам по паролю, зайдите в Панель управления — Диспетчер учетных данных — Учетные данные Windows — Добавить учетные данные Windows. Введите данные для доступа к сетевому ресурсу (сетевой путь, имя и пароль пользователя, у которого есть доступ к указанному расположению).
- Попробуйте выполнить подключение по IP-адресу: проверьте IP удаленного компьютера в локальной сети с помощью командной строки, затем используйте Win+R вида: //192.168.1.10/путь_к_папке , заменив IP-адрес на нужный.
- Проверьте, присутствуют ли в разделе реестра
HKEY_LOCAL_MACHINESYSTEMCurrentControlSetControlLsaMSV1_0
параметры RestrictReceivingNTLMTraffic и RestrictSendingNTLMTraffic — при наличии таковых, удалите их и перезагрузите компьютер.
- При наличии в разделе реестра
HKEY_LOCAL_MACHINESystemCurrentControlSetServicesNetBtParameters
параметров NodeType и DhcpNodeType попробуйте удалить их.
- Проверьте, меняется ли ситуация, если временно отключить антивирус или файрволл на компьютере.
Самая очевидная причина недоступности компьютера под управлением Windows -отсутствие работающего сетевого интерфейса на нужном нам сервисе, выражающееся в сообщении «Не найден сетевой путь». В нашем случае такой сервис — служба Netbios. Согласно спецификациям этого стандарта, у каждого устройства в сети должно быть имя и принадлежность к рабочей группе. Итак, для локализации места неполадки (если речь идет об обычной одноранговой сети) надо произвести некоторые действия.
Для начала проверьте командой ping доступность хоста с других компьютеров вашей локальной сети. Для этого просто нажимайте кнопку «Пуск», выбирайте меню «Выполнить» и набирайте в открывшемся окне cmd. Открывается окно командной строки, где надо набрать команду ping IP_АДРЕС_УДАЛЕННОГО_ПК. Повторите это действие несколько раз и убедитесь в недоступности хоста, система будет выдавать ошибку «Не найден сетевой путь». Если машина не доступна только с одного ПК, то проверьте настройки сетевого экрана (фаерволла) и корректность настроек Netbios (должна быть включена поддержка протокола через TCP/IP). Откажитесь от названия ПК на кириллице, для его обозначения используйте только английский. Следует также просканировать ПК на вредоносное ПО антивирусом с новейшими базами. В ином случае (когда компьютер недоступен со всех машин) надо убедиться в корректной работе сетевого адаптера.
Наиболее эффективный способ это сделать — загрузить дистрибутив Linux типа live наподобие Knoppix или Puppy Linux. Нужное оборудование (а именно сетевая карта) будет обнаружено ядром. Не забудьте задать IP устройству и запомнить его. Теперь опять проверяем командой ping удаленную систему. Если пакеты «не проходят», система по-прежнему говорит: «Не найден сетевой путь», — замените сетевой адаптер. Если же с аппаратной частью все в порядке, то проверьте настройки фаерволла на удаленной машине.
Но в устранении этой проблемы существуют свои тонкости. Давайте расскажем о некоторых из них. Возможно, что у вас беспроводное подключение по Wi-Fi и установлен Kaspersky KIS или NOD. Понизьте уровень безопасности Kaspersky, так как это он блокирует трафик, выполняя роль сетевого экрана. При установленном NOD тоже внимательно присмотритесь к настройкам сетевого экрана. Проблема также может варьировать в зависимости от версии Windows. Одна из причин ошибки — туннелирование через 6 версию протокола IP. Можно попробовать удалить этот протокол со всех компьютеров. Часто причиной проблемы может быть роутер со встроенным фаерволлом, поэтому обязательно удостоверьтесь в корректности его настроек по отношению к сети LAN.
Есть еще одна специфичная для определенной версии ОС разновидность проблемы «Не найден сетевой путь» — Windows 7 в 64 битном варианте, единственная версия операционной системы, где эта ошибка проявляется. Для решения добавьте в качестве WINS адрес сетевого шлюза (роутера). Еще можно проверить, не использует ли компьютер метод узла в сетевом взаимодействии (который исключает протокол Netbios). Просто наберите в консоли Windows команду ipconfig /all и уточните, что в поле «Тип узла» не установлен «Одноранговый». Если же это так, то командой Regedit запустите редактор реестра и следуйте по пути HKEY_LOCAL_MACHINESystemCurrentControlSetServicesNetBt. Там находим пару параметров под названием NodeType и DhcpNodeType и смело удаляем их. После завершения этой операции перезагружаем ПК. Вновь пробуем подсоединиться к нему с использованием протокола Netbios.
Есть и «народные» способы борьбы с проблемой «Не найден сетевой путь», исключающие определение ее причины. Один из них — удаление всех скрытых сетевых устройств (их можно увидеть, если выбрать в диспетчере устройств в меню «Вид» > «Показать скрытые устройства») с последующей перезагрузкой. После этого система вновь найдет все удаленные устройства, и проблема, возможно, будет решена.
Если у вас смешанные сети с различными версиями операционной системы, например, Windows XP, Windows 2000, Windows 7, «Не найден сетевой путь» — наиболее часто возникающая ошибка при подключении к расшаренным сетевым папкам. Обязательно попробуйте все вышеперечисленные варианты для решения проблемы.
Людям, которые владеют несколькими компьютерами, часто приходится объединять устройства в одну локальную сеть. Однако после настройки оборудования при попытке открыть папку подключенного ПК появляется ошибка 0x80070035 с сообщением о том, что не найден сетевой путь на Windows 10. Проблема не даст человеку получить доступ к компьютеру, поэтому неполадки нужно как можно скорее устранить, предварительно ознакомившись с причинами возникновения.
Что означает ошибка с кодом «0x80070035 не найден сетевой путь»
0x80070035 – системная ошибка, которая ограничивает доступ к ПК, расположенному в одной локальной сети с другим компьютером. До тех пор, пока проблема не будет решена, сетевое хранилище не получится открыть.
Подобного рода сбои происходят по следующим причинам:
- отсутствие актуальных драйверов для сетевой карты;
- отключение общего доступа;
- запрещен гостевой вход;
- деактивирована поддержка SMB v1/CIFS;
- сбой в реестре;
- вмешательство брандмауэра Windows 10;
- заполненное хранилище для кэша DNS;
- неправильные настройки сетевой безопасности.
Наличие большого количества возможных причин возникновения проблемы заставляет пользователя тратить много времени на устранение неполадок. Однако ошибка все равно исправляется при условии соблюдения всех требований инструкции.
Способы исправления проблемы
Не существует универсального метода устранения неполадки, которая запрещает доступ к сетевому хранилищу. Но есть несколько вариантов развития событий. В процессе решения проблемы рекомендуется рассмотреть наиболее вероятные причины возникновения неполадок (изменение настроек доступа), и только потом переходить к радикальным мерам вроде сброса параметров.
Проверка настройки общего доступа
Чтобы исправить ошибку, сначала нужно проверить настройки. Возможно, для хранилища, которое не удается открыть, выставлен запрет на доступ со стороны другого устройства. Для решения проблемы понадобится:
- Кликнуть ПКМ по директории, которую не получается открыть.
- Выбрать «Свойства».
- Перейти в раздел «Доступ».
- Открыть расширенные настройки.
- Отметить галочкой пункт «Открыть общий доступ» и сохранить изменение параметров.
При переходе в расширенные настройки Виндовс может потребовать ввести пароль, поскольку вход в раздел осуществляется только с правами Администратора. После успешного сохранения настроек требуется проверить, исчезла ли ошибка.
Если проблема осталась, следует перейти к следующему этапу:
- Откройте «Панель управления» через «Поиск».
- Перейдите в раздел подключения к интернету.
- Откройте «Центр управления сетями».
- Зайдите в параметры доступа.
- Активируйте сетевое обнаружение, а также включите общий доступ.
Важно. Не забудьте при этом объединить компьютеры в группу, выбрав личный профиль или аккаунт для дома.
Чаще всего ошибка исправляется уже после первого этапа. Но если она сохранилась, все равно остается множество вариантов решения проблемы.
Совместное использование IP-адреса компьютера
Чтобы один компьютер мог получить доступ к другому по сети, нужно установить совместное использование IP-адреса. Операция выполняется через Командную строку и меню «Выполнить».
Инструкция:
- Нажмите клавиши «Win + R».
- Введите запрос «cmd».
- Вбейте через КС команду «ipconfig /all».
- Скопируйте адрес, который указан напротив пункта «IPv4-адрес».
- Снова откройте меню «Выполнить».
- Введите скопированный адрес и через «/» добавьте букву «F». Должен получиться запрос формата «//192.168.1.5/F».
После ввода каждой команды не забывайте нажимать клавишу «Enter». В противном случае изменения не сохранятся. Но даже при соблюдении всех требований инструкции на экране может появиться сообщение об ограничении доступа. Тогда следует активировать гостевые входы.
Включение гостевых входов
Этот вариант помогает в том случае, если при попытке настроить совместное использование IP-адреса меню «Выполнить» выдает ошибку. Для устранения проблемы понадобится:
- Нажать «Win + R».
- Ввести запрос «gpedit.msc».
- Открыть раздел с конфигурацией ПК, а затем перейти к «Рабочей станции Lanmann» (можно воспользоваться поиском).
- В открывшемся окне «Включить небезопасные гостевые входы» выставить значение «Включено».
Теперь хранилище должно открываться без запрета на доступ. А в случае сохранения ограничений есть смысл проверить состояние сетевой карты.
Проверка Диспетчера устройств
Одна из наиболее частых причин, вызывающих ошибку, заключается в конфликте драйверов сетевой карты. ПО следует обновить или переустановить. Для этого понадобится:
- Открыть Диспетчер устройств.
- Во вкладке «Вид» разрешить показ скрытого оборудования.
- В разделе с сетевыми адаптерами кликнуть ПКМ по используемой сетевой карте.
- Выбрать пункт «Обновить драйвера».
На заметку. Чтобы перейти в Диспетчер устройств, можно воспользоваться поиском, меню «Пуск» или вводом запроса «devmgmt.msc» через окно «Выполнить».
Не исключено, что при попытке обновить программное обеспечение пользователь увидит сообщение об отсутствии апдейтов. В таком случае понадобится удалить, а затем установить заново драйверы. Если и это действие завершится неудачно, рекомендуется выполнить установку вручную, предварительно скачав дистрибутив ПО с официального сайта производителя сетевой карты.
Добавление протокола IPv4 через TCP/IP
Проблема бывает связана с неправильно выставленными настройками сетевых протоколов. Пользователю нужно включить IPv4, обратившись к следующей инструкции:
- Запустите меню «Выполнить».
- Введите команду «ncpa.cpl».
- Кликните ПКМ по названию своего сетевого подключения.
- Откройте «Свойства».
- В разделе «Сеть» отметьте галочкой «IP версии 4 (TCP/Ip4)» и нажмите «Установить».
- В качестве типа сетевого компонента выберите «Протокол», нажмите «Добавить» и активируйте надежный многоадресный протокол.
- Сохраните настройки.
После этого компьютеры в локальной сети будут соединяться по правильному протоколу IPv4. В случае сохранения проблем нужно проверить настройки безопасности.
Изменение параметров сетевой безопасности
Не исключено, что доступ к папке другого компьютера блокируют настройки безопасности. Их требуется изменить:
- Через окно «Выполнить» введите команду «secpol.msc».
- Зайдите в «Параметры безопасности» через директорию локальных политик.
- Откройте политику с уровнем проверки подлинности LAN Manager.
- Подтвердите использование сеансовой безопасности через отправку LM и NTLM.
После изменения параметров необходимо нажать кнопку «Применить», и только потом «ОК». Если этого не сделать, настройки безопасности останутся прежними, и ошибка 0x80070035 никуда не исчезнет.
Включение поддержки общего доступа к файлам SMB 1
Проблема с кодом 0x80070035 бывает вызвана отключением поддержки доступа к сетевым файлам. Чтобы исправить подобную неполадку, следует:
- Запустить окно «Выполнить».
- Ввести запрос «optionalfeatures.exe».
- Отметить галочкой общий доступ к файлам SMB 1.0/CIFS.
- Сохранить изменения.
Далее останется проверить, удалось ли исправить ошибку. И если она продолжает давать о себе знать, необходимо обратиться к следующему варианту развития событий.
Отключение антивируса и брандмауэра
Доступ к одному из компьютеров локальной сети напрямую связан с работой антивирусных приложений. Они часто не позволяют открыть интересующую папку, блокируя ее. Сначала понадобится выключить брандмауэр Виндовс 10:
- Найдите брандмауэр через поисковую строку.
- Перейдите в раздел включения и выключения защитника.
- Подтвердите отключение.
- Сохраните настройки.
Далее проверьте, открылся ли доступ к «проблемному» компьютеру из локальной сети. Если ничего не изменилось, отключите или удалите антивирусное приложение (Kaspersky, Avast, Dr. Web и так далее).
Отключение протокола IPv6
Зачастую активации протокола IPv4 бывает недостаточно для решения проблемы. Он вступает в конфликт с альтернативным стандартом – IPv6. Чтобы отключить «конфликтный» протокол, сделайте следующее:
- Откройте центр управления сетями по аналогии с инструкцией для IPv4 (пункты 1-5).
- Снимите галочку с IPv6.
- Сохраните изменения.
Для уверенности можно перезагрузить компьютер. Затем останется проверить, открылся ли доступ к сетевому хранилищу.
Очищаем кэш и сбрасываем настройки
Заключительный вариант решения проблемы встроенными средствами, предполагающий очистку временных данных DNS. Для выполнения операции понадобится открыть Командную строку, а затем поочередно ввести несколько запросов:
- ipconfig /flushdns;
- ipconfig /release;
- netsh winsock reset;
- netsh int ip reset.
После перезагрузки ПК проблема должна быть решена. Если этого не произошло, возникновение ошибки точно не связано с настройками ПО и оборудования компьютера.
Неполадки вашего провайдера
Вполне вероятно, что ошибка 0x80070035 появляется из-за проблем вашего провайдера. Они бывают вызваны профилактическими работами или сбоем в работе системы. Рекомендуется позвонить в службу поддержки компании, которая предоставляет услуги доступа в интернет. Во время консультации со специалистом нужно подробно описать проблему, а также дать информацию об используемом коммутаторе для локальной сети.
После обновления билда Windows 10 до 1803 или выше (1809, 1903, 1909) некоторые пользователи заметили, что они теперь не могут подключиться к общим папкам сетевым папкам на соседних компьютерах в сети, или к каталогу на сетевом NAS хранилище.
Проводник Windows не может даже отобразить список общих сетевых папок на соседних компьютерах (как с Windows 10, так и с Windows 7). При попытке открыть любую сетевую папку появляется ошибка:
Сетевая ошибка
Windows не может получить доступ к \NAS
Проверьте правильность написания данного имени. В противном случае возможно проблема с вашей сетью. Для определения проблем с сетью щёлкните кнопку «Диагностика».
Код ошибки 0x80070035.
Не найден сетевой путь.
В английской версии Windows 10 эта ошибка выглядит так:
Windows cannot access \share
Error code: 0x80070035.
The network path not found.
При этом с других компьютеров (с более старыми версиями Windows 10, 8.1 или 7), телефонов и других устройств вы можете спокойно открывать и использовать сетевые папки в локальной сети.
Попробуем разобраться, как исправить ошибку с кодом “0x80070035. Не найден сетевой путь” в Windows 10.
Содержание:
- В Windows 10 по-умолчанию отключен протокол SMB v1
- Гостевой вход без проверки подлинности
- Отключение SMB1 и SMB2
- Настройки просмотра сетевого окружения в Windows 10
- Доступ к NAS или Samba хранилищу из Windows 10 с сохранённым паролем
В Windows 10 по-умолчанию отключен протокол SMB v1
В первую очередь нужно понять, связана ли проблема с тем, что в Windows 10 1709 и выше по умолчанию отключен устаревший и небезопасный протокол доступа к сетевым файлам и папкам – SMB v1.0. Если сетевое устройство, к которому вы подключаетесь поддерживает доступ к общим файлам только по протоколу SMBv1 (например, старая версия NAS хранилища, компьютер с Windows XP/Windows Server 2003), то последние билды Windows 10 по-умолчанию не смогут подключиться к сетевым папкам на таком устройстве. И при доступе к ресурсу
\SharedDeviceName
вы можете получить ошибку “0x80070035”.
В Windows 10 вы можете проверить, включен ли у вас протокол доступа к сетевым ресурсам SMBv1 с помощью команды:
Dism /online /Get-Features /format:table | find "SMB1Protocol"
В нашем примере видно, что на компьютере отключен протокол SMB1:
SMB1Protocol | Disabled SMB1Protocol-Client | Disabled SMB1Protocol-Server | Disabled
Вы можете включить клиент для доступа к сетевым устройствам с поддержкой протокола SMBv1 через Панель управления (Программы -> Программы и компоненты -> Включение или отключение компонентов Windows -> Поддержка общего доступа к файлам SMB 1.0 / CIFS -> Клиент SMB 1.0 / CIFS). Можно вызвать окно установки компонентов, выполнив команду optionalfeatures.exe.
Либо вы можете включить клиент SMB 1 командой DISM:
Dism /online /Enable-Feature /FeatureName:"SMB1Protocol-Client"
После установки клиента SMBv1 нужно перезагрузить компьютер.
После перезагрузки проверьте, появился ли доступ к сетевой папке.
Важно! Нежелательно включать поддержку клиента SMB1, а тем более SMB1-Server, т.к. этот протокол является уязвимым и имеет большое количество инструментов удаленной эксплуатации уязвимости. Если вам не нужен протокол SMB v1 для доступа к старым устройствам, обязательно отключите его.
В Windows 10 17090 и выше клиент SMBv1 автоматически удаляется, если он не использовался более 15 дней.
Гостевой вход без проверки подлинности
Если вы используете анонимный доступ к NAS хранилищам или другим компьютерам, нужно включить политику небезопасные гостевые входы. В Windows 1803/1709 она блокирует доступ к сетевым папкам по протоколу SMB 2.0 под анонимным (гостевым) аккаунтом. Для этого нужно в редакторе локальных политик Windows 10 (gpedit.msc) включить политику Enable insecure guest logons (Включить небезопасные гостевые входы) в секции GPO Computer Configuration -> Administrative templates -> Network (Сеть)-> Lanman Workstation.
Или вы можете разрешить сетевой доступ под гостевой записью командой:
reg add HKLMSYSTEMCurrentControlSetServicesLanmanWorkstationParameters /v AllowInsecureGuestAuth /t reg_dword /d 00000001 /f
Отключение SMB1 и SMB2
Если в вашей сети остались только устройства с поддержкой SMB v3 (Windows 8.1/Windows Server 2012 R2 и выше, см. таблицу версий SMB в Windows), вы можете исправить ошибку 0x80070035, отключив SMB1 и SMB2. Дело в том, что ваш компьютер может пытаться использовать протокол SMB 2.0 для доступа к сетевым папкам, которые разрешают только SMB 3.0 подключения (возможно с шифрованием трафика).
Сначала отключите протокол SMB 1 через Панель управления или командами:
sc.exe config lanmanworkstation depend= bowser/mrxsmb10/nsi
sc.exe config mrxsmb10 start= disabled
Dism /online /Disable-Feature /FeatureName:"SMB1Protocol"
Затем отключите протокол SMB2.0 в консоли PowerShell:
reg.exe add "HKLMSYSTEMCurrentControlSetservicesLanmanServerParameters" /v "SMB2" /t REG_DWORD /d "0" /f
sc.exe config lanmanworkstation depend= bowser/mrxsmb10/nsi
sc.exe config mrxsmb20 start= disabled
PowerShell -ExecutionPolicy Unrestricted
Set-SmbServerConfiguration –EnableSMB2Protocol $true
Вы можете проверить, что протоколы SMB 1 и SMB 2 отключены, выполнив команду PowerShell:
Get-SmbServerConfiguration | select "*enablesmb*"
EnableSMB1Protocol : False EnableSMB2Protocol : False
Настройки просмотра сетевого окружения в Windows 10
Если ваши компьютеры находятся в рабочей группе, настоятельно советую выполнить рекомендации из статьи Windows 10 перестала видеть сетевое окружение. В частности:
В разделе Network and Sharing Center панели управления на обоих компьютерах проверьте, что в качестве текущего сетевого профиля используется частный профиль – Private (Current profile). Убедитесь, что включены следующие опции:
- Turn on network discovery (Включить сетевое обнаружение) + Turn on automatic setup of network connected devices (Включить автоматическую настройку на сетевых устройствах);
- Turn on file and printer sharing (Включить общий доступ к файлам и принтерам).
В разделе All Networks (Все сети) включите опции:
- Turn off password Protect Sharing (Отключить парольную защиту)
- Turn on sharing (Включить общий доступ)
На обоих компьютерах сбросьте кэш DNS:
ipconfig /flushdns
И перезагрузите оба компьютера.
Что еще стоит проверить:
- В свойствах общей сетевой папки (как на уровне NTFS разрешений файловой системы, так и на уровне сетевой папки) проверьте, что у группы Everyone есть право на чтение содержимого папки;
- Проверьте, открывается ли сетевое хранилище по ip адресу. Для этого в окне проводника наберите \192.168.1.100 (замените на IP адрес вашего сетевого хранилища или компьютера);
- Если у вас на компьютере активно сразу два сетевых интерфейса (Wi-Fi и Ethernet), попробуйте временно отключить один из них и проверить доступ к ресурсам в локальной сети;
- Проверьте, что на вашем компьютере запущены следующие службы (откройте консоль управления службами services.msc). Попробуйте запустить данные службы и переведите их в режим автоматического запуска с задержкой (Automatic Delayed Start):
- Хост поставщика функции обнаружения (Function Discovery Provider Host — fdPHost)
- Публикация ресурсов обнаружения функции (Function Discovery Resource Publication — FDResPub)
- Служба обнаружения SSDP (SSDP Discovery — SSDPSRV)
- Узел универсальных PNP-устройств (UPnP Device Host — (upnphost)
- Служба DNS-клиента (dnscache)
- Попробуйте временно отключить антивирус и/или файервол и проверить, сохранилась ли проблема при доступе к сетевому ресурсу;
- Попробуйте изменить имя компьютера в свойствах системы и после перезагрузки проверить доступ к ресурсам сетевого хранилища;
- Попробуйте отключить IPv6 протокол в свойствах вашего сетевого адаптера в Панели управления;
- Попробуйте выполнить параметров сброс сети TCP/IP командами:
netsh winsock reset
netsh int ip reset - Откройте консоль PowerShell и проверьте доступность удаленного компьютера по сети с помощью командлета Test-NetConnection (возможно доступ блокируется файерволом):
Test-NetConnection 192.168.1.90 -port 445
(если доступ не блокируется, должен появится статус TcpTestSucceeded : True).
Доступ к NAS или Samba хранилищу из Windows 10 с сохранённым паролем
Если проблема возникает только при доступе к сетевому хранилищу NAS (или к Samba серверу на Linux), можно попробовать сохранить пароли для подключения к сетевому хранилищу NAS в менеджере паролей в Панели управления (Credential Manager: “Control Panel” -> “Credentials Manager” -> “Windows Credentials”). Затем в настройках Дополнительных параметров общего доступа включите опцию Использовать учетные записи пользователей и пароли для подключения к другим компьютерам (Use user accounts and passwords to connect to other computers).
Содержание
- Исправление ошибки 0x80070035
- Способ 1: Открытие доступа
- Способ 2: Смена имен пользователей
- Способ 3: Сброс параметров сети
- Способ 4: Добавление протокола
- Способ 5: Отключение протокола
- Способ 6: Настройка локальной политики безопасности
- Заключение
- Вопросы и ответы
Локальная сеть как инструмент взаимодействия дает всем своим участникам возможность пользоваться общими дисковыми ресурсами. В некоторых случаях при попытке получения доступа к сетевым дискам возникает ошибка с кодом 0x80070035, делая процедуру невозможной. О том, как ее устранить, мы и поговорим в этой статье.
Причин, вызывающих подобные сбои, довольно много. Это может быть запрет доступа к диску в настройках безопасности, отсутствие необходимых протоколов и (или) клиентов, отключение некоторых компонентов при обновлении ОС и так далее. Поскольку практически невозможно точно определить, что привело к ошибке, придется выполнить все приведенные ниже инструкции по очереди.
Способ 1: Открытие доступа
Первое, что необходимо сделать, это проверить настройки доступа к сетевому ресурсу. Данные действия необходимо проделать на том компьютере, где физически располагается диск или папка.
Делается это просто:
- Кликаем ПКМ по диску или папке, при взаимодействии с которой произошла ошибка, и переходим к свойствам.
- Идем на вкладку «Доступ» и нажимаем кнопку «Расширенная настройка».
- Устанавливаем флажок, указанный на скриншоте, и в поле «Имя общего ресурса» ставим букву: под этим именем диск будет отображаться в сети. Нажимаем «Применить» и закрываем все окна.
Способ 2: Смена имен пользователей
Кириллические имена участников сети могут приводить к различным ошибкам при доступе к общим ресурсам. Решение нельзя назвать простым: всем пользователям с такими именами нужно сменить их на латинские.
Способ 3: Сброс параметров сети
Ошибочные настройки сети неизбежно ведут к сложностям совместного доступа к дискам. Для того чтобы сбросить параметры, необходимо на всех компьютерах в сети выполнить следующие действия:
- Запускаем «Командную строку». Делать это нужно от имени администратора, иначе ничего не получится.
Подробнее: Вызов «Командной строки» в Windows 7
- Вводим команду для очистки кеша DNS и нажимаем ENTER.
ipconfig /flushdns
- «Отвязываемся» от DHCP, выполнив следующую команду.
ipconfig /releaseОбратите внимание, что в вашем случае консоль может выдать другой результат, но эта команда обычно выполняется без ошибок. Сброс будет осуществлен для активного подключения по локальной сети.
- Обновляем сеть и получаем новый адрес командой
ipconfig /renew
- Перезагружаем все компьютеры.
Читайте также: Как настроить локальную сеть на Windows 7
Способ 4: Добавление протокола
- Нажимаем на иконку сети в системном трее и переходим к управлению сетями.
- Переходим к настройке параметров адаптера.
- Кликаем ПКМ по своему подключению и переходим к его свойствам.
- На вкладке «Сеть» жмем кнопку «Установить».
- В открывшемся окне выбираем позицию «Протокол» и нажимаем «Добавить».
- Далее выбираем «Reliable Multicast Protocol» (это многоадресный протокол RMP) и нажимаем ОК.
- Закрываем все окна настроек и перезагружаем компьютер. Те же действия проделываем на всех машинах в сети.
Способ 5: Отключение протокола
В наших проблемах может быть виноват включенный протокол IPv6 в настройках сетевого подключения. В свойствах (см. выше), на вкладке «Сеть», снимаем соответствующий флажок и выполняем перезагрузку.

Способ 6: Настройка локальной политики безопасности
«Локальная политика безопасности» присутствует только в редакциях Windows 7 Максимальная и Корпоративная, а также в некоторых сборках Профессиональной. Найти ее можно в разделе «Администрирование» «Панели управления».
- Запускаем оснастку, дважды кликнув по ее названию.
- Раскрываем папку «Локальные политики» и выбираем «Параметры безопасности». Слева ищем политику проверки подлинности сетевого менеджера и открываем ее свойства двойным кликом.
- В выпадающем списке выбираем пункт, в названии которого фигурирует сеансовая безопасность, и нажимаем «Применить».
- Перезагружаем ПК и проверяем доступность сетевых ресурсов.
Заключение
Как становится ясно из всего прочитанного выше, устранить ошибку 0x80070035 довольно несложно. В большинстве случаев помогает один из способов, но иногда требуется комплекс мер. Именно поэтому мы советуем произвести все операции в том порядке, в котором они расположены в этом материале.
Еще статьи по данной теме:
Помогла ли Вам статья?
Пользователи ПК могут соединить компьютер с операционной системой Windows с другим. Это позволяет совместно использовать ту же сеть, чтобы получить доступ к папкам, файлам, а также другим необходимым вещам по локальной сети или удаленному доступу. К сожалению, некоторые пользователи встречаются «с кодом ошибки: 0x80070035 не найден сетевой путь» при попытке соединиться как гость. Это очень запутанная ошибка. Обычно это происходит, когда сеть функционирует так, как она настроена, но пользователь вводит неправильное имя пути. Каждый путь должен иметь допустимый общий ресурс на удаленном устройстве и иметь разрешение на доступ к тому же ресурсу. Тем не менее разберем по порядку шаги для устранение, когда windows 10/7 не может получить доступ и выдает код ошибки 0x80070035, не найден сетевой путь.
Как исправить ошибку 0x80070035 Не найден сетевой путь
1. Проверьте настройки общего доступа
Прежде всего необходимо убедиться, что ваше устройство правильно используется в сети. Чтобы сделать это, выполните следующие шаги:
- Нажмите правой кнопкой мыши на локальном диске к которому вы хотите получить доступ и выберите «Свойства«.
- Перейдите на вкладку «Доступ«.
- Нажмите «Расширенная настройка«.
- Поставьте галочку «Открыть общий доступ к этой папке«.
- Убедитесь, что выбрали правильное имя диска.
Проверьте решена ли проблема, если windows 10 не может получить доступ и выдает ошибку «0x80070035 не найден сетевой путь», то двигаемся дальше.
2. Совместное использование IP-адреса компьютера
Попробуем обойти ошибку с помощью входа через ip адрес к ресурсу.
- Введите в поиске, около кнопки пуск, cmd или командная строка и запустите от имени администратора.
- Введите в командную строку команду ipconfig /all.
- Узнайте ip адрес компа найдя строку IPv4-адрес 192.168.1.5
- Нажмите теперь сочетание кнопок Win+R и введите //192.168.1.5/F, где F доступ к открытому ресурсу.
Если сетевой путь не найден, и вам выдает ошибку «Вы не можете получить доступ к этой папке…», то шаг 3 поможет вам.
3. Включить гостевые входы
Если у вас в Шаге 2 выдало ошибку «Вы не можете получить доступ к этой общей папке, так как политики безопасности вашей организации блокируют гостевой доступ без проверки подлинности. Эти политики помогают защитить ваш компьютер от небезопасных или вредоносных устройств в сети«, то следуйте ниже, чтобы исправить.
Нажмите Win + R и введите gpedit.msc, чтобы открыть групповые политики. Далее перейдите «Конфигурация компьютера» > «Административные шаблоны» > «Сеть» > «Рабочая станция Lanmann«. Далее, с правой стороны нажмите два раза кликом мыши по графе «Включить небезопасные гостевые входы«, чтобы открыть параметры. В новом окне поставьте «Включено«.
4. Проверка диспетчера устройств
- Нажмите Win+R и введите devmgmt.msc для входа в диспетчер устройств.
- Нажмите вкладку «Вид» и поставьте галочку «Показать скрытые устройства«.
- Далее найдите сетевые адаптеры и раздвиньте список.
- Может быть конфликт со старыми драйверами сетевых адаптеров, которые не удалились с системы. Удалите все ненужные сетевые адаптеры и перезагрузите компьютер, и система установит драйвера на нужные. Более подробно, как удалить старые и скрытые драйвера, если нет кнопки «показать скрытые устройства«.
5. Добавить протокол IPv4 через TCP/IP
- Нажмите Win+R и введите ncpa.cpl для входа в сетевые подключения.
- Нажмите на свое соединение и нажмите правой кнопкой мыши, и выберите «Свойства«.
- На вкладке «Сеть» найдите IP версии 4 (TCP/Ip4) и выделите его мышкой.
- Нажмите кнопку «Установить«.
- Выберите «Протокол«.
- Нажмите «Добавить«.
- Выберите сетевой «Надежный многоадресный протокол (RMP)».
6. Изменение параметров сетевой безопасности
Наконец, вы можете изменить параметр сетевой безопасности, чтобы исправить ошибку «0x80070035 сетевой путь не найден» в Windows 10. Эти шаги заключаются в следующем:
- Нажмите Win+R и введите secpol.msc для входа в локальную политику.
- Перейдите по пути «Локальные политики» > «Параметры безопасности«.
- Найдите справа в поле «Сетевая безопасность: уровень проверки подлинности LAN Manager» и нажмите на него два раза для открытия.
- В новом окне выберите проверку «Оправлять LM и NTLM — использовать сеансовую безопасность«.
Проверьте исправлена ли проблема, когда windows 10/7 не может получить доступ и выдает ошибку «0x80070035 не найден сетевой путь».
7. Включить поддержку общего доступа к файлам SMB 1
Один пользователь упомянул в комментариях, что нужно включить поддержку общего доступа к файлам SMB v1/CIFS. Но Вы должны знать, что Microsoft отказалась от этого компонента из-за безопасности и отключила его в новых версия по умолчанию, как устаревший компонент. На данный момент windows 10 использует версии SMB2 и SMB3. Вы должны понимать, что это временное решение, чтобы получить доступ к папкам и файлов по локальной сети или удаленному доступу. Давайте рассмотрим, как включить SMB1, чтобы дать доступ и исправить ошибку 0x80070035. Также проверим включен ли SMB2/3 и как его включить, если выключен.
- Нажмите Win + R и введите optionalfeatures.exe
- В списке найдите «Поддержка общего доступа к файлам SMB 1.0/CIFS» и поставьте галочку, после чего перезагрузите компьютер.
Руководство к SMB версий 1, 2, 3
Вы наверняка захотите узнать, какая версия установлена на данный момент и как отключить или включить ту или иную версия SMB. Вам нужно запустить PowerShell от имени администратора. Запустить можно в поиске меню пуск, набрав PowerShell. Вставьте следующие команды в зависимости, что Вам нужно:
Протокол SMB версии 1
| Состояние: | Get-WindowsOptionalFeature –Online –FeatureName SMB1Protocol |
| Отключение: | Disable-WindowsOptionalFeature -Online -FeatureName SMB1Protocol |
| Включение: | Enable-WindowsOptionalFeature -Online -FeatureName SMB1Protocol |
Протокол SMB версии 2
| Состояние: | Get-SmbServerConfiguration | Select EnableSMB2Protocol |
| Отключение: | Set-SmbServerConfiguration –EnableSMB2Protocol $false |
| Включение: | Set-SmbServerConfiguration –EnableSMB2Protocol $true |
Протокол SMB версии 3
| Состояние: | Get-SmbServerConfiguration | Select EnableSMB3Protocol |
| Отключение: | Set-SmbServerConfiguration –EnableSMB3Protocol $false |
| Включение: | Set-SmbServerConfiguration –EnableSMB3Protocol $true |
- На скрине ниже я проверил включен ли SMB2 и он мне дал ответ True — Включен, если будет False — отключен.
Ниже один пользователь написал, что при проверке SMB3 выдается ошибка «Set-SmbServerConfiguration : Не удается найти параметр, соответствующий имени параметра «EnableSMB3Protocol«. В этом случае вы вводите команду ниже в PowerShell (от имени админа) и смотрим статусы Smb3: 0-выкл, 1-вкл.
Get-ItemProperty HKLM:SYSTEMCurrentControlSetServicesLanmanServerParameters | ForEach-Object {Get-ItemProperty $_.pspath}- Если у вас нет графы SMB3, как на скрине ниже, то введите
Get-SmbServerConfiguration | Select EnableSMB3Protocol - Перезапустите PowerShell от имени администратора и введите команду 1. SMB3 появится у вас в графе. Если значение 0, то введите ниже команду для его активации.
Set-ItemProperty -Path "HKLM:SYSTEMCurrentControlSetServicesLanmanServerParameters" SMB3 -Type DWORD -Value 1 –Force
Перезагрузите ПК и перепроверьте статус SMB3, включился ли он.
Смотрите еще:
- Резервная копия локальной групповой политики в Windows 10
- Как узнать IP-адрес компьютера
- Как очистить кэш DNS в Windows
- Как сбросить настройки сети
- Как изменить имя профиля сети в Windows
[ Telegram | Поддержать ]
Ошибка Windows 0x80070035 «Не найден сетевой путь» – причины возникновения и способы решения
Пользователи Microsoft Windows 10 могут подключить компьютер к другому. ОС также позволяет использовать одну и ту же сеть для доступа к необходимым папкам и файлам без кабельного соединения. К сожалению, при попытке подключения в качестве гостя некоторые пользователи сталкиваются с ошибкой 0x80070035 «Не найден сетевой путь». Так много технических проблем может привести к возникновению этой ошибки. Поэтому у нас есть ряд методов, чтобы исправить эту неприятную ошибку 0x80070035, «Не найден сетевой путь».
Устранение ошибки Windows 0x80070035 «Не найден сетевой путь».
Активация протокола ipv4
Возможно, вы слышали новости: последние блоки IPv4-адресов в интернете были выделены. Фундаментальная базовая технология, обеспечивающая использование адресов Интернет-протокола (когда-либо встречали в сети число 99.48.227.227? Это IP-адрес), поскольку начало интернета скоро будет исчерпано. Однако новая технология займёт своё место. Преемником IPv4 является IPv6, система, которая не только предложит гораздо больше числовых адресов, но и упростит назначение адресов и дополнительные функции безопасности сети. Однако переход от IPv4 к IPv6, вероятно, будет грубым. Большинство людей незнакомы с IPv4 и IPv6, тем более что потенциальное влияние перехода на IPv6 на их жизнь может быть меньше.
IPv4 означает интернет-протокол версии 4. Это базовая технология, которая позволяет подключать наши устройства к сети. Когда устройство подключается к интернету (ПК, Mac, смартфон или другой гаджет), ему присваивается уникальный числовой IP-адрес, например, 99.48.227.227. Чтобы отправить данные с одного компьютера на другой через интернет, по сети должен быть передан пакет данных, содержащий IP-адреса обоих устройств. Без IP-адресов компьютеры не смогут общаться и отправлять данные друг другу. Это важно для инфраструктуры Интернета.
IPv6 является шестой версией интернет-протокола и преемником IPv4. Он функционирует аналогично IPv4 в том, что он предоставляет уникальные числовые IP-адреса, необходимые для связи с подключёнными к интернету устройствами. Тем не менее, он имеет одно существенное отличие: он использует 128-битные адреса. IPv4 использует 32 бита для своих интернет-адресов. Это означает, что он может поддерживать около 4,29 млрд IP-адреса. Число может показаться большим, но все 4,29 миллиарда IP-адресов были назначены различным учреждениям, что привело к кризису, с которым мы сталкиваемся сегодня.
Давайте проясним ситуацию: адреса ещё не исчерпаны. Многие из них не используются и находятся в руках таких учреждений, как MIT, и таких компаний, как Ford и IBM. Можно назначать больше адресов IPv4, и больше будет продаваться (поскольку адреса IPv4 теперь являются дефицитным ресурсом), но они станут дефицитным товаром в течение следующих двух лет, пока это не создаст проблему для интернета. Как уже говорилось, IPv6 использует 128-битные интернет-адреса. Следовательно, он может поддерживать 340 282 366 920 938 000 000 000 000 000 000 000 000 интернет-адресов. Это так много, что для отображения адресов требуется шестнадцатеричная система. Другими словами, IPv6-адресов более чем достаточно, чтобы интернет работал очень и очень долго.
Истощение адресов IPv4 было предсказано несколько лет назад, поэтому переключение происходило в течение последнего десятилетия. Однако прогресс был медленным – только небольшая часть интернета перешла на новый протокол. Кроме того, IPv4 и IPv6 по существу работают как параллельные сети – обмен данными между этими протоколами требует специальных шлюзов. Чтобы сделать коммутатор, программное обеспечение и маршрутизаторы должны быть изменены для поддержки более продвинутой сети. Это займёт время и деньги. Первое настоящее испытание сети IPv6 состоялось 8 июня 2011 года, во Всемирный день IPv6. Google, Facebook и другие известные веб-компании провели тестирование сети IPv6, чтобы увидеть, на что она способна и что ещё нужно сделать, чтобы переключить мир на новую сеть.
Изначально это не окажет серьёзного влияния на жизнь. Большинство операционных систем на самом деле поддерживают IPv6, включая Mac OS X 10.2 и Windows. Однако многие маршрутизаторы и серверы не поддерживают его, что делает невозможным подключение устройства с адресом IPv6 к маршрутизатору или серверу, поддерживающему только IPv4. IPv6 также все ещё находится в зачаточном состоянии, у него много ошибок и проблем с безопасностью, которые ещё нужно исправить, что может привести к одному гигантскому беспорядку. Чтобы исправить ошибку в Windows (в том числе 10), выполните следующие действия:
- Нажмите клавиши Windows+R, чтобы вызвать диалоговое окно Run.
- В текстовой области введите ncpa.cpl и нажмите «ОК».
- ПКМ на нужном соединении – «Свойства».
- После мастера свойств сети (будь то беспроводной или Wi-Fi) найдите поле «Соединение использует следующие элементы». Теперь нажмите «Internet Protocol (TCP/IP) Version 4». Нажмите кнопку «Установить» чуть ниже этого поля.
- Теперь выберите «Протокол» и нажмите «Добавить» в мастере выбора типа сетевой функции.
- Network Protocol – Reliable Multicast Protocol – OK.
Изменение параметров сетевой безопасности
Политика настроек Виндовс позволяет управлять настройками на многих ПК из центрального расположения. Однако, если у вас есть автономный компьютер, вы можете добиться того же результата с помощью локального редактора политики безопасности или secpol.msc. Secpol – это способ управления различными политиками и настройками безопасности, которые определяют различные варианты поведения на ПК. И это отличный способ обеспечить стандартную конфигурацию политики безопасности на нескольких ПК, если у вас нет домена. Чтобы перейти к редактору локальной политики безопасности, введите «secpol» в строке поиска Windows и нажмите на появившийся апплет. После открытия вы увидите категории и опции для изменения множества различных настроек. Давайте углубимся в несколько наиболее распространённых сценариев, в которых вам нужно будет использовать локальный редактор политик безопасности, например, создание политик безопасности и их импорт на другие ПК.
Как установить политику паролей с Secpol
Наличие политики паролей является отличным первым шагом в повышении безопасности вашего компьютера с Windows 10. Чтобы установить политику паролей с помощью локального редактора политики безопасности, сначала необходимо дважды щёлкнуть «Политики учётной записи» с левой стороны, а затем нажать «Политика паролей». Это покажет вам различные варианты для установки политики паролей на вашем ПК. Как минимум, вы должны изменить минимальный срок действия пароля и его длину. Для этого дважды щёлкните параметр «Минимальная длина пароля» и измените его на любую необходимую вам длину.
Также обратите внимание на вкладку Объяснение. Эта вкладка есть в каждом параметре, который вы открываете в редакторе локальной политики безопасности. Это отличный способ точно узнать, что делает этот конкретный параметр и как он может повлиять на ваш ПК. Далее давайте изменим минимальный срок действия пароля. Для этого требуются те же действия, что и при изменении минимальной длины пароля. Наконец, чтобы наша политика паролей действительно имела какой-либо эффект, её необходимо включить. Это делается путём включения опции Пароль должен соответствовать требованиям сложности. Наша политика паролей теперь действует.
Как экспортировать и импортировать политики безопасности
А что если вы хотите перенести эти настройки на другой ПК? Вы можете сделать это, экспортировав конфигурацию и импортировав её на другой компьютер. После того, как вы настроили все параметры, вы можете щёлкнуть «Настройки безопасности» в главном окне и выбрать меню «Действие». Это даёт вам возможность экспортировать политику. Как только вы нажмёте, вам будет предложено сохранить файл настроек безопасности (INF) в выбранном вами месте. Этот INF-файл представляет собой текстовый документ, содержащий все настройки, которые вы только что установили. Переместите этот INF-файл на другой компьютер, на котором вы хотите изменить параметры безопасности, откройте приложение Local Security Policy, как вы делали ранее, и щёлкните узел Security Settings. Снова нажмите «Действие» и выберите «Политика импорта». Затем вам будет предложено ввести INF-файл, который вы только что экспортировали. После импорта новый ПК будет иметь все настройки, которые вы определили на другом компьютере.
Локальный редактор политик безопасности – это отличный инструмент для установки многочисленных настроек безопасности на вашем ПК. И, используя функцию импорта/экспорта, вы можете реплицировать функциональность групповой политики, применяя стандартную конфигурацию безопасности на многих компьютерах рабочей группы. Вы можете изменить настройки безопасности сети, чтобы устранить ошибку 0x80070035. Шаги следующие:
- Зайдите в меню «Пуск» со своего компьютера, введите secpol.msc в строке поиска и нажмите клавишу «Ввод».
- В следующей консоли выберите параметр «Локальные политики», а затем «Параметры безопасности» в левой части. Выполните двойной щелчок на Сетевой безопасности: уровень аутентификации LAN Manager.
- В выпадающем меню выберите опцию «Отправить LM и NTLM – использовать сеансовую безопасность NTLMv2, если согласовано». Нажмите «Применить», затем «ОК», чтобы сохранить изменения.
Отключаем протокол IPv6
Интернет-протокол версии 6 (IPv6) – это новый набор стандартных интернет-протоколов. IPv6 – это версия пакета интернет-протоколов, разработанная для удовлетворения ваших потребностей. IPv6 расширяет сферу применения, в том числе одноранговых и мобильных приложений. IPv6 включён в Windows по умолчанию, например, когда вы присоединяете свой компьютер к домену. Чтобы исправить ошибку сетевого пути, следуйте нашим инструкциям. Включение и отключение IPv6 в свойствах сетевого адаптера может использоваться в Windows 7, Windows 8, Windows 8.1 и Windows 10:
- Откройте панель управления (значки) и нажмите/коснитесь значка «Центр управления сетями и общим доступом.
- Щёлкните правой кнопкой мыши или нажмите нужный сетевой адаптер (например, «Wi-Fi») и нажмите/коснитесь элемента Свойства.
- Установите (включите) или снимите (отключите) флажок «Протокол Интернета версии 6 (TCP/IPv6)».
- По завершении вы можете закрыть сетевые подключения, если хотите.
Включение IPv6 для определённого сетевого адаптера может использоваться в Windows 8.1 и Windows 10:
- Откройте PowerShell с повышенными правами.
- Введите командную строку для IPv6 для всех сетевых адаптеров. Запишите имя сетевого адаптера (например, «Wi-Fi»), для которого вы хотите включить IPv6.
- Введите нижеприведённую команду в PowerShell с повышенными правами и нажмите Enter.
Get-NetAdapterBinding -ComponentID ms_tcpip6
- Замените адаптер для беспроводного сетевого адаптера (например, «Wi-Fi»).
- Когда закончите, вы можете закрыть PowerShell, если хотите.
Включение IPv6 для всех сетевых адаптеров:
- Откройте PowerShell с повышенными правами.
- Введите нижеприведённую команду и нажмите Enter.
Enable-NetAdapterBinding -Name «*» -ComponentID ms_tcpip6
- Когда закончите, вы можете закрыть PowerShell с повышенными правами, если хотите.
Отключить IPv6 для определённого сетевого адаптера:
- Откройте PowerShell с повышенными правами.
- Введите нижеприведённую команду в PowerShell с повышенными правами и нажмите Enter, чтобы увидеть текущее состояние IPv6 для всех сетевых адаптеров. Запишите имя сетевого адаптера (например, «Wi-Fi»), для которого вы хотите отключить IPv6.
Get-NetAdapterBinding -ComponentID ms_tcpip6
- Введите нижеприведённую команду и нажмите Enter.
Disable-NetAdapterBinding -Name «Имя адаптера» -ComponentID ms_tcpip6
- Замените Имя адаптера в приведённой выше команде фактическим именем сетевого адаптера (например, «Wi-Fi») из шага 2, для которого вы хотите отключить IPv6.
Например: Disable-NetAdapterBinding -Name «Wi-Fi» -ComponentID ms_tcpip6
- Когда закончите, вы можете закрыть PowerShell, если хотите.
Отключить IPv6 для всех сетевых адаптеров:
- Откройте PowerShell с повышенными правами.
- Введите нижеприведённую команду и нажмите Enter.
Disable-NetAdapterBinding -Name «*» -ComponentID ms_tcpip6
Готово!
Правка реестра
Запустите редактор реестра. Для этого используйте одну из следующих процедур в зависимости от вашей версии Windows:
- Windows 8 – нажмите клавиши Windows+R, чтобы открыть диалоговое окно «Выполнить». Введите regedit.exe и нажмите ОК.
- Windows 7 – нажмите Пуск, введите regedit.exe в поле поиска и нажмите клавишу ВВОД.
В редакторе реестра найдите и щёлкните следующий подраздел реестра:
HKEY_CURRENT_USERSoftwareMicrosoftWindowsCurrentVersionExplorerUser Shell Folders
Найдите следующее значение:
Personal
Убедитесь, что в поле «Данные» для значения «Personal» указан путь к допустимому сетевому местоположению. Если вы не уверены, является ли это допустимым путём, вы можете скопировать и вставить его в проводник Windows, чтобы определить, есть ли у вас доступ к этому местоположению. Если путь в настоящее время недоступен, поскольку вы подключены к другой сети или работаете в автономном режиме, вы можете повторно подключиться к этой сети и попытаться снова открыть или создать файл PST. Однако, если путь в значении личного реестра больше не является допустимым, вы можете изменить этот путь, выполнив оставшиеся шаги.
Дважды щёлкните следующее значение:
Personal
В поле «Значение» введите правильный путь к папке «Мои документы» и нажмите кнопку «ОК». Данные по умолчанию для этого значения: %USERPROFILE%Documents. Выйдете из редактора реестра и перезагрузите ПК.
Запуск служб
Вот как проверить и снова включить службу TCP/IP NetBIOS Helper в Windows 8 и других версиях:
- На панели поиска Windows введите Services и откройте Services из списка результатов.
- Перейдите к TCP/IP NetBIOS Helper.
- Щёлкните правой кнопкой мыши и откройте Свойства.
- В разделе «Тип запуска» выберите «Автоматически» и подтвердите изменения.
Перезагрузите компьютер и проверьте, устранена ли проблема.
Очищаем кэш и сбрасываем настройки
Одним из самых эффективных решений является очистка кэша DNS и сброс настроек сети. Чтобы очистить кэш, запустите командную строку (наберите «cmd» в поле поиска Виндовс) и введите здесь следующую команду:
ipconfig /flushdns
Нажмите Enter и дождитесь окончания операции. После этого также необходимо отключить кэширование DNS:
- Запустите Диспетчер задач;
- На вкладке Службы наудите строку Dnscache;
- Щёлкните её правой кнопкой мыши и выберите «Отключить».
Перезагрузите ПК и проверьте, помогла ли очистка настроек сети избавить от ошибки.
Включить поддержку общего доступа к файлам SMB1
Чтобы включить доступ к SMB1 в Windows 7:
- Откройте командную строку от имени администратора;
- Введите следующую команду:
Set-ItemProperty -Path «HKLM:SYSTEMCurrentControlSetServicesLanmanServerParameters» SMB1 -Type DWORD -Value 1 –Force
- Закройте командную строку и перезапустите ПК, чтобы изменения вступили в силу.
Чтобы включить SMB1 в Windows 8:
- Откройте панель управления и нажмите/коснитесь значка «Программы и компоненты».
- Нажмите на ссылку «Включить или отключить функции Windows» слева.
Откроется файл C:WindowsSystem32OptionalFeatures.exe
- Установите (включите) флажок/функцию поддержки общего доступа к файлам SMB 1.0/CIFS и нажмите/коснитесь кнопки OK.
Если хотите, вы также можете включить только то, что вы хотите – SMB 1.0/CIFS Client или SMB 1.0/CIFS Server. Когда все будет готово, нажмите на кнопку «Перезагрузить сейчас», чтобы немедленно перезагрузить компьютер и применить изменения.
Чтобы включить SMB1 в Windows 8.1 и 10:
- Откройте командную строку от имени администратора;
- Введите приведённую ниже команду и нажмите Enter, чтобы увидеть, включён ли в настоящее время SMB1.
Dism /online /Get-Features /format:table | find «SMB1Protocol»
- Введите следующую команду:
Dism /online /Enable-Feature /FeatureName:»SMB1Protocol» -All
- При появлении запроса и готовности нажмите y, чтобы немедленно перезагрузить компьютер для применения.
Готово!
Отключаем брандмауэр
Брандмауэр Windows – это невидимый инструмент, который защищает наши системы от всех видов сетевых угроз, и он был включён в каждую версию Windows в течение последнего десятилетия. Поскольку он является «молчаливым» союзником, выполняющим большую часть своей работы в фоновом режиме, лишь немногие пользователи взаимодействуют с ним на регулярной основе, и ещё меньше людей знают, что это за инструмент и как он работает.
Что такое брандмауэр Windows
Брандмауэр Windows – это приложение безопасности, созданное Microsoft и встроенное в Windows, предназначенное для фильтрации сетевых данных, передаваемых в вашу систему Windows и обратно, и для блокировки вредоносных соединений и/или программ, которые их инициируют. Брандмауэр Windows впервые был включён в Windows XP (ещё в 2001 году), и с тех пор он улучшался в каждой новой версии Windows.
До 2004 года его называли брандмауэром подключения к Интернету, и в то время это был довольно простой и глючный брандмауэр с множеством проблем совместимости. Пакет обновления 2 (SP2) для Windows XP изменил название на Брандмауэр Windows, а также представил и улучшил основные возможности, такие как фильтрация и блокировка входящих соединений.
Что брандмауэр Windows делает
Брандмауэр Windows может обеспечить ваш компьютер или устройство защитой от атак из локальной сети или интернета, но при этом предоставить вам доступ к сети и интернету. Поскольку брандмауэр Windows фильтрует трафик, проходящий через ваш компьютер, он также может останавливать типы вредоносных программ, которые используют сетевой трафик для распространения, например, атаки троянских коней и черви. Ещё одна полезная возможность заключается в том, что он может фильтровать как исходящие, так и входящие соединения с вашим компьютером Windows и блокировать нежелательные. Брандмауэр использует предопределённый набор правил для обоих типов сетевого трафика, но его правила могут редактироваться и изменяться как пользователем, так и программным обеспечением, устанавливаемым пользователем. По умолчанию брандмауэр Windows позволяет выполнять множество задач, таких как работа в интернете, использование приложений для обмена мгновенными сообщениями, подключение к домашней группе в локальной сети, обмен файлами, папками и устройствами и т. д. Правила применяются по-разному в зависимости от профиля сети, установленного для активного сетевого подключения.
Большинство программ Windows, которым требуется доступ к интернету и сети, автоматически добавляют свои исключения в брандмауэр Windows, чтобы они могли работать правильно. Если они не добавляют такое исключение, брандмауэр Windows отображает предупреждение безопасности, в котором они просят вас разрешить им доступ к сети. По умолчанию брандмауэр Windows устанавливает флажок, соответствующий используемому сетевому подключению. Вы можете выбрать один из вариантов или оба, в зависимости от того, что вы хотите сделать. Если вы хотите разрешить программе подключаться к сети и Интернету, нажмите или коснитесь «Разрешить доступ». Если вы хотите заблокировать доступ, нажмите «Отмена».
Если вы используете Windows с учётной записью пользователя, который не является администратором, вы не увидите таких запросов. Все программы и приложения фильтруются в соответствии с правилами, существующими в брандмауэре Windows. Если приложение не соответствует этому правилу, оно автоматически блокируется без отображения каких-либо запросов. Брандмауэр Windows включён по умолчанию в современных версиях Windows, таких как Windows 10, Windows 7 и Windows 8.1, и он работает в фоновом режиме в качестве службы. Он только предлагает пользователям, когда им нужно принять решение. Вам не придётся открывать его, если вы не хотите увидеть его статус или настроить его работу.
Что не делает брандмауэр Windows
Брандмауэр Windows не может защитить вас от любых злонамеренных атак. Это инструмент, который всегда следует использовать в сочетании с хорошей антивирусной программой, поскольку он действует как барьер между вашим компьютером и внешним миром. Он не может защитить ваш компьютер с Windows от вредоносных программ, которые уже присутствуют на нем. Если случится так, что ваш компьютер заражён шпионским или вымогательским ПО, то брандмауэр Windows не сможет остановить обмен данными между вредоносным кодом и удалёнными хакерами. Для этой задачи вам понадобится сторонний инструмент.
Вы можете включить или выключить брандмауэр Windows, только если вы являетесь администратором. Ваш параметр применяется ко всем учётным записям пользователей, которые существуют на вашем устройстве Windows. Кроме того, если вы решите отключить брандмауэр Windows, убедитесь, что у вас установлена надёжная альтернатива, например, сторонний брандмауэр или антивирус. Основы брандмауэра Windows и его работы не так сложны. Однако, если вы хотите испачкать руки и настроить более продвинутые правила, которые определяют, как это работает, вам нужно немного научиться, прежде чем делать это.
Если вы на 100% уверены, что конфигурация внутренней сети работает должным образом, но ошибка не устранена, необходимо отключить сторонний брандмауэр. Большинство современных антивирусных ПО оснащены сторонними брандмауэрами. Этот дополнительный защитный слой более чем приветствуется, но он не может гарантировать, что он не будет мешать вашей внутренней сети. Процедура отключения антивирусного программного обеспечения зависит от марки антивирусного приложения. Чтобы отключить брандмауэр Защитника Windows, выполните следующие действия:
- Нажмите Win+R, чтобы открыть окно «Выполнить» и войти в панель управления. Нажмите Enter, чтобы открыть окно панели управления.
- В списке параметров щёлкните и откройте брандмауэр Защитника Windows.
- В списке слева нажмите Включить или отключить брандмауэр Защитника Windows.
Другие способы
Для начаола нужно проверить правильность настройки вашего девайса. Для этого необходимо выполнить следующие шаги:
- Выполните щелчок правой кнопкой мыши на желаемом диске, к которому вы хотите получить доступ, и выберите «Свойства».
- Перейдите на вкладку «Общий доступ». Проверьте, отображается ли в сетевом пути Not Shared. Продвигаясь вперёд, выберите опцию «Расширенный доступ».
- В следующем окне «Расширенный доступ» установите флажок «Предоставить общий доступ к этой папке». В разделе «Настройки» подтвердите, что вы ввели правильное имя диска. В нижней части окна расширенного общего доступа выберите «Применить», а затем «ОК», чтобы сохранить настройки.
- Выйдя из предыдущего окна, нажмите сочетание клавиш Windows+R, чтобы открыть диалоговое окно «Выполнить».
- В текстовом поле введите имя папки и нажмите Enter.
Проверьте доступ к папке.
IP-адрес целевого компьютера
Выполните приведённый ниже обходной путь, если не удаётся устранить ошибку 0x80070035 предыдущим методом.
- Нажмите клавишу с логотипом Windows на клавиатуре и введите cmd. Щёлкните правой кнопкой мыши на командной строке, показанной под «Лучшее совпадение», и выберите «Запуск от имени администратора».
- Когда появится запрос на подтверждение запуска, выберите Да.
- В окне командной строки введите следующую команду и нажмите Enter:
ipconfig / all
- Найдите IPv4-адрес. Например:
192.168.43.193
- Снова нажмите сочетания клавиш Windows+R и откройте диалоговое окно «Выполнить».
- В поле поиска введите следующий текст и нажмите Enter:
\ 192.168.43.193 имя желаемого диска, к которому вы хотите получить доступ.
Теперь диск должен открыться правильно.
Как видите, способов исправить ошибку 0x80070035 «Не найден сетевой путь» довольно много, и здесь вы наверняка найдёте решение, которое поможет вам избавиться от проблемы. Если вы уже сталкивались с такой ошибкой, поделитесь с нашими читателями в комментариях под этой статьёй.
Содержание
- Как решить «Имя локального устройства уже используется»?
- Почему я сталкиваюсь с этой ошибкой?
- Решите ошибку «Имя локального устройства уже используется»
- ИСПРАВЛЕНИЕ 1: Изменить соединение
- Исправление 2: переназначение сети с помощью командной строки
- ИСПРАВЛЕНИЕ 3. Перезапустите службы терминалов
- ИСПРАВЛЕНИЕ 4: Редактировать элементы реестра
- ИСПРАВЛЕНИЕ 5. Изменение параметров общего доступа к файлам и принтерам в брандмауэре
- Завершение
- Как исправить ошибку «Имя локального устройства уже используется»
- Причины возникновения ошибки
- Переназначение диска с помощью командной строки
- Удаление раздела реестра
- Назначение буквы диска
- Включение общего доступа к файлам и принтерам в Брандмауэре
- Проверка свободного места на сервере
- Произошла ошибка при восстановлении подключения z
- Исправить локальное имя устройства уже используется ошибка (решено)
- Вы должны переназначить сетевой диск.
- Используйте редактор реестра
- Настройте брандмауэр или установите значения по умолчанию.
- Перезапустите терминальные службы
- Правильно назначать буквы дисков
- Произошла ошибка при восстановлении подключения z
- подключение не востановлено
- Сведения о вопросе
- Ответы (7)
- Как исправить ошибку «Имя локального устройства уже используется»
- Причины возникновения ошибки
- Переназначение диска с помощью командной строки
- Удаление раздела реестра
- Назначение буквы диска
- Включение общего доступа к файлам и принтерам в Брандмауэре
- Проверка свободного места на сервере
- Произошла ошибка при восстановлении подключения z
Как решить «Имя локального устройства уже используется»?
При попытке получить доступ к сетевому диску на клиентском компьютере, сопоставленном с общей сетевой папкой, некоторые пользователи сообщают, что получили сообщение об ошибке: «имя локального устройства уже используется».
Здесь я расскажу, почему вы можете столкнуться с этой ошибкой, и возможные исправления, которые вы можете применить, чтобы решить эту проблему.
Почему я сталкиваюсь с этой ошибкой?
На самом деле это распространенная ошибка, с которой сталкиваются многие пользователи, связанные с отображением сетевых дисков. При попытке доступа к сетевому диску вы можете столкнуться с ошибкой «имя локального устройства уже используется» При попытке доступа к диску из командной строки может отображаться сообщение об ошибке «Подключить сетевые диски… Произошла системная ошибка 85. Имя локального устройства уже используется. Устройство не готово. Нахождение AClient … »
Ниже перечислены возможные причины, по которым вы можете столкнуться с этой ошибкой. Вы можете прочитать их, чтобы определить, почему вы можете столкнуться с этой ошибкой, чтобы получить более четкое представление о том, как вы можете решить эту проблему.
Решите ошибку «Имя локального устройства уже используется»
Теперь, когда у вас есть небольшое представление о том, почему вы можете столкнуться с этой ошибкой, вот потенциальные исправления, которые вы можете развернуть, чтобы устранить эту ошибку.
ИСПРАВЛЕНИЕ 1: Изменить соединение
В качестве начального исправления убедитесь, что вы используете то же сетевое подключение для подключения к файловому серверу, который вы использовали для подключения к клиентскому компьютеру. Если вы находитесь в разных сетях, переназначение невозможно из-за несоответствия учетных данных, и, следовательно, вы сталкиваетесь с этой ошибкой.
Если вы находитесь в той же сети и все еще сталкиваетесь с этой ошибкой, попробуйте следующие исправления в списке, чтобы решить вашу проблему.
Исправление 2: переназначение сети с помощью командной строки
Чтобы решить эту проблему, удалите существующее сопоставление сети. Затем создайте новое сопоставление сети для общего ресурса. Это сбросит соединение, потенциально решая проблему. Вот шаги, которые вы можете использовать, чтобы сделать то же самое:
3. После того, как вы увидите, что сетевой диск был успешно удален, переназначьте диск, используя следующую команду в том же окне командной строки:
Заметка: Замените X буквой диска, назначенной вашему файловому серверу. Также замените и ваши учетные данные для входа.
Теперь проверьте, решена ли ваша проблема.
ИСПРАВЛЕНИЕ 3. Перезапустите службы терминалов
Если вы используете операционную систему Windows 7 или более раннюю версию, вы можете перезапустить службы терминалов, чтобы устранить ошибку. Для этого вам необходимо выполнить следующие шаги:
Теперь попробуйте снова подключиться к вашему файловому серверу. Это должно решить вашу ошибку.
Заметка: Вы не можете найти компьютерный браузер на устройстве с Windows 10, так как он, кажется, был удален, потому что Microsoft призывает людей не использовать общий доступ к файлам SMB1.
ИСПРАВЛЕНИЕ 4: Редактировать элементы реестра
Если все перечисленные методы до сих пор не помогли решить вашу проблему, вы можете внести определенные изменения в реестр вашей системы, чтобы решить эту проблему. В реестре находятся основные файлы настроек конфигурации приложений и настроек, установленных в вашей системе.
предосторожность: Реестр — чувствительное место. Даже малейшая ошибка может повредить вашу систему, разрушив ее. Мы настоятельно рекомендуем сделать резервную копию ваших файлов реестра и экспортировать их в безопасное место, откуда вы сможете восстановить его, если что-то пойдет не так.
(Читайте здесь: Как редактировать реестр с помощью командной строки)
3. Введите следующий путь в адресной строке и нажмите Enter, чтобы перейти по этому адресу:
Компьютер HKEY_LOCAL_MACHINE SYSTEM CurrentControlSet Services Mup
4. Найдите DWORD (32-битное) значение с названием EnableDeviceNameCreateRetry в правой панели.
5. Дважды щелкните по нему, чтобы Изменить Вход.
6. Измените значение данных записи на 1.
7. Затем перейдите по следующему пути, вставив его в адресную строку:
Компьютер HKEY_CURRENT_USER Software Microsoft Windows CurrentVersion Explorer,
8. Здесь найдите ключ с именем MountPoints2 в левой панели.
9. удалять этот ключ из контекстного меню правой кнопкой мыши. щелчок да в диалоговом окне подтверждения удаления.
Теперь проверьте еще раз проблему, чтобы подтвердить, если «имя локального устройства уже используетсяСообщение об ошибке отображается снова.
ИСПРАВЛЕНИЕ 5. Изменение параметров общего доступа к файлам и принтерам в брандмауэре
Брандмауэр защищает ваше устройство от вредоносных угроз из неизвестных источников, особенно в сети. Если по какой-то причине общий доступ к файлам и принтерам отключен в брандмауэре, могут возникнуть проблемы с файловым сервером и общим хранилищем, и «имя локального устройства уже используетсяСообщение об ошибке является одним из них.
Если вы используете стороннюю службу брандмауэра, вам нужно вручную найти настройку в соответствии с вашим служебным программным обеспечением и включить общий доступ к файлам и принтерам в брандмауэре. Однако, если вы используете брандмауэр Windows, как я, вы можете использовать следующие шаги для решения этой ошибки:
4. В открывшемся списке установленных приложений нажмите Изменить настройки Кнопка вверху для предоставления административных привилегий.
5. Перейдите к Общий доступ к файлам и принтерам и установите флажок рядом с ним в частных и общедоступных сетях.
6. Нажмите на Ok чтобы завершить ваши изменения.
7. Начать сначала твой компьютер.
Теперь проверьте, сохраняется ли ваша ошибка.
Завершение
Итак, вот оно. Теперь вы знаете, как решитьимя локального устройства уже используется«Ошибка с использованием одного или комбинации исправлений, представленных выше. Комментарий ниже, чтобы сообщить нам, какое исправление решило вашу проблему, и обсудить то же самое.
Источник
Как исправить ошибку «Имя локального устройства уже используется»
Ошибка «имя локального устройства уже используется» связана с сопоставлением сетевого диска. Это довольно распространенное явление среди пользователей, которые ежедневно работают по сети.
Проблема возникает при получении доступа к файлам в общей папке или попытке сопоставить определенные диски на сервере.
Причины возникновения ошибки
Определение точной причины является весомым шагом при устранении неполадки. Это поможет сэкономить время и выбрать правильный способ ее решения.
Переназначение диска с помощью командной строки
Переназначение сетевого диска является официальным решением, рекомендованным корпорацией Майкрософт. Этот метод работает у большинства пользователей и стал одним из часто используемых для решения этой проблемы.
В консоль командной строки скопируйте и вставьте указанную команду и кликните на Enter для ее запуска.
После успешного завершения операции выполните следующую команду:
net use Z: \servershare /user:username password
Замените в команде своими имя пользователя (username) и пароль (password). После выполнения проверьте наличие ошибки.
Удаление раздела реестра
В этом способе попробуем удалить раздел реестра, который может вызвать ошибку. Поскольку будем вносить изменения в системный реестр, рекомендуем сделать его резервную копию.
Выведите на экран диалоговое окно «Выполнить» нажатием на клавиши Windows + R, впишите команду regedit для входа в системный реестр.
В левой части окна перейдите к следующему разделу по пути:
Проверьте, появляется ли ошибка при получении доступа к сетевому устройству после перезагрузки компьютера.
Назначение буквы диска
Иногда при возникновении ошибки в разделе «Управление дисками» может отображаться диск без назначенной буквы. Кроме того, если диску в этом разделе назначена другая буква, чем в сетевом сопоставлении, то нужно ее изменить.
Прежде всего, нужно проверить, что файлы с этих дисков, которые хотите отредактировать, не используются или не открыты каким-либо другим способом. Также проверьте, что ничего не копируется / переноситься с этих устройств.
После этого либо используйте комбинацию клавиш Windows + X, либо кликните правой кнопкой мыши в меню Пуск и выберите пункт Управления дисками.
Кликните правой кнопкой мыши на том и выберите «Изменить букву».
Рекомендуем не выбирать буквы A или B, поскольку они были зарезервированы для дисководов в устаревших операционных системах, что может вызвать конфликты в программной среде. Нажмите «Применить» и подтвердите все диалоговые окна, которые появляются при закрытии инструмента. Проверьте, устранения ли ошибка доступа к общему сетевому устройству.
Включение общего доступа к файлам и принтерам в Брандмауэре
Если общий доступ к файлам и принтерам отключен в брандмауэре (файрволе), тогда проблемы с сетевыми дисками не избежать. При использовании стороннего межсетевого экрана этот параметр нужно найти самостоятельно.
Так как многие не используют другие брандмауэры, по умолчанию включен Защитника Windows. Для включения параметра сделайте следующие шаги:
Проверка свободного места на сервере
Также ошибка может возникнуть, если на файловом сервере недостаточно места на диске. Если настроен прямой доступ к файловому серверу, проверьте наличие свободного дискового пространства на корневом диске и удалите все, что считаете ненужным.
Нет точного объема, который нужно освободить, но оставьте по крайней мере от 2 гигабайт.
Источник
Произошла ошибка при восстановлении подключения z
Исправить локальное имя устройства уже используется ошибка (решено)
Может появиться сообщение об ошибке «Имя локального устройства уже используется» при попытке восстановить подключение сетевого подключения к общей сетевой папке на клиенте Windows XP.
Эта проблема может возникнуть, если вы подключаетесь к клиенту Windows XP с другим типом подключения, чем тот, который вы используете для подключения к файловому серверу. Если вы создали сетевой диск в локальной сети (LAN) с использованием данных текущего пользователя, информация об ассоциации не содержит никакой информации о пользователе. При подключении к компьютеру операционная система устанавливает частичное подключение только для совместного использования, и сетевой диск считается использованным. Позже, когда вы получаете доступ к сетевому диску, соединение полностью восстанавливается.
Если для подключения к файловому серверу используется другой тип подключения, например служба удаленного доступа (RAS), идентификационная информация, которую вы используете, отличается от используемой для создать карту сети, Когда вы пытаетесь получить доступ к сетевому диску для восстановления соединения, операционная система пытается использовать идентификационную информацию соединения RAS. Если сервер обмена файлами не принимает учетные данные подключения RAS, операционная система не может получить доступ к общему доступу. Затем операционная система пытается восстановить сопоставление с уже используемым сетевым диском, и возникает ошибка.
Вы должны переназначить сетевой диск.
Затем переставьте его с сеткой снова:
net use Z: сервер общий ресурс / пользователь: пароль пользователя
Используйте редактор реестра
Если это по-прежнему не работает, отключите все подключенные диски из графического интерфейса или лучше из командной строки, как в предыдущем сообщении, удалите ключ reg выше, а затем подключитесь и подключитесь.
Настройте брандмауэр или установите значения по умолчанию.
Апрельское обновление 2020:
Теперь мы рекомендуем использовать этот инструмент для вашей ошибки. Кроме того, этот инструмент исправляет распространенные компьютерные ошибки, защищает вас от потери файлов, вредоносных программ, сбоев оборудования и оптимизирует ваш компьютер для максимальной производительности. Вы можете быстро исправить проблемы с вашим ПК и предотвратить появление других программ с этим программным обеспечением:
Перезапустите терминальные службы
Шаг 1: войдите в свой компьютер с учетной записью администратора, чтобы получить полные права администратора.
Шаг 2: Нажмите на кнопки Windows и R, чтобы открыть поле «Выполнить». Введите services.msc и нажмите ОК.
Шаг 3. В окне «Служба» перетащите полосу прокрутки, чтобы найти службы удаленного рабочего стола. Щелкните правой кнопкой мыши и выберите «Перезагрузить».
Шаг 4: найдите браузер компьютера, щелкните правой кнопкой мыши и выберите «Перезагрузить».
Правильно назначать буквы дисков
Пользователи сообщили, что они видели диск без назначенных букв дисков в управлении дисками, который был отображен как проблемная буква диска во время сетевого процесса. Если диск в управлении дисками имеет другую букву, отличную от буквы сетевой карты, вы должны заменить ее на другую. Для этого выполните следующие действия.
CCNA, веб-разработчик, ПК для устранения неполадок
Я компьютерный энтузиаст и практикующий ИТ-специалист. У меня за плечами многолетний опыт работы в области компьютерного программирования, устранения неисправностей и ремонта оборудования. Я специализируюсь на веб-разработке и дизайне баз данных. У меня также есть сертификат CCNA для проектирования сетей и устранения неполадок.
Произошла ошибка при восстановлении подключения z

Настройка протокола IP для Windows
Ethernet adapter Подключение по локальной сети:
Адаптер беспроводной локальной сети Беспроводное сетевое соединение:
После той беспроводной точки доступа, где удалось подключить сетевой диск, в Компьютере остался ярлык на него, но он в статусе «отключенное сетевое устройство». При открытии его происходит долгая задержка и сообщение: «ошибка при восстановлении подключения Z: к 85.254.224.188DMITRIJS$ Microsoft Windows Network: Не найден сетевой путь. Подключение не восстановлено.»
Windows 7 Ultimate x64 rus, но также пробовал на других компьютерах c XP, 8 и убунту. Пробовал через безопасный режим, в центре управления сетями «сетевое обнаружение» и «общий доступ к файлам» включены, службы «удаленный реестр» и «браузер компьютеров» запущены, один только Microsoft 6to4 адаптер в Диспетчере устройств, в беспроводном адаптере имеются «клиент сетей Windows» и «служба доступа к файлам и принтерам сетей microsoft». Но эти действия не требовались во время подключения к точке доступа где заработало подключение к сетевому диску, пробовал также подключение с помощью кабеля, что означает попытку подключения через другой сетевой адаптер. Подскажите пожалуйста как сделать возможным использование сетевого диска с любым выходом в интернет.
подключение не востановлено
Добрый день. Постоянно происходит «потеря сети». В локальной сети (WI-Fi) есть подключение к локальному диску. При первой загрузке появляется сообщение, что подключения к локальным дискам отсутствует. После перезагрузки всё восстанавливается. Однако через некоторое время при обращении к дискам появляется сообщение: «Произошла ошибка при восстановлении подключения Z: к . Data(D); MicrosoftWindows Network: Не найден сетевой путь. Подключение не восстановлено.» На Win7 такого не было, весь день работал без перезагрузок, с «первичным» подключением. И ещё не ужели нельзя сделать так чтобы при переходе из сети в сеть с разными IP (авто и ручной) W8, имея данные о паролях и настройках, сам автоматически применял нужные параметры? Мой HTC делает это автоматически без каких-либо манипуляций. Неужели телефон умнее ноутбука?
Сведения о вопросе
Ответы (7)
Это помогло устранить вашу проблему?
К сожалению, это не помогло.
Великолепно! Спасибо, что пометили это как ответ.
Насколько Вы удовлетворены этим ответом?
Благодарим за отзыв, он поможет улучшить наш сайт.
Насколько Вы удовлетворены этим ответом?
Благодарим за отзыв.
Разрыва сети (Wi-Fi) не происходит. К компьютеру (Win подключены локальные диски (и папки) другого компьютера (Win XP) как диски Z, Y,и X, а так же сетевой принтер. Если Win 8 некоторое время не обращается к сетевым дискам, то диски становятся недоступны, печать не возможна. Лечится только перезагрузкой. Однако было замечено, если запустить допустим Total Commander, открыть один из сетевых дисков и сбросить его (Total Commander) вниз, то всё время пока «открыт» хотя бы один сетевой диск — связь не теряется, диски и принтер доступны. Хотя если компьютер переходит в «спящий режим», даже Total не помогает.
Цитата:
Не понятно о чем идет речь, опишите подробней, что значит из сети в сеть, это другая сеть или подсеть? Разные IP-адреса имеется ввиду автоматически получаемый и настроен вручную или это разные сети и соответственно IP-адрес относится совсем к другой сети?
У нас на работе прописаны IP адреса вручную, а дома у меня раздача автоматическая. Соответственно включая компьютер дома и на работе приходится постоянно менять параметры Wi-Fi адаптера. Не может ли компьютер сам запомнить, что в одной сети такие параметры, а другой — другие? Ведь Android это почему-то может, даже в старых версиях.
Это помогло устранить вашу проблему?
К сожалению, это не помогло.
Великолепно! Спасибо, что пометили это как ответ.
Насколько Вы удовлетворены этим ответом?
Благодарим за отзыв, он поможет улучшить наш сайт.
Как исправить ошибку «Имя локального устройства уже используется»
Ошибка «имя локального устройства уже используется» связана с сопоставлением сетевого диска. Это довольно распространенное явление среди пользователей, которые ежедневно работают по сети.
Проблема возникает при получении доступа к файлам в общей папке или попытке сопоставить определенные диски на сервере.
Причины возникновения ошибки
Определение точной причины является весомым шагом при устранении неполадки. Это поможет сэкономить время и выбрать правильный способ ее решения.
Переназначение диска с помощью командной строки
Переназначение сетевого диска является официальным решением, рекомендованным корпорацией Майкрософт. Этот метод работает у большинства пользователей и стал одним из часто используемых для решения этой проблемы.
В консоль командной строки скопируйте и вставьте указанную команду и кликните на Enter для ее запуска.
После успешного завершения операции выполните следующую команду:
net use Z: servershare /user:username password
Замените в команде своими имя пользователя (username) и пароль (password). После выполнения проверьте наличие ошибки.
Удаление раздела реестра
В этом способе попробуем удалить раздел реестра, который может вызвать ошибку. Поскольку будем вносить изменения в системный реестр, рекомендуем сделать его резервную копию.
Выведите на экран диалоговое окно «Выполнить» нажатием на клавиши Windows + R, впишите команду regedit для входа в системный реестр.
В левой части окна перейдите к следующему разделу по пути:
Проверьте, появляется ли ошибка при получении доступа к сетевому устройству после перезагрузки компьютера.
Назначение буквы диска
Иногда при возникновении ошибки в разделе «Управление дисками» может отображаться диск без назначенной буквы. Кроме того, если диску в этом разделе назначена другая буква, чем в сетевом сопоставлении, то нужно ее изменить.
Прежде всего, нужно проверить, что файлы с этих дисков, которые хотите отредактировать, не используются или не открыты каким-либо другим способом. Также проверьте, что ничего не копируется / переноситься с этих устройств.
После этого либо используйте комбинацию клавиш Windows + X, либо кликните правой кнопкой мыши в меню Пуск и выберите пункт Управления дисками.
Кликните правой кнопкой мыши на том и выберите «Изменить букву».
Рекомендуем не выбирать буквы A или B, поскольку они были зарезервированы для дисководов в устаревших операционных системах, что может вызвать конфликты в программной среде. Нажмите «Применить» и подтвердите все диалоговые окна, которые появляются при закрытии инструмента. Проверьте, устранения ли ошибка доступа к общему сетевому устройству.
Включение общего доступа к файлам и принтерам в Брандмауэре
Если общий доступ к файлам и принтерам отключен в брандмауэре (файрволе), тогда проблемы с сетевыми дисками не избежать. При использовании стороннего межсетевого экрана этот параметр нужно найти самостоятельно.
Так как многие не используют другие брандмауэры, по умолчанию включен Защитника Windows. Для включения параметра сделайте следующие шаги:
Проверка свободного места на сервере
Также ошибка может возникнуть, если на файловом сервере недостаточно места на диске. Если настроен прямой доступ к файловому серверу, проверьте наличие свободного дискового пространства на корневом диске и удалите все, что считаете ненужным.
Нет точного объема, который нужно освободить, но оставьте по крайней мере от 2 гигабайт.
Произошла ошибка при восстановлении подключения z

Настройка протокола IP для Windows
Ethernet adapter Подключение по локальной сети:
Адаптер беспроводной локальной сети Беспроводное сетевое соединение:
После той беспроводной точки доступа, где удалось подключить сетевой диск, в Компьютере остался ярлык на него, но он в статусе «отключенное сетевое устройство». При открытии его происходит долгая задержка и сообщение: «ошибка при восстановлении подключения Z: к 85.254.224.188DMITRIJS$ Microsoft Windows Network: Не найден сетевой путь. Подключение не восстановлено.»
Windows 7 Ultimate x64 rus, но также пробовал на других компьютерах c XP, 8 и убунту. Пробовал через безопасный режим, в центре управления сетями «сетевое обнаружение» и «общий доступ к файлам» включены, службы «удаленный реестр» и «браузер компьютеров» запущены, один только Microsoft 6to4 адаптер в Диспетчере устройств, в беспроводном адаптере имеются «клиент сетей Windows» и «служба доступа к файлам и принтерам сетей microsoft». Но эти действия не требовались во время подключения к точке доступа где заработало подключение к сетевому диску, пробовал также подключение с помощью кабеля, что означает попытку подключения через другой сетевой адаптер. Подскажите пожалуйста как сделать возможным использование сетевого диска с любым выходом в интернет
Источник
В некоторых случаях, например, при настройке парка компьютеров возникает необходимость соединения всех устройств в одну локальную сеть. Что позволяет совместно использовать ресурсы каждого ПК (игры, документы, файлы или программы).
В основном настройка проходит без каких-либо сбоев, и лишь в некоторых случаях при попытке доступа к одному из устройств можно встретить ошибку 0x80070035 с текстом «не найден сетевой путь». Данная проблема наиболее распространена в Windows 10 и 7.
Давайте разберем данный сбой более подробно и попробуем самостоятельно его исправить.
Содержание статьи
- Причины появления
- Проверяем наличие драйверов
- Настраиваем общий доступ
- Активация протокола IPV4
- Отключаем протокол IPV6
- Настраиваем политику безопасности
- Включаем SMB 1
- Правка реестра
- Запуск служб
- Очищаем кэш и сбрасываем настройки
- Отключаем брандмауэр
- Другие способы
- Более подробно в этом видео
- Комментарии пользователей
Причины появления
Как и с любой другой ошибкой, код 0x80070035 может появляться абсолютно по разным причинам. Чаще всего это:
- Не установленные драйвера на сетевую карту.
- Не настроенный общий доступ.
- Отключенный протокол
- Включенный протокол
- Неверно настроенная сетевая безопасность.
- Выключенная поддержка SMB v1/CIFS.
- Неверно настроенный реестр.
- Не запущены необходимые службы.
- Переполненный кэш DNS или измененные настройки сетевого протокола.
- Включенный брандмауэр (файрвол).
Теперь, после того, как мы разобрались с причинами появления, предлагаю перейти к практической части по исправлению сбоя 0x80070035.
Проверяем наличие драйверов
Первым делом проверяем, что драйвера на сетевую карту установлены корректно и работают без сбоев.
Для этого:
- Запускаем диспетчер устройств и входим во вкладку «Сетевые адаптеры».
- Щелкаем правой мышкой по имеющемуся компоненту, обычно он имеет в своем названии «Realtek» и заходим в «Свойства».
- Обращаем внимание на графу «Состояние устройства», в ней должно быть указано, что устройство работает нормально. Если это так, то переходим к следующему шагу. В противном случае следует установить актуальную версию драйвера.
Иногда помогает обновление драйверов, даже если они работают в штатном режиме.
Если драйвера на сетевой адаптер не были установлены изначально, то адаптер будет отображен во вкладке «Другие устройства» и может иметь название «Неизвестное», «Ethernet контроллер» или аналогичное. Тогда нужно установить свежие драйвера, скачав их с официального сайта производителя системной платы.
Настраиваем общий доступ
Нередко ошибка 0x80070035 — не найден сетевой путь появляется по причине неправильно настроенного общего доступа в Windows 10. Поэтому целесообразно все это дело проверить.
Для этого:
- Щелкните правой мышкой по нужному объекту и перейдите в его свойства.
- Переместитесь во вкладку «Доступ» и нажмите по кнопке «Расширенной настройки».
- Установите галочку напротив опции «Открыть общий …» и нажмите «ОК».
- Теперь запускаем поиск, нажав на значок лупы и вводим «Панель управления».
- Открываем раздел «Сеть и интернет». При этом у вас должно быть включено состояние просмотра «Категория» в верхней части экрана.
- Переходим в «Центр управления сетями».
- Заходим в раздел изменения параметров общего доступа.
- Выставляем разрешения для всех существующих пунктов, кроме опции с парольной защитой, его нужно отключить.
- После этого доступ по сети будет открыт, осталось сохранить изменения и перезагрузить ПК.
Теперь проверьте результат, ошибка 0x80070035 должна быть устранена.
В некоторых случаях помогает объединение компьютеров в одну общую группу с профилем «Домашний» или «Частный». В Windows 7 изменить профиль можно через «Центр управления сетями», щелкнув по параметру сети.
Затем возвращаемся в главное меню и заходим в «Выбор домашней группы и параметров …».
Создаем группу и выставляем разрешения.
В Windows 10 профиль меняется немного иначе:
- Воспользовавшись поиском открываем «Состояние сети».
- Затем находим пункт «Изменить свойства».
- После чего меняем профиль на «Частный».
- Затем необходимо заново открыть «Центр управления сетями» и перейти в раздел «Домашней группы», создать ее и произвести все необходимые настройки, выставив все разрешения.
Внимание! Начиная с обновления 1803, домашняя группа была полностью удалена из системы. В качестве альтернативного варианта разработчики предлагают использовать панель «Поделиться» в верхней части проводника.
Активация протокола IPV4
В некоторых операционных системах, протокол IPV4 отключен по умолчанию, что может вызывать сбой с кодом 0x80070035.
Поэтому для начала предлагаю проверить, отключен ли IPV4 на самом деле, если да, то включим его:
- Переходим в «Центр управления сетями».
- Щелкаем по тексту изменения параметра адаптера.
- Заходим в свойства активного подключения.
- Теперь нужно переместиться во вкладку «Сеть» и убедиться, что IPV4 активен (должен быть отмечен галочкой). Если это так, то просто закрываем данное окно и переходим к следующему шагу. В противном случае двигаемся далее.
- Нажимаем «Установить».
- В окне выбора выбираем «Протокол» и жмем «Добавить».
- Затем выбираем «Надежный многоадресный …» или «Reliable Multicast …» и щелкаем «ОК».
- Перезагружаем ПК и проверяем результат.
Все должно работать.
Отключаем протокол IPV6
По идее, IPV6 не должен вызывать никаких проблем, как это было в Windows 7. Но видимо Windows 10 (особенно это касается обновления 1809) по-прежнему юна и не доработана, что некоторым пользователям помогает избавиться от ошибки «не найден сетевой путь» только полное отключение IPV6.
Как это сделать
- По аналогии с предыдущим разделом, нужно войти в центр управления сетями и перейти в свойства активного подключения.
- Снять галочку с пункта «IPV6» и нажать «ОК».
- Перезагрузить систему.
Выполните данную процедуру на всех компьютерах – участниках будущей сети.
Настраиваем политику безопасности
Еще один вариант устранения сбоя с кодом 0x80070035 «не найден сетевой путь» – внести изменения в политику безопасности.
Что мы и сделаем:
- Нажимаем «WIN+R» и вводим фразу secpol.msc для открытия локальной политики.
- Выбираем раздел «Локальные политики» и перемещаемся в «Параметры безопасности».
- В основном окне находим пункт «Сетевая безопасность: Уровень проверки подлинности LAN …», щелкаем по нему мышкой и заходим в свойства.
- Во вкладке «Параметр …» выбираем «Отправлять LM и NTLM – использовать сеансовую …», затем нажмите «ОК».
Проблема должна быть решена.
Включаем SMB 1
Существуют три версии протокола SMB. Первая версия по умолчанию была отключена разработчиками Windows 10 в целях повышения безопасности, что скорее всего и вызвало ошибку в обнаружении сетевого пути с кодом 0x80070035. Сам компонент является устаревшим и вместо него функционируют версии SMB 2 и 3. Однако этого бывает недостаточно для правильной работы системы.
Поэтому для решения данной проблемы предлагаю включить SMB 1.
Как это сделать:
- Открываем «Программы и компоненты» через «Панель управления» или используя поисковую строку в нижней части экрана.
- Перемещаемся в подраздел включения компонентов.
- В списке компонентов находим SMB 1 и активируем его, установив галочку. Щелкаем «ОК».
- Перезагружаем систему и проверяем, все ли работает.
Если данный способ не принес никакого положительного эффекта, то значит дело в другом. Продолжаем разбираться и переходим к следующему пункту.
Правка реестра
Любая нестабильно работающая программа или операционная система способна нарушать целостность реестра. В результате чего как раз-таки выскакивает ошибка 0x80070035. Поэтому в обязательном порядке нужно проверить реестр, и при необходимости внести корректировки.
Для этого:
- Открываем консоль команд с помощью клавиш «WIN+R», затем в строку вводим regedit и жмем «ОК».
- В левой части окна переходим по пути HKLMSYSTEMCurrentControlSet ServicesLanmanWorkstation ParametersAllowInsecureGuestAuth, дважды щелкаем по нему, смотрим на значение, если стоит «0», то меняем на «1» и жмем «ОК».
- Закрываем окно редактора и перезапускаем ПК.
Теперь все должно работать.
Запуск служб
Если вы по-прежнему продолжаете получать уведомление о ненайденном сетевом пути, то скорее всего на вашем компьютере не запущены соответствующие службы, требуемые для правильной работы сетевых компонентов Windows 10.
Запустим же их:
- Открываем строку поиска, нажав на значок лупы на панели задач, вводим в нее «Службы» и переходим в соответствующий раздел.
- Теперь необходимо перейти в свойства каждой службы, из перечисленных ниже, нажав правой кнопкой мышки и изменить тип запуска на «Автоматический». Службы, которые нам нужны:
Закрываем все окна и проверяем результат.
Очищаем кэш и сбрасываем настройки
Иногда избавиться от ошибки 0x80070035 получается с помощью сброса кэша DNS и сетевых настроек.
Порядок действий будет следующим:
- Запускаем командную строку и поочередно вводим в нее следующие команды: 1) ipconfig /flushdns, 2) ipconfig /release, 3) netsh winsock reset, 4) netsh int ip reset. Каждая команда должна сопровождаться нажатием «Enter».
- После того, как все будет выполнено, закрываем консоль и перезапускаем систему.
Если и это не помогло устранить проблему, то переходим к следующему пункту.
Отключаем брандмауэр
Речь идет о брандмауэре, который присутствуют в каждой системе и антивирусе. Это своего рода защитный экран, который очень часто блокирует попытку соединения с компьютером, в связи с чем приходится изменять его выключать или изменять параметры.
Но, чтобы проверить, действительно ли дело в защитном экране, предлагаю полностью брандмауэр и антивирус.
Инструкция:
- Запускаем строку поиска, вводим в нее «Брандмауэр» и заходим в соответствующий раздел.
- Щелкаем по пункту отключения брандмауэра.
- Активируем имеющиеся пункты отключения и нажимаем «ОК».
Антивирус же обычно отключается правым нажатием по иконке с выбором пункта приостановления защиты. Но опять же, смотря какое защитное ПО у вас установлено, например, DR.WEB получается отключить только через меню «Компоненты защиты», передвинув ползунки влево.
Другие способы
Если ничего из вышеизложенного не принесло результата и ошибка 0x80070035, сообщающая о том, что сетевой путь не был найден продолжает появляться в Windows 10, то попробуйте выполнить еще одно действие.
- Убедитесь, что общий доступ настроен верно. Перейдите в свойства папки, диска или прочего компонента, который необходимо расшарить. Затем откройте вкладку «Доступ» и щелкните по кнопке «Общий доступ». Удостоверьтесь, что для пользователя с именем «Все» выставлены необходимые привилегии. Если подобного пользователя и вовсе не существует, то добавьте его.
Надеюсь, что хоть одно из предоставленных решений вам поможет. Если же нет, то поделитесь проблемой в комментариях, и я постараюсь вам помочь.








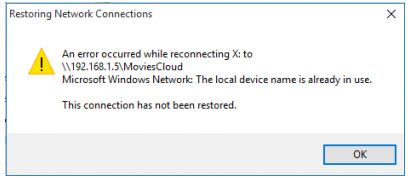
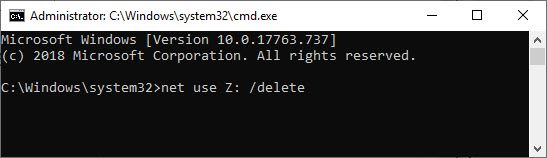
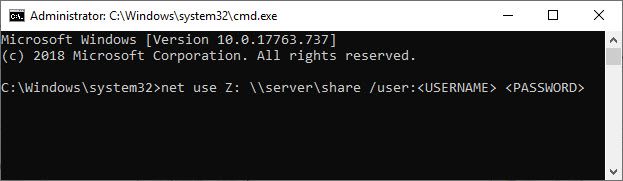
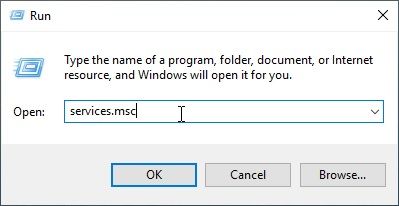
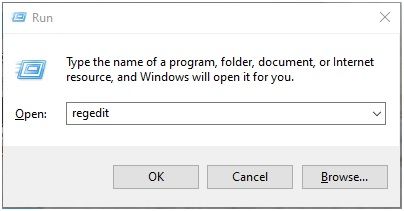
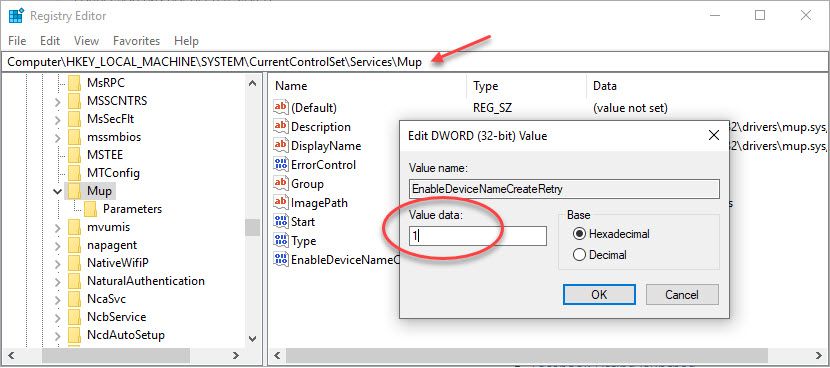
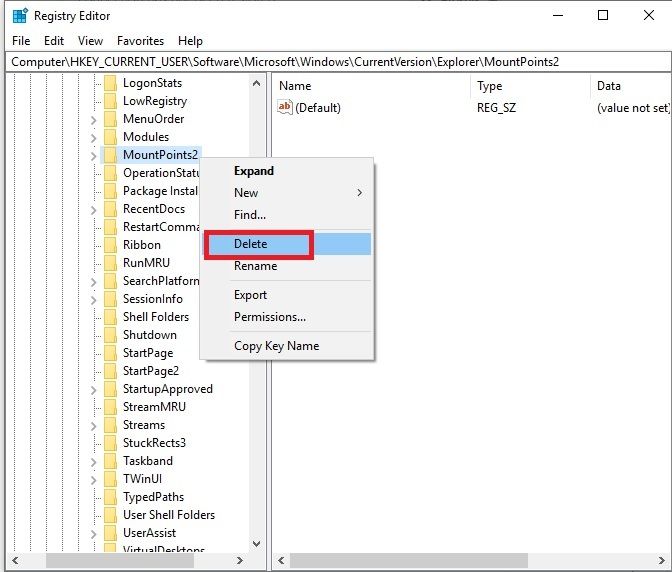
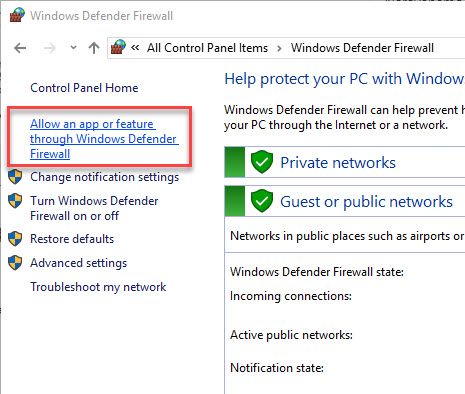
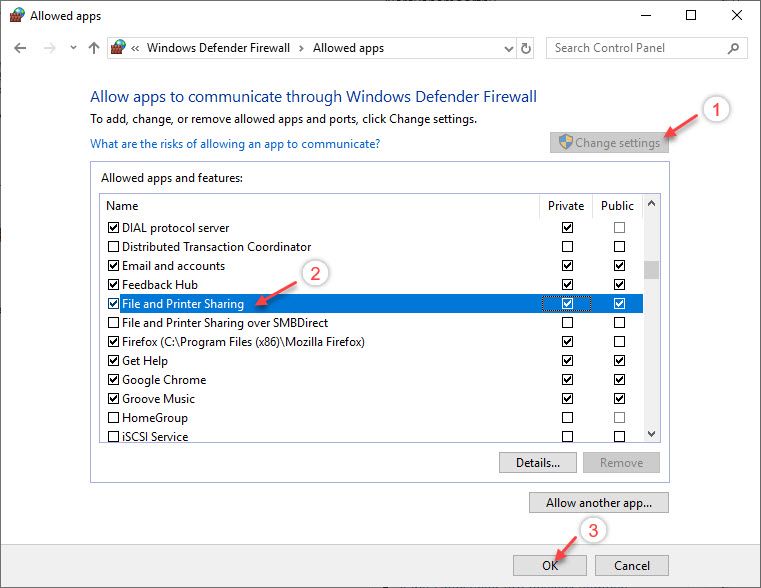

















































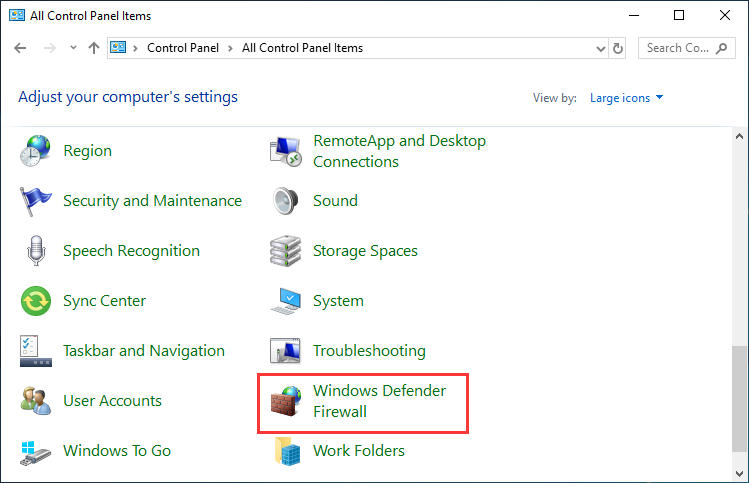
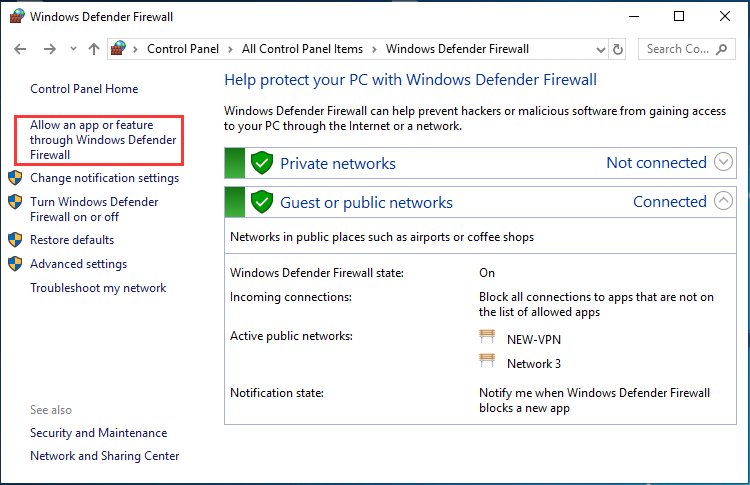
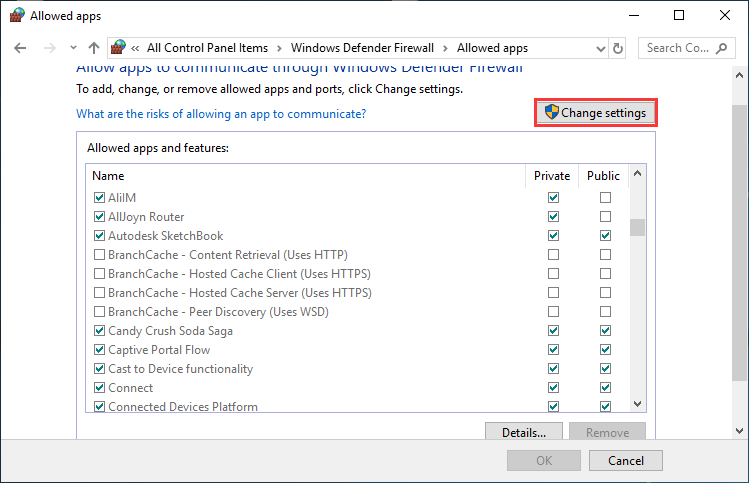
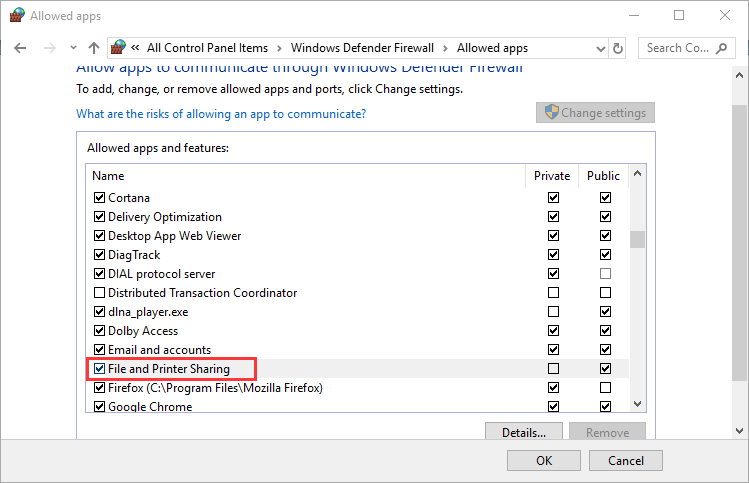
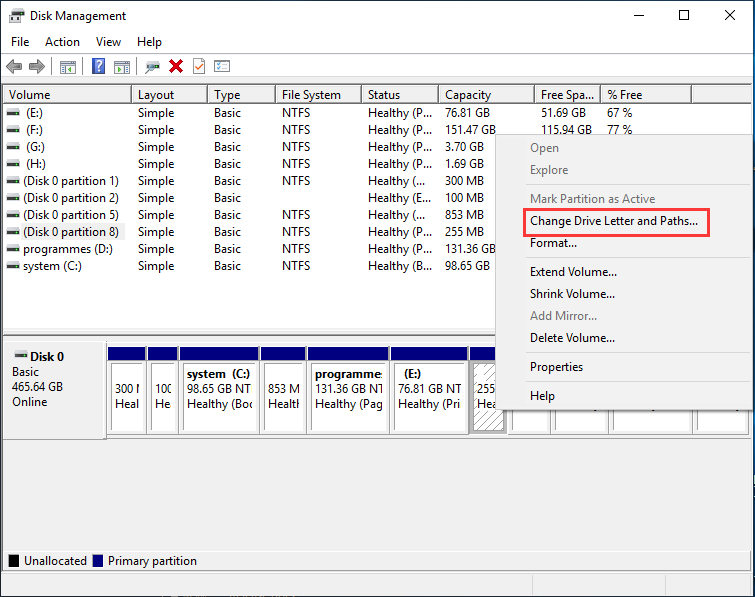
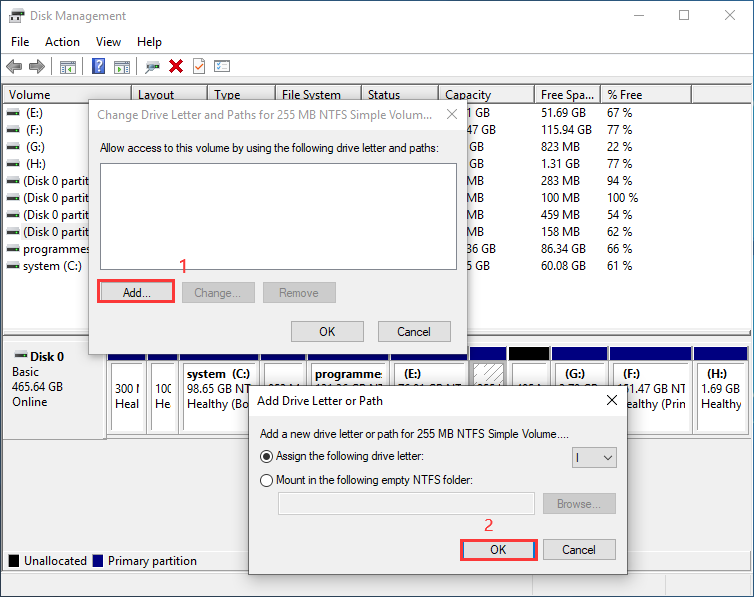
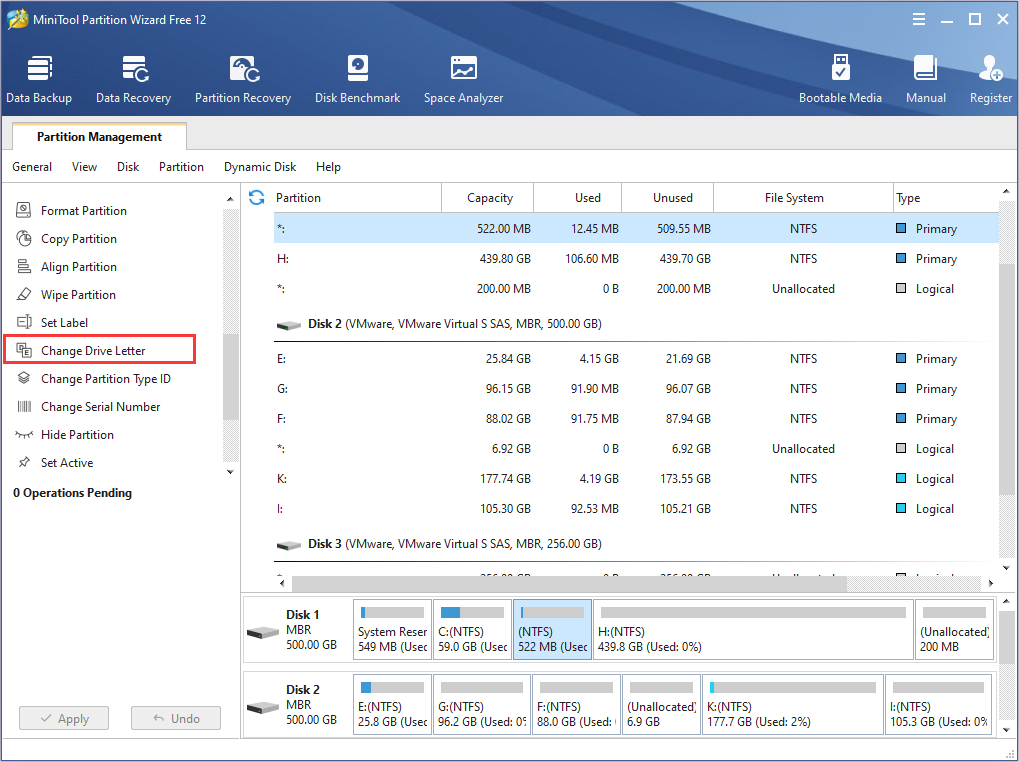
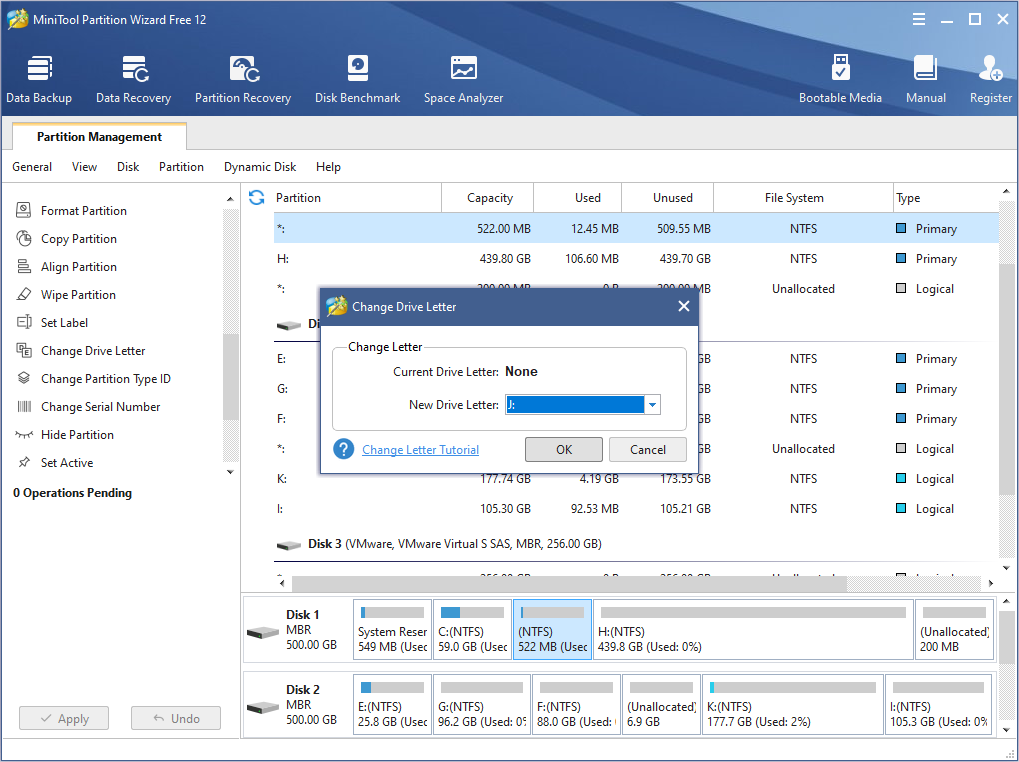
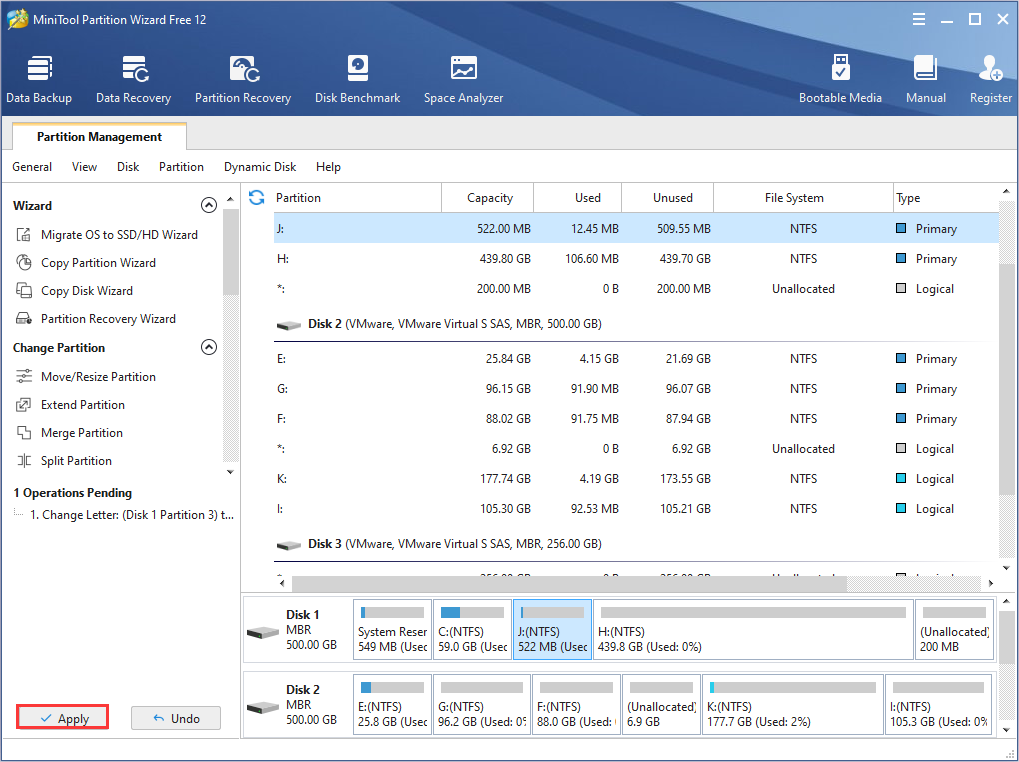
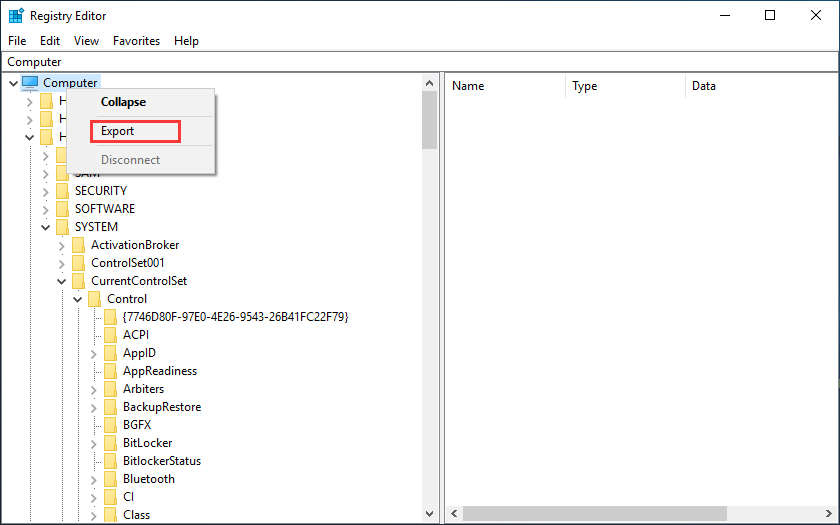
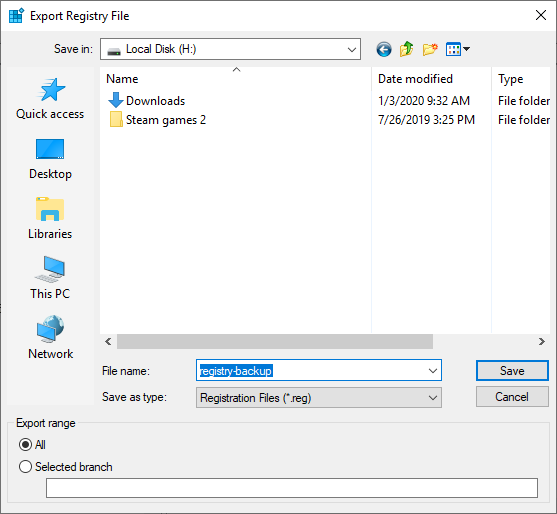
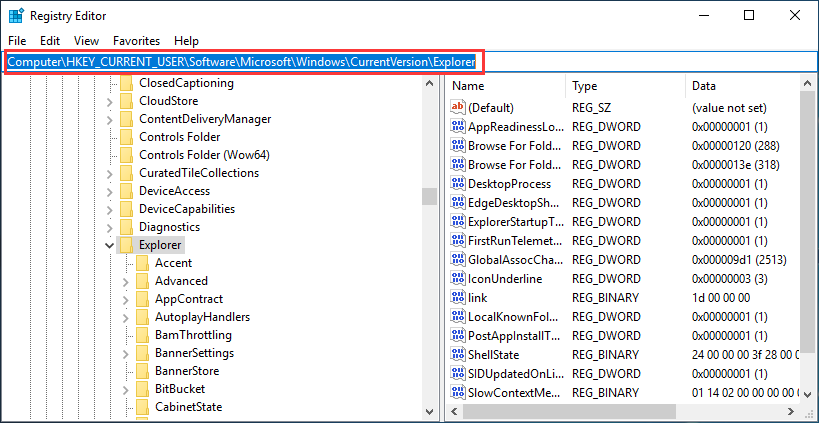
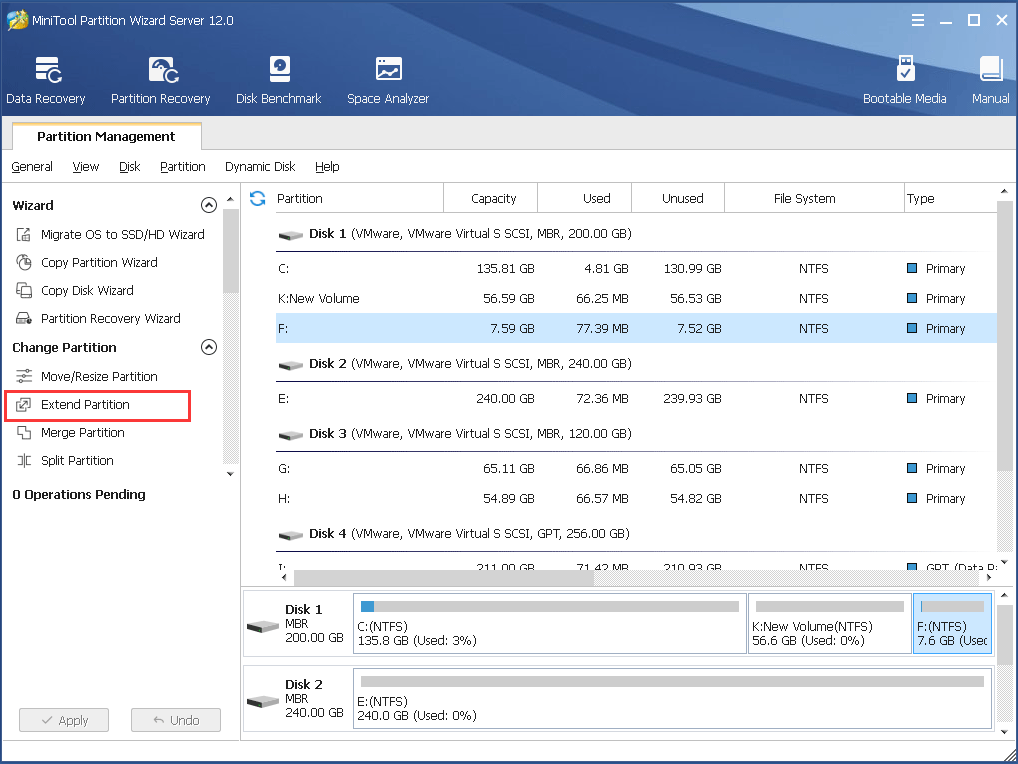
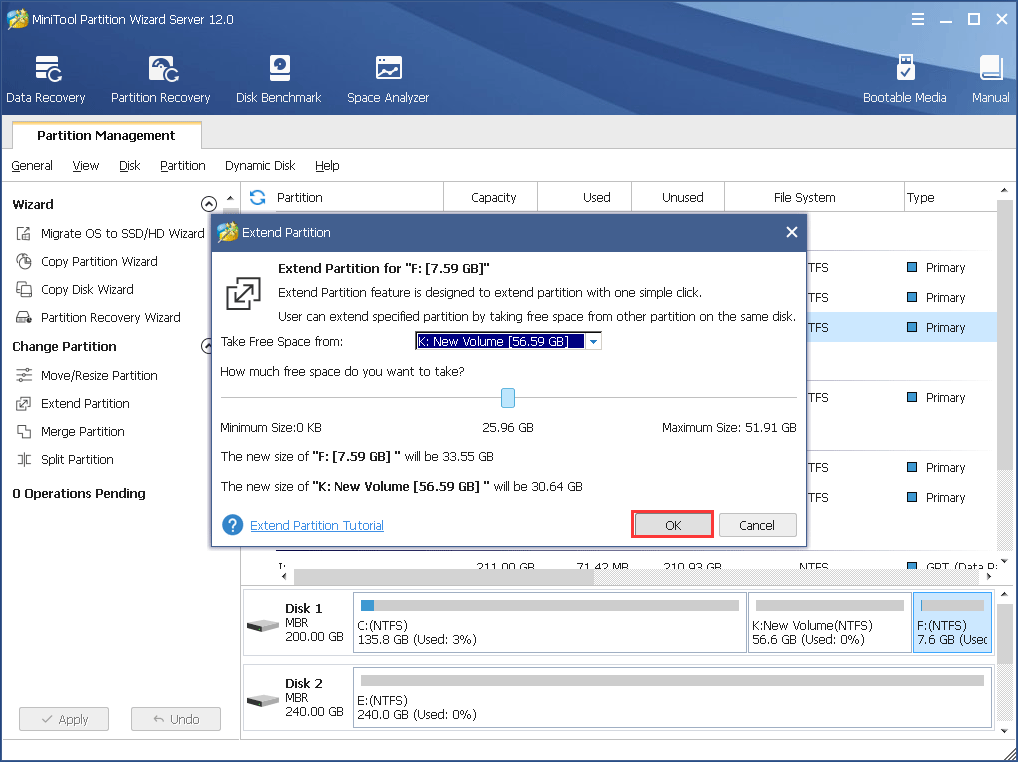
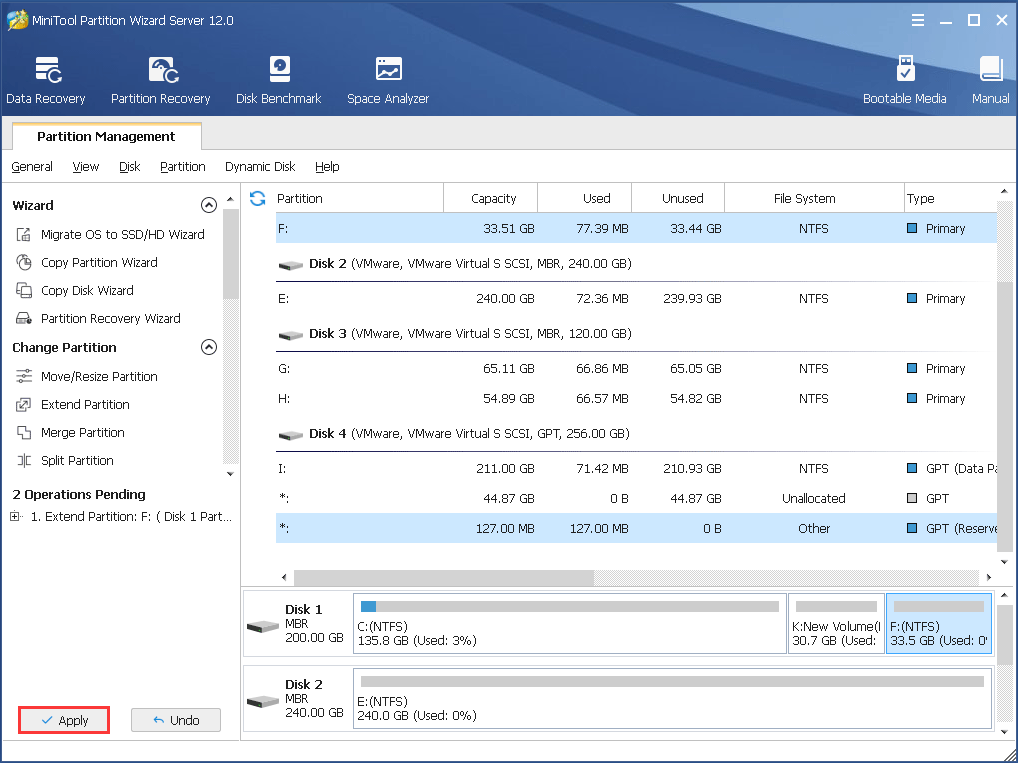
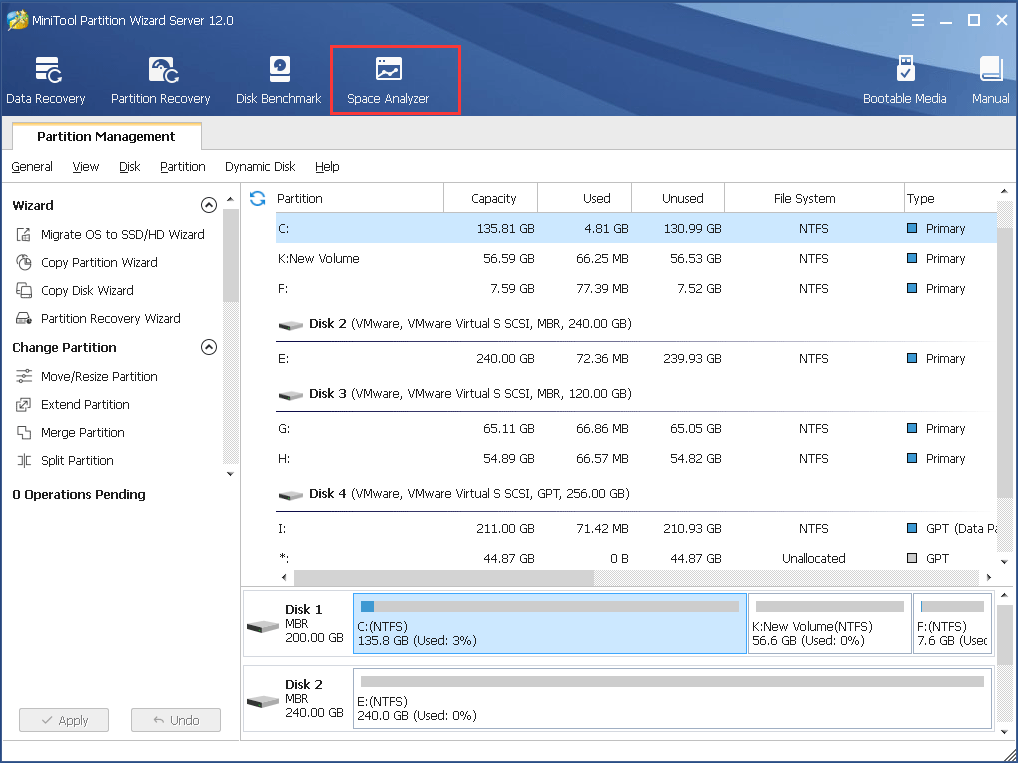
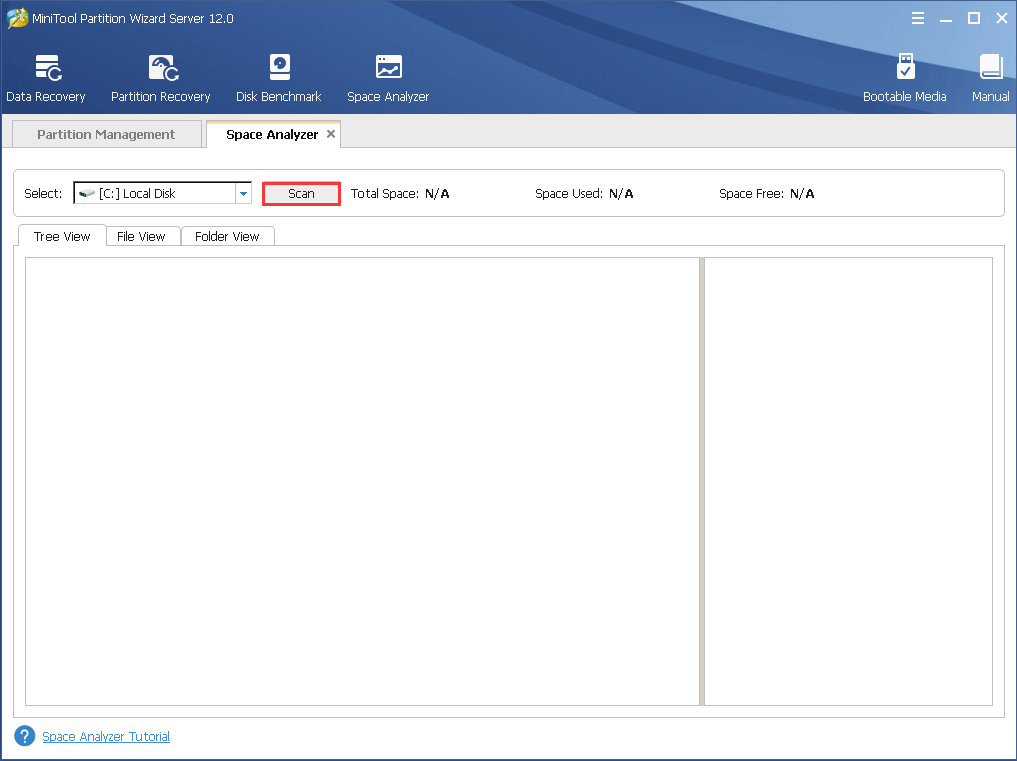
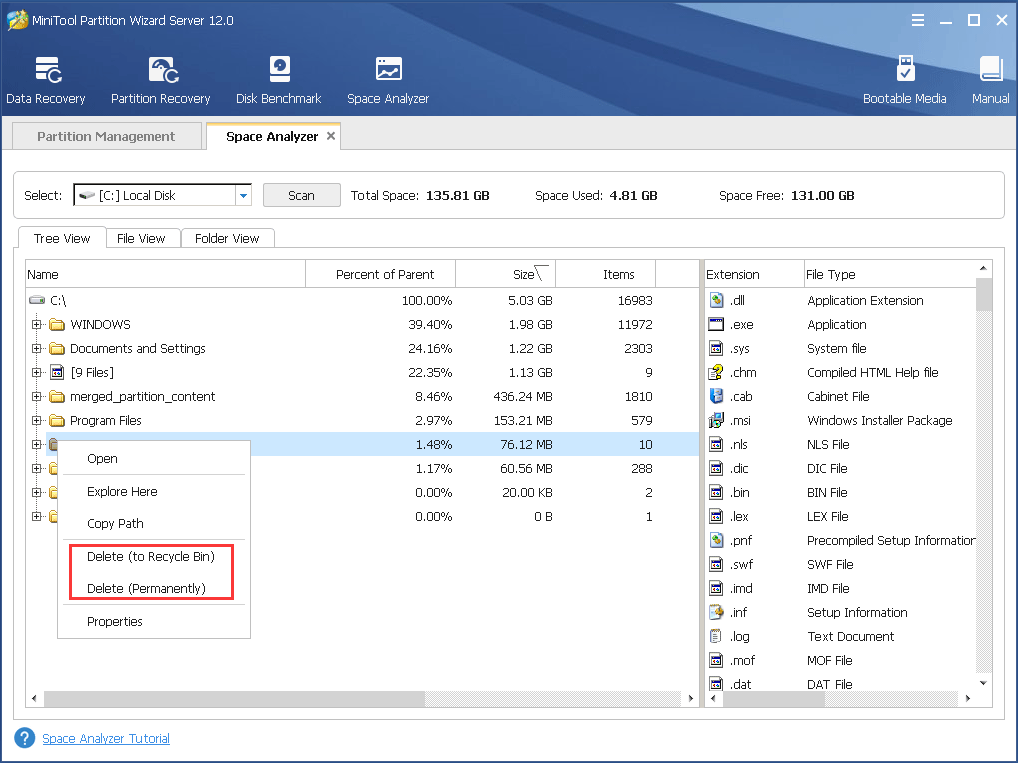

































































 .
.























































































