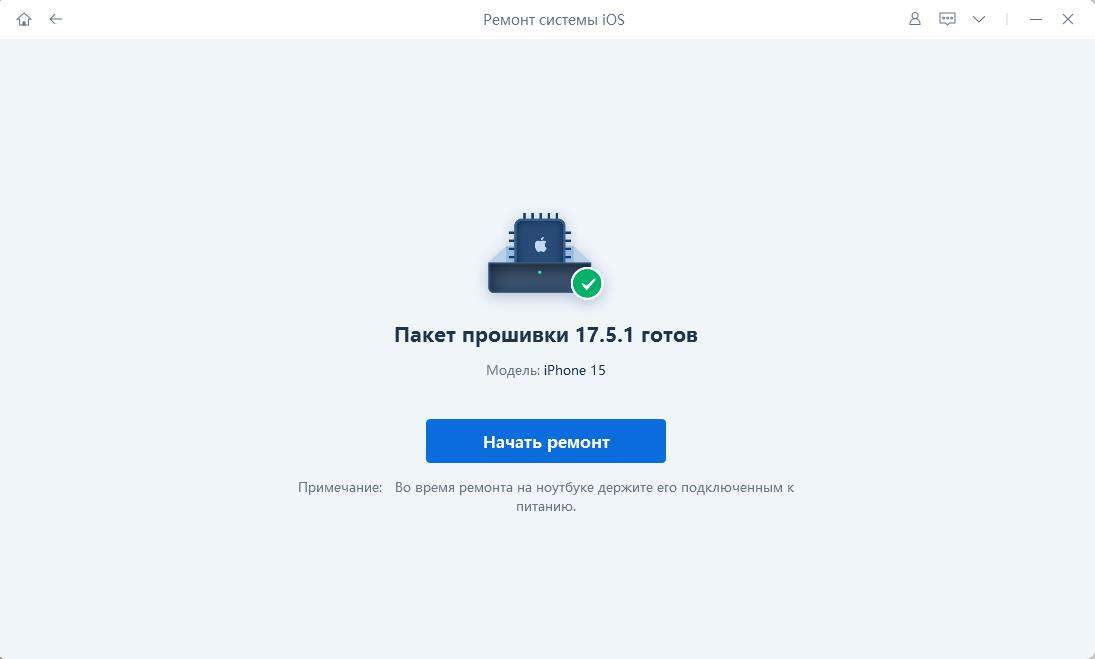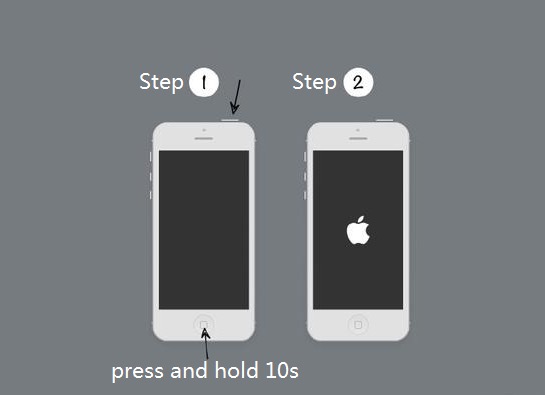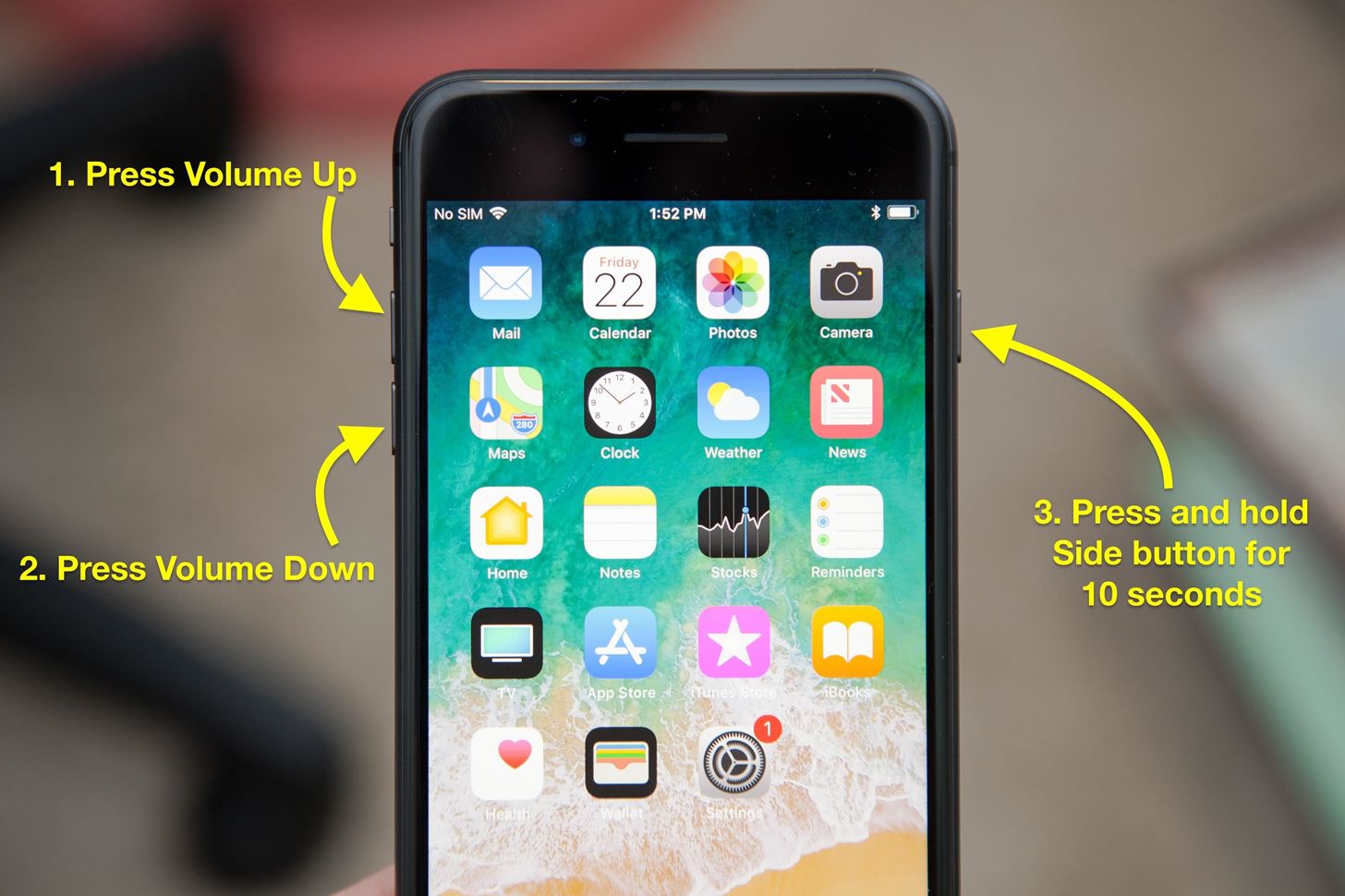Содержание
- Question: Q: Installation error macOS Catalina (null) after download.
- Helpful answers
- macOS Catalina Beta 10.15 Installer Hangs Checking «(null)»
- schwab
- DeltaMac
- schwab
- DeltaMac
- ТОП-10 ошибок обновления macOS Big Sur и как их исправить
- Введение в проблемы
- 1. Bad gateway: Загрузка macOS Big Sur остановилась на половине
- 2. Ошибка загрузки macOS Big Sur
- 3. Бесконечный цикл загрузки macOS Big Sur, черный экран загрузки
- 4. Ошибка установки macOS Big Sur
- 5. Big Sur не загружается / не удается войти в систему
- 6. Неожиданное завершение приложений в macOS Big Sur
- 7. Быстрый разряд батареи в macOS Big Sur
- 8. Ошибка Bluetooth в macOS Big Sur
- 8. Ошибка Wi-Fi на macOS Big Sur
- 9. Шум вентилятора после обновления Mac к Big Sur
- 10. macOS Big Sur работает медленно
- Не удалось установить macOS Big Sur? 10 способов решить проблему
- Почему не удалось установить macOS Big Sur?
- Как исправить проблемы с установкой macOS Big Sur
- 1. Проверьте статус сервера Apple.
- 2. Убедитесь, что дата и время Mac правильные.
- 3. Перед обновлением убедитесь, что на вашем Mac достаточно свободного места.
- 4. Используйте Mac App Store для загрузки macOS Big Sur.
- 5. Используйте проводное соединение вместо Wi-Fi.
- 6. Завершите незаконченные загрузки в магазине приложений.
- 7. Выполните первую помощь для диска.
- 8. Загрузите macOS Big Sur после запуска Mac в безопасном режиме.
- 9. Перезагрузите компьютер, если он завис на macOS. Big Sur. Настройка экрана Mac.
- 10. Сбросьте PRAM и NVRAM.
- Устранены проблемы с установкой macOS Big Sur!
- Почему я не могу обновить свой Mac? Исправляет ошибку при установке macOS
- Почему не загружается macOS Big Sur?
- Проблема: загрузка занимает слишком много времени
- Исправлено: ускорить загрузку
- Исправлено: включить кеширование содержимого.
- Проблема: обновление macOS не загружается
- Исправить: освободить место
- Исправлено: загрузка из Mac App Store
- Исправлено: использовать безопасный режим
- Исправление: загрузите программное обеспечение с веб-сайта Apple.
- Проблема: macOS не устанавливает ошибки
- Ошибка: при обновлении заканчивается место и происходит сбой
- Ошибка: при установке обновления произошла ошибка установки.
- Ошибка: на выбранном томе недостаточно свободного места для обновления ОС
- Исправление: ошибка «Пакет обновления удален»
- Другие исправления для проблем с загрузкой macOS
- 1. Убедитесь, что ваш Mac исправен.
- 2. Отмените загрузку / остановите обновление.
- Проблема: зависшее обновление macOS
- 1. Узнайте, действительно ли ваш Mac завис.
- 2. Просмотрите журнал, чтобы узнать, продолжает ли ваш Mac устанавливать macOS.
- 3. Подождите
- Проблема: Mac зависает во время установки
- 1. Выключите, подождите несколько секунд, затем перезагрузите Mac.
- 2. Перейдите в Системные настройки> Обновление программного обеспечения.
- 3. Проверьте экран журнала, чтобы узнать, устанавливаются ли файлы.
- 4. Попробуйте установить обновление Combo.
- 5. Сбросьте NVRAM.
- 6. Используйте режим восстановления для переустановки macOS.
- 7. Установите ОС с внешнего диска.
- 8. Запустите Дисковую утилиту после обновления.
- Что делать, если не удалось установить macOS на ваш компьютер
Question: Q: Installation error macOS Catalina (null) after download.
Hi, I have tried 3 times and I get the same error message on running the software update install.
It downloads the 8.09 GB install files and then just states (null) and asks to upgrade now. Which when clicked, starts the process again.
MacBook Pro with Touch Bar
Posted on Oct 10, 2019 10:24 AM
Helpful answers
I have the same problem and already tried both things; starting the Macbook in safe mode and creating another user account. None of them worked.
Oct 21, 2019 9:43 AM
There’s more to the conversation
Loading page content
Page content loaded
Welcome to Apple Support Communities. I understand you’re unable to update to macOS Catalina as you continue to see «Upgrade Now.» I’ll be happy to help and point you in the right direction.
If you haven’t tried yet, I recommend to start up your Mac in safe mode. You can review the benefits and details of how to start up your Mac in safe mode through this helpful article: Use safe mode to isolate issues with your Mac Once that’s done, you can then restart your Mac normally and attempt the update for macOS Catalina. In addition, please be sure you have enough available storage space for the update. Here’s how: How to free up storage space on your Mac
For any reason you continue to experience the same behavior, I suggest creating another user account on your Mac and attempt to update the software. If needed, here’s how to create a user account on your Mac: How to test an issue in another user account on your Mac
Источник
macOS Catalina Beta 10.15 Installer Hangs Checking «(null)»
schwab
macrumors member
I am enrolled in the Apple Beta Software Program.
I have an iMac Retina 5K, 27″ 2014 4GHz Intel Core i7 running macOS Mojave 10.14.6 Beta( 18G71a) with 32GB of RAM
I have tried changing startup discs with the same outcome.
I have reinstalled Mojave 10.14
I did have macOS Catalina 10.15 Beta 1 installed previously but Beta 3 does not install I have not been able to go back to an earlier Catalina Beta.
Suggestions are welcome. Thanks. Tom Schwab, Rochester, MN
DeltaMac
macrumors G4
schwab
macrumors member
I am simply trying to run the installer app while I am booted to a full system
[doublepost=1562967419][/doublepost]I am using the Built-In Software Update Program
Since the first successful Catalina Beta install I have TWO startup disks.
Macintosh HD with macOS 10.15 (19487m)
and Macintosh HD-Data with macOS 10.14.6 (18G71a)
Macintosh HD will not start so I am booted up from Macintosh HD-Data
DeltaMac
macrumors G4
I recommend that you make a USB bootable installer from your downloaded installer app.
Do you need help with that? It’s a simple task in the terminal.
Use THAT to try the install.
You DO know that the Macintosh HD-Data was created for use by the Catalina system (Macintosh HD write-only volume for the system files, and the Macintosh HD-Data volume for your files and apps.) You messed up the Catalina install by installing Mojave on that Data volume.
Try the USB bootable. If that doesn’t fix up the Catalina install (which is doubtful at this point), then your best way forward is to erase the drive, reinstall Catalina (or Mojave might be better for you) then import your apps and files from your pre-Catalina backup. You DO have a pre-Catalina backup, correct? (This is a beta, and still an early one. You get to expect some glitches, sometimes some that stop you in your tracks. This is where that pre-Catalina backup might just be important
Источник
ТОП-10 ошибок обновления macOS Big Sur и как их исправить
Собрали 10 самых частых ошибок, которые были замечены после установки обновления macOS Big Sur и как их исправить.

Обновление программного обеспечения macOS Big Sur мы ждали очень долго, фактически с того времени как ПО показали на WWDC 2020 и до 12 ноября, когда первая версия стала доступна для загрузки всем. Тем не менее у пользователей, которые начали обновляться уже сразу появились проблемы с обновлением: то загрузка не шла, то стояли серверы Apple, то выдавали ошибку на старых моделях Mac. Мы решили собрать все самые популярные ошибки с Big Sur и способы их решения в одной статье.
Введение в проблемы
Для обновления macOS Big Sur компания Apple фактически переписала большую половину ОС, добавила новые функции с поддержкой виджетов, центра управления, новые иконки, меню и многое другое. Новое обновление больше похоже на iOS 14 и поэтому сильно отличается от macOS Catalina. По несчастливой случайности, каждый раз когда Apple хотят полностью что-то переделать в ОС неизбежно возникают проблемы и ошибки. С macOS Big Sur исключения не произошло.
Проблемы могут начаться уже на этапе установки macOS Big Sur, а также продолжиться после обновления. Очень часто пользователи, что обновились жалуются в сети на нестабильную работу Bluetooth, Wi-Fi и прочие неполадки.
Именно поэтому я бы советовала не обновляться на Big Sur еще какое-то время (порядка месяца), пока Apple не исправит все ошибки. Тем не менее если вы уже обновились — мы подготовили несколько полезных советов как исправить частые ошибки в macOS Big Sur.
1. Bad gateway: Загрузка macOS Big Sur остановилась на половине
Довольно частая ошибка, что возникает при попытках установки macOS Big Sur. Подтверждение тому, что вы столкнулись с ней — установка вашей ОС остановилась на половине загрузки и начало появляться окно «bad gateway».
Проблема чаще всего возникает из-за непостоянного Интернет-подключения, перебоев в сети или проблем с подключением к серверам Apple. Поэтому перед загрузкой очень важно, чтобы подключение к интернету было стабильным.
Чтобы решить эту проблему, попробуйте запустить свой Mac в безопасном режиме:
Далее попробуйте установить обновление macOS Big Sur еще раз. Можно сделать это через несколько часов, когда нагрузка на сервера Apple станет меньше.
2. Ошибка загрузки macOS Big Sur
Если вы столкнулись с ошибкой загрузки macOS Big Sur это может быть из-за того, что на серверах Apple ведутся какие-то работы, замечены проблемы с подключением или перегруженностью серверов.
Чтобы убедиться, что сейчас хорошее время для обновления, вы можете посетить сайт Apple и проверить, отвечают ли системы в данный момент (обычно с утра данные обновляются).
3. Бесконечный цикл загрузки macOS Big Sur, черный экран загрузки
Такая причина случается со старыми моделями Mac, когда пользователи пытаются обновиться к macOS Big Sur. Кажется, что установка уже пошла, все хорошо, но вот после того как загрузка завершится Mac просто зависает.
Один из способов решить эту проблему — перезапустить Mac в безопасном режиме:
Если это не помогло, тогда попробуйте пойти этими шагами:
4. Ошибка установки macOS Big Sur
При ошибке установки macOS Big Sur вы можете попробовать выполнить следующие действия:
5. Big Sur не загружается / не удается войти в систему
Если у вас появились проблемы с включением вашего Mac после обновления к macOS Big Sur или вы не можете войти в систему, вы можете попробовать сделать следующее:
Примечание: Если ни один из вышеперечисленных способов не помог — перейдите в безопасный режим и попробуйте переустановить macOS Big Sur.
6. Неожиданное завершение приложений в macOS Big Sur
Если вы заметили проблемы с вылетом приложений, какие-то неполадки в системной работе после обновления к macOS Big Sur, это может означать неправильную установку или проблемы с обновлением. Также проблема может быть связана с нотариальным заверением приложения.
Со временем компания Apple выпустит обновление, которое должно исправить глобальные ошибки новой системы, а пока вы можете только попробовать переустановить macOS Big Sur.
Если у вас начал вылетать браузер Сафари в macOS Big Sur — попробуйте очистить кэш браузера и установить его последнюю версию.
Чтобы очистить кэш Сафари на Mac, нужно:
7. Быстрый разряд батареи в macOS Big Sur
Некоторые пользователи начали замечать, что после обновления к macOS Big Sur их Mac разряжаются все быстрее. Это можно объяснить новыми требованиями ОС, а также с подобной проблемой можно столкнуться, если большинство ваших приложений не обновлялись.
Проверьте, нет ли обновлений для приложений на вашем Mac. В первую очередь стоит проверить системные приложения. Также вы можете щелкнуть значок аккумулятора в верхней строке меню, в этом меню вы можете проследить, как расходуется заряд батареи на вашем Mac и какие приложения потребляют больше всего заряда.
Кроме того, прошу заметить, что такие приложения, как Spotify, OneDrive, Dropbox, Telegram автоматически открываются и могут работать в фоновом режиме при загрузке Mac. Это расходует заряд батареи вашего ПК.
Чтобы настроить фоновое обновление, вам нужно:
8. Ошибка Bluetooth в macOS Big Sur
Если вы заметили перебои в работе Bluetooth после обновления к macOS Big Sur, это может быть сигналом о том, что вы неправильно установили обновление или же нужно сбросить настройки Bluetooth.
Также проблемы с Bluetooth могут свидетельствовать о поломках в «железе» Mac, поэтому если ошибки подключения к Bluetooth-девайсам уже стали для вас обычными — нужно обратиться в сервисный центр iLab, чтобы мастера провели диагностику устройства.
8. Ошибка Wi-Fi на macOS Big Sur
Еще одна проблема, которая может появляться во время обновления Mac к Big Sur. Если вы заметили, что вам сложно подключиться к новой сети Wi-Fi или при подключении к знакомой/домашней сети выбивает ошибку подключения — вы можете сделать следующее:
9. Шум вентилятора после обновления Mac к Big Sur
Некоторые пользователи жалуются, что их Mac стали очень громко работать после обновления. Это может быть связано с тем, что Mac в фоновом режиме все еще продолжает загружать обновление, подстраивается под систему и оптимизирует свою работу. Со временем шум вентиляторов придет в норму.
10. macOS Big Sur работает медленно
Некоторые пользователи также могут заметить, что после установки macOS Big Sur их Mac или MacBook работают медленнее, чем ранее. Это также может быть связано с оптимизацией системы под устройство. Примерно через день ваш Mac должен вернуться к нормальной и быстрой работе.
Также, если вы заметили медленную работу Mac после обновления к macOS Big Sur и это продолжается уже довольно долго, можете попробовать перезагрузить ваше устройство.
Несмотря на то, что мы и так довольно долго ждали выхода macOS Big Sur, компании Apple не удалось избавить нас от ошибок системы. Надеемся, что вскоре все проблемы будут решены обновлением системы, а пока пользуйтесь нашей инструкцией, а также не забывайте делиться своими лайфхаками по решению проблем в нашем телеграм-чате. Надеемся, что были полезными.
Источник
Не удалось установить macOS Big Sur? 10 способов решить проблему
Почему не удалось установить macOS Big Sur?
Процесс обновления macOS Big Sur вызывает проблемы у нескольких моделей Mac. Однако наиболее уязвимыми кажутся модели MacBook Pro конца 2013 и середины 2014 года.
Кроме того, этот вопрос был отправлен в команду инженеров Apple для быстрого решения.
Совет : прежде чем вы начнете, я бы посоветовал, если у вас есть только один Mac, который вы используете для основной работы (особенно если это MacBook Pro с 2013/14 года), подождите некоторое время (может быть, 3-4 недели. ). Это не значит, что вам не хватает хлеба с маслом из-за отсутствия Биг-Сура.
Но если вы приняли решение или у вас есть другие Mac или риски меньше, то вот несколько советов и рекомендаций, которым нужно следовать для идеальной установки macOS Big Sur.
Важно : перед обновлением обязательно сделайте резервную копию вашего Mac или хотя бы наиболее важных файлов. Это предложение применимо к любому устройству, которое вы обновляете, будь то мобильное устройство или компьютер.
Как исправить проблемы с установкой macOS Big Sur
1. Проверьте статус сервера Apple.
Главное, чтобы убедиться, что все работает без сбоев со стороны Apple. Для этого перейдите на страницу состояния системы и проверьте, есть ли рядом с обновлением программного обеспечения macOS, Apple ID, App Store и аналогичными настройками зеленая точка. В редких случаях, если они сталкиваются с какой-либо проблемой, это означает, что вам придется подождать, пока что-то не будет исправлено.
2. Убедитесь, что дата и время Mac правильные.
Если это не так, нажмите значок замка в левом нижнем углу, введите пароль вашего Mac, нажмите «Разблокировать» и установите указанный флажок.
3. Перед обновлением убедитесь, что на вашем Mac достаточно свободного места.
4. Используйте Mac App Store для загрузки macOS Big Sur.
5. Используйте проводное соединение вместо Wi-Fi.
Если при загрузке по одной сети Wi-Fi происходит постоянный сбой, перезагрузите Mac, переключитесь на другой Wi-Fi и повторите попытку.
Если и здесь не удается загрузить macOS Big Sur, рассмотрите возможность использования соединения Ethernet. Для больших обновлений лучше использовать надежное проводное подключение к Интернету через беспроводную систему.
6. Завершите незаконченные загрузки в магазине приложений.
Откройте Mac App Store и щелкните свое имя в левом нижнем углу. Вы увидите свои купленные приложения (включая предыдущие бесплатные загрузки). Если есть приложение, которое все еще загружается, дайте ему завершить или отмените его.
Вы также можете кликнуть значок Launchpad в Dock (или зажать трекпад 4-5 пальцами). Отсюда убедитесь, что ни одно приложение не загружается и не обновляется.
7. Выполните первую помощь для диска.
8. Загрузите macOS Big Sur после запуска Mac в безопасном режиме.
9. Перезагрузите компьютер, если он завис на macOS. Big Sur. Настройка экрана Mac.
Предположим, вы загрузили macOS Big Sur, завершили установку, но зависли на экране настройки. В этом случае все, что вам нужно сделать, это перезагрузить Mac. Последняя версия ОС уже успешно установлена. Вам не о чем беспокоиться. Просто перезапустите, и это приведет к остановке застоявшегося процесса установки.
10. Сбросьте PRAM и NVRAM.
Некоторые пользователи сообщали, что сброс NVRAM им не принес большой удачи. Но для некоторой части людей (и в аналогичных проблемах с macOS на компьютерах Mac на базе Intel) его сброс помогает. У нас есть руководство, которое расскажет вам о том, как сбросить PRAM и NVRAM.
Устранены проблемы с установкой macOS Big Sur!
Я считаю, что одно или несколько решений, перечисленных выше, сработали для вас. Если этого не произошло, вам придется обратиться в службу поддержки Apple и, возможно, отнести Mac в ремонт. Если у вас есть дополнительные вопросы, воспользуйтесь разделом комментариев ниже.
Источник
Почему я не могу обновить свой Mac? Исправляет ошибку при установке macOS
Если ваш Mac не обновляется, попробуйте эти исправления, в том числе что делать, если обновление Big Sur зависает или возникает ошибка при установке.
Установка новых версий macOS на Mac должна быть довольно простым упражнением. Mac сообщает вам, что обновление доступно через всплывающее окно в Центре уведомлений — в некоторых случаях (в зависимости от ваших настроек) он даже уже загрузил его, и для его установки просто требуется ваше разрешение.
Однако иногда, когда вы нажимаете кнопку «Перейти», все становится немного странно. В этом руководстве мы рассмотрим, что делать, если ваш Mac зависает или зависает во время обновления программного обеспечения операционной системы, или если вы видите сообщение об ошибке, указывающее на наличие проблемы.
Это особенно актуально сейчас для macOS Big Sur — с тех пор, как она появилась, многие люди столкнулись с трудностями при ее загрузке и установке. Мы рассмотрим, что делать, если вы не можете загрузить macOS Big Sur, исправления, когда macOS Big Sur не устанавливается, и что вам нужно делать, если ваш Mac зависает в середине обновления.
Если вы видели предупреждение: «Не удалось завершить установку macOS» или сообщение: «Произошла ошибка при установке выбранных обновлений», мы готовы помочь.
Или, если вам удалось загрузить Big Sur, вы столкнетесь с сообщением: «На выбранном томе недостаточно свободного места для обновления ОС!», Мы здесь, чтобы помочь.
Некоторым пользователям Mac также не посчастливилось столкнуться с проблемой, когда установщик не мог проверить, сколько места было доступно перед установкой обновления операционной системы.
В результате установка не может быть завершена, и все хранилище, доступное на Mac, будет заполнено, что сделает Mac непригодным для использования.
И, если вы столкнетесь с сообщением: «Пакет обновления был удален с момента загрузки с сервера Apple Software Update», мы также рассмотрим это.
Почему не загружается macOS Big Sur?
Существует несколько причин, по которым процесс загрузки или установки macOS может не работать или быть прерван. Есть также несколько возможных причин, по которым загрузка может занять слишком много времени. Мы рассмотрим различные проблемы, с которыми вы можете столкнуться, и лучшие способы их устранения ниже.
Проблема: загрузка занимает слишком много времени
Если это новая версия операционной системы Mac, и вы пытаетесь загрузить ее сразу после выпуска, могут возникнуть проблемы из-за того, что так много людей одновременно обращаются к серверам.
В результате загрузка программного обеспечения может быть медленной, и даже если вам удастся загрузить его, установка может зависнуть, поскольку он пытается проверить ваши данные в Apple.
Сначала загрузка Big Sur могла занять целый день — типичный признак того, что слишком много людей пытается получить доступ к серверам.
Как вы увидите на снимке экрана ниже, возникла проблема с обновлением программного обеспечения macOS. С тех пор это было решено согласно Apple.
Хотя проблема с Big Sur была актуальна 12 ноября, на сайте Apple был следующий текст, указывающий на наличие проблемы: «Пользователи могут не иметь возможности загружать обновления программного обеспечения macOS на компьютеры Mac».
Исправлено: ускорить загрузку
Однако не всегда виноваты серверы Apple. Возможно, проблема в вас. Возможно, у вас плохое соединение Wi-Fi. Мы предлагаем вам попробовать подойти поближе к роутеру.
Вы можете обнаружить, что все происходит быстрее, если вы перейдете с Wi-Fi на проводное соединение. Если у вас есть кабель Ethernet и необходимый адаптер, если на вашем Mac есть только порт USB-C, подключите себя непосредственно к концентратору. Ваша загрузка будет намного быстрее по проводному соединению.
Исправлено: включить кеширование содержимого.
Еще одна вещь, которую вы можете попробовать, — это настроить кэширование контента.
Когда загрузка грозила затянуться, мы включили кеширование содержимого.
Очевидно, кэширование содержимого снижает использование полосы пропускания и ускоряет установку на поддерживаемых устройствах за счет сохранения обновлений программного обеспечения на компьютере.
Мы убедились, что размер кэша не ограничен — нажмите «Параметры». И мы также убедились, что параметр, выбранный рядом с кэшем, был Все содержимое.
После внесения этих изменений загрузка была завершена за полчаса, а не за изначально ожидаемые 10 часов.
Проблема: обновление macOS не загружается
Еще одна причина, по которой вы не сможете загрузить обновление для macOS, — это отсутствие достаточного количества свободного места на вашем Mac.
Возможно, на вашем Mac недостаточно места (мы всегда рекомендуем не устанавливать, если у вас меньше 20 ГБ свободного места, так как в противном случае ваш Mac может не справиться с установкой — на самом деле, Big Sur весит чуть больше 12 ГБ вам понадобится все пространство, которое вы можете получить!)
Ниже вы увидите, что даже 20 ГБ места на самом деле недостаточно, когда дело доходит до установки macOS Big Sur. Когда дело дошло до установки, нам действительно понадобилось 35 ГБ. Итак, перед тем, как вы начнете, требуется еще 45 ГБ.
Исправить: освободить место
Отличный способ освободить место — удалить изображения, связанные с сообщениями, которые вы получили на свой Mac. Вы можете сделать это, щелкнув логотип Apple> Об этом Mac> Управление, а затем выбрав «Сообщения» и удалив как можно больше изображений и видео.
Вы также можете попробовать такое приложение, как Clean Your Mac, для удаления кэшей и других вещей с вашего Mac.
Другой способ загрузить и установить обновление macOS — использовать безопасный режим.
Исправлено: загрузка из Mac App Store
Если вы используете Catalina, вы можете подумать, что вам нужно придерживаться загрузки нового программного обеспечения через Software Update, но вы все равно можете загрузить его через Mac App Store.
Когда мы попытались загрузить Catalina из Mac App Store, мы увидели сообщение о том, что запрошенная версия macOS не может быть найдена.
Исправлено: использовать безопасный режим
Нажмите кнопку питания и удерживайте клавишу Shift, чтобы запустить Mac в безопасном режиме. Откройте App Store и обновите свои приложения в безопасном режиме. Перезагрузить.
Чтобы получить доступ к безопасному режиму, нажмите и удерживайте клавишу Shift при запуске Mac. Подождите, пока появится логотип Apple, а затем, когда появится окно входа в систему, отпустите клавишу Shift.
Исправление: загрузите программное обеспечение с веб-сайта Apple.
Проблема: macOS не устанавливает ошибки
Возможно, вам удалось загрузить Big Sur или любое другое обновление macOS, а затем обнаружилось, что оно не устанавливается. Это также произошло со многими людьми при попытке загрузить Big Sur 12 ноября, которые увидели сообщение об ошибке, предполагающее, что «Ошибка установки: произошла ошибка при установке обновления», мы рассмотрим этот пример, прежде чем просматривать некоторые другие сообщения об ошибках, которые у нас есть. видел в прошлом.
Ошибка: при обновлении заканчивается место и происходит сбой
В некоторых случаях установщик macOS Big Sur не проверял наличие достаточного места перед выполнением установки. В результате некоторые пользователи Mac обнаружили, что их компьютеры Mac не могут завершить установку, прежде чем у них закончится место. Эта конкретная проблема была решена в обновлении Big Sur, поэтому мы рекомендуем вам выполнить это обновление.
Ошибка: при установке обновления произошла ошибка установки.
В некоторых случаях больше не приветствовалось, когда установщик обнаруживал отсутствие свободного места. Поскольку для установки macOS Big Sur требуется около 48,5 ГБ свободного места — это 35,5 ГБ плюс еще 13 ГБ для самого установщика.
Нехватка места — довольно распространенная проблема среди тех, у кого Mac 128 ГБ. Это проблема, с которой мы столкнулись, как мы подробно рассмотрим ниже.
Если вы увидели сообщение об ошибке: «Ошибка установки: произошла ошибка при установке обновления», вы не одиноки. Было много сообщений о том, что люди испытывают трудности с загрузкой Big Sur.
Мы столкнулись с этой проблемой при попытке загрузить и установить Big Sur. Мы поделимся тем, что произошло, если это будет вам полезно:
Первым признаком того, что что-то пошло не так, было то, что казалось, что загрузка macOS Big Sur, наконец, завершена — с загруженными полными 12,2 ГБ — но панель застряла на некотором расстоянии, мы оставили ее в покое на час или около того. в надежде, что оно само исправится.
Однако, когда мы вернулись, мы увидели сообщение: «Установка не удалась. Произошла ошибка при установке обновления».
Странно было то, что, хотя ранее было указано, что весь файл Big Sur был загружен, на нашем Mac его не было видно.
Мы попытались снова начать загрузку и увидели другое сообщение, на этот раз предполагающее, что файл не может быть загружен.
Кажется, наш Mac знал, что файлы Big Sur были на нашем Mac, потому что, когда мы снова искали его, файл Big Sur был там. Вы можете найти Big Sur с помощью Spotlight и попробовать установить его — или вы можете удалить файлы и начать заново. (За исключением того, что вы увидите, если продолжите читать, это нам не особо помогло).
Ошибка: на выбранном томе недостаточно свободного места для обновления ОС
Обнаружив файлы Install Big Sur, мы подумали, что теперь сможем установить его, за исключением того, что когда мы попытались это сделать, мы столкнулись с запросом на 14 ГБ места. Оказывается, Big Sur загружается на 12,2 ГБ, но даже после этого вам потребуется около 34 ГБ свободного места!
Учитывая, что Apple только что прекратила продажу компьютеров Mac с твердотельными накопителями на 128 ГБ, мы предполагаем, что многие люди сейчас находятся в одной лодке с нами. Нам удалось восстановить 25,5 ГБ свободного места, но нам нужно найти еще 10 ГБ.
В конце концов, мы вооружились Clean My Mac, чтобы удалить кэшированные файлы и другие лишние данные, а затем скопировали изображения и видео, связанные с нашими Сообщениями. В конце концов, нам удалось получить необходимые 10 ГБ, но если бы использование Big Sur не было для нас таким важным, мы бы уже давно отказались от этого!
Исправление: ошибка «Пакет обновления удален»
При попытке загрузить Catalina на следующий день после запуска мы увидели сообщение об ошибке: «Пакет обновления был удален с момента загрузки с сервера Apple Software Update».
Первоначально мы предположили, что это означает, что Apple отозвала программное обеспечение, но в ходе дальнейшего расследования выяснилось, что проблема связана с нашей сетью.
Похоже, это был случай, когда в нашей сети было слишком много устройств Apple, что привело к слишком большой конкуренции за пропускную способность. Мы перестали транслировать радио, выключили другие устройства и переместили Mac ближе к роутеру. Если бы у нас был под рукой кабель Ethernet, мы бы использовали его. В любом случае, тогда проблема была решена.
Другие исправления для проблем с загрузкой macOS
Вот некоторые из наиболее полезных советов, которые нужно проработать, чтобы решить проблему с загрузкой macOS.
1. Убедитесь, что ваш Mac исправен.
2. Отмените загрузку / остановите обновление.
Возможно, вы сможете отменить загрузку, но метод будет зависеть от того, какая версия macOS у вас установлена.
В Мохаве Apple изменила маршрут, по которому пользователи загружают обновления программного обеспечения macOS. Теперь к ним можно получить доступ через Системные настройки> Обновление программного обеспечения, где ранее они были загружены через Mac App Store.
Если вы хотите остановить загрузку, вы можете кликнуть значок Х, который появляется рядом с полосой, показывающей прогресс загрузки, как показано на снимке экрана ниже.
До Mojave вы можете исправить зависшее обновление, зайдя в Mac App Store, найдя программное обеспечение, которое вы загружаете, и нажав Option / Alt. Когда вы это сделаете, вы должны увидеть опцию Отменить загрузку.
Отменив загрузку, вы сможете начать ее снова, надеюсь, на этот раз без проблем.
Проблема: зависшее обновление macOS
Как правило, если есть проблема с установкой вашего программного обеспечения, оно застревает на экране обновления, показывая логотип Apple со строкой состояния, показывающей ход загрузки программного обеспечения. Там может быть то, что люди называют «вращающимся пляжным мячом».
В качестве альтернативы вы можете увидеть белый, серый или черный экран. На многих Mac экран может быть настолько темным, что вы даже не сможете определить, включен ли Mac.
Однако вы хотите быть абсолютно уверены, что установка все еще не выполняется в фоновом режиме, потому что принудительная перезагрузка Mac во время установки прервет процесс установки и потенциально может привести к потере данных. Это одна из причин, по которой рекомендуется сделать резервную копию вашего Mac перед установкой нового программного обеспечения.
Если ваш Mac завис во время установки, стоит послушать Mac на предмет признаков жизни — вы можете услышать жужжание — и следовать приведенным ниже советам.
1. Узнайте, действительно ли ваш Mac завис.
Прежде чем вы сделаете вывод, что ваш Mac завис во время установки, вам необходимо знать следующее.
Иногда обновление программного обеспечения на Mac может занять очень много времени. Длинный. Время. Вы можете столкнуться с тем, что выглядит как замороженное обновление, но если вы оставите его на несколько часов, оно, наконец, сможет выполнить свою задачу.
Иногда стоит оставить Mac на ночь, чтобы завершить начатую работу. Иногда обновления могут занимать 16 часов и более, особенно в дни, когда Apple выпускает новую версию своей операционной системы Mac.
Помните, что индикатор выполнения, который вы видите во время установки, — это всего лишь предположение о том, сколько времени это займет. По нашему опыту, одна минута говорит нам, что будет два часа ожидания, затем 45 минут, затем час, прежде чем перейти к 20 минутам.
Иногда все замедляется, потому что Mac требуется время, чтобы установить один файл за кулисами, и это выбрасывает весь прогноз времени обновления в окно.
Mac мог застрять на оставшихся 20 минутах в течение последних двух часов, но это не обязательно означает, что он не занят попытками установки программного обеспечения.
2. Просмотрите журнал, чтобы узнать, продолжает ли ваш Mac устанавливать macOS.
Нажмите Command + L. Появится дополнительная информация и дополнительные сведения о времени, оставшемся до установки. Это может дать вам лучшее представление о том, какие файлы устанавливаются и сколько времени осталось.
3. Подождите
Если выяснится, что установка не остановилась, наберитесь терпения и подождите еще несколько часов.
Следует помнить одну ключевую вещь: Apple указывает, сколько времени, по-видимому, осталось на установку … Не обращайте на это внимания, потому что это НЕ ПРАВИЛЬНО!
Проблема: Mac зависает во время установки
Если вы уверены, что Mac все еще не работает над обновлением вашего программного обеспечения, выполните следующие действия:
1. Выключите, подождите несколько секунд, затем перезагрузите Mac.
Нажмите и удерживайте кнопку питания, чтобы выключить и снова запустить Mac.
2. Перейдите в Системные настройки> Обновление программного обеспечения.
Или, если вы используете более старую версию macOS, перейдите в Mac App Store и откройте «Обновления».
Вы должны обнаружить, что процесс обновления / установки продолжается с того места, где он был остановлен.
3. Проверьте экран журнала, чтобы узнать, устанавливаются ли файлы.
Когда появится индикатор выполнения, нажмите Command + L еще раз, чтобы проверить экран журнала и убедиться, что файлы устанавливаются. Если экран журнала показывает, что ничего не происходит, переходите к следующему шагу.
4. Попробуйте установить обновление Combo.
Если у вас возникли проблемы, есть веская причина получить программное обеспечение с веб-сайта Apple: версия программного обеспечения, доступная в разделе «Обновление программного обеспечения» или в Mac App Store, будет включать только файлы, необходимые для обновления вашего Mac.
Если вы зайдете на сайт поддержки Apple, вы можете найти программу обновления Combo, которая включает в себя все файлы, необходимые для обновления macOS. Эта версия обновления заменит все системные файлы и тем самым обеспечит завершение обновления.
5. Сбросьте NVRAM.
Если безопасный режим не работает, перезагрузите Mac и удерживайте Command, Option / Alt, P и R. Это сбросит NVRAM. Подождите, пока компьютер перезагрузится, и подождите, чтобы увидеть, начнет ли он обновление.
6. Используйте режим восстановления для переустановки macOS.
В качестве последнего варианта вы можете перезагрузить Mac в режиме восстановления (удерживайте Command + R при запуске). Здесь есть несколько вариантов — вы можете восстановить свой Mac из последней резервной копии Time Machine или выполнить восстановление диска, но мы рекомендуем выбрать вариант «Установить новую ОС».
Когда он переустанавливает macOS, ваш Mac заменит все системные файлы Apple, перезаписав любые проблемные, которые могут способствовать этой ошибке — надеюсь.
Это обновление не будет включать последнюю версию программного обеспечения, поэтому после выполнения обновления проверьте «Обновление программного обеспечения» и примените последнее обновление для macOS.
7. Установите ОС с внешнего диска.
Если у вас все еще возникают проблемы с установкой, вы можете попробовать установить ОС с внешнего диска.
8. Запустите Дисковую утилиту после обновления.
Когда вы, наконец, запустите программное обеспечение, мы советуем вам запустить Дисковую утилиту, чтобы исправить любые проблемы, которые могли изначально вызвать проблему.
Что делать, если не удалось установить macOS на ваш компьютер
Когда мы запустили наш Mac и увидели сообщение, что macOS не может быть установлена на ваш компьютер, мы сначала были немного сбиты с толку — насколько нам было известно, мы не пытались установить macOS.
Но, тем не менее, мы застряли в петле. Когда мы нажали «Перезагрузить», наш Mac перезапустился, но установщик все еще застрял.
Мы попытались выйти из установщика — мы щелкнули по окну установщика, а затем в меню выше выберите «Выйти из установщика MacOS» (альтернативно Command + Q). К сожалению для нас, когда мы снова загрузили наш Mac, у нас возникла та же проблема с открытием установщика.
Затем мы перебрали следующие варианты и добились большего успеха:
Источник
Обновлено: 30.01.2023
После недавнего обновления Apple до iOS 15, текущей пятнадцатой основной версии мобильной операционной системы, пользователи начинают испытывать ошибки при установке программного обеспечения. Сообщалось о распространенных проблемах при попытке установить iOS 15 и уведомлениях устройства с предупреждением: «Сбой установки обновления iOS 15». Эта ошибка является обычным явлением для Apple при обработке массовой загрузки на свои серверы, поскольку миллионы пользователей пытаются сразу установить обновление iOS 15 на свое устройство. Apple рекомендует пользователям сделать резервную копию своих устройств перед обновлением до iOS 15, не забудьте сделать это.
Способ 1: Проверьте подключение устройства к сети
Нестабильное интернет соединение может послужить основной причиной сбоя установки обновления iOS 15. Поэтому необходимо убедиться в том, что Wi-Fi соединение стабильно.
Для того, чтобы проверить Wi-Fi соединение на iPhone, необходимо выполнить следующие шаги:
- Выберите «Настройки» на iPhone;
- Далее нажмите «Wi-Fi»;
- Кликните на подключенную сеть;
Нажмите на «Забыть эту сеть»;
Если после вышеприведенных шагов не удалось установить соединение, то необходимо выполнить сброс настройки сети:
- Шаг 1. Зайдите в «Настройки» на вашем устройстве;
- Шаг 2. Далее перейдите в «Основные»;
- Шаг 3. Потом выберите «Сброс»;
Шаг 4. Выполните сброс, нажав «Сбросить настройки сети».
Способ 2: Освободите памяти устройства для обновления ios 15
При отсутствии свободного места в памяти устройства зачастую многие приложения начинают работать с ошибками. Если установленная новая версия операционной системы iOS 15 выдает ошибку — сбой установки обновления ios 15, то причина может крыться в недостаточной свободной памяти на вашем устройстве.
Проверьте объем памяти на вашем iPhone, для этого выполните следующие шаги:
- Зайдите в «Настройки»;
- Перейдите в раздел «Основные»;
Затем нажмите на «Хранилище iPhone»;
При необходимости удалите ненужные файлы или перенесите их на свой ПК.
Способ 3: Удалите пакет обновления и загрузите ещё раз
Если невозможно установить обновление для ios 15 по каким-либо причинам, то попробуйте воспользоваться этим способ – удалить пакет обновления и загрузить еще раз.
Для этого выполните следующие шаги:
- Перейдите в «Настройки» на вашем устройстве;
- Далее войдите в «Основные»;
- Затем необходимо войти в «Хранилище iPhone»;
- В списке выберите обновление iOS 15;
Удалите новую версию обновления, нажав на «Удалить обновление»;
Способ 4: Исправьте сбой установки обновления ios 15 через iTunes
Если происходит сбой установки обновления iOS 15, то вы можете установить обновление через свой ПК.
- Шаг 1. Войдите в свою учетную запись Apple ID;
- Шаг 2. Далее подключите iPhone к ПК при помощи USB-кабеля;
- Шаг 3. Запустите на своем ПК iTunes;
Шаг 4. Затем нажмите на значок iPhone вверху экрана программы iTunes;
Шаг 6. Нажмите «Обновить», чтобы установить iOS 15 на свой смартфон, чтобы устранить сбой установки обновления ios 15.
Если невозможно установить обновление для ios 15, то в таком случае попробуйте через iTunes «Восстановить iPhone», предварительно сделать резервную копию данных. Иначе ваши данные могут удалиться.
Способ 5: Исправьте сбой установки ios 15 через Tenorshare ReiBoot — Без потери данных
Вышеуказанные способы не помогли устранить сбой установки обновления ios 15? Рекомендуем ознакомиться с программой Tenorshare ReiBoot.
-
Скачайте Tenorshare ReiBoot и установите на свой ПК;
В появившемся окне программы Tenorshare ReiBoot нажмите на кнопку «Начать»;
Далее необходимо нажать «Стандартный ремонт»;
Затем вам нужно будет загрузить последнюю версию iOS, для этого кликните на «Загрузить»;
У вас появится текст «Пакет прошивки готов», затем нажмите на «Начать ремонт» .
Внимание: В течение данного процесса не отключайте Ваше устройство от компьютера! После этого нажмите на кнопку «Готово». Ваш iPhone будет перезагружен в обычном режиме, и на нем будет установлена версия iOS 15.
Резюме:
Эта история произошла с моей мамой. Она очень консервативный человек, поэтому бросила обновлять свой iPhone SE ещё на iOS 12. Остаться на старой версии ОС её вынудили несколько серьёзных багов, с которыми она столкнулась за время использования. Однако недавно стало понятно, что это не выход, поскольку часть из приложений, которые она использует на постоянной основе, просто перестали запускаться, требуя обновить ОС. Само собой, она решила пойти на уступки, но столкнулась с проблемой, которая помешала ей установить апдейт.
Не устанавливается обновление iOS
Сбой проверки обновления – вот такую ошибку она получала каждый раз, когда пыталась установить iOS 14. Я попробовал удалить загруженное обновление и скачать его повторно. Мало ли что, думал я. Но ошибка никуда не делась. Тогда я внимательнее вчитался в текст под описанием обновления, и понял, что на устройстве банально не хватает места. iPhone SE, которым пользуется моя мама, имеет базовый объём накопителя, из которых забито было около 85%. Значит, нужно было что-то удалить.
Как удалить кэш Телеграм
Первое, что я сделал, это удалил кэш Телеграм, которого накопилось около 2 ГБ:
- Запустите Telegram и перейдите в «Настройки»;
- Здесь выберите раздел «Использование памяти»;
Принцип удаления кэша в телеграме на iPhone и iPad совершенно не отличается
- Дождитесь расчёта занятого приложением места;
- После этого выберите «Очистить кэш Telegram».
Всё пространство, которое занимали файлы мессенджера, будет освобождено. Иногда это может действительно решить массу проблем. Правда, нашу – почему-то не решило.
Как выгрузить фото в iCloud
Тогда я принял решение выгрузить фотографии из памяти iPhone в iCloud:
- Откройте «Настройки» и нажмите на своё имя;
- В открывшемся окне выберите раздел iCloud;
Не знаете, куда деть фотографии? Выгрузите их в облако
- Включите «Фото iCloud» и выберите «Оптимизация хранилища»;
- Перейдите в «Резервное копирование» и нажмите «Создать резервную копию».
Правда, будьте внимательны и следите за доступным местом в облаке, особенно, если у вас базовый тариф. Дело в том, что размер фотографий может оказаться больше, чем объём доступного пространства в iCloud, и тогда копия не создастся. В этом случае либо удалите ненужные фото или видео, либо перейдите на следующий тариф с увеличенным объёмом памяти.
Как обновить iPhone через iTunes
Жаль, что и этот способ не помог. iPhone по-прежнему выдавал ошибку, хотя памяти для установки обновления было доступно около 6 ГБ вместо требуемых 4,04 ГБ. Поэтому было решено задействовать iTunes (я знаю, что iTunes больше нет, но я по-прежнему сижу на macOS 10.14, и у меня он есть).
- Подключите iPhone к компьютеру по кабелю;
- В открывшемся окне на компьютере откройте раздел, посвящённый смартфону;
При обновлении через iTunes установочный файл скачивается в память компьютера, а не самого смартфона
- Выберите раздел «Обновление ПО» и загрузите апдейт;
- Подтвердите установку обновления вводом кода на iPhone и дождитесь её окончания.
Последний метод принудительного обновления iPhone через iTunes помог. Скорее всего, проблемы действительно была в нехватке памяти. А обновление через компьютер, на который и был загружен установочный файл, всё решило. Поэтому, если вы столкнулись с такой же проблемой, как и в моём случае, можете попробовать сразу обновиться с помощью компьютера. Это, как показала практика, самый эффективный способ.
Свободное общение и обсуждение материалов
Apple выпустила iOS 15 Release Candidate. Как установить
Лонгриды для вас
Многие пользователи часто жалуются на то, что у них возникают подлагивания в браузере Safari. Рассказываем как можно раз и навсегда решить эту проблему на устройства Mac, iPhone или iPad.
1 создать резервную копию на компе
2 восстановить через dfu
3 накатить резервную копию.
Многие поклонники техники Эппл рано или поздно сталкиваются с проблемой, когда не обновляется айфон и как итог, не получается установить актуальную версию прошивки. Причем ситуация одинаковая и в iCloud, и в iTunes. Просто появляется стандартная надпись о сбое и ошибке и больше ничего. При этом загрузка уже возможно была произведена. Попробуем разобраться, в чем именно заключается причина такой неисправности и как ее можно устранить.
Многие пользователи интересуются что будет если не обновлять устройство вообще. Для чего это все, если и так айфон работает нормально. На самом деле с каждым обновлением разработчики компании Эппл делают устройства совершенней, добавляют больше изменений, новых возможностей и убирают ошибки, допущенные в предыдущих версиях.
Так телефон сможет вам прослужить значительно дольше срока. Кроме этого, многие приложения в системе AppStore просто не в состоянии работать при старой прошивке.
Основные причины сбоя
Обычно, когда айфон 5s (или иные модели), отказывается автоматически обновляться по Wi-Fi или по другим каналам связи. Пользователи начинают задаваться вопросом, почему не могу обновить свой телефон до актуальной версии.
Есть несколько простых вариантов решения:
- Просто перезагрузите iPhone. Выключите, а затем включите опять. Это помогает решить большинство проблем в работе ОС.
- Если это не дало ожидаемого результата, тогда попробуйте заново подключить интернет-соединение.
- Если и это не помогло, то можно сделать восстановление всей системы.
К самым распространённым причинам данной неполадки можно отнести:
- Ошибка обновления.
- Несовместимость.
- Отсутствие места.
- Нет доступа к серверу.
- Неполные обновления.
Ошибка загрузки обновления
Ваше устройство вроде видит новый вариант прошивки и уже начало загрузку. Однако потом появляется надпись – «Ошибка загрузки обновления».
Почему так происходит? Тут может быть несколько вариантов:
- Не хватает памяти. В этом случае освободите немного места на телефоне и попробуйте снова обновиться.
- Нестабильное соединение с сетью. Убедитесь, что айфон подключен к интернету. Если все нормально, то возможно стоит подключиться к другой сети wi-fi.
- Еще одна причина заключается в различных технических работах в Apple. Тут достаточно просто подождать какое-то время.
Если вы не хотите ждать, то можно попробовать скачать прошивку со сторонних ресурсов. Но в этом случае высока вероятность подхватить вирусы. Поэтому это крайний метод.
Если вы все-таки решили устанавливать обновления через ПК, то сначала скачайте их с официального сайта. После этого переходите к установке:
- Запустите iTunes.
- Зайдите в раздел обновляемого гаджета.
- Нажмите на Shift, нажмите на «Обновить».
- В проводнике выберете необходимый файл с расширением .ipw.
Проверка совместимости
Следующей причиной может стать несовместимость. То есть ваше устройство может не поддерживать устанавливаемую вами версию П.О.. Например, ios 11 и ее модификации можно установить только на следующие девайсы:
- iPhone 5S и все следующие,
- iPod touch 6,
- И iPad mini 2.
Если ваше устройство подходит под устанавливаемую версию, то проводим следующие действия.
В главном меню находим раздел настроек. Нам нужны основные настройки, в самом конце которых будет подраздел «Профиль». Теперь нам необходимо удалить все, что там есть, нажмите на «Удаление профиля». Теперь перезагружаем. Вся процедура должна занять не более 20-ти минут.
Найдите свой пароль
Если на ваш телефон и планшет в целях безопасности установлен пароль, то стоит убедиться что вы его помните. Возможно, пароль будет необходим для успешного завершения процедуры, в особенности это касается последних версиях прошивки. Если вы его забыли, то вам нужно обратиться в сервисный центр для восстановления.
Держите под рукой свой идентификатор apple id
Когда места для загрузки хватает и прочие вероятные решения проблемы не помогают. Пробуем восстановить доступ к apple id. Это гарантирует, что вы получите возможность использовать все сервисы компании Apple, например, App Store, iCloud и прочие.
Если вы его забыли, то необходимо:
- Перейти на свою страницу с учетной записью. Нажать на пометку «Забыли пароль».
- На следующей странице нужно нажать то же самое.
- Вводите свои данные и адрес вашей почты. Если введенный адрес не совпадает, то можно попробовать с другой почтой.
Нужно больше места для установки обновления
Ошибку иногда вызывает нехватка места. Если для установки или загрузки обновления не будет хватать места, система IOS автоматически попробует освободить место. Однако по умолчанию система удалить только информацию тех утилит, которые в скором времени загрузятся в автоматическом режиме. Вся информация в этом случае не будет удаляться или перемещаться. Можно удалить при помощи iTunes.
Если не выходит подключиться к iTunes, то постарайтесь освободить как можно больше места для установки. Удалите лишние фото и видео с телефона.
Как еще можно обновить ios
Часто ситуации могут быть довольно банальными.
Например, заряд батареи, который должен быть более 50%. Если он меньше, то нужно попробовать подключит гаджет к сети.
Возможно также проблема связана с неработающим сканером отпечатков пальца Touch ID. Если по каким-то причинам он не работает, то обновляться можно будет только при помощи iTunes.
Заключение
Если вы перепробовали уже все вышеописанные способы и ни один из них не помог вам, то остается только одно. Вам нужно обратиться за помощью к профессионалам. Отправляйтесь в сервисный центр, там устранят поломку.
Часть 1. Подготовка перед выводом iPhone из проверки проблемы с обновлением
Каждый раз, когда выпускается новое обновление программного обеспечения Apple, тысячи пользователей Apple пытаются одновременно загрузить и установить свои устройства, что может легко вызвать сбои сервера, а также могут быть системные ошибки iOS. Поэтому часто бывает, что iPhone застревает при проверке обновления. Чтобы решить проблему проверки обновлений iPhone в iOS 14, убедитесь, что:
1. Держите iPhone полностью заряженным. Если на вашем iPhone не хватит заряда аккумулятора во время любого обновления, процесс обновления может быть прерван.
2. Иметь стабильное соединение Wi-Fi. Убедитесь, что ваш iPhone подключен к Wi-Fi. Если соединение Wi-Fi слабое, то нет сомнений, что вы не сможете проверить обновление с iOS 14.
3. На iPhone достаточно места для хранения. Если места недостаточно, вы не сможете обновить или даже застрять в процессе. Чтобы проверить доступное пространство, перейдите в «Настройки»> «Основные»> «О программе»> «Доступно».
4. Создайте резервную копию файлов и данных iPhone. Перед использованием следующих методов заранее создайте резервную копию своего iPhone, чтобы избежать потери данных.
Самый простой способ избавиться от проблемы с обновлением проверки iPhone — это заблокировать и разбудить iPhone. Просто нажмите кнопку питания сбоку или сверху, чтобы заблокировать iPhone, а затем снова нажмите кнопку питания, чтобы вывести его из спящего режима. Повторите этот шаг 5–10 раз, пока iPhone не вернется в нормальное состояние. Однако этот метод не может на 100% решить проблему зависания телефона при проверке обновления.
Когда iOS 14 зависает при проверке обновления на iPhone, вы также можете попробовать выполнить полный сброс iPhone до вытащить iPhone из проверочного обновления вопрос. Чтобы выполнить полный сброс настроек iPhone, выполните следующие действия:
Для iPhone 6 / 6s или более ранней версии: Одновременно нажмите кнопку «Домой» и кнопку питания, пока не увидите логотип Apple. Отпустите две кнопки и дождитесь перезагрузки iPhone.
Для iPhone 7 / 7 Plus: Одновременно нажмите кнопку питания и кнопку уменьшения громкости, пока не увидите логотип Apple. Отпустите обе кнопки.
Просто нажмите и удерживайте кнопки «Домой» и «Сон / Пробуждение» одновременно.
Удерживайте, пока экран не выключится, затем отпустите кнопку, когда появится логотип Apple.
После перезагрузки iPhone перейдите в «Настройки»> «Общие»> «О программе» и убедитесь, что iPhone работает на новой iOS. Если нет, повторите процесс обновления.
Перейдите в «Настройки»> «Общие»> «Хранилище iPhone». Здесь вы можете увидеть список приложений на вашем устройстве. Вам нужно найти файл обновления iOS, затем выбрать его и нажать кнопку «Удалить обновление».
После успешного удаления файла обновления перезагрузите iPhone, а затем перейдите в меню «Настройки»> «Общие»> «Обновление программного обеспечения», чтобы снова загрузить версию iOS 14.
Если это не сработает, перейдите к следующему способу.
UkeySoft FoneFix iOS System Recovery — это надежный и безопасный инструмент для восстановления iOS, который предназначен для исправления любых системных проблем iOS, iPadOS или tvOS без потерь, в том числе Ошибка обновления iOS, Recovery Mode/Режим DFU, Логотип Apple, черный / белый / синий экран, цикл загрузки iPhone и т. д. Благодаря его поддержке вы можете легко избавиться от проблем с обновлением на iPhone без потери данных и вернуть iPhone в нормальное состояние.
Шаг 1. Запустите UkeySoft FoneFix и выберите Стандартный режим.
Загрузите UkeySoft FoneFix и запустите его на своем Windows или Mac. С помощью кабеля Apple USB подключите iPhone к компьютеру. Чтобы избавиться от iPhone, который постоянно говорит о проблеме с обновлением, выберите вариант «Стандартный режим».
Шаг 2. Переведите iPhone в режим восстановления и загрузите пакет прошивки.
См. Способ 2, чтобы перевести iPhone в режим восстановления. После этого он автоматически обнаружит ваше устройство, нажмите «Загрузить», чтобы загрузить соответствующий пакет прошивки.
Шаг 3. Исправьте зависание iPhone. Проверка обновления на iOS 14.
После загрузки пакета прошивки нажмите «Пуск», чтобы устранить проблему с восстановлением iPhone.
Если вы не против потери данных на вашем iPhone, перейдите к способам 5, 6, 7, вы создадите резервную копию своих данных перед началом.
Способ 5. Восстановите iPhone с помощью iTunes, чтобы вывести iPhone из проверки обновления (стереть все данные)
iTunes предоставляет мощную помощь для продуктов Apple. Вы также можете положиться на iTunes, чтобы избавиться от зависания iPhone при проверочном обновлении iOS 14. Вам просто нужно восстановить свой iPhone с помощью iTunes, обратите внимание, что он сотрет все на вашем iPhone, вам лучше сделать резервную копию своих данных, прежде чем начать. Следуйте инструкциям ниже:
Шаг 1. Откройте iTunes на рабочем столе, а затем подключите iPhone к компьютеру. Затем выберите свой iPhone в iTunes.
Шаг 2. Нажмите «Сводка» в левой части, затем нажмите «Восстановить iPhone» в правой части.
Шаг 3. Выберите нужную резервную копию и нажмите «Восстановить». Затем дождитесь завершения процесса и оставьте iPhone подключенным к компьютеру во время процесса.
После этого ваш iPhone будет похож на новое устройство без каких-либо данных или файлов. Вы можете снова загрузить iOS 14.
Шаг 1. Запустите последнюю версию iTunes на компьютере, а затем подключите iPhone к компьютеру с помощью кабеля USB.
Шаг 2. Выберите iPhone в iTunes.
Шаг 3. Щелкните «Сводка»> «Проверить наличие обновлений». Нажмите «Обновить», чтобы продолжить.
Советы. Во время этого процесса не отключайте iPhone от компьютера.
Способ 8. Обратитесь в Apple за помощью, чтобы отключить iPhone от проверки обновлений
Если ни один из перечисленных выше 7 методов не может помочь вам избавиться от зависания iPhone при проверке обновления, считается, что у iPhone проблема с оборудованием. Если вы когда-нибудь уронили свой iPhone или случайно намочили его, это может вызвать проблемы с оборудованием iPhone.
Вы можете посетить магазин Apple или авторизованный поставщик услуг Apple, чтобы проверить аппаратные проблемы вашего устройства и получить дополнительную помощь. Перед отъездом лучше записаться на прием заранее.
Читайте также:
- Где в айфоне секундомер
- Как пользоваться центром управления ios 14
- Айфон не включается после мороза
- Как можно переписываться в айфоне
- Как подключить айфон к камри 70
Обновлено: 30.01.2023
После недавнего обновления Apple до iOS 15, текущей пятнадцатой основной версии мобильной операционной системы, пользователи начинают испытывать ошибки при установке программного обеспечения. Сообщалось о распространенных проблемах при попытке установить iOS 15 и уведомлениях устройства с предупреждением: «Сбой установки обновления iOS 15». Эта ошибка является обычным явлением для Apple при обработке массовой загрузки на свои серверы, поскольку миллионы пользователей пытаются сразу установить обновление iOS 15 на свое устройство. Apple рекомендует пользователям сделать резервную копию своих устройств перед обновлением до iOS 15, не забудьте сделать это.
Способ 1: Проверьте подключение устройства к сети
Нестабильное интернет соединение может послужить основной причиной сбоя установки обновления iOS 15. Поэтому необходимо убедиться в том, что Wi-Fi соединение стабильно.
Для того, чтобы проверить Wi-Fi соединение на iPhone, необходимо выполнить следующие шаги:
- Выберите «Настройки» на iPhone;
- Далее нажмите «Wi-Fi»;
- Кликните на подключенную сеть;
Нажмите на «Забыть эту сеть»;
Если после вышеприведенных шагов не удалось установить соединение, то необходимо выполнить сброс настройки сети:
- Шаг 1. Зайдите в «Настройки» на вашем устройстве;
- Шаг 2. Далее перейдите в «Основные»;
- Шаг 3. Потом выберите «Сброс»;
Шаг 4. Выполните сброс, нажав «Сбросить настройки сети».
Способ 2: Освободите памяти устройства для обновления ios 15
При отсутствии свободного места в памяти устройства зачастую многие приложения начинают работать с ошибками. Если установленная новая версия операционной системы iOS 15 выдает ошибку — сбой установки обновления ios 15, то причина может крыться в недостаточной свободной памяти на вашем устройстве.
Проверьте объем памяти на вашем iPhone, для этого выполните следующие шаги:
- Зайдите в «Настройки»;
- Перейдите в раздел «Основные»;
Затем нажмите на «Хранилище iPhone»;
При необходимости удалите ненужные файлы или перенесите их на свой ПК.
Способ 3: Удалите пакет обновления и загрузите ещё раз
Если невозможно установить обновление для ios 15 по каким-либо причинам, то попробуйте воспользоваться этим способ – удалить пакет обновления и загрузить еще раз.
Для этого выполните следующие шаги:
- Перейдите в «Настройки» на вашем устройстве;
- Далее войдите в «Основные»;
- Затем необходимо войти в «Хранилище iPhone»;
- В списке выберите обновление iOS 15;
Удалите новую версию обновления, нажав на «Удалить обновление»;
Способ 4: Исправьте сбой установки обновления ios 15 через iTunes
Если происходит сбой установки обновления iOS 15, то вы можете установить обновление через свой ПК.
- Шаг 1. Войдите в свою учетную запись Apple ID;
- Шаг 2. Далее подключите iPhone к ПК при помощи USB-кабеля;
- Шаг 3. Запустите на своем ПК iTunes;
Шаг 4. Затем нажмите на значок iPhone вверху экрана программы iTunes;
Шаг 6. Нажмите «Обновить», чтобы установить iOS 15 на свой смартфон, чтобы устранить сбой установки обновления ios 15.
Если невозможно установить обновление для ios 15, то в таком случае попробуйте через iTunes «Восстановить iPhone», предварительно сделать резервную копию данных. Иначе ваши данные могут удалиться.
Способ 5: Исправьте сбой установки ios 15 через Tenorshare ReiBoot — Без потери данных
Вышеуказанные способы не помогли устранить сбой установки обновления ios 15? Рекомендуем ознакомиться с программой Tenorshare ReiBoot.
-
Скачайте Tenorshare ReiBoot и установите на свой ПК;
В появившемся окне программы Tenorshare ReiBoot нажмите на кнопку «Начать»;
Далее необходимо нажать «Стандартный ремонт»;
Затем вам нужно будет загрузить последнюю версию iOS, для этого кликните на «Загрузить»;
У вас появится текст «Пакет прошивки готов», затем нажмите на «Начать ремонт» .
Внимание: В течение данного процесса не отключайте Ваше устройство от компьютера! После этого нажмите на кнопку «Готово». Ваш iPhone будет перезагружен в обычном режиме, и на нем будет установлена версия iOS 15.
Резюме:
Эта история произошла с моей мамой. Она очень консервативный человек, поэтому бросила обновлять свой iPhone SE ещё на iOS 12. Остаться на старой версии ОС её вынудили несколько серьёзных багов, с которыми она столкнулась за время использования. Однако недавно стало понятно, что это не выход, поскольку часть из приложений, которые она использует на постоянной основе, просто перестали запускаться, требуя обновить ОС. Само собой, она решила пойти на уступки, но столкнулась с проблемой, которая помешала ей установить апдейт.
Не устанавливается обновление iOS
Сбой проверки обновления – вот такую ошибку она получала каждый раз, когда пыталась установить iOS 14. Я попробовал удалить загруженное обновление и скачать его повторно. Мало ли что, думал я. Но ошибка никуда не делась. Тогда я внимательнее вчитался в текст под описанием обновления, и понял, что на устройстве банально не хватает места. iPhone SE, которым пользуется моя мама, имеет базовый объём накопителя, из которых забито было около 85%. Значит, нужно было что-то удалить.
Как удалить кэш Телеграм
Первое, что я сделал, это удалил кэш Телеграм, которого накопилось около 2 ГБ:
- Запустите Telegram и перейдите в «Настройки»;
- Здесь выберите раздел «Использование памяти»;
Принцип удаления кэша в телеграме на iPhone и iPad совершенно не отличается
- Дождитесь расчёта занятого приложением места;
- После этого выберите «Очистить кэш Telegram».
Всё пространство, которое занимали файлы мессенджера, будет освобождено. Иногда это может действительно решить массу проблем. Правда, нашу – почему-то не решило.
Как выгрузить фото в iCloud
Тогда я принял решение выгрузить фотографии из памяти iPhone в iCloud:
- Откройте «Настройки» и нажмите на своё имя;
- В открывшемся окне выберите раздел iCloud;
Не знаете, куда деть фотографии? Выгрузите их в облако
- Включите «Фото iCloud» и выберите «Оптимизация хранилища»;
- Перейдите в «Резервное копирование» и нажмите «Создать резервную копию».
Правда, будьте внимательны и следите за доступным местом в облаке, особенно, если у вас базовый тариф. Дело в том, что размер фотографий может оказаться больше, чем объём доступного пространства в iCloud, и тогда копия не создастся. В этом случае либо удалите ненужные фото или видео, либо перейдите на следующий тариф с увеличенным объёмом памяти.
Как обновить iPhone через iTunes
Жаль, что и этот способ не помог. iPhone по-прежнему выдавал ошибку, хотя памяти для установки обновления было доступно около 6 ГБ вместо требуемых 4,04 ГБ. Поэтому было решено задействовать iTunes (я знаю, что iTunes больше нет, но я по-прежнему сижу на macOS 10.14, и у меня он есть).
- Подключите iPhone к компьютеру по кабелю;
- В открывшемся окне на компьютере откройте раздел, посвящённый смартфону;
При обновлении через iTunes установочный файл скачивается в память компьютера, а не самого смартфона
- Выберите раздел «Обновление ПО» и загрузите апдейт;
- Подтвердите установку обновления вводом кода на iPhone и дождитесь её окончания.
Последний метод принудительного обновления iPhone через iTunes помог. Скорее всего, проблемы действительно была в нехватке памяти. А обновление через компьютер, на который и был загружен установочный файл, всё решило. Поэтому, если вы столкнулись с такой же проблемой, как и в моём случае, можете попробовать сразу обновиться с помощью компьютера. Это, как показала практика, самый эффективный способ.
Свободное общение и обсуждение материалов
Apple выпустила iOS 15 Release Candidate. Как установить
Лонгриды для вас
Многие пользователи часто жалуются на то, что у них возникают подлагивания в браузере Safari. Рассказываем как можно раз и навсегда решить эту проблему на устройства Mac, iPhone или iPad.
1 создать резервную копию на компе
2 восстановить через dfu
3 накатить резервную копию.
Многие поклонники техники Эппл рано или поздно сталкиваются с проблемой, когда не обновляется айфон и как итог, не получается установить актуальную версию прошивки. Причем ситуация одинаковая и в iCloud, и в iTunes. Просто появляется стандартная надпись о сбое и ошибке и больше ничего. При этом загрузка уже возможно была произведена. Попробуем разобраться, в чем именно заключается причина такой неисправности и как ее можно устранить.
Многие пользователи интересуются что будет если не обновлять устройство вообще. Для чего это все, если и так айфон работает нормально. На самом деле с каждым обновлением разработчики компании Эппл делают устройства совершенней, добавляют больше изменений, новых возможностей и убирают ошибки, допущенные в предыдущих версиях.
Так телефон сможет вам прослужить значительно дольше срока. Кроме этого, многие приложения в системе AppStore просто не в состоянии работать при старой прошивке.
Основные причины сбоя
Обычно, когда айфон 5s (или иные модели), отказывается автоматически обновляться по Wi-Fi или по другим каналам связи. Пользователи начинают задаваться вопросом, почему не могу обновить свой телефон до актуальной версии.
Есть несколько простых вариантов решения:
- Просто перезагрузите iPhone. Выключите, а затем включите опять. Это помогает решить большинство проблем в работе ОС.
- Если это не дало ожидаемого результата, тогда попробуйте заново подключить интернет-соединение.
- Если и это не помогло, то можно сделать восстановление всей системы.
К самым распространённым причинам данной неполадки можно отнести:
- Ошибка обновления.
- Несовместимость.
- Отсутствие места.
- Нет доступа к серверу.
- Неполные обновления.
Ошибка загрузки обновления
Ваше устройство вроде видит новый вариант прошивки и уже начало загрузку. Однако потом появляется надпись – «Ошибка загрузки обновления».
Почему так происходит? Тут может быть несколько вариантов:
- Не хватает памяти. В этом случае освободите немного места на телефоне и попробуйте снова обновиться.
- Нестабильное соединение с сетью. Убедитесь, что айфон подключен к интернету. Если все нормально, то возможно стоит подключиться к другой сети wi-fi.
- Еще одна причина заключается в различных технических работах в Apple. Тут достаточно просто подождать какое-то время.
Если вы не хотите ждать, то можно попробовать скачать прошивку со сторонних ресурсов. Но в этом случае высока вероятность подхватить вирусы. Поэтому это крайний метод.
Если вы все-таки решили устанавливать обновления через ПК, то сначала скачайте их с официального сайта. После этого переходите к установке:
- Запустите iTunes.
- Зайдите в раздел обновляемого гаджета.
- Нажмите на Shift, нажмите на «Обновить».
- В проводнике выберете необходимый файл с расширением .ipw.
Проверка совместимости
Следующей причиной может стать несовместимость. То есть ваше устройство может не поддерживать устанавливаемую вами версию П.О.. Например, ios 11 и ее модификации можно установить только на следующие девайсы:
- iPhone 5S и все следующие,
- iPod touch 6,
- И iPad mini 2.
Если ваше устройство подходит под устанавливаемую версию, то проводим следующие действия.
В главном меню находим раздел настроек. Нам нужны основные настройки, в самом конце которых будет подраздел «Профиль». Теперь нам необходимо удалить все, что там есть, нажмите на «Удаление профиля». Теперь перезагружаем. Вся процедура должна занять не более 20-ти минут.
Найдите свой пароль
Если на ваш телефон и планшет в целях безопасности установлен пароль, то стоит убедиться что вы его помните. Возможно, пароль будет необходим для успешного завершения процедуры, в особенности это касается последних версиях прошивки. Если вы его забыли, то вам нужно обратиться в сервисный центр для восстановления.
Держите под рукой свой идентификатор apple id
Когда места для загрузки хватает и прочие вероятные решения проблемы не помогают. Пробуем восстановить доступ к apple id. Это гарантирует, что вы получите возможность использовать все сервисы компании Apple, например, App Store, iCloud и прочие.
Если вы его забыли, то необходимо:
- Перейти на свою страницу с учетной записью. Нажать на пометку «Забыли пароль».
- На следующей странице нужно нажать то же самое.
- Вводите свои данные и адрес вашей почты. Если введенный адрес не совпадает, то можно попробовать с другой почтой.
Нужно больше места для установки обновления
Ошибку иногда вызывает нехватка места. Если для установки или загрузки обновления не будет хватать места, система IOS автоматически попробует освободить место. Однако по умолчанию система удалить только информацию тех утилит, которые в скором времени загрузятся в автоматическом режиме. Вся информация в этом случае не будет удаляться или перемещаться. Можно удалить при помощи iTunes.
Если не выходит подключиться к iTunes, то постарайтесь освободить как можно больше места для установки. Удалите лишние фото и видео с телефона.
Как еще можно обновить ios
Часто ситуации могут быть довольно банальными.
Например, заряд батареи, который должен быть более 50%. Если он меньше, то нужно попробовать подключит гаджет к сети.
Возможно также проблема связана с неработающим сканером отпечатков пальца Touch ID. Если по каким-то причинам он не работает, то обновляться можно будет только при помощи iTunes.
Заключение
Если вы перепробовали уже все вышеописанные способы и ни один из них не помог вам, то остается только одно. Вам нужно обратиться за помощью к профессионалам. Отправляйтесь в сервисный центр, там устранят поломку.
Часть 1. Подготовка перед выводом iPhone из проверки проблемы с обновлением
Каждый раз, когда выпускается новое обновление программного обеспечения Apple, тысячи пользователей Apple пытаются одновременно загрузить и установить свои устройства, что может легко вызвать сбои сервера, а также могут быть системные ошибки iOS. Поэтому часто бывает, что iPhone застревает при проверке обновления. Чтобы решить проблему проверки обновлений iPhone в iOS 14, убедитесь, что:
1. Держите iPhone полностью заряженным. Если на вашем iPhone не хватит заряда аккумулятора во время любого обновления, процесс обновления может быть прерван.
2. Иметь стабильное соединение Wi-Fi. Убедитесь, что ваш iPhone подключен к Wi-Fi. Если соединение Wi-Fi слабое, то нет сомнений, что вы не сможете проверить обновление с iOS 14.
3. На iPhone достаточно места для хранения. Если места недостаточно, вы не сможете обновить или даже застрять в процессе. Чтобы проверить доступное пространство, перейдите в «Настройки»> «Основные»> «О программе»> «Доступно».
4. Создайте резервную копию файлов и данных iPhone. Перед использованием следующих методов заранее создайте резервную копию своего iPhone, чтобы избежать потери данных.
Самый простой способ избавиться от проблемы с обновлением проверки iPhone — это заблокировать и разбудить iPhone. Просто нажмите кнопку питания сбоку или сверху, чтобы заблокировать iPhone, а затем снова нажмите кнопку питания, чтобы вывести его из спящего режима. Повторите этот шаг 5–10 раз, пока iPhone не вернется в нормальное состояние. Однако этот метод не может на 100% решить проблему зависания телефона при проверке обновления.
Когда iOS 14 зависает при проверке обновления на iPhone, вы также можете попробовать выполнить полный сброс iPhone до вытащить iPhone из проверочного обновления вопрос. Чтобы выполнить полный сброс настроек iPhone, выполните следующие действия:
Для iPhone 6 / 6s или более ранней версии: Одновременно нажмите кнопку «Домой» и кнопку питания, пока не увидите логотип Apple. Отпустите две кнопки и дождитесь перезагрузки iPhone.
Для iPhone 7 / 7 Plus: Одновременно нажмите кнопку питания и кнопку уменьшения громкости, пока не увидите логотип Apple. Отпустите обе кнопки.
Просто нажмите и удерживайте кнопки «Домой» и «Сон / Пробуждение» одновременно.
Удерживайте, пока экран не выключится, затем отпустите кнопку, когда появится логотип Apple.
После перезагрузки iPhone перейдите в «Настройки»> «Общие»> «О программе» и убедитесь, что iPhone работает на новой iOS. Если нет, повторите процесс обновления.
Перейдите в «Настройки»> «Общие»> «Хранилище iPhone». Здесь вы можете увидеть список приложений на вашем устройстве. Вам нужно найти файл обновления iOS, затем выбрать его и нажать кнопку «Удалить обновление».
После успешного удаления файла обновления перезагрузите iPhone, а затем перейдите в меню «Настройки»> «Общие»> «Обновление программного обеспечения», чтобы снова загрузить версию iOS 14.
Если это не сработает, перейдите к следующему способу.
UkeySoft FoneFix iOS System Recovery — это надежный и безопасный инструмент для восстановления iOS, который предназначен для исправления любых системных проблем iOS, iPadOS или tvOS без потерь, в том числе Ошибка обновления iOS, Recovery Mode/Режим DFU, Логотип Apple, черный / белый / синий экран, цикл загрузки iPhone и т. д. Благодаря его поддержке вы можете легко избавиться от проблем с обновлением на iPhone без потери данных и вернуть iPhone в нормальное состояние.
Шаг 1. Запустите UkeySoft FoneFix и выберите Стандартный режим.
Загрузите UkeySoft FoneFix и запустите его на своем Windows или Mac. С помощью кабеля Apple USB подключите iPhone к компьютеру. Чтобы избавиться от iPhone, который постоянно говорит о проблеме с обновлением, выберите вариант «Стандартный режим».
Шаг 2. Переведите iPhone в режим восстановления и загрузите пакет прошивки.
См. Способ 2, чтобы перевести iPhone в режим восстановления. После этого он автоматически обнаружит ваше устройство, нажмите «Загрузить», чтобы загрузить соответствующий пакет прошивки.
Шаг 3. Исправьте зависание iPhone. Проверка обновления на iOS 14.
После загрузки пакета прошивки нажмите «Пуск», чтобы устранить проблему с восстановлением iPhone.
Если вы не против потери данных на вашем iPhone, перейдите к способам 5, 6, 7, вы создадите резервную копию своих данных перед началом.
Способ 5. Восстановите iPhone с помощью iTunes, чтобы вывести iPhone из проверки обновления (стереть все данные)
iTunes предоставляет мощную помощь для продуктов Apple. Вы также можете положиться на iTunes, чтобы избавиться от зависания iPhone при проверочном обновлении iOS 14. Вам просто нужно восстановить свой iPhone с помощью iTunes, обратите внимание, что он сотрет все на вашем iPhone, вам лучше сделать резервную копию своих данных, прежде чем начать. Следуйте инструкциям ниже:
Шаг 1. Откройте iTunes на рабочем столе, а затем подключите iPhone к компьютеру. Затем выберите свой iPhone в iTunes.
Шаг 2. Нажмите «Сводка» в левой части, затем нажмите «Восстановить iPhone» в правой части.
Шаг 3. Выберите нужную резервную копию и нажмите «Восстановить». Затем дождитесь завершения процесса и оставьте iPhone подключенным к компьютеру во время процесса.
После этого ваш iPhone будет похож на новое устройство без каких-либо данных или файлов. Вы можете снова загрузить iOS 14.
Шаг 1. Запустите последнюю версию iTunes на компьютере, а затем подключите iPhone к компьютеру с помощью кабеля USB.
Шаг 2. Выберите iPhone в iTunes.
Шаг 3. Щелкните «Сводка»> «Проверить наличие обновлений». Нажмите «Обновить», чтобы продолжить.
Советы. Во время этого процесса не отключайте iPhone от компьютера.
Способ 8. Обратитесь в Apple за помощью, чтобы отключить iPhone от проверки обновлений
Если ни один из перечисленных выше 7 методов не может помочь вам избавиться от зависания iPhone при проверке обновления, считается, что у iPhone проблема с оборудованием. Если вы когда-нибудь уронили свой iPhone или случайно намочили его, это может вызвать проблемы с оборудованием iPhone.
Вы можете посетить магазин Apple или авторизованный поставщик услуг Apple, чтобы проверить аппаратные проблемы вашего устройства и получить дополнительную помощь. Перед отъездом лучше записаться на прием заранее.
Читайте также:
- Где в айфоне секундомер
- Как пользоваться центром управления ios 14
- Айфон не включается после мороза
- Как можно переписываться в айфоне
- Как подключить айфон к камри 70
Содержание
- Приложение «Null» на iPhone — что это и как исправить?
- Что такое приложение «Null» на iPhone?
- Почему на iPhone появляется приложение «Null»?
- Как исправить или удалить приложение «Null» на iPhone?
- Произошла ошибка загрузки файла код проблемы sd 116 null
- Специальные предложения
- См. также
- Восстановление работоспособности файловой базы. 3. Конфигурация Промо
- Ошибка SDBL в 1С
- Ошибка формата потока данных 1С
- Ошибка «Запрошенное имя верно, но данные запрошенного типа не найдены»
- Восстановление SQL базы 1С 8.2. рухнувшей во время сохранения конфигурации. Промо
- Ошибка в программе 1С: «Операция не может быть выполнена»
- Бухгалтерия 3.0 + Windows 10. Зависание при сохранении бухгалтерского баланса
- Ошибка формата потока. ЗУП 3.1.16.77 и немного о себе
- Ошибка при открытии панели функций «Значение не является значением объектного типа (ЭтоГруппа)»
- Причина появления и исправление ошибки SDBL «Таблица или поле Fld. не содержится в резделе FROM»
- Пользователь ИБ не идентифицирован
- Как восстановить конфигурацию, если разрушены данные
- Ошибка формата потока данных, частный случай
- Исправление ошибки SDBL: Тип поля * несовместим с типом поля *
- Восстановление данных 1С8 при помощи механизма РИБ
- Ошибка формата потока. Частный случай при обновлении
- Проверка регистраторов при обновлении конфигурации
- У Вас задваивание безналичных платежей в УТ 11.4, исправляем.
- Зависает полнотекстовый поиск! Что было? Что я сделал?
- Решение для клиент-серверной архитектуры на базе POSTGRE SQL при возникновении ошибки «Нарушена целостность структуры конфигурации»
- Восстановление индексов СУБД
- Исправление ошибки «Для одного ссылочного кода существует более одной таблицы в базе данных»
- Ошибка формата потока и команды конфигурации
- Исправление ошибки при открытии внешнего отчета «Не удалось обновить вспомогательные данные расширений»
- MS SQL Ошибка СУБД: Предоставленный поток статистики разрушен. Как решить проблему с разрушенной статистикой
- Cannot insert duplicate key. Кто виноват и что делать
- Малоизвестная хитрость определения модуля и номера строки при возникновении исключения (без запуска отладки и конфигуратора). Несколько очень удобных, но малоиспользуемых возможностей работы в конфигураторе
- Восстановление базы 1С, ошибка источника потока
- Причины реструктуризации. Практический пример
- Авто-восстановление «битых ссылок» при обменах с несколькими базами данных в режиме управляемых форм
- 1С: Сценарное тестирование 3.0. Запись и отладка интерактивного сценария
- Окно «Зарегистрировано 0 изменений из 1 на узле «Имя узла»»
- Рекурсия тестирования баз 1С. Когда однократного тестирования базы недостаточно
- Отладка не работает, или отладка фоновых заданий
- Когда перестает работать отладчик
- Предопределенный элемент отсутствует в данных
- Перенос данных из базы с поврежденными таблицами
- Ошибка формата потока. Решение с описанием проблемы
- Ошибка в 1С: Не удается вставить повторяющуюся строку ключа в объект
- Как убрать синтаксическую ошибку при установке приложений на Android
- Причины появления
- Разрешаем установку из неизвестных источников
- Перезагрузка файла и проверка целостности
- Проверка версии приложения
- Редактирование файла программой APK Editor
- Дополнительные способы решения проблемы
- То, о чем молчат другие источники
- Заключение
- Ошибка загрузки форм в программу СОНО НП
- 3 варианта решения проблемы
Приложение «Null» на iPhone — что это и как исправить?
Всем категорический привет! В который раз хочу выразить благодарность всем, кто заходит, читает инструкции, ставит «лайки», делится ссылками в социальных сетях, оставляет комментарии и т.д. Спасибо!
Вы скажите: «Миша, нам это, конечно, очень приятно и дико интересно. Но… автор, ты вообще о чём? Давай рассказывай про приложение «Null» на iPhone!»
Понял, понял. Уже начинаю. Тем более что тема, судя по всему, актуальная, раз подобный вопрос (приложение «Null» на iPhone — это что вообще такое и зачем ему мои фото?) за последние несколько дней «прилетел» мне аж дважды.
«Летающий» вопрос был замечен:
Почта — штука конфиденциальная, а в комментариях особо не развернуться. Поэтому… давайте разбираться с «нулевым» приложением в отдельной статье. Раз, два, три. Поехали!
Что такое приложение «Null» на iPhone?
Грубо говоря, приложение «Null»:
В общем, на iPhone по каким-либо причинам возникает сбой программного обеспечения и вуаля, перед нами приложение «Null»!
Причём некоторые функции «нуля» iOS всё-таки понимает и именно поэтому появляются запросы из серии:
Все эти запросы относятся к системе iOS — поэтому они работают, а вот само приложение «Null» — нет.
Почему на iPhone появляется приложение «Null»?
Есть три основные причины появления «нулевого» приложения:
Вот такая вот «нулёвочка».
Так, а что делать с «Null»? Можно ли его «победить»?
Как исправить или удалить приложение «Null» на iPhone?
Ну а дальше, если не помогло, переходим к более решительным действиям:
По сути, это все возможные варианты исправления или удаления «нулевого приложения».
Хотя нет, стоп. Иногда можно удалить «Null» более простыми способами.
У меня есть инструкция, в которой рассказывается о том, как избавиться от приложения с серой иконкой на iPhone — все перечисленные в ней опции должны подойти и для данного случая. Обязательно попробуйте — это явно не будет лишним!
На этом, наверное, всё — обсуждать больше нечего (вроде бы). А если даже и есть, то для этого существуют комментарии! Смело пишите и:
Я всегда рад выслушать и, при необходимости, помочь каким-либо советом!
Источник
Произошла ошибка загрузки файла код проблемы sd 116 null
При запуске тестировани и исправления появляется сообщение:
В процессе обновления информационной базы произошла критическая ошибка по причине: Ошибка СУБД:
Ошибка SQL: Запись значения NULL в поле, не допускающее NULL ‘_FLD891RREF’ по причине:
Ошибка SQL: Запись значения NULL в поле, не допускающее NULL ‘_FLD891RREF’
Ошибка появляется как в файловом, так и в серверном варианте запуска программы.
Узнаем имя проблемной таблицы
Use DB_NAME
SELECT TABLE_NAME
FROM information_schema. COLUMNS
WHERE COLUMN_NAME LIKE ‘%_FLD891RREF%’
В моем случае это _Reference61
Узнаем имя объекта в 1с. Просто останавливаемся с отладчике, в табло выводим результат ПолучитьСтруктуруХраненияБазыДанных(). Через Ctrl+F находим объект в 1с. В моем случае это был справочник КБК. Так и предполагалось, т. к. когда тестирование прервалось, в окне сообщений последняя запись была об этом типе объекта.
Ищем проблемный элемент
Select * from _Reference61
Where _FLD891RREF IS NULL
Специальные предложения
Обновление 14.11.14 13:27
Тип файла Нет файла
Конфигурация Конфигурации 1cv8
Операционная система Windows
Вид учета Не имеет значения
Доступ к файлу Бесплатно (free)
Код открыт Не указано
См. также
Восстановление работоспособности файловой базы. 3. Конфигурация Промо
Восстановление работоспособности разрушенной файловой базы. Этап 3. Лечим конфигурацию.
21.04.2013 51769 andrewks 20
Ошибка SDBL в 1С
Приветствую, коллеги! В данной статье будет рассмотрена знакомая и набившая оскомину многим специалистам 1С ошибка SDBL, а также возможные пути её устранения.
02.06.2022 1472 Koder_Line 4
Ошибка формата потока данных 1С
Приветствую, коллеги! Если Вы читаете это, полагаю, оповещение об ошибке формата потока, представленное ниже, уже должно быть Вам знакомо. В статье я расскажу о том, когда в системе 1С может возникать ошибка формата потока, по каким причинам это происходит и как исправить ошибку. Надеюсь, описанное далее поможет решить Вашу проблему. Цели наши ясны как белый день – далее затягивать вступление нет смысла, а потому перейдем сразу к делу!
01.06.2022 1653 Koder_Line 0
Ошибка «Запрошенное имя верно, но данные запрошенного типа не найдены»
Приветствую, коллеги! В данной статье будет рассмотрена ошибка «Запрошенное имя верно, но данные запрошенного типа не найдены»: причины её возникновения и инструктаж по устранению неполадки.
23.04.2022 577 Koder_Line 0
Восстановление SQL базы 1С 8.2. рухнувшей во время сохранения конфигурации. Промо
08.02.2012 133219 VanDiesel1 139
Ошибка в программе 1С: «Операция не может быть выполнена»
Доброго времени суток, коллеги! В данной статье будет рассмотрено несколько вариаций ошибки программы 1С «Операция не может быть выполнена…», причины возникновения, а также пути решения на примерах.
23.04.2022 768 Koder_Line 0
Бухгалтерия 3.0 + Windows 10. Зависание при сохранении бухгалтерского баланса
01.04.2022 796 SnorkL1 4
Ошибка формата потока. ЗУП 3.1.16.77 и немного о себе
Решая задачу клиента по настройке синхронизации БП и ЗУП, столкнулся с «Ошибкой формата потока». В этой статье расскажу вам, как эту проблему удалось решить, и немного расскажу о себе.
31.03.2022 632 Dimario_puzo 7
Ошибка при открытии панели функций «Значение не является значением объектного типа (ЭтоГруппа)»
При открытии панели функций в 1С: Бухгалтерии 2.0 возникает ошибка «Значение не является значением объектного тип (ЭтоГруппа)»
18.02.2022 435 delta 0
Причина появления и исправление ошибки SDBL «Таблица или поле Fld. не содержится в резделе FROM»
20.01.2022 1158 smwed 2
Пользователь ИБ не идентифицирован
Реанимация ИБ после такой ошибки
12.01.2022 25029 mrcamomile 87
Как восстановить конфигурацию, если разрушены данные
В статье описан один из вариантов восстановления кода конфигурации, если при обновлении данных разрушилась база, и конфигуратор больше не открывается.
23.10.2020 2052 aramius 4
Ошибка формата потока данных, частный случай
Вариант решения ошибки формата потока данных при попытке открытия конфигурации в конфигураторе.
11.07.2020 3118 Zhilyakovdr 6
Исправление ошибки SDBL: Тип поля * несовместим с типом поля *
После обновления конфигурации при записи одного документа стала появляться ошибка «Ошибки SDBL: Тип поля * несовместим с типом поля». В статье привожу пример исправления ошибки.
17.06.2020 4436 Farsis 2
Восстановление данных 1С8 при помощи механизма РИБ
Предлагаю сообществу способ восстановления утраченных данных из бэкапа используя механизм РИБ. Зачастую наличие бэкапа базы не позволяет просто взять и откатить состояние базы на утро или вечер предыдущего дня. Бывает так, что утерю важных данных заметили спустя 2 дня, и свежий бекап нам не поможет. Предлагаю относительно простой способ переноса определенных данных из резервной копии базы в рабочую. Не надо писать обработку по выгрузке, загрузке данных или по переносу через COM-соединение. Единственное условие: в базе должны работать обмены РИБ.
13.06.2020 1782 Vortigaunt 1
Ошибка формата потока. Частный случай при обновлении
При обновлении конфигурации столкнулся с ошибкой формата потока. Нашел вполне экономное решение по времени для решение этой проблемы.
25.04.2020 5588 Gasilin 8
Проверка регистраторов при обновлении конфигурации
23.04.2020 3228 ipoloskov 13
У Вас задваивание безналичных платежей в УТ 11.4, исправляем.
16.04.2020 3760 VID1234 8
Не знаю, что именно вызвало такую ошибку, поэтому напишу, что выполнен был переход с платформы 8.3.10.2561 на 8.3.16.1148. Конфигурация разрабатывалась с использованием хранилища конфигурации. База серверная на Microsoft SQL. В результате изменений в конфигурации, не вызывающих реструктуризацию базы, после нажатия F7 возникло такое сообщение.
04.04.2020 10854 EvgeTrofi 8
Зависает полнотекстовый поиск! Что было? Что я сделал?
Всем привет. После непредвиденного выключения компьютера, глюк системы, в одной из моих баз произошел глюк, а именно, в части поиска. Я спокойно вхожу в программу, могу все делать, но как только я начинаю пользоваться поиском, программа зависает и не отвисает, ну или нужно очень долго ждать (я этого не делал). Сначала я подумал, что глючит индексация поиска, и хотел ее перенумеровать, но зайти в настройки индексации полнотекстового поиска у меня тоже не вышло, глючит при попытке проникновения в настройки, я попробовал отключить полнотекстовый поиск, программа заработала без глюков, но при использовании поиска не выполняла свою функцию.
10.01.2020 7810 VID1234 14
В статье будет рассмотрен простой способ восстановления удаленного объекта с помощью обработки «Выгрузка и загрузка данных XML».
12.11.2019 10137 Olesia_Matusevich 12
Решение для клиент-серверной архитектуры на базе POSTGRE SQL при возникновении ошибки «Нарушена целостность структуры конфигурации»
При динамическом обновлении возможно нарушении структуры конфигурации. Об этом можно узнать по характерному сообщению: «Нарушена целостность структуры конфигурации», после чего предлагается перезапуск или завершение. Решение описано для клиент-серверной конфигурации на PostgreSQL
07.11.2019 8476 leaguener 5
Восстановление индексов СУБД
Восстановление индексов СУБД на основе структуры хранения базы данных 1С.
09.10.2019 6283 kadr 2
Исправление ошибки «Для одного ссылочного кода существует более одной таблицы в базе данных»
Описана методика исправления ошибки путем внесения изменений в sql-таблицы.
23.09.2019 26268 Дмитрий74Чел 88
Ошибка формата потока и команды конфигурации
Один из вариантов устранения данной ошибки.
11.06.2019 9743 l_men 13
Исправление ошибки при открытии внешнего отчета «Не удалось обновить вспомогательные данные расширений»
Способы исправления ошибки при открытии внешнего отчета «Не удалось обновить вспомогательные данные расширений. Обратитесь к администратору.»
30.05.2019 6066 AlkB 4
MS SQL Ошибка СУБД: Предоставленный поток статистики разрушен. Как решить проблему с разрушенной статистикой
MS SQL Ошибка СУБД: Предоставленный поток статистики разрушен. Как решить проблему с разрушенной статистикой
16.04.2019 7559 ikorulev 1
Cannot insert duplicate key. Кто виноват и что делать
Ошибка «CANNOT INSERT DUPLICATE KEY» в базах 1С и связанная с ней «магия».
25.02.2019 25407 YPermitin 32
Малоизвестная хитрость определения модуля и номера строки при возникновении исключения (без запуска отладки и конфигуратора). Несколько очень удобных, но малоиспользуемых возможностей работы в конфигураторе
В статье описана возможность получить место возникновения исключения при работе пользователей без участия конфигуратора. Подробно описаны еще некоторые очень полезные приемы при работе в отладке.
17.01.2019 30802 PoZiTiFFF 53
Восстановление базы 1С, ошибка источника потока
Очередной кирпичик в основу решения проблемы восстановления работоспособности базы после динамического обновления.
09.01.2019 21544 idle 25
Причины реструктуризации. Практический пример
Получение и анализ подробной информации о причинах реструктуризации.
17.08.2018 13991 _KaA 13
Авто-восстановление «битых ссылок» при обменах с несколькими базами данных в режиме управляемых форм
В процессе исполнения проектов консолидации данных из разных источников, возникновение «битых ссылок», особенно для закрытых периодов и действующих бизнес-процессов, могут быть крайне нежелательными в конкретный момент времени. Ясно, что специалисты со временем нормализуют обмены, восстановят утраченные по ошибке записи, но в моменте это не быстро, и необходим способ решения, который позволит продолжить производственный процесс на уровне продвинутого пользователя.
31.07.2018 7511 SvkMaster 5
1С: Сценарное тестирование 3.0. Запись и отладка интерактивного сценария
Конфигурация «Сценарное тестирование 3.0» (далее СТ) позволяет записывать интерактивные действия пользователей и формировать на их основании сценарий тестирования, который в последующем можно использовать в тестах. Рассмотрим это на примере.
07.11.2017 17793 user759624 8
Окно «Зарегистрировано 0 изменений из 1 на узле «Имя узла»»
02.08.2017 26113 StudentM 10
Рекурсия тестирования баз 1С. Когда однократного тестирования базы недостаточно
В данной статье описывается ситуация, когда однократного тестирования недостаточно. В работе мы столкнулись с ситуациями, когда приходится тестировать базы по нескольку раз.
22.06.2017 11787 iskan 7
Отладка не работает, или отладка фоновых заданий
На написание данной статьи вдохновила статья https://infostart. ru/public/633522/ Я разработчик старой формации, до сих пор обслуживаю клиентов на платформах 7.7, 8.1, 8.2, времени изучать все мануалы и отслеживать новые тенденции не хватает. Цель этой статьи помочь разработчикам, таким же людям, как и я. Если эта статья сэкономит, хотя бы, 1 человеко-час жизни, значит, написана не зря.
16.06.2017 31369 IvanovAV 28
Когда перестает работать отладчик
Полагаю, некоторые коллеги уже оказывались в ситуации, когда отладка внезапно пропадала, и различные «шаманские» методики (переустановка платформы, чистка локального кэша и прочее) результата не давали. Опишу свой опыт по выявлению и устранению причины.
13.06.2017 31563 mickey.1cx 20
Предопределенный элемент отсутствует в данных
Предопределенный элемент отсутствует в данных. Исправляем ошибку.
13.06.2017 30829 niko11s 18
Перенос данных из базы с поврежденными таблицами
У клиента что-то произошло с жестким диском, что потребовало восстановления данных на нем. Базу 1С вроде бы сохранили, и она даже открылась. Однако при попытке доступа к документу «Платежный ордер, списание денежных средств» база вылетает с ошибкой. Также при получении оборотов за период в целом и по декадам выводились разные цифры. Обработка переноса данных в идентичную конфигурацию не подошла, из-за того, что так же вылетала с ошибкой БД. Ниже опишу мои действия по созданию новой конфигурации.
06.06.2017 16573 ermek6 14
Ошибка формата потока. Решение с описанием проблемы
Ошибка формата потока. Страшная, но симпатишная своей загадочностью. 1С ничего толком не объясняет и не подсказывает. Ниже решение, которое мне помогает решать данную проблему на 100%. Всё очень просто. Данная ошибка возникает (на моей практике) только у клиент серверного варианта. просто потому что с другим форматом не работаю. Рекомендация: Старайтесь избегать динамического обновления, особенно если у вас возможны кратковременные проблемы с 220 и LAN. Далее описание лечения:
25.04.2017 40082 juker 10
Ошибка в 1С: Не удается вставить повторяющуюся строку ключа в объект
В 1С может появиться ошибка такого рода: Ошибка при чтении изменений при обмене РИБ: Ошибка при вызове метода контекста (ПрочитатьИзменения): Попытка вставки неуникального значения в уникальный индекс: Microsoft SQL Server Native Client 11.0: Не удается вставить повторяющуюся строку ключа в объект «dbo._AccRgAT118760» с уникальным индексом «_AccR118760_ByPeriod_TRRRRN». Повторяющееся значение ключа: (ноя 1 5999 12:00AM, 0xab52f3e52b35efa847b0cfef9c90ff9d, 0x95eb00112f2a1abf11dac09f12116a47, NULL, NULL, NULL, NULL, 0). HRESULT=80040E2F, SQLSrvr: SQLSTATE=23000, state=1, Severity=E, native=2601, line=1 Техническая информация: Ошибка при чтении изменений при обмене РИБ: : Ошибка при вызове метода контекста (ПрочитатьИзменения): Попытка вставки неуникального значения в уникальный индекс: Для ее решения делаем следующее:
Как убрать синтаксическую ошибку при установке приложений на Android
В операционной системе Android присутствует большое количество ошибок и недоработок, которые исправляются лишь со временем. Пока до этого дойдут «руки» у самих разработчиков, пользователям приходится придумывать свои решения для каждой проблемы. Одной из распространенных ошибок на Андроиде по сей день, остается ошибка при установке приложений, когда вместо инсталляции у вас на экране появляется сообщение «Синтаксическая ошибка». Что это такое? Почему возникает? Как исправить? Непонятно! А вот здесь то мы вам и раскроем все секреты!
Из статьи вы узнаете
Причины появления
В основном эта проблема появляется с программами, которые устанавливаются не через официальный сервис Google Play, а из сторонних источников и загружаются как отдельные apk файлы. В сервисе же система автоматически проверяет каждый скачиваемый на устройство файл, и заранее может предупредить пользователя, что для его телефона приложение не подходит. В этом случае вообще не будет доступна загрузка программы или игры на смартфон.
Вот основные причины возникновения ошибки при синтаксическом анализе пакета:
Во всех случаях проблему можно решить разными способами, о которых и пойдет речь дальше.
Сначала нужно определить, в чем же проблема, и почему не устанавливается тот или иной apk файл. Для этого поэтапно проводим все действия, начиная с самых простых.
Разрешаем установку из неизвестных источников
По умолчанию в операционной системе Андроид установка из неизвестных источников запрещена, чтобы пользователь не смог навредить своему смартфону. Дело в том, что сторонние приложения и игры могут содержать вирусы, трояны и прочие зловредные коды.
Вам нужно разрешить установку таких приложений.
Внимание! Действия, описанные выше, могут навредить вашему устройству. Рекомендуем загружать apk только с проверенных сайтов и обязательно каждый файл проверять через антивирус на компьютере, например, Касперского.
Еще лучше загружать apk на сайт «Вирустотал». Он позволяет осуществлять проверки сразу по 50 популярным антивирусам.
И так, теперь проверяем, исчезла ли синтаксическая ошибка или нет. Нет? Тогда идем дальше!
Перезагрузка файла и проверка целостности
Попробуйте загрузить файл из других источников или используйте другой загрузчик для скачивания данных из интернета. Так как apk-приложения — это, по сути, разновидность архива, иногда они не догружаются до конца, в связи с чем и возникают проблемы.
Если после загрузки приложений из других источников возникает та же проблема, переходим к следующему пункту.
Проверка версии приложения
У каждого apk-файла, как и у приложений в Google Play, имеется своя минимальная версия операционной системы, при наличии которой и будет осуществляться инсталляция. Если версия Андроида ниже, чем рекомендуемая версия устанавливаемого apk, то вполне понятно, почему возникает синтаксическая ошибка.
Для решения этой проблемы есть 3 способа:
Думаю, что в первых двух вариантах все понятно. Мы же специально рассмотрим и третий вариант с использованием отдельной программы, которая позволит нам изменить требуемую версию операционной системы и корректно установить apk файл. Это в основном подходит тем пользователям, у кого установлена старая версия ОС.
Редактирование файла программой APK Editor
Для работы требуется программа APK Editor. Она есть в двух версиях. Нужна Pro версия, так как именно в ней активирована функция редактирования нужных нам параметров. Стоимость на данный момент составляет 159 рублей. Это небольшая цена за такой прекрасный пакет инструментов.
APK Editor Pro — это универсальный и мощный редактор apk-файлов. Позволяет не только менять минимальные версии для приложений, но еще:
Для простых операций не требуется особых навыков, а вот для сложной модификации приложения уже нужны профессиональные навыки работы с подобными инструментами и знание архитектуры приложений под нашу ОС.
Ниже мы предоставили таблицу, чтобы вы могли понять, на какие именно значения нужно менять данные параметры.
| Версия операционной системы | Код (API) | Код версии (название ОС) |
|---|---|---|
| Android 5.1 | 22 | LOLLIPOP_MR1 |
| Android 5.0 | 21 | LOLLIPOP |
| Android 4.4W | 20 | KITKAT_WATCH |
| Android 4.4 | 19 | KITKAT |
| Android 4.3 | 18 | JELLY_BEAN_MR2 |
| Android 4.2, 4.2.2 | 17 | JELLY_BEAN_MR1 |
| Android 4.1, 4.1.1 | 16 | JELLY_BEAN |
| Android 4.0.3, 4.0.4 | 15 | ICE_CREAM_SANDWICH_MR1 |
| Android 4.0, 4.0.1, 4.0.2 | 14 | ICE_CREAM_SANDWICH |
| Android 3.2 | 13 | HONEYCOMB_MR2 |
| Android 3.1.x | 12 | HONEYCOMB_MR1 |
| Android 3.0.x | 11 | HONEYCOMB |
| Android 2.3.4 Android 2.3.3 | 10 | GINGERBREAD_MR1 |
| Android 2.3.2 Android 2.3.1 Android 2.3 | 9 | GINGERBREAD |
Как пользоваться этой таблицей? Например, на смартфоне установлена операционная система 4.2.2, а приложение, которое вы загружаете, требует минимальную версию Android — 5.0. Чтобы apk-файл успешно был установлен на смартфоне, в редакторе необходимо изменить параметры на 17 в обеих строчках. И так можно подстроить любое приложение под любую версию операционной системы. Но учтите, что стабильной работы на очень старых Андроидах никто не гарантирует!
Изменили значения? Отлично! Теперь нажимаете кнопку «Сохранить», после чего система обратно переадресует на экран с другими строчками и параметрами. Здесь в верхнем правом углу еще раз нужно кликнуть по вкладке «Сохранить» и дождаться, пока система заново пересоберет файл и сохранит его.
Процесс сборки файла напрямую зависит от объема информации, которая в нем хранится. Чем больше весит apk-файл, тем дольше будет программа компилировать приложение, поэтому ждите до конца и не думайте, что телефон завис!
В конце появится оповещение о том, что apk-файл сохранен, и рядом будет полный путь этого приложения. Можете попробовать установить его из этого же меню, так как будет вкладка «Установить» или можете проследовать через файловый менеджер к папке с сохранением и попробовать инсталлировать приложение оттуда. Если вы все сделали правильно, то установка будет успешной.
Внимание! Файл сохраняется как дубликат вашего apk, поэтому не путайте их! Старый файл так и будет выдавать синтаксическую ошибку, поэтому нужно осуществлять установку нового, созданного в программе APK Editor Pro.
Дополнительные способы решения проблемы
Есть еще несколько способов, предоставляющих возможность установить приложение или игру из apk, если все перечисленные методы не смогли решить проблему.
Внимание! Пункты меню в Android могут отличаться, и в некоторых версиях «Отладка по USB» может находиться в других каталогах или вкладках, вызываться другими действиями, но во всех версиях Андроида она присутствует!
То, о чем молчат другие источники
Еще один небольшой совет. Если все описанные способы не помогли, скорее всего, проблема в самом приложении, которое вы пытаетесь установить. Быть может, разработчик «собрал» файл с битыми файлами или ошибся в коде, из-за чего и возникают подобные проблемы.
Обязательно поищите в интернете, удалось ли кому-то из пользователей установить эту программу на свой смартфон или нет. Скорее всего, вас таких много!
Заключение
Мы перечислили основные способы устранения синтаксической ошибки на смартфоне под управлением Андроид, и в 99% случаев один из них точно поможет решить проблему. Но при этом советуем загружать приложения только из Google Play или на сайтах, у которых хорошая репутация (можно понять по отзывам пользователей).
Если же проблема так и не разрешилась, напишите в комментариях свою модель телефона, версию Android и название приложения, которое вы решили установить!
Источник
Ошибка загрузки форм в программу СОНО НП
Для того что бы сдавать отчеты по Вашей организации необходимо установить СОНО, а также загрузить соответствующие налоговые формы (ФНО). Но при загрузке форм могут возникать различные ошибки:
3 варианта решения проблемы
Вариант 1. Самая распространенная ошибка!
У Вас во время загрузки шаблонов ФНО была открыта сама программа СОНО.
Как только Вы закроете программу СОНО и заново попробуете загрузить шаблоны форм налоговой отчетности у Вас все пройдет без ошибок.
Вариант 2. Вы много раз скачивали одну и ту же форму.
После этого опять начинаем загрузку шаблонов ФНО и все завершится успешно!
Вариант 3. Нет прав администратора на запуск программы СОНО и её компонентов.
Для этого нам нужно для программы СОНО установить права Администратора!
Чтобы сделать это, нам нужно на компьютере «пройти» по пути в ту папку, куда устанавливалась программа СОНО НП*.
У нас откроется новое окно и там нужно произвести следующие действия (подробности на картинке).
После этого пробуем загрузить формы налоговой отчетности в программу СОНО.
После завершения нажимаем кнопку «Закрыть» (красный крестик в правом верхнем углу) и ждем, когда закроется окно «Загрузка шаблонов ФНО» Ваши формы будут успешно загружены в программу СОНО НП!
Если у Вас что-то не получилось или просто лень разбираться, можете обратиться к нам! Мы подключимся к Вашему компьютеру и настроим все сами. Быстро и качественно! Настройка СОНО.
Источник
Содержание
- ТОП-10 ошибок обновления macOS Big Sur и как их исправить
- Введение в проблемы
- 1. Bad gateway: Загрузка macOS Big Sur остановилась на половине
- 2. Ошибка загрузки macOS Big Sur
- 3. Бесконечный цикл загрузки macOS Big Sur, черный экран загрузки
- 4. Ошибка установки macOS Big Sur
- 5. Big Sur не загружается / не удается войти в систему
- 6. Неожиданное завершение приложений в macOS Big Sur
- 7. Быстрый разряд батареи в macOS Big Sur
- 8. Ошибка Bluetooth в macOS Big Sur
- 8. Ошибка Wi-Fi на macOS Big Sur
- 9. Шум вентилятора после обновления Mac к Big Sur
- 10. macOS Big Sur работает медленно
- Почему я не могу обновить свой Mac? Исправляет ошибку при установке macOS
- Почему не загружается macOS Big Sur?
- Проблема: загрузка занимает слишком много времени
- Исправлено: ускорить загрузку
- Исправлено: включить кеширование содержимого.
- Проблема: обновление macOS не загружается
- Исправить: освободить место
- Исправлено: загрузка из Mac App Store
- Исправлено: использовать безопасный режим
- Исправление: загрузите программное обеспечение с веб-сайта Apple.
- Проблема: macOS не устанавливает ошибки
- Ошибка: при обновлении заканчивается место и происходит сбой
- Ошибка: при установке обновления произошла ошибка установки.
- Ошибка: на выбранном томе недостаточно свободного места для обновления ОС
- Исправление: ошибка «Пакет обновления удален»
- Другие исправления для проблем с загрузкой macOS
- 1. Убедитесь, что ваш Mac исправен.
- 2. Отмените загрузку / остановите обновление.
- Проблема: зависшее обновление macOS
- 1. Узнайте, действительно ли ваш Mac завис.
- 2. Просмотрите журнал, чтобы узнать, продолжает ли ваш Mac устанавливать macOS.
- 3. Подождите
- Проблема: Mac зависает во время установки
- 1. Выключите, подождите несколько секунд, затем перезагрузите Mac.
- 2. Перейдите в Системные настройки> Обновление программного обеспечения.
- 3. Проверьте экран журнала, чтобы узнать, устанавливаются ли файлы.
- 4. Попробуйте установить обновление Combo.
- 5. Сбросьте NVRAM.
- 6. Используйте режим восстановления для переустановки macOS.
- 7. Установите ОС с внешнего диска.
- 8. Запустите Дисковую утилиту после обновления.
- Что делать, если не удалось установить macOS на ваш компьютер
ТОП-10 ошибок обновления macOS Big Sur и как их исправить
Собрали 10 самых частых ошибок, которые были замечены после установки обновления macOS Big Sur и как их исправить.

Обновление программного обеспечения macOS Big Sur мы ждали очень долго, фактически с того времени как ПО показали на WWDC 2020 и до 12 ноября, когда первая версия стала доступна для загрузки всем. Тем не менее у пользователей, которые начали обновляться уже сразу появились проблемы с обновлением: то загрузка не шла, то стояли серверы Apple, то выдавали ошибку на старых моделях Mac. Мы решили собрать все самые популярные ошибки с Big Sur и способы их решения в одной статье.
Введение в проблемы
Для обновления macOS Big Sur компания Apple фактически переписала большую половину ОС, добавила новые функции с поддержкой виджетов, центра управления, новые иконки, меню и многое другое. Новое обновление больше похоже на iOS 14 и поэтому сильно отличается от macOS Catalina. По несчастливой случайности, каждый раз когда Apple хотят полностью что-то переделать в ОС неизбежно возникают проблемы и ошибки. С macOS Big Sur исключения не произошло.
Проблемы могут начаться уже на этапе установки macOS Big Sur, а также продолжиться после обновления. Очень часто пользователи, что обновились жалуются в сети на нестабильную работу Bluetooth, Wi-Fi и прочие неполадки.
Именно поэтому я бы советовала не обновляться на Big Sur еще какое-то время (порядка месяца), пока Apple не исправит все ошибки. Тем не менее если вы уже обновились — мы подготовили несколько полезных советов как исправить частые ошибки в macOS Big Sur.
1. Bad gateway: Загрузка macOS Big Sur остановилась на половине
Довольно частая ошибка, что возникает при попытках установки macOS Big Sur. Подтверждение тому, что вы столкнулись с ней — установка вашей ОС остановилась на половине загрузки и начало появляться окно «bad gateway».
Проблема чаще всего возникает из-за непостоянного Интернет-подключения, перебоев в сети или проблем с подключением к серверам Apple. Поэтому перед загрузкой очень важно, чтобы подключение к интернету было стабильным.
Чтобы решить эту проблему, попробуйте запустить свой Mac в безопасном режиме:
- Выключите устройство;
- Подождите 10 секунд;
- Затем включите и во время загрузки зажмите клавишу Shift.
Далее попробуйте установить обновление macOS Big Sur еще раз. Можно сделать это через несколько часов, когда нагрузка на сервера Apple станет меньше.
2. Ошибка загрузки macOS Big Sur
Если вы столкнулись с ошибкой загрузки macOS Big Sur это может быть из-за того, что на серверах Apple ведутся какие-то работы, замечены проблемы с подключением или перегруженностью серверов.
Чтобы убедиться, что сейчас хорошее время для обновления, вы можете посетить сайт Apple и проверить, отвечают ли системы в данный момент (обычно с утра данные обновляются).
3. Бесконечный цикл загрузки macOS Big Sur, черный экран загрузки
Такая причина случается со старыми моделями Mac, когда пользователи пытаются обновиться к macOS Big Sur. Кажется, что установка уже пошла, все хорошо, но вот после того как загрузка завершится Mac просто зависает.
Один из способов решить эту проблему — перезапустить Mac в безопасном режиме:
- Выключите устройство;
- Подождите 10 секунд;
- Затем включите и во время загрузки зажмите клавишу Shift.
Если это не помогло, тогда попробуйте пойти этими шагами:
- Отключите свой Mac;
- Затем зажмите комбинацию клавиш Option + Command + P + R;
- Удерживаем комбинацию около 20 секунд;
- Дождитесь перезагрузки Mac;
- Затем попробуйте снова загрузить macOS Big Sur.
4. Ошибка установки macOS Big Sur
При ошибке установки macOS Big Sur вы можете попробовать выполнить следующие действия:
- Если Mac включен, нажмите и удерживайте кнопку включения;
- Продолжайте удерживать 10 секунд, затем отпустите;
- Mac должен выключиться;
- Отключите от вашего Mac все аксессуары, дисплеи, внешние устройства и накопители;
- Включите Mac;
- Попробуйте установить macOS Big Sur позже.
5. Big Sur не загружается / не удается войти в систему
Если у вас появились проблемы с включением вашего Mac после обновления к macOS Big Sur или вы не можете войти в систему, вы можете попробовать сделать следующее:
- Попробуйте принудительно перезагрузить Mac (нажмите и удерживайте кнопку питания 10 секунд);
- Проверьте, подключен ли Mac к источнику питания, если у вас осталось мало заряда — подключите зарядное устройство;
- Попробуйте использовать другую учетную запись для входа, возможно проблема с вашей учеткой;
Примечание: Если ни один из вышеперечисленных способов не помог — перейдите в безопасный режим и попробуйте переустановить macOS Big Sur.
6. Неожиданное завершение приложений в macOS Big Sur
Если вы заметили проблемы с вылетом приложений, какие-то неполадки в системной работе после обновления к macOS Big Sur, это может означать неправильную установку или проблемы с обновлением. Также проблема может быть связана с нотариальным заверением приложения.
Со временем компания Apple выпустит обновление, которое должно исправить глобальные ошибки новой системы, а пока вы можете только попробовать переустановить macOS Big Sur.
Если у вас начал вылетать браузер Сафари в macOS Big Sur — попробуйте очистить кэш браузера и установить его последнюю версию.
Чтобы очистить кэш Сафари на Mac, нужно:
- Откройте меню « Дополнительно» в настройках;
- Затем нажмите на «Пoкaзaть мeню paзpaбoтки»;
- После этого выйдите из настроек;
- Откройте меню «Paзpaбoткa»;
- Затем нажмите на «Очистить кэш».
7. Быстрый разряд батареи в macOS Big Sur
Некоторые пользователи начали замечать, что после обновления к macOS Big Sur их Mac разряжаются все быстрее. Это можно объяснить новыми требованиями ОС, а также с подобной проблемой можно столкнуться, если большинство ваших приложений не обновлялись.
Проверьте, нет ли обновлений для приложений на вашем Mac. В первую очередь стоит проверить системные приложения. Также вы можете щелкнуть значок аккумулятора в верхней строке меню, в этом меню вы можете проследить, как расходуется заряд батареи на вашем Mac и какие приложения потребляют больше всего заряда.
Кроме того, прошу заметить, что такие приложения, как Spotify, OneDrive, Dropbox, Telegram автоматически открываются и могут работать в фоновом режиме при загрузке Mac. Это расходует заряд батареи вашего ПК.
Чтобы настроить фоновое обновление, вам нужно:
- Перейти в системные настройки вашего Mac;
- Затем нужно открыть « Пользователи и группа»;
- Перейти во вкладку « Параметры входа»;
- Там выбрать меню с элементами входа;
- Вам откроется список приложений, которые автоматически запускаются при включении вашего Mac;
- Нажмите знак минуса, чтобы прекратить запуск приложения во время включения Mac.
8. Ошибка Bluetooth в macOS Big Sur
Если вы заметили перебои в работе Bluetooth после обновления к macOS Big Sur, это может быть сигналом о том, что вы неправильно установили обновление или же нужно сбросить настройки Bluetooth.
Для этого нужно:
- Зажмите комбинацию клавиш Shift + Option;
- После этого откройте Bluetooth в строке меню;
- Затем вам нужно нажать на сбросить модуль Bluetooth;
- Подтвердите свое действие и не забудьте совершить перезагрузку.
Также проблемы с Bluetooth могут свидетельствовать о поломках в «железе» Mac, поэтому если ошибки подключения к Bluetooth-девайсам уже стали для вас обычными — нужно обратиться в сервисный центр iLab, чтобы мастера провели диагностику устройства.
8. Ошибка Wi-Fi на macOS Big Sur
Еще одна проблема, которая может появляться во время обновления Mac к Big Sur. Если вы заметили, что вам сложно подключиться к новой сети Wi-Fi или при подключении к знакомой/домашней сети выбивает ошибку подключения — вы можете сделать следующее:
- Перейдите в системные настройки вашего Mac;
- Затем откройте вкладку сети и перейдите в меню настроек Wi-Fi;
- Откройте меню дополнительных настроек (находится в правом нижнем углу);
- Очистите соединения Wi-Fi, убирая флажки;
- Сохраните настройки;
- Не забудьте перезагрузить свой Mac.
9. Шум вентилятора после обновления Mac к Big Sur
Некоторые пользователи жалуются, что их Mac стали очень громко работать после обновления. Это может быть связано с тем, что Mac в фоновом режиме все еще продолжает загружать обновление, подстраивается под систему и оптимизирует свою работу. Со временем шум вентиляторов придет в норму.
10. macOS Big Sur работает медленно
Некоторые пользователи также могут заметить, что после установки macOS Big Sur их Mac или MacBook работают медленнее, чем ранее. Это также может быть связано с оптимизацией системы под устройство. Примерно через день ваш Mac должен вернуться к нормальной и быстрой работе.
Также, если вы заметили медленную работу Mac после обновления к macOS Big Sur и это продолжается уже довольно долго, можете попробовать перезагрузить ваше устройство.
Несмотря на то, что мы и так довольно долго ждали выхода macOS Big Sur, компании Apple не удалось избавить нас от ошибок системы. Надеемся, что вскоре все проблемы будут решены обновлением системы, а пока пользуйтесь нашей инструкцией, а также не забывайте делиться своими лайфхаками по решению проблем в нашем телеграм-чате. Надеемся, что были полезными.
Источник
Почему я не могу обновить свой Mac? Исправляет ошибку при установке macOS
Если ваш Mac не обновляется, попробуйте эти исправления, в том числе что делать, если обновление Big Sur зависает или возникает ошибка при установке.
Установка новых версий macOS на Mac должна быть довольно простым упражнением. Mac сообщает вам, что обновление доступно через всплывающее окно в Центре уведомлений — в некоторых случаях (в зависимости от ваших настроек) он даже уже загрузил его, и для его установки просто требуется ваше разрешение.
Однако иногда, когда вы нажимаете кнопку «Перейти», все становится немного странно. В этом руководстве мы рассмотрим, что делать, если ваш Mac зависает или зависает во время обновления программного обеспечения операционной системы, или если вы видите сообщение об ошибке, указывающее на наличие проблемы.
Это особенно актуально сейчас для macOS Big Sur — с тех пор, как она появилась, многие люди столкнулись с трудностями при ее загрузке и установке. Мы рассмотрим, что делать, если вы не можете загрузить macOS Big Sur, исправления, когда macOS Big Sur не устанавливается, и что вам нужно делать, если ваш Mac зависает в середине обновления.
Если вы видели предупреждение: «Не удалось завершить установку macOS» или сообщение: «Произошла ошибка при установке выбранных обновлений», мы готовы помочь.
Или, если вам удалось загрузить Big Sur, вы столкнетесь с сообщением: «На выбранном томе недостаточно свободного места для обновления ОС!», Мы здесь, чтобы помочь.
Некоторым пользователям Mac также не посчастливилось столкнуться с проблемой, когда установщик не мог проверить, сколько места было доступно перед установкой обновления операционной системы.
В результате установка не может быть завершена, и все хранилище, доступное на Mac, будет заполнено, что сделает Mac непригодным для использования.
И, если вы столкнетесь с сообщением: «Пакет обновления был удален с момента загрузки с сервера Apple Software Update», мы также рассмотрим это.
Почему не загружается macOS Big Sur?
Существует несколько причин, по которым процесс загрузки или установки macOS может не работать или быть прерван. Есть также несколько возможных причин, по которым загрузка может занять слишком много времени. Мы рассмотрим различные проблемы, с которыми вы можете столкнуться, и лучшие способы их устранения ниже.
Проблема: загрузка занимает слишком много времени
Если это новая версия операционной системы Mac, и вы пытаетесь загрузить ее сразу после выпуска, могут возникнуть проблемы из-за того, что так много людей одновременно обращаются к серверам.
В результате загрузка программного обеспечения может быть медленной, и даже если вам удастся загрузить его, установка может зависнуть, поскольку он пытается проверить ваши данные в Apple.
Сначала загрузка Big Sur могла занять целый день — типичный признак того, что слишком много людей пытается получить доступ к серверам.
Вы можете определить, есть ли проблемы с серверами на стороне Apple, посетив страницу состояния серверов Apple здесь: Страница состояния системы . Проверьте раздел обновления программного обеспечения macOS, чтобы узнать, есть ли какие-либо известные проблемы. (Если ссылка не работает, это https://www.apple.com/uk/support/systemstatus/)
Как вы увидите на снимке экрана ниже, возникла проблема с обновлением программного обеспечения macOS. С тех пор это было решено согласно Apple.
Хотя проблема с Big Sur была актуальна 12 ноября, на сайте Apple был следующий текст, указывающий на наличие проблемы: «Пользователи могут не иметь возможности загружать обновления программного обеспечения macOS на компьютеры Mac».
Исправлено: ускорить загрузку
Однако не всегда виноваты серверы Apple. Возможно, проблема в вас. Возможно, у вас плохое соединение Wi-Fi. Мы предлагаем вам попробовать подойти поближе к роутеру.
Вы можете обнаружить, что все происходит быстрее, если вы перейдете с Wi-Fi на проводное соединение. Если у вас есть кабель Ethernet и необходимый адаптер, если на вашем Mac есть только порт USB-C, подключите себя непосредственно к концентратору. Ваша загрузка будет намного быстрее по проводному соединению.
Исправлено: включить кеширование содержимого.
Еще одна вещь, которую вы можете попробовать, — это настроить кэширование контента.
Когда загрузка грозила затянуться, мы включили кеширование содержимого.
- Перейдите в Системные настройки> Общий доступ.
- Включение кэширования содержимого.
- Перезагрузка Mac.
Очевидно, кэширование содержимого снижает использование полосы пропускания и ускоряет установку на поддерживаемых устройствах за счет сохранения обновлений программного обеспечения на компьютере.
Мы убедились, что размер кэша не ограничен — нажмите «Параметры». И мы также убедились, что параметр, выбранный рядом с кэшем, был Все содержимое.
После внесения этих изменений загрузка была завершена за полчаса, а не за изначально ожидаемые 10 часов.
Проблема: обновление macOS не загружается
Еще одна причина, по которой вы не сможете загрузить обновление для macOS, — это отсутствие достаточного количества свободного места на вашем Mac.
Возможно, на вашем Mac недостаточно места (мы всегда рекомендуем не устанавливать, если у вас меньше 20 ГБ свободного места, так как в противном случае ваш Mac может не справиться с установкой — на самом деле, Big Sur весит чуть больше 12 ГБ вам понадобится все пространство, которое вы можете получить!)
Ниже вы увидите, что даже 20 ГБ места на самом деле недостаточно, когда дело доходит до установки macOS Big Sur. Когда дело дошло до установки, нам действительно понадобилось 35 ГБ. Итак, перед тем, как вы начнете, требуется еще 45 ГБ.
Исправить: освободить место
Мы предлагаем совет по освобождению места на вашем Mac ,например, вы можете удалить старые электронные письма и текстовые сообщения или найти старые файлы резервных копий Time Machine со своего Mac и удалить их.
Отличный способ освободить место — удалить изображения, связанные с сообщениями, которые вы получили на свой Mac. Вы можете сделать это, щелкнув логотип Apple> Об этом Mac> Управление, а затем выбрав «Сообщения» и удалив как можно больше изображений и видео.
Вы также можете попробовать такое приложение, как Clean Your Mac, для удаления кэшей и других вещей с вашего Mac.
Другой способ загрузить и установить обновление macOS — использовать безопасный режим.
Исправлено: загрузка из Mac App Store
Если вы используете Catalina, вы можете подумать, что вам нужно придерживаться загрузки нового программного обеспечения через Software Update, но вы все равно можете загрузить его через Mac App Store.
Когда мы попытались загрузить Catalina из Mac App Store, мы увидели сообщение о том, что запрошенная версия macOS не может быть найдена.
Исправлено: использовать безопасный режим
Нажмите кнопку питания и удерживайте клавишу Shift, чтобы запустить Mac в безопасном режиме. Откройте App Store и обновите свои приложения в безопасном режиме. Перезагрузить.
Чтобы получить доступ к безопасному режиму, нажмите и удерживайте клавишу Shift при запуске Mac. Подождите, пока появится логотип Apple, а затем, когда появится окно входа в систему, отпустите клавишу Shift.
Исправление: загрузите программное обеспечение с веб-сайта Apple.
Если у вас возникли проблемы с загрузкой точечного обновления (не полной новой версии) через Центр обновления программного обеспечения или Mac App Store, вы можете вместо этого использовать сайт Apple. Здесь вы можете найти последние обновления macOS . Чтобы найти любое обновление программного обеспечения на сайте, просто найдите его.
Проблема: macOS не устанавливает ошибки
Возможно, вам удалось загрузить Big Sur или любое другое обновление macOS, а затем обнаружилось, что оно не устанавливается. Это также произошло со многими людьми при попытке загрузить Big Sur 12 ноября, которые увидели сообщение об ошибке, предполагающее, что «Ошибка установки: произошла ошибка при установке обновления», мы рассмотрим этот пример, прежде чем просматривать некоторые другие сообщения об ошибках, которые у нас есть. видел в прошлом.
Ошибка: при обновлении заканчивается место и происходит сбой
В некоторых случаях установщик macOS Big Sur не проверял наличие достаточного места перед выполнением установки. В результате некоторые пользователи Mac обнаружили, что их компьютеры Mac не могут завершить установку, прежде чем у них закончится место. Эта конкретная проблема была решена в обновлении Big Sur, поэтому мы рекомендуем вам выполнить это обновление.
Ошибка: при установке обновления произошла ошибка установки.
В некоторых случаях больше не приветствовалось, когда установщик обнаруживал отсутствие свободного места. Поскольку для установки macOS Big Sur требуется около 48,5 ГБ свободного места — это 35,5 ГБ плюс еще 13 ГБ для самого установщика.
Нехватка места — довольно распространенная проблема среди тех, у кого Mac 128 ГБ. Это проблема, с которой мы столкнулись, как мы подробно рассмотрим ниже.
Если вы увидели сообщение об ошибке: «Ошибка установки: произошла ошибка при установке обновления», вы не одиноки. Было много сообщений о том, что люди испытывают трудности с загрузкой Big Sur.
Мы столкнулись с этой проблемой при попытке загрузить и установить Big Sur. Мы поделимся тем, что произошло, если это будет вам полезно:
Первым признаком того, что что-то пошло не так, было то, что казалось, что загрузка macOS Big Sur, наконец, завершена — с загруженными полными 12,2 ГБ — но панель застряла на некотором расстоянии, мы оставили ее в покое на час или около того. в надежде, что оно само исправится.
Однако, когда мы вернулись, мы увидели сообщение: «Установка не удалась. Произошла ошибка при установке обновления».
Странно было то, что, хотя ранее было указано, что весь файл Big Sur был загружен, на нашем Mac его не было видно.
Мы попытались снова начать загрузку и увидели другое сообщение, на этот раз предполагающее, что файл не может быть загружен.
Кажется, наш Mac знал, что файлы Big Sur были на нашем Mac, потому что, когда мы снова искали его, файл Big Sur был там. Вы можете найти Big Sur с помощью Spotlight и попробовать установить его — или вы можете удалить файлы и начать заново. (За исключением того, что вы увидите, если продолжите читать, это нам не особо помогло).
Ошибка: на выбранном томе недостаточно свободного места для обновления ОС
Обнаружив файлы Install Big Sur, мы подумали, что теперь сможем установить его, за исключением того, что когда мы попытались это сделать, мы столкнулись с запросом на 14 ГБ места. Оказывается, Big Sur загружается на 12,2 ГБ, но даже после этого вам потребуется около 34 ГБ свободного места!
Учитывая, что Apple только что прекратила продажу компьютеров Mac с твердотельными накопителями на 128 ГБ, мы предполагаем, что многие люди сейчас находятся в одной лодке с нами. Нам удалось восстановить 25,5 ГБ свободного места, но нам нужно найти еще 10 ГБ.
В конце концов, мы вооружились Clean My Mac, чтобы удалить кэшированные файлы и другие лишние данные, а затем скопировали изображения и видео, связанные с нашими Сообщениями. В конце концов, нам удалось получить необходимые 10 ГБ, но если бы использование Big Sur не было для нас таким важным, мы бы уже давно отказались от этого!
Исправление: ошибка «Пакет обновления удален»
При попытке загрузить Catalina на следующий день после запуска мы увидели сообщение об ошибке: «Пакет обновления был удален с момента загрузки с сервера Apple Software Update».
Первоначально мы предположили, что это означает, что Apple отозвала программное обеспечение, но в ходе дальнейшего расследования выяснилось, что проблема связана с нашей сетью.
Похоже, это был случай, когда в нашей сети было слишком много устройств Apple, что привело к слишком большой конкуренции за пропускную способность. Мы перестали транслировать радио, выключили другие устройства и переместили Mac ближе к роутеру. Если бы у нас был под рукой кабель Ethernet, мы бы использовали его. В любом случае, тогда проблема была решена.
Другие исправления для проблем с загрузкой macOS
Вот некоторые из наиболее полезных советов, которые нужно проработать, чтобы решить проблему с загрузкой macOS.
1. Убедитесь, что ваш Mac исправен.
Всегда разумно выполнить стандартную серию проверок, прежде чем выполнять обновление операционной системы на Mac. Мы рассмотрим подготовительные шаги в первом разделе нашего руководства, показывающем, как обновить macOS на Mac .
2. Отмените загрузку / остановите обновление.
Возможно, вы сможете отменить загрузку, но метод будет зависеть от того, какая версия macOS у вас установлена.
В Мохаве Apple изменила маршрут, по которому пользователи загружают обновления программного обеспечения macOS. Теперь к ним можно получить доступ через Системные настройки> Обновление программного обеспечения, где ранее они были загружены через Mac App Store.
Если вы хотите остановить загрузку, вы можете кликнуть значок Х, который появляется рядом с полосой, показывающей прогресс загрузки, как показано на снимке экрана ниже.
До Mojave вы можете исправить зависшее обновление, зайдя в Mac App Store, найдя программное обеспечение, которое вы загружаете, и нажав Option / Alt. Когда вы это сделаете, вы должны увидеть опцию Отменить загрузку.
Отменив загрузку, вы сможете начать ее снова, надеюсь, на этот раз без проблем.
Проблема: зависшее обновление macOS
Как правило, если есть проблема с установкой вашего программного обеспечения, оно застревает на экране обновления, показывая логотип Apple со строкой состояния, показывающей ход загрузки программного обеспечения. Там может быть то, что люди называют «вращающимся пляжным мячом».
В качестве альтернативы вы можете увидеть белый, серый или черный экран. На многих Mac экран может быть настолько темным, что вы даже не сможете определить, включен ли Mac.
Однако вы хотите быть абсолютно уверены, что установка все еще не выполняется в фоновом режиме, потому что принудительная перезагрузка Mac во время установки прервет процесс установки и потенциально может привести к потере данных. Это одна из причин, по которой рекомендуется сделать резервную копию вашего Mac перед установкой нового программного обеспечения.
Кроме того, вы можете обнаружить, что ваш Mac застревает в программе установки с сообщением «Не удалось установить macOS на ваш компьютер». Когда мы нажали кнопку «Перезагрузить», произошло то же самое, в конце концов, единственный способ исправить это — запустить в безопасном режиме и снова загрузить установщик. Узнайте, что именно мы сделали, ниже .
Если ваш Mac завис во время установки, стоит послушать Mac на предмет признаков жизни — вы можете услышать жужжание — и следовать приведенным ниже советам.
1. Узнайте, действительно ли ваш Mac завис.
Прежде чем вы сделаете вывод, что ваш Mac завис во время установки, вам необходимо знать следующее.
Иногда обновление программного обеспечения на Mac может занять очень много времени. Длинный. Время. Вы можете столкнуться с тем, что выглядит как замороженное обновление, но если вы оставите его на несколько часов, оно, наконец, сможет выполнить свою задачу.
Иногда стоит оставить Mac на ночь, чтобы завершить начатую работу. Иногда обновления могут занимать 16 часов и более, особенно в дни, когда Apple выпускает новую версию своей операционной системы Mac.
Помните, что индикатор выполнения, который вы видите во время установки, — это всего лишь предположение о том, сколько времени это займет. По нашему опыту, одна минута говорит нам, что будет два часа ожидания, затем 45 минут, затем час, прежде чем перейти к 20 минутам.
Иногда все замедляется, потому что Mac требуется время, чтобы установить один файл за кулисами, и это выбрасывает весь прогноз времени обновления в окно.
Mac мог застрять на оставшихся 20 минутах в течение последних двух часов, но это не обязательно означает, что он не занят попытками установки программного обеспечения.
2. Просмотрите журнал, чтобы узнать, продолжает ли ваш Mac устанавливать macOS.
Нажмите Command + L. Появится дополнительная информация и дополнительные сведения о времени, оставшемся до установки. Это может дать вам лучшее представление о том, какие файлы устанавливаются и сколько времени осталось.
3. Подождите
Если выяснится, что установка не остановилась, наберитесь терпения и подождите еще несколько часов.
Следует помнить одну ключевую вещь: Apple указывает, сколько времени, по-видимому, осталось на установку … Не обращайте на это внимания, потому что это НЕ ПРАВИЛЬНО!
Проблема: Mac зависает во время установки
Если вы уверены, что Mac все еще не работает над обновлением вашего программного обеспечения, выполните следующие действия:
1. Выключите, подождите несколько секунд, затем перезагрузите Mac.
Нажмите и удерживайте кнопку питания, чтобы выключить и снова запустить Mac.
2. Перейдите в Системные настройки> Обновление программного обеспечения.
Или, если вы используете более старую версию macOS, перейдите в Mac App Store и откройте «Обновления».
Вы должны обнаружить, что процесс обновления / установки продолжается с того места, где он был остановлен.
3. Проверьте экран журнала, чтобы узнать, устанавливаются ли файлы.
Когда появится индикатор выполнения, нажмите Command + L еще раз, чтобы проверить экран журнала и убедиться, что файлы устанавливаются. Если экран журнала показывает, что ничего не происходит, переходите к следующему шагу.
4. Попробуйте установить обновление Combo.
Как мы упоминали ранее, Apple размещает программное обеспечение на своем сайте , поэтому вы можете загрузить его оттуда, если у вас возникнут проблемы с обычным способом.
Если у вас возникли проблемы, есть веская причина получить программное обеспечение с веб-сайта Apple: версия программного обеспечения, доступная в разделе «Обновление программного обеспечения» или в Mac App Store, будет включать только файлы, необходимые для обновления вашего Mac.
Если вы зайдете на сайт поддержки Apple, вы можете найти программу обновления Combo, которая включает в себя все файлы, необходимые для обновления macOS. Эта версия обновления заменит все системные файлы и тем самым обеспечит завершение обновления.
5. Сбросьте NVRAM.
Если безопасный режим не работает, перезагрузите Mac и удерживайте Command, Option / Alt, P и R. Это сбросит NVRAM. Подождите, пока компьютер перезагрузится, и подождите, чтобы увидеть, начнет ли он обновление.
6. Используйте режим восстановления для переустановки macOS.
В качестве последнего варианта вы можете перезагрузить Mac в режиме восстановления (удерживайте Command + R при запуске). Здесь есть несколько вариантов — вы можете восстановить свой Mac из последней резервной копии Time Machine или выполнить восстановление диска, но мы рекомендуем выбрать вариант «Установить новую ОС».
Когда он переустанавливает macOS, ваш Mac заменит все системные файлы Apple, перезаписав любые проблемные, которые могут способствовать этой ошибке — надеюсь.
Это обновление не будет включать последнюю версию программного обеспечения, поэтому после выполнения обновления проверьте «Обновление программного обеспечения» и примените последнее обновление для macOS.
7. Установите ОС с внешнего диска.
Если у вас все еще возникают проблемы с установкой, вы можете попробовать установить ОС с внешнего диска.
8. Запустите Дисковую утилиту после обновления.
Когда вы, наконец, запустите программное обеспечение, мы советуем вам запустить Дисковую утилиту, чтобы исправить любые проблемы, которые могли изначально вызвать проблему.
Что делать, если не удалось установить macOS на ваш компьютер
Когда мы запустили наш Mac и увидели сообщение, что macOS не может быть установлена на ваш компьютер, мы сначала были немного сбиты с толку — насколько нам было известно, мы не пытались установить macOS.
Но, тем не менее, мы застряли в петле. Когда мы нажали «Перезагрузить», наш Mac перезапустился, но установщик все еще застрял.
Мы попытались выйти из установщика — мы щелкнули по окну установщика, а затем в меню выше выберите «Выйти из установщика MacOS» (альтернативно Command + Q). К сожалению для нас, когда мы снова загрузили наш Mac, у нас возникла та же проблема с открытием установщика.
Затем мы перебрали следующие варианты и добились большего успеха:
- Запуск в безопасном режиме: мы удерживали клавишу Shift при запуске Mac. Таким образом мы смогли загрузиться в безопасном режиме. В безопасном режиме вы обнаружите, что Mac немного глючит, но вы сможете сделать то, что вам нужно сделать, чтобы решить проблему.
- Оказавшись в безопасном режиме, мы открыли Mac App Store и искали Big Sur. В более поздних версиях macOS вы сможете найти обновление в System Preferences Software Update.
- Мы нажали кнопку загрузки и подождали, пока установщик Big Sur загрузится в фоновом режиме.
- Как только установщик был загружен и мы были готовы к установке, мы продолжили установку.
Источник
Если разобраться, то iOS понимает, что имеет дело с каким-то приложением. Поэтому приложение может использовать микрофон, камеру, системные файлы и др. Но телефон не определяет , какое именно это приложение, поэтому присваивает ему метку «Null».
Такие приложения работают, не нанося вред а телефону, а лишь озадачивают вл а дельцев устройств. Приложение Null может появит ь ся в айфоне несколькими способами.
Как появляется приложение Null на iPhone
-
Приложение устанавливается в обход App Store. На iPhone можно устанавливать приложения из сторонних магазинов. Делается это через «доверенные сертификаты». Случается такое, что «сертификат» перестает быть действительным, тогда установленная программа превращается в «приложение Null».
-
Из-за обновлений операционной системы. i OS постоянно обновляется, поэтому бывает такое , что очередное обновление «как-то не так» воздействует на установленное приложение, поэтому оно превращается в «приложение Null». Либо пользователи телефона намеренно не обновляют ОС , и наступает такой момент, когда «старая» ОС не определяет «новые» приложения.
-
Из-за обновлений приложения. Бывает такое, что сама программа обновляется, но при обновлении что-то идет не так , и операционная система перестает его определять. Либо наоборот, приложение вообще не обновляется, а «новые» версии операционных систем перестают его определять.
Можно ли исправить приложение Null
-
Простой способ — перезагрузите устройство. Возможно , обновление ОС или приложения вышло «только вчера» , и поэтому появились системные сбои. В некоторых случаях перезагрузка помогает ; если не помогла, тогда пробуйте другие способы.
-
Практичный способ — обновитесь. Попробуйте обновить приложение. Если оно недавно еще работало, но после обновления операционной системы перестало , тогда , скорее всего , возникла несовместимость. Обновите приложение — вполне вероятно , что его разработчик уже решил проблему несовместимости.
-
Способ посложнее — сделайте восстановление операционной системы. Создайте резервную копию системы и восстановите ее , используя iTunes. Такая процедура займет много времени, но иногда это «вылечивает» приложение Null.
-
Кардинальный способ — удаление. Удалите приложение Null , и оно вас не будет раздражать. У такого способа есть минус — удаляется вся информация, связанная с эти м приложением. Если вас не страшит такая ситуация, тогда действуйте.
-
Лояльный способ — игнорирова ние . Если вас не смущает, что в вашем телефоне располагается приложение Null, тем более вы его знаете и пользуетесь им, тогда оставьте все как есть и продолжайте пользоваться своим устройством как н и в чем не бывал о .
Заключение
Приложение Null — не приговор для вашего устройства ; если вы сами не устанавливали ничего подозрительного, тогда вам боятся нечего. Возникает оно по причине несовместимости операционной системы и приложения. Причин несовместимости может быть несколько, но не все вы можете исправить. Устранить приложение Null можно либо обновлением ОС или приложения, либо его деинсталляцией. Если не получается исправить ни одним из способов, но приложение вам важно , тогда остается немного подождать. Есть вероятность , что разработчик приложения в скором времени исправит ситуацию.
Мы будем очень благодарны
если под понравившемся материалом Вы нажмёте одну из кнопок социальных сетей и поделитесь с друзьями.
Приложение «Null» на iPhone — что это и как исправить?
Всем категорический привет! В который раз хочу выразить благодарность всем, кто заходит, читает инструкции, ставит «лайки», делится ссылками в социальных сетях, оставляет комментарии и т.д. Спасибо!
Вы скажите: «Миша, нам это, конечно, очень приятно и дико интересно. Но… автор, ты вообще о чём? Давай рассказывай про приложение «Null» на iPhone!»
Понял, понял. Уже начинаю. Тем более что тема, судя по всему, актуальная, раз подобный вопрос (приложение «Null» на iPhone — это что вообще такое и зачем ему мои фото?) за последние несколько дней «прилетел» мне аж дважды.
«Летающий» вопрос был замечен:
- На почте. .
Почта — штука конфиденциальная, а в комментариях особо не развернуться. Поэтому… давайте разбираться с «нулевым» приложением в отдельной статье. Раз, два, три. Поехали!
Что такое приложение «Null» на iPhone?
Грубо говоря, приложение «Null»:
- Появляется тогда, когда iOS не понимает, с какой программой имеет дело.
- Не является названием какой-то определенной программы, а может обозначать любую «непонятную» для iOS программу, которая установлена на вашем устройстве.
В общем, на iPhone по каким-либо причинам возникает сбой программного обеспечения и вуаля, перед нами приложение «Null»!
Причём некоторые функции «нуля» iOS всё-таки понимает и именно поэтому появляются запросы из серии:
Все эти запросы относятся к системе iOS — поэтому они работают, а вот само приложение «Null» — нет.
Почему на iPhone появляется приложение «Null»?
Есть три основные причины появления «нулевого» приложения:
- Сторонние магазины игр и приложений на iPhone. Некоторые программы позволяют устанавливать приложения в обход App Store (через использование доверенных сертификатов) и вот здесь-то как раз могут возникнуть проблемы — сертификат устаревает, а сама программа превращается в «тыкву».
- Обновления iOS (в частности, речь идёт об обновлениях безопасности). Apple постоянно улучшает систему и старается сделать её более защищённой — все приложения должны придерживаться строгих правил. Если «что-то пошло не так», то приложение просто «отключается» — опять-таки превращается в «Null».
- Обновления самой программы и, в связи с этим, сбой программного обеспечения. Данный пункт тесно связан с предыдущим — iOS обновилась, а разработчик «забил» на свою программу (которая «писалась» под старые версии iOS), произошёл сбой — получили «Null».
Вот такая вот «нулёвочка».
Так, а что делать с «Null»? Можно ли его «победить»?
Как исправить или удалить приложение «Null» на iPhone?
Ну а дальше, если не помогло, переходим к более решительным действиям:
- Совет от поддержки Apple №1 — попробовать обновить приложение (Null «превратится» в нормальную программу). Совет действительно неплохой, потому что если имеется конфликт из-за несовместимости и разработчик программы об этом знает, то при обновлении приложения сбой исчезнет и все будут счастливы.
- Совет от поддержки Apple №2 — создать резервную копию и восстановить её через iTunes («нулевое» приложение может «исправиться», а может просто исчезнуть). Процесс не быстрый + помогает не всегда, но… попытаться всё-таки стоит.
- Совет от поддержки Apple №3 — просто удалить все данные и начать жизнь заново (сотрётся вся информация, в том числе и «Null»). Тут уж, как понимаете, действие совсем на «любителя» — в конце концов, ради сохранения информации, «Null» можно и потерпеть.
По сути, это все возможные варианты исправления или удаления «нулевого приложения».
Хотя нет, стоп. Иногда можно удалить «Null» более простыми способами.
У меня есть инструкция, в которой рассказывается о том, как избавиться от приложения с серой иконкой на iPhone — все перечисленные в ней опции должны подойти и для данного случая. Обязательно попробуйте — это явно не будет лишним!
На этом, наверное, всё — обсуждать больше нечего (вроде бы). А если даже и есть, то для этого существуют комментарии! Смело пишите и:
- Задавайте вопросы.
- Делитесь личным опытом.
- Расскажите, что помогло именно вам.
Я всегда рад выслушать и, при необходимости, помочь каким-либо советом!
P.S. Ставьте «лайки», жмите на кнопки социальных сетей, подписывайтесь на канал, жмите колокольчик, а также… впрочем, вы и сами всё знаете. Всем спасибо, всех обнял!:)
- Total 1
- Twitter 1
- Odnoklassniki 0
- VKontakte 0
Так, так, так… А что это у нас здесь такое интересное? Правильно — наша группа ВК! Новости, советы, инструкции, вопросы, ответы и многое-многое другое из мира Apple… Присоединяйся же, ну!:)
Приложение Null на iPhone использует вашу камеру: что это значит?
Многие владельцы айфонов часто сталкиваются с ситуациями, когда некие программы получают доступ к их устройству. Например, приложение Null на iPhone может использовать камеру гаджета.
Что это такое?
Приложение «Null» дает о себе знать в тот момент, когда устройство не может определить, с какой именно программой оно имеет дело. Интересно, что оно не является конкретным названием какого-то приложения.
Это просто может быть обозначение «непонятной» для iOS программы, которая балы когда-то установлена на устройство. Получается, что результатом возникновения уведомлений о том, что «Null» как-то использует программы айфона, выступает системный сбой. Например, могли возникнуть какие-то проблемы с программным обеспечением.
Интересно, что некоторые из функций «Null» операционная система iOS все же может понять и распознать. В итоге пользователь будет видеть следующие уведомления:
- ««Null» использует вашу камеру, чтобы управлять ею».
- ««Null» использует микрофон».
Также могут быть использованы геопозиция пользователя и иные данные. Иногда появляется сообщение о том, что данная программа уже установлена. Хотя при этом человек мог вообще ничего на устройство не скачивать.
Важно! Если удалить приложение с айфона, то вместе с ним будут удалены и все документы, которые на текущий момент находятся в «нуле». Поэтому сначала все же стоит хорошо подумать о необходимости совершения данного действия, иначе есть риск потери важной информации. Поэтому, если острая необходимость в удалении все же имеется, то необходимые данные рекомендуется предварительно скопировать на другое устройство.
Почему на iPhone вообще появляется приложение «Null» и откуда оно берется?
Существует несколько основных причин появления на устройстве «нулевой программы»:
- Пользователь скачал что-то со сторонних магазинов игр. Как известно, некоторые программы можно установить на айфон, не используя при этом App Store (это возможно посредством применения доверенных сертификатов). Именно данный вариант «обхода» App Store и становится причиной всей проблем. Сертификаты попросту устаревают, и пользоваться приложением становится невозможно.
- iOS выпускает очередное обновление. Часто речь идет именно об обновлении безопасности. В компании Apple держат руку на пульсе и постоянно стараются улучшить систему и по максимуму защитить ее. По этой причине все установленные на устройство программы должны соответствовать строгим правилам. Если какое-то требование было нарушено, то программа превратится в «нуль».
Я пытаюсь запустить свое приложение на Android Studio 3.5. Выдает ошибку при установке приложения на телефон.
Установка не удалась. Не удалось установить приложение. Ошибка установки из-за: ‘null’
НАСТОЯЩЕЕ УСТРОЙСТВО: XIAOMI REDMI S2
2019-09-03 14:09
29
ответов
Решение
1. Откройте диалоговое окно конфигурации запуска / отладки:- Выполнить> изменить конфигурации.
- Перейдите в приложение You> Общие> Параметры установки> Установить флаги.
- добавить флаги установки
-r -t.
Примечание. Этот флаг означает установку adb. -r -t путь apk
Я надеюсь, это поможет.
2019-09-03 14:28
Для таргетинга на S+ (версия 31 и выше) необходимо, чтобы для android:exported было определено явное значение при наличии фильтров намерений.
<activity android:name=".MainActivity"
android:exported="true">
<intent-filter>
<action android:name="android.intent.action.MAIN" />
<category android:name="android.intent.category.LAUNCHER" />
</intent-filter>
</activity>
2021-12-28 09:13
Для меня перезапуск Android Studio решил проблему.
Файл> Недействительный кеш / перезапуск
2021-09-19 14:11
Перезагрузка устройства после включения режима разработчика и разрешения отладки по USB помогли мне.
2019-10-08 11:07
- Вы установили приложение с тем же именем пакета и другим файлом сигнатуры отладки.
- Другой файл подписи приводит к ошибке
- Сначала удалите apk, который вы установили с другим файлом подписи。
- Затем снова установите apk, у вас все получится!
2020-09-02 11:15
При подключении мобилы он запускается в режиме зарядки. Просто измените режим на режим передачи (режим передачи мультимедиа или фотографий).
Теперь установите приложение снова, и оно будет работать.
2019-09-17 15:34
Это может быть связано с тем, что память вашего телефона заполнена. вы можете удалить некоторые данные со своего телефона, а затем попробовать. для меня это сработало.
2020-01-08 13:21
Совет: запускайте из терминала
adb install path/to/app.apk
Почему? Потому что это даст больше информации об ошибке — фактически указав место в манифесте с ошибкой. Например, в моем случае это было так: «Нацеливание на S+ (версия 31 и выше) требует, чтобы явное значение для android:exported было определено при наличии фильтров намерений]».
2021-11-13 21:38
A simple (unintended) restart to the computer did it for me (I tried to run on emulator)
2019-12-09 19:41
В моем случае я использовал стороннюю библиотеку, я удалил эту библиотеку из gradle и переустановил приложение. Успешно
2019-12-16 13:02
Просто используйте по этой ссылке. Отключить предпочтения -> Сборка, выполнение, развертывание -> Отладчик -> Использовать бэкэнд libusb
Снимите флажок Использовать серверную часть libusb
это все. Наслаждайтесь кодированием …
2021-01-12 12:18
Я столкнулся с этой же ошибкой при запуске приложения. Я просто перестраиваю программу и снова запускаю приложение.
Dev Sagar
21 дек ’22 в 04:39
2022-12-21 04:39
2022-12-21 04:39
Просто проверьте файл AndroidManifest.xml, чтобы убедиться, что вы используете разрешения и библиотеки, необходимые для вашего приложения. В некоторых случаях у вас могут быть носимые библиотеки и разрешения в файле AndroidManifest.xml, но они вам не нужны. Это случилось со мной, когда я добавлял дополнительные действия, а Android Studio создавала их как носимые действия.
2021-04-20 22:07
Я пробую все из ответов, но только одно решение — просто освободить место на вашем телефоне для правильной установки отлаженного приложения.
09 май ’21 в 13:03
2021-05-09 13:03
2021-05-09 13:03
ПОПРОБУЙ ЭТО!
- Удалите папку сборки в своем приложении и пересоберите проект, теперь он должен работать.
2022-05-20 02:50
Проверьте файл манифеста и найдите требуемый тег библиотеки. И удалите его. Я решаю это так.
2020-10-13 10:43
Я пробовал все, но ничего не помогало. Но затем я внезапно заметил, что мой телефон заблокировал установку, поэтому я снял флажок «Отклонить установку» и при другой попытке открыть всплывающее окно с флажком безопасности с просьбой разрешить установку. После разрешения все заработало. Вывод: я просто, наверное, был слишком зол, что не заметил это всплывающее окно раньше.
2020-10-31 20:38
В моем случае помогло удаление приложения.
2021-04-08 15:12
Однажды у меня была эта проблема. единственное решение, которое сработало для меня, — это удалить SDK и загрузить новое видение. Оказалось, что у ADB возникла проблема, и он не смог обнаружить мое устройство. удаление SDK и установка другого решила проблему для меня
2021-07-21 04:25
Создайте подписанный apk и перетащите этот apk на эмулируемое устройство, которое сработало для меня.
2021-08-17 16:48
Примите условия соглашения, открыв Google Maps и Google Chrome на только что созданном эмуляторе. Возможно, ваше приложение использует Google Play или службы определения местоположения.
2022-09-01 06:48
перейдите по пути вашего отладочного apk и переименуйте свой apk, например:
myApp.apk в myApp1.apk (просто переименуйте его) и попробуйте запустить снова.
это работает для меня каждый раз 
2022-05-05 18:54
Это связано с тем, что на устройстве, на котором вы хотите установить приложение, недостаточно места, просто очистите некоторые элементы, чтобы получить место. Тогда попробуйте снова
2022-03-02 13:14
Для меня у меня была эта проблема, я исправил ее, потому что я не использовал эмулятор студии Android, я использовал другой, я исправил проблему, когда я включил режим разработчика из эмулятора, и это все,
я надеюсь, что это может помочь кому-то вроде меня
С уважением
2021-05-31 23:47
Я решил проблему, выключив эмулятор, очистив проект и снова пересобрав его.
2022-02-28 17:32
Поскольку в настоящее время я использую IntelliJ IDEA 2021, чтобы работать на меня, мне пришлось отключить устройство Android (эмулятор) от компьютера через USB и освободить место в памяти телефона. Наконец, мне нужно было обновить мое устройство , перезапустив его (телефон)
Опять же, мне пришлось пойти по адресу:
Настройки, отладчик и флажок Скрыть окно отладки при завершении процесса
Надеюсь, это поможет, например, если вы используете IntelliJ IDEA.
2021-07-25 20:06
Вы также можете проверить память телефона. Ваш apk не установится, если нет места
03 окт ’21 в 14:20
2021-10-03 14:20
2021-10-03 14:20