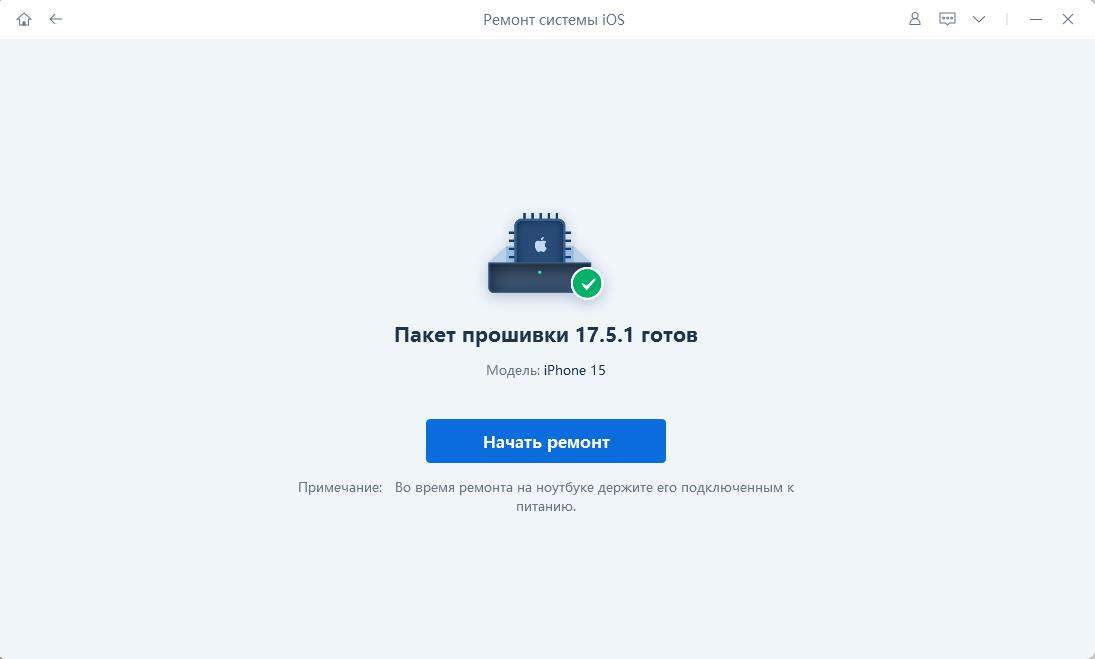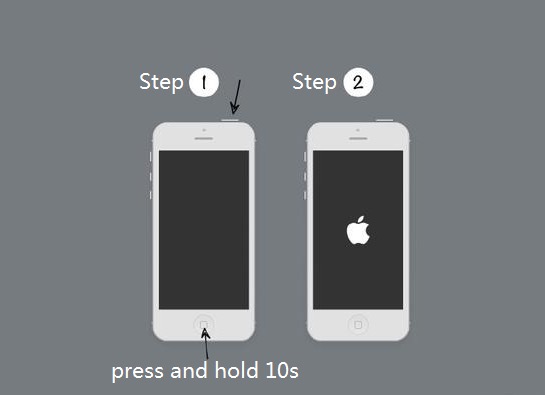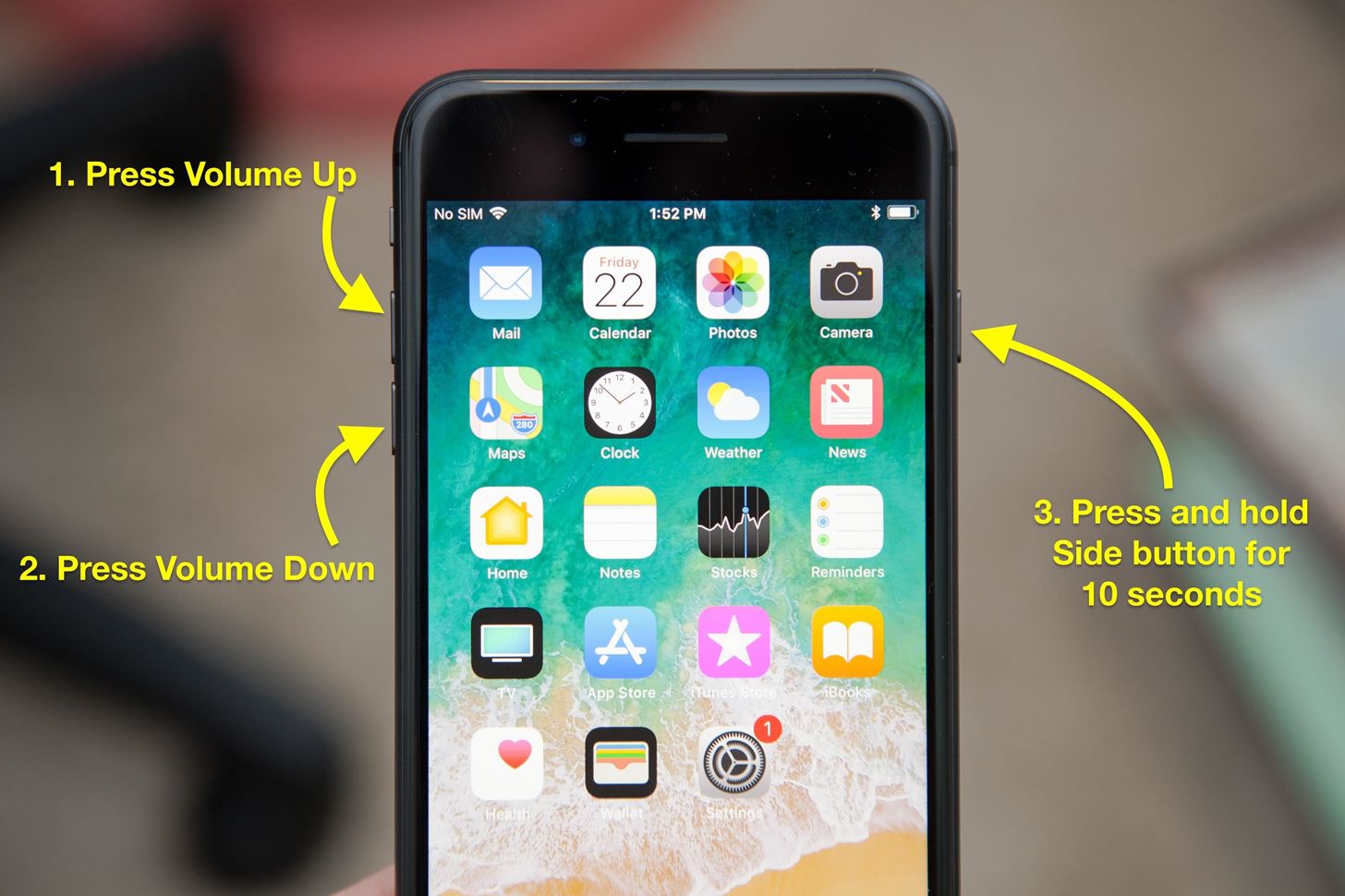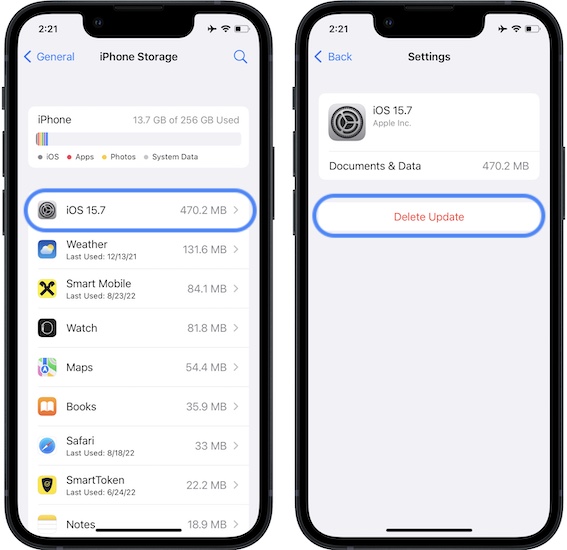Обновлено: 30.01.2023
После недавнего обновления Apple до iOS 15, текущей пятнадцатой основной версии мобильной операционной системы, пользователи начинают испытывать ошибки при установке программного обеспечения. Сообщалось о распространенных проблемах при попытке установить iOS 15 и уведомлениях устройства с предупреждением: «Сбой установки обновления iOS 15». Эта ошибка является обычным явлением для Apple при обработке массовой загрузки на свои серверы, поскольку миллионы пользователей пытаются сразу установить обновление iOS 15 на свое устройство. Apple рекомендует пользователям сделать резервную копию своих устройств перед обновлением до iOS 15, не забудьте сделать это.
Способ 1: Проверьте подключение устройства к сети
Нестабильное интернет соединение может послужить основной причиной сбоя установки обновления iOS 15. Поэтому необходимо убедиться в том, что Wi-Fi соединение стабильно.
Для того, чтобы проверить Wi-Fi соединение на iPhone, необходимо выполнить следующие шаги:
- Выберите «Настройки» на iPhone;
- Далее нажмите «Wi-Fi»;
- Кликните на подключенную сеть;
Нажмите на «Забыть эту сеть»;
Если после вышеприведенных шагов не удалось установить соединение, то необходимо выполнить сброс настройки сети:
- Шаг 1. Зайдите в «Настройки» на вашем устройстве;
- Шаг 2. Далее перейдите в «Основные»;
- Шаг 3. Потом выберите «Сброс»;
Шаг 4. Выполните сброс, нажав «Сбросить настройки сети».
Способ 2: Освободите памяти устройства для обновления ios 15
При отсутствии свободного места в памяти устройства зачастую многие приложения начинают работать с ошибками. Если установленная новая версия операционной системы iOS 15 выдает ошибку — сбой установки обновления ios 15, то причина может крыться в недостаточной свободной памяти на вашем устройстве.
Проверьте объем памяти на вашем iPhone, для этого выполните следующие шаги:
- Зайдите в «Настройки»;
- Перейдите в раздел «Основные»;
Затем нажмите на «Хранилище iPhone»;
При необходимости удалите ненужные файлы или перенесите их на свой ПК.
Способ 3: Удалите пакет обновления и загрузите ещё раз
Если невозможно установить обновление для ios 15 по каким-либо причинам, то попробуйте воспользоваться этим способ – удалить пакет обновления и загрузить еще раз.
Для этого выполните следующие шаги:
- Перейдите в «Настройки» на вашем устройстве;
- Далее войдите в «Основные»;
- Затем необходимо войти в «Хранилище iPhone»;
- В списке выберите обновление iOS 15;
Удалите новую версию обновления, нажав на «Удалить обновление»;
Способ 4: Исправьте сбой установки обновления ios 15 через iTunes
Если происходит сбой установки обновления iOS 15, то вы можете установить обновление через свой ПК.
- Шаг 1. Войдите в свою учетную запись Apple ID;
- Шаг 2. Далее подключите iPhone к ПК при помощи USB-кабеля;
- Шаг 3. Запустите на своем ПК iTunes;
Шаг 4. Затем нажмите на значок iPhone вверху экрана программы iTunes;
Шаг 6. Нажмите «Обновить», чтобы установить iOS 15 на свой смартфон, чтобы устранить сбой установки обновления ios 15.
Если невозможно установить обновление для ios 15, то в таком случае попробуйте через iTunes «Восстановить iPhone», предварительно сделать резервную копию данных. Иначе ваши данные могут удалиться.
Способ 5: Исправьте сбой установки ios 15 через Tenorshare ReiBoot — Без потери данных
Вышеуказанные способы не помогли устранить сбой установки обновления ios 15? Рекомендуем ознакомиться с программой Tenorshare ReiBoot.
-
Скачайте Tenorshare ReiBoot и установите на свой ПК;
В появившемся окне программы Tenorshare ReiBoot нажмите на кнопку «Начать»;
Далее необходимо нажать «Стандартный ремонт»;
Затем вам нужно будет загрузить последнюю версию iOS, для этого кликните на «Загрузить»;
У вас появится текст «Пакет прошивки готов», затем нажмите на «Начать ремонт» .
Внимание: В течение данного процесса не отключайте Ваше устройство от компьютера! После этого нажмите на кнопку «Готово». Ваш iPhone будет перезагружен в обычном режиме, и на нем будет установлена версия iOS 15.
Резюме:
Эта история произошла с моей мамой. Она очень консервативный человек, поэтому бросила обновлять свой iPhone SE ещё на iOS 12. Остаться на старой версии ОС её вынудили несколько серьёзных багов, с которыми она столкнулась за время использования. Однако недавно стало понятно, что это не выход, поскольку часть из приложений, которые она использует на постоянной основе, просто перестали запускаться, требуя обновить ОС. Само собой, она решила пойти на уступки, но столкнулась с проблемой, которая помешала ей установить апдейт.
Не устанавливается обновление iOS
Сбой проверки обновления – вот такую ошибку она получала каждый раз, когда пыталась установить iOS 14. Я попробовал удалить загруженное обновление и скачать его повторно. Мало ли что, думал я. Но ошибка никуда не делась. Тогда я внимательнее вчитался в текст под описанием обновления, и понял, что на устройстве банально не хватает места. iPhone SE, которым пользуется моя мама, имеет базовый объём накопителя, из которых забито было около 85%. Значит, нужно было что-то удалить.
Как удалить кэш Телеграм
Первое, что я сделал, это удалил кэш Телеграм, которого накопилось около 2 ГБ:
- Запустите Telegram и перейдите в «Настройки»;
- Здесь выберите раздел «Использование памяти»;
Принцип удаления кэша в телеграме на iPhone и iPad совершенно не отличается
- Дождитесь расчёта занятого приложением места;
- После этого выберите «Очистить кэш Telegram».
Всё пространство, которое занимали файлы мессенджера, будет освобождено. Иногда это может действительно решить массу проблем. Правда, нашу – почему-то не решило.
Как выгрузить фото в iCloud
Тогда я принял решение выгрузить фотографии из памяти iPhone в iCloud:
- Откройте «Настройки» и нажмите на своё имя;
- В открывшемся окне выберите раздел iCloud;
Не знаете, куда деть фотографии? Выгрузите их в облако
- Включите «Фото iCloud» и выберите «Оптимизация хранилища»;
- Перейдите в «Резервное копирование» и нажмите «Создать резервную копию».
Правда, будьте внимательны и следите за доступным местом в облаке, особенно, если у вас базовый тариф. Дело в том, что размер фотографий может оказаться больше, чем объём доступного пространства в iCloud, и тогда копия не создастся. В этом случае либо удалите ненужные фото или видео, либо перейдите на следующий тариф с увеличенным объёмом памяти.
Как обновить iPhone через iTunes
Жаль, что и этот способ не помог. iPhone по-прежнему выдавал ошибку, хотя памяти для установки обновления было доступно около 6 ГБ вместо требуемых 4,04 ГБ. Поэтому было решено задействовать iTunes (я знаю, что iTunes больше нет, но я по-прежнему сижу на macOS 10.14, и у меня он есть).
- Подключите iPhone к компьютеру по кабелю;
- В открывшемся окне на компьютере откройте раздел, посвящённый смартфону;
При обновлении через iTunes установочный файл скачивается в память компьютера, а не самого смартфона
- Выберите раздел «Обновление ПО» и загрузите апдейт;
- Подтвердите установку обновления вводом кода на iPhone и дождитесь её окончания.
Последний метод принудительного обновления iPhone через iTunes помог. Скорее всего, проблемы действительно была в нехватке памяти. А обновление через компьютер, на который и был загружен установочный файл, всё решило. Поэтому, если вы столкнулись с такой же проблемой, как и в моём случае, можете попробовать сразу обновиться с помощью компьютера. Это, как показала практика, самый эффективный способ.
Свободное общение и обсуждение материалов
Apple выпустила iOS 15 Release Candidate. Как установить
Лонгриды для вас
Многие пользователи часто жалуются на то, что у них возникают подлагивания в браузере Safari. Рассказываем как можно раз и навсегда решить эту проблему на устройства Mac, iPhone или iPad.
1 создать резервную копию на компе
2 восстановить через dfu
3 накатить резервную копию.
Многие поклонники техники Эппл рано или поздно сталкиваются с проблемой, когда не обновляется айфон и как итог, не получается установить актуальную версию прошивки. Причем ситуация одинаковая и в iCloud, и в iTunes. Просто появляется стандартная надпись о сбое и ошибке и больше ничего. При этом загрузка уже возможно была произведена. Попробуем разобраться, в чем именно заключается причина такой неисправности и как ее можно устранить.
Многие пользователи интересуются что будет если не обновлять устройство вообще. Для чего это все, если и так айфон работает нормально. На самом деле с каждым обновлением разработчики компании Эппл делают устройства совершенней, добавляют больше изменений, новых возможностей и убирают ошибки, допущенные в предыдущих версиях.
Так телефон сможет вам прослужить значительно дольше срока. Кроме этого, многие приложения в системе AppStore просто не в состоянии работать при старой прошивке.
Основные причины сбоя
Обычно, когда айфон 5s (или иные модели), отказывается автоматически обновляться по Wi-Fi или по другим каналам связи. Пользователи начинают задаваться вопросом, почему не могу обновить свой телефон до актуальной версии.
Есть несколько простых вариантов решения:
- Просто перезагрузите iPhone. Выключите, а затем включите опять. Это помогает решить большинство проблем в работе ОС.
- Если это не дало ожидаемого результата, тогда попробуйте заново подключить интернет-соединение.
- Если и это не помогло, то можно сделать восстановление всей системы.
К самым распространённым причинам данной неполадки можно отнести:
- Ошибка обновления.
- Несовместимость.
- Отсутствие места.
- Нет доступа к серверу.
- Неполные обновления.
Ошибка загрузки обновления
Ваше устройство вроде видит новый вариант прошивки и уже начало загрузку. Однако потом появляется надпись – «Ошибка загрузки обновления».
Почему так происходит? Тут может быть несколько вариантов:
- Не хватает памяти. В этом случае освободите немного места на телефоне и попробуйте снова обновиться.
- Нестабильное соединение с сетью. Убедитесь, что айфон подключен к интернету. Если все нормально, то возможно стоит подключиться к другой сети wi-fi.
- Еще одна причина заключается в различных технических работах в Apple. Тут достаточно просто подождать какое-то время.
Если вы не хотите ждать, то можно попробовать скачать прошивку со сторонних ресурсов. Но в этом случае высока вероятность подхватить вирусы. Поэтому это крайний метод.
Если вы все-таки решили устанавливать обновления через ПК, то сначала скачайте их с официального сайта. После этого переходите к установке:
- Запустите iTunes.
- Зайдите в раздел обновляемого гаджета.
- Нажмите на Shift, нажмите на «Обновить».
- В проводнике выберете необходимый файл с расширением .ipw.
Проверка совместимости
Следующей причиной может стать несовместимость. То есть ваше устройство может не поддерживать устанавливаемую вами версию П.О.. Например, ios 11 и ее модификации можно установить только на следующие девайсы:
- iPhone 5S и все следующие,
- iPod touch 6,
- И iPad mini 2.
Если ваше устройство подходит под устанавливаемую версию, то проводим следующие действия.
В главном меню находим раздел настроек. Нам нужны основные настройки, в самом конце которых будет подраздел «Профиль». Теперь нам необходимо удалить все, что там есть, нажмите на «Удаление профиля». Теперь перезагружаем. Вся процедура должна занять не более 20-ти минут.
Найдите свой пароль
Если на ваш телефон и планшет в целях безопасности установлен пароль, то стоит убедиться что вы его помните. Возможно, пароль будет необходим для успешного завершения процедуры, в особенности это касается последних версиях прошивки. Если вы его забыли, то вам нужно обратиться в сервисный центр для восстановления.
Держите под рукой свой идентификатор apple id
Когда места для загрузки хватает и прочие вероятные решения проблемы не помогают. Пробуем восстановить доступ к apple id. Это гарантирует, что вы получите возможность использовать все сервисы компании Apple, например, App Store, iCloud и прочие.
Если вы его забыли, то необходимо:
- Перейти на свою страницу с учетной записью. Нажать на пометку «Забыли пароль».
- На следующей странице нужно нажать то же самое.
- Вводите свои данные и адрес вашей почты. Если введенный адрес не совпадает, то можно попробовать с другой почтой.
Нужно больше места для установки обновления
Ошибку иногда вызывает нехватка места. Если для установки или загрузки обновления не будет хватать места, система IOS автоматически попробует освободить место. Однако по умолчанию система удалить только информацию тех утилит, которые в скором времени загрузятся в автоматическом режиме. Вся информация в этом случае не будет удаляться или перемещаться. Можно удалить при помощи iTunes.
Если не выходит подключиться к iTunes, то постарайтесь освободить как можно больше места для установки. Удалите лишние фото и видео с телефона.
Как еще можно обновить ios
Часто ситуации могут быть довольно банальными.
Например, заряд батареи, который должен быть более 50%. Если он меньше, то нужно попробовать подключит гаджет к сети.
Возможно также проблема связана с неработающим сканером отпечатков пальца Touch ID. Если по каким-то причинам он не работает, то обновляться можно будет только при помощи iTunes.
Заключение
Если вы перепробовали уже все вышеописанные способы и ни один из них не помог вам, то остается только одно. Вам нужно обратиться за помощью к профессионалам. Отправляйтесь в сервисный центр, там устранят поломку.
Часть 1. Подготовка перед выводом iPhone из проверки проблемы с обновлением
Каждый раз, когда выпускается новое обновление программного обеспечения Apple, тысячи пользователей Apple пытаются одновременно загрузить и установить свои устройства, что может легко вызвать сбои сервера, а также могут быть системные ошибки iOS. Поэтому часто бывает, что iPhone застревает при проверке обновления. Чтобы решить проблему проверки обновлений iPhone в iOS 14, убедитесь, что:
1. Держите iPhone полностью заряженным. Если на вашем iPhone не хватит заряда аккумулятора во время любого обновления, процесс обновления может быть прерван.
2. Иметь стабильное соединение Wi-Fi. Убедитесь, что ваш iPhone подключен к Wi-Fi. Если соединение Wi-Fi слабое, то нет сомнений, что вы не сможете проверить обновление с iOS 14.
3. На iPhone достаточно места для хранения. Если места недостаточно, вы не сможете обновить или даже застрять в процессе. Чтобы проверить доступное пространство, перейдите в «Настройки»> «Основные»> «О программе»> «Доступно».
4. Создайте резервную копию файлов и данных iPhone. Перед использованием следующих методов заранее создайте резервную копию своего iPhone, чтобы избежать потери данных.
Самый простой способ избавиться от проблемы с обновлением проверки iPhone — это заблокировать и разбудить iPhone. Просто нажмите кнопку питания сбоку или сверху, чтобы заблокировать iPhone, а затем снова нажмите кнопку питания, чтобы вывести его из спящего режима. Повторите этот шаг 5–10 раз, пока iPhone не вернется в нормальное состояние. Однако этот метод не может на 100% решить проблему зависания телефона при проверке обновления.
Когда iOS 14 зависает при проверке обновления на iPhone, вы также можете попробовать выполнить полный сброс iPhone до вытащить iPhone из проверочного обновления вопрос. Чтобы выполнить полный сброс настроек iPhone, выполните следующие действия:
Для iPhone 6 / 6s или более ранней версии: Одновременно нажмите кнопку «Домой» и кнопку питания, пока не увидите логотип Apple. Отпустите две кнопки и дождитесь перезагрузки iPhone.
Для iPhone 7 / 7 Plus: Одновременно нажмите кнопку питания и кнопку уменьшения громкости, пока не увидите логотип Apple. Отпустите обе кнопки.
Просто нажмите и удерживайте кнопки «Домой» и «Сон / Пробуждение» одновременно.
Удерживайте, пока экран не выключится, затем отпустите кнопку, когда появится логотип Apple.
После перезагрузки iPhone перейдите в «Настройки»> «Общие»> «О программе» и убедитесь, что iPhone работает на новой iOS. Если нет, повторите процесс обновления.
Перейдите в «Настройки»> «Общие»> «Хранилище iPhone». Здесь вы можете увидеть список приложений на вашем устройстве. Вам нужно найти файл обновления iOS, затем выбрать его и нажать кнопку «Удалить обновление».
После успешного удаления файла обновления перезагрузите iPhone, а затем перейдите в меню «Настройки»> «Общие»> «Обновление программного обеспечения», чтобы снова загрузить версию iOS 14.
Если это не сработает, перейдите к следующему способу.
UkeySoft FoneFix iOS System Recovery — это надежный и безопасный инструмент для восстановления iOS, который предназначен для исправления любых системных проблем iOS, iPadOS или tvOS без потерь, в том числе Ошибка обновления iOS, Recovery Mode/Режим DFU, Логотип Apple, черный / белый / синий экран, цикл загрузки iPhone и т. д. Благодаря его поддержке вы можете легко избавиться от проблем с обновлением на iPhone без потери данных и вернуть iPhone в нормальное состояние.
Шаг 1. Запустите UkeySoft FoneFix и выберите Стандартный режим.
Загрузите UkeySoft FoneFix и запустите его на своем Windows или Mac. С помощью кабеля Apple USB подключите iPhone к компьютеру. Чтобы избавиться от iPhone, который постоянно говорит о проблеме с обновлением, выберите вариант «Стандартный режим».
Шаг 2. Переведите iPhone в режим восстановления и загрузите пакет прошивки.
См. Способ 2, чтобы перевести iPhone в режим восстановления. После этого он автоматически обнаружит ваше устройство, нажмите «Загрузить», чтобы загрузить соответствующий пакет прошивки.
Шаг 3. Исправьте зависание iPhone. Проверка обновления на iOS 14.
После загрузки пакета прошивки нажмите «Пуск», чтобы устранить проблему с восстановлением iPhone.
Если вы не против потери данных на вашем iPhone, перейдите к способам 5, 6, 7, вы создадите резервную копию своих данных перед началом.
Способ 5. Восстановите iPhone с помощью iTunes, чтобы вывести iPhone из проверки обновления (стереть все данные)
iTunes предоставляет мощную помощь для продуктов Apple. Вы также можете положиться на iTunes, чтобы избавиться от зависания iPhone при проверочном обновлении iOS 14. Вам просто нужно восстановить свой iPhone с помощью iTunes, обратите внимание, что он сотрет все на вашем iPhone, вам лучше сделать резервную копию своих данных, прежде чем начать. Следуйте инструкциям ниже:
Шаг 1. Откройте iTunes на рабочем столе, а затем подключите iPhone к компьютеру. Затем выберите свой iPhone в iTunes.
Шаг 2. Нажмите «Сводка» в левой части, затем нажмите «Восстановить iPhone» в правой части.
Шаг 3. Выберите нужную резервную копию и нажмите «Восстановить». Затем дождитесь завершения процесса и оставьте iPhone подключенным к компьютеру во время процесса.
После этого ваш iPhone будет похож на новое устройство без каких-либо данных или файлов. Вы можете снова загрузить iOS 14.
Шаг 1. Запустите последнюю версию iTunes на компьютере, а затем подключите iPhone к компьютеру с помощью кабеля USB.
Шаг 2. Выберите iPhone в iTunes.
Шаг 3. Щелкните «Сводка»> «Проверить наличие обновлений». Нажмите «Обновить», чтобы продолжить.
Советы. Во время этого процесса не отключайте iPhone от компьютера.
Способ 8. Обратитесь в Apple за помощью, чтобы отключить iPhone от проверки обновлений
Если ни один из перечисленных выше 7 методов не может помочь вам избавиться от зависания iPhone при проверке обновления, считается, что у iPhone проблема с оборудованием. Если вы когда-нибудь уронили свой iPhone или случайно намочили его, это может вызвать проблемы с оборудованием iPhone.
Вы можете посетить магазин Apple или авторизованный поставщик услуг Apple, чтобы проверить аппаратные проблемы вашего устройства и получить дополнительную помощь. Перед отъездом лучше записаться на прием заранее.
Читайте также:
- Где в айфоне секундомер
- Как пользоваться центром управления ios 14
- Айфон не включается после мороза
- Как можно переписываться в айфоне
- Как подключить айфон к камри 70
После недавнего обновления Apple до iOS 16/17, текущей пятнадцатой основной версии мобильной операционной системы, пользователи начинают испытывать ошибки при установке программного обеспечения. Сообщалось о распространенных проблемах при попытке установить iOS 16/17 и уведомлениях устройства с предупреждением: «Сбой установки обновления iOS 16/17».
Эта ошибка является обычным явлением для Apple при обработке массовой загрузки на свои серверы, поскольку миллионы пользователей пытаются сразу установить обновление iOS 16/17 на свое устройство.
Apple рекомендует пользователям сделать резервную копию своих устройств перед обновлением до iOS 16/17, не забудьте сделать это.
Далее мы расскажем о 5 способах, которые помогут вам исправить сбой установки обновления ios 16/17:
- Способ 1: Проверьте подключение устройства к сети
- Способ 2: Освободите памяти устройства для обновления ios 16/17
- Способ 3: Удалите пакет обновления и загрузите ещё раз
- Способ 4: Исправьте сбой установки обновления ios 16/17 через iTunes
- Способ 5: Исправьте сбой установки ios 16/17 через Tenorshare ReiBoot — Без потери данных
Способ 1: Проверьте подключение устройства к сети
Нестабильное интернет соединение может послужить основной причиной сбоя установки обновления iOS 16/17. Поэтому необходимо убедиться в том, что Wi-Fi соединение стабильно.
Для того, чтобы проверить Wi-Fi соединение на iPhone, необходимо выполнить следующие шаги:
- Выберите «Настройки» на iPhone;
- Далее нажмите «Wi-Fi»;
- Кликните на подключенную сеть;
-
Нажмите на «Забыть эту сеть»;
- Затем заново выполните подключение к сети Wi-Fi.
Если после вышеприведенных шагов не удалось установить соединение, то необходимо выполнить сброс настройки сети:
- Шаг 1. Зайдите в «Настройки» на вашем устройстве;
- Шаг 2. Далее перейдите в «Основные»;
- Шаг 3. Потом выберите «Сброс»;
-
Шаг 4. Выполните сброс, нажав «Сбросить настройки сети».
Способ 2: Освободите памяти устройства для обновления ios 16/17
При отсутствии свободного места в памяти устройства зачастую многие приложения начинают работать с ошибками. Если установленная новая версия операционной системы iOS 16/17 выдает ошибку — сбой установки обновления ios 16/17, то причина может крыться в недостаточной свободной памяти на вашем устройстве.
Проверьте объем памяти на вашем iPhone, для этого выполните следующие шаги:
- Зайдите в «Настройки»;
- Перейдите в раздел «Основные»;
-
Затем нажмите на «Хранилище iPhone»;
- В «Хранилище iPhone» вы увидите объем доступной памяти.
При необходимости удалите ненужные файлы или перенесите их на свой ПК.
Способ 3: Удалите пакет обновления и загрузите ещё раз
Если невозможно установить обновление для ios 16/17 по каким-либо причинам, то попробуйте воспользоваться этим способ – удалить пакет обновления и загрузить еще раз.
Для этого выполните следующие шаги:
- Перейдите в «Настройки» на вашем устройстве;
- Далее войдите в «Основные»;
- Затем необходимо войти в «Хранилище iPhone»;
- В списке выберите обновление iOS 16/17;
-
Удалите новую версию обновления, нажав на «Удалить обновление»;
- Заново загрузите новое обновление iOS 16/17.
Способ 4: Исправьте сбой установки обновления ios 16/17 через iTunes
Если происходит сбой установки обновления iOS 16/17, то вы можете установить обновление через свой ПК.
Для выполнения этого способа вам понадобится iTunes. Убедитесь, что на вашем ПК есть программа iTunes и выполните вход в свою учетную запись.
Если на вашем ПК отсутствует iTunes, то скачайте его на официальном сайте Apple и установите на ПК.
Итак, чтобы исправить сбой установки обновления ios 16/17 через iTunes, необходимо выполнить следующие шаги:
- Шаг 1. Войдите в свою учетную запись Apple ID;
- Шаг 2. Далее подключите iPhone к ПК при помощи USB-кабеля;
- Шаг 3. Запустите на своем ПК iTunes;
-
Шаг 4. Затем нажмите на значок iPhone вверху экрана программы iTunes;
- Шаг 5. В разделе «Обзор» вам будет предложено обновить новую версию ПО iPhone;
-
Шаг 6. Нажмите «Обновить», чтобы установить iOS 16/17 на свой смартфон, чтобы устранить сбой установки обновления ios 16/17.
Если невозможно установить обновление для ios 16/17, то в таком случае попробуйте через iTunes «Восстановить iPhone», предварительно сделать резервную копию данных. Иначе ваши данные могут удалиться.
Способ 5: Исправьте сбой установки ios 15 через Tenorshare ReiBoot — Без потери данных
Вышеуказанные способы не помогли устранить сбой установки обновления ios 16/17? Рекомендуем ознакомиться с программой Tenorshare ReiBoot.
Tenorshare ReiBoot поможет вам избавиться от различных сценариев зависания версии iOS 16/17 без потери данных.
Мы предлагаем пошагово выполнить следующие действия, чтобы исправить сбой установки iOS 16/17 через Tenorshare ReiBoot:
- Скачайте Tenorshare ReiBoot и установите на свой ПК;
- Запустите программу ReiBoot на вашем ПК и подключите смартфон к ПК с помощью USB – кабеля;
-
В появившемся окне программы Tenorshare ReiBoot нажмите на кнопку «Начать»;
-
Далее необходимо нажать «Стандартный ремонт»;
-
Затем вам нужно будет загрузить последнюю версию iOS, для этого кликните на «Загрузить»;
-
У вас появится текст «Пакет прошивки готов», затем нажмите на «Начать ремонт» .



Внимание: В течение данного процесса не отключайте Ваше устройство от компьютера! После этого нажмите на кнопку «Готово». Ваш iPhone будет перезагружен в обычном режиме, и на нем будет установлена версия iOS 15.4.
Резюме:
В этой статье мы изучили 5 способов как исправить сбой установки обновления iOS 16/17.
Наиболее безопасный и эффективный способ для устранения ошибки обновления iOS 16/17 – это через программу Tenorshare ReiBoot. Всего за пару кликов без потери данных вы сможете обновить систему до новой версии при помощи Tenorshare ReiBoot. И он позволяет исправлять различные системные проблемы iOS, не теряя ни одного байта, такие как режим восстановления iPhone, белый логотип Apple, черный экран и т.д.



Присоединяйтесь к обсуждению и поделитесь своим голосом здесь
Apple анонсировала последнюю версию iOS на своем ежегодном мероприятии WWDC в июне. Последняя версия iOS, получившая название iOS 15, содержит множество новых функций, таких как режим Focus, Share Play, новое погодное приложение, улучшенную безопасность, улучшения Facetime и многое другое. Новая операционная система была представлена публике 21 сентября для iPhone 6s и более новых устройств.
Если вы используете какое-либо из вышеупомянутых устройств и используете версию iOS без взлома, вы сможете сразу загрузить обновление. К сожалению, не всем посчастливилось загрузить и установить последнюю версию операционной системы на свой iPhone. Здесь мы обсудим причины неудачной установки и, надеюсь, поможем вам с решением. Теперь без лишних слов, давайте перейдем к этому.
Связано: Почему мой iMessage не работает? Устранение проблем с iMessage в iOS 15
Почему iOS 15 не устанавливается на ваш iPhone?
iOS 15 – это новейшая операционная система iPhone, которая должна быть бесплатно доступна для всех поддерживаемых моделей. Итак, убедитесь, что ваш iPhone не старше iPhone 6s. Даже первое поколение iPhone SE официально поддерживает загрузку и установку iOS 15. После подтверждения номера модели проверьте, есть ли у вас активное соединение Wi-Fi. Без Wi-Fi iOS 15 не будет загружена на ваш iPhone. Кроме того, поскольку миллионы пользователей, как правило, сразу устанавливают последнюю версию ОС, серверы часто бывают переполнены.
Связанный: Что такое «Доступно вам» на iPhone на iOS 15?
Теперь, когда мы рассмотрели некоторые из основных причин, давайте посмотрим, как вы можете решить проблему с установкой iOS 15 на ваш iPhone.
Исправление №1: просто подождите
Обновление большое, и его загрузка и установка требуют времени. На самом деле, много времени. Итак, попробуйте подождать. Давайте загрузим и дадим ему установить в течение разумного периода времени, прежде чем пытаться исправить это, потому что он может просто не сломаться.
Выпуск новой версии iOS – это грандиозное событие, означающее, что миллионы владельцев iPhone пытаются немедленно загрузить новую ОС. Когда это происходит, сервер испытывает непреодолимое давление, которое часто останавливает выпуск обновлений. В этом случае лучше всего просто отступить и попробовать еще раз позже. Это может занять пару часов или дней, но вы, скорее всего, справитесь, как только серверы Apple немного успокоятся.
Кроме того, они также должны следить за любыми ошибками, о которых могут сообщать пользователи из разных регионов, на разных телефонах и тому подобное. Таким образом, они выпускают его медленно для всех.
Исправление №2: перезапустите и попробуйте еще раз
Да, мы начинаем с малого, но вполне возможно, что это исправление, необходимое для начала установки iOS 15. Чтобы перезагрузить iPhone, нажмите и удерживайте кнопку увеличения / уменьшения громкости и боковую клавишу, пока не появится меню отключения питания. Перетащите ползунок выключения питания вправо, пока он полностью не исчезнет. Дайте около 30 секунд, и ваш телефон полностью выключится. Теперь нажмите и удерживайте боковую клавишу, чтобы снова включить телефон.
Когда ваш телефон будет готов к работе, перейдите в «Настройки», затем «Общие» и, наконец, откройте «Обновление программного обеспечения». Если все пойдет по плану, iOS 15 должна сразу начать загрузку и установку.
Исправление № 3: Обновление через компьютер
Загрузка iOS 15 через iPhone – самый простой способ получить последнюю версию ОС. Однако он всегда может быть самым надежным. К счастью, вы можете использовать свой компьютер Windows или Mac, чтобы установить последнюю версию iOS на свой телефон.
Если вы работаете в Windows, включите компьютер, запустите iTunes и подключите мобильное устройство к компьютеру. Теперь нажмите кнопку устройства в правом верхнем углу окна. Затем нажмите «Сводка». И, наконец, нажмите «Проверить наличие обновлений». Если обновление найдено, нажмите «Обновить», чтобы загрузить и установить его.
На Mac этот процесс еще проще. После включения Mac подключите iPhone. Затем перейдите в «Finder» и нажмите на свой телефон в левой части экрана. Наконец, нажмите «Проверить обновления», чтобы начать поиск.
Исправление №4: отключите Wi-Fi
Обновления iOS довольно большие, и iOS 15 не исключение. Эти огромные обновления обычно можно загрузить только через Wi-Fi. Итак, когда вы получите уведомление об обновлении, вы должны переключиться на Wi-Fi, чтобы ОС загрузилась на ваше устройство. Однако, когда вы закончите с этой частью, рекомендуется отключить Wi-Fi и вместо этого использовать мобильные данные.
Теперь попробуйте установить обновление, как обычно, следуя подсказкам на экране. Честно говоря, за этим трюком нет конкретной логики, но некоторым пользователям повезло с этим обходным путем, поэтому мы советуем вам попробовать.
Исправление №5: отключите VPN.
VPN-сервисы отлично подходят, когда вы пытаетесь преодолеть региональные барьеры. Однако они могут быть не лучшим инструментом, когда вы собираетесь обновить iOS. Поэтому, прежде чем пытаться загрузить последнюю версию iOS, мы советуем вам отключить VPN.
Обычно, когда VPN включен, вы получаете небольшой постоянный баннер под шторкой уведомлений, сообщающий вам о статусе VPN-соединения. Оттуда вы сможете отключить VPN.
Исправление №6: снимите умный аккумуляторный чехол
Да, еще одно довольно загадочное решение, но, похоже, оно сработало для многих пользователей. Если вы используете смарт-чехол для аккумулятора со своим iPhone, включая MagSafe, попробуйте выполнить обновление без него. Сняв чехол для интеллектуальной батареи, перейдите в «Настройки», нажмите «Общие» и нажмите «Обновление программного обеспечения». Если доступно обновление, вы получите возможность загрузить и начать установку.
Исправление # 7: закройте фоновые приложения перед установкой
Установка новой ОС довольно утомительна. Ваши ресурсы ограничены, поэтому лучше всего, если вы сможете убить приложения, прежде чем брать на себя задачу получить новую ОС. После того, как вы убили приложения, перейдите в «Настройки»> «Общие»> «Обновление программного обеспечения», чтобы найти обновления. Наконец, нажмите «Загрузить и установить», чтобы установить iOS 15 на свой iPhone.
Исправление № 8: попробуйте выполнить обновление, подключив телефон к розетке.
Каждый производитель смартфонов не рекомендует устанавливать обновление при низком уровне заряда батареи. И хотя любое обновление должно пройти, если у вас более 50% заряда батареи, подключение зарядного устройства не повредит. На самом деле, многим посчастливилось подключить зарядное устройство до того, как нажать кнопку обновления. Итак, если вам не повезло с какой-либо из процедур, упомянутых выше, обязательно подключите зарядное устройство, прежде чем попробовать.
Исправление № 9: выйдите из iCloud и войдите в систему.
Выйти и вернуться в свою учетную запись iCloud – верный способ сбросить большинство связанных с облаком помех на вашем iPhone. Чтобы выйти из iCloud, сначала перейдите в «Настройки» и нажмите на свое имя в верхней части экрана. Теперь прокрутите вниз и нажмите кнопку «Выйти». После выхода из учетной записи iCloud вам придется снова войти в нее.
Перейдите в «Настройки», а затем нажмите на баннер «Войдите в свой iPhone» в верхней части экрана. Когда вы перейдете на экран входа в систему, введите свой Apple ID и пароль, чтобы завершить процесс входа.
Исправление №10: убедитесь, что на вашем телефоне достаточно места
iOS 15 – это объемное обновление, для которого требуется около 4 ГБ свободного места. Хотя это не обязательно, мы рекомендуем вам иметь как минимум 10 ГБ свободного места. Если у вас его нет, обязательно удалите видеофайлы, изображения и большие приложения, прежде чем делать еще один снимок.
Исправление # 11: сбросить настройки телефона и пропустить вход в Apple
Сброс настроек любимого iPhone – далеко не идеальное решение. Однако это может стать неизбежным злом, если вы не можете найти способ обновить свой iPhone до iOS 15. Лучшим способом действий в этом случае будет перезагрузка телефона и продолжение обновления без фактического входа в систему. ваша учетная запись iCloud.
Чтобы выполнить сброс, сначала перейдите в «Настройки» и нажмите «Общие». Теперь перейдите в «Сброс». Затем нажмите «Сбросить все», чтобы удалить данные и настройки. Теперь убедитесь, что вы не входите в свою учетную запись Apple, прежде чем переходить к обновлению. Перейдите в «Настройки»> «Общие»> «Обновление программного обеспечения», чтобы найти iOS 15.
Исправление №12: Обновление вручную через файлы IPSW
Файл IPSW – это необработанный файл обновления программного обеспечения – своего рода прошивки – для многих устройств Apple, включая iPhone. С его помощью вы можете получить последнюю версию iOS на свой iPhone. Вы даже можете использовать iTunes для запуска и запуска файлов IPSW. Сначала загрузите любой файл IPSW из ipsw.me. Обязательно выберите правильный номер модели, прежде чем продолжить загрузку файла iOS 15 IPSW.
После завершения загрузки запустите iTunes на своем компьютере. Теперь подключите телефон к ПК и перейдите в «Сводку» вашего устройства. Теперь, удерживая клавишу Shift, нажмите «Восстановить iPhone». Выберите файл IPSW, который хотите установить на свой телефон. Ваше устройство может перезагрузиться несколько раз до завершения установки.
СВЯЗАННЫЕ С
Не можете установить обновление iOS 15 на свой iPhone? Иногда система выдаёт ошибку, «сбой проверки обновления, произошла ошибка при установке iOS 15» или «сбой установки обновления, произошла ошибка при установке iOS 15», а иногда обновление вообще не появляется на смартфоне. Ниже расскажем, что делать в таких случаях.
1. Попробуйте ещё раз
Скорее всего, вы уже попробовали установить обновление несколько раз. Когда система выдаёт ошибку, у вас есть два варианта: закрыть сообщение или перейти в Настройки. Закройте сообщение с ошибкой, подождите несколько минут, а затем попробуйте установить iOS 15 заново.
2. Попробуйте позже
Сразу после выхода iOS 15 и iPadOS 15 обновления попытались скачать сотни тысяч пользователей, из-за чего серверы Apple были перегружены. У многих обновление даже не появилось.
Мы советуем подождать пару часов, а затем попытаться установить обновление ещё раз.
Если обновление iOS 15 не появилось на вашем iPhone, или скачивание слишком медленное, можете установить обновление через компьютер. Достаточно подключить iPhone к Mac или ПК с Windows, открыть Finder/iTunes и нажать кнопку Обновить.
4. Установите iOS 15 вручную
Вы можете установить iOS 15 вручную, скачав файл iOS 15 IPSW для своего устройства. Обычно этот способ срабатывает наверняка.
Мы рекомендуем использовать этот способ только опытным пользователям. В ином случае, лучше просто подождать и установить обновление позже «по воздуху».
В этой статье вы найдёте ссылки на скачивание iOS 15 IPSW и инструкцию по установке.
Надеемся, вы сможете решить свою проблему и успешно установить iOS 15.
iOS 15
Вы получаете сообщение об ошибке «Невозможно установить обновление» при попытке обновить iPhone до iOS 15.7? Использование параметров «Повторить» вызывает одно и то же всплывающее окно в цикле? Напомнить мне позже, поднимает тот же вопрос позже?
Невозможно установить ошибку обновления
Об этой проблеме сообщил djd:
«У меня загружено обновление, но оно не устанавливается на мой iPhone. Получение: невозможно установить обновление. Произошла ошибка при установке iOS 15.7».
Ранее мы сообщали о другой распространенной проблеме обновления iOS 15.7 под названием «Ошибка обновления программного обеспечения», из-за которой файл обновления не загружается.
Однако в этом случае загрузка работает, а процесс обновления вылетает на старте установки. Вы испытываете ту же ошибку? Сообщите об этом в комментариях, пожалуйста.
Как исправить ошибку «Невозможно установить обновление»
- 1. Открыть Настройки и найдите Общие -> Хранилище iPhone.
- 2. Найдите Файл обновления iOS 15.7 и нажмите на него.
- 3. Перейти на Удалить обновление и подтвердите.
- 4. Перезагрузите iPhone используя прием принудительного перезапуска.
- 5. Вернуться к Настройки -> Общие -> Обновление ПО и перезапустите процесс обновления iOS 15.7!
Дополнительное исправление для невозможности установить iOS 15.7 / iOS 16.0.2
По мнению некоторых читателей, на этот раз для iOS требуется гораздо больше места для хранения, чем фактический размер файла обновления.
Хотя это не выделено в ошибке, несколько пользователей подтверждают, что им удалось обойти ошибку Unable To Install, освободив еще больше места на своих устройствах:
«У меня было свободное место на диске 4G, и у меня были постоянные сбои на 15,7 на моем iPhone 11 даже после перезагрузки и попыток в отдельные дни. Я удалил несколько книг, и теперь 9G свободен — обновление сработало с первой попытки после освобождения лишнего места».
Пожалуйста, попробуйте то же самое. Это работает?
Кончик: Аналогичная ошибка «Невозможно установить обновление» с текстом «Для обновления программного обеспечения требуется подключение к сети». Это намекает на то, что iPhone или iPad не подключены к Интернету, и вам следует проверить подключение к WiFi.
Это сработало? Удалось ли вам обойти ошибку обновления Unable To Install iOS 15.7? У вас есть лучшее решение или больше вопросов? Поделитесь своим отзывом в комментариях.
Связанный: Планируете обновиться до iOS 16? Ознакомьтесь с расширенным обзором ошибок и их подходящими обходными путями здесь.