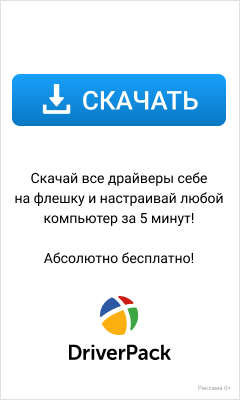Для того чтобы со своего телефона данные скинуть на компьютер или наоборот с компьютера данные скопировать на телефон я подключаю телефон к компьютеру с помощью кабеля. Недавно приобрёл новый телефон и придя на работу подключил его к компьютеру, чтобы скопировать данные, которые мне понадобились на работе. Однако я был сильно удивлён, когда увидел на мониторе компьютера ошибку «USB — устройство MTP — Отказ».

Судя по всему, была проблема с установкой драйвера Mobile MTP Device. В связи с этим телефон не определялся в системе. На домашнем компьютере такой проблемы не было. В итоге через определённое время я нашёл, как избавиться от ошибки «USB — устройство MTP — Отказ» о чём и расскажу вам далее.
Первое что необходимо сделать, это отключить своё проблемное устройство от компьютера (телефон, фотоаппарат, планшет и т.д.). Далее необходимо запустить редактор реестра. Нажимаем сочетание клавиш «Win + R»:

В появившемся окне вводите:
regeditИ нажимаете «ОК»:

Откроется редактор реестра, в котором вам необходимо найти ветку реестра:
HKEY_LOCAL_MACHINE\SYSTEM\CurrentControlSet\Control\Class\{EEC5AD98-8080-425F-922A-DABF3DE3F69A}Выделяем её, и справа увидим параметр «UpperFilters». Выделяем и удаляем параметр «UpperFilters»:

После этого подключаете своё устройство к компьютеру и драйвера должны установиться без проблем и ваше устройство будет определено в системе.
Если нет параметра в реестре
Если в реестре нет параметра «UpperFilters», то отключите устройство от компьютера, скачайте MTPPK и установите.
Скачать MTPPK
После этого снова подключите устройство к компьютеру.
Возможно это не единственное решение, но мне оно помогло. Если есть другие решения, то пишите в комментариях о новых решениях, чтобы помочь другим.
Решение 1 от читателя (Павел):
Ключ в реестре отсутствовал.
Переустановил драйверы Samsung -> установил MTPPK -> перезагрузил компьютер — не помогло (MTP отказ).
После перезагрузки изменил в телефоне тип подключения на Камера (PTP) — в этом варианте телефон определился и уже можно было загружать файлы. Вернул тип подключения на телефоне в мультимедиа и драйвер установился без ошибки.
Решение 2 от читателя (Дмитрий):
Windows 7 x64 Максимальная.
Планшет Lenovo.
В реестре записей не было, установка МТРРК не дала результата. Помогла установка программы адаптера от Самсунга samsung.com/ru/support/usefulsoftware/KIES/
Решение 3 от читателя (Алексей):
Подключал Asus Zenfone Max. В настройках смартфона в режиме «Для разработчиков» была включена «отладка по USB». С протоколом MTP — система Windows 7 выдавала ошибку: usb-устройство mtp отказ.
Но удалив файл UpperFilters и отключив «отладку по USB» всё заработало! Система распознала смартфон как «Портативное устройство»!
Решение 4 от читателя (Максим):
Кто стремится себя огородить от всякого зла и любящих побаловаться с параметрами Безопасности для папок, мой совет пригодится в решении проблемы отказа. Первое, кликаем ПКМ (правый клик мыши) по диску «C», проходим во вкладку «Безопасность» проверяем есть ли строчка «Прошедшие проверку» в разделе «Группы или пользователи» с разрешением «Чтение». Второе, кликаем ПКМ по папке «Windows», также проходим во вкладку «Безопасность» и смотрим есть ли строчка «Прошедшие проверку» с разрешением «Чтение». Если нету, то добавляем. После этого мой iPhone 5 стал определяться и карта памяти с фотками появляться в «Моем компьютере».
Решение 5 от читателя (Виталий):
Ничего не помогало. От имени администратора загрузил операционную систему в безопасном режиме, подключил телефон, сразу установились драйвера и он определился. Потом при обычной загрузке операционной системы стало без проблем работать.
Решение 6 от читателя (Никита):
У меня устройство Galaxy A3 (2017), сделал я это следующим способом:
1. Зайти в «Диспетчер устройств».
2. Выбрать пункт «Переносные устройства» (там будет значок с восклицательным знаком) нажимаем его.
3. Откроется окно свойств этого устройства, выбрать вкладку драйвер.
4. Нажать кнопку «Обновить».
5. Выбрать пункт «Выполнить поиск драйверов на этом компьютере».
6. Выбрать пункт «Выбрать драйвер из списка уже установленных драйверов».
7. Выбрать «USB — устройство MTP».
После этого произойдет установка стандартного драйвера для всех MTP устройств, и телефон откроется
Решение 7 от читателя (Дмитрий):
Решил проблему так. Подключил телефон через провод к компьютеру. В диспетчере устройств удалил не определившееся «нехорошее» устройство. Отключил телефон от компьютера (отсоединив провод), снова подключил провод к компьютеру и всё заработало.

If you’re connecting your mobile phone to your computer, and you see a message saying MTP USB Device Failed, you’re not alone. Many Windows users are reporting it. No worries, it’s possible to fix. Here are 5 fixes for you to try.
What is MTP?
MTP is the acronym for Media Transfer Protocol, which is supported by Andriod phones. If MTP driver failed to install, you won’t be able to transfer media files from or to Android devices.
How do I fix it?
Here are 5 fixes for you to try. You may not need to try them all; just work your way down and find the one works for you.
Method 1: Rule Out Hardware Problem
Method 2: Update the MTP USB Driver
Method 3: Run Command
Method 4: Repair Registry Settings
Method 5: Install MTP Porting Kit
1: Rule Out Hardware Problem
Before we begin, we would like to make sure that your hardware is problem free. Please try connect your mobile phone to another USB port to see if the result is the same.
You should try to connect via both the rear and front connectors. If the result remains the same, please try connecting your other mobile phone to the same USB port to see where could be problem be.
If the above checks out that your hardware is problem free, please make sure you enable the debugging in the settings in your mobile phone.
2: Update the MTP USB Driver
If no hardware device is at fault, it’s likely that you’re using the wrong driver altogether.
There are two ways you can get the right drivers for your video card and monitor: manually or automatically.
Manual driver update – You can update your MTP USE driver manually by going to the manufacturer’s website, and searching for the most recent correct driver for it. Be sure to choose only driver that is compatible with your variant of Windows 10.
Automatic driver update – If you don’t have the time, patience or computer skills to update your video and monitor drivers manually, you can, instead, do it automatically with Driver Easy. Driver Easy will automatically recognize your system and find the correct drivers for your USB port, and your variant of Windows 10, and it will download and install them correctly:
1) Download and install Driver Easy.
2) Run Driver Easy and click the Scan Now button. Driver Easy will then scan your computer and detect any problem drivers.
3) Click the Update button next to the flagged USB device to automatically download and install the correct version of its driver (you can do this with the FREE version).
Or click Update All to automatically download and install the correct version of all the drivers that are missing or out of date on your system (this requires the Pro version – you’ll be prompted to upgrade when you click Update All).
3: Run Command
If you don’t have the administrator permission to your PC, you’ll fail to use some functions. To fix it:
1) On your keyboard, press the Start button, then type cmd.exe. Right-click cmd and click Run as administrator.
Click Yes at the prompted window.
2) In Command Prompt window, copy and paste in the following command:
net localgroup Administrators local service /add
Then press Enter.
3) See if you can connect your Samsung mobile phone to your computer.
4: Repair Registry Settings
Warning: Using Registry Editor incorrectly can cause serious, system-wide, unrecoverable errors to your computer. So before you proceed, please make sure that you have it backed up first.
If your registry settings are at fault, you won’t be able to use the USB device driver properly. To fix it:
1) On your keyboard, click the Start button. Type regedit and press Enter.
Click Yes at the prompt window.
2) Follow the path
HKEY_LOCAL_MACHINE\SYSTEM\CurrentControlSet\Contro l/Class.
3) On your keyboard, press the Ctrl key and F key at the same time. Type Portable Devices and press Enter.
4) On the right hand pane, you’ll see the (Default) value Portable Devices on the string.
5) If you can see UpperFilters here, right-click it and click delete.
If you can’t see such an option, this method is not suitable for you, move on to next method.
6) Exit Registry Editor. Reboot your computer.
5: Install MTP Porting Kit
1) Download MTP Porting Kit from Microsoft official website here. Then double click it to install the setup file.
2) After the installation, restart your computer.
3) Reconnect your mobile phone to your computer by using the USB cable again to see if the problem persists.
If you have already had the MTP Porting Kit on your computer, you may need to update it to the latest version to make sure that it function well.
366
366 people found this helpful

В этой инструкции — подробно о том, как исправить эту ошибку, установить необходимый драйвер MTP и сделать так, чтобы телефон был виден по USB в Windows 10, 8 и Windows 7.
Основная причина ошибки «Неправильная секция установки службы в этом INF-файле» при подключении телефона (планшета) и как её исправить
Чаще всего причиной того, что при установке драйвера MTP возникает ошибка является то, что среди имеющихся в Windows драйверов (а в системе может присутствовать несколько совместимых драйверов) автоматически выбирается не тот, что нужен.
Это очень просто исправить, шаги будут следующими
- Зайдите в диспетчер устройств (Win+R, ввести devmgmt.msc и нажать Enter, в Windows 10 можно сделать правый клик по кнопке пуск и выбрать нужный пункт контекстного меню).
- В диспетчере устройств найдите ваше устройство: оно может быть в разделе «Другие устройства» — «Неизвестно устройство» или в «Переносные устройства» — «MTP Device» (хотя, возможны и другие варианты, например, модель вашего устройства вместо MTP Device).
- Нажмите по устройству правой кнопкой мыши и выберите пункт «Обновить драйвер», а затем нажмите «Выполнить поиск драйверов на этом компьютере».
- На следующем экране нажмите «Выбрать драйвер из списка доступных драйверов на этом компьютере».
- Далее выберите пункт «MTD-устройства» (окно с выбором может и не появиться, тогда сразу используйте 6-й шаг).
- Укажите драйвер «USB-устройство MTP» и нажмите «Далее».
Драйвер должен будет установиться без проблем (в большинстве случаев) а сообщение о неправильной секции установки в этом INF-файле не должно будет вас побеспокоить. Не забудьте, что на самом телефоне или планшете должен быть включен режим подключения «Медиаустройство (MTP)», который переключается при нажатии по уведомлению о USB-подключении в области уведомлений.
В редких случаях вашему устройству может быть нужен какой-то специфичный драйвер MTP (который Windows не может найти сама), тогда, как правило, его достаточно скачать с официального сайта производителя устройства и установить примерно тем же способом, что описан выше, но на 3-м шаге указать путь к папке с распакованными файлами драйвера и нажать «Далее».
Также может оказаться полезным: Компьютер не видит телефон по USB.
Содержание
- 1 Fix MTP driver Installation on Windows 10
- 2 Подробнее о пакете драйверов:
- 3 Microsoft MTP Device Drivers. Характеристики драйвера
При подсоединении смартфона к компьютеру через USB может происходить отказ в установке программного обеспечения MTP устройства. Предлагаем несколько способов решения проблемы в зависимости от причины ее возникновения.
Вариант 1. Проверьте в диспетчере задач не отключено ли у вас «Приложение для передачи медиафайлов» (МТР) в автозагрузке.
Вариант 2. Зайдите в Диспетчер устройств и посмотрите, нет ли проблем с драйвером MTP. Если устройство помечено желтым треугольником, а в свойствах устройства вы видите ошибку с кодом 1 или 10 (Запуск этого устройства невозможен):
- Кликните по строке MTP правой кнопкой мыши.
- В выпадающем меню последовательно выбирайте:
- Обновить драйвер;
- Выполнить поиск;
- Выбрать из списка имеющихся;
- USB-устройство МТР.
Вариант 3. Если отсутствует запись USB-устройство МТР, уберите маркер с Только совместимые устройства и выберите установку стандартного MTP-устройства.
Вариант 4. Код ошибки 19, сведения о конфигурации оборудования в реестре повреждены:
- Кликните по строке MTP правой кнопкой мыши;
- В выпадающем меню выберите Удалить;
- Обновите конфигурацию оборудования для переустановки драйвера.
Вариант 5. Если требуется указать путь к драйверу, то скорее всего сначала вам понадобится его где-то найти. Загрузите последнюю версию драйвера с сайта производителя устройства. Или попробуйте найти подходящее ПО через Центр Обновления Windows.
Вариант 6. Иногда может помочь установка дополнительных компонентов Windows Media Feature Pack. Ссылки на скачивание из Центра загрузки Miсrosoft:
- Windows 7 — https://www.microsoft.com/en-us/download/details.aspx?id=16546
- Windows 8 — https://www.microsoft.com/en-in/download/details.aspx?id=30685
- Windows 8.1 — https://www.microsoft.com/en-in/download/details.aspx?id=40744
- Windows 10 — https://www.microsoft.com/en-in/download/details.aspx?id=48231
Вариант 7. Если ничего не помогает и Windows по-прежнему отказывается работать со смартфоном или другим медиаустройством, вероятно, ошибка вызвана сбоями в операционной системе. Переходите к этой статье и выполняйте рекомендации по восстановлению системы, начиная с раздела Проверка компьютера на вирусы.
Windows has undergone a major shift in terms of both UI design and other behind the scenes technicalities since Windows 7. Every update ever since, including Windows 8, Windows 8.1, Windows 10 and Windows 10 Anniversary update has brought with it some new bugs. It is not surprising that a lot of users don’t want to leave the comfort of using Windows 7. MTP connection problems have been one of the biggest headaches for users after Windows 10, especially after the Anniversary Update. The error messages you may get might be something like “MTP USB Device driver failed”, “MTP USB device not installing”, “MTP not recognized” or Code 28. If you’re one of these users, we have some tips to fix MTP driver installation on Windows 10.
It is a well-known problem and Microsoft has already released an update that should supposedly have fixed the issue. But in case it hasn’t, for you, before we jump into the nitty-gritty of things, I’d recommend that you try the following:
- Switch USB Ports – Most of the times using another USB port works, especially switching between the USB 3.0 port to USB 2.0. Try this even if the port was working a moment ago.
- Switch USB cable – Sometimes, using another USB cable can also fix the problem.
- Restart the PC – Often, a nice and sweet reboot is all it takes for a PC.
Fix MTP driver Installation on Windows 10
If none of the above medicines worked for your Windows 10 machine, you will need to perform some operations. It’s not as bad as I made it sound.
Don’t miss: Download Latest ADB and Fastboot for Win/Mac/Linux
1. Install wpdmtp.inf
- Press and hold the Windows Key and while holding it, press R. Type %systemroot%INF in the box and hit Enter.
Run - Alternatively, you could just use the file explorer and manually go to C:WindowsINF
- Type wpdmtp.inf in the search bar provided to the right of the address bar in Windows 10.
Search for wpdmtp.inf - wpmdmtp.inf is a file related to MTP and installing it manually can possibly resolve your issues, especially when you have previously seen the error message “A service installation section in this INF isinvalid“.
-
Right-click on the wpmdmtp.inf file and select Install. Click Yes if asked, “Do you want to allow this app to make changes to your device?”
Right click and select install - It should go rather quick and once it’s done try connecting your MTP device again.
Must ReadHow to Sync Android Notifications to Your Windows PC
2. Install the MTP USB Device Driver
- Press and hold the Windows key and press R. In the run dialogue box that opens, type devmgmt.msc and hit Enter. This will open the device manager.
- Alternatively, you can also press the Windows key and type Device manager to search for it.
search for device manager - Expand Portable devices and find your device. If you can’t, try looking under Other devices as well because it is under that for some users. Also, make sure your MTP device is connected to your PC, otherwise it won’t show here.
Device Manager - Right-click it, and choose Update Driver Software.
- Select Browse my computer for driver software.
- Click on Let me pick from a list of device drivers on my computer.
Let me pick from a list of device drivers on my computer - From the options presented, select MTP USB Device, and click next. Follow the installation wizard to install it.
3. Download and install the Media Feature Pack
This update is primarily meant for N and KN versions of Windows 10 which do not offer the Windows Media Player as well as some related technologies to the end user. In some cases, installing the Media Feature Pack might solve the issue as well. All you have to do is download the appropriate update from Microsoft’s Website, install it and reboot your PC. If your PC is 64-bit, download Microsoft-Windows-MediaFeaturePack-OOB-Package_x64.msu which is a 108.9MB package otherwise download the 72.4MB package named Microsoft-Windows-MediaFeaturePack-OOB-Package.msu.
You don’t necessarily have to follow all of the aforementioned methods and most probably any one of the above three methods will solve your problem. Pick anyone you are more comfortable with.
Did any of these methods help you? Do let us know.
Read NextSetup Universal or System-Wide ADB and Fastboot on Windows 10Поиск по ID
Подробнее о пакете драйверов:
Тип: драйверИмя: Microsoft MTP Device DriversПроизводитель: Standard MTP-compliant devicesВерсия драйвера (программы установщика):<font>5.2.5326.4762</font>Операционная система: Windows XP, Windows Vista, Windows 7, Windows 8, Windows 8.1, Windows 10Разрядность ОС:32-bit (x86), 64-bit (x64)Размер файла: 8.8 mbДата выхода: 2016-02-22
Microsoft MTP Device Drivers. Характеристики драйвера
Драйверы MTP Device версии 5.2.5326.4762 для подключения смартфонов к ПК. Предназначен для ручной и автоматической установки для Microsoft Windows.
<font>Внимание!</font> Перед установкой драйвера <font>Microsoft MTP Device Drivers</font> рекомендутся удалить её старую версию. Удаление драйвера особенно необходимо — при замене оборудования или перед установкой новых версий драйверов для видеокарт. Узнать об этом подробнее можно в разделе FAQ.
Файлы для скачивания (информация)
MTP_Device_Drivers_v.5.2.5326.4762.zip — ручная установка (8.8 mb) v.5.2.5326.4762 от 22.02.2016
ISDevices_MTK.NT_1.1129.00.zip — автоматическая установка (8.5 mb) v.5.2.5326.4762 от 22.02.2006
Поддерживаемые устройства (ID оборудований):
| USBVID_0bb4&PID_0003 | MediaTek Inc.Android USB Ethernet/R NDIS |
| USBVID_0bb4&PID_0004 | AlcatelAndroid ADB Interface |
| USBVID_0bb4&PID_2010 | LenovoComposite ADB Interface |
| USBVID_0bb4&PID_2011 | Google Inc.Android Composite ADB Interface |
| USBVID_0bb4&PID_2028 | MediaTek Inc.Android Composite USB Ethernet/R NDIS |
| USBVID_0bb4&PID_202C | MediaTekAndroid Composite USB Ethernet/R NDIS |
| USBVid_0e8d&Pid_0003 | MediaTek Inc.MT6227 phone |
| USBVID_0E8D&PID_00A5 | MediaTek Inc.GSM modem [Medion Surfstick Model:S422 2] |
| USBVID_0E8D&PID_00A6 | MediaTekMobile Broadband Device |
| USBVID_0E8D&PID_00AA | MediaTekMobile Broadband Device |
| USBVid_0e8d&Pid_2000 | MediaTek Inc.MT65xx Preloader |
| USBVid_0e8d&Pid_2001 | LenovoDA USB VCOM (Android), MediaTek DA USB VCOM Port |
| USBVID_0E8D&PID_2003 | MediaTekAndroid Composite ADB Interface |
| USBVID_0e8d&PID_2004 | MediaTekUSB Ethernet-R NDIS |
| USBVID_0e8d&PID_2005 | MediaTekAndroid USB Ethernet/R NDIS |
| USBVID_0E8D&PID_2006 | GadgetCDC VCOM Driver |
| USBVid_0e8d&Pid_2007 | MediaTekUSB VCOM (Android) |
| USBVID_0E8D&PID_2008 | Standard MTP-compliant devicesMTP Device |
| USBVID_0E8D&PID_200A | MediaTekAndroid Composite ADB Interface |
| USBVID_0E8D&PID_200C | MediaTekAndroid Composite ADB Interface |
| USBVID_0E8D&PID_200D | MediaTekAndroid Composite ADB Interface |
| USBVID_0E8D&PID_200E | MediaTekAndroid Composite ADB Interface |
| USBVID_0E8D&PID_200F | MediaTekUSB VCOM (Android) |
| USBVID_0e8d&PID_2010 | MediaTekAndroid Composite ADB Interface |
| USBVID_0e8d&PID_2011 | MediaTekUSB VCOM (Android) |
| USBVID_0E8D&PID_2012 | MediaTekUSB VCOM (Android) |
| USBVID_0E8D&PID_2013 | MediaTekUSB VCOM (Android) |
| USBVID_0E8D&PID_2014 | MediaTekAndroid Composite ADB Interface |
| USBVID_0E8D&PID_2016 | Standard MTP-compliant devicesMTP Device |
| USBVID_0E8D&PID_2017 | MediaTekAndroid Composite ADB Interface |
| USBVID_0E8D&PID_2018 | MediaTekUSB VCOM (Android) |
| USBVID_0E8D&PID_2019 | MediaTekUSB VCOM (Android) |
| USBVID_0E8D&PID_201A | MediaTekUSB VCOM (Android) |
| USBVID_0E8D&PID_201B | MediaTekUSB VCOM (Android) |
| USBVID_0E8D&PID_201C | MediaTekAndroid ADB Interface |
| USBVID_0E8D&PID_201D | MediaTekAndroid Composite ADB Interface |
| USBVID_0E8D&PID_2021 | Google Inc.Android Composite ADB Interface |
| USBVID_0E8D&PID_2022 | Standard MTP-compliant devicesMTP Device |
| USBVID_0E8D&PID_2024 | MediaTekAndroid Bootloader Interface |
| USBVID_0E8D&PID_2025 | Google Inc.Android Composite ADB Interface |
| USBVID_0E8D&PID_2026 | MediaTekAndroid Composite ADB Interface |
| USBVID_0E8D&PID_2027 | MediaTekELT Port |
| USBVID_0e8d&PID_2028 | MediaTekAndroid Composite USB Ethernet/R NDIS |
| USBVID_0E8D&PID_2029 | MediaTekAndroid Composite ADB Interface |
| USBVID_0E8D&PID_202A | MediaTekELT Port |
| USBVID_0E8D&PID_202B | MediaTekELT Port |
| USBVID_0e8d&PID_202C | MediaTekELT Port |
| USBVID_0E8D&PID_202D | MediaTekETS Port |
| USBVID_0E8D&PID_202E | MediaTekELT Port |
| USBVID_0E8D&PID_202F | MediaTekUSB VCOM (Android) |
| USBVID_0E8D&PID_2030 | MediaTekAndroid Composite ADB Interface |
| USBVID_0E8D&PID_2031 | MediaTekModem Port |
| USBVID_0E8D&PID_2032 | MediaTekAT Port |
| USBVID_0E8D&PID_2033 | MediaTekAT Port |
| USBVID_0E8D&PID_2034 | MediaTekUSB VCOM (Android) |
| USBVID_0E8D&PID_2035 | MediaTekETS Port |
| USBVID_0E8D&PID_2036 | MediaTekETS Port |
| USBVID_0E8D&PID_2037 | MediaTekETS Port |
| USBVID_0E8D&PID_2038 | MediaTekUSB VCOM (Android) |
| USBVID_0E8D&PID_2039 | MediaTekETS Port |
| USBVID_0E8D&PID_2040 | MediaTekAndroid Composite ADB Interface |
| USBVID_0E8D&PID_2041 | MediaTekETS Port |
| USBVID_0e8d&PID_2042 | MediaTekELT Port |
| USBVID_0e8d&PID_2043 | MediaTekAndroid Composite USB Ethernet/R NDIS |
| USBVID_0E8D&PID_2044 | MediaTekELT Port |
| USBVID_0e8d&PID_2045 | MediaTekUSB VCOM (Android) |
| USBVID_0E8D&PID_2047 | MediaTekUSB VCOM (Android) |
| USBVID_0E8D&PID_2048 | MediaTekAndroid Composite ADB Interface |
| USBVID_0E8D&PID_2049 | MediaTekUSB VCOM (Android) |
| USBVID_0E8D&PID_2050 | MediaTekModem Port |
| USBVID_0E8D&PID_2051 | MediaTekModem Port |
| USBVID_0E8D&PID_2052 | MediaTekModem Port |
| USBVID_0E8D&PID_2053 | MediaTekAndroid Composite ADB Interface |
| USBVID_0E8D&PID_2054 | MediaTekAndroid Composite ADB Interface |
| USBVID_0E8D&PID_2055 | MediaTekUSB VCOM (Android) |
| USBVID_0E8D&PID_2056 | MediaTekAndroid Composite ADB Interface |
| USBVID_0E8D&PID_2057 | MediaTekAndroid Composite ADB Interface |
| USBVID_0E8D&PID_2058 | MediaTekETS Port |
| USBVID_0E8D&PID_2059 | MediaTekAndroid Composite ADB Interface |
| USBVID_0E8D&PID_205A | MediaTekAndroid Composite ADB Interface |
| USBVID_0E8D&PID_205B | MediaTekAndroid Composite ADB Interface |
| USBVID_0E8D&PID_205C | MediaTekAndroid Composite ADB Interface |
| USBVID_0E8D&PID_205D | MediaTekELT Port |
| USBVID_0E8D&PID_205E | MediaTekETS Port |
| USBVID_0E8D&PID_205F | MediaTekAndroid Composite ADB Interface |
| USBVID_0e8d&PID_2061 | MediaTekELT Port |
| USBVID_0e8d&PID_2062 | MediaTekAndroid Composite ADB Interface |
| USBVID_0E8D&PID_2063 | MediaTekETS Port |
| USBVID_0e8d&PID_2064 | MediaTekAndroid Composite USB Ethernet/R NDIS |
| USBVID_0E8D&PID_7106 | MediaTekUSB Debug Port |
| USBMS_COMP_MTP | |
| SBUSVID_0E8D&PID_00A5 | MediaTek Inc.GSM modem [Medion Surfstick Model:S422 2] |
| SBUSVID_0E8D&PID_00A6 | MediaTekMobile Broadband Device |
| SBUSVID_0E8D&PID_00AA | MediaTekMobile Broadband Device |
| SBUSVID_0E8D&PID_7106 | MediaTekUSB Debug Port |
Другие драйверы от Microsoft
Используемые источники:
- https://driverfresh.com/ru/info/mtp-device.html
- https://www.droidviews.com/fix-mtp-driver-installation-on-windows-10/
- https://driverslab.ru/936-microsoft-mtp-device-drivers.html
Недавно я столкнулся с тем, что мой смартфон напрочь отказался определяться в Windows 8.1 как MTP устройство. При этом подключение и передача файлов файлов в режиме PTP работали исправно, что конечно же говорило об исправности оборудования. Пользоваться телефоном с такой неисправностью стало крайне неудобно, ведь режим Mass Storage в моем смартфоне не реализован, а в режиме PTP у меня были видны только папки DCIM и Pictures смартфона.
Поэтому мне приходилось дополнительно использовать файловый менеджер на Андроид, чтобы перенести необходимые файлы из этих папок.
Если перевести смартфон в режим работы (передачи файлов) MTP, то в диспетчере устройств Windows он определялся как неизвестное устройство.
Естественное желание обновить драйвер в автоматическом режиме
приводило к ожидаемой ошибке:
Как исправить ошибку MTP в Windows
Чтобы исправить ошибку подключения Андроид смартфона в режиме MTP необходимо переустановить драйверы в ручном режиме. Для этого заходим в диспетчер устройств, щелкаем на неизвестном устройстве и нажимаем кнопку обновить драйвер.
Далее выбираем пункт «Выполнить поиск драйверов на этом компьютере»:
В следующем окне выбираем пункт «Выбрать драйвер из списка уже установленных драйверов»:
В предлагаемом системой списке выбираем «Android Phone»:
А затем совместимый драйвер «USB — устройство MTP»:
Если в вашей операционной системе в списке оборудования нет «Android Phone» и/или отсутствует драйвер «USB — устройство MTP», то прочитайте о возможной причине и как это исправить: https://moonback.ru/page/mtp-error-windows-n.
После чего вы увидите сообщение об успешной установке драйвера MTP:
После установки MTP драйвера в ручном режиме мой смартфон стал корректно отображаться в диспетчере устройств:
Режим передачи файлов MTP был успешно восстановлен.
Что такое MTP
MTP (Media Transfer Protocol) — это аппаратно независимый протокол, разработанный компанией Microsoft для подключения цифровых плееров к компьютеру.
В операционной системе Windows MTP не является файловой системой, а поддерживается на уровне прикладного ПО, поэтому воспользоваться «любимым файловым менеджером» не получится, файлы можно записывать только через Проводник и Windows Media Player.
Это не самый лучший протокол обмена данными между компьютером и смартфоном, но, к сожалению, приходится им пользоваться на устройствах где не реализован режим USB накопителя Mass Storage.
Использованные оборудование и программы
При написании обзора в качестве подопытных кроликов были использованы смартфон Elephone P6000 с прошивкой MIUI и ноутбук Lenovo Y550 с операционной системой Windows 8.1 x64.
MTP – это протокол, используемый различными мобильными устройствами для обмена данными с компьютерами. Иногда при попытке подключения USB MTP-устройства Windows выдает отказ. Для исправления ошибки существует несколько методов.
Почему возникает эта ошибка?
Данная ошибка говорит о том, что Windows не смогла настроить соединение по протоколу MTP. Это может быть связано с различными программными проблемами.
Как исправить ошибку
Из-за того, что в этом случае Windows не дает каких-либо подробных пояснений, решать ее приходится методом проб и ошибок. Далее будут даны шаги, прохождение которых должно восстановить соединение.
Редактирование реестра
Довольно часто эту ошибку удается решить путем удаления одной из настроек, связанных с работой MTP.
Внимание! При редактировании реестра Windows следует максимально тщательно придерживаться соответствующих инструкций. Некорректное редактирование реестра может привести к нарушениям работы системы и приложений.
Для начала, если появляется ошибка «USB-устройство MTP – отказ» в Windows 7, 8, 10, следует открыть редактор реестра (комбинация Win+R, ввести regedit):
Теперь следует открыть нужную ветвь реестра. Для этого следует открыть адресную строку (Вид — Адресная строка), если она еще не открыта, и ввести:
HKEY_LOCAL_MACHINESYSTEMCurrentControlSetControlClass{EEC5AD98-8080-425F-922A-DABF3DE3F69A}
Теперь окно редактора реестра должно выглядеть так:
Далее следует выбрать правым щелчком мышки параметр «UpperFilters», если он есть, и нажать «Удалить». Редактор реестра предложит подтвердить удаление. Затем можно снова попробовать подключить девайс. Если параметра «UpperFilters» нет или его удаление не помогло, можно переходить к следующему шагу.
Установка MTPPK
В случае со старыми Windows может помочь установка MTPPK – драйвер-пакета для MTP. Для современных (начиная с Windows 
Переустановка устройства
В некоторых случаях исправить ошибку «USB-устройство MTP — отказ» может помочь ручная переустановка с помощью диспетчера устройств. Для этого нужно подключить проблемный девайс и после получения отказа открыть диспетчер устройств (нажать Win+R, ввести devmgmt.msc):
Теперь следует найти оборудование (оно может числиться как неизвестное), сделать правый щелчок и выбрать «Обновить драйвер». После этого необходимо выбрать ручной поиск:
Далее необходимо нажать «Выбрать драйвер из списка уже установленных драйверов», если предложено — выбрать соответствующий тип оборудования (например, «Android Phone»), а затем — драйвер «USB-устройство MTP».
Теперь можно нажать «Далее» и продолжить установку.
Отладка по USB (Android)
Режим отладки по USB является одной из функцией в Android. Она предоставляет интерфейс, который обеспечивает взаимодействие между компьютером и Android-устройством для различных служебных задач.
В некоторых случаях она может вызывать сбои в работе, в том числе и MTP-протокола. Поэтому при возникновении ошибок MTP можно попробовать ее выключить в «Настройках разработчика»:
Данное меню может, в зависимости от конкретной модификации Android, располагаться в разных разделах настроек.
Если ничего не помогает?
Если предыдущие шаги не помогли исправить ошибку «USB-устройство MTP – отказ», то с высокой долей вероятности проблема кроется в самом девайсе. В этом случае можно попробовать перезагрузить его и попробовать другой кабель или порт. В случае с Android-устройствами может помочь форматирование кеш-раздела, инструкции при этом необходимо смотреть для конкретной модели.
В последнее время синхронизация мобильных гаджетов на основе ОС Android со стандартными компьютерными системами претерпела достаточно сильные изменения. В основу новой технологии было положено использование так называемого MTP Device-драйвера при непосредственном подключении устройства к компьютеру или ноутбуку через универсальный порт USB.
Содержание
- Что такое MTP Device?
- MTP Device Driver как альтернатива USB Mass Storage
- Стандартная установка драйвера в Windows
- Общие рекомендации по инсталляции драйверов для большинства Android-устройств
- Использование в Mac OS
- Инсталляция в Linux (Ubuntu)
- Возможные ошибки и методы их устранения
- Заключение
- Overview[edit]
- [edit]
- Direct modification and partial transfer features[edit]
- MTP support[edit]
- Alternatives[edit]
- Исправление ошибки «USB — устройство MTP – Отказ»
Вообще технология MTP (Media Transfer Protocol) впервые увидела свет еще в 2008 году на мобильных гаджетах с Honeycomb в OS Android Ice Cream Sandwich. В то время она считалась составной частью пакета Windows Media, но затем была стандартизирована как один из основных типов USB-устройств.

Именно поэтому сейчас стационарные операционные системы при подключении мобильного гаджета и определяют его как MTP Device. По сути, сама разработка чем-то новым не явилась, поскольку очень сильно напоминает протоколы PTP (Picture Transfer Protocol), точнее, является одной из его разновидностей в виде дополнительных расширений.
MTP Device Driver как альтернатива USB Mass Storage
Что касается функционирования такой системы, наверное, понятно, что без установки драйвера она в принципе невозможна. Однако по сравнению с обычным обменом данными через USB MTP Device драйвер работает несколько иначе.

Самое главное отличие, оно же преимущество новой технологии, состоит в следующем. Дело в том, что при использовании стандартного подключения при помощи USB Mass Storage создаются два раздела (для медиафайлов и для приложений отдельно), причем один из них всегда зависит от другого. Возникает ситуация, когда смартфон или планшет к одному из разделов доступа не имеет, а компьютер воспринимает оба. Именно поэтому и возникает ситуация, когда приложения, установленные на SD-карту, не то что не работают, но и даже не запускаются.
В случае использования MTP Device таких ограничений нет. Кроме того, отпадает даже необходимость использования файловой системы FAT. И если ранее перераспределение свободного места происходило за счет влияния одного раздела на другой, в данном случае ничего подобного нет. Проще говоря, раньше увлечение свободного пространства одного раздела приводило к уменьшению размера другого. Теперь оба раздела остаются неизменными.
Стандартная установка драйвера в Windows
Теперь давайте посмотрим, как производится стандартная установка драйвера при синхронизации устройства с Windows. Допустим, у нас имеется смартфон или планшет Samsung.

Как правило, обычно при первом подключении устройства к компьютерному терминалу система выдает сообщение в системном трее о том, что найдено новое устройство (в нашем случае — MTP Device Samsung). Система сама устанавливает необходимый для синхронизации драйвер без всяких проблем, после чего трансфер данных может осуществляться аналогично использованию обычного подключения через USB, когда определяется и внутренний накопитель, и внешняя SD-карта. Могут, конечно, появиться ошибки (вроде «Samsung Mobile MTP Device драйвер не установлен»), но на них мы остановимся несколько позже.
Общие рекомендации по инсталляции драйверов для большинства Android-устройств
В принципе, почти всегда срабатывает автоматическая установка необходимых драйверов самой операционкой Windows. Однако можно использовать и альтернативные методы, связанные с инсталляцией сопутствующих утилит для смартфона или планшета.
Так, например, тот же MTP Device драйвер Samsung инсталлируется автоматически при наличии последней версии приложения Kies. Заметьте, для каждой конкретной модели мобильного гаджета корпорация Samsung драйверы не выпускает, так что искать их, скажем, для S6 или для Galaxy Note 2 не имеет абсолютно никакого смысла.
Для смартфонов HTC нужно использовать специализированное ПО под названием HTC Sync Manager (иногда может потребоваться инсталляция прошивки через режим FastBoot). Для LG можно найти драйвер на официальном сайте производителя специально под конкретную модель. Для Nexus нужно применять утилиту ADB RUN и устанавливать драйвер из стандартного «Диспетчера устройств». В случае использования гаджетов Sony есть два варианта: установка Sony PC Suite или использование драйверов FlashTool. В принципе, разницы нет, но нужно помнить, что это две взаимоисключающие программы – при установке одной другую предварительно нужно удалить.
Использование в Mac OS
Использование устройств, классифицируемых как MTP Device, при синхронизации со стационарными «маками» или «яблочными» ноутбуками мало чем отличается от ему подобного в Windows.
Разве что для полной уверенности можно дополнительно инсталлировать приложение Android File Transfer, только и всего. В остальном же проблем быть не должно.
Инсталляция в Linux (Ubuntu)
В системах Linux в силу их специфичности установка драйверов MTP Device выглядит несколько сложнее. В качестве примера рассмотрим этот процесс для версии Ubuntu при инсталляции драйвера для Nexus.
Итак, используем командное окно, в котором сначала прописываем sudo nano -w /etc/udev/rules.d/51-android.rules (установка UDEV rules). Затем вводим команду SUBSYSTEM==»usb», ATTR{idVendor}==»04e8″, ATTR{idProduct}==»6860″, MODE=»0600″, OWNER=»», после чего последовательно исполняем строки sudo apt-get install mtpfs, sudo mkdir/media/GNexus и sudo chmod 775/media/GNexus.
Далее подключаем гаджет к компьютеру и вводим sudo mtpfs -o allow_other /media/GNexus. Все, теперь, используя Nutilus, можно заняться перемещением любых файлов и папок. Да, самое главное. Когда все операции будут завершены, не забудьте использовать конечную команду sudo umount mtpfs.
Возможные ошибки и методы их устранения
К сожалению, появление ошибок тоже не исключается. В большинстве случаев это касается только операционных систем Windows. Попробуем рассмотреть наиболее часто встречающиеся сбои и простейшие методы их устранения.
Прежде всего, стоит проверить, соответствуют ли сопутствующие утилиты самым последним версиям. При их использовании желательно скачать самый свежий дистрибутив с сайта производителя.
Если же драйвер для MTP Device все равно не работает, можно попробовать переустановить его вручную. Для этого нужно зайти в «Диспетчер устройств». По идее, если драйвер не установлен или само устройство работает неправильно, оно будет помечено желтым значком. Тут все просто. Нужно в свойствах найти кнопку обновления драйвера, а затем выбрать из списка только совместимые устройства. Если это не поможет, его придется удалить, а затем произвести инсталляцию заново в автоматическом режиме. Если и это не срабатывает, придется указать системе место, где хранится установочный дистрибутив, содержащий нужную информацию.
Иногда, правда, и это не помогает. Причин может быть сколько угодно. В некоторых случаях может помочь установка в систему самой свежей версии Windows Media Player. Вероятно, просто придется проверить системный раздел жесткого диска на предмет ошибок, да мало ли что может быть. Бывает и такое, что данный тип ошибок или сбоев может выдавать сам «родной» медиаплеер (такой вариант, к сожалению, не исключается). В этой ситуации, если используются версии Windows в виде «семерки» и выше, можно попытаться просто отключить компоненты мультимедиа в разделе программ «Панели управления».
Как уже понятно, причин для таких сбоев просто не сосчитать. Поэтому придется переходить от простейших методов решения проблемы к более сложным или даже кардинальным, учитывая специфику причины в каждом конкретном случае и для каждого конкретного устройства.
Впрочем, как показывает практика, одним из универсальных решений может стать использование системного реестра. Здесь нужно в основном разделе HKEY_LOCAL_MACHINE через последовательное перемещение по дереву (SystemCurrentControlSetControlClass) найти ключ UpperFilters и удалить его. На работоспособности «операционки» это не скажется, зато подключение будет работать как положено. Сразу отметим, что в большинстве случаев такой метод можно использовать для гаджетов от компании Samsung.
Заключение
Вот, в принципе, вкратце и все, что касается основных вопросов, связанных с использованием подключения по технологии MTP. Как видим, для установки драйвера особо напрягаться не придется, разве что в Linux. Основные ошибки устраняются достаточно легко, однако для каждого случая желательно выяснить первопричину, прежде чем предпринимать какие-то кардинальные действия вроде удаления ключей реестра. Но в большинстве случаев сбоев быть не должно, особенно если инсталлировать самые свежие версии дополнительного программного обеспечения для своего гаджета.
В любом случае можно попросту обратиться к официальным интернет-ресурсам производителей мобильной техники. Наверняка там имеется раздел помощи с описанием проблем такого типа. Возможно, проблема заключена даже не в Windows, а, допустим, в прошивке устройства или отключенных функциях и настройках.
(Redirected from Media transfer protocol) Jump to navigationJump to search
The Media Transfer Protocol (MTP) is an extension to the Picture Transfer Protocol (PTP) communications protocol that allows media files to be transferred atomically to and from portable devices.[1] Whereas PTP was designed for downloading photographs from digital cameras, Media Transfer Protocol allows the transfer of music files on digital audio players and media files on portable media players, as well as personal information on personal digital assistants. MTP is a key part of WMDRM10-PD,[1] a digital rights management (DRM) service for the Windows Media platform.
MTP is part of the «Windows Media» framework and thus closely related to Windows Media Player. Versions of the Microsoft Windowsoperating system from Windows XP SP2 support MTP. Windows XP requires Windows Media Player 10 or higher;[2] later Windows versions have built-in support. Microsoft has also made available an MTP Porting Kit for older versions of Windows back to Windows 98.
The USB Implementers Forum device working group standardised MTP as a full-fledged Universal Serial Bus (USB) device class in May 2008.[3] Since then MTP is an official extension to PTP and shares the same class code.[4]
Overview[edit]
The main purpose of this protocol is to allow only the transfer of media files and associated metadata to and from portable devices, one transfer function, in or out, at a time. It does not support operations such as open, edit and modify. A workaround is to copy to the hosting system for these operations and then copy back.
The protocol was originally implemented for use across USB but extended for use across TCP/IP and Bluetooth. Windows Vista supports MTP over TCP/IP. Windows 7 and Windows Vista with the Platform Update for Windows Vista also support MTP over Bluetooth.[5] The host connecting to an MTP device is called an MTP Initiator whereas the device itself is an MTP Responder.[6]
A main reason for using MTP rather than, for example, the USB mass-storage device class (MSC) is that the latter operates at the granularity of a mass storage device block (usually in practice, a FAT block), rather than at the logical file level. In other words, the USB mass storage class is designed to give a host computer undifferentiated access to bulk mass storage, such as compact flash, rather than to a file system, which might be safely shared with the target device (except for specific files which the host might be modifying/accessing). In practice, therefore, when a USB host computer has mounted an MSC partition, it assumes absolute control of the storage, which then may not be safely modified by the device without risk of data corruption until the host computer has severed the connection. Furthermore, because the host computer has full control over the connected storage device, there is a risk that the host computer may corrupt the file system, reformat it to a file system not supported by the USB device, or otherwise modify it in such a way that the USB device cannot completely understand it.
MTP and PTP specifically overcome this issue by making the unit of managed storage a local file rather than an entire (possibly very large) unit of mass storage at the block level. In this way, MTP works like a transactional file system — either the entire file is written/read or nothing. The storage media is not affected by failed transfers.
Where the device maintains a database/index of the content of the disk, MTP saves the cost of re-scanning the entire disk every time the content is modified.
Additionally, the MTP allows MTP Initiators to identify the specific capabilities of device(s) with respect to file formats and functionality. In particular, MTP Initiators may have to provide passwords and other information to unlock files, or otherwise enable digital rights management. Nothing specific of this nature is in the core standard but the features are available via vendor extensions. MTPZ, the Zune Extension to MTP specifically denies access to files until authentication has been processed, which is only possible using Windows Media Player 10 or higher.
[edit]
MTP’s advantages are marked with «(+)» while disadvantages are marked with «(-)«.
[edit]
By not exposing the filesystem and metadata index, the integrity of these is in full control of the device.
- (+) No risk of filesystem corruption if unplugging the device while writing. File transfers are atomic, and no explicit filesystem unmounting (“safe removal”) is required of the user.
- The device can access its own filesystem while connected:
- (+) Re-indexing after unplugging can be avoided. Also helped by the inclusion of metadata with the transfer.
- (+) A separate filesystem for host exposure is unnecessary. This avoids the inflexibility of setting aside a fixed-size partition for this filesystem.
- (+) The host does not need to support the filesystem of the device. Conversely, the device manufacturer is free to choose a file system (usually a Linux filesystem unsupported by Windows) other than the widely supported FAT family of filesystems.
- (-) Filesystem recovery and undeletion tools on the computer cannot be used, because MTP offers no block-level access.
- (-) Many MTP-attached devices, particularly older ones, do not expose file timestamps via the protocol, causing them to be lost when files are copied/moved to or from a computer. Files such as JPEG photos with embedded Exif data still have timestamps internally (and utilities exist to restore the file timestamps based on these), but this workaround is not available for other types of files without such internal metadata.
Performance[edit]
- (-) MTP allows no parallelism, unlike USB mass storage or NAS. MTP has been built to only allow a single operation simultaneously (for example: read, write or delete operation), while no other operation can be executed until the previous operation is complete.
- (-) Limited support for transferring parts of files, such as blocks or byte ranges (see § Direct modification and partial transfer features).
- (-) Limited support for direct modification of files (see § Direct modification and partial transfer features). To modify a file or its metadata, the whole file may need to be copied out of the device and reuploaded, which takes a long time for a large file or directory, and blocks the device for other operations in the meantime. Google’s MTP implementation in Android includes extensions to deal with this limitation; however, these extensions must be supported by the host operating system.[7][8]
- (-) Loading longer file lists (thousands of items) and «preparing» for transferring files might take longer than the file transfer itself.
[edit]
(-) Windows does not assign drive letters or UNC paths to MTP devices because it does not natively expose them as virtual file systems. Without drive letters or UNC paths, MTP-unaware software cannot access directories or files on these devices. The user has to switch to an MTP-aware application, or else work around by using an MTP-aware application such as Windows Explorer to copy or move the file to a file system that the application can access.
One specific concern is that antivirus software on the host computer may not be aware of MTP devices, making them potentially less secure than mass storage devices (although if files on MTP devices are copied or moved to the host before use, MTP-unaware antivirus software will have a chance to scan them). Antivirus scanning might also be impractical due to blocking regular use of the device.
Drivers know a fixed set of supported devices[edit]
(-) Despite identifiability by the PTP/MTP USB device class, libmtp documentation indicates that the vendor and product ID combination plays a functional role in identifying an MTP device, also by Windows drivers.[9] Libmtp includes vast listings of vendor and product ID numbers of devices that it supports, along with workarounds for bugs.[10][11] This non-generic methodology hinders MTP drivers’ forward compatibility with new devices.
The spec knows a fixed set of defined file formats[edit]
The MTP specification includes an enumeration of file formats, called object format.[4] The use of this enumeration is in communicating supported file formats, and formats of transferred files. Apart from some uncategorized formats in the beginning, the list of formats is grouped in categories of image, audio, video and document formats, with each category having one «Undefined» format followed by specific formats. There is also a super-generic «Undefined object» format.
Jolla cited lack of WebM support in MTP as one reason not to support the video format in their mobile operating system Sailfish OS. It is unclear if the limitation is in the tools or the spec, other than that WebM is not defined by the MTP 1.1 spec.[12]
Direct modification and partial transfer features[edit]
These features can be used as more efficient alternatives to whole-file transfers and re-uploads:
From the MTP 1.1 spec:[4]
| Opcode | Operation Name | Explanation |
|---|---|---|
| 0x9805 | GetObjectPropList | Metadata transfer |
| 0x9806 | SetObjectPropList | |
| 0x1019 | MoveObject | Rename a file or directory |
| 0x101B | GetPartialObject | Request a byte range of a file |
Android extensions[edit]
According to go-mtpfs:[8]
| Opcode | Operation Name | Explanation |
|---|---|---|
| 0x95C1 | GetPartialObject64 | Same as GetPartialObject, but with 64 bit offset |
| 0x95C2 | SendPartialObject | Same as GetPartialObject64, but copying host to device |
| 0x95C3 | TruncateObject | Truncates file to 64 bit length |
| 0x95C4 | BeginEditObject | Must be called before using SendPartialObject and TruncateObject |
| 0x95C5 | EndEditObject | Called to commit changes made by SendPartialObject and TruncateObject |
MTP support[edit]
Windows[edit]
MTP is supported in Windows XP if Windows Media Player 10 or later versions are installed. Windows Vista and later have MTP support built in. For older versions of Windows, specifically, Windows 2000, Windows 98 and Windows Me, Microsoft has released the MTP Porting Kit.[13] which contains a MTP device driver. Some manufacturers, such as Creative Technology, also provide legacy MTP drivers for some of their players; these usually consist of MTP Porting Kit files with a customized INF file describing their specific players.
Windows does not assign drive letters or UNC pathnames to devices connected via MTP; instead, they only appear as named devices in MTP-aware applications such as Windows Explorer. Compared to devices that implement USB mass storage, such devices cannot be accessed programmatically by scripts or normal Windows programs that depend on drive letters or UNC paths. Instead, files must be manipulated using Windows Explorer or applications with specially written MTP support.
Under Windows, MTP-compatible devices support a feature called Auto Sync, which lets users configure Windows Media Player to automatically transfer all copied or newly acquired content to devices whenever they are connected — provided that content is compatible with Windows Media player. Auto Sync is customizable so that the player will transfer only content that meets certain criteria (songs rated four stars or higher, for instance). Changes made to file properties (such as a user rating and file playback counts) on a device can be propagated back to the computer when the device is reconnected.
Copies of files accessed over MTP may remain on the host computer even after reboot, where they will be accessible to the user account which accessed them, as well as any other user accounts able to read that user account’s files, including any administrative users. Windows 7’s sensor platform supports sensors built into MTP-compatible devices.[14]
Unix-like systems[edit]
A free and open-source implementation of the Media Transfer Protocol is available as libmtp.[15] This library incorporates product and device IDs from many sources,[10] and is commonly used in other software for MTP support.
Graphical[edit]
GNOME applications like GNOME Files (formerly called Nautilus) and Archive Manager (formerly called File-Roller) use GIO-based GVfs to access files on MTP devices. Proper MTP support was added to GVfs in version 1.15.2 (2013-01-15)[16] by Philip Langdale.[17][18] Early patches for GVfs to enable Google’s direct I/O extensions are available.[19]
The KDE Project develops the MTP KIO Slave with a similar level of integration as GVfs.
Not related to GNOME or KDE is the *NIX graphical MTP-capable media player, gMTP.
Virtual file system[edit]
Several tools provide a FUSE based file system for mounting MTP devices within the Unix filesystem hierarchy, making it accessible to any program that operates on files and directories. Examples include mtpfs, jMTPFS, go-mtpfs and simple-mtpfs.[20]
macOS[edit]
macOS has built-in support for MTP (through the application «Digital Images») but no (third-party) drivers to mount MTP devices as drives. Also several third-party file transfer applications are available for Mac OS X v10.5 and later:
- Android File Transfer is a simple MTP client.[21]
- Android File Transfer For Linux (and Mac OS X!), Open Source, License GPL Version 3, Graphical UI, Command line tool, FUSE wrapper — mounting your device,[22]
- XNJB also offers syncing of iTunes playlists.[23]
- SyncMate Expert claims to also support MTP besides other synchronization tasks. The support can’t be tested in the free version.[24]
- Commander One PRO Pack — file manager that allows mounting MTP devices to Mac and managing their content.[25]
[edit]
Later versions of several operating systems, including AmigaOS, Android, AROS, MorphOS, and Symbian OS support MTP, sometimes with additional drivers or software.
A disadvantage of MTP devices on Android as compared to USB mass storage is that although file timestamps are preserved when copying files from the Android device to one’s computer, when copying in the other direction, the file modification timestamps are replaced with the time the copy was done.[26][27]
Other manufacturers[edit]
Companies, including Creative Technology, Intel, iriver, and Samsung Electronics, that manufacture devices based on Microsoft’s «Portable Media Center specification», have widely adopted MTP. Supporting devices were introduced at the 2004 Consumer Electronics Show.
After an initial period of uncertain reactions, several large media player producers such as Creative Technology and iriver adopted the MTP protocol in place of their own protocols.
Many devices and audio software applications support MTP.
Alternatives[edit]
На сегодняшний день огромное количество людей пользуются мобильными устройствами на постоянной основе, а вот «подружить» их с компьютером получается не у всех. Эту статью посвятим разбору способов устранения неполадки, выражающейся в невозможности установки драйвера для подключенного к ПК смартфона.
Обсуждаемая сегодня ошибка возникает при подключении телефона к компьютеру. Происходит такое по разным причинам. Это может быть отсутствие необходимых компонентов в системе или, наоборот, присутствие лишних. Все эти факторы мешают корректной установке медиадрайвера для мобильных устройств, который позволяет «винде» общаться со смартфоном. Далее мы рассмотрим все возможные варианты устранения данного сбоя.
Способ 1: Редактирование системного реестра
Реестр представляет собой набор системных параметров (ключей), определяющих поведение системы. Некоторые ключи в силу различных причин могут мешать нормальной работе. В нашем случае это единственная позиция, от которой нужно избавиться.
- Открываем редактор реестра. Делается это в строке «Выполнить» (Win+R) командой
regedit - Вызываем окно поиска клавишами CTRL+F, выставляем флажки, как показано на скриншоте (нам нужны только названия разделов), и в поле «Найти» вводим следующее:
{EEC5AD98-8080-425F-922A-DABF3DE3F69A}Жмем «Найти далее». Обратите внимание, что должна быть выделена папка «Компьютер».
- В найденном разделе, в правом блоке, удаляем параметр с названием «UpperFilters» (ПКМ – «Удалить»).
- Далее нажимаем клавишу F3 для продолжения поиска. Во всех найденных разделах находим и удаляем параметр «UpperFilters».
- Закрываем редактор и перезагружаем компьютер.
Если ключи не найдены или способ не сработал, значит, в системе отсутствует нужный компонент, о котором и поговорим в следующем параграфе.
Способ 2: Установка MTPPK
MTPPK (Media Transfer Protocol Porting Kit) – драйвер, разработанный Майкрософт и предназначенный для взаимодействия ПК с памятью мобильных устройств. Если у вас установлена «десятка», то данный способ может не принести результата, так как эта ОС способна самостоятельно загружать подобное ПО из интернета и оно, скорее всего, уже установлено.
Скачать Media Transfer Protocol Porting Kit с официального сайта
Установка производится предельно просто: запускаем загруженный файл двойным кликом и следуем подсказкам «Мастера».
Частные случаи
Далее мы приведем несколько частных случаев, когда решения проблемы являются неочевидными, но тем не менее эффективными.
- Попробуйте выбрать тип подключения смартфона «Камера (PTP)», а после того как устройство будет найдено системой, переключить обратно на «Мультимедиа».
- В режиме разработчика отключите отладку по USB.
Подробнее: Как включить режим отладки USB на Андроид
- Загрузитесь в «Безопасный режим» и подключите смартфон к ПК. Возможно, некоторые имеющиеся в системе драйвера мешают обнаружению устройства, и этот прием сработает. Подробнее: Как зайти в безопасный режим на Windows 10, Windows 8, Windows 7, Windows XP
- Одному из пользователей при проблемах с планшетом Lenovo помогла установка программы Kies от Самсунг. Неизвестно, как поведет себя ваша система, поэтому создайте точку восстановления перед инсталляцией.
Подробнее: Как создать точку восстановления в Windows 10, Windows 8, Windows 7, Windows XP
Заключение
Как видите, решить проблему с определением мобильных устройств системой не так уж сложно, и мы надеемся, что приведенные инструкции помогут вам в этом. Если ничего не помогло, возможно, в Виндовс произошли критические изменения, и придется ее переустановить. Мы рады, что смогли помочь Вам в решении проблемы. Опишите, что у вас не получилось. Наши специалисты постараются ответить максимально быстро.
Помогла ли вам эта статья?
Для того чтобы со своего телефона данные скинуть на компьютер или наоборот с компьютера данные скопировать на телефон я подключаю телефон к компьютеру с помощью кабеля. Недавно приобрёл новый телефон и придя на работу подключил его к компьютеру, чтобы скопировать данные, которые мне понадобились на работе. Однако я был сильно удивлён, когда увидел на мониторе компьютера ошибку «USB — устройство MTP — Отказ».
Судя по всему, была проблема с установкой драйвера Mobile MTP Device. В связи с этим телефон не определялся в системе. На домашнем компьютере такой проблемы не было. В итоге через определённое время я нашёл, как избавиться от ошибки «USB — устройство MTP — Отказ» о чём и расскажу вам далее.
Первое что необходимо сделать, это отключить своё проблемное устройство от компьютера (телефон, фотоаппарат, планшет и т.д.). Далее необходимо запустить редактор реестра. Нажимаем сочетание клавиш «Win + R»:
В появившемся окне вводите:
regedit
И нажимаете «ОК»:
Откроется редактор реестра, в котором вам необходимо найти ветку реестра:
HKEY_LOCAL_MACHINESYSTEMCurrentControlSetControlClass{EEC5AD98-8080-425F-922A-DABF3DE3F69A}
Выделяем её, и справа увидим параметр «UpperFilters». Выделяем и удаляем параметр «UpperFilters»:
После этого подключаете своё устройство к компьютеру и драйвера должны установиться без проблем и ваше устройство будет определено в системе.
Если нет параметра в реестре
Если в реестре нет параметра «UpperFilters», то отключите устройство от компьютера, скачайте MTPPK и установите. После этого снова подключите устройство к компьютеру.
Возможно это не единственное решение, но мне оно помогло. Если есть другие решения, то пишите в комментариях о новых решениях, чтобы помочь другим.
Решение 1 от читателя (Павел): Ключ в реестре отсутствовал. Переустановил драйверы Samsung -> установил MTPPK -> перезагрузил компьютер — не помогло (MTP отказ). После перезагрузки изменил в телефоне тип подключения на Камера (PTP) — в этом варианте телефон определился и уже можно было загружать файлы. Вернул тип подключения на телефоне в мультимедиа и драйвер установился без ошибки.
Решение 2 от читателя (Дмитрий): Windows 7 x64 Максимальная. Планшет Lenovo. В реестре записей не было, установка МТРРК не дала результата. Помогла установка программы адаптера от Самсунга samsung.com/ru/support/usefulsoftware/KIES/
Решение 3 от читателя (Алексей): Подключал Asus Zenfone Max. В настройках смартфона в режиме «Для разработчиков» была включена «отладка по USB». С протоколом MTP — система Windows 7 выдавала ошибку: usb-устройство mtp отказ. Но удалив файл UpperFilters и отключив «отладку по USB» всё заработало! Система распознала смартфон как «Портативное устройство»!
Решение 4 от читателя (Максим): Кто стремится себя огородить от всякого зла и любящих побаловаться с параметрами Безопасности для папок, мой совет пригодится в решении проблемы отказа. Первое, кликаем ПКМ (правый клик мыши) по диску «C», проходим во вкладку «Безопасность» проверяем есть ли строчка «Прошедшие проверку» в разделе «Группы или пользователи» с разрешением «Чтение». Второе, кликаем ПКМ по папке «Windows», также проходим во вкладку «Безопасность» и смотрим есть ли строчка «Прошедшие проверку» с разрешением «Чтение». Если нету, то добавляем. После этого мой iPhone 5 стал определяться и карта памяти с фотками появляться в «Моем компьютере».
Решение 5 от читателя (Виталий): Ничего не помогало. От имени администратора загрузил операционную систему в безопасном режиме, подключил телефон, сразу установились драйвера и он определился. Потом при обычной загрузке операционной системы стало без проблем работать.
Решение 6 от читателя (Никита): У меня устройство Galaxy A3 (2017), сделал я это следующим способом: 1. Зайти в «Диспетчер устройств». 2. Выбрать пункт «Переносные устройства» (там будет значок с восклицательным знаком) нажимаем его. 3. Откроется окно свойств этого устройства, выбрать вкладку драйвер. 4. Нажать кнопку «Обновить». 5. Выбрать пункт «Выполнить поиск драйверов на этом компьютере». 6. Выбрать пункт «Выбрать драйвер из списка уже установленных драйверов». 7. Выбрать «USB — устройство MTP». После этого произойдет установка стандартного драйвера для всех MTP устройств, и телефон откроется
Решение 7 от читателя (Дмитрий): Решил проблему так. Подключил телефон через провод к компьютеру. В диспетчере устройств удалил не определившееся «нехорошее» устройство. Отключил телефон от компьютера (отсоединив провод), снова подключил провод к компьютеру и всё заработало.
При подсоединении смартфона к компьютеру через USB может происходить отказ в установке программного обеспечения MTP устройства. Предлагаем несколько способов решения проблемы в зависимости от причины ее возникновения.
Вариант 1. Проверьте в диспетчере задач не отключено ли у вас «Приложение для передачи медиафайлов» (МТР) в автозагрузке.
Вариант 2. Зайдите в Диспетчер устройств и посмотрите, нет ли проблем с драйвером MTP. Если устройство помечено желтым треугольником, а в свойствах устройства вы видите ошибку с кодом 1 или 10 (Запуск этого устройства невозможен):
- Кликните по строке MTP правой кнопкой мыши.
- В выпадающем меню последовательно выбирайте:
- Обновить драйвер;
- Выполнить поиск;
- Выбрать из списка имеющихся;
- USB-устройство МТР.
Вариант 3. Если отсутствует запись USB-устройство МТР, уберите маркер с Только совместимые устройства и выберите установку стандартного MTP-устройства.
Вариант 4. Код ошибки 19, сведения о конфигурации оборудования в реестре повреждены:
- Кликните по строке MTP правой кнопкой мыши;
- В выпадающем меню выберите Удалить;
- Обновите конфигурацию оборудования для переустановки драйвера.
Вариант 5. Если требуется указать путь к драйверу, то скорее всего сначала вам понадобится его где-то найти. Загрузите последнюю версию драйвера с сайта производителя устройства. Или попробуйте найти подходящее ПО через Центр Обновления Windows.
Вариант 6. Иногда может помочь установка дополнительных компонентов Windows Media Feature Pack. Ссылки на скачивание из Центра загрузки Miсrosoft:
- Windows 7 — https://www.microsoft.com/en-us/download/details.aspx?id=16546
- Windows 8 — https://www.microsoft.com/en-in/download/details.aspx?id=30685
- Windows 8.1 — https://www.microsoft.com/en-in/download/details.aspx?id=40744
- Windows 10 — https://www.microsoft.com/en-in/download/details.aspx?id=48231
Вариант 7. Если ничего не помогает и Windows по-прежнему отказывается работать со смартфоном или другим медиаустройством, вероятно, ошибка вызвана сбоями в операционной системе. Переходите к этой статье и выполняйте рекомендации по восстановлению системы, начиная с раздела Проверка компьютера на вирусы.
Используемые источники:
- https://fb.ru/article/216185/chto-takoe-mtp-device—opisanie-i-ustanovka
- https://en.wikipedia.org/wiki/media_transfer_protocol
- https://lumpics.ru/how-fix-error-usb-mtp-device-failure/
- https://victorz.ru/2016042374
- https://driverfresh.com/ru/info/mtp-device.html
На чтение 4 мин. Просмотров 1.9k. Опубликовано 11.06.2021
22

Если вы подключаете свой мобильный телефон к компьютеру и видите сообщение MTP USB Device Failed , вы не одиноки. Об этом сообщают многие пользователи Windows. Не беспокойтесь, это можно исправить. Вот 5 исправлений, которые вы можете попробовать.
Содержание
- Что такое MTP?
- Как это исправить?
- 1: исключение проблем с оборудованием
- 2: Обновите драйвер MTP USB
- 3: Выполнить команду
- 4: Восстановить настройки реестра
- 5: Установите комплект для переноса MTP
Что такое MTP?
MTP – это аббревиатура от Media Transfer Protocol , , который поддерживается телефонами Andriod. Если драйвер MTP не удалось установить, вы не сможете передавать медиафайлы с устройств Android или на них.
Как это исправить?
Вот 5 исправлений, которые вы можете попробовать. Возможно, вам не придется пробовать их все; просто спуститесь вниз и найдите тот, который вам подходит.
Метод 1: Устранение неполадок оборудования
Метод 2: Обновите драйвер USB MTP
Метод 3: Выполнить команду
Метод 4: Восстановить настройки реестра
Метод 5: Установить Комплект для переноса MTP
1: исключение проблем с оборудованием
Прежде чем мы начнем, мы хотел бы убедиться, что ваше оборудование исправно. Попробуйте подключить свой мобильный телефон к другому USB-порту, чтобы убедиться, что результат такой же.
Вам следует попытаться подключиться через задний и передний разъемы. Если результат не изменится, попробуйте подключить другой мобильный телефон к тому же USB-порту, чтобы узнать, в чем может быть проблема.
Если вышеизложенное подтверждает, что ваше оборудование исправно, убедитесь, что вы включили отладку в настройках в вашем мобильном телефоне.

2: Обновите драйвер MTP USB
Если аппаратное устройство не неисправно, скорее всего, вы используете не тот драйвер.
Получить нужные драйверы для видеокарты и монитора можно двумя способами: вручную или автоматически.
Обновление драйверов вручную – Вы можете обновить драйвер MTP USE вручную, перейдя на веб-сайт производителя и выполнив поиск наиболее свежего правильного драйвера для него. Убедитесь, что вы выбрали только драйвер, совместимый с вашим вариантом Windows 10.
Автоматическое обновление драйверов – если у вас нет времени, терпения или компьютера навыки обновления драйверов видео и монитора вручную, вместо этого вы можете сделать это автоматически с помощью Driver Easy . Driver Easy автоматически распознает вашу систему и найдет правильные драйверы для вашего USB-порта и вашего варианта Windows 10, а также правильно загрузит и установит их:
1) Загрузить и установите Driver Easy.
2) Запустите Driver Easy и нажмите кнопку Сканировать сейчас .. Затем Driver Easy просканирует ваш компьютер и обнаружит все проблемные драйверы.

3) Нажмите кнопку «Обновить» рядом с отмеченным USB-устройством, чтобы автоматически загрузить и установить правильную версию. его драйвера (вы можете сделать это в БЕСПЛАТНОЙ версии).
Или нажмите Обновить все , чтобы автоматически загрузить и установить правильную версию всех драйверов, которые отсутствуют или устарели в вашей системе (для этого требуется Pro версия – вам будет предложено обновить, когда вы нажмете «Обновить все»).

3: Выполнить команду
Если у вас нет прав администратора на вашем ПК, вы не сможете использовать некоторые функции. Чтобы исправить это:
1) На клавиатуре нажмите кнопку Пуск , затем введите cmd.exe . Щелкните правой кнопкой мыши cmd и выберите Запуск от имени администратора .

Нажмите Да в появившемся окне.

2) В окне командной строки скопируйте и вставьте следующую команду:
net localgroup Administrators local service/add
Затем нажмите Enter .

3) Посмотрите, сможете ли вы подключить свой мобильный телефон Samsung к компьютеру.
4: Восстановить настройки реестра
Предупреждение : использование Редактор реестра может вызвать на вашем компьютере серьезные общесистемные неисправимые ошибки. Поэтому, прежде чем продолжить, убедитесь, что у вас есть резервная копия .
Если в настройках реестра установлены ошибки, вы не сможете правильно использовать драйвер USB-устройства. Чтобы исправить это:
1) На клавиатуре нажмите кнопку Пуск . Введите regedit и нажмите Enter .

Нажмите Да в окне запроса.

2) Следуйте по пути
HKEY_LOCAL_MACHINE SYSTEM CurrentControlSet Contro l/Class.

3) На клавиатуре нажмите Ctrl key и F одновременно. Введите Portable Devices и нажмите Enter .

4) На правой панели вы увидите (По умолчанию ) значение Portable Devices в строке.

5) Если вы видите здесь UpperFilters , справа – щелкните по нему и щелкните удалить.
Если вы не видите такой опции, значит, этот метод вам не подходит, переходите к следующему.
6) Закройте редактор реестра. Перезагрузите компьютер.
5: Установите комплект для переноса MTP
1) Загрузите комплект для переноса MTP с сайта Microsoft официальный сайт здесь . Затем дважды щелкните по нему, чтобы установить файл установки.
2) После установки перезагрузите ваш компьютер.
3) Повторно подключите свой мобильный телефон к компьютеру с помощью кабеля USB еще раз, чтобы проверить, сохраняется ли проблема.
Если у вас уже есть комплект для переноса MTP на вашем компьютере, вам может потребоваться обновить его до последней версии, чтобы убедиться, что он работает нормально.
MTP – это протокол, используемый различными мобильными устройствами для обмена данными с компьютерами. Иногда при попытке подключения USB MTP-устройства Windows выдает отказ. Для исправления ошибки существует несколько методов.
Почему возникает эта ошибка?
Данная ошибка говорит о том, что Windows не смогла настроить соединение по протоколу MTP. Это может быть связано с различными программными проблемами.
Как исправить ошибку
Из-за того, что в этом случае Windows не дает каких-либо подробных пояснений, решать ее приходится методом проб и ошибок. Далее будут даны шаги, прохождение которых должно восстановить соединение.
Редактирование реестра
Довольно часто эту ошибку удается решить путем удаления одной из настроек, связанных с работой MTP.
Внимание! При редактировании реестра Windows следует максимально тщательно придерживаться соответствующих инструкций. Некорректное редактирование реестра может привести к нарушениям работы системы и приложений.
Для начала, если появляется ошибка «USB-устройство MTP – отказ» в Windows 7, 8, 10, следует открыть редактор реестра (комбинация Win+R, ввести regedit):
Теперь следует открыть нужную ветвь реестра. Для этого следует открыть адресную строку (Вид — Адресная строка), если она еще не открыта, и ввести:
HKEY_LOCAL_MACHINE\SYSTEM\CurrentControlSet\Control\Class\{EEC5AD98-8080-425F-922A-DABF3DE3F69A}
Теперь окно редактора реестра должно выглядеть так:
Далее следует выбрать правым щелчком мышки параметр «UpperFilters», если он есть, и нажать «Удалить». Редактор реестра предложит подтвердить удаление. Затем можно снова попробовать подключить девайс. Если параметра «UpperFilters» нет или его удаление не помогло, можно переходить к следующему шагу.
Установка MTPPK
В случае со старыми Windows может помочь установка MTPPK – драйвер-пакета для MTP. Для современных (начиная с Windows 
Переустановка устройства
В некоторых случаях исправить ошибку «USB-устройство MTP — отказ» может помочь ручная переустановка с помощью диспетчера устройств. Для этого нужно подключить проблемный девайс и после получения отказа открыть диспетчер устройств (нажать Win+R, ввести devmgmt.msc):
Теперь следует найти оборудование (оно может числиться как неизвестное), сделать правый щелчок и выбрать «Обновить драйвер». После этого необходимо выбрать ручной поиск:
Далее необходимо нажать «Выбрать драйвер из списка уже установленных драйверов», если предложено — выбрать соответствующий тип оборудования (например, «Android Phone»), а затем — драйвер «USB-устройство MTP».
Теперь можно нажать «Далее» и продолжить установку.
Отладка по USB (Android)
Режим отладки по USB является одной из функцией в Android. Она предоставляет интерфейс, который обеспечивает взаимодействие между компьютером и Android-устройством для различных служебных задач.
В некоторых случаях она может вызывать сбои в работе, в том числе и MTP-протокола. Поэтому при возникновении ошибок MTP можно попробовать ее выключить в «Настройках разработчика»:
Данное меню может, в зависимости от конкретной модификации Android, располагаться в разных разделах настроек.
Если ничего не помогает?
Если предыдущие шаги не помогли исправить ошибку «USB-устройство MTP – отказ», то с высокой долей вероятности проблема кроется в самом девайсе. В этом случае можно попробовать перезагрузить его и попробовать другой кабель или порт. В случае с Android-устройствами может помочь форматирование кеш-раздела, инструкции при этом необходимо смотреть для конкретной модели.
На чтение 4 мин Просмотров 2.1к. Опубликовано
22

Если вы подключаете свой мобильный телефон к компьютеру и видите сообщение MTP USB Device Failed , вы не одиноки. Об этом сообщают многие пользователи Windows. Не беспокойтесь, это можно исправить. Вот 5 исправлений, которые вы можете попробовать.
Содержание
- Что такое MTP?
- Как это исправить?
- 1: исключение проблем с оборудованием
- 2: Обновите драйвер MTP USB
- 3: Выполнить команду
- 4: Восстановить настройки реестра
- 5: Установите комплект для переноса MTP
Что такое MTP?
MTP – это аббревиатура от Media Transfer Protocol , , который поддерживается телефонами Andriod. Если драйвер MTP не удалось установить, вы не сможете передавать медиафайлы с устройств Android или на них.
Как это исправить?
Вот 5 исправлений, которые вы можете попробовать. Возможно, вам не придется пробовать их все; просто спуститесь вниз и найдите тот, который вам подходит.
Метод 1: Устранение неполадок оборудования
Метод 2: Обновите драйвер USB MTP
Метод 3: Выполнить команду
Метод 4: Восстановить настройки реестра
Метод 5: Установить Комплект для переноса MTP
1: исключение проблем с оборудованием
Прежде чем мы начнем, мы хотел бы убедиться, что ваше оборудование исправно. Попробуйте подключить свой мобильный телефон к другому USB-порту, чтобы убедиться, что результат такой же.
Вам следует попытаться подключиться через задний и передний разъемы. Если результат не изменится, попробуйте подключить другой мобильный телефон к тому же USB-порту, чтобы узнать, в чем может быть проблема.
Если вышеизложенное подтверждает, что ваше оборудование исправно, убедитесь, что вы включили отладку в настройках в вашем мобильном телефоне.

2: Обновите драйвер MTP USB
Если аппаратное устройство не неисправно, скорее всего, вы используете не тот драйвер.
Получить нужные драйверы для видеокарты и монитора можно двумя способами: вручную или автоматически.
Обновление драйверов вручную – Вы можете обновить драйвер MTP USE вручную, перейдя на веб-сайт производителя и выполнив поиск наиболее свежего правильного драйвера для него. Убедитесь, что вы выбрали только драйвер, совместимый с вашим вариантом Windows 10.
Автоматическое обновление драйверов – если у вас нет времени, терпения или компьютера навыки обновления драйверов видео и монитора вручную, вместо этого вы можете сделать это автоматически с помощью Driver Easy . Driver Easy автоматически распознает вашу систему и найдет правильные драйверы для вашего USB-порта и вашего варианта Windows 10, а также правильно загрузит и установит их:
1) Загрузить и установите Driver Easy.
2) Запустите Driver Easy и нажмите кнопку Сканировать сейчас .. Затем Driver Easy просканирует ваш компьютер и обнаружит все проблемные драйверы.

3) Нажмите кнопку «Обновить» рядом с отмеченным USB-устройством, чтобы автоматически загрузить и установить правильную версию. его драйвера (вы можете сделать это в БЕСПЛАТНОЙ версии).
Или нажмите Обновить все , чтобы автоматически загрузить и установить правильную версию всех драйверов, которые отсутствуют или устарели в вашей системе (для этого требуется Pro версия – вам будет предложено обновить, когда вы нажмете «Обновить все»).

3: Выполнить команду
Если у вас нет прав администратора на вашем ПК, вы не сможете использовать некоторые функции. Чтобы исправить это:
1) На клавиатуре нажмите кнопку Пуск , затем введите cmd.exe . Щелкните правой кнопкой мыши cmd и выберите Запуск от имени администратора .

Нажмите Да в появившемся окне.

2) В окне командной строки скопируйте и вставьте следующую команду:
net localgroup Administrators local service/add
Затем нажмите Enter .

3) Посмотрите, сможете ли вы подключить свой мобильный телефон Samsung к компьютеру.
4: Восстановить настройки реестра
Предупреждение : использование Редактор реестра может вызвать на вашем компьютере серьезные общесистемные неисправимые ошибки. Поэтому, прежде чем продолжить, убедитесь, что у вас есть резервная копия .
Если в настройках реестра установлены ошибки, вы не сможете правильно использовать драйвер USB-устройства. Чтобы исправить это:
1) На клавиатуре нажмите кнопку Пуск . Введите regedit и нажмите Enter .

Нажмите Да в окне запроса.

2) Следуйте по пути
HKEY_LOCAL_MACHINE SYSTEM CurrentControlSet Contro l/Class.

3) На клавиатуре нажмите Ctrl key и F одновременно. Введите Portable Devices и нажмите Enter .

4) На правой панели вы увидите (По умолчанию ) значение Portable Devices в строке.

5) Если вы видите здесь UpperFilters , справа – щелкните по нему и щелкните удалить.
Если вы не видите такой опции, значит, этот метод вам не подходит, переходите к следующему.
6) Закройте редактор реестра. Перезагрузите компьютер.
5: Установите комплект для переноса MTP
1) Загрузите комплект для переноса MTP с сайта Microsoft официальный сайт здесь . Затем дважды щелкните по нему, чтобы установить файл установки.
2) После установки перезагрузите ваш компьютер.
3) Повторно подключите свой мобильный телефон к компьютеру с помощью кабеля USB еще раз, чтобы проверить, сохраняется ли проблема.
Если у вас уже есть комплект для переноса MTP на вашем компьютере, вам может потребоваться обновить его до последней версии, чтобы убедиться, что он работает нормально.