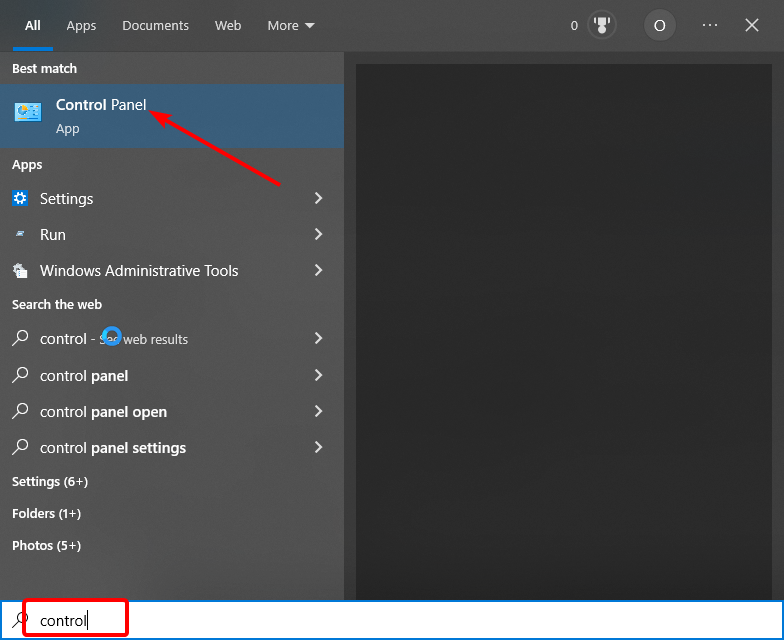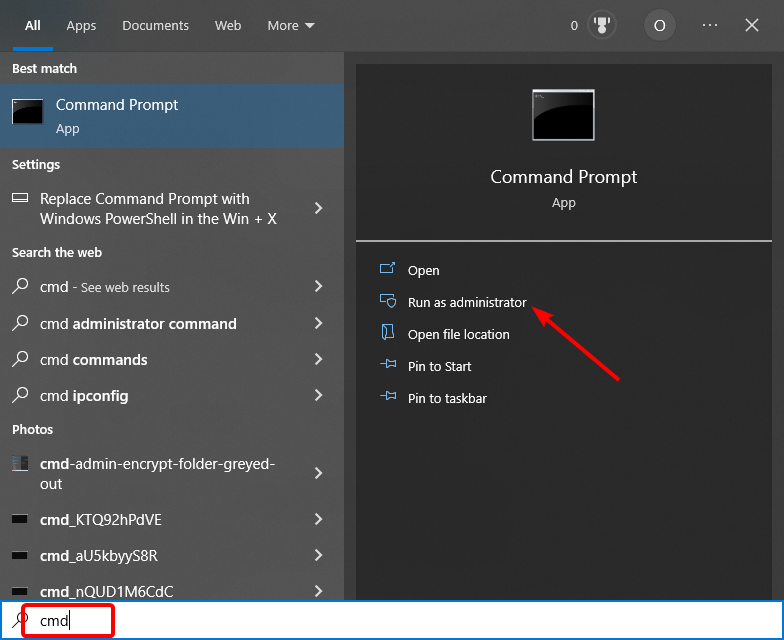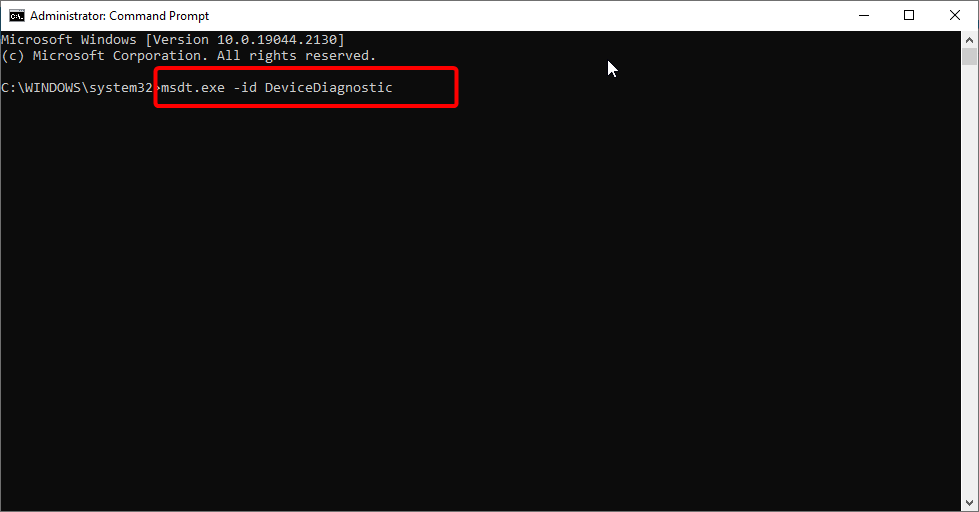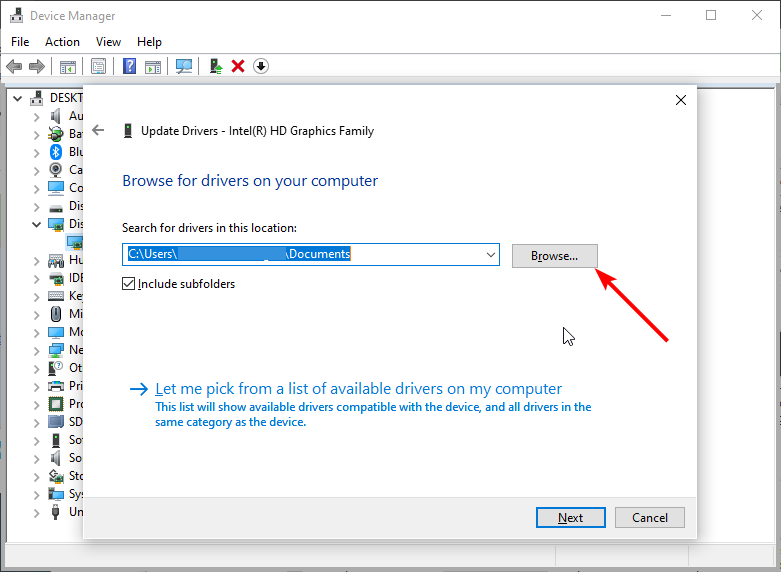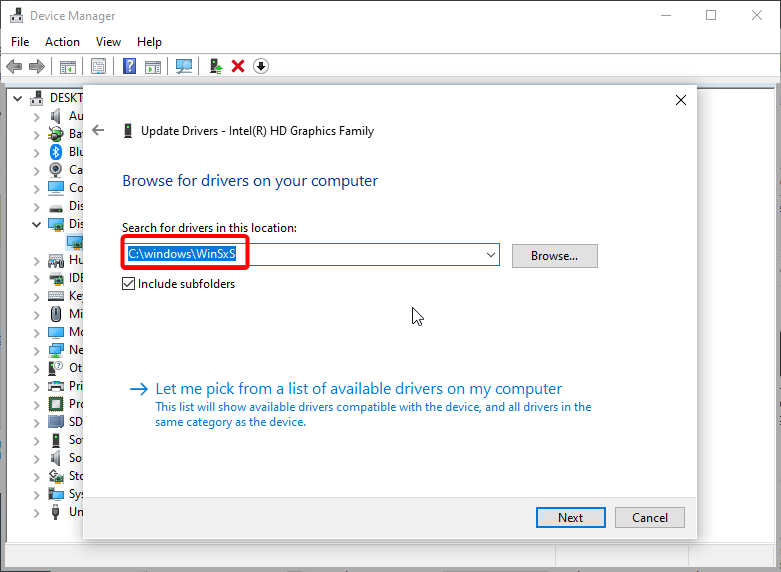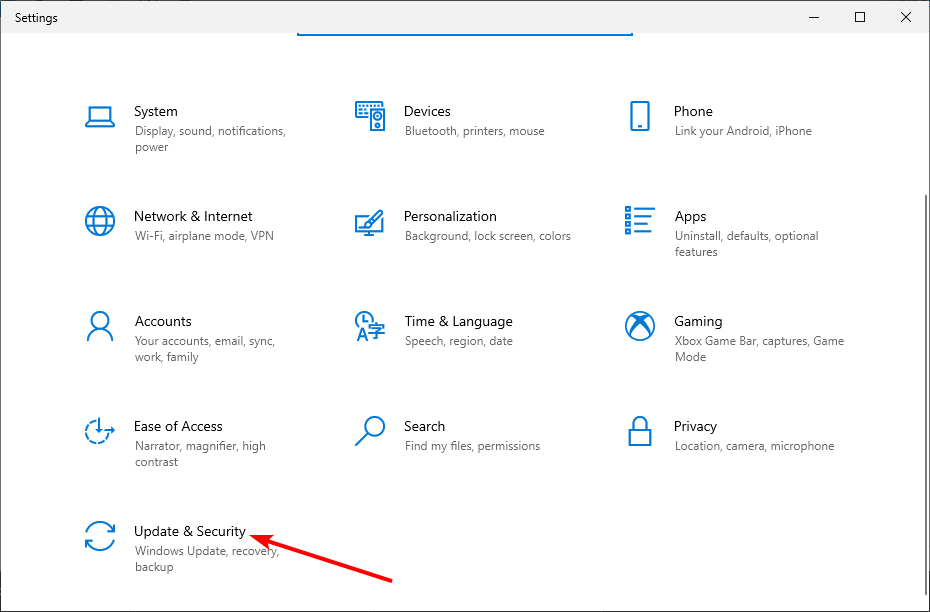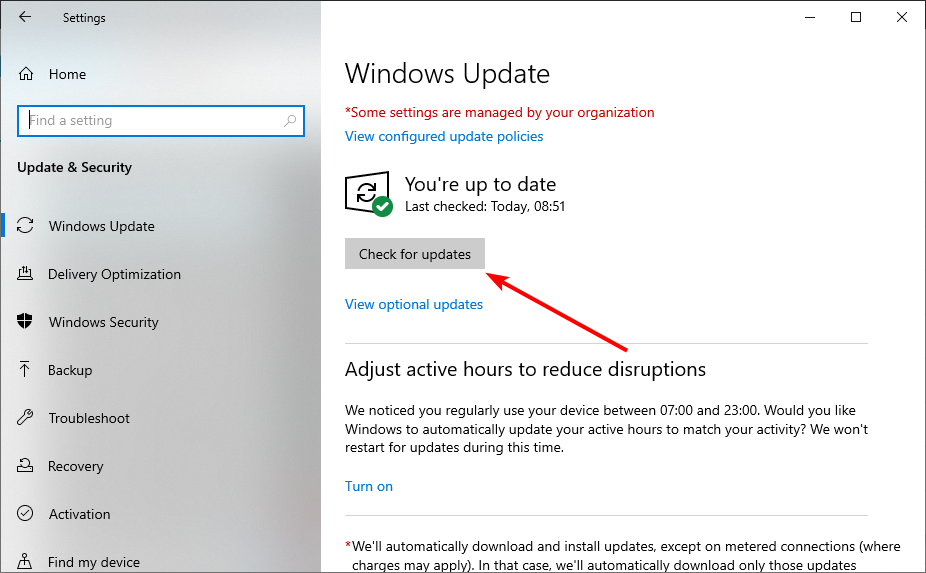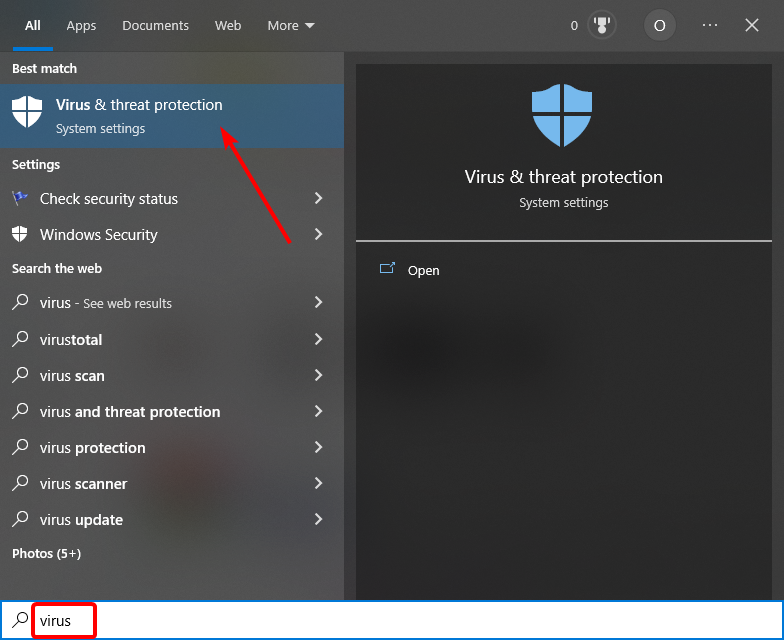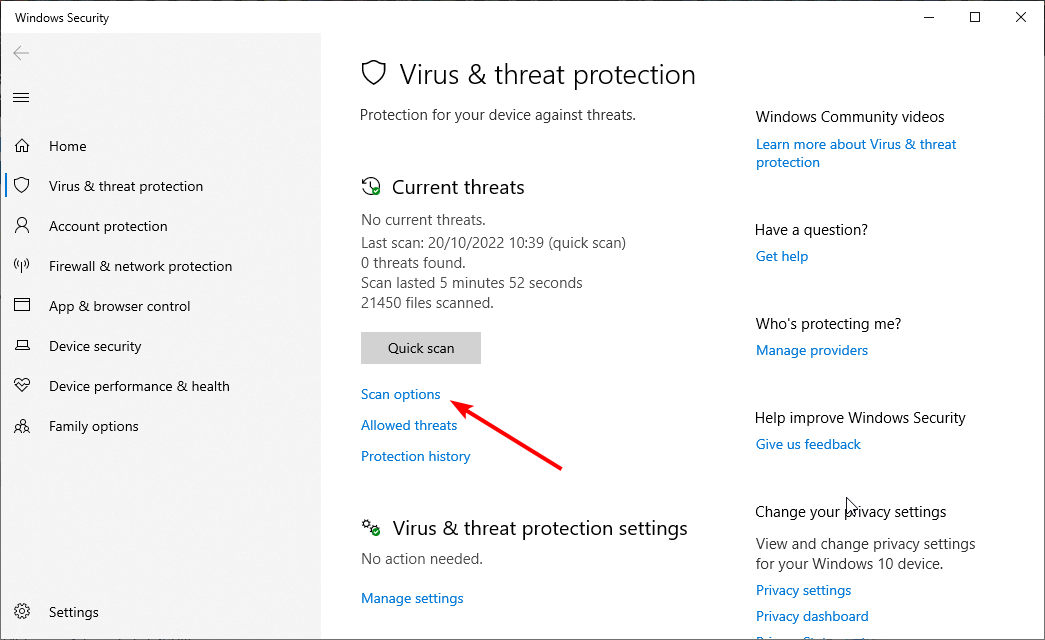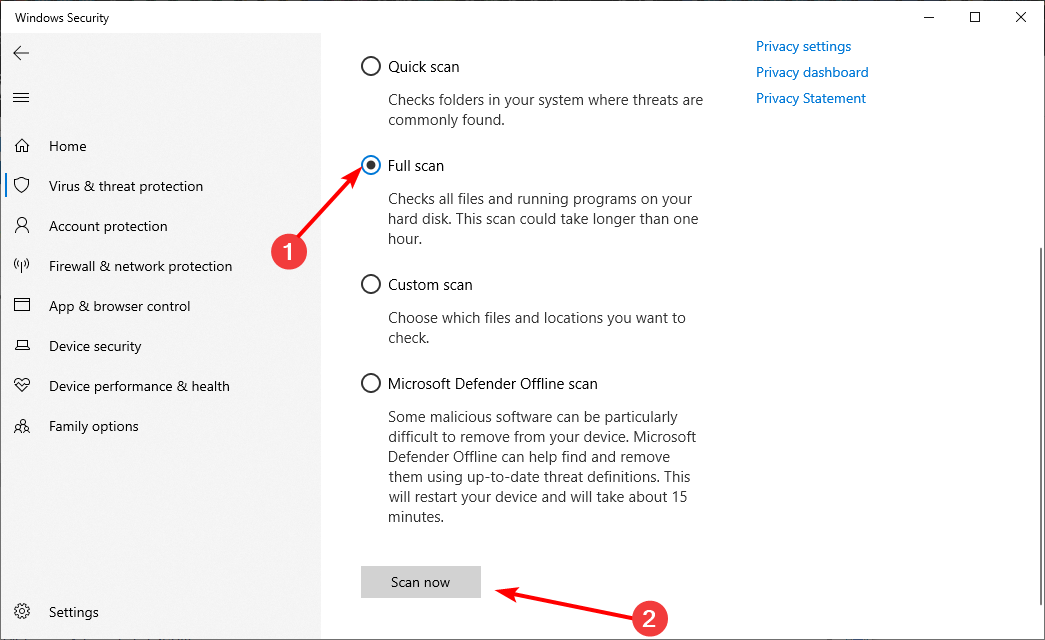- ПРИЧИНЫ ОШИБОК ПРИ УСТАНОВКЕ ДРАЙВЕРА
- НЕИСПРАВНОСТЬ УСТРОЙСТВА
- ДЕЙСТВИЯ ПРИ НЕИСПРАВНОСТИ ИЛИ НЕСОВМЕСТИМОСТИ ДРАЙВЕРА
- ОШИБКА ПРИ УСТАНОВКЕ ДРАЙВЕРА ПОВЕРХ ИМЕЮЩЕГОСЯ
- НЕЛИЦЕНЗИОННЫЙ ДРАЙВЕР
Один из самых неприятных моментов в процессе подключения нового устройства к компьютеру — это возникновение ошибки при установке драйвера (вот принцип работы драйверов). Причин есть много, попробуем во всем разобраться.
ПРИЧИНЫ ОШИБОК ПРИ УСТАНОВКЕ ДРАЙВЕРА
В этот список следует отнести:
- Неполадки в работе устройства. Даже если при подключении к компьютеру оно определяется системой, это не означает, что устройство функционирует правильно на 100%.
- Неисправность самого драйвера: программа-установщик программного обеспечения устройства была повреждена вредоносным кодом, в архиве с драйвером отсутствует один или более файлов и другие возможные причины.
- Неподходящая версия драйвера. Обычно с такой ситуацией сталкиваются пользователи, пытающиеся установить драйвер, скачанный с интернета (особенно с неофициальных сайтов разработчиков устройств). Устанавливаемая версия драйвера может не подходить к конкретной модели устройства либо к имеющемуся дистрибутиву Windows (по версии и/или разрядности ОС). Если драйвер устанавливается с диска, который шел в комплекте с устройством, вероятнее всего проблема в его несовместимости с версией/разрядностью операционной системы.
- Попытка установки драйвера поверх уже имеющегося. К примеру, пользователь уже установил какой-либо драйвер, но устройство при этом не заработало. Он скачал новую версию и пробует установить ее поверх имеющейся. В таких случаях либо сам драйвер, либо операционная система может дать сбой, что и станет причиной возникновения ошибки.
- Нелицензионный драйвер. Производители устройств после разработки к ним программного обеспечения покупают специальный сертификат, позволяющий операционной системе Windows распознавать его. Сертификат прикладывается к драйверу в виде цифровой подписи. Если она отсутствует либо была изменена третьими лицами после официальной публикации на сайте производителя, Windows выдаст соответствующую ошибку на начальной стадии установки.
Кроме прочего, никогда нельзя исключать возможное воздействие на системные процессы вредоносных программ, вызывающих разнообразные ошибки. Теперь рассмотрим способы устранения рассмотренных выше неполадок.
НЕИСПРАВНОСТЬ УСТРОЙСТВА
Решение данной проблемы подробно описать не получится, т.к. тема очень обширная, однако определить наличие неисправности в устройстве, драйвере или системе все же можно. Для этого достаточно воспользоваться системным приложением «Диспетчер устройств». Для его запуска:
- Найдите на рабочем столе либо в «Проводнике» ярлык «Этот компьютер», кликните по нему правой кнопкой мыши и выберите пункт «Свойства».
- Откроется окно «Система». Кликните по элементу «Диспетчер устройств» в левой части окна для запуска этого приложения.
- В самом «Диспетчере устройств» найдите название устройства, драйвер которого дает сбой при установке. Возможно, напротив его названия будет стоять значок желтого вопросительного или восклицательного знака. Иногда может наблюдаться и такая картина (в качестве названия указано — «Неизвестное устройство»):
- Кликните по устройству два раза мышкой. Откроется окно свойств выбранного оборудования. Во вкладке «Общие» обратите внимание на блок «Состояние устройства». Если имеются какие-либо сбои в его работе, здесь будет указан код ошибки. Например:
- В нашем случае фигурирует ошибка под номером 28, обозначающая отсутствие драйвера. Если у вас другой номер, рекомендуем к прочтению статью «Коды ошибок драйверов«. В ней перечислены все существующие коды ошибок, их описание и инструкции по устранению некоторых из них.
Существует ряд ошибок, явно указывающих на неисправность оборудования, драйвера или системы. Так вы хотя бы сможете понять, откуда следует начинать поиск неполадки.
ДЕЙСТВИЯ ПРИ НЕИСПРАВНОСТИ ИЛИ НЕСОВМЕСТИМОСТИ ДРАЙВЕРА
Обе эти неполадки устраняются путем установки исправного, подходящего к устройству и операционной системе драйвера. Т.е. нужно найти, скачать и установить правильное программное обеспечение. Сделать это можно вручную либо в автоматическом режиме.
Ручной поиск и установка драйвера. С поиском драйверов проблем не возникает, если точно известна модель устройства. Важно скачивать драйвер с проверенных источников, лучше всего — с официального сайта разработчика. Если же модель устройства неизвестна, то ее можно определить самостоятельно следующим образом:
- Запустите программу «Диспетчер устройств» и откройте окно свойств проблемного устройства по инструкции в предыдущей главе.
- Перейдите во вкладку «Сведения». Ниже есть выпадающий список «Свойство». Раскройте его и выберите пункт «ИД оборудования».
- В блоке «Значение» отобразится идентификационный номер устройства. Скопируйте его.
Теперь у нас есть ИД оборудования, по которому можно определить модель устройства и даже скачать драйвер под него. Здесь все просто. Откройте в браузере любую поисковую систему и вставьте в строку поиска скопированный ранее ID. В первых же строках результата поиска отобразятся ссылки на скачивание драйверов. Например:
Перейдя на страницу, также можно будет узнать название устройства. В этом случае поиск драйвера можно выполнить по нему, и, скорее всего, поисковик найдет официальный сайт производителя.
Автоматическая установка драйвера. Для установки драйверов в автоматическом режиме используются специальные программы. Рассмотрим этот процесс на примере бесплатной утилиты DriverHub:
- Скачайте и установите программу DriverHub.
- Сразу после запуска кликните по кнопке «Найти сейчас» для запуска процесса сканирования компьютера на наличие отсутствующих драйверов.
- В процессе сканирования DriverHub обнаружит устройства, драйверы для которых не только отсутствуют, но и устарели. При желании вы сможете установить и обновить их все. Для этого просто кликните по кнопке «Установить».
- Если же нужно установить драйвер только для определенного устройства (или нескольких), включите режим эксперта и установите галочки напротив нужных пунктов (названий устройств) в списке.
- После выбора кликните «Установить» для установки отмеченных устройств.
ОШИБКА ПРИ УСТАНОВКЕ ДРАЙВЕРА ПОВЕРХ ИМЕЮЩЕГОСЯ
Данная проблема может быть решена двумя способами. Первый — удаление установленного драйвера и только после — установка новой версии. Для удаления:
- Откройте свойства устройства в приложении «Диспетчер устройств» по инструкции в первой главе данной статьи.
- Перейдите во вкладку «Драйвер».
- Кликните по кнопке «Удалить».
- Согласитесь с удалением в открывшемся диалоговом окне.
Теперь можно устанавливать новую версию драйвера.
Второй способ — обновление имеющегося драйвера, но не в ручном режиме, а при помощи того же DriverHub. Инструкция по использованию программы приведена в предыдущей главе. Но здесь стоит учесть, что если в базе DriverHub нет более новой версии драйвера, чем уже установлена на компьютере, то данный способ не поможет устранить проблему. В этом случае имеющееся устройство (драйвер) придется предварительно удалить из системы.
НЕЛИЦЕНЗИОННЫЙ ДРАЙВЕР
При установке драйвера можно наблюдать следующее сообщение:
Здесь можно выбрать вариант «Все равно установить этот драйвер», но только в случае, если вы полностью доверяете разработчику, выпустившему устанавливаемое программное обеспечения. Но иногда Windows полностью блокирует установку неподписанных драйверов.
Есть два пути решения этой проблемы. Это либо поиск и установка официального драйвера, либо отключение функции проверки системой цифровой подписи. Сначала попробуйте найти лицензионное программное обеспечение по ИД оборудования, как это описано в соответствующей главе данной статьи выше. Если по каким-либо причинам сделать это невозможно, рекомендуем к прочтению нашу статью Как отключить проверку цифровой подписи драйвера на Windows. В ней вы найдете инструкции по отключению данной системной функции, а также сможете ознакомиться с возможными негативными последствиями установки нелицензионных/модифицированных драйверов.
- Remove From My Forums

Произошла ошибка при установке драйверов.
-
Вопрос
-
Ну собственно, вот что произошло, не могу установить драйвера, есть советы?)
Обновить драйверы — Неизвестное устройство
Произошла ошибка при установке драйверов для этого устройства
Система windows обнаружила драйверы для этого устройства, но при попытке установки этих
драйверов произошла ошибка.NVIDIA GeForce GT 730
База данных реестра повреждена.
Ответы
-
Скачайте предыдущую версию драйвера, убедитесь что загружаете драйвер именно для вашего адаптера.
Попробуйте отключить антивирус на момент установки, попробуйте перед установкой удалить старую версию драйвера через «установка удаление программ».
Так же попробуйте проверить целостность системы cmd (as admin) -> sfc /scannow
Посмотрите что фиксируется в журналах ОС, возможно там есть подсказки с чем может быть связана проблема
Вы часом клинерами\оптимизаторами не пользовались ранее?
The opinion expressed by me is not an official position of Microsoft
-
Изменено
30 июня 2017 г. 7:13
-
Предложено в качестве ответа
Anton Sashev Ivanov
5 июля 2017 г. 7:56 -
Помечено в качестве ответа
Anton Sashev Ivanov
17 июля 2017 г. 7:01
-
Изменено
Вы получаете это сообщение, так как параметр целостности памяти в Безопасность Windows предотвращает загрузку драйвера на вашем устройстве. Чтобы использовать этот драйвер, можно попробовать следующие варианты.
-
Посмотрите, доступен ли обновленный и совместимый драйвер через Центр обновления Windows или на веб-сайте изготовителя.
-
Если это не сработает, попробуйте отключить параметр Целостность памяти в Безопасность Windows.
Предупреждение: Отключение целостности памяти на компьютере с защищенными ядрами выводит устройство из состояния secured-core. Если вы продолжите работу на устройстве, не устранив проблемы с драйвером, вы можете обнаружить, что поддерживаемые им функции больше не работают, что может иметь как незначительные, так и серьезные последствия.
Отключение параметра целостности памяти
-
Перейдите на страницу Изоляция ядра в Безопасности Windows.
-
Отключите параметр Целостность памяти , если он еще не установлен. Необходимо перезагрузить компьютер, чтобы изменения вступили в силу.
Примечания:
-
Вы также можете открыть страницу «Изоляция ядра», выбрав Пуск > Параметры > Обновление и безопасность > Безопасность Windows > Безопасность устройства, а затем в разделе Изоляция ядра выбрав Сведения об изоляции ядра.
-
Хотя драйвер имеет незначительную уязвимость, которая препятствует его загрузке, скорее всего, он не является вредоносным.
-
Имя драйвера и название компании, которые отображаются в уведомлении, — это единственная надежная информация, которую мы смогли собрать о драйвере.
-
Если обновленный драйвер недоступен на веб-сайте изготовителя драйвера, возможно, стоит обратиться к изготовителю и узнать, скоро ли ожидается исправление.
Нужна дополнительная помощь?
Нужны дополнительные параметры?
Изучите преимущества подписки, просмотрите учебные курсы, узнайте, как защитить свое устройство и т. д.
В сообществах можно задавать вопросы и отвечать на них, отправлять отзывы и консультироваться с экспертами разных профилей.
Running the Hardware and Devices troubleshooter should fix this
by Vlad Turiceanu
Passionate about technology, Windows, and everything that has a power button, he spent most of his time developing new skills and learning more about the tech world. Coming… read more
Updated on
- Windows encountered a problem installing the driver error occurs because the driver you’re trying to install is incomplete, damaged, or corrupt.
- This can also occur because you’re trying to install a driver incompatible with your system or PC.
- You can solve this problem by granting the required permission to TrustedInstaller.
Driver installation and updates are important for the smooth running of a PC. Unfortunately, some users report a Windows encountered a problem installing the driver for Windows 10 device error when trying to do the needful.
This error usually means that there is an error with the installation package, but it can be easily solved in just a few steps.
Why am I getting Windows encountered a problem installing the drivers for your device error?
Actually, there are many reasons why you’re receiving this error. Below are some of the notable causes:
- Outdated PC: If you are getting Windows encountered a problem installing the drivers for your device error with code 10, it could be due to several factors. including an outdated operating system. You need to update your PC to fix to get rid of the error message.
- Hardware issues: Another factor that can cause this problem is problems with the hardware whose driver you are trying to install. In this case, you need to run the hardware troubleshooter.
How can I fix Windows encountered a problem installing the drivers for your device error?
1. Run the troubleshooter
- Click the Start button, type control panel, and select the app from the results.
- In the Hardware and Sound section, click on View devices and printers.
- In the Device section, right-click the device with the problem and choose Troubleshoot.
- Wait for the process to complete.
- Now, press the Windows key, type cmd, and select Run as administrator under Command Prompt.
- Type the command below and hit Enter to run the Hardware and Devices troubleshooter:
msdt.exe -id DeviceDiagnostic - Finally, restart your PC after the process is finished.
If you are getting Windows encountered a problem installing the driver software for your device on your Qualcomm driver, you need to troubleshoot your device.
You should start by troubleshooting the affected device before running the general Hardware and Devices troubleshooter.
2. Install the driver manually
- Right-click on the Start button and select Device Manager from the list.
- Expand the component sections, right-click on the problematic driver, and select Properties.
- Next, go to the Driver tab and click on the Update Driver button.
- Choose the Browse my computer for drivers option in the new window.
- Now, click the Browse button, navigate to the path where you have the driver, and click OK.
- Finally, if you don’t have the driver downloaded, type the path below and press Enter:
C:\Windows\WinSxS
In some cases, you might be getting Windows encountered a problem installing the drivers for your device on Nvidia Geforce GT 710 because of the installation mode.
To get past the error, you need to download the driver from the official source and install it manually.
However, you can do that a lot easier by using a dedicated tool like Outbyte Driver Updater. With just a few clicks, you can update all your drivers in seconds, so you should try it out.
3. Change the permission for TrustedInstaller
- Press the Windows + E key and double-click on the Windows C drive.
- In the Windows folder, locate System32 and click on Properties.
- Next, in the Security tab, click on Edit.
- Under TrustedInstaller, check the box next to Full Control, then hit Apply and OK.
Sometimes, Windows encountered a problem installing the driver might be due to a lack of permission to carry out the operation. You need to grant full control to TrustedInstaller to solve the problem.
- Security Settings Blocked Self-signed Application [Fix]
- How to Update the PL2303 Driver on Windows 11
- Ashampoo Driver Updater: How To Download & Install
4. Update your PC
- Press the Windows key + I and select Update & Security.
- Click the Check for updates button.
- Finally, download and install any available updates.
Windows updates sometimes include important driver updates. While these updates are installed automatically, you can sometimes miss out on them.
In this case, you need to update your PC manually.
5. Perform a malware scan
- Press the Windows key, type virus, and select Virus & threat protection.
- Click Scan options.
- Now, select the Full Scan option and click Scan now.
If you still can’t get rid of Windows encountered a problem installing the driver error message after applying the fixes above, there might be a virus on your PC preventing the installation.
To fix this, you need to perform a full malware scan.
While Windows Defender does a good scanning your PC, we recommend using a dedicated antivirus in ESET NOD32.
This top-notch software performs a deep scan and eliminates even the most hidden malware on your PC.
That’s about it. These are our recommendations for solving Windows encountered a problem installing the driver error message while installing or updating the drivers.
If you’ve switched to Windows 11 already, learn what to do if Windows 11 is not recognizing your USB device.
We hope at least one of these solutions helped you install the drivers on your computer. If you have any additional comments or suggestions, just let us know in the comments below.

В этой инструкции — подробно о том, как исправить эту ошибку, установить необходимый драйвер MTP и сделать так, чтобы телефон был виден по USB в Windows 10, 8 и Windows 7.
Основная причина ошибки «Неправильная секция установки службы в этом INF-файле» при подключении телефона (планшета) и как её исправить
Чаще всего причиной того, что при установке драйвера MTP возникает ошибка является то, что среди имеющихся в Windows драйверов (а в системе может присутствовать несколько совместимых драйверов) автоматически выбирается не тот, что нужен.
Это очень просто исправить, шаги будут следующими
- Зайдите в диспетчер устройств (Win+R, ввести devmgmt.msc и нажать Enter, в Windows 10 можно сделать правый клик по кнопке пуск и выбрать нужный пункт контекстного меню).
- В диспетчере устройств найдите ваше устройство: оно может быть в разделе «Другие устройства» — «Неизвестно устройство» или в «Переносные устройства» — «MTP Device» (хотя, возможны и другие варианты, например, модель вашего устройства вместо MTP Device).
- Нажмите по устройству правой кнопкой мыши и выберите пункт «Обновить драйвер», а затем нажмите «Выполнить поиск драйверов на этом компьютере».
- На следующем экране нажмите «Выбрать драйвер из списка доступных драйверов на этом компьютере».
- Далее выберите пункт «MTD-устройства» (окно с выбором может и не появиться, тогда сразу используйте 6-й шаг).
- Укажите драйвер «USB-устройство MTP» и нажмите «Далее».
Драйвер должен будет установиться без проблем (в большинстве случаев) а сообщение о неправильной секции установки в этом INF-файле не должно будет вас побеспокоить. Не забудьте, что на самом телефоне или планшете должен быть включен режим подключения «Медиаустройство (MTP)», который переключается при нажатии по уведомлению о USB-подключении в области уведомлений.
В редких случаях вашему устройству может быть нужен какой-то специфичный драйвер MTP (который Windows не может найти сама), тогда, как правило, его достаточно скачать с официального сайта производителя устройства и установить примерно тем же способом, что описан выше, но на 3-м шаге указать путь к папке с распакованными файлами драйвера и нажать «Далее».
Также может оказаться полезным: Компьютер не видит телефон по USB.