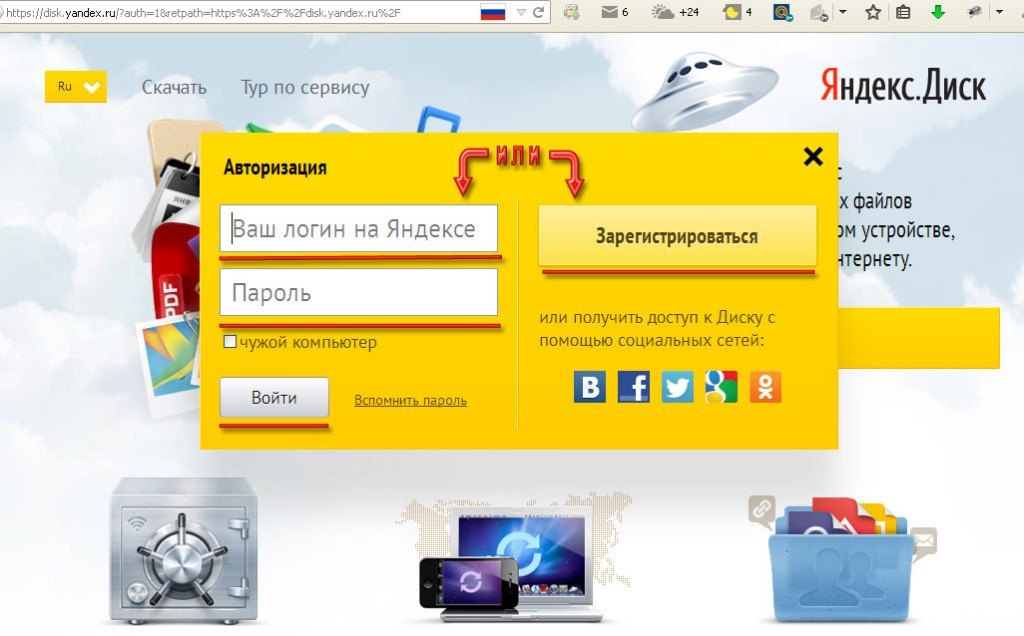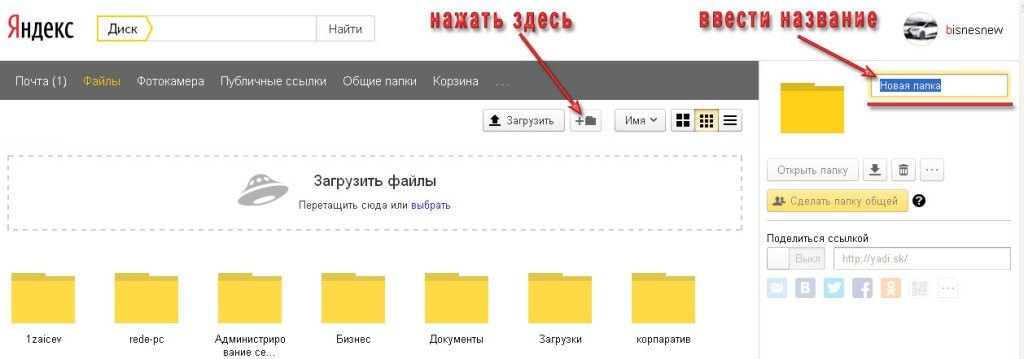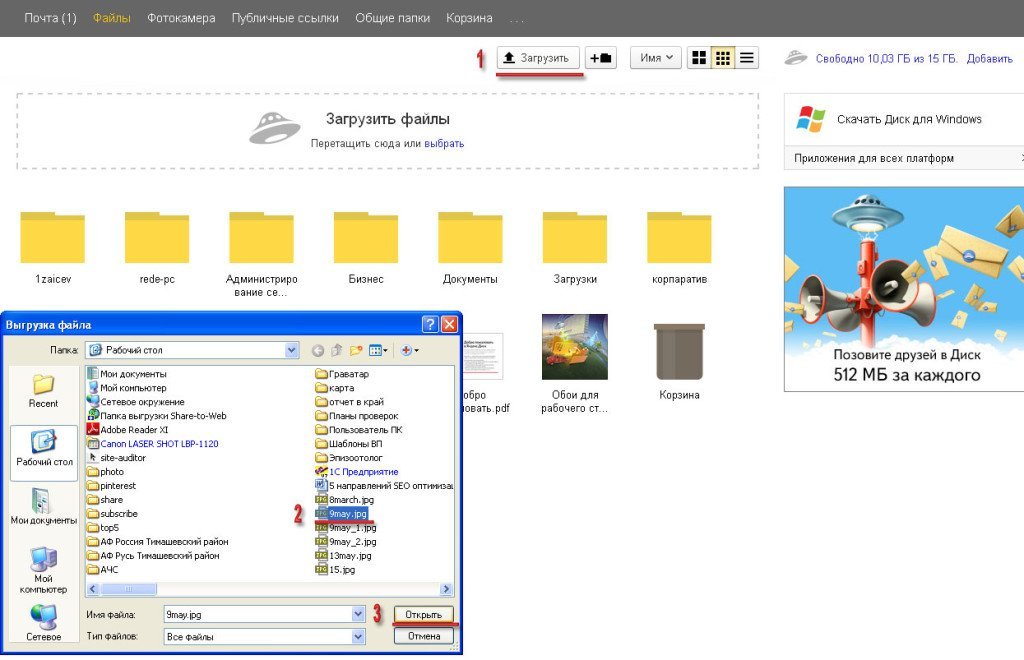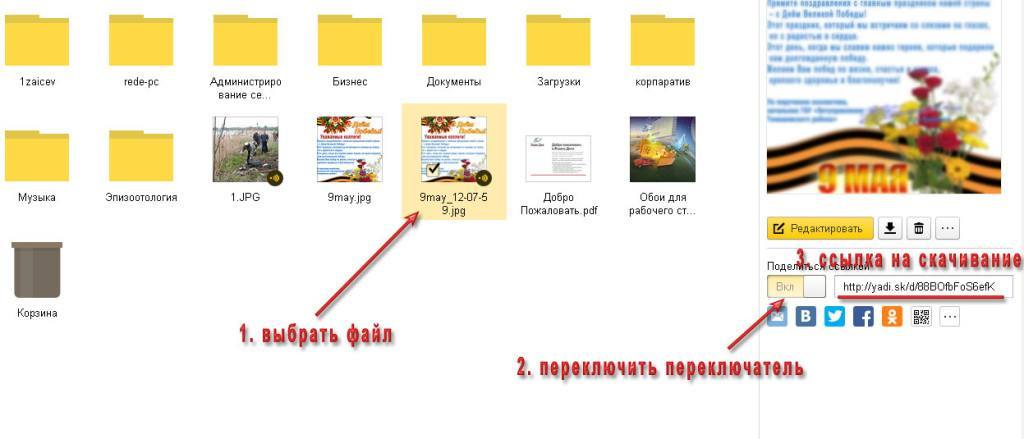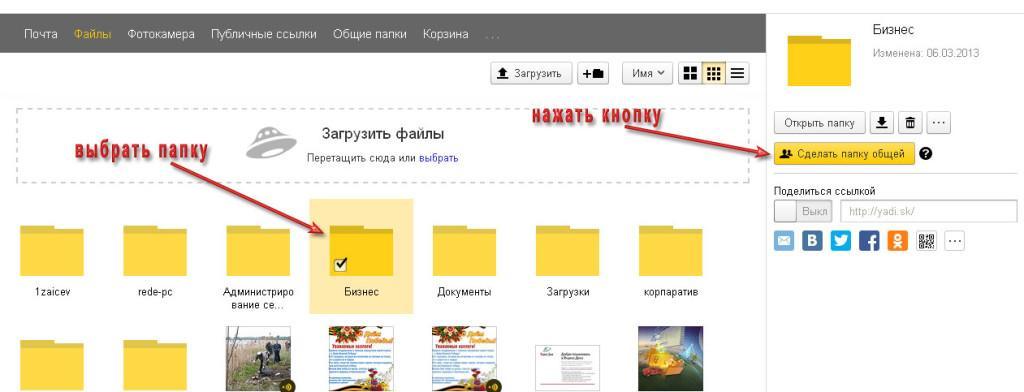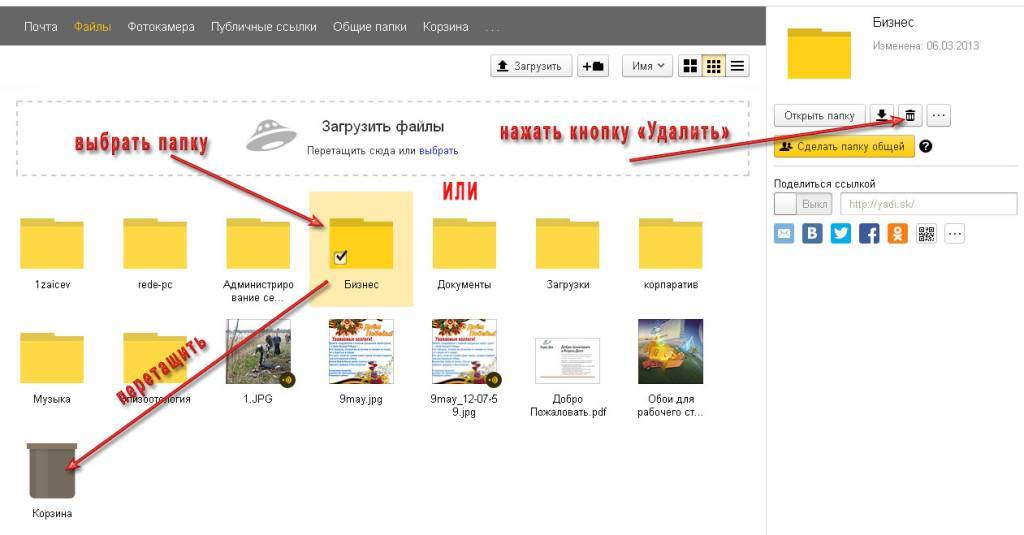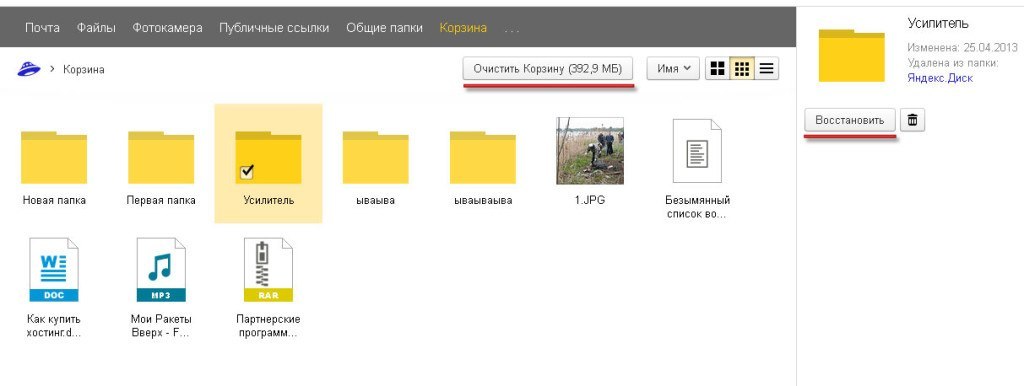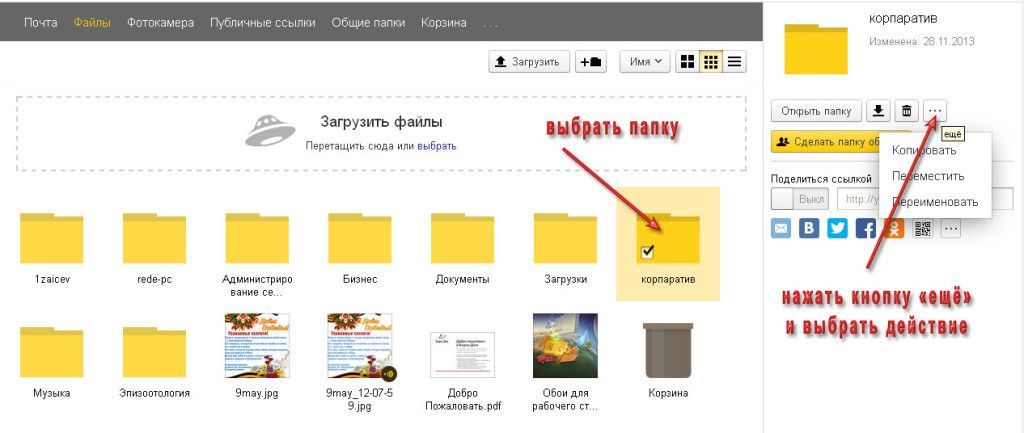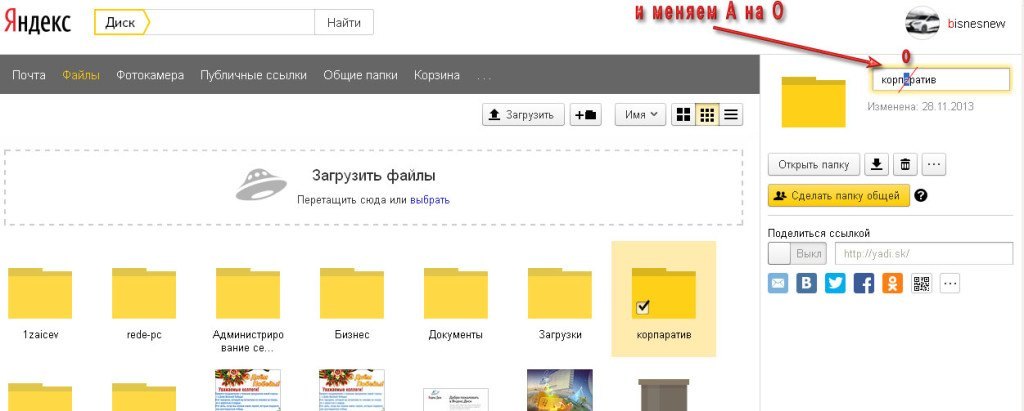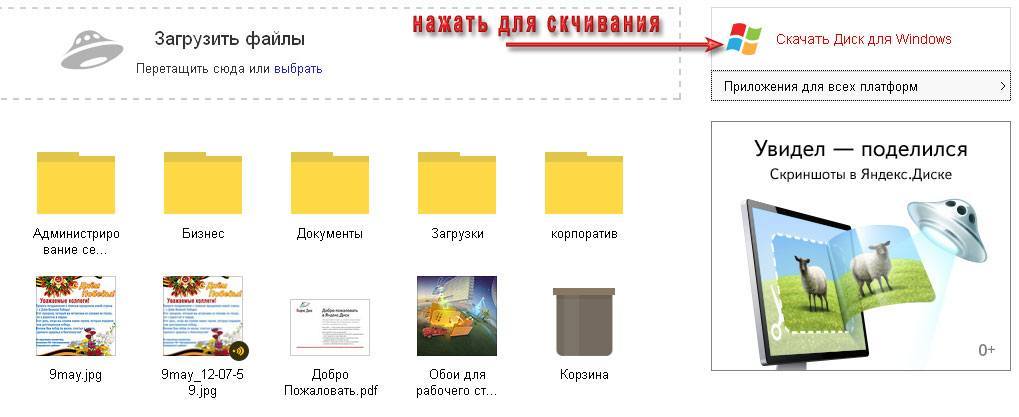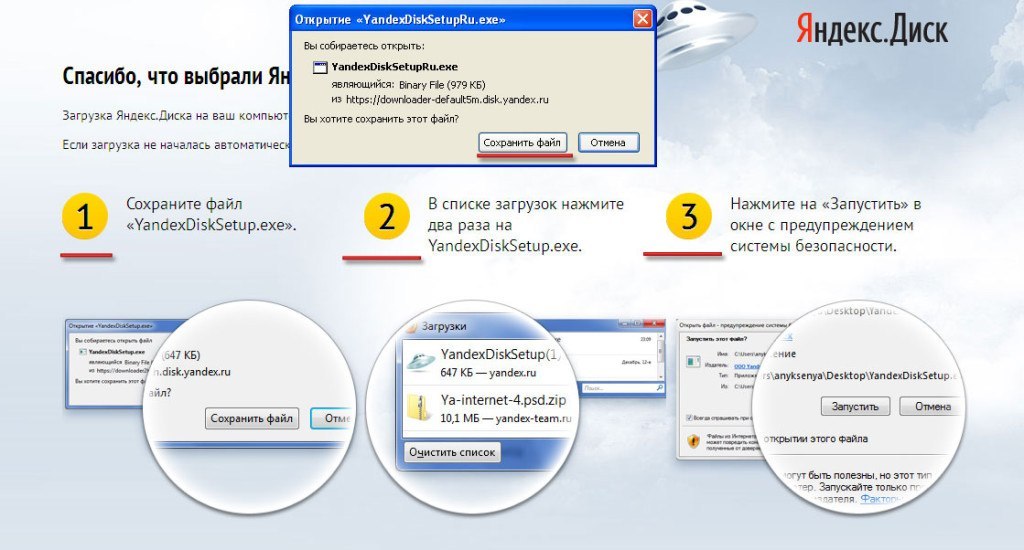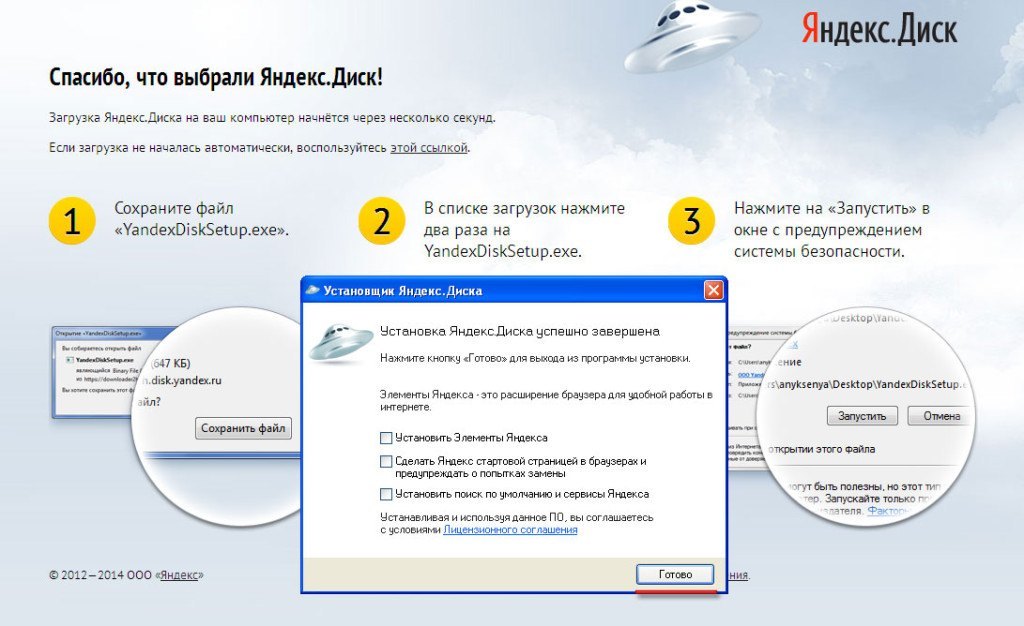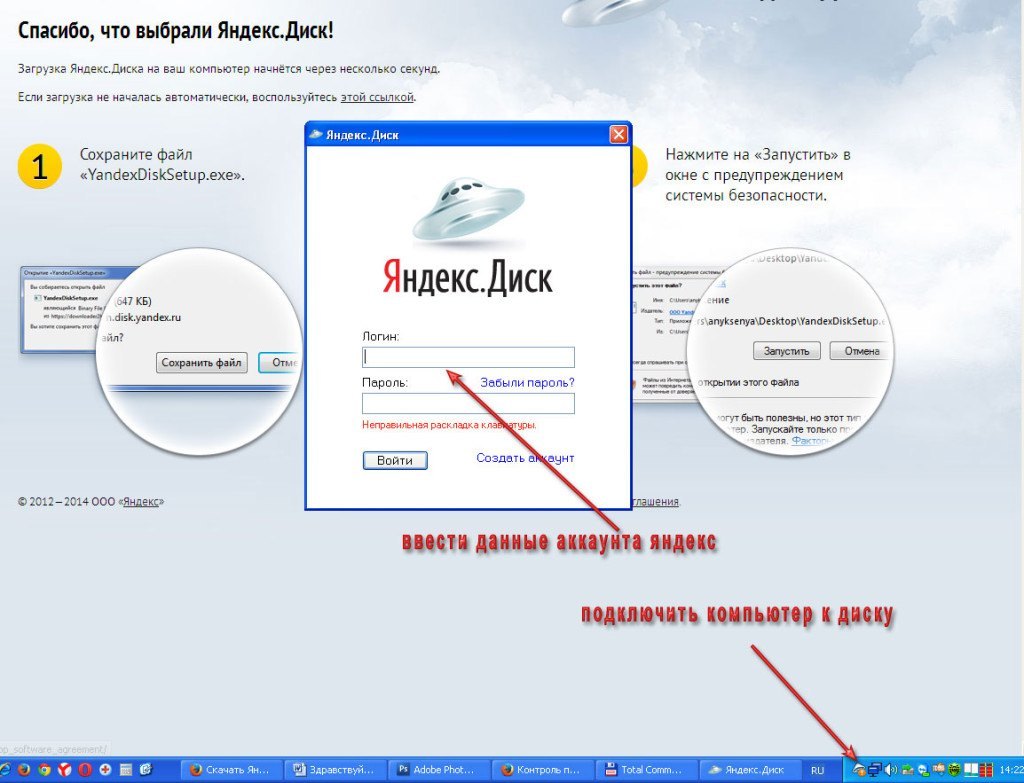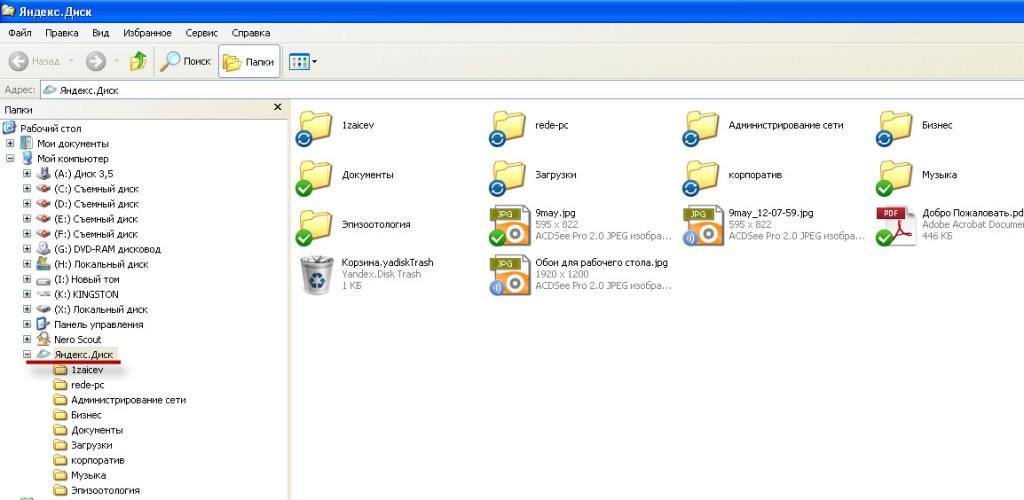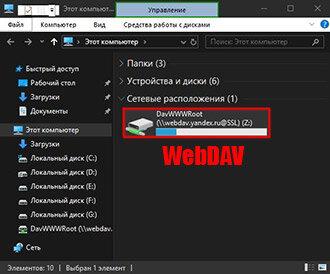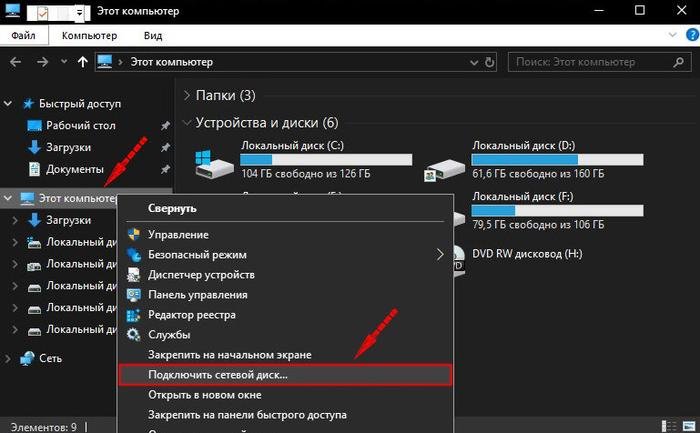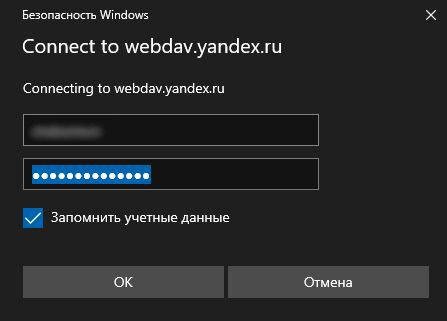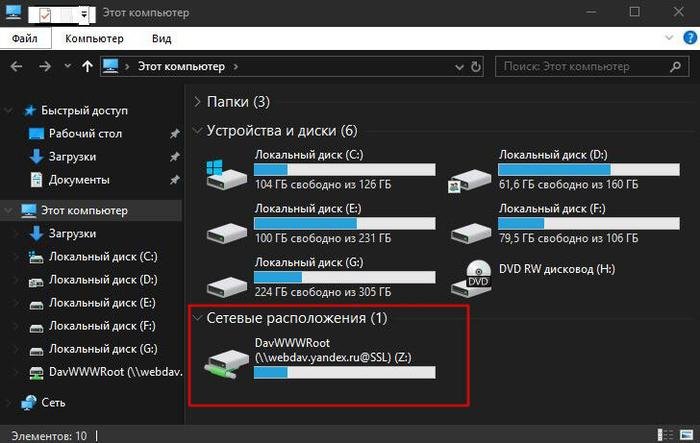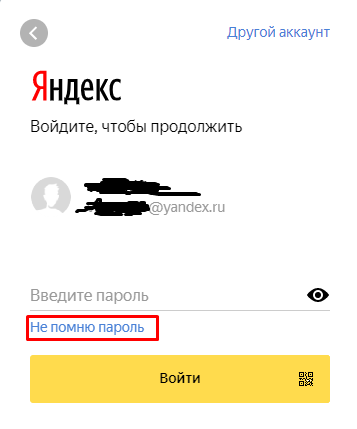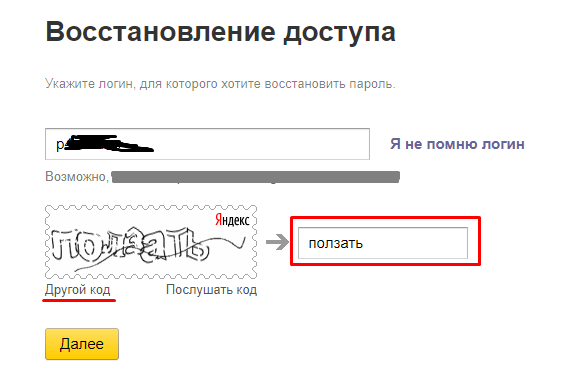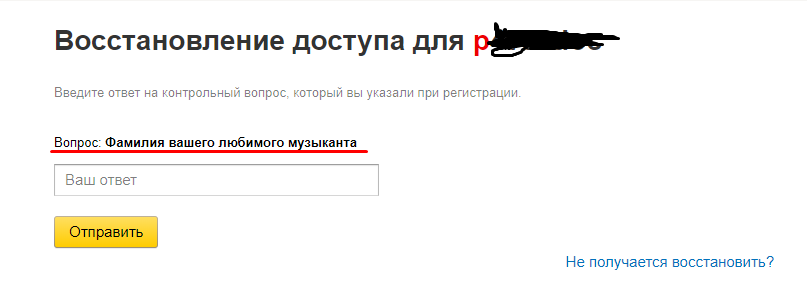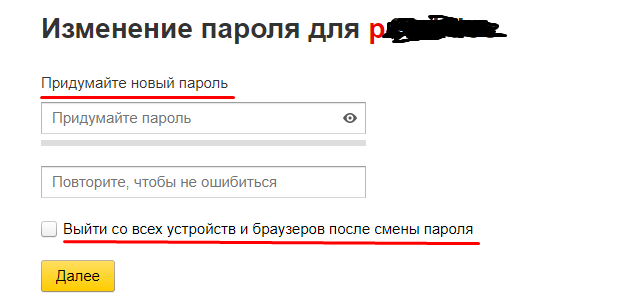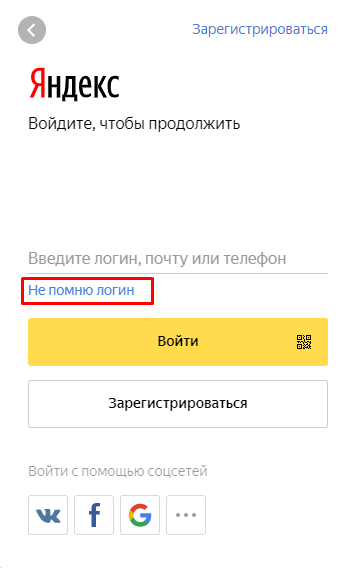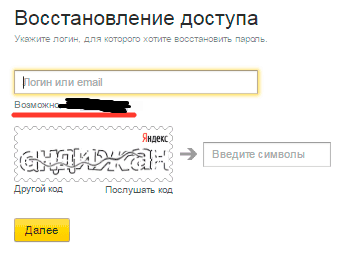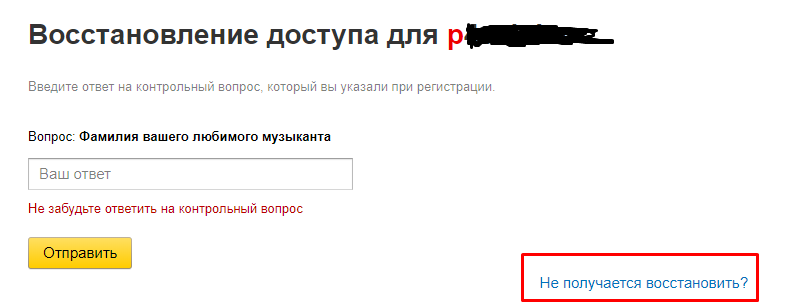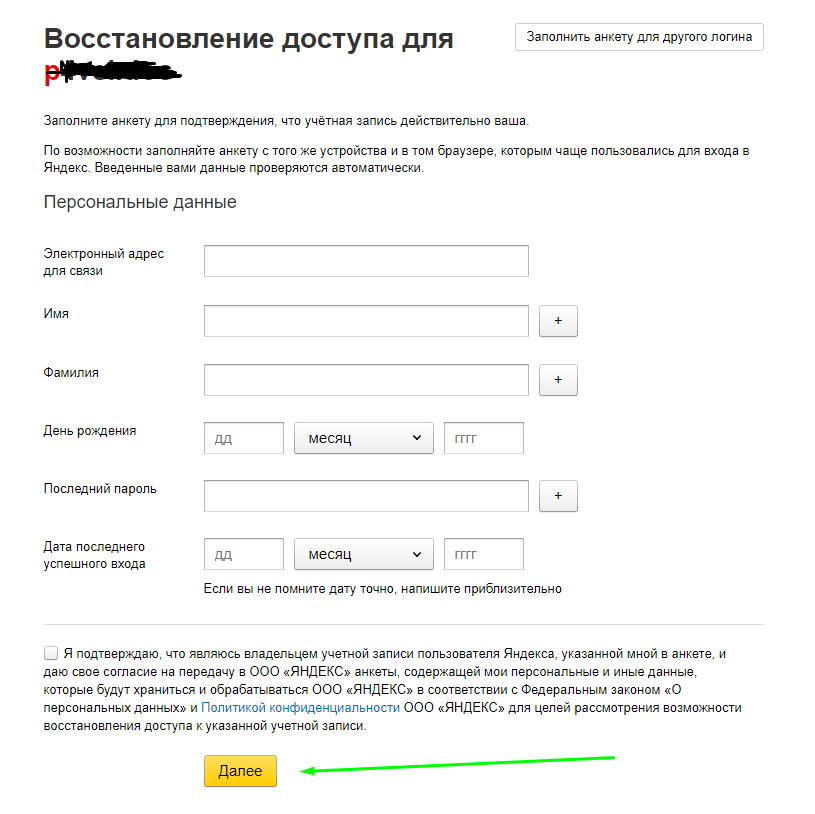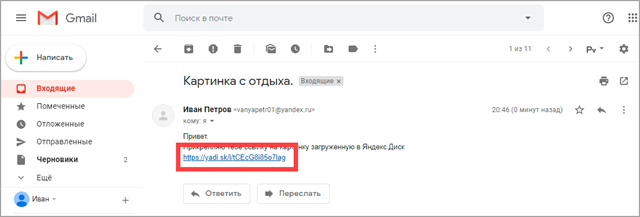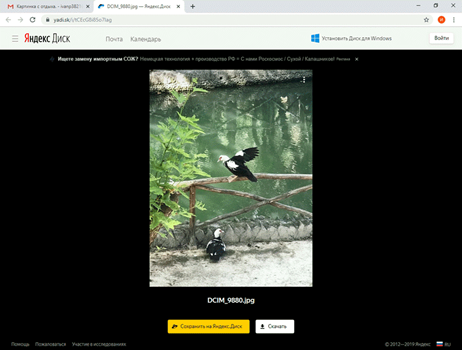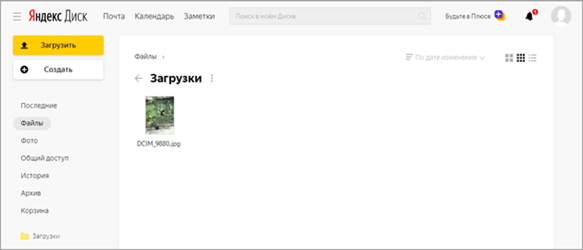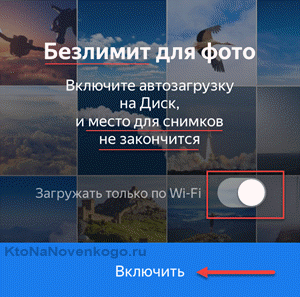Обновлено: 30.01.2023
Облачный сервис Яндекс.Диск предназначен для хранения файлов. Установить Яндекс диск на компьютер или телефон довольно просто. Возможность пользоваться им зависит от стабильности интернет-соединения. Иногда при попытке сохранить здесь файлы или скачать их пользователи встречаются с проблемой: Яндекс Диск, ошибка соединения. Для решения проблем нужно установить конкретную причину ситуации и действовать в зависимости от нее.
Признаки ошибки
- при попытке зайти диск не открывается;
- страница сервиса загружается не полностью и там отображаются не все данные;
- при попытке скачать то, что хранится в облачном хранилище, ничего не происходит;
- нет возможности поместить туда файлы для хранения потому, что не открывается Яндекс Диск.
Основные причины
- Сетевое соединение является неравномерным. Иногда оно становится слишком медленным или прекращается.
- В некоторых случаях замедлить работу может установленная на компьютере пользователя антивирусная программа. В результате сервис не загружает файлы и не позволяет скачать их.
- Если установлено приложение, позволяющее выполнять синхронизацию с облачным хранилищем, но на нём не настроена синхронизация данных.
Решение проблемы
В случае, если сетевой канал работает плохо, требуется выполнить следующие действия:
- Войти в настройки антивируса.
- Найти параметр, который предусматривает необходимость проверять защищенные соединения и деактивировать его.
- Внести в белый список сервис облачного хранилища Яндекс.Диск.
В случае, если требуется установить правильные параметры синхронизации, нужно выполнить такие действия:
Однако возможные проблемы данными ошибками не исчерпываются.
Ошибки при загрузке
Невозможность загрузки с Яндекс.Диска или на него может произойти вследствие следующих причин:
- При скачивании файла может произойти так, что для него не хватает места. В этом случае нужно его освободить, а затем повторить попытку скачивания.
- Иногда имеет место серверная ошибка, из-за которой не получается скачать файлы или загрузить их. Нужно учитывать, что этот сайт обеспечивает одновременную работу большого количества пользователей. При этом вполне могут иметь место временное ухудшение работы интернет-канала. В этом случае рекомендуется немного подождать и повторить попытку соединения.
- Если на компьютере не использовалась антивирусная программа и произошло заражение, то оно может стать причиной проблем при работе с облачным хранилищем. Для исправления ситуации нужно проверить и вылечить диск, а затем повторить попытку соединения.
- Сбой операционной системы или неисправность оборудования. В этом случае требуется принять соответствующие меры для исправления в зависимости от конкретной причины.
Облачных сервисов, позволяющих сохранять необходимые файлы и папки на удаленных серверах, сегодня во Всемирной паутине представлено достаточно много. В России (и не только) одним из самых популярных и востребованных является сервис, предлагаемой компанией «Яндекс». Но многие пользователи достаточно часто жалуются на то, что «Яндекс.Диск» не работает. С чем связано такое явление и как избавиться от возможных проблем, попробуем разобраться, описав наиболее часто встречающиеся ситуации и методы устранения возможных ошибок синхронизации или доступа максимально подробно.
Почему не работает «Яндекс.Диск»: самые распространенные ситуации
В принципе, все основные проблемы, описываемые большинством пользователей, не так катастрофичны, как можно было изначально предположить. В основном наблюдаются сбои при попытке доступа к самому хранилищу и, как следствие, невозможность осуществления синхронизации его содержимого с папкой в «Проводнике» (если кто не знает, каталог «Яндекс.Диска» автоматически встраивается в оболочку «родного» файлового менеджера Windows, что избавляет пользователя от необходимости прямого доступа к сервису через браузер). Однако в качестве наиболее частых ситуаций, когда «Яндекс.Диск» не работает, называются следующие:
- отсутствует синхронизация и в «Проводнике», и в браузере;
- отсутствует доступ по причине некорректной авторизации;
- проблемы с интернетом;
- блокирование сервиса сторонними приложениями;
- занятие выделенных для работы хранилища портов другими программами или отсутствие открытых портов;
- невозможность сохранения отдельных файлов и папок;
- проблемы настроек самой операционной системы.
Устранение проблем с синхронизацией
Итак, для начала будем отталкиваться от того, что в «Яндекс.Диске» не работает синхронизация. Поскольку доступ к хранилищу осуществляется посредством специально устанавливаемого для этого апплета, первым делом необходимо проверить состояние синхронизации, используя для этого самое обычное меню, вызываемое через иконку службы в системном трее.
Если там будет указано, что синхронизация отключена, просто включите ее, нажав на соответствующую ссылку. Вполне возможно, что проблему это решит, а заодно и появится доступ к сервису через обычный «Проводник».
Проверка доступа к интернету
Очень часто рядовые и начинающие пользователи, жалуясь на то, что «Яндекс.Диск» не работает, совершенно упускают из виду состояние интернет-подключения. Самое печальное состоит в том, что в трее вроде бы и видно, что подключение для выбранной сети активно, а на самом деле его может и не быть.
Первым делом попробуйте просто отключиться от Сети, а затем выполнить подключение заново. Для устранения аналогичной проблемы при использовании беспроводной связи на основе Wi-Fi такой подход может не сработать, поэтому желательно выполнить полное отключение маршрутизатора (роутера или модема) от электросети, выдержать паузу примерно в 10-15 секунд, включить устройство, дождаться его полной загрузки и проверить синхронизацию снова. Такие действия позволяют выполнить сброс настроек маршрутизатора и иногда оказываются весьма эффективными.
Проверка места в хранилище
Еще одна немаловажная причина того, что «Яндекс.Диск» не работает, кроется в том, что в самом хранилище просто закончилось свободное место, и поместить в него файлы или папки не представляется возможным.
Как уже можно догадаться, в такой ситуации следует удалить все ненужное, хотя в качестве альтернативного решения можно заказать и выделение (покупку) дополнительного дискового пространства.
Блокировка со стороны защитного ПО
Особое внимание следует уделить всевозможным стационарным антивирусам и файрволам, установленным в системе. Они с большой долей вероятности могут попросту блокировать использование данного сервиса.
Для начала просто выполните отключение антивируса, установив минимальный промежуток времени, и попытайтесь войти в хранилище. Если вход окажется возможным, внесите апплет в список исключений. То же самое касается и настроек встроенного в Windows брандмауэра, который может не разрешать использование интернет-соединения этой службой. Кроме того, в том же брандмауэре, исходя из советов специалистов компании «Яндекс», неплохо бы проверить состояние портов 443 и 5222.
Если они заблокированы или не открыты вообще, создайте для этих портов новое правило и для входящих, и для исходящих подключений, после чего проверьте возможность синхронизации.
Примечание: иногда проброс портов нужно будет выполнить не в файрволе, а непосредственно на роутере.
Что делать, если не синхронизируются отдельные файлы?
Проблемы с синхронизацией или попыткой сохранения отдельных файлов и папок присутствовать тоже могут. Обычно об этом свидетельствуют сбои с указанием на ошибку чтения. В этой ситуации нужно обратить внимание на максимально допустимый размер загружаемого или синхронизируемого контента. Иногда и сами файлы могут быть открыты в другой программе, поэтому их все предварительно нужно закрыть. Очень частыми можно назвать и проблемы, когда сами файлы имеют некорректные названия, содержащие символы, не относящиеся к кодировке Unicode. В этом случае файлы или папки нужно просто переименовать, указав допустимые имена.
Перестал работать «Яндекс.Диск» в Украине: как обойти блокировку?
Наконец, рассмотрим одну из самых острых проблем, связанных с блокированием сервиса на государственном уровне, что, в частности, наблюдается в Украине. «Яндекс.Диск» не открывается как раз по этой причине, но обойти такие ограничения можно достаточно просто. В случае входа в сервис через браузер установите для обозревателя дополнительное расширение в виде VPN-клиента. В обозревателе Opera ничего инсталлировать не нужно, поскольку клиент является встроенным, его нужно только включить. Для осуществления синхронизации в «Проводнике» такой метод не подходит, поэтому необходимо использовать программы общего назначения.
Например, достаточно неплохо в этом отношении смотрится приложение SafeIP, которое меняет внешний адрес компьютера не только в браузере, но и для всей системы в целом.
Что предпринять, если ничего не помогло?
Устранить рассматриваемую нами проблему («Яндекс.Диск» не работает) в Windows 10 можно за счет поиска папки сервиса в системном разделе среди установленных программ путем создания для сервиса нового ярлыка и помещения его с заменой в каталог текущего пользователя. Но саму пользовательскую директорию нужно искать на диске «С» в папке Users.
Если же ни один из выше предложенных вариантов эффекта не дал, никто не мешает вам обратиться в службу поддержки «Яндекса», авторизовавшись в сервисе и заполнив небольшую форму для отправки с указанием персональных данных и описанием возникшей проблемы.
Причин, по которым файл не хочет сохраняться на Яндекс Диск может быть множество, начиная от недостатка свободного места и заканчивая медленной скоростью интернета. Рекомендуем внимательно следовать от способа к способу до полного исчезновения сбоя.
Способ 1: проверяем доступное место на диске
Не все знают, но на свой виртуальный диск можно сохранить лишь определённое количество файлов, общим объёмом не более 10 ГБ. Конечно, при желании лимит можно увеличить, приобретя платную подписку. Итак, чтобы проверить доступное место, выполните следующие действия:
- Переходим в своё виртуальное хранилище, предварительно авторизовавшись в аккаунте Яндекса.
- Нажимаем по иконке профиля и выбираем «Диск».
- На странице с диском спускаемся в самый низ и смотрим количество доступного пространства.
Проверяем доступное место на диске
Если вы обнаружите превышение, то приобретите платную подписку или удалите ненужные документы, а после попытайтесь скачать проблемный файл.
Способ 2: обращаемся в техническую поддержку сервиса
Если первый способ не помог, то разумным решением будет обратиться в техническую поддержку платформы. Для этого переходим по ссылке и спускаемся в самый конец веб-страницы. Здесь находим жёлтую кнопку «Написать в техническую поддержку» и нажимаем по ней.
Обращаемся в техническую поддержку сервиса
Достаточно заполнить необходимые пункты и подробно описать проблему. В течение нескольких дней сотрудники Яндекса пришлют на указанную при обращении почту ответ.
Альтернативные варианты решения проблемы
Так как проблему довольно сложно устранить самостоятельно, то ниже приводим дополнительные методы. Возможно, что именно они помогут вам убрать ошибку:
- Попросите человека, загрузившего файл, заново добавить его на Яндекс Диск.
- Есть вероятность, что в файле присутствуют вирусы, поэтому система проверки Яндекса не позволяет его загрузить.
- Попробуйте выполнить загрузку документа через другой браузер или телефон.
Надеемся, что эти рекомендации помогли вам избавиться от ошибки.
Заключение
В заключение отметим, что чаще всего ошибка при сохранении файла на Яндекс Диск появляется из-за недостатка свободного места в виртуальном хранилище. Обычно, после его очистки нужный файл сразу загружается. При возникновении каких-либо вопросов обязательно напишите их в комментариях. Редакция нашего сайта даст на них ответы в кратчайшие сроки.
Создание сайта. Продвижение сайта. Заработок на сайте.
Вы можете открыть доступ к папкам на Диске для знакомых или коллег. Получив доступ, приглашенные вами люди увидят копию общей папки на своем Диске. Изменения, которые вы сделаете в общей папке (например, переименуете или добавите файл), будут видны всем участникам.
Полный доступ к папке позволит участникам изменять ваши файлы и загружать новые. Таким образом вы сможете работать над одними и теми же данными вместе.
Предоставление доступа к папке
Чтобы открыть доступ к папке:
на странице сервиса — выберите нужную папку и нажмите кнопку Сделать папку общей.
Рассылка приглашений
В окне настройки доступа к папке вы можете выбрать знакомых, введя их электронные адреса.
Чтобы найти нужного человека среди почтовых адресатов и друзей на Facebook, нажмите кнопку Выбрать из списка контактов . В открывшемся окне перечислены ваши почтовые адресаты. Загрузите список ваших контактов на Facebook, нажав на его логотип.
Папки, к которым нельзя открыть доступ
- Папка, которой вы не владеете.
- Папка, которая содержит общую папку.
- Папка, которая находится внутри общей папки (доступ к которой уже открыт).
Права доступа
Открывая доступ к папке, вы можете предоставить участнику следующие права:
Только просмотр — разрешение просматривать и скачивать файлы из общей папки.
Если ваш доступ к общей папке ограничен просмотром, вы не сможете изменять или добавлять файлы ни на странице сервиса, ни с помощью программ или приложений. (Программа «Яндекс.Диск» не синхронизирует изменения, которые вы сделали в общей папке на своем компьютере.)
Доступ к отдельным файлам и папкам внутри общей папки не настраивается. Участники папки теряют доступ к файлу в общей папке, только если ее владелец или участник с полным доступом удалит файл либо переместит его в закрытую папку.
Принятие приглашения
После того как приглашение будет принято, на Диске приглашенного будет создана копия вашей папки. Если свободного места для копии будет недостаточно, принять приглашение не получится.
Список папок, к которым вы открыли или получили доступ, можно увидеть на странице Общие папки.
Почему чужие папки занимают место у меня на Диске?
Когда вы принимаете приглашение на доступ к папке, сервис полностью копирует эту папку на ваш Диск (вне зависимости от прав доступа). Таким образом, если объем вашего Диска — 10 ГБ, вы не сможете принять приглашение в папку большего размера.
Общая папка перестанет занимать место на вашем Диске только после того, как вы откажетесь от доступа к ней — удалите всю папку целиком.
Зачем это нужно?
Общие папки занимают место на Диске каждого участника, чтобы один пользователь не мог бесконечно увеличивать доступное ему место. В противном случае можно было бы просто регистрировать новые аккаунты и открывать самому себе доступ к папкам этих аккаунтов.
Операции над общими папками
- Все участники могут переименовывать и перемещать общую папку на своем Диске. На выданные или полученные права доступа это никак не влияет.
- Каждый участник может отказаться от доступа к общей папке, удалив ее копию со своего Диска.
- Если владелец общей папки удалит ее, все участники потеряют права доступа к папке.
Изменение доступа к папке
Выберите папку и в панели справа нажмите кнопку Настроить доступ .
В открывшемся окне вы можете изменить индивидуальные права доступа или отказать в доступе участникам (копия вашей папки будет удалена с их Дисков).
В общем, информация размещённая в Яндекс.Диске будет доступна вам и людям с которыми вы поделитесь с любого устройства имеющего доступ в Интернет. Я к примеру, постоянно пользуюсь нужными мне файлами со своего смартфона, компьютера, планшета, в зависимости от того где я нахожусь. И это очень удобно, я практически уже забыл о флешках и других съёмных носителях.
Итак, как я уже сказал, — сервисом можно пользоваться с любого устройства по средствам веб-интерфейса или через специальные приложения, установленные на компьютере или смартфоне.
А ещё с помощью приложения Яндекс.Диск на компьютере, вы за считанные минуты можете делать скриншоты и делится ими через Интернет.
Ну а теперь обо всём по порядку.
Работа с Яндекс.Диском через веб-интерфейс
Перейдя в веб-интерфейс, вам будет доступно несколько папок созданных по умолчанию, корзина и пару документов. И всё готово для работы.
Как создать папки на Яндекс.Диске
Для создания новой папки, нужно нажать на кнопку «Создать новую папку», во всплывающем окне справа, ввести название новой папки и нажать левую кнопку мышки, в любом месте, или нажать на клавиатуре клавишу Enter.
Создать новую папку
Открытие папки осуществляется, так же как и на компьютере, двойным щелчком левой кнопки мышки.
Как загрузить файлы на Яндекс.Диск
Загрузить файлы достаточно легко, и на это у Вас есть два способа.
Предварительно откройте папку, выберите нужные файлы через проводник и перетащите их в специальное поле, как показано на рисунке.
Загрузка файлов способ 1
После завершения загрузки у Вас будет возможность загрузить еще файлы или сделать публичную ссылку для скачивания.
Как сделать публичную ссылку
В качестве второго способа используется кнопка «Загрузить». Также открываете папку, далее нажимаете на кнопку «Загрузить», выбираете нужный файл и нажимаете кнопку «Открыть».
Как загрузить файлы способ 2
Как сделать публичную ссылку на файл в Яндекс.Диске
Для того, чтобы поделится файлом или папкой из своего диска, то есть предоставить ссылку для скачивания, нужно выбрать файл и переключить переключатель в положение ВКЛ.
Создание публичной ссылки
После чего ссылкой можно делится с друзьями и они смогут скачать ваши файлы или скопировать их к себе на Яндекс.Диск. Это очень удобно и пользуется большой популярностью. Для этого даже предусмотрены кнопки социальных сетей, вы сразу можете поделиться с друзьями в соцсетях.
Как организовать общий доступ к папке в Яндекс.Диск
Да, и такая возможность есть. Организовав общий доступ к папке, вы даёте возможность пользоваться этой папкой и её содержимым, другим пользователям, имеющим аккаунт в Яндексе. То есть, когда Вы добавите пользователей, которые имеют доступ к папке, — эта папка появится и у них в Яндекс.Диске.
Для организации общего доступа, нужно выбрать папку и нажать на кнопку «Сделать папку общей».
Организация общего доступа
Теперь Вы должны указать электронные адреса людей, которым предоставляете доступ, назначить права (полный доступ или только просмотр) и нажать кнопку «Пригласить».
Приглашение и назначение прав
Как удалить файлы и папки из Яндекс.Диска
Для удаления, также необходимо отметить нужные файлы или папки и нажать на кнопку «Удалить».
Удаление файлов и папок
А можно, также как и на компьютере, просто перетащить файл на значок корзины. И в первом и во втором случае, все удалённые файлы перед удалением помещаются в корзину. Поэтому у вас всегда есть возможность или восстановить файлы или очистить корзину.
Как переименовать, переместить и скопировать файлы в Яндекс.Диске
Для того, чтобы переименовать, переместить или скопировать файлы, их нужно для начала выбрать и нажать на кнопку «ещё», после чего выбрать нужное действие.
Переименование, копирование, перемещение
Также через веб-интерфейс можно просматривать документы, редактировать графические файлы и прослушивать музыку. Для этого достаточно выбрать файл и в соответствии с типом, Вам будет предложено (просмотреть, редактировать, прослушать).
Установка программы Яндекс.Диск на компьютер
Пользуясь Яндекс.Диском, очень удобно установить приложение на компьютер и смартфон, планшет. Тогда будет происходить автоматическая синхронизация и вы будете работать с привычными вам программами, а Яндекс.Диск будет, как ещё один диск на вашем компьютере.
Загрузка программы на ПК
Далее следуйте инструкциям программы, скачиваете установочный файл и запускаете его.
Установка программы Яндекс.Диск
После, нужно дождаться полной загрузки и установки программы на ваш компьютер.
Работа с Яндекс.Диском через программу на компьютере
Для начала нужно подключить аккаунт. Для этого нужно нажать на значок диска и ввести свои логин и пароль для входа.
Подключение аккаунта через программу Яндекс.Диск
Теперь, пройдёт автоматическая синхронизация и на компьютере появится отдельный диск с папками и файлами вашего Яндекс.Диска.
Яндекс.Диск на компьютере
Работа с файлами и папками (копирование, переименование, удаление) в Яндекс.Диске, проводится точно так же, как и с другими файлами на вашем компьютере. Единственное отличие, так это доступ к этим файлам у вас будет с любого устройства. А также при работе с этими файлами, через правую кнопку мышки, можно применить выше описанные действия (получение публичной ссылки, настройка общего доступа).
Создать скриншот (снимок экрана) с помощью Яндекс.Диска
Установив программу на компьютер у вас появляется возможность делать скриншоты. Теперь вам не обязательно устанавливать дополнительные программы. Я очень часто использую данную функцию при подготовке скриншотов к своим статьям. Программа работает очень быстро, есть возможность сделать подпись, указать стрелочками, вырезать нужную область и так далее.
Итак, для того чтобы сделать скриншот, нажмите следующую комбинацию клавиш:
Снимок всего экрана: PrtScr
Снимок одного окна: Alt+ PrtScr
Снимок экрана и получение ссылки: Ctrl+Shift+2
Снимок области: Ctrl+Shift+1
Сразу после снимка, у вас откроется окно для редактирования, где можно будет довести до ума ваш скриншот.
Скриншот через Яндекс.Диск
Как расширить дисковое пространство Яндекс.Диска
Увеличить дисковое пространство можно платным и бесплатным способом. Платные, рассматривать не будем, так как всё предельно просто, — заплатил и получил. Из бесплатных способов, интересный способ поделиться с друзьями.
Идея такова, что вы делитесь ссылкой на Яндекс.Диск и получаете по 512 Мб за каждого привлечённого пользователя, а привлечённый Вами пользователь получает + 1 Гб к своему дисковому пространству после установки программы на компьютер.
Итак, для того чтобы получить ссылку для привлечения друзей нужно перейти в раздел «Добавить» в веб-интерфейсе или через программу на компьютере в разделе «Увеличить объем Диска».
Увеличение дискового пространства
Перейдя на страницу увеличения дискового пространства, жмём на ссылку «Пригласить друзей».
Пригласить друзей вы можете через ссылку, по электронной почте и через кнопки социальных сетей. Выбор за вами.
Способы привлечение друзей
Я обычно рекомендую ссылку, так как я привык рекомендовать партнёрские продукты, проверенные мною. Вот и здесь, мне не стыдно порекомендовать удобный и полезный сервис Яндекс.Диск и при этом вставить свою ссылку. И если, к примеру, вы установите Яндекс.Диск на свой компьютер по моей ссылке, я получу дополнительные 512 Мб, а вы 1 Гб дискового пространства.
Вы пригласили друга
И вам хорошо и я доволен. Вот такая вот схема увеличения дискового пространства.
На этом основные возможности Яндекс.Диска рассмотрены. Единственное, чего я не затронул, так это возможность прикрепление файлов из Яндекс.Диска к письму. Ну это уже скорей к теме о почтовом ящике от Яндекс.
Также смотрите видеоверсию статьи, ведь визуальная информация на 80% запоминается лучше:
На сегодня у меня всё, устанавливайте и пользуйтесь очень удобным и полезным инструментом от Яндекса. Всем желаю удачи, и увидимся на страницах моего блога.
Специально для тех пользователей, которые не желают держать огромную папку на своем системном диске, в Яндекс Диске включена поддержка технологии WebDAV, которая позволяет подключаться к сервису, как к обычной папке или диску. Давайте по шагам разберем, как воспользоваться данной возможностью.
Шаг 1: Добавление нового элемента в сетевое окружение
Этот шаг будет описан для того, чтобы избежать некоторых проблем при подключении сетевого диска. Его можно пропустить и сразу перейти ко второму.
-
Итак, переходим в папку «Компьютер» и нажимаем на кнопку «Подключить сетевой диск» и в открывшемся окне переходим по ссылке, указанной на скриншоте.
Нажимаем «Далее».
Если планируется пользоваться несколькими аккаунтами, ни в коем случае не ставьте галку напротив «Запомнить учетные данные», иначе подключиться к другому аккаунту без танцев с бубном не получится.
Вот так выглядит размещение в папке «Компьютер».
В общем-то Яндекс Диском уже можно пользоваться, но нам нужен именно сетевой диск, поэтому давайте его подключим.
Шаг 2: Подключение сетевого диска
Дважды кликаем по ключу
Теперь вы знаете, как просто подключить Яндекс Диск как сетевой диск стандартными средствами Windows.
Мы рады, что смогли помочь Вам в решении проблемы.
Отблагодарите автора, поделитесь статьей в социальных сетях.
Опишите, что у вас не получилось. Наши специалисты постараются ответить максимально быстро.
Помогла ли вам эта статья?
Еще статьи по данной теме:
ну теперь диском стало пользоваться на много проще. а то раньше нужно было заходить на саййт и загружать файлы, а теперь можно просто перенести файлы сразу на комп) очень полезная статья, все подорбно рассказано, по полочкам и даже нуб поймет) но блин столько мароки с нм. можно ведь было что-то по легче придумать(
Геннадий, так и должно быть, поскольку ресурс находится не в локальной сети, а в интернете, и требует аутентификации пользователя для подключения. К тому же, при загрузке системы происходит обнаружение сетевых дисков и попытка подключения, а поскольку в этот момент интернет еще не включен (службы запускаются позже), то и автоматического коннекта не происходит. Кстати, рассмотрите другой вариант использования Диска как сетевого, ссылка ниже
/connecting-to-yandex-disk-via-webdav-client/
Здравствуйте, а у меня почему то пишит неправильное имя папки, задайте другое, ввожу как у вас написано. Что еще можно сделать?
пишет неправильное имя папки, задайте другое имя!
Автор не знает сам, тупо копипастит у таких же даунов )))
Скажите,как второй аккаунт можно также подключить ?
реестр не помог, немогу подключиться к яндексу
Теперь пишет отказано в доступе, а так же через тотал командер в плагине то же самое, еррор 401 отказано в доступе
Я тоже так мучился и читал форумы, пока не открыл яндекс-справку (поддержку) и все сделал за 5 минут. Цитирую: Не подходит пароль в Яндекс.Диске по протоколу WebDAV
English version is below.
Скорее всего, вы ввели для авторизации обычный пароль. Это небезопасно, поскольку стороннее приложение, которые вы используете, может с помощью вашего пароля получить доступ не только к вашему Диску, но и к Почте, Календарю и другим сервисам.
Чтобы подключиться к Яндекс.Диску по протоколу WebDAV, создайте пароль приложения. Пароль приложения — это отдельный пароль, который будет создан специально для подключения вашего Яндекс.Диска по WebDAV. Такой пароль безопасен и не даст доступ к управлению вашей учетной записью.
Чтобы создать пароль приложения для WebDAV:
Откройте Яндекс.Паспорт.
В разделе Пароли и авторизация нажмите Включить пароли приложений. Затем введите пароль, чтобы подтвердить действие. Если у вас уже включены пароли приложений, пропустите этот шаг.
Нажмите Создать пароль приложения.
Выберите тип приложения Файлы WebDAV.
Введите название пароля (например, «WebDAV Яндекс.Диск на компьютере»).
Нажмите Создать.
Используйте новый пароль приложения для авторизации по WebDAV
Спасибо! Помогли, скорее всего из за смены основного пароля все пароли для приложений слетели и после этого перестали работать. В интернете уйма инструкций как подключиться но не в одной не указано что надо создать пароль приложения.
Читайте также:
- Корпус с блоком питания это
- Классификация эвм по типу используемого процессора
- Процессор amd ryzen threadripper 3970x обзор
- Amd приложение для настройки видеокарты
- В какой архитектуре вс каждый процессор имеет собственную оперативную память
Устранение неполадок в программе Яндекс.Диск
На чтение 6 мин. Просмотров 1.3k. Опубликовано 23.01.2021
В этом разделе содержатся решения ряда проблем, которые могут возникнуть при установке или использовании приложения Яндекс.Диск.
- Приложение выиграло ‘ t загрузить/установить
- Проблемы со входом в систему
- Я не могу настроить программу
- Я получаю сообщение об ошибке
- Файл не синхронизировался. Почему это произошло?
- Программа зависает со статусом «Синхронизация».
- Медленная синхронизация
- Программа не открывается в Windows
- Я удалил файлы в программе, и они были удалены навсегда
Содержание
- Приложение не скачать/установить
- Проблемы при входе в систему
- Я не могу настроить программу
- Я получаю сообщение об ошибке
- Файл не синхронизировался. Почему это произошло?
- Программа зависает со статусом «Синхронизация»
- Медленная синхронизация
- Программа не открывается в Windows
- Я удалил файлы в программе , и они были удалены навсегда
Приложение не скачать/установить
Внимание. Вы можете установить Яндекс.Диск в следующих версиях Windows: 32-битная Windows XP Service Pack 3, Windows Vista, Windows 7, Windows 8 (классический интерфейс), Windows 10.
Проверьте свою подключение к Интернету, если у вас возникли проблемы с загрузкой установочного файла Яндекс.Диска. Прокси-серверы и брандмауэры также могут препятствовать установке приложения.
Проблемы при входе в систему
Установите последнюю версию программы. Убедитесь, что вы правильно ввели пароль от аккаунта на Яндексе.
Внимание. Если вы используете двухфакторную аутентификацию или использовали ее раньше, вам понадобится одноразовый пароль, сгенерированный мобильным приложением «Яндекс.Ключ», для входа в программу Яндекс.Диск.
Если вы получаете одно из следующих сообщений об ошибке:
- Произошла ошибка. Пожалуйста, проверьте ваше интернет-соединение
-
Программа не может подключиться к серверу. Проверьте подключение к Интернету и попробуйте отключить антивирусное программное обеспечение или брандмауэр. Эта ошибка также может быть вызвана прокси-сервером.
- Ошибка подключения. Проверьте настройки антивируса или брандмауэра.
-
-
Проверьте подключение к Интернету .
-
Убедитесь, что время и дата вашего компьютера правильные.
-
Порты, используемые программой, должны быть открыты. Проверьте, не заблокировал ли ваш провайдер, антивирус или брандмауэр любой из следующих портов: 443, 5222.
-
Попробуйте отключить проверку сертификата в настройках антивируса.
Для продуктов «Лаборатории Касперского» отключите проверку защищенного соединения: Настройки → Дополнительно → Сеть. Снимите флажок «Проверять зашифрованные соединения».
Отключить сканирование протокола HTTPS для продуктов ESET: откройте меню настроек на вкладке «Сканирование компьютера». Дополнительные настройки → Интернет и электронная почта → Защита доступа к Интернету и фишинга → Настройка сканера → HTTP, HTTPS. Установите флажок Не сканировать HTTPS.
-
Я не могу настроить программу
- Как мне выбрать другую папку для синхронизации с сервером?
- Верно нажмите на значок Яндекс.Диска в области уведомлений. Зайдите в Настройки → Общие. Укажите другую папку для синхронизации с сервером.
- Как я могу узнать, сколько свободного места доступно на моем Диске?
- Посмотрите на нижнюю часть окно программы.
- Как настроить веб-приложение для работы через прокси-сервер?
- Щелкните правой кнопкой мыши значок Яндекс.Диска в области уведомлений. Перейдите в Настройки → Прокси → Настройка прокси вручную. Введите соответствующие настройки прокси-сервера.
- Как включить или отключить автозапуск?
- Щелкните правой кнопкой мыши значок Яндекс.Диска в области уведомлений. Перейдите в настройки. Установите или снимите флажок «Запускать автоматически при запуске».
- Как настроить автоматические обновления?
- Щелкните правой кнопкой мыши значок Яндекс.Диска в области уведомлений. Перейдите в Настройки → Дополнительно. Установите флажок “Проверять наличие обновлений автоматически”.
Я получаю сообщение об ошибке
- Ошибка подключения
-
Программа не может подключиться к серверу. Убедитесь, что ваше интернет-соединение стабильно, и попробуйте отключить антивирус или брандмауэр.
Убедитесь, что открыты следующие порты: 443, 5222. Если вы используете прокси-сервер, попробуйте отключить его.
- Невозможно прочитать файл
-
Приложение не может получить доступ к определенным файлам в папке Яндекс.Диска. Это означает, что файл либо используется другой программой, либо имя файла содержит недопустимые (не Unicode) символы.
Проверьте права доступа программы к вашей папке Яндекс.Диска и файлам, которые она содержит. содержит. Файлы для синхронизации не могут использоваться другой программой.
- Ошибка входа
-
Эта ошибка означает, что вы не вошли в журнал дюйма. Щелкните сообщение об ошибке и введите свое имя пользователя и пароль.
- Достигнут объем хранилища
-
У вас закончилось место для хранения на Яндекс.Диске. Удалите ненужные файлы, очистите корзину или купите дополнительное место.
- Папка синхронизации недоступна
-
Папка, выбранная для синхронизации, не доступен или был удален. Убедитесь, что папка находится в нужном месте, или выберите другую папку.
- Настройка диска не завершена
-
Вы установили приложение, но не выбрали папку для синхронизации или не вошли в систему.
- Конфликт папок синхронизации
-
Папка, в которой вы введенный в настройках программы, уже используется другой учетной записью Яндекс.Диска. Невозможно использовать одну и ту же папку синхронизации с разными учетными записями. Выберите другую папку в настройках программы.
- Папка синхронизации не выбрана
-
Вы не выбрали папку для синхронизации с Диск. Вы можете выбрать папку в настройках программы.
- Невозможно загрузить файл размером более 50 ГБ
-
В папке Яндекс.Диск находятся файлы размером более 50 ГБ. Файлы такого размера не могут быть загружены на Диск.
Файл не синхронизировался. Почему это произошло?
Яндекс.Диск не может выгружать файлы на сервер в следующих случаях:
-
ваш компьютер не подключен к Интернету
-
в настройках Яндекс.Диска отключена синхронизация
-
размер файла превышает 50 ГБ
-
доступ к файлу ограничено (может использоваться другой программой)
Если файлы находятся в папке Яндекс.Диска и отмечены знаком 
Если на вашей macOS установлена программа Avast Mac Security, отключите сканирование безопасного соединения:
-
Щелкните “Настройки” в нижнем левом углу программы.
-
В разделе веб-экрана нажмите «Настройки» (в разделе «Отключить»).
-
Снимите флажок «Сканировать зашифрованные соединения».
-
Нажмите Готово.
Программа зависает со статусом «Синхронизация»
Сократите имена файлов в папке Яндекс.Диска. Проверьте, имеет ли программа стабильный доступ к сети (антивирусные приложения и брандмауэры могут блокировать соединение).
Медленная синхронизация
Скорость синхронизации предназначена для экономии полосы пропускания и системных ресурсов. Скорость синхронизации также может быть ограничена вашим провайдером. Пожалуйста, проверьте скорость вашего интернет-соединения.
Программа не открывается в Windows
Если программа Яндекс.Диск для Windows перестала запускаться автоматически при запуске компьютера или не открывается при нажатии ярлыка или значка программы, попробуйте сбросить ее:
-
Загрузите программу со страницы Яндекс.Диск 3.0 для Windows.
-
Запустить скачанный файл и установить для всех пользователей системы.
Я удалил файлы в программе , и они были удалены навсегда
Когда вы удаляете файлы в программе, они перемещаются в корзину и хранятся там 30 дней. Затем они автоматически удаляются с сервера. После удаления с сервера эти файлы не могут быть восстановлены. Восстановить файлы из Корзины можно только в веб-интерфейсе Яндекс.Диска.
Внимание. Файлы в корзине по-прежнему занимают место на вашем Диске. Очистите корзину, если у вас заканчивается место.
Если вы хотите удалить файл со своего компьютера, но сохранить его на сервере, следуйте инструкциям по настройке синхронизации пользовательских папок.
Содержание
- Как подключить Яндекс.Диск как сетевой диск
- Сетевой диск Яндекс
- Шаг 1: Добавление нового элемента в сетевое окружение
- Шаг 2: Подключение сетевого диска
- Ошибка «Неправильное имя папки»
- Помогла ли вам эта статья?
- Поделиться статьей в социальных сетях:
- Еще статьи по данной теме:
- Подключаем Яндекс.Диск в качестве сетевого диска
- Что нужно для подключения?
- Создание сетевого диска
- Возможен ли мультиаккаунт через сетевой диск?
- Возможные проблемы
- Заключение
- Как подключить яндекс диск как сетевой диск в windows 10 отказано в доступе
- Подключаем Яндекс Диск как обычный локальный диск в Windows
- Как подключить Яндекс Диск в Windows 10 без установки программы
- Что такое Яндекс.Диск
- Как подключить Яндекс Диск в Windows 10
- Классический способ с использованием программы Яндекс.Диск
- Подключение как сетевого диска
- Подключение как сетевой папки
- Видео-инструкция
Как подключить Яндекс.Диск как сетевой диск
Сетевой диск Яндекс
Специально для тех пользователей, которые не желают держать огромную папку на своем системном диске, в Яндекс Диске включена поддержка технологии WebDAV, которая позволяет подключаться к сервису, как к обычной папке или диску. Давайте по шагам разберем, как воспользоваться данной возможностью.
Шаг 1: Добавление нового элемента в сетевое окружение
Этот шаг будет описан для того, чтобы избежать некоторых проблем при подключении сетевого диска. Его можно пропустить и сразу перейти ко второму.
Нажимаем «Далее».
Поскольку мы уже создавали данное сетевое размещение, запрос имени пользователя и пароля был пропущен «Мастером», у вас же этот запрос обязательно появится.
Если планируется пользоваться несколькими аккаунтами, ни в коем случае не ставьте галку напротив «Запомнить учетные данные», иначе подключиться к другому аккаунту без танцев с бубном не получится.
Вот так выглядит размещение в папке «Компьютер».

В общем-то Яндекс Диском уже можно пользоваться, но нам нужен именно сетевой диск, поэтому давайте его подключим.
Шаг 2: Подключение сетевого диска

Ошибка «Неправильное имя папки»
В некоторых случаях система при вводе стандартного адреса может выдать ошибку «Неправильное имя папки», которая говорит о невозможности доступа к защищенным ресурсам SSL (HTTPS). Решается проблема двумя способами. Первый — вместо адреса
Второй — поправить параметр в системном реестре.
Дважды кликаем по ключу
Меняем значение на «2» (без кавычек) и жмем ОК.
Теперь вы знаете, как просто подключить Яндекс Диск как сетевой диск стандартными средствами Windows.
Помимо этой статьи, на сайте еще 12336 инструкций.
Добавьте сайт Lumpics.ru в закладки (CTRL+D) и мы точно еще пригодимся вам.
Отблагодарите автора, поделитесь статьей в социальных сетях.
Помогла ли вам эта статья?
Поделиться статьей в социальных сетях:
Еще статьи по данной теме:
ну теперь диском стало пользоваться на много проще. а то раньше нужно было заходить на саййт и загружать файлы, а теперь можно просто перенести файлы сразу на комп) очень полезная статья, все подорбно рассказано, по полочкам и даже нуб поймет) но блин столько мароки с нм. можно ведь было что-то по легче придумать(
У меня В win 10 после перезагрузки системы, автоматически подключение не срабатывает, приходится два раза тыкать по диску и нажимать ок в поле с уже введенным логином и паролем, только после этого диск снова работает. Можно сделать чтобы он все таки сам подключался при запуске системы…. Галочки при создании диска стояли верно. Спасибо!
Геннадий, так и должно быть, поскольку ресурс находится не в локальной сети, а в интернете, и требует аутентификации пользователя для подключения. К тому же, при загрузке системы происходит обнаружение сетевых дисков и попытка подключения, а поскольку в этот момент интернет еще не включен (службы запускаются позже), то и автоматического коннекта не происходит. Кстати, рассмотрите другой вариант использования Диска как сетевого, ссылка ниже
/connecting-to-yandex-disk-via-webdav-client/
Здравствуйте, а у меня почему то пишит неправильное имя папки, задайте другое, ввожу как у вас написано. Что еще можно сделать?
пишет неправильное имя папки, задайте другое имя!
Автор не знает сам, тупо копипастит у таких же даунов )))
Вы не видите, что на скриншотах все получилось сделать по описанной в статье инструкции? Когда у вас возникает какая-то сложность в процессе, то прежде чем показывать свою невоспитанность, возможно, стоит попытаться сформулировать комментарий в более корректной форме, если рассчитываете на помощь? Ваша проблема решается двумя путями:
1. Вместо https://webdav.yandex.ru пишете http://webdav.yandex.ru
2. Изменяете параметр BasicAuthLevel в ветке реестра HKEY_LOCAL_MACHINESYSTEMCurrentControlSetServicesWebClientParameters на значение 2 вместо стандартного 1. Это снимает блок с не SSL-соединений, из-за чего ошибка с «Неправильным именем папки» возникнуть в большинстве случаев не должна.
Диск подключается с глюками — большие файлы (более 50 мб) не открываются или не скачиваются, нек папки пустые
реестр не помог, немогу подключиться к яндексу
Теперь пишет отказано в доступе, а так же через тотал командер в плагине то же самое, еррор 401 отказано в доступе
Я тоже так мучился и читал форумы, пока не открыл яндекс-справку (поддержку) и все сделал за 5 минут. Цитирую: Не подходит пароль в Яндекс.Диске по протоколу WebDAV
English version is below.
Скорее всего, вы ввели для авторизации обычный пароль. Это небезопасно, поскольку стороннее приложение, которые вы используете, может с помощью вашего пароля получить доступ не только к вашему Диску, но и к Почте, Календарю и другим сервисам.
Чтобы подключиться к Яндекс.Диску по протоколу WebDAV, создайте пароль приложения. Пароль приложения — это отдельный пароль, который будет создан специально для подключения вашего Яндекс.Диска по WebDAV. Такой пароль безопасен и не даст доступ к управлению вашей учетной записью.
Чтобы создать пароль приложения для WebDAV:
Откройте Яндекс.Паспорт.
В разделе Пароли и авторизация нажмите Включить пароли приложений. Затем введите пароль, чтобы подтвердить действие. Если у вас уже включены пароли приложений, пропустите этот шаг.
Нажмите Создать пароль приложения.
Выберите тип приложения Файлы WebDAV.
Введите название пароля (например, «WebDAV Яндекс.Диск на компьютере»).
Нажмите Создать.
Используйте новый пароль приложения для авторизации по WebDAV
Спасибо! Помогли, скорее всего из за смены основного пароля все пароли для приложений слетели и после этого перестали работать. В интернете уйма инструкций как подключиться но не в одной не указано что надо создать пароль приложения.
Источник
Подключаем Яндекс.Диск в качестве сетевого диска
Облачное хранилище Яндекс разрешает использовать его для сопряжения с различным программным обеспечением, не стала исключением и Windows 10. В рамках статьи рассмотрено подключение Яндекс.Диска как сетевого диска.
Что нужно для подключения?
Перед процедурой нужно обязательно сделать два действия:
Далее можно приступить к инструкции подключения.
Создание сетевого диска
Как добавить Яндекс.Диск в «Мой компьютер»? Данная операция делается с помощью опции «Сетевой диск»:
Возможен ли мультиаккаунт через сетевой диск?
После подключения yandex диск по webdav, добавить второй раз доступ к ресурсу на другие учетные данные по такой же схеме не получится. Авторизация происходит единожды, поэтому повторно окно с авторизацией во второй профиль не подтянется, зато создастся дубль сетевого расположения.
Выход из этой ситуации в целом есть, но он частично решает проблему:
Это значит, пока не отключите первый сетевой ресурс, второй вывести в проводник невозможно. На одну сессию Яндекса можно реализовать только один сетевой ресурс. Процедура переключения такая:
Возможные проблемы
При подключении возможны проблемы всегда и в данном случае они сводятся к двум моментам:
Прежде чем искать проблему доступа к интернету, проверьте, нет ли у вас ошибки в написании:
Если перейти по указанному адресу в браузере, вас редиректом отправит на статьи по теме из раздела Яндекс.Помощь.
Заключение
Подключить Яндекс.Диск как сетевой диск довольно просто. Для этого используется специальное доменное имя, перейдя на которое попадаешь на страницу авторизации в облаке. После успешной авторизации прямо из проводника Windows становятся доступны ваши файлы, залитые на облачное хранилище.
Источник
Как подключить яндекс диск как сетевой диск в windows 10 отказано в доступе
Делаю все как написано выше и на всех прочих порталах, но после ввода логина и пароля ничего не происходит до 3-й попытки,на третий раз выходит уведомление «не удалось выполнить сопоставление сетевого диска из-за следующей ошибки: отказано в доступе»
Пароль и логин наверняка вводятся верно, пробовала и вводить вручную и с буфера вставлять,резул ьтат один-вход не происходит.
Жнем на другом ноутбуке подключила так же «Яндекс диск», а сейчас не выходит.
Помогите пожалуйста, в чем стоит искать проблему?
Я тоже так мучился и читал форумы, пока не открыл яндекс-справку (поддержку) и все сделал за 5 минут. Цитирую: Не подходит пароль в Яндекс.Диске по протоколу WebDAV
English version is below.
Скорее всего, вы ввели для авторизации обычный пароль. Это небезопасно, поскольку стороннее приложение, которые вы используете, может с помощью вашего пароля получить доступ не только к вашему Диску, но и к Почте, Календарю и другим сервисам.
Чтобы подключиться к Яндекс.Диску по протоколу WebDAV, создайте пароль приложения. Пароль приложения — это отдельный пароль, который будет создан специально для подключения вашего Яндекс.Диска по WebDAV. Такой пароль безопасен и не даст доступ к управлению вашей учетной записью.
Чтобы создать пароль приложения для WebDAV:
Откройте Яндекс.Паспорт.
В разделе Пароли и авторизация нажмите Включить пароли приложений. Затем введите пароль, чтобы подтвердить действие. Если у вас уже включены пароли приложений, пропустите этот шаг.
Нажмите Создать пароль приложения.
Выберите тип приложения Файлы WebDAV.
Введите название пароля (например, «WebDAV Яндекс.Диск на компьютере»).
Нажмите Создать.
Используйте новый пароль приложения для авторизации по WebDAV.
К сожалению не так все как описал афтор.
«В итоге у вас появиться облачный Яндекс диск. Работа с ним ничем не отличается от работы с USB флешкой или жестким диском, единственно скорость огранена скоростью вашего Интернета.»
На флешку или на жесткий диск можно установить программу и запустить ее. Тут же такое не получится
Источник
Подключаем Яндекс Диск как обычный локальный диск в Windows
В операционных системах Windows есть возможность подключить облачное хранилище Яндекс.Диск как сетевой диск, а затем пользоваться им как обычным локальным диском. Данное подключение осуществляется с помощью протокола WebDAV.
WebDAV (Web Distributed Authoring and Versioning) или просто DAV — набор расширений и дополнений к протоколу HTTP, поддерживающих совместную работу пользователей над редактированием файлов и управление файлами на удаленных веб-серверах. © wikipedia
Подключение Яндекс.Диск по протоколу WebDAV позволяет получить доступ к файлам прямо в проводнике Windows. Все содержимое облачного диска будет доступно только при подключенном интернет-соединении. Этот способ подключения также удобен в случае, когда вы уже пользуетесь установленной программой-клиентом на компьютере, так как имея несколько учетных записей в Яндекс можно пользоваться несколькими дисками одновременно.
Для подключения Яндекс.Диск по протоколу WebDAV открываем Проводник Windows. В окне Проводника слева правой кнопкой мыши нажимаем на «Мой компьютер» («Этот компьютер»). В открывшемся контекстном меню выбираем «Подключить сетевой диск».
В окне «Подключение сетевого диска» выбираем букву для диска (либо оставляем по умолчанию), в поле «Папка» вводим https://webdav.yandex.ru, ставим галочку в пункте «Восстанавливать подключение при входе в систему», затем нажимаем кнопку «Готово».
В следующем окне «Безопасность Windows» вводим данные своей учетной записи: логин и пароль (логин только до значка «собаки» → @).
Если данные введены верно, то в окне Проводника появится отображение подключенного сетевого диска. Можно пользоваться диском от Яндекс как обычным диском на компьютере, только все файлы будут храниться в «облаке».
Для отключения сетевого диска нажимаем правой кнопкой мыши по «Этот компьютер» («Мой компьютер»), а в контекстном меню выбираем «Отключить сетевой диск». Либо нажимаем правой кнопкой мыши по значку сетевого диска и выбираем пункт «Отключить».
Источник
Как подключить Яндекс Диск в Windows 10 без установки программы
Всем привет! Сегодня я расскажу о том, как можно пользоваться популярным облачным хранилищем Яндекс Диск в Windows 10, при этом не устанавливая на компьютер специальную программу Яндекс.Диск.
Что такое Яндекс.Диск
Яндекс.Диск – это облачный сервис, который позволяет хранить файлы на серверах компании Яндекс. Иными словами, это облачное хранилище.
Пользоваться Яндекс Диском может абсолютно любой человек, у которого есть учетная запись Яндекс. Например, если у Вас есть почта на Яндексе, значит, у Вас уже есть Яндекс Диск, и Вы им можете пользоваться.
Работать с Яндекс Диском можно с любого устройства, подключенного к интернету, а для работы использовать обычный браузер. Кроме этого существует возможность подключить Яндекс Диск к компьютеру. Таким образом, у Вас появляется возможность пользоваться нужными Вам файлами на всех своих устройствах, при этом не копируя и не пересылая их.
По умолчанию у каждого пользователя есть 10 гигабайт свободного пространства, что, согласитесь, неплохо, если у Вас на компьютере мало места.
В случае необходимости Вы, конечно же, можете очень легко расширить свое пространство на Яндекс Диске, но за дополнительную плату. Например, если Вам нужно хранить очень большой объём информации, Вы можете увеличить Яндекс Диск вплоть до нескольких терабайт свободного места.
В целом Яндекс Диск — это очень удобное и, главное, надежное облачное хранилище, Вы можете там хранить важные для себя данные, и не бояться их потери. Например, в случае переустановки операционной системы на компьютере, Вы можете сохранить нужные Вам файлы в облаке, а потом, уже после переустановки, скопировать их назад на жесткий диск компьютера.
Более подробно про возможности Яндекс Диска, а также как им пользоваться, Вы можете посмотреть в официальной справке – https://yandex.ru/support/disk/index.html
Как подключить Яндекс Диск в Windows 10
Теперь давайте поговорим о том, как же подключается Яндекс Диск к компьютеру под управлением операционной системы Windows 10.
Стандартным способом подключения Яндекс Диска в Windows 10 является установка специальной программы Яндекс.Диск, которая и управляет файлами, она позволяет их синхронизировать с облачным хранилищем, а также у нее есть и другие функции, например, есть дополнительная утилита по созданию скриншотов.
Однако многим данный функционал не нужен, да и, наверное, многие не захотят устанавливать к себе на компьютер лишнюю программу, с другой стороны, все хотят пользоваться дополнительным облачным хранилищем.
И решение данной проблемы есть, так как Яндекс Диск поддерживает технологию WebDAV, благодаря которой мы можем подключить Яндекс Диск, не устанавливая программу Яндекс.Диск на компьютер.
Классический способ с использованием программы Яндекс.Диск
Сначала давайте я покажу, как подключить Яндекс Диск в Windows 10 с помощью программы.
Первое, что нам нужно сделать, это скачать установщик программы Яндекс.Диск. Он доступен по следующему адресу – https://disk.yandex.ru/download
Затем запустить скаченный файл и немного подождать, пока программа установится, она это сделает абсолютно в автоматическом режиме.
Когда установка будет завершена, Вам еще предложат установить Яндекс.Браузер и сделать Яндекс домашней страницей в браузере. Если не хотите это делать, снимите соответствующие галочки, нажимаем «Готово».
Затем необходимо будет ввести свои учетные данные Яндекса, это логин и пароль (это те данные, которые Вы используете для входа в почту).
В результате запустится программа, и Вы увидите все файлы, расположенные на Яндекс Диске, а также дополнительно у Вас появятся утилиты для создания скриншотов и заметок.
Удалить программу Яндекс.Диск, в случае такой необходимости, Вы можете с помощью стандартных инструментов Windows 10, с помощью которых удаляются и другие программы, например, компонент «Программы и компоненты».
Подключение как сетевого диска
Ну а сейчас давайте рассмотрим способ, который не требует для подключения Яндекс Диска к компьютеру установки программы Яндекс.Диск.
Суть данного способа заключается в том, что мы подключим Яндекс Диск как сетевой диск в Windows 10.
Для этого щелкните правой кнопкой мыши по ярлыку «Этот компьютер» и нажмите на пункт «Подключить сетевой диск».
Затем Вам необходимо ввести сетевой адрес Яндекс Диска, вот он – https://webdav.yandex.ru
Также здесь Вы можете, если хотите, задать конкретную букву данного диска.
Вводим и нажимаем «Готово».
Далее вводим свои учетные данные от сервисов Яндекс. Галочку «Запомнить учетные данные» можете поставить. Нажимаем «ОК».
В результате сразу откроется облачное хранилище в проводнике Windows 10.
Если открыть «Этот компьютер», то Вы увидите, что у Вас появился еще один диск, если быть конкретней, сетевой диск, который расположен в облаке.
Для удобства диск Вы можете переименовать.
Примечание! После перезагрузки компьютера Windows 10 отключится от Яндекс Диска, но сетевой диск как элемент останется и все настройки сохранятся. Для того чтобы снова подключиться к Яндекс Диску, необходимо открыть созданный сетевой диск и в окне ввода учетных данных нажать «ОК» (имя пользователя и пароль уже будут введены, повторно ничего вводить не нужно).
Подключение как сетевой папки
Кроме рассмотренного ранее способа, Яндекс Диск в Windows 10 можно подключить как элемент сетевого окружения с сохранением данного элемента.
Сам принцип работы с Яндекс Диском будет таким же, как в случае с сетевым диском, просто в данном случае сетевой диск не создается, вместо этого мы просто подключаем папку, которая расположена в сети, в данном случае в интернете, т.е. у нас будет сетевая папка.
Чтобы это реализовать, открываем «Этот компьютер» и щелкаем правой кнопкой мыши в пустом месте под дисками. Выбираем пункт «Добавить новый элемент в сетевое окружение».
Запустится мастер, сначала нажимаем «Далее».
Затем выбираем «другое сетевое расположение» и нажимаем «Далее».
Потом вводим тот же самый адрес, который мы использовали для подключения Яндекс Диска как сетевого – https://webdav.yandex.ru
Вводим учетные данные, т.е. имя пользователя и пароль от сервисов Яндекса.
Затем мы можем задать имя ярлыка для удобства, после ввода имени нажимаем «Далее».
Настройка завершена, если хотите сразу открыть эту сетевую папку, галочку оставьте. Нажимаем «Готово».
В итоге откроется сетевой каталог Яндекс Диска в проводнике Windows 10.
Если зайти в «Этот компьютер», то там Яндекс Диск будет отображен как сетевая папка.
В случае необходимости сетевую папку Вы можете удалить так же, как и отключить сетевой диск.
Видео-инструкция
На сегодня это все, надеюсь, материал был Вам полезен, пока!
Источник
Второй день при загрузке файла выдает «Не удалось загрузить», только повторная загрузка помогает. Книги грузятся на диск без обложек, очень не удобно!
Как исправить, что делать, почему без обложек?
0
0
0
0
22.03.2018, 08:39
По поводу загрузки — специально попробовал загрузить пару файлов на Яндес Диск через последнюю версию Google Chrome, всё прошло успешно, никаких ошибок нет. Поэтому предполагаю, что проблемы возникают именно с вашей стороны или у вашего провайдера при передаче.
Далее, по поводу книг. На Яндекс Диск загружаются файлы и ему нет особой разницы — книги в них или еще что-то, если он знает этот формат, то показывает на иконке предпросмотр. В каком формате у вас книги и где вы видите эти самые обложки? Например, если книга будет в формате PDF, то и на Яндекс Диске в качестве её иконки будет показываться первая страница. Может быть, вы используете какой-то формат, предпросмотр которого попросту не поддерживается?
1
0
22.03.2018, 16:34
Спасибо за ответ))) Формат обычный fb2, пользуюсь диском уже второй год, проблем раньше не возникало — при загрузке файла книги в формате fb2 или epub, ВСЕГДА иконка файла была в виде обложки данной книги. Эх,печалька((( Но все равно спасибо Вам за ответ)))
1
0
23.03.2018, 11:44
Спасибо за ответ))) Формат обычный fb2, пользуюсь диском уже второй год, проблем раньше не возникало — при загрузке файла книги в формате fb2 или epub, ВСЕГДА иконка файла была в виде обложки данной книги. Эх,печалька((( Но все равно спасибо Вам за ответ)))
Хм, я только хотел написать, что проблема может быть в том, что Яндекс Диск в браузере перешел на новый интерфейс. Я не часто им пользуюсь, но буквально вчера заметил, что выглядит он теперь по-другому. Однако просто для интереса скачал в интернете первую попавшуюся книгу в fb2 и закинул на диск — обложка показывается… Так что дело не в интерфейсе.
Еще один момент — мы оба говорим о версии Яндекс Диск в браузере? Потому как версия Яндекс Диск для компьютера, которая создает локальную папку с копией файлов, может глючить именно из-за настроек компьютера.
В ответ на сообщение от Гость
#190373
Вопрос и ответы были вам полезны?
Да
Нет
Попробуйте также:

Что делать, если не открывается Яндекс Диск
Облачный сервис Яндекс.Диск предназначен для хранения файлов. Установить Яндекс диск на компьютер или телефон довольно просто. Возможность его использования зависит от стабильности интернет-соединения. Иногда при попытке сохранить сюда файлы или скачать их, пользователи сталкиваются с проблемой: Яндекс Диск, ошибка подключения. Чтобы решить проблемы, необходимо установить конкретную причину ситуации и отреагировать на нее.
Признаки ошибки
В случае ошибки сервис выдает соответствующее сообщение. Однако понять, что канал связи нестабильный, можно по некоторым косвенным признакам:
- при попытке вставить диск не открывается;
- страница сервиса загружена не полностью и не все данные там отображаются;
- при попытке загрузить то, что хранится в облачном хранилище, ничего не происходит;
- нет возможности складывать файлы туда для хранения, потому что Яндекс Диск не открывается.
Основные причины
Если Яндекс.Диск выдает сообщение о том, что произошла ошибка или сервис не работает должным образом, чаще всего это может происходить по следующим причинам:
- Сетевое соединение не гладкое. Иногда он становится слишком медленным или останавливается.
- В некоторых случаях антивирусная программа, установленная на компьютере пользователя, может работать медленнее. В результате сервис не скачивает файлы и не позволяет скачивать их.
- Если у вас установлено приложение, разрешающее синхронизацию с облачным хранилищем, но на нем не настроена синхронизация данных.
Решение проблемы
В случае неисправности сетевого канала необходимо сделать следующее:
- На вашем компьютере вам нужно открыть страницу, на которой вы можете управлять своими сетевыми подключениями.
- Если есть беспроводное соединение, нужно проверить уровень сигнала.
- Если Интернет является проводным, вам нужно посмотреть в свойствах подключения объем полученной или переданной информации.
- Если вы регулярно испытываете проблемы с интернет-каналом, рекомендуется обратиться к своему интернет-провайдеру с просьбой исправить ситуацию.
Антивирусная программа может замедлить работу службы из-за того, что она настроена неправильно. Для решения проблемы вам необходимо:
- Введите настройки вашего антивируса.
- Найдите параметр, требующий проверки защищенных соединений, и отключите его.
- Внесите облачное хранилище Яндекс.Диск в белый список.
Если вам нужно установить правильные параметры синхронизации, вам необходимо сделать следующее:
- Авторизуйтесь в облачном хранилище.
- Найдите значок облачной службы на панели задач Windows.
- Наведите указатель мыши на него, чтобы увидеть статус обновления. Если знак зеленый, значит успешно.
Однако возможные проблемы не ограничиваются этими ошибками.
Ошибки при загрузке
Невозможность загрузки с Яндекс.Диска или на него может произойти по следующим причинам:
- При загрузке файла может случиться так, что для него недостаточно места. В этом случае вам нужно отпустить его и повторить попытку загрузки.
Заключение
Нарушения при использовании облачного хранилища требуют анализа ситуации и определения причины проблемы. В каждой ситуации есть алгоритм действий, позволяющий исправить ситуацию. См. Также статью «Скачать программу Яндекс Диск на компьютер с Windows 10».
Как восстановить Яндекс диск: инструкция по пунктам
В данной статье мы расскажем, как восстановить доступ Яндекс диск, разными способами, разберем инструкция по пунктам. Можно восстанавливать при потере пароля или логина. Различными вариантами, использование телефона, ответ на контрольный вопрос, и присоединённая резервная электронная почта яндекс облака. Так же попытаемся обратиться в сервисную службу компании, для возврата доступа к аккаунту диск.
Инструкция по заработку 5000 рублей в день
Как восстановить Яндекс диск инструкция!
Вы забыли пароль от диска, и если только его, то все проще и не трудно. Способ сброса зависит от некоторых факторов, есть ли доступ к привязанному телефону, прикрепленная резервная почта Яндекс e-mail. Если все-таки нет привязки номера к аккаунту, то вспоминайте ответ на контрольный вопрос.
Не помню пароль от Яндекс Диска
1. Переходим на официальный сайт компании yandex.ru пытаемся произвести вход в свою учетную запись, если у вас её нет. То нужно создать аккаунт Яндекс для хранения данных. Вводите свой логин от почты и если забыли, пароль жмем на соответствующую кнопку. В новом окне введите логин который использовался для входа изначально. Затем напишите в поле ввода капчу. Если не получается прочитать и увидеть слово указанное на картинке, то прослушайте код или сделайте обновление картинки. Чтобы восстановить Яндекс диск большая инструкция не потребуется.
Восстанавливаем доступ к диску
2. Вторым пунктом у нас есть различия, они заключаются в том, что дальнейшие действия могут различаться. Это зависит от введенных ранее данных. Если Вы в поле ввода вводили только номер телефона, то придет код восстановления на смартфон. На него отправится специальный код, который нужно ввести в поле. После входа в аккаунт, пароль будет сброшен на Яндекс диск бесплатно.
Контрольный вопрос для доступа в аккаунт
Если нет доступа к номеру телефона?
Или вообще не был привязан номер мобильного телефон к аккаунту. То скорее всего при регистрации Вы вводили контрольный вопрос. Проделываем все процедуры указанные выше, и вместо подтверждения через смартфон, нужно дать ответ на контрольный вопрос. Его вы указывали при регистрации на Яндекс почты. Вводим ответ в поле, если ответ на вопрос правильный, то он сбросит пароль. Который уже пользователь забыл. После этого открывается новое окно и нужно придумать новый ключ и повторить его. Советуем выбирать с заглавными символами, и различными буквами и цифрами. Надежный считается от 10 знаков в разном порядке. Запишите его, так, чтобы не забыть или наконец запомните его навсегда.
Изменить пароль в Яндексе диске
Устраняем проблемы с телефоном при входе в аккаунт
У пользователя при восстановлении пароля в Яндексе, могут возникнуть проблемы. Чтобы их избежать нужно сделать кое-что:
1) Всегда вводить номер мобильного телефона в правильном порядке и формате в котором изначально он представлен. Это зависит от кода страны, так же оператора и самого абонента (например +7 903 123456789)
2) Включить смартфон если он выключен, и проверить прием связи оператора, чтобы смс пришло вам на номер телефона.
Смска может идти до одного дня то-есть 24 часа. Поэтому если код восстановления не приходит, не стоит переживать. Нужно не много терпения и Вам придет сообщение с кодом для доступа в аккаунт, он не имеет срок хранения и годности, поэтому его можно будет ввести в поле спустя любое время.
Это все случаи были для сброса пароля в диске или почте Яндекс, но если забыл логин?
Восстановить логин в Яндекс
Не помню логин от яндекс почты
Многие забывают не только пароли и тем самым теряют доступ к своему аккаунту, но и само имя почтового адреса. Что сделать, если забыл логин от Яндекс диск и почты? Всё так же просто и понятно. Нажимаем на кнопку не помню логин, на этой странице можно посмотреть свой логин в подсказках снизу под формой восстановления email Yandex сервиса. Вид он может иметь «@» и логины login@yandex..ru Если он там не указан, что вводим капчу и проходим все ту же процедуру. Либо вводим свой телефон или ответ на контрольный вопрос.
Забыл имя аккаунта
Обращаемся в службу поддержки и восстановления Яндекс Диск
Обращаемся мы к ним, если забыли логин и не можем вспомнить пароль который мы задавали сначала регистрации. И нет доступа к почте Яндекс диск. Нам придется обратиться в техническую поддержку, которая нам точно поможет с нашей проблемой. Но при одном условии, важно чтобы Вы знали сведения об аккаунте. В который нельзя зайти, их понадобится не много.
Ответ на контрольный вопрос для Яндекс
1) Если был привязан Яндекс деньги, то нужен только номер счета.
2) Привязанная метрика-сайт к данному логину и почте.
3) Им понадобится номер рекламной компании в Директе.
Эти данные просят. Чтобы могли идентифицировать Вас, что вы являетесь владельцем, Диска и почта Яндекс. Без учета хоть одного пункта, менеджер службы поддержки не сможет восстановить пароли и логин для учетной записи. Чтобы все прошло успешно, нужно заполнить анкету от их компании. Вводите все нужные поля, это имя, фамилия, день рождения. Так же напишите последний пароль который помните при успешном входе, и его дату. Жмете на галочку согласия и далее. После проделанных действий нам восстановят доступ к аккаунту Яндекс и мы сможем пользоваться всеми сервисами по-прежнему.
Обращение в службу поддержки яндекса диска и почты
Таким образом, спустя не которое время мы восстановили Яндекс диск и продолжили его использовать. Надеемся наша пошаговая инструкция по пунктам вам понравилась и Вы смогли забрать у взломщиков свой аккаунт.
Яндекс диск идет синхронизация бесконечно
Облачных сервисов, позволяющих сохранять необходимые файлы и папки на удаленных серверах, сегодня во Всемирной паутине представлено достаточно много. В России (и не только) одним из самых популярных и востребованных является сервис, предлагаемой компанией «Яндекс». Но многие пользователи достаточно часто жалуются на то, что «Яндекс.Диск» не работает. С чем связано такое явление и как избавиться от возможных проблем, попробуем разобраться, описав наиболее часто встречающиеся ситуации и методы устранения возможных ошибок синхронизации или доступа максимально подробно.
Почему не работает «Яндекс.Диск»: самые распространенные ситуации
В принципе, все основные проблемы, описываемые большинством пользователей, не так катастрофичны, как можно было изначально предположить. В основном наблюдаются сбои при попытке доступа к самому хранилищу и, как следствие, невозможность осуществления синхронизации его содержимого с папкой в «Проводнике» (если кто не знает, каталог «Яндекс.Диска» автоматически встраивается в оболочку «родного» файлового менеджера Windows, что избавляет пользователя от необходимости прямого доступа к сервису через браузер). Однако в качестве наиболее частых ситуаций, когда «Яндекс.Диск» не работает, называются следующие:
- отсутствует синхронизация и в «Проводнике», и в браузере;
- отсутствует доступ по причине некорректной авторизации;
- проблемы с интернетом;
- блокирование сервиса сторонними приложениями;
- занятие выделенных для работы хранилища портов другими программами или отсутствие открытых портов;
- невозможность сохранения отдельных файлов и папок;
- проблемы настроек самой операционной системы.
Сразу стоит обратить внимание на то, что даже переустановка Windows с последующей активацией доступа к описываемому сервису очень часто положительного эффекта не дает, несмотря даже на то, что пользователь правильно вводит зарегистрированные логин и пароль для использования хранилища. Что же можно предпринять для устранения проблем во всех вышеупомянутых случаях?
Устранение проблем с синхронизацией
Итак, для начала будем отталкиваться от того, что в «Яндекс.Диске» не работает синхронизация. Поскольку доступ к хранилищу осуществляется посредством специально устанавливаемого для этого апплета, первым делом необходимо проверить состояние синхронизации, используя для этого самое обычное меню, вызываемое через иконку службы в системном трее.
Если там будет указано, что синхронизация отключена, просто включите ее, нажав на соответствующую ссылку. Вполне возможно, что проблему это решит, а заодно и появится доступ к сервису через обычный «Проводник».
Проверка доступа к интернету
Очень часто рядовые и начинающие пользователи, жалуясь на то, что «Яндекс.Диск» не работает, совершенно упускают из виду состояние интернет-подключения. Самое печальное состоит в том, что в трее вроде бы и видно, что подключение для выбранной сети активно, а на самом деле его может и не быть.
Первым делом попробуйте просто отключиться от Сети, а затем выполнить подключение заново. Для устранения аналогичной проблемы при использовании беспроводной связи на основе Wi-Fi такой подход может не сработать, поэтому желательно выполнить полное отключение маршрутизатора (роутера или модема) от электросети, выдержать паузу примерно в 10-15 секунд, включить устройство, дождаться его полной загрузки и проверить синхронизацию снова. Такие действия позволяют выполнить сброс настроек маршрутизатора и иногда оказываются весьма эффективными.
Проверка места в хранилище
Еще одна немаловажная причина того, что «Яндекс.Диск» не работает, кроется в том, что в самом хранилище просто закончилось свободное место, и поместить в него файлы или папки не представляется возможным.
Как уже можно догадаться, в такой ситуации следует удалить все ненужное, хотя в качестве альтернативного решения можно заказать и выделение (покупку) дополнительного дискового пространства.
Блокировка со стороны защитного ПО
Особое внимание следует уделить всевозможным стационарным антивирусам и файрволам, установленным в системе. Они с большой долей вероятности могут попросту блокировать использование данного сервиса.
Для начала просто выполните отключение антивируса, установив минимальный промежуток времени, и попытайтесь войти в хранилище. Если вход окажется возможным, внесите апплет в список исключений. То же самое касается и настроек встроенного в Windows брандмауэра, который может не разрешать использование интернет-соединения этой службой. Кроме того, в том же брандмауэре, исходя из советов специалистов компании «Яндекс», неплохо бы проверить состояние портов 443 и 5222.
Если они заблокированы или не открыты вообще, создайте для этих портов новое правило и для входящих, и для исходящих подключений, после чего проверьте возможность синхронизации.
Примечание: иногда проброс портов нужно будет выполнить не в файрволе, а непосредственно на роутере.
Что делать, если не синхронизируются отдельные файлы?
Проблемы с синхронизацией или попыткой сохранения отдельных файлов и папок присутствовать тоже могут. Обычно об этом свидетельствуют сбои с указанием на ошибку чтения. В этой ситуации нужно обратить внимание на максимально допустимый размер загружаемого или синхронизируемого контента. Иногда и сами файлы могут быть открыты в другой программе, поэтому их все предварительно нужно закрыть. Очень частыми можно назвать и проблемы, когда сами файлы имеют некорректные названия, содержащие символы, не относящиеся к кодировке Unicode. В этом случае файлы или папки нужно просто переименовать, указав допустимые имена.
Перестал работать «Яндекс.Диск» в Украине: как обойти блокировку?
Наконец, рассмотрим одну из самых острых проблем, связанных с блокированием сервиса на государственном уровне, что, в частности, наблюдается в Украине. «Яндекс.Диск» не открывается как раз по этой причине, но обойти такие ограничения можно достаточно просто. В случае входа в сервис через браузер установите для обозревателя дополнительное расширение в виде VPN-клиента. В обозревателе Opera ничего инсталлировать не нужно, поскольку клиент является встроенным, его нужно только включить. Для осуществления синхронизации в «Проводнике» такой метод не подходит, поэтому необходимо использовать программы общего назначения.
Например, достаточно неплохо в этом отношении смотрится приложение SafeIP, которое меняет внешний адрес компьютера не только в браузере, но и для всей системы в целом.
Что предпринять, если ничего не помогло?
Устранить рассматриваемую нами проблему («Яндекс.Диск» не работает) в Windows 10 можно за счет поиска папки сервиса в системном разделе среди установленных программ путем создания для сервиса нового ярлыка и помещения его с заменой в каталог текущего пользователя. Но саму пользовательскую директорию нужно искать на диске «С» в папке Users.
Если же ни один из выше предложенных вариантов эффекта не дал, никто не мешает вам обратиться в службу поддержки «Яндекса», авторизовавшись в сервисе и заполнив небольшую форму для отправки с указанием персональных данных и описанием возникшей проблемы.
Яндекс Диск – это популярное облачное хранилище, у которого есть своё приложение для компьютеров. С помощью последнего вы можете быстро передавать данные с компьютера прямо на виртуальный диск, работать с файлами, которые загружены на диске. Однако, чтобы всё это функционировало нормально, нужно настроить синхронизацию. С помощью синхронизации действия, которые вы произвели над файлом на своём компьютере, автоматически применяются к этому же файлу в облаке и наоборот.
Как происходит синхронизация в Яндекс Диске
Синхронизация приложения Яндекс Диска и облачного сервиса уже настроена в автоматическом режиме. За ходом процесс можно следить в системном трее. Напротив иконки приложения Яндекс Диска должен быть один из значков:
- Зелёная иконка с галочкой – все файлы синхронизированы;
- Синяя иконка со стрелками – синхронизация в процессе;
- Красный крест – в процесс синхронизации произошла ошибка.
Аналогичные иконки вы можете видеть напротив файлов, которые расположены в директории Яндекс Диска на компьютере.
Если вам требуется забросить на Диск какой-либо большой файл, старая версия которого уже там есть, то вы можете заметить, что этот файл загрузился за пару секунд. Дело в том, что в таком случае на Диск загружается не весь файл полностью, а только те фрагменты, которые были изменены пользователем.
Однако синхронизация требует на системном диске, где по умолчанию ставится директория Яндекс Диска, наличие свободного места. Чтобы уменьшить требования к свободному месту на локальном жёстком диске рекомендуется отключить синхронизацию для некоторых папок. В таком случае данная папка будет автоматически удалена с директории, расположенной на компьютере, но при этом останется доступной в веб-интерфейсе Яндекс Диска. Синхронизация отключается следующим образом:
- В трее нажмите на иконку Яндекс Диска. Из контекстного меню вам нужно выбрать вариант «Настройки».
При необходимости вы можете отключить вообще всякую синхронизацию с Яндекс Диском. Для этого нажмите на иконку Яндекс Диска в трее и нажмите на кнопку паузы, которая обозначена подписью «Выключить синхронизацию».
С помощью функции синхронизации данных на Яндекс Диске вы можете вносить изменения в определённый документ на компьютере, но при этом эти же изменения будут импортироваться в облако. Благодаря этому вы сможете получить доступ к изменённому файлу с любого устройства, которое подключено к вашему аккаунту Яндекса.
Содержание
- Решение проблем с программой Яндекс.Диск
- Программа не скачивается или не устанавливается
- Не могу авторизоваться
- Не могу настроить программу
- Возникает сообщение об ошибке
- Файл не синхронизировался. Что могло произойти?
- Программа зависла в статусе «Идёт синхронизация»
- Низкая скорость синхронизации
- Программа в Windows не открывается
- Я удалил файлы в программе, и они удалились насовсем
- Вопросы и ответы о программе Яндекс.Диск
- Что произойдет, если переместить папку Яндекс.Диска?
- Можно ли доверять работу с Диском сторонним программам?
- Можно ли не держать файлы, хранящиеся на Диске, на своем компьютере?
- Что произойдет, если я удалю файлы из папки Яндекс.Диска?
- Можно ли ограничить доступ к папке Яндекс.Диска?
- Вопросы и ответы о программе Яндекс.Диск
- Что произойдет, если переместить папку Яндекс.Диска?
- Можно ли доверять работу с Диском сторонним программам?
- Можно ли не держать файлы, хранящиеся на Диске, на своем компьютере?
- Что произойдет, если я удалю файлы из папки Яндекс.Диска?
- Можно ли ограничить доступ к папке Яндекс.Диска?
- Вопросы и ответы о программе Яндекс.Диск
- Что произойдет, если переместить папку Яндекс.Диска?
- Можно ли доверять работу с Диском сторонним программам?
- Можно ли не держать файлы, хранящиеся на Диске, на своем компьютере?
- Что произойдет, если я удалю файлы из папки Яндекс.Диска?
- Можно ли ограничить доступ к папке Яндекс.Диска?
- Расположение папки Яндекс диск на компьютере
- Как посмотреть размещение папки Яндекс диска на компьютере?
Решение проблем с программой Яндекс.Диск
Ниже приведены решения некоторых проблем, которые могут возникать при установке программы Яндекс.Диск или в процессе работы с программой.
Программа не скачивается или не устанавливается
Не могу авторизоваться
Установите последнюю версию программы. Убедитесь, что ввели правильный пароль от своего аккаунта на Яндексе.
Если возникает сообщение об ошибке:
Произошла ошибка. Проверьте соединение с интернетом
Программе не удалось связаться с сервером. Проверьте ваше интернет-соединение, попробуйте отключить антивирусы и файрволы. Если вы используете прокси-сервер, попробуйте отключить его.
Ошибка соединения. Проверьте настройки антивирусов и другого ПО
Проверьте ваше соединение с интернетом.
Дата и время на компьютере должны совпадать с реальными.
Попробуйте отключить проверку сертификатов в настройках антивируса.
Не могу настроить программу
Возникает сообщение об ошибке
Программе не удалось связаться с сервером. Проверьте стабильность интернет-соединения, попробуйте отключить антивирусы и файрволы.
Убедитесь, что открыты следующие порты: 443, 5222. Если вы используете прокси-серверы, попробуйте отключить их.
Ошибка чтения файла
Программа не может получить доступ к каким-либо файлам в папке Яндекс.Диска. Ошибка возникает, если файл открыт в другой программе или его название содержит недопустимые символы (не являющиеся символами Unicode).
Проверьте права доступа программы к папке Яндекс.Диска и к файлам в ней. Синхронизируемые файлы не должны быть открыты в других программах.
Сообщение означает, что вы не авторизованы в программе. Нажмите это сообщение и введите логин и пароль снова.
Место на Диске закончилось. Удалите ненужные файлы, очистите Корзину или купите дополнительное место.
Папка синхронизации недоступна
Выбранная для синхронизации папка недоступна для чтения или удалена. Проверьте, на месте ли эта папка, или выберите другую.
Вы установили программу, но не выбрали папку для синхронизации и не авторизовались в программе.
Конфликт папки синхронизации
Указанная в настройках программы папка уже используется с другой учётной записью Диска. Использовать одну и ту же папку для синхронизации с разными аккаунтами нельзя. Выберите другую папку в настройках программы.
Папка синхронизации не выбрана
Не выбрана папка, которая будет синхронизироваться с Диском. Выбрать папку можно в настройках программы.
Невозможно загрузить файл больше 50 ГБ
В папке Яндекс.Диск есть файлы объемом более 50 гигабайт. Такие файлы загрузить на Диск нельзя.
Файл не синхронизировался. Что могло произойти?
Яндекс.Диск не может загрузить файл на сервер в следующих случаях:
ваш компьютер не подключен к интернету;
в настройках Яндекс.Диска отключена синхронизация;
размер файла, который необходимо синхронизировать, больше 50 ГБ;
доступ к файлу ограничен (например, файл используется другой программой).
Программа зависла в статусе «Идёт синхронизация»
Измените длинные названия файлов в папке Яндекс.Диска на более короткие. Проверьте, есть ли у программы стабильный доступ в сеть (антивирусы и файрволы могут блокировать соединение).
Низкая скорость синхронизации
Скорость синхронизации рассчитывается с учетом экономии трафика и ресурсов системы. Также скорость может ограничиваться вашим провайдером — проверьте скорость соединения с интернетом.
Программа в Windows не открывается
Если Яндекс.Диск перестал открываться при нажатии на ярлык или на значок программы в области уведомлений, попробуйте его переустановить:
Я удалил файлы в программе, и они удалились насовсем
Когда вы удаляете файлы в программе, они попадают в Корзину и хранятся в ней 30 дней. После этого они автоматически удаляются с сервера. Восстановить удаленные с сервера файлы нельзя. Восстановить файлы из Корзины можно только в веб-интерфейсе Яндекс.Диска.
Если вы хотите удалить файл с компьютера, но сохранить на сервере, настройте выборочную синхронизацию по инструкции Выборочная синхронизация папок.
Источник
Вопросы и ответы о программе Яндекс.Диск
Что произойдет, если переместить папку Яндекс.Диска?
Если вы перенесете папку Яндекс.Диска, не указав новое положение в настройках программы, программа создаст папку заново на прежнем месте. Как переместить вашу копию Диска, см. в разделе Как выбрать другую папку для синхронизации с сервером.
Можно ли доверять работу с Диском сторонним программам?
Для корректной и гарантированной работы Диска мы рекомендуем использовать наши официальные приложения и программы.
Можно ли не держать файлы, хранящиеся на Диске, на своем компьютере?
Настроить выборочную синхронизацию можно по инструкции Выборочная синхронизация папок.
Управлять файлами, не скачивая их, также можно на странице сервиса.
Что произойдет, если я удалю файлы из папки Яндекс.Диска?
Когда вы удаляете файлы в программе, они попадают в Корзину и хранятся в ней 30 дней. После этого они автоматически удаляются с сервера. Восстановить удаленные с сервера файлы нельзя. Восстановить файлы из Корзины можно только в веб-интерфейсе Яндекс.Диска.
Если вы хотите удалить файл с компьютера, но сохранить на сервере, настройте выборочную синхронизацию по инструкции Выборочная синхронизация папок.
Можно ли ограничить доступ к папке Яндекс.Диска?
Если вы хотите закрыть папку, например, от остальных пользователей вашего компьютера, вы можете ограничить доступ к ней стандартными средствами Windows. При этом следует помнить, что ограничение доступа может помешать работе программы.
Источник
Вопросы и ответы о программе Яндекс.Диск
Что произойдет, если переместить папку Яндекс.Диска?
Если вы перенесете папку Яндекс.Диска, не указав новое положение в настройках программы, программа создаст папку заново на прежнем месте. Как переместить вашу копию Диска, см. в разделе Как выбрать другую папку для синхронизации с сервером.
Можно ли доверять работу с Диском сторонним программам?
Для корректной и гарантированной работы Диска мы рекомендуем использовать наши официальные приложения и программы.
Можно ли не держать файлы, хранящиеся на Диске, на своем компьютере?
Настроить выборочную синхронизацию можно по инструкции Выборочная синхронизация папок.
Управлять файлами, не скачивая их, также можно на странице сервиса.
Что произойдет, если я удалю файлы из папки Яндекс.Диска?
Когда вы удаляете файлы в программе, они попадают в Корзину и хранятся в ней 30 дней. После этого они автоматически удаляются с сервера. Восстановить удаленные с сервера файлы нельзя. Восстановить файлы из Корзины можно только в веб-интерфейсе Яндекс.Диска.
Если вы хотите удалить файл с компьютера, но сохранить на сервере, настройте выборочную синхронизацию по инструкции Выборочная синхронизация папок.
Можно ли ограничить доступ к папке Яндекс.Диска?
Если вы хотите закрыть папку, например, от остальных пользователей вашего компьютера, вы можете ограничить доступ к ней стандартными средствами Windows. При этом следует помнить, что ограничение доступа может помешать работе программы.
Источник
Вопросы и ответы о программе Яндекс.Диск
Что произойдет, если переместить папку Яндекс.Диска?
Если вы перенесете папку Яндекс.Диска, не указав новое положение в настройках программы, программа создаст папку заново на прежнем месте. Как переместить вашу копию Диска, см. в разделе Как выбрать другую папку для синхронизации с сервером.
Можно ли доверять работу с Диском сторонним программам?
Для корректной и гарантированной работы Диска мы рекомендуем использовать наши официальные приложения и программы.
Можно ли не держать файлы, хранящиеся на Диске, на своем компьютере?
Настроить выборочную синхронизацию можно по инструкции Выборочная синхронизация папок.
Управлять файлами, не скачивая их, также можно на странице сервиса.
Что произойдет, если я удалю файлы из папки Яндекс.Диска?
Когда вы удаляете файлы в программе, они попадают в Корзину и хранятся в ней 30 дней. После этого они автоматически удаляются с сервера. Восстановить удаленные с сервера файлы нельзя. Восстановить файлы из Корзины можно только в веб-интерфейсе Яндекс.Диска.
Если вы хотите удалить файл с компьютера, но сохранить на сервере, настройте выборочную синхронизацию по инструкции Выборочная синхронизация папок.
Можно ли ограничить доступ к папке Яндекс.Диска?
Если вы хотите закрыть папку, например, от остальных пользователей вашего компьютера, вы можете ограничить доступ к ней стандартными средствами Windows. При этом следует помнить, что ограничение доступа может помешать работе программы.
Источник
Расположение папки Яндекс диск на компьютере
Яндекс диск уже давно завоевал достаточную популярность среди облачных хранилищ. Миллионы людей используют его для хранения информации и доступа к ней из любой очки мира.
Не для кого из пользователей данного сервиса не секрет, что на каждом из сопряженных с Яндекс диском устройств есть папка, в которой находятся все синхронизированные файлы. А вот где находится эта папка знает далеко не каждый.
В данной статье вы узнаете ответ на данный вопрос. Мы покажем как узнать где располагается папка Яндекс диска на конкретном компьютере.
Как посмотреть размещение папки Яндекс диска на компьютере?
Наиболее вероятное расположение данной папки это корень диска D или E. Первым делом проверяем там. Хотя если вы этот путь по умолчанию изменили во время установки программы, то она может располагаться где угодно.
Начинать поиск папки стоит с меню быстрого доступа. Для тех кто не знает это левая колонка абсолютно любой другой папки.
Панель быстрого доступа
Яндекс диск при установке помещает туда ссылку на свою папку. Если ее оттуда никто не удалил, то по этой ссылки можно определить местоположение папки Яндекс диска.
Для этого заходим в абсолютно любую папку на своем компьютере, слева вверху просматриваем панель быстрого доступа на предмет наличия там каталога ссылки на каталог Яндекс диска.
Свойства ссылки на папку яндекс диска
Если она там есть, то жмем по ней правой кнопкой мыши и выбираем “Свойства”.
Расположение папки яндекс диск через свойства ссылки
В открывшемся окне свойств в строке “Расположение” смотрим где физически находится эта папка.
Если у вас не получается найти папку вышеуказанными способами, то последний вариант – посмотреть ее расположение в свойствах программы Яндекс диск.
Для этого жмем правой кнопкой мыши по значку Яндекс диск справа внизу возле часов, в открывшемся окне выбираем значок шестеренки и далее “Настройки”.
Вход в настройки Яндекс диска
В открывшемся окне на первой вкладке будет указано где находится яндекс диск на компьютере.
Расположение папки яндекс диск в настройках программы
Источник
Папка загрузки Яндекс диск, решаем проблемы
Доброго всем времени! Сегодня мы поговорим о таком приложении Яндекса, как Яндекс-диск. Яндекс-диск весьма удобен тем, что вы можете хранить в облаке свои файлы и иметь к ним доступ с любого устройства в любом месте. А это значит, что вам нет надобности носить с собой флешку.
В последнее время у некоторых часто возникают проблемы при работе приложения. Наблюдательные пользователи конечно же заметили, что это программа часто обновляется. Последняя версия сильно отличается от предыдущих, а после обновления бывает так, что программа выдает ошибки при работе.
Кроме этого в яндекс-диске имеется еще одна хорошая возможность. Если вам необходимо отправить кому-нибудь какой-либо файл, а особенно «громоздкий», то вам проще его закачать на диск, а получателю отправить ссылку на этот файл. О том как это сделать, а так же о самой загрузке на яндекс-диск и пойдет речь в этом небольшом обзоре.
Как сделать автозагрузку фото из смартфона в облако Яндекс.Диска
Ставите на свой смартфон Яндекс.Диск из Google Play.
На смартфоне он выглядит вот так —
Безлимит для фото я не включаю, потому что тогда фото не будут синхронизироваться с десктопным Яндекс.Диском.
Далее заходим в настройки —
И вот тут выбираем, как будем Автозагружать на облачный Яндекс.Диск фото — только по Wi-Fi, по Wi-Fi+мобильному трафику.
У меня тариф на мобиле с безлимитным интернетом, поэтому вообще насчет Wi-Fi не беспокоюсь. Ставлю «По любой сети».
Если у вас на мобиле интернет лимитированный, то ставьте «Загружать только по Wi-Fi»
Итак, выбрали Автозагрузку — Яндекс увеличит вам бесплатный объем на 32 Гб.
Регистрация и установка Яндекс Диска
Ничего сложного нет. Нужно лишь следить за занимаемым местом. Добавляйте новые файлы на диск, освобождайте свои гаджеты. Пользуйтесь безлимитом загрузок, доступным с телефона.
Стать владельцем Диска на Яндексе может каждый. В том случае, если у вас нет почты на Yandex, ее необходимо создать. Все предельно просто – заходите в одноименный поисковик и в правом верхнем углу находите надпись “Завести почту”.
Регистрация стандартная. Необходимо указать свою фамилию, придумать пароль и ввести номер мобильного телефона. После подтверждения номера телефона нажмите на желтую кнопку “Зарегистрироваться”. Теперь у вас есть почта на Yandex.
Веб-интерфейс
Веб-интерфейс сервиса вас ничем не затруднит. Тут все элементарно. Интерфейс похож на проводник Windows. Зная тонкости работы на компьютере, пользоваться этим облачным хранилищем очень легко.
Работу начинаем с Яндекс Почты. В той самой строке меню, которая находится вверху, открываете свой Диск. Чтобы скопировать нужный файл, зайдите в пункт меню, который называется “Файлы”.
Вы сможете создать текстовый документ, таблицу, презентацию или альбом. Нужно лишь кликнуть правой кнопкой мыши по любой точке папки, которую открыли. В появившемся окне выберите функцию в зависимости от того, что хотите сделать.
В случае, если выбран вариант “Новая папка”, обязательно придумайте название, чтобы ничего не перепутать.
То, что вы хотите сохранить в созданную папку, прекрасно копируется с компьютера при помощи простого перетаскивания. При перетаскивании поместите файл в окно, которое приглашает загрузить файлы на Яндекс Диск.
Обратите внимание – перетаскиванием можно воспользоваться лишь в случае, когда размер файла не превышает 2 ГБ. Если хотите скопировать какой-то огромный файл (например, фильм), воспользуйтесь загрузчиком Windows.
Компьютер
Находясь на своей странице в почте, обратите внимание на меню сверху и найдите в этом меню надпись “Диск”. Она-то нам и нужна!
На открывшейся странице предлагается скачать Диск. Есть версии для Windows, macOS, Linux. Смело нажимайте на желтую кнопку.
После того как приложение скачается на ваш компьютер, запустите только что скачанный установщик и следуйте инструкциям.
После запуска установщика на вашем экране появляется меню. Нужно немного подождать, до тех пор пока зеленый индикатор установки не покажет 100 %.
Следующее меню сообщит, что установка завершена. Предстоит синхронизировать Диск с компьютером. В трее появится значок летающей тарелки. Вход на Яндекс станет не обязателен – с помощью этого значка вы сможете управлять всеми функциями.
При настройке Диска вписывайте свой логин на Яндекс Почте. Вводится название электронной почты, которую вы только что создали. Замечу: вводите текст названия, до литеры “@”. Пароль во второй строке меню требуется тот, который также принадлежит вашей Яндекс Почте.
Нажимайте на кнопку “Войти”, теперь при наведении на значок летающей тарелки в панели инструментов увидите надпись “Синхронизирован”. Это означает, что ваш Диск теперь подключен к компьютеру.
Диск автоматически создаст на компьютере папку, в которую загрузит файлы, содержащиеся в облаке. В том случае, когда необходимо избежать подобного, настройте процесс синхронизации в системном трее. Отключите синхронизацию в настройках.
Файл, синхронизированный с компьютером, помечается зеленым значком с галочкой. Это означает, что любые изменения, которые производят с ним на компьютере, произойдут также и на сервере Яндекс.
Теперь вы стали полноправным владельцем. Каждому пользователю приложения бесплатно дается 10 ГБ свободного места на диске.
Вместимость диска увеличивается с течением лет. Чем дольше пользуетесь почтовым ящиком, тем больше информации он вмещает. Например, мой почтовый ящик на Yandex уже довольно стар. Он вмещает 48 ГБ.
Мобильные устройства и Smart TV
Уже упоминалось, что облачное хранилище Яндекс Диск работает и на планшете, и на смартфоне, и даже на телевизоре. Как установить приложение? Процесс установки очень прост.
Найдите Яндекс Диск в магазине приложений Google Play или App Store мобильного устройства. Установка стандартная – вам понадобятся лишь адрес и пароль электронной почты.
Мобильная версия приложения подарит пользователям дополнительный плюс – безлимит на загрузки.
Чтобы воспользоваться облачным хранилищем на своем телевизоре LG с функцией Smart TV, необходимо отыскать Яндекс Диск в его магазине приложений. Все остальные действия вам теперь уже известны.
Публичные и личные файлы в Яндекс Диске
Если зайти в веб-интерфейс (http://disk.yandex.ru/?auth=1) и выбрать какой-нибудь файл, то справа внизу от него можно увидеть такую картинку:
По умолчанию, всё, что загружается, является личным — т.е. нет возможности получить ссылку на скачивание.
Как сделать файлы доступными для скачивания другими пользователями
Если пользоваться приложением «Яндекс диск»: то это делается очень быстро — достаточно выбрать файл или папку и щелкнуть в меню по кнопке «Скопировать ссылку».
Далее ее можно передать по соц. сети, чату, e-mail и др. способами. Ссылку достаточно вставить в адресную строку браузера — и файл можно просмотреть или скачать (см. пример ниже).
Если пользуетесь веб-версией диска (https://disk.yandex.ru/client/disk) просто выделите ту фотку/файл (или каталог с фотками), нажмите по ней правой кнопкой мышки и в меню выберите «Поделиться». См. пример ниже.
Затем скопируйте ссылку и передайте (например, через соц. сети) тем людям, с которыми хотели поделиться файлами. Когда они их просмотрят/скачают — файл с раздачи можно снять (аналогично).
Вариант #3 (если речь про Андроид)
Сначала открываете приложение «Диск» и переходите в нужный каталог.
Яндекс диск — главное меню (Андроид)
Далее выбираете файл, нажимаете по значку «поделиться» ( ) и выбираете вариант «Поделиться ссылкой». После скидываете ссылку через тот же Viber, Telegram или соц. сети. Думаю, здесь больше нечего комментировать.
Яндекс диск на Андроид
Как скачать файл без регистрации
Сейчас я покажу, как скачать файл без регистрации в сервисе. Допустим, вам по почте пришла ссылка на загрузку с Яндекс.Диска.
Кликнув по ссылке, в новой вкладке откроется доступ к данным.
Нажав кнопку «Скачать», файл будет загружен в «Этот компьютер» — папку «Загрузки».
На телефоне всё будет точно также: файл будет сохранен в папку «Загрузки» (Download).
На свой диск
Для данного действия вам сначала нужно будет выполнить вход в свое облако. После перехода по ссылке нажмите кнопку «Сохранить на Яндекс.Диск».
Данные будут записаны в ваш Диск в папку «Загрузки».
На телефоне действия происходят аналогично.
Безлимитная автозагрузка фото и видео с мобильных устройств
При установке приложения Диска на мобильный телефон или планшет у вас появится возможность активировать автозагрузку всех снятых камерой вашего гаджета фото и видео в облаке Яндекса.
Сама по себе эта функция очень удобная и существует у многих конкурентов. Но в данном случае, все фото и видео со смартфона или планшета можно будет загружать безлимитно.
Что это значит? Допустим, есть у вас те 10 Гбайт, которые вам предоставили бесплатно сразу после регистрации. Вы устанавливаете приложение Яндекс Диска на все свои мобильные гаджеты (а так же, например, на гаджеты второй половинки) и активируете безлмитную автозагрузку медиа-файлов.
Все они будут падать в папку «Фотокамера» в вашем облаке, но занимаемое ими место не будет учитываться в вашем тарифе. Например, в папке «Фотокамера» могут храниться терабаты фото и видео, а при этом у вас будет бесплатный тариф всего на 10 Гбайт.
Что предпринять, если ничего не помогло?
Устранить рассматриваемую нами проблему («Яндекс.Диск» не работает) в Windows 10 можно за счет поиска папки сервиса в системном разделе среди установленных программ путем создания для сервиса нового ярлыка и помещения его с заменой в каталог текущего пользователя. Но саму пользовательскую директорию нужно искать на диске «С» в папке Users.
Если же ни один из выше предложенных вариантов эффекта не дал, никто не мешает вам обратиться в службу поддержки «Яндекса», авторизовавшись в сервисе и заполнив небольшую форму для отправки с указанием персональных данных и описанием возникшей проблемы.
Содержание
- Причины проблем с синхронизацией Диска и их решение
- Причина 1: Синхронизация не включена
- Причина 2: Неполадки интернет-соединения
- Причина 3: Нет места в хранилище
- Причина 4: Синхронизация блокируется антивирусом
- Причина 5: Не синхронизируются отдельные файлы
- Причина 6: Блокировка Яндекса на Украине
- Сообщение об ошибке
- Вопросы и ответы
Содержимое папки Яндекс Диска совпадает с данными на сервере благодаря синхронизации. Соответственно, если она не работает, то теряется смысл использования программной версии хранилища. Поэтому исправлением ситуации нужно заняться как можно скорее.
Причины проблем с синхронизацией Диска и их решение
Способ решения проблемы будет зависеть от причины её возникновения. В любом из случаев разобраться, почему Яндекс Диск не синхронизируется, можно самостоятельно, не потратив много времени.
Причина 1: Синхронизация не включена
Для начала самым очевидным будет проверить, включена ли синхронизация в программе. Для этого кликните по значку Яндекс Диска и вверху окна узнайте о её состоянии. Для включения нажмите соответствующую кнопку.
Причина 2: Неполадки интернет-соединения
Если в окне программы, Вы увидите сообщение «Ошибка соединения», значит, логично будет проверить, подключен ли компьютер к Интернету.
Для проверки интернет-соединения нажмите на значок «Сеть». При необходимости подключитесь к рабочей сети.
Обратите также внимание на состояние текущего подключения. Здесь должен быть статус «Доступ к Интернету». В противном случае нужно обращаться к провайдеру, который обязан решить проблему с подключением.
Иногда ошибка может возникать по причине низкой скорости интернет-соединения. Поэтому нужно попытаться запустить синхронизацию, отключив другие приложения, использующие Интернет.
Причина 3: Нет места в хранилище
Возможно, на Вашем Яндекс Диске попросту закончилось место, и новым файлам некуда загружаться. Чтобы это проверить, перейдите на страницу «облака» и посмотрите на шкалу его наполненности. Она расположена внизу боковой колонки.
Для работы синхронизации хранилище нужно очистить или расширить.
Причина 4: Синхронизация блокируется антивирусом
В редких случаях антивирусная программа может блокировать работу синхронизации Яндекс Диска. Попробуйте ненадолго отключить её и понаблюдать результат.
Но помните, что не рекомендуется оставлять компьютер без защиты на длительное время. Если синхронизация не работает из-за антивируса, то лучше поставить Яндекс Диск в исключения.
Подробнее: Как добавить программу в исключения антивируса
Причина 5: Не синхронизируются отдельные файлы
Некоторые файлы могут не синхронизироваться потому что:
- вес этих файлов слишком большой, чтобы разместить их в хранилище;
- эти файлы используются другими программами.
В первом случае нужно позаботиться о свободном месте на диске, а во втором – позакрывать все программы, где открыт проблемный файл.
На заметку: файлы объёмом более 10 Гб на Яндекс Диск загрузить вообще нельзя.
Причина 6: Блокировка Яндекса на Украине
В связи с недавними нововведениями в законодательстве Украины, Яндекс и все его сервисы перестали быть доступными для пользователей этой страны. Работа синхронизации Яндекс Диска также под вопросом, т.к. обмен данными происходит с серверами Яндекса. Специалисты этой компания делают всё возможное для решения проблемы, но пока украинцы вынуждены искать пути обхода блокировки самостоятельно.
Возобновить работу синхронизации можно попытаться, используя подключение по технологии VPN. Но в данном случае речь не идёт о многочисленных расширениях для браузеров — Вам понадобится отдельное приложение VPN, чтобы шифровались подключения всех приложений, в том числе и Яндекс Диска.
Подробнее: Программы для смены IP
Сообщение об ошибке
Если не один из приведённых методов не помогает, то правильно будет сообщить о проблеме разработчикам. Для этого нажмите на значок настроек, наведите курсор на пункт «Справка» и выберите «Сообщить в Яндекс об ошибке».
Далее Вы попадёте на страницу с описанием возможных причин, внизу которой будет форма обратной связи. Заполните все поля, как можно подробнее описав проблему, и нажмите кнопку «Отправить».
Вскорости Вы получите ответ от службы поддержки по Вашей проблеме.
Для своевременного изменения данных в хранилище должна быть включена синхронизация в программе Яндекс Диск. Для её работы компьютер должен быть подключён к Интернету, в «облаке» должно быть достаточно места для новых файлов, а сами файлы не должны быть открыты в других программах. Если причину проблем с синхронизацией не удалось выяснить, обратитесь в службу поддержки Яндекса.
Уже какую неделю бьюсь над проблемой выбора другой папки для синхронизации в клиенте яндекс.диска для Windows. При попытки сменить папу пишет следующее: «Эта папка не может быть выбрана. Она уже находиться на яндекс диске».
Вычитал, что нужно вроде как удалить скрытую папу .sync которая создается на диске, но мне это не помогает. Ее нельзя удалить пока клиент запущен, закрываешь клиент, удаляешь папку, запускаешь снова, что бы поменять директорию для синхронизации, но клиент тут же создает обратно папку .sync и все по новой. Не знаю уже что и делать.
Кто решил успешно данную проблему?
-
Вопрос задан
-
9603 просмотра
Как устранить создание папки с существующим названием в Яндекс.Диске: инструкция для пользователя
Владея Яндекс.Диском, пользователи имеют возможность хранить и организовывать свои файлы и папки в облачном хранилище. Возникающие проблемы при создании папок с уже существующими названиями могут привести к неудобствам. В данной статье будет рассказано, как устранить создание папки с существующим названием в Яндекс.Диске.
Шаг 1: Вход в аккаунт Яндекса
Первым шагом необходимо войти в свой аккаунт Яндекса, используя свои учетные данные (логин и пароль). Для этого можно воспользоваться любым доступным браузером, зайдя на официальный сайт Яндекса.
Шаг 2: Открытие Яндекс.Диска
После успешного входа в аккаунт Яндекса, необходимо открыть Яндекс.Диск. Для этого можно воспользоваться поисковой строкой, ввести «Яндекс.Диск» и выбрать соответствующий результат поиска.
Шаг 3: Проверка наличия создаваемой папки
Прежде чем создавать новую папку, важно проверить наличие папки с аналогичным названием. Для этого нужно перейти в каталог, где вы хотите создать новую папку, и вручную просмотреть список уже существующих папок.
Шаг 4: Удаление папки с существующим названием (если необходимо)
Если папка с аналогичным названием уже существует, необходимо удалить ее. Для этого нужно выделить папку, щелкнув на ней правой кнопкой мыши, и выбрать пункт «Удалить». После подтверждения действия папка будет удалена.
Шаг 5: Создание новой папки
После удаления папки с аналогичным названием можно приступить к созданию новой папки со своим названием. Для этого нужно щелкнуть правой кнопкой мыши в свободном месте внутри каталога, выбрать «Создать» и в выпадающем меню выбрать «Папку». Затем необходимо ввести желаемое название для новой папки и нажать Enter.
Шаг 6: Проверка успешного создания папки
После создания новой папки, важно проверить ее наличие и правильность названия. Для этого можно просмотреть список папок внутри текущего каталога или воспользоваться поисковой строкой для поиска папки по названию.
Теперь вы знаете, как устранить создание папки с существующим названием в Яндекс.Диске. Следуя описанной инструкции, вы сможете без проблем создавать и организовывать свои файлы и папки в облачном хранилище.
Яндекс Диск — один из самых популярных облачных сервисов в России, позволяющий хранить файлы и документы в Интернете. Однако, как и любой другой сервис, у него могут возникать проблемы. Одна из таких проблем — ошибка при создании папки на Яндекс Диске.
Ошибка может возникнуть по различным причинам. Во-первых, возможно, у вас недостаточно прав для создания папки. В таком случае нужно проверить настройки доступа и убедиться, что ваш аккаунт обладает достаточными привилегиями. Во-вторых, проблема может быть вызвана техническим сбоем на сервере Яндекс Диска. В этом случае вам стоит попробовать выполнить операцию позднее, когда проблема будет устранена.
В некоторых случаях проблему можно решить самостоятельно. Попробуйте очистить кэш вашего браузера и перезагрузить страницу Яндекс Диска. Если это не поможет, попробуйте выполнить операцию в другом браузере или на другом устройстве. Также стоит проверить наличие обновлений для вашего браузера и установить их, если это необходимо.
Содержание
- Как устранить проблему с созданием папки на Яндекс Диске
- Проверьте наличие свободного места на диске
- Проверьте соединение с интернетом
- Убедитесь, что у вас есть права доступа для создания папок
- Очистите кэш браузера
- Google Chrome
- Mozilla Firefox
- Microsoft Edge
- Попробуйте использовать другой браузер
- Обратитесь в службу поддержки Яндекс Диска
Как устранить проблему с созданием папки на Яндекс Диске
Если вы столкнулись с проблемой при создании папки на Яндекс Диске, есть несколько шагов, которые можно предпринять для ее устранения.
-
Проверьте интернет-соединение: Убедитесь, что у вас стабильное подключение к интернету. Попробуйте открыть другие веб-сайты или приложения для проверки доступности сети.
-
Обновите страницу и попробуйте еще раз: Иногда простое обновление страницы может помочь в решении проблемы. Нажмите кнопку обновления или воспользуйтесь сочетанием клавиш F5, чтобы перезагрузить страницу и попытаться создать папку заново.
-
Очистите кеш и файлы cookies: Иногда проблемы с созданием папки на Яндекс Диске могут возникать из-за накопления ненужных данных в кеше или файлах cookies. Очистка этих данных может помочь исправить проблему. Выполните соответствующие действия для вашего браузера, чтобы очистить кеш и файлы cookies.
-
Проверьте доступность Яндекс Диска: Иногда проблема может быть связана с недоступностью самого сервиса Яндекс Диск. Проверьте состояние сервиса на официальном сайте Яндекса или в социальных сетях, чтобы удостовериться, что проблема не связана с ними.
-
Попробуйте другой браузер или устройство: Если все вышеперечисленные шаги не помогли, попробуйте использовать другой веб-браузер или устройство для создания папки на Яндекс Диске. Иногда проблема может быть связана с конкретной конфигурацией вашего текущего браузера или устройства.
Если после всех предпринятых действий проблема не была решена, рекомендуется связаться с поддержкой Яндекс Диска для получения дополнительной помощи и решения проблемы.
Проверьте наличие свободного места на диске
Перед созданием новой папки на Яндекс Диске важно убедиться, что у вас есть достаточно свободного места для сохранения данных. Если у вас не хватает свободного места, то создание новой папки может вызвать ошибку.
Для проверки доступного места на Яндекс Диске выполните следующие шаги:
- Откройте веб-браузер и войдите в свою учетную запись Яндекс Диск.
- На панели слева найдите и нажмите на пиктограмму «Диск».
- В верхнем правом углу окна отображается информация о занятом и доступном месте на диске.
Если свободного места не хватает, то вам придется освободить некоторое место, удалив ненужные файлы или переместив их в другое хранилище.
Проверьте наличие свободного места перед созданием новой папки на Яндекс Диске, чтобы избежать возникновения ошибок и сохранить ваши файлы в безопасности.
Проверьте соединение с интернетом
Ошибка при создании папки на Яндекс Диске может быть связана с проблемами соединения с интернетом. Перед попыткой создания папки на Яндекс Диске убедитесь, что у вас есть доступ к интернету и соединение стабильно.
- Проверьте подключение к интернету и убедитесь, что вы подключены к рабочей сети.
- Попробуйте открыть другие веб-сайты или использовать другие интернет-сервисы для проверки стабильности соединения.
- Если вы используете Wi-Fi, проверьте, что сигнал достаточно сильный и нет проблем с маршрутизатором Wi-Fi.
- Если у вас есть возможность, попробуйте подключиться к интернету через другой сетевой кабель или Wi-Fi точку доступа.
Если после проверки соединения с интернетом проблема с созданием папки на Яндекс Диске остается, возможно, причина кроется в других настройках или сервисе. Рекомендуется связаться с поддержкой Яндекс Диска или поискать решение на форумах и обсуждениях, где пользователи уже сталкивались с подобной проблемой.
Убедитесь, что у вас есть права доступа для создания папок
Если вы столкнулись с ошибкой при создании папки на Яндекс Диске, первым делом нужно убедиться, что у вас есть соответствующие права доступа.
Учетные записи на Яндекс Диске могут иметь различные уровни прав доступа к файлам и папкам. Если вы попытаетесь создать папку в месте, где у вас нет прав доступа, система выдаст ошибку.
Чтобы убедиться, что у вас есть права доступа для создания папок на Яндекс Диске, выполните следующие действия:
- Войдите в свою учетную запись Яндекс Диска.
- Перейдите к месту, где хотите создать папку.
- Щелкните правой кнопкой мыши и выберите опцию «Создать папку».
Если данная опция недоступна или появляется ошибка, значит у вас нет прав доступа для создания папки в данном месте.
Чтобы получить права доступа для создания папок на Яндекс Диске, обратитесь к владельцу аккаунта или администратору системы для предоставления соответствующих прав доступа.
Когда у вас появятся права доступа для создания папок на Яндекс Диске, вы сможете легко создавать новые папки и организовывать свои файлы в удобной для вас структуре.
Очистите кэш браузера
Одной из причин возникновения ошибки при создании папки на Яндекс Диске может быть проблема с кэшем вашего браузера. Кэш — это временные файлы и данные, которые браузер сохраняет для ускорения загрузки страницы при повторных запросах. Однако, иногда старые или поврежденные данные в кэше могут вызывать проблемы.
Чтобы очистить кэш браузера и избавиться от возможной проблемы, следуйте инструкции для вашего браузера:
Google Chrome
- Откройте меню браузера, нажав на кнопку с тремя точками в верхнем правом углу окна.
- Выберите пункт «Настройки».
- Прокрутите страницу вниз и нажмите на ссылку «Дополнительно» внизу страницы.
- В разделе «Приватность и безопасность» выберите пункт «Очистить данные браузера».
- Выберите опции «Кэш изображений и файлов» и «Куки и другие данные сайтов» (на ваше усмотрение).
- Нажмите на кнопку «Очистить данные».
Mozilla Firefox
- Откройте меню браузера, нажав на кнопку с тремя горизонтальными полосками в верхнем правом углу окна.
- Выберите пункт «Настройки».
- В боковой панели выберите пункт «Конфиденциальность и безопасность».
- Прокрутите страницу вниз до раздела «История» и нажмите на кнопку «Очистить историю».
- Выберите опцию «Кэш», а также другие опции, которые вы хотите очистить.
- Нажмите на кнопку «Очистить сейчас».
Microsoft Edge
- Откройте меню браузера, нажав на иконку с тремя горизонтальными точками в верхнем правом углу окна.
- Выберите пункт «Настройки».
- Прокрутите страницу вниз и нажмите на ссылку «Выбрать элементы для очистки».
- Выберите опции «Кэш изображений и файлов» и «Файлы cookie и данные сайтов» (на ваше усмотрение).
- Нажмите на кнопку «Очистить».
После очистки кэша перезапустите браузер и попробуйте создать папку на Яндекс Диске еще раз. Если проблема сохраняется, попробуйте также воспользоваться другим браузером или обратитесь в службу поддержки Яндекса для получения дополнительной помощи.
Попробуйте использовать другой браузер
Если вы столкнулись с ошибкой при создании папки на Яндекс Диске, одним из вариантов решения этой проблемы может быть изменение браузера, который вы используете. Различные браузеры имеют свои особенности и возможны несовместимости с некоторыми функциями.
Вот несколько рекомендаций по выбору альтернативного браузера:
- Google Chrome: Этот браузер известен своей быстротой и надежностью. Он имеет широкую поддержку различных веб-стандартов и функций, что делает его хорошим вариантом для работы с Яндекс Диском.
- Mozilla Firefox: Этот браузер также является популярным выбором благодаря своей гибкости и наличию множества дополнений. Он может быть хорошим вариантом для пользователей, предпочитающих больше настроек и возможностей.
- Microsoft Edge: Этот браузер разработан для работы в операционной системе Windows 10 и предлагает быстрое и безопасное использование интернета. Если вы пользуетесь Windows 10, то этот браузер может быть хорошим вариантом для вас.
Попробуйте установить один из перечисленных браузеров и повторите попытку создания папки на Яндекс Диске. В большинстве случаев это помогает решить проблему, связанную с ошибкой при создании папки.
Если после смены браузера проблема не исчезает, рекомендуется обратиться в службу поддержки Яндекс Диска для получения дополнительной помощи и решения проблемы.
Обратитесь в службу поддержки Яндекс Диска
Если у вас возникла ошибка при создании папки на Яндекс Диске и вы не можете ее исправить самостоятельно, рекомендуем обратиться в службу поддержки Яндекс Диска.
Служба поддержки Яндекс Диска доступна для пользователей круглосуточно и готова помочь вам с любыми техническими вопросами и проблемами.
Чтобы обратиться в службу поддержки, вам понадобится:
- Зайти на сайт Яндекс Диска.
- Войти в свою учетную запись.
- Найти раздел «Помощь» или «Поддержка».
- Выбрать нужную категорию проблемы — в данном случае это проблема с созданием папки.
- Описать проблему подробно, предоставив все необходимые сведения, которые могут помочь технической поддержке разобраться в ситуации.
- Отправить сообщение в службу поддержки и дождаться ответа.
Сотрудники службы поддержки Яндекс Диска обязательно рассмотрят вашу проблему и постараются предложить решение. Они также могут запросить дополнительные сведения или действия с вашей стороны, чтобы уточнить ситуацию и найти наиболее эффективное решение для вас.
Обратившись в службу поддержки Яндекс Диска, вы можете рассчитывать на профессиональную помощь от опытных специалистов, которые помогут вам решить проблему с созданием папки и продолжить пользоваться Яндекс Диском без проблем.
Устранение неполадок в программе Яндекс.Диск
На чтение 6 мин Просмотров 2.8к. Опубликовано
В этом разделе содержатся решения ряда проблем, которые могут возникнуть при установке или использовании приложения Яндекс.Диск.
- Приложение выиграло ‘ t загрузить/установить
- Проблемы со входом в систему
- Я не могу настроить программу
- Я получаю сообщение об ошибке
- Файл не синхронизировался. Почему это произошло?
- Программа зависает со статусом «Синхронизация».
- Медленная синхронизация
- Программа не открывается в Windows
- Я удалил файлы в программе, и они были удалены навсегда
Содержание
- Приложение не скачать/установить
- Проблемы при входе в систему
- Я не могу настроить программу
- Я получаю сообщение об ошибке
- Файл не синхронизировался. Почему это произошло?
- Программа зависает со статусом «Синхронизация»
- Медленная синхронизация
- Программа не открывается в Windows
- Я удалил файлы в программе , и они были удалены навсегда
Приложение не скачать/установить
Внимание. Вы можете установить Яндекс.Диск в следующих версиях Windows: 32-битная Windows XP Service Pack 3, Windows Vista, Windows 7, Windows 8 (классический интерфейс), Windows 10.
Проверьте свою подключение к Интернету, если у вас возникли проблемы с загрузкой установочного файла Яндекс.Диска. Прокси-серверы и брандмауэры также могут препятствовать установке приложения.
Проблемы при входе в систему
Установите последнюю версию программы. Убедитесь, что вы правильно ввели пароль от аккаунта на Яндексе.
Внимание. Если вы используете двухфакторную аутентификацию или использовали ее раньше, вам понадобится одноразовый пароль, сгенерированный мобильным приложением «Яндекс.Ключ», для входа в программу Яндекс.Диск.
Если вы получаете одно из следующих сообщений об ошибке:
- Произошла ошибка. Пожалуйста, проверьте ваше интернет-соединение
-
Программа не может подключиться к серверу. Проверьте подключение к Интернету и попробуйте отключить антивирусное программное обеспечение или брандмауэр. Эта ошибка также может быть вызвана прокси-сервером.
- Ошибка подключения. Проверьте настройки антивируса или брандмауэра.
-
-
Проверьте подключение к Интернету .
-
Убедитесь, что время и дата вашего компьютера правильные.
-
Порты, используемые программой, должны быть открыты. Проверьте, не заблокировал ли ваш провайдер, антивирус или брандмауэр любой из следующих портов: 443, 5222.
-
Попробуйте отключить проверку сертификата в настройках антивируса.
Для продуктов «Лаборатории Касперского» отключите проверку защищенного соединения: Настройки → Дополнительно → Сеть. Снимите флажок «Проверять зашифрованные соединения».
Отключить сканирование протокола HTTPS для продуктов ESET: откройте меню настроек на вкладке «Сканирование компьютера». Дополнительные настройки → Интернет и электронная почта → Защита доступа к Интернету и фишинга → Настройка сканера → HTTP, HTTPS. Установите флажок Не сканировать HTTPS.
-
Я не могу настроить программу
- Как мне выбрать другую папку для синхронизации с сервером?
- Верно нажмите на значок Яндекс.Диска в области уведомлений. Зайдите в Настройки → Общие. Укажите другую папку для синхронизации с сервером.
- Как я могу узнать, сколько свободного места доступно на моем Диске?
- Посмотрите на нижнюю часть окно программы.
- Как настроить веб-приложение для работы через прокси-сервер?
- Щелкните правой кнопкой мыши значок Яндекс.Диска в области уведомлений. Перейдите в Настройки → Прокси → Настройка прокси вручную. Введите соответствующие настройки прокси-сервера.
- Как включить или отключить автозапуск?
- Щелкните правой кнопкой мыши значок Яндекс.Диска в области уведомлений. Перейдите в настройки. Установите или снимите флажок «Запускать автоматически при запуске».
- Как настроить автоматические обновления?
- Щелкните правой кнопкой мыши значок Яндекс.Диска в области уведомлений. Перейдите в Настройки → Дополнительно. Установите флажок “Проверять наличие обновлений автоматически”.
Я получаю сообщение об ошибке
- Ошибка подключения
-
Программа не может подключиться к серверу. Убедитесь, что ваше интернет-соединение стабильно, и попробуйте отключить антивирус или брандмауэр.
Убедитесь, что открыты следующие порты: 443, 5222. Если вы используете прокси-сервер, попробуйте отключить его.
- Невозможно прочитать файл
-
Приложение не может получить доступ к определенным файлам в папке Яндекс.Диска. Это означает, что файл либо используется другой программой, либо имя файла содержит недопустимые (не Unicode) символы.
Проверьте права доступа программы к вашей папке Яндекс.Диска и файлам, которые она содержит. содержит. Файлы для синхронизации не могут использоваться другой программой.
- Ошибка входа
-
Эта ошибка означает, что вы не вошли в журнал дюйма. Щелкните сообщение об ошибке и введите свое имя пользователя и пароль.
- Достигнут объем хранилища
-
У вас закончилось место для хранения на Яндекс.Диске. Удалите ненужные файлы, очистите корзину или купите дополнительное место.
- Папка синхронизации недоступна
-
Папка, выбранная для синхронизации, не доступен или был удален. Убедитесь, что папка находится в нужном месте, или выберите другую папку.
- Настройка диска не завершена
-
Вы установили приложение, но не выбрали папку для синхронизации или не вошли в систему.
- Конфликт папок синхронизации
-
Папка, в которой вы введенный в настройках программы, уже используется другой учетной записью Яндекс.Диска. Невозможно использовать одну и ту же папку синхронизации с разными учетными записями. Выберите другую папку в настройках программы.
- Папка синхронизации не выбрана
-
Вы не выбрали папку для синхронизации с Диск. Вы можете выбрать папку в настройках программы.
- Невозможно загрузить файл размером более 50 ГБ
-
В папке Яндекс.Диск находятся файлы размером более 50 ГБ. Файлы такого размера не могут быть загружены на Диск.
Файл не синхронизировался. Почему это произошло?
Яндекс.Диск не может выгружать файлы на сервер в следующих случаях:
-
ваш компьютер не подключен к Интернету
-
в настройках Яндекс.Диска отключена синхронизация
-
размер файла превышает 50 ГБ
-
доступ к файлу ограничено (может использоваться другой программой)
Если файлы находятся в папке Яндекс.Диска и отмечены знаком 
Если на вашей macOS установлена программа Avast Mac Security, отключите сканирование безопасного соединения:
-
Щелкните “Настройки” в нижнем левом углу программы.
-
В разделе веб-экрана нажмите «Настройки» (в разделе «Отключить»).
-
Снимите флажок «Сканировать зашифрованные соединения».
-
Нажмите Готово.
Программа зависает со статусом «Синхронизация»
Сократите имена файлов в папке Яндекс.Диска. Проверьте, имеет ли программа стабильный доступ к сети (антивирусные приложения и брандмауэры могут блокировать соединение).
Медленная синхронизация
Скорость синхронизации предназначена для экономии полосы пропускания и системных ресурсов. Скорость синхронизации также может быть ограничена вашим провайдером. Пожалуйста, проверьте скорость вашего интернет-соединения.
Программа не открывается в Windows
Если программа Яндекс.Диск для Windows перестала запускаться автоматически при запуске компьютера или не открывается при нажатии ярлыка или значка программы, попробуйте сбросить ее:
-
Загрузите программу со страницы Яндекс.Диск 3.0 для Windows.
-
Запустить скачанный файл и установить для всех пользователей системы.
Я удалил файлы в программе , и они были удалены навсегда
Когда вы удаляете файлы в программе, они перемещаются в корзину и хранятся там 30 дней. Затем они автоматически удаляются с сервера. После удаления с сервера эти файлы не могут быть восстановлены. Восстановить файлы из Корзины можно только в веб-интерфейсе Яндекс.Диска.
Внимание. Файлы в корзине по-прежнему занимают место на вашем Диске. Очистите корзину, если у вас заканчивается место.
Если вы хотите удалить файл со своего компьютера, но сохранить его на сервере, следуйте инструкциям по настройке синхронизации пользовательских папок.