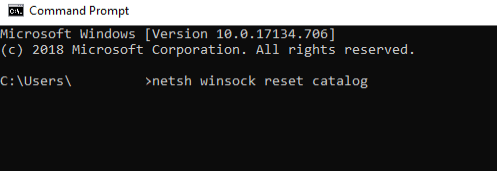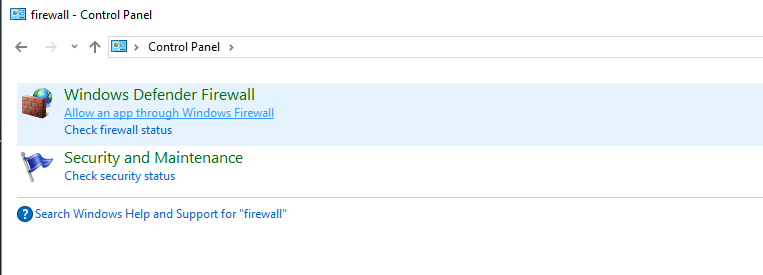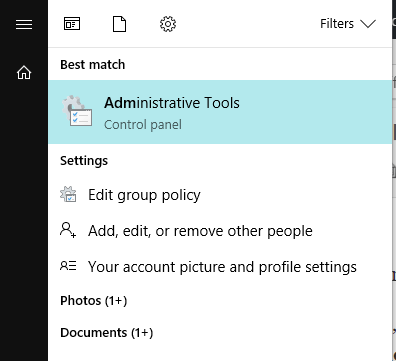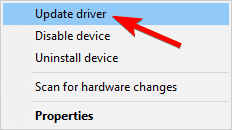На чтение 4 мин. Просмотров 1.3k. Опубликовано
Службы обновлений Windows Server Update Services или WSUS отвечают за ваши обновления, но иногда вы можете столкнуться с ошибкой при создании отчета . Это может быть вызвано просто нестабильным сетевым подключением.
Но в большинстве случаев это связано с недавними изменениями программного обеспечения, из-за которых ваша машина находилась в состоянии ожидания перезагрузки. И перезапуск, похоже, не совсем подходит. Однако у нас есть несколько решений, которые могут вам помочь, так что давайте начнем.
Как исправить ошибку, возникшую при создании отчета об ошибке WSUS? Первое, что вы должны сделать, это сбросить Winsock и перезапустить сервер WSUS с помощью командной строки. Если это не сработает, убедитесь, что брандмауэр Windows не оказывает никакого влияния на WSUS.
Содержание
- Что делать, если отчеты WSUS не работают?
- 1. Сброс Winsock
- 2. Перезапустите сервер WSUS.
- 3. Проверьте свой брандмауэр
- 4. Редактирование реестра
- 5. Решение для удаленного рабочего стола
- 6. Обновите или переустановите сетевые драйверы
Что делать, если отчеты WSUS не работают?
- Сброс Winsock
- Перезагрузите сервер WSUS
- Проверьте свой брандмауэр
- Редактирование реестра
- Решение для удаленного рабочего стола
- Обновите или переустановите сетевые драйверы
1. Сброс Winsock
Чтобы исправить ошибку, возникшую при генерации отчета , необходимо сбросить Winsock, выполнив следующие действия:
- Запустите Командную строку от имени администратора.
- Введите netsh каталог сброса winsock в Командная строка , нажмите и нажмите Enter .
-
Введите netsh int ip reset reset.log и нажмите Enter .
- Перезагрузите компьютер и попробуйте снова запустить службы обновления.
2. Перезапустите сервер WSUS.
Для этого выполните следующие действия:
- В меню «Пуск» откройте командную строку с правами администратора.
-
Теперь введите следующую команду:
C: Program FilesUpdate ServicesTools
-
А теперь введите:
WsusUtil.exe после установки/обслуживания
- Теперь перезапустите сервер WSUS.
3. Проверьте свой брандмауэр
Вы можете отключить брандмауэр Windows и проверить, устраняет ли это ошибку при создании отчета .
- Откройте Панель управления .
-
Затем нажмите Брандмауэр Windows .
- Теперь нажмите Разрешить приложение или функцию через брандмауэр Windows .
- Теперь откроется окно Разрешенные приложения .
-
Нажмите кнопку Изменить настройки .
- Установите флажки рядом с приложениями или программами, которые вы хотите разрешить через брандмауэр Windows.
- Нажмите ОК , чтобы сохранить новые настройки.
4. Редактирование реестра
Следующее исправление включает в себя редактирование некоторых разделов реестра. Для этого выполните следующие действия:
-
Сначала нажмите Пуск , нажмите Запустить , введите regedit , а затем нажмите ОК .
- Найдите и нажмите, чтобы выбрать следующий раздел реестра: HKEY_LOCAL_MACHINE> SYSTEM> CurrentControlSet> Элемент управления> Диспетчер сеансов .
- После выбора подключа щелкните правой кнопкой мыши PendingFileRenameOperations и выберите Удалить .
- Найдите следующий раздел реестра и нажмите на него: HKEY_LOCAL_MACHINE> ПРОГРАММНОЕ ОБЕСПЕЧЕНИЕ> Microsoft> Windows> CurrentVersion> WindowsUpdate> Auto Update .
- После выбора этого ключа нажмите правой кнопкой мыши RebootRequired и выберите Удалить .
- В разделе меню Файл нажмите Выход , чтобы закрыть редактор реестра.
- Перезагрузите машину.
5. Решение для удаленного рабочего стола
Это исправление работает в том случае, если вы используете сервер удаленного рабочего стола и у вас возникают проблемы с подключением. Для этого выполните следующие действия:
-
Нажмите Пуск , затем перейдите в Администрирование и Открыть управление компьютером .
- В разделе консоли перейдите на вкладку Локальные пользователи и Группы .
- На вкладке сведений откройте Группы .
- Нажмите Пользователи удаленного рабочего стола , а затем нажмите Добавить .
- В диалоговом окне «Выбор пользователей» нажмите «Местоположения», чтобы указать местоположение поиска.
- Нажмите Типы объектов , чтобы указать типы объектов, которые вы хотите найти.
- Введите имя, которое вы хотите добавить, в поле Введите имена объектов для выбора .
- Нажмите Проверить имена .
- Найдя имя, нажмите ОК .
6. Обновите или переустановите сетевые драйверы
Если все остальное не удалось, вы можете исправить Ошибка при создании отчета , обновив или переустановив сетевые драйверы.
Во-первых, чтобы обновить их, выполните следующие действия:
- В окне поиска на панели задач выберите Диспетчер устройств .
- Выберите категорию, чтобы увидеть названия устройств, затем щелкните правой кнопкой мыши ту, которую хотите обновить.
-
Выберите Обновить драйвер .
-
Теперь нажмите Автоматический поиск обновленного программного обеспечения драйвера .
- Когда обновление завершено, все готово.
Если этот метод не работает, вы можете использовать сторонние приложения, такие как TweakBit Driver Updater . Используя этот инструмент, вы автоматически обновите все свои драйверы всего за пару кликов.
Чтобы переустановить сетевые драйверы, выполните следующие действия.
- Повторите первый шаг из предыдущего обходного пути.
- Щелкните правой кнопкой мыши на имени устройства и выберите Удалить .
- Теперь перезагрузите вашу машину.
- Windows попытается переустановить драйвер при запуске.
Итак, вот 6 решений, которые могут помочь вам исправить Произошла ошибка при создании отчета . Если наши решения помогли вам, не стесняйтесь сообщить нам в разделе комментариев ниже.
by Madalina Dinita
Madalina has been a Windows fan ever since she got her hands on her first Windows XP computer. She is interested in all things technology, especially emerging technologies… read more
Updated on
Windows Server Update Services or WSUS is in charge of your updates, but sometimes you might encounter An error occurred while generating the report error. This can be caused by simply an unstable network connection.
But most of the time, it’s related to recent software changes that have left your machine in a restart pending state. And restarting doesn’t seem to quite do the trick. However, we have a few solutions that can help you out, so let’s begin.
How can I fix An error occurred while generating the report WSUS error? The first thing that you should do is to reset Winsock and restart the WSUS server using Command Prompt. If that doesn’t work, make sure that Windows Firewall isn’t interfering with WSUS in any way.
What to do if WSUS reports aren’t working?
- Reset Winsock
- Restart WSUS server
- Check your Firewall
- Registry editing
- Remote desktop solution
- Update or reinstall your network drivers
1. Reset Winsock
In order to fix An error occurred while generating the report error, you need to reset Winsock by doing the following:
- Start Command Prompt as administrator.
- Enter netsh winsock reset catalog in Command Prompt and press and press Enter.
- Type netsh int ip reset reset.log, and press Enter.
- Restart your PC and try running the update services again.
2. Restart WSUS server
In order to do this, follow these steps:
- From your Start Menu, open Command Prompt with Administrator rights.
- Now type the following command:
C:Program FilesUpdate ServicesTools
- And now type in:
WsusUtil.exe postinstall /servicing
- Now restart your WSUS Server.
3. Check your Firewall
You can disable your Windows Firewall, and check if that solves the An error occurred while generating the report error.
- Open the Control Panel.
- Then click on Windows Firewall.
- Now, click on Allow an app or feature through Windows Firewall.
- Now, the Allowed App window will open.
- Click on the Change Settings button.
- Check the boxes next to the apps or programs you want to allow through the Windows Firewall.
- Click OK to save your new settings.
4. Registry editing
The following fix involves you editing some registry sections. To do this, follow these steps:
- Firstly, click Start and click Run, type regedit, and then click OK.
- Locate and then click to select the following registry subkey:
ComputerHKEY_LOCAL_MACHINESYSTEM
CurrentControlSetControlSession Manager - After you select the subkey right-click on PendingFileRenameOperations, and then click Delete.
- Locate the following registry subkey and click on it:
ComputerHKEY_LOCAL_MACHINESOFTWARE
MicrosoftWindowsCurrentVersion
WindowsUpdateAuto Update - After you select this key, right-click RebootRequired, and then click Delete.
- In the File menu section, click on Exit to exit the Registry Editor.
- Restart your machine.
5. Remote desktop solution
This fix works in the event that you’re using a remote desktop server, and you’re facing connectivity issues. To do this, follow these steps:
- Click Start, then go to Administrative Tools and Open Computer Management.
- In the console section, click the Local Users and Groups tab.
- In the details tab, open the Groups.
- Click on Remote Desktop Users, and then click Add.
- In the Select Users dialog box, click Locations to specify the search location.
- Click on Object Types to specify the types of objects you want to search for.
- Type the name you want to add in the Enter the object names to select box.
- Click on Check Names.
- When you locate the name, click OK.
6. Update or reinstall your network drivers
If all else failed, you might fix An error occurred while generating the report error by updating or reinstalling your network drivers.
Firstly, in order to update them, follow these steps:
- In the search box on the taskbar, select Device Manager.
- Select a category to see names of devices, then right-click on the one you’d like to update.
- Select Update Driver.
- Now click on Search automatically for updated driver software.
- Once it’s done updating you’re all set.
If this method doesn’t work, you can use third-party applications, such as Outbyte Driver Updater. By using this tool, you’ll automatically update all your drivers with just a couple of clicks.
To reinstall your network drivers, follow these steps:
- Repeat the first step from the previous workaround.
- Right-click on the name of the device, and select Uninstall.
- Now restart your machine.
- Windows will attempt to reinstall the driver at start-up.
There you go, these are 6 solutions that might help you fix An error occurred while generating the report error. If our solutions helped you feel free to let us know in the comments section below.
Довелось наблюдать следующую картину: некоторые рабочие станции вдруг стали отваливаться от WSUS. При этом, по мере увеличения парка ПК с Windows 10, случаи стали происходить чаще, т.е. примечательно то, что данная проблема происходила только на компьютерах с Windows 10.
Выявить причину или точную закономерность, к сожалению не удалось, и даже ПК, купленные в одной партии, с идентичными программно-аппаратными характеристиками вдруг вели себя по-разному: основная масса корректно взаимодействовала с WSUS, а некоторые станции в какой-то момент переставали сообщать о своем состоянии.
Есть, однако, предположение, что это как-то связано с установкой или попыткой установки Feature Upgrade (переход к новому билду ОС), но 100% подтверждения этому нет.
В консоли WSUS при этом можно наблюдать одну из следующих картин:
Рис. 1 — ПК в какой-то момент перестал отчитываться о своем состоянии
Рис. 2 — ПК есть на WSUS, но отчетов вообще не отправляет
РЕШЕНИЕ:
1. Первым делом нужно убедиться в правильной настройке адреса сервера WSUS на клиентской машине
Для этого проверяем ветку реестра:
HKEY_LOCAL_MACHINE\SOFTWARE\Policies\Microsoft\Windows\WindowsUpdate
- параметры WUServer и WUStatusServer должны содержать корректный адрес вашего сервера WSUS (например: http://mywsus.mycorp.com:8530)
2. Убеждаемся в доступности самого сервера WSUS с клиентской машины
ping, tracert, проверка порта telnet-ом и т.д.
3. Если предыдущие два пункта выполнены успешно, выполняем команду:
wuauclt /detectnow /resetauthorization
РЕКОМЕНДАЦИЯ: перед этим лучше удалить ПК на WSUS’е
Данная команда должна заново перерегистрировать станцию на сервере WSUS
ВАЖНО: Скорее всего, клиент «отрепортится» не сразу, и может пройти значительное количество времени (от нескольких десятков минут и более)
4. Командой
wuauclt /reportnow
можно попробовать отправить статистику на WSUS вручную.
После успешного проделывания команд, рабочая станция на WSUS актуализируется:
Рис. 3 — ПК зарегистрировался на WSUS и корректно отправляет информацию
So, I’m running into an issue when generating reports inside WSUS on a Server 2016. When I click on a PC in my environment and attempt to view the reports inside WSUS, an error comes up saying «An error occurred while generating the report. Try running the report again or contact your network administrator if the problem persists.» And that’s all I get for free. It doesn’t help me, since I’m the network administrator.
Now, this is really not too much of a problem, overall. I can still see what errors and/or updates are present by going to Updates > All Updates, or Critical Updates, etc. Of course, when I do that and click on the links therein to see what computers need the updates, I get the above error. Further, the reports are still generated and sent to email, but those reports don’t itemize the necessary updates to the affected computers. The only means I presently have to verify what updates are on each PC is to connect to the affected computer and check Windows Update. Granted, I would need to do this anyway, in the event updates weren’t properly applying (which is how they show up in the reports in the first place), but not being able to see the reports is a nuisance.
For reference, I’ve already followed the steps outlined in this article Opens a new window with the exception of not using the third-party application they advocate. Furthermore, the WSUS server is a VM, which may or may not make a difference. Finally, the reports worked fine until a few weeks ago, though I couldn’t point to a specific timeframe in which they stopped working.
Any input would be appreciated.
21.06.2021 – Пожалуйста, ищите последнюю версию этого документа по ссылке Как починить Windows Update?
Обновлено 12.03.2021 – добавлен скрипт для восстановление доступов к реестру и системным папкам
Ранее, я уже писал, как сверить список компьютеров, которые есть в AD с теми, которые есть во WSUS. Если эти списки не совпадают, то у вас проблема и часть компьютеров не обновляется.
В самом простом случае, вы забыли сделать групповую политику, которая настраивает клиентские компьютеры и серверы на обновление со WSUS, или сконфигурировали ее так, что она не применяется. Ручная настройка параметров через gpedit.msc тоже допустима, но только для тех компьютеров, которые не входят в домен.
Итак, политика применяется, но все равно компьютер не обновляется. Что делать и как лечить?
Для простоты, выкладываю все эти скрипты в уже готовом виде: Wsus-fix
1. Первый скрипт самый простой, и, на самом деле, даже не для лечения используется, а для того, чтобы принудительно запустить проверку на обновление, ну и, заодно, чистит папку, в которой накапливаются дистрибутивы уже установленных обновлений:
wsus_detect_manual.cmd
net stop wuauserv && net stop bits && net stop cryptsvc
del /f /s /q %windir%SoftwareDistributiondownload*.*
net start wuauserv && net start bits && net start cryptsvc
wuauclt.exe /detectnow exit
2. Второй скрипт нужен для того, чтобы “оживить” неработающий сервис WSUS. В нем идет чистка от старых обновлений, после чего папки SoftwareDistribution и Catroot2 переименовываются, что при перезапуске сервиса приведет к их пересозданию. Затем системные dll библиотеки перерегистрируются.
fix_wsus_service.cmd
net stop bits
net stop wuauserv
net stop cryptsvc
del /f /s /q %windir%SoftwareDistributiondownload*.*
ren %systemroot%System32Catroot2 Catroot2.old
ren %systemroot%SoftwareDistribution SoftwareDistribution.old
REM del /f /s /q %windir%SoftwareDistribution*.*
del /f /s /q %windir%windowsupdate.log
%windir%system32regsvr32.exe /U /s %windir%system32vbscript.dll
%windir%system32regsvr32.exe /U /s %windir%system32mshtml.dll
%windir%system32regsvr32.exe /U /s %windir%system32msjava.dll
%windir%system32regsvr32.exe /U /s %windir%system32msxml.dll
%windir%system32regsvr32.exe /U /s %windir%system32actxprxy.dll
%windir%system32regsvr32.exe /U /s %windir%system32shdocvw.dll
%windir%system32regsvr32.exe /U /s %windir%system32Mssip32.dll
%windir%system32regsvr32.exe /U /s %windir%system32wintrust.dll
%windir%system32regsvr32.exe /U /s %windir%system32initpki.dll
%windir%system32regsvr32.exe /U /s %windir%system32dssenh.dll
%windir%system32regsvr32.exe /U /s %windir%system32rsaenh.dll
%windir%system32regsvr32.exe /U /s %windir%system32gpkcsp.dll
%windir%system32regsvr32.exe /U /s %windir%system32sccbase.dll
%windir%system32regsvr32.exe /U /s %windir%system32slbcsp.dll
%windir%system32regsvr32.exe /U /s %windir%system32cryptdlg.dll
%windir%system32regsvr32.exe /U /s %windir%system32Urlmon.dll
%windir%system32regsvr32.exe /U /s %windir%system32Oleaut32.dll
%windir%system32regsvr32.exe /U /s %windir%system32msxml2.dll
%windir%system32regsvr32.exe /U /s %windir%system32Browseui.dll
%windir%system32regsvr32.exe /U /s %windir%system32shell32.dll
%windir%system32regsvr32.exe /U /s %windir%system32Mssip32.dll
%windir%system32regsvr32.exe /U /s %windir%system32atl.dll
%windir%system32regsvr32.exe /U /s %windir%system32jscript.dll
%windir%system32regsvr32.exe /U /s %windir%system32msxml3.dll
%windir%system32regsvr32.exe /U /s %windir%system32softpub.dll
%windir%system32regsvr32.exe /U /s %windir%system32wuapi.dll
%windir%system32regsvr32.exe /U /s %windir%system32wuaueng.dll
%windir%system32regsvr32.exe /U /s %windir%system32wuaueng1.dll
%windir%system32regsvr32.exe /U /s %windir%system32wucltui.dll
%windir%system32regsvr32.exe /U /s %windir%system32wups.dll
%windir%system32regsvr32.exe /U /s %windir%system32wups2.dll
%windir%system32regsvr32.exe /U /s %windir%system32wuweb.dll
%windir%system32regsvr32.exe /s %windir%system32vbscript.dll
%windir%system32regsvr32.exe /s %windir%system32mshtml.dll
%windir%system32regsvr32.exe /s %windir%system32msjava.dll
%windir%system32regsvr32.exe /s %windir%system32msxml.dll
%windir%system32regsvr32.exe /s %windir%system32actxprxy.dll
%windir%system32regsvr32.exe /s %windir%system32shdocvw.dll
%windir%system32regsvr32.exe /s %windir%system32Mssip32.dll
%windir%system32regsvr32.exe /s %windir%system32wintrust.dll
%windir%system32regsvr32.exe /s %windir%system32initpki.dll
%windir%system32regsvr32.exe /s %windir%system32dssenh.dll
%windir%system32regsvr32.exe /s %windir%system32rsaenh.dll
%windir%system32regsvr32.exe /s %windir%system32gpkcsp.dll
%windir%system32regsvr32.exe /s %windir%system32sccbase.dll
%windir%system32regsvr32.exe /s %windir%system32slbcsp.dll
%windir%system32regsvr32.exe /s %windir%system32cryptdlg.dll
%windir%system32regsvr32.exe /s %windir%system32Urlmon.dll
%windir%system32regsvr32.exe /s %windir%system32Oleaut32.dll
%windir%system32regsvr32.exe /s %windir%system32msxml2.dll
%windir%system32regsvr32.exe /s %windir%system32Browseui.dll
%windir%system32regsvr32.exe /s %windir%system32shell32.dll
%windir%system32regsvr32.exe /s %windir%system32Mssip32.dll
%windir%system32regsvr32.exe /s %windir%system32atl.dll
%windir%system32regsvr32.exe /s %windir%system32jscript.dll
%windir%system32regsvr32.exe /s %windir%system32msxml3.dll
%windir%system32regsvr32.exe /s %windir%system32softpub.dll
%windir%system32regsvr32.exe /s %windir%system32wuapi.dll
%windir%system32regsvr32.exe /s %windir%system32wuaueng.dll
%windir%system32regsvr32.exe /s %windir%system32wuaueng1.dll
%windir%system32regsvr32.exe /s %windir%system32wucltui.dll
%windir%system32regsvr32.exe /s %windir%system32wups.dll
%windir%system32regsvr32.exe /s %windir%system32wups2.dll
%windir%system32regsvr32.exe /s %windir%system32wuweb.dll
net start bits
net start wuauserv
net start cryptsvc
wuauclt /detectnow
exit
3. Этот скрипт применяется в тех случаях, когда компьютер был недавно клонирован, или в тех, когда регистрации в WSUS у компьютера так и не произошло. Он отличается от предыдущего только предпоследней строчкой, в которой производится обнуление авторизации с перегенерацией идентификатора. Приведу только эту строчку:
wsus_resetaut_detect_manual.cmd
wuauclt.exe /resetauthorization /detectnow
4. Если нужно просто обнулить авторизацию, то можно воспользоваться конструкцией из предыдущего скрипта. Практика показала, что еще лучше удалять лишние ключи из реестра, для чего мы используем следующий скрипт
AU_Clean_SID.cmd
@echo on
net stop wuauserv
REG DELETE “HKLMSOFTWAREMicrosoftWindowsCurrentVersionWindowsUpdate” /v AccountDomainSid /f
REG DELETE “HKLMSOFTWAREMicrosoftWindowsCurrentVersionWindowsUpdate” /v PingID /f
REG DELETE “HKLMSOFTWAREMicrosoftWindowsCurrentVersionWindowsUpdate” /v SusClientId /f
net start wuauserv
wuauclt /resetauthorization /detectnow
5. Иногда, для того, чтобы все заработало нужно переустановить агента WSUS. Вначале нужно скачать latest Windows Update Agent, ну а затем установить соответствующую редакцию
для x32 версий Windows
windowsupdateagent30-x86.exe /wuforce
для x64 версий Windows
windowsupdateagent30-x64.exe /wuforce
Если вы счастливый обладатель Itanium – догадаетесь сами 🙂
После установки агента нужно обязательно перезагрузиться.
6. Для “лечения” ошибок 0x80070005, т.е. ошибок доступа может пригодиться нижеприведенный скрипт. Он восстанавливает доступы для администраторов и системы к реестру и системным папкам.
Для выполнения этого скрипта понадобится майкрософтовская утилита subinacl.exe. Она входит в resource kit для Windows Server 2003, но пользоваться той версией, что входит туда не стоит, т.к. там неприятные ошибки. Следует скачать subinacl.exe версии 5.2.3790.1180.
Restore_registry_and_system_permission.cmd
@echo off
REM Применять при ошибках 0x80070005 Windows Update
subinacl /subkeyreg HKEY_LOCAL_MACHINE /grant=administrators=f
subinacl /subkeyreg HKEY_CURRENT_USER /grant=administrators=f
subinacl /subkeyreg HKEY_CLASSES_ROOT /grant=administrators=f
subinacl /subdirectories %SystemDrive% /grant=administrators=f
subinacl /subkeyreg HKEY_LOCAL_MACHINE /grant=system=f
subinacl /subkeyreg HKEY_CURRENT_USER /grant=system=f
subinacl /subkeyreg HKEY_CLASSES_ROOT /grant=system=f
subinacl /subdirectories %SystemDrive% /grant=system=f
Скрипт был найден в статье базы знаний Microsoft
Все эти скрипты можно выполнять практически автоматически, в случае возникновения проблем. Если в результате проблема таки не решена, то приходится разбираться уже плотнее. И тут нам пригодится тот самый windowsupdate.log, который лежит в корне папки Windows. Если компьютер проблемный, то файл этот большого размера. Для простоты, желательно его удалить перед тем как запускать скрипты. Почти во всех скриптах предусмотрена команда его удаления, но не все так просто. Не смотря на остановку сервиса wuauserv, обычно, его продолжают держать открытые IE и т.п. Поэтому, есть хитрый способ. Запускаю
notepad.exe %windir%windowsupdate.log
Выделяю весь текст, удаляю его и сохраняю вместо старого файла (не забыть в диалоге сохранения поменять тип файла на *.*, а то по умолчанию – *.txt)
Итак, вернемся к логу, коды ошибок WSUS 3 могут помочь в разбирательстве.
Одна из распространенных проблем со wsus клиентом на серверах может заключаться в том, что сам сервис может подключаться к WSUS через прокси, а этого не нужно и наоборот. Манипулировать этим поведением можно с помощью команды proxycfg
Доступ без прокси: proxycfg –d
Доступ через прокси с опциональным указанием байпас листа: proxycfg –d
Проимпортировать пользовательские настройки: proxycfg –u
Стоит заметить, что есть случаи, когда заставить клиента обновляться со wsus так и не получается. У меня есть прецеденты с парочкой Windows Server 2003 R2, которые мне побороть так и не удалось. Поэтому я их обновляю через интернет 🙂
Свежие операционные системы типа Windows 7, Windows 2008 иногда “заводятся” с трудом. Для таких случаев, эмпирическим путем, был найден алгоритм типа:
1. Обновляемся первый раз с сайта microsoft с обновлением агента
2. Потом обновляем агента уже локально
3. А потом все начинает работать
Надеюсь, что плоды наших трудов кому-нибудь помогут.
Для простоты, выкладываю все эти скрипты в уже готовом виде: Wsus-fix
Довелось наблюдать следующую картину: некоторые рабочие станции вдруг стали отваливаться от WSUS. При этом, по мере увеличения парка ПК с Windows 10, случаи стали происходить чаще, т.е. примечательно то, что данная проблема происходила только на компьютерах с Windows 10.
Выявить причину или точную закономерность, к сожалению не удалось, и даже ПК, купленные в одной партии, с идентичными программно-аппаратными характеристиками вдруг вели себя по-разному: основная масса корректно взаимодействовала с WSUS, а некоторые станции в какой-то момент переставали сообщать о своем состоянии.
Есть, однако, предположение, что это как-то связано с установкой или попыткой установки Feature Upgrade (переход к новому билду ОС), но 100% подтверждения этому нет.
В консоли WSUS при этом можно наблюдать одну из следующих картин:
Рис. 1 — ПК в какой-то момент перестал отчитываться о своем состоянии
Рис. 2 — ПК есть на WSUS, но отчетов вообще не отправляет
РЕШЕНИЕ:
1. Первым делом нужно убедиться в правильной настройке адреса сервера WSUS на клиентской машине
Для этого проверяем ветку реестра:
HKEY_LOCAL_MACHINESOFTWAREPoliciesMicrosoftWindowsWindowsUpdate
2. Убеждаемся в доступности самого сервера WSUS с клиентской машины
ping, tracert, проверка порта telnet-ом и т.д.
3. Если предыдущие два пункта выполнены успешно, выполняем команду:
wuauclt /detectnow /resetauthorization
РЕКОМЕНДАЦИЯ: перед этим лучше удалить ПК на WSUS’е
Данная команда должна заново перерегистрировать станцию на сервере WSUS
ВАЖНО: Скорее всего, клиент «отрепортится» не сразу, и может пройти значительное количество времени (от нескольких десятков минут и более)
4. Командой
wuauclt /reportnow
можно попробовать отправить статистику на WSUS вручную.
После успешного проделывания команд, рабочая станция на WSUS актуализируется:
Рис. 3 — ПК зарегистрировался на WSUS и корректно отправляет информацию
В галерее скриптов Technet есть довольно полезный и простой скрипт для сброса компонентов центра обновлений — Reset Windows Update Agent. Скрипт универсальный и подходит для всех версий Windows: начиная с Windows XP и заканчивая последними версиями Windows 10. Рассмотрим, как им пользоваться.
Прежде чем перейти к сбросу конфигурации центра обновления Windows настоятельно рекомендуем сначала попробовать более простое и эффективное средство для автоматического исправления проблем в службе обновления Windows – средство устранения неполадок Центра обновления Windows (Windows Update Troubleshooter).